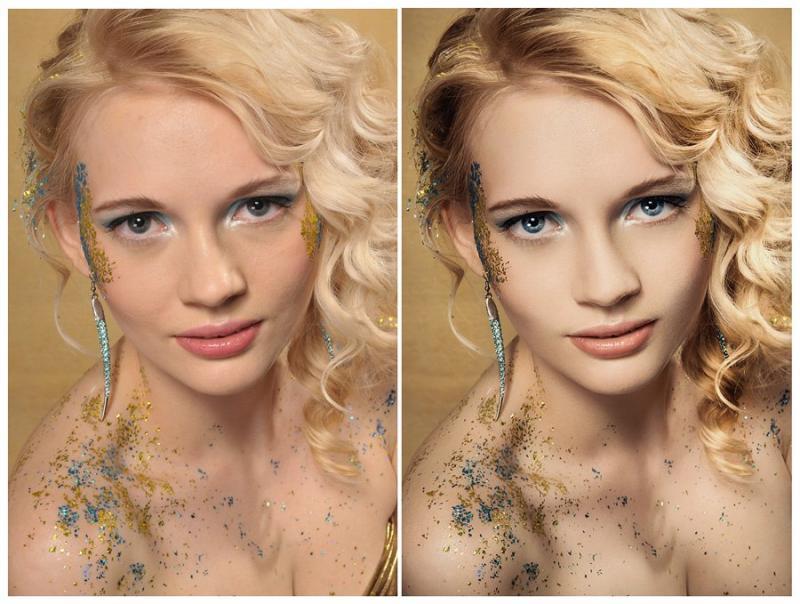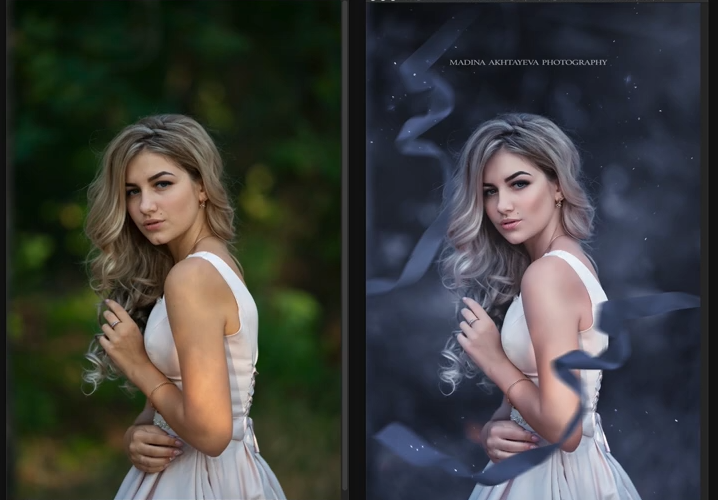ФотоРетушь и тонировка для глянцевого журнала, обработка фотографий, професссиональная обработка в уроке фотошопа
Урок предназначен для пользователей среднего и выше среднего уровня знания фотошопа.
Исходник:
1. Приступаю к очищению кожи от неровностей и прыщей, использую инструменты Healing Brush Tool – Clone Shtamp Tool . Добиваюсь идеального результата который меня устраивает, кожа у девушки становится чистой и гладкой, но при этом фактура кожи не теряется. Корректирую линию носа, линию губ, линию плеча Filter-Liguifi
2. Перехожу к процессу тонировки. Мне необходимо усилить яркие-теневые моменты на фотографии, для этого создаю черно белый слой (делаю копию слоя Layer-New-Layer via Copy, разбиваю этот слой на каналы и выбираю зеленый канал Green)
Дублирую полученный черно белый слой три раза.
3. Первый слой “Background copy”, перевожу в режим Luminosity , в маске протираю кистью Brush Tool область губ
4. Второй слой “Background copy 2”, перевожу в режим Linear Burn, делаю прозрачность слоя 16% , слой оставляю в таком виде
Второй слой “Background copy 2”, перевожу в режим Linear Burn, делаю прозрачность слоя 16% , слой оставляю в таком виде
5. Третий слой “Background copy 3”, перевожу в режим Linear Dodge(Add), прозрачность слоя делаю 7%. Кистью Brush Tool протираю всю область фона
на проделанный результат уже приятно взглянуть, на лице проявились блики, тени, она стала более насыщенней по цветам .
6. Создаю дубль слоя “Background copy” и переношу его вверх , получаем слой “Background copy 4”
7. Отключаю слой “Background copy 4” , остальные видимые слои дублирую Dublicate Layers и соединяю их, получаем слой “Background copy 8”.
8. Перехожу к работе со слоем “Background copy 4”
я перевожу его в режим Muitiply
Карточка становится насыщенно-темноватой и выглядит так;
9. Перехожу на слой “Background copy 8”
Делаю маску, беру кисть Brush Tool (делаю прозрачность кисти 50%) и протираю область лица. Фон остается неизменным , лицо получаю с еще более выраженными тенями и бликами, после этой процедуры фотография выглядит так ;
10. Дублирую и сливаю все слоя , получаю два слоя “Background copy 11” и “Beckgraund copi 12”
Дублирую и сливаю все слоя , получаю два слоя “Background copy 11” и “Beckgraund copi 12”
11. Перевожу слой “Background copy 11” в режим Screen, делаю прозрачность слоя 50%. Получаю очень светлый слой, который при дальнейшей работе поможет мне сделать ярко выраженные блики на коже девушки еще светлее и выразительней.
12. Перехожу к работе со слоем “Background copy 12”
Кистью Brush Tool аккуратно высветляю нужные мне участки кожи, кисть ставлю с прозрачностью 7-9%;
13. Дублирую и объединяю слои
Получаю два дополнительных слоя ” Layer1 copi 2” и ” Layer1 copy “, слой ” Layer1 copy 2” немного блюрю
Перехожу к слою ” Layer1 copy “ , делаю маску и кистью Brush Tool с прозрачностью 10% протираю проблемные места , в данном случае это была шея и небольшие участки в области скулы. 14. Перехожу к цветокорректированию и тонировки, добавляются цветокоррекционные слои , это; Curves, Hue/Saturation, Selective Color, Levels
Цветокоррекция делается индивидуально на «вкус и цвет», я сделал по своему усмотрению, но это не значит что всем нужно делать так же, проявите индивидуальность и может быть ваш результат будет гораздо лучше моего.
16. Наконец результат радует меня .
уроке фотошоп, уроки фотошопа, урок Photoshop
Урок третий. Обработка фото. — Мой мир… — ЖЖ
Здравствуйте, дорогие друзья и читатели! Наверное, многим интересно как я обрабатываю обычные фотографии до того состояния, в котором мне бы хотелось их выложить в свой блог. И, для первого примера обработки, я решил взять фото собачки, которое делалось в достаточно сложных условиях – вечер, вспышка, людное место (переход) и собачка, которая никак не могла постоять на одном месте даже пару секунд. И так, поехали, обработка фотографии в Adobe Photoshop. В моем случае, версии CS4, но это не принципиально.
Наше изображение до начала обработки. Проблемы, которые я здесь вижу: из-за вспышки глаза стали зелеными, пересвет на плитке справа, слишком темно слева. Свет очень неравномерный по всей фотографии. Ну, и сама собака стала немного неправильных цветов, вдобавок расположена не по центру фотографии.
Ну, и сама собака стала немного неправильных цветов, вдобавок расположена не по центру фотографии.
Сначало сделаем обрезание лишнего и центрируем собаку. Для этого возьмем Crop Tool. В настройках сверху лучше всего нажать Front Image, чтобы наше изображение не потеряло пропорции (800х600).
(рис. 1)
Выделяем нужную нам область. Обратите внимание на «прицел» в центре выделения, ориентироваться нужно по нему. Как определитесь с выделением, нажимайте на галочку сверху в том месте, где раньше были настройки Crop Tool. Следует отметить, что изначально изображение было с разрешение 1944х2592. До 600х800 я его уменьшил после применения Crop Tool.
(рис. 2)
Далее берем инструмент Magic Wand Tool, в настройках ставим Tolerance 10. Такая настройка поможет нам захватывать меньший спектр цветов, что необходимо при точечном выделении.
(рис. 3)
А выделять мы будем глаз. Нам нужно выделить все оттенки зеленого цвета, не трогая блик. В процессе выделения понадобится изменить Tolerance до 1 и выделять по одному пикселю.![]()
(рис. 4)
После выделения нажимаем на значок Creat new fill of adjustment layer и выбираем пункт Black & White. В данном случае этот способ мне показался удобнее всего, потому глаза о собачки должны быть почти черными.
(рис. 5)
Ставим примерно такие настройки. Я ориентировался по фотографии. Больше всего нас волнуют цвета Greens и Cyans. Но для пущей уверенности я подкрутил все цвета.
(рис. 6)
Так же поступаем и со вторым глазом.
(рис. 7)
Только настройки немного изменятся.
(рис. 8)
Следите за тем, чтобы глаз не стал совсем черным и, чтобы на нем не появилось ярко-черных точек.
(рис. 9)
Далее я хочу сделать равномерный свет на плитке. Через значок Creat new fill of adjustment layer заходим в Hue/Saturation.
(рис. 10)
И выставляем такие настройки. Не бойтесь, что фото примет совсем страшный вид, сейчас мы это исправим с помощью корректирующего слоя и его маски. Для тех, кто не умеет пользоваться корректирующими слоями и масками, я рекомендую посмотреть мой предыдущий урок как раз на эту тему.
(рис. 11)
Создаем такую маску. Вы должны полность замазать собаку и верхний левый край. Снизу можно чуток оставить, ориентируйтесь по фото.
(рис. 12)
Снова создаем корректирующий слой Hue/Saturation с такими настройками.
(рис. 13)
На этот раз замазываем все, кроме левого верхнего угла. На серединке плитке примените 30-50%-ую кисточку, чтобы сделать более плавный переход.
(рис. 14)
Далее создаем слой Selective Color, чтобы подредактировать цвета собаки.
(рис. 15)
Используем такие настройки. Эффект не сильно заметен, но это позволяет нам выровнять цвета и немного избавится от света оранжевого фонаря, который просачивался с улицы и попадал на макушку собаки.
(рис. 16)
Нажимаем правой кнопкой мышки по любому слою и объединяем все слои.
(рис. 17)
Выбираем иснтрумент Burn Tool. Используем такие настройки. Только радиус лучше изменять от 175 до 300-400. Проще всего это делать клавишами Х и Ъ на русской ракладке клавиатуры.
(рис. 18)
Наша задача еще немного выровнять цвета, чуть затемнить по краям и внизу. Следите, чтобы не было светлых пятен, либо четких границ затемнения. Используйте только самую мягкую кисточку.
(рис. 19)
Используем Action для повышения резкости, ставим подпись, делаем рамочку и сохраняем:
(рис. 20)
С такими параметрами.
(рис. 21)
Вот результат 🙂
(рис. 22)
Вся техника обработки, которая здесь представлена, является индивидуальной. И данный результат можно получить множеством других способов.
Спасибо за ваше внимание! 🙂
При копировании урока, обязательна ссылка на этот пост, либо на журнал вцелом (http://favorite-world.livejournal.com/).
Для поисковиков: обработка фото в фотошопе, обработка фото в Adobe Photoshop CS4, урок по обработке фото, коррекция фото.
Скачать бесплатные учебники и курсы по базовому редактированию фотографий в Photoshop
В последнее время все больше и больше людей интересуются курсами photoshop-basic-photo-editing и учебными пособиями .
Никогда не поздно начать учиться, и было бы обидно упустить возможность изучить программу это может быть так полезно, как photoshop-basic-photo-editing , особенно когда это бесплатно! Вам не нужно подписываться на дорогие занятия и поездки из одной части города в другую для занятий. Все, что вам нужно сделать, это загрузите курс с компьютера в формате PDF и откройте файл PDF. Курс включает в себя учебные пособия, адаптированные для пользователей начального уровня, которые облегчают изучение и на самом деле довольно весело и занимательно. Обучение еще никогда не было таким простым и легким.
Самое приятное то, что наш список компьютерных курсов растет с каждым днем. Мы знаем, что эти полезные учебные пособия постоянно обновляются и обновляются, поэтому мы добавляем новые курсы и учебные пособия как можно быстрее. С помощью этого учебника Photoshop-Basic-Photo-Editing вы освоите эту важную программу и повысите ваши шансы получить работу, которую вы всегда хотели!
Базовое редактирование фотографий в Photoshop- Описание :
- Скачать учебник Photoshop CS6 Basic Photo Editing, бесплатная электронная книга в формате PDF, разработанная Университетом Флориды.

- Размер :
- 1,75 МБ
- загрузок :
- 18626
- Описание :
- Скачать Учебник Adobe Photoshop CC 2015 Часть 1 — Основы редактирования фотографий, курс в формате PDF на 26 страницах.
- Размер :
- 829,99 КБ
- загрузок :
- 4796
- Описание :
- В этом учебном пособии, наряду с некоторыми полезными советами, которые следует учитывать при обработке текста, вы узнаете о шагах, необходимых для создания документа с текстовым редактором с нуля, а также о выполнении основных функций форматирования и редактирования
- Размер :
- 1,05 МБ
- загрузок :
- 5353
- Описание :
- Скачать Photoshop CC 2018 Essential Skills Учебники по Adobe Photoshop Creative Cloud 2018, бесплатная электронная книга в формате PDF на 25 страницах.

- Размер :
- 1,12 МБ
- загрузок :
- 30343
- Описание :
- В этом документе показано, как применять методы улучшения изображения с помощью Adobe Photoshop CS2. PDF-файл на 51 странице.
- Размер :
- 774,81 КБ
- загрузок :
- 10160
- Описание :
- Этот урок познакомит вас с основными инструментами и методами изменения изображений в Photoshop CS6.
- Размер :
- 189,45 КБ
- загрузок :
- 14413
- Описание :
- В этом документе показано, как применять методы улучшения изображения с помощью Adobe Photoshop CS2. PDF-файл на 38 страницах.

- Размер :
- 812,89 КБ
- загрузок :
- 17044
- Описание :
- На следующих страницах эксперты Photoshop в области фотографии, графического дизайна, видео и веб-дизайна делятся своими любимыми советами. PDF-файл.
- Размер :
- 1,72 МБ
- загрузок :
- 17632
- Описание :
- Скачать бесплатно обучающие материалы и обучающие материалы Adobe Photoshop в формате PDF, 37 страниц
- Размер :
- 616,34 КБ
- загрузок :
- 323123
- Описание :
- Это начальный курс Photoshop. Это НЕ урок фотографии. PDF-файл профессора Брэда Ширакавы.
- Размер :
- 3,57 МБ
- загрузок :
- 27100
- Описание :
- Скачать бесплатно учебник Photoshop Digital Matte Painting, методы, учебные пособия, собранные и скомпилированные из широкого круга онлайн-ресурсов.

- Размер :
- 5,02 МБ
- загрузок :
- 11037
- Описание :
- Скачать бесплатно Сканирование и оптимизация изображений с помощью материалов курса Photoshop, учебного пособия, файла PDF на 41 странице.
- Размер :
- 628,18 КБ
- загрузок :
- 4560
- Описание :
- Загрузите бесплатно Adobe Photoshop Creative Cloud CC 2014, обучающий курс, PDF-файл от Kennesaw State University.
- Размер :
- 1,02 МБ
- загрузок :
- 13783
- Описание :
- Скачать бесплатно учебное пособие по Adobe Photoshop CC 2015, обучение, учебный материал в формате PDF от bgsu.edu
- Размер :
- 537,18 КБ
- загрузок :
- 22188
- Описание :
- Скачать бесплатно учебные материалы Adobe Photoshop CS6 Tutorial и учебные пособия, PDF-файл на 27 страницах.

- Размер :
- 563,64 КБ
- загрузок :
- 58796
- Описание:
- Загрузите бесплатно Adobe Photoshop CS5 Essential Skills, обучающий курс, PDF-файл, подготовленный Университетом штата Кеннесо.
- Размер :
- 1008,06 КБ
- загрузок :
- 9655
- Описание :
- Загрузить учебное пособие An Introduction to Adobe PhotoShop 7.0, бесплатную электронную книгу в формате PDF, разработанную Центром компьютерного обучения, UCC.
- Размер :
- 898,24 КБ
- загрузок :
- 36587
- Описание :
- Загрузите бесплатное сочетание клавиш Adobe Photoshop для Mac, PDF-файл Тревора Морриса.

- Размер :
- 97,21 КБ
- загрузок :
- 5444
- Описание :
- Загрузить учебник Новые возможности Photoshop CS6 и расширенные инструменты, бесплатный курс в формате PDF от Университета Флориды.
- Размер :
- 2,6 МБ
- загрузок :
- 6536
- Описание :
- Скачать бесплатный курс в формате pdf по базовым понятиям CSS (каскадные таблицы стилей), обучение и руководство
- Размер :
- 50,99 КБ
- загрузок :
- 8443
- Описание :
- Скачать базовый курс Дарьи Эйтенир для старшеклассников и начинающих, руководство в формате PDF от Дарьи Эйтенир.
- Размер :
- 276,13 КБ
- загрузок :
- 982
- Описание :
- Загрузить учебное пособие по основам обслуживания компьютеров, бесплатный учебный курс в формате PDF от MidYork Library System на 11 страницах.

- Размер :
- 357,27 КБ
- загрузок :
- 20111
- Описание:
- Загрузить бесплатные учебные материалы и учебные материалы по объектно-ориентированному программированию на Visual Basic .NET (файл PDF, 86 страниц)
- Размер :
- 464,27 КБ
- загрузок :
- 10096
- Описание :
- Загрузить бесплатные учебные материалы и учебные материалы для базового и продвинутого баз данных (файл PDF, 25 страниц)
- Размер :
- 241,19 КБ
- Скачиваний :
- 5087
- Описание :
- Загрузить бесплатно материалы курса и обучения по основам работы с сетями (файл PDF, 69 страниц)
- Размер :
- 7,31 МБ
- загрузок :
- 26179
- Описание :
- Загрузить бесплатные учебные материалы курса Basic Networking Tutorial и обучающие материалы (электронная книга в формате PDF на 21 странице)
- Размер :
- 265,77 КБ
- загрузок :
- 40484
- Описание :
- Загрузить бесплатные учебные материалы и учебный курс Configuration Basic Networking (PDF-файл, 44 страницы)
- Размер :
- 654,35 КБ
- загрузок :
- 13517
 NET
NET- Описание:
- Загрузите бесплатно Visual Basic.NET для Xamarin с использованием материалов курса Portable Class Libraries, учебного пособия, PDF-файла на 15 страницах.
- Размер :
- 512,11 КБ
- загрузок :
- 5742
Ретушь группового фото — Учебное пособие по Photoshop CC — tutvid.com
Загрузить файлы RAW для этого руководства »
Как ретушировать групповое фото
Давайте посмотрим, как ретушировать групповую фотографию, сделанную при естественном освещении. Лучше всего снимать фотографии в наилучшем качестве, на которое способна ваша камера. Если ваша камера может снимать в формате RAW, я настоятельно рекомендую снимать в таком высоком качестве.
RAW-изображения лучше всего
Это фото с выпускного моей младшей сестры в колледже. Это было снято на лужайке перед домом моих родителей посреди дня. Вы также можете скачать файлы здесь, в этом руководстве.
Это было снято на лужайке перед домом моих родителей посреди дня. Вы также можете скачать файлы здесь, в этом руководстве.
RAW или JPEG Работает
Рабочий процесс, которому мы будем следовать в этом руководстве, работает, если у вас есть изображение в формате RAW или даже если вы снимали в формате JPEG. Нам нужно загрузить наше изображение в Photoshop. Если у вас есть JPEG, просто откройте его. Если у вас есть изображение в формате RAW, откройте его в Photoshop и нажмите кнопку «Открыть изображение» в диалоговом окне Camera RAW. Я открываю RAW-файл «go-sis.CR2».
Изучение нашего образа
Когда мы открываем фотографию, первое, что я замечаю, это то, что у одного из моих братьев закрыты глаза. Нам нужно добавить новую голову на эту фотографию, что означает, что нам нужно настроить две фотографии по свету, тону, цвету и контрасту в Photoshop, а затем приклеить к нему новое лицо. Я также хочу избавиться от фрисби на лужайке перед домом, а также немного обрезать изображение. Посмотрите мой скриншот, чтобы понять, о чем я думаю.
Посмотрите мой скриншот, чтобы понять, о чем я думаю.
Преобразовать в смарт-объект
Первое, что нам нужно сделать, это преобразовать наше изображение в смарт-объект. Щелкните правой кнопкой мыши слой «Фон» на панели слоев и выберите «Преобразовать в смарт-объект».
RAW-фильтр камеры
Теперь, когда у нас есть смарт-объект, мы можем выбрать «Фильтр»> «Фильтр Camera Raw», и это перенесет наше изображение Photoshop в редактор Camera Raw, который мы только что видели. (Таким образом, даже файл JPEG в Photoshop может иметь легкий доступ к редактору Camera Raw.)
Температура и оттенок
Установите температуру на «-10» и оттенок на «-25».
Регулировка освещения и контрастности
Далее мы уберем часть контраста, чтобы иметь больше контроля над контрастом здесь, в редакторе Camera Raw. Вот мои настройки: Экспозиция: +0,70, Свет: -60, Тени: +40, Белые: -60, Черные: +50.
Ясность в меру
Далее я увеличу Четкость и немного уменьшу Вибрацию. Ясность: +5, Яркость: -30.
Ясность: +5, Яркость: -30.
Кривая тонов
После этого переходим на вкладку Tone Curve. Вы хотите перетащить нижнюю левую опорную точку прямо вверх, как показано на моем скриншоте.
Заливка контрастом
Теперь, прежде чем мы настроим и настроим цвета, давайте вернемся на вкладку «Основные» и переместим ползунок «Контрастность» до «+100».
Раздельное тонирование и добавление цвета
Как только мы настроим контраст, мы собираемся перейти на вкладку «Раздельное тонирование», и вот мои настройки: Оттенок светлых участков: 50, Насыщенность: 20, Баланс: 30, Оттенок теней: 320, Насыщенность: 30. Это добавляет к моей фотографии приятный эффект блеклого цвета, который мне нравится. Вы можете изменить свою фотографию или вообще убрать это, если хотите.
Настройка кривой тона
Я собираюсь вернуться к кривой тона и добавить вторую точку, просто щелкнув линию и немного потянув вниз, чтобы затемнить изображение и добавить чуть больше контраста. Посмотрите мой скриншот, чтобы увидеть, что я сделал.
Посмотрите мой скриншот, чтобы увидеть, что я сделал.
HSL и оттенки серого для смещения цветов
Далее переходим на вкладку HSL/Grayscale и качаем красный оттенок вправо. Красный: +15, а затем на вкладке «Насыщенность» мы немного уменьшим насыщенность красного. Красный: -20.
Создание предустановки камеры RAW
Далее мы сделаем это предустановкой Camera Raw, чтобы мы могли быстро добавить все эти корректировки к нашему другому изображению, прежде чем импортировать его в Photoshop. Перейдите на вкладку Presets и выберите новый пресет в нижней части панели. Я использовал название «_______preset» для своего пресета, чтобы он отображался над всеми другими пресетами. Также посмотрите на скриншот для всех настроек, которые я сохраняю.
Применение предустановки
Нажмите кнопку «ОК», чтобы зафиксировать изменения и вернуться в Photoshop. ПРИМЕЧАНИЕ. Вы всегда можете вернуться и настроить эти параметры позже. Откройте RAW-файл «seth-face.CR2», который вы скачали у меня, обойдите редактор Camera RAW, а затем преобразуйте его в смарт-объект и добавьте фильтр Camera Raw. Затем идите и примените этот «_______ пресет», который мы только что сделали. Нажмите «ОК», чтобы вернуться в Photoshop.
Откройте RAW-файл «seth-face.CR2», который вы скачали у меня, обойдите редактор Camera RAW, а затем преобразуйте его в смарт-объект и добавьте фильтр Camera Raw. Затем идите и примените этот «_______ пресет», который мы только что сделали. Нажмите «ОК», чтобы вернуться в Photoshop.
Двойной вертикальный
Затем перейдите в «Окно»> «Упорядочить»> «Два по вертикали».
Перетаскивание из документа в документ
Возьмите инструмент «Перемещение» (V), удерживайте нажатой клавишу «Shift» и перетащите изображение «seth-face» из этого документа в другой документ Photoshop.
Уменьшить непрозрачность и настроить
Теперь мы можем закрыть документ «seth-face». Назовите каждый слой, который у вас есть, дважды щелкнув имя слоя на панели слоев. Я назвал их в соответствии с их именами файлов. Выберите слой «seth-face» и уменьшите непрозрачность до 50% с помощью ползунка на панели слоев.
Выравнивание всего
Снова возьмите инструмент «Перемещение» (V) и перетащите слой «seth-face», пока не увидите, что его глаза и лицо хорошо совмещены. Я выровнял его нос, так как на одной фотографии его глаза закрыты. СОВЕТ: Увеличьте масштаб, если вам нужно рассмотреть поближе!
Я выровнял его нос, так как на одной фотографии его глаза закрыты. СОВЕТ: Увеличьте масштаб, если вам нужно рассмотреть поближе!
Замаскируйте все
Увеличьте непрозрачность слоя до 100%. Перейдите в меню «Слой» > «Слой-маска» > «Скрыть все». Выберите белый цвет в качестве цвета переднего плана и мягкой кистью прокрасьте то место, где вы хотите, чтобы было его лицо. Закрасьте черным цветом, если вы случайно обнаружите какие-либо другие ненужные области изображения слоя «seth-face».
Неразрушающее удаление дефектов
На этом этапе мы создадим наш слой дефектов и удалим прыщики и ненужные элементы на фотографии, прежде чем придать резкость и кадрировать. Создайте новый слой и назовите его «Пятна». Возьмите инструмент «Восстанавливающая кисть» (J), посмотрите на панель инструментов и установите «Образец» на «Текущий и ниже».
Детали клонирования
Теперь нажмите Alt/Opt, чтобы взять участки, похожие на траву на лужайке перед домом, и закрасьте лежащую там газонную игрушку.