Как работать в Lightroom: Самое полное руководство для новичков. Часть 2
В первом уроке мы разобрались с тем, как импортировать в Lightroom ваши фотографии. Теперь у вас может возникнуть вопрос, что делать после импорта изображений и как устроен Lightroom?
Все части руководства:
В целом в Lightroom выделяется два основных модуля: организация изображений и обработка.
Если вы взглянете на изображение, открытое в окне Lightroom, то заметите, что эти модули отделены один от другого: вы не сможете видеть одновременно все инструменты организации и все инструменты обработки изображений. Чтобы сортировать и организовать свои фотографии вам нужно войти во вкладку Библиотека (Library). Для обработки фотографий служит вкладка Обработка (Develop).
Помимо двух упомянутых выше модулей — Библиотека (Library) и Обработка (Develop) — в Lightroom также есть модули Карта (Map), Книга (Book), Слайд-шоу (Slideshow), Печать (Print) и Веб (Web). Название каждого из них примерно даёт представление о том, для чего они служат.
Безусловно, наиболее важные составляющие Lightroom — это Библиотека и Обработка. Очень немногие фотографы будут использовать другие модули так же часто, как эти два. Итак, как выглядят и какие инструменты предлагают Библиотека и Обработка? Об этом читайте ниже.
Модуль Библиотека
При открытии модуль Библиотека выглядит примерно так:
Давайте разберёмся, за что отвечает каждая из имеющихся вкладок меню.
Левая панель модуля Библиотека
В левой панели отображается файловая структура вашего компьютера (если вы не видите эту панель, кликните на кнопку с изображением стрелки в левой части экрана). В приведённом выше примере ыбранная фотография, размещается в папке по следующему пути: Мои фотографии> 2017> 03 марта.
В нижней части левой панели находится вкладка Коллекции (Collections). Небольшой спойлер: вкладка Коллекции в Lightroom очень важная. Для многих фотографов она является основой их организационной структуры. Подробнее об этом расскажу в одном из следующих уроков.
Для многих фотографов она является основой их организационной структуры. Подробнее об этом расскажу в одном из следующих уроков.
Верхняя панель модуля Библиотека
В верхней части экрана, ниже меню с модулями Библиотека / Обработка / Карта и т. д. (Library / Develop / Map…) располагается тонкая серая полоска, называемая Фильтр библиотеки (Library Filter). Если вы её не видите, нажмите клавишу «\» на клавиатуре или перейдите в меню «Вид» > «Показать панель фильтров». Ещё один спойлер: эта непритязательная вкладка является основным инструментом поиска в ситуациях, когда вы потеряли какую-то фотографию и пытаетесь её снова найти.
Правая панель модуля Библиотека
С правой стороны экрана находится ещё одна панель с раскрывающимися вкладками. Здесь расположены вкладки Быстрая коррекция (Quick Develop), Ключевые слова (Keywording) и т. д., предназначенные в основном для отображения информации о ваших фотографиях. Наиболее полезной из них является вкладка Метаданные, позволяющая просматривать развёрнутую информацию о ваших снимках.
Нижняя панель модуля Библиотека
Панель в нижней части экрана окна Библиотеки называется Панелью инструментов (если она не отображается, нажмите «T» или выберите Вид > Показать панель инструментов).
Панель инструментов позволяет вам выбрать, как ваши фотографии будут отображаться в окне модуля Библиотека. Это может быть набор миниатюр, одна фотография, заполняющая большую часть экрана, или сравнение нескольких фотографий, занимающих часть экрана. Эти варианты можно увидеть на скриншоте ниже:
Миниатюры — значок, расположенный слева — также известен, как Сетка (Grid View). Этот вид отображения удобен, если вы одновременно просматриваете несколько фотографий.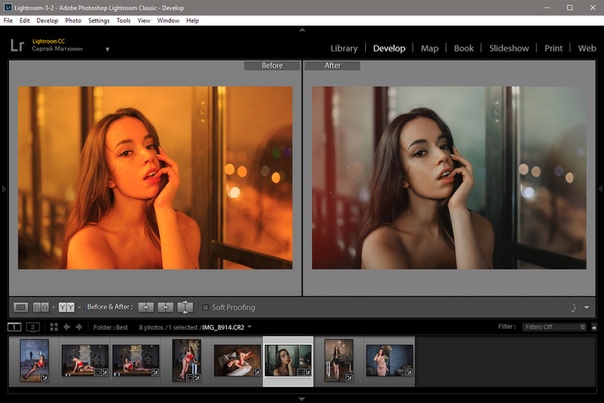
Следом расположена кнопка Единичного просмотра или Лупы (Loupe View). В этом режиме Lightroom частично заполняет рабочий экран вашей фотографией, в то же время оставляя видимыми боковые панели. Этот вид отображения удобен, если вы хотите рассмотреть каждую фотографию более детально, хотя мне больше нравится полноэкранное отображение изображения, которое вы можете активировать нажатием клавиши «F» (в старых версиях Lightroom вместо этого нажмите клавишу «L» или выберите в верхнем меню: «Окно»> «Экранный режим»> «Просмотр в полноэкранном режиме»).
В Lightroom есть ещё два варианта отображения фотографий — Сравнение (Compare) и Обзор (Survey) — которые пригодятся вам в случаях, когда вы захотите одновременно сравнивать друг с другом несколько фотографий.
Если же вы часто снимаете людей, то вам может быть полезен вид отображения  Я не использую эти варианты отображения, но вам они могут показаться удобными. Не стесняйтесь экспериментировать.
Я не использую эти варианты отображения, но вам они могут показаться удобными. Не стесняйтесь экспериментировать.
Кроме того, обратите внимание, что в зависимости от выбора вида отображения, изменяется и набор доступных в соответствующей панели инструментов. Например, если вы выберите режим Лупы «Loupe View», вам станет доступна возможность присвоить своим фотографиям рейтинг — при выборе других режимов этот инструмент будет недоступен (хотя вы в любой момент можете присвоить фотографии рейтинг просто нажав кнопки от 1 до 5).
Нижняя всплывающая панель модуля Библиотека
Наконец, есть ещё одна всплывающая панель с миниатюрами изображений (Лента изображений или Диафильм), располагающаяся в нижней части окна Lightroom. Если вы её не видите, то нажмите на кнопку с изображением треугольника в самом низу рабочего окна Lightroom:
Эта панель позволяет обозревать миниатюры всех фотографий, что удобно, например, в режиме Лупы, когда вы просматриваете одну фотографию, и хотите быстро перейти к другой фотографии из той же папки. Опять же, я редко пользуюсь этой панелью, но вам она может пригодиться.
Опять же, я редко пользуюсь этой панелью, но вам она может пригодиться.
Модуль Библиотека позволяет вам не только просматривать фотографии, но и организовать их хранение. Я расскажу об этом чуть позже, но сначала коротко пройдусь по модулю Обработки.
Модуль Обработка
Редактирование фотографий — один из важнейших элементов фотографии. Это особенно актуально, если вы снимаете в режиме RAW, и, скорее всего, получаете из камеры фотографии с низкой контрастностью и насыщенностью. Именно в такой ситуации вам понадобиться модуль Lightroom — Обработка.
Окно модуля Обработка (Develop) выглядит так:
По традиции, я коротко расскажу о назначении каждой панели этого модуля:
Правая панель инструментов модуля Обработка
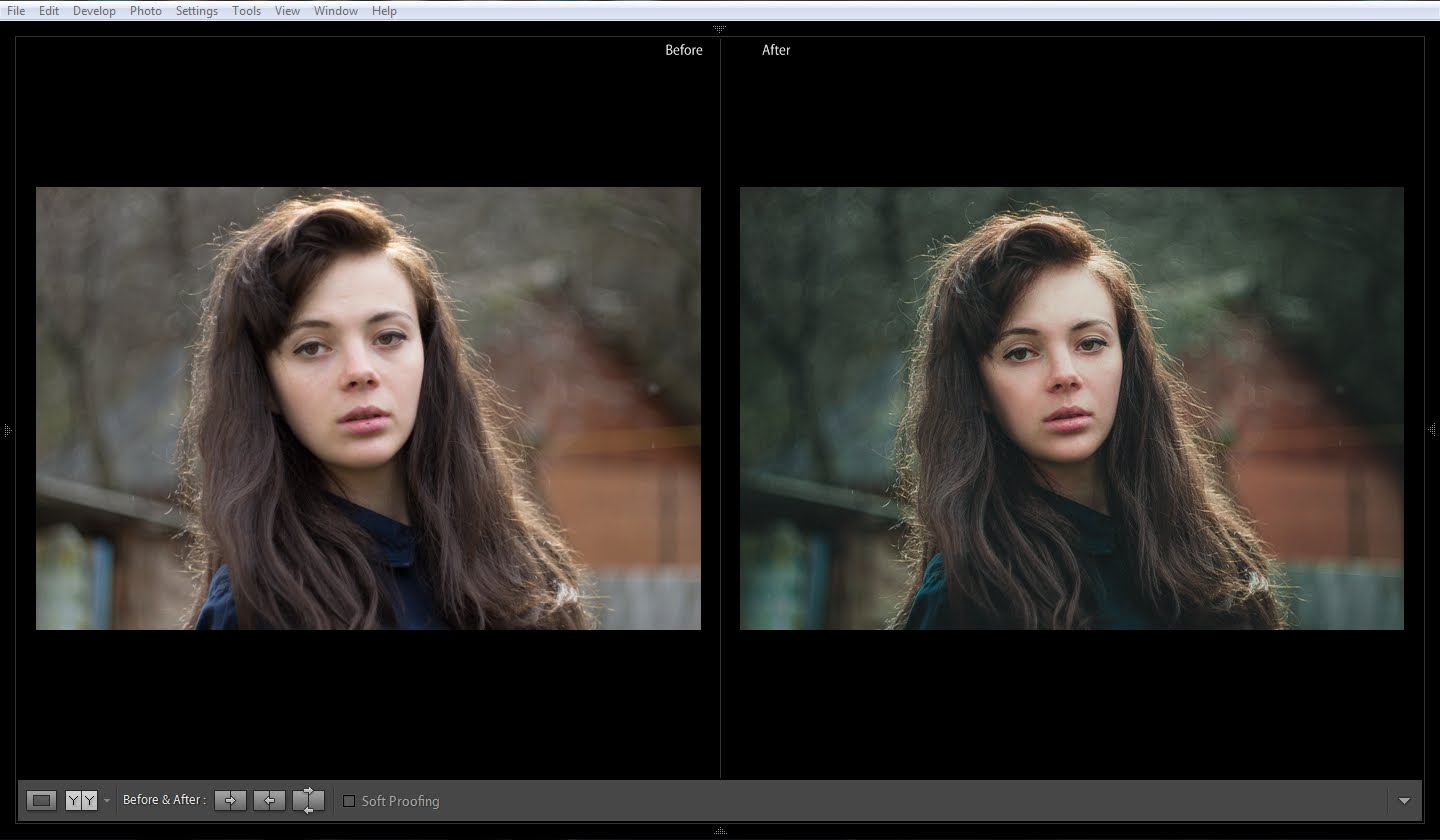
Другая категория инструментов относится к инструментам локального редактирования, которые оказывают влияние только на часть вашей фотографии. Инструменты в верхней части правой панели — это инструменты локального редактирования:
При работе в Lightroom, вы будете использовать правую боковую панель чаще любой другой. Это основная рабочая среда. Почти всякий раз, когда вы решите отредактировать фотографию, вы обратитесь именно к этой панели.
Левая панель модуля Обработка
В левой панели модуля Обработка вы сможете найти ещё несколько очень полезных инструментов.
Первая вкладка — Пресеты (Presets) — позволяет применить к вашим фотографиям набор предварительно установленных настроек и корректировок. Зачем нужны пресеты, если каждая фотография отличается от другой? Ну я, например, для большинства своих фотографий использую пресет для повышения резкости. Поскольку большинство моих фотографий отсняты с одинаковыми значениями ISO и диафрагмы, я часто использую одни и те же настройки резкости, что ускоряет процесс обработку.
Ниже располагается вкладка Снимки (Snapshots). Этот инструмент представляет собой способ запоминания точных настроек последующей обработки, использованной вами при редактировании фотографии. Если вам нравится внешний вид редактируемого вами файла, и вы хотите иметь возможность быстро и легко вернуться к нему (то есть не отменяя вручную все корректировки и настройки, которые вы применили к фотографии в последующем), вы можете сделать снимок, а затем в любое время вернуться к нему всего за пару кликов мышкой.
Следующая вкладка — История (History) — будет полезна каждому пользователю. В ней Lightroom сохраняет всю историю ваших действий при редактировании фотографии. Благодаря этому вы можете в хронологическом порядке просмотреть как выглядела ваша фотография на любом этапе редактирования. Я всегда прибегаю к этой вкладке для сравнения результатов последних корректировок с более ранней версией фотографии.
Что касается вкладки Коллекции (Collections), то, как упоминалось выше, она есть и в модуле Библиотека, так что я неуверен в необходимости его нахождения здесь. Но если вы активировали всплывающее окно с лентой миниатюр в нижней части окна Lightroom, вы можете перетащить любую фотографию в любую коллекцию по своему желанию даже в рабочем окне модуля Обработка. Кому-то это может показаться очень удобным.
Нижняя панель инструментов модуля Обработка
Нижняя панель инструментов предлагает несколько функций, и, скажу сразу, вы не будете использовать их слишком часто.
Первая — выбор варианта отображения рабочего окна модуля Обработка. Вариантов всего два: вы можете выбрать либо режим, в котором рабочий экран будет занимать одна фотография, либо так называемый режим сравнения, в котором окно делится напополам — в одной половине отображается оригинальная фотография (какой она была получена из камеры), а во второй — фотография с уже применёнными вами инструментами обработки.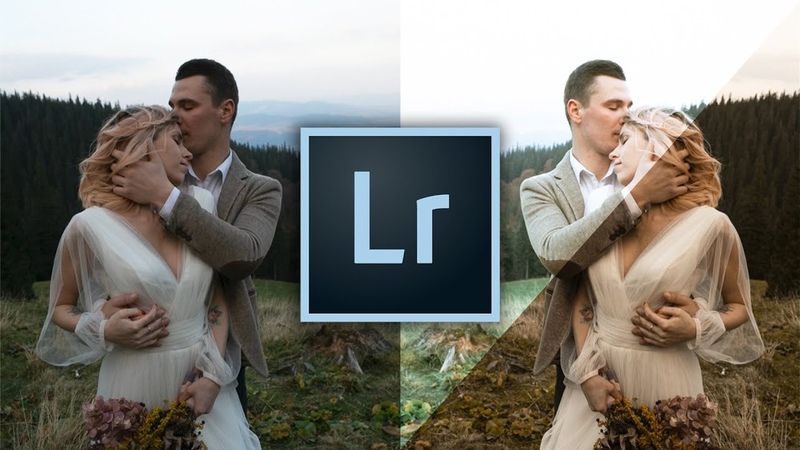 То есть при выборе этого варианта отображения вы имеете возможность видеть, как выглядит фотография до и после редактирования.
То есть при выборе этого варианта отображения вы имеете возможность видеть, как выглядит фотография до и после редактирования.
Режим сравнения очень удобен, когда вам нужно оценить, насколько радикально вы отредактировали изображение. Но большинство пользователей не очень часто используют эту функцию. Почему? Потому что для сравнения фотографии до и после редактирования (без отображения обоих вариантов одновременно) вы можете нажать на клавиатуре клавишу «\».
Следующий инструмент нижней панели называется Мягкая цветопроба (Soft Proofing), и надо сказать, что это относительно продвинутый инструмент. При печати фотографий бывает сложно (т. е. действительно сложно и дорого) добиться совпадения цветопередачи, контрастности и яркости между изображением на мониторе и на бумаге. Инструмент Мягкая цветопроба (Soft Proofing) позволяет вам загружать профили с вашего принтера и, грубо говоря, показывать, как будет выглядеть фотография при печати.
Мне нравятся, как выглядят мои фотографии при печати, поэтому я редко прибегаю к этому инструменту. Но если при печати вы хотите добиться точности “один к одному” с изображением на мониторе, Мягкая цветопроба будет вам полезна.
Что ж, знакомство с внешним видом и функционалом Lightroom подошло к концу. Теперь пришло время погрузиться в первую основную функцию программного обеспечения: сортировку и организацию ваших фотографий. И об этом мы поговорим в следующем уроке.
По материалам Спенсера Кокса
Больше полезной информации и новостей в нашем Telegram-канале «Уроки и секреты фотографии». Подписывайся! Читайте нас на Яндекс.Дзен «Секреты и хитрости фотографии».Поделиться новостью в соцсетях Об авторе: spp-photo.ru « Предыдущая запись Следующая запись »
Обработка фото в Лайтрум
Обработка фотографий в Adobe Lightroom — основная задача, выполняемая данным программным обеспечением. Для этого здесь присутствует множество полезных инструментов и функций, с которыми придется разобраться начинающим пользователям. Мы постараемся помочь с этим, представив подробное пошаговое описание примеру стандартной обработки изображения. Не стоит воспринимать сегодняшнее руководство как полноценный урок, ведь его цель заключается лишь в демонстрации примера, а также следует учитывать, что многие действия выполняются только по желанию пользователя.
Для этого здесь присутствует множество полезных инструментов и функций, с которыми придется разобраться начинающим пользователям. Мы постараемся помочь с этим, представив подробное пошаговое описание примеру стандартной обработки изображения. Не стоит воспринимать сегодняшнее руководство как полноценный урок, ведь его цель заключается лишь в демонстрации примера, а также следует учитывать, что многие действия выполняются только по желанию пользователя.
Обрабатываем фотографии в Adobe Lightroom
Одной из особенностей Лайтрума считается наличие большого числа заготовленных шаблонов, которые позволяют обработать картинку буквально в пару кликов. Мы не будем выводить этот способ, детально его описывая, поскольку в этом нет необходимости. Однако предлагаем ознакомиться с шагом, где будет упомянута эта возможность.
Шаг 1: Создание проекта и добавление фотографий
Как обычно, сначала создается новый проект, добавляются фотографии, а только потом начинается непосредственно процесс обработки.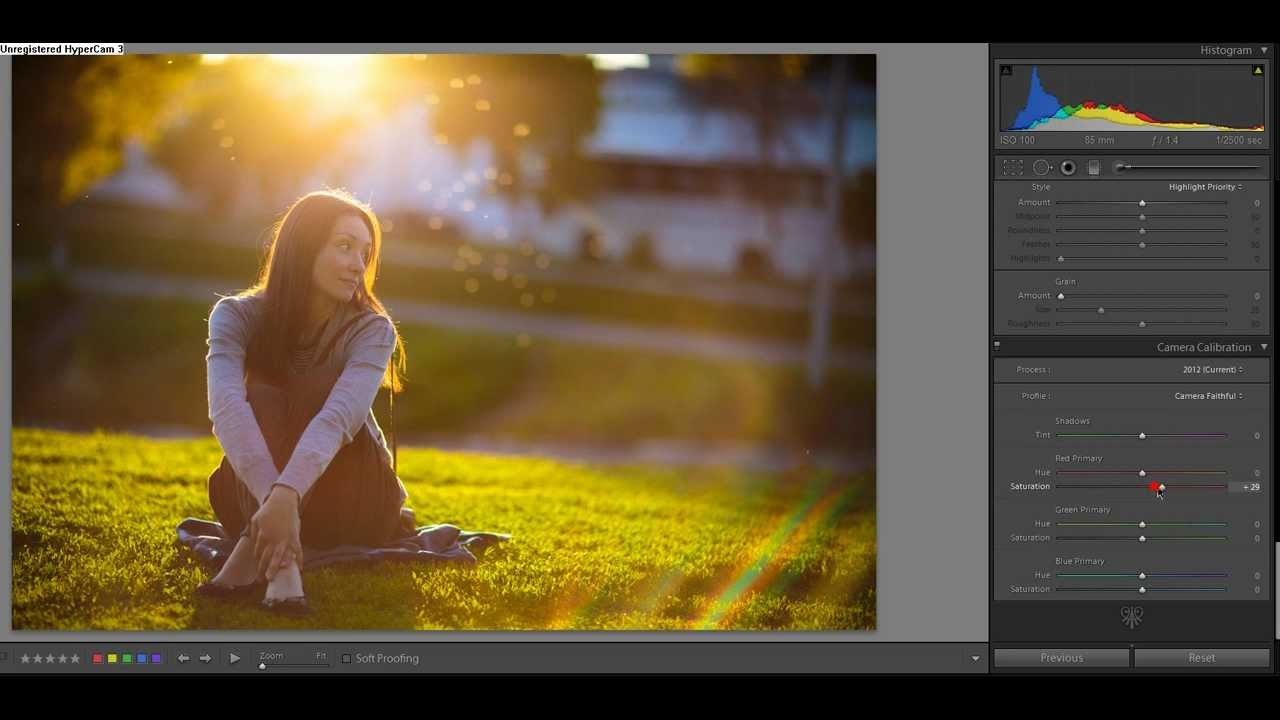 Опытные юзеры могут пропустить этот этап, а начинающим советуем изучить каждое следующее действие более подробно:
Опытные юзеры могут пропустить этот этап, а начинающим советуем изучить каждое следующее действие более подробно:
- Запустите Adobe Lightroom и переходите к импорту новых фото, нажав на соответствующую кнопку.
- Дождитесь открытия обозревателя. Там отметьте галочкой необходимые снимки и щелкните по «Import».
- После остается только выбрать фото из библиотеки.
Все добавленные изображения будут отображаться в виде плиток в режиме «Library». Их также можно переместить на нижнюю панель, поместив в ряд, чтобы быстрее выбирать нужные элементы.
Шаг 2: Использование предустановленных пресетов
Как уже было сказано ранее, в данном программном обеспечении можно применить уже заготовленные фильтры и эффекты, которые создадут новый вид для фотографии. Если вы не желаете использовать такую функцию, просто переходите к следующему шагу, а мы покажем операцию применения для тех, кто хочет ознакомиться с этим:
- Переместитесь в режим «Develop», где и происходят все процессы обработки.

- Слева разверните раздел «Presets», чтобы ознакомиться со всеми присутствующими директориями.
- Вы можете выбрать один из шаблонов, чтобы сразу же оценить его вид.
- Просматривайте изменения еще проще, расположив два изображения рядом. Слева будет отображаться вариант До, а справа — После.
- Выделите одно из мест на навигаторе, чтобы просмотреть более детально одну из необходимых областей.
Конечно, автоматическая обработка — идеальный вариант для тех, кто хочет быстро завершить работу, не уделяя огромное количество времени ручной обработке деталей. Однако вариант с самостоятельным оформлением более гибок и универсален, потому давайте перейдем к нему.
Шаг 3: Ручное изменение настроек
Теперь давайте поговорим об основной функциональности рассматриваемого программного обеспечения — самостоятельном регулировании ползунков настроек изображения. Здесь вы можете работать с отдельными областями, изменять яркость, тени, контраст, баланс белого и использовать множество других инструментов, о которых речь пойдет далее.
- Давайте возьмем за пример ситуацию, когда цветокоррекция фото должна совпадать с другим изображением. Для этого лучше всего будет сравнивать две картинки. Разделите рабочую область на активную и референтную часть, кликнув по соответствующей кнопке на нижней панели. Далее нужно будет перетащить фото на левую часть экрана.
- Обратите внимание, что перетаскивать можно только те изображения, которые ранее уже были импортированы в проект. Учтите это перед добавлением.
- В первую очередь советуем выполнить обрезку ненужных областей, если это требуется. Выделите инструмент «Crop». Настройте его с помощью перемещения ползунков или самостоятельно, регулируя сетку.
- Первым разделом идет гистограмма. Здесь вы можете перемещать график, чтобы быстро настроить соотношение цветов. Однако этим практически никто не пользуется, поэтому переходим далее.
- Настройка температуры осуществляется с помощью перемещения двух ползунков ниже.
 Пипетка отвечает за выбор цвета, под который будет подгоняться вся остальная картина.
Пипетка отвечает за выбор цвета, под который будет подгоняться вся остальная картина. - Тени, экспозиция, контраст, баланс белого и черного — за все это отвечают отдельные ползунки в разделе «Custom». Мы не будем рекомендовать выставлять какие-то конкретные значения, ведь все зависит от изначального состояния снимка.
- Опуститесь немного ниже, чтобы найти ползунки, позволяющие настроить яркость, вибрацию и насыщенность. Вся конфигурация осуществляется точно так же, как и в других вариантах — путем перемещения ползунков.
- Если потребуется настроить вид конкретных цветов на изображении, обратитесь в раздел «HSL/Color». Для каждого цвета выведен свой параметр, что позволит максимально точно задать нужные значения.
- В случае надобности корректировки лишь одной небольшой части картинки выделите ее инструментом «Detail» и настройте через соответствующий раздел.
- Предпоследним пунктом самостоятельной конфигурации является свободная трансформация.
 Изменяйте углы наклона, поворот, кручение, масштаб так, как это будет нужно именно вам.
Изменяйте углы наклона, поворот, кручение, масштаб так, как это будет нужно именно вам. - Добавьте немного эффектов по краям картинки, чтобы получить небольшую рамку, размытость или черную каемку.
- Если вдруг окажется, что вы случайно накрутили не те параметры или готовый результат не устраивает, просто сбросьте настройки, нажав на «Set Default».
Как видите, настроек, действительно, немало. Рассмотреть их все детально просто не представляется возможным, поскольку тогда инструкция выйдет невероятно большой. Указанной выше информации вполне достаточно для того, чтобы ознакомиться с самыми основными функциями и создать свой первый обработанный снимок.
Шаг 4: Сохранение / Публикация / Печать
Последний этап является завершающим и заключается в сохранении обработанного материала. Его можно оставить на локальном носителе, опубликовать в сети или напечатать на принтере. Если вы хотите использовать один из последних двух вариантов, перейдите в раздел «Print» или «Web».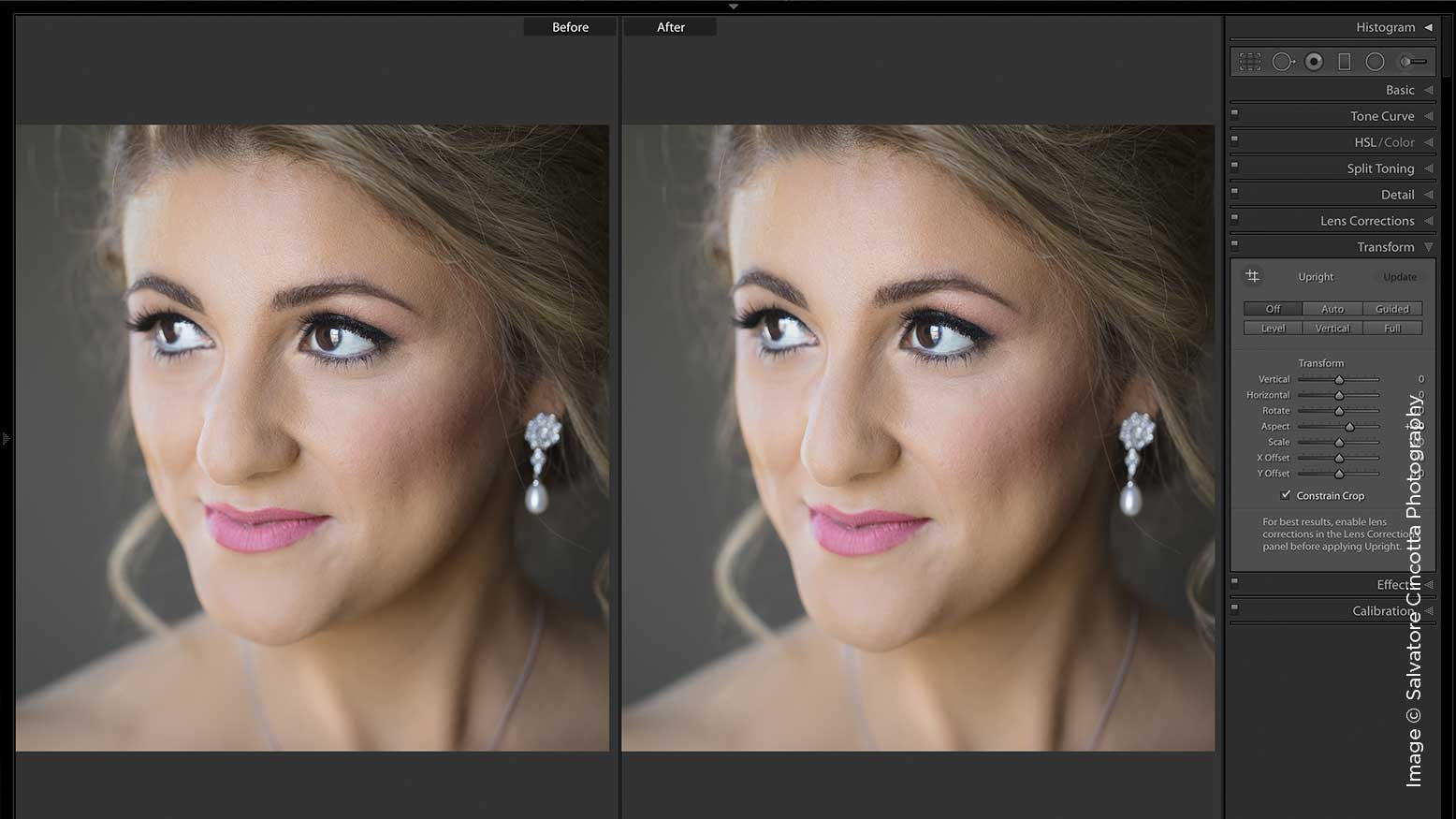
Сохранение на жестком диске производится через функцию «Export», которая находится в меню «File». Переход к экспорту быстро осуществляется нажатием горячей клавиши Ctrl + Shift + E.
Детальное руководство по настройке экспорта вы найдете в другом нашем материале, воспользовавшись указанной далее ссылкой. Там рассказано обо всех тонкостях конфигурации, что поможет получить максимально качественное конечное изображение.
Подробнее: Сохранение фото в Adobe Lightroom после обработки
Все приведенные выше инструкции были рассмотрены с применением функций путем нажатия на них левой кнопкой мыши. Однако большинство инструментов и меню можно вызвать сочетаниями горячих клавиш, которые установлены по умолчанию. Поэтому рекомендуется изучить их, чтобы повысить удобство и скорость своей работы. Эту и другую полезную информацию по теме взаимодействия с Adobe Lightroom мы рекомендуем прочесть в другом нашем материале, перейдя по следующей ссылке.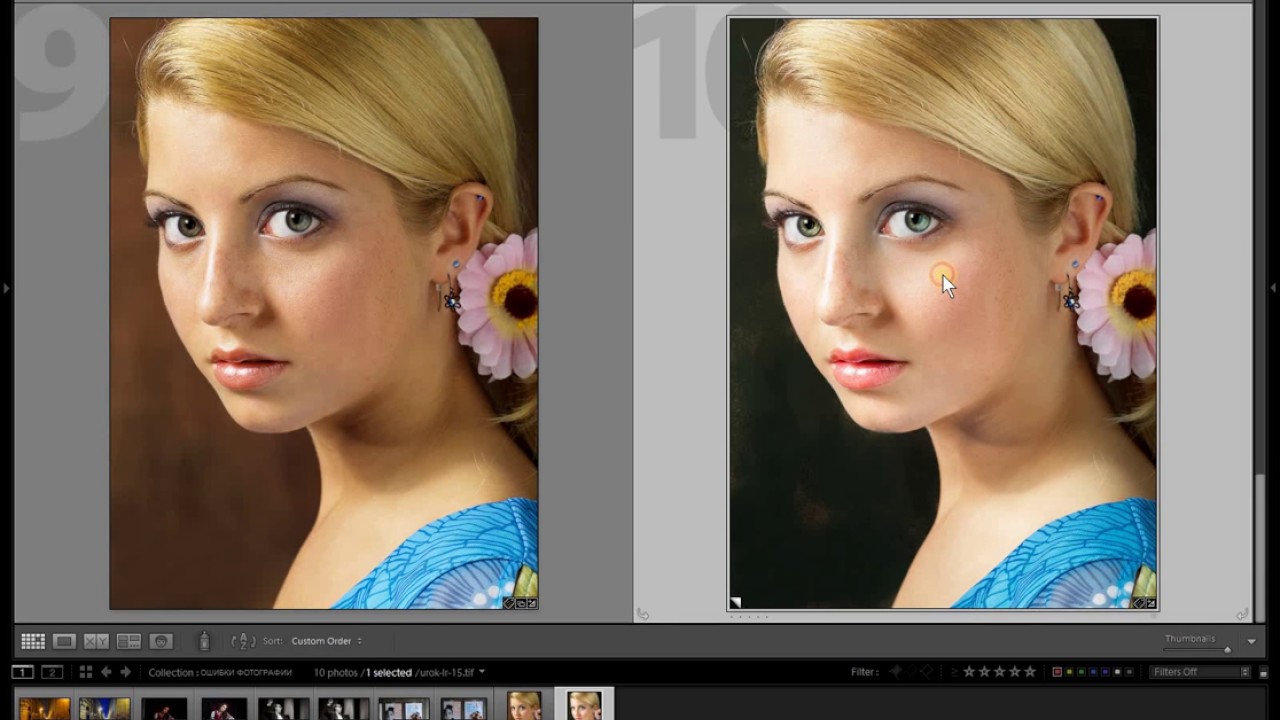
Подробнее: Использование Adobe Lightroom
Теперь вы ознакомлены с процессом обработки фотографий в Adobe Lightroom. Как видите, функциональность данного софта позволяет осуществить множество полезных действий и откорректировать снимок так, как это будет необходимо вам. Остается только освоить все инструменты, чтобы уверенно работать с любым изображением.
Мы рады, что смогли помочь Вам в решении проблемы.Опишите, что у вас не получилось. Наши специалисты постараются ответить максимально быстро.
Помогла ли вам эта статья?
ДА НЕТОбработка фотографии в Lightroom. — Фотокузница — LiveJournal
BeforeAfter
Не могу объяснить почему, но для большинства ярких, светлых, дневных фотографий я использую Photoshop, а для мрачных зимних или вечерних — Lightroom. Гайд по обработке данной фотографии я буду составлять именно на примере работы с Lightroom. Фотография сделана в ноябре 2008 года мной на Nikon d80 c объективом Nikkor 85mm 1.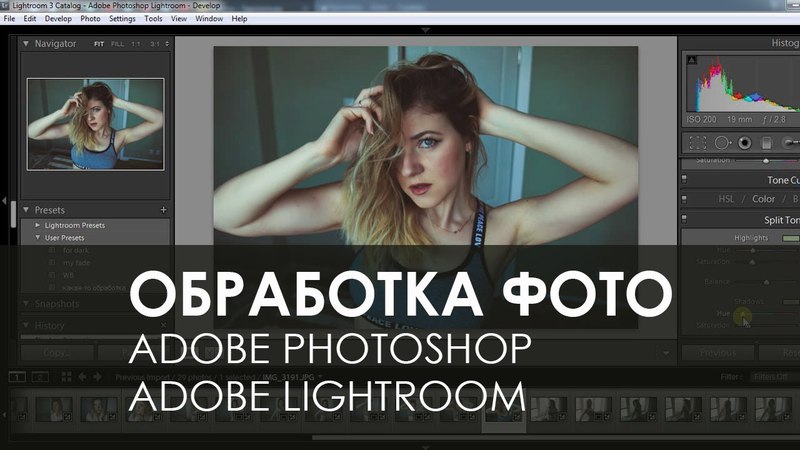 4 (Жаль не мой, отличное стекло), наверняка ведь кому-то станет интересно.
4 (Жаль не мой, отличное стекло), наверняка ведь кому-то станет интересно.1. Ну чтож приступим, после того как вы открываете любое фото в ЛР, первое, что вы должны сделать — это кадрировать изображение, если при съемке вам этого сделать не удалось:
2. Поправка ББ. У меня, как и у многих других людей зима, холод и снег вызывает ассоциации с синим или голубым, если речь идет о цвете, поэтому уберем или хотя бы немного скомпенсируем этот паразитный оранжевый, который появился от ламп в фонарных столбах:
3. Поправка экспозиции Я использовал довольно-таки короткую выдержку для того времени суток, чтобы на фотографии хорошо были видны огромные слипшиеся снежинки. Разумеется, это привело к тому, что фотография оказалось темнее, чем нужно, но это легко поправить средствами Lightroom. Немного накрутив Exposure, немного высветлим тени Fill Light’om, добавим чуть чуть яркости (Brightness) и скомпенсируем ее контрастом:
Все вышеперечисленные операции должны быть применены практически в 100% случаев, если вы хоть как-то обрабатываете фотографии.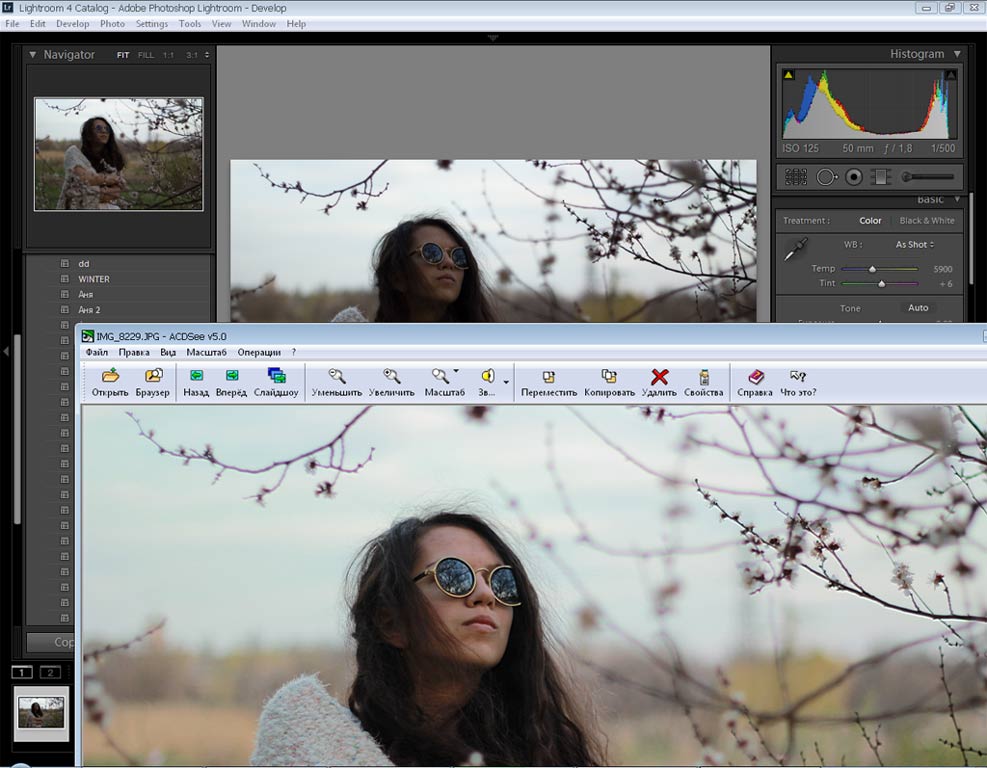 Все что будет описано ниже является весьма индивидуальным для каждой фотографии, фотографа и его видения цвета.
Все что будет описано ниже является весьма индивидуальным для каждой фотографии, фотографа и его видения цвета.
4. Первичная цветокоррекция. Опять же, чтобы справиться с теплыми тонами, сместим ползунок Shadows в сторону холодных оттенков, после чего появится явный насыщенный синий, заполонивший фотографию. Чтобы с ним справиться, сильно скрутим его насыщенность в настройках канала Blue Primary:
5. Виньетирование. Виньетирование (Затемнение или осветление по краям фотографии) является довольно спорным моментом в обработке фотографий, но я использую его практически всегда. Это позволяет добавить акцента на объект съемки, отвлекая глаз от более темных краев фотографии, это особенно актуально при съемке людей. Стоит добавить, что в данном случае использованы довольно высокие показатели затемнения. На светлых фотографиях этого делать ни в коем случае не нужно, так как виньетирование становится очень заметным и бросается в глаза:
6. Игра с цветом. Всегда стоит пробовать несколько цветовых вариантов при осуществлении обработки фотографий.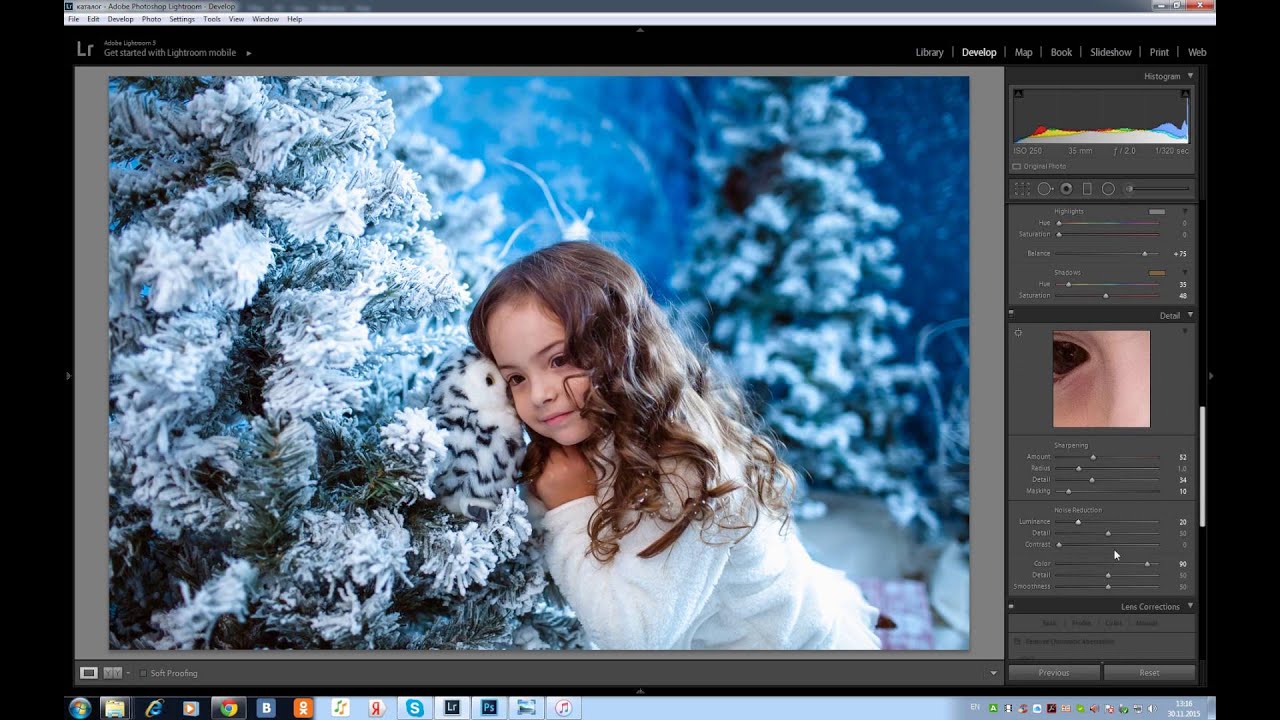 Иногда, завершив работу над очередной фотографией, я нажимаю Reset и делаю все заново. При работе с этой фотографией я решил добавить немного бирюзового в освещение (Highlights):
Иногда, завершив работу над очередной фотографией, я нажимаю Reset и делаю все заново. При работе с этой фотографией я решил добавить немного бирюзового в освещение (Highlights):
7. Curves. Curves или Кривые являются очень удобным инструментом для балансировки контраста и общей экспозиции, так как позволяют редактировать освещенность как в темных, так и в светлых участках. В данном случае я немного добавил контраста, чуть-чуть снизив яркость темных и светлых участков, не трогая самых ярких и самых темных. Эта операция позволяет еще сильнее выделить снежинки.
8. Завершающие шаги. Когда вы завершили все основные этапы обработки, наверняка возникает желание что-либо подправить. В данном случае пришлось подправить заваленный на несколько градусов горизонт, нажав R (Crop Overlay) и немного повернуть изображение, ориентируясь на перила. Также, дабы совсем «убить» оранжевый, созданный подлыми фонарями я добавил совсем чуть-чуть синего в Split Toning/Shadows:
9. Свежий взгляд. Каждый раз когда вам кажется, что работа завершена, я советую вам отвлечься от фотографии на 5-10 минут и взглянуть на нее снова. Сделав такой перерыв и, вновь открыв Lightroom, я обнаружил, что фото получилось темноватым, и бирюзовый, добавленный в 6 пункте, слишком сильно бросается в глаза. Немного накрутив Exposure и изменив бирюзовый на бледно-желтый я получил финальный вариант:
Свежий взгляд. Каждый раз когда вам кажется, что работа завершена, я советую вам отвлечься от фотографии на 5-10 минут и взглянуть на нее снова. Сделав такой перерыв и, вновь открыв Lightroom, я обнаружил, что фото получилось темноватым, и бирюзовый, добавленный в 6 пункте, слишком сильно бросается в глаза. Немного накрутив Exposure и изменив бирюзовый на бледно-желтый я получил финальный вариант:
Окончательный вариант. Кликабельно.
Благодаря luxmilita полез копаться в настройки и вспомнил про еще одну немаловажную хитрость. Совет: после окончательной обработки попробуйте отразить фотографию горизонтально, если это не противоречит ничему в фотографии (текст и т.п.).
Руководство: Редактирование фотографий с помощью Lightroom
В фотографии ваша камера — это лишь первый инструмент, который вы используете для создания хорошего снимка. Не упускайте из виду возможности программного обеспечения для редактирования фотографий, которое позволяет вам улучшить фотографию, чтобы рассказать определенную историю или передать свой уникальный стиль.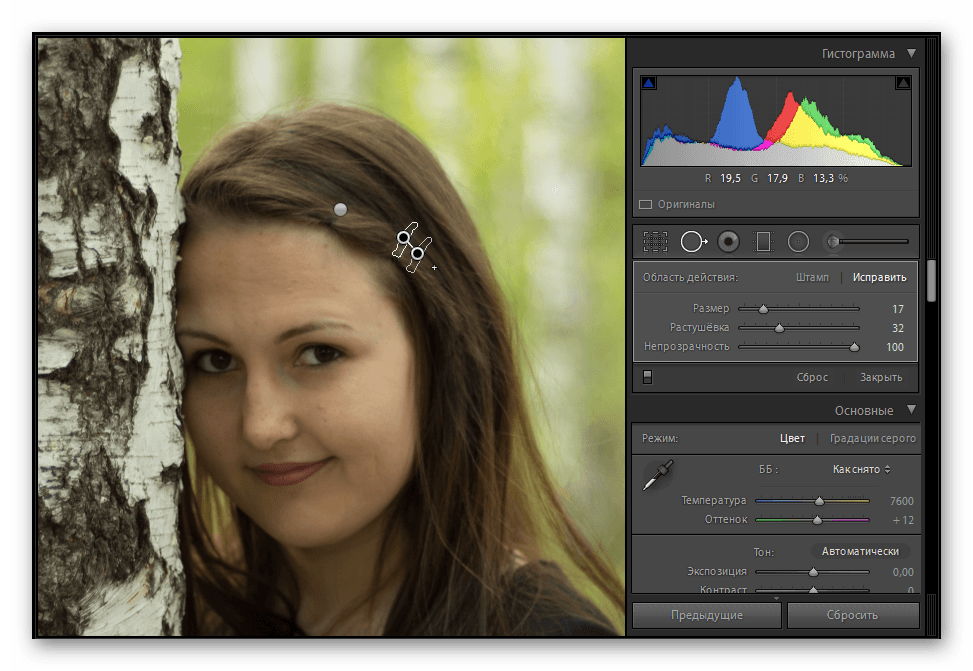
для редактирования фотографий предоставляет вам инструменты, необходимые для преобразования ваших фотографий, с настройками экспозиции, цвета и т. д. Ниже вы узнаете больше о возможностях редактирования Lightroom, а затем погрузитесь в пошаговое руководство по редактированию фотографий в Lightroom.
Все об Adobe LightroomAdobe Lightroom — это облачное программное обеспечение для организации и редактирования фотографий. Поскольку Lightroom основан на облаке, вы можете получить к нему доступ на любом устройстве, и любые изменения, внесенные вами на одном устройстве, будут применяться на всех остальных. Это делает его идеальным для редактирования фотографий на ходу.
Помимо редактирования, Lightroom позволяет легко систематизировать и сортировать ваши фотографии. Машинное обучение Adobe Sensei идентифицирует людей и темы на ваших фотографиях, поэтому вы можете искать «пляж» или «ребенок» и быстро находить нужные изображения.
Существует две версии Lightroom: Adobe Lightroom и Adobe Lightroom Classic. Lightroom Classic оптимизирован для использования на рабочем столе, включая хранение фотографий и файлов на локальном жестком диске. Lightroom, с другой стороны, можно использовать на настольных компьютерах, мобильных устройствах и в Интернете, а все фотографии и файлы хранятся в облаке. Lightroom Classic предлагает несколько дополнительных функций, таких как возможность добавления предустановок при импорте фотографий. Однако Lightroom более интуитивно понятен и прост в освоении для начинающих.
Обе версии программного обеспечения для редактирования Adobe Lightroom входят в пакет подписки Adobe Creative Cloud. Вы можете получить доступ к программному обеспечению Adobe Lightroom, а также к 1 ТБ облачного хранилища за 9,99 долларов США в месяц. Или за ту же цену вы можете выбрать пакет подписки «Фотография», который включает Lightroom, Lightroom Classic, Photoshop и 20 ГБ дискового пространства.
Поскольку Adobe Lightroom работает в облаке, вы можете редактировать фотографии на любом из своих устройств. Но поскольку использование камер смартфонов продолжает расти как среди любителей, так и среди профессиональных фотографов, полезно знать, как редактировать фотографии на телефоне. В этом учебном пособии вы познакомитесь с редактированием фотографий в Adobe Lightroom на iPhone.
Выделяются ли ваши фотографии?Adobe Lightroom: поиск своего уникального стиля редактирования
Шаг 1. Подготовьте фотографии Сначала откройте фотографию, которую хотите отредактировать, запустив приложение Lightroom, перейдя в раздел «Все фотографии» и выбрав изображение.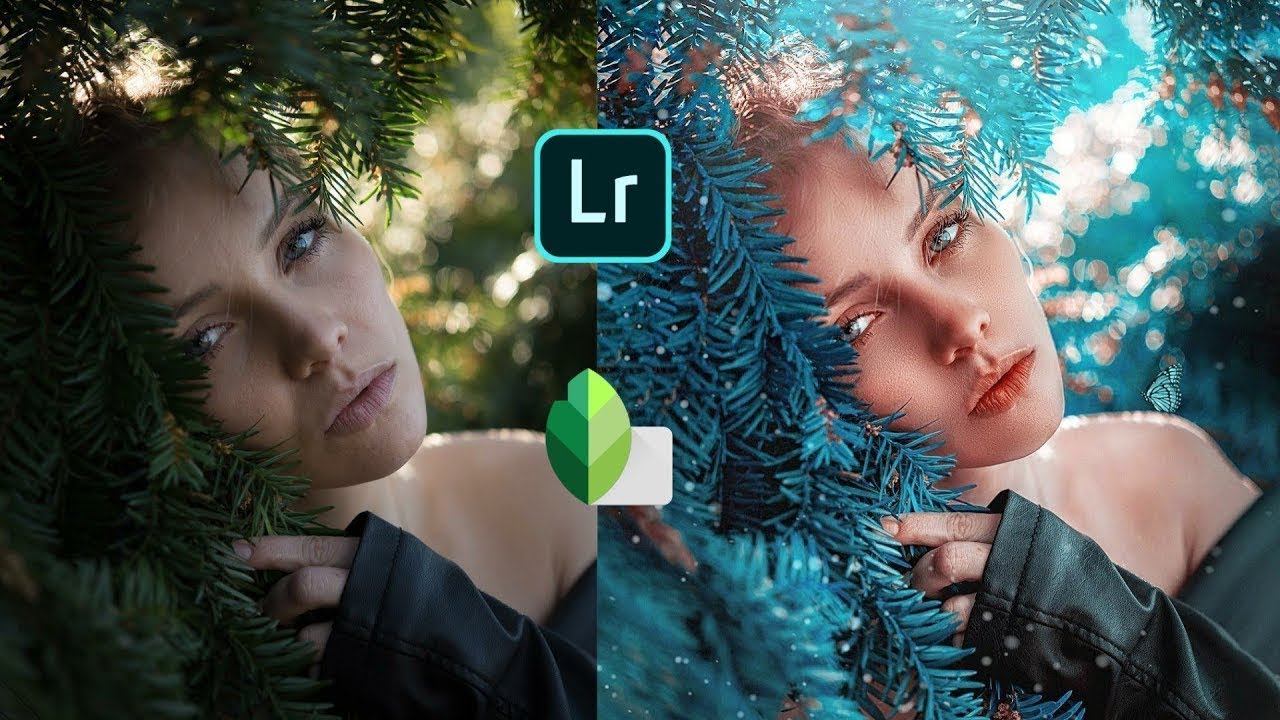 Затем внесите необходимые незначительные изменения в фотографию, такие как обрезка и поворот, чтобы подготовить ее к более существенным изменениям, таким как корректировка цвета и экспозиции. На этом этапе вы также можете использовать восстанавливающую кисть, особенно если вы редактируете портреты в Lightroom. Это позволяет скрыть дефекты или пятна пыли на фотографии.
Затем внесите необходимые незначительные изменения в фотографию, такие как обрезка и поворот, чтобы подготовить ее к более существенным изменениям, таким как корректировка цвета и экспозиции. На этом этапе вы также можете использовать восстанавливающую кисть, особенно если вы редактируете портреты в Lightroom. Это позволяет скрыть дефекты или пятна пыли на фотографии.
Затем откройте инструменты редактирования экспозиции, используя вкладку «Свет» в Adobe Lightroom.Теперь вы увидите несколько ползунков, которые можно использовать для регулировки света на фотографии:
.- Экспозиция : Эта вкладка регулирует общую экспозицию фотографии. Например, если ваша фотография слишком темная, вы можете сдвинуть ее вправо, чтобы осветлить фотографию.

- Контрастность : Этот ползунок увеличивает разницу между темными и светлыми областями фотографии, поэтому более темные области становятся темнее, а более светлые — светлее.
- Основные моменты : Ползунок основных моментов фокусируется только на светлых участках фотографии. Увеличение светлых участков делает светлые области ярче, а уменьшение светлых участков делает эти области темнее. Уменьшение светлых участков также удаляет некоторые детали и смягчает общую картину.
- Тени : Регулятор теней действует противоположно ползунку светлых участков — он влияет на темные области фотографии. Осветление темных областей фотографии может выявить больше деталей на изображении.
Чтобы изменить цвет изображения, перейдите на вкладку «Цвет» в нижней части экрана. Отсюда вы можете сделать свою фотографию черно-белой, используя кнопку B&W в левой части экрана, или отредактировать сочетание цветов с помощью цветового круга в правой части экрана. С помощью инструмента «Смешение цветов» вы можете редактировать оттенок, насыщенность и яркость каждого цвета на фотографии.Поэтому, если вы выберете, например, желтый цвет, вы можете индивидуально настроить желтые тона на фотографии.
Отсюда вы можете сделать свою фотографию черно-белой, используя кнопку B&W в левой части экрана, или отредактировать сочетание цветов с помощью цветового круга в правой части экрана. С помощью инструмента «Смешение цветов» вы можете редактировать оттенок, насыщенность и яркость каждого цвета на фотографии.Поэтому, если вы выберете, например, желтый цвет, вы можете индивидуально настроить желтые тона на фотографии.
Ниже вы увидите элементы управления балансом белого, которые влияют на «истинный белый» в вашем изображении. Если вы предпочитаете не настраивать каждый ползунок по отдельности, используйте раскрывающееся меню, чтобы выбрать одну из нескольких предустановок баланса белого.
Студентка Skillshare Анна Козырева усилила красный цвет на этой фотографии, чтобы выделить мост. Шаг 4. Редактирование эффектов и деталейПомимо основных правок экспозиции и цвета, Adobe Lightroom предлагает широкий спектр других эффектов и настроек детализации, в том числе:
- Четкость : Этот ползунок существенно регулирует контрастность, но в меньшем масштабе.
 Перемещение этого ползунка вправо может добавить резкости и детализации изображения.
Перемещение этого ползунка вправо может добавить резкости и детализации изображения. - Dehaze : Этот инструмент влияет на дымку на изображении. Сдвиг вправо убирает дымку, а сдвиг вправо увеличивает дымку и смягчает изображение.
- Виньетка : Эта настройка имитирует объективы старых камер, которые давали фотографии с темными краями. (Следующий ползунок, Растушевка , изменяет интенсивность эффекта виньетки.)
- Зернистость : Если вы хотите придать цифровому изображению вид пленки, вы можете использовать ползунок Зернистость, чтобы добавить текстуру и детализацию. .Есть также ползунки, которые изменяют размер и шероховатость зерна.
- Детали : Если вы обнаружите, что какой-то элемент вашего изображения не совсем в фокусе, вы можете использовать ползунок Детали, чтобы добавить резкость фотографии.
 Шаг 5. Тонкая настройка фотографии
Шаг 5. Тонкая настройка фотографии На данный момент сделанные вами корректировки и правки повлияли на всю фотографию.Однако вы можете использовать выборочное редактирование для внесения корректировок того же типа в меньшем масштабе. Вместо того, чтобы применять редактирование ко всей фотографии, вы можете использовать кисть, чтобы «нарисовать» эту настройку на выбранной части изображения. Например, используя инструмент «Свет» в качестве кисти, вы можете затемнять даже небольшие области фотографии (это также называется «выжиганием» изображения), создавая больший контраст.
С помощью инструмента «Свет» в программе «Выборочное редактирование» можно затемнить или осветлить небольшие области изображения. Красный цвет на этом изображении показывает, где кисть применяет правки. Шаг 6: Сохранить и поделиться После того, как вы отредактировали фотографию по своему вкусу, вы готовы сохранить ее и поделиться ею. Щелкните значок «Поделиться» в правом верхнем углу приложения, после чего появится опция сохранения в фотопленку. Затем вы готовы опубликовать в Instagram, добавить в свое портфолио или отправить друзьям.
Щелкните значок «Поделиться» в правом верхнем углу приложения, после чего появится опция сохранения в фотопленку. Затем вы готовы опубликовать в Instagram, добавить в свое портфолио или отправить друзьям.
— это мощный и экономящий время инструмент, особенно если вы выполняете пакетное редактирование в Lightroom.Если вы новичок в этом инструменте, предустановка — это, по сути, сохраненный набор редактирования фотографий. Как только вы отредактируете фотографию по своему вкусу, включая все настройки экспозиции, цвета и эффектов, вы можете сохранить эти изменения и применить их к другим фотографиям. Это может быть полезно, если у вас есть определенный стиль или цветовая схема, которые вы обычно применяете ко всем своим фотографиям. Вместо того, чтобы редактировать каждую фотографию с нуля, вы можете сразу применить свои пользовательские изменения. Затем, как только вы примените предустановку, вы сможете внести дополнительные индивидуальные настройки.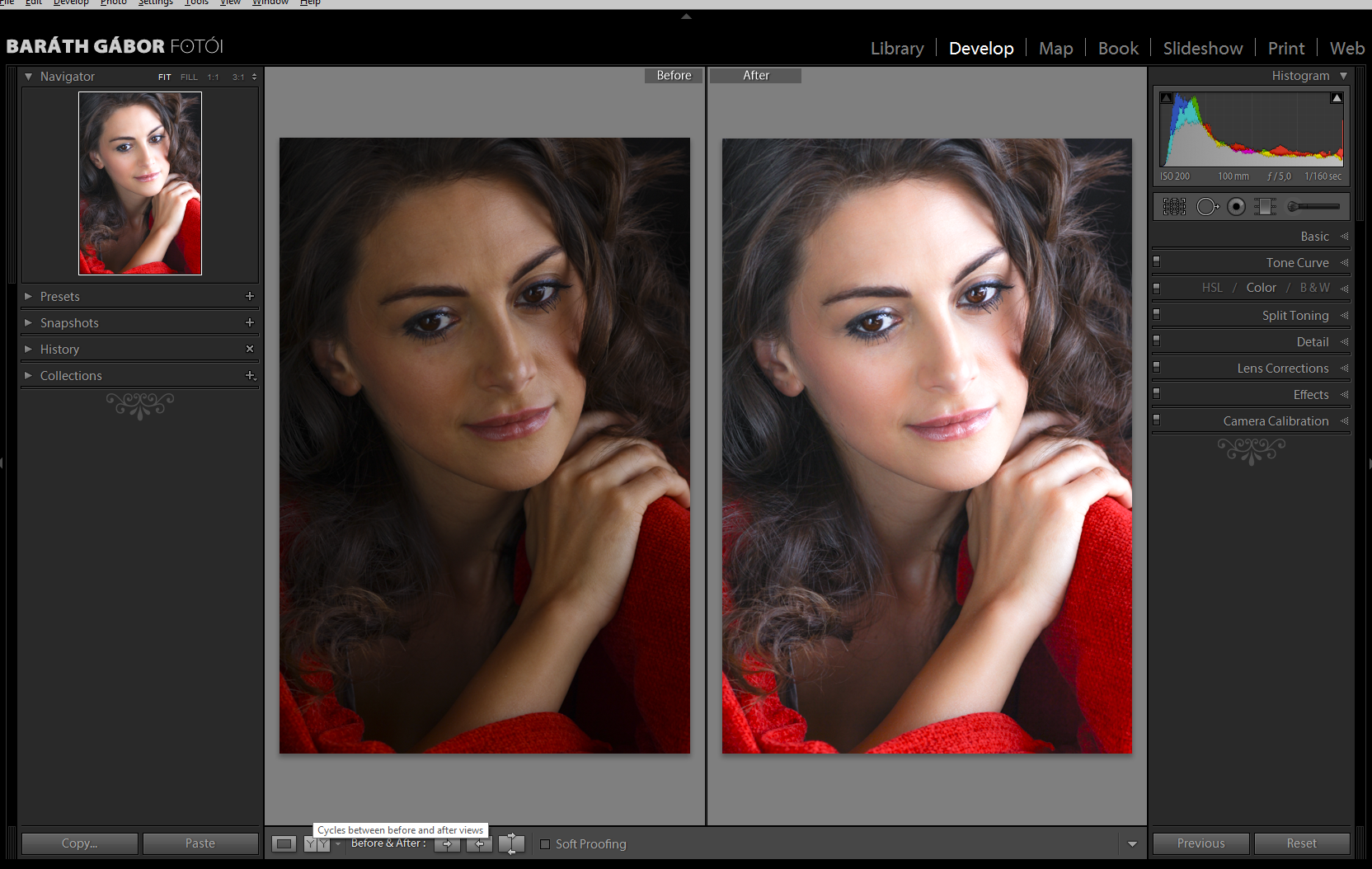
Вам также не нужно создавать пресеты самостоятельно. Многие фотографы продают наборы пресетов, поэтому вы можете выбрать понравившийся стиль, приобрести пресеты и применить их к своим фотографиям. Предустановки также могут быть нацелены на тип фотографии, которую вы хотите отредактировать — например, если вы в основном фотографируете людей, вы можете купить предустановки, специально созданные для редактирования портретов в Lightroom. Если вы увлекаетесь видео, вы также можете скачать пресеты для редактирования видео в Lightroom.
Пакетное редактирование в Lightroom упрощается благодаря пресетам, которые можно создать или приобрести.Adobe Lightroom предоставляет простой способ редактирования фотографий из любого места, будь то ноутбук или смартфон. С помощью всего нескольких настроек вы можете сделать повседневную фотографию необычной.
Редактирование фотографий на ходуРедактирование фотографий на iPhone: как профессионально редактировать фотографии с помощью Lightroom Mobile
Советы по редактированию фотографий в Adobe Lightroom для начинающих
Новичок в Adobe Lightroom CC? Следуйте этому видеоуроку, чтобы узнать, как упростить процесс редактирования фотографий от начала до конца.

В этом руководстве вы узнаете все, включая импорт и экспорт фотографий, инструменты редактирования, обрезку, копирование настроек редактирования и использование различных кистей. Хотя это руководство предназначено для начинающих, оно также идеально подходит для всех, кто хочет вернуться к основам, чтобы получить максимальную отдачу от процесса редактирования в Lightroom.
Следуйте инструкциям в видео ниже или прочтите его, чтобы получить полное представление о том, как редактировать в Lightroom.
Установите настройки камеры на RAW
Чтобы получить наилучшие результаты при редактировании, убедитесь, что настройки камеры настроены на съемку в формате файла RAW. Это даст вам гораздо больший динамический диапазон и гибкость по сравнению с JPEG, который представляет собой сжатый файл изображения. Например, если вы недоэкспонировали или переэкспонировали фотографию в формате RAW, у вас будет больше возможностей исправить это позже.
Это даст вам гораздо больший динамический диапазон и гибкость по сравнению с JPEG, который представляет собой сжатый файл изображения. Например, если вы недоэкспонировали или переэкспонировали фотографию в формате RAW, у вас будет больше возможностей исправить это позже.
Импорт фотографий в Lightroom
Когда ваши фотографии будут готовы, давайте импортируем их в Lightroom. Начните с , нажав значок на левой стороне , что вызовет это левое меню.Оттуда вы можете увидеть первый вариант Добавить фото . Теперь найдите свои фотографии либо на карте памяти , либо на жестком диске , либо на компьютере .
Выбрав их, нажмите Review for Import . Это приведет вас к окну, которое позволит вам выбрать, какие изображения вы хотите импортировать. Я предлагаю выбрать их все, так как я покажу вам, как фильтровать процесс выбора в нашем следующем разделе.
Отфильтруйте выбранные фотографии, пометив их флажками
Если после съемки у вас останутся тысячи изображений, их фильтрация сэкономит вам часы времени. Вы можете использовать систему рейтинга с флагом или звездочкой.
В этом уроке я использую систему флагов. Просмотрите свои фотографии и нажмите Z, чтобы выбрать фотографию , и X, чтобы отклонить ее . Если вы используете рейтинговую систему, используйте сочетания клавиш 1-5 .
После того, как они выбраны, поднимитесь на самый верх рабочей области Lightroom и щелкните значок воронки справа от панели поиска.Отсюда вы можете фильтровать свои фотографии либо по рейтинговой системе, либо по выбранным вами фотографиям. Теперь у вас есть выбранные изображения, готовые для использования в фоторедакторе.
Сэкономьте себе время, сначала отфильтровав фотографии.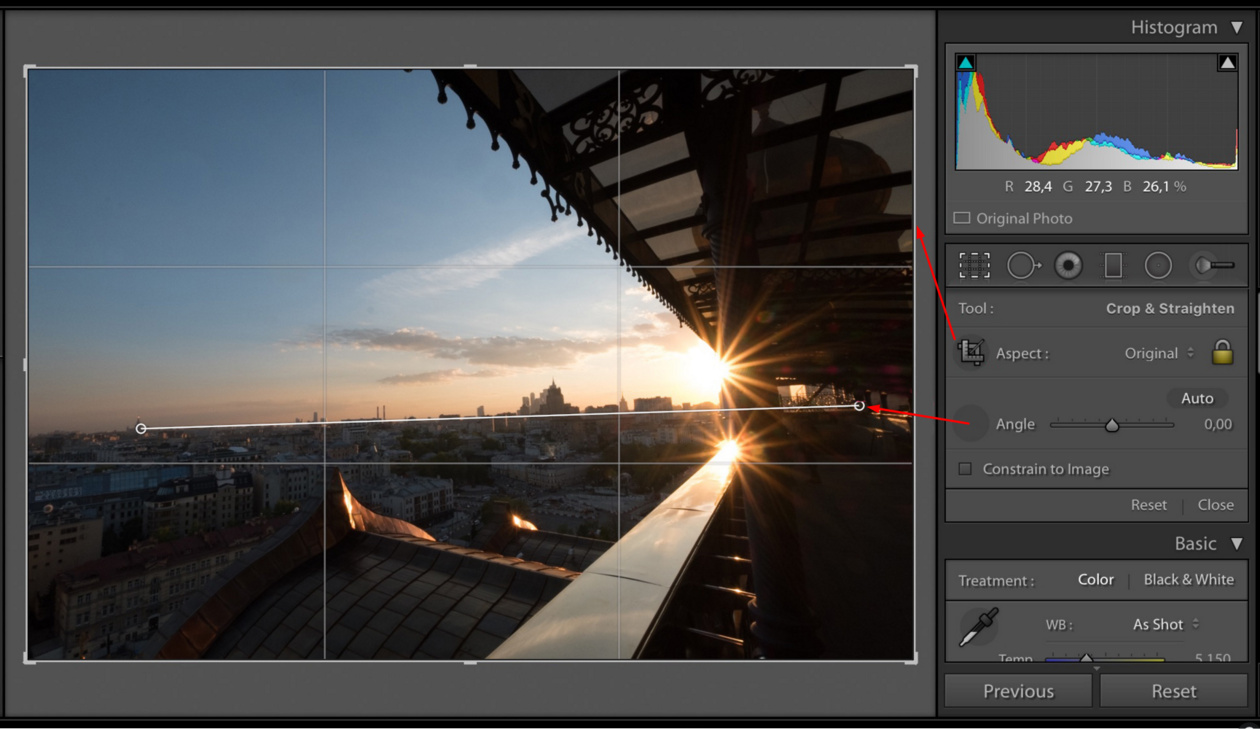
Лучше всего начинать с тонких настроек редактирования, особенно если вы только начинаете работать с Lightroom. Когда вы освоитесь с инструментами, не стесняйтесь экспериментировать, чтобы разработать свой собственный творческий стиль редактирования. Со временем вы можете захотеть создать свои собственные пресеты Lightroom, чтобы еще больше упростить редактирование изображений.
Чтобы начать редактирование, щелкните первый значок в правом меню или нажмите E на клавиатуре для быстрого доступа. Здесь у вас есть Свет , Цвет , Эффекты , Детали , Оптика и Геометрия . Я рекомендую всегда начинать сверху и двигаться вниз. Поэкспериментируйте с каждой категорией в соответствии с вашими предпочтениями.
Блики, тени, белые и черные
Чтобы сделать ваши портреты эффектными, я предлагаю увеличить количество светлых участков и уменьшить количество теней. Как вы можете видеть в этом уроке, он создал тонкий, но впечатляющий результат. Вы также можете сделать то же самое с белыми и черными цветами, чтобы увидеть, что лучше всего подходит для вашего изображения.
Как вы можете видеть в этом уроке, он создал тонкий, но впечатляющий результат. Вы также можете сделать то же самое с белыми и черными цветами, чтобы увидеть, что лучше всего подходит для вашего изображения.
Яркость и насыщенность
Какой из них следует использовать? Они оба похожи в улучшении цветов на ваших фотографиях, но у них разные задачи.
Насыщенность увеличивает интенсивность цвета во всем изображении.Это идеально подходит для небольших корректировок, как для насыщения, так и для обесцвечивания ваших фотографий. С этим легко переусердствовать, особенно в портретах, что может сделать эти правки нереалистичными.
Vibrance повышает интенсивность цвета на фотографии, сохраняя при этом первоначальный оттенок кожи. Это особенно полезно при работе с портретами, как вы можете видеть в этом уроке.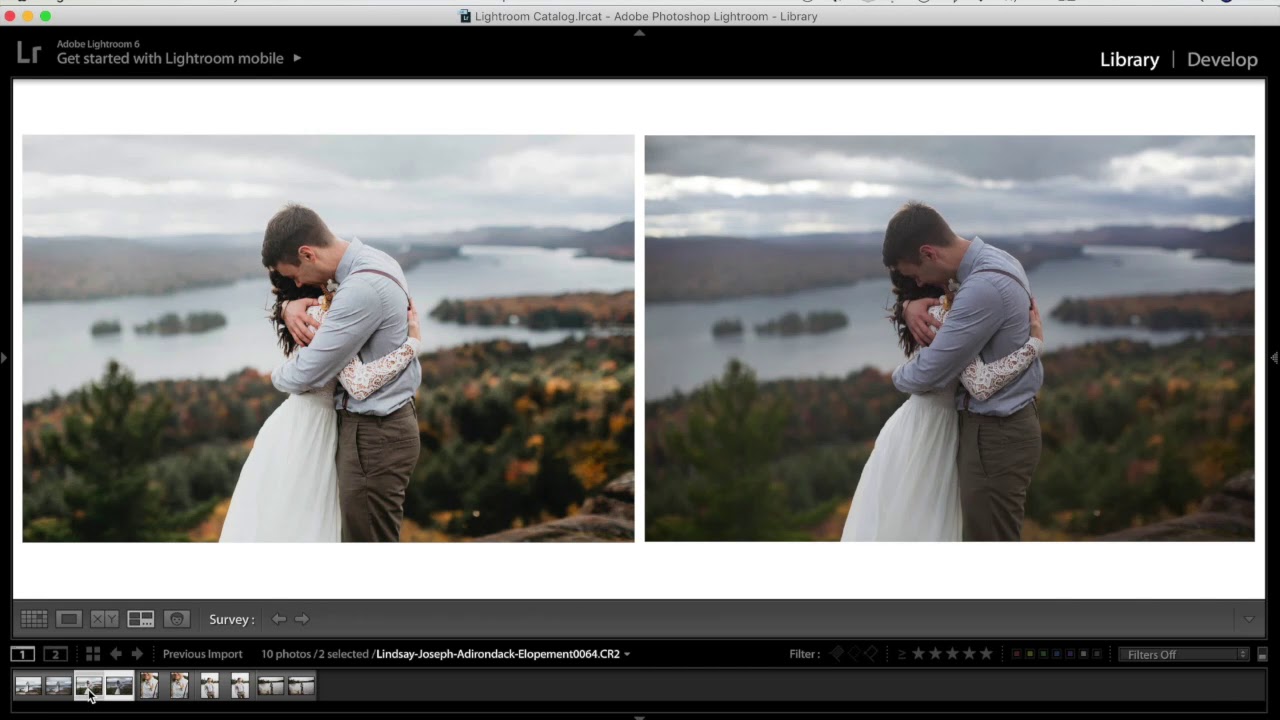
Настройте свои цвета
Затем вы можете настроить цвета, чтобы добавить свой творческий оттенок.Эти настройки находятся в раскрывающемся меню Color . Здесь вы можете настроить баланс белого и настроить смешивание цветов.
Я предлагаю поэкспериментировать с Color Mixer , чтобы увидеть, какие цвета вы хотите изменить для каждой отдельной фотографии. Вы можете сделать это, настроив разделы Hue , Saturation и Luminance для каждого цвета.
Добавьте свою креативность, настроив цвета .Для этой фотографии я усилил оттенки оранжевого и уменьшил насыщенность зеленого, чтобы объект выделялся на переднем плане. Посмотрите, что работает лучше всего для вас.
Если вы хотите вернуться и сравнить свои настройки, щелкните значок глаза рядом с заголовком раздела.
Обрезка и поворот фотографий
Вы можете кадрировать , поворачивать и переворачивать фотографии, перейдя к второму значку в правом меню или нажав C на клавиатуре для быстрого быстрого вызова. Если вам нужно изменить соотношение сторон до определенного размера, существуют различные предустановки для работы. Нажмите в любом углу поля кадрирования, чтобы настроить его. Как только вы закончите с желаемой культурой, нажмите , введите , и все готово.
Если вам нужно изменить соотношение сторон до определенного размера, существуют различные предустановки для работы. Нажмите в любом углу поля кадрирования, чтобы настроить его. Как только вы закончите с желаемой культурой, нажмите , введите , и все готово.
Это неразрушающий способ редактирования, который означает, что вы можете вернуться к своей фотографии и отредактировать исходную копию.
Как пользоваться восстанавливающей кистью
Целебная щеточка идеально подходит, если вы хотите избавиться от пятен, разлетающихся волосков или любой грязи или пыли на линзе.Вы также можете найти это на третьем значке в правом боковом меню , с которым мы работали, или нажать H на клавиатуре .
В этом окне вы можете настроить размер , растушевку и непрозрачность вашей кисти. Затем используйте кисть, чтобы нарисовать то, от чего вы хотите избавиться.
В этом примере я рисую поверх разлетающихся волосков. Нажмите и перетащите , чтобы скопировать другую область фотографии в цель.Если вам нужно настроить какие-либо из этих исправлений, не стесняйтесь использовать для этого Photoshop.
Избавьтесь от пятен, разлетающихся волосков или пыли на линзах с помощью восстанавливающей кисти .Инструмент «Кисть» — это идеальный способ целенаправленной корректировки определенных частей изображения. Вы можете найти это на четвертом значке в правом боковом меню или нажать B на клавиатуре для быстрого быстрого доступа.
Находясь в окне инструментов Brush , вы можете щелкнуть стрелку рядом с настройкой Size , чтобы получить дополнительные параметры. Auto-Mask будет выбирать похожие пиксели вместе.
Для этого примера я выберу Auto-Mask и нарисую модель и ее платье. Вы можете навести курсор на синюю точку и посмотреть, что выделено в красной . Оттуда внесите коррективы в свой выбор. Это так просто настроить целевые разделы вашей фотографии.
Вы можете навести курсор на синюю точку и посмотреть, что выделено в красной . Оттуда внесите коррективы в свой выбор. Это так просто настроить целевые разделы вашей фотографии.
Скопируйте и вставьте свои настройки редактирования
Невероятный способ сэкономить время на редактировании и убедиться, что ваши фотографии остаются цельными, — это скопировать и вставить настройки редактирования. Вы можете сделать это, выбрав Photo > Choose Edit Setting to Copy . Выберите или отмените выбор настроек, которые вы хотите скопировать. В этом примере я снимаю выделение с Инструменты , чтобы не копировать кадрирование, восстанавливающую кисть и инструмент кисти.
Экономьте время на редактировании, копируя и вставляя настройки редактирования . Когда вы закончите, нажмите , скопируйте и перейдите к фотографии, к которой вы хотите добавить эти настройки. Вставьте их, нажав Command + V на клавиатуре. Возможно, вам придется внести небольшие коррективы, если ваша фотография имеет другие условия освещения, чем исходные фотографии.
Возможно, вам придется внести небольшие коррективы, если ваша фотография имеет другие условия освещения, чем исходные фотографии.
Экспорт ваших фотографий
Когда вы закончите все ваши изменения, пришло время экспортировать ваши фотографии. Для этого вам нужно выбрать их внизу в меню Film Strip .Вы можете выбрать все свои фотографии, нажав на первую фотографию + удерживая нажатой клавишу Shift + нажав на последнюю фотографию . Если вы хотите экспортировать только определенные изображения, вы можете сделать то же самое, выбрав несколько фотографий таким же образом.
Оттуда перейдите к Файл > Экспорт , и вы перейдете в окно параметров экспорта . Обязательно сохраните как JPEG . Если вам нужно уменьшить качество, старайтесь не опускаться ниже 80%, чтобы сохранить целостность фотографии.Вы можете настроить имя файла и установить цветовое пространство в Дополнительные параметры .
После настройки нажмите Экспорт фотографий и сохраните их в соответствующем месте. Теперь ваши отредактированные фотографии готовы поделиться со всем миром!
Помните, что небольшие корректировки вместе оказывают большое влияние на редактирование фотографий. Сегодня мы рассмотрели основы. Однако с практикой и решимостью вы можете стать экспертом Lightroom в кратчайшие сроки.
Для получения дополнительных советов, рекомендаций и советов Adobe ознакомьтесь со следующими статьями:
Изображение обложки через sdx15.
Как использовать Lightroom на iPhone
Когда дело доходит до редактирования фотографий на iPhone, у вас есть много вариантов. Lightroom, возможно, является одним из самых мощных инструментов редактирования, доступных для пользователей iOS, предоставляя многие из тех же инструментов, что и премиум-версия программного обеспечения для настольных ПК.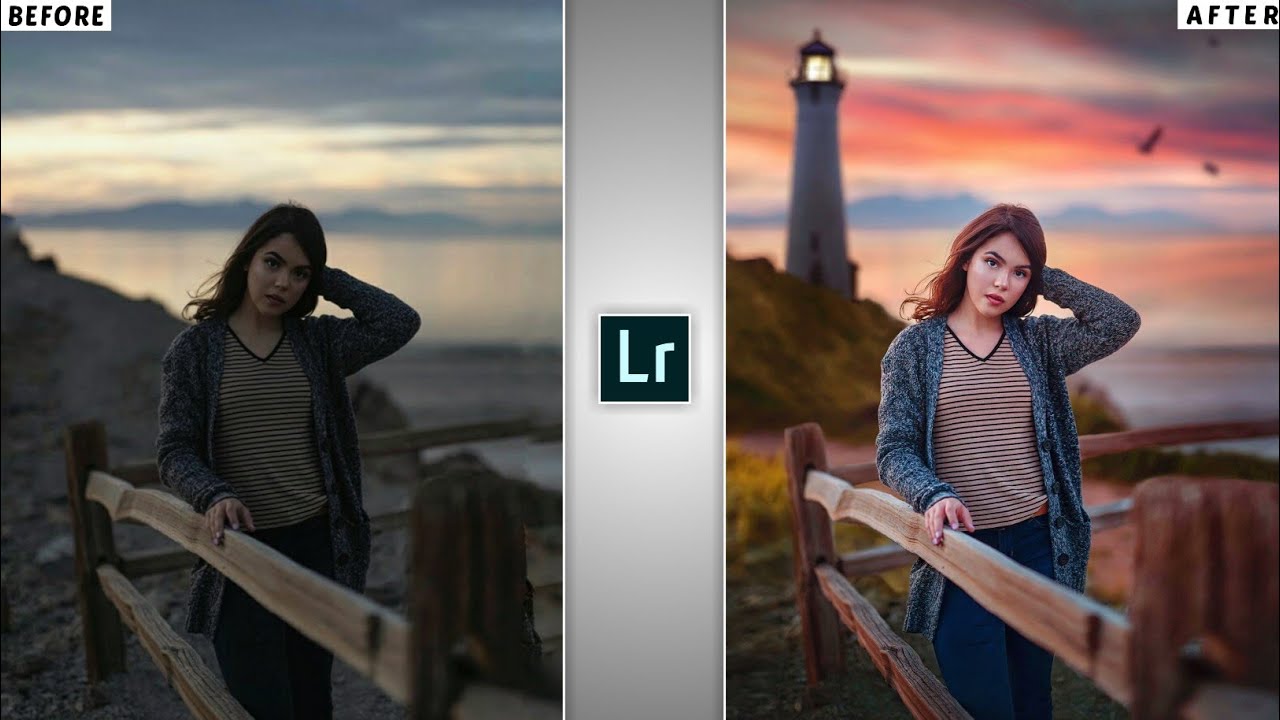 Этот учебник по Lightroom поможет вам воспользоваться пресетами Lightroom, а также профессиональными инструментами редактирования на вашем iPhone.
Этот учебник по Lightroom поможет вам воспользоваться пресетами Lightroom, а также профессиональными инструментами редактирования на вашем iPhone.
Как использовать Lightroom для iOS
Lightroom для iOS — отличный инструмент для фотографов. Он полезен для начинающих, но также включает профессиональные инструменты редактирования для опытных пользователей. Многие из этих премиум-функций можно использовать бесплатно, но, как и в случае с любым программным обеспечением высокого уровня, обновление позволяет вам использовать еще более продвинутые инструменты, такие как редактирование изображений RAW, пакетное редактирование нескольких фотографий и выборочная корректировка ваших фотографий.
План Adobe Creative Cloud для фотографов включает Lightroom и Photoshop CC для настольных ПК, Lightroom для мобильных устройств и Интернета, а также 20 ГБ облачного хранилища за 9 долларов США.99 в месяц. Вы также можете обновить хранилище до 1 ТБ за 19,99 долларов США в месяц.
Как загрузить фотографии в Lightroom iOS и упорядочить их
Загружать и упорядочивать фотографии в Lightroom iOS очень просто. Вот как добавить новые фотографии из «Фотопленки» в библиотеку Lightroom:
.- Когда вы открываете приложение Lightroom на своем iPhone, вы автоматически попадаете в свою библиотеку фотографий Lightroom.
- Если вы ранее добавляли фотографии или автоматически синхронизируете фотографии из Creative Cloud (премиум-подписка), вы увидите их здесь.
- Если нет, коснитесь синего значка «Добавить фото» в нижней части экрана.
- Выберите из фотопленки.
- Проведите пальцем по фотографиям, которые вы хотите добавить в Lightroom, и нажмите «Добавить».
После добавления фотографий в библиотеку Lightroom их можно организовать в альбомы:
- Нажмите «Создать альбом».
- Дайте имя новому альбому и нажмите «ОК».
- Чтобы добавить фотографии в новый альбом, коснитесь альбома и выберите значок «Добавить фотографии».

- Вы увидите меню, в котором вы можете выбрать фотографии для добавления в свой альбом (из «Все фотографии», которая является вашей библиотекой Lightroom, из «Фотопленки» или из «Файлов»).
- Выбрав место, выберите фотографии, которые хотите добавить в новый альбом, и нажмите «Добавить».
Руководство по пресетам Lightroom
Пробовали ли вы использовать предустановки Lightroom на своих фотографиях? Пресеты — это в основном редактирование «рецептов», которые используют пошаговую обработку, не требуя от вас внесения всех изменений по отдельности.Вы можете купить пресеты Lightroom у многих ваших любимых фотографов, чтобы подражать их стилю, или создать свои собственные пресеты Lightroom. Как бы вы ни решили это сделать, с пресетами Lightroom интересно поэкспериментировать, и они помогают оптимизировать рабочий процесс редактирования.
Как получить пресеты Lightroom в приложении для iPhone
Существует несколько типов предустановленных файлов Lightroom: DNG, XMP и ltrtemplate.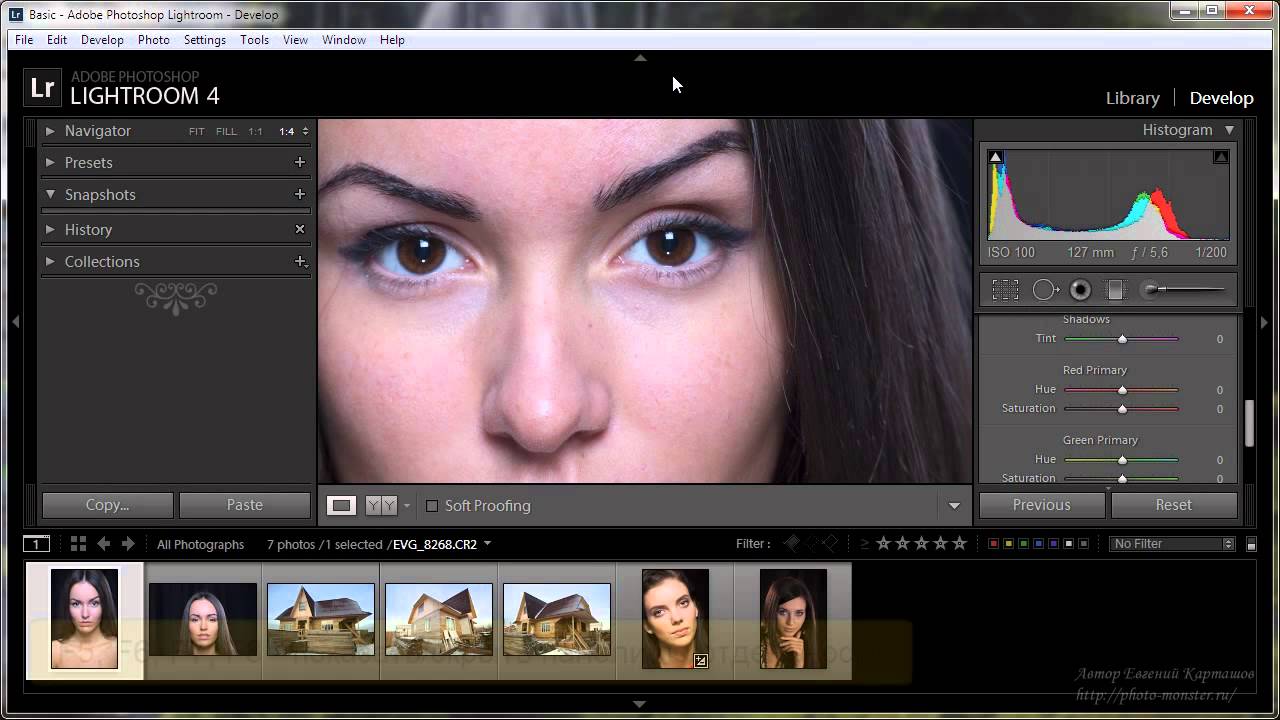 Процесс установки может различаться в зависимости от типа файла, поэтому перейдите к приведенным ниже инструкциям, которые относятся к устанавливаемым файлам.
Процесс установки может различаться в зависимости от типа файла, поэтому перейдите к приведенным ниже инструкциям, которые относятся к устанавливаемым файлам.
Небольшое предупреждение: гораздо проще установить файлы DNG на свой телефон, предварительно разархивировав их на настольном компьютере. А если вы устанавливаете файлы XMP, использование Lightroom CC или Lightroom Classic CC на рабочем столе обязательно.
Как добавить файл предустановки DNG в Lightroom
Чтобы добавить файлы DNG в мобильное приложение Lightroom:
- Загрузите бесплатные или приобретенные пресеты в виде архивного файла на настольный компьютер.
- Нажмите на файл, чтобы разархивировать его.
- Загрузите файл в свою любимую облачную службу хранения, такую как Dropbox, iCloud или Google Drive.
- На iPhone откройте приложение облачного хранилища и сохраните пресеты на iPhone. Процесс будет немного отличаться в зависимости от того, какую службу облачного хранилища вы используете.

- Откройте Lightroom и нажмите «Создать альбом».
- Дайте название своему альбому и коснитесь синего значка «Добавить фотографии».
- В зависимости от вашего облачного хранилища вам будет предложено выбрать «Из фотопленки» или «Из файлов», чтобы добавить пресеты в альбом.
- Выберите пресеты DNG, чтобы добавить их в свой альбом.
- Коснитесь одной из новых предустановок, затем коснитесь трех точек в правом верхнем углу.
- Выберите Создать предустановку.
- Дайте пресету имя и коснитесь галочки, чтобы сохранить его для будущего использования.
Как добавить предустановленные файлы XMP или ltrtemplate в Lightroom
Вам потребуется подписка на Lightroom для настольных ПК, чтобы импортировать файлы XMP или ltrtemplate в Lightroom iOS.Затем вы можете следовать этим инструкциям:
- Загрузите файлы предустановок и откройте Lightroom Classic CC.
- Перейдите в режим разработки.

- Нажмите + рядом со словом Presets на левой боковой панели.
- Нажмите «Импорт пресетов», затем перейдите к файлам на своем компьютере и импортируйте их.
- Перейдите к любой фотографии в библиотеке Lightroom и щелкните выбранный пресет, чтобы применить его к фотографии.
- Теперь вам нужно синхронизировать файлы с приложением Lightroom Mobile.Начните с добавления всех ваших пресетов в папку и перетаскивания их в раздел «Коллекции» на левой боковой панели.
- Убедитесь, что значок синхронизации включен рядом с вашей новой предустановленной папкой.
- Откройте Lightroom на своем iPhone и перейдите в только что синхронизированную папку.
- Коснитесь одного из ваших новых пресетов.
- Выберите один из новых пресетов, затем коснитесь трех точек в правом верхнем углу.
- Коснитесь «Создать предустановку».
- Дайте пресету имя и коснитесь галочки, чтобы сохранить его для будущего использования.
Как использовать предустановки Lightroom на собственных фотографиях
После того, как вы импортируете новые пресеты Lightroom, вам, вероятно, захочется их опробовать. Вот как применить их к своим фотографиям:
Вот как применить их к своим фотографиям:
- Импортируйте фотографию, над которой хотите работать, в Lightroom.
- Прокрутите значки редактирования в нижней части экрана и коснитесь Предустановки.
- Если вы хотите применить импортированные пресеты, коснитесь Пользовательские пресеты.
- Появится меню всех ваших импортированных и созданных пресетов.Просто выберите тот, который вы хотите применить к своей фотографии.
- Коснитесь галочки в правом нижнем углу.
- Коснитесь значка «Поделиться», чтобы сохранить фотографию в альбоме «Фотопленка».
Как применить предустановку сразу к нескольким фотографиям
Знаете ли вы, что пресеты — или любое редактирование, сделанное вами для отдельной фотографии, — можно применять к любому количеству других фотографий? Этот процесс называется «пакетным редактированием», и он значительно упрощает ваш рабочий процесс! Вот как применить пресеты к нескольким фотографиям одновременно:
- Редактируйте одну фотографию с помощью предустановки в дополнение к любым дополнительным настройкам.

- Коснитесь трех точек в верхнем углу и выберите «Копировать настройки».
- Теперь вернитесь в свою библиотеку фотографий Lightroom и нажмите и удерживайте все фотографии, к которым вы хотите применить эти настройки.
- Коснитесь «Вставить» внизу экрана, затем коснитесь «Применить».
- Отсюда вы можете сделать любые дополнительные настройки по желанию.
Как приглушить пресет Lightroom
Было бы замечательно, если бы был один ползунок для смягчения предустановки, которую вы применили к своей фотографии? К сожалению, нет.Но хорошая новость заключается в том, что вы можете нажать на любой из значков редактирования, чтобы увидеть, какие улучшения были внесены в предустановку. После этого вы можете вносить коррективы с помощью ползунков, пока не будете довольны результатами.
Как сделать свой пресет в Lightroom
Независимо от того, начинаете ли вы с нуля или настраиваете уже импортированный пресет, вы можете легко создавать новые пресеты на основе изменений, внесенных вами в отдельные фотографии.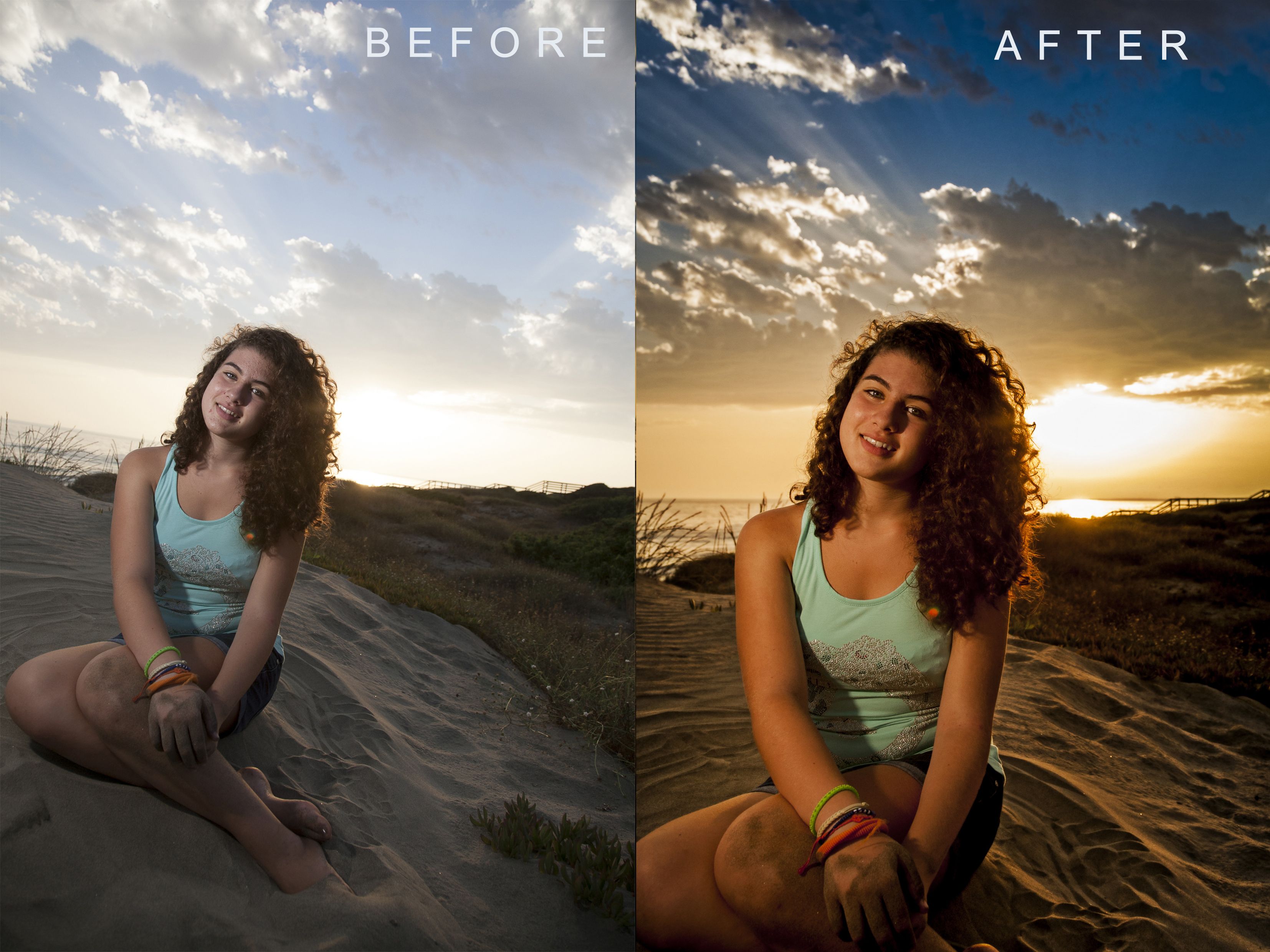 Фактически, создание пресетов становится захватывающим, как только вы начнете.Вот как сделать свой собственный пресет в Lightroom для мобильных устройств:
Фактически, создание пресетов становится захватывающим, как только вы начнете.Вот как сделать свой собственный пресет в Lightroom для мобильных устройств:
- Откройте фотографию в Lightroom для мобильных устройств.
- Примените предустановку, если хотите использовать ее в качестве отправной точки, или используйте ползунки редактирования, пока не добьетесь желаемого результата.
- Коснитесь трех точек в правом верхнем углу.
- Выберите Создать предустановку.
- Дайте пресету имя и коснитесь галочки.
- Ваш новый пресет будет доступен в разделе «Пользовательские пресеты», когда вы будете готовы его использовать.
Теперь, когда у вас есть некоторые базовые навыки редактирования, давайте рассмотрим некоторые из более продвинутых инструментов редактирования в Lightroom iOS.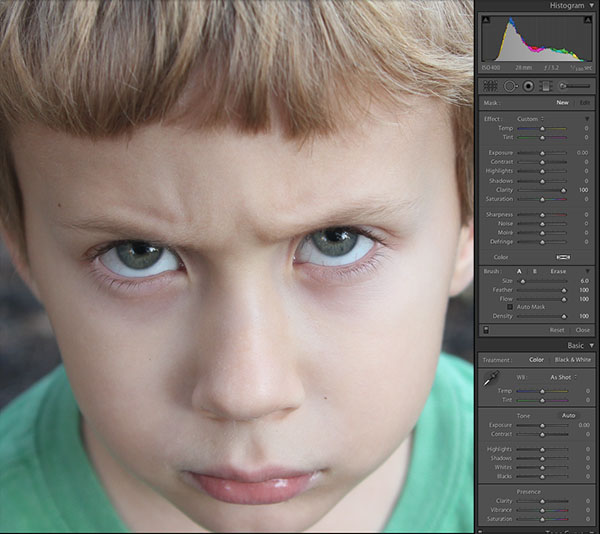 Обратите внимание, что многие из этих функций требуют платной подписки Lightroom или плана Adobe Photograph.
Обратите внимание, что многие из этих функций требуют платной подписки Lightroom или плана Adobe Photograph.
1. Как использовать камеру Lightroom для съемки в формате RAW
Возможность снимать в формате файлов RAW и редактировать фотографии в формате RAW дает вам больше возможностей для расширенного редактирования. Если у вас iPhone 12 Pro или новее (с iOS 14.3 или более поздней версии), у вас уже есть возможность снимать в формате RAW. Убедитесь, что в настройках камеры для iPhone выбран формат RAW.
Те, кто использует старые модели iPhone, могут снимать в формате RAW с помощью приложения Lightroom Camera. Формат Lightroom RAW называется DNG (Digital Negative). Вот как можно использовать камеру Lightroom для съемки фотографий в формате RAW:
- Откройте приложение Lightroom на iPhone и коснитесь значка камеры в нижней части экрана.
- Вы увидите формат файла в верхней части экрана.Это будет отображаться как DNG, который является форматом Adobe RAW, или JPG.
 Выберите ДНГ.
Выберите ДНГ. - Вы также можете использовать камеру Lightroom для изменения настроек, которые обычно фиксируются на вашем iPhone. Меню над кнопкой спуска затвора позволяет установить компенсацию экспозиции, скорость затвора, ISO и баланс белого.
- Выбрав настройки, делайте фотографии как обычно.
2. Как выполнять выборочные корректировки в Lightroom для мобильных устройств
Используя инструмент Выборочное редактирование, вы можете редактировать только одну часть фотографии, оставляя остальную часть без изменений.Это отлично подходит для осветления лица вашего объекта на портрете или исправления темного угла без изменения всей фотографии. Вот как выполнить выборочные корректировки в Lightroom с помощью инструмента «Кисть», инструмента «Радиальное выделение» или инструмента «Линейное выделение».
- Откройте фотографию, которую хотите отредактировать, в Lightroom.
- Выберите «Выборочное редактирование» в нижнем меню.
- Нажмите + и выберите тип выборочного редактора, который вы хотите использовать.
 Инструмент «Выделение кистью» позволяет выбирать определенные части фотографии, обводя их кистью и применяя изменения.Инструмент «Радиальное выделение» позволяет выбрать форму и размер области, которую вы хотите изменить. А инструмент «Линейное выделение» позволяет постепенно применять правки к области фотографии по прямой линии, шириной или узкой, как вы хотите.
Инструмент «Выделение кистью» позволяет выбирать определенные части фотографии, обводя их кистью и применяя изменения.Инструмент «Радиальное выделение» позволяет выбрать форму и размер области, которую вы хотите изменить. А инструмент «Линейное выделение» позволяет постепенно применять правки к области фотографии по прямой линии, шириной или узкой, как вы хотите. - При использовании инструмента «Выбор кисти» закрасьте пальцем область, которую хотите настроить. Это окрасит его в красный цвет, когда вы будете чистить. Теперь используйте инструменты редактирования, чтобы улучшить выбранную область.
- С помощью инструмента «Радиальное выделение» коснитесь фотографии в том месте, которое нужно изменить.Появится круг. Используйте свои пальцы, чтобы изменить размер и размеры круга. После того, как вы выделили область, вы можете использовать инструменты редактирования для внесения изменений.
- С помощью инструмента «Линейное выделение» нажимайте на экран, пока не появятся три линии.
 Перетащите линии, чтобы изменить их положение. Перемещение линий дальше друг от друга создаст более постепенную настройку. Вы также можете изменить ориентацию линий, перетаскивая их пальцами.
Перетащите линии, чтобы изменить их положение. Перемещение линий дальше друг от друга создаст более постепенную настройку. Вы также можете изменить ориентацию линий, перетаскивая их пальцами. - Нажмите на галочку, когда закончите.
3. Как настроить тоновую шкалу фотографии в Lightroom для мобильных устройств
График «Кривая тонов» представляет изменения, внесенные в тоновую шкалу фотографии, а тональная шкала представляет собой разницу между самыми яркими и самыми темными частями вашей фотографии. На этой шкале горизонтальная ось представляет исходные значения тона, с черным слева и все более светлым справа. Вертикальная ось представляет измененные значения тона: черный внизу и белый вверху.Вот как можно использовать инструмент «Кривая тона» для корректировки тона фотографии:
- Откройте фотографию, которую хотите отредактировать, в Lightroom.
- Коснитесь значка «Свет», а затем выберите «Кривая».

- Выберите разноцветный кружок, чтобы настроить тональный диапазон для всех цветов, или выберите определенный цвет, чтобы настроить этот цветовой диапазон.
- Коснитесь линии и перетащите ее вверх или вниз, чтобы настроить тоновую шкалу. Темные и светлые участки вашего изображения в основном корректируются в средней части кривой.Блики и тени настраиваются на концах линии. Когда вы перетаскиваете линию вверх, вы увеличиваете количество света и/или бликов. Перетаскивая линию вниз, вы уменьшаете яркость и/или увеличиваете тени.
- Поэкспериментируйте с настройками тональной кривой, пока не почувствуете себя комфортно. Изогнутая стрелка в верхней части экрана отменит все внесенные вами изменения.
- По завершении настройки тоновой шкалы коснитесь «Готово».
4. Как удалить ненужный объект в Lightroom для мобильных устройств
Вы думали, что у вас получилось идеальное селфи, но что это за бродячий фотобомбардировщик на заднем плане? К счастью, вы можете спасти свой снимок с помощью инструмента «Исцеление» в Lightroom для мобильных устройств, который может удалять объекты с фотографий.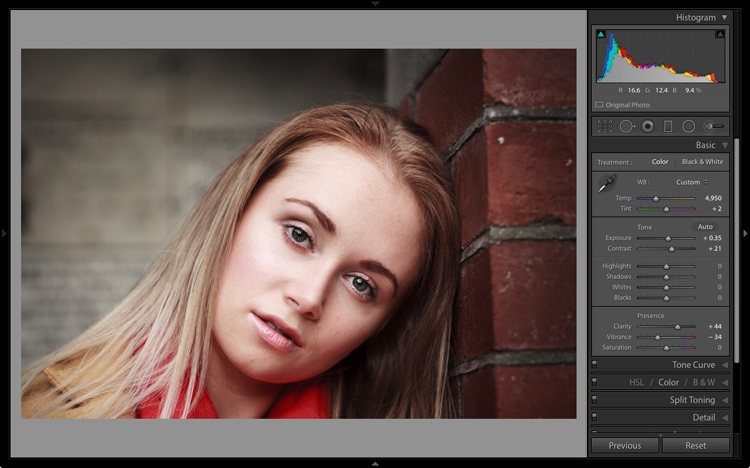 Вот как это сделать:
Вот как это сделать:
- Откройте фотографию, которую хотите отредактировать, в Lightroom.
- Коснитесь исцеления.
- Разведите пальцы по фотографии, чтобы увеличить объект, который вы хотите удалить.
- Нажмите на объект, который хотите удалить. (Для изменения размера удаляемой области, а также непрозрачности и растушевки можно провести пальцем по кругам настройки.)
- Объект будет удален, а инструмент «Восстановление» будет использовать пиксели из окружающих областей для помогите пятну слиться.
- Нажмите на галочку, когда закончите.
Лучший способ использовать Lightroom — это поэкспериментировать с ним, используя упомянутые нами инструменты. Просто следуйте советам из этого руководства по Lightroom и помните, что необратимых ошибок не бывает. Каждая новая ошибка преподает ценный урок. И прежде чем вы это узнаете, вы станете профессионалом в редактировании фотографий с помощью Lightroom для мобильных устройств.
Как редактировать в Lightroom: пошаговые советы по редактированию фотографий
Когда в 2018 году я начал думать о том, чтобы уйти с работы и стать создателем контента на полную ставку, я знал, что если я хочу, чтобы меня воспринимали всерьез, мне нужно повысить уровень своего редактирования фотографий.
С тех пор для меня это был постепенный процесс обучения — множество проб и ошибок, множество плохих (я имею в виду действительно плохих) фотографий и часы за часами изучения методов редактирования у талантливых фотографов и создателей с помощью учебных пособий на YouTube. (и ТикТок!)
Теперь, когда мы застряли внутри почти на 5 месяцев, у меня было МНОГО времени, чтобы еще больше «отточить свое мастерство», и я чувствую, что определенно нашел свой путь в плане редактирования фотографий и создания более сплоченная лента Instagram + общий бренд.
Итак, если и есть что-то положительное в результате карантина, так это то, что я наконец-то нашел время, чтобы сделать и изучить то, до чего иначе бы никогда не добрался.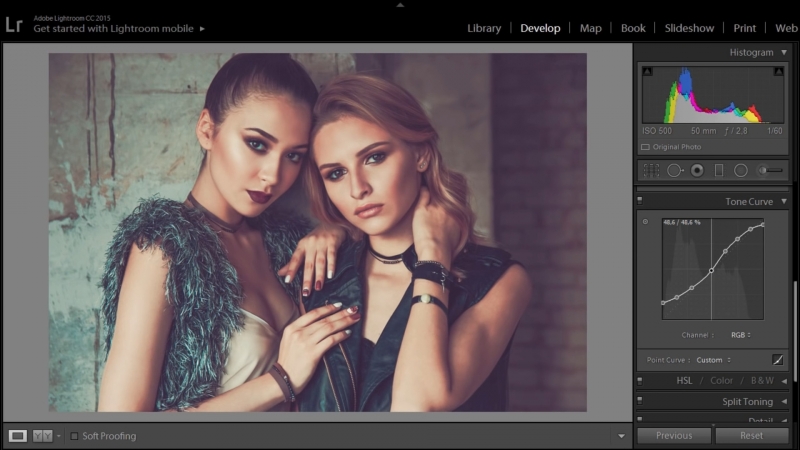 Когда жизнь, как говорится, дает лимоны…
Когда жизнь, как говорится, дает лимоны…
В любом случае! Вы здесь не для того, чтобы читать о личном развитии и самосовершенствовании. Вы здесь, чтобы узнать, как редактировать фотографии для Instagram или где бы вы их ни публиковали. Я предварю эту статью заявлением об отказе от ответственности: я не профессиональный фотограф и не профессиональный фоторедактор.Однако я зарабатываю на жизнь фотографиями и контентом, которые публикую, так что делайте с этим, что хотите.
Совет, которым я делюсь, касается исключительно того, как я редактирую свои фотографии в Instagram, но помните, что нет правильного или неправильного пути! У каждого свой вкус и стиль. Давайте начнем!
Как я редактирую фотографии для Instagram Вещи, которыми я пользуюсь:- НОУТБУК : Dell XPS
- Мне нравится редактировать на Dell XPS, потому что я считаю, что качество изображения лучше, чем на моем Mac.
 Вы можете сказать, просто взглянув на фотографии моего экрана в этом посте, насколько безумно яркий дисплей. (Есть ряд других вещей, которые я действительно ценю в XPS, и о которых я расскажу позже!) Спасибо Dell за спонсорство этого поста!
Вы можете сказать, просто взглянув на фотографии моего экрана в этом посте, насколько безумно яркий дисплей. (Есть ряд других вещей, которые я действительно ценю в XPS, и о которых я расскажу позже!) Спасибо Dell за спонсорство этого поста!
- Мне нравится редактировать на Dell XPS, потому что я считаю, что качество изображения лучше, чем на моем Mac.
- КАМЕРА : Полнокадровая беззеркальная камера Sony A7iii (более дешевый вариант: Sony A7ii)
- ОБЪЕКТИВ: Объектив Sony 28–70 мм (объектив Sony 28-70 мм (комплект объектива, поставляемый с камерой)
C9
9
9 SanDisk 128 ГБ
- IPHONE : XS MAX
- ПРОГРАММА ДЛЯ РЕДАКТИРОВАНИЯ : Adobe Lightroom (я предпочитаю использовать «Lightroom CC», поскольку он использует облачное хранилище и синхронизируется с мобильным приложением Lightroom; другой вариант — Lightroom Classic, который имеет некоторые дополнительные возможности, но не имеет облачной функции)
- Мобильное приложение Adobe Lightroom бесплатное, но если вы хотите установить его на рабочий стол, оно стоит около 9 долларов.
 99/мес.
99/мес.
- Мобильное приложение Adobe Lightroom бесплатное, но если вы хотите установить его на рабочий стол, оно стоит около 9 долларов.
Приведенное ниже руководство применимо как к фотографиям с iPhone, так и к фотографиям, снятым на камеру.
Совет по настройкам камеры: 1. СЪЕМКА В RAW.Если вы снимаете на камеру, мой САМЫЙ БОЛЬШОЙ совет — снимать в RAW, а не в JPG. Это просто настройка, которую вы можете переключать одной кнопкой на вашей камере. (Буквально просто загуглите «название вашей камеры + как снимать в RAW», и вы найдете, как переключить это на вашей конкретной модели.)
ФайлыRAW намного больше и намного более детализированы, чем файлы JPG, поэтому они сохраняют гораздо больше информации, что значительно упрощает процесс редактирования.
2. ЛУЧШЕ СЛИШКОМ ТЕМНЫЙ, ЧЕМ СЛИШКОМ СВЕТЛЫЙ. При съемке фотографии всегда лучше, чтобы исходное изображение было слегка темным (недоэкспонированным), чем слишком светлым (переэкспонированным). Многие фотографы говорили мне об этом на протяжении многих лет, но я не понимал этого до конца, пока сам не начал экспериментировать со съемкой и редактированием.
Многие фотографы говорили мне об этом на протяжении многих лет, но я не понимал этого до конца, пока сам не начал экспериментировать со съемкой и редактированием.
Это одна из тех вещей, которые ты *получишь*, когда действительно это сделаешь. Самое важное, что нужно знать: при редактировании легче осветлить темную фотографию, чем затемнить светлую фотографию. Это слишком упрощенное объяснение, но оно должно дать вам общее представление.
Пошаговое руководство по редактированию
1. Импортируйте фотографии на свой компьютер.Обычно я начинаю с перетаскивания фотографий с SD-карты на рабочий стол.(На некоторых ноутбуках загрузка может занять очень много времени из-за большого размера файлов, но я считаю, что с XPS это происходит очень быстро.)
Затем я импортирую фотографии в Lightroom.
2. Сделайте выбор в Lightroom. После того, как мои изображения перетащены в Lightroom, я просматриваю и сужаю выбор, «снимая» все, что мне не нравится. На данном этапе я не выбираю своих фаворитов на все времена — я просто быстро отсеиваю все, что действительно ужасно.
На данном этапе я не выбираю своих фаворитов на все времена — я просто быстро отсеиваю все, что действительно ужасно.
Например: фотографии, на которых глаза моего объекта закрыты, или изображение не в фокусе, или неправильный ракурс и т. д., не будут приняты.
3. Добавьте их в уже существующий альбом или создайте новый альбом.В Lightroom CC мне нравится упорядочивать фотографии в альбомы по ключевому слову или местоположению.
Некоторые люди предпочитают называть свои альбомы по дате, но я считаю, что метод ключевого слова/местоположения лучше соответствует моим потребностям. (Например: если я ищу свои фотографии из Японии, гораздо проще вспомнить, что они находятся в альбоме «Япония», а не в альбоме «Март 2019».)
4. Выберите фотографию для редактирования.Это говорит само за себя…
Также: вы заметите, что эта фотография снята с недоэкспонированием (т. е. она темная!) Это из-за того, что я упомянул выше. Съемку слегка недоэкспонированных изображений легче редактировать, чем переэкспонированных.
она темная!) Это из-за того, что я упомянул выше. Съемку слегка недоэкспонированных изображений легче редактировать, чем переэкспонированных.
У меня есть собственный пресет (также известный как фильтр), который я использую на всех своих фотографиях, чтобы придать моей ленте в Instagram целостную эстетику.Но вам не обязательно нужен пресет, чтобы создать красивое изображение — это просто крутая опция, которая придаст вашей фотографии более уникальный, четкий вид. Это также способ убедиться, что ваш канал имеет общую согласованность, что может быть непросто, если вы редактируете каждую фотографию по отдельности.
Я расскажу о пресетах чуть позже в этом посте, но я думаю, что важно сначала понять некоторые основные шаги редактирования, прежде чем вы начнете играть с пресетами. (к вашему сведению: в настоящее время я не продаю свои собственные, но как только выясню, как это сделать, обещаю, вы узнаете об этом первыми!)
Даже без предварительной настройки, если вы будете следовать приведенным ниже шагам и придерживаться одного и того же стиля редактирования для каждой фотографии, вы получите одинаковый внешний вид для всех ваших изображений.
Часто мне нравится начинать процесс с выпрямления и обрезки . Причина, по которой я делаю это перед редактированием, заключается в том, что это помогает мне лучше понять, на что направлена фотография, и сколько деталей мне нужно будет углубить при редактировании.
Например, если я решу оставить широкое кадрирование, когда объект находится далеко, я не буду утруждаться редактированием складки на платье или неуместной пряди волос.
Однако, если я решу обрезать близко, я буду знать, что мне придется потратить больше времени на исправление таких деталей, как морщина или пятно.
6. Экспозиция (яркость).
Следующее, на что я обращаю внимание, это экспозиция или яркость фотографии. Я люблю, чтобы мои фотографии выглядели по-настоящему яркими и воздушными (но важно не слишком увлекаться, иначе фотография будет выглядеть размытой).
Вы можете немного поиграть с ползунком Exposure , перетащив его вперед и назад, пока он не достигнет места, которое вам подходит.
Для большинства моих фотографий оптимальное значение находится где-то в диапазоне от +,5 до +1,0.
Обычно я не увеличиваю экспозицию выше +1,5, если только фото не очень темное.
7. Свет, тени, контраст, белый и черный.Я обычно уменьшаю свои света , увеличиваю мои тени (сильно) и *слегка* увеличиваю контраст (но иногда я вообще не трогаю его). Я считаю, что эта комбинация придает фотографии яркий и воздушный вид, который я предпочитаю.
Затем я немного увеличиваю количество белых и немного уменьшаю количество черных.
Для тех, кто предпочитает более темный и угрюмый вид, Whites и Blacks — хорошее место для достижения этой цели. Если вы уменьшите оба, это создаст более мрачную и угрюмую атмосферу.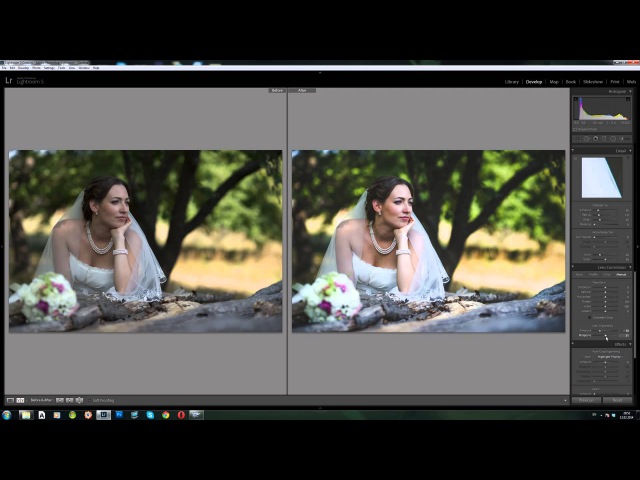
Не существует жестких и быстрых правил относительно «идеальных чисел» для вышеперечисленного — они действительно различаются для каждой фотографии в зависимости от освещения, при котором она была снята, и от того, что вам нравится.
8.Температура и оттенок.Температура определяет, насколько «теплой» или «холодной» должна выглядеть фотография. Перетащите ползунок влево к синему, и изображение будет выглядеть круто; перетащите его вправо к желтому, и он станет более теплым.
Обычно я немного увеличиваю температуру, потому что мне нравится, чтобы изображение выглядело скорее теплым, чем холодным. Если вы поэкспериментируете с ним, вы заметите, что существует очень тонкая грань между тем, чтобы выглядеть теплым и выглядеть ОЧЕНЬ ОРАНЖЕВЫМ, так что действуйте осторожно с этим!
Вы заметите, что фотографии в моей ленте имеют розоватый оттенок, и частично это связано с оттенком Tint . Ползунок оттенка дает вам возможность выбрать зеленоватый оттенок или розоватый оттенок, поэтому я перетаскиваю его в сторону розового (обычно где-то между +3 и +15).
Ползунок оттенка дает вам возможность выбрать зеленоватый оттенок или розоватый оттенок, поэтому я перетаскиваю его в сторону розового (обычно где-то между +3 и +15).
Vibrance придаст вашей фотографии дополнительную привлекательность, но не будет при этом слишком громоздким; насыщенность придаст вашей фотографии НАМНОГО дополнительной привлекательности. Обычно я увеличиваю Vibrance где-то между +2 и +20, а Saturation оставляю посередине. (Слишком насыщенные фотографии — моя любимая мозоль!)
10.Резкость и четкость.Вы найдете Четкость в разделе «Эффекты» и Резкость в разделе «Детали», но я обычно делаю их на одном этапе, потому что многое из того, что они достигают, похоже.
Повышение резкости , конечно же, сделает вашу фотографию более резкой и четкой. Я обычно приземляюсь в диапазоне от +50 до +75. Если вы переборщите с резкостью, ваш объект (при условии, что на фотографии есть объект) начнет выглядеть как картонная вырезка.Это не совсем то, к чему мы стремимся.
Если вы переборщите с резкостью, ваш объект (при условии, что на фотографии есть объект) начнет выглядеть как картонная вырезка.Это не совсем то, к чему мы стремимся.
Будьте осторожны с четкостью, особенно для портретных фотографий крупным планом, потому что она может подчеркнуть недостатки, такие как морщины и пятна. Однако повышение четкости всего на несколько ступеней может сделать фотографию более четкой и четкой.
11. Смеситель красок. Посмотрите внимательно на желтые цвета на этой фотографии и сравните их с желтыми на фотографии выше. Видите, насколько значительно он уменьшился за счет уменьшения насыщенности желтого?Вот где вещи становятся ДЕЙСТВИТЕЛЬНО индивидуальными с точки зрения стиля и эстетики.Цветной миксер — это место, где можно хорошо повеселиться, но это не совсем обязательно. Если вы просто ищете чистое, базовое редактирование и не одержимы единой эстетикой Instagram, вы определенно можете остановиться здесь!
Если вы решите использовать Color Mixer, это место, где вы можете играть/усиливать одни цвета и уменьшать другие.
Например, я не очень люблю желтый цвет в своей ленте, поэтому всегда уменьшаю насыщенность желтого цвета.Мне нравится вид бирюзового/синего (и вы увидите это на многих моих фотографиях), поэтому я обычно увеличиваю насыщенность ползунков «Синий» и «Аква».
С помощью Color Mixerвы также можете контролировать тон кожи, и он действительно будет отличаться для каждого человека в зависимости от вашего цвета лица. Для себя — если я выгляжу слишком бледным или размытым и хочу выглядеть более загорелым/бронзовым, я иду в Оранжевые и уменьшаю яркость.
Самое важное, что нужно знать о микшере цветов, это то, что делают функции «HSL»:
HUE = управляет фактическими тонами цвета
НАСЫЩЕННОСТЬ = имеет дело с интенсивностью определенного цвета
ЯРКОСТЬ = обращается к яркости цвета
12.Экспорт из Лайтрум.Есть и другие более специфические настройки, которые я делаю после того, как я сделал все вышеперечисленное, но это основная часть!
Когда я доволен изображением, я экспортирую файл и сохраняю его на своем рабочем столе (если я использую свой ноутбук) или сохраняю его в фотопленку, если я редактирую на своем телефоне.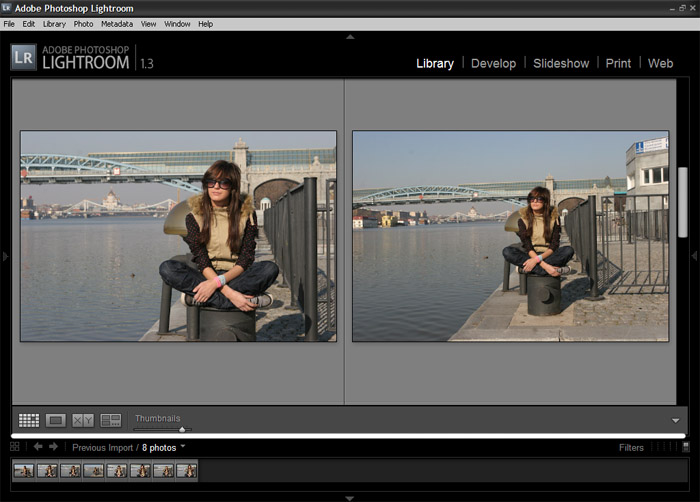
Итак! Вы, наверное, слышали, как люди называют предустановки «секретом» создания красивой ленты в Instagram.Как я упоминал ранее, пресеты — это невероятный способ улучшить вашу ленту, придать ей уникальную эстетику и создать согласованность во всех ваших фотографиях.
Пресеты — это, по сути, фильтры для ваших фотографий. В них хорошо то, что вы можете применять их к фотографиям, и это помогает создать единообразие — думайте об этом как о фильтре «копировать + вставить», который вы применяете ко всем своим изображениям.
Одна вещь, которую многие люди не понимают в пресетах — и что-то, чего я не понимал, пока не начал их использовать, — это то, что вам все равно нужно вносить коррективы после применения пресета к фотографии.Это связано с тем, что каждая фотография имеет разные качества — разное освещение, разные цвета и т. д.
Фотография, сделанная в вашем доме при искусственном освещении, будет выглядеть совершенно иначе, чем фотография, сделанная на улице утром или на закате.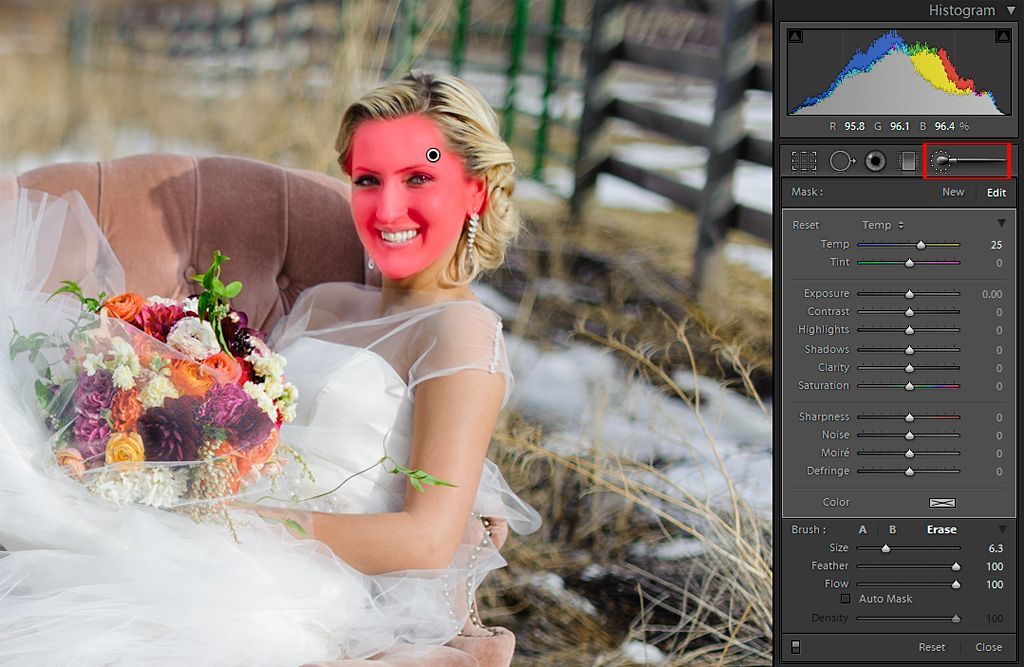 Даже если вы примените один и тот же пресет ко всем трем фотографиям, они все равно будут выглядеть немного по-разному, несмотря на то, что они используют один и тот же «фильтр».
Даже если вы примените один и тот же пресет ко всем трем фотографиям, они все равно будут выглядеть немного по-разному, несмотря на то, что они используют один и тот же «фильтр».
Имеет ли это смысл?
Применяя предустановку к фотографии, я обычно сначала применяю ее, а затем выполняю все шаги, перечисленные выше.Я думаю о своем пресете как о хорошей отправной точке для обеспечения определенного уровня единообразия моих изображений.
Поскольку каждый создатель создает свои пресеты на основе своих отдельных фотографий, вам нужно будет внести изменения, чтобы они соответствовали вашим фотографиям. Области, которые обычно нуждаются в наибольшей корректировке, по моему опыту, связаны с оттенками кожи.
Я помню, как впервые купил у кого-то пресет, добавил его к своей фотографии и был УЖАСЕН, потому что я выглядел как oopma loompa! Влиятельный человек разработал пресет в соответствии с ее цветом лица , а не моим, поэтому, когда я применил его к своей фотографии, все выглядело… совершенно ненормальным. (Это ОЧЕНЬ нормально — невозможно создать пресет «один размер подходит всем».)
(Это ОЧЕНЬ нормально — невозможно создать пресет «один размер подходит всем».)
Как только вы научитесь вносить коррективы, это станет очень рутинным и не займет много времени.
Вот несколько забавных вариантов до/после использования комбинации правок, которые я описал выше, а также моих пресетов. Я постарался включить сочетание снимков в помещении, на улице, снимков с iPhone, снимков продуктов и снимков с DSLR-камеры, чтобы вы могли рассказать о волшебстве редактирования практически на любой фотографии в любой атмосфере.
В прошлом я получил МНОЖЕСТВО вопросов, на которые у меня не было времени ответить здесь (например, использование различных приложений на телефоне, использование приложения для планирования ленты новостей, советы по съемке самих фотографий) – я Обо всем этом расскажу в отдельном посте!
Если у вас есть другие вопросы, оставьте их в комментариях, и я включу их в свой следующий пост в блоге!
Закрепить этот пост на потом:
Adobe Lightroom получает обучающие программы в приложении, которые показывают процесс редактирования фотографий
Майские обновления Adobe для Lightroom CC и Classic содержат учебные пособия, которые дают пошаговые контекстные инструкции по работе с приложением для редактирования фотографий.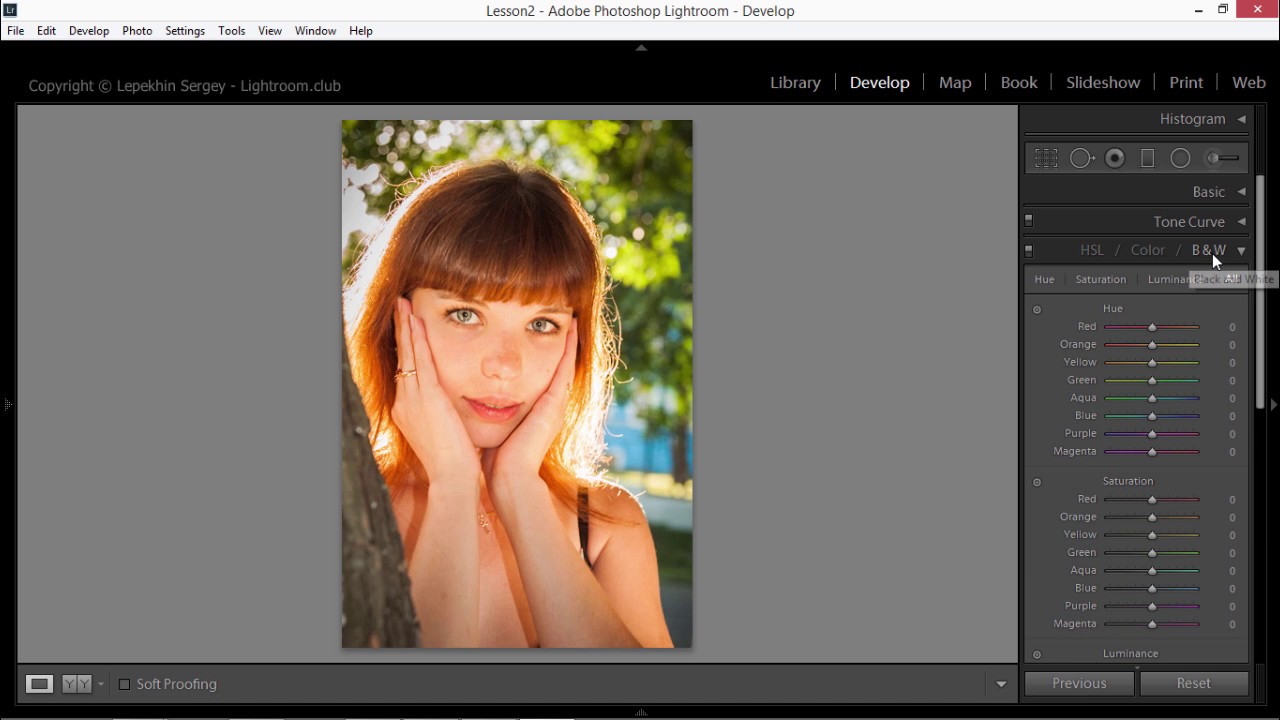 Пользователи Lightroom смогут получить доступ и следовать интерактивным руководствам с использованием «вдохновляющих фотографий», которые включают в себя панель истории, которая показывает каждый шаг и настройку ползунка, сделанную для готовой фотографии.
Пользователи Lightroom смогут получить доступ и следовать интерактивным руководствам с использованием «вдохновляющих фотографий», которые включают в себя панель истории, которая показывает каждый шаг и настройку ползунка, сделанную для готовой фотографии.
Lightroom для iOS и Android будет содержать 60 интерактивных руководств, новые будут добавляться каждый день. Пользователи настольных компьютеров будут иметь доступ к шести учебным пособиям для начала, но будут иметь контекстные меню, которые помогут пользователям направлять пользователей и объяснять функции инструментов.
Adobe Если вы когда-либо пытались следовать учебному пособию YouTube, вы, возможно, сталкивались с образовательными препятствиями, такими как обнаружение того, что инструктор использует другую версию программного обеспечения и все элементы пользовательского интерфейса сместились или изменились имена.Благодаря программным учебным пособиям в Lightroom контент всегда актуален и особенно хорошо работает для международных пользователей, поскольку контент локализован на их родном языке.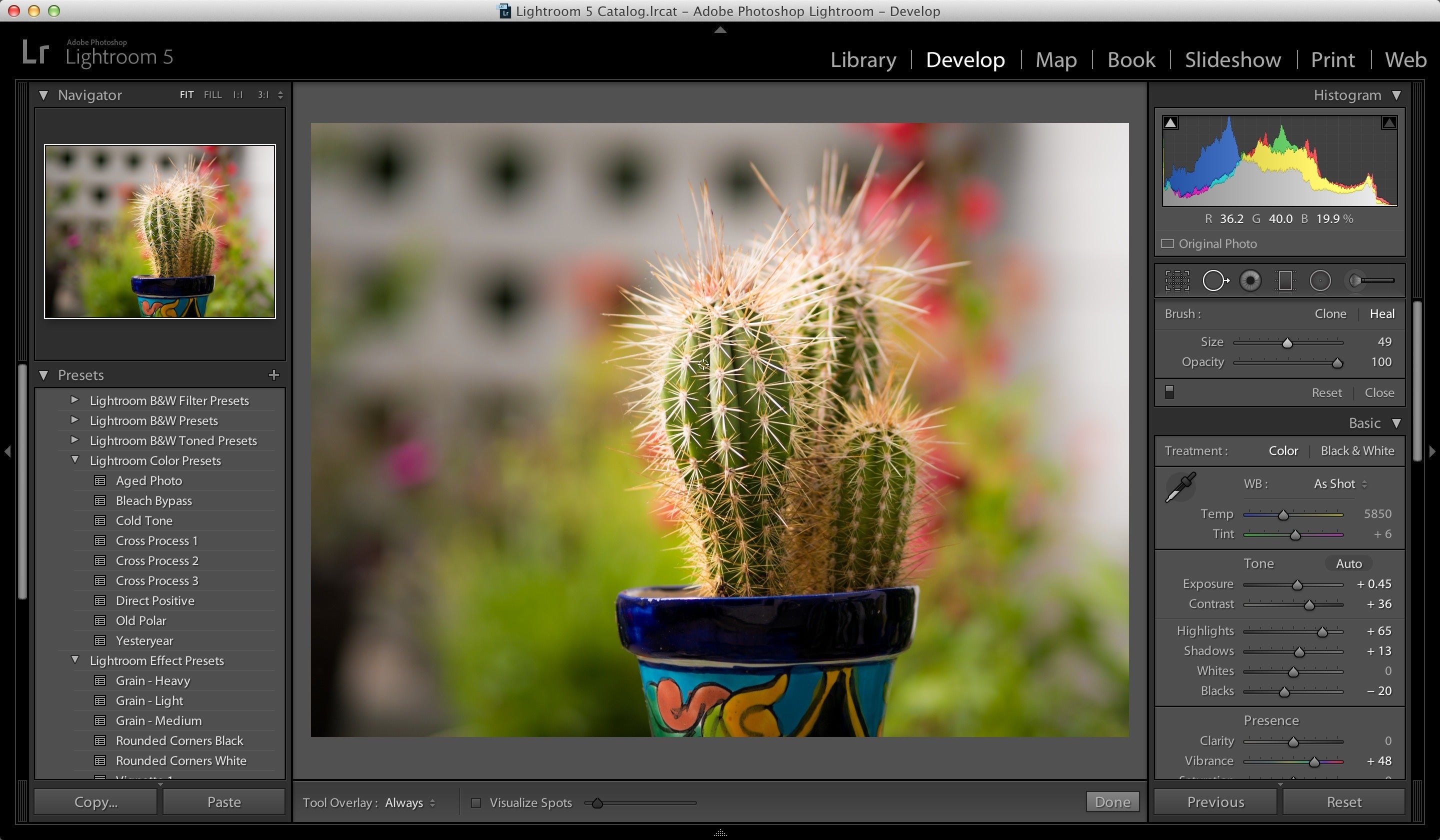
В Lightroom для мобильных и настольных компьютеров также появилось меню «Поделиться и пригласить», которое позволяет другим пользователям создавать общий альбом. Эта функция работает так же, как Google Диск, со ссылкой, которую вы можете отправить по электронной почте соавторам, и регулируемыми разрешениями, которые можно установить только для просмотра или предоставить доступ для загрузки. Подписчики, не являющиеся подписчиками Lightroom, также могут добавлять свои фотографии, при этом ограничения на хранение фотографий учитываются только для владельца альбома.
Также появился новый ползунок текстуры для мобильных и настольных версий Lightroom. Это удобно для частей фотографий, которые вы хотите сгладить или выделить, например, сгладить поры на чьем-то лице или подчеркнуть детали, не затрагивая шум или боке.
Adobe Пользователи мобильных устройств Lightroom получат новый главный вид, содержащий последние фотографии пользователя. Пакетное редактирование также доступно в Lightroom для Android, позволяя пользователям копировать настройки и применять их к нескольким изображениям.Вы можете получить доступ к этой функции, коснувшись трехточечного меню в правом верхнем углу экрана —> Настройки копирования —> нажмите и удерживайте, чтобы выбрать режим и выберите фотографии, к которым нужно применить изменения —> коснитесь трехточечного меню в правом верхнем углу. снова —> Вставить настройки.
Пакетное редактирование также доступно в Lightroom для Android, позволяя пользователям копировать настройки и применять их к нескольким изображениям.Вы можете получить доступ к этой функции, коснувшись трехточечного меню в правом верхнем углу экрана —> Настройки копирования —> нажмите и удерживайте, чтобы выбрать режим и выберите фотографии, к которым нужно применить изменения —> коснитесь трехточечного меню в правом верхнем углу. снова —> Вставить настройки.
Обновления доступны для Lightroom сегодня, и вы можете прочитать больше в блоге Adobe здесь.
11 лучших каналов YouTube для улучшения редактирования фотографий во время карантина
Поскольку большинство из нас застряли дома еще как минимум на несколько недель, что может быть лучше, чем сейчас, чтобы освежить свои навыки редактирования фотографий и постобработки?
Возможно, вы попробовали некоторые из наших творческих идей в области фотографии и хотите изучить новую технику редактирования, чтобы дополнить их.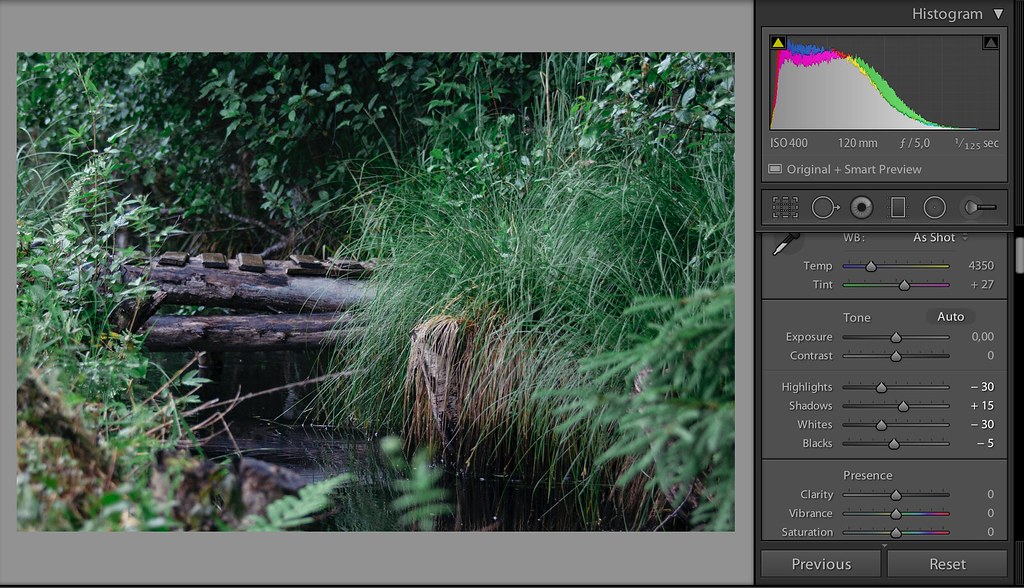
Или, может быть, вы просто хотите просмотреть свой бэк-каталог и посмотреть, сможете ли вы улучшить некоторые из ваших любимых изображений.
Какими бы ни были ваши причины, нет лучшего способа улучшить качество редактирования фотографий, чем YouTube. На самом деле, я изучил все моей постобработки с помощью YouTube и экспериментов, и я едва поцарапал верхушку айсберга.
Вообще говоря, я больше читатель, чем наблюдатель, но когда дело доходит до расширенного редактирования и постобработки фотографий, мне нет равных.
Видео выигрывает каждый раз.
Но с чего начать, учитывая миллионы и миллионы видео на YouTube? Прямо здесь, конечно, с этим исчерпывающим списком некоторых из лучших каналов для обучения редактированию фотографий.
Хотите остаться на Click and Learn Photography? Ознакомьтесь с нашими руководствами по постобработке ниже:
Без сомнения (по моему мнению), это место номер один, если вы хотите изучить Adobe Photoshop.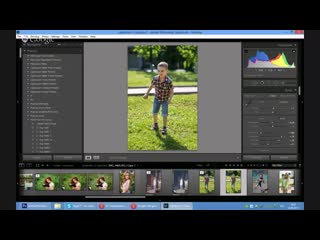 Они не только образовательные, но и настолько увлекательные и развлекательные, что время пролетает незаметно,
Они не только образовательные, но и настолько увлекательные и развлекательные, что время пролетает незаметно,
Я провел бесчисленное количество часов, запоем просматривая учебные пособия Phlearn и пытаясь осмыслить некоторые вещи, которые они создают в Photoshop.У них есть учебные пособия для любого уровня знаний и широкого спектра жанров фотографии.
Их серия «Руководство по Photoshop для начинающих» — это лишь часть их каталога, и даже следуя ему, вы сможете достичь уровня редактирования, о котором большинство фотографов могут только мечтать!
Канал Fstoppers на YouTube не предназначен для редактирования (как и многие в этом списке), но их коллекция включает в себя множество действительно полезных руководств по редактированию как в Adobe Lightroom, так и в Photoshop.
Или, если у вас есть немного свободных денег, я могу очень порекомендовать их курсы «Фотографирование мира». Элиа Локарди и его команда не только пробуждают страсть к путешествиям своими сценическими фрагментами, но и примерно половина каждого руководства отведена для подробного пошагового руководства по редактированию.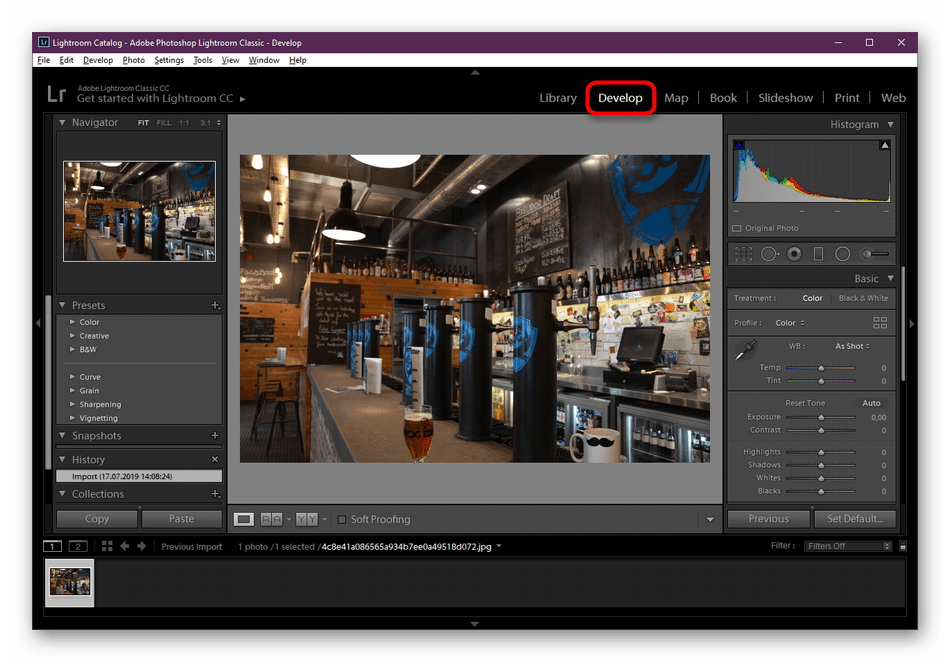 В их плейлисте BTS есть куча тизерных видео, так что вы можете попробовать их перед покупкой.
В их плейлисте BTS есть куча тизерных видео, так что вы можете попробовать их перед покупкой.
CreativeLive предлагает одни из самых популярных курсов фотографии на рынке, но, к счастью, их канал на YouTube абсолютно бесплатный! Они предоставляют ряд отличных учебных пособий, и, хотя они относительно просты, их видео по редактированию очень хорошо подготовлены и информативны для тех, у кого менее продвинутые навыки редактирования.
Их плейлист Photoshop Quick Tips, в частности, отлично подходит для быстрого обновления вашей игры по редактированию, когда вы не хотите тратить час на подробное руководство.
Если вы больше увлекаетесь портретной или фэшн-фотографией, канал Джессики Кобейсси — один из лучших. Помимо проницательного и познавательного плейлиста «Руководство по редактированию и ретушированию», у Джесси есть множество других видеороликов, посвященных другим аспектам портретной фотографии.
Джессика сейчас является одним из самых популярных фотографов-портретистов и фэшн-фотографов на YouTube, у нее более 1.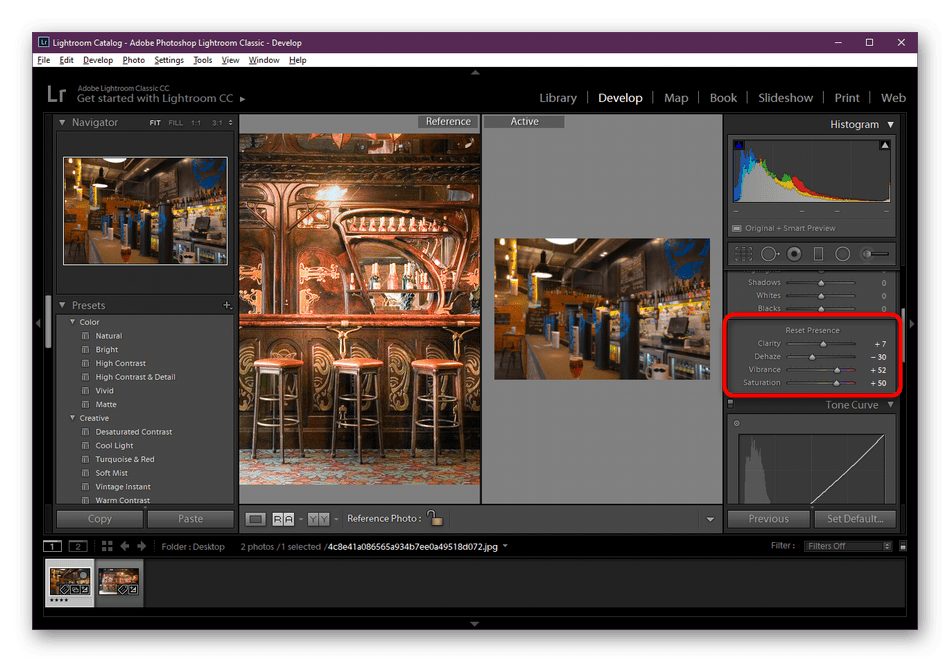 5 миллионов подписчиков благодаря ее увлекательному и информативному контенту и фантастическому качеству производства.
5 миллионов подписчиков благодаря ее увлекательному и информативному контенту и фантастическому качеству производства.
Питер Маккиннон имеет почти 5 миллионов подписчиков. Вы не получите 5 миллионов подписчиков, если не сделаете что-то правильно.
И, к счастью для нас, Питер многое делает правильно. Его канал полон вдохновения, киношной B-ролики и вообще просто очень, очень хорошо спродюсирован. Впрочем, все это не относится к делу — здесь мы говорим о постобработке.
У него также есть много этого контента, включая множество полезных руководств и советов по Adobe Lightroom, включая отличную отправную точку ниже.
SLR Lounge является одним из лучших с точки зрения всесторонних каналов фотосъемки, но мы будем придерживаться предмета под рукой. У них есть огромное количество видеороликов Adobe Lightroom и Photoshop, в том числе прямые учебные пособия, а также отличный плейлист Lightroom Weekly Edits.
У них есть буквально сотни видео постобработки на выбор, так что найдите отправную точку и копайте прямо сейчас!
Еще один одинокий рейнджер с фантастическим качеством производства, но нас интересует монтаж (хотя его влоги тоже на высоте).
Джейми Виндзор рассказывает о множестве советов и приемов как в Lightroom, так и в Photoshop, мой любимый из которых приведен ниже. По общему признанию, он не является одним из самых плодовитых поставщиков руководств по редактированию, но в его плейлисте «Учебники» есть почти два часа постобработки контента, а его последние две детали — почти 50 трюков и лайфхаков Photoshop!
Прямо из первых уст прямо здесь.
Подавляющее большинство фотографов используют либо (или оба) Adobe Lightroom или Photoshop для большей части своих потребностей в редактировании, и у каждой программы есть собственный канал YouTube, до краев заполненный удобными учебными пособиями от некоторых доверенных партнеров Adobe.
Между собой эти два канала охватывают все: от импорта ваших первых фотографий в Lightroom до создания потрясающих произведений цифрового искусства в Photoshop. Однако будьте осторожны — вы можете потерять часов за просмотром этого.
PiXimperfect — это канал на YouTube, созданный Unmesh Dinda, который может похвастаться более чем 2 миллионами подписчиков. А самое лучшее? Это все о Photoshop и Lightroom.
А самое лучшее? Это все о Photoshop и Lightroom.
Сотни видеороликов, охватывающих все, от абсолютных основ до действительно продвинутых вещей.Обнаружите, что вам немного не хватает времени? Посмотрите его 1-минутный плейлист Photoshop — это 42 видеоролика, все продолжительностью всего в минуту, и каждое из них учит вас новой технике Photoshop, которую можно добавить в свой арсенал. Гений.
Еще один канал на YouTube, посвященный учебным пособиям и техникам Adobe Photoshop и Lightroom. Видеоролики photoshopCAFE, созданные Колином Смитом и его друзьями, охватывают все: от базовых руководств до кратких советов по Photoshop и методов создания специальных эффектов.
Мой личный фаворит — плейлист Photoshop Effects and Tips, который, как вы, наверное, догадались, включает в себя учебные пособия по очень специфическим методам, которые вы можете использовать при редактировании фотографий.
Подробнее…
Лучшие внешние жесткие диски для фотографов
Лучшие портативные фотопринтеры для покупки
Как проверить количество затворов вашей камеры
Инфографика диаграммы F-Stop
30 основных руководств и советов по Adobe Lightroom
Если вы похожи на большинство дизайнеров, вы, вероятно, ежедневно проводите значительное количество времени в Photoshop.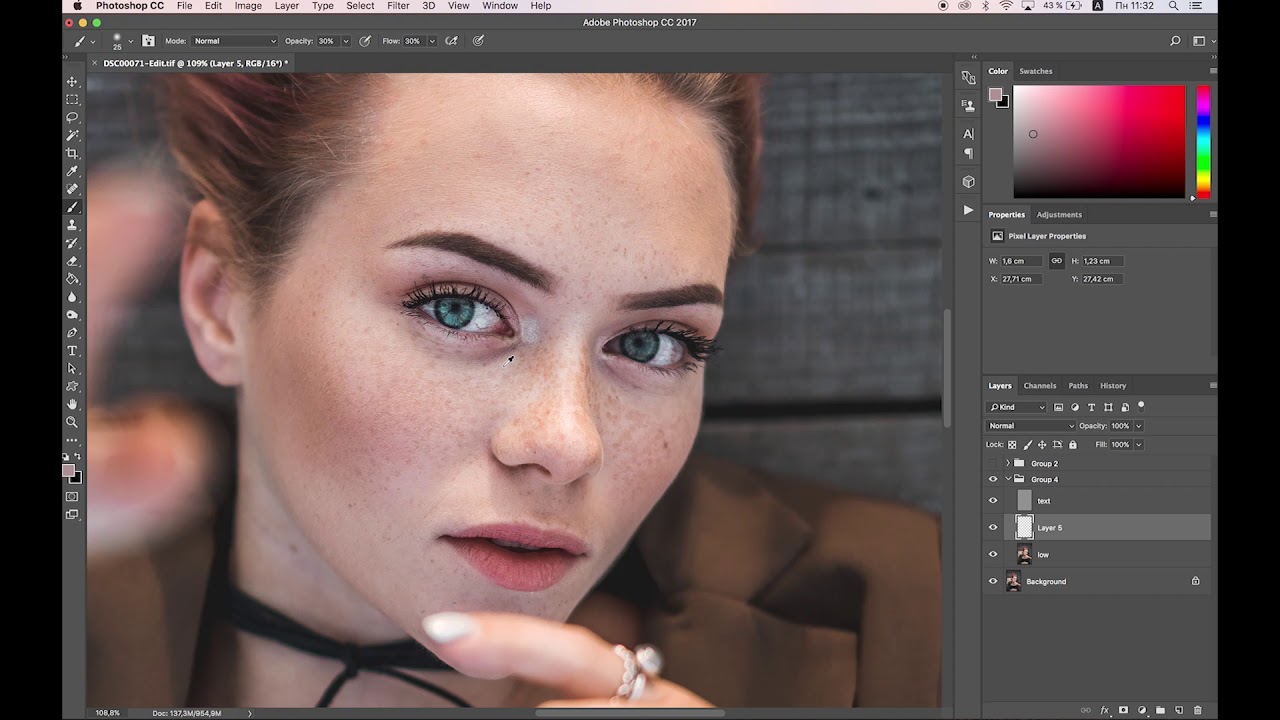 Поэтому, когда дело доходит до редактирования фотографий, вы, вероятно, направляетесь прямо в Photoshop.Тем не менее, Adobe Photoshop Lightroom — очень полезная программа, которую не следует игнорировать (Lightroom доступен вам, если у вас есть подписка Creative Cloud).
Поэтому, когда дело доходит до редактирования фотографий, вы, вероятно, направляетесь прямо в Photoshop.Тем не менее, Adobe Photoshop Lightroom — очень полезная программа, которую не следует игнорировать (Lightroom доступен вам, если у вас есть подписка Creative Cloud).
Когда была создана первая версия Lightroom, она была наиболее полезна для организации фотографий и управления ими. Но его возможности редактирования и постобработки прошли очень долгий путь за относительно короткий период. Хотя Lightroom не обладает всеми возможностями Photoshop для таких вещей, как расширенная обработка фотографий или работа с текстовыми слоями поверх фотографий, есть много вещей, которые он может делать очень хорошо.
Если у вас нет опыта работы с Lightroom, возможно, он вам был интересен, но вам не нравится идея долгого обучения. К счастью, кривая освоения Lightroom намного меньше, чем кривая освоения Photoshop. В этом посте мы собрали множество лучших руководств, которые помогут вам начать работу с Lightroom. С помощью этих руководств вы узнаете, как использовать самые важные инструменты в модуле «Разработка» Lightroom и как добиться определенного внешнего вида или эффектов для ваших фотографий.
С помощью этих руководств вы узнаете, как использовать самые важные инструменты в модуле «Разработка» Lightroom и как добиться определенного внешнего вида или эффектов для ваших фотографий.
Коллекции пресетов Lightroom
Более 10 000 действий, пресетов, стилей слоя и кистей
Экшены и кисти Photoshop, пресеты Lightroom, кисти Illustrator, кисти Procreate и многое другое!
С помощью этого пошагового руководства вы узнаете, как объединить несколько снимков одного и того же объекта в действительно великолепно выглядящее HDR-изображение в Adobe Lightroom. Нет необходимости выполнять сложные шаги или использовать плагины.
Сделайте кинематографический фокус и смотрите на любое изображение, которое хотите.Этот урок прост и удобен для выполнения, так что вы закончите его раньше, чем успеете моргнуть!
Экономьте время и силы при работе с фотографиями с помощью этой коллекции предустановок. Он имеет более 90 предустановок, которые упростят настройку цвета, тона, контраста и деталей.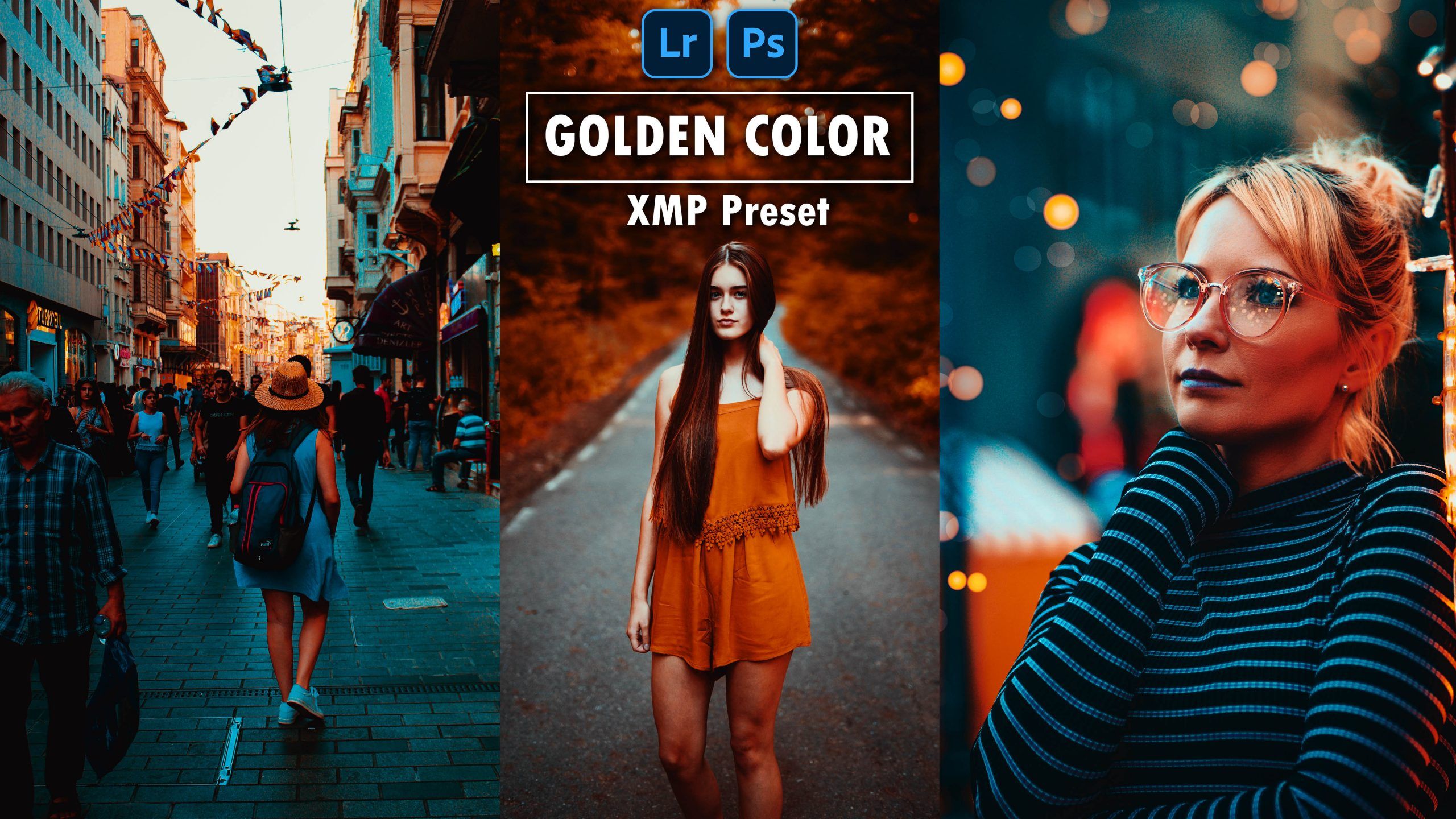
Это пошаговое руководство покажет вам два простых способа получить максимальную отдачу от голубого неба. Хотите ли вы просто использовать метод HSL или работать с градиентными фильтрами; после этого урока вы не найдете ничего, кроме голубого неба.
Благодаря этому уроку вы каждый раз будете хвастаться своими идеальными восходами солнца. Этот урок выполняется быстро и легко, и вам просто понравятся результаты.
Наблюдать за идеальным закатом невероятно приятно. Используя этот урок, вы каждый раз будете мастером создания идеальных изображений заката.
Создание винтажной фотографии — непростая задача, однако с помощью этого пошагового руководства вы узнаете, как добиться такого эффекта.Узнайте, как управлять кривыми RGB и настройками тонирования, чтобы изображения получались идеальными!
С помощью этого пошагового руководства создать по-настоящему потрясающий эффект винтажной пленки еще никогда не было так просто.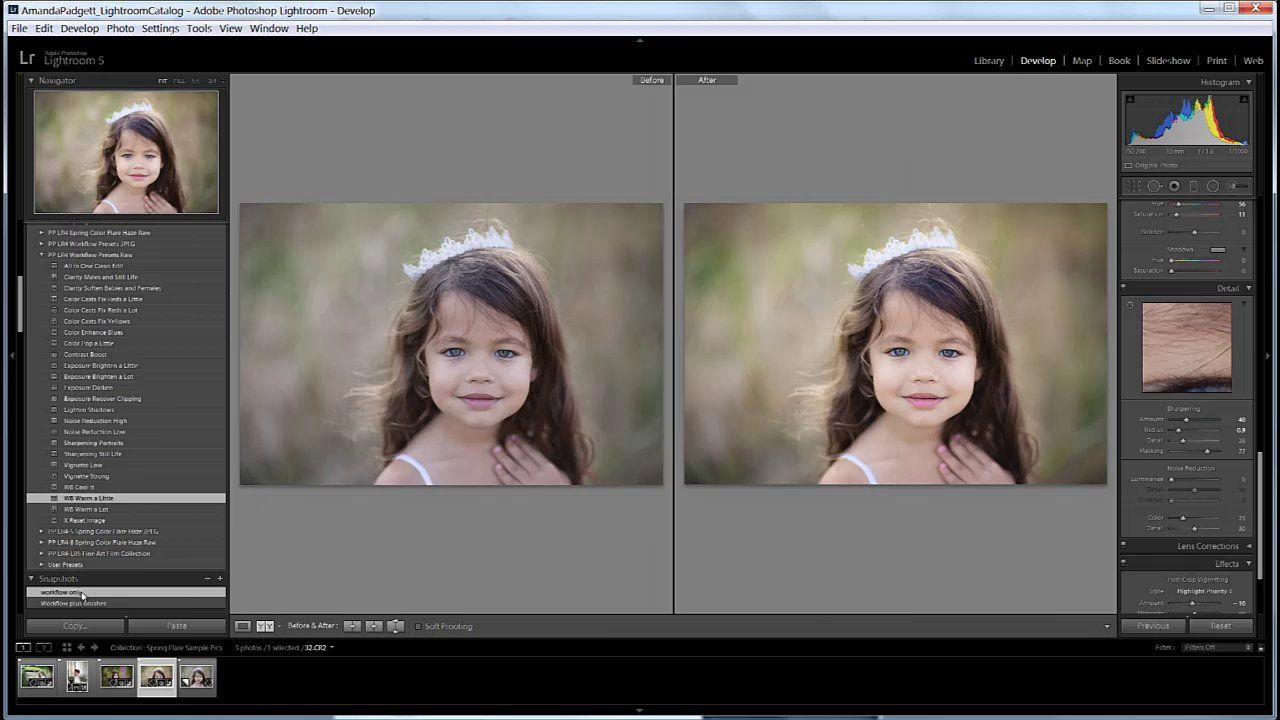 Узнайте, как управлять черно-белым эффектом, раздельным тонированием и добавлением тонкого эффекта виньетки.
Узнайте, как управлять черно-белым эффектом, раздельным тонированием и добавлением тонкого эффекта виньетки.
Узнайте, как получить монохромные черно-белые цвета в винтажном стиле. Этому руководству по Lightroom легко следовать, и оно поможет вам создать винтажный эффект на любой фотографии.
С помощью этого пошагового руководства еще никогда не было так просто воссоздать эффекты необычной австрийской камеры Lomo. Быстро освойте методы, необходимые для придания всем вашим фотографиям того необычного вида, который сделал камеру популярной.
Получение максимального эффекта от фотографий осеннего пейзажа еще никогда не было таким простым, как с помощью этого пошагового руководства. Управляйте более яркими красными и оранжевыми оттенками с помощью настройки яркости и других настроек HSL, чтобы получить идеальное изображение.
Создать эффект утечки света с помощью Adobe Lightroom очень просто. С помощью этого пошагового руководства вы сможете добавить характер и винтажный вид почти каждому изображению.
Иногда хочется чего-то винтажного, но не черного и не белого. Это именно то, что покажет вам этот урок. Вы узнаете, как добавить эффект выцветания к вашим изображениям.
Создать эффект мягкой пастели еще никогда не было так просто! Этот урок поможет вам освоить все приемы, необходимые для превращения вашего идеального изображения в более мягкое и трогательное изображение.
Если вы хотите ускорить рабочий процесс и сэкономить время при редактировании фотографий, рассмотрите этот пресет эффектов пленки. Он включает в себя неразрушающие рабочие процессы и эффекты одного щелчка, которые дают вам высококачественные результаты.
Если вы хотите сделать текстуру изображения основным акцентом, вам понадобится матовое покрытие. Этот урок научит вас всему, что вам нужно знать о создании матовой отделки.
С помощью этого урока вы узнаете, как изолировать передний план от фона, а затем сделать фон размытым, сохраняя при этом его узнаваемость.
Устали использовать Adobe Photoshop для редактирования изображений, когда вы уже работаете в Lightroom? Тогда этот урок для вас! Используйте его, чтобы исправить все проблемы с оттенком кожи и цветом в Lightroom.
Эта коллекция пресетов содержит 20 самых популярных пресетов, которые помогут вам быстро отредактировать все ваши свадебные фотографии. Их также можно использовать для лавстори, уличных фотографий, сцен медового месяца и многого другого!
Этот пошаговый видеоурок поможет вам быстро освоить градуированный фильтр.Быстро настроить небо и оставить землю как есть; или наоборот. С градуированным фильтром вы полностью контролируете ситуацию.
Узнайте, как с легкостью освоить радиальный фильтр Adobe Lightroom. Узнайте, как выполнять небольшие и выборочные улучшения фотографий, даже не открывая Photoshop.
Поднимите свои пейзажные фотографии на новый уровень с помощью этого пошагового видеоурока. Узнайте, как сделать правильные корректировки на ваших пейзажных фотографиях, чтобы быстро превратить их из хороших в великолепные!
Узнайте, как сделать правильные корректировки на ваших пейзажных фотографиях, чтобы быстро превратить их из хороших в великолепные!
С помощью этого видеоурока вы быстро научитесь настраивать значения RGB любой фотографии с помощью выборочного изгиба.Узнайте, насколько мощным может быть цвет инструмента и как правильно сбалансировать цвета.
Узнайте, как добавить или удалить дымку в определенных областях фотографии или на всей фотографии. Если вы хотите мягко изменить текстуру фотографии или хотите сфокусировать внимание на определенных частях фотографии, этот урок для вас.
С помощью этих пресетов вы сможете сэкономить время при работе с фотографиями. Эти пресеты идеально подходят для портретов, повседневных, творческих, уличных, городских и пейзажных фотографий.
Если вы когда-нибудь делали снимок, на котором конструкция кажется падающей назад, этот урок для вас. Вы узнаете, как исправить перспективу в этом простом уроке.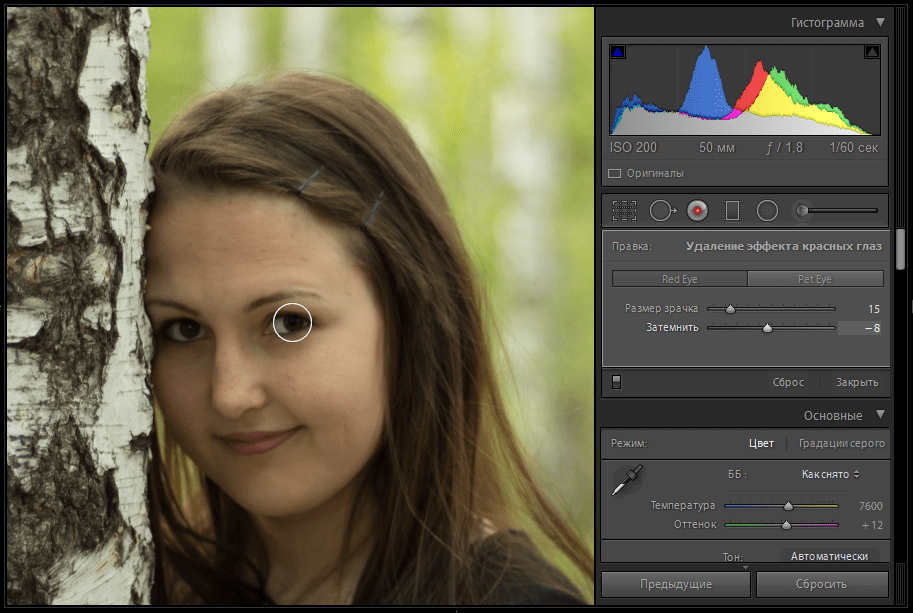
Узнайте, как управлять балансом белого, даже если вы используете множество пресетов в своем рабочем процессе. Получите эффект холодного кино или красивых теплых сцен, работая с балансом белого.
Оттенок, насыщенность и яркость фотографии никогда не было так просто изучить! С помощью этого пошагового руководства вы узнаете, как именно использовать ползунки для воздействия только на определенные цвета по вашему выбору.
Хотите, чтобы черно-белые изображения поражали воображение своей четкостью? Тогда этот урок для вас! Быстро превращайте любые фотографии в красивые высококонтрастные черно-белые фотографии, чтобы они всегда выглядели неподвластными времени.
Создание красивых черно-белых преобразований в Lightroom
Получите больше от черно-белых преобразований с помощью этого пошагового руководства. Узнайте, как черно-белые ползунки действительно могут повлиять на общий вид фотографии, а также насколько высоки могут быть контрасты.
Использование ярлыков Lightroom значительно ускорит ваш рабочий процесс. В этом руководстве вы узнаете об основных сочетаниях клавиш, с которыми вы должны быть знакомы, если хотите сделать Lightroom частью своего обычного рабочего процесса.
Хотя шумоподавление начинается с камеры, в этом руководстве показано, как уменьшить шум, не искажая изображение. Получите максимум от ваших фотографий и избавьтесь от нежелательного шума!
Готово!
С каждым новым выпуском Lightroom у фотографов остается все меньше причин переходить на Photoshop.Если вы редактируете или обрабатываете много фотографий, вы, вероятно, обнаружите, что Lightroom более эффективен по сравнению с Photoshop для большинства ваших потребностей.
.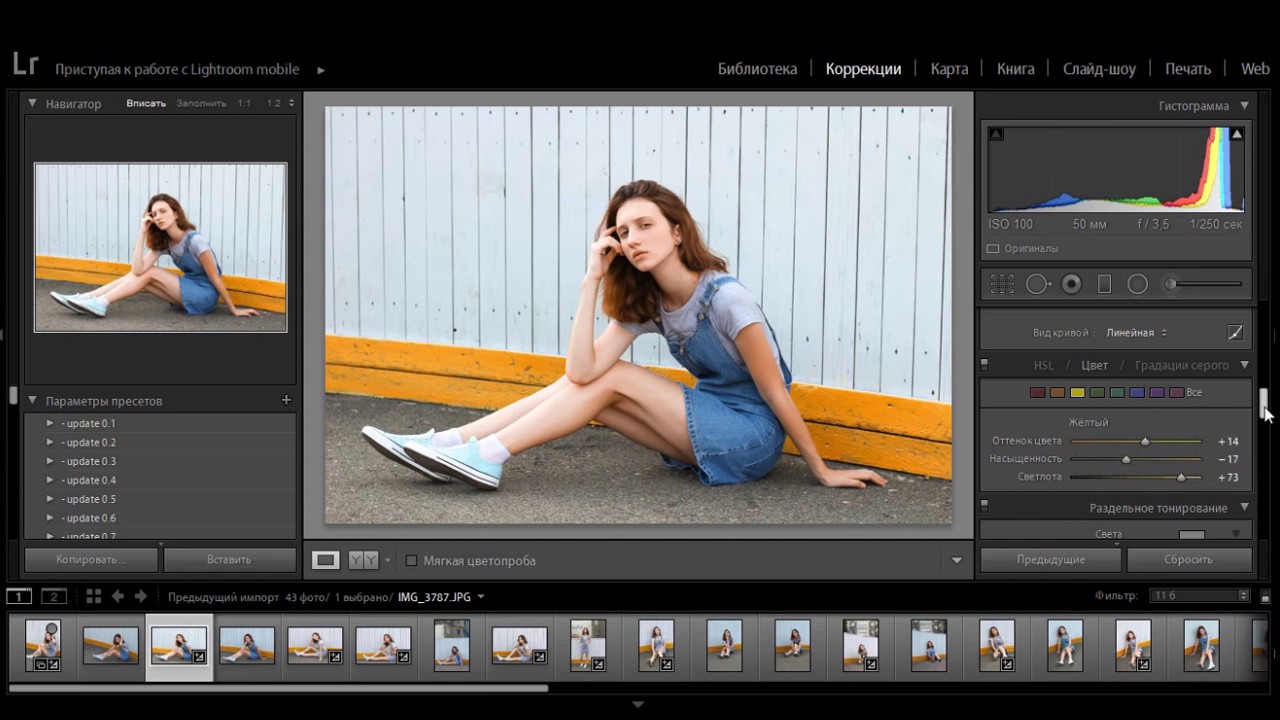


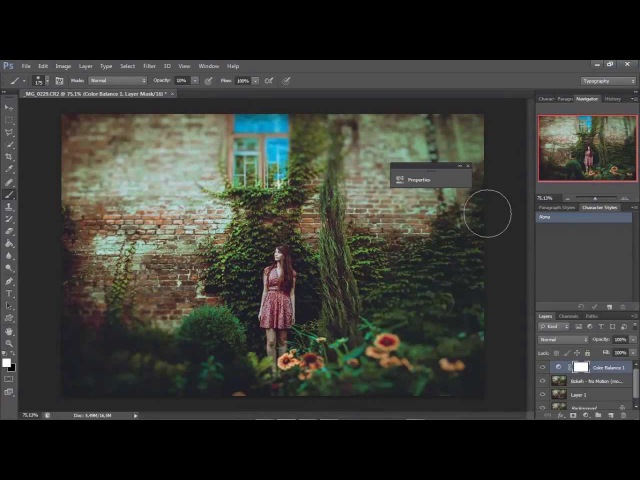 Пипетка отвечает за выбор цвета, под который будет подгоняться вся остальная картина.
Пипетка отвечает за выбор цвета, под который будет подгоняться вся остальная картина. Изменяйте углы наклона, поворот, кручение, масштаб так, как это будет нужно именно вам.
Изменяйте углы наклона, поворот, кручение, масштаб так, как это будет нужно именно вам.
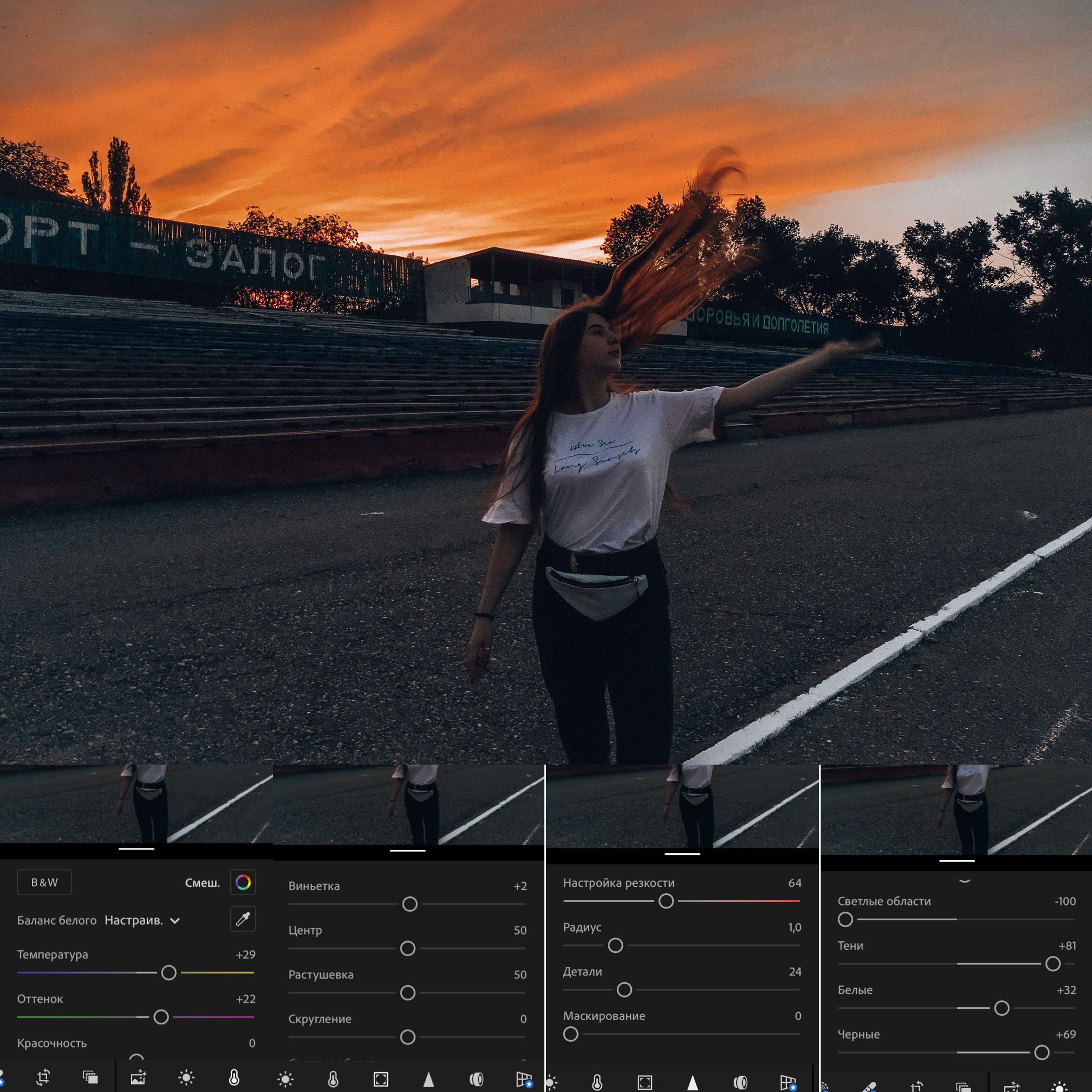 Перемещение этого ползунка вправо может добавить резкости и детализации изображения.
Перемещение этого ползунка вправо может добавить резкости и детализации изображения. 



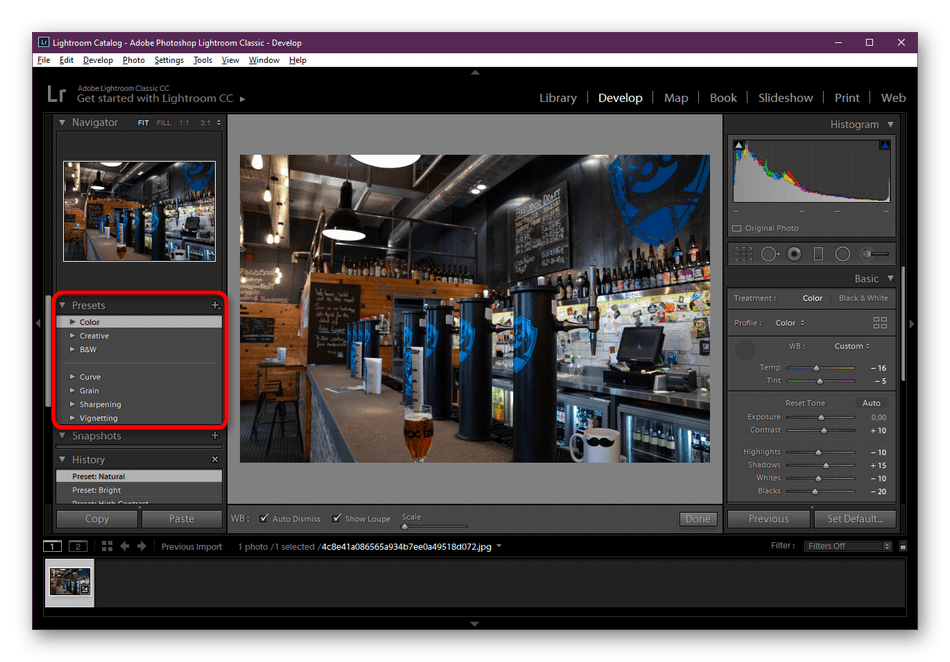 Выберите ДНГ.
Выберите ДНГ. Инструмент «Выделение кистью» позволяет выбирать определенные части фотографии, обводя их кистью и применяя изменения.Инструмент «Радиальное выделение» позволяет выбрать форму и размер области, которую вы хотите изменить. А инструмент «Линейное выделение» позволяет постепенно применять правки к области фотографии по прямой линии, шириной или узкой, как вы хотите.
Инструмент «Выделение кистью» позволяет выбирать определенные части фотографии, обводя их кистью и применяя изменения.Инструмент «Радиальное выделение» позволяет выбрать форму и размер области, которую вы хотите изменить. А инструмент «Линейное выделение» позволяет постепенно применять правки к области фотографии по прямой линии, шириной или узкой, как вы хотите. Перетащите линии, чтобы изменить их положение. Перемещение линий дальше друг от друга создаст более постепенную настройку. Вы также можете изменить ориентацию линий, перетаскивая их пальцами.
Перетащите линии, чтобы изменить их положение. Перемещение линий дальше друг от друга создаст более постепенную настройку. Вы также можете изменить ориентацию линий, перетаскивая их пальцами.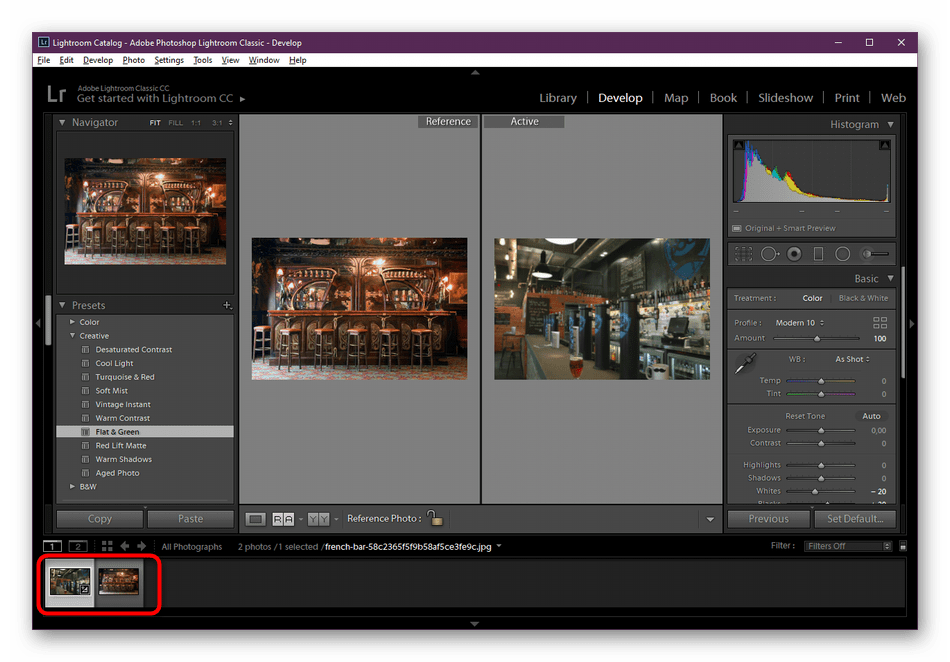
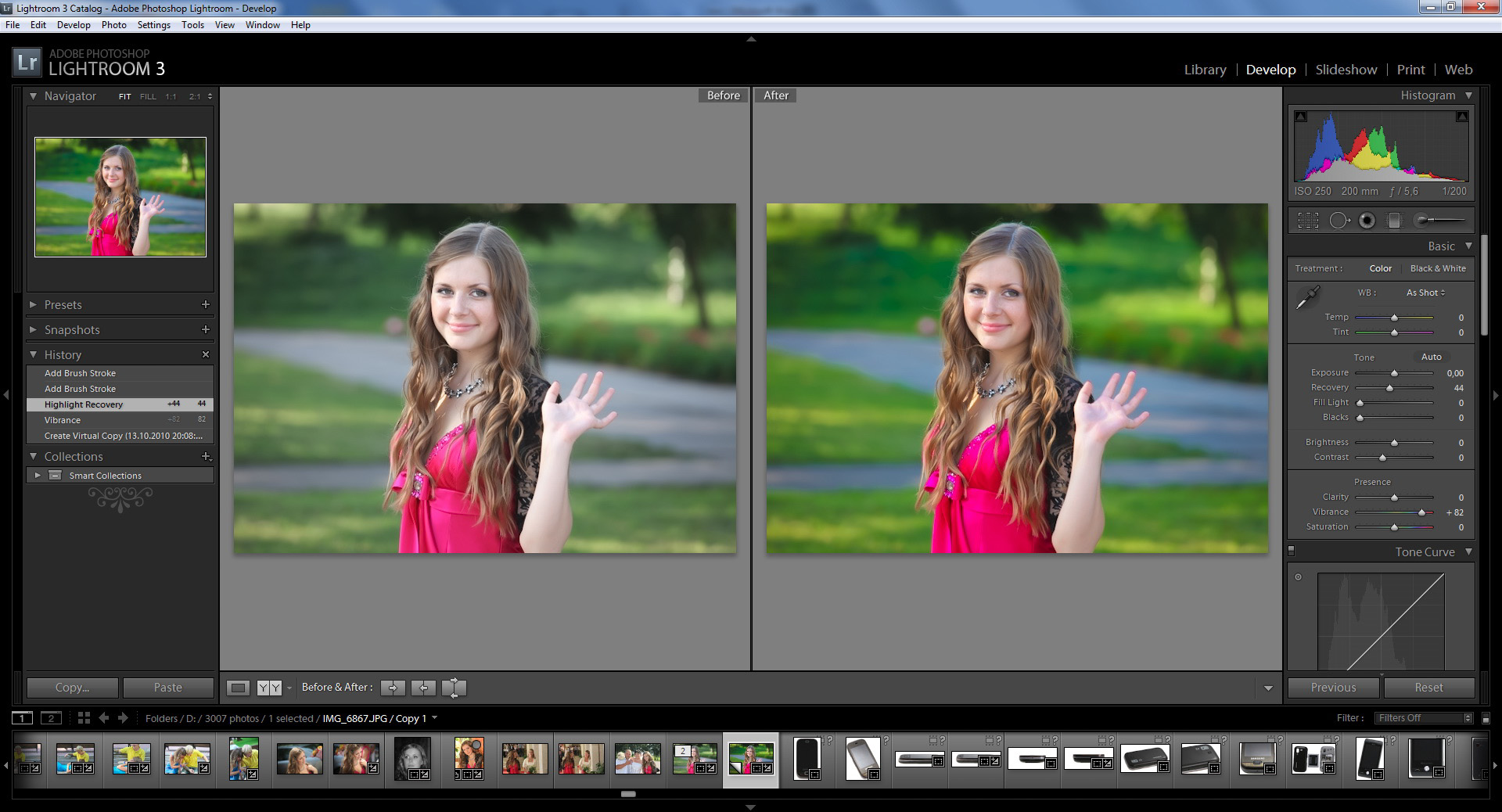 Вы можете сказать, просто взглянув на фотографии моего экрана в этом посте, насколько безумно яркий дисплей. (Есть ряд других вещей, которые я действительно ценю в XPS, и о которых я расскажу позже!) Спасибо Dell за спонсорство этого поста!
Вы можете сказать, просто взглянув на фотографии моего экрана в этом посте, насколько безумно яркий дисплей. (Есть ряд других вещей, которые я действительно ценю в XPS, и о которых я расскажу позже!) Спасибо Dell за спонсорство этого поста! 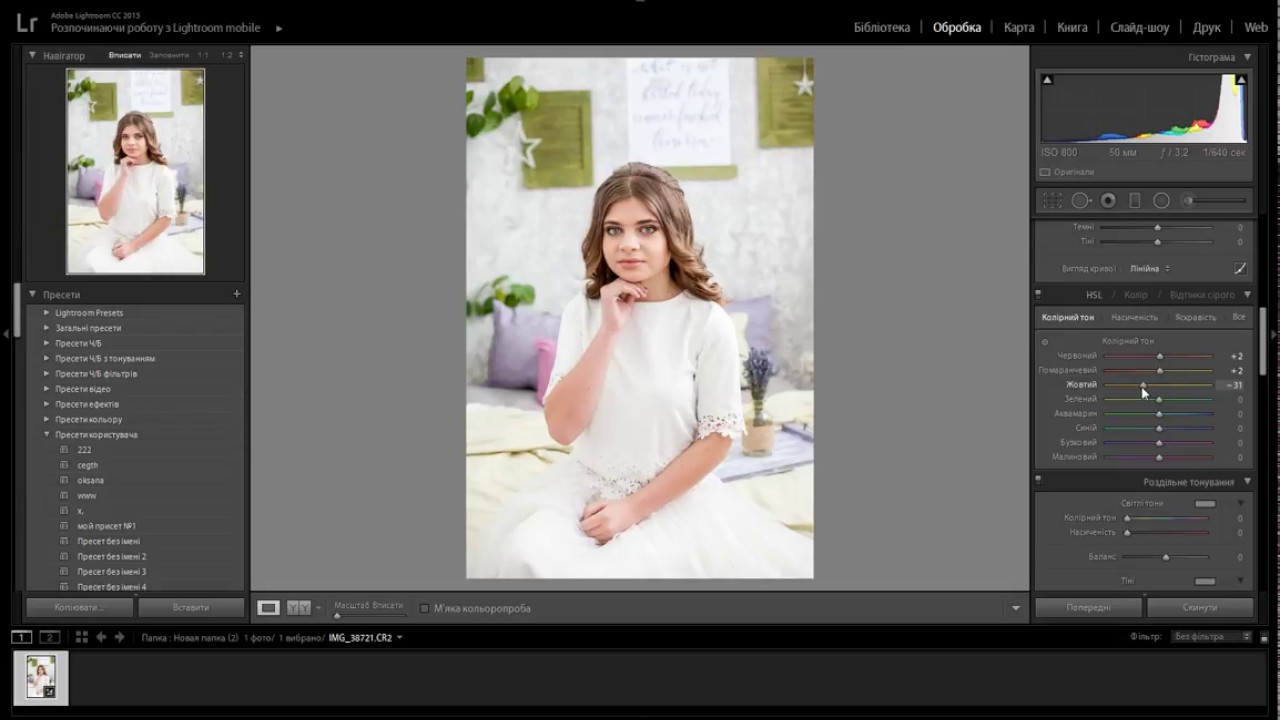 99/мес.
99/мес.