Подробно о ретуши портрета в Photoshop
Каждый урок по ретуши не является инструкцией для поэтапного действия. Это демонстрация возможностей инструментов фотошопа и принципов устранения определенных недостатков.
Данный урок прежде всего ориентирован на пользователей, которые уже знакомы с различными инструментами и элементами управления программы Фотошоп. Для тех, кто только начинает осваивать эту программу большая часть этапов будет непонятна.
Вот такое исходное изображение будет использоваться:
Самый первый шаг, который необходимо выполнить, это отретушировать кожу. Для того, чтобы убрать все изъяны кожи нужно создать новый пустой слой и мягенькой лечащей кисточкой диаметром от 2 до 7 пикселей с небольшой прозрачностью прорисовываем детали, клонируя их со здоровых участков. Желательно при работе разными инструментами и на разных участках создавать дополнительные слои. Таких слоев, содержащих вылеченные изъяны кожи, может быть 5, 6 и больше.
Прежде всего, нужно понимать для чего создаются новые слои. Работая на одном слое легко допустить ошибку и не иметь возможности вернуться. Панель истории хранит не так уж и много значений последних действий, да и, откатившись назад, часть работы придется переделывать. Работая на новом слое и допустив ошибку Легко можно скрыть ошибочно отредактированный элемент маской. Таким образом, можно полностью контролировать все свои действия и в любой момент скрыть свои ошибки. Для лечащей кисти и для штампа лучше использовать различные слои потому, что эти инструменты работают по-разному. Лучше не сочетать их действие на одном слое.
Студийный свет всегда проявляет неровности на коже, даже если она идеальна. Чем качественней оптика и больше матрица, тем детализированнее получаются снимки. Соответственно дефектов на таких снимках видно больше.
Вот так выглядят пять слоев с ретушью кожи без видимости основного слоя:
Вот так выглядит результат:
На следующем этапе нужно поработать с пластикой.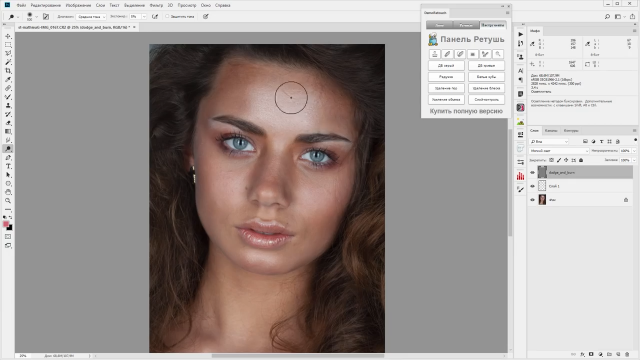 Для этого нужно Объединить все слои в новый слой. Делается это комбинацией клавиш Alt+Shft+Ctrl+E. С этим новым слоем и будем работать пластикой. Стрелки на фотографии показывают места, которые нужно поправить.
Для этого нужно Объединить все слои в новый слой. Делается это комбинацией клавиш Alt+Shft+Ctrl+E. С этим новым слоем и будем работать пластикой. Стрелки на фотографии показывают места, которые нужно поправить.
В данном примере пластики совсем не много. Её можно и не использовать. Это касается личных предпочтений.
Результат работы пластикой:
Далее необходимо прорисовать света и тени. Для того, чтобы это сделать нужно создать два корректирующих слоя кривых. В первом случае кривую нужно слегка опустить вниз, а во втором — приподнять вверх. Первая кривая будет затемнять участки, а вторая — осветлять.
Чтобы прорисовывать участки, нужно залить маски этих двух корректирующих слоев черным. Затем мягкой белой кисточкой прорисовываются определенные участки. Чтобы просмотреть рисунок маски, нужно с зажатой клавишей Alt клацнуть по этой самой маске. Вследствие таких манипуляций цветовой тон станет более насыщенным.
При прорисовке светлых оттенков насыщенность изменяется не значительно, поэтому понижать её нужно только для кривых, затемняющих наш снимок.
Вот результат работы со светами и тенями:
Следующим этапом нужно удалить естественные темные пятна на коже. Они обозначены красным цветом. Создаем слой кривых и поднимаем кривую вверх. Заливаем маску черным цветом и белой кистью с прозрачностью 8% прорисовываем нужные места.
Вот, что получилось:
Теперь поработаем с волосами.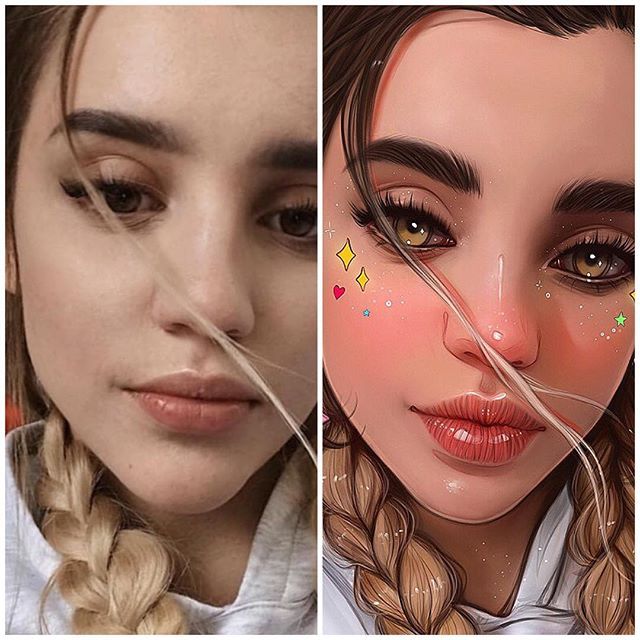 На новом пустом слое штампом дорисовываем недостающие волосы.
На новом пустом слое штампом дорисовываем недостающие волосы.
Вот, что получилось после прорисовки волос:
На шее имеется некрасивая складка.
Алгоритм аналогичен тому, который мы использовал при осветлении кожи. Только в данном случае нужно затемнять. Не забываем о повышении насыщенности при затемнении.
Вот так выглядит глаз без обработки.
С бровями работаем так же как и с кожей. На новом слое штампом прорисовываем форму и объем, убирая лишние волоски.
Всегда можно дополнительно прорисовать волоски. Прорисовку нужно выполнять на новом слое. В настройках кисти (F5) нужно настроить динамику формы. Прозрачность следует уменьшить до 85-92%. Цвет нужно брать с того участка, где выполняется прорисовка.
Вот так выглядит прорисованная бровь:
Картинка с прорисовкой:
Со вторым глазом проделываем то же, что и с первым.
Отрисовка волосков:
Результат:
Теперь нужно выполнить ретушь века и прорисовку ресниц.
Вот так выглядит левый глаз:
Штампом тут так просто не поработаешь.
Выполняем дорисовку ресниц, как и бровей:
Верхние:
Результат:
В финале склеиваем все слои (Alt+Shift+Ctrl+E). Далее нужно проработать красный и зеленый каналы. Красный обязательно должен быть сверху. Выделяем каналы по очереди (Ctrl+ЛКМ). На изображении клацаем правой кнопкой мыши и выбираем «Скопировать на новый слой».
К каждому каналу делаем привязку корректирующего слоя «цветовой баланс».
Для каждого слоя свои настройки. Для зеленого:
Для красного:
Результат:
Теперь нужно повысить резкость на глазах, губах, бровях, родинке над губой и на носу
Вот такой результат получился после семичасовой обработки:
Copyright by TakeFoto.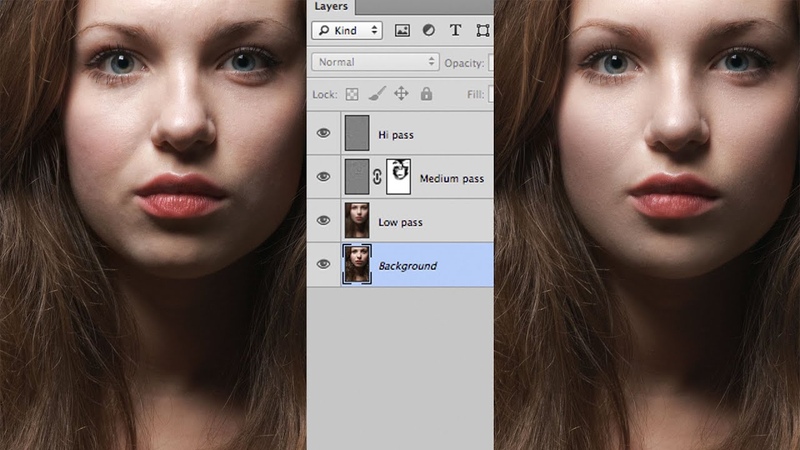
На основе материалов с сайта: fotopara.livejournal.com
Эффекты в Adobe Photoshop — Фотошоп (Photoshop)
Категория Эффекты в фотошопе содержит большую подборку бесплатных видео уроков, посвященных созданию различных эффектов в программе Adobe Photoshop. Изучение программы фотошоп по урокам онлайн будет полезно как для начинающих так и для более опытных пользователей. Все уроки, представленные в категории Эффекты в фотошопе, Вы можете смотреть совершенно бесплатно в любое удобное для Вас время. К некоторым урокам прилагаются материалы для обучения, которые можно скачать. Удачи Вам!
Новые · Лучшие · Популярные
Смотреть урок онлайн
Эффект объемного фото в фотошопе
В этом видео уроке рассказывается о том, как сделать эффект объемного изображения из обычной фотографии в Adobe Photoshop. В конечном итоге мы получим изображение с объектом, который как будто выходит за его пределы. Техника создания такого эффекта достаточно проста и доступна для любого пользователя фотошопа. Итак, начнём. Откроем фотографию с объектом, к которому будем применять эффект объемного изображения. В нашем примере это фото дельфина. Дублируем фоновое изображение Ctrl+J. Добавим…
Техника создания такого эффекта достаточно проста и доступна для любого пользователя фотошопа. Итак, начнём. Откроем фотографию с объектом, к которому будем применять эффект объемного изображения. В нашем примере это фото дельфина. Дублируем фоновое изображение Ctrl+J. Добавим…
Смотреть урок онлайн
Делаем надпись на запотевшем стекле
Онлайн урок «Делаем надпись на запотевшем стекле» посвящен вопросу о том, как создать надпись на запотевшем окне в программе Adobe Photoshop. Скачайте дополнительные материалы к уроку. Там есть изображения, которые будут использоваться в данном видео уроке. Откройте изображение с текстурой окна. Для начала обесцветим его. Сделать это можно через меню Изображение — Коррекция — Обесцветить. Т.к. это окно, то нам нужна фотография, которая будет играть роль пейзажа за окном. Откроем фото с пейзажем…
Смотреть урок онлайн
Делаем рисунок в стиле Pop-Art из фотографии
Видео урок «Делаем рисунок в стиле Pop-Art из фотографии» посвящен вопросу о том, как из обычного фото сделать рисунок в стиле Pop-Art, используя фотошоп.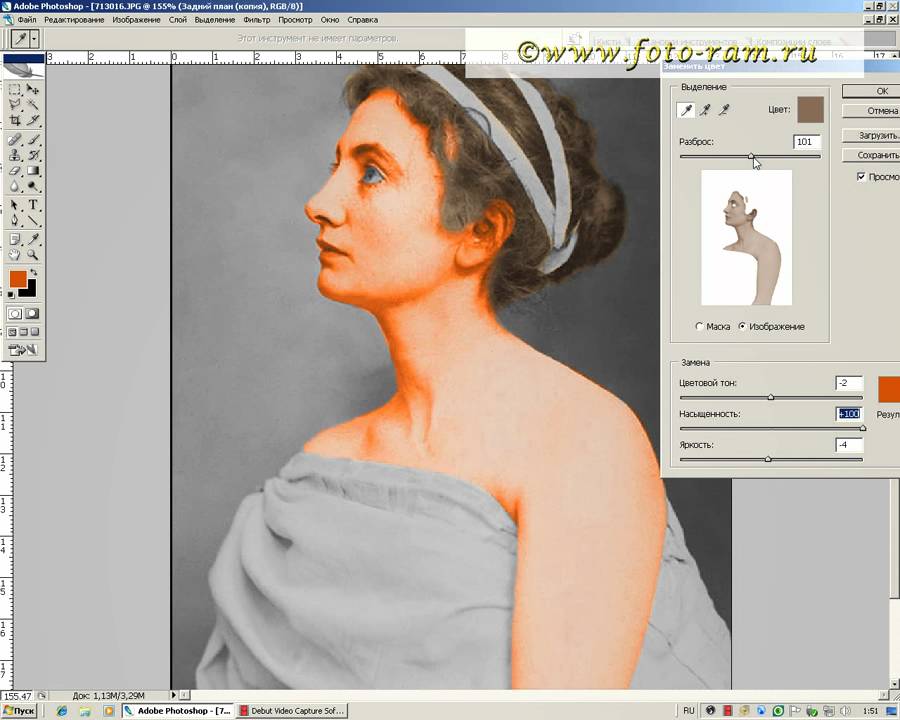
Смотреть урок онлайн
Делаем портрет из текста в Adobe Photoshop
Урок «Делаем портрет из текста в Adobe Photoshop» посвящен вопросу о том, как выполнить рисунок как будто бы написанный текстом, используя фотошоп. Сделать такой рисунок можно практически из любой фотографии. Но предварительно нужно отделить от фона объект, с которым вы будете работать. Итак, начнем. Откройте фотографию, которую хотите оформить текстом. В нашем случае это портрет девушки на белом фоне. Перед тем, как заполнять текстом контуры портрета, нужно выполнить несколько подготовительных…
Смотреть урок онлайн
Добавляем на фото лучи солнечного света
Видео урок «Добавляем на фото лучи солнечного света» посвящен вопросу о том, как на фотографию добавить солнечные лучи, используя фотошоп.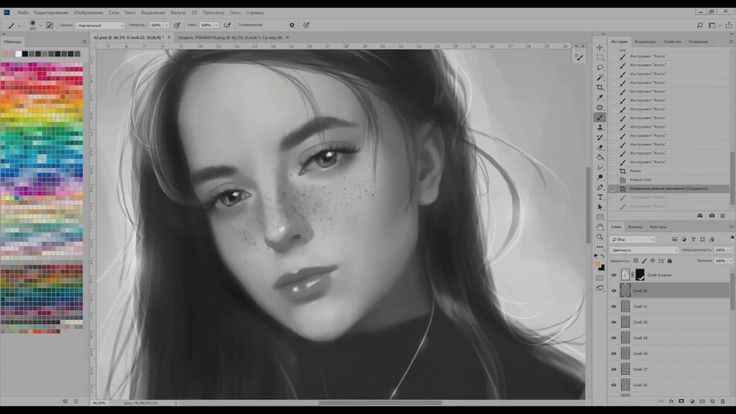 Приступим. Откройте фотографию, с которой будете работать. Продублируем слой Ctrl+J. Применим фильтр Радиальное размытие, который находится в меню Фильтр — Размытие. В настройках выберем Линейный метод размытия, Количество 100, и сдвинем центр размытия туда, где должен быть источник света. В нашем случае лучи света будет исходить из левой верхней части…
Приступим. Откройте фотографию, с которой будете работать. Продублируем слой Ctrl+J. Применим фильтр Радиальное размытие, который находится в меню Фильтр — Размытие. В настройках выберем Линейный метод размытия, Количество 100, и сдвинем центр размытия туда, где должен быть источник света. В нашем случае лучи света будет исходить из левой верхней части…
Смотреть урок онлайн
Как сделать из фотографии акварельный рисунок
Онлайн урок «Как сделать из фотографии акварельный рисунок» посвящен вопросу о том, как при помощи программы Adode Photoshop наложить на обычную фотографию эффект акварели. Итак, начнем. Откройте фото, которое хотите превратить в акварельный рисунок или картину. Дублируем слой с изображением. Зайдем в меню Фильтр — Размытие и применим к этому слою фильтр Умное размытие, настраиваем его и нажимаем Ok. Копируем еще раз первоначальный слой и перенесем его на самый верх. Перейдем в меню Фильтр…
Смотреть урок онлайн
Делаем эффект старинной фотографии в фотошопе
Видео урок «Делаем эффект старинной фотографии в фотошопе» посвящен вопросу о том, как обычной фотографии придать эффект старости. В дополнительных материалах есть несколько изображений, которые могут вам пригодиться для прохождения данного урока. Вы можете их скачать. Итак, начнём. Откройте фото, на которое хотите наложить подобный эффект. Продублируем слой и сделаем его черно-белым через меню Изображение — Коррекция — Обесцветить. Сделаем копию этого слоя и применим фильтр Размытие по Гауссу…
В дополнительных материалах есть несколько изображений, которые могут вам пригодиться для прохождения данного урока. Вы можете их скачать. Итак, начнём. Откройте фото, на которое хотите наложить подобный эффект. Продублируем слой и сделаем его черно-белым через меню Изображение — Коррекция — Обесцветить. Сделаем копию этого слоя и применим фильтр Размытие по Гауссу…
Смотреть урок онлайн
Фотография с эффектом кадра из фильма
Здесь рассказывается о том, как придать фотографии эффект кадра из фильма в программе Adobe Photoshop. Откроем фотографию, в нашем случае это изображение города Нью-Йорк. Создадим новый слой, на котором нарисуем две одинаковые черные полоски сверху и снизу. Сделаем это при помощи инструментов Выделение и Заливка. В результате наша фотография уже немного стала похожа на кадр из киноплёнки. Создадим новый корректирующий слой Уровни. В его настройках подвинем средний ползунок немного вправо. Таким.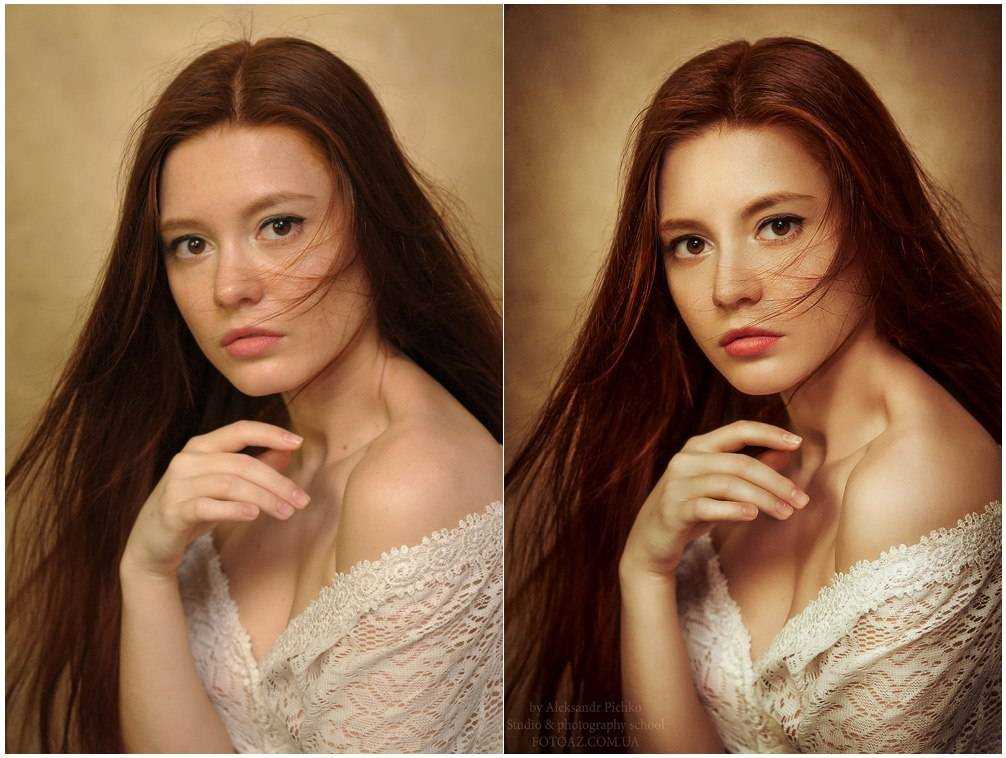 ..
..
Смотреть урок онлайн
Обработка мужского портрета в стиле журнала Esquire
В этом онлайн уроке рассказывается о том, как сделать обработку мужского портрета в программе Adobe Photoshop. Мы выполним обработку фотографии мужского портрета в стиле журнала Esquire. Откройте фотографию, которую хотите обработать. Продублируем слой Ctrl+J. Теперь выполним базовую ретушь фотографии, т.е. удалим некоторый недостатки кожи и займемся выравниванием её тона. После этого создадим корректирующий слой Кривые и зальем маску этого слоя черным цветом. После этого, зайдем в меню…
Смотреть урок онлайн
Как сделать эффект разбитого стекла
Урок «Как сделать эффект разбитого стекла в фотошопе» посвящен вопросу о том, как создать очень интересный эффект, подобный разбитому на мелкие кусочки стеклу. В основном мы будем работать с масками слоёв и кисточками, установленными в программу Adobe Photoshop. Откройте фотографию, на которую вы хотите наложить данный эффект. Переведем фоновый слой в обычный, для этого дважды щелкаем по нему мышкой и нажимаем Ok. Создадим новый слой, удерживая клавишу Ctrl. Таким образом, новый слой создался…
Откройте фотографию, на которую вы хотите наложить данный эффект. Переведем фоновый слой в обычный, для этого дважды щелкаем по нему мышкой и нажимаем Ok. Создадим новый слой, удерживая клавишу Ctrl. Таким образом, новый слой создался…
1 2
Если у Вас есть качественные видео уроки, которых нет на нашем сайте, то Вы можете добавить их в нашу коллекцию. Для этого Вам необходимо загрузить их на видеохостинг (например, YouTube) и добавить код видео в форму добавления уроков. Возможность добавлять свои материалы доступна только для зарегистрированных пользователей.
портретное фото в цветной эскиз
Автор сценария Стив Паттерсон.
В этом уроке Photo Effects мы узнаем, как легко преобразовать портретную фотографию в карандашный набросок с помощью Photoshop. Первоначальный набросок будет черно-белым, но в конце урока мы научимся раскрашивать его оригинальными цветами фотографии! В следующем уроке мы познакомимся с немного другим способом преобразования изображения в эскиз, который обычно лучше подходит для объектов или пейзажных фотографий.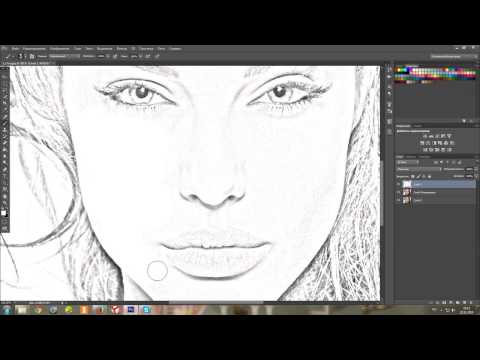
Эта версия руководства предназначена для Photoshop CS5 и более ранних версий. Пользователи Photoshop CS6 и CC (Creative Cloud) захотят ознакомиться с полностью обновленной версией.
Вот фото, с которого я начну:
Исходное портретное изображение.
Вот как это будет выглядеть, когда мы закончим:
Окончательный портрет для наброска.
Этот урок из нашей серии фотоэффектов. Давайте начнем!
Текстовая версия этого руководства продолжается под видео. Обратите внимание, что видео ниже взято из обновленной версии учебника Photoshop CC, но все, что я рассказываю в видео, полностью совместимо с Photoshop CS5 и более ранними версиями.
Шаг 1: Дублируйте фоновый слой
Первое, что мы должны сделать перед тем, как приступить к эффекту, это сделать копию оригинального изображения, чтобы не повредить его, если оно понадобится нам позже.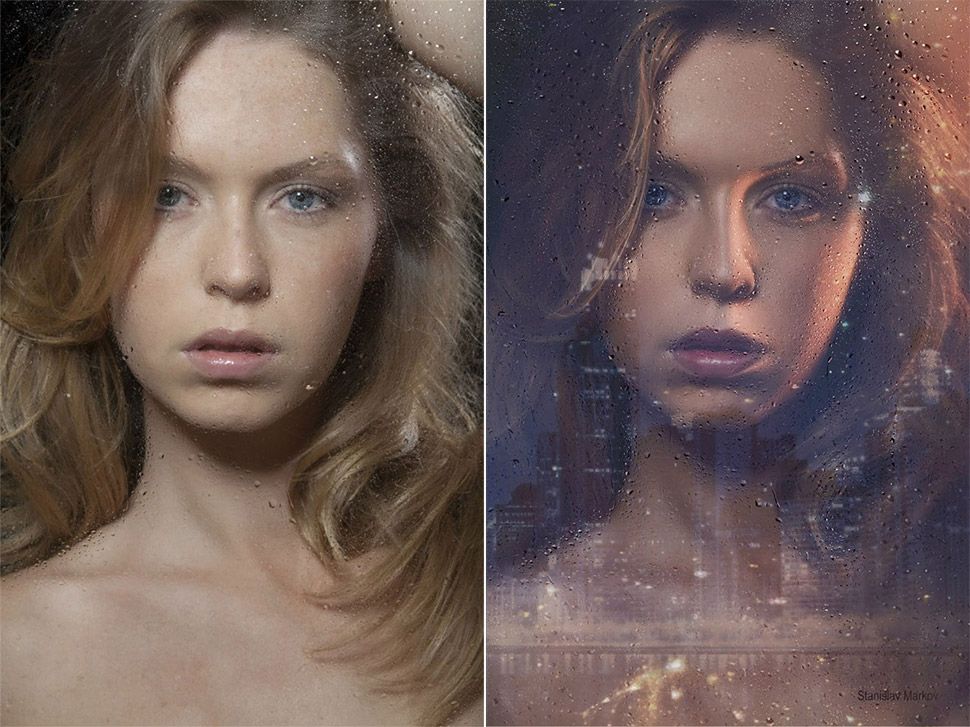 С фотографией, недавно открытой в Photoshop, мы видим на панели «Слои», что изображение находится на фоновом слое:
С фотографией, недавно открытой в Photoshop, мы видим на панели «Слои», что изображение находится на фоновом слое:
Панель «Слои», показывающая фотографию на фоновом слое.
Перейдите в меню Layer в строке меню в верхней части экрана, выберите New , затем выберите Layer via Copy . Или, чтобы выполнить ту же команду быстрее, нажмите Ctrl+J (Win) / Command+J (Mac) на клавиатуре:
Выберите «Слой» > «Создать» > «Слой через копирование» или нажмите Ctrl+J (Win)/Command+J (Mac).
В любом случае программа Photoshop делает копию слоя, который он называет «Слой 1», и размещает его над фоновым слоем. Обратите внимание, что Слой 1 выделен синим цветом, что говорит нам о том, что это активный слой. Все, что мы будем делать дальше, будет происходить с копией изображения на слое 1, оставляя оригинал на фоновом слое невредимым:
Копия фотографии появляется на слое 1.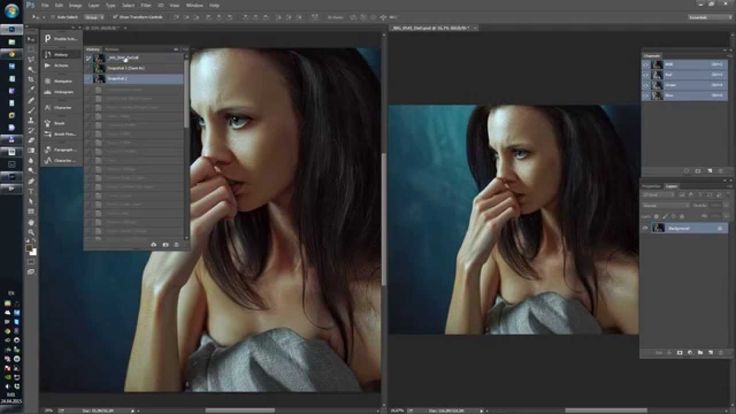
Шаг 2. Обесцветьте изображение
Перейдите в меню Image в верхней части экрана, выберите Adjustments , затем выберите Desaturate :
Перейдите в меню «Изображение» > «Коррекция» > «Обесцветить».
Команда Desaturate мгновенно удаляет все цвета с изображения, давая нам быструю черно-белую версию:
Команда «Обесцветить» — не лучший способ преобразовать изображение в черно-белое, но для наших целей этого вполне достаточно.
Шаг 3: Дублируйте слой
Далее нам нужно сделать копию нашего ненасыщенного изображения. Вернитесь в меню Layer , выберите New , затем выберите Layer через Copy или нажмите Ctrl+J (Win) / Command+J (Mac) на клавиатуре, как и мы. на шаге 1. Photoshop создает копию слоя 1, называет ее «Копия слоя 1» и размещает ее непосредственно над слоем 1 на панели «Слои»:
.
Photoshop всегда размещает копии слоя над оригиналом.
Шаг 4. Инвертируйте изображение
Вернитесь в меню Image в верхней части экрана, выберите Adjustments , затем выберите Invert :
Выберите «Изображение» > «Коррекция» > «Инвертировать».
Инвертирует цвета изображения или, в нашем случае, значения яркости, делая светлые области темными, а темные — светлыми, оставляя нам фотонегативный эффект:
Изображение после инвертирования значений яркости.
Шаг 5: Измените режим наложения на Color Dodge
В верхней части панели «Слои» вы найдете параметр Режим наложения . На самом деле нигде не написано «Режим наложения», но это раскрывающийся список, для которого по умолчанию установлено значение «Нормальный». Нажмите на слово Normal, которое откроет список режимов наложения слоя, и выберите Color Dodge из списка:
Измените режим наложения инвертированного слоя с «Обычный» на «Осветление цвета».
Документ будет временно заполнен белым цветом. В зависимости от вашего изображения здесь и там могут быть некоторые области черного цвета, но по большей части они будут заполнены белым цветом:
После изменения режима наложения на Color Dodge документ выглядит белым.
Шаг 6. Примените фильтр размытия по Гауссу
На следующем шаге мы создадим эффект эскиза. Перейдите в меню Filter в верхней части экрана, выберите Blur , затем выберите Gaussian Blur :
Выберите «Фильтр» > «Размытие» > «Размытие по Гауссу».
Откроется диалоговое окно фильтра размытия по Гауссу. Мы создаем эффект эскиза, размывая слой. Начните перетаскивать Ползунок радиуса в нижней части диалогового окна вправо, чтобы применить небольшое размытие. По мере перетаскивания вы увидите, как в документе появляется эффект эскиза. Чем дальше вы перетащите ползунок, тем больше будет применено размытие и тем интенсивнее будет эффект эскиза. Однако, если вы перетащите ползунок слишком далеко, слишком большая часть исходной фотографии будет видна, и она больше не будет похожа на набросок.
Однако, если вы перетащите ползунок слишком далеко, слишком большая часть исходной фотографии будет видна, и она больше не будет похожа на набросок.
Не нужно вводить конкретное значение радиуса, поскольку степень размытия, которую вы используете, будет зависеть от того, что, по вашему мнению, хорошо выглядит для вашего изображения, поэтому следите за своим документом, чтобы оценивать результаты при перетаскивании ползунка. Для моего изображения я установлю значение радиуса около 12 пикселей или около того:
Перетащите ползунок «Радиус», чтобы увеличить или уменьшить степень размытия.
Вот как выглядит мой первоначальный эффект эскиза:
Первоначальный черно-белый набросок.
Шаг 7. Объедините слои в новый слой
Удерживая нажатой клавишу Alt (Win) / Option (Mac) на клавиатуре и, удерживая эту клавишу, перейдите в меню Layer в верхней части экрана и выберите Merge Visible :
Удерживая нажатой клавишу «Alt» (Win)/Option (Mac), выберите «Слой» > «Объединить видимые».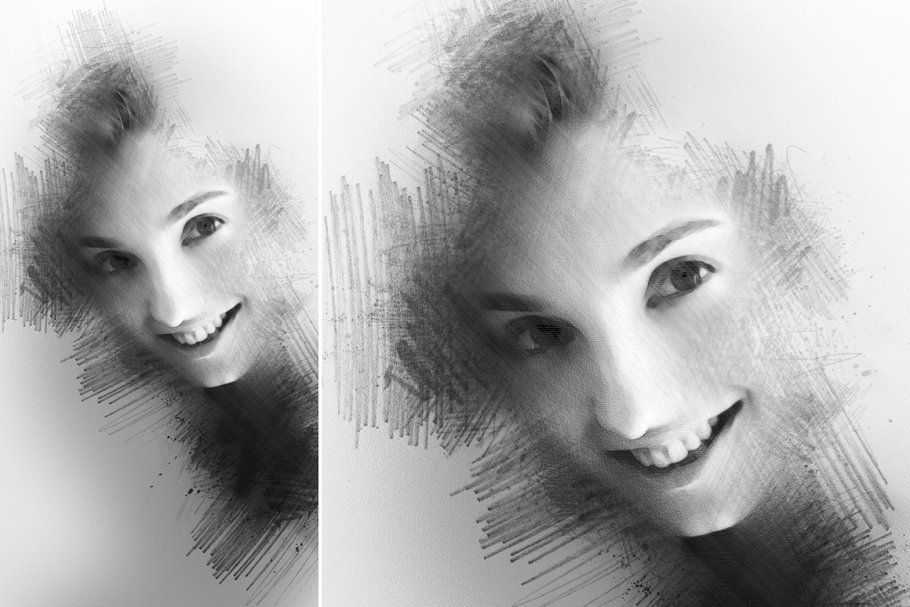
Обычно команда Merge Visible по существу сглаживает наше изображение, объединяя все наши существующие слои в один слой, но, удерживая Alt (Win) / Option (Mac) при выборе Merge Visible, мы сказали Photoshop сохранить все наш исходный слой без изменений, объединяя их в новый слой (слой 2) над оригиналами:
Три исходных слоя объединяются в четвертый слой над ними.
Шаг 8. Измените режим наложения на «Умножение» и отрегулируйте непрозрачность слоя
Перейдите к параметру «Режим наложения» в верхней части панели «Слои» и измените режим наложения для объединенного слоя с «Обычный» на «». «Умножить ». Это затемнит линии в эффекте эскиза. Если вы обнаружите, что эффект стал слишком темным, уменьшите значение непрозрачности до , которое находится справа от параметра «Режим наложения». Следите за изображением, когда регулируете непрозрачность, чтобы точно настроить результаты. Я собираюсь понизить свой до 50%:
Измените режим наложения на «Умножение», затем отрегулируйте результат с помощью параметра «Непрозрачность».
Вот мой результат после затемнения эффекта:
Эскиз теперь выглядит темнее на белом фоне.
Шаг 9: Дублируйте фоновый слой
На этом эффект наброска завершен, и если вы довольны черно-белым изображением, на этом можно остановиться. Если вы хотите добавить цвет к наброску, выполните эти последние несколько шагов. Мы собираемся раскрасить эскиз, используя цвета исходной фотографии. Наша исходная фотография находится на фоновом слое, поэтому нам нужно сделать ее копию. Нажмите на Фоновый слой на панели «Слои», чтобы выбрать его:
Выберите фоновый слой, чтобы сделать его активным.
Выбрав фоновый слой, перейдите в меню Layer , выберите New , затем выберите Layer через Copy или нажмите Ctrl+J (Win) / Command+J (Mac). Photoshop делает копию слоя, называет ее «Фоновая копия» и размещает прямо над оригиналом:
. Копия появляется над исходным фоновым слоем.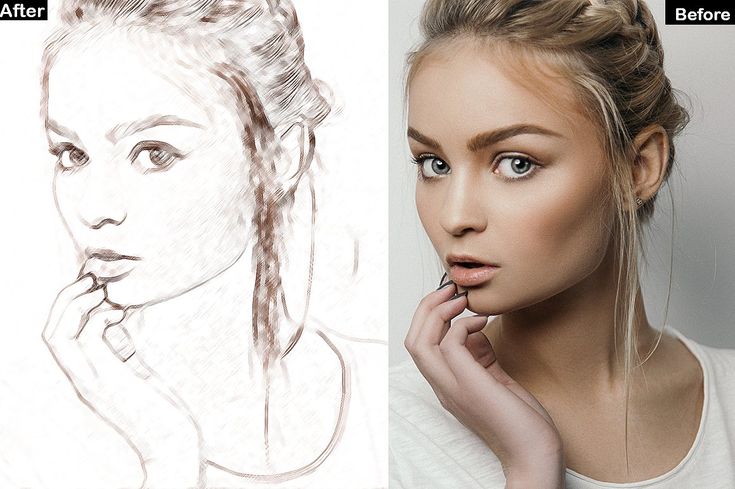
Шаг 10. Переместите фоновую копию над другими слоями
Чтобы использовать этот фоновый слой для раскрашивания нашего эскиза, нам нужно переместить его над другими слоями. Мы можем перейти прямо к вершине стека слоев, нажав сочетание клавиш Shift+Ctrl+] (Win) / Shift+Command+] (Mac). ] — это правая скобка. Теперь, когда слой фоновой копии находится вверху, исходное изображение снова появится в окне документа:
Слой фоновой копии был перемещен на вершину стека слоев.
Шаг 11: Измените режим наложения на цвет
Чтобы смешать цвета исходного изображения с эффектом эскиза, измените режим наложения для слоя фоновой копии с Нормальный на Цвет :
Измените режим наложения слоя на Цвет.
Режим наложения «Цвет» смешивает цвета текущего слоя со значениями яркости слоев под ним, что дает нам эффект раскрашенного эскиза:
Результат после изменения режима наложения на Цвет.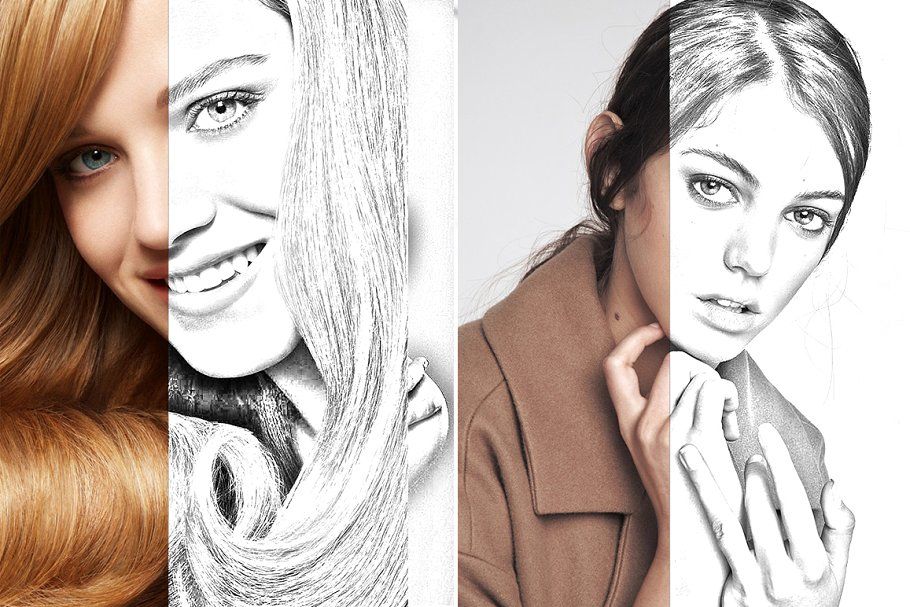
Шаг 12: Уменьшите непрозрачность
Наконец, если вы обнаружите, что цвет выглядит слишком интенсивным, просто уменьшите значение Opacity в верхней части панели «Слои», чтобы точно настроить результаты. Я понижу свой до 65%:
Уменьшите непрозрачность слоя, чтобы уменьшить количество цвета в эскизе.
С пониженной непрозрачностью вот мой окончательный результат:
Окончательный эффект цветового наброска.
И вот оно! Посетите наш раздел «Фотоэффекты» для получения дополнительных руководств по эффектам Photoshop!
Получите все наши уроки Photoshop в формате PDF! Загрузите их сегодня!
Курс «Цифровой портрет в Photoshop»
Научитесь строить и рисовать лица, избавляться от ошибок портретной живописи и создавать 2 фантастических портрета с Ибрахемом Свайдом.
| ПОЖИЗНЕННЫЙ ДОСТУП | |
Язык: английский
Узнайте, как построить и нарисовать лица, избавиться от ошибок портретной живописи и создать 2 фантастических портрета с Ибрахемом Суэйдом.
ПОЖИЗНЕННЫЙ ДОСТУП
Язык: английский
«Цифровой портрет — один из самых популярных, востребованных и прибыльных жанров цифрового искусства . Вам не нужно тратить часы на покраску и ломать голову над сюжет, и всегда есть много потенциальных клиентов, которые будут рады заказать вам портреты .
В этом курсе мы узнаем, как создавать реалистичные цифровые портреты, копируя картины маслом в Photoshop. Мы узнаем основные принципы портретной живописи , увидим, как строить и рисовать лица, научимся добиваться сходства и гармонично применять цвета .
цифровой иллюстратор, автор курса Ибрагем Суэйд (он же Нубович) цифровой иллюстратор, автор курса «Цифровая портретная живопись является одним из самых популярных, востребованных и прибыльных жанров цифрового искусства .
Вы перейдете от чистых холстов к 2 замечательным портретам ! Навыки, которые вы приобретете и отработаете, пригодятся для работы как в цифровом, так и в традиционном художественном направлении, и у вас будет все, что нужно для начала карьеры цифрового портретиста !» Вам не нужно часами рисовать и ломать голову над сюжетом, и всегда есть много потенциальных клиентов, которые будут рады заказать вам портреты .
Вам не нужно часами рисовать и ломать голову над сюжетом, и всегда есть много потенциальных клиентов, которые будут рады заказать вам портреты .
В этом курсе мы узнаем, как создавать реалистичные цифровые портреты, копируя картины маслом в Photoshop. Мы получим основных принципов портретной живописи , увидим, как строить и рисовать лица, научимся добиться сходства и гармонично применить цвета .
Вы перейдете от чистых холстов к 2 замечательным портретам ! Навыки, которые вы приобретете и отработаете, пригодятся для работы как в цифровом, так и в традиционном художественном направлении, и у вас будет все, что вам нужно, чтобы начать карьеру цифрового портретиста !» 4k подписчиков
