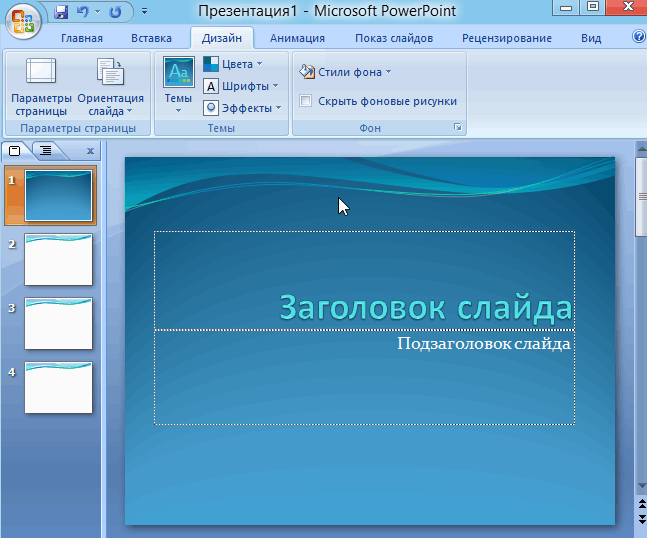Как создать видеоурок с PresentationTube — Дидактор
Необходимость создания учебного видео за последний год невероятно возросла. Учителя постоянно ищут наиболее удобный для себя сервис, задают вопросы, в том числе и в Дидакторе. Как правило, они ищут максимально простой, полностью бесплатный и, в то же время, эффективный инструмент, с помощью которого можно создавать учебное видео. Хочу познакомить вас с таким приложением, которое поможет вам записывать на основе презентаций PowerPoint свой видеоурок, а также озвучивать и комментировать слайды. Причём для создания таких видеоуроков вам понадобятся только минимальные технические знания и вы не потратите дополнительное время обработку своих видео проектов.
PresentationTube — это некоммерческая организация, которая уже много лет предоставляет бесплатные услуги учителям. Одна из них — возможность записи видеопрезентаций на основе файлов PowerPoint
 Совсем недавно помимо «настольной» версии, PresentationTube выпустила расширение Chrome, которое позволяет создавать видео-уроки не только в Chrome, но и в любом другом браузере.
Совсем недавно помимо «настольной» версии, PresentationTube выпустила расширение Chrome, которое позволяет создавать видео-уроки не только в Chrome, но и в любом другом браузере.В данном видео вы узнаете:
- как загрузить расширение PresentationTube
- как загрузить коробочный вариант на компьютер
- как создать видеоурок на основе презентации PowerPoint или документа PDF
- как получить ссылку на видеоурок
- как вставить видеоурок в свой сайт или блог.
Как видим, программа позволяет создавать видео с прокручиваемыми слайдами. В ходе создания своих видеоуроков вы можете контролировать как ход, так и продолжительность видеоуроков. Как настольная версия, так и онлайн-платформа доступны с различными тарифными планами подписки и неограниченным пространством хранения видео и пропускной способностью доставки видео.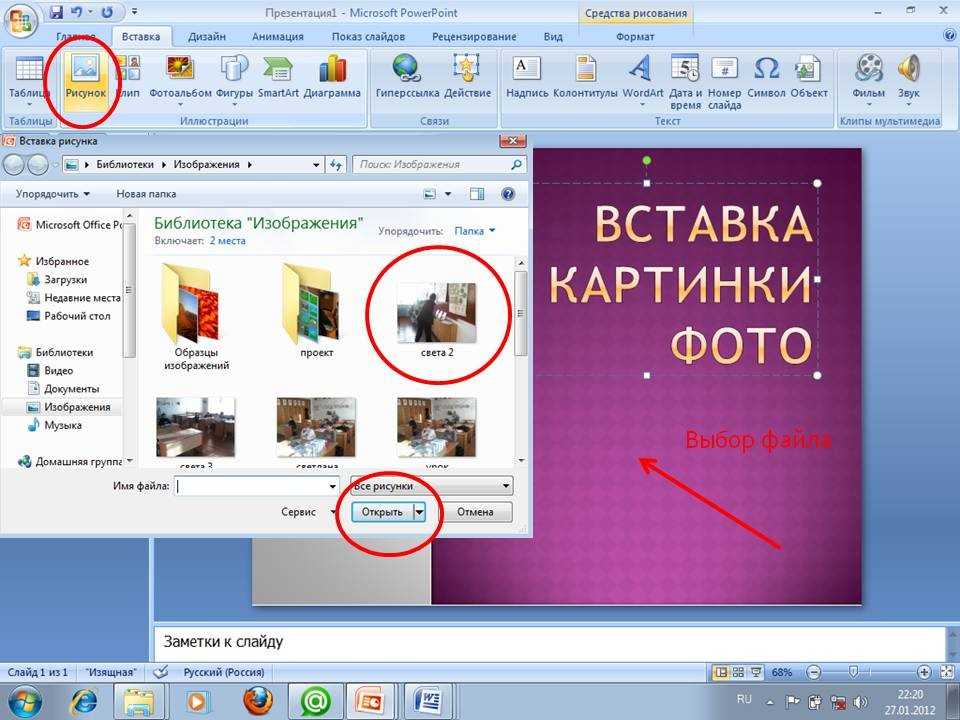
Расширение Chrome PresentationTube позволяет автоматически загружать видео после завершения записи. Кроме этого, вы можете записать видеоурок в настольной версии, а затем загрузить на сайт. Нажмите кнопку
Расширение Chrome PresentationTube позволит вам записывать во время разговора ваши слайды PowerPoint или PDF. Вы можете записывать с включенной веб-камерой или просто записывать свой голос, разговаривая по слайдам или PDF-файлу. Во время записи вы можете рисовать на экране, добавлять текстовые заметки на экран и выделять текст на экране.
Практическое использование
PresentationTube может быть хорошим решением для тех, кто ищет новый, более простой способ создания видеоуроков на основе существующих слайдов.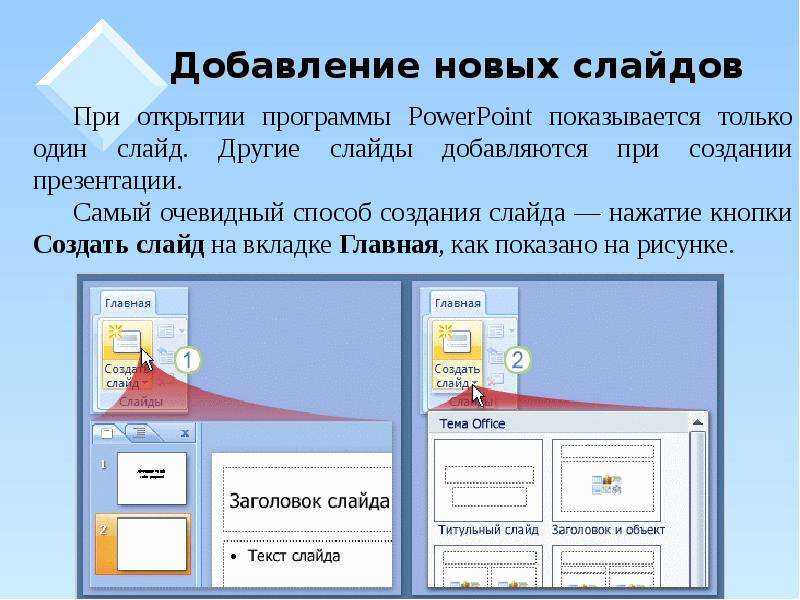 В настоящее время он работает только с PowerPoint или PDF-файлами. Если у вас имеются слайды Google, то вы можете преобразовать их в формат PowerPoint или PDF для использования в данном приложении.
В настоящее время он работает только с PowerPoint или PDF-файлами. Если у вас имеются слайды Google, то вы можете преобразовать их в формат PowerPoint или PDF для использования в данном приложении.
Как встроить YouTube-видео в презентацию PowerPoint
YouTube — богатейший источник разнообразного образовательного и развлекательного контента. Вставка видео с YouTube может вывести Вашу презентацию на новый уровень, благодаря передаче большего количества информации в короткий промежуток времени.
PowerPoint позволяет вставлять видео с компьютера пользователя и встраивать видео из интернета. Однако, в последнем случае возможность проигрывания видео в презентации напрямую зависит от наличия и стабильности интернет-соединения. В случае, если соединение отсутствует, онлайн-видео не может быть воспроизведено в PowerPoint презентации.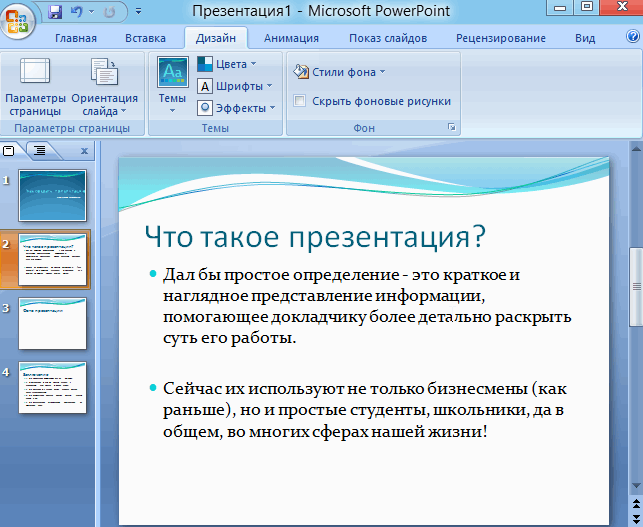
Обратите внимание, что такие функции PowerPoint, как Fade, Trim, Bookmark и другие, могут быть применены только к видео, вставленным в презентацию с жесткого диска.
Добавление с компьютера
Этот метод является наиболее эффективным, поскольку не требует наличия интернет-соединения для проигрывания видео в высоком качестве.
1. Скачайте и установите 4K Video Downloader.
Скачать 4K Video Downloader
Скачать
2. Скопируйте из адресной строки браузера ссылку на видео, которое вы хотите скачать.
3. Нажмите кнопку Вставить ссылку в 4K Video Downloader.
4. Выберете нужное качество в окне загрузки и нажмите кнопку Загрузить.
5. Подождите, пока загрузка не будет завершена.
6. Отрокйте PowerPoint и вставьте файл как локальное видео.
Вставка с YouTube
1. Откройте YouTube в браузере и найдите видео, которое хотели бы встроить.
2. Нажмите Поделиться под видео.
3. Выберете опцию Встроить.
4. Скопируйте HTML-код видео.
5. Запустите PowerPoint. Нажмите Вставить, затем выберете Видео> видео из интернета.
Вставьте код в форму Из кода внедрения видео box, и нажмите на стрелочку.
Совет:
Автоматическое воспроизведение видео
Добавьте ?autoplay=1 сразу после идентификатора видео, так, чтобы ссылка выглядела следующим образом:
Оригинальный код:
<iframe width=”560″ height=”315″ src=”https://www.youtube.com/embed/[Video ID]” frameborder=”0″ allowfullscreen></iframe>”,
Измененный код:
<iframe width=”560″ height=”315″ src=” https://www.youtube.com/embed/[Video ID]I?&autoplay=1″ frameborder=”0″ allowfullscreen></iframe>
Изменение длительности и скрытие предложенных видео
Этот параметр позволяет начать видео проигрываться с, к примеру, 1:30 и остановиться на 1:50. Он также скрывает выборку автоматически предложенных похожих видео, которые обычно появляется в конце проигрывания.
Время устанавливается только в секундах, так что если Вы хотите, чтобы видео начало воспроизведение с 1 минуты 30 секунд (в сумме 90 секунд) и завершилось в 1 минуту 50 секунд, параметр в HTML-коде должен выглядеть так:
?start=90&end=110&rel=0
Оригинальный код:
<iframe src=»https://www.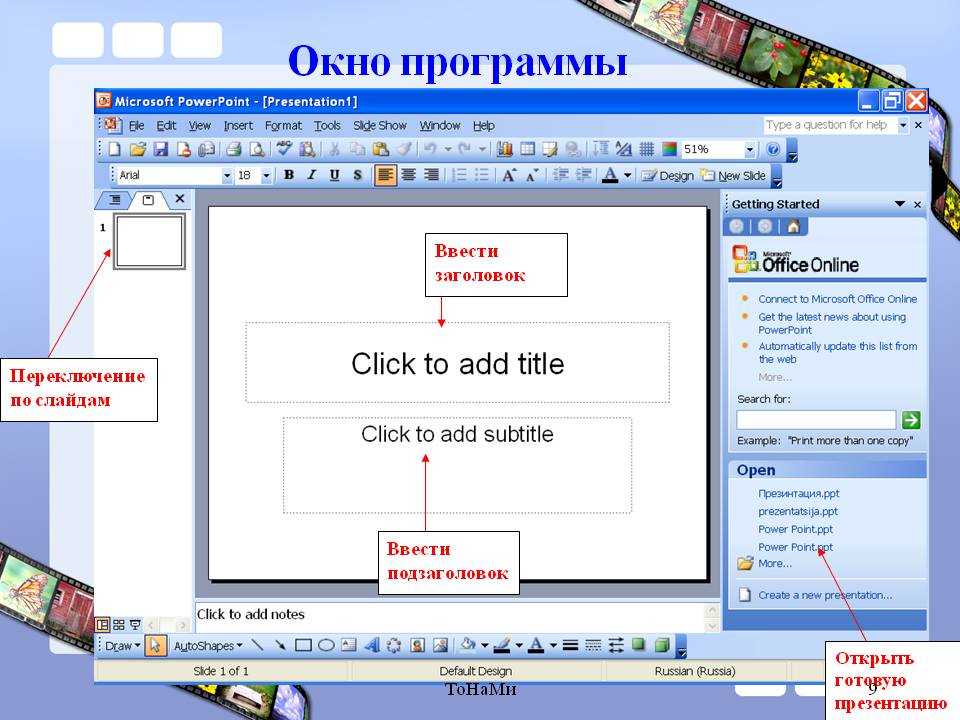 youtube.com/embed/rWmYgqwDyt4″ frameborder=»0″ allowfullscreen></iframe>”,
youtube.com/embed/rWmYgqwDyt4″ frameborder=»0″ allowfullscreen></iframe>”,
Измененный код:
<iframe src=»https://www.youtube.com/embed/rWmYgqwDyt4?start=90&end=110&rel=0» frameborder=»0″ allowfullscreen></iframe>
Подробнее о доступных параметрах YouTube API можно узнать на
Запись презентации — служба поддержки Майкрософт
Настоящее слайд-шоу
обучение PowerPoint
Настоящее слайд-шоу
Настоящее слайд-шоу
Записать презентацию
- Использовать режим докладчика
видео - Добавить заметки спикера
видео - Практика и время вашей презентации
видео - Записать презентацию
видео - Распечатать презентацию
видео
Следующий: Анимация, аудио и видео
Попробуйте!
Запишите дикторский текст и продолжительность презентации, чтобы придать ей профессиональный вид.
Запись повествования и тайминги
Откройте слайд, с которого вы хотите начать запись.
В правом верхнем углу окна PowerPoint выберите Запишите .
Выберите один из двух вариантов
Когда будете готовы, выберите круглый красный Запись , дождитесь обратного отсчета и начните говорить.
Для записи с определенного слайда перейдите к нему и выберите
Запись .
Примечание. Комментарий не записывается во время перехода между слайдами, поэтому во время перехода делайте паузу, а затем продолжайте говорить.
Управление повествованием и синхронизацией
Существуют различные способы управления записями в презентации:
Пауза — приостановить запись
Стоп — окончание записи
Replay — для повторного воспроизведения записи
org/ListItem»>
Перо , Маркер или Ластик — используйте инструменты пера, маркера или ластика, чтобы пометить запись
Удалить закадровый текст или тайминги
Значок звука появляется на слайде, когда доступно комментирование.
Вы также можете удалить со слайда дикторский текст или тайминги.
Если вы находитесь в режиме записи, выберите Очистить .
Выберите один из двух вариантов:
Сохранить запись
Когда вы закончите запись, сохраните и поделитесь своей презентацией в виде файла PowerPoint или видео.
Выберите Файл .
Выберите параметр, например Сохранить или Экспорт .
Ваша запись будет воспроизводиться автоматически, когда кто-то откроет презентацию.
Хотите больше?
Запись слайд-шоу с комментарием и синхронизацией слайдов
обучение PowerPoint
Ссылки на бесплатные учебные пособия, которые помогут освоить основные навыки работы с PowerPoint
Если вы ищете помощь в создании эффективного визуального элемента в PowerPoint, но не находите функцию «помощь» очень полезной или теряетесь, пытаясь выяснить, какая страница в поиске Google будет полезной, приведенный ниже список поможет. Я перечислил ссылки на учебные пособия от надежных коллег и сайтов, а также мои собственные статьи и видео, чтобы предоставить вам помощь, которая вам нужна прямо сейчас. Это не полный учебный курс, а список некоторых техник, которые я использую и преподаю.
Я перечислил ссылки на учебные пособия от надежных коллег и сайтов, а также мои собственные статьи и видео, чтобы предоставить вам помощь, которая вам нужна прямо сейчас. Это не полный учебный курс, а список некоторых техник, которые я использую и преподаю.
Если вам нужны практические приемы для наглядных материалов, которые я в настоящее время преподаю, ознакомьтесь с моим Руководством по внедрению. Это письменные руководства по визуальным элементам из моей последней книги «Выберите эффективные визуальные элементы», а сборник руководств — это раздаточный материал ко второму дню моих двухдневных специализированных семинаров.
Если вы ищете основы для начала работы с PowerPoint, лучшие учебные пособия находятся у другого MVP PowerPoint Гитеша Баджаджа на его веб-сайте Indezine.com. Я ссылаюсь на ряд его руководств ниже. Предоставленная ссылка относится к руководству по функциям, существующим в последней версии PowerPoint. Часто вы найдете ссылки на ту же тему для других версий в нижней части страницы учебника.
У меня есть плейлисты на YouTube, содержащие руководства по PowerPoint и Excel:
Этот список воспроизведения содержит руководства по PowerPoint, такие как разбиение изображения на части для его анимации по частям и показ контекста для сложных диаграммы, прежде чем увеличивать масштаб, чтобы показать детали.
Этот плейлист содержит советы по работе с диаграммами Excel, в том числе способы копирования диаграммы Excel в слайд PowerPoint без ссылки на исходный рабочий лист, как создать диаграмму в PowerPoint с использованием значений, скопированных из Excel, и как создавать различные диаграммы Excel. .
Создание диаграмм в PowerPointМногие выступающие никогда раньше не создавали диаграммы в PowerPoint. В дополнение к видео в плейлисте «Советы по работе с диаграммами Excel» выше, вот несколько руководств от Indezine.com по созданию диаграмм в PowerPoint.
Создание графика; Использование данных Excel в виде графика; Редактирование данных на графике; Изменение типа диаграммы
Понимание элементов диаграммы
Форматирование: работа с линиями сетки; Ширина столбца/бара; Цвета заливки/границы; Шрифты и параметры текста;
Метки данных: Основы меток данных; больше вариантов меток данных; форматирование меток данных
Оси: мин.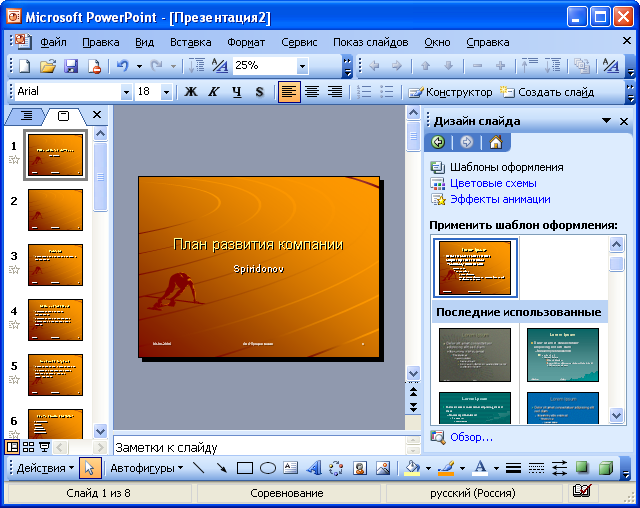 и макс. значения; Галочки; Основные единицы (управляющее положение линейков сетки)
и макс. значения; Галочки; Основные единицы (управляющее положение линейков сетки)
Форматирование пуль. + перетащите, чтобы дублировать фигуры (для быстрого копирования фигур вместо Ctrl+C, Ctrl+V)
Объединение фигур (для создания пользовательских фигур)
Рисование фигур, включая Shift для сохранения пропорций (для создания идеальных кругов или квадратов)
Вращение фигур (включая использование клавиши Shift для перемещения с шагом 15 градусов)
Выравнивание фигур (для
Создание диаграммы Ганта с контрольными точками с помощью линейчатой диаграммы с накоплением
Создание месячной временной шкалы Диаграмма Ганта с контрольными точками в Excel или PowerPoint
Скачать бесплатно Временные шкалы и календари
Бесплатные готовые диаграммы
Панель выбора и видимость элементов слайда
Работа с фотографиями и изображениями здесь и загрузите это полезное руководство.