Как Встроить Видео с YouTube в PowerPoint на Mac
Если Вы искали информацию о том, как встроить YouTube видео в Powerpoint на Mac, то Вы попали в нужное место. PowerPoint — отличный инструмент для представления своих мыслей и идей другим людям, а видео — мощное средство их передачи. Как же их объединить для достижения максимального эффекта? Как реализовать вставку видео и есть ли альтернативы использованию PowerPoint для просмотра видеоконтента? Давайте же узнаем, как встраивать видео в PowerPoint на Mac.
- Часть 1. Как встроить видео в PowerPoint для Mac
- Часть 2. Зачем PowerPoint, если можно использовать PDF?
Инструкция по встраиванию видео в PowerPoint для Mac
Как Вы знаете, PowerPoint встроен в Windows, а не в macOS. Это означает, что для первого шага Вам понадобится MS Office для Mac. Предполагаем, что он у Вас уже есть, поэтому давайте рассмотрим процесс встраивания контента с YouTube прямо в PPT.
В большинстве случаев видео необходимо загрузить с исходного сайта (например, YouTube), прежде чем его можно будет вставить как файл в документ. Однако в более поздних версиях PowerPoint для Mac есть возможность вставлять видео с помощью URL-адреса.
Однако в более поздних версиях PowerPoint для Mac есть возможность вставлять видео с помощью URL-адреса.
Шаг 1: Откройте PowerPoint для Mac и запустите новый файл. Убедитесь, что файл отображается в обычном режиме. Вы можете изменить настройку этого параметра в разделе «Просмотр» на панели инструментов.
Шаг 2: Нажмите на «Вставить» на верхней панели инструментов, затем переместите курсор на «Видео» и, наконец, выберите, откуда Вы хотите получить видео. Вы можете вставить видео в PowerPoint на Mac из локальной памяти или запустив медиа-браузер.
Шаг 3a: Если Вы вставляете видео из файла, программа сразу же обработает вставку; если же Вы используете медиабраузер, то она автоматически обработает весь Ваш визуальный контент и отобразит его на различных вкладках, таких как «Фотографии», «Аудио», «Фильмы» и т.д. В разделе «Фильмы» выберите свое видео и перетащите его на слайд PowerPoint, куда Вы хотите его вставить.
Шаг 3b: В более поздних версиях PowerPoint, когда Вы нажимаете «Вставить», появляется раскрывающийся список вариантов для видео. Внутри Вы увидите опцию «Онлайн-фильм…». Нажмите на нее и вставьте URL-адрес YouTube, а затем нажмите «Вставить». Вы увидите прогресс загрузки, после которого видео будет успешно вставлено в слайд.
Внутри Вы увидите опцию «Онлайн-фильм…». Нажмите на нее и вставьте URL-адрес YouTube, а затем нажмите «Вставить». Вы увидите прогресс загрузки, после которого видео будет успешно вставлено в слайд.
Теперь Вы можете поделиться своим файлом PowerPoint с остальными!
Зачем использовать PowerPoint, когда есть PDF?
Формат Portable Document Format — один из наиболее универсальных форматов файлов для совместного использования и распространения, но он также имеет ряд преимуществ перед документами .ppt или .pptx. Вот в чем преимущества PDF файлов по сравнению с PPT:
- PDF — это универсальный формат, что означает, что любой пользователь ПК или даже Mac может легко и бесплатно открыть его, не приобретая специального программного обеспечения. Например, PDFelement доступен для Windows и macOS, а также для iOS и Android, и его можно бесплатно скачать и использовать в качестве средства для чтения PDF файлов.
- PDF намного проще комментировать, поэтому, если документ требует ввода дополнительных данных от нескольких пользователей, то очень легко можно добавлять комментарии и примечания и вносить любые изменения поверх содержимого документа.

- PDF предлагает два уровня защиты паролем: один для открытия документа, а другой для его изменения, копирования или печати. Это означает, что каждый документ несет информацию о том, кто и что делал при обработке файла.
- PDF файлы полностью интерактивны. Конечно, Вы также можете легко редактировать и PowerPoint, но если Вы делали это раньше, то Вы знаете, насколько сложно НЕ испортить выравнивание текста и изображений, границы содержимого и т.д. при редактировании .ppt или .pptx. С правильным редактором PDF, таким как PDFelement (Standard или Pro), эта работа станет легкой.
По этим и другим причинам, PDF сейчас становится все более популярным как формат для обмена деловой информации во всем мире. Инструменты для работы с PDF сегодня намного более продвинуты, чем раньше, и позволяют добавлять множество форматов контента, редактировать их и вообще управлять ими с большей степенью детализации, чем Вы когда-либо можете ожидать от PowerPoint. Как следует из названия, MS PowerPoint — это лучший формат для презентаций.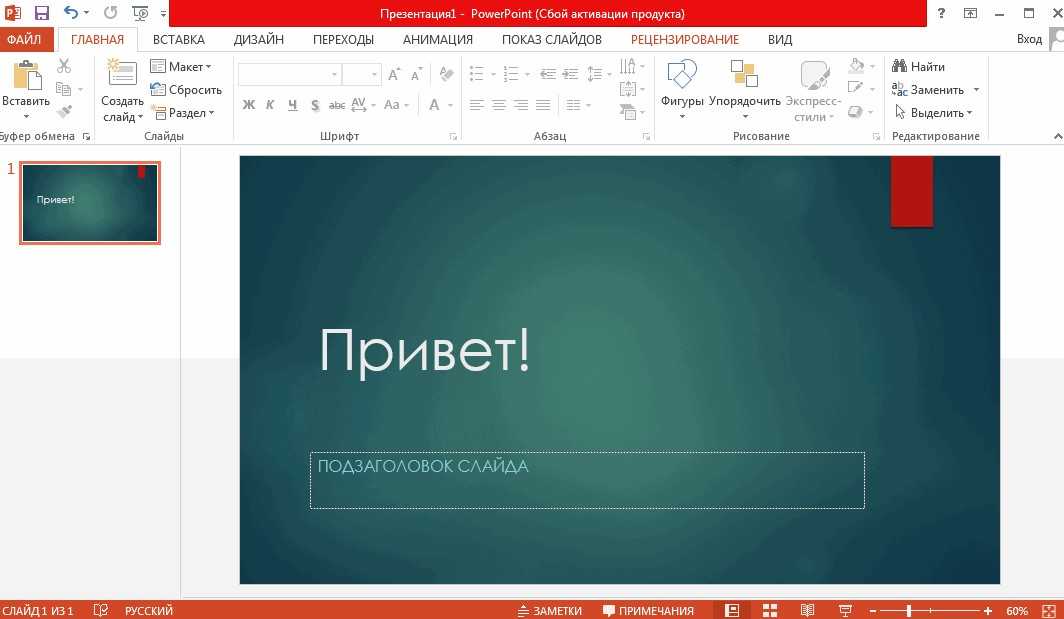
Лучший Инструмент для Работы с PDF
На Mac существует несколько редакторов PDF, но не все из них могут удовлетворительно выполнять все необходимые действия. Adobe Acrobat определенно находится в топе списка, но , похоже, это настоящий редактор PDF для профессионалов. Интерфейс намного приятнее, чем у его более крупного конкурента, а цены на лицензии намного более конкурентоспособны, при этом функционал одинаков, и, что лучше всего, программа доступна в версиях macOS, Windows, iOS и Android, так что Вы всегда можете работать с Вашими документами на планшете, компьютере или смартфоне.
Скачать Бесплатно Скачать Бесплатно КУПИТЬ СЕЙЧАС КУПИТЬ СЕЙЧАС
PDFelement приятно использовать при редактировании или аннотировании PDF документа. Интуитивное взаимодействие подчеркивается контекстными инструментами, которые настраиваются в зависимости от того, что Вы редактируете. Нужно поменять текст? Вы увидите только то, что Вам нужно для управления размером шрифта, цветом и т.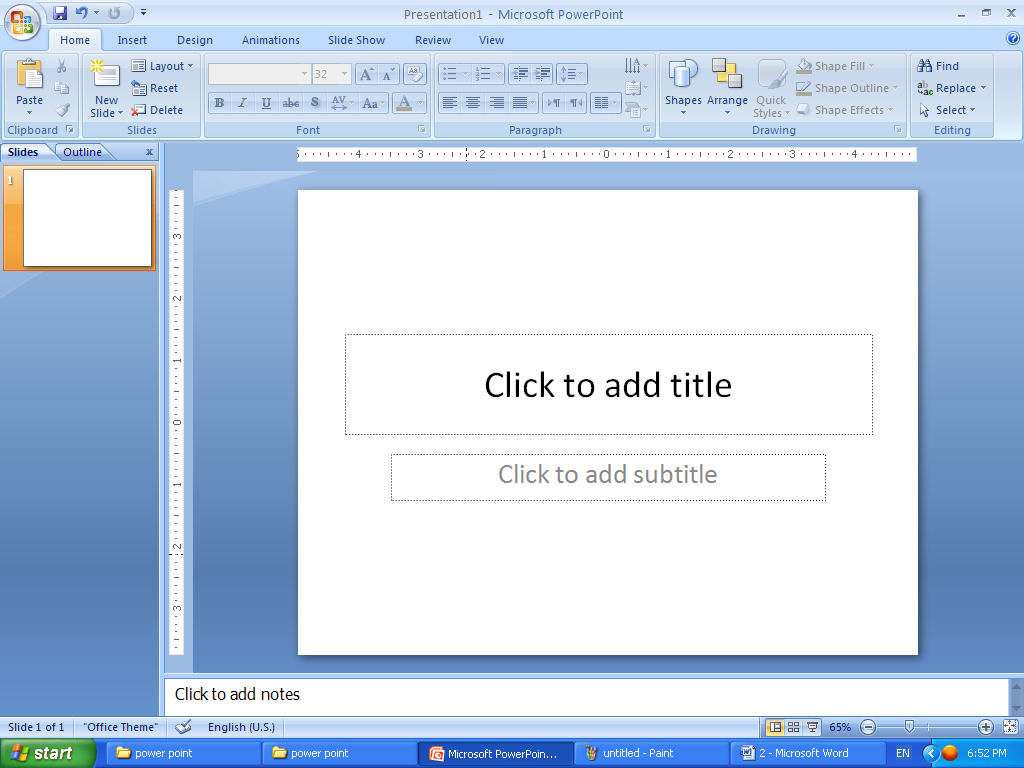
Скачать Бесплатно Скачать Бесплатно КУПИТЬ СЕЙЧАС КУПИТЬ СЕЙЧАС
Вы также можете делать подробные аннотации, которые невозможно выполнить в документе PowerPoint, такие как добавление комментариев, создание заметок, подчеркивание, выделение текста и многое другое.
Создание PDF файла с нуля или использование оптического распознавания символов для преобразования его в редактируемый или доступный для поиска PDF — проще простого! Утилита поддерживает широкий спектр форматов ввода и вывода.
Поскольку Вы, скорее всего, будете делиться файлами PDF с конфиденциальной информацией, Вы сможете воспользоваться преимуществами многих функций безопасности, таких как защита паролем, от редактирования и т. д. Кроме того, PDFelement позволяет легко вставлять цифровую подпись, чтобы Вы могли быстро подписывать важные документы.
д. Кроме того, PDFelement позволяет легко вставлять цифровую подпись, чтобы Вы могли быстро подписывать важные документы.
Исходя из универсальности формата PDF, мы рекомендуем использовать его для всей документации в macOS; а PDFelement — идеальный инструмент для любых действий, которые Вам необходимо выполнить с файлами PDF, включая создание, редактирование, аннотирование, защиту, подписание, преобразование и заполнение форм.
PowerPoint уроки для начинающих, студентов, инженеров и не только
Перейти к содержанию
Search for:
PowerPoint
Как Сделать Диаграмму в PowerPoint
0158
В этой статье – как сделать диаграмму в powerpoint. Видео – как сделать диаграмму в powerpoint Чтобы узнать как вставить график в презентацию
PowerPoint
Как Вставить Дату в PowerPoint
0180
В этой статье – как вставить дату в powerpoint. Видео – как вставить дату в powerpoint Чтобы узнать как в поверпоинт поставить дату, вы можете
PowerPoint
Как Добавить Номера Слайдов в Powerpoint
0159
В этой статье – как добавить номера слайдов в powerpoint. Видео – как добавить номера слайдов в powerpoint Чтобы узнать как поставить номер
PowerPoint
Как Сделать Текст в Повер Поинт
0153
В этой статье – как сделать текст в повер поинт. Видео – как сделать текст в повер поинт Чтобы узнать как вставить текст в презентацию powerpoint
PowerPoint
Как Презентацию Сохранить как Картинку
0144
В этой статье – как презентацию сохранить как картинку в PowerPoint.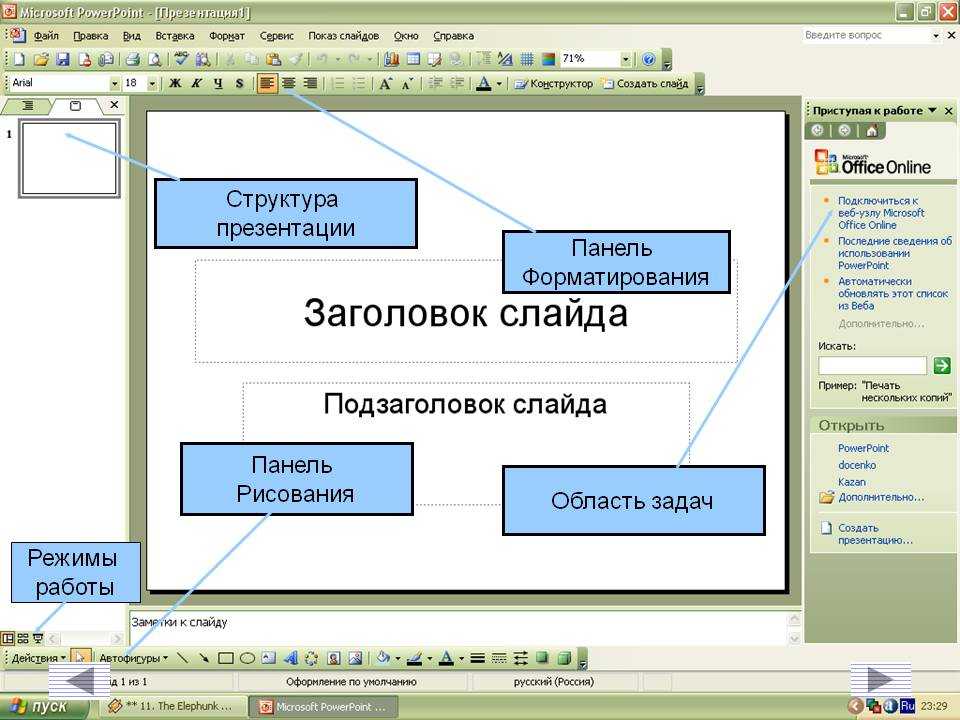
PowerPoint
Как Добавить Команды на Панель Быстрого Доступа в PowerPoint
0170
В этой статье – как добавить команды на панель быстрого доступа в PowerPoint. Видео – как добавить команды на панель быстрого доступа в PowerPoint
PowerPoint
Как Быстро Найти Нужную Команду в PowerPoint
0154
В этой статье – как быстро найти нужную команду в PowerPoint. Видео – как быстро найти нужную команду в PowerPoint Чтобы узнать как включить
PowerPoint
Как Открыть Вкладку Разработчик в PowerPoint
0242
В этой статье – как открыть вкладку разработчик в powerpoint. Видео – как открыть вкладку разработчик в powerpoint Чтобы узнать как добавить
PowerPoint
Как Поменять Фон в PowerPoint
0226
В этой статье – как поменять фон в powerpoint. Видео – как поменять фон в powerpoint Чтобы узнать как изменить фон в презентации, вы можете
PowerPoint
Как Вставить Картинку в Презентацию PowerPoint [3 способа]
01.3к.
В этой статье мы расскажем вам как вставить картинку в презентацию PowerPoint. Картинки вставляются в презентацию с целью разнообразить внешний вид и добавить
Как быстро освоить программу PowerPoint.
Microsoft PowerPoint – очень полезная программа в разных областях. Используется это программа прежде всего для создания и просмотра электронных презентаций. Поверпоинт можно использовать не только для создания презентаций. Также программу можно использовать и для создания, например, анимационных роликов, видео, баннеров, инфографики и многого другого. И в результате можно продемонстрировать работу (желательно на большом экране).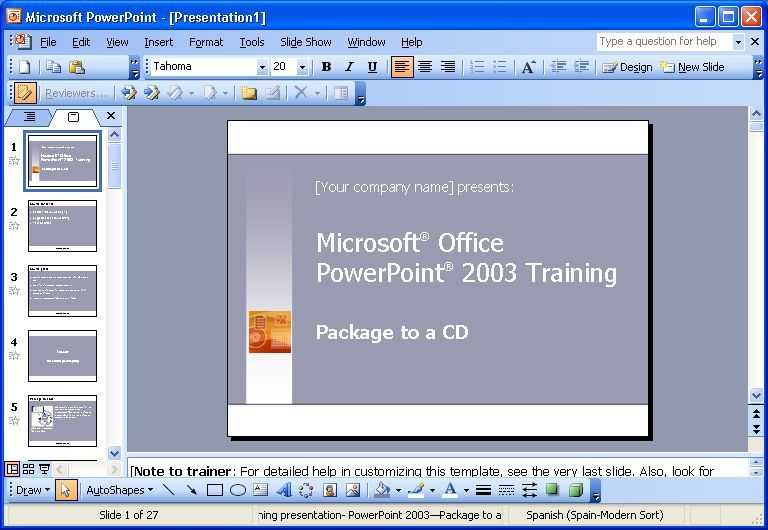
Безусловно инструменты редактора могут значительно облегчить труд специалистов из многих отраслей. Поэтому очень важно владеть хотя бы базовыми навыками, с которых начинается любая работа в Поверпоинт. Информация на сайте дается поэтапно, начиная с самых азов. От статьи к статье предлагаются все более интересные и захватывающие вещи. Изучив статьи, Вы будете уверенно применять свои знания на практике. Также Вы научитесь работать с инструментами PowerPoint, которые позволят решить большинство Ваших задач.
Добавьте сайт в Закладки, здесь Вы найдёте много ссылок на нужные видео и статьи!
Ещё на нашем сайте Вы найдете множество самых различных курсов, уроков и пособий по работе в PowerPoint и не только. И это все в одном месте!
Tutorial & 4 Creative Tips
Наряду с изображениями и GIF-файлами, видео являются одними из наиболее часто используемых информационных носителей нашего поколения. В 2023 году вы найдете их не только на YouTube, TikTok и Instagram — этот стилистический прием также незаменим в презентациях PowerPoint.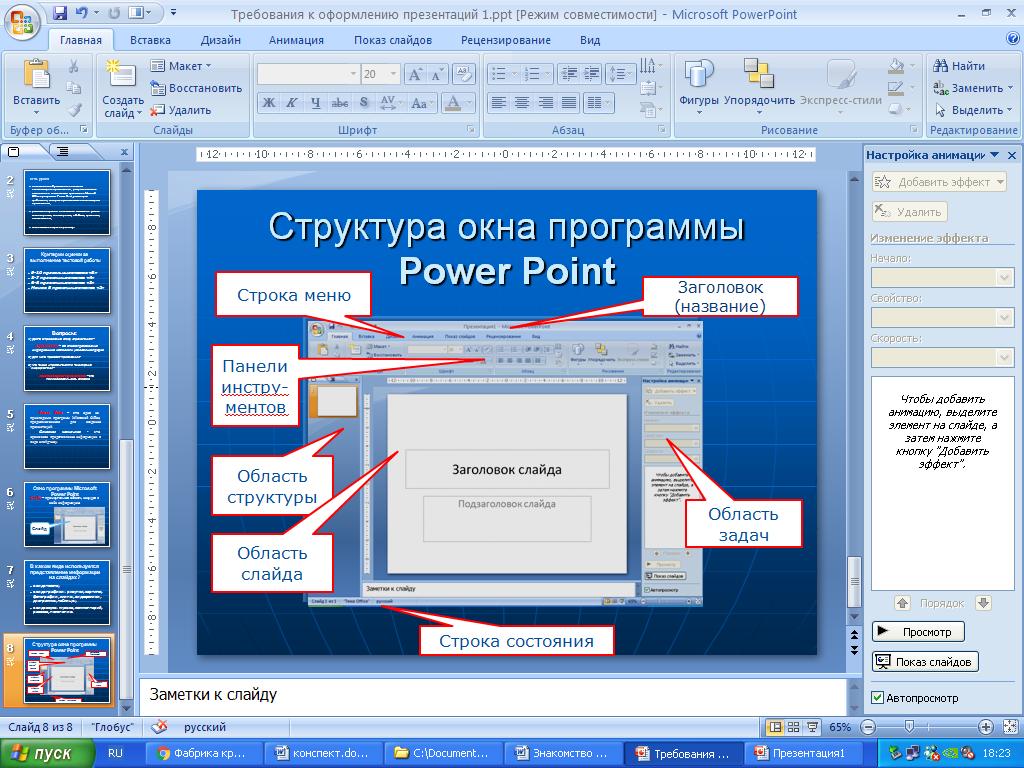
Видеоролики могут служить важными визуальными ориентирами и придавать динамизм вашей презентации. В этой статье мы покажем вам, как вставлять, воспроизводить и редактировать видео в PowerPoint.
Связывание 9Видео 0007 и встраивание видео в PowerPointPowerPoint предлагает два варианта вставки видео в PowerPoint. Оба варианта поддерживают следующие форматы файлов (начиная с Microsoft PowerPoint Office 365):
- Видеофайл Windows (ASF, AVI)
- Видеофайл MP4 (MP4, M4V, MOV)
- Видеофайл (MPG, MPEG)
- Adobe Flash Media (SWF)
- Видеофайл Windows Media (WMV)
В зависимости от версии PowerPoint вы можете вставлять видео в PowerPoint или просто вставлять ссылку на видео, сохраненное на вашем компьютере.
С встроенными видео видео сохраняется непосредственно с вашей презентацией, что значительно увеличивает размер вашего файла PowerPoint. Связанное видео не отображается непосредственно как видеофайл в презентации PowerPoint и поэтому не требует дополнительного места для хранения
Связанное видео не отображается непосредственно как видеофайл в презентации PowerPoint и поэтому не требует дополнительного места для хранения
Преимущества:
Связанные видео :
- Сохраняется только как ссылка на слайде, поэтому файл презентации имеет небольшой размер
- Файл не увеличивается за счет связанных видео, легко сохранить
Встроенное видео :
- Простое воспроизведение
- Непосредственно на слайде, ссылки открывать не нужно
Недостатки:
Связанные видео
- Ссылка может быть прервана
- Связь может быть прервана
Встроенное видео
- Требуется много места для хранения
- Увеличивает размер файла презентации
Итак, вы решили использовать видео в PowerPoint для поддержки своих утверждений и придания динамики презентации? Читайте дальше, чтобы узнать, как вставлять видео в PowerPoint.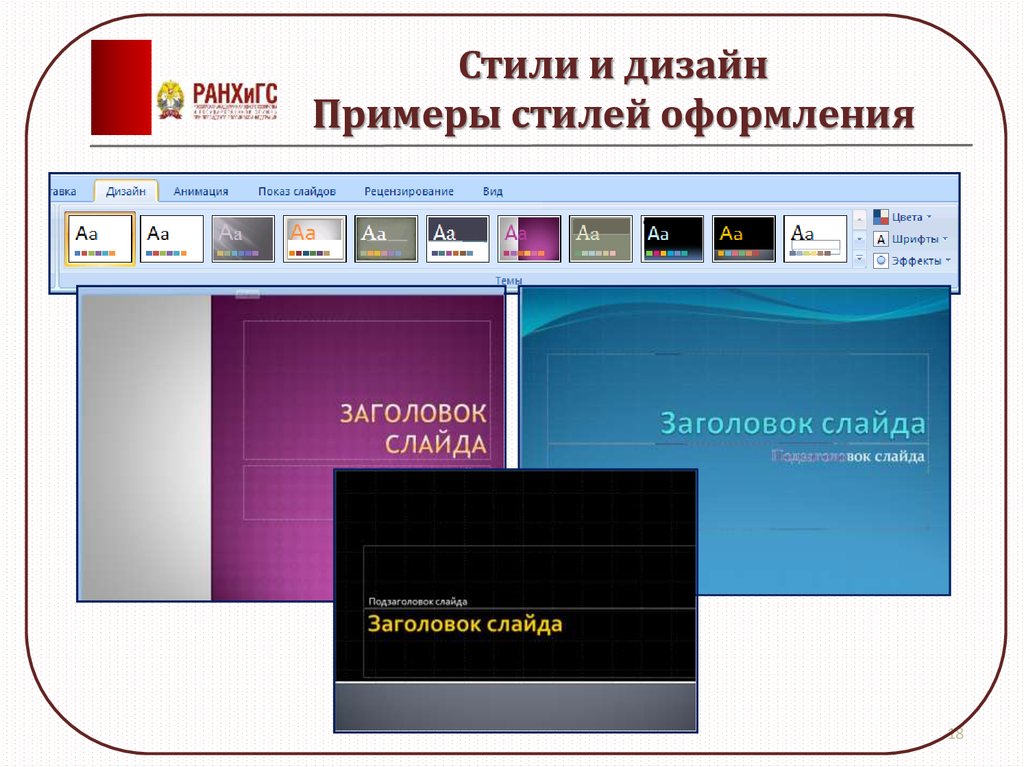
Существует несколько вариантов встраивания или вставки видео в PowerPoint :
- Видео с жесткого диска
- видео на YouTube
- Видео с других онлайн-платформ
- Стоковые видеоролики
PowerPoint поддерживает практически все популярные форматы видео, что означает, что вы можете добавлять видео в презентацию так же легко, как и изображения.
1. Перейдите к Вставьте и щелкните Видео , чтобы открыть раскрывающееся меню. В зависимости от версии PowerPoint выберите Видео на моем компьютере , Видео на моем ПК или Это устройство .
2. В диалоговом окне перейдите в папку с сохраненным видео, щелкните ее и выберите Вставить .
Вставка видео с YouTube в PowerPoint 1.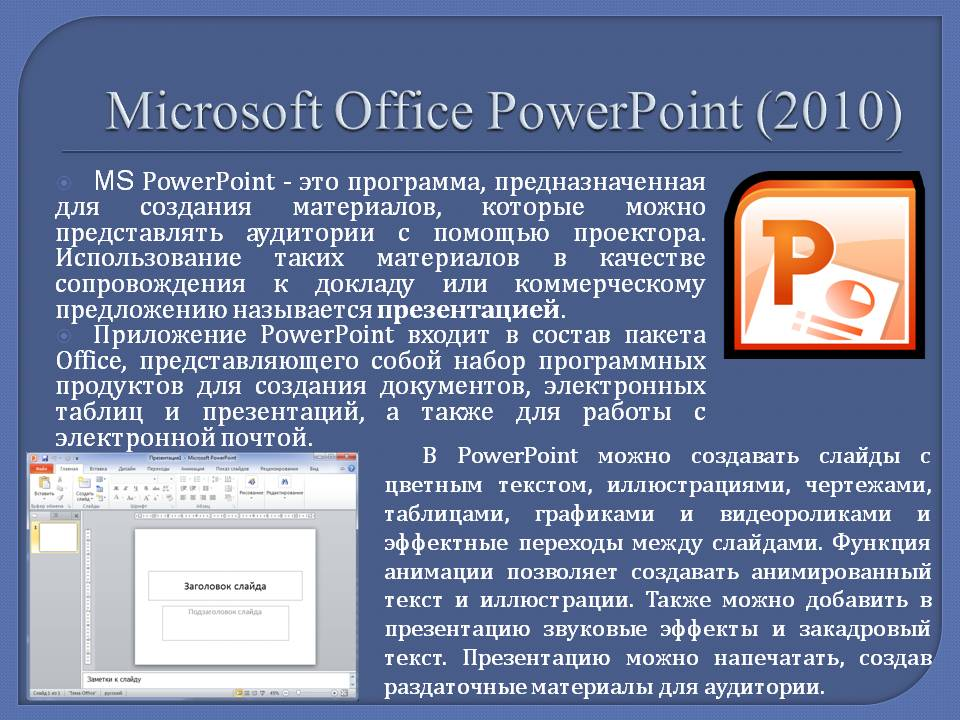 Перейдите на YouTube. Нажмите кнопку Поделиться на странице вашего видео, затем Скопировать .
Перейдите на YouTube. Нажмите кнопку Поделиться на странице вашего видео, затем Скопировать .
2. Перейдите к слайду и выберите Вставить > Видео . В зависимости от версии PowerPoint щелкните Онлайн-видео… или Видео с веб-сайта 9.0008 . Щелкните правой кнопкой мыши адресную строку и выберите Вставить . Нажмите Вставьте .
3. Измените размер видео в соответствии с макетом и дизайном. Вы также можете настроить его на всю ширину экрана, чтобы отобразить его в полноэкранном режиме.
Важно отметить, что кнопка Онлайн-видео недоступна в PowerPoint 2010 . Здесь вам нужно использовать следующую опцию: Перейти к Слайд-шоу > Из текущего слайда для просмотра и воспроизведения встроенного видео. 9. Для этого вам нужно видео код вставки . Это короткий HTML-код , который можно отобразить на большинстве видеоплатформ (YouTube, Vimeo и др. ) с помощью кнопки. Следуйте этим инструкциям, чтобы вставить видео с помощью кода внедрения:
) с помощью кнопки. Следуйте этим инструкциям, чтобы вставить видео с помощью кода внедрения:
1. Найдите код внедрения. На YouTube вы можете найти его по номеру , нажав кнопку «Поделиться», а затем нажав «Встроить» 9.0008 . В открывшемся окне вы увидите код для встраивания. Выберите Скопируйте .
2. Теперь выберите слайд, на котором вы хотите разместить видео. На пустом слайде вы увидите шесть иконок. Выберите значок фильма.
3. Перейдите к Вставка > Видео . Вставьте код встраивания в адресную строку онлайн-видео и выберите Вставить (более новые версии PPT). Или выберите из поля кода встраивания видео и щелкните стрелку справа (PPT 2016).
4. Теперь вы можете масштабировать видео, если это необходимо (см. Редактирование видео в PowerPoint ).
Использовать стоковые видео Новинка! Пользователи Windows и Mac с версией Microsoft Office 365 имеют доступ к широкому спектру стоковых видео . Для этого перейдите к Вставка > Видео > Стоковые видео . Выберите нужное видео из библиотеки видео и нажмите «Вставить».
Для этого перейдите к Вставка > Видео > Стоковые видео . Выберите нужное видео из библиотеки видео и нажмите «Вставить».
Дополнительную информацию можно найти здесь. 9. Но вы можете выбрать автоматическое воспроизведение вашего видео, как только вы начнете слайд, или воспроизвести его вручную, щелкнув настройки . Вот как:
1. Нажмите на свое видео, чтобы открыть Воспроизведение вкладка.
2. Щелкните стрелку вниз в поле рядом с Start , чтобы открыть раскрывающееся меню.
3. Теперь вы увидите три варианта воспроизведения видео . Выберите нужный вариант.
- In Click Sequence: Видео будет воспроизводиться, когда вы щелкаете в любом месте слайда или нажимаете любую клавишу для перехода к следующему шагу.
- Автоматически: Видео будет воспроизводиться автоматически, когда вы перейдете к слайду.

- При нажатии: Видео будет воспроизводиться только при нажатии.
4. Чтобы зациклить видео , отметьте Цикл до остановки . Видео будет воспроизводиться повторно, пока вы не перейдете к другому слайду или не приостановите его.
Проблемы с воспроизведением видеоНесмотря на правильные настройки и коды, вы можете столкнуться с непредвиденными проблемами при воспроизведении видео. Эти проблемы часто связаны с вашей видеокартой 0008 — особенно когда видео очень большое и имеет высокое разрешение (Full HD, 4K). Здесь есть два решения, которые мы рекомендуем:
Сжать размер и разрешение мультимедиа Видео PowerPoint Перейдите к Файл > Информация и выберите Сжать мультимедиа из Размер носителя и производительность 900 08 район. Здесь вы можете уменьшить разрешение вашего видео и одновременно сэкономить место на диске. Эту функцию можно найти только в более новых версиях PowerPoint.
Эту функцию можно найти только в более новых версиях PowerPoint.
У нас был лучший опыт при использовании видео в формате mp4 . Убедитесь, что ваше разрешение не превышает 1920 × 1080 пикселей и что вы используете формат сжатого видео . Устройство отображения должно поддерживать физическое разрешение 1920 × 1080 пикселей. Это относится к большинству современных устройств (full HD).
Отключить аппаратное ускорение графики Параметр аппаратного ускорения графики может повлиять на производительность вашего видео. Перейти к Файл > Параметры > Дополнительно и установите флажок рядом с Отключить аппаратное ускорение или Отключить аппаратное ускорение графики слайд-шоу , чтобы отключить ускорение. Затем проверьте, плавно ли воспроизводится ваше видео в презентации.
Как правило, старайтесь избегать встраивания видео в разрешении 4K или HD-видео с частотой более 25 кадров в секунду в PowerPoint. Графические карты многих офисных компьютеров не предназначены для этого и быстро достигают своего предела производительности. В результате ваше видео может воспроизводиться со сбоями, воспроизведение может отставать или презентация PowerPoint может полностью завершиться сбоем.
Добавление изображений для предварительного просмотра видео в PowerPointНе устраивает изображение для предварительного просмотра вашего видео? Нет проблем, с помощью следующих шагов вы можете установить новое стартовое изображение .
1. Нажмите на свое видео, чтобы открыть Формат видео таб.
2. Выберите Рамка плаката в группе Настройка.
3. В раскрывающемся меню выберите Изображение из файла .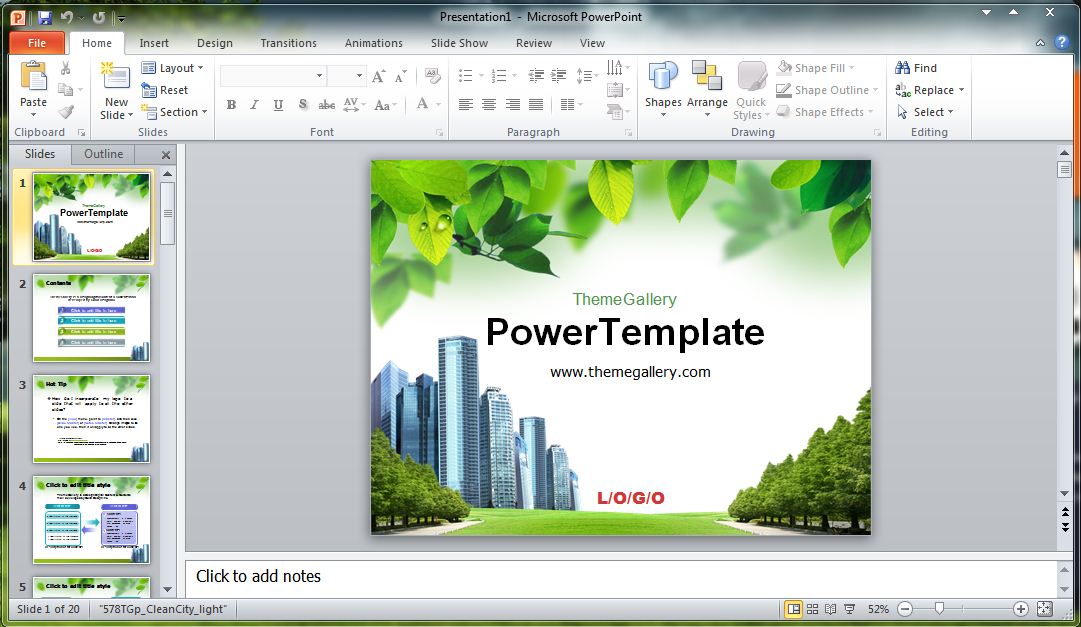
4. Откроется окно с несколькими вариантами: Из файла , Стоковые Изображения , Онлайн-изображения и Из значков .
5. Выберите источник. Для онлайн-изображений и значков просмотрите выбор и нажмите Вставить , чтобы выбрать свое изображение.
До вернуться к исходному изображению , нажать на ваше видео, перейти Формат видео > Кадр постера > Сбросить .
Редактирование видео в PowerPointPowerPoint предлагает вам возможность редактировать вставленное видео . Вот ваши варианты:
Масштаб видео: Нажмите на видео. По краям видео появятся круги. Нажмите на один из этих кругов, удерживайте кнопку мыши и перетащите видео до нужного размера. Чтобы избежать искажений при масштабировании, щелкните видео правой кнопкой мыши. Выберите Формат видео , чтобы открыть окно справа. Выберите параметр Size & Properties (второй значок справа). Измените числа для высоты на и ширины на , и PowerPoint соответствующим образом масштабирует ваше видео.
Выберите параметр Size & Properties (второй значок справа). Измените числа для высоты на и ширины на , и PowerPoint соответствующим образом масштабирует ваше видео.
Добавить закладки: Закладки полезны, когда вы хотите показать только части вашего видео. Для этого щелкните свое видео, перейдите на вкладку Воспроизведение и выберите Добавить закладку .
Обрезать видео: Чтобы обрезать видео, щелкните его, перейдите на вкладку Воспроизведение и выберите параметр Обрезать видео .
Установить продолжительность появления/затухания: Вы можете решить, как долго ваше видео будет появляться или исчезать. Выберите свое видео, перейдите на вкладку Playback и установите число Fade In / Fade Out секунд под Fade Duration .
Регулировка громкости: Щелкните свое видео, перейдите на вкладку Воспроизведение и выберите Опция тома . Вы можете выбрать между низким, средним, высоким и без звука.
Сделайте ваши видеоролики PowerPoint выделяющимися: 4 творческие идеи Вертикальные видеороликиДо недавнего времени вертикальные видеоролики в презентациях считались непрофессиональными и в основном бестактными. Эти видео не соответствуют горизонтальной ориентации обычных экранов и, следовательно, имеют плохое изображение и непривлекательные черные полосы по бокам. За последние несколько лет смартфоны и приложения для социальных сетей, такие как Snapchat и Instagram, изменили поведение пользователей9.0007 делает вертикальные видео модными.
Компании , которые хотят создать свежий образ бренда и привлечь внимание более молодых целевых групп , должны воспользоваться этой тенденцией .
Поскольку молодые люди выросли в социальных сетях и на смартфонах, вертикальное видео лучше находит отклик у более молодой аудитории. Вертикальные видео подходят для смартфонов, что делает их более подходящими для групп мобильных пользователей и предоставляет компаниям еще больше возможностей для охвата своей аудитории . Более того, вертикальные видео убедительны и аутентичны. Формат истории , который можно найти во многих социальных сетях, оказывает более непосредственное и честное воздействие на молодых людей, чем классические видео .
Вертикальные видео также кажутся более инновационными , чем горизонтальные , и поэтому они чаще привлекают внимание средней аудитории .
Геотеги, контент дополненной реальности и т. д., только работают и выглядят лучше в вертикальном видео . Отчасти это связано с тем, что те же целевые группы, которые используют эти технологии, используют вертикальные видео.
Хотя есть некоторые проблемы с вертикальным видео на горизонтальных экранах, их можно умело продемонстрировать в классических горизонтальных презентациях. Все, что им нужно, это правильная конструкция слайда . Например, вы можете поместить вертикальное видео на одну сторону слайда, а текст — на другую. Такое деление позволяет избежать неприглядных черных полос и одновременно представить больше информации .
Не для каждой целевой группы Несмотря на множество преимуществ вертикального видео, еще не время полностью выбрасывать горизонтальное видео из окна . Мы знаем, что более молодые группы особенно положительно реагируют на вертикальные видео. Но старшее поколение может быстро расстроиться, если вы вставите вертикальное видео в PowerPoint. Именно поэтому компаний и ведущих должны определить свою целевую аудиторию, а затем создать соответствующую медиа-стратегию . Это необходимо для обеспечения успешных связей с общественностью.
Если вы хотите углубиться в тему вертикальных видео, мы рекомендуем это отличное чтение на Creative Market.
Преобразование видео в фигуры PowerPointДля этого параметра требуется всего несколько щелчков мышью:
1. Щелкните свое видео, чтобы открыть вкладку Формат видео .
2. Выберите Video Shape и выберите нужную форму.
3. Существует множество форм на выбор. Вы можете изменить форму вашего видео на круг , речевой пузырь или даже ромб .
Сделайте слайд похожим на плоский экранПревратите слайд PowerPoint в виртуальный плоский экран , на котором воспроизводится видео . Это идеально подходит для презентаций продуктов или видеороликов с изображением компании/бренда . Вот как это работает:
1. На вкладке Video Format выберите Monitor, Grey под Video Styles .
2. Щелкните видео правой кнопкой мыши, выберите Отформатируйте видео и установите вращение 3D по своему усмотрению.
Превратите видео в черно-белые фильмыВот как сделать ваше видео похожим на старый черно-белый фильм с помощью цветового эффекта:
1. Выберите Color из Video Format 900 08 вкладка
2. Выберите Оттенки серого , чтобы видео выглядело как черно-белое.
Дополнительные эффекты и инструменты
Выберите видео и перейдите в группу «Настройка» на вкладке «Формат видео». Там вы найдете следующие параметры:
- Исправления: Здесь вы можете настроить яркость и контрастность.
- Цвет: Изменяет цветовую схему видео (например, оттенки серого).
- Плакат Кадр: Установите изображение для предварительного просмотра видео.
 При нажатии на изображение будет воспроизводиться видео.
При нажатии на изображение будет воспроизводиться видео. - Вы также можете обрезать или кадрировать видео на вкладке «Формат видео».
Вы можете вставлять видео в образец слайдов PowerPoint (на вкладке «Вид») в качестве фона. Вы также можете накладывать содержимое на слайде поверх видео, чтобы оно оставалось на заднем плане. Имейте в виду, что вы не можете воспроизводить видео более чем на одном слайде в PowerPoint без обходного пути. Итак, если вы используете видео в качестве повторяющегося фона, оно будет воспроизводиться с начала каждого слайда.
Вставка видео в PowerPoint: обогатите свою презентацию! Видео позволяют сосредоточить внимание аудитории на определенных областях вашей презентации . Многие слайды презентации содержат слишком много текста, а некоторый контент не может быть оптимально отображен на статических слайдах PowerPoint.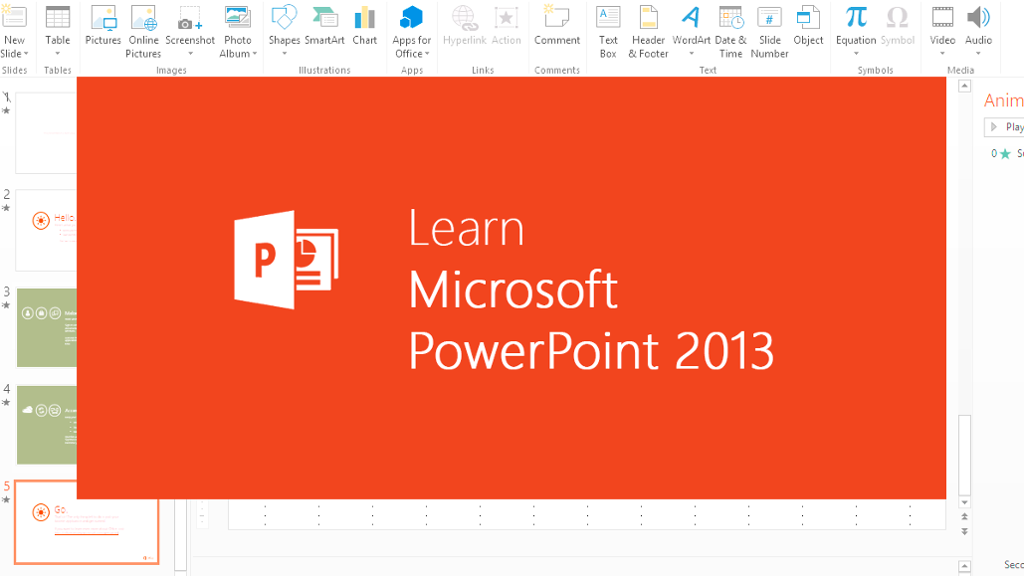 Видео может поддержать вас при демонстрации определенных процессов и изменений, таких как финансовый рост . Короткое вступительное видео к презентации вашей компании привлечет вашу аудиторию и вызовет у них интерес к вашей презентации.
Видео может поддержать вас при демонстрации определенных процессов и изменений, таких как финансовый рост . Короткое вступительное видео к презентации вашей компании привлечет вашу аудиторию и вызовет у них интерес к вашей презентации.
Видео вносят разнообразие и разрушают монотонность обычных презентаций слайдов . Добавление визуальных стимулов на протяжении всей презентации — отличный способ удерживать внимание аудитории, особенно в течение длительного периода времени.
Видео вызывает новое волнение , может ярко подчеркнуть ваше сообщение и останется с вашей аудиторией еще долго после окончания презентации. Видео может вызывать сильные эмоции и более глубокое понимание, чем чистый текст . Это верно для маркетинга цифрового контента и, конечно же, для презентаций.
Нужна помощь в добавлении видео или вам нужен общий совет для презентации PowerPoint? Тогда свяжитесь с нами по адресу [email protected].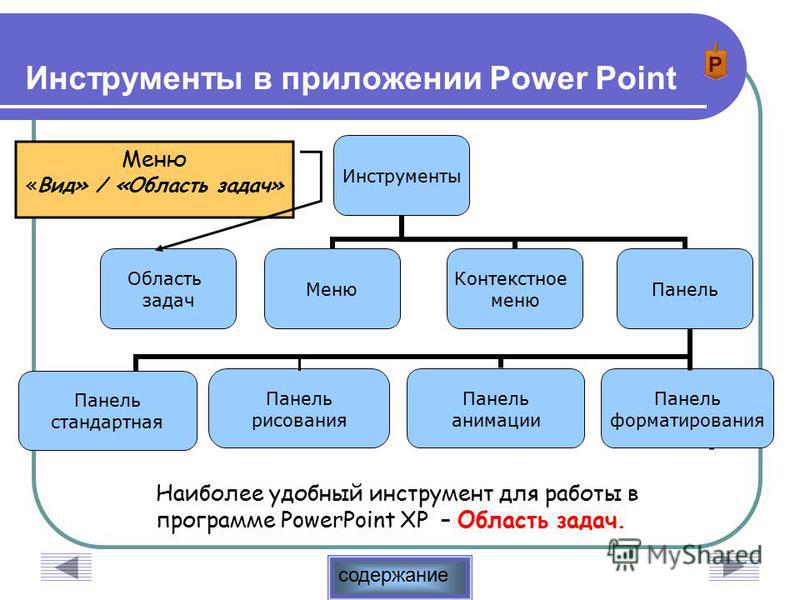 Мы здесь, чтобы помочь!
Мы здесь, чтобы помочь!
Вы ищете визуально поддерживающие и профессионально разработанные шаблоны слайдов? Не стесняйтесь осматривать наш магазин. Здесь мы подготовили для вас множество слайдов по самым разным (бизнес) темам. Взгляните сегодня! ► В магазин
10 лучших обучающих видеороликов PowerPoint 2017 года из процесса презентации – Процесс презентации
Откройте для себя 10 лучших обучающих видеороликов PowerPoint 2017 года на канале Presentation Process YouTube. Ознакомьтесь с самыми популярными советами и рекомендациями по PowerPoint на 2017 год и начните создавать слайды презентации уже сегодня!
Видео обратного отсчета 10 лучших учебных пособий
Подпишитесь на нас на YouTube. Будьте в курсе последних видеоуроков по PowerPoint…
Будьте в курсе последних видеоуроков по PowerPoint…
#10: Как создать 4-х квадрантный цикл
Вот пошаговый процесс создания 4-х квадрантного круга. Это видео является частью нашей серии учебных пособий по диаграммам PowerPoint. Это очень полезная диаграмма для демонстрации любой консультационной диаграммы или отношений из 4 частей.
#9: Учебное пособие по заполненным сферам. Инфографика
Вы можете использовать эту инфографическую диаграмму, чтобы продемонстрировать процент выполнения или процент выполнения проекта, достижение цели и т. д.
д.
#8: Создайте изогнутую анимированную дорожную карту PowerPoint
Научитесь создавать изогнутую диаграмму дорожной карты PowerPoint с 6 этапами. Это обеспечивает творческий вариант представления следующих шагов. При необходимости можно анимировать компоненты диаграммы.
#7 Пошаговое руководство по PowerPoint 3D (SmartArt)
С помощью этого пошагового видеоурока вы научитесь создавать потрясающие 3D-шаги для бизнес-презентаций в SmartArt. Этот учебник по PowerPoint является частью нашей серии руководств по SmartArt 9.0003
Этот учебник по PowerPoint является частью нашей серии руководств по SmartArt 9.0003
Больше учебников SmartArt здесь >>
#6: Учебное пособие PowerPoint для 3D -дорожной карты
Научите создавать формированную 3D -дорожную карту в PowerPoint. Вы можете использовать этот шаблон дорожной карты Curvy PowerPoint, чтобы показать вехи, путь вперед, путь, который мы прошли, и другие связанные понятия.
youtube.com/embed/iiuX3FPCTlI?rel=1&modestbranding=0&controls=1&showinfo=0&fs=1&wmode=transparent» frameborder=»0″ allowfullscreen=»»/>Если вы хотите преобразить свои презентации с помощью более структурированного набора руководств по PowerPoint, ознакомьтесь с нашими Мастерская программа PowerPoint Рамгопала.
В программе вы можете скачать оригинальные рабочие файлы PowerPoint и получить доступ к более чем 650 обучающим видеороликам PowerPoint.
#5: Анимационный эффект часовой стрелки (недавнее видео!)
Это недавнее видео о том, как создать анимационный эффект часовой стрелки в PowerPoint 2013. Этот полезный анимационный эффект можно использовать для отображения списка, пунктов повестки дня, шаги в процессе и многое другое.
youtube.com/embed/3XVrJnFok88?rel=1&modestbranding=0&controls=1&showinfo=0&fs=1&wmode=transparent» data-src=»https://www.youtube.com/embed/3XVrJnFok88?rel=1&modestbranding=0&controls=1&showinfo=0&fs=1&wmode=transparent» frameborder=»0″ allowfullscreen=»»/>#4: Как удалить фон изображения в PowerPoint (Photoshop не требуется)
Узнайте, как быстро и легко удалить даже сложный фон изображения в PowerPoint 2016, 2013 и 2010. Это руководство выходит за рамки обычного инструмента в PowerPoint и показывает, как сделать края более гладкими.
#3: Как создать эффект Videoscribe в PowerPoint
Научитесь создавать интересный эффект Videoscribe с помощью PowerPoint Animation за несколько секунд.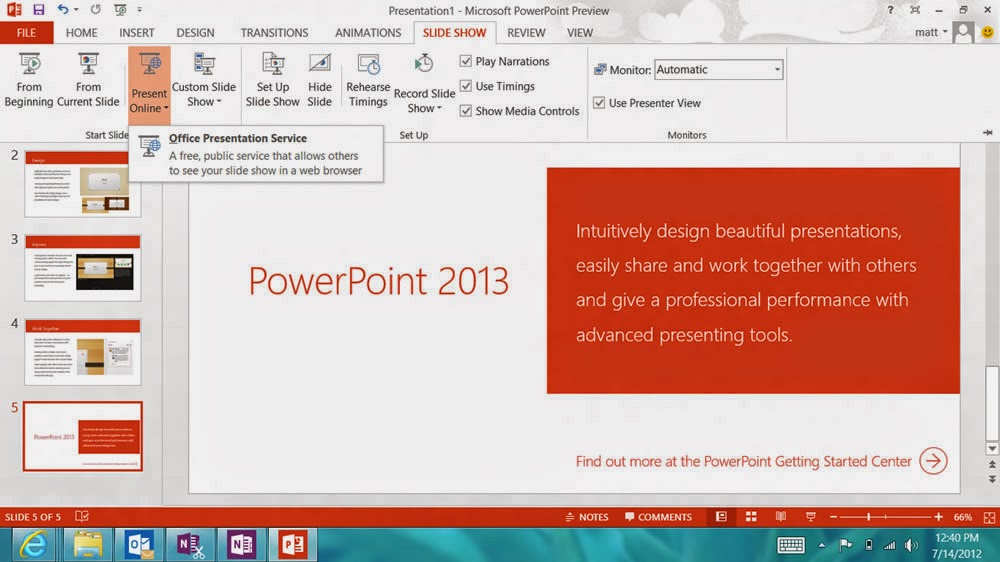 Эффект, который вы узнаете, состоит в том, чтобы иметь базовое изображение и анимировать его так, чтобы было похоже, что кто-то завершает рисунок на слайде.
Эффект, который вы узнаете, состоит в том, чтобы иметь базовое изображение и анимировать его так, чтобы было похоже, что кто-то завершает рисунок на слайде.
Если вам нравится использовать анимацию PowerPoint в своих презентациях, вы можете найти более 100 учебных пособий только для анимации. Сюда входит соответствующий файл PowerPoint. Узнайте больше о программе мастерства PowerPoint Рамгопала здесь.
#2: Текстовый эффект рукописного ввода в PowerPoint
Узнайте, как создать реалистичный эффект рукописного текста в PowerPoint.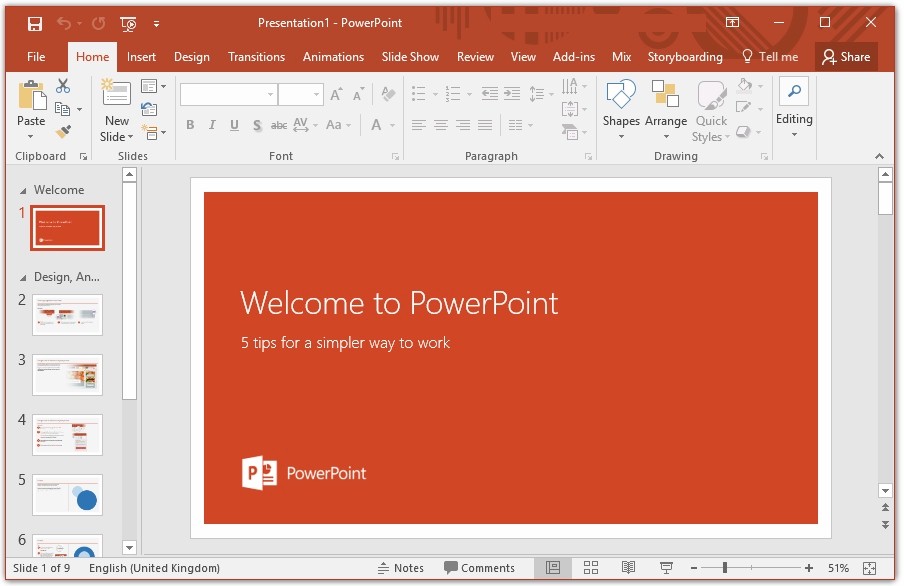 Это похоже на эффекты, созданные программным обеспечением для анимации на доске, таким как Videoscribe.
Это похоже на эффекты, созданные программным обеспечением для анимации на доске, таким как Videoscribe.
Найдите способ синхронизировать анимацию текста с движением руки, чтобы эффект письма выглядел реалистично.
#1: Учебное пособие по PowerPoint для создания потрясающей анимации в масштабе
Это самое просматриваемое видео на YouTube на нашем канале, набравшее более 1000 лайков . Наслаждаться!


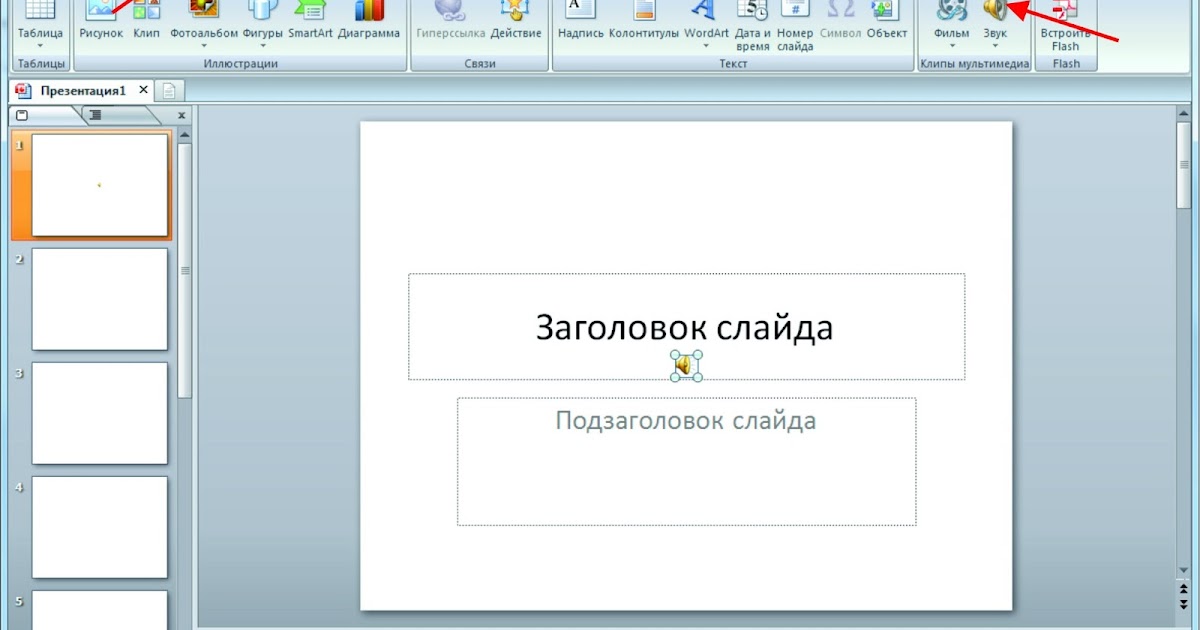
 При нажатии на изображение будет воспроизводиться видео.
При нажатии на изображение будет воспроизводиться видео.