Урок профессиональной ретуши в фотошопе, мастер класс по ретуши, обработка портрета в уроке фотошопа
Конечный результат:
Используйте технику усиления теней и света, чтобы подчеркнуть мышцы, скулы и другие черты лица.
Кожа после использования аэрографии:
Первый этап. Матовая кожа
Открываем необходимое изображение в Фотошопе и дублируем слой.
Создаём новый слой и изменяем режим наложения на «Затемнение».
Берем и настраиваем инструмент «Кисть» в соответствии со следующими параметрами, как показано на скриншоте:
Радиус инструмента берём такой, чтобы кистью было удобно работать не залезая на границы смежных частей изображения, например фон, волосы, участки без жирного блеска. В нашем случае это 8 пикселей (см. скриншот выше).
С оригинального слоя подбираем как можно более усреднённый оттенок кожи (Инструмент «Пипетка» или клавиша ALT на клавиатуре).
Проводим закрашивание блестящих участков кожи. Работаем на предварительно созданном пустом слое. Если результат кажется слишком выразительным и ненатуральным можно покрутить ползунок «Непрозрачность» в параметрах наложения и подобрать наиболее подходящие значения. Мы выставили 70%.
Работаем на предварительно созданном пустом слое. Если результат кажется слишком выразительным и ненатуральным можно покрутить ползунок «Непрозрачность» в параметрах наложения и подобрать наиболее подходящие значения. Мы выставили 70%.
Экшены и плагины
Многих может интересовать вопрос о том, как сделать ретушь лица быстро и качественно. Для упрощения работы ретушера были созданы плагины и экшены. Первые входят в комплектацию программы «Фотошоп»: размытие по Гауссу, искажение, шум и другие. Кроме этого, плагины можно дополнительно скачать и установить. Они работают в автоматическом режиме и делают за ретушера основную работу (стилизация, ретушь, тонирование). Минус в том, что фотография может больше потерять, чем приобрести от такой быстрой стилизации. Экшены придают изображению драматизм, тонируют, стилизуют, добавляют различные эффекты.
Убираем складку
- А что бы нам ее убрать, можно воспользоваться одним из тех инструментов, который мы использовали при удалении прыщей в фотошопе.
 Я возьму заплатку и обведу ей саму складку.
Я возьму заплатку и обведу ей саму складку. - Теперь просто-напросто надо перенести это выделение на нормальный участок кожи где-нибудь рядом. Оп. отлично, всё получилось.
- В некоторых местах, там, где вы уменьшали размер, могли быть задеты волосы, так что по краям этих волос пробегитесь инструментом «Архивная кисть». Вот теперь всё круто.
Ну и что мы теперь видим? Визуально нет ни щек, ни складок. Как будто так и должно быть. А теперь давайте сравним с первоначальной картинкой. Изменения на лицо. Но я хочу сказать, что на самом деле, если вы хотите убрать щеки, то их надо убирать все таки не в фотошопе, а в жизни. Надеюсь я никого не обидел? Я ничего плохого не имел ввиду. Просто сам по себе знаю, каково иметь пухлые щечки и как хочется, чтобы лицо было поменьше.
Ну вот в принципе и всё. Напоследок я хотел бы вам посоветовать мощный видеокурс по изучению программы Adobe Photoshop с нуля. Этот курс сам по себе построен великолепно, уроки рассказаны по порядку и простым для обычного человека языком. Смотрится с большим интересом и каждый урок интереснее предыдущего.
Смотрится с большим интересом и каждый урок интереснее предыдущего.
Ну а я с вами на сегодня прощаюсь. Надеюсь, что мой урок вам понравился, поэтому не забудьте подписаться, на обновления моего блога, а также поделиться с друзьями статьей в социальных сетях. Ну а мы с вами увидимся в других статьях. Жду вас снова в гости. Пока-пока!
С уважением, Дмитрий Костин.
Ретушь с помощью инструментов осветления или затемнения
К этому методу не деструктивной коррекции фотографий под названием Dodge-Burn часто прибегают, когда нужно сделать некоторые работы, используя «Фотошоп». Ретушь лица (на русском языке название метода звучит, как «додж-бёрн») выполняется именно с его помощью.
В сущности, способ аналогичен предыдущему с использованием Curves, но здесь для осветления и затемнения используется только один слой, который создают выше слоя фотографии и заливают его нейтральным цветом 50 % серого (Редактирование → Выполнить заливку), изменив режим смешивания на «Мягкий свет».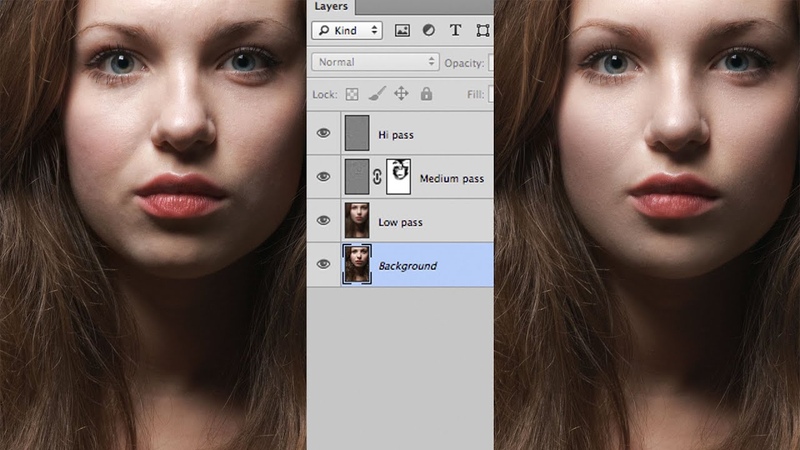
Затем уже можно смело ретушировать кожу на этом вспомогательном слое, выравнивая ее текстуру с помощью инструментов «Осветлить» (Dodge Tool) и «Затемнить» (Burn Tool), или используя мягкую кисть (белую для осветления и черную для затемнения), подобрав необходимую непрозрачность.
Последовательность действий
- Инвертируйте копию фотографии Ctrl+I, выберите режим наложения «Линейный свет».
- Перейдите во вкладку «Изображение»-«Коррекция»-«Яркость/Контрастность». Поставьте галочку «Использовать прежние», значение контрастности -50.
- Нажмите вкладку «Фильтр»-«Другое»-«Цветовой контраст». Радиус размытия должен быть примерно 20 пикселей.
- Далее «Фильтр»-«Размытие по Гауссу». Увеличьте радиус размытия до 3,9.
- Добавьте к фотографии черную маску, активируйте кисть с мягкими краями, цвет — белый, непрозрачность 30-40 %. Активируя маску слоя, пройдитесь кистью по коже лица и шеи, не затрагивая глаза и губы.
Рисуем помпадур
Помпадур – это смесь классики и стиля. В 50-ых такую прическу предпочитали носить мужчины-сердцееды. На сегодняшний день помпадур часто носят с выбритыми боками.
В 50-ых такую прическу предпочитали носить мужчины-сердцееды. На сегодняшний день помпадур часто носят с выбритыми боками.
Новинки Premium-раздела
99
Веб и приложения
Cоздаём форму заказа авиабилетов
12 748 212
499
Экспресс-курс
Коллаж «Необычная прогулка»
9
видеоуроков
30
исходников
499
Экспресс-курс
Художественная обработка от Мадины Ахтаевой. Серия «Лето»
8
видеоуроков
26
исходников
99
Веб и приложения
Создаём форму оформления заказа
18 824 292
499
Экспресс-курс
Коллаж «На маскараде»
8
видеоуроков
14
исходников
99
Работа с фото
Делаем художественную ретушь портрета
26 652 369
— часть сайта Фотошоп-мастер, где вас ждут 16 видеоуроков и 23 экспресс-курса от профессионалов.
Вы можете покупать их по-отдельности, а можете оформить подписку на весь раздел (от 5 руб/день).
Ретушь кожи лица с сохранением текстуры
Обновлено: 13.02.2022
В данной статье я хотела бы поделиться с вами своим опытом по ретуши фотографий, а именно ретуши кожи лица с сохранением текстуры. В процессе работы с программой Photoshop, я не раз сталкивалась с задачей отретушировать фотографию, избавившись от недостатков кожи. На первых этапах освоения программы меня очень выручал инструмент «Штамп» или «Заплатка«. Но потом я стала задумываться о том, что после такой обработки кожа на фотографиях выглядит как мраморная, практически без текстуры. Я стала подробнее изучать способы обработки фотографий, использующих разные подходы. Я изучила достаточно много уроков в сети и нашла идеальный для меня способ ретуши кожи с сохранением текстуры, с которым и хочу вас познакомить.
Содержание
Общая ретушь кожи лица с сохранением текстурыУ нас есть вот такое фото и такой результат нам нужно получить.
Для начала, с помощью инструмента «Штамп» или «Заплатка» уберем крупные дефекты, если они есть.
Теперь избавимся от более мелких дефектов в следующие 3 этапа.
Назовите слой с фотографией Фото_главное
1 шаг
Дублируйте фоновый слой. Назовите его Фото_размытое. Применим к данному слою фильтр Размытие – Размытие по Гауссу с таким радиусом, который бы размыл недостатки, и очертания стали нечеткими, в моем случае — это 6,6 пикселей.
Не беспокойтесь, что изображение расплылось. Это размытие будет основой для сглаживания недостатков кожи. Правда, оно напрочь уничтожает текстуру кожи и поры. Лицо становится мраморным, а нам этого не нужно.
Пока спрячьте размытое изображение за маской. Оставаясь на слое Фото_размытое выберите пункт Слой > Слой маска > Скрыть всё.
2 шаг
Перейдите на слой Фото_главное.
Выделите все, нажав клавиши Ctrl+A.
Перейдите на вкладку – Каналы, она, как правило находится рядом со вкладкой Слои. Если не видите ее, выберите Окно – Каналы.
Щелкните левой клавишей мыши сначала на канал Красный, потом на Зеленый и посмотрите, где лучше всего видна текстура кожи и меньше недостатков. Как правило, это красный канал.
Как правило, это красный канал.
Копируйте красный или зеленый канал. (Ctrl +C)
Вернитесь на вкладку Слои.
Создайте слой выше Фото_размытое и вставьте содержимое скопированного канала. Слой назовите Красный канал.
Теперь примените к слою фильтр Другое — Цветовой контраст с таким радиусом, чтобы были видны поры кожи и другие элементы фактуры, но недостатки не были видны.
Назначьте слою Красный канал режим смешивания — Перекрытие. Если вас не устроит резкость, то можете изменить режим наложения на Мягкий свет.
Присоедините слой Красный канал к слою с Фото_размытое, расположенному ниже. Для это щелкните левой клавишей мыши между данными слоями с зажатой клавишей Alt. Эффект резкости скрылся за маской.
3 шаг
Перейдите на слой Фото_размытое, переключитесь на его маску и начните ее редактировать.
Возьмите мягкую белую кисточку – жесткость 0%, непрозрачность 30% и начинайте аккуратно водить по маске в необходимых местах. Проявится размытие, а прикрепленный канал проявит фактуру и ослабит проявление серого цвета в тенях.
Проявится размытие, а прикрепленный канал проявит фактуру и ослабит проявление серого цвета в тенях.
Уменьшить эффект размытия можно регулируя прозрачность слоя.
Результат получился уже хорошим.
Но можно продолжить обработку фотографии, чтобы выровнять цвет кожи. Например, я применила технику Dudge and Born, о которой речь пойдет в других статьях и выровняла цвет кожи.
Для сравнения, покажу вам, чтобы было, если бы мы выбрали на шаге 2 зеленый канал, а не красный в качестве слоя для сохранения текстуры кожи.
В случае с использованием зеленого канала текстура получается более резкой. Это хорошо будет заметно на исходнике и при просмотре фотографии в большом разрешении.
Точечное избавление от недостатков кожиДанный метод позволяет выровнять кожу, сделать ее молодой, поэтому отлично подходит для моделей с выраженными морщинками. Если же вас интересует точечное избавление от недостатков (прыщиков), иными словами базовая ретушь, вы можете воспользоваться одним из методов, описанных в видео:
youtube.com/embed/Nue8pHLwWiU?start=855&feature=oembed» frameborder=»0″ allow=»accelerometer; autoplay; clipboard-write; encrypted-media; gyroscope; picture-in-picture» allowfullscreen=»»>Если же кожа модели осложнена пигментацией и существенными высыпаниями, необходима более детальная ретушь, например, с помощью метода частотного разложения, о котором недавно появилась статья на моем сайте!
Кожа модели без изъянов не сделает вашу фотографию реалистичной и качественной, если ей не будет хватать объема. Учтите это при ретуши.
Подписывайтесь на обновления блога «Дизайн в жизни» по e-mail или социальных сетях и мы обязательно опубликуем для вас еще больше полезных уроков! |
Ретушь кожи в Photoshop — Учебники по Lightroom Photoshop
Photoshop полностью изменил все ниши визуального производства, такие как фотография, графика, цифровое искусство и т. д. Благодаря этому замечательному программному обеспечению самые мощные инструменты теперь доступны каждому. Иногда эти инструменты могут быть сложными, но функции, которые они выполняют, определенно стоят их сложности. Точно так же и в портретной фотографии теперь мы можем добиться идеальных портретов, исправив все неизбежные ошибки, связанные с камерами, освещением и т. д. Наиболее часто используемая концепция редактирования в портретной фотографии – ретушь кожи . Он используется, чтобы сделать тон кожи объекта лучше, а также выглядеть ровнее. В следующей статье мы обсудим различные аспекты ретуши кожи в Photoshop.
Благодаря этому замечательному программному обеспечению самые мощные инструменты теперь доступны каждому. Иногда эти инструменты могут быть сложными, но функции, которые они выполняют, определенно стоят их сложности. Точно так же и в портретной фотографии теперь мы можем добиться идеальных портретов, исправив все неизбежные ошибки, связанные с камерами, освещением и т. д. Наиболее часто используемая концепция редактирования в портретной фотографии – ретушь кожи . Он используется, чтобы сделать тон кожи объекта лучше, а также выглядеть ровнее. В следующей статье мы обсудим различные аспекты ретуши кожи в Photoshop.
Как работать с ретушью кожи в Photoshop:
Чтобы добиться идеальной ретуши кожи, мы проведем вас через схему процедуры.
Выбраковка
Самое первое, в чем нужно убедиться, прежде чем приступать к ретушированию кожи или лица, — это правильное изображение . Отбор изображений — очень важный шаг, который следует учитывать перед процессом редактирования. Скажем, у вас есть около 300 фотографий с вашей последней портретной съемки. Вы либо не можете редактировать их все, либо просто случайным образом выбираете фотографию для редактирования. Просматривая все фотографии один или два раза, чтобы выбрать лучшую фотографию для ретуши кожи в Photoshop, вы также должны учитывать такие вещи, как освещение, композиция и поза объекта.
Скажем, у вас есть около 300 фотографий с вашей последней портретной съемки. Вы либо не можете редактировать их все, либо просто случайным образом выбираете фотографию для редактирования. Просматривая все фотографии один или два раза, чтобы выбрать лучшую фотографию для ретуши кожи в Photoshop, вы также должны учитывать такие вещи, как освещение, композиция и поза объекта.
Открытие в Camera Raw:
Профессионалы всегда снимают в формате RAW , потому что он хранит больше информации с фотографиями, что впоследствии помогает в процессе редактирования. Сначала откройте необработанные фотографии в Photoshop Camera Raw. Люди обычно думают, что Camera Raw — это всего лишь место для применения различных эффектов к фотографиям. Это правда, но самой важной функцией Camera Raw является возможность настроить лучших параметров изображения , таких как ретушь лица, перед началом процесса редактирования.
Различные элементы ретуши кожи в Photoshop:
Точечное заживление
Точечное заживление является одним из наиболее распространенных инструментов в этом процессе, потому что он очень прост в использовании.
Разнос частот:
Когда дело доходит до тонирования лица и кожи, самая деликатная часть процесса – это подбор тонов разных участков. Например, если вы редактируете фото модели и хотите избавиться от мешков под глазами, то вы воспользуетесь методом частотного разделения. Это довольно 
Dodge and Burn
Dodge and Burn просты в использовании, но сложны в освоении. Как и инструмент точечного восстановления, инструменты Dodge и Burn очень распространены в процессе тонирования кожи. Это одна из техник, которую
Photoshop Ретушь кожи и модные портреты:
Фотография обработана в Lightroom.
Photoshop, несомненно, делает модные портреты в 100 раз лучше и привлекательнее, чем необработанные фотографии, а тонирование кожи произвело революцию в этой отрасли. Все те идеальные фотографии, которые вы видите на рекламных щитах и в рекламе, являются результатом профессиональной и точной ретуши.
Ретушь кожи – сложный процесс:
Процесс тонирования и подбора цветов кожи, удаления нежелательных пятен и доведения ее до совершенства непрост, не говоря уже о том, что ретушь кожи в Photoshop занимает много времени.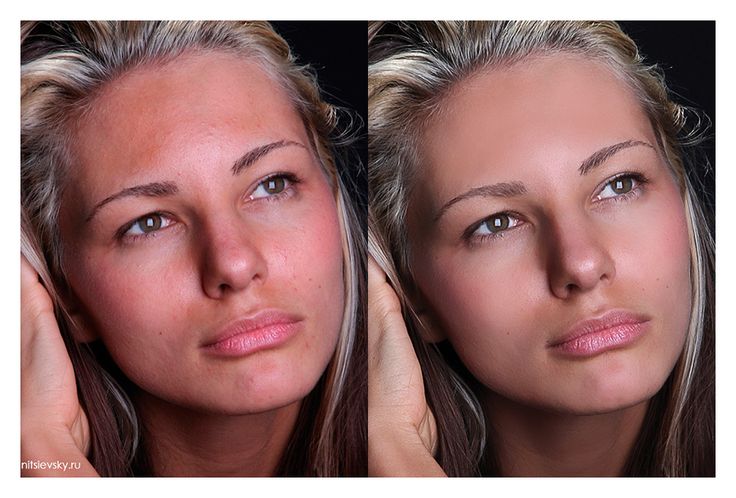 Для достижения идеальный продукт , вам нужно стать профессионалом. Если вы профессионал, у которого есть тонны фотографий для ретуши кожи и кто хочет сэкономить время, или если вы просто новичок, который хочет, чтобы портреты выглядели хорошо, то Photoshop Skin Retouching Actions — это продукт для вас.
Действия — это готовые настройки, которые вы можете легко применить к своим фотографиям, сэкономив много времени. Вам нужно найти идеальные
Для достижения идеальный продукт , вам нужно стать профессионалом. Если вы профессионал, у которого есть тонны фотографий для ретуши кожи и кто хочет сэкономить время, или если вы просто новичок, который хочет, чтобы портреты выглядели хорошо, то Photoshop Skin Retouching Actions — это продукт для вас.
Действия — это готовые настройки, которые вы можете легко применить к своим фотографиям, сэкономив много времени. Вам нужно найти идеальные
Заключение — Ретушь кожи в Photoshop:
Ретушь фотографий является неотъемлемой частью фотографии и основной частью портретной и фэшн-фотографии .
Если вам помогла эта статья, ставьте лайк и делитесь ею с друзьями!
Хорошей фотосессии!
Учебники по Lightroom и Photoshop
Курс фотошопа
Курс Lightroom
Эффект бликов
Курс Lightroom и Photoshop
Учебное пособие по ретушированию сюрреалистического портрета в Photoshop — PRO EDU
Оценка 4,8 из 5
76 отзывов На основе 76 отзывов
Сюрреалистический портрет: стиль и ретушь Цена продажи$ 89,99 долларов США Обычная цена
Сюрреалистический портрет: стиль и ретушь
Цена продажи$ 89,99 долларов США Обычная ценаНАУЧИТЕСЬ ПРОДВИЖАТЬ СВОИ ПОРТРЕТЫ
В этом уроке Келли Робитайл раскрывает весь свой творческий процесс создания сюрреалистичных и причудливых портретов.
ГОТОВЫ ИЗУЧАТЬ НОВЫЙ ПОДХОД?
Хотите научиться делать сюрреалистичные портреты? Келли Робитайл — всемирно известный ретушер, освоивший искусство создания сюрреалистичных и причудливых портретов. В этом уроке она раскрывает весь свой творческий процесс создания этих очаровательных изображений, которые вызовут трепет у ваших зрителей.
В этом уроке она раскрывает весь свой творческий процесс создания этих очаровательных изображений, которые вызовут трепет у ваших зрителей.
СМОТРЕТЬ ПЛАН КУРСОВ
ПЕРЕНЕСИТЕ ТВОРЧЕСТВО В СЮРРЕАЛЬНЫЕ МЕСТА
Она начинает с концепции, рассказывая своим субъектам предысторию, чтобы создать фотографическое повествование и усилить эмоции персонажей в своей работе. Затем она погружается в техническую сторону своей работы, демонстрируя инструменты Photoshop интересными и нетрадиционными способами, присущими ее стилю.
Представьте, чему вы собираетесь научиться
СМОТРЕТЬ И СОЗДАВАТЬ
Учитесь один на один с доступом ко всем изображениям RAW и узнайте, где вы можете применить свои новые навыки.
До
После
раскройте свой потенциал с помощью Unlimited PRO PLAN
ПОЛУЧИТЕ НЕОГРАНИЧЕННЫЙ ДОСТУП
Unlimited PRO PLAN в PRO EDU предоставляет доступ к широкому спектру учебных пособий и курсов по фотографии, охватывающих такие темы, как портретная съемка, предметная фотография, композитная фотография, освещение, мода фотографии и компьютерной графики.
ПРИСОЕДИНЯЙТЕСЬ К ПЛАНУ PRO
В PRO EDU мы предлагаем два отличных варианта для тех, кто интересуется нашей обширной коллекцией курсов и руководств по фотографии. Вы можете либо приобрести курс или учебник за разовую плату и получить пожизненный доступ, либо подписаться на наш безлимитный ПЛАН PRO и разблокировать каждый курс во всем нашем каталоге из более чем 4000 уроков по каждому жанру фотографии по одной низкой цене. месячная цена. С ПЛАНОМ PRO вы получите доступ ко всему: от портретной съемки до фотографии продуктов, композитной фотографии, освещения, модной фотографии, компьютерной графики и многого другого. Это означает, что вы сможете совершенствовать свои навыки, изучать новые методы и быть в курсе последних тенденций и технологий, и все это по непревзойденной цене. Так что, если вы только начинаете или хотите поднять свои навыки фотографии на новый уровень, PRO EDU предоставит вам гибкий и доступный подход к обучению.
Это означает, что вы сможете совершенствовать свои навыки, изучать новые методы и быть в курсе последних тенденций и технологий, и все это по непревзойденной цене. Так что, если вы только начинаете или хотите поднять свои навыки фотографии на новый уровень, PRO EDU предоставит вам гибкий и доступный подход к обучению.
ЗАРЕГИСТРИРУЙТЕСЬ И ПЛАТИТЕ ЕЖЕМЕСЯЧНО
Познакомьтесь со своим новым инструктором
О Келли Робитайл
Келли Робитайл (Kelly Robitaille) — коммерческий ретушер и фотограф из Канады. Благодаря своим глубоким навыкам художника по ретуши она работает с клиентами по всему миру. Келли широко известна своей серией портретов «Причудливая беспризорница», на которых изображены преувеличенные формы тела и большие глаза. Ее нетрадиционный подход к портретам и ретуши придали ей уникальный и мгновенно узнаваемый вид.
com» allow=»autoplay; encrypted-media» allowfullscreen=»allowfullscreen»/>Присоединяйтесь и получите доступ к этому курсу
РАЗВИВАЙТЕ СВОИ НАВЫКИ ПРЯМО СЕЙЧАС
В этом уроке Келли Робитайл раскрывает весь свой творческий процесс создания сюрреалистичных и причудливых портретов. Начиная с концепта, характерного для истории, которую она хочет рассказать на каждой фотографии — будь то что-то необычное или просто кто-то мечтательно смотрит в космос, — она подчеркивает, что дает субъектам предысторию, чтобы они были более объемными, как люди, и учит, как улучшить функции, подтверждающие эту историю. Это профессиональное руководство о том, как сюрреалистично ретушировать фотографии с помощью Photoshop. Вы узнаете все о создании сюрреалистических портретов в Photoshop, включая советы по освещению, рекомендации по композиции, методы постобработки и многое другое!
30-дневная гарантия качества
Если вы не ЛЮБИТЕ сюрреалистическую портретную живопись: стиль и ретушь, сообщите нам об этом в течение 30 дней, и мы лично позвоним или напишем вам по электронной почте, чтобы найти новый курс или вернуть вам кредит на ваш счет.
60-дневное обещание обновления
Если вы решите присоединиться к нашему безлимитному плану в течение 30 дней после покупки этого курса, мы вычтем сумму, которую вы заплатили, из годового годового плана PRO, разблокировав все остальные учебные пособия в нашей библиотеке.
Доступ в любом месте в любое время 24/7
При покупке курса PRO EDU вы получаете неограниченный доступ с любого устройства! Войдите в систему из любого места и загрузите в автономном режиме для следующей поездки на самолете или на свой iPad во время следующей съемки.
Смотреть бесплатный раздел
Узнавайте 15 новых вещей в день с подпиской PRO EDU!
БЕЗГРАНИЧНЫЙ ПОТЕНЦИАЛ
Подпишитесь на безлимитный ПЛАН PRO и получите доступ к этому курсу и КАЖДОМУ курсу в PRO EDU в течение 12 месяцев. Получите доступ к тысячам секретов от лучших профессиональных художников мира и ускорьте свой путь к успеху (и счастью).
Получите доступ к тысячам секретов от лучших профессиональных художников мира и ускорьте свой путь к успеху (и счастью).
ПРИСОЕДИНЯЙТЕСЬ К БЕЗЛИМИТНОМУ ПЛАНУ
Часто задаваемые вопросы
Вопросы о сюрреалистическом портрете: стиль и ретушь
Что включено в эту покупку?
Когда вы покупаете этот курс, вы получаете пожизненный доступ к просмотру, потоковой передаче и скачиванию оффлайн. Вы можете транслировать весь контент в бесплатных приложениях PRO EDU и через любой компьютер на PRO EDU Learn Platform.
Где мне войти, чтобы просмотреть?
После покупки он станет доступен для потоковой передачи, загрузки и просмотра в вашей учетной записи PRO EDU Learn ЗДЕСЬ. , или просмотреть на сайте Learn здесь: https://learn.proedu.com/surreal-portrait-retouching-workflow
Где я могу скачать приложения для просмотра?
Вы можете загрузить бесплатные приложения для своих мобильных устройств и телевизоров на Apple tvOS, iOS, iPad OS, ROKU, Amazon Fire TV и Google Play для Android.
Как долго я должен загружать?
Пока курс доступен для продажи, у вас будет доступ к потоковой передаче, загрузке файлов и просмотру контента. Просмотрите страницу PRO EDU Learning Platform, которую можно найти в настройках вашей учетной записи.
Какова политика возврата?
Если вы недовольны своей покупкой в течение первых 30 дней, вы можете обменять товар на кредит магазина. Напишите нам по адресу [email protected], и мы будем рады дать рекомендацию. Вы также можете применить свою покупку в течение первых 30 дней к ПЛАНУ PRO и применить то, что вы потратили, к годовому ПЛАНУ PRO, если вы хотите повысить его.
Включены ли субтитры на английском языке?
Включены ли испанские субтитры?
Как долго я могу получить к этому доступ?
У вас есть пожизненный доступ и неограниченная потоковая передача для этого контента.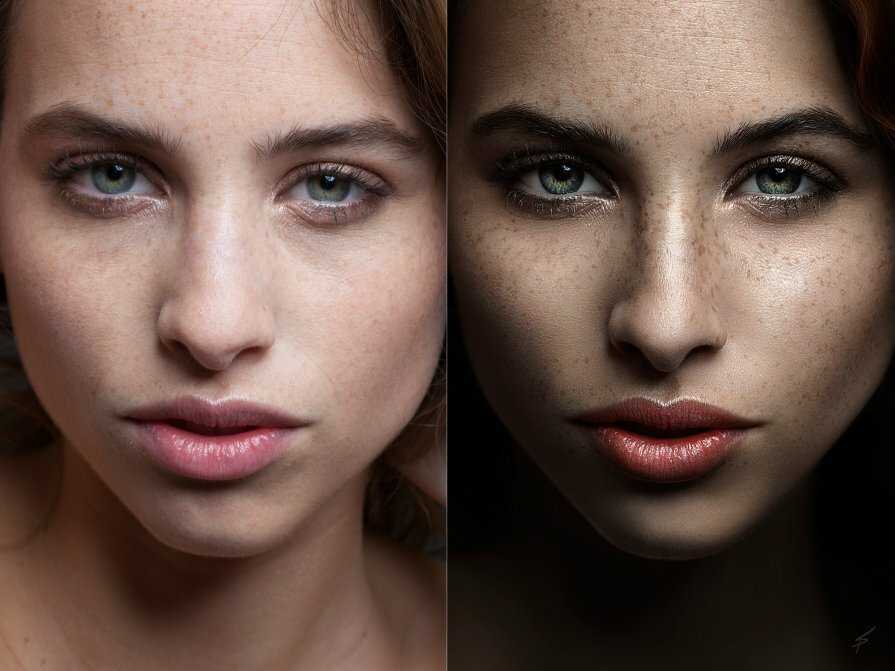
Включено ли это в подписку?
Да! Подписавшись на годовой абонемент Unlimited PRO PLAN, вы получаете доступ к этому курсу и каждому курсанту в нашей библиотеке! Присоединиться здесь.
Наша служба поддержки работает с понедельника по пятницу: с 8:00 до 20:30. Среднее время ответа: 3 часа.
средний рейтинг 4,8 из 5
На основании 76 отзывов
5 звезд
66 отзывов
4 звезды
6 отзывов
3 звезды
4 отзыва
2 звезды
0 отзывов
1 звезда
0 отзывов
95% рецензентов порекомендовали бы этот продукт другу
76 отзывов
Сортировать по Самые новыеСамые старыеФото и видеоС наивысшим рейтингомСамый низкий рейтингСамые полезныеНаименее полезные
luc b. Отзыв от luc b.
Проверенный покупатель
Отзыв опубликован
Я рекомендую этот товар
Рейтинг 5 из 5
Великолепный!
Очень хороший урок, мне нравится
Загрузка. ..
..
Было ли это полезно?
PRO EDU
Спасибо, что решили учиться у Surreal Portraiture: Styling & Retouching, Luc. Я рад, что вы нашли это полезным и что вам нравится!
тристан м. Отзыв от tristan m.
Проверенный покупатель
Отзыв опубликован
Я рекомендую этот товар
Рейтинг 5 из 5
Сюрреалистично!
Не терпится применить к ней свою работу!
Загрузка…
Было ли это полезно?
PRO EDU
Спасибо за добрые слова, Тристан! Мы очень рады, что вам понравился урок и что он вдохновил вас на применение его методов в вашей работе. Мы надеемся увидеть больше ваших красивых сюрреалистичных портретов в будущем!
Тейлор Б. Отзыв Тейлора Б.
Проверенный покупатель
Отзыв опубликован
Я рекомендую этот товар
Рейтинг 5 из 5
Потрясающий курс!
Класс «Сюрреалистический портрет: стиль и ретушь» прошел отлично. Келли проделывает удивительную работу, объясняя свой рабочий процесс и следя за тем, чтобы она подробно освещала контент. Это было легко следовать и действительно отличный курс. Я очень рекомендую!
Келли проделывает удивительную работу, объясняя свой рабочий процесс и следя за тем, чтобы она подробно освещала контент. Это было легко следовать и действительно отличный курс. Я очень рекомендую!
Загрузка…
Было ли это полезно?
PRO EDU
Taylor — спасибо за ваши добрые комментарии. Мы всегда были большими поклонниками работы Келли, нам нравится, что вы нашли рабочий процесс простым.
Уилл Дж. Отзыв от Will J. из США
Проверенный покупатель
Отзыв опубликован
Я рекомендую этот товар
Рейтинг 5 из 5
Горячая моя жена, сюрреалистичная
Горячая моя жена сюрреалистическая ретушь и она АБСОЛЮТНО ЛЮБИТ ЭТО!!!! Спасибо
Загрузка…
Было ли это полезно?
Камилла С. Отзыв от Camille S. из Австралии
Проверенный покупатель
Отзыв опубликован
Я рекомендую этот продукт
Рейтинг 5 из 5
Любить это!!
Мне нравится этот стиль, и пошаговое руководство легко повторить. Отлично подходит для всех уровней.
Отлично подходит для всех уровней.
Загрузка…
Было ли это полезно?
Вут Ф. Отзыв от Wout F. из Великобритании
Проверенный покупатель
Отзыв опубликован
Я рекомендую этот товар
Рейтинг 5 из 5
Очень понятный учебник
Очень понятное руководство с множеством советов и приемов, которые вы можете использовать в своем творчестве. Очень понравилось!
Загрузка…
Было ли это полезно?
Эл М. Отзыв от Al M. из США
Проверенный покупатель
Отзыв опубликован
Я рекомендую этот товар
Рейтинг 5 из 5
Замечательный материал при условии, что
Замечательный материал при условии, что его легко понять и понять.
Загрузка…
Было ли это полезно?
Рой Э. Отзыв от Roy E. из Норвегии
Проверенный покупатель
Отзыв опубликован
Я рекомендую этот товар
Рейтинг 5 из 5
СЮРРЕАЛЬНАЯ РЕТУШЬ
Очень нравится!
Загрузка.

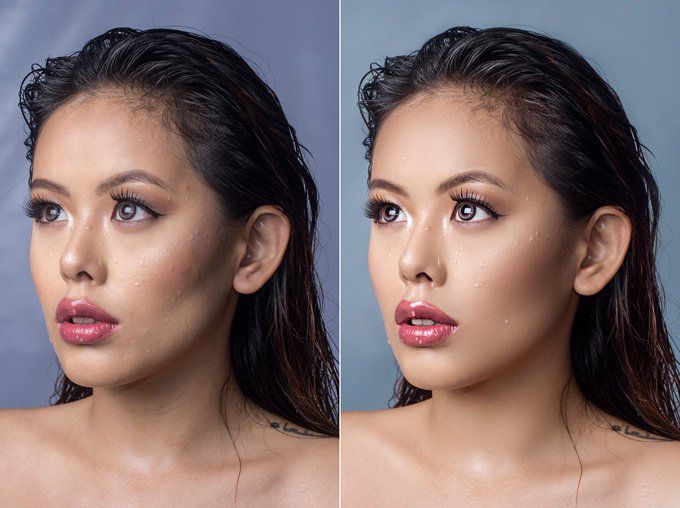 Я возьму заплатку и обведу ей саму складку.
Я возьму заплатку и обведу ей саму складку.