Ретушь лица: урок портретной обработки
Ретушь лица является очень кропотливой работой при обработке фотографии. Интернет напичкан массой различных профессиональных уроков по портретной ретуши в фотошопе, в которых рассматриваются многие технические аспекты, такие как сохранение фактуры кожи, придание естественности, сохранение мелких деталей лица и т.п.
Но я заметил две проблемы: либо урок рассчитан на профессионалов, которые уделяют большое количество времени (от 3-6 часов и более) на обработку, либо урок не достаточно «хорош», т.к. после обработки получается пластиковое лицо, неестественный вид модели.
В этой статье хотелось бы найти «золотую середину«, а именно: быструю, простую, качественную ретушь, не занимающую большого количества сил и времени, при этом c феноменальным конечным результатом.
Содержание
- Ретушь лица
- Что будет сделано в этом уроке?
- Начало работы в Adobe Photoshop
- ФИНАЛИЗАЦИЯ
Ретушь лица
Для обработки я выбрал вот такой женский портрет (обязательно кликните на фото ниже для увеличения, так будет лучше виден результат до и после):
А вот, что в результате получилось:
Что будет сделано в этом уроке?
1. Небольшая чистка кожи (родинки, изъяны, чёрные точки на носу и т.п.). Кстати, удалять родинки совсем не обязательно, делать это нужно только по согласованию с моделью!
Небольшая чистка кожи (родинки, изъяны, чёрные точки на носу и т.п.). Кстати, удалять родинки совсем не обязательно, делать это нужно только по согласованию с моделью!
2. Ретушь лица с сохранением фактуры кожи. Под фактурой кожи обычно понимают её шероховатость, мелкие волоски, рельефность и т.п.
3. Отбеливание зубов и небольшая обработка глаз.
4. Сглаживание/удаление морщин.
5. Были немного обработаны волосы.
Так же, было сделано несколько действий для придания объёма: создание виньетки, концентрирование освещения на лице модели, проработка светлых и тёмных участков кожи.
Кажется, что довольно много работы предстоить сделать, но на самом деле ретушь заняла у меня не более 15ти минут, в чём вы можете убедиться просмотрев видеоролик в конце статьи. Кстати, в ходе работы нужно будет применить плагин Color Efex Pro, если у вас его ещё нет, советую скачать здесь.
[alert style=»red»] ВНИМАНИЕ!!! Перед началом работы обязательно просмотрите видео по этой обработке в конце статьи. [/alert]
Начало работы в Adobe Photoshop
1. Первое, с чего обычно начинается ретушь лица — чистка кожи от различных дефектов. Для этого открываем фотографию в фотошопе и сразу же дублируем слой (нажать правой кнопкой мыши на слое -> Duplicate Layer), оригинал не трогаем, чтобы в будущем была всегда возможность вернуться в первоначальное положение. Выбираем инструмент Spot Healing Brush Tool (Точечная восстанавливающая кисть, кнопка J на клавиатуре) со следующими настройками:
Первое значение (диаметр) выставляете по необходимости, т.е. для больших дефектов ставите бОльшее значение, а для маленьких, например если хотите избавиться от чёрных точек на носу, выставляете значение поменьше. Жёсткость (Hardness) обязательно ставьте 100%. Spacing оставляете в пределах 10-15%.
Жёсткость (Hardness) обязательно ставьте 100%. Spacing оставляете в пределах 10-15%.
Как только вы настроили инструмент, пройдитесь им по дефектам лица. Если с первого раза убрать что-либо не получилось (например родинку), попробуйте нажать несколько раз, либо изменить значения Diameter или Spacing по вкусу.
2. После чистки кожи лица мы приступаем к начальной ретуши. Будем использовать два способа — стандартные фильтры фотошопа и плагин Color Efex Pro. Главная задача — сохранить текстуру кожи, не допустить эффекта пластмассы на лице.
Итак, выбираем инструмент History Brush Tool (Историческая кисть, кнопка Y на клавиатуре). Заходим в Filter -> Blur -> Gaussian Blur ( Фильтр -> Размытие -> Размытие по Гауссу) и выставляем значение Радиус в 30 пикселей. Жмём OK. После этого у вас должно размыться изображение полностью. Теперь необходимо открыть панель History (История, если вы не можете её найти, нажмите вверху фотошопа на надпись Окна -> История) и нажать один раз на квадратике возле надписи Gaussian Blur, чтобы появилась иконка инструмента. После этого необходимо стать на одно действие выше, чтобы получилось вот так:
Жмём OK. После этого у вас должно размыться изображение полностью. Теперь необходимо открыть панель History (История, если вы не можете её найти, нажмите вверху фотошопа на надпись Окна -> История) и нажать один раз на квадратике возле надписи Gaussian Blur, чтобы появилась иконка инструмента. После этого необходимо стать на одно действие выше, чтобы получилось вот так:
Сделали? Отлично! Настройки для инструмента (слева вверху) выставляем следующие:
Размер кисти я взял 65 пикселей (можете выбрать по вкусу, как вам удобно). Mode: Normal и прозрачность (Opacity) выставил 15% чтобы не переусердствовать (помним, что главное задача — сохранение текстуры кожи).
Как только всё готово, начинаем аккуратно проходить кистью по лицу, не задевая глаза, рот, брови. Для того, чтобы убрать блики с лица, нужно выставить в настройках кисти (слева вверху) Mode (режим) на Darken (замена тёмным). Прозрачность в этом случае можно поставить 30%.
Прозрачность в этом случае можно поставить 30%.
После всех этих действий вы уже сможете увидеть хорошее улучшения кожи лица по сравнению с оригиналом (первым слоем). Теперь перейдем ко второму этапу сглаживания кожи. Для этого нам понадобиться, как я уже писал выше, плагин Color Efex Pro. Заходим в него и ищем фильтр под названием Dynamic Skin Softener. Из названия фильтра ясно, что плагин нацелен именно на смягчение кожи. Настройки не трогаем (хотя можно покрутить ползунки по вкусу, но я предпочел оставить как есть для лучшего сохранения фактуры кожи), оставляем всё по стандарту и жмём OK:
Как видим, этот плагин немного смягчил кожу на лице, но не убил её детали. Если эффект смягчения у вас получился очень сильным, можно уменьшить прозрачность слоя примерно до 75%. Имейте ввиду, что плагин подействовал на всё изображение, а нам нужно, чтобы он накладывал эффект только на кожу лица. Для этого берём обычный ластик с мягкими краями (клавиша E на клавиатуре) и проходимся им по волосам, рту, глазам и бровям, чтобы они у нас «не смягчались», на них этот эффект совершенно не нужен.![]() Соединяем этот слой с нижним.
Соединяем этот слой с нижним.
[alert style=»white»] Не забывайте соединять свой слой с нижним после того, как вы прошлись по нему ластиком и убрали «лишнее». [/alert]
На этом наше ретуширование кожи заканчивается, теперь можно немного поработать и с остальными частями лица, например отбелить зубы, обработать глаза и чуть-чуть придать красоты волосам.
Для отбеливания зубов я применил свой собственный метод, о котором я уже рассказывал в этой статье. Заключается он вот в чём:
Заходим в плагин Color Efex Pro и выбираем фильтр White Neutralizer, выставляем все значения по 100%
Внизу, в пункте Control Points жмём на кнопку со знаком «плюс» (выделена красным на картинке выше) и клацаем один раз по зубам, т.е. ставим «точку». После этого потяните за серый круг (выделен красным на картинке ниже), делая так, чтобы общее поле действия плагина уменьшилось и захватывало только зубы
Кстати, такие точки можете поставить и на глазах, чтобы отбелить глазное яблоко.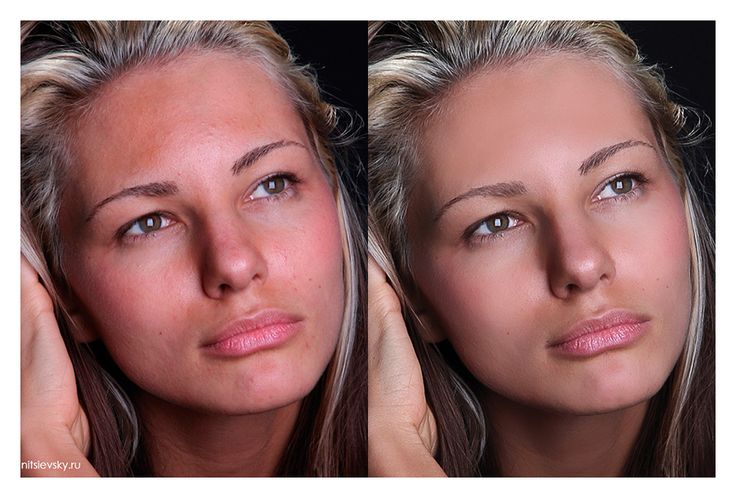 Жмём ОК. Как видим, плагин отбелил зубы и немного глаза, но вокруг них появилась слегка заметная белая область. Для того, чтобы убрать её, берём ластик с мягкими краями и чистим области вокруг глаз и зубов.
Жмём ОК. Как видим, плагин отбелил зубы и немного глаза, но вокруг них появилась слегка заметная белая область. Для того, чтобы убрать её, берём ластик с мягкими краями и чистим области вокруг глаз и зубов.
Кстати, раз уж мы перешли к обработке глаз, можно более детально проработать и их. По фотографии видно, что не мешало бы убрать сосуды и немного добавить выразительности глазам. Для того, чтобы убрать сосуды, берём инструмент Spot Healing Brush Tool (Точечная восстанавливающая кисть, клавиша J на клавиатуре), выставляем слева вверху размер приблизительно 5px (либо по надобности, я выбрал такой маленький размер для удаления именно небольших сосудов), Hardness (жёсткость) и Spacing (Интервал) оставляем как есть (100% и 10% соответственно) и начинаем осторожно проходить кистью по сосудам.
Если вам не совсем удобно пользоваться этим инструментом (Spot Healing Brush) и сосуды до конца не устраняются, можно попробовать взять Clone Stamp Tool (Клонирующий штамп, клавиша S на клавиатуре). Включите этот инструмент, выставьте жёсткость 0% и размер по надобности, кстати иногда полезно выставить Opacity (прозрачность) кисти примерно 60-70% для получения лучшего эффекта. Зажмите клавишу Alt, вы увидите, как курсор вашей мыши изменится на «прицел», кликните один раз не отпуская Alt рядом с сосудом, который нужно устранить и после этого пройдитесь кистью по нему. Вы увидите, как сосуд замещается соседней текстурой глазного яблока.
Включите этот инструмент, выставьте жёсткость 0% и размер по надобности, кстати иногда полезно выставить Opacity (прозрачность) кисти примерно 60-70% для получения лучшего эффекта. Зажмите клавишу Alt, вы увидите, как курсор вашей мыши изменится на «прицел», кликните один раз не отпуская Alt рядом с сосудом, который нужно устранить и после этого пройдитесь кистью по нему. Вы увидите, как сосуд замещается соседней текстурой глазного яблока.
Что ещё можно сделать для глаз? Например добавить «красок» и насыщенности, что конечно же изменит его цвет, но не сильно. Есть тысячи способов как это сделать, лично я в этом уроке проделал следующее: открываем Color Efex Pro, ищем фильтр Photo Stylizer. Ставим значение Strenght на 100% и так же, как и в прошлый раз, ставим «точки» на глаза и уменьшаем поле действия плагина, чтобы оно охватывало только область глаза. Сделали? Отлично! Не забудьте после этого пройтись ластиком вокруг глаз и удалить ненужные области.
чтобы закончить обработку глаз, можно усилить блеск. Берем инструмент Dodge Tool (Осветлитель, клавиша O на клавиатуре), выставляем следующие значения для него:
Размер кисти я выбрал 65, но можно выбрать любой по необходимости. Range (Диапазон) ставим Hightlights (Свет), Exposure (Сила) выставляем 15% (хотя можно так же по вкусу) и проходимся кистью по бликам в глазах, тем самым усиливая их «свечение».
С глазами закончили, теперь не мешало бы убрать небольшие морщины рядом с ними, как это сделать более подробно я описал в этой статье. Берём инструмент Path Tool (Заплатка, клавиша J на клавиатуре) и аккуратно обводим морщины. Как только у нас появилось выделение, нажимаем на него и не отпуская ведем чуть ниже, на чистый участок кожи. Выглядит это должно примерно вот так:
После того как вы отпустите левую кнопку мыши, вы увидите, что морщины исчезли. Если с первого раза не получилось до конца их убрать, можно попробовать повторить это действие несколько раз. Так же, после такой обработки может возникнуть ощущение неестественности, т.е. этот участок кожи будет сильно выделяться. Его можно отретушировать так же, как мы это проделывали со всей кожей лица с помощью инструмента History Brush Tool чуть выше.
Если с первого раза не получилось до конца их убрать, можно попробовать повторить это действие несколько раз. Так же, после такой обработки может возникнуть ощущение неестественности, т.е. этот участок кожи будет сильно выделяться. Его можно отретушировать так же, как мы это проделывали со всей кожей лица с помощью инструмента History Brush Tool чуть выше.
Как я писал выше, в этом портрете можно так же придать красоты волосам. Для этого открываем Color Efex Pro и выбираем фильтр Glamour Glow. Настройки ставим как на картинке и жмём ОК:
Теперь берём ластик с мягкими краями и проходимся им по лицу, чтобы оставить эффект только на волосах. Кстати, можно добавить немного резкости, т.к. фильтр немного замылил волосы. Для этого заходим в Filter -> Sharpen -> Sharpen (Фильтры -> Резкость -> Резкость) и вы увидите, как волосы стали более резкие. Соединяем этот слой с нижним.
Кстати, раз уж заговорили про резкость, не мешало бы после такой обработки добавить резкости на всё изображение. Для этого возьмите инструмент Sharpen Tool (Резкость), слева вверху убавьте силу примерно на 80% и пройдитесь кистью по глазам, бровям, рту. Так же можно убавить ещё силу примерно до 50% и пройтись по всей кожи лица, тем самым подчёркивая текстуру кожи.
ФИНАЛИЗАЦИЯ
В заключении обработки можно придать объёма фотографии, т.е. выделить светлые/тёмные участки кожи на лице, а так же направить небольшой луч света на лицо модели с помощью фильтра Darken/Lighten Center.
Для начала выделим светлые участки кожи с помощью инструмента Dodge Tool (Осветлитель). Настройки я ставил следующие:
Range (Диапазон) ставим Shadows (Тени), Exposure (Сила) выставляем 50% и слегка проходимся по светлым участкам кожи, делая их более светлыми.
После этого берём инструмент Burn Tool (Затемнитель) с такими же настройками, только силу ставим 10% и проходимся уже по тёмным участкам кожи лица.
В завершении обработки, можно сделать ещё одну деталь, это добавить световое пятно на лицо, что придаст ещё бОльшего объёма фотографии. Заходим в плагин Color Efex Pro и находим фильтр Darken/Lighten Center. Настройки ставим примерно такие и жмём ОК:
Вот в принципе и всё! Обработку до/после вы можете посмотреть в самом начале статьи. Ниже предоставляю видео ролик со всеми действиями, которые я описал выше
По сути, здесь ещё можно было много чего сделать, добавить различных эффектов, макияжа и т. п., но я описал лишь основы из чего состоит ретушь лица. При быстром выполнении работы можно уложиться в минут 5-10 времени, в зависимости от сложности и загрязнённости кожи у модели. Кстати, если Вам интересная комплексная ретушь фотографии, можете прочитать о ней в этой статье. А если интересна обработка мужского портрета, заходим сюда.
п., но я описал лишь основы из чего состоит ретушь лица. При быстром выполнении работы можно уложиться в минут 5-10 времени, в зависимости от сложности и загрязнённости кожи у модели. Кстати, если Вам интересная комплексная ретушь фотографии, можете прочитать о ней в этой статье. А если интересна обработка мужского портрета, заходим сюда.
Есть вопросы по этой статье? Можете задавать их прямо тут в комментариях, либо пишите нам на E-Mail через контакт форму сайта. © Phototricks.ru
Как сделать ретушь лица в фотошоп: быстро пошагово
Автор Иван Фролов На чтение 3 мин Просмотров 4к. Опубликовано Обновлено
Хей! Привет, народ! Рад видеть вас на уроках фотошопа и обработки фото. Сегодня тема супер популярная и очень востребованная, а именно: как сделать ретушь лица в фотошоп.
Представьте, что у вас получилось очень классное селфи, и поза удачная, и ракурс супер, а на коже выскочили какие-то прыщики и красные пятнышки.
А ведь это всё временные дефекты, которые уйдут, стоит лишь немного подождать. Но сейчас на фото-то они видны. Не расстраивайтесь! В этом уроке я покажу вам, как скрыть все несовершенства.
Прыщи, красные пятна, мимические морщинки и неровности – всё это недостатки, которые можно сделать незаметными и разгладить, чтобы ничто не отвлекало от вашей естественной красоты.
В сегодняшнем уроке мы поэтапно разберем, как быстро и легко сделать ретушь кожи, выровнять тон и скрыть все несовершенства. Давайте начнём!
Содержание
- Приступаем к ретуши
- Восстанавливающая кисть
- Размытие
Вот наша фотография. Как мы видим, нужно разгладить мимические морщинки на лбу, убрать небольшие прыщики и красные пятна, выровнять структуру кожи.
В начале создаем копию фотографии сочетанием Ctrl+J и работаем на ней. Основной инструмент, которым мы будем пользоваться – «Точечная восстанавливающая кисть».
Восстанавливающая кисть
Это универсальная штука, с помощью которой можно убрать практически все видимые дефекты кожи.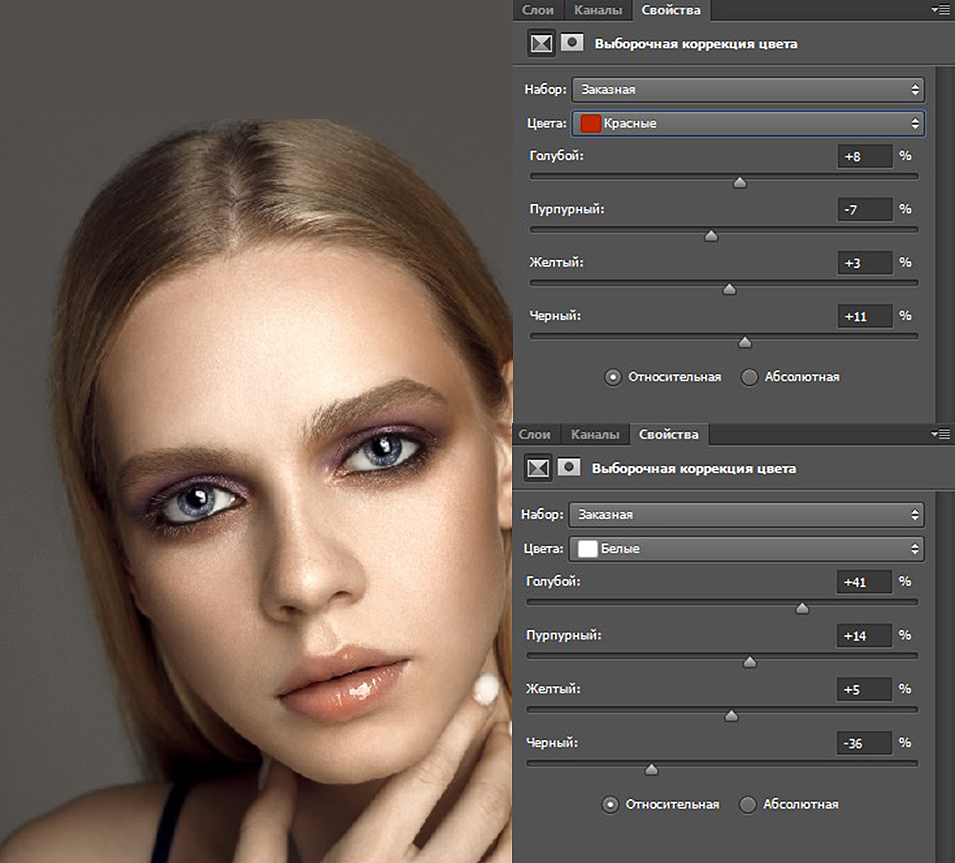 Обычно этого инструмента достаточно для быстрой ретуши.
Обычно этого инструмента достаточно для быстрой ретуши.
Активировав инструмент, просто кликаем левой кнопкой мыши по всем участкам кожи, которые хотим отретушировать. Таким образом восстанавливающая кисть подстраивается под цвет кожи и удаляет недостатки.
Посмотрите, что у нас вышло. Лицо уже стало гораздо чище, а ведь мы использовали всего лишь один инструмент!
Теперь давайте сделаем фактуру кожи чуть более гладкой и ровной. Для этого создаем копию редактируемого слоя уже известным нам сочетанием клавиш Ctrl+J.
Размытие
Далее в верхнем меню переходим в «Фильтр» – «Размытие» – «Размытие по поверхности». Выставляем настройки, как показано на скриншоте и нажимаем «ОК».
С зажатой клавишей Alt нажимаем на «Добавить слой-маску». Цвет созданной слой-маски будет черным, соответственно на нем нужно будет рисовать белой кистью. Таким образом размытие перенесётся на слой-маску, а слой останется нетронутым.
Далее берем кисть с минимальной жесткостью и выбираем белый основным цветом. Сверху выставляем настройки для кисти примерно такие же, какие показаны на скриншоте. И теперь просто проводим по неровным участкам лица, сглаживая их.
Сверху выставляем настройки для кисти примерно такие же, какие показаны на скриншоте. И теперь просто проводим по неровным участкам лица, сглаживая их.
Всё, быстрая ретушь лица закончена. Мы выровняли тон и устранили все видимые недостатки. Таким способом можно ретушировать не только лицо, но и любой участок кожи: спину, плечи, руки и т.д.
Теперь давайте сравним оригинал и нашу отредактированную фотографию. Результат отличный, как считаете?
Разобранная сегодня тема была очень важной. Уверен, что инструменты из этого урока пригодятся вам еще не раз. Для того, чтобы поскорее улучшить навыки обработки фото, повторяйте все приёмы из лекций самостоятельно.
Снимайте красивые фотосессии, применяйте полученные навыки по ретуши. Так вы очень быстро будете совершенствовать умение обрабатывать фото.
Делитесь своими мыслями и вопросами в комментариях, может вы знаете еще способы ретуши фотографий? Я с радостью на всё отвечу. А на сегодня всё.
Если вам понравился урок, то не забудьте поделиться им в социальных сетях со своими друзьями. А чтобы узнать о выходе новых уроков первыми – подписывайтесь на обновления блога. Всего хорошего, друзья, до новых встреч!
Иван.
исправить пятна, линии, морщины – Path
Одним из наиболее распространенных применений Photoshop является ретушь лица или кожи модели на фотографии. Тем не менее, ретуширование кожи без придания лицу фальшивого или «пластмассового» вида — непростая задача.
Получите бесплатные советы по электронной торговле и фотосъемке продуктов
В следующем уроке по ретушированию кожи в Photoshop CC 2019 мы рассмотрим несколько шагов, которые можно применить к любому лицу, чтобы разгладить морщины и поры, удалить пятна, покраснение и выбившиеся волосы. , и контур лица, чтобы казаться тоньше. Научитесь вносить тонкие изменения, чтобы ретушировать кожу в Photoshop, сохраняя при этом уникальные характеристики модели.
Как исправить пятна в Photoshop
Вы можете быстро и легко удалить красноту вокруг носа/глаз и непреднамеренный румянец с лица модели, не затрагивая другие красные области на фотографии, такие как помада или одежда. Поскольку этот шаг затрагивает области по всему изображению, вам следует выполнить его до того, как вы ретушируете какие-либо другие области вашего изображения.
Поскольку этот шаг затрагивает области по всему изображению, вам следует выполнить его до того, как вы ретушируете какие-либо другие области вашего изображения.
Шаг 1: Настройте слои
На панели Layers продублируйте фон и переименуйте его в «Коррекция покраснения».
Чтобы дублировать слой, щелкните правой кнопкой мыши (CTRL+щелчок на Mac) на своем слое и выберите Дублировать слой или щелкните меню панели «Слой» и выберите Дублировать слой .
Новичок в слоях? Узнайте все, что вам нужно знать, в этом руководстве для начинающих
Узнайте больше
Шаг 2. Выберите цветовой диапазон
В раскрывающемся меню в верхней части окна приложения выберите «Выбрать» > «Цветовой диапазон» .
В появившемся диалоговом окне убедитесь, что переключатель рядом с Выбор выбран в нижней части окна, и выберите инструмент «Пипетка» в правой части диалогового окна. Нажмите на область покраснения на лице внутри самого изображения (вам может потребоваться переместить диалоговое окно в сторону, чтобы перейти к изображению). Обычно кончик носа — отличное место для начала.
Нажмите на область покраснения на лице внутри самого изображения (вам может потребоваться переместить диалоговое окно в сторону, чтобы перейти к изображению). Обычно кончик носа — отличное место для начала.
Выберите инструмент «Пипетка» с символом «+», чтобы добавить к выделению, нажимая на части лица, которые также требуют внимания — это могут быть области вокруг глаз или кончик подбородка. Переместите ползунок нечеткости влево, если область выделения выглядит слишком большой.
Нажмите OK .
Шаг 3: Растушуйте выделение
Выберите Выберите > Изменить > Растушевка из выпадающего меню и установите маленькое значение радиуса растушевки, например 5 пикселей.
Шаг 4. Настройте оттенок выделения
Выберите Изображение > Настройка > Цветовой тон/Насыщенность (или нажмите CTRL+U на ПК, COMMAND+U на Mac) в раскрывающемся меню и переместите ползунок Оттенок в положение справа, пока покраснение не уменьшится, но изменение останется незначительным. Здесь мы переместили ползунок только на +5; ваш номер, скорее всего, будет между +2 и +8.
Здесь мы переместили ползунок только на +5; ваш номер, скорее всего, будет между +2 и +8.
Оставьте ползунки Насыщенность и Яркость на 0.
Нажмите OK .
Как сгладить кожу и края в Photoshop
Следующим шагом в руководстве по ретушированию кожи в Photoshop является удаление пятен, разглаживание торчащих волосков и смягчение морщин.
Помните, что при ретушировании лица в Photoshop конечной целью является сохранение реалистичного вида модели, поэтому мы не хотим устранять ВСЕ морщины. Мы также хотим сохранить все черты лица на месте; веснушки и ямочки, например, должны оставаться там, где они есть.
Этот этап процесса занимает больше всего времени и требует вашего художественного взгляда. Это также самый простой шаг, чтобы испортить, поэтому мы сохраним все наши корректировки в отдельном слое, который вы можете стереть или закрасить, не затрагивая слой коррекции красноты.
На этом этапе мы будем использовать комбинацию инструментов «Штамп» и «Восстанавливающая кисть». Оба этих инструмента работают, выбирая область изображения, из которой вы хотите создать выделение, а затем «закрашивая» дефекты, морщины или выбившиеся волосы выбранной частью изображения.
Оба этих инструмента работают, выбирая область изображения, из которой вы хотите создать выделение, а затем «закрашивая» дефекты, морщины или выбившиеся волосы выбранной частью изображения.
Узнайте, как использовать другие инструменты Photoshop, чтобы сделать ваши фотографии для электронной торговли блестящими.
Узнать больше
Шаг 1: Создайте новый слой
Создайте пустой слой над слоем коррекции красноты и назовите его «точечная коррекция».
Шаг 2: исправление крупных ошибок
Начните с большого и двигайтесь вперед.
Сначала выберите инструмент Clone Stamp из Toolba r и установите жесткость на 30% или ниже. Установите непрозрачность от 40% до 50% и убедитесь, что для образца установлено значение 9.0017 Текущее и ниже .
Чтобы использовать инструмент «Штамп» (и инструмент «Восстанавливающая кисть» ), найдите область изображения, которую вы хотите исправить, а затем переместите курсор на соседнюю область того же цвета, но с гладкой текстурой. .
.
Удерживайте нажатой клавишу ALT (ОПЦИЯ на Mac). Курсор изменит форму. Удерживая нажатой клавишу ALT (OPTION), щелкните изображение. Отпустите клавишу ALT (OPTION) и «закрасьте» инструментом область, которую хотите исправить.
При использовании инструмента «Штамп» (и инструмента «Восстанавливающая кисть» ) не забудьте выбрать выделение, которое находится очень близко к области, которую вы пытаетесь исправить, чтобы обеспечить плавность (и правдоподобность) вашего изображения. цвета и текстуры.
Сначала поработайте над выпрямлением торчащих волосков вокруг головы. Во время работы помните, что волосы должны выглядеть естественно; последнее, чего вы хотите, это чтобы шевелюра стала похожа на шлем.
Затем перейдите к лицу и аккуратно используйте инструмент Clone Stamp , чтобы удалить любые прыщи и торчащие волоски, а также подправить макияж, если это необходимо. Во время работы вы можете изменить размер кисти по мере необходимости, в зависимости от области, над которой вы работаете.
Шаг 3. Сгладьте тонкие линии и детали
Наконец, выберите инструмент «Восстанавливающая кисть» и проработайте любые морщины. Начните с дальних краев морщин и продвигайтесь к ним, используя очень мягкую Восстанавливающая кисть и попытка не удалить морщины полностью.
Когда вы уменьшаете масштаб и просматриваете изображение в целом, вы можете не заметить сразу все сделанные вами отдельные изменения. В конце концов, они будут складываться, чтобы улучшить общий вид.
Как улучшить линии в Photoshop
Следующий этап процесса ретуширования кожи является самым простым и быстрым и включает в себя несколько причудливых слоев.
Шаг 1: Подготовьте слои
Вам нужно поместить слой с коррекцией покраснения и слой с точечной коррекцией в новый слой, сохранив исходный фоновый слой.
Выберите два корректирующих слоя и отметьте их, нажав CTRL+A+E (COMMAND+OPTION+E на Mac).
Дублируйте новый штампованный слой два раза. Назовите нижний дублированный слой Blur , а верхний дублированный слой Texture .
Щелкните значок глаза рядом с цифрой 9.0017 Текстура слоя , чтобы сделать этот слой невидимым. Выберите слой Blur .
Шаг 2: Примените размытие
Выберите Фильтр > Размытие > Размытие по Гауссу из раскрывающегося меню.
В диалоговом окне регулируйте размытие до тех пор, пока поры модели больше не будут видны. Обычно это будет от 1,0 до 3,5, в зависимости от четкости и разрешения вашего изображения.
Нажмите OK .
Шаг 3: Применение текстуры
Щелкните значок глаза рядом со слоем Texture , чтобы снова сделать слой видимым. Выберите слой Texture .
Выберите «Изображение » > «Применить изображение » в раскрывающемся меню.
В диалоговом окне установите для параметра «Слой» значение «Размытие», для «Канал» — «RGB», «Смешивание» — «Добавить», «Непрозрачность» — 100% и «Масштаб» — 2. Также установите флажок «Инвертировать». Вы все еще должны находиться в слое Texture , когда будете делать все это. Слой Texture станет серым с намеками на детали.
Также установите флажок «Инвертировать». Вы все еще должны находиться в слое Texture , когда будете делать все это. Слой Texture станет серым с намеками на детали.
Нажмите OK .
Наконец, измените режим наложения слоя Texture на Linear Light .
Шаг 4: Маскируйте детали
В этот момент вы все еще должны находиться на слое Текстура . Удерживая клавишу ALT (OPT на Mac), щелкните значок маски в нижней части панели «Слои». Это создаст маску со всем изображением замаскированным.
Убедитесь, что ваша маска выделена (вы должны увидеть частичный белый контур вокруг значка маски внутри слоя, как на изображении выше).
На панели инструментов установите белый цвет переднего плана и черный цвет фона.
Выберите инструмент Brush на панели инструментов и настройте его параметры так, чтобы он был очень мягким (жесткость 30 % или ниже) и его непрозрачность составляла около 40 %.
«Закрасьте» области вашего изображения, где вы хотите вернуть детали, например, вокруг глаз, бровей, губ, зубов, краев носа и всего вокруг лица, включая волосы, одежду и фон. .
Шаг 5: Настройте слой Blur
На этом этапе вы сможете увидеть, есть ли какие-либо области кожи модели, которые все еще нуждаются в корректировке после точечной коррекции и размытия. Вы можете использовать те же инструменты и методы, которые вы использовали в слое Spot Correction , для точной настройки слоя Blur .
Как сделать лица тоньше (или шире) в Photoshop
Следующий и последний шаг в этом уроке Photoshop по ретушированию кожи позволит вам добавить или удалить тени и блики. Стратегическое добавление теней позволяет сделать лицо или определенные черты лица тоньше. Добавление бликов может помочь определить определенные части лица, такие как скулы и область сразу под бровью.
Узнайте о службах редактирования изображений с тенью на сайте Path.
Подробнее
Вы также можете удалить существующие тени и блики, чтобы еще больше смягчить кожу и исправить небольшие проблемы с освещением. И добавление, и удаление затенения выполняются одинаково, в одно и то же время.
Шаг 1: Настройте новый слой
Создайте новый пустой слой поверх слоя Texture . Назовите слой «контурирование».
Залейте контурный слой 50% серым цветом, выбрав Edit > Fill из выпадающего меню или нажав SHIFT+F5 (FN+SHIFT+F5 на Mac) и выбрав 50% Gray рядом с Contents .
Нажмите OK .
Измените режим наложения слоя Contouring на Soft Light .
Шаг 2. Затемнение определенных областей
Выберите инструмент Burn на панели инструментов . Установите настройки инструмента на непрозрачность 40% и убедитесь, что диапазон установлен на 9. 0017 Средние тона . Отрегулируйте размер кисти до довольно большого.
0017 Средние тона . Отрегулируйте размер кисти до довольно большого.
С помощью инструмента Затемнение на слое , создающем контуры , «закрасьте» боковые стороны лица и край подбородка, чтобы уменьшить лицо. Если вы хотите контурировать и нос, нарисуйте боковые стороны носа, начиная с середины переносицы и спускаясь к нижним краям.
Установите для инструмента «Затемнение» более низкую непрозрачность, чтобы «закрасить» слишком яркие области лица, например, блики, яркость которых необходимо уменьшить.
Шаг 3: осветление определенных областей
Выберите инструмент Dodge на панели инструментов. Как и в случае с инструментом Burn , вам нужно установить инструмент Dodge на непрозрачность около 40% и убедиться, что Range установлен на Midtones .
Используйте этот инструмент, чтобы нарисовать верхнюю часть скул и середину носа. Вы также можете осветлить области чуть ниже бровей и середину лба, если она уже не слишком яркая.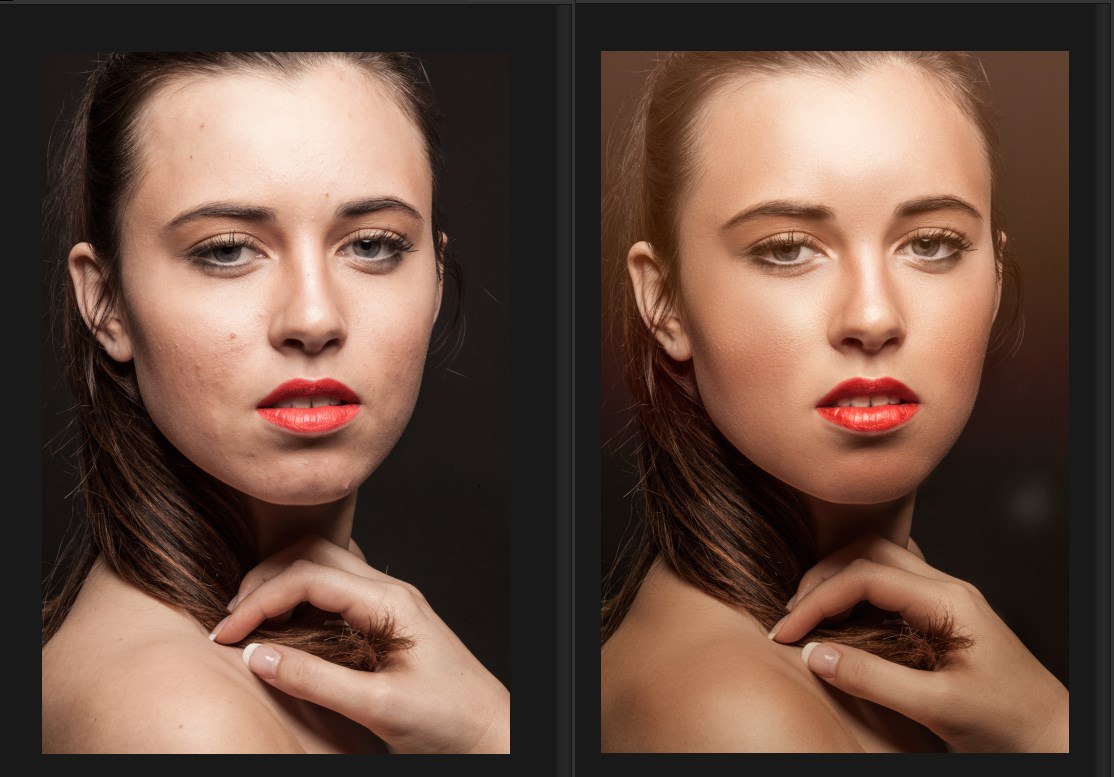
Как и в случае с инструментом «Затемнитель», вы также можете использовать инструмент «Осветление», чтобы осветлить области лица, находящиеся в глубокой тени, чтобы смягчить общий эффект.
Узнайте, как создать реалистичную тень в Photoshop.
Узнать больше
Ваше окончательное изображение
Поместите все созданные вами слои в новую группу слоев, чтобы вы могли хранить их вместе, отдельно от исходного фонового слоя . Теперь вы можете сравнить свои изменения с исходным изображением, переключая видимость новой группы слоев.
Профессионально отредактированные изображения важны для того, чтобы произвести хорошее впечатление на онлайн-пользователей. Хотите узнать больше? Мы создали целую библиотеку учебных пособий по ретушированию Photoshop и других руководств, которые помогут вам научиться редактировать фотографии своими руками.
Узнайте, как редактировать изображения для электронной торговли, с помощью нашей библиотеки учебных пособий по Photoshop.
Узнать больше
Онлайн-курс по ретушированию портретов в Photoshop
- Все темы
- творческий
- Фотография
- Редактирование изображений
С Крисом Орвигом Понравилось 709пользователей
Продолжительность: 6ч 9м Уровень мастерства: Начинающий Дата выпуска: 18.01.2017
Начать бесплатную пробную версию на 1 месяц
Детали курса
Хотите улучшить свои портреты, но не можете позволить себе часами заниматься отвлекающими факторами и обесцвечиванием? В этом курсе Крис Орвиг делится методами, которые могут помочь вам использовать Photoshop, чтобы в крайнем случае выявить лучшее в ваших портретных объектах.
Навыки, которые вы приобретете
- Ретушь фотографий
- Adobe Photoshop
Получите общий сертификат
Поделитесь тем, что вы узнали, и станьте выдающимся профессионалом в желаемой отрасли с сертификатом, демонстрирующим ваши знания, полученные на курсе.
Обучение LinkedIn Обучение
Сертификат об окончанииДемонстрация в вашем профиле LinkedIn в разделе «Лицензии и сертификаты»
Загрузите или распечатайте в формате PDF, чтобы поделиться с другими
Поделитесь изображением в Интернете, чтобы продемонстрировать свое мастерство
Познакомьтесь с инструктором
Крис Орвиг
Преподаватель + автор + создатель контента + посол
903:50
Отзывы учащихся
162 оценки
Общий рейтинг рассчитывается на основе среднего значения представленных оценок.
