Коллажи и открытки — Фотошоп (Photoshop)
В категории «Коллажи и открытки» собраны бесплатные онлайн видео уроки по созданию интересных коллажей и красивых открыток в фотошопе. Коллаж (фотоколлаж) – это графическое изображение, созданное путем совмещения нескольких фотографий или изображений. Благодаря программе Adobe Photoshop, данное искусство стало гораздо доступнее для людей. Сейчас существует множество приёмов и методов создания коллажей с применением специальных эффектов в фотошопе. Очень многое зависит от фантазии самого автора и его желания сделать что-то необычное или сюрреалистическое. Изучение техник по созданию коллажей и открыток в фотошопе по видео урокам будет полезно как для начинающих так и для более опытных пользователей программы Photoshop. Все видеоуроки, представленные в категории «Коллажи и открытки», Вы можете смотреть абсолютно бесплатно в любое время. К некоторым урокам по фотошопу прилагаются дополнительные материалы для обучения, которые Вы также сможете скачать.
Новые · Лучшие · Популярные
Смотреть урок онлайн
Открытка к Новому Году в фотошопе
Здесь рассказывается о том, как самостоятельно сделать красивую открытку к Новому Году в программе Adobe Photoshop. Нам потребуется несколько изображений, которые вы можете скачать из дополнительных материалов. Откроем фотографию, которая будет являться фоном для нашей открытки. Нам нужно немного осветлить темные участки данной фотографии, но при этом не затронуть светлые. Продублируем фоновый слой и выберем режим наложение Экран. Это осветлит всю фотографию. Но чтобы осветление касалось только…
Делаем коллаж В мире животных
В этом видео рассматривается вопрос о том, как самостоятельно сделать коллаж В мире животных. Скачайте архив с дополнительными материалами. Там находятся изображения, которые нам понадобятся для создания этого коллажа. Создадим новый документ через меню Файл — Создать. Размеры холста поставим 600×650 пикселей, разрешение 72 пикселя. Откроем изображения из дополнительных материалов. При помощи мыши переместим изображение с солнцем на основной документ. Это будет фон нашего коллажа. Теперь…
Создадим новый документ через меню Файл — Создать. Размеры холста поставим 600×650 пикселей, разрешение 72 пикселя. Откроем изображения из дополнительных материалов. При помощи мыши переместим изображение с солнцем на основной документ. Это будет фон нашего коллажа. Теперь…
Коллаж Ворота в другие миры
Здесь рассказывается о том, как сделать замечательный Коллаж Ворота в другие миры в программе Adobe Photoshop. В итоге у нас получится трое деревянных ворот, в которых будет вход в виде других миров. Для начала Вам нужно скачать дополнительные материалы к уроку, которые нам понадобятся. Откройте картинку с воротами и отделите их от фона. Теперь откроем картинку с новым фоном и вырежем нужную нам часть. Перенесем ворота на этот слой и уменьшим их при помощи свободной трансформации Ctrl+T. Также…
Смотреть урок онлайн
Коллаж Хранитель времени в Adobe Photoshop
Видео урок Коллаж Хранитель времени в Adobe Photoshop посвящен вопросу о том, как самостоятельно сделать коллаж, связанный со временем и животным.
Смотреть урок онлайн
Коллаж Волшебное дерево в фотошопе
В этом видео рассказывается о том, как сделать коллаж Волшебное дерево в фотошопе. Для начала создадим новый документ для нашего коллажа. Размеры холста 1462×1857 пикселей, разрешение 200 пикселей. Скачайте и распакуйте дополнительные материалы к этому уроку, где находятся все необходимые изображения для создания нашего коллажа. Теперь откроем изображение, которое будет фоном. Выделяем нужную часть, копируем и вставляем в наш документ. Теперь перевернем этот слой на 180 градусов и растянем на…
Смотреть урок онлайн
Коллаж Новый день в программе Adobe Photoshop
Здесь рассказывается о том, как сделать замечательный коллаж который называется Новый день.
1 2
Если у Вас есть качественные видео уроки, которых нет на нашем сайте, то Вы можете добавить их в нашу коллекцию. Для этого Вам необходимо загрузить их на видеохостинг (например, YouTube) и добавить код видео в форму добавления уроков. Возможность добавлять свои материалы доступна только для зарегистрированных пользователей.
Урок: как сделать коллаж в Photoshop онлайн быстро и легко?
Содержание
- Как создать коллаж в Фотошопе онлайн бесплатно?
- Делаем коллаж в Photoshop из нескольких фотографий
- Переносим несколько своих фото с компьютера на белый лист
- Добавляем креативное изображение
- Наш рисунок готов
Всегда может пригодиться возможность быстро исправить заметные недостатки на фото, скорректировать готовое изображение или сделать коллаж. В этих задачах могут помочь различные визуальные редакторы.
В этих задачах могут помочь различные визуальные редакторы.
Наиболее удобным и привычным из них можно назвать бесплатный онлайн-Фотошоп. Можно лишь поверхностно изучить функционал этого онлайн-редактора, чтобы потом его было легко освоить и использовать по мере необходимости.
Этот урок предназначен для новичков, которые только начинают открывать для себя возможности Photoshop. С простыми и подробными пошаговыми инструкциями, и иллюстрациями (скриншотами) даже начинающий пользователь может чувствовать себя вполне уверенно при обработке изображений онлайн в Photoshop.
Как создать коллаж в Фотошопе онлайн бесплатно?
Первым делом, найдите работающую версию Photoshop Online — например, по этой ссылке https://фотошоп-онлайн.рф. Сервис немедленно предложит вам открыть рисунок, который уже есть на ПК, ввести URL-адрес изображения или начать работу с чистого листа, задав желаемые значения ширины и высоты. Наиболее оптимально создать новое изображение не слишком большого размера, к примеру 800*500.
Делаем коллаж в Photoshop из нескольких фотографий
Для работы Вам нужно будет 6 картинок — океан, дерево в цветах, ночное небо и 3 различных планеты. Лучше всего сразу выбирать большие картинки, так как они потом не потеряют в резкости после обработки. Будет отлично, если в самом начале цветность выбранных изображений или фотографий похожа, но эта функция вовсе не обязательна — цвета в редакторе можно настроить достаточно легко.
На верхней панели редактора справа есть меню, которое начинается с «Файл». Щелкните здесь, чтобы открыть изображение океана на ПК.
Открытая картинка возникнет на белом листе. Затем на верхней панели выберите раздел «Изображение», нажмите на позицию «Размер изображения», а затем установите необходимые параметры, например, базовые значения — 800*500. Подтвердите избранные размеры, кликнув «Да».
Как только ваш рисунок приобретет необходимый размер, самое время перенести его на белый лист. Чтобы это сделать сперва щелкните квадрат, обведенный пунктиром в меню «Инструменты», которое расположено на правой панели. Потом выберите нужное фото, найдите пункт «Изменить» в меню сверху и нажмите «Копировать».
Потом выберите нужное фото, найдите пункт «Изменить» в меню сверху и нажмите «Копировать».
Переносим несколько своих фото с компьютера на белый лист
Вернитесь к белому листу, выберите «Редактировать» и вставьте новое изображение. Фото с морским видом теперь не нужно, его можно закрыть без подтверждения изменений, если сервис попросит их сохранить. Или вы можете просто отодвинуть его в сторону — так оно не будет мешать вашей последующей обработке.
На чистом листе образуется еще один слой – фото морского вида, скопированное с предшествующей картинки. В левой части экрана размещены 3 панели инструментов — «Навигатор», «История» и «Слои».
В слоях будет отражаться проделанная работа, потому цветное изображение, расположенное на слое 1, появится над белым фоном (он обозначен прямоугольником).
В выпадающем списке «Файл» опять найдите «Открыть изображение». Если вы собираетесь создавать коллаж не на своем ПК или не хотите делать новую папку с картинками, удобнее всего найти подходящий рисунок в интернете и прописать его адрес в поле URL.
Выберите изображение дерева. Предпочтительно не применять фотографии, где у дерева обрезана крона или размыты линии. Не советуем выбирать фото, где желаемое дерево расположено в непосредственной близости от других объектов — в таком случае возникнут проблемы с его переносом на нужный фон.
Используя уже знакомые элементы «Copy» и «Paste» в меню «Редактирование», переместите дерево на океанический фон. Если изображение слишком большое, вы можете сначала отрегулировать размер. Следите за тем, чтобы дерево не прикасалось к нижнему или верхнему краю основного фото. Разместите его посредине между океаном и небом.
Далее нужно переместить дерево на основное изображение. Чтобы это сделать используйте ластик — он расположен в левом меню. Здесь он показан как прямоугольник из двух цветов. Возле слова «Редактировать» вы увидите «Кисть», на иконку которой необходимо нажать. В появившемся окне можно будет выбрать свой размер кисти.
Небольшие кисти хороши для создания переходов более резкого характера, а более крупные — для размытого эффекта. В нашем случае лучше всего подойдет кисть размером в 150. Ее можно найти на второй строке. Выглядит она как круг, у которого размыты края.
В нашем случае лучше всего подойдет кисть размером в 150. Ее можно найти на второй строке. Выглядит она как круг, у которого размыты края.
Удерживая левую клавишу мыши, методично удаляйте края фона, на котором изображено дерево, не задевая при этом ветки. Двигайтесь от углов к центру. Иногда нужно убирать палец с клавиши мыши, чтобы сохранять работу частями и не сделать шаг далеко назад при размытии очень большой области.
Ближе к окончанию процесса, лучше поменять диаметр кисти и перемещать ее по ветке и стволу дерева, дабы оставить минимум фона. Вы также можете увидеть весь процесс в правой части панели навигации, в слоях и истории.
Если цвет дерева существенно разнится с цветовой гаммой основного фото, его необходимо слегка подправить. Для этого выберите «Оттенок / Насыщенность» (Hue / Saturation) на верхней панели инструментов. Точно так же при необходимости вы можете скорректировать фон и получившийся фотоколлаж.
В области Hue / Saturation есть три ползунка, которые управляют оттенком, насыщенностью и освещенностью. Для придания изображению другой оттенок, осторожно перетащите ползунок, задающий цветовой тон.
Для придания изображению другой оттенок, осторожно перетащите ползунок, задающий цветовой тон.
Насыщенность может привести к тому, что узор изменится с черно-белого на очень яркий, а уровень освещенности, в свою очередь, сделает его темнее или светлее.
Добавляем креативное изображение
В меню File найдите Open Image и выберите фотографию космоса, нужное окно откроется вверху рабочего окна. Вы можете использовать простое ночное небо или фентезийные виды других галактик, если они содержат много ярких элементов.
Перенесите новую картинку на рабочую зону, а затем опять используйте ластик. Для этой цели лучше всего подойдет ластик большого размера, потому в настройках установите число 420.
Используйте ластик, чтобы стереть небо на океане и дереве, постарайтесь не оставить «лысых» участков. Намного лучше получить отражение звездного неба в воде или смешать его с ветвями дерева, чем увидеть исходный небесный фон с первой фотографии.
Во вкладке «Файл» найдите «Открыть изображение» и выберите картинку с какой-либо из планет. Взять возможно, как одну из планет Солнечной системы, так и любые фантастические изображения из интернета – к примеру, из фильма «Звездные войны». Здесь главное – найти планету примерно одинакового с деревом размера.
Взять возможно, как одну из планет Солнечной системы, так и любые фантастические изображения из интернета – к примеру, из фильма «Звездные войны». Здесь главное – найти планету примерно одинакового с деревом размера.
Выделив квадрат, обведенный пунктиром на левой инструментальной панели, щелкните эллипс, чтобы выделить не всю картинку, а только выбранную круглую область с планетой. На верхней панели есть вкладка «Правка», где можно поменять прямоугольник на круг.
Переведя планету на рабочую область, следует разместить ее поверх изображения дерева. При этом следите, чтобы планета не касалась моря.
Затем выберите ластик с кистью того же диаметра (420), и пару раз нажмите на центр планеты, чтобы не затереть ее совсем, а, чтобы ветви деревьев стали видны.
В меню «Файл» выберите «Открыть изображение» и найдите следующую планету. Его также следует выбрать, используя эллипс. Если вы не можете точно отметить круглую часть изображения и выбрать нужный размер, просто переместите все изображение на основной фон, а затем аккуратно удалите все лишние области, стараясь не касаться самой планеты.
Загрузив планету в рабочую зону Вам необходимо определить ее местоположение. Вы можете расположить ее выше и левее – так на картинке будет видна только ее часть. Это сделает изображение более органичным.
Теперь сделайте планету не такой заметной. Чтобы этого достичь в левом мелю ищите пункт Layers. Внизу есть ползунок непрозрачности. Перетащите его левее, чтобы планета была менее заметной. Достаточно будет остановиться на 40-50%.
Во вкладке «Файл» выберите «Открыть изображение» и найдите оставшуюся планету. Попробуйте найти Сатурн или другую планету с кольцами – это может сделать картинку более разнообразной. Но придется уже не с помощью эллипса, а полностью.
Когда фотография перемещена на главный фон, Вы должны, прежде всего, определить ее положение. Как вариант — с противоположного края относительно предыдущей планеты.
Снизьте уровень прозрачности на вкладке со слоями.
Используйте большой ластик, чтобы аккуратно очистить края изображения. Старайтесь не задеть кольца или саму планету. Для этого также лучше использовать ластик побольше.
Старайтесь не задеть кольца или саму планету. Для этого также лучше использовать ластик побольше.
На верхней панели есть раздел «Уровни». После переключения на него выберите «Объединить слои». Сделав это можно объединить все изображения, используемые в рабочем процессе. Это отображено на вкладке «Слои», где изображение будет выглядеть как сплошной фон.
Выберите пункт «Фильтр» на верхней панели и щелкните «Magic Glow». Этот элемент также включает в себя другие эффекты, такие как виньетирование, матрицу цвета, гравировку или тиснение, наиболее часто используемые чтобы создать коллаж.
Для сохранения получившейся картинки, выберите «Файл» на верхней панели, нажмите «Сохранить», затем назовите созданную картинку и выберите папку, в которой он будет сохранен.
Наш рисунок готов
Вы можете использовать его в качестве обоев рабочего стола или в качестве фона для дальнейших экспериментов в Photoshop. Вы можете наложить текст или изображение и испробовать различные особенности и фильтры в онлайн-Фотошопе, чтобы познакомиться с их возможностями более подробно.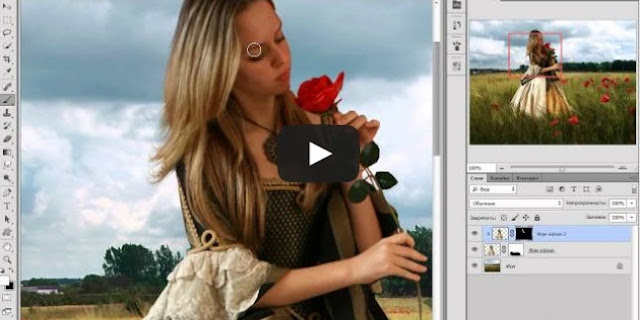
Как сделать фотоколлаж в Photoshop
1
ПОДЕЛИТЬСЯ
Как составить коллаж в Photoshop
В этом уроке Photoshop я покажу вам, как объединить фотографии, чтобы сделать творческий коллаж. Такой стиль используется на плакатах, обложках пластинок и т.п. Я надеюсь, вам понравится это.
Посмотрите видео, потому что оно охватывает каждый шаг, а также дополнительные приемы и советы, не описанные в этих письменных шагах, так как я предпочитаю, чтобы они были краткими и легкими для понимания.
Загрузите фотографии в Photoshop
Начните с ваших фотографий, я использую 2 фотографии и третью в качестве текстуры. Складываю все в папку.
Я получил фотографии с Envato Elements здесь: https://1.envato.market/c/1981284/298927/4662
Чтобы загрузить изображения в Photoshop и поместить их на слои в том же документе, выберите File> Сценарии>Загрузить файлы в стек
Нажмите «Обзор» и найдите свою папку.
Нажмите OK
Изображения открываются в многослойный документ. См. этот урок по объединению изображений, если вы застряли
2. Расположите изображения
Расположите первый слой и масштабируйте его, это фотография, которая будет располагаться справа от коллажа (автобус VW).
Выберите инструмент кадрирования (убедитесь, что удаление обрезанных пикселей выключено) и перетащите его, чтобы задать форму коллажа.
Нажмите Enter, чтобы применить
Выберите слой, содержащий второе изображение, с помощью инструмента перемещения (клавиша V).
Нажмите Ctrl/Cmd+T для свободной трансформации.
Перетащите, чтобы изменить размер и расположить изображение слева.
Нажмите Enter, чтобы применить трансформацию
3. Смешайте фотографии вместе
Выберите инструмент градиента на панели инструментов
Выберите градиент от черного к белому.
Убедитесь, что он установлен на линейный, нормальный режим наложения и непрозрачность 100.
Щелкните значок новой маски слоя в нижней части панели слоев (прямоугольник с кругом внутри).
Вы увидите белую маску слоя рядом с нашим слоем, который мы собираемся смешать.
С помощью инструмента «Градиент» перетащите справа налево, чтобы применить градиент к стыку. (не забудьте убедиться, что вы работаете над маской).
Теперь вы увидите красивую бесшовную смесь. Если вам не нравится результат, попробуйте снова нарисовать изображение с помощью инструмента «Градиент», пока не увидите понравившийся переход.
Создание накладываемой текстуры в Photoshop
Перетащите изображение карты в верхнюю часть панели слоев и включите глаз видимости.
Нажмите Ctrl/Cmd+T для свободной трансформации.
Перетащите угловую точку, чтобы увеличить изображение карты, пока оно не закроет все окно документа.
Нажмите Enter, чтобы применить.
На этот раз мы будем использовать другой способ смешивания верхнего слоя.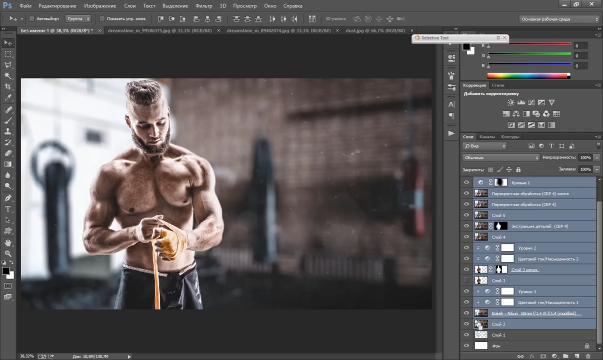
Измените режим наложения «Слой» с «Обычный» на «Перекрытие».
Установите непрозрачность где-то около 50%, чтобы найти подходящее сочетание текстуры и фотографий.
Теперь вы можете видеть, как это красиво сочетается.
Если вы хотите закрасить текстуру карты с граней, выберите мягкую круглую черную кисть и с выбранной маской слоя закрасьте области, которые вы хотите скрыть. (Это показано на видео).
Добавить наложение цвета
Теперь мы хотим связать все вместе, а также сдобрить градиентом цвета.
Выберите теплый цвет для переднего плана и более холодный цвет для фона.
Выберите «Стили слоя» на панели «Слои» и выберите «Градиент».
Установите градиент от переднего плана к фону.
Измените угол так, чтобы градиент стал горизонтальным.
Измените режим наложения слоя на цветной.
Теперь вы видите цвет градиента, отображаемый вместе с изображением.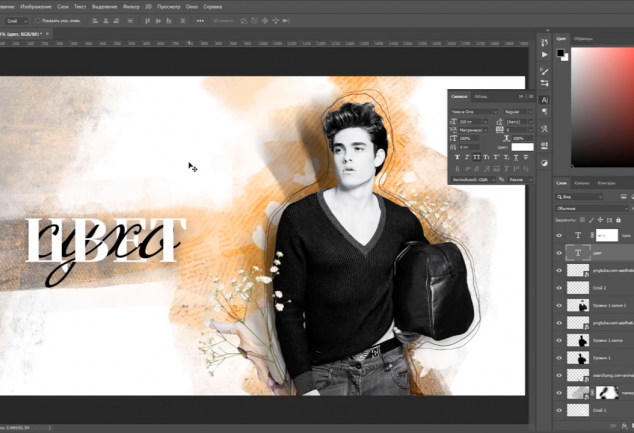
Уменьшите непрозрачность слоя градиента, чтобы смешать исходные цвета с цветами градиента.
Чтобы закончить, добавьте какой-нибудь шрифт или другие элементы. Если вы хотите увидеть, как я создал этот эффект затухания, посмотрите видео вверху.
Вариация
Надеюсь, вам понравился этот урок, дайте мне знать в комментариях, если вы хотите больше подобных уроков. Также следите за мной в социальных сетях (или в моем списке рассылки), чтобы получать другие уроки и советы по Photoshop.
Увидимся в CAFE
Колин
Рассмотрите возможность присоединиться к нашему списку рассылки, чтобы не пропустить ни одного из моих руководств.
Чтобы узнать больше, следите за нами в социальных сетях
- Youtube.
Как создать фотоколлаж в Photoshop + шаблоны БЕСПЛАТНО!
Начните делать великолепные фотографии своих детей! Изучите ручной режим СЕЙЧАС.
Изучите свою камеру
БЕЗ чувства смущения или разочарования, чтобы запечатлеть все лучшие моменты!Готовы начать создавать ПОТРЯСАЮЩИЕ фотографии?
Создавать коллажи в Photoshop не так сложно, как вы думаете! Коллажи отлично подходят для создания праздничных открыток или приглашений на день рождения. Коллажи можно легко использовать, чтобы оживить ваши сообщения в блоге или сообщения в социальных сетях, ИЛИ вы можете использовать их, чтобы собрать коллаж из фотографий, чтобы распечатать и повесить! Узнайте ТОЧНО, как вы можете настроить свой собственный фотоколлаж здесь + перейдите к ним внизу, где вы можете получить БЕСПЛАТНЫЙ шаблон фотоколлажа!
Создать новый файл Начните с создания нового файла. Просто перейдите в верхний левый угол и нажмите «Файл»> «Новый». Оттуда вы можете настроить точные размеры коллажа.
Просто перейдите в верхний левый угол и нажмите «Файл»> «Новый». Оттуда вы можете настроить точные размеры коллажа.
Это не совсем необходимо, но поможет вам ТОННО измерить и убедиться, что ваши линии пропорциональны. Супер легко сделать. Просто выберите «Просмотр»> «Показать»> «Сетка». И не волнуйтесь, мы можем легко избавиться от этого позже.
Используйте инструмент Rectangular Marquee Tool прямоугольник нужного вам размера. Используйте свою сетку, чтобы направлять вас, чтобы линии были пропорциональны.Â
Установить прямоугольник После того, как вы выбрали и нарисовали положение для прямоугольника, щелкните левой кнопкой мыши и выберите слой с помощью копирования. Вы увидите, как на панели слоев появится новый слой!? Этот слой будет трудно увидеть, поэтому есть некоторые вещи, которые вы захотите сделать, чтобы помочь вам организовать его.
Этот шаг также не является обязательным на 100%, но я считаю, что он очень помогает в организации коллажа, когда вы добавляете фотографии, поэтому вы, вероятно, хотите это сделать. Выберите цвет (любой цвет). Возьмите инструмент «Ведро с краской» и щелкните внутри квадрата, который вы только что вырезали.
Повторите эти шагиВернитесь назад и повторите эти шаги, создав столько прямоугольников на коллаже, сколько пожелаете. Нет правильного номера. Ниже вы увидите мой готовый шаблон коллажа с 5 отверстиями, раскрашенными для простоты организации. Теперь все готово для добавления фотографий. (эй, я же говорил вам, что вы можете получить этот шаблон бесплатно? Да, просто скачайте его ниже!)
Добавьте свои фотографии Нажмите на слой на панели настроек, где вы хотите разместить свою фотографию. (см. ниже) На панели выбран слой с желтым квадратом, и именно туда будет помещена первая картинка. Выберите нужную фотографию, выбрав «Файл»> «Поместить встроенную», а затем выберите нужную фотографию в колледже. Не будет нужного размера, и это нормально. Измените размер, чтобы он соответствовал квадрату, в котором вы хотите, чтобы он отображался. Затем щелкните левой кнопкой мыши и выберите создать обтравочную маску. Продолжайте делать это до тех пор, пока не будут размещены все фотографии.
Выберите нужную фотографию, выбрав «Файл»> «Поместить встроенную», а затем выберите нужную фотографию в колледже. Не будет нужного размера, и это нормально. Измените размер, чтобы он соответствовал квадрату, в котором вы хотите, чтобы он отображался. Затем щелкните левой кнопкой мыши и выберите создать обтравочную маску. Продолжайте делать это до тех пор, пока не будут размещены все фотографии.
Вот и все! Ваш последний колледж будет выглядеть примерно так! Просто сохраните и опубликуйте или распечатайте! Все еще чувствуете себя сбитым с толку? Обязательно посмотрите видео-учебник выше, в котором я шаг за шагом проведу вас!
Спасибо, что смотрели и читали со мной сегодня! Если вы используете этот шаблон, я хотел бы видеть, что вы создаете! Не забудьте отметить меня на IG @cozyclicks, чтобы я мог видеть, что вы сделали!
Опубликовано в Советы по редактированию вторник, Советы по редактированию и руководства
Другие статьи вам в помощь!
Категории
Детская фотография
Старшие Покрипты
Советы по редактированию и учебные пособия
Семейная фотография
Podcast
Coternity Photography
Photography Business
Photography Gear.
