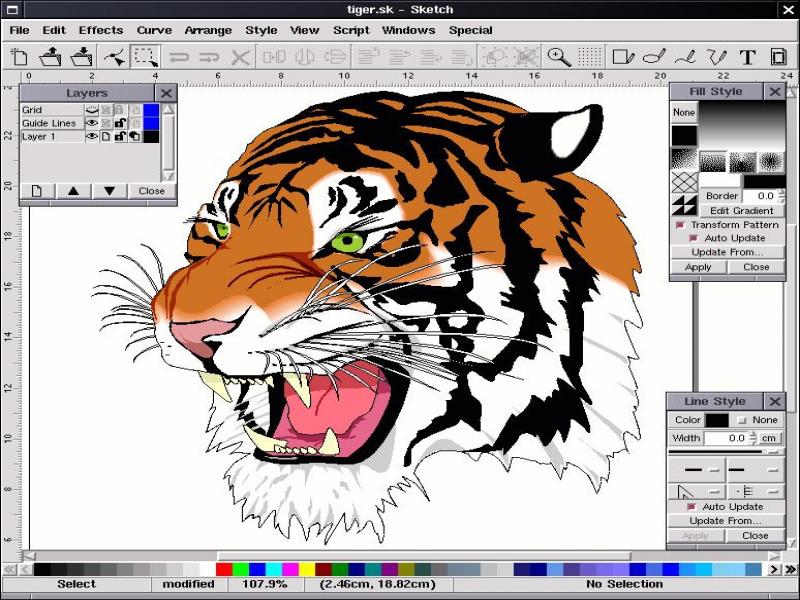|
| Дата | Время | Аудитория | Преподаватель |
|---|---|---|---|
|
02.10.2020 | 18:30 — 21:50 | Аудитория №143 | Рафиков Рустам Шамилевич |
|
06.10.2020 вторник | 18:00 — 21:20 | Аудитория №143 | Тучкевич Евгения Ивановна |
09.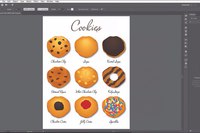 10.2020 10.2020пятница | 18:00 — 21:20 | Аудитория №143 | Руднев Илья Владимирович |
|
12.10.2020 понедельник | 18:00 — 21:20 | Аудитория №143 | Руднев Илья Владимирович |
|
14.10.2020 среда | 18:00 — 21:20 | Аудитория №143 | Тучкевич Евгения Ивановна |
|
15.10.2020 четверг | 18:00 — 21:20 | Аудитория №143 | Тучкевич Евгения Ивановна |
|
19.10.2020 понедельник | 18:00 — 21:20 | Аудитория №143 | Руднев Илья Владимирович |
22. четверг | 18:00 — 21:20 | Аудитория №143 | Тучкевич Евгения Ивановна |
|
24.10.2020 суббота | 10:00 — 13:20 | Аудитория №143 | Елисеенко Анастасия Александровна |
|
26.10.2020 понедельник | 18:00 — 21:20 | Аудитория №143 | Руднев Илья Владимирович |
|
29.10.2020 четверг | 18:00 — 21:20 | Аудитория №143 | Тучкевич Евгения Ивановна |
31. 10.2020 10.2020суббота | 10:00 — 13:20 | Аудитория №143 | Елисеенко Анастасия Александровна |
|
03.11.2020 вторник | 18:00 — 21:20 | Аудитория №143 | Тучкевич Евгения Ивановна |
|
05.11.2020 четверг | 18:00 — 21:20 | Аудитория №143 | Тучкевич Евгения Ивановна |
|
07.11.2020 суббота | 10:00 — 13:20 | Аудитория №143 | Елисеенко Анастасия Александровна |
10.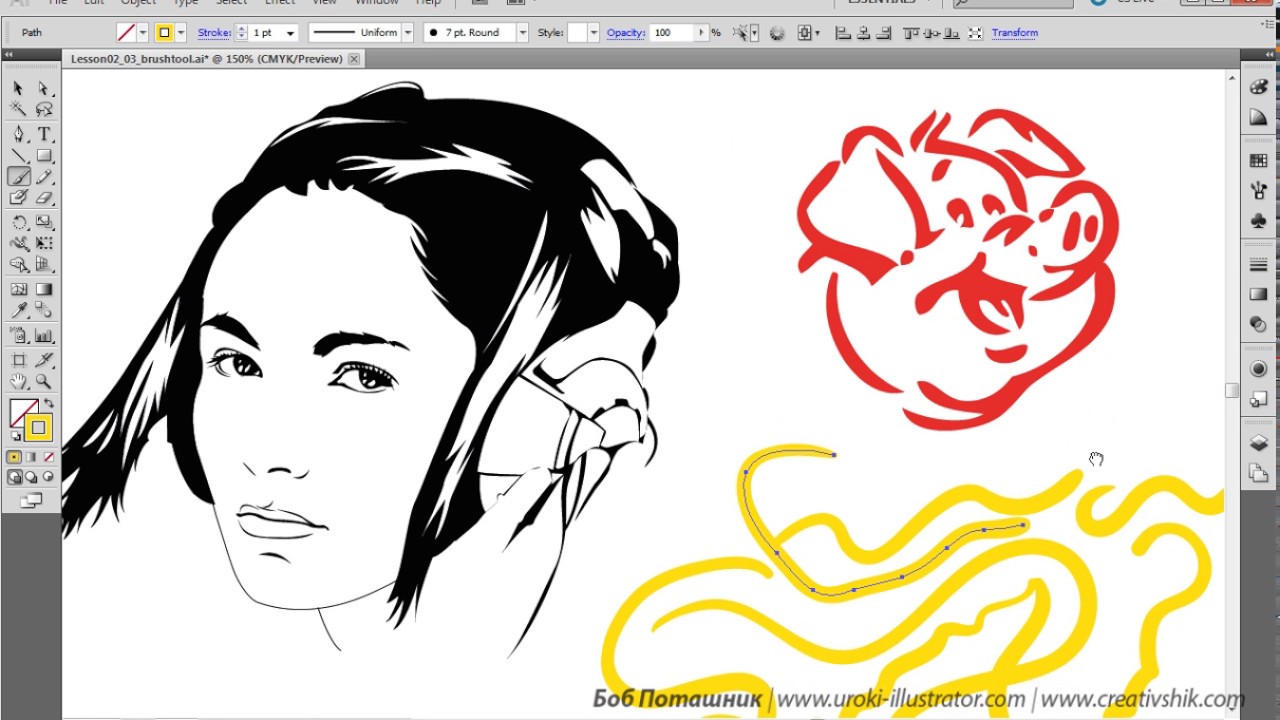 11.2020 11.2020вторник | 18:00 — 21:20 | Аудитория №227 | Тучкевич Евгения Ивановна |
|
12.11.2020 четверг | 18:00 — 21:20 | Аудитория №143 | Руднев Илья Владимирович |
|
14.11.2020 суббота | 10:00 — 13:20 | _Онлайн | Елисеенко Анастасия Александровна |
|
16.11.2020 понедельник | 18:00 — 21:20 | _Онлайн | Тучкевич Евгения Ивановна |
|
19.11.2020 четверг | 18:00 — 21:20 | _Онлайн | Тучкевич Евгения Ивановна |
21. 11.2020 11.2020суббота | 10:00 — 13:20 | _Онлайн | Елисеенко Анастасия Александровна |
|
23.11.2020 понедельник | 18:00 — 21:20 | _Онлайн | Тучкевич Евгения Ивановна |
|
26.11.2020 четверг | 18:00 — 21:20 | _Онлайн | Тучкевич Евгения Ивановна |
|
28.11.2020 суббота | 10:00 — 13:20 | _Онлайн | Елисеенко Анастасия Александровна |
|
30.11.2020 понедельник | 18:00 — 21:20 | _Онлайн | Тучкевич Евгения Ивановна |
05. 12.2020 12.2020суббота | 10:00 — 13:20 | _Онлайн | Елисеенко Анастасия Александровна |
|
07.12.2020 понедельник | 18:00 — 21:20 | _Онлайн | Тучкевич Евгения Ивановна |
|
12.12.2020 суббота | 10:00 — 13:20 | _Онлайн | Елисеенко Анастасия Александровна |
|
14.12.2020 понедельник | 18:00 — 21:20 | _Онлайн | Тучкевич Евгения Ивановна |
|
17.12.2020 четверг | 18:00 — 21:20 | _Онлайн | Тучкевич Евгения Ивановна |
19.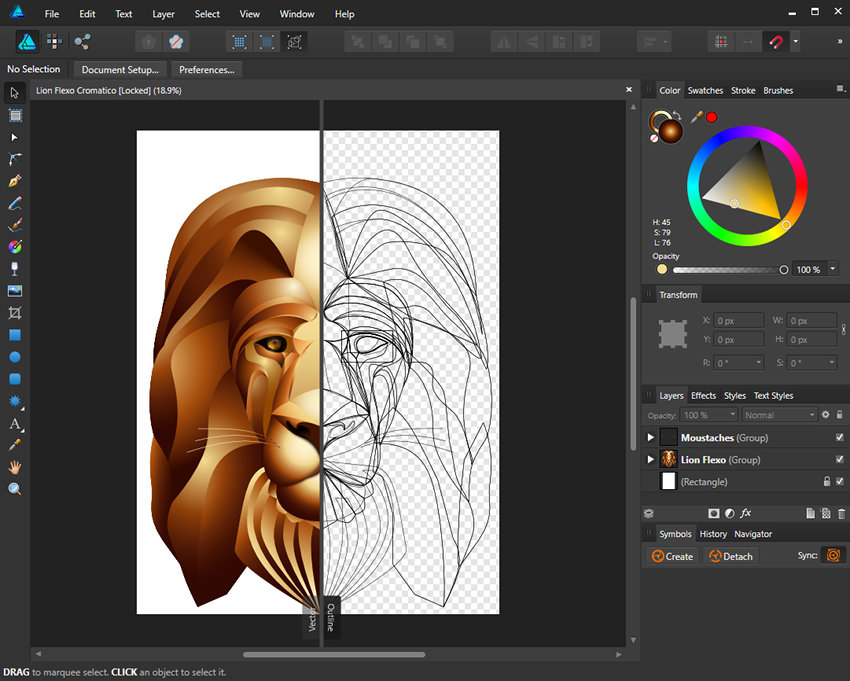 12.2020 12.2020суббота | 10:00 — 13:20 | _Онлайн | Елисеенко Анастасия Александровна |
|
21.12.2020 понедельник | 18:00 — 21:20 | _Онлайн | Тучкевич Евгения Ивановна |
|
27.12.2020 воскресенье | 11:00 — 14:20 | _Онлайн | Елисеенко Анастасия Александровна |
|
28.12.2020 понедельник | 18:00 — 21:20 | _Онлайн | Тучкевич Евгения Ивановна |
|
11.01.2021 понедельник | 18:00 — 21:20 | _Онлайн | Тучкевич Евгения Ивановна |
14.:max_bytes(150000):strip_icc()/affinity-designer-5c5daddb46e0fb0001dcd045.png) 01.2021 01.2021четверг | 18:00 — 21:20 | _Онлайн | Кордюкова Ольга Валерьевна |
|
18.01.2021 понедельник | 18:00 — 21:20 | _Онлайн | Сергеева Ольга Романовна |
|
21.01.2021 четверг | 18:00 — 21:20 | _Онлайн | Кордюкова Ольга Валерьевна |
|
23.01.2021 суббота | 10:00 — 13:20 | _Онлайн | Сергеева Ольга Романовна |
|
27.01.2021 среда | 18:00 — 21:20 | _Онлайн | Кордюкова Ольга Валерьевна |
30. 01.2021 01.2021суббота | 10:00 — 13:20 | _Онлайн | Сергеева Ольга Романовна |
|
03.02.2021 среда | 18:00 — 21:20 | _Онлайн | Кордюкова Ольга Валерьевна |
|
06.02.2021 суббота | 10:00 — 13:20 | _Онлайн | Сергеева Ольга Романовна |
|
10.02.2021 среда | 18:00 — 21:20 | _Онлайн | Кордюкова Ольга Валерьевна |
|
13.02.2021 суббота | 10:00 — 13:20 | _Онлайн | Сергеева Ольга Романовна |
17. 02.2021 02.2021среда | 18:00 — 21:20 | _Онлайн | Кордюкова Ольга Валерьевна |
|
19.02.2021 пятница | 18:00 — 21:20 | _Онлайн | Тучкевич Евгения Ивановна |
|
24.02.2021 среда | 18:00 — 21:20 | _Онлайн | Кордюкова Ольга Валерьевна |
|
27.02.2021 суббота | 10:00 — 13:20 | _Онлайн | Сергеева Ольга Романовна |
|
01.03.2021 понедельник | 18:00 — 21:20 | _Онлайн | Тучкевич Евгения Ивановна |
04.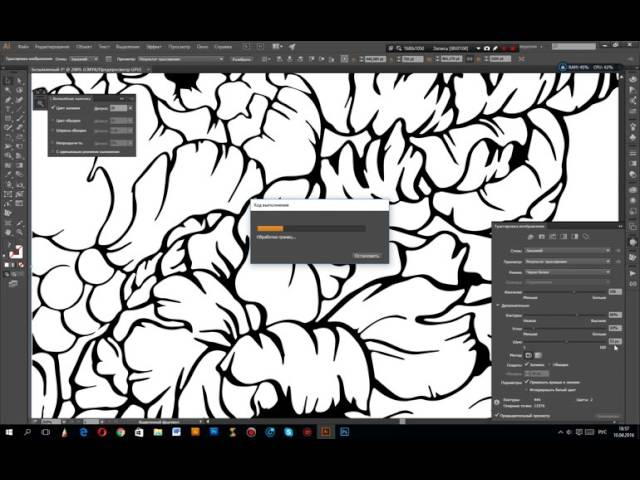 03.2021 03.2021четверг | 18:00 — 21:20 | _Онлайн | Тучкевич Евгения Ивановна |
|
10.03.2021 среда | 18:00 — 21:20 | _Онлайн | Сергеева Ольга Романовна |
|
11.03.2021 четверг | 18:00 — 21:20 | _Онлайн | Тучкевич Евгения Ивановна |
|
15.03.2021 понедельник | 18:00 — 21:20 | _Онлайн | Тучкевич Евгения Ивановна |
|
17.03.2021 среда | 18:00 — 21:20 | Аудитория №227 | Сергеева Ольга Романовна |
18.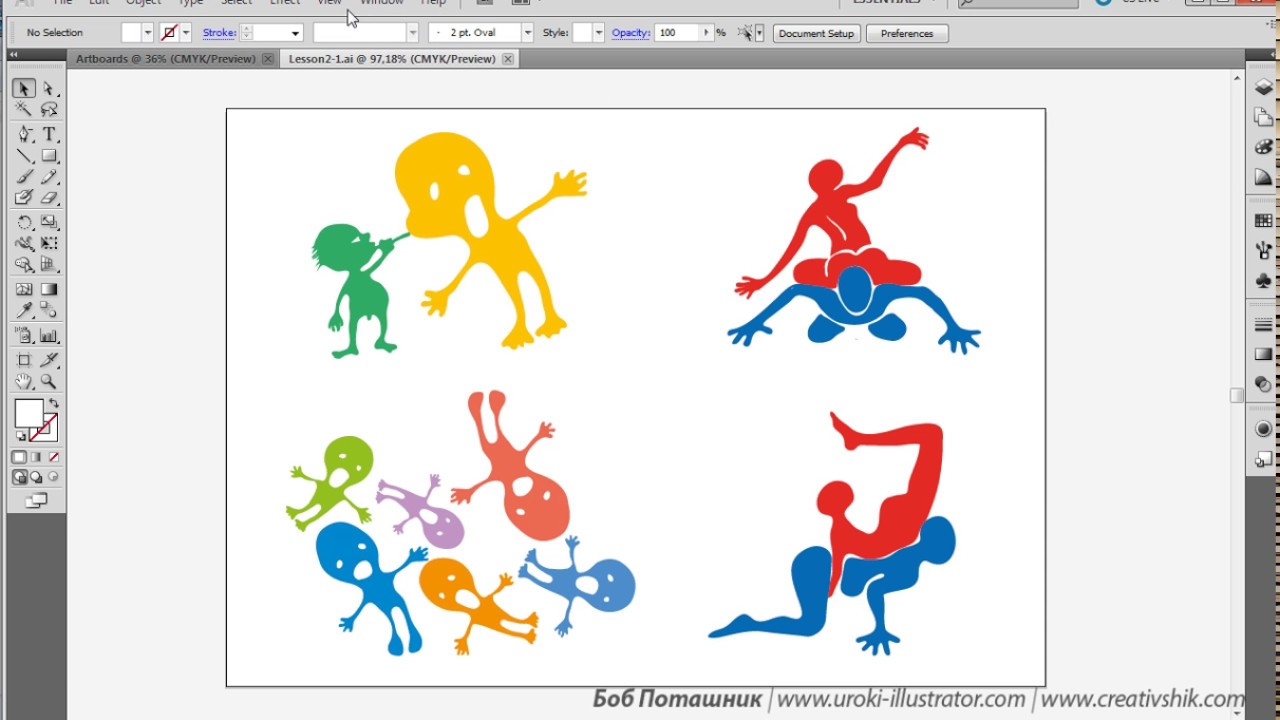 03.2021 03.2021четверг | 18:00 — 21:20 | _Онлайн | Тучкевич Евгения Ивановна |
|
24.03.2021 среда | 18:00 — 21:20 | Аудитория №227 | Сергеева Ольга Романовна |
|
25.03.2021 четверг | 18:00 — 21:20 | _Онлайн | Тучкевич Евгения Ивановна |
|
31.03.2021 среда | 18:00 — 21:20 | Аудитория №227 | Сергеева Ольга Романовна |
|
01.04.2021 четверг | 18:00 — 21:20 | _Онлайн | Тучкевич Евгения Ивановна |
07.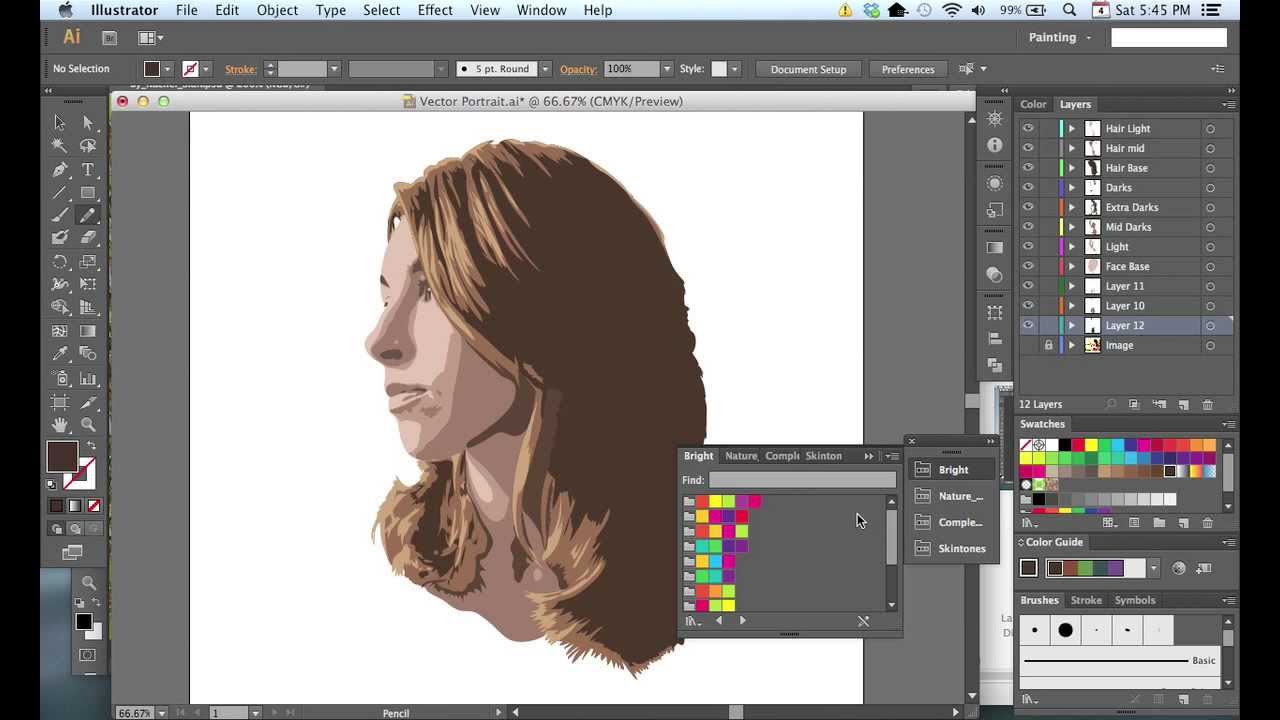 04.2021 04.2021среда | 18:00 — 21:20 | Аудитория №227 | Сергеева Ольга Романовна |
|
08.04.2021 четверг | 18:00 — 21:20 | _Онлайн | Тучкевич Евгения Ивановна |
|
13.04.2021 вторник | 18:00 — 21:20 | Аудитория №227 | Ландер Анна Александровна |
|
14.04.2021 среда | 18:00 — 21:10 | _Онлайн | Тучкевич Евгения Ивановна |
|
15.04.2021 четверг | 18:00 — 21:20 | Аудитория №227 | Ландер Анна Александровна |
20. 04.2021 04.2021вторник | 18:00 — 21:20 | Аудитория №227 | Ландер Анна Александровна |
|
21.04.2021 среда | 18:00 — 21:20 | Аудитория №228 | Сергеева Ольга Романовна |
|
22.04.2021 четверг | 18:00 — 21:20 | Аудитория №230 | Ландер Анна Александровна |
|
27.04.2021 вторник | 18:00 — 21:20 | Аудитория №227 | Ландер Анна Александровна |
|
28.04.2021 среда | 18:00 — 21:20 | Аудитория №228 | Сергеева Ольга Романовна |
29.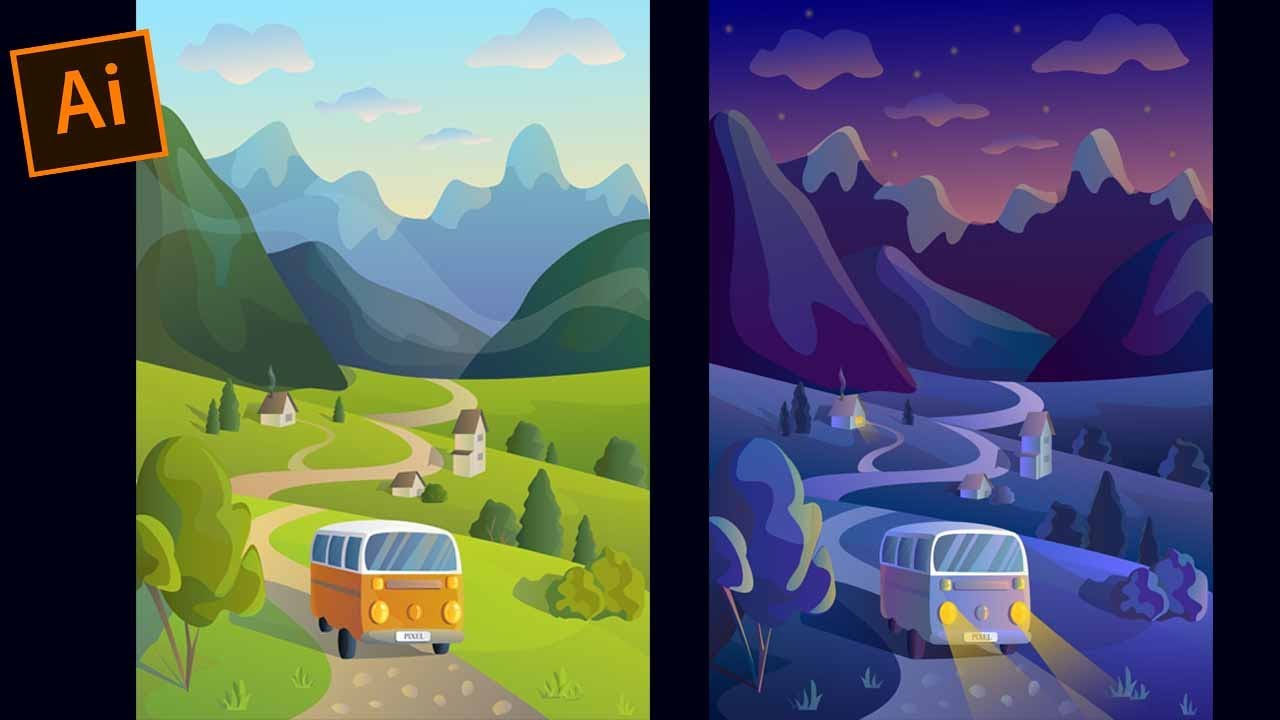 04.2021 04.2021четверг | 18:00 — 21:20 | Аудитория №244 | Ландер Анна Александровна |
|
30.04.2021 пятница | 18:00 — 21:20 | Аудитория №143 | Тучкевич Евгения Ивановна |
|
04.05.2021 вторник | 18:00 — 21:20 | Аудитория №230 | Ландер Анна Александровна |
|
05.05.2021 среда | 18:00 — 21:20 | Аудитория №228 | Сергеева Ольга Романовна |
|
06.05.2021 четверг | 18:00 — 21:20 | Аудитория №223 | Ландер Анна Александровна |
07. 05.2021 05.2021пятница | 18:00 — 21:20 | _Онлайн | Липин Игорь Анатольевич |
|
11.05.2021 вторник | 18:00 — 21:20 | _Онлайн | Липин Игорь Анатольевич |
|
13.05.2021 четверг | 18:00 — 21:20 | Аудитория №223 | Ландер Анна Александровна |
|
14.05.2021 пятница | 18:00 — 21:20 | _Онлайн | Липин Игорь Анатольевич |
|
17.05.2021 понедельник | 18:00 — 21:20 | Аудитория №143 | Тучкевич Евгения Ивановна |
|
18.05.2021 вторник | 18:00 — 21:20 | _Онлайн | Липин Игорь Анатольевич |
|
20.05.2021 четверг | 18:00 — 21:20 | Аудитория №143 | Тучкевич Евгения Ивановна |
|
21.05.2021 пятница | 18:00 — 21:20 | _Онлайн | Липин Игорь Анатольевич |
|
24.05.2021 понедельник | 18:00 — 21:20 | Аудитория №143 | Тучкевич Евгения Ивановна |
|
25.05.2021 вторник | 18:00 — 21:20 | _Онлайн | Липин Игорь Анатольевич |
|
27.05.2021 четверг | 18:00 — 21:20 | Аудитория №143 | Тучкевич Евгения Ивановна |
|
01.06.2021 вторник | 18:00 — 21:20 | _Онлайн | Липин Игорь Анатольевич |
|
02.06.2021 среда | 18:00 — 21:20 | Аудитория №227 | Ландер Анна Александровна |
|
02.06.2021 среда | 18:00 — 21:20 | Аудитория №227 | Тучкевич Евгения Ивановна |
|
09.06.2021 среда | 18:00 — 21:20 | Аудитория №227 | Ландер Анна Александровна |
|
09.06.2021 среда | 18:00 — 21:20 | Аудитория №227 | Тучкевич Евгения Ивановна |
|
16.06.2021 среда | 18:00 — 21:20 | Аудитория №227 | Ландер Анна Александровна |
|
16.06.2021 среда | 18:00 — 21:20 | Аудитория №227 | Тучкевич Евгения Ивановна |
|
23.06.2021 среда | 18:00 — 21:20 | Аудитория №227 | Ландер Анна Александровна |
|
23.06.2021 среда | 18:00 — 21:20 | Аудитория №227 | Тучкевич Евгения Ивановна |
Уроки по векторной графике illustrator. Онлайн курсвекторная графика
В посте собрана подборка обучающих уроков по созданию векторной графики. На мой взгляд большинство материалов покажутся интересными для новичков только начинающих постигать векторное искусство. Но думаю, что специалисты также смогут найти для себя полезные уроки.
Туториалы бесплатные, но почти все на английском языке. Для удобства они поделены на три категории: приступая к работе, создание лиц, дизайн персонажей, ландшафт и окружающая среда и особые эффекты.
Итак, поехали:
В этом уроке объясняется, каким образом создавать векторные иллюстрации используя Adobe Illustrator. Приводится объяснение ключевых параметров и инструментов, которое дополняется советами экспертов.
В этом многогранном туториале Вы узнаете основные термины, рассмотрите рабочие процессы и техники, которые помогут начать работать с векторной графикой.
Инструмент «перо» — один из основных в арсенале программы, он особенно важен для начального овладения векторной графикой. Это подробное руководство ставит своей целью познакомить Вас с особенностями и методами работы с незаменимым инструментом компании Adobe. А также с наиболее рациональными способами его использования.
Данный видео-туториал является действительно ценным ресурсом, который объясняет как создавать векторную графику в Illustrator и какую роль в этом процессе играет рисование.
От использования точек кривой Безье до обводки, заливки и придания векторной графике более естественного вида — это лишь некоторые секреты Illustrator из урока, которые существенно пополнят арсенал новичка.
Узнайте, как создавать простые органические формы в Illustrator с этим простым для восприятия руководством от Верле Питерс (Veerle Pieters), графического и веб-дизайнера.
7. Добавление текстуры для векторных иллюстраций
Добавление текстуры — это отличный способ сделать Вашу векторную графику более выразительной, подчеркнуть ее перспективу. В этом очень доступном видео эксперт Illustrator Александра Сесилио (Alexandra Cecilio) демонстрирует как это сделать.
Этот туториал от Андрея Мариуса (Andrei Marius) поможет Вам создать векторный линейный график. Пошагово: начиная с простой сетки до направляющих линий, используя только панель Appearance (один из мощнейших инструментов в Adobe Illustrator) с добавлением некоторых простых фрагментов текста и тонкой штриховки.
Создание лиц
9. Создание векторного глазаЭто очень полезный видео туториал, который показывает процесс создания векторного глаза, а также затемнение кожи.
Это углубленный видео курс, который поможет в овладении искусством создания векторных портретов на основе фотографий.
Еще один замечательный туториал по векторной графике. Руслан Хасанов показывает как манипулировать работой векторных линий и градиентами, чтобы придать работе динамичность.
С возрождением геометрической тенденции, справедливо сказать, что WPAP может быть представлен в большем количестве различных аспектов дизайна. Этот туториал покажет Вам как самостоятельно создать WPAP в Illustrator с помощью мастера WPAP.
Прорисовка волос в векторе может быть довольно мудреной. Этот туториал шаг за шагом показывает как волосы с фотографии превращаются в векторные.
В этом уроке Вы сможете создать иллюстрированный автопортрет в геометрическом стиле. В качестве основы иллюстрации будет использоваться Ваша собственная фотография. Она поможет нарисовать эскиз, а затем завершить оставшуюся часть работы.
Иллюстратор и дизайнер Юлия Соколова показывает как создать набор портретов, которые идеально подходят для социальных медиа или, к примеру, для обозначения различных категорий и профессий на Вашем сайте.
Джонатан Болл (Jonathan Ball), основатель Poked Studio, обьясняет как с помощью Illustrator основные геометрические фигуры превращаются в уникальных, красочных персонажей.
В этом уроке Вы легко и весело создаете очень простой трафарет, который можно использовать на различных поверхностях (включая футболки, стены, холсты). Сказка Л. Кэррол «Приключения Алисы в Стране чудес» вдохновила автора на создание векторного изображения и написание туториала.
С помощью этого туториала Мэри Винклер (Mary Winkler) собирается показать Вам, как нарисовать чиби персонажа с нуля, используя Shape Builder Tool (Shift-M), Pen Tool (P), прозрачные градиенты, и многое другие инструменты Illustrator.
В руководстве описан процесс создания простого персонажа аниме от начала и до конца.
Узнайте как создаются милые кролики в этом туториале векторной графики. Тренинг использует простые формы и градиенты, которые легко применимы и к иллюстрациям других персонажей.
Этот туториал представляет очень много основных форм для достижения действительно ловкого стиля иллюстраций. А затем «оживляет» йети с помощью палитры холодных цветов.
Здесь Вы сможете увидеть, как создаются персонажи видеоигр. У Вас будет возможность рассмотреть работу с первого эскиза и до самого финала.
Если Вы заядлый любитель футбола, то этот туториал будет особенно кстати. В уроке Сергей Кандаков создает яркую иллюстрацию с эффектом стиля ретро.
Ландшафт и окружающая среда
25. Создание векторной картины-инфографикиВ этом уроке от векторного художника Андрея Мариуса (Andrei Marius) показано, как можно создать простой дизайн карты в Illustrator.
В этом туториале продемонстрировано, как создать в llustrator эффектный ландшафт окружающей среды. Для выполнения задания будет достаточно базовых знаний об инструментах программы.
Очень простой и последовательный урок от Дианы Тома (Diana Toma), который показывает как нарисовать прекрасные цветы используя градиентные сетки (меш).
В этом пошаговом руководстве Вы изучите, как создать «электрический» текст в векторе.
Том Мак (Tom Mac) показывает, как в Illustrator создать портрет с drip-effect, используя инструмент Pen и кое-какие дополнительные методы.
В этом учебном руководстве мы сделаем простой и красивый восточный паттерн в Adobe Illustrator, который будет состоять из различных объектов азиатской культуры.
За прошедшие годы винтажные иллюстрации и ретро-стиль стали вновь популярными в дизайне. В представленном уроке разработчик Бен Стирс (Ben Steers) делится своими методами, которые помогут Вам преобразовать векторные рисунки в ретро-стиль.
С помощью Illustrator можно создавать безупречную векторную графику. Но порой требуются иллюстрации, напоминающие художественные эскизы, выполненные на скорую руку. В уроке показано, как нарисовать векторный рисунок в таком стиле.
Следуя этому туториалу Вы сможете создать эффект блеска в Adobe Illustrator. В основе иллюстрации заложены три эффекта: бумага для заметок, витраж и рваные края. С помощью быстрой трассировки они превращаются в блестящую векторную текстуру.
Полутон — способ воспроизведения монохромного изображения. Он базируется на специфике восприятия картины человеческим глазом для которого область изображения, заполненная крупными точками, ассоциируется с более темными тонами. И наоборот, область, заполненная точками меньшего размера, воспринимается как более светлая. Художник Крис Маквей (Chris McVeigh) покажет, как создать векторный полутон.
В этом учебном руководстве Вы изучите, как создать графический логотип Бэтмена, используя простые формы в Adobe Illustrator. Используются простые инструменты, вроде Ellipse Tool (L) и Shape Builder Tool (Shift + M).
36. Конвертируйте растровое изображение в векторное
Это учебное руководство Inkscape демонстрирует, как преобразовать растровое изображение в векторное при помощи функции Trace Bitmap.
Слайдер — популярный элемент веб-дизайна. В данном туториале показан вариант создания слайдера в векторе.
Сиара Фелен (Ciara Phelan) продемонстрирует Вам как с помощью комбинирования векторных изображений и фотографий можно создать удивительный коллаж.
В этом туториале от одной дизайнерской студии рассказывается как просто нарисовать и трассировать фотографию. Для создания реалистичной иллюстрации в примере используется простая градиентная заливка.
В этом учебном руководстве показано, как создать эффект вышивки крестиком в Adobe Illustrator. Для этого будет использоваться панель Appearance и образцы.
Уважаемые посетители сайта, представляю вашему вниманию бесплатный мини курс . Adobe Illustrator — незаменимый инструмент всех профессиональных дизайнеров и если вы еще не освоили этот графический редактор, то у вас есть возможность подписаться на бесплатный видео курс!
Данный курс разработан для людей, которые не работали раннее в программе Adobe Illustrator, но очень хотели бы ее быстро освоить. Благодаря бесплатному мини курсу вы сможете познакомиться с программой и понять принцип ее работы. По завершению курса вы сможете создать свой первый макет.
Как проходит обучение?
Если вы хотите пройти обучение, вам нужно вписать свое имя и электронную почту в специальную форму подписки, расположенную в правой части экрана под изображением курса. После этого, каждый день вам на почту будет приходит письмо с ссылкой на занятие. Из названия курса понятно, что он проходит 5 дней. Как правило одно занятие состоит из трех видео уроков и практического упражнения, благодаря которому вы сможете лучше усвоить пройденный материал. Я также как и вы не люблю спам, поэтому данный сервис рассылки позволяет вам в любой момент отключить доставку писем. Если письма со ссылкой на урок не приходят в течение дня с момента подписки, проверьте папку «спам», возможно они были туда отправлены по ошибке.
Что входит в программу обучения?
- Знакомство с Adobe Illustrator. Краткий обзор интерфейса программы.
- Создание документа, единицы измерения, цветовые палитры.
- Сохранение, форматы сохранения, экспортирование.
- Инструменты рисования и редактирования рисунков.
- Работа с цветом и цветовыми палитрами.
- Выделение и упорядочивание объектов, группировка, выделение по типу.
- Создание текстовых блоков.
- Редактирование текста, изменение шрифтов, размера и тд, преобразование в кривые.
- Текст по контуру, фигурный текст, искаженный или вписанный в фигуру.
- Линки, работа с растровыми изображениями, обтравочная маска.
- Растрирование и трассировка.
- Создание макета рекламной листовки.
Что полезного вам даст обучение?
Возможно вы хотите, освоить графический редактор Adobe Illustrator, чтобы самостоятельно создавать в нем макеты, но не знаете как разобраться в этой сложной программе. Данный курс даст вам мощный толчок, вы быстро освоите принципы его работы, научитесь ориентироваться среди инструментов и выполнять простые операции. По завершению обучения вы сможете свободно рисовать в иллюстраторе, работать с текстом, с цветами, с растровыми изображениями и создавать профессиональные макеты визиток и флаеров.
Свои вопросы и предложения касательно курса «Изучи Illustrator с нуля за 5 дней» пишите
(Visited 4 516 times, 4 visits today)
С тех пор, как на свет появился мощнейший редактор адоб иллюстратор, эффективность деятельности художников и дизайнеров всего мира, возросла до небывалых высот. Эта удивительная программа стала настоящим флагманом в море цифровой живописи. Благодаря продвинутым возможностям этого удивительного инструмента, изобразительное искусство вышло на новый уровень развития. Но даже самый передовой инструмент не создаст шедевр без умелой руки мастера, обладающего достаточными знаниями по его использованию. Именно в получении необходимых знаний, Вам и помогут следующие материалы.
Уроки Adobe Illustrator для начинающих
Детальный курс обучения с упором на теоритическую часть. Автор подробно объясняет назначение главных элементов программы, не углубляясь в дебри продвинутого функционала. Курс состоит из 21 видео урока на русском языке, общей продолжительностью 3 часа 58 минут. За это время вы получите солидный багаж знаний, а главное, научитесь уверенно пользоваться илюстратором.Для ознакомления с форматом обучения, выкладываем первые 5 уроков. Скачать курс целиком, можно по ссылкам ниже.
Adobe Illustrator — Онлайн курс для стокеров
Более динамичный курс, нацеленный на практическое закрепление знаний. Так же, начинает с базовых функций, но охватывает более продвинутый функционал. Обучение проходит в формате каста, в котором автор наглядно демонстрирует использование различных функций и попутно отвечает на важные вопросы учеников.На протяжении 21-го урока, общей продолжительностью 21 час 50 минут, вы научитесь использовать все инструменты редактора, а также овладеете продвинутыми техниками рисования. Очень ценный курс, для серьезного погружения в Adobe Illustrator CC.
Как обычно, выкладываем 5 уроков для оценки качества видео и подачи информации. Ссылки на скачивание полного обучения лежат ниже.
На нашем блоге накопилось более сотни уроков Adobe Illustrator. И глядя на всё это богатство, я как то подумал, что ведь может получиться полноценный курс. Нужно лишь отобрать уроки от простого к сложному с темами, максимально охватывающими базовый функционал Иллюстратора. Именно так и появился бесплатный курс для начинающих «Основы Adobe Illustrator».
Первый набор на курс «Основы Adobe Illustrator» уже успешно отучился. Все занятия, домашние задания к ним, а также результаты и отзывы учеников вы можете найти в группе vk — Основы Adobe Illustrator.
Сейчас курс доступен для индивидуального изучения. Вы можете заниматься без группы самостоятельно в удобном для вас темпе. Курс «Основы Adobe Illustrator» очень простой для понимания. Выполнение каждого урока займёт 30-60 минут. И вы освоите базовый функционал Adobe Illustrator быстро и легко.
Все уроки курса «Основы Adobe Illustrator» сделаны для англоязычной версии Иллюстратора. Если у вас русифицированная версия, то вот тут можно скачать перевод меню и команд — нажми меня. Но на самом деле лучше учиться по англоязычной версии Ai, так как большая часть информации в сети выложена по оригинальному Иллюстратору. По русскоязычной версии уроков и инструкций меньше.
Курс «Основы Adobe Illustrator» бесплатный. Но если уроки вам нравятся, вы можете помочь в развитии нашего проекта — делайте репосты и рассказывайте друзьям.
Ниже вы можете найти план занятий. Переходите по ссылкам на уроки и удачи в ваших творческих начинаниях.
Основы Adobe Illustrator — план курса:
В этом уроке мы начнём знакомство с Adobe Illustrator. С помощью простых фигур и некоторых трюков мы нарисуем иконку в форме сердца.
В этом уроке мы нарисуем персонажа, милую девочку в стиле Flat. Прямоугольники, эллипсы и треугольники — этого будет достаточно для выполнения задачи. И в конце добавим текст.
Пришло время поработать с цветом. Мы нарисуем иконку совы и подберём цвета для иллюстрации. В Adobe Illustrator есть масса интересных примочек для этого.
В этом уроке мы будем работать с градиентными заливками, прозрачностями и режимами наложения (смешивания). Для этого в Иллюстраторе используются панели Gradient и Transparency.
Градиентные сетки (Gradient Mesh) — это очень мощный инструмент в Adobe Illustrator. Вы можете делать массу клёвых визуальных эффектов с помощью меш, и конечно реализм в иллюстрации.
В этом уроке мы будем изучать, как работают 3d эффекты в Adobe Illustrator. С помощью несложного моделирования вы сможете создать 3D изображение кружки со смешным смайликом.
В этом уроке мы познакомимся с панелью Appearance (оформление) в Adobe Illustrator. Да-да, это та самая панель, благодаря которой можно делать графические стили.
С помощью символов можно делать много интересных штук в Иллюстраторе. В этом уроке мы создадим зимний фон из снежинок. И символы нам в этом здорово помогут.
В этом уроке мы нарисуем мандалу с помощью кисти Pattern Brush. Если честно, то рисованием это и не назовёшь, потому что мандалу мы будем строить на окружности, используя возможности кисти.
10. Бесшовные паттерны в Adobe Illustrator
В этот раз по ссылке вас ждёт видеоурок, как сделать паттерн в Ai. Тема бесшовных текстур в Иллюстраторе довольно объёмная, поэтому я выбрал формат видео для этого урока.
Похоже, вы уже готовы нарисовать что-то крутое. Предлагаю сделать иллюстрацию дрона из фильма Oblivion. Стиль Flat хорошо подходит к теме, а косые тени добавят драматизма.
Поддержка по курсу
Если у вас возникли какие-то вопросы, то задавайте их в комментариях к урокам. С радостью подскажу и помогу в трудных моментах.Если вы хотите, чтобы я проверял ваши иллюстрации по урокам, то в курсе предусмотрена платная поддержка. В рамках этой поддержки вы сможете присылать свои векторные файлы мне на email. Я дам обратную связь, что получилось хорошо, а где стоит подтянуть или даже исправить технические ошибки в векторе. Если ваша цель — сдать экзамен на Shuttesrtock или другие микростоки, то я проверю ваши экзаменационные работы и помогу сдать экзамен. Так что если вам действительно нужна поддержка по курсу, то кнопочка ниже. На странице оплаты выберите удобную для себя валюту, способ платежа и заполните данные для связи.
Онлайн курс продолжительностью 4 месяца, в течение которого Вы полностью освоите основной инструментарий ведущих векторных редакторов. Ознакомитесь с процессами по созданию и работе с векторной графикой.
Векторная графика — способ представления объектов и изображений в компьютерной графике, основанный на использовании элементарных геометрических объектов, таких как точки, линии, сплайны и многоугольники.
Объекты векторной графики являются графическими изображениями математических функций. Термин используется в противоположность растровой графике, которая представляет изображение как матрицу фиксированного размера, состоящую из точек (пикселей) со своими геометрическими параметрами.
Курс познакомит вас с основными программными пакетами для работы с векторной графикой, инструментами для ее создания и редактирования, эффектами и приемами работы с векторными объектами. В процессе учебы Вы освоите основные принципы, техники рисования в векторе и сможете создавать собственные векторные объекты и иллюстрации для применения в различных областях: от игровой индустрии до полиграфии.
Часть 1
Знакомство с векторной графикой и основными редакторами. Мы освоим работу с инструментами трех наиболее распространенных редакторов векторной графики (CorelDRAW, Adobe Illustrator, Adobe Flash).
Введение
- Что такое векторная графика – понятия и особенности. Сравнение векторной и растровой графики
- Кривые Безье и особенности их создания и работы с ними
- Знакомство с программными пакетами и их инструментами
- Рассмотрение форматов и применение векторных изображений
- Создание примитивов, кривых. Свойства векторных объектов
Работа с цветом
- Назначения цвета области и контуру
- Виды заливок (однородная заливка, заливка градиентом, заливка сеткой)
- Виды градиентных заливок. Инструменты для работы с градиентом
- Интеллектуальная заливка
- Важность и особенности настройки цветового пространства программы
Организация структуры документа
- Объекты, группы, слои
- Направляющие, сетка, измерительные линейки. Привязки
- Распределение и выравнивание, порядок объектов
- Перемещение, дублирование и клонирование
- Работа с символами
Эффекты
- Трансформации и искажения
- Эффект перетекания
- Эффекты прозрачности
- Другие векторные эффекты
- Растровые фильтры и эффекты
Заливка сеткой. Работа с кистями
- Способы создание mesh
- Работа с заливкой сеткой
- Создание эффекта 3D c помощью mesh-заливки
- Работа с кистями
- Создание пользовательских кистей
Маскирование и пересечение
- Маски и виды масок
- Особенности маскирования в CorelDRAW, Adobe Illustrator, Adobe Flash
- Объединение и пересечение объектов
Организация обмена графикой между программами
- Работа с буфером обмена — Clipboard
- Взаимодействие форматов векторных изображений
- Особенности экспорта и импорта из приложения в приложение с обеспечением максимальной редактируемости графики
Часть 2
Работа над проектами с использованием полученных навыков.
Создание бесшовного паттерна (узора/текстуры)
Рисуем векторную иконку приложения
Создание неодушевленного объекта для Flash-игры
Работа над иллюстрацией (или сценой для Flash проекта)
- Сюжет, композиция, эскиз, цветовое решение. Черновая отрисовка
- Моделирование перспективы (линейная, воздушная). Планы (передний, средний, задний)
- Объем, глубина, атмосферность. Моделирование света
- Интеграция объектов или персонажей в сцену
Вектор для стоков
- Что такое микростоки?
- Обзор основных микростоков.
- EPS -основной формат векторных изображений для стоков.
- Соблюдение основных требований стоков к векторным изображениям.
- Подготовка EPS, совместимого с Adobe Illustrator v.8 или v.10.
Знания, полученные вами на курсе «Векторная графика», применимы и полезны вне зависимости от того, какой программный пакет для работ вы используете — Adobe Illustrator, Adobe Flash, Corel DRAW или другие.
Лучшие уроки Adobe Illustrator минувшего года
Adobe Illustrator — одна из самых мощных и интересных программ для создания векторной графики и иллюстраций в целом. Изучить ее полностью достаточно сложная задача, однако в этом способны помочь уроки. В 2018 году их было много, но некоторые из них понравились нам особенно.
Простой и крутой способ рисовать линейные изображения в Adobe Illustrator
Типографический 3D-эффект в Adobe Illustrator
Затененный зернистый текст в Adobe Illustrator
Многослойный текстовый эффект в Adobe Illustrator
Используем Переход/Blend для леттеринга в Adobe Illustrator
Текстовый эффект в стиле Мемфис в Adobe Illustrator
Изометрический текстовый эффект в Adobe Illustrator
Рисуем офисный фон в Adobe Illustrator
Полупрозрачные реалистичные капли в Adobe Illustrator
Рисуем ограненный рубин в Adobe Illustrator
How to Create a Gzhel Pottery Russian Pattern in Adobe Illustrator
How to Create a Cute Welsh Corgi in Adobe Illustrator
How to Create a Retro Interior in Adobe Illustrator
How to Create an Illustration of a Starling on a Branch in Adobe Illustrator
How to Create a Furry Cheshire Cat Inspired Text Effect in Adobe Illustrator
Смотрите также:
- Зимние уроки для Adobe Illustrator
- Лучшие уроки Adobe Illustrator 2017 года
- 7 классных техник для работы в Adobe Illustrator
Подборка уроков в Adobe Illustrator
«Век живи — век учись». Вот и пользователи Adobe Illustrator постоянно развиваются и совершенствуют свое мастерство. Чтобы помочь им, мы приготовили подборку отличных уроков, которые не помешают, даже профессиональным дизайнерам, не говоря уже о тех, кто только начинает осваивать этот редактор.
Adobe Illustrator — многофункциональная программа с массой инструментов для создания и редактирования векторной графики. Одного и того же результата здесь можно добиться несколькими способами, и не всегда тот, который вам уже известен, самый простой. Именно поэтому никогда нельзя переставать учиться чему-то новому и повышать свой уровень!
Уроки из этой подборки расширят ваши познания в векторной графике и вдохновят на использование новых фишек и приемов. А на десерт — разбор нескольких крутых работ, созданных в Adobe Illustrator.
PressFoto
Для тех, кто только начинает осваивать Adobe Illustrator, специальный гид по основным инструментам ресурса: часть 1, часть 2, часть 3.
А теперь перейдем к самим урокам.
1. Надписи
Уникальная надпись пригодится везде: в логотипе, открытке, оформлении обложки книги, упаковки или сайта.
Необычная надпись со сказочными персонажами.
Текст с трехмерными эффектами.
«Медовая» надпись.
Надпись из кофейных зерен.
Кровавый текст.
Неоновая надпись.
2. Паттерны
Паттерн легко можно нарисовать с помощью специальных кистей Art Brush. Мы же научим вас создавать более сложные и интересные узоры.
Геометрический.
Кельтский.
Очень стильный геометрический паттерн.
Плоский узор.
Кофейный паттерн.
Зимний.
А Анна Волкова делится со всеми некоторыми секретами создания векторных орнаментов. Советуем посмотреть.
3. Инфографика
Если не хотите использовать шаблоны, которые предлагают многочисленные инструменты по созданию инфографики, создавайте свои. Adobe Illustrator подходит как никто другой.
Ресурс tutsplus предлагает несколько отличных уроков по созданию инфографики в Adobe Illustrator.
Если хотите еще, то вот интересный урок по 3D инфографике, несложная инфографика от designmodo и подробный видеоурок.
4. Эффекты
Добавление различных эффектов к фотографиям, пожалуй, любимое занятие не только профессиональных фотографов, но и обычных пользователей. Вот несколько уроков по созданию ярких эффектов.
Для начала можете ознакомиться со списком основных эффектов и уроков по ним.
Более сложные эффекты: 53 отличных дополнения к вашим изображениям.
Посмотрите еще, как можно украсить изображение полутонами и радужным эффектом.
5. Полигональная графика
Полигоны смотрятся круто. Тем более они очень популярны в цифровой графике. А Adobe Illustrator — один из основных инструментов по созданию полигонов.
Отличный видеоурок, где подробно объясняется, как сделать полигональную графику. А вот и «печатный» урок.
6. Разное
Добавить текстуру к изображению.
Сделать фотографию в геометрическом стиле.
Сделать векторный слайдер.
Изображение в стиле поп-арт.
Сделать домашнюю страницу сайта со всеми иконками и кнопками.
3D моделирование в Adobe Illustrator.
Изображение Х-лучами.
Несложная карта своими руками.
Подрисовать кому-нибудь усы!
Винтажный постер.
Примеры крутых изображений, созданных в Adobe Illustrator, с пошаговым объяснением
Давайте отдельно посмотрим на различные крутые изображения и уроки по ним, созданные в Adobe Illustrator.
7. Дома и здания
Плоский городской дизайн.
Сказочный объемный город.
Ночной город.
Кирпичное здание.
Городской пейзаж.
Векторный город.
8. Природа
Ночной пейзаж.
Вид на горы.
Очень реалистичные листики.
Костер.
9. Персонажи
Богиня Мертвых (по мотивам Дня Мертвых в Мексике).
Прожорливый кот.
Мультяшный вампир.
Миньон.
10. Предметы
Нарисованный скутер.
Морская зарисовка.
Ударная установка.
Манекен.
Уверены, что после просмотра такого большого количества хороших подробных уроков в Adobe Illustrator вам захотелось что-нибудь нарисовать. Можете заодно посмотреть и векторы на PressFoto. Наши авторы — большие профессионалы.
ПохожееПолноценные Adobe Illustrator уроки: Создаем векторную графику
Растровая и векторная графика занимает домнирующее положение в области веб-дизайна, и все большее число дизайнеров осваивают ремесло использования Adobe Illustrator. Эта программа является отличным инструментом для создания графики, и эти Adobe Illustrator уроки покажут вам, как рисовать в Иллюстраторе как профессионал за 5 часов. Мы начнем с основ выбора правильных инструментов, применения различных цветовых систем, слоев, инструментов формы и постепенно перейдем к более совершенному материалу.
В целом, эти Adobe Illustrator уроки особенно полезны для начинающих, так как мы будем рассматривать особенности программы. Чтобы сразу преступить к изучению, рекомендуется, чтобы у вас уже был установлен Adobe Illustrator (достаточно иметь пробную версию).
Что такое Adobe Illustrator?
Чтобы изучить Adobe Illustrator, вам необходимо знать возможности этой программы. Adobe Illustrator это векторный графический редактор, созданный для того, чтобы люди могли создавать все, что можно себе представить. Они могут создавать веб мобильную графику, логотипы, книжные иллюстрации, изображения, размещенные на постах, или любое цифровое искусство. В принципе, все, что вы можете представить в своем воображении, может появиться на чистом холсте, который вы открываете с помощью Adobe Illustrator.
Прежде чем вы сможете перенести свои идеи цифровой холст, вы должны знать, как использовать Adobe Illustrator и его многочисленные функции. Для новичков может быть сложно ориентироваться в функциях, не зная комбинаций, которые приводят к красивым продуктам. Эти Adobe Illustrator уроки продемонстрируют все основные функции, которые понадобятся вам для создания вектроной графики. В качестве одного из первых примеров я покажу вам, как легко создать логотип, даже если у вас нет искусных навыков, как рисовать в Иллюстраторе.
Преимущества изучения Adobe Illustrator
Одним из главных преимуществ является тот факт, что спрос на этот вид цифрового искусства находится на рекордно высоком уровне. Многие владельцы сайтов платят фрилансерам за создание логотипов или других дизайнов для своих компаний. Кроме того, изучение того, как рисовать в Иллюстраторе, также поможет вам получить должность графического дизайнера. Поэтому не стесняйтесь начинать обучение с этого курса Adobe Illustrator, поскольку он может стать началом вашего нового карьерного пути.
Что вы узнаете после этого курса?
Эти полноценные Adobe Illustrator уроки покажут вам все инструменты, которые могут быть полезны для вас, если вам нужна растровая и векторная графика. Для более плавного обучения я разделил свой курс на несколько разделов, чтобы организовать рабочий процесс от основных принципов до более продвинутых методов.
Поэтому эти Adobe Illustrator уроки начинаются с объяснений о значении слоев и их управлении, различных инструментах формирования фигур, принципах рисования, комбинировании и смешивании фигур, создании пользовательских шаблонов и градиентов и многом другом! Все эти понятия помогут вам научиться использовать Adobe Illustrator для ваших оригинальных проектов.
Средства векторной графики. Adobe Illustrator
Занятие 1
Векторная и растровая графика. Интерфейс Adobe Illustrator. Инструментарий, основные режимы работы. Создание графических элементов, точные параметры. Единицы измерения. Изменение параметров контура. Монтаж и упорядочивание объектов.
Практическая работа по созданию объектов на основе геометрических фигур.
В этой работе слушатели учатся создавать различных персонажей из простейших векторных объектов (прямоугольник, эллипс и т.п.). Данная практическая работа позволяет лучше усвоить и закрепить основные принципы построения векторных объектов и работы с ними, а также получить необходимые первичные знания о работе с цветом в программе.
Занятие 2
Выравнивание объектов. Преобразования с объектами, трансформация. Понятие группы.
Практическая работа «Домик в деревне».
Данная практическая работа позволяет слушателям освоить все многообразие команд трансформации объектов в Illustrator. В процессе создания этой композиции используется также возможность группировки объектов, что, несомненно, упрощает их работу.
Занятие 3
Создание и обработка контуров. Палитра Pathfinder. Работа с цветом: цветовые модели, библиотеки цветов, цветовые палитры, создание и редактирование цветов. Градиент.
Практическая работа «Букет в вазочке».
В отличие от предыдущих двух работ, где необходимо было составить изображение подобное примеру, в данной практической работе слушателям предлагается придумать композицию самостоятельно. Необходимо создать вазу и составить букет цветов, используя при этом лишь простейшие геометрические объекты и трансформацию. Данная работа является комплексной, и позволяет закрепить на практике следующие темы: команды и эффекты трансформации, операции палитры Pathfinder, группировка и упорядочивание объектов, создание градиентных заливок.
Занятие 4
Способы создания объектов на основе кривых. Инструмент «Перо», редактирование кривых. Операции над контурами. Ручная трассировка.
Практическая работа «Создание логотипа с помощью трассировки».
Это одно задание из двух, посвященных созданию кривых. Данная работа позволяет слушателям постепенно, от простого к сложному, познакомиться с кривыми в Illustrator. В специально подготовленном файле помещена растровая картинка, которую нужно «обвести» пером (трассировка).
Практическая работа «Создание объектов на основе кривых».
В этой работе слушателям предлагается уже «с чистого листа» воссоздать изображения, подобные примеру. Слушатели используют полученные знания и окончательно закрепляют навыки работы с кривыми.
Занятие 5
Работа с текстом: ввод, редактирование, форматирование. Декоративные виды текста. Трансформирование текста. Изменение параметров контура и заливки, окрашивание текста.
Практическая работа по созданию студенческого билета и пропуска.
В этом задании слушатели закрепляют приемы работы с текстом в Illustrator. Работа рассчитана на создание различных видов текста и использование средств форматирования текста (палитра Character и Paragraph).
Занятие 6
Операции с текстом. Преобразование текста в кривые. Обтекание объектов текстом. Текстовые эффекты. Маскирование текстом. Оболочка искажения Envelope Distort.
Практическая работа «Плакат Tai Chi».
Данная практическая работа не предполагает создание текста. Все элементы композиции уже созданы, и слушателям предлагается составить рекламный плакат. В процессе работы слушатели в основном используют специальные команды Illustrator, которые позволяют интересно оформить текст. В этой работе рассматриваются такие темы, как: маскирование текстом, обтекание объекта текстом, перевод текста в кривые, разбиение блоков текста на колонки, а также оболочка искажения Illustrator.
Занятие 7
Обмен данными с другими приложениями; импорт и экспорт. Работа со слоями. Отсекающая маска.
Практическая работа «Метро».
Эта практическая работа посвящена работе со слоями в Illustrator. В задании слушателям предлагается используя слои и палитру Layers создать схему метро, а в завершении поместить (импортировать) в изображение уже готовый логотип.
Занятие 8
Атрибуты внешнего вида объектов. Стили, эффекты. Применение, создание, библиотеки стилей. Морфинг, превращение объектов.
Практическая работа «Магги».
Данная практическая работа является комплексной и включает в себя такие темы, как: работа с кривыми, трансформация объектов и работа с текстом. Это темы, которые наиболее часто встречаются в работе дизайнера при разработке и подготовке рекламной продукции. В этом задании слушателям необходимо используя полученные знания и навыки создать образец упаковки.
Занятие 9
Декоративные элементы оформления. Декоративные кисти. Практическая работа по созданию узоров, применению кистей. Отправка на печать.
Практическая работа «Цветок сакуры».
Кисти являются декоративными элементами оформления и придают иллюстрации особую привлекательность. Программа Illustrator позволяет не только использовать многочисленные библиотеки кистей, но и создавать свои собственные образцы. Что и предлагается выполнить слушателям в данной практической работе. На основе векторного объекта слушатели создают кисть и используют ее для составления композиции.
Занятие 10
Принятие зачетной работы.
Данная работа является полностью самостоятельной и выполняется слушателем вне класса. Сдача этой работы является необходимым условием получения зачета по курсу и дает возможность слушателю приступить к сдаче экзамена. Это задание слушатели получают в самом начале курса, а сдают в самом конце. Работа заключается в создании иллюстрации на тему «Дом» или «Замок». Слушателям предлагается, используя знания, полученные в течение всего курса и приобретенные навыки создать авторскую иллюстрацию.
Здесь можно посмотреть работы слушателей курса «Средства векторной графики. Adobe Illustrator».
Экзамен — практическая работа.
26 новых руководств по работе с векторным иллюстратором, которые улучшат ваши навыки рисования и иллюстрации | Учебники
Новые учебные пособия по векторному иллюстратору показывают, как рисовать и цифровых портретов. с нуля, векторные логотипы, а также создавать персонажей мультфильмов и другую векторную графику. Вы сможете использовать эти техники иллюстрации и рисования для своего будущего рисования и векторной графики, а также для создания новой интересной векторной графики и композиций!
Вас также могут заинтересовать следующие новые статьи.
Неограниченные загрузки
Более 1500000+ шрифтов, мокапов, бесплатных материалов и материалов для дизайна
Учебники для иллюстраторов, которые помогут вам развить навыки иллюстрации
Учебникимогут предоставить большую помощь, пошаговое представление того, что упростило изучение и понимание. В этой коллекции мы собрали свежие учебные пособия по Illustrator CS6 и Illustrator CC, которые могут помочь в создании векторной графики в Adobe Illustrator.Я надеюсь! Эти уроки для иллюстраторов могут улучшить ваши навыки иллюстрации и улучшить качество ваших работ.
Как создать маску крика в Adobe Illustrator
Scream — это классический сериал слэшеров, и в этом уроке вы узнаете, как нарисовать знаменитую страшную маску таинственного убийцы, известного как Ghostface. Практикуйте свои навыки рисования и научитесь играть с различными формами и мазками, чтобы придать массе объем и создавать тени только там, где это необходимо.Давай повеселимся с этим!
Ссылка на учебное пособие
Как создать векторную карту в плоском стиле в Adobe Illustrator
В этом уроке иллюстратора вы узнаете, как создать творческую векторную иллюстрацию пейзажа с деревьями, дорогами, горами и городами, используя ряд инструментов Adobe Illustrator. Работа в стиле плоского дизайна предполагает упрощение объекта до его самой простой формы, поэтому различные инструменты создания векторных форм Illustrator идеально подходят для создания ваших иллюстраций.
Ссылка на учебное пособие
Как создать персонажа фитнес-девушки в Adobe Illustrator
В этом новом уроке вы узнаете, как создать персонажа фитнес-девушки в Adobe Illustrator. Улучшите свои навыки рисования или испытайте их, следуя этому руководству и узнав, как нарисовать персонажа фитнес-девушки в Adobe Illustrator. Кому-то нравится Pen Tool, кто-то ненавидит его, а кто-то не понимает его, но практика — это ключ к успеху.
Ссылка на учебное пособие
Учебное пособие по созданию векторных иллюстраций «Обильный дом с привидениями»
В сегодняшнем уроке мы создадим плакат с домом с привидениями на Хэллоуин в стиле плоского дизайна.Для этого стиля характерен минимализм, отсутствие градиентных заливок, текстур, использование элементарных форм для построения всех объектов.
Ссылка на учебное пособие
Как создать жуткую куклу вуду в Adobe Illustrator
В этом уроке вы начнете с формы тела, а затем научитесь создавать текстуру мешковины. С помощью бликов и штриховки мы придадим телу объем, а после этого добавим стежки. В конце мы пришьем глазки и нашивку в виде сердца и протыкаем столько иголок, сколько захотите.
Ссылка на учебное пособие
Как создать текстурные кисти Illustrator в Illustrator
Это будет отличным дополнением к вашему обычному рабочему процессу, если вы любите добавлять в свою работу дополнительную текстуру. Для этого урока мы создадим несколько чернильных и грубых типографских падающих теней всего за несколько быстрых минут.
Ссылка на учебное пособие
Как создать векторную цветочную типографику в Adobe Illustrator
В этом уроке иллюстратора вы научитесь создавать элегантную цветочную типографскую композицию в Adobe Illustrator! Мы будем работать с текстом, создавать собственные векторные кисти и использовать различные инструменты рисования Adobe Illustrator для создания цветов, листьев и цветочных элементов.Мы будем сравнивать разные инструменты, чтобы вы могли увидеть, как они работают, и проследить вдохновляющий рабочий процесс с помощью рисования от руки.
Ссылка на учебное пособие
Создание дизайна линейной диаграммы в Adobe Illustrator
В этом уроке иллюстратора вы узнаете, как создать простой дизайн линейной диаграммы в Adobe Illustrator. узнайте, как настроить простую сетку и как создать гладкий фон. Двигаясь дальше, вы создадите основную форму и узнаете, как добавлять тонкие тени и блики с помощью панели «Оформление» и ряда эффектов.Используя эффект трансформации и основные атрибуты обводки, вы создадите эту тонкую сетку. Вы узнаете, как создавать и редактировать простой текст, а также как легко умножать или вращать фигуры. Наконец, вы узнаете, как упростить себе работу с помощью графических стилей.
Ссылка на учебное пособие
Как создать модный векторный макет плоского стола
Ссылка на учебное пособие
Как создать уютный интерьер с плоским дизайном в Adobe Illustrator
В этом уроке мы создадим уютную атмосферу гостиной, разработав плоский интерьер с милым мультяшным персонажем, сидящим в удобном кресле.Мы будем использовать основные геометрические формы и работать с панелью «Преобразование», чтобы визуализировать все элементы легко и весело.
Ссылка на учебное пособие
Как создать эффект векторных чернил в Adobe Illustrator
В этом уроке я покажу вам, как использовать наложения для создания эффекта векторных чернил в Adobe Illustrator. Мы рассмотрим настройку переходов, а затем добавим некоторые дополнительные элементы, чтобы создать красивый влажный, размытый чернильный фон.
Ссылка на учебное пособие
Как создать эффект высокой печати в Illustrator
Высокая печать становится все более популярной за последние 5 лет, но интересный факт: высокая печать никогда не предназначалась для окончательной печати.Высокая печать сначала начиналась как «пробная» печать до того, как были разработаны металлические пластины, которые создают более сильные, глубокие (и более дорогие) отпечатки. В этом уроке вы можете настроить параметры так, чтобы произвольное впечатление произвело на вас сильное впечатление, поскольку мы полностью создаем эффект высокой печати в Illustrator.
Ссылка на учебное пособие
Как создать концертный плакат для придуманной группы
Группа, для которой я создаю концертный плакат, называется «КомиКази». Это бойз-бэнд из альтернативного рока, который поет о политике и правительстве.В частности, тексты их песен обычно говорят как о коррупции, так и о надежде, присущей государственной системе.
Ссылка на учебное пособие
Как создать трио суккулентов в Adobe Illustrator
В этом уроке мы нарисуем несколько из этих чудесных созданий природы. В этом уроке, помимо крутых сочных имен, вы также узнаете, как использовать базовые формы для их создания.
Ссылка на учебное пособие
Нарисованный от руки узор Хэллоуина с буфером
Если вам все еще нужны жуткие рисунки на Хэллоуин, мы выпускаем этот потрясающий урок рисованной векторной графики на Хэллоуин! С его помощью вы научитесь рисовать классические элементы Хэллоуина и превращать их в забавный узор с заливкой.
Ссылка на учебное пособие
Как создать простой узор осеннего дерева в Adobe Illustrator
В этом уроке я покажу вам, как создать простой узор осеннего дерева в Adobe Illustrator. Он состоит из двух форм: круга и прямоугольника. Это бесплатный инструмент Pen Tool, и я буду объяснять все, от размеров до цветов, поэтому он идеально подходит для начинающих.
Ссылка на учебное пособие
Как нарисовать дикую ворону в темноте
Ссылка на учебное пособие
Создание поздравительной открытки с надписью от руки в Illustrator
Ссылка на учебное пособие
Как нарисовать солнечную пчелу в Adobe Illustrator
В этом уроке мы создадим причудливую иллюстрацию пчелы с тонкими линиями.Мы научимся использовать простые геометрические фигуры, применять штрихи и изменять наши объекты с помощью функции «Живые углы» и инструмента «Прямое выделение». Затем мы закончим добавлением простого солнечного фона с гребнями.
Ссылка на учебное пособие
Как создать иллюстрацию висящей обезьяны в Adobe Illustrator
Из этого урока вы узнаете, как создать обезьяну, висящую на лозе. Как обычно, мы будем использовать основные формы, эффекты деформации и панель Pathfinder.Мы также переместим некоторые опорные точки и узнаем, как использовать инструменты «Отрезок линии» и «Дуга».
Ссылка на учебное пособие
Научитесь создавать плакат на Хэллоуин в Adobe Illustrator
в этом уроке, чтобы создать плакат на Хэллоуин в Adobe Illustrator. Мы будем использовать Pen Tool, Gradient Tool, Blending Modes, Clipping Mask и некоторые базовые эффекты.
Ссылка на учебное пособие
Создайте милую иллюстрацию оленя в Adobe Illustrator
В этом уроке мы собираемся провести милого персонажа от начального эскиза до готового продукта с помощью Adobe Illustrator.Мы сосредоточимся на том, как добиться эффективного рабочего процесса и как использовать инструмент Eraser Tool творчески, а также на создании уникальных кистей и придании готовому дизайну ручного, потрепанного эффекта.
Ссылка на учебное пособие
Модный дизайн сложенного логотипа в Illustrator
В этом уроке Adobe Illustrator я покажу вам, как создать дизайн на основе буквы M, но этот сложенный стиль дает вам множество вариантов для создания различных инициалов или значка абстрактного типа ленты.Мы создадим полноцветный основной графический логотип, а затем создадим плоские и монохромные версии, которые будут использоваться в определенных сценариях дизайна.
Ссылка на учебное пособие
Как создать эффект барабанного текста в Adobe Illustrator
В следующих шагах вы узнаете, как создать текстовый эффект барабана в Adobe Illustrator. Во-первых, вы узнаете, как создать основные формы, из которых будет состоять ваш текст, с помощью простых прямоугольников и некоторых основных техник построения векторных фигур.Далее вы узнаете, как добавлять цвет, тени и блики с помощью набора градиентов, палитры «Внешний вид» и нескольких эффектов.
Ссылка на учебное пособие
Как создать иллюстрацию персонажа для бескорыстной игры в Illustrator
Ссылка на учебное пособие
Низкоскоростные учебные пособия Векторные портреты — Учебные пособия для Illustrator
Создавать векторные портреты очень легко для уже опытного человека. но для новичков это так сложно сделать, но если у вас есть серьезные намерения и вы хотите стать лучше, конечно, это будет идеально.Здесь я расскажу вам несколько простых способов создания векторных портретов простым и медленным способом. Пожалуйста, посмотрите видео ниже. получите свой цвет кожи ниже. Если вы хотите подать Ai / eps, пожалуйста, также перейдите по ссылке ниже.
Ссылка на учебное пособие
Как создавать драматические векторные иллюстрации — Smashing Magazine
Я рисую обои для рабочего стола для ежемесячных коллекций Smashing Magazine уже больше года, и каждый раз это очень увлекательная и сложная миссия.В этой статье я хотел бы поделиться своим подходом ко всем этапам процесса и предоставить общие методы создания векторных иллюстраций в Adobe Illustrator. Надеюсь, вы найдете эти методы полезными. Ссылаясь на конкретный рисунок — иллюстрацию к обоям для рабочего стола «Познай себя», который был представлен в майской коллекции обоев в этом году, — я также выделю ключевые выводы из моего опыта работы в качестве иллюстратора и дизайнера.Я рисую обои для рабочего стола для ежемесячных коллекций журнала Smashing Magazine уже больше года, и каждый раз это очень увлекательная и сложная миссия.В этой статье я хотел бы поделиться своим подходом ко всем этапам процесса и предоставить общие методы создания векторных иллюстраций в Adobe Illustrator. Надеюсь, вы найдете эти методы полезными.
Обращаясь к конкретному рисунку — иллюстрации к обоям для рабочего стола «Познай себя», которые были представлены в коллекции обоев в мае этого года, я также выделю ключевые выводы из моего опыта работы в качестве иллюстратора и дизайнера.
Иллюстрация «Познай себя», представленная в коллекции обоев для рабочего стола за май 2016 г. (Просмотр в большом размере)Идея «Разбери себя» возникла из моего любопытства по поводу будущих взаимоотношений между роботами и людьми (искусственный интеллект стал явлением в последнее время ).Как робот сможет понять человеческие эмоции? Конечно, делая то же самое, что и люди. Значит, задумчивый робот смотрит на закат.
Давайте рассмотрим его поближе и посмотрим, как это было сделано.
На что следует обратить внимание перед началом работы
- Разрешение . Хотя векторные изображения можно масштабировать без ущерба для качества, вы должны выбрать соотношение. Я предпочитаю 4: 3 и 16: 9, потому что это довольно общие стандарты для большинства экранов.Также имейте в виду, что, несмотря на идеальную масштабируемость векторной графики, работа с привязками кривых и цветами на небольших участках иногда бывает обременительной.
- Состав . Правила созданы для нарушения. Но мы должны знать, что должно быть сломано, верно? Мне очень нравится правило третей. Это легко и хорошо работает. Ключевой идеей является то, что основные объекты должны располагаться на пересечениях линий сетки. Если вы хотите узнать больше о композиции, я не могу порекомендовать ничего лучше книги Framed Ink .
- Глубина . Чтобы иллюстрация выглядела более естественной, создайте глубину. Вы можете добиться этого, поместив некоторые объекты ближе к зрителю, а некоторые — дальше.
- Обрамление . Не волнуйтесь, что некоторые из ваших работ будут обрезаны; учитывать это при рисовании. Основное правило — думать о своей иллюстрации как о вырезке из гораздо большей картины. Во время рисования не пытайтесь втиснуть все объекты в холст; пусть тусуются. Это еще более актуально, если вы планируете превратить свои работы в обои с несколькими версиями.
- Деталь . Добавление деталей — отличный способ сделать вашу иллюстрацию более привлекательной. Чем тщательнее будет работа, тем больше захочется ее изучить и тем правдивее она будет выглядеть. С другой стороны, добавление деталей может (и в большинстве случаев так бывает) занять гораздо больше времени, чем создание приличной иллюстрации, которой вы довольны.
- Совершенство . Не бойтесь ошибаться. Всегда есть кто-то (в том числе и вы в будущем), кто лучше умеет композицию и раскрашивать.Ваш рисунок не будет безупречным, и со временем вы заметите много вещей, на которые не обращали внимания или просто пропустили. В то же время единственный способ чему-то научиться — это делать ошибки. Вот как это работает.
Все о повествовании
С самого зарождения человечества рассказывание историй было одной из самых захватывающих форм общения. Он учит, увлекает, заставляет думать.
Иллюстрация может выглядеть статичной, но это не обязательно.Создать историю из неподвижного изображения проще, чем вы думаете. Все, что вам нужно сделать, это представить, что ваша работа — это средний кадр фильма. Технически фильм — это последовательность изображений, воспроизводимых на высокой скорости, так что глаз не замечает смену кадров.
Подумайте, что произошло до кадра, над которым вы работаете, и что может произойти после. Давайте также подумаем о том, что происходит в данный момент. Что привело к нашему фрейму? Каковы причины и следствия?
Искусство рассказывать истории — это не то, что вы рассказываете зрителю, а скорее то, как люди воспринимают то, что вы рассказываете.Хорошая история черпает силу из эмоций и воспоминаний людей; он находит отклик у зрителя.
В качестве быстрого примера ниже представлен один из моих обоев из августовской коллекции обоев.
Иллюстрация «Время в кемпинге» (большая версия)Это сообщение, которое я получил вскоре после его публикации от Павла Монтвилла из Польши:
Я недавно был в кемпинге со своими детьми, и мы провели некоторое время в нем. палатка, так что идеально подходит под мое настроение.
Скорее всего, то, что действительно вас интересует, оценят и другие.
Генерация идей
На мой взгляд, самая важная часть процесса генерации идей — это рисование. Это веселое и простое занятие быстро создает множество идей. Конечно, вам нужно будет просмотреть их позже, но на данном этапе важно количество. Все, что вам нужно сделать, это начать рисовать случайные предметы. Прелесть рисования в том, что вам не нужно много думать — всю работу делает ваше подсознание. Почти все мои иллюстрации, концепции логотипов и комиксы произошли от каракулей.
Старайтесь не привязывать свои работы к определенной теме, если в этом нет крайней необходимости. Сильная иллюстрация работает сама по себе. В нашем случае, хотя концепция связана с хорошей погодой в мае и началом нового сезона, ее легко можно было бы лишить этого контекста, не теряя своего смысла.
Понаблюдайте за окружающим миром; вдохновиться. Мыслите нестандартно, потому что каждая новая идея — это комбинация старых. Книга Джека Фостера «Как получить идеи» — прекрасное чтение по этой теме.
Набросок
Набросок на бумаге отразит вашу первоначальную идею (материализуйте ее, если хотите). Свободный бумажный набросок также поможет вам оценить пропорции и композицию. Я предпочитаю не обводить свои эскизы позже, а рисовать, время от времени подглядывая за эскизом. Если вы не будете придерживаться эскиза на 100%, у вас будет больше свободы экспериментировать с деталями и увидеть, куда вас приведет иллюстрация.
Начальный бумажный набросок нашей иллюстрации (Просмотр в большом размере)Фон
Фон чрезвычайно важен, потому что он задает настроение и влияет на цвета, которые вы позже выберете для героя и окружения.
Откройте Adobe Illustrator и создайте новый документ, нажав Cmd / Ctrl + N . Введите 2560px в поле «Ширина» и 1440px в поле «Высота». Выберите цветовой режим RGB, потому что мы создаем иллюстрацию, которая будет использоваться только на цифровых экранах. (Примечание: Shift + O активирует режим редактирования монтажной области, поэтому вы можете изменить размеры монтажной области, если хотите изменить их или в случае, если вы ввели их неправильно.)
Нажмите M , чтобы выбрать инструмент «Прямоугольник». и щелкните в любом месте монтажной области.Введите те же значения ширины и высоты, что и для монтажной области ( 2560 пикселей и 1440 пикселей ).
(Просмотр большой версии)
Самый безопасный способ выровнять наш прямоугольник — использовать опцию «Выровнять по монтажной области» из раскрывающегося меню на верхней панели управления. В качестве альтернативы вы можете переместить прямоугольник и дождаться, пока живые направляющие помогут вам выровнять его.
(Просмотр большой версии) Давайте используем градиент в качестве фона для изображения неба. Выберите инструмент «Градиент» на панели инструментов (если инструмент «Градиент» отсутствует на панели инструментов, перейдите в верхнее меню и выберите «Окно » → «Градиент »).По умолчанию градиент от белого к черному.
Если вы хотите, чтобы цвета выглядели более реалистично, поищите несколько эталонных изображений вашего объекта. Получите представление о перспективе, освещении, композиции, глубине и всем остальном. Выберите цвета на изображении и поиграйте с ними, пока не будете довольны результатом.
Давайте посмотрим, что может предложить Unsplash:
Эталонное изображение, подобное этому, может помочь вам сделать иллюстрацию более естественной.(Изображение: Heejing Kim) (Просмотр большой версии) Установите первую цветовую границу нашего градиента на FEE904 :
И установите последнюю цветовую точку на 6B51A8 .
Если вы добавите промежуточную цветовую границу, градиент будет более насыщенным и плавным. Давайте согреем наш градиент розовым цветом. D65A7C :
Вы можете настроить цвета, выбрав соответствующий колышек, расположенный прямо под предварительным просмотром градиента на панели «Градиент».Я предпочитаю цветовой режим HSB, потому что он позволяет мне управлять оттенком, насыщенностью и яркостью более предсказуемо, чем это делают RGB или CMYK.
Выберите «Радиальный» в качестве типа градиента из раскрывающегося списка «Тип», расположенного в верхней части панели «Градиент».
(Посмотреть большую версию) Значения формы градиента можно изменить, нажав G . Растягивайте, изменяйте размер и перемещайте градиент, пока не получите желаемый эффект. На нашей иллюстрации я хочу, чтобы солнечный свет шел из нижнего правого угла в верхний левый по кругу.
Я рекомендую нажать Cmd / Ctrl + 2 , как только вы будете в порядке со значениями, чтобы мы заблокировали фоновую графику и случайно не выбрали ее позже. Кроме того, мы можем гораздо проще выбрать несколько объектов на монтажной области, щелкнув и перетащив курсор на эти объекты.
Как только фон будет на месте, мы можем перейти к добавлению дополнительных объектов в сцену. Используя итеративный подход, мы начнем с «блокировки» цветов наших фигур.Затем мы будем постепенно добавлять все больше и больше деталей.
Совет: Сохраняйте версии своих произведений искусства. Это поможет вам отслеживать свой прогресс и даже вернуться, если вы застряли в какой-то момент.
Рисование фигур
В Adobe Illustrator вы можете выбирать между несколькими инструментами рисования. Я рекомендую рисовать с помощью инструмента «Карандаш» ( N ) и изменять контуры с помощью инструмента «Перо» ( P ). Инструмент «Перо» более точен и позволяет добавлять, удалять и преобразовывать опорные точки на пути.
Я всегда начинаю с рисования фигур и заливки их простым цветом. Этот прием называется блокировкой. Блокирование цветов в фигурах дает вам приблизительное представление о том, как иллюстрация будет выглядеть по цвету. Кроме того, имея основной цвет, гораздо проще определить, какие цвета использовать для бликов и теней.
Давайте добавим несколько горных вершин на нашу сцену. Как мы знаем из источников эталонных изображений, объекты, которые находятся ближе к нам, темнее. Я сделаю их не черными, а темно-синими.Оставим черный цвет для объектов, которые находятся еще ближе.
(Просмотр на Vimeo)
Почему бы нам не посадить зелень перед горами, чтобы добавить глубины? Что ж, наша «зелень» будет черной.
(Посмотреть на Vimeo)
Если удерживать Shift при рисовании с помощью инструмента «Карандаш» ( N ), линия будет идеально прямой. Давайте нарисуем облако и посмотрим, чем иногда может помочь прямая линия. Я буду использовать BD5886 для облака.Можно поиграть с непрозрачностью объекта, но я предпочитаю настраивать цвет вручную. (В большинстве случаев понижения непрозрачности недостаточно, потому что реальные объекты имеют тенденцию отражать цвета вокруг себя.)
(Просмотр на Vimeo)
У меня всегда возникает соблазн клонировать уже нарисованные фигуры, но это плохая привычка. Постарайтесь по возможности избегать копирования и вставки. Копирование объекта того же типа (например, другого облака) кажется быстрой победой. Но вы не сэкономите много времени, и зрители заметят клона и ухмылятся.Нам это не нужно.
Однако в некоторых случаях клонирование допустимо. Например, рисование каждого листа отдельно для создания листвы может быть болезненным. Вместо этого создайте как можно больше листьев, а затем измените размер, переверните или поверните копии, чтобы они выглядели по-другому.
Копирование и вставка элементов иллюстрации в некоторых случаях допустимо, но с осторожностью. Например, нет ничего плохого в клонировании листвы. (Просмотр увеличенной версии)Для тела робота выберем холодные цвета. Но имейте в виду, что в целом атмосфера теплая, поэтому мы смешаем холодный серый с небольшим количеством красного.
(Просмотр большой версии) Нажмите Ctrl + G , чтобы сгруппировать несколько слоев, принадлежащих одному и тому же объекту (например, голове или ноге). Позже, если потребуется, будет легче повернуть, изменить размер или изменить их положение. Отправьте группы на задний план или перенесите их на передний план с помощью Cmd / Ctrl + [ или Cmd / Ctrl +] соответственно.
Работа с кривыми Безье и якорями
Как я уже упоминал, инструмент «Карандаш» представляет собой отличную имитацию настоящего карандаша (особенно, если вы используете графический планшет).А инструмент «Перо» пригодится для настройки кривых.
Еще один полезный инструмент — инструмент «Сглаживание», который позволяет сглаживать кривые.
(Просмотр на Vimeo)
Вооружитесь инструментом «Перо» ( P ), удерживая Alt , наведите указатель мыши на кривую и перетащите ее. Это создаст арку между ближайшими анкерами.
(Просмотр на Vimeo)
Выберите привязку на кривой с помощью инструмента прямого выбора ( A ), удерживайте Alt , и вы сможете управлять точками направления независимо.
(Просмотр на Vimeo)
Еще одна приятная особенность инструмента «Карандаш» ( N ) заключается в том, что вы можете легко изменить существующий путь, просто нарисовав поверх кривой. Эта функция очень полезна для закрытия открытого контура, сглаживания углов и добавления областей без необходимости рисовать дополнительную форму.
(Просмотр на Vimeo)
Тени
Чтобы сделать объекты более реалистичными, давайте добавим тени (более темные области), где свет едва достигает поверхности.Очевидно, часть коры дерева и некоторые листья на ветке должны быть темнее остальной листвы.
Давайте нарисуем несколько фигур, имитирующих кору дерева.
(Посмотреть на Vimeo)
Вы заметили, что нарисованный путь автоматически становится более плавным? Вы можете настроить гладкость, дважды щелкнув инструмент «Карандаш». Откроется диалоговое окно, содержащее «Верность» и некоторые другие параметры.
Подсказка: почти у каждого инструмента есть специальные опции. Просто попробуйте дважды щелкнуть по нему.(Просмотр большой версии)Добавьте больше теней вдоль ветки, тела робота и листвы, используя ту же технику рисования.
(Просмотр увеличенной версии)Света
Света (т. Е. Области, где свет отражается от поверхности объекта) так же важны, как и тени. Давайте добавим несколько ярких пятен по изгибу ветки дерева.
Нарисуйте фигуру вдоль ветки. Нажмите Cmd / Ctrl + C , чтобы скопировать форму ветки, и Cmd / Ctrl + Shift + V , чтобы вставить форму в то же место поверх всех других объектов.Теперь выберите обе формы (ветвь и блик), перейдите на панель Обработки контуров и нажмите «Объединить». «Объединить» объединяет две формы в одну, где они перекрываются. Таким образом, у нас будет точно такая же кривая, где блик повторяет форму ветки. Удерживая Shift при использовании палитры цветов, вы можете выбрать один цвет из градиента. Если вы не удерживаете Shift , форма будет заполнена градиентом исходного объекта.
(Просмотр на Vimeo)
Мы будем использовать ту же технику для каждого блика или тени, которые «касаются» границы фигуры под ними.Такого эффекта можно добиться с помощью масок; однако маски сохраняют обе формы нетронутыми. Позднее выбор замаскированных фигур может быть затруднен, если у вас есть несколько фигур с одной и той же маской (в нашем случае ветвь является маской, а блики и тени — замаскированными фигурами).
(Посмотреть большую версию)Детали
Пришло время добавить такие детали, как рюкзак, зеленый свет на голове робота и отражение на его лице. Мы также можем настроить некоторые формы и линии, удалить остатки и исправить несоответствия.Как только вам понравится вид вашей иллюстрации, остановитесь.
Наша иллюстрация почти готова. (Просмотр большой версии)Последние штрихи
Иногда я добавляю зернистость поверх иллюстрации, создавая слой с монохромным шумом в Adobe Photoshop. Он добавляет текстуру иллюстрации и сглаживает градиенты. Это особенно полезно, когда градиенты имеют заметные ступенчатые клинья.
Чтобы импортировать векторную графику в Adobe Photoshop, выберите всю графику, нажав Command + A , и перетащите их в Photoshop.Встраивайте как «смарт-объект», который позволит вам масштабировать векторную иллюстрацию вверх и вниз без потери качества.
Создайте новый слой с помощью Command + Shift + N и залейте его белым цветом. Затем перейдите к Filters → Noise → Add Noise в главном меню. Установите уровень шума на 100% и нажмите «ОК». На панели слоев установите «Режим наложения» на «Наложение» и «Непрозрачность» по своему вкусу (я обычно использую от 3 до 5%).
Теперь мы можем поправить цвета. Нажмите Cmd / Ctrl + M в Photoshop, чтобы открыть диалоговое окно для кривых. Выберите «Красный», «Зеленый» или «Синий» канал из раскрывающегося списка и поиграйте с кривыми.
Мысли о душе
Стиль против решения
В то время как большинство художников, дизайнеров и иллюстраторов стремятся разработать свой собственный отличительный стиль, всегда думают о цели, задаче, «почему».«Стиль — это всего лишь средство достижения вашей цели. Стиль, несомненно, продает — клиенты узнают вас по вашему стилю. В то же время это ограничит ожидания зрителей от вас как художника, дизайнера или иллюстратора.
Неон против света
Хотя выбор цветов из реального изображения иногда бывает разумным, это во многом зависит от стиля, который вы собираетесь использовать. Черно-белое с кислотными пятнами кое-где? Бледный и подавленный? Каждый стиль требует своего подхода к цвету. То, что подходит для обложки книги (броское и провокационное), может не подойти для обоев (представьте, что вы каждый день смотрите на очень яркие цвета).
Идея и исполнение
Рисование фигур
В Adobe Illustrator вы можете выбирать между несколькими инструментами рисования. Я рекомендую рисовать с помощью инструмента «Карандаш» ( N ) и изменять контуры с помощью инструмента «Перо» ( P ). Инструмент «Перо» более точен и позволяет добавлять, удалять и преобразовывать опорные точки на пути.
Я всегда начинаю с рисования фигур и заливки их простым цветом. Этот прием называется блокировкой. Блокирование цветов в фигурах дает вам приблизительное представление о том, как иллюстрация будет выглядеть по цвету.Кроме того, имея основной цвет, гораздо проще определить, какие цвета использовать для бликов и теней.
Давайте добавим несколько горных вершин на нашу сцену. Как мы знаем из источников эталонных изображений, объекты, которые находятся ближе к нам, темнее. Я сделаю их не черными, а темно-синими. Оставим черный цвет для объектов, которые находятся еще ближе.
(Просмотр на Vimeo)
Почему бы нам не посадить зелень перед горами, чтобы добавить глубины? Что ж, наша «зелень» будет черной.
(Посмотреть на Vimeo)
Если удерживать Shift при рисовании с помощью инструмента «Карандаш» ( N ), линия будет идеально прямой. Давайте нарисуем облако и посмотрим, чем иногда может помочь прямая линия. Я буду использовать BD5886 для облака. Можно поиграть с непрозрачностью объекта, но я предпочитаю настраивать цвет вручную. (В большинстве случаев понижения непрозрачности недостаточно, потому что реальные объекты имеют тенденцию отражать цвета вокруг себя.)
(Просмотр на Vimeo)
У меня всегда возникает соблазн клонировать уже нарисованные фигуры, но это плохая привычка.Постарайтесь по возможности избегать копирования и вставки. Копирование объекта того же типа (например, другого облака) кажется быстрой победой. Но вы не сэкономите много времени, и зрители заметят клона и ухмылятся. Нам это не нужно.
Однако в некоторых случаях клонирование допустимо. Например, рисование каждого листа отдельно для создания листвы может быть болезненным. Вместо этого создайте как можно больше листьев, а затем измените размер, переверните или поверните копии, чтобы они выглядели по-другому.
Копирование и вставка элементов иллюстрации в некоторых случаях допустимо, но с осторожностью.Например, нет ничего плохого в клонировании листвы. (Просмотр увеличенной версии)Для тела робота выберем холодные цвета. Но имейте в виду, что в целом атмосфера теплая, поэтому мы смешаем холодный серый с небольшим количеством красного.
(Просмотр большой версии) Нажмите Ctrl + G , чтобы сгруппировать несколько слоев, принадлежащих одному и тому же объекту (например, голове или ноге). Позже, если потребуется, будет легче повернуть, изменить размер или изменить их положение. Отправьте группы на задний план или перенесите их на передний план с помощью Cmd / Ctrl + [ или Cmd / Ctrl +] соответственно.
Работа с кривыми Безье и якорями
Как я уже упоминал, инструмент «Карандаш» представляет собой отличную имитацию настоящего карандаша (особенно, если вы используете графический планшет). А инструмент «Перо» пригодится для настройки кривых.
Еще один полезный инструмент — инструмент «Сглаживание», который позволяет сглаживать кривые.
(Просмотр на Vimeo)
Вооружитесь инструментом «Перо» ( P ), удерживая Alt , наведите указатель мыши на кривую и перетащите ее.Это создаст арку между ближайшими анкерами.
(Просмотр на Vimeo)
Выберите привязку на кривой с помощью инструмента прямого выбора ( A ), удерживайте Alt , и вы сможете управлять точками направления независимо.
(Просмотр на Vimeo)
Еще одна приятная особенность инструмента «Карандаш» ( N ) заключается в том, что вы можете легко изменить существующий путь, просто нарисовав поверх кривой. Эта функция очень полезна для закрытия открытого контура, сглаживания углов и добавления областей без необходимости рисовать дополнительную форму.
(Просмотр на Vimeo)
Тени
Чтобы сделать объекты более реалистичными, давайте добавим тени (более темные области), где свет едва достигает поверхности. Очевидно, часть коры дерева и некоторые листья на ветке должны быть темнее остальной листвы.
Давайте нарисуем несколько фигур, имитирующих кору дерева.
(Посмотреть на Vimeo)
Вы заметили, что нарисованный путь автоматически становится более плавным? Вы можете настроить гладкость, дважды щелкнув инструмент «Карандаш».Откроется диалоговое окно, содержащее «Верность» и некоторые другие параметры.
Подсказка: почти у каждого инструмента есть специальные опции. Просто попробуйте дважды щелкнуть по нему. (Просмотр большой версии)Добавьте больше теней вдоль ветки, тела робота и листвы, используя ту же технику рисования.
(Просмотр увеличенной версии)Света
Света (т. Е. Области, где свет отражается от поверхности объекта) так же важны, как и тени. Давайте добавим несколько ярких пятен по изгибу ветки дерева.
Нарисуйте фигуру вдоль ветки. Нажмите Cmd / Ctrl + C , чтобы скопировать форму ветки, и Cmd / Ctrl + Shift + V , чтобы вставить форму в то же место поверх всех других объектов. Теперь выберите обе формы (ветвь и блик), перейдите на панель Обработки контуров и нажмите «Объединить». «Объединить» объединяет две формы в одну, где они перекрываются. Таким образом, у нас будет точно такая же кривая, где блик повторяет форму ветки. Удерживая Shift при использовании палитры цветов, вы можете выбрать один цвет из градиента.Если вы не удерживаете Shift , форма будет заполнена градиентом исходного объекта.
(Просмотр на Vimeo)
Мы будем использовать ту же технику для каждого блика или тени, которые «касаются» границы фигуры под ними. Такого эффекта можно добиться с помощью масок; однако маски сохраняют обе формы нетронутыми. Позднее выбор замаскированных фигур может быть затруднен, если у вас есть несколько фигур с одной и той же маской (в нашем случае ветвь является маской, а блики и тени — замаскированными фигурами).
(Посмотреть большую версию)Детали
Пришло время добавить такие детали, как рюкзак, зеленый свет на голове робота и отражение на его лице. Мы также можем настроить некоторые формы и линии, удалить остатки и исправить несоответствия. Как только вам понравится вид вашей иллюстрации, остановитесь.
Наша иллюстрация почти готова. (Просмотр большой версии)Последние штрихи
Иногда я добавляю зернистость поверх иллюстрации, создавая слой с монохромным шумом в Adobe Photoshop.Он добавляет текстуру иллюстрации и сглаживает градиенты. Это особенно полезно, когда градиенты имеют заметные ступенчатые клинья.
Чтобы импортировать векторную графику в Adobe Photoshop, выберите всю графику, нажав Command + A , и перетащите их в Photoshop. Встраивайте как «смарт-объект», который позволит вам масштабировать векторную иллюстрацию вверх и вниз без потери качества.
Создайте новый слой с помощью Command + Shift + N и залейте его белым цветом.Затем перейдите к Filters → Noise → Add Noise в главном меню. Установите уровень шума на 100% и нажмите «ОК». На панели слоев установите «Режим наложения» на «Наложение» и «Непрозрачность» по своему вкусу (я обычно использую от 3 до 5%).
Теперь мы можем поправить цвета. Нажмите Cmd / Ctrl + M в Photoshop, чтобы открыть диалоговое окно для кривых.Выберите «Красный», «Зеленый» или «Синий» канал из раскрывающегося списка и поиграйте с кривыми.
Мысли о душе
Стиль против решения
Хотя большинство художников, дизайнеров и иллюстраторов стремятся разработать свой собственный неповторимый стиль, всегда думают о цели, задаче и «почему». Стиль — это просто средство достижения вашей цели. Стиль, несомненно, продает — клиенты узнают вас по вашему стилю. В то же время это ограничит ожидания зрителей от вас как художника, дизайнера или иллюстратора.
Неон против света
Хотя выбор цветов из реального изображения иногда бывает разумным, это во многом зависит от стиля, который вы собираетесь использовать. Черно-белое с кислотными пятнами кое-где? Бледный и подавленный? Каждый стиль требует своего подхода к цвету. То, что подходит для обложки книги (броское и провокационное), может не подойти для обоев (представьте, что вы каждый день смотрите на очень яркие цвета).
Идея против воплощения
Я всегда сталкиваюсь с дилеммой, которая важнее: идея или воплощение идеи.Ваша иллюстрация может содержать интересную идею, но если она плохо прорисована, она не будет достаточно убедительной. Напротив, если ваша работа великолепна и богата деталями, но не имеет представления, выполняет ли она свою работу? Это трогает людей?
Совершенство против прогресса
Нет ничего идеального, кроме пиццы, так что не останавливайтесь в погоне за совершенством. Дайте пыли осесть и вернитесь к своему произведению искусства через день или два после его завершения. Но не оставляйте это незамеченным надолго. Вы бы предпочли сделать это и двигаться дальше или тщательно улучшать пиксель за пикселем?
Заключение
Иллюстрация — отличный способ развить многие ваши навыки и поэкспериментировать с техникой рисования, цветами и композицией.Эти навыки сделают вас лучшим специалистом в любой области творчества (например, в анимации и веб-дизайне). Просто помните, что надежная иллюстрация требует терпения и редко делается быстро. Хорошая новость в том, что это окупается.
(cm, al, il)18 впечатляющих руководств по созданию векторных иллюстраций
В пошаговых руководствах, представленных в этой статье, рассказывается о методах, которые помогут вам расширить круг ваших знаний при создании векторных иллюстраций для вашего графического дизайна и иллюстраций проекты.Если вы хотите узнать о различиях между векторной и растровой графикой, ознакомьтесь со статьей «Битва дизайнеров: вектор против растра» на . Дизайн был здесь, .
В этой статье вы можете найти большое количество высококачественных уроков от лучших и самых талантливых художников графического дизайна о способах создания векторных иллюстраций .
1. Создайте милого пушистого векторного монстра в Illustrator
Узнайте, как создать уникального и очаровательно милого персонажа-монстра, используя базовые формы и градиенты, следуя этому руководству по Illustrator, написанному талантливым графическим / веб-дизайнером Крисом Спунером.
2. Как создать ракетный, векторный самолет-шаттл
Вы познакомитесь с техникой иллюстрирования объекта векторной графики с помощью инструмента «Кисть» (для начала контуров) в Illustrator и инструмента «Градиент», а также с техникой наложения для раскрашивания иллюстрации.
3. Создайте значок с изображением милого медведя панды
В этом уроке по векторной иллюстрации вы познакомитесь с методологией создания симпатичного персонажа-медведя панды с использованием основных форм и инструментов Adobe Illustrator, таких как инструмент «Эллипс», а затем инструмент «Прямое выделение» для преобразования векторных контуров.
4. Как нарисовать персонажа из мультфильма Леброна Джеймса
Этот урок от карикатуриста / иллюстратора Уорделла Брауна обучает читателей профессиональному методу создания векторных иллюстраций мультфильмов. Процедура начинается с обведения контура эскиза с помощью инструмента «Перо» в Illustrator.
5. Как создать вонючего зомби-пожирателя плоти в Illustrator
В этом уроке читателям показано, как создать уникального персонажа (зомби) в Illustrator, используя эскиз в качестве ориентира, инструмент «Перо» для создания векторных контуров и панель «Обработка контуров» для объединения и управления различными векторными частями.
6. Как создать обои с пейзажем для рабочего стола
Оживите свой рабочий стол, создав свои собственные обои с векторной иллюстрацией с помощью этого пошагового руководства. Из этого туториала Вы узнаете, как эффективно использовать инструмент Mesh Tool в Illustrator на практике.
7. Как создать мультипликационного персонажа с выразительными линиями
Откройте для себя процесс, который используют многие иллюстраторы при создании векторных символов, с помощью этого руководства по графическому дизайну Vectortuts + , в котором используется Illustrator CS3, планшет Wacom и рисунки, отсканированные на производственной рабочей станции.
8. Как создать фантастический персонаж в Illustrator
Графический дизайнер и иллюстратор Эмили Гонсалвес показывает нам метод создания комического персонажа с помощью функции Live Paint (доступной в CS2 и выше) Adobe Illustrator.
9. Стилизованный портрет. Иллюстрация
Этот загружаемый учебник в формате PDF от иллюстративного дизайнера и автора, фон Глитчки, демонстрирует, как создать векторную иллюстрацию, используя фотографию в качестве образца для двух самых популярных программ Adobe для создания графики: Photoshop и Illustrator.
10. Как создать ретро-векторную иллюстрацию со стилизованными линиями
Эта векторная иллюстрация в ретро-стиле создана в Corel Draw с использованием стандартной фотографии в качестве образца. Это руководство предназначено для новичков, но его оценят все.
11. Как создать интерьер мультяшного космического корабля менее чем за час
Предназначенный для среднего и продвинутого пользователей Adobe Illustrator, этот учебник по векторным иллюстрациям проведет вас через создание интерьера мультяшного космического корабля.
12. Как сделать милое векторное эскимо. Иллюстрация
В этом уроке по иллюстрациям вы получите быстрый курс о том, как быстро проиллюстрировать классный вектор эскимо с помощью таких инструментов, как Rounded Rectangle Tool и Gradient Tool.
13. Создайте супер счастливого осьминога
Дизайнер и иллюстратор Райан Патнэм из Vectips знакомит читателей со способом создания векторного персонажа с использованием простых форм и панели Pathfinder.
14. Создайте простое векторное существо в Illustrator
Это быстрое и простое руководство покажет вам основы создания уникального персонажа с использованием отсканированного эскиза в качестве образца для иллюстрации и настройки направляющих, чтобы убедиться, что черты лица симметричны.
15. Создайте талисман персонажа с помощью Adobe Illustrator CS4
Это исчерпывающее руководство по векторной иллюстрации для опытных пользователей показывает читателям эффективный способ разработки талисмана персонажа, начиная с эскиза, который используется в качестве шаблона для иллюстрации.
16. Как создать векторную иллюстрацию и подготовить ее к продаже на микро-складе
В этом руководстве по Adobe Illustrator вы узнаете, как создавать векторную графику профессионального уровня, готовую для распространения в интернет-магазинах векторных изображений, таких как GraphicRiver и Shutterstock.
17. Как создать милого персонажа бегемота
Это руководство по векторным иллюстрациям, разработанное графическим дизайнером и иллюстратором Асмаа из AiVault, показывает, как можно использовать формы (которые являются простыми и базовыми инструментами в Illustrator) для создания красивого и уникального векторного персонажа.
18. Создайте простой пейзаж в Illustrator
Вот еще один урок по созданию векторного ландшафта, популярного сейчас направления дизайна. Тайлер Денис, работы которого вы видели здесь много раз раньше, особенно в разделе «Учебники», использует Adobe Illustrator для создания привлекательных произведений искусства.
Мы пропустили ваш любимый урок по векторной иллюстрации?
Не забудьте поделиться своими любимыми уроками по векторной иллюстрации в комментариях. * Под редакцией Якоба Губе .
Связанное содержимое
Векторный рисунок в Illustrator: проще, чем вы думаете> Векторные рисунки: круто, но сложно
Использование векторной графики может быть одним из самых захватывающих, творческих и отличительные способы создания цифровых произведений искусства. Годами я учил студенты, которые переходят с растровой иллюстрации, как использовать векторы. Этот статья познакомит вас с логикой и методами работы с векторной графикой. иллюстрации, но вам нужно открыть Illustrator и поэкспериментировать, если вы действительно хотите научиться работать с векторами.
Векторные иллюстрации: круто, но сложно
Поскольку векторные иллюстрации, как правило, масштабируются, тот же файл, который используется для крошечного значка, можно использовать на рекламном щите без ухудшения качества и без увеличения размера файла. Как и файлы SWF («swiff»), созданные Flash или Adobe Illustrator, векторные изображения можно масштабировать в Интернете; зрители могут увеличивать или уменьшать масштаб без искажений. А из-за того, как компьютеры управляют векторами, вы можете легко манипулировать векторами с драматическим эффектом.Например, в Illustrator вы можете взять один путь, соединенный двумя якорями, повернуть его и создать трехмерный объект.
Если векторные изображения так хороши, почему не все ими пользуются? Основная причина того, что программное обеспечение для векторной графики, такое как Adobe Illustrator, пугает и отталкивает, заключается в том, что большинство художников не привыкли думать и работать в векторах. Когда вы создаете иллюстрацию с использованием растровых изображений (не векторных) программ для иллюстраций, таких как Photoshop, это очень похоже на нанесение краски на холст.Photoshop создает и редактирует точек, или бит, , которые отображаются компьютерной программой.
В отличие от этого, Illustrator и другие программы векторной графики определяют путей между привязками . Определяемые вами опорные точки образуют сердце вашего векторного изображения. Пути, которые соединяют эти векторы, фактически контролируются атрибутами якорей.
В Illustrator часто вещи, которые кажутся простыми, очень трудны, в то время как вещи, которые кажутся сложными, довольно просты.Например, создание колокольчика из кривой с помощью эффекта трехмерного вращения Illustrator (см. Рис. 1) — довольно простой вопрос, щелкая параметры в диалоговых окнах. Построение этой простой на вид кривой — более сложная часть процесса. В этой статье давайте сосредоточимся на более сложной части — рисовании кривых.
Рис. 1 Применение трехмерных эффектов к векторному объекту.
овладений навыками: 30 лучших руководств для иллюстраторов
Недавно мы составили список из 30 лучших руководств по Photoshop, которые были нацелены на то, чтобы попрактиковаться в ваших навыках и расширить свои знания.Сегодня настала очередь Illustrator, самого популярного программного обеспечения для создания векторных изображений и дизайна. Традиционно эта передовая графическая программа имеет среду, связанную с векторной графикой, которую большинство цифровых художников находят удобной. Это применимо для проектов, которые необходимо масштабировать в любой степени без потери качества и резкости. Здесь желательно делать принты, плакаты, иллюстрации, мультфильмы. Он также довольно гибок в решении различных проблем, поскольку предоставляет инструменты, дающие полный контроль над объектами.
В нашем списке есть инструкции как для новичков, так и для творческих людей среднего уровня. Некоторые учебные пособия могут показаться сложными и сложными на первый взгляд; однако это не означает, что вы не можете извлечь из них пользу. Вы можете легко повторить все шаги, уделяя пристальное внимание деталям, и в результате получить довольно удовлетворительный результат, не говоря уже о получении понимания некоторых интересных методов.
30 лучших руководств по работе с иллюстратором
Создание низкополигонального портрета
Создатель: Breno Bitencourt
Как создать красочный узор венгерского народного искусства в Adobe Illustrator
Создатель: Джени Кливер
Удивительные техники создания текстур для векторных работ
Создатель: Джеффри Боуман
Создание 3D-эффектов в Illustrator
Создатель: Каран Сингх
Создание стильных векторных портретов по фотографии
Создатель: Eelco van den Berg
Дизайн Ретро Изометрические произведения искусства
Создатель: Марк Оливер
Как создать винтажный туристический плакат в Adobe Illustrator и Photoshop
Создатель: Джени Кливер
Создание маяка в Adobe Illustrator
Создатель: Верле Питерс
Создание городского пейзажа в Adobe Illustrator
Создатель: Верле Питерс
7 шагов для создания геометрического векторного дизайна плаката
Создатель: Мэри Винклер
Создание аппетитной клубники в шоколаде — Урок Adobe Illustrator
Создатель: vectips
Создание яркого и забавного пластического текстового эффекта с помощью графических стилей
Создатель: Мэри Винклер
Как создать декоративную буквицу в Adobe Illustrator
Создатель: Крис Спунер
Эффект 3D-текста
Создатель: Андрей Мариус
Круглый плоский значок паба
Создатель: Андрей Мариус
Как использовать векторную графику для создания повторяющегося узора в Illustrator
Создатель: Go Media Inc.
Учебное пособие по печати плакатов — добавление каракулей и набросков в рабочий процесс Illustrator
Создатель: Бен Феллоуз
Как создать акварельные кисти в AI
Создатель: Хизер Сакаи
Как создать монохромный векторный портрет в оттенках серого в Adobe Illustrator
Создатель: Шэрон Милн
Как создать иконки животных в Adobe Illustrator
Создатель: Берзина Марта
Как создать картину морского заката в стиле пуантилизм с помощью шрифта в Illustrator
Создатель: Ярослав
Создание динамического футуристического пользовательского интерфейса HUD с помощью VectorScribe в Adobe Illustrator
Создатель: Ярослав Лазунов
Как создать эффект разрушенного текста с помощью шрифта
Создатель: Ярослав
Создание логотипа граффити на кирпичной стене с текстурой в Illustrator
Создатель: Ярослав Лазунов
Как создать винтажный любовный конверт в Illustrator
Создатель: Ким Чен
Как нарисовать набор из шести спортивных иконок в Illustrator
Создатель: Бао Нгуен
Как создать инфографику векторной карты в Adobe Illustrator
Создатель: Андрей Мариус
Как создать красочный векторный пейзаж. Иллюстрация
Создатель: Крис Спунер
Как создать векторный дизайн фруктов простой формы
Создатель: Мэри Винклер
Как создавать иконки вкусных кексов в Adobe Illustrator
Создатель: Диана Тома
(dpe)
Эта статья изначально опубликована 9 июня 2016 г. и обновлена 30 сентября 2020 г.
Учитесь жить и работать умнее, а не усерднее!
Получайте наши популярные статьи прямо на ваш почтовый ящик каждую неделю.
Присоединяйтесь к 146,228 подписчикам
АВТОР
Наталья — интернет-предприниматель, веб-дизайнер и разработчик-любитель из Севастополя, Украина. Она ведет блог для веб-дизайнеров и разработчиков, где вы можете найти несколько вдохновляющих и полезных материалов. В свободное время она читает книги, раскрывает секреты мира и играет в волейбол.
Как создать чистый векторный контур с помощью Adobe Illustrator за пять минут — Учебные пособия по Illustrator
Предварительный просмотр окончательного изображения
Создание векторного контура в Illustrator всегда было кропотливой работой, требующей определенных навыков и аккуратности. В этом уроке Adobe Illustrator я расскажу вам, как быстро получить чистый векторный контур простым методом. Узнай на прыжке!
Настройка инструментов для создания векторного контура в Adobe Illustrator
В этом векторном туториале я буду использовать набросок гоблина, любезно предоставленный Викторией Васильевой.
Технически, есть несколько способов создания векторных контуров в Adobe Illustrator. Вы можете использовать графический планшет. В этом случае для создания контура используйте инструмент «Кисть-клякса» (Shift + B) или инструмент «Кисть» (B). Настройки этих инструментов показаны на рисунках ниже.
Установите флажок «Объединить только с выделением» в диалоговом окне параметров инструмента «Кисть-клякса», если вы используете этот инструмент. Это необходимо, если вы используете описанную далее технику. Если вы используете Paintbrush Tool для цифровой живописи, вам необходимо настроить параметры кисти.Я предпочитаю круглую кисть; его настройки указаны на рисунке ниже.
Итак, берем перо и начинаем создавать векторный контур по эскизу; уменьшите непрозрачность эскиза для более удобной работы. Нам не нужно совмещать линии точно на пересечениях контура. Все ненужные разногласия будут удалены позже. Мне сложно сразу получить нужную толщину линии, поэтому все дефекты, указанные на рисунке, — это абсолютно нормальный результат моего рабочего процесса.
Я дам вам еще несколько советов, которые помогут вам контролировать толщину и точность векторного контура в процессе цифровой живописи. Для уменьшения / увеличения диаметра кисти используйте кнопки «[» / «]». Чтобы открыть диалоговое окно параметров инструмента «Кисть», нажмите клавишу Enter и введите желаемое значение точности. Чем выше значение, тем более плавным будет контур вектора. ; меньшее значение сделает ваш контур более точным, т. е. контур будет отображать все микродвижения вашей руки.Лучше увеличивать значение для более длинных контуров и уменьшать его для более коротких контуров.
Вы можете создать векторный контур без графического планшета. В этом случае используйте Pen Tool (P) и Art Brush эллиптической и треугольной формы.
Используйте панель «Обводка» для управления шириной линии.
Вы также можете использовать профиль переменной ширины на панели «Обводка» в Adobe Illustrator CS5 и CS6.
В этом случае отрегулируйте ширину контура с помощью инструмента «Ширина» (Shift + W).
Итак, выбираем удобный и доступный инструмент и создаем векторный контур нашего персонажа.
Очистка векторного контура в Adobe Illustrator
Теперь приступим к очистке нашего векторного контура. Я пишу этот урок по векторной туши в основном для этого. Выделите весь контур, затем перейдите в Object> Expand Appearance. Не делайте этого, если вы использовали Blob Brush Tool (Shift + B)
.Теперь нажмите на разделение на панели Обработки контуров (Окно> Обработка контуров)
В результате векторный контур был разрезан на части на пересечении его линий.
Осталось выделить и удалить его ненужные части. Вы можете использовать для этого инструмент «Прямое выделение» (A) и инструмент «Лассо» (Q), что вам больше нравится.
Как видите, мы получили идеальное пересечение контура вектора. Этот метод позволяет нам раскрасить части контура в разные цвета. Их просто нужно выделить и перекрасить.
Однако, на мой взгляд, лучше сразу создать контур цветного вектора, потому что черный контур должен быть немного тоньше цветного.Итак, пара минут, и наш векторный контур чистый.
После раскраски мой гоблин выглядит так.
Вы можете прочитать о других способах создания векторного контура в Adobe Illustrator и о раскрашивании в Adobe Illustrator, если воспользуетесь следующими ссылками:
Подпишитесь на нас, если вы хотите первыми узнавать о последних учебных пособиях и статьях по Adobe Illustrator.Команда Vectorboom работает для вас!
Руководство для начинающих по использованию векторных изображений в Illustrator
Не секрет, что создание чего-либо стоящего занимает много времени, а запуск проекта с использованием векторных изображений — один из наиболее эффективных способов сэкономить время. Использование векторной графики в качестве основы вашего проекта или в качестве улучшения вашей исходной работы — отличный способ улучшить ваш дизайн. Их также легко загрузить и настроить с помощью таких программ редактирования, как Adobe Illustrator. Не уверен, где начать? Мы собрали некоторые из лучших руководств в Интернете для нашего руководства для начинающих по работе с векторами в AI.
Хотя создание собственной работы с нуля всегда доставляет удовольствие, использование уже существующей векторной графики в вашем проекте позволяет вам работать умнее, а не усерднее. Самым большим преимуществом использования векторов в ваших проектах является их масштабируемость, то есть вектор можно изменять до очень малых или очень больших размеров без потери качества. Растровые изображения, такие как фотографии, будут пикселизироваться при увеличении, что создает беспорядочный и непрофессиональный вид.
В отличие от растровых изображений, векторы также состоят из отдельных слоев, которые при необходимости можно редактировать или удалять.Adobe Illustrator — программа, созданная специально для работы с векторной графикой и ее редактирования — является важным инструментом для использования этих изображений в вашей работе.
Итак, как можно использовать готовые векторы в Illustrator? Вот семь руководств с примерами того, как можно использовать векторы в своей работе для создания потрясающих конечных продуктов.
1. Использование и применение векторных текстур в Illustrator
В этом уроке показано, как использовать текстуры в качестве фона или в качестве наложения в сочетании с другим изображением, создавая совершенно другой вид для вашего готового продукта.
2. Как преобразовать изображение в векторную графику с помощью Adobe Illustrator CS6
Итак, вы нашли идеальное изображение для своего проекта, но это плоское растровое изображение, а не многослойное векторное изображение? Это руководство проведет вас через процесс преобразования, чтобы вы могли работать с изображением как вектором, что дает гораздо больше преимуществ при редактировании изображений в Illustrator.
Присоединяйтесь к нашему творческому сообществу
Получите доступ к лучшим видеосоветам, советам по дизайну и предложениям прямо в свой почтовый ящик.
3. «Учебное пособие по Adobe Illustrator для начинающих: создание векторного дерева»
Хотите попробовать свои силы в создании собственного вектора вместо использования стандартной графики? Это покажет вам, как и в качестве бонуса вы добавите в свой арсенал универсальную древовидную графику для будущих проектов.
4. Учебное пособие по винтажному логотипу для Adobe Illustrator
Ностальгия сейчас как никогда выгодна для банков, и любому достойному маркетологу дизайнеру следует знать, как создать винтажный логотип для любых целей брендинга.Векторные пакеты — это идеальная отправная точка или последний штрих для создания всевозможных логотипов.
5. Adobe Illustrator CS6 Изменение, группировка, сохранение и экспорт файлов AI
Знание того, как редактировать и группировать несколько векторных изображений в вашем проекте в один файл, необходимо для управления вашим рабочим процессом и облегчения вашей жизни для создания будущих правок.
6. Как скопировать векторные фигуры из Illustrator в Photoshop
Многие цифровые художники считают полезным иметь в своем распоряжении и Illustrator, и Photoshop.Если вы один из таких людей, важно понимать различия между двумя программами и понимать, как настроить файл проекта в одной программе для редактирования в другой.
7. Как редактировать текст в векторных файлах из GraphicStock
Многие готовые векторные изображения содержат образцы текста, которые помогут вам найти наилучшее размещение слов в изображении. Наш собственный учебник покажет вам, как заменить этот образец текста своим собственным, чтобы создать действительно уникальный проект.
Все эти советы не только важны для оптимизации рабочего процесса при работе со стоковыми векторами, но и могут помочь вам открыть безграничные творческие возможности.

 В сегодняшней статье вы узнаете о функциях, которые выполняют эти действия.
В сегодняшней статье вы узнаете о функциях, которые выполняют эти действия.