Lightroom для фотографа
Видео-занятие 1
МОДУЛЬ LIBRARY: ИНТЕРФЕЙС, ФУНКЦИОНАЛ И КАТАЛОГИЗАЦИЯ
Введение в курс
Adobe Lightroom. Введение
Adobe Lightroom. Начало работы
Импорт фотографий
Основной рабочий интерфейс (модуль Library)
Настройки лайтрума
Работа с каталогами
Организация хранилища
Каталогизация и отбор материала
«Статичные» и «быстрые» коллекции
Итоги занятия
Домашнее задание
Видео-занятие 2
ДИСЦИПЛИНА ОБРАБОТКИ И ДВИЖКИ ОСНОВНОЙ СЕКЦИИ МОДУЛЯ DEVELOP
Работа с «умными превьюшками» (Smart Previews)
Основной рабочий интерфейс модуля Develop
Что мы обрабатываем: RAW vs JPG
Гистограмма
Свето-теневой рисунок и зонная система (ЗС) Анселя Адамса и Фреда Арчера (1939)
Общая корректировка файла: движки основной секции
Виртуальные копии
Дисциплина обработки: анализ кадра
Синхронизация файлов и Copy-Paste
Модуль Library: «Быстрая обработка» файла (Quick Develop)
Экспорт файлов
Итоги занятия
Домашнее задание
Онлайн-занятие 3
Онлайн-консультация, разбор домашних заданий
Видео-занятие 4
Точечные корректировки (градиенты, кисть) и методика работы с ними
История изменений (History)
Протокол обработки или «снимки состояний» (Snapshot)
Dehaze
Инструменты верхней и нижней панелей
Градиентные фильтры
Круговые градиенты
Корректирующая кисть
Яркостные и цветовые маски в градиентах
Корректировка оптических искажений
Еще несколько слов о балансе белого
Итоги занятия
Домашнее задание
Онлайн-занятие 5
Онлайн-консультация, разбор домашних заданий
Видео-занятие 6
Работа с цветом, шумодав и повышение резкости
Пресеты и принципы их создания
Профилирование
Работа с цветом
Работа с черно-белым изображением
Раздельное тонирование
Обработка в высоком ключе
Шумоподавление
Повышение резкости
Итоги занятия
Домашнее задание
Онлайн-занятие 7
Онлайн-консультация, разбор домашних заданий
Видео-занятие 8
Тоновая кривая, динамические коллекции.
 Полный цикл обработки
Полный цикл обработкиУмные Коллекции (Smart Collections)
Исправление геометрии (Transform)
Работа с кривой
Виньетирование и шум (Effects)
Калибровка камеры (Camera Calibration)
Экспорт из лайтрума (детально)
Интеграция с фотошопом (PS)
Обработка ночных кадров
Кадры с узким динамическим диапазоном
Итоги занятия
Домашнее задание
Онлайн-занятие 9
Онлайн-консультация, разбор домашних заданий
Видео-занятие 10
HDR, панорамирование и вспомогательные модули
Работа с видео
Сервисы публикации (Publish Services)
Программное профилирование (Soft Proofing)
Подключение камеры напрямую к лайтруму (tethering)
Расширение динамического диапазона (HDR) и Панорамирование
Система распознавания лиц
Модуль Map
Модуль Book
Модуль Slideshow
Модуль Print
Модуль Web
Работа в облаке
Итоги занятия
Домашнее задание
Онлайн-занятие 11
Онлайн-консультация, разбор домашних заданий
Обработка фото в программе Lightroom • курсы лайтрум в Киеве
Пройти Онлайн
Обработка фотографий инструментами Adobe Lightroom Classic – эта задача на курсе решается с нуля до уровня уверенного пользователя за 7 уроков + 18 часов видео-записи для домашней работы студентов.
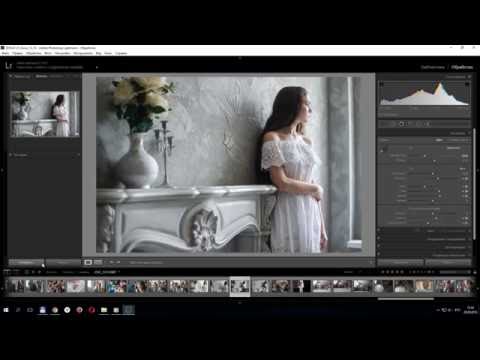 Доступ у видео сохраняется пожизненно. Ну, а если вы не новичок, то проверьте свои знания в этом тесте курса Lightroom.
Доступ у видео сохраняется пожизненно. Ну, а если вы не новичок, то проверьте свои знания в этом тесте курса Lightroom. Установите
Lightroom Classic и приходите на курс с ноутбуком и мышкой.Редактирование фотосессий занимает массу времени. Лайтрум – это программа, которая экономит время жизнеи фотографов. Она позволяет быстро посмотреть, сравнить, отобрать, обработать и опубликовать тысячи фотографий. Преимущество Lightroom – это пакетное редактирование. Если на всех фотографиях одинаковая ошибка, то на всех фотографиях эту ошибку можно исправить в один клик. Работать быстро и эффективно в Lightroom позволяет не только пакетное редактирование, но и горячие клавиши, присеты. Редактируйте смело – оригиналы всегда останутся нетронутыми.
Студентам курса доступны:
- 15 видео-уроков для успешного выполнения домашек и повторения материала
- 13 статей по секретам и фишкам программы
- Таблица горячих клавиш Лайтрум
- Портретные и пейзажные присеты
- Пост-курсовая поддержка и консультации с преподавателем
Утро — 11:00 — вт и чт — 12 января
Вечер — 19:00 — вт и чт — 12 января
Цена: 3950 грн.
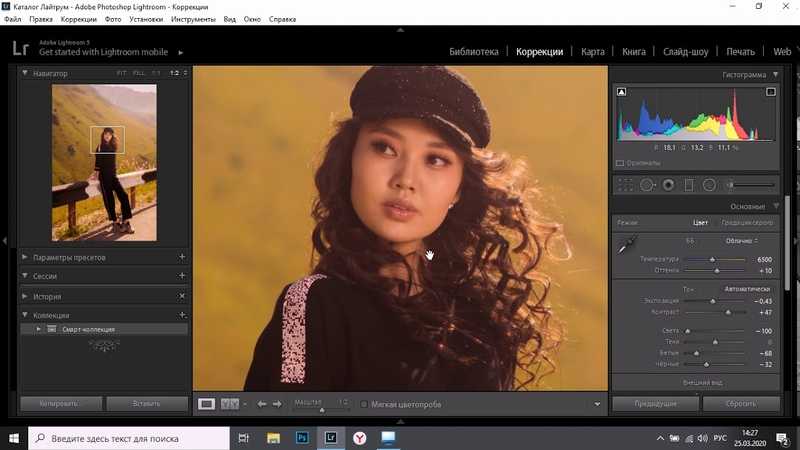 за 7 уроков. Действуют скидки выпускников
за 7 уроков. Действуют скидки выпускников Записаться • Оплатить
Программа курса Лайтрум
По этой ссылке Вы можете СКАЧАТЬ архив фотографий для синхронной работы с преподавателем (230 мБт) На уроках Дмитрий Сахаров показывает на экране эффекты каждого инструмента, а студенты повторяют это действие. Cкачать PDF А4 формата для печати «таблица горячих клавишей лайтрум».
Урок 1. Введение в Adobe Lightroom. Модуль Библиотека (Library)
- Создание управляющего каталога. См. видео ►
- Импорт фотографий в каталог. см. видео ►
- Преимущества подхода «одна сессия – один каталог»: быстрее работа, надежнее сохранение, связность между миниатюрой и оригиналом.
- Организация каталога изображений. Доимпорт фото методом Drag&drop, Previous Import.
- Интерфейс Adobe Lightroom: основные модули и панели. Tab, Shift+Tab, Ctrl+, Ctrl-, пробел
- Горячие клавиши Lightroom.
 Топ 20, которые экономят время (Ctrl+/ или ?)
Топ 20, которые экономят время (Ctrl+/ или ?) - Горячие клавиши Lightroom для отбора фотографий
- Маркеры снимков: цветные метки, звезды рейтингов, флаги (6-9, 1-5-0, PUX).
- Поиск и фильтрация фотографий в каталоге по меткам Attribute
- Выбор фотографий во временную группу (Click-Shift-Click) и случайным образом (Ctrl-Click).
- Режимы просмотра изображения: таблица, лупа, сравнение, обзор (G, E, C, N)
- Как открыть фото на полный экран (F)
Урок 2. Неразрушающее редактирование снимков в модуле Develop. Палитра Basic
- Создание коллекции, добавление и удаление снимков в коллекции. Зачем нужны коллекции?
- Читаем подсказки гистограммы. Тень (Черные), Полутень (Тени), Экспозиция, Полусвет (Света), Свет (Белые).
- Восстановление свето-теневого рисунка в палитре Basic. V-перевод в монохром.
- Коррекция экспозиции (Exposure) – больше света!
- Установка точки черного и белого (Blacks, Whites) с клавишей Alt (Opt в MC)
- Alt-ернативные возможности клавиши Alt в Lightroom
- Коррекция баланса белого и «паразитных» оттенков (Temp, Tint)
- Восстановление светов (Highlights)
- Осветление теней заполняющим светом (Shadows)
- Режимы просмотра До и После (\)
- Варианты отмены ошибочных действий редактирования.
 Откат, History, SnapShot, Reset.
Откат, History, SnapShot, Reset. - Самостоятельная работа дома с видео (ссылка в ФБ группе)
Урок 3. Панели коррекции. Пакетное редактирование и виртуальные копии
- Тоновая кривая среднего контраста
- Палитра каналов цвета. HSL – оттенок, насыщенность и светлота цвета в ретуши портрета
- Светло-оранжевый для кожи, обесцвеченный желтый для зубов, селадон или авокадо для травы.
- Как перевести фото в монохром. Черно-белая фотография любит контрасты.
- Показания перевода в чб: точки, линии, формы, текстуры, ритмы, тени и отражения.
- Создание виртуальных копий фотографии (Ctrl+Э)
- Пакетная обработка – это применение настроек коррекции с одной фотографии к целой серии.
- Самостоятельная работа дома с видео (ссылка в ФБ группе)
Урок 4. Раздельное тонирование и пресеты
- Раздельное окрашивание света и тени (Split-toning, Colour Grading)
- Правило выбора оттенков +180 Альберта Руденко.
 Сепия, дуотон для ЧБ
Сепия, дуотон для ЧБ - Сплит-тонирование для черно-белой фотографии: кремовая, сепия, дуотон
- Панель Детали Details. Резкость для пейзажа и портрета.
- Подавление яркостного и хроматического шумов.
- Исправление ошибок линзы. Абберация, дисторсия, виньетирование
- Эффекты виньетки и зерна
- Калибровка RGB профиля. Художественные эффекты
- Создание, импорт и экспорт пресетов (скачать пресет).
Скачать Lightroom пресет по мотивам ретуши портретиста Luiz Claudio «Золотой час» - Как узнать чужой пресет — pixelpeeper.io
- Самостоятельная работа дома с видео (ссылка в ФБ группе)
Урок 5. Кроп-рамка и локальная коррекция.
- Кадрирование произвольное и кадрирование с сохранением пропорций
- Выравнивание заваленных линий кадра в кроп-рамке.
- Spot-removal – пятновыводитель. Пластырь и штамп.
- Устранение эффекта красных глаз.

- Градиентный фильтр – быстрый инструмент для локальной обработки.
- Как изменить цвет маски Shift + «O»
- Как стирать маску Erase
- Пакетное применение градиентов
- Радиальный фильтр. Пакетное применение. Кьяроскуро. Рембрант.
- Самостоятельная работа дома с видео (ссылка в ФБ группе)
Урок 6. Кисть редактирования – художественная ретушь портрета в лайтруме.
- Понятие мягкой (для растушевки) и жесткой кисти (для контуров)
- Хайлайтинг лица, улучшение зрачка, смягчение кожи.
- Отбеливание зубов. Что такое диапазон маски?
- «Хайлайтинг» в пейзаже
- Как поменять цвет предмета? Насыщенность -100%!
- Создадим личные кисти пользователя.
- Кисть редактирования расставит акценты в пакете фотографий
- Обработка портрета в Лайтрум – от А до Я.
- Быстрый экспорт изображений в Adobe Photoshop для Hi-End ретуши.

- Самостоятельная работа дома с видео (ссылка в ФБ группе)
Урок 7. Экспорт из Лайтрума
- Установки экспорта из модуля Library.
- Как экспортировать фото из Лайтрума для печати
- Пакетное изменение имен файлов.
- Пакетное изменение размера экспортируемых файлов.
- Выбор формата файла и качества сжатия. Форматы файлов JPEG, TIFF, RAW, DNG. Кто чем полезен?
- Размещение на фотографиях водяного знака. Защита или приглашение к общению.
- Редактирование и удаление Watermark.
- Передайте на анализ коррекции свою «трудную» фотографию.
- Горизонтальная стратегия обработки больших пакетов фотографий. Преимущества: быстрое скольжение оператора и экономия на кликах, всегда свежий взгляд, стильное единство обработки.
- Самостоятельная работа дома с видео (ссылка в ФБ группе)
Записаться • Оплатить
P.
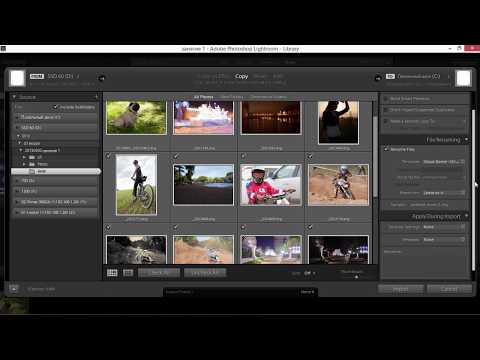 S. Полезно самостоятельно изучить наши статьи по Лайтруму, например такие как:
S. Полезно самостоятельно изучить наши статьи по Лайтруму, например такие как:- Как быстро подготовить фотографии для печати. Пакетное кадрирование в Lightroom
- Сборка фотокниги в программе Lightroom
- Скачать набор плагинов Nik Collection-full-1.2.11►
- Инструкция, как проверить цветопередачу фотографий вашим экраном. (12 мБт)
- Как установить плагины в Лайтрум
Горячие клавиши Лайтрум для работы с панелями • Command=Ctrl, Alt=Option
- Показать/скрыть боковые панели • Tab
- Показать/скрыть все панели • Shift + Tab
- Показать/скрыть панель инструментов • T
- Показать/скрыть панель выбора модуля • F5
- Показать/скрыть ленту миниатюр • F6
- Показать/скрыть левую/правую панель • F7/F8
- Вкл/выкл Solo Mode одиночный режим показа палитр • Alt (Option)-клик по палитре
- Раскрыть/закрыть все палитры • Command (Ctrl) + клик по палитре
- Раскрыть/закрыть левые палитры, от верхней к нижней • Ctrl + Shift + 0 — 5 (Command + Control + 0 — 5)
- Раскрыть/закрыть правые палитры, модули Library и Develop, от верхней к нижней • Ctrl + 0 — 8 (Command + 0 — 8)
Горячие клавиши для смены режимов экрана и просмотра в модуле Library
- Режим просмотра Лупа /Enlarge/ • E
- Режим просмотра Таблицы /Grid/ в модуле Library • G
- Режим просмотра Сравнение /Compare/ • C
- Режим просмотра Обзор /Survey/ • N
- Быстро перейти в модуле Develop • D
- Включить затемнение экрана • L / Shift + L
- Переключение режима приглушения света • Ctrl + Shift + L
- Переключение между режимами экрана • F
- Предыдущий режим экрана • Shift + F
- Переключение между нормальным и полноэкранным режимами, панели скрыты • Ctrl + Shift + F
- Переход к нормальному режиму экрана • Ctrl + Alt + F
- Поочерёдный вывод информации (метаданных) • I
- Показать скрыть информацию • Ctrl + I
- Показать/скрыть панель фильтров • Shift + (или \)
- Приблизить/отдалить Ctrl + и –
Горячие клавиши управления фотографиями и каталогами
- Открыть настройки Ctrl + , (запятая) • Command + , (запятая)
- Открыть настройки каталога Ctrl + Alt + , (запятая) • Command + Option + , (запятая)
- Создать новую папку в модуле Library Ctrl + Shift + N • Command + Shift + N
- Создать виртуальную копию (только в модулях Library и Develop) Ctrl + ‘ (апостроф) • Command + ‘ (апостроф)
- Показать в Проводнике (только в модулях Library и Develop) Ctrl + R • Command + R
- Выбрать несколько папок или коллекций (в модулях Library, Slideshow, Print и Web) Shift-клик или Ctrl-клик • Shift-клик или Command-клик
- Переименовать фото (в модуле Library) F2
- Удалить выбранные фото — Backspace или Delete
- Удалить выбранные фото из каталога Alt + Backspace • Option + Delete
- Удалить выбранные фото и переместить их в Корзину Ctrl + Alt + Shift + Backspace • Command + Option + Shift + Delete
- Удалить отклонённые (rejected) фото Ctrl + Backspace • Command + Delete
- Редактировать в Photoshop Ctrl + E • Command + E
- Открыть в другом редакторе Ctrl + Alt + E • Command + Option + E
- Экспортировать выбранные фото Ctrl + Shift + E • Command + Shift + E
- Экспортировать с предыдущими настройками Ctrl + Alt + Shift + E • Command + Option + Shift + E
- Открыть менеджер плагинов Ctrl + Alt + Shift + , (запятая) • Command + Option + Shift + , (запятая)
- Распечатать выбранное фото Ctrl + P • Command + P
- Открыть диалоговое окно настройки страницы Ctrl + Shift + P • Command + Shift + P
Горячие клавиши сравнения фотографий в модуле Library
- Вкл/выкл приближение Z
- Приблизить / удалить в режиме лупы Ctrl + = / Ctrl + —
- Прокрутить вверх/вниз увеличенное фото в режиме лупы (также работает в модулях Develop и Web) Page Up / Page Down
- Переход к началу/концу таблицы миниатюр Home / End
- Запустить импровизированное слайдшоу Ctrl + Enter, Command + Return
- Повернуть фото вправо (по часовой) Ctrl + ], Command + ]
- Повернуть фото влево (против часовой) Ctrl + [, Command + [
- Увеличить/уменьшить размер миниатюр в таблице = / —
- Прокрутить вверх/вниз таблицу миниатюр Page Up / Page Down
- Показать/скрыть дополнительную информацию в ячейках таблицы Ctrl + Shift + H, Command + Shift + H
- Показать/скрыть метки на миниатюрах Ctrl + Alt + Shift + H, Command + Option + Shift + H
- Переключение режимов таблицы J
- Открыть настройки отображения информации на миниатюрах модуля Library Ctrl + J, Command + J
- Выбрать несколько отдельных фотографий Ctrl-клик, Command-клик
- Выбрать группу последовательно стоящих фотографий Shift-клик на первой фото группы + клик на последней фото группы
- Выбрать все фотографии Ctrl + A , Command + A
- Отменить выбор всех фото Ctrl + D, Command + D или Command + Shift + A
- Выбрать только активное фото Ctrl + Shift + D, Command + Shift + D
- Снять выделение с активной /подсвеченной/ фотографии /
- Добавить в выделение предидущую/следующую фотографию Shift + Left/Right Arrow
- Выбрать только отмеченные флажком фотографии Ctrl + Alt + A
- Отменить выбор не отмеченных флажком фотографий Ctrl + Alt + Shift + D
- Сгруппировать в Stack (стопку) Ctrl + G, Command + G
- Разгруппировать из Stack (стопки) Ctrl + Shift + G, Command + Shift + G
- Раскрыть/свернуть Stack (стопку) S
- Переместить наверх Stack (стопки) Shift + S
- Переместить выше/ниже в Stack (стопке) Shift + [ , Shift + ]
Горячие клавиши для оценки и фильтрации фотографий
- Установить рейтинг 1.
 ..5 звёзд — кнопки 1 — 5
..5 звёзд — кнопки 1 — 5 - Удалить рейтинг 0
- Повысить/понизить рейтинг на одну звезду ] / [
- Присвоить красную, жёлтую, зелёную, синюю метку 6, 7, 8, 9
- Присвоить цветную метку и перейти к следующему фото Shift + 6 — 9
- Пометить фото флажком как отобранное /Picked/ P
- Пометить фото флажком как отобранное и перейти к следующему Shift + P
- Пометить фото флажком как отклонённое /Rejected/ X
- Пометить фото флажком как отклонённое и перейти к следующему Shift + X
- Снять пометку любым флажком /Unpicked/ U
- Снять пометку флажком и перейти к следующему фото Shift + U
- Повысить/понизить статус флага Ctrl + стрелка вверх / Ctrl + стрелка вниз
- Пометить фото для удаления Ctrl + Alt + R Command + Option + R
- Показать скрыть панель фильтров — Открыть несколько фильтров на панели — Shift-клик по названию фильтра
- Вкл/выкл фильтры Ctrl + L, Command + L
- Найти фото в модуле Library Ctrl + F, Command + F
Горячие клавиши для работы с коллекциями
- Создать новую коллекцию в модуле Library Ctrl + N, Command + N
- Добавить в быструю коллекцию (Quick Collection) B
- Добавить в быструю коллекцию (Quick Collection) и перейти к следующему фото Shift + B
- Показать быструю коллекцию (Quick Collection) Ctrl + B, Command + B
- Сохранить быструю коллекцию (Quick Collection) Ctrl + Alt + B, Command + Option + B
- Очистить быструю коллекцию (Quick Collection) Ctrl + Shift + B, Command + Shift + B
- Установить как целевую коллекцию Ctrl + Alt + Shift + B, Command + Option + Shift + B
Горячие клавиши для работы с метаданными и ключевыми словами в модуле Library
- Добавить ключевые слова Ctrl + K, Command + K
- Редактировать ключевые слова Ctrl + Shift + K, Command + Shift + K
- Задать «горячее» ключевое слово Ctrl + Alt + Shift + K, Command + Option + Shift + K
- Добавить/удалить «горячее» ключевое слово у выбранного фото Shift + K
- Включить режим «рисования» ключевыми словами Ctrl + Alt + K, Command + Option + K
- Добавить к выбранному фото ключевое слово из набора Alt + 1-9, Option + 1-9
- Переключать вперёд/назад наборы ключевых слов Alt + 0 / Alt + Shift +, Option + 0 / Option + Shift + 0
- Скопировать/вставить метаданные Ctrl + Alt + Shift + C / Ctrl + Alt + Shift + V
- Сохранить метаданные в файл Ctrl + S, Command + S
- Открыть диалоговое окно правописания Command + :
- Проверить правописание Command + ;
- Открыть палитру символов Command + Option + T
Горячие клавиши для навигации по модулям
- Перейти в модуль Library Ctrl + Alt + 1, Command + Option + 1
- Перейти в модуль Develop Ctrl + Alt + 2, Command + Option + 2
- Перейти в модуль Map Ctrl + Alt + 3, Command + Option + 3
- Перейти в модуль Book Ctrl + Alt + 4, Command + Option + 4
- Перейти в модуль Slideshow Ctrl + Alt + 5, Command + Option + 5
- Перейти в модуль Print Ctrl + Alt + 6, Command + Option + 6
- Вперёд / назад Ctrl + Alt + стрелка влево / Ctrl + Alt + стрелка вправо
- Вернуться к предыдущему модулю Ctrl + Alt + стрелка вверх
24 Учебные пособия по Lightroom для всех уровней • PhotoTraces
Раздел учебных пособий по Lightroom на PhotoTraces — одна из самых популярных частей сайта. Почему? Независимо от того, являетесь ли вы профессиональным фотографом или начинающим новичком, Lightroom — лучший инструмент для работы, и вам нужно знать, как его использовать.
Почему? Независимо от того, являетесь ли вы профессиональным фотографом или начинающим новичком, Lightroom — лучший инструмент для работы, и вам нужно знать, как его использовать.
Lightroom всего 10 лет, но за такой короткий промежуток времени он стал самым важным инструментом в фотографии. Его самыми большими преимуществами являются более легкая кривая обучения по сравнению с Photoshop и возможность редактирования большего количества фотографий за очень короткий период времени.
Правда: Lightroom охватывает все аспекты современной фотографии: организация изображений, редактирование фотографий и публикация. Lightroom похож на швейцарский нож современной фотографии.
С годами список инструментов редактирования, которые я использую в своих фотографиях, резко изменился. Вначале центром моего рабочего процесса был Photoshop. Кроме того, я использовал различные плагины и специальные приложения для выполнения определенных задач (например, HDR) при редактировании фотографий.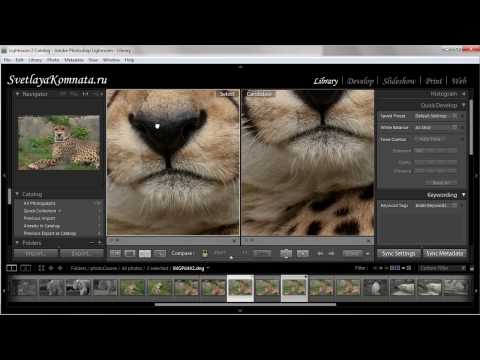 С момента появления Lightroom я заметил значительное сокращение количества инструментов, которые я использую при редактировании фотографий, потому что Lightroom заменил большинство из них.
С момента появления Lightroom я заметил значительное сокращение количества инструментов, которые я использую при редактировании фотографий, потому что Lightroom заменил большинство из них.
Даже Photoshop я использую минимально. Если 10 лет назад 100% моего редактирования выполнялось в Photoshop, то сейчас я использую его менее чем в 10% случаев, потому что остальная часть моего редактирования покрывается Lightroom.
Раздел Lightroom Tutorials на сайте PhotoTraces.com охватывает различные аспекты программы, начиная с общих понятий, таких как организация, и заканчивая более сложными темами, такими как ретуширование портретов.
Бесплатные уроки по Lightroom
Если вы новичок, я предлагаю начать с моего самого первого урока под названием « Что такое Lightroom? “
Как преобразовать RAW в JPEG в Lightroom
Даже если вы новичок в фотографии, вы, вероятно, знаете, что файлы RAW — это лучший способ выбрать качество и параметры редактирования. Но что, если вам нужно преобразовать файлы RAW в JPEG?
Но что, если вам нужно преобразовать файлы RAW в JPEG?
Файл RAW — это файл цифрового изображения, содержащий необработанные данные с цифровой камеры. Файл JPEG представляет собой сжатый формат файла изображения. Преобразование файла RAW в JPEG означает, что изображение обрабатывается и сжимается в файл меньшего размера.
В Lightroom вы можете экспортировать файлы RAW в формате JPEG всего несколькими щелчками мыши. Этот бесплатный учебник по Lightroom покажет вам, как это сделать быстро и легко!
Что такое Adobe Lightroom?
Lightroom — мощная программа для редактирования фотографий, с помощью которой можно быстро и легко редактировать фотографии. Это выгодно тем, кто снимает в формате RAW, так как предлагает широкий спектр возможностей редактирования. Он использует концепцию неразрушающего редактирования.
Lightroom можно использовать для настройки экспозиции, баланса белого, контрастности, насыщенности и т. д. Он также предлагает множество инструментов для управления вашими фотографиями, таких как создание альбомов, оценка, теги и поиск.
Первоначально Lightroom был выпущен в 2006 году и стал популярным выбором для фотографов, которым нужен простой в использовании, но мощный инструмент для управления цифровыми фотографиями.
Как копировать и вставлять изменения в Lightroom
Если вы часто вносите одни и те же изменения в несколько фотографий в Adobe Lightroom, копирование и вставка этих изменений позволяет сэкономить время. Этот бесплатный учебник по Lightroom покажет вам, как это сделать.
Вы узнаете, как копировать изменения с одной фотографии и применять их к другим, а также как вставлять изменения сразу на несколько изображений. С помощью этой удобной техники вы сможете легко и быстро редактировать большие пакеты фотографий.
Как добавить водяной знак в Lightroom с помощью предустановок
Водяной знак — это логотип или текст, добавляемый к изображению. Многие профессиональные фотографы добавляют водяные знаки на свои фотографии, чтобы защитить авторские права создателей.
Водяные знаки можно добавлять в Lightroom с помощью пресетов. Предустановки — это сохраненный набор шагов редактирования, которые можно применить к изображению одним щелчком мыши.
В этом бесплатном руководстве по Lightroom я покажу вам, как создать предустановку водяного знака, чтобы вы могли повторно использовать ее для применения водяных знаков к нескольким фотографиям в Lightroom в процессе экспорта.
Просмотр пленки в Lightroom
Нам всем нравится, как выглядит пленка. Органическая зернистость, естественные цвета…
Но если вы поклонник пленочной фотографии, но считаете стоимость и хлопоты съемки на пленку нецелесообразными, вам повезло. Поскольку у Lightroom есть несколько хитростей, которые помогут вам добиться эффекта пленки, в этом уроке по Lightroom мы покажем вам, как сделать ваши фотографии похожими на пленку в Lightroom.
Как выполнять пакетное редактирование в Lightroom
Пакетное редактирование — это процесс, при котором вы можете одновременно применять одни и те же изменения к группе фотографий.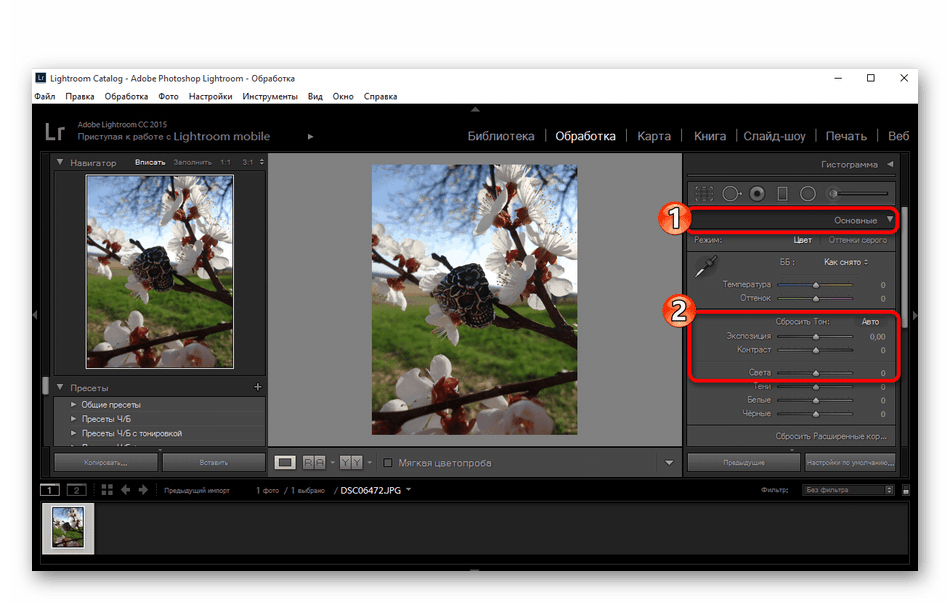 Это значительно экономит время, особенно если у вас есть большие наборы изображений, требующие одинаковых правок. Lightroom упрощает пакетное редактирование благодаря пресетам и функции синхронизации.
Это значительно экономит время, особенно если у вас есть большие наборы изображений, требующие одинаковых правок. Lightroom упрощает пакетное редактирование благодаря пресетам и функции синхронизации.
В этом уроке по Lightroom мы покажем вам, как выполнять пакетное редактирование фотографий в Lightroom. Вы можете использовать пакетное редактирование для настройки экспозиции, баланса белого, насыщенности и других параметров. Выберите фотографии, которые хотите отредактировать, внесите изменения и нажмите кнопку «Синхронизировать». Ваши изменения будут применены ко всем выбранным изображениям.
Маскирование изображения в фотографии
Маскирование в фотографии — это метод, с помощью которого вы можете редактировать одну область изображения, не затрагивая остальную часть изображения. Маскирование особенно полезно, когда вы хотите внести глобальные изменения в изображение, такие как экспозиция или баланс белого, но не хотите, чтобы эти изменения затрагивали определенную область.
В этом уроке по Lightroom мы рассмотрим, как использовать инструмент маскирования изображений Lightroom для целенаправленной корректировки ваших фотографий. Это может быть ценным методом, когда вы хотите выборочно редактировать определенные области изображения, не затрагивая остальные. Мы рассмотрим создание масок яркости и цвета и способы их использования для достижения разных результатов.
Как быстро отбрасывать фотографии в Lightroom
Отбор фотографий — важная, но часто трудоемкая часть рабочего процесса постобработки. Если вы не знакомы с этим термином, отбраковка фотографий означает выбор лучших из группы изображений. И хотя это может показаться утомительной задачей, есть немало способов ускорить процесс. А Lightroom — один из лучших вариантов программного обеспечения для отбраковки фотографий.
В этом уроке по Lightroom мы покажем вам, как быстро и легко отбраковывать фотографии в Lightroom. Следуя этим простым шагам, вы сможете сэкономить время и получить наилучшие результаты при выборе лучших изображений.
Советы по рабочему процессу Lightroom
Когда дело доходит до управления фотографиями, Lightroom является одним из самых популярных доступных вариантов программного обеспечения. Программа предлагает широкий спектр функций и может быть настроена практически для любого рабочего процесса постобработки цифровой фотографии.
В этом руководстве мы поделимся некоторыми советами о том, как оптимизировать рабочий процесс Lightroom. Независимо от того, новичок вы или профессионал, эти советы помогут вам сэкономить время и максимально эффективно использовать Lightroom.
10 Second Lightroom Skin Tone Fix
Естественный оттенок кожи на портретных фотографиях необходим для создания профессионального образа. К счастью, если ваш оттенок кожи на фотографии неестественен, есть несколько способов исправить это в Lightroom. С помощью панели Hue/Saturation/Luminocity вы можете легко настроить оттенки кожи в Lightroom.
В этом уроке мы покажем вам, как настроить тон кожи в Lightroom, чтобы ваши объекты всегда выглядели наилучшим образом.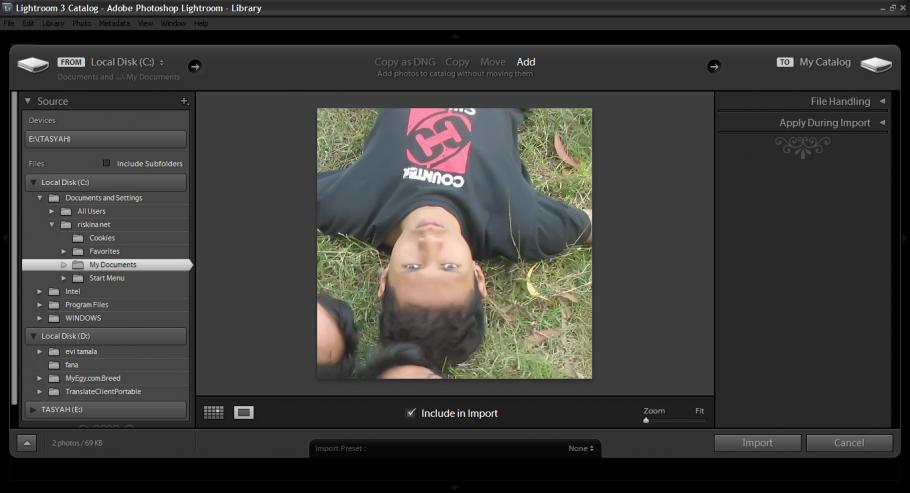 Вы узнаете, как использовать панель HSL для тонкой настройки оттенков кожи, а также как использовать инструмент «Цветовой баланс» для коррекции общих цветовых оттенков.
Вы узнаете, как использовать панель HSL для тонкой настройки оттенков кожи, а также как использовать инструмент «Цветовой баланс» для коррекции общих цветовых оттенков.
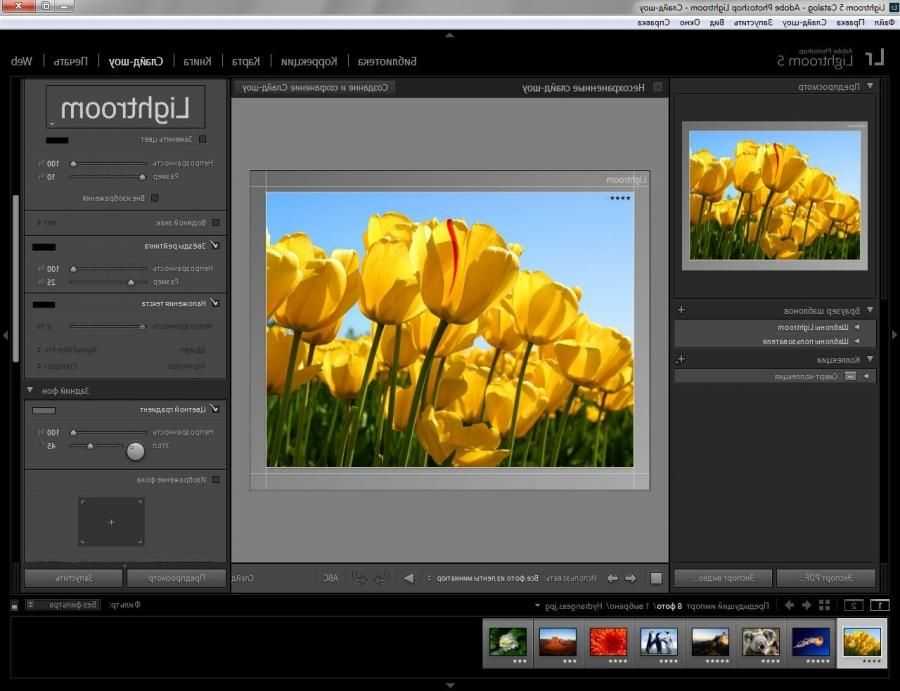 XMP вариант № Разбираемся с файлами Sidecar Lightroom
Яркость и насыщенность: 3 уровня управления интенсивностью цвета
Как организовать пресеты Lightroom
Как экспортировать пресеты Lightroom
Как добавить водяной знак в Lightroom с помощью пресетов
Как конвертировать RAW в JPEG в Lightroom (шаг за шагом)
Как сделать фотографии похожими на пленку в Lightroom
Как скопировать и вставить изменения в Lightroom
Маскировка изображения в фотографии: Lightroom против Photoshop
Как быстро обработать фотографии в Lightroom
Как добавить виньетку в Photoshop и Lightroom за 30 секунд или меньше
Кросс-процессинг в Lightroom за секунды
Как объединить каталоги Lightroom — рабочий процесс для фотографов-путешественников
Инструмент удаления пятен в Lightroom при редактировании пейзажей
Где хранятся пресеты Lightroom?
Как исправить передержанную фотографию в Lightroom
Редактирование пейзажей в Lightroom за 5 секунд — установка точек черного и белого в Lightroom
Как переименовать файлы в Lightroom для лучшего обнаружения и организации изображений
Как разгладить кожу в Lightroom (исправить пятна, прыщи и морщины)
Lightroom Range Mask: расширенная яркость и цветовая маскировка в Lightroom
Лучшие сочетания клавиш Lightroom
Публикация из Lightroom в Instagram (бесплатные варианты для мобильных и настольных компьютеров)
Как удалить отвергнутые фотографии в Lightroom (мой метод отбраковки)
Lightroom Soft Proofing — пошаговый рабочий процесс
Секретное оружие Lightroom — модификаторы клавиатуры Alt/Opt
Как повернуть изображение в Lightroom (5 способов)
Пресеты импорта Lightroom: как создавать и использовать пресеты импорта
Как отменить действие в Lightroom (6 разных способов)
Взлом Lightroom CC — локальное редактирование фотографий без использования облака
Организация Lightroom за 3 простых шага
Мои 5 любимых советов, как управлять Lightroom как босс
6 советов по ускорению работы Lightroom
Как использовать кисть-фильтр в Lightroom при редактировании пейзажей
Гистограмма Lightroom как интерактивный инструмент редактирования
Панорама Lightroom: съемка и склеивание панорамы в Lightroom
Что такое Lightroom и для чего он используется?
XMP вариант № Разбираемся с файлами Sidecar Lightroom
Яркость и насыщенность: 3 уровня управления интенсивностью цвета
Как организовать пресеты Lightroom
Как экспортировать пресеты Lightroom
Как добавить водяной знак в Lightroom с помощью пресетов
Как конвертировать RAW в JPEG в Lightroom (шаг за шагом)
Как сделать фотографии похожими на пленку в Lightroom
Как скопировать и вставить изменения в Lightroom
Маскировка изображения в фотографии: Lightroom против Photoshop
Как быстро обработать фотографии в Lightroom
Как добавить виньетку в Photoshop и Lightroom за 30 секунд или меньше
Кросс-процессинг в Lightroom за секунды
Как объединить каталоги Lightroom — рабочий процесс для фотографов-путешественников
Инструмент удаления пятен в Lightroom при редактировании пейзажей
Где хранятся пресеты Lightroom?
Как исправить передержанную фотографию в Lightroom
Редактирование пейзажей в Lightroom за 5 секунд — установка точек черного и белого в Lightroom
Как переименовать файлы в Lightroom для лучшего обнаружения и организации изображений
Как разгладить кожу в Lightroom (исправить пятна, прыщи и морщины)
Lightroom Range Mask: расширенная яркость и цветовая маскировка в Lightroom
Лучшие сочетания клавиш Lightroom
Публикация из Lightroom в Instagram (бесплатные варианты для мобильных и настольных компьютеров)
Как удалить отвергнутые фотографии в Lightroom (мой метод отбраковки)
Lightroom Soft Proofing — пошаговый рабочий процесс
Секретное оружие Lightroom — модификаторы клавиатуры Alt/Opt
Как повернуть изображение в Lightroom (5 способов)
Пресеты импорта Lightroom: как создавать и использовать пресеты импорта
Как отменить действие в Lightroom (6 разных способов)
Взлом Lightroom CC — локальное редактирование фотографий без использования облака
Организация Lightroom за 3 простых шага
Мои 5 любимых советов, как управлять Lightroom как босс
6 советов по ускорению работы Lightroom
Как использовать кисть-фильтр в Lightroom при редактировании пейзажей
Гистограмма Lightroom как интерактивный инструмент редактирования
Панорама Lightroom: съемка и склеивание панорамы в Lightroom
Что такое Lightroom и для чего он используется?Бесплатные учебные пособия по Lightroom | Заключение
Бесплатные учебные пособия по Lightroom представляют собой отличное введение не только в основы программы, но и в некоторые дополнительные функции.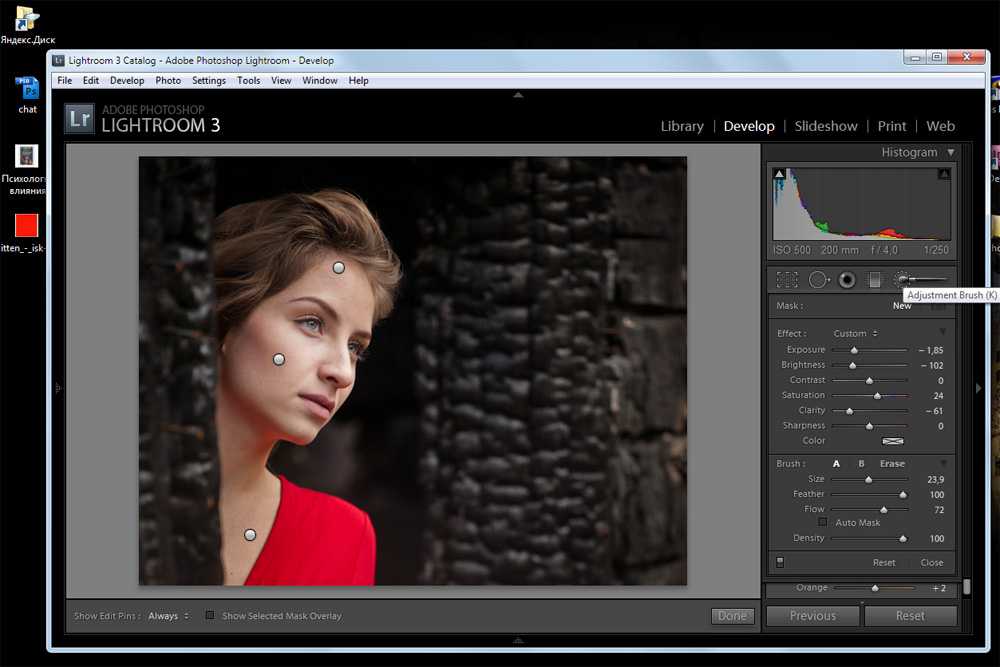
Учебники предлагают пошаговые инструкции по использованию различных функций Lightroom, а также советы и рекомендации по максимально эффективному использованию программы. С помощью этих руководств вы сможете начать использовать Lightroom как профессионал в кратчайшие сроки!
Учебники Lightroom Classic для начинающих
Этот пост в блоге предназначен для фотографов, которые только начинают знакомиться с удивительным миром фотографии.
Лично я визуал и обнаружил, что просмотр видеоруководства был очень полезным, когда речь шла о кратком руководстве по функциям Lightroom. Но поскольку мне приходилось снова или снова смотреть одно и то же видео или другие подобные учебные пособия по Lightroom Classic , чтобы помнить все, когда я делал следующий шаг в применении того, что я узнал, я пишу этот блог, чтобы свести к минимуму эту потребность в повторении. .
Для простоты мы сосредоточимся на основах Lightroom в этом уроке
Adobe Lightroom Classic.

Учебное пособие по Adobe Lightroom Classic.
Что такое Лайтрум?
Различные типы Adobe Lightroom
Организация файлов
Основы Лайтрум
Импорт фотографий
Редактирование фотографий
Библиотечный модуль
Модуль разработки
Экспорт фотографий
Отличные ресурсы для обучения начинающих
Советы профессионалов
краткое подробное руководство для начинающих фотографов
ПРОЧИТАЙТЕ БОЛЬШЕ:
Этот пост может содержать партнерские ссылки, что означает, что я буду получать комиссию, если вы совершаете покупку по моим ссылкам без каких-либо дополнительных затрат для вас.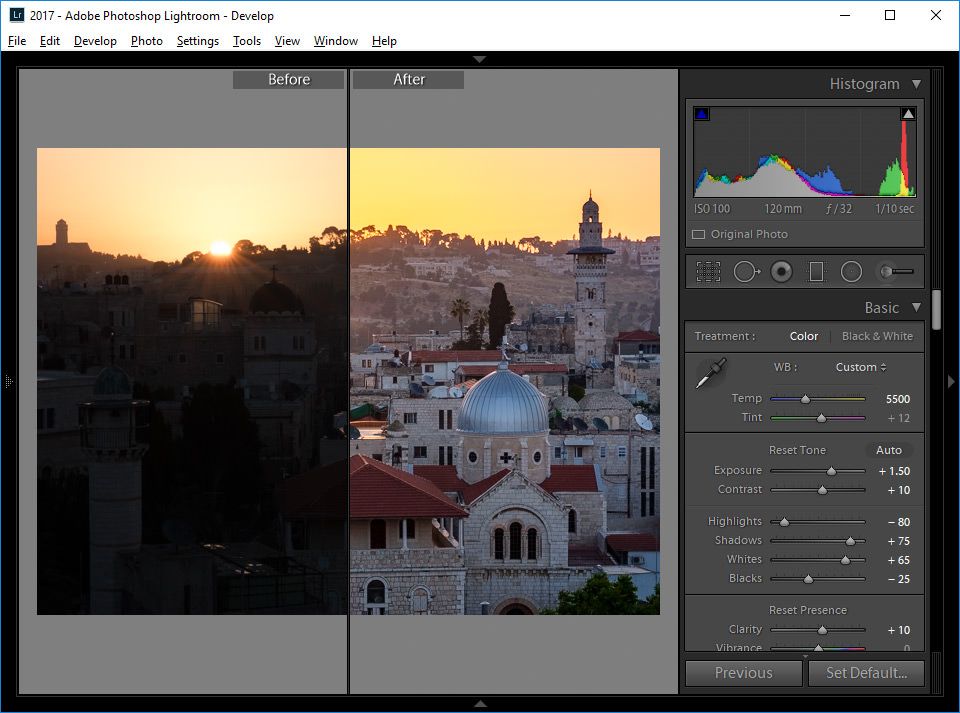 Пожалуйста, прочтите полная информация для получения дополнительной информации.
Пожалуйста, прочтите полная информация для получения дополнительной информации.
Что такое Lightroom?
Во-первых, давайте рассмотрим, что такое Lightroom.
Lightroom — это программа для редактирования фотографий, которую многие профессиональные фотографы считают стандартом в области редактирования фотографий.
Различные типы Adobe Lightroom
Чтобы было ясно, существуют разные версии программного обеспечения Lightroom. Я обсуждаю это в другом блоге, который вы можете прочитать здесь .
Они принадлежат компании Adobe, у которой есть опция Creative Cloud Suite, которая позволяет вам получить доступ ко всему их программному обеспечению для редактирования, помимо фотографии.
В рамках данного обсуждения мы сосредоточимся на Adobe Lightroom Classic, которая также известна как Lightroom Classic CC, в отличие от версии Lightroom CC.
Adobe Lightroom Classic — более популярная и широко используемая версия профессиональными фотографами.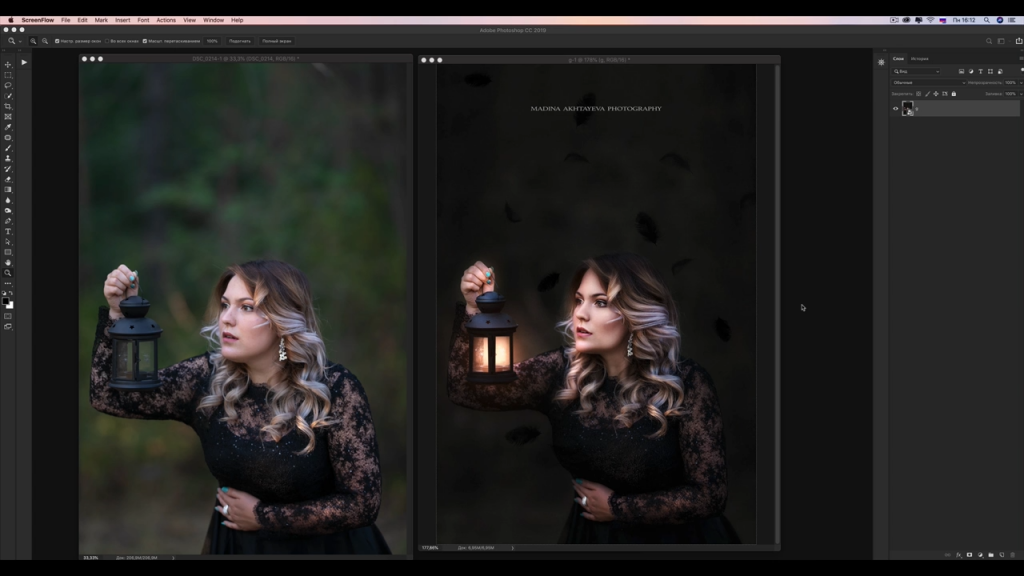 Это настольное приложение, в то время как версия Lightroom CC (Lr) является облачной, что позволяет синхронизировать данные между несколькими устройствами, включая настольные, мобильные и веб-приложения.
Это настольное приложение, в то время как версия Lightroom CC (Lr) является облачной, что позволяет синхронизировать данные между несколькими устройствами, включая настольные, мобильные и веб-приложения.
Мне нравится эта версия Lightroom, хотя она может быть не самой удобной во время путешествий или если вы много путешествуете. По причинам надежности, контроля и доступа к комплексным инструментам редактирования Adobe эта версия не имеет себе равных.
Организация файлов
Лучший способ начать работу с Lightroom — это правильно начать процесс хранения и импорта.
Хотел бы я знать это, когда только начинал, потому что это спасло бы меня от многих душевных страданий позже.
Под хранением я подразумеваю получение внешнего жесткого диска специально для вашего фотобизнеса. Независимо от того, находитесь ли вы на начальных этапах или нет.
Сохранение на внешний жесткий диск позволит вам сэкономить место на настольном или портативном компьютере и не рисковать нехваткой места для работы.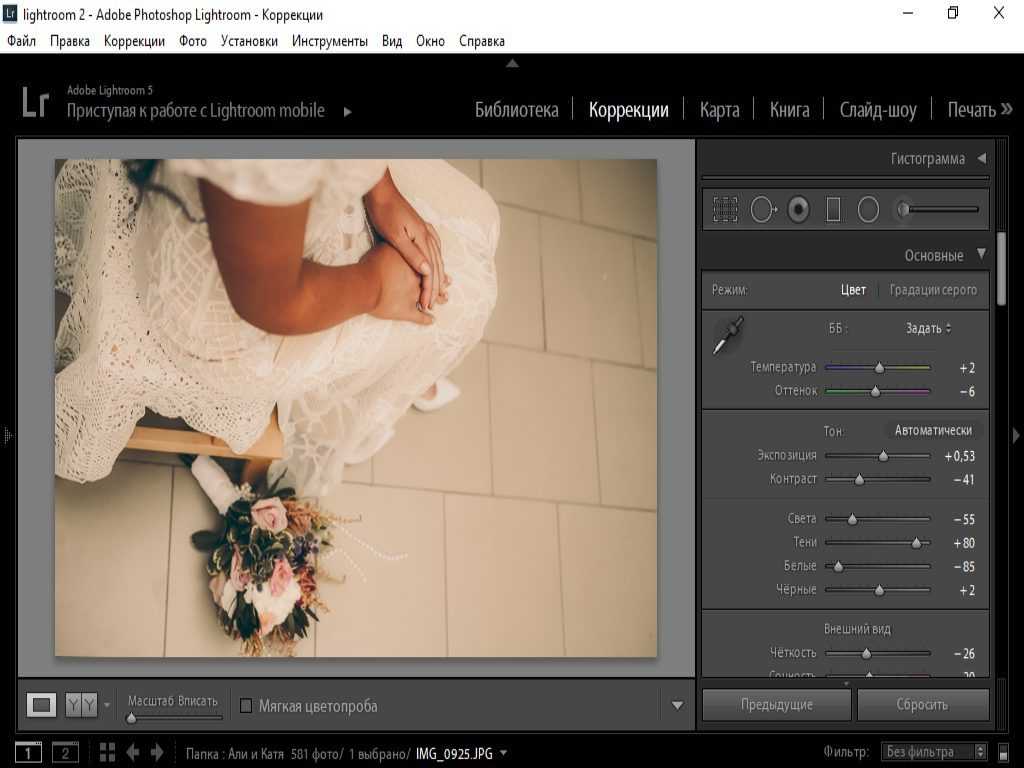
Несколько доступных внешних накопителей: WD My Passport , Seagate Portable Hard Drive , 9Внешний жесткий диск LaCie Rugged Mini 0008 и портативный твердотельный накопитель SanDisk .
Я использовал WD My Passport без проблем. По крайней мере, 2 терабайта или 4 было бы хорошим началом.
Я больше не пользуюсь Passport из-за большого объема работы, которая у меня сейчас есть. В настоящее время я использую LaCie 2big Dock RAID 16 ТБ и считаю его просто потрясающим. Я сделаю обзор в следующем посте в блоге.
Я предлагаю создать систему для организации вашей фотоработы. Это оптимизирует ваш рабочий процесс в будущем.
Короче говоря, я предлагаю сгруппировать вашу работу по годам. В течение этого года, скажем, 2022 года, создайте новую папку для любой новой работы, которую вы собираетесь импортировать.
Например, я только что сделал несколько снимков в синий час в моем местном доме в городе ЮАР.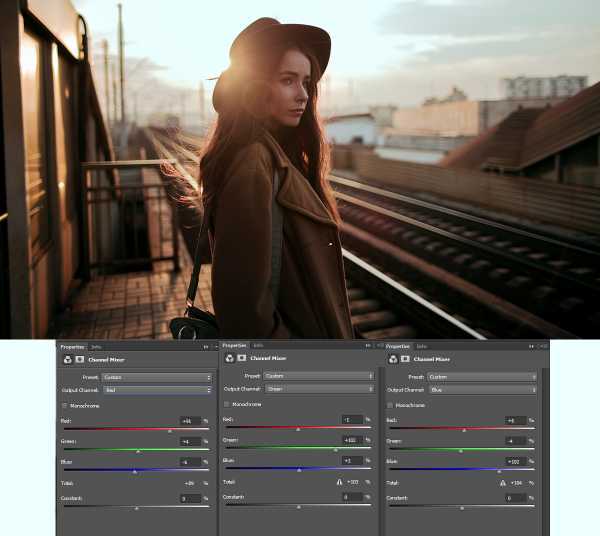 На моем внешнем жестком диске в уже существующей папке 2022 я создаю новую папку, помеченную годом, месяцем, датой и кратким описанием съемки.
На моем внешнем жестком диске в уже существующей папке 2022 я создаю новую папку, помеченную годом, месяцем, датой и кратким описанием съемки.
В этой новой датированной папке я создаю еще одну папку с надписью « Видеоряд 9».0009 ». Иногда я добавляю дополнительные папки, указывая, что это фото или видео необработанные кадры. Как только я это делаю, я загружаю необработанные файлы с карты памяти в соответствующие папки.
Вы можете увидеть, как я упорядочиваю свои файлы в этом видео здесь.
Как только это будет сделано, пришло время получить доступ к Lightroom.
Основы Lightroom
Если вы впервые работаете с Lightroom, лучше иметь общее представление о структуре программного обеспечения. На первый взгляд, это то, как называется каждая область и где она расположена.
Вы также можете прочитать мой блог о различных методах выбора фотографий , чтобы получить более подробное описание основного макета Lightroom.
Короче говоря, вы будете работать в одном из модулей каждый раз, когда находитесь в Lightroom. Каждый модуль расположен в верхней правой части в виде вкладки и выглядит следующим образом:
- Библиотека
- Разработка
- Карта
- Книга
- Слайд-шоу
- Печать
- Интернет
В первую очередь вы будете работать в модуле Develop большую часть времени, а затем, вероятно, в модуле Library. Чем более продвинутым вы станете, тем сможете изучить другие продвинутые техники для использования в других модулях.
Импорт фотографий
Теперь, когда вы знакомы с основным расположением панелей Lightroom, вам нужно импортировать изображения. Для этого сначала откройте Lightroom, чтобы создать новый каталог. В каталогах Lightroom хранятся ваши импортированные изображения, применяются методы редактирования, а затем сохраняются для будущего использования.
В каталогах Lightroom хранятся ваши импортированные изображения, применяются методы редактирования, а затем сохраняются для будущего использования.
Опять же, многочисленные профессиональные фотографы скажут вам, что наличие системы для создания и организации ваших каталогов является основой профессионального рабочего процесса. У многих есть свой собственный способ сделать это, и просмотр их советов в Google или YouTube может помочь вам создать свой собственный метод.
Простой способ сделать это — выбрать создание Новый каталог при появлении запроса при первом открытии программного обеспечения или переходе на верхнюю левую панель инструментов и выборе Файл а затем Новый каталог.
В открывшемся диалоговом окне Создать папку с новым каталогом вы можете легко выбрать, где вы хотите сохранить этот новый каталог и как назвать его.
Лично мой метод заключается в сохранении нового каталога в той же папке проекта, где хранятся файлы RAW I план по импорт в этот новый каталог.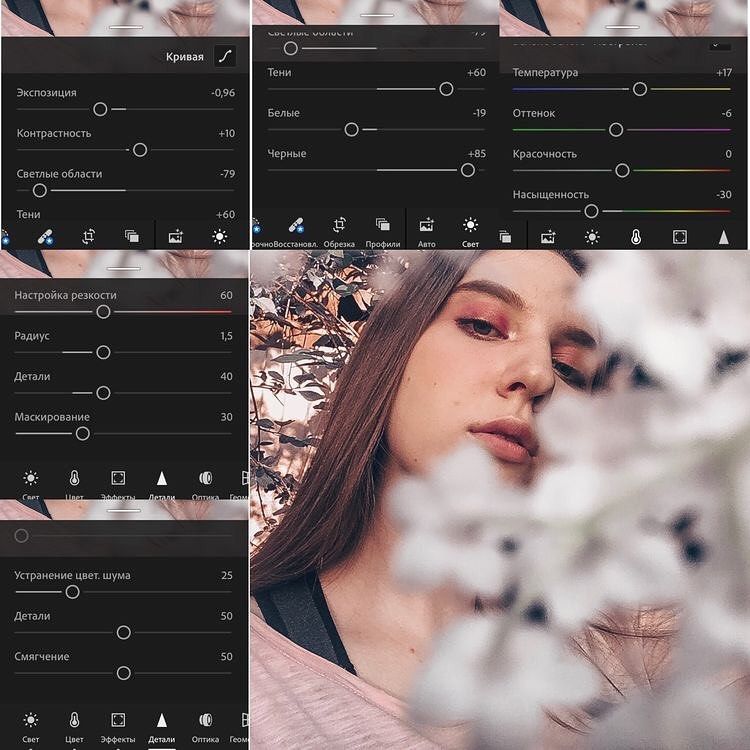
После создания нового каталога сначала убедитесь, что вы находитесь в модуле «Библиотека», и нажмите кнопку 9.0008 Кнопка Импорт в левом нижнем углу.
Опять же, если вы посмотрите это видео (также включенное выше), я расскажу обо всем этом здесь.
Оттуда вы будете использовать Источники на левой боковой панели, чтобы выбрать, какие необработанные файлы изображений вы хотите импортировать в этот каталог.
В верхней части экрана вы увидите, что у вас есть варианты создания копий необработанного формата при импорте этих изображений.
*Подсказка: импорт копии необработанных изображений может быть чрезвычайно полезен, если вы создаете новый каталог Lightroom сразу после подключения карты памяти , в отличие от создания новой папки, а затем копирования необработанных изображений сначала на жесткий диск, а затем затем импортируйте эти изображения с жесткого диска в Lightroom.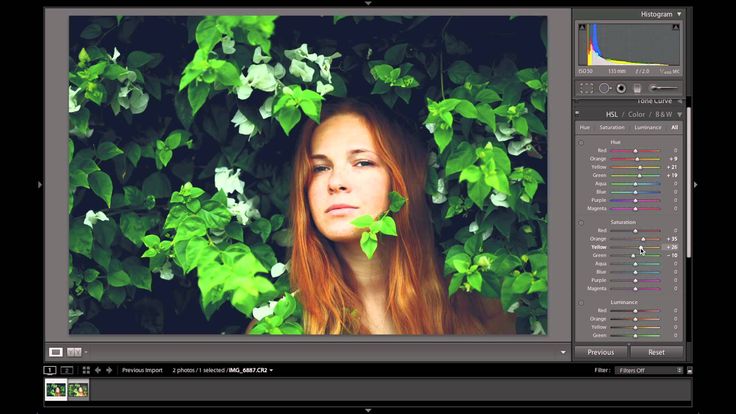
Что происходит, так это то, что исходный файл сохраняется на вашей карте памяти, а копия этого необработанного файла импортируется в Lightroom.
ОДНАКО обязательно укажите Назначение этих скопированных необработанных изображений! Новички могут не знать об этом шаге и в конечном итоге хранить эти изображения прямо на своем компьютере. Это быстро поглощает память, и, прежде чем вы это узнаете, вы перестанете занимать место и задаетесь вопросом, как это произошло.
Укажите место назначения (желательно внешний жесткий диск), а затем нажмите Импорт в правом нижнем углу и бум. Вы готовы начать редактирование!
Если вы прочитали это и подумали, э-э-э, что?! Посмотрите этот простой учебник, который хорошо объясняет это.
В любом случае всегда сохраняйте исходные файлы изображений для резервной копии, для использования в будущем или для последующего сравнения.
Редактирование фотографий
После того, как вы создали новый каталог и импортировали необработанные изображения, вы можете начать редактирование.
Да, друзья, наверное, это то, чего вы ждали . Я согласен, я думаю, что это тоже лучшая часть всего этого процесса.
Давайте поговорим о редактировании, которое вы можете выполнять в модулях «Библиотека» и «Разработка».
Модуль «Библиотека»
В модуле «Библиотека» настройка по умолчанию — вид сетки . В этом представлении сетки вы можете выполнять основные изменения исходных файлов изображений.
Это может быть очень полезно, если у вас есть группы фотографий, сделанных с одинаковым балансом белого, освещением и окружающей средой.
Профессиональные фотографы часто используют «пакетное редактирование», то есть одновременно редактируют группу фотографий, что является отличным способом сэкономить время.
В модуле «Библиотека» это можно сделать, выбрав группу фотографий , и с помощью инструментов на панели справа примените основные настройки.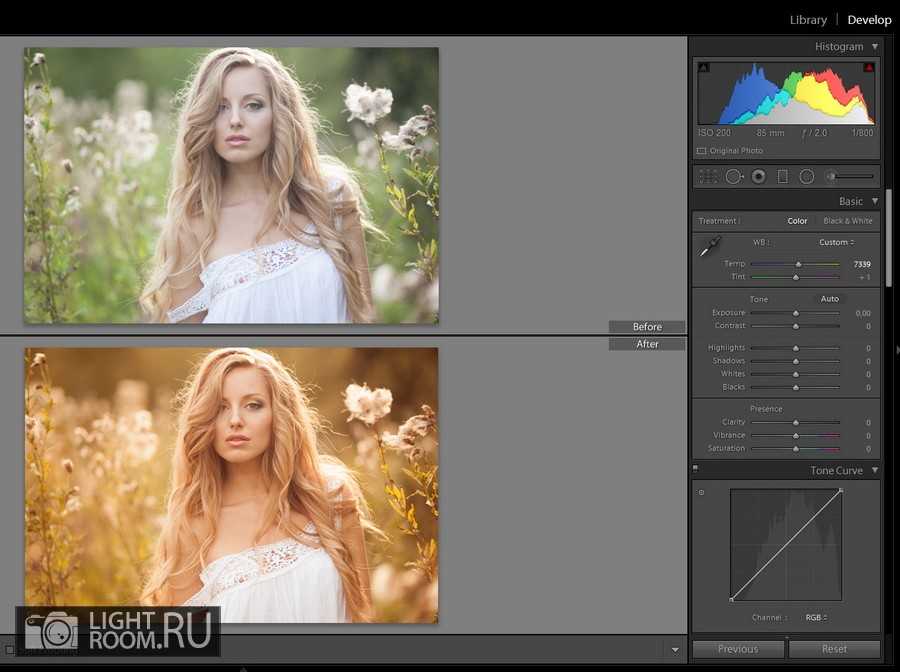
Вы можете сделать коррекцию баланса белого, исправить экспозицию, белые и темные, тени и блики.
Преимущество выполнения этих базовых настроек здесь в том, что вы можете сразу увидеть изменения этих фотографий в представлении сетки.
Однако следующий уровень редактирования происходит в модуле «Разработка».
Модуль разработки
В модуле разработки происходит волшебство . Это модуль для редактирования.
Здесь у вас есть полный доступ к самым мощным функциям Lightroom.
Давайте рассмотрим эти инструменты на правой панели сверху вниз.
* Имейте в виду, что Adobe часто обновляет свое программное обеспечение, и в новейшей версии могут быть добавлены дополнительные инструменты или различные варианты этих инструментов.
В этой версии Lightroom 2022 года первой и главной панелью является гистограмма.
Гистограмма позволяет вам увидеть спектр ваших цветов на активном фото-изображении, которое является единственным изображением, отображаемым в представлении изображения.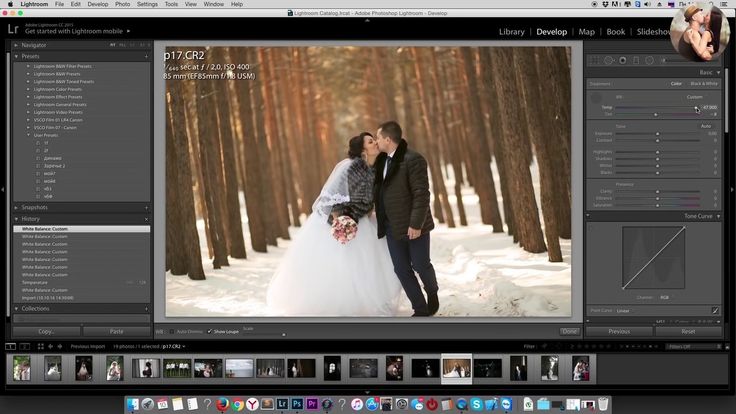
Внизу находится ряд инструментов, от первого до последнего помеченных Редактирование , Обрезка , Лечение , Коррекция красных глаз и Маска .
Давайте кратко обсудим некоторые из этих наиболее часто используемых функций.
В разделе Редактировать вы можете внести основные исправления в Balance Balance, Экспо ( , Основные моменты и Shadows и Whites и Blacks . В эту панель включены текстура , четкость и элементы управления удалением дымки.
Лечебный инструмент просто фантастический.
Когда этот блог был завершен, они обновили Lightroom и добавили в этот инструмент функцию с учетом содержимого. Это AH-MAZING. Он работает иначе, чем точечное восстановление или клонирование , заполнив любое пространство, которое вы выберете, контентом, обнаруженным ИИ, чтобы он соответствовал как можно лучше.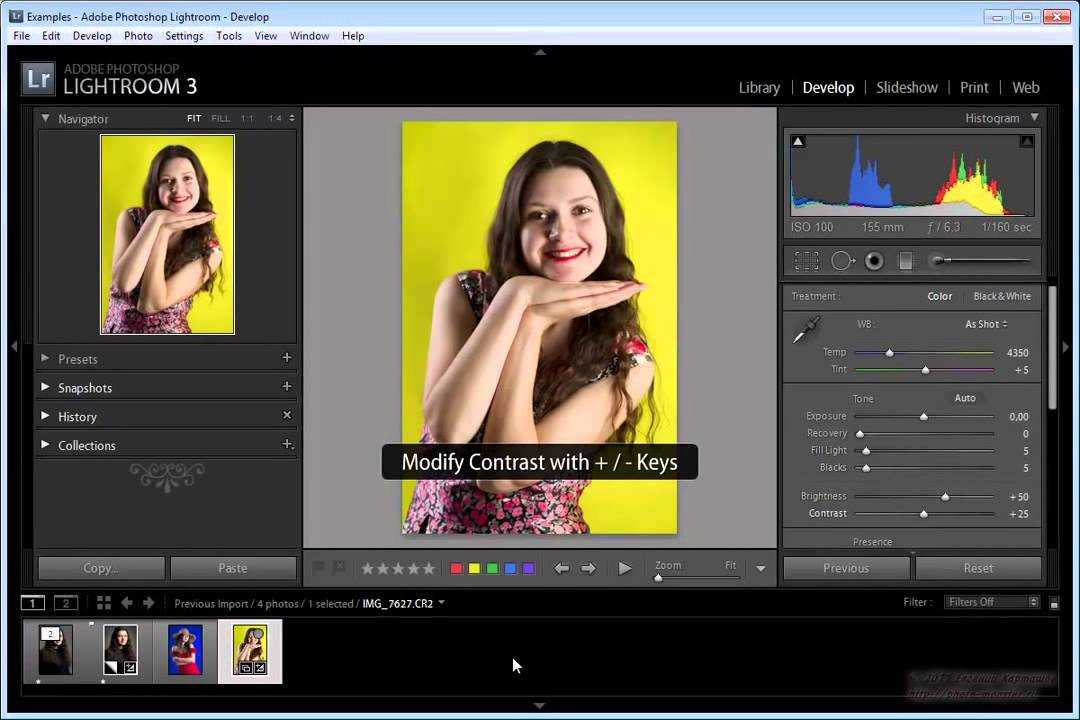
Это идеально? Нет , , но при правильном использовании экономит много времени при удалении пятен или других пятен, которые необходимо очистить.
Затем идет маска . Маска ЖИЗНЬ.
В этой маске вы можете выбрать разные типы масок. Теперь программа дает вам возможность выбирать небо или только объекты. Это безумие видеть, использовать и испытывать.
А вот регулировочная щетка заслуживает здесь некоторого внимания.
Корректирующая кисть позволяет выполнять локальное редактирование изображения так, как никакая другая маска. Это буквально кисть, но в круглой цифровой форме.
Вы можете буквально использовать эту кисть, чтобы нарисовать маску на определенных областях вашего изображения, и когда вы настраиваете баланс белого, экспозицию, блики, тени и все, что относится к ее функциям, она применяет только те настройки, к которым вы применили кисть.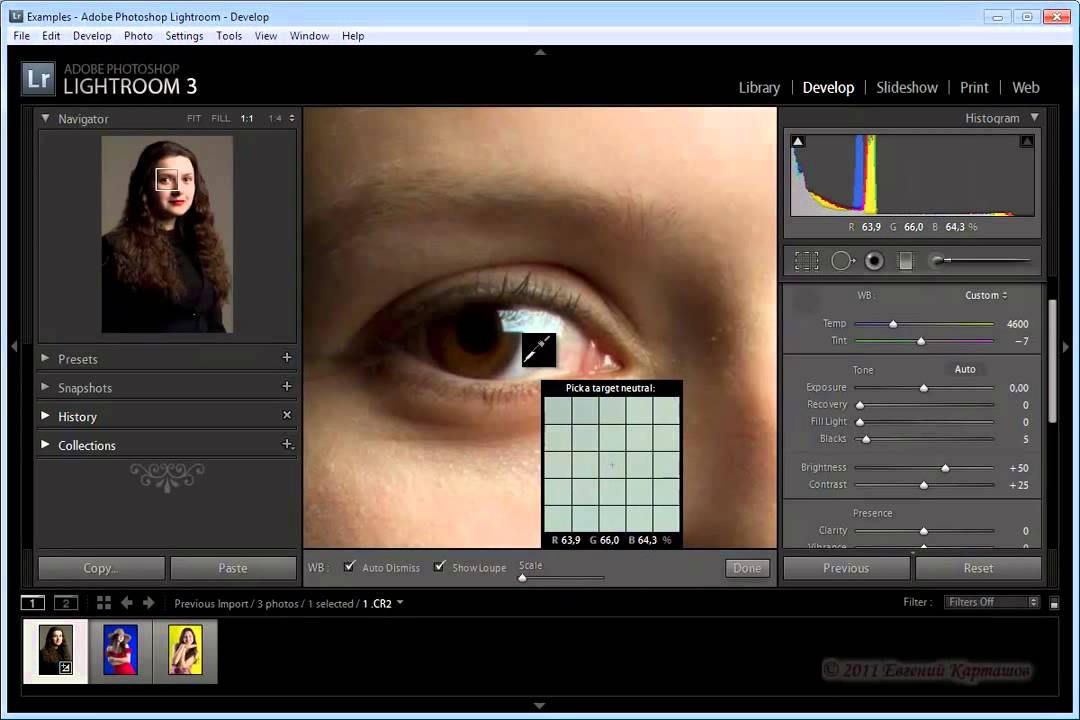 .
.
Вы также можете изменить размер и растушевку кисти, помимо других изменяемых функций.
Это замечательный инструмент, который вам стоит потратить на то, чтобы углубиться в изучение других полезных руководств по Lightroom.
Но давайте двигаться дальше, пока мы не увязли здесь.
Под основной панелью находится Кривая тонов. Этот раздел состоит из 3 кривых, также известных как кривые RGB (красная, зеленая и синяя), которые позволяют лучше контролировать цветовые тона изображения.
В D i gital Photography School есть полезный учебник по этой самой теме, в который вы можете углубиться.
Ниже находится панель HSL/Color.
Здесь у вас есть больший контроль над качеством, глубиной и яркостью определенных цветов в ваших изображениях. Например, я делаю , а не , как желтый, на большинстве своих изображений, поэтому я обычно уменьшаю это в настройках насыщенности и яркости.
Цветокоррекция идет дальше, и я люблю этот раздел. Вы можете придать всему изображению определенный вид , дав небольшое преимущество цветам только в полутонах, светлых участках и тенях.
Под ним находится Детальная панель .
Здесь есть полезные функции для настройки резкости и шумоподавления вашего изображения. Я считаю, что использование этого на фотографиях, сделанных в условиях низкой освещенности, чрезвычайно полезно для уменьшения шума на моих изображениях , несмотря на фактические обстоятельства, когда были сделаны эти изображения.
Далее следует панель Lens Corrections , где вы должны всегда настраивать для удаления хроматических аберраций и включения коррекции профиля, на мой взгляд.
Это дает вашим изображениям больше информации о том, какая марка, модель и профиль вашей камеры использовались. Это фантастика для дальнейшего использования по разным причинам, которые мы не будем вдаваться в данный момент.
За ними следуют панели Transform, Effects и Calibration .
Профессиональные фотографы являются ярыми сторонниками того, чтобы ваши фотографии были симметричными и прямыми. Всегда учитывайте свою композицию, и использование панели «Преобразование» поможет вам исправить это при публикации.
В Эффекты вы можете добавить к изображению виньетирование и зернистость. Виньетирование поможет сфокусировать изображение, привлекая внимание непосредственно к объекту. А некоторые любят добавлять зерно , чтобы придать фотографиям винтажный или олдскульный вид.
Лично я не большой любитель зерна… пока. Я уверен, что смогу найти цель, поскольку продолжаю расти как фотограф.
Мне нравится Калибровочная панель .
Здесь вы можете добавить определенный вид и эффектность, в частности, тонам кожи объекта. Придавая ему почти золотой вид, такой легкий, но такой эффектный.
Мы рассмотрим ценность подробных руководств чуть ниже, но помните, что это краткий обзор инструментов на этих панелях.
Экспорт фотографий
Когда вы закончите редактирование и будете довольны окончательным изображением, вам нужно его экспортировать.
Когда вы экспортируете окончательные фотографии, это будут файлы JPEG.
Важная особенность, о которой следует помнить при работе с полем экспорта, заключается в том, чтобы убедиться, что вы экспортируете эти изображения в папку, в которой изначально сохранено содержимое того же проекта.
Позволяет хранить одно и то же содержимое (материалы RAW, каталог Lightroom) вместе и организовал для дальнейшего использования.
В разделе Именование файлов отметьте Переименовать в с указанием вашего бренда или инициалов компании или какого-либо другого идентификационного фактора, чтобы каждое из ваших изображений имело вашу метку, прикрепленную к уникальному исходному номеру файла.
Другие фотографы могут предложить иное, но я использую именно этот метод.
И по мере того, как я настраиваю определенные изображения, я добавляю дополнительный текст в поле «Пользовательский текст» после инициалов своего бизнеса.
Вы можете увидеть пример ниже. Мой бренд — Elaine J. Films, и для краткости я использую аббревиатуру «EJF». Это добавляется к каждой фотографии, которую я экспортирую , а затем номер файла Lightroom по умолчанию, кроме него.
Затем в разделе Размер изображения я удостоверюсь, что разрешение составляет 300 пикселей на дюйм для максимального разрешения печати, или изменю его на 72, а также проверю параметр изменения размера и ограничу размер для онлайн-просмотра.
Важно снизить качество высококачественных изображений для оптимального просмотра в Интернете и загрузки веб-сайтов.
Отличные ресурсы для обучения начинающих
Уф.
Я знаю, что информации было МНОГО, но поверьте мне.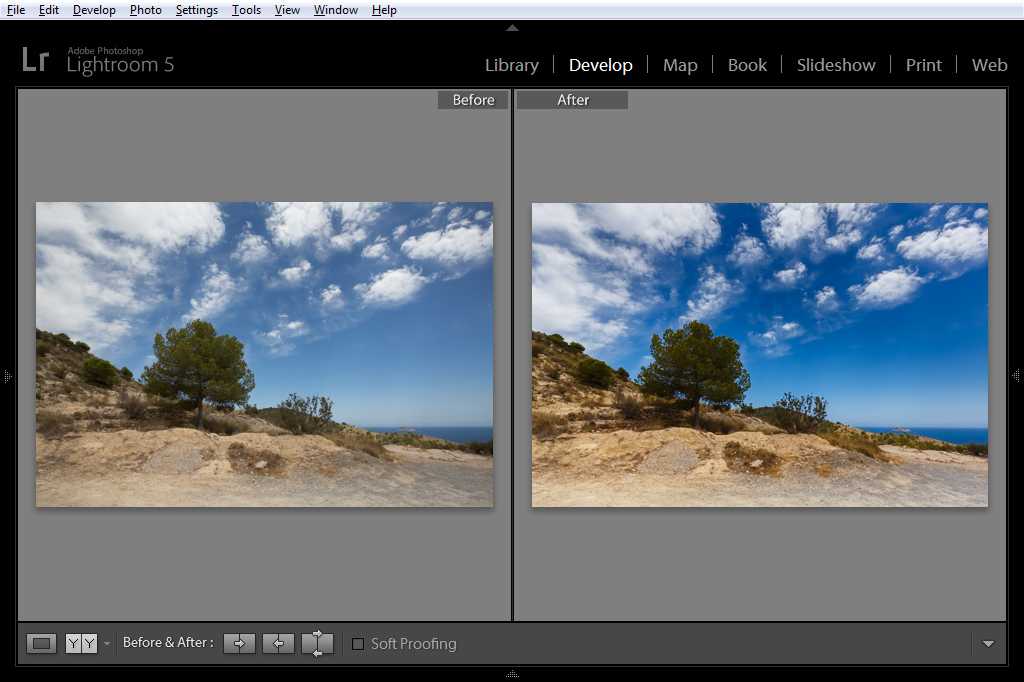
Это поможет вам ознакомиться с большинством функций Lightroom, чтобы вы могли начать использовать его удивительные возможности.
Я предлагаю получить дополнительное образование с помощью других образовательных онлайн-ресурсов. Посты Школы цифровой фотографии, видеоролики Питера Маккиннона и других профессиональных фотографов на YouTube могут дать вам действительно отличные советы, как прочитать, так и увидеть в действии.
Лично я прошел онлайн-курс Photo Pro от Full Time Filmmaker и нашел, что это отличное введение в фотографию. У них было несколько видеороликов в Lightroom, которые дали мне все необходимое для начала работы.
Это дало мне инструменты для начала работы, но только когда я начала применять то, что узнала из этого курса, мои вещи начали расти.
Оттуда я смог узнать, что искать в Интернете для получения дополнительной информации, наткнувшись на другие сообщения в блогах и видеоролики на YouTube, показывающие, как эффективно работать с Lightroom, чтобы улучшить мой рабочий процесс импорта, редактирования и экспорта.
Pro Tips
Я предлагаю сделать именно это.
Если мне удалось научиться фотографировать за несколько недель, чего в любом случае достаточно для начала, то я знаю, , что вы тоже можете это сделать.
#1. Посмотрите, как другие используют функции Lightroom с помощью онлайн-руководств. Я обнаружил, что видеоуроки являются наиболее полезными для этого.
#2. Найдите в социальных сетях профессиональных фотографов, стиль которых вам нравится и которым вы хотите подражать, и узнайте, есть ли у них какие-либо советы или рекомендации относительно Lightroom.
#3. Запишитесь на онлайн-курс специально для Lightroom или включите учебные пособия по Lightroom.
#4. Скачайте мою шпаргалку по Lightroom. Он будет содержать изображения из этого блога для быстрого ознакомления.
#5. И самое главное, возьмите то, что вы узнали, и примените это в программном обеспечении.
Цель этой записи в блоге состояла в том, чтобы предоставить
краткое исчерпывающее руководство для начинающих фотографов
как ступеньку к реальному курсу Lightroom.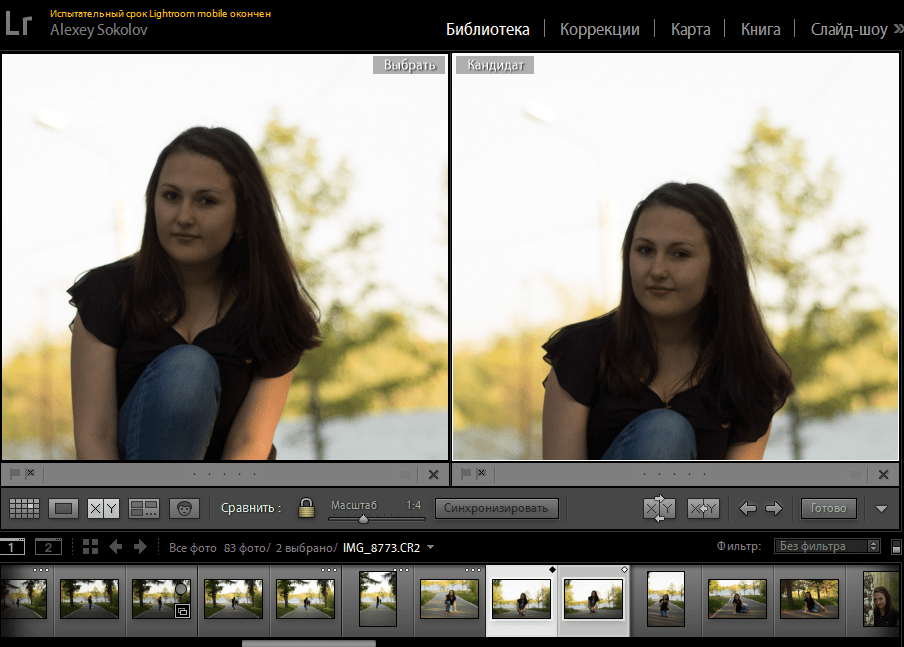

 Топ 20, которые экономят время (Ctrl+/ или ?)
Топ 20, которые экономят время (Ctrl+/ или ?) 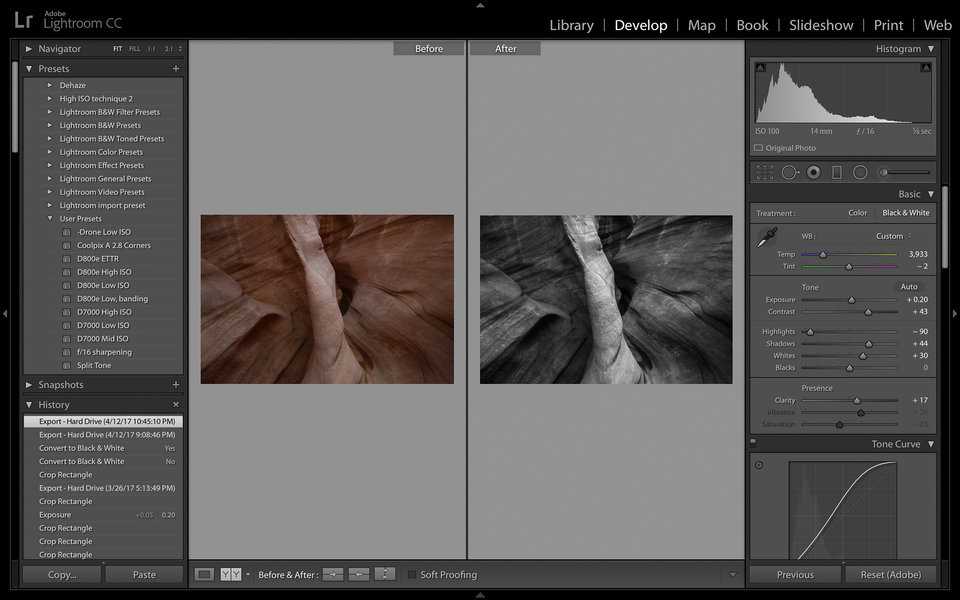 Откат, History, SnapShot, Reset.
Откат, History, SnapShot, Reset. 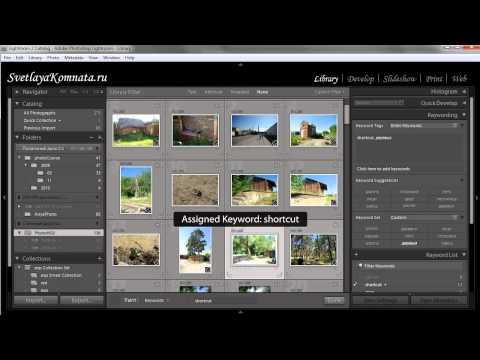 Сепия, дуотон для ЧБ
Сепия, дуотон для ЧБ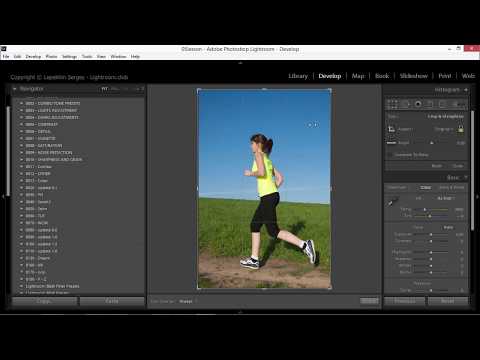

 ..5 звёзд — кнопки 1 — 5
..5 звёзд — кнопки 1 — 5