Видеоуроки Adobe Photoshop CS6. Флажок авто-выбора.
Раздел: Видеоуроки фотошопа .
Флажок авто-выбора предназначен для выбора слоев, как именно работает эта опция рассказывается в данном видеоуроке по фотошопу.видеоуроки фотошопа cs6 , видеоуроки photoshop cs6 , фотошоп cs6 , photoshop cs6
Новости
Уроки Photoshop
Файловый архив
- Книги
- Рамки
- Кисти фотошоп
Видеоуроки Фотошопа
Софт
- Графические редакторы
- Цифровое фото
- Программы просмотра
- 3D
- Издательские системы
- Шаблоны и клипарты
- Другие утилиты
- Графика и дизайн
3D , after effects , CS , CS2 , CS3 , CS4 , CS5 , CS6 , lightroom , photoshop cc , photoshop cs2 , photoshop cs3 , photoshop cs4 , photoshop cs5 , photoshop cs6 , photoshop extended , photoshop книги , бесплатно , видеоуроки photoshop cs6 , видеоуроки фотошопа cs6 , детские рамки , для фотографов , для чайников , книги по фотошопу , купить photoshop , купить фотошоп , рамки фотошопа , самоучитель , скачать , скачать рамки , уроки фотошопа , фото , фотография , фотошоп cs2 , фотошоп cs3 , фотошоп cs4 , фотошоп cs5 , фотошоп cs6 , фотошоп сс , цифровое фото
Показать все теги
Какой версией adobe photoshop вы пользуетесь?
Интересные новости:
- Photoshop CS4.
 Секреты и трюки. А. В. Гончарова, М …
Секреты и трюки. А. В. Гончарова, М … - Adobe Photoshop CS3: Официальный учебный курс. 200 …
- Маски слоя.
- Adobe Photoshop CS5. Лучший самоучитель. М. Г. Хач …
- Цифровая фотография. Готовые рецепты. Скотт Келби. …
Деревянный 3D текст в Фотошоп. Уроки Photoshop CS6/CS5
В этом уроке мы будем создавать объемный деревянный текст в Photoshop CS6 Extended. Можно также использовать версию CS5, но это должна быть расширенная версия для работы с 3D проектами.
Финальное изображение:
Создайте новый документ размером 1000х1000 пикселей с
разрешением 72. Назовите этот документ «3D Text».
Назовите этот документ «3D Text».
Шаг 2
Начнем создавать фон. Залейте фоновый слой цветом #ccb79f.
Шаг 3
Откройте изображение деревянного фона, выделите самую четкую часть и перенесите
ее на новый документ. Слой с деревянным фоном назовите «Wood». При помощи
инструмента Свободное трансформирование (Free Transform Tool)
(Ctrl + T) растяните слой с деревянным фоном по размеру документа. Измените
режим наложения слоя с деревянной текстурой на
Шаг 4
Добавьте корректирующий слой Цветовой тон/Насыщенность (Hue/Saturation)и установите такие значения:
Цветовой тон (Hue): 28;
Насыщенность (Saturation): 21;
Яркость (Lightness): -32;
Включите флажок Тонирование (Colorize).
Шаг 5
Установите шрифт в Фотошоп, напишите слово PSD. Для шрифта используйте цвет #9d8365 и размер 24 пункта.
Шаг 6
К текстовому слою примените фильтр Экструзия (3D – Новая 3D Экструзия из выделенного слоя) (3D>New 3D Extrusion from Selected Layer). Палитра Слоев автоматически примет вид 3D палитры. В панели свойств Вы увидите камеру. В верхнем левом углу Вы увидите плавающее окно: это Ваша текущая камера. В верхнем плавающем окошке камера показывает текст сверху.
Шаг 7
Выберите инструмент Перемещение
(Move Tool ) и Вы заметите, что станет активна
команда
Шаг 8
В 3D палитре Вы найдете 3D слои.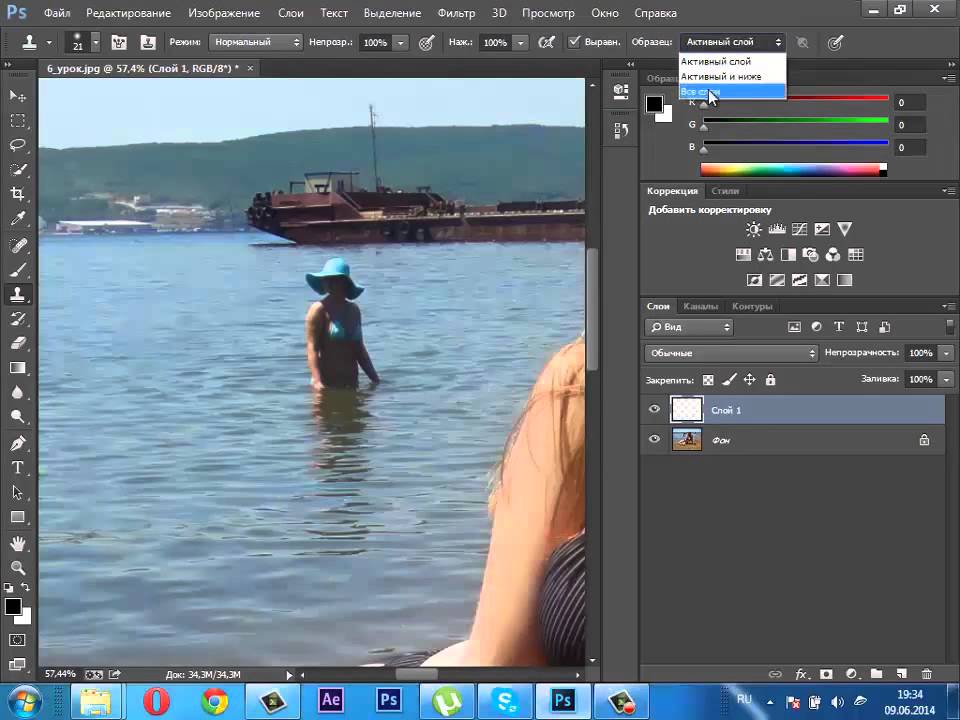 Ниже слоя «Текущий вид» (Current View) Вы
найдете слой с пиктограммой Т, который называется PSD. Этот значок показывает,
какое содержимое находится внутри слоя. Внутри также Вы найдете еще 5 слоев, из
которых состоит 3D объект.
Ниже слоя «Текущий вид» (Current View) Вы
найдете слой с пиктограммой Т, который называется PSD. Этот значок показывает,
какое содержимое находится внутри слоя. Внутри также Вы найдете еще 5 слоев, из
которых состоит 3D объект.
При активном слое PSD панель свойств изменится. Войдите в нее и измените глубину экструзии до 347.
Шаг 9
Теперь в панели свойств выберите команду Капитель (Cap). В секции Фаска (Bevel) измените параметр Ширина (Width) до 2% и в параметре Полукруг (Contour) выберите круглый. В секции Inflate измените параметр Угол (Angle) до 90º. После этого, начнется процесс изменения.
Кликните по иконке Render, чтобы вынести эту кнопку в палитру. Вы можете остановить рендеринг, когда будете довольны результатом, кликнув в любом месте изображения.
Результат:
Шаг 10
Добавим к тексту текстуру.
Остальные параметры настройте так:
Блеск (Shine): 50%;
Отражение (Reflection): 15%;
Рельеф (Bump): 37%
Коэффициент преломления
(Refraction): 1,550.
Результат:
Шаг 11
Сделайте активным слой PSD Extrusion Material ,
перейдите в панель свойств и измените деревянную текстуру на любую с трещинами,
например, на Wood Ash. Измените цвет параметра Диффузия
(Diffuse) на #c99b37 и значение параметра Рельеф (Bump) на 30%.
Теперь можете включить рендеринг изображения, чтобы посмотреть, каким оно
станет.
Результат:
Шаг 12
Также, Вы можете добавить и собственную текстуру.
Выделите слой PSD Front Inflation Material,
войдите в панель свойств и кликните по иконке папки
Шаг 13
В панели свойств измените вот эти параметры:
Диффузия
(Diffuse): #9d8365;
Блик (Specular): #020202;
Свечение (Illumination):
#000000;
Освещение (Ambient): #030303;
Блеск (Shine): 50%;
Отражение (Reflection): 15%;
Рельеф (Bump): 37%;
Коэффициент преломления (Refraction):
1,550.
Результат:
Шаг 14
В версии CS5, после окончания работы в секции 3D, вы не можете изменить созданный 3D объект. Но в версии CS6 есть возможность изменять 3D объект. Перейдите в 3D панель и выберите свой 3D объект (PSD). Затем, на панели свойств кликните по кнопке Изменить источник (Edit Source). Этот параметр позволяет открыть новый документ, в котором Вы можете изменить текст. Я изменю текст и добавлю слово FAN .
Шаг 15
Давайте увеличим расстояние между буквами. Откройте палитру Символы (Character) и увеличьте трекинг до 128. Теперь измените значение Интерлиньяж до 16, 55 пунктов.
Закройте панель и сохраните изменения. Теперь Ваш 3D текст будет выглядеть так:
Шаг 16
Теперь примените команду Привязать объект к плоскости основания (3D
> Привязать объект к плоскости основания) (3D>Snap 3D Object to Ground
Plane). Здесь будем добавлять тень к тексту. Скорректируйте положение текста по
оси Y.
Здесь будем добавлять тень к тексту. Скорректируйте положение текста по
оси Y.
Результат:
Шаг 17
Эта текстура слишком большая, давайте ее изменим. Выделите слой PSD FAN Front Inflation Material, в панели свойств кликните по иконке папки справа от параметра Рельеф (Bump) и выберите пункт Редактировать UV-свойства (Edit UV Properties). Измените значения до 100%. Результат Вы можете увидеть ниже:
Шаг 18
То же самое сделайте со слоем PSD FAN Extrusion Material. Установите вот
такие значения:
U-масштаб (U Scale): 63,37%;
V-масштаб (V Scale): 85,15%;
U-смещение (U Offset): -18,81%;
V-смещение (V Offset): 2,97%
Также, можете нажать Alt+Ctrl+Shift+R.
Финальное изображение:
Текстовый эффект хипстерав Photoshop CS6
Несколько недель назад мы разместили туториал, показывающий, как создать текстовый эффект хипстера с помощью Pixelmator. Теперь мы решили показать вам тот же эффект с помощью Photoshop CS6. Как мы уже говорили, мы будем делать это и в Fireworks, и в CSS. Так что следите за обновлениями.
Теперь мы решили показать вам тот же эффект с помощью Photoshop CS6. Как мы уже говорили, мы будем делать это и в Fireworks, и в CSS. Так что следите за обновлениями.
Итак, в этом уроке мы покажем вам, как создать простой текстовый эффект в очень модном хипстерском стиле. Мы будем использовать только основные фильтры и стили слоя для достижения эффекта. Весь процесс не займет у вас более 30 минут.
Шаг 1
Откройте Photoshop CS6 и создайте новый документ. Тот, который я создал, имеет размер 2560×1600 пикселей. После этого залейте фоновый слой цветом #e4cba9.
Шаг 2
С помощью Horizontal Type Tool (T) добавьте текст, используя шрифт Sulivan. Вы можете скачать его по адресу http://www.losttype.com/font/?name=sullivan . Используйте тот же шрифт, что и фон, и тип заливки для шрифта.
Шаг 3
Дублируйте слой шрифта и измените режим наложения на Overlay. Измените тип шрифта на Sullivan Bevel.
Измените тип шрифта на Sullivan Bevel.
Шаг 4
Снова продублируйте слой и измените режим наложения на Overlay и используйте шрифт Sullivan Regular .
Шаг 5
Выберите текстовый слой, созданный на шаге 2. Дублируйте слой и измените режим наложения на Умножение . двигай 1 пиксель вниз и 1 пиксель влево.
Шаг 6
Продолжайте дублировать слой и перемещайтесь вниз и влево, чтобы создать приятный 3D-эффект.
Шаг 7
После того, как вы продублируете несколько раз, будет эффект, как на изображении ниже.
Шаг 8
Сгруппируйте все слои, используемые для создания 3D-эффекта, а затем объедините их в один слой. После этого перейдите в Layer>Layer Styles>Color Overlay. Использовать #c66d33 для цвета с режимом наложения Multiply.
Шаг 9
Давайте создадим еще один 3D-эффект, но теперь в правом верхнем углу.
Шаг 10
Повторите тот же процесс, чтобы объединить слои в один и примените Color Overlay, , затем перейдите к Filter>Blur>Gaussian Blur. Используйте 7,5 пикселей для Радиуса.
Шаг 11
Перейдите к Фильтр > Размытие > Размытие в движении. Используйте 45º для угла и 50 пикселей для расстояния.
Шаг 12
Инструментом «Прямоугольник» (U) создайте прямоугольник в центре документа, под текстом и чуть выше фона. Перейдите в Layer> Layer Style> Pattern Overlay . Используйте шаблон Graphy 80 на 80 пикселей с Subtlepatterns.com . Измените режим наложения на Linear Burn.
Шаг 13
Добавьте дополнительный текст, используя шрифт Mensch.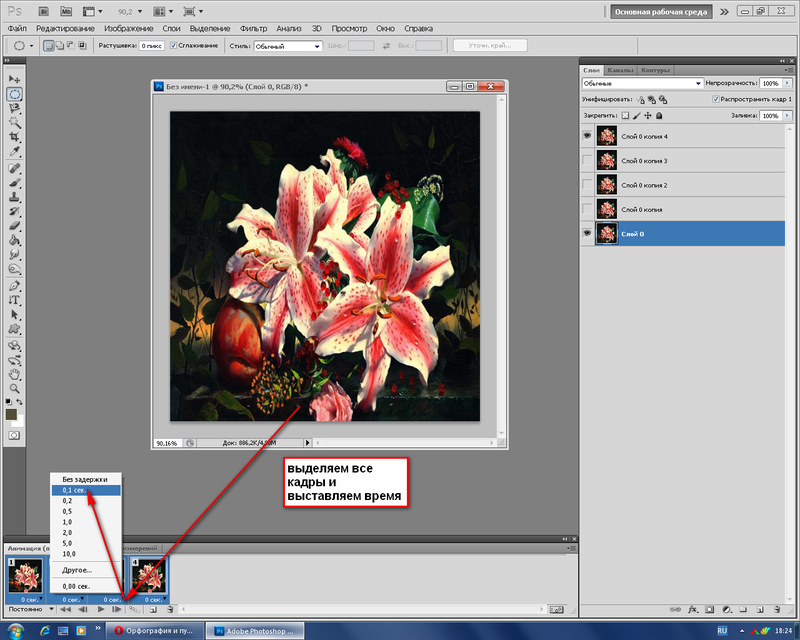 Вы можете скачать его по адресу http://www.losttype.com/font/?name=mensch. Повторите тот же процесс, чтобы создать небольшой 3D-эффект.
Вы можете скачать его по адресу http://www.losttype.com/font/?name=mensch. Повторите тот же процесс, чтобы создать небольшой 3D-эффект.
Шаг 14
Добавьте новый слой поверх остальных, а затем заполните его другим узором с thinpatterns.com. Я использую Rocky Wall . Для режима наложения используйте умножение на 50%.
Шаг 15
Перейдите к Layer>New Adjustment Layer>Photo Filter. Используйте сепию на 60%
Заключение
Вы можете продублировать все слои и объединить их в один, а затем применить фильтр «Шум», чтобы добавить красивую текстуру поверх дизайна. Идея этого урока состояла в том, чтобы показать вам, как создать простой эффект типографики в винтажном стиле с помощью Photoshop. Раньше мы делали это в Pixelmator, а теперь в Photoshop. Следующий будет на CSS 🙂 Надеюсь, вам понравится и вы весело проведёте время, пытаясь создать свой собственный.
Загрузить файл Photoshop
Скачать исходный файл
Изучение Adobe Photoshop CS6 | Stream Skill
Предлагаете ли вы скидки для некоммерческих или образовательных учреждений?
Да, мы предлагаем скидку 20% некоммерческим, образовательным и государственным учреждениям.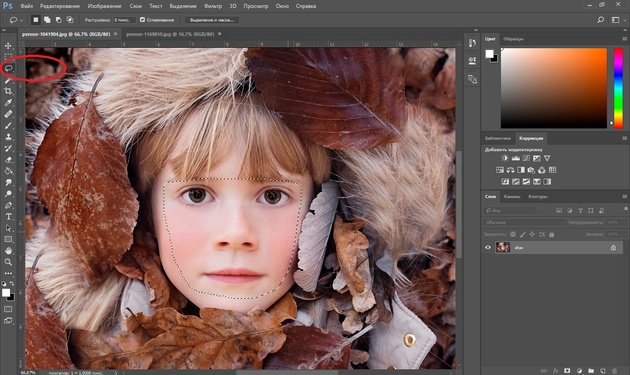 Свяжитесь с [email protected] для получения дополнительной информации.
Свяжитесь с [email protected] для получения дополнительной информации.
Предоставляете ли вы групповые скидки?
Да, мы предлагаем групповые скидки или скидки для нескольких пользователей. Свяжитесь с [email protected] для получения дополнительной информации.
Как долго вы занимаетесь бизнесом?
Мы начали нашу компанию в 2008 году с нашего первого курса по Excel 2007. С тех пор наша компания опубликовала более 60 курсов, которые получили десятки тысяч довольных клиентов в более чем 100 странах.
Где находится Simon Sez IT?
Саймон Сез IT-компания находится в солнечном Лос-Анджелесе, штат Калифорния.
Вы предлагаете сертификаты об окончании?
Мы предлагаем сертификаты об окончании курсов, которые предлагают онлайн-викторину (в настоящее время более 50% наших курсов). Сертификаты об окончании предлагаются как часть онлайн-теста / викторины, которая сопровождает курс. Для получения Сертификата вам потребуется проходной балл 70%. Тесты основаны исключительно на содержании курса.
Тесты основаны исключительно на содержании курса.
Предлагаете ли вы онлайн-викторины или инструменты для тестирования?
Мы предлагаем онлайн-тестирование более 50% наших курсов. Тестирование также доступно в наших недавно опубликованных курсах. Тесты курса можно просто использовать в качестве инструментов тестирования или для получения сертификата об окончании данного курса. Сертификат об окончании можно получить при проходном балле 70%.
Будут ли ваши видео работать на iPhone, iPad и устройствах Android?
Все наши курсы совместимы с iPhone, iPad и большинством устройств Android. Если вы хотите убедиться, что это работает для вас, не стесняйтесь просматривать бесплатные предварительные видеоролики, предлагаемые для каждого курса.
Будут ли ваши видео работать на компьютерах Mac?
Все наши курсы совместимы с компьютерами Windows (ПК) и Mac.
Могу ли я взаимодействовать с другими, кто проходит тот же курс?
Да, вы можете взаимодействовать с другими, используя раздел обсуждения, предлагаемый для каждого курса.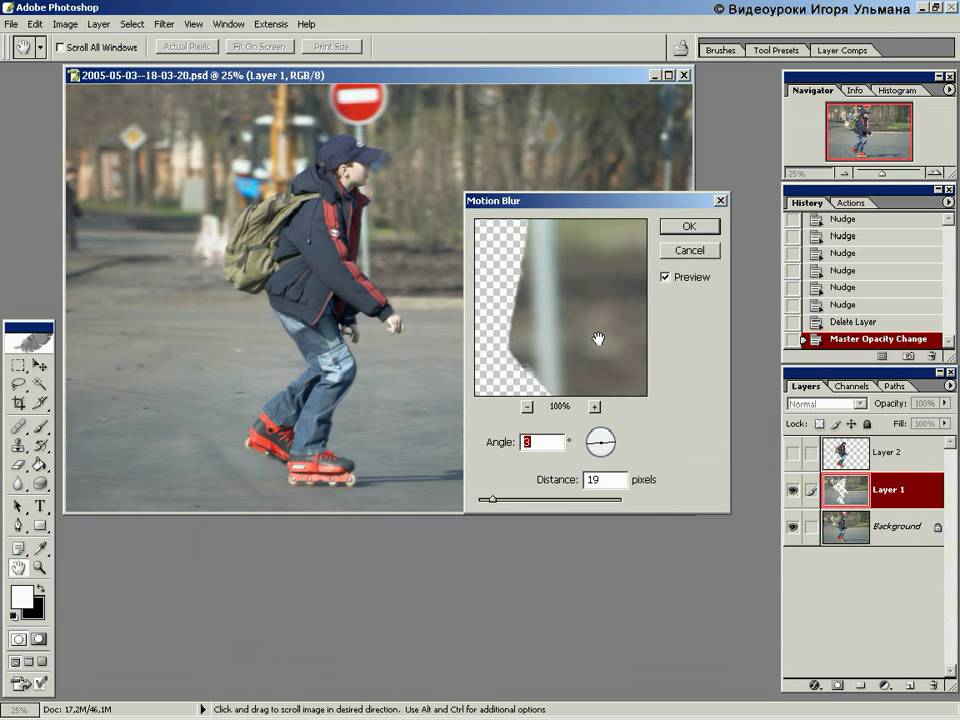
Что делать, если у меня возникнут вопросы или проблемы во время просмотра урока?
Если у вас возникнут проблемы с использованием системы, мы предлагаем клиентам бесплатную техническую поддержку. Просто отправьте электронное письмо на адрес [email protected], и мы незамедлительно ответим.
Могу ли я попробовать интересующий меня курс перед его покупкой?
Абсолютно. Первый набор видео для каждого курса бесплатный. Мы считаем, что это позволяет вам слышать голос учителя и видеть визуальные эффекты. Чтобы посмотреть бесплатное видео, просто нажмите на интересующий курс. Затем щелкните видеоурок с кнопкой \»Предварительный просмотр\».
Вы предлагаете вариант подписки?
Да, мы предлагаем ежемесячную или годовую подписку. Любая месячная или годовая подписка включает неограниченный доступ ко всем курсам StreamSkill.com, включая новые курсы, выпущенные во время действия вашей подписки. Щелкните здесь http://streamskill.com/course/streamskill-membership/, чтобы получить дополнительные сведения о членстве в Ultimate Training Library.

 Секреты и трюки. А. В. Гончарова, М …
Секреты и трюки. А. В. Гончарова, М …