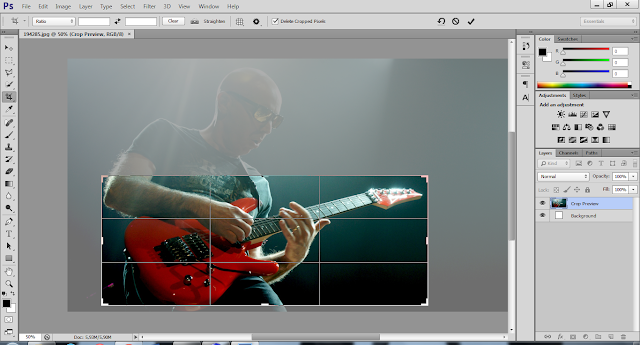Запрошенная страница не найдена
Запрошенная страница не найденаФильтры
Вы можете вернуться на Главную
или воспользоваться поиском:
Скопировать ссылку
Войти, чтобы проголосовать
{{percent(index)}}{{(index + 1)}}.
Изображение удалено
{{percent(index)}}
Всего проголосовало: {{total}}
Вы можете выбрать до {{max_variants}} вариантов.
{{item.title}}
Изображение удалено
Создать опрос
Сделать мультиголосование
Можно выбрать несколько вариантов. Максимум {{lex(‘response’, max_variants)}}
Название опроса
Ответ {{(index + 1)}} Удалить ответ
Добавить ответ
Автоматически завершить опрос 0″> через {{lex(‘days’,closeday)}}
{{lex(‘feed_type_’ + tp)}} {{counts[tp]}}
Сортировка:
По релевантности По дате
{{preview = 1}} Показывать превью
subtitle»>{{item.subtitle}}Закреплен
Опрос
По вашему запросу ничего не найдено
Попробуйте изменить критерий поиска, или сбросить фильтры.
Жалоба
Опишите суть жалобы, при необходимости добавьте ссылки на скриншоты
Спасибо! Ваше обращение ушло на рассмотрение.
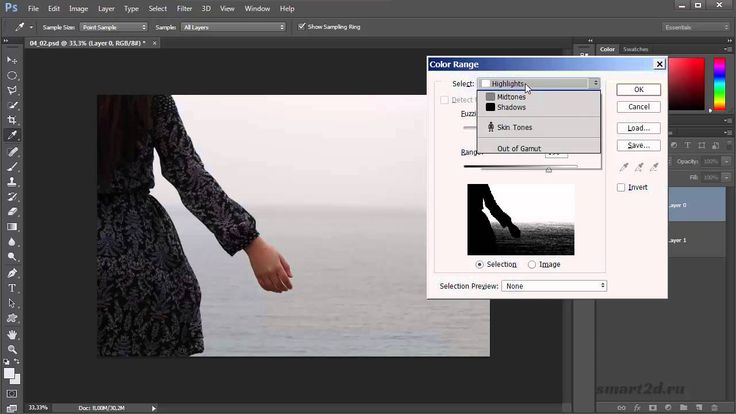 Название и описание
2. Миниатюра
3. Исходник
4. Тэги
5. Прочие настройки
Название и описание
2. Миниатюра
3. Исходник
4. Тэги
5. Прочие настройки1. Название и описание 2. Миниатюра 3. Тэги 4. Прочие настройки
Название работы
Описание работы (необязательно)
Комментарий
Ваша миниатюра:
Название:
{{name}}
Описание:
Исходник:
{{source.name}} {{source.name}}
Тэги:
#{{tag.label}}Есть ли у вас исходник к работе?
Исходник — это файл из исходных изображений, которые использовались для создания вашей работы. Исходник позовляет лучше понять вашу работу. Он не обязателен, но работы с исходниками получают больше лайков и имеют право на участие в еженедельных конкурсах.
Он не обязателен, но работы с исходниками получают больше лайков и имеют право на участие в еженедельных конкурсах.
jpg-файл, максимальный размер 1920x1080px
Пример исходника
Выберете тэги работы:
Тэги позволяют лучше находить вашу работу другим пользователям. Подумайте какие тэги описывают вашу работу лучше всего и проставьте их. Это даст вам больше просмотров, лайков и комментариев.
Стиль работы Тематика Ятаквижу
Стиль работы:
#{{tag.label}}
Тематика:
#{{tag.label}}
Ятаквижу:
#{{tag.label}}
Не более десяти тэгов на одну работу
Crt_input_label
Crt_input_label_help
Работа 18+
После добавления работы:
Автоматически перейти в портфолио
Остаться на текущей странице
Запланировать публикацию
{{pub_dates[pub_date]}}
Отменить планирование
Запланировать
Используя данный сайт, вы даёте согласие на использование файлов cookie, данных об IP-адресе, помогающих нам сделать его удобнее для вас.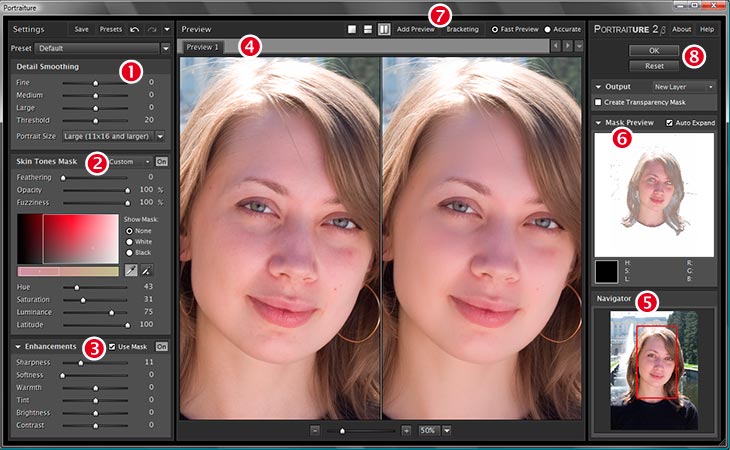
Как поменять или настроить язык в фотошопе (photoshop) CS6 и других версиях
Главная » Компьютеры
На чтение 3 мин Просмотров 5 Опубликовано Обновлено
Photoshop — самый популярный фоторедактор. Большинство пользователей при покупке или скачивании программы сталкиваются с одной очень распространенной проблемой, а именно с англоязычным интерфейсом.
Конечно, не у всех есть базовые знания английского языка, что сильно затрудняет навигацию по интерфейсу и редактирование фотографий. Что делать, если ваша версия Photoshop CS6 имеет английский интерфейс, а вам нужно сделать его русским? Об этом мы поговорим в этой статье.
Если язык установлен в программе
После открытия приложения вы видите перед собой пустой редактор. Вверху расположены различные функции, необходимые для редактирования изображений и тонкой настройки программы. Для быстрой смены локализации интерфейса достаточно:
- откройте приложение.
- Подождите, пока он полностью загрузится.
- В верхнем меню выберите «Правка» — «Настройки» — «Общие».
- Вкладка «Общие» — открывает полные настройки редактирования, где находится нужная нам функция смены локализации.
- После ввода параметров нажмите на «Интерфейс» в левой колонке настроек. Затем в панели «Текст» ищем «Язык пользовательского интерфейса», меняем английский на русский.
- Справа сохраните настройки, нажав «ОК».
- Перезагружаем ПО.
- После перезапуска редактор уже будет на русском языке. Как вы понимаете, все очень просто и делается в несколько шагов.
Для быстрого входа в вышеуказанные настройки можно использовать специальную комбинацию клавиш «Ctrl+A».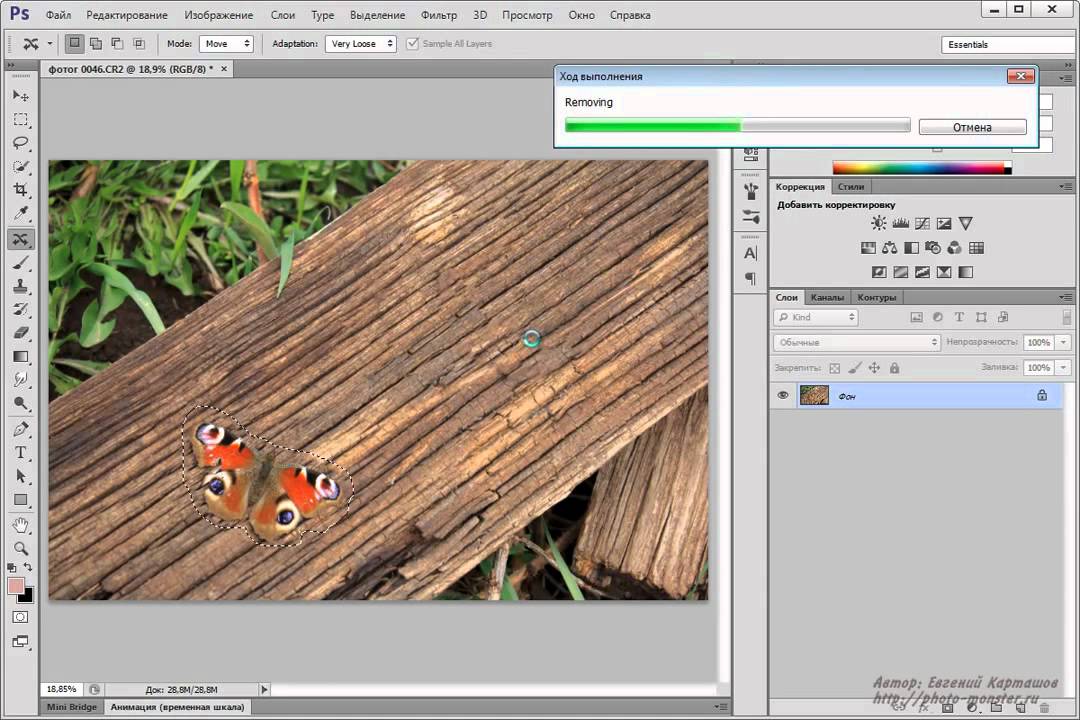 Эта комбинация вызовет параметры интерфейса, и вам не нужно заходить в настройки, как описано в первом способе.
Эта комбинация вызовет параметры интерфейса, и вам не нужно заходить в настройки, как описано в первом способе.
Используем руссификатор
Конечно, помимо описанных способов, есть и другие варианты. Не во всех версиях приложения есть встроенный русский язык, его необходимо устанавливать с помощью специальных программ, так называемых «руссификаторов».
Уроки Photoshop для начинающих: знакомство с интерфейсом программы
Руссификатор — это специальная программа, которая копирует локализованные файлы в папку с Photoshop. После этого фоторедактор запускается и работает с русским интерфейсом. Самая популярная программа для изменения языка графического редактора называется «Дополнительные языковые пакеты для Photoshop», программа находится в Интернете (скачать можно бесплатно). После скачивания и запуска кряка нужно произвести следующие манипуляции:
- откройте установщик.
- Выберите язык, который хотите установить, нажмите «Далее».
- Начнется процесс и через 10-15 секунд приложение установит русский язык в ваш фоторедактор.

- Затем нажимаем «Готово».
Есть и другие способы изменить локализацию в Photoshop CS6, но не все они особенно эффективны, а главное, просты. Если есть необходимость сменить английский язык ПО на русский, обратите внимание на способы, описанные выше. Используя описанную информацию, вы сможете в несколько шагов настроить себе фоторедактор и легко редактировать свои любимые фотографии.
Учебники по основам Photoshop для начинающих — Изучите Adobe Photoshop
Все наши учебные пособия по Photoshop теперь доступны для загрузки в формате PDF!
Последние уроки по основам Photoshop
Как просматривать несколько изображений одновременно в Photoshop
Устали видеть только одно изображение за раз в Photoshop? Узнайте, как макеты с несколькими документами упрощают просмотр и расположение нескольких открытых изображений на экране одновременно!
Работа с документами с вкладками и плавающими окнами в Photoshop
Photoshop позволяет нам просматривать наши открытые изображения либо как документы с вкладками, либо как плавающие окна.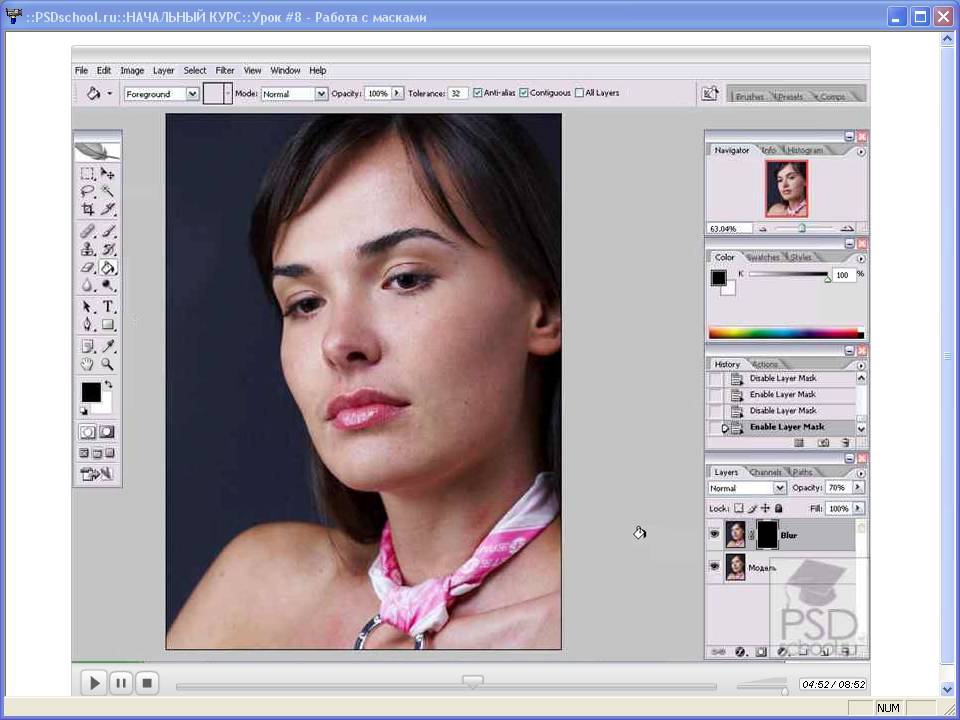 Узнайте, как работает каждый стиль отображения, как переключаться между ними и как настраивать их с помощью настроек Photoshop!
Узнайте, как работает каждый стиль отображения, как переключаться между ними и как настраивать их с помощью настроек Photoshop!
Управление панелями в Photoshop
Узнайте, как работать с панелями в Photoshop. Вы узнаете, как отображать и скрывать панели, изменять макеты панелей, как восстановить макет по умолчанию и многое другое! Часть нашей серии интерфейсов Photoshop.
Как сделать выделение в Photoshop
Узнайте, как делать выделение с помощью инструментов выделения Photoshop! Вы узнаете, как использовать инструменты «Прямоугольное и эллиптическое выделение», «Волшебная палочка», «Быстрое выделение», команду «Цветовой диапазон», «Перо», «Область фокусировки» и многое другое!
Загрузка изображений в Photoshop — полное руководство
Узнайте о многих способах загрузки изображений в Photoshop с помощью главы 2 нашей серии обучающих программ по Photoshop! Включает в себя, как открывать изображения из Lightroom, Camera Raw, Adobe Bridge и других!
Начало работы с Adobe Photoshop
Готовы изучить Adobe Photoshop? Начало здесь! В разделе «Начало работы с Photoshop», первой главе нашей серии обучающих программ по основам Photoshop, мы начинаем с самого начала. Эти уроки охватывают все, что вам нужно знать, прежде чем прыгать в Photoshop!
Эти уроки охватывают все, что вам нужно знать, прежде чем прыгать в Photoshop!
Как сбросить настройки инструментов и панели инструментов в Photoshop
Узнайте, как быстро вернуть панель инструментов Photoshop (панель инструментов) к расположению инструментов по умолчанию и как сбросить настройки инструментов Photoshop до их настроек по умолчанию на панели параметров с помощью улучшенного Команда «Сбросить все инструменты » в Photoshop CC.
Знакомство с интерфейсом Photoshop
Узнайте все об интерфейсе Photoshop и его функциях. Темы включают окно документа, панель инструментов, панель параметров, строку меню и панели. Также охватывает рабочие области, а также новую функцию поиска. Для Photoshop CC и CS6.
Как сбросить настройки Photoshop
Наиболее распространенной причиной внезапных проблем с производительностью Photoshop является поврежденный файл настроек. Узнайте, как легко удалить и сбросить настройки Photoshop до значений по умолчанию. Мы узнаем, как восстановить настройки в Photoshop CC и более ранних версиях Photoshop.
Мы узнаем, как восстановить настройки в Photoshop CC и более ранних версиях Photoshop.
Основные настройки Photoshop для начинающих
Узнайте, как улучшить производительность Photoshop, настроить интерфейс, сохранить резервные копии своей работы и многое другое с помощью важных параметров, о которых вам нужно знать в настройках Photoshop! Охватывает как Photoshop CC, так и CS6.
Синхронизируйте настройки цвета Photoshop со всеми приложениями Creative Cloud
Используете Photoshop как часть более крупного Creative Cloud или Creative Suite? Узнайте, как синхронизировать настройки цвета Photoshop с другими вашими приложениями Adobe, такими как Illustrator и InDesign, чтобы цвета ваших изображений были точными и согласованными.
Основные настройки цвета Photoshop
Откройте для своих изображений значительно расширенный мир цвета с помощью одного простого, но важного изменения настроек цвета в Photoshop. Узнайте о цветовых пространствах, рабочих пространствах, цветовом пространстве sRGB по умолчанию и о том, почему Adobe RGB является лучшим выбором.
Как управлять изображениями и систематизировать их с помощью Adobe Bridge
Узнайте все об Adobe Bridge и о том, как использовать Bridge для поиска, организации и предварительного просмотра изображений. Темы включают интерфейс и панели Bridge, полноэкранный предварительный просмотр и режим просмотра, применение звездных рейтингов, добавление ключевых слов и информации об авторских правах, фильтрацию изображений и многое другое!
Как загружать фотографии с камеры с помощью Adobe Bridge
Узнайте, как загружать фотографии с цифровой камеры или карты памяти на компьютер с помощью Adobe Bridge и его приложения Photo Downloader. Предварительный просмотр и выбор изображений, сохранение резервных копий файлов, добавление информации об авторских правах и многое другое! Для Adobe Bridge CC и CS6.
Как установить Adobe Bridge
Узнайте, как установить Adobe Bridge, мощный файловый браузер, который упрощает поиск изображений и их открытие в Photoshop!
Как закрывать изображения в Photoshop
Знать, как помещать изображения в Photoshop, важно, но не менее важно знать, как их закрывать. Узнайте, как закрыть одно или несколько изображений одновременно, как закрыть изображения с несохраненными изменениями и как закрыть изображение и вернуться в Adobe Bridge.
Узнайте, как закрыть одно или несколько изображений одновременно, как закрыть изображения с несохраненными изменениями и как закрыть изображение и вернуться в Adobe Bridge.
Как открывать изображения в Camera Raw
Если вы фотограф, вам нужно выполнять первоначальную работу по редактированию изображений не в Photoshop, а в Camera Raw. Узнайте, как легко открывать необработанные файлы, а также изображения JPEG и TIFF непосредственно в Camera Raw.
Как изменить ассоциации типов файлов в Adobe Bridge
Открывает ли Adobe Bridge определенные типы файлов в неправильной программе? Узнайте, как легко исправить это и установить Photoshop в качестве предпочтительного приложения, используя параметры сопоставления типов файлов в настройках моста!
Как открывать изображения в Photoshop из Adobe Bridge
Узнайте, как Adobe Bridge, бесплатный файловый браузер, входящий в состав Photoshop и всех подписок Creative Cloud, упрощает поиск изображений и их открытие в Photoshop!
Устаревшее диалоговое окно «Новый документ» в Photoshop CC
Компания Adobe полностью переработала диалоговое окно «Новый документ» в Photoshop CC 2017, но исходная устаревшая версия все еще существует.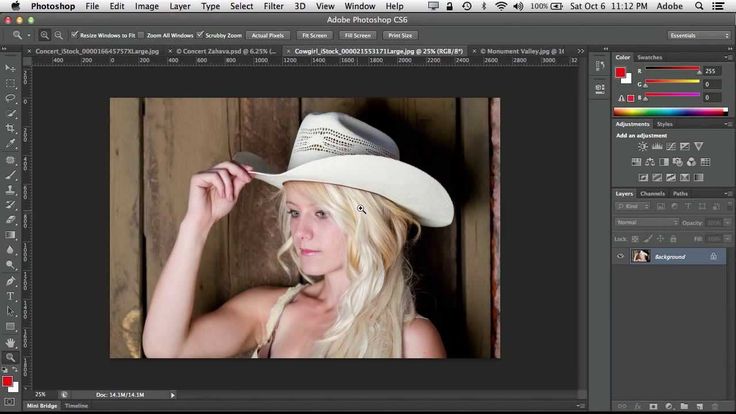 Узнайте, как легко переключаться между двумя версиями и как работает устаревшая версия!
Узнайте, как легко переключаться между двумя версиями и как работает устаревшая версия!
Скрытая панель последних файлов в Photoshop CC
Узнайте все о скрытой рабочей области «Последние файлы» в Photoshop CC и о том, как она может помочь нам при просмотре и выборе недавно открытых файлов!
Как отключить начальную рабочую область в Photoshop CC
Стартовая рабочая область — отличная функция Photoshop, но не все захотят ее использовать. Узнайте, как отключить рабочее пространство «Пуск», сохраняя при этом возможность создавать новые документы и открывать изображения!
Обновленное рабочее пространство «Пуск» в Photoshop CC
Узнайте все об обновленном рабочем пространстве «Пуск» в Photoshop CC и о том, как оно позволяет нам создавать новые документы, открывать изображения и повторно открывать последние файлы — и все это с одного удобного экрана!
Photoshop Layers Essential Power Shortcuts
От создания, копирования и выбора слоев до режимов наложения, обтравочных масок и многого другого — узнайте, как ускорить рабочий процесс Photoshop с помощью этих основных сочетаний клавиш со слоями!
Создание нового действия фонового слоя в Photoshop
Нужно быстро освободиться от ограничений фонового слоя Photoshop? Узнайте, как заменить фоновый слой по умолчанию новым с нуля и как сохранить шаги, чтобы сэкономить время!
Фоновый слой в Photoshop
В этом уроке из серии «Слои Photoshop» вы узнаете все о фоновом слое в Photoshop CC, о том, чем он отличается от обычных слоев, и как обойти его ограничения.
Панель слоев Photoshop Essentials
Совершите краткий обзор панели слоев Photoshop и изучите основные навыки, необходимые для работы со слоями!
Общие сведения о слоях в Photoshop
Новичок в слоях Photoshop? В этом простом пошаговом уроке вы изучите основы того, что такое слои, как они работают и почему знание того, как использовать слои, является таким важным навыком Photoshop.
Создание текста по траектории в Photoshop
Узнайте, как легко заставить текст обтекать форму и направление траектории! Полностью обновлен для Photoshop CS6 и CC!
Как переместить изображения JPEG из Lightroom в Photoshop
Ранее мы узнали, как передавать необработанные файлы из Lightroom в Photoshop для дальнейшего редактирования. В этом уроке вы узнаете, как так же легко перемещать фотографии JPEG между Lightroom и Photoshop!
Как переместить необработанные файлы из Lightroom в Photoshop
Узнайте, как легко передать необработанный файл изображения из Adobe Lightroom в Photoshop для дальнейшего редактирования, а затем отправить отредактированную версию обратно в Lightroom!
Как настроить панель инструментов в Photoshop
Узнайте, как настроить панель инструментов в Photoshop CC с помощью диалогового окна «Настройка панели инструментов» и как сохранить пользовательский макет панели инструментов в качестве набора настроек.