Видео уроки по фотошопу на русском языке
Пошаговое руководство по самому популярному графическому редактору в мире. На этой странице, мы собрали для вас лучшие видеоуроки, которые наиболее быстро и просто могут познакомить начинающих пользователей с широкими возможностями фитошопа. Здесь вы найдете полезные знания для начинающих, уверенных и продвинутых пользователей. Информация была разбита на уровни, для большей наглядности и удобства обучения. В общем, посмотреть стоит.{banner_lesson}
Основы Photoshop
Это мини-курс, нацеленный на абсолютных новичков, которые либо ещё не работали в данном редакторе, либо использовали его максимально поверхностно. Если вы только начинаете свой путь по волшебному миру графики, то данные уроки станут вам отличными проводниками. Всего за 5 видеоуроков вы сформируете правильное понимание работы с Photoshop, благодаря чему дальнейшее обучение будет проходить гораздо эффективнее и проще.
Общая продолжительность курса 36 минут.
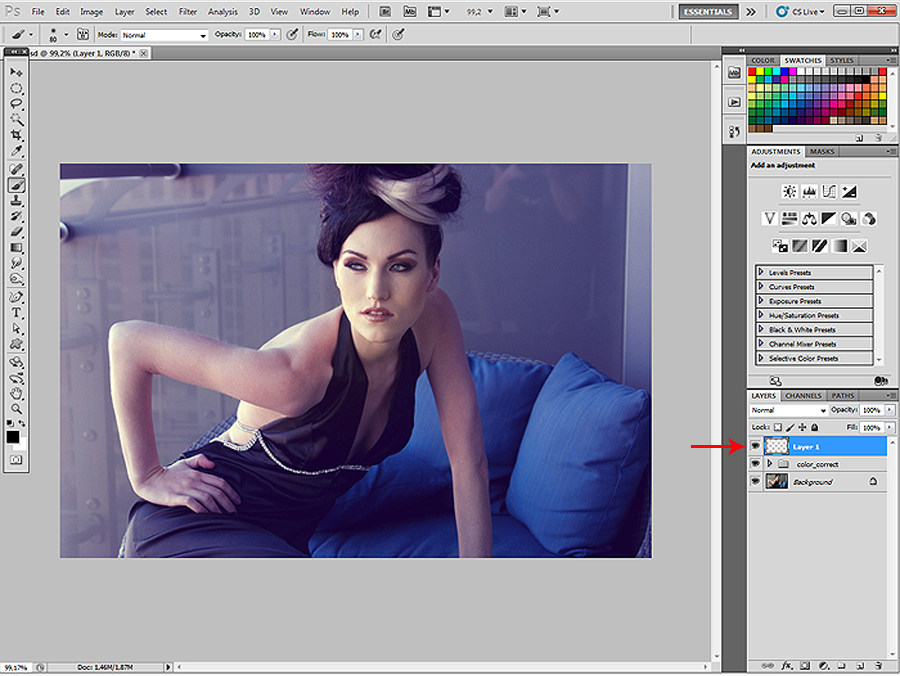 Приятного просмотра.
Приятного просмотра.Что такое фотошоп и для чего он нужен.
Наглядное описание самого популярного типа графики, который используется в редакторе фотошоп.
Разбираем понятие “разрешение” и более детально подходим к изучению пикселя.
Краткий экскурс по теории цвета.
Учимся выбирать правильный формат сохранения, исходя из своих целей.
Фотошоп от А до Я
Расширенный курс, нацеленный на более опытных пользователей.
 Показательные лекции в формате видео максимально подробно передают важные моменты работы с редактором. Все начнется с простых, элементарных вещей, но постепенно вы будете вникать в более продвинутые, профессиональные методики работы, повышая свои навыки и квалификацию. Для более удобного усвоения информации, курс разделен на 3 части (главы).
Показательные лекции в формате видео максимально подробно передают важные моменты работы с редактором. Все начнется с простых, элементарных вещей, но постепенно вы будете вникать в более продвинутые, профессиональные методики работы, повышая свои навыки и квалификацию. Для более удобного усвоения информации, курс разделен на 3 части (главы).В качестве примера приведено по одному уроку из каждой главы. Вы можете бесплатно скачать архив с уроками и учебными материалами по ссылками ниже.
Глава 1 — Растровая графика
Основы работы в редакторе Photoshop. Разбор слоев, техник рисования и ретуширования. Общая продолжительность главы 14 часов 50 минут.Урок 1, 2 — Введение и техника выделения
Урок 3, 4 — Создание многослойных изображений и работа со слоями
Урок 5, 6 — Техники рисования и ретуширования
Учебные материалы
{banner_lesson}
Глава 2 — Продвинутые методики работы
Более детальное рассмотрение ряда профессиональных инструментов Adobe Photoshop.
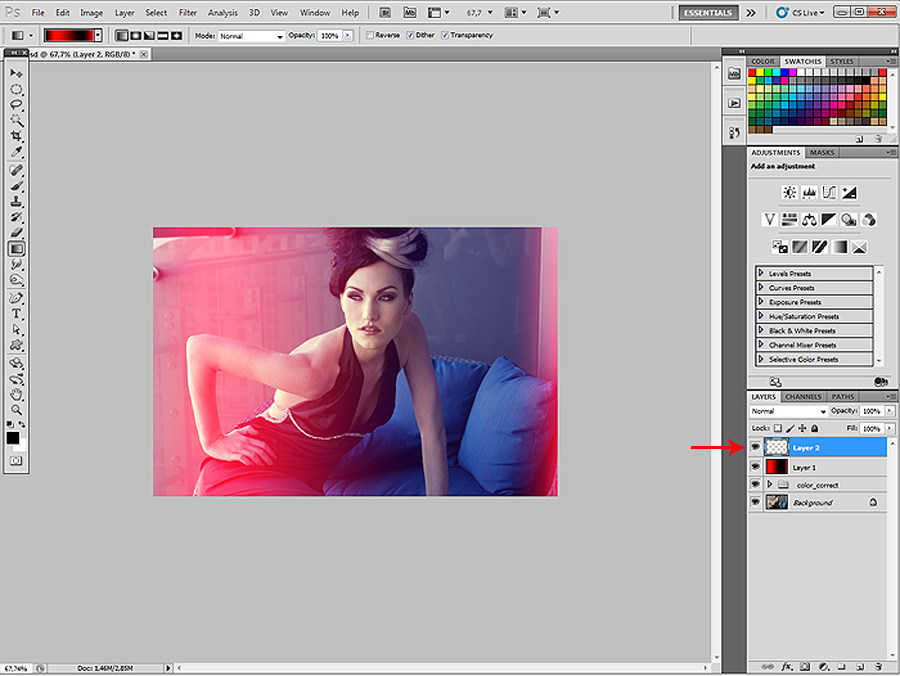 Ответы на важные вопросы по графическому дизайну, цветокоррекции и допечатной подготовки. Продолжительность данной главы составляет 17 часов 26 минут.Урок 1 — Сложный монтаж
Ответы на важные вопросы по графическому дизайну, цветокоррекции и допечатной подготовки. Продолжительность данной главы составляет 17 часов 26 минут.Урок 1 — Сложный монтажУрок 2 — Монтаж и использование масок
Урок 3 — Корректирующие слои и фильтрация
Урок 4 — Работа с векторной графикой
Урок 5 — Векторная графика и работа с текстом
Урок 6 — Коррекция цвета и тона
Урок 7 — Тонирование и обесцвечивание изображений
Урок 8 — Обработка цифровых негативов и создание высокочастотных изображений
Учебные материалы
Глава 3 — Автоматизация и экспертные методики
Полезные знания для мастеров фотошопа и компьютерной графики в целом. Уроки продвинутой автоматизации и оптимизации рабочих инструментов. Обучение нацелено на профессионалов, которые имеют солидный опыт, но хотят повысить качество своей работы. Все темы раскрываются за 6 часов лекций.
 Урок 1 — Повышение эффективности работы и способы контроля
Урок 1 — Повышение эффективности работы и способы контроляУрок 2, 3, 4 — Система управления цветом, подготовка к печати и цифровые публикации
Учебные материалы
шаблоны для dle 11.2Уроки, которые сделают вашу работу в Photoshop эффективнее
Сегодняшняя подборка уроков для Adobe Photoshop очень полезна. Мы собрали уроки на русском языке, в которых описываются методы и инструменты программы, способные значительно облегчить вашу работу. Вы найдете способы извлечения сложных объектов с фона, создание кистей, эффектов, а также списки советов, делающих пользование фотошопом приятнее и проще.
Новый инструмент выделения Focus Area в Adobe Photoshop
Работа с фильтрами Path Blur и Spin Blur в Photoshop CC 2014
10 способов редактирования выделения в Photoshop
Выделяем цвет в Photoshop CS6
Фильтры размытия для создания эффекта движения в Photoshop
Создание кистей для рисования волос, меха, бород
Замена фона у стеклянных и полупрозрачных объектов
Работаем с маской слоя
Размытие по полю в Фотошоп СS6
Выделяем волосы, перья, деревья
Заливка и Перемещение с учётом содержимого
Масштабирование с учётом содержимого
Фильтр Tilt-Shift в Photoshop.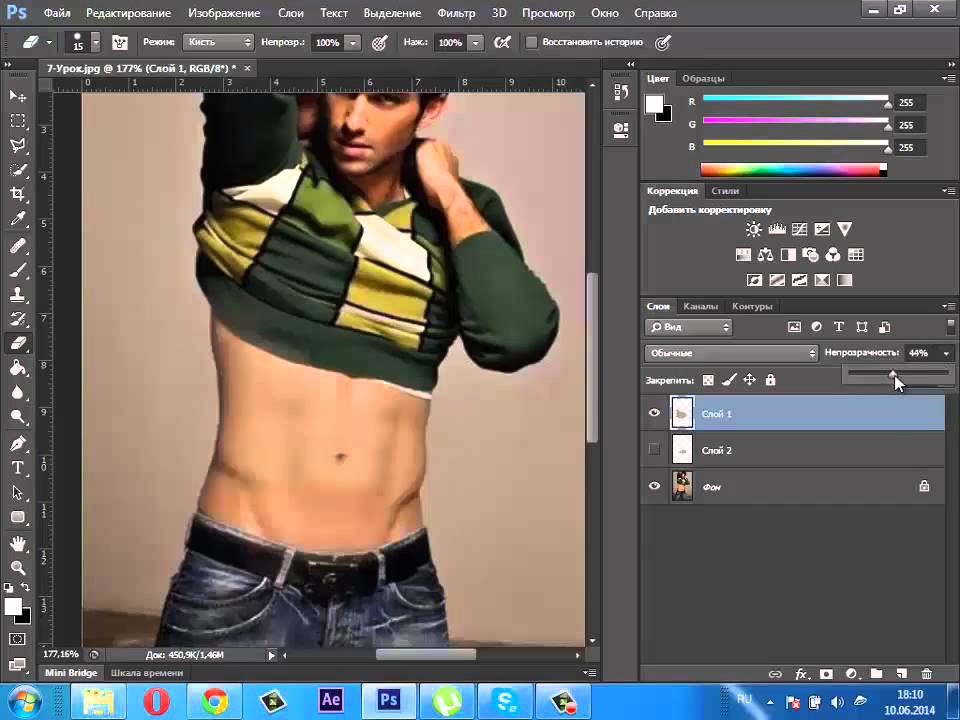 Имитация тилт-шифт объектива
Имитация тилт-шифт объектива
Комплексная маскировка при помощи каналов
Отделение волос от разнородного фона
Освоение инструментов резкости
Как сделать работу в Photoshop более эффективной
Советы и хитрости для пользователей Adobe Photoshop
Автор подборки — Дежурка
Смотрите также:
Уроки Фотошопа для начинающих с нуля пошагово cs и сс на русском
Давайте откроем фото девушки. Сделаем копию слоя – для этого так же, как и в других уроках, нажмем сочетание клавиш Ctrl+J. Это всегда необходимо делать перед любым видоизменением фото, дабы сохранить основную исходную фотографию в первоначальном виде.
От правильного расположения объектов на фотографии зависит многое. Если объекты расположены вкривь и вкось – снимок уже нельзя назвать качественным. Самый простой способ сравнять объекты – нарисовать прямую линию, вдоль которой и будут расположены объекты фотоснимка.
Если объекты расположены вкривь и вкось – снимок уже нельзя назвать качественным. Самый простой способ сравнять объекты – нарисовать прямую линию, вдоль которой и будут расположены объекты фотоснимка.
Сегодня вы узнаете о том, как вырезать и перенести человека с одного фона на другой. Данный метод является простым в освоении ,потому он прекрасно подойдет для новичков, изучающих азы программы Adobe Photoshop. Такая функция, как смена фона – является одной из самых востребованных функций в Photoshop. Данную процедуру можно провести множеством разных способов, используя инструменты…
Прозрачность Photoshop – одна из ключевых возможностей программы. Если вы только начинаете свое знакомство с этой программой, то данная статья позволит вам узнать, как сделать прозрачный фон на фотографии.
Портрет – считается самым популярным видом фотографии. Каждому начинающему фотографу, рано или поздно, предстоит провести сеанс портретной фотосессии. Кроме азов фотографирования, каждый уважающий себя фотограф должен уметь обрабатывать снимок, умея ловко убирать недостатки лица и изъяны, допущенные в процессе фотосъемки.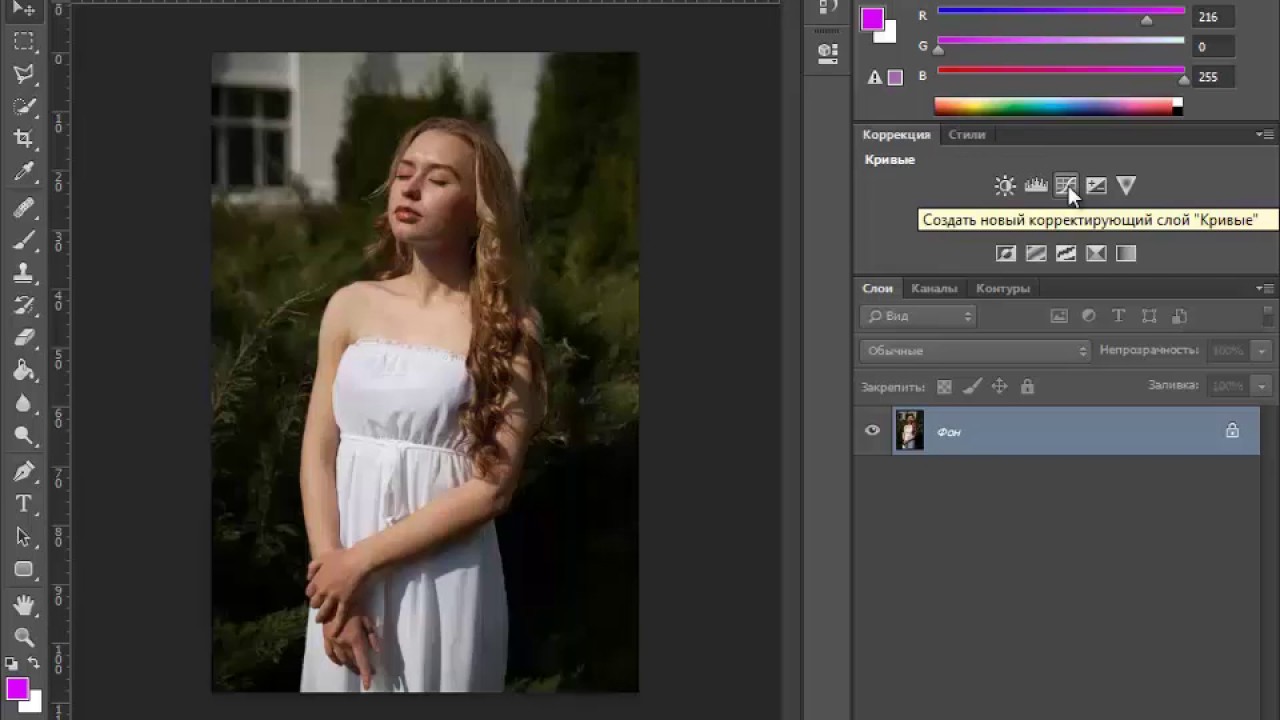
Adobe Photoshop – самый популярный в мире фоторедактор, в котором можно создавать действительно интересные вещи. Сегодня вы узнаете о том, как получить из изображения лишь его контур. Это может пригодиться, например, для создания раскраски ребенку. Простые рисунки, которые не имеют сложных деталей, проще всего обвести, используя инструмент «Перо». Так получится быстрее и проще. С изображениями,…
Сегодня вы узнаете о простом, но в то же время эффективном способе сделать снимок интересным и уникальным с помощью наложения текстуры. Вам понадобится: Adobe Photoshop, исходная фотография и желание творить. Рассмотрим два примера.
К сожалению, не все подвластно фотографам. Даже самый профессиональный фотограф не может предотвратить возникновение бликов на лице, которые проявляются благодаря вспышке, особенно если съемка происходит не в студии. Существует несколько способов удаления бликов в Adobe Photoshop. Но мы сегодня рассмотрим самый простой и действенный способ, который позволит сделать кожу матовой и в то же время…
Любой фотограф знает, что если максимально открыть диафрагму, на снимке получится размытым, тем самым выделяя объект съемки. В некоторых случаях не получается максимально открыть диафрагму. Это чаще всего зависит от фона, который находится на близком расстоянии к объекту. Однако это можно легко исправить в Photoshop, зная лишь азы масок и слоев.
В некоторых случаях не получается максимально открыть диафрагму. Это чаще всего зависит от фона, который находится на близком расстоянии к объекту. Однако это можно легко исправить в Photoshop, зная лишь азы масок и слоев.
Вы хотите вырезать объект и поместить его на другой фон? Тогда сегодня вы узнаете о четырех способах выделения, каждый из которых идеально подходит для своего типа изображений. В Adobe Photoshop разработчики постарались уделить достаточное внимание инструментам для выделения, одними из которых пользоваться сможет даже новичок, а другие имеют более сложные настройки, с которыми придется повозиться.
Кадрирование – одно из самых востребованных действий при обработке фотографии. В данной статье вы узнаете о нескольких вариантах обрезки изображений с помощью фоторедактора Adobe Photoshop и инструмента «Crop Tool» или «Рамка».
Сегодня вы узнаете о том, как получить эффект размытых краев в Photoshop. Данный урок будет полезен пользователям, начинающим свое знакомство с популярным фоторедактором.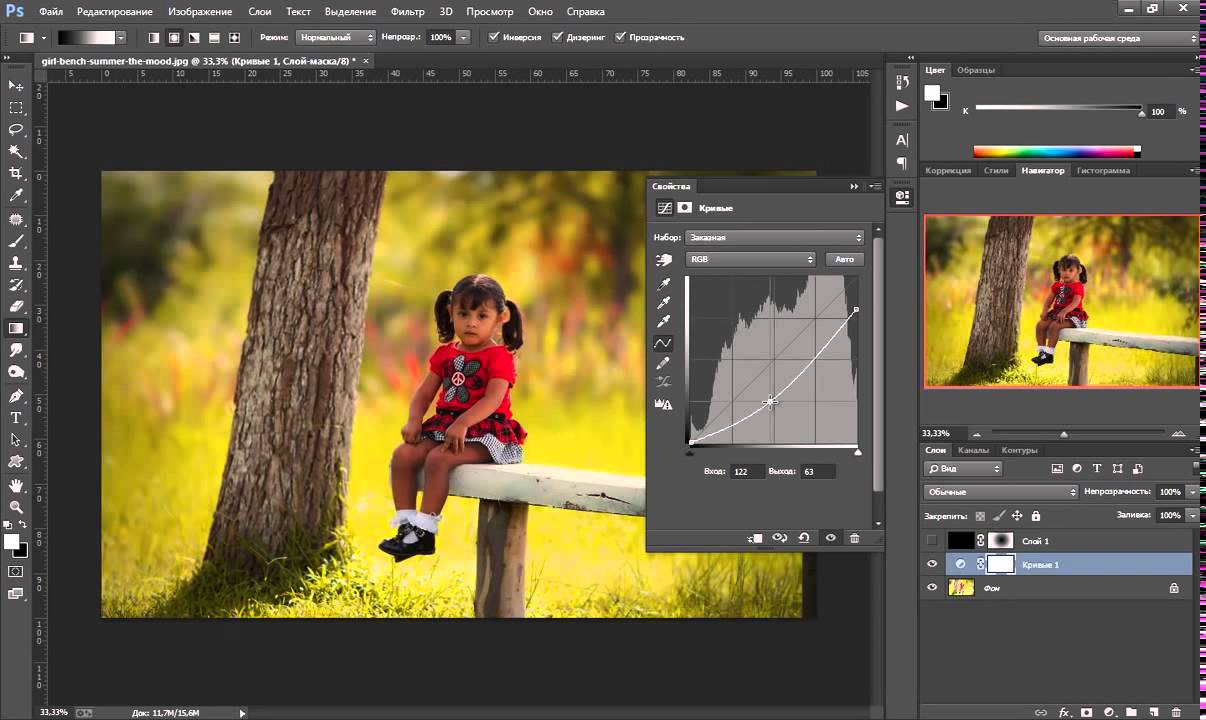
Данный урок достаточно простой, но результат будет радовать глаз – аккуратные закругленные углы ваших снимков. А добиться этого очень просто, имея в арсенале Adobe Photoshop любой версии, и снимок, который необходимо обработать.
Программа Photoshop известна тем, что имеет самый широкий набор функций для обработки фотографий. Кроме интересных решений, в Photoshop выполняются и базовые задачи по редактированию фотографий, а именно – поворот фотографий в необходимое положение. Ниже рассмотрим, как это можно сделать на примере Adobe Photoshop CS5.
Photoshop: YouTube-каналы для изучения программы
Phlearn — канал был запущен в 2011 году, на момент написания этой статьи (сентябрь 2019-го) он насчитывает 1,7 миллионов подписчиков. За эти годы создатели выпустили десятки видеоуроков о работе в Photoshop. В туториалах не только рассказывают о применении какого-то инструмента для редактирования изображений, но и делятся лайфхаками: например, как лучше проводить съемку, от чего зависит качество финального изображения.
Jessica Kobeissi — канал набрал 1,5 млн подписчиков меньше чем за шесть лет. Посвящен постобработке изображений, поэтому будет полезен тем, кому часто нужно ретушировать фотографии и делать их более яркими и интересными. Кстати, с автором можно связаться и отправить ей свою работу: Джессика периодически устраивает онлайн-разборы, в которых говорит об ошибках и подсказывает, как улучшить снимок.
PiXimperfect — канал, совсем недавно ставший миллионником. Его создатель Анмеш Динда начал с простых уроков и лайфхаков, но постепенно стал создавать туториалы, собирающие десятки тысяч лайков. Автор рассказывает четко, понятно и доступно. Как и авторы многих других каналов, он делится с подписчиками исходниками, чтобы им было удобнее практиковаться.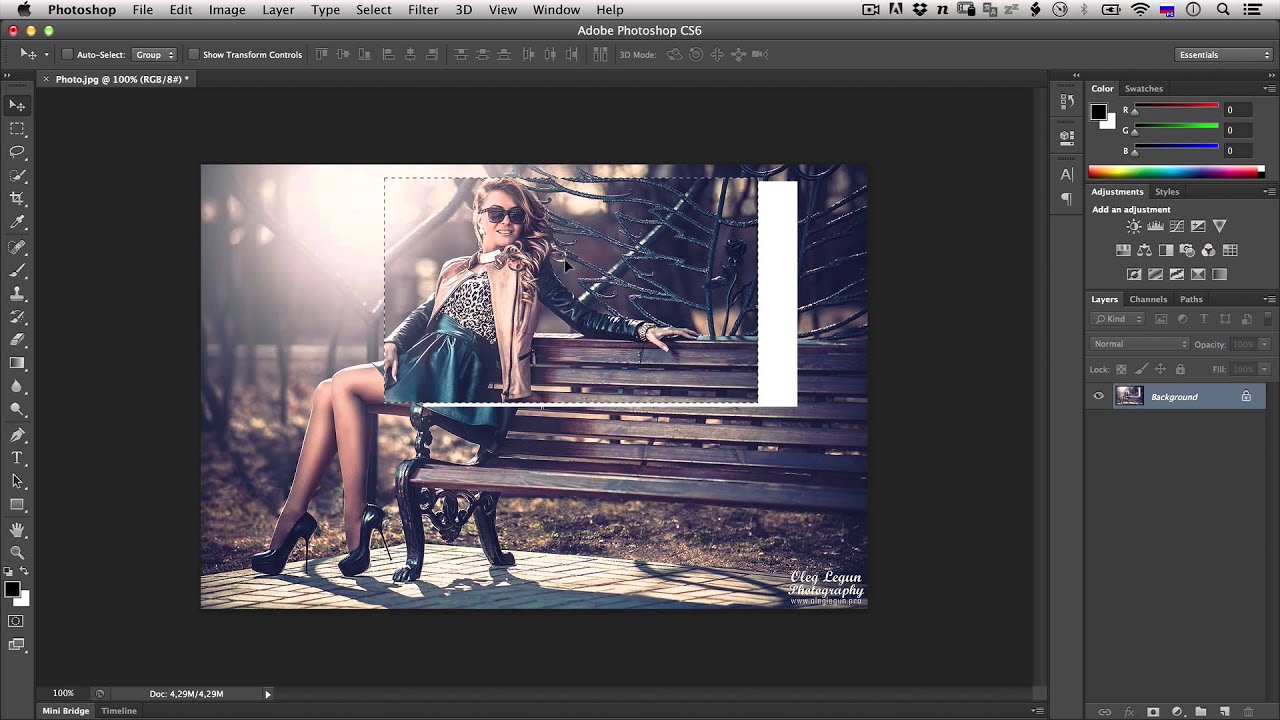
Photoshop Tutorials — большая часть туториалов посвящена художественной обработке фотографий. Здесь рассказывают, как красиво размыть фон, создать эффект дыма или потрескавшейся кожи и многое другое. Канал будет полезен тем, кто часто работает с изображениями людей, потому что большая часть уроков связана с портретной ретушью.
Tutvid — канал о ретуши. Автор Натаниэль Додсон рассказывает о быстрых и корректных способах вырезания объектов, основах цветокоррекции, работе с портретами и перспективой и о законах композиции. Иногда выпускает уроки по Adobe Illustrator, After Effects, Premiere, а еще проводит интервью с известными специалистами в области фотографии, графического дизайна и ретуши.
Основы работы в Фотошоп — видео уроки на русском языке
Виртуальные уроки/курсы фотографии для начинающих фотографов — от профессионалов!
- Подробности
- Подробности
- Подробности
- Подробности
- Подробности
- Подробности
- Подробности
- Подробности
Фотоурок посвященный вырезанию!
- Подробности
Фотошоп с нуля 4.
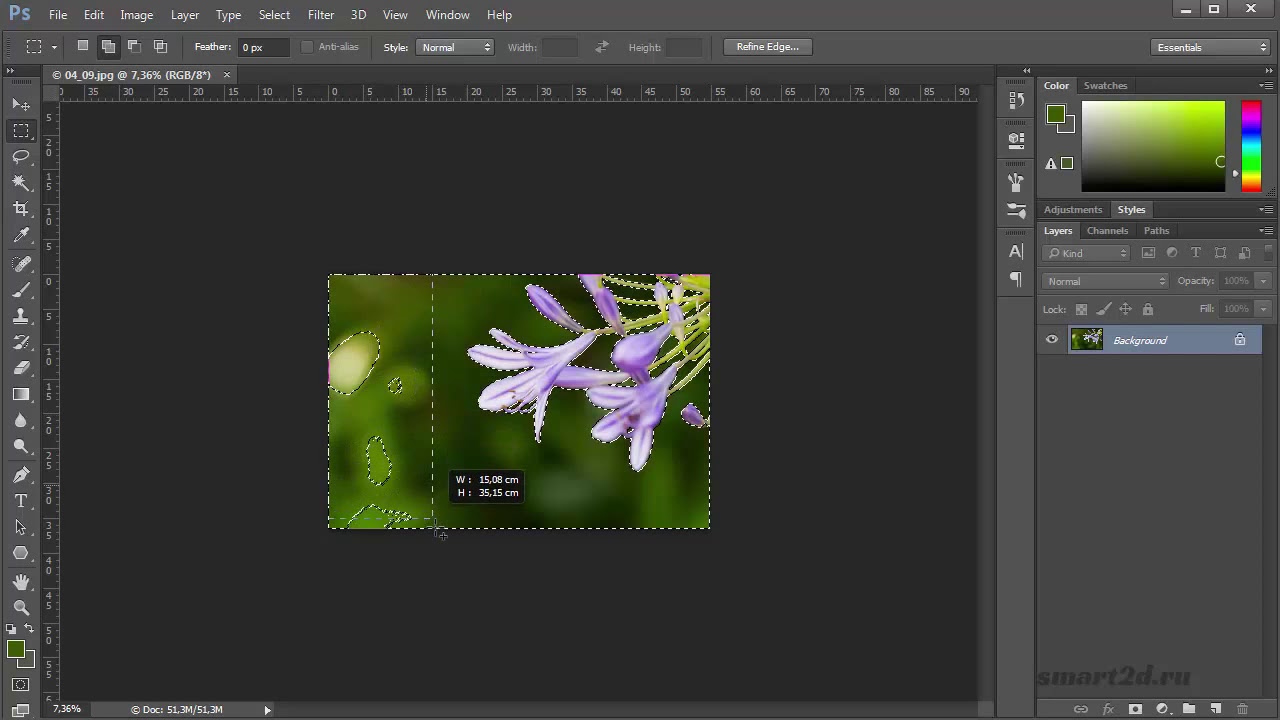 0
0Глава 7
ИНСТРУМЕНТЫ
25 уроков – время на изучение 6 часов 29 минут
7.1Рамка и Раскройка
7.2Пипетка и другие
7.3Восстанавливающая кисть
7.4Заплатка и другие
7.5Инструмент Кисть 1 часть
7.6Инструмент Кисть 2 часть
7.7Инструмент Кисть 3 часть. Палитра Кисть
7.8Инструмент Кисть 4 часть. Палитра Кисть
7.9Зеркальное рисование и сглаживание
7.10Карандаш. Замена цвета. Микс кисть
7.11Штамп. Узорный штамп
7.12Осветлитель и другие
7.13Архивная кисть и Архивная художественная кисти
7. 14Ластик
14Ластик
7.15Градиент
7.16Заливка. Заливка с учетом содержимого
7.17Фигура 1 часть
7.18Фигура 2 часть
7.19Фигура 3 часть
7.20Перо 1 часть
7.21Перо 2 часть
7.22Перо кривизны и свободное перо
7.23Текст 1 часть
7.24Текст 2 часть
7.25Вспомогательные инструменты.
Знакомимся с палитрами и инструментами, выпрямляем горизонт, кадрируем фото и подгоняем под нужные размеры, исправляем перспективу и распечатываем изображение любого масштаба.
Далее – разбираемся в инструментах ретуши и локальной коррекции. Это и восстанавливающие кисти, и заплатки, и специальные инструменты для удаления эффекта красных глаз и прыщей.
Создаём текстуру и работаем с инструментами: узорным штампом, кистью, карандашом, заменой цвета, пером, фигурой и другими. Настраиваем и используем их функционал на все 100%.
Когда использовать Фоновый ластик, а когда – Волшебный? Какие бывают градиенты? Как сделать контуры «послушными»? Все ответы – внутри раздела. И как всегда – не только теория, но и много практики: примеров и тестирования инструментов в деле.
Уроки фотошопа для начинающих на русском языке. Бесплатные уроки фотошопа.
Эти уроки необходимы вам, если вы новичок в фотошопе. Начните с изучения основ – наши бесплатные уроки фотошопа помогут вам в этом. Вы научитесь пользоваться инструментами Adobe Photoshop, освоите операции со слоями, узнаете, что такое фильтры и многое другое.
Первое, что нужно усвоить при изучении Adobe Photoshop – это работа со слоями. Слой – это базис, на котором происходят разные интересные вещи с вашими объектами.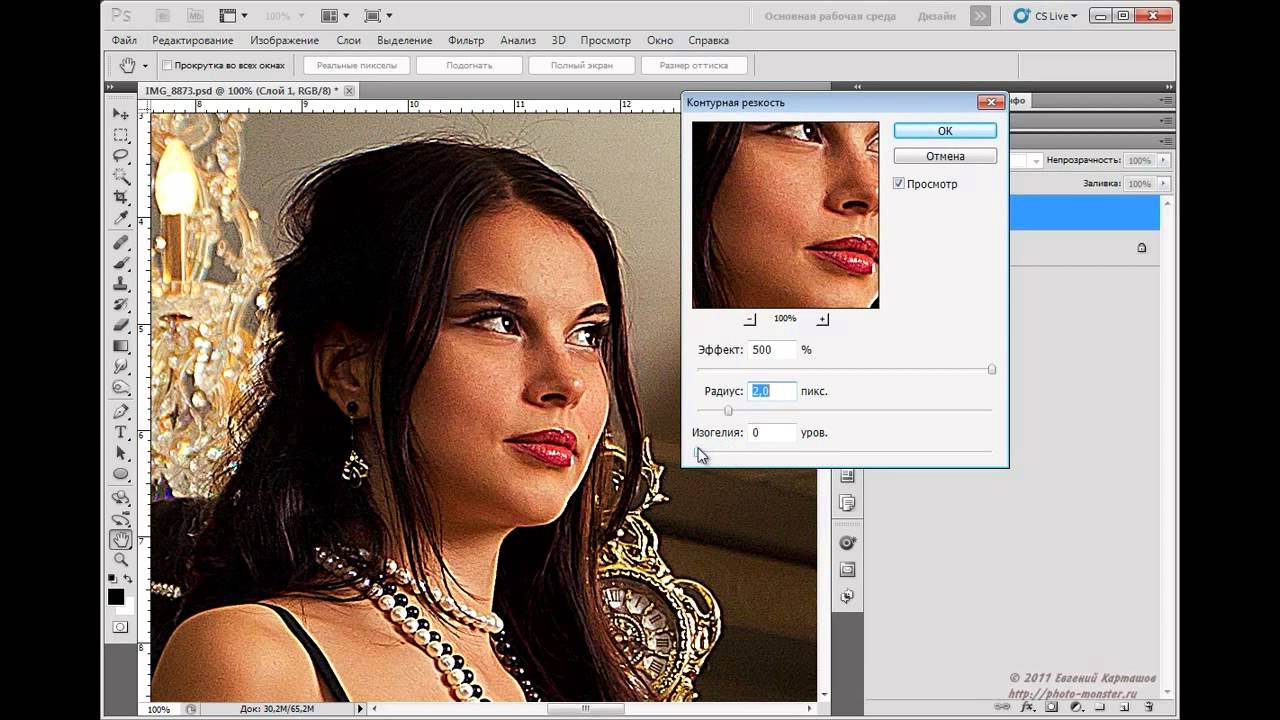 Создать слой можно тремя разными способами. После выбора режима активный слой (тот, с которым вы сейчас работаете) начинает взаимодействовать с нижними слоями. Какие же свойства придает изображению каждый из режимов?
Создать слой можно тремя разными способами. После выбора режима активный слой (тот, с которым вы сейчас работаете) начинает взаимодействовать с нижними слоями. Какие же свойства придает изображению каждый из режимов?
Читать дальше »
В этом уроке по фотошопу мы поговорим о таких режимах смешивания слоев, как затемнение основы, линейном затемнителе и некоторых других. В режиме «Затемнения основы» (Colour burn) отображение цветов будет неестественным, и, возможно, принтер не сумеет передать их корректно. В режиме «Линейного затемнителя» (Linear burn) за счет снижения яркости нижнего слоя сильнее проявляются цвета активного изображения.
Читать дальше »
Нам осталось изучить оставшиеся десять режимов наложения слоев в фотошопе. Чтобы окончательно разобраться со всеми возможными эффектами, поэкспериментируйте: возьмите любую фотографию, создайте новый верхний слой, залейте его разноцветным градиентом и применяйте к нему поочередно каждый из режимов наложения, о которых мы с вами говорили.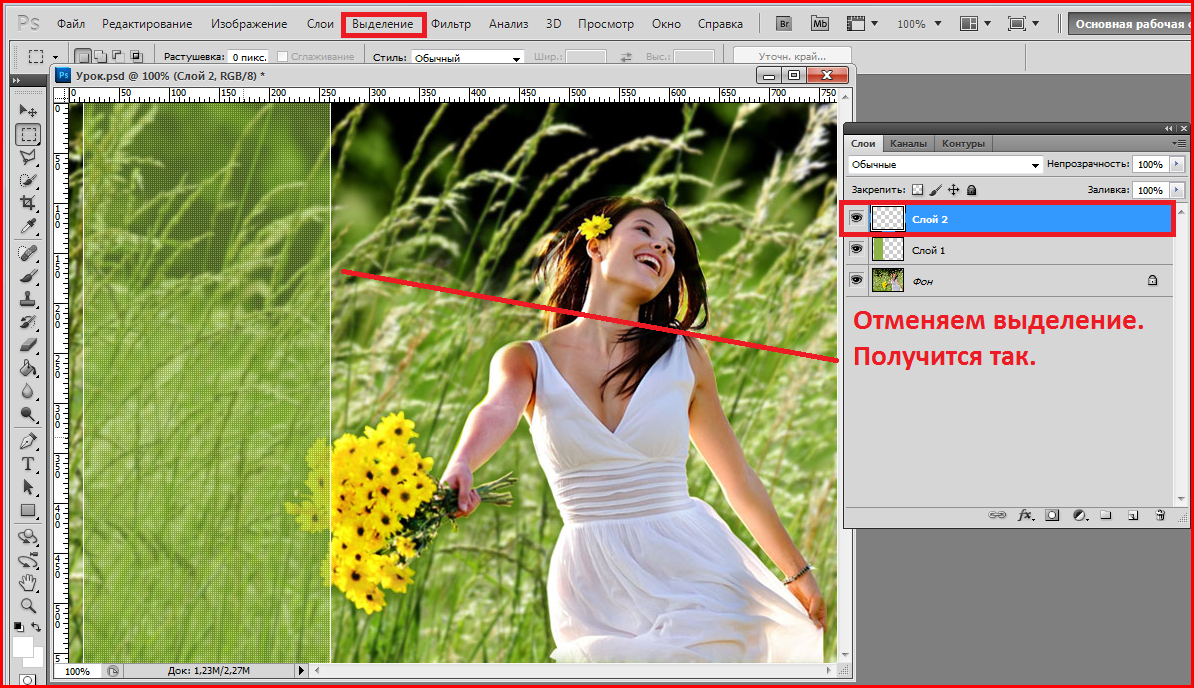 Наглядный результат эксперимента поможет вам в дальнейшем выбирать нужные режимы в каждом конкретном случае.
Наглядный результат эксперимента поможет вам в дальнейшем выбирать нужные режимы в каждом конкретном случае.
Читать дальше »
Иногда в программе Adobe Photoshop работать приходится с частью изображения. Для выделения нужной области фотошоп предлагает несколько инструментов, расположенных в верхней части панели инструментов. Средствами этого редактора можно выделять как объекты определенной формы, так и произвольные области. Настраивают инструменты с помощью специальной панели.
Читать дальше »
Adobe Photoshop дает широкие возможности применять к слоям разнообразные эффекты, благодаря которым изображение будет меняться в соответствии с вашими целями и желаниями. Эффект действует на все видимые участки изображения. При редактировании содержимого слоя эффект обновляется. Несколько эффектов создают стиль слоя.
Читать дальше »
Процесс кросс-обработки позволяет несколько состарить фотографию, придать ей дух старины, создать цветовые сдвиги и изменения в контрасте. В этом уроке мы научим вас, как создавать подобные эффекты в графическом редакторе Photoshop.
В этом уроке мы научим вас, как создавать подобные эффекты в графическом редакторе Photoshop.
Читать дальше »
Навыки фотошопа этого русского художника просто потрясающие
Макс Асабин — российский цифровой художник и графический дизайнер, известный своими навыками ретуши и композиции. Он превращает несколько изображений в один невероятный визуальный ряд, плавно смешивая освещение, тени и цвета.
Макс начинает свои композиции, накладывая грубые кадры каждого изображения друг на друга. Затем он обрезает края, добавляет мелкие детали, смешивает освещение и тени и регулирует цвет каждого изображения для плавного слияния целого.Ознакомьтесь с некоторыми из его работ ниже.
1.
2.
3.
4.
5.
6.
7.
8.
9.
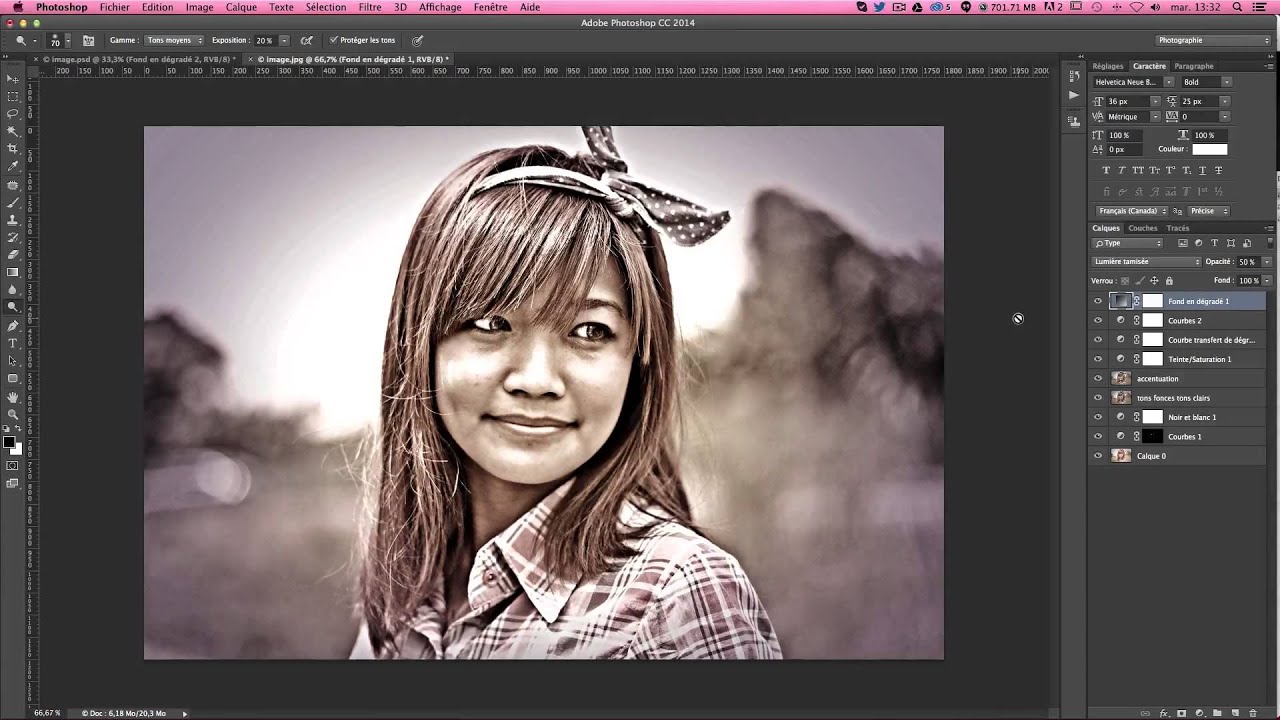
10.
11.
12.
13.
14.
15.
16.
17.
18.
19.
20.
21.
22.
23.
24.
25.
26.
27.
28.
29.
30.
31.
32.
33.
ПОДРОБНЕЕ…
Наблюдайте за рабочим процессом
В этом видео Макс показывает нам процесс Photoshop и рабочий процесс одного из своих творений. Он показывает нам, как создавать такие элементы, как огонь, неон, голограммы, и как использовать градиенты для получения желаемых результатов.
Он показывает нам, как создавать такие элементы, как огонь, неон, голограммы, и как использовать градиенты для получения желаемых результатов.
Какой ваш любимый? Поделитесь этим постом с другом-дизайнером и озвучьте свое мнение в комментариях ниже.
7 лучших онлайн-классов Photoshop 2021 года
Чему учат в онлайн-классе Photoshop?
Онлайн-класс Photoshop должен научить следующему:
- Открытие приложения
- Понимание интерфейса
- Использование инструмента редактирования изображений
- Управление изображениями
- Создание собственной графики и иллюстраций
- Ускорение рабочего процесса
Кому будет полезно пройти онлайн-курс Photoshop?
Вам будет полезно пройти курс онлайн-фотошопа, если вы работаете в творческой сфере, где вам нужно создавать и / или изменять изображения.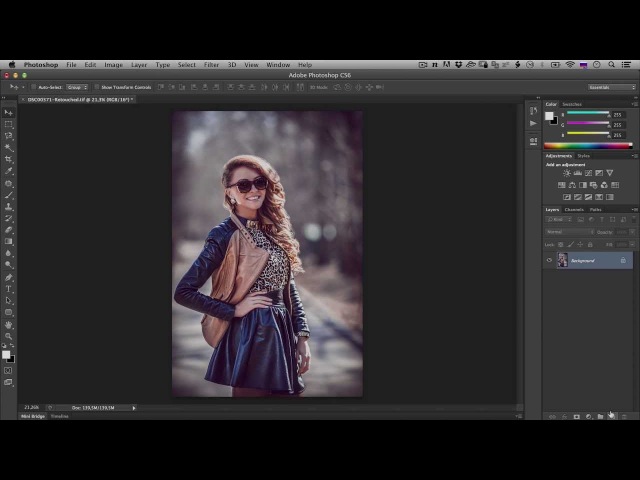 Этот курс может быть полезен графическим дизайнерам, влиятельным лицам в социальных сетях, фотографам и блогерам, а также некоторым профессионалам. Но это также может помочь, если вы студент, которому нужно научиться использовать Photoshop в школе или на стажировке. Это также может помочь вам освежить свои навыки или узнать об инструментах, о которых вы раньше не знали.
Этот курс может быть полезен графическим дизайнерам, влиятельным лицам в социальных сетях, фотографам и блогерам, а также некоторым профессионалам. Но это также может помочь, если вы студент, которому нужно научиться использовать Photoshop в школе или на стажировке. Это также может помочь вам освежить свои навыки или узнать об инструментах, о которых вы раньше не знали.
Можно ли изучить Photoshop онлайн?
Изучить Photoshop онлайн можно не только, но и как лучший способ изучить его, потому что вы можете попрактиковаться и увидеть реальный интерфейс программного обеспечения по мере изучения.Некоторые классы для начинающих предлагают пошаговые инструкции, чтобы вы действительно хорошо почувствовали Photoshop и его бесчисленные возможности.
Сколько стоит онлайн-курс Photoshop?
Цены на онлайн-классы Photoshop варьируются, и некоторые классы предлагают бесплатную пробную версию в начале. Некоторые классы стоят всего 10 долларов; другие — около 59 долларов, а третьи — ближе к 100 долларам. Выберите класс, который будет соответствовать вашему бюджету, уровню опыта, а также карьерным или образовательным целям.
Выберите класс, который будет соответствовать вашему бюджету, уровню опыта, а также карьерным или образовательным целям.
Стоит ли платить за онлайн-курс Photoshop?
Если ваша работа или учеба требует использования Photoshop, определенно стоит пройти курс по этому поводу.Обучение Photoshop, если вы не знакомы с программой, может оказаться непосильной задачей. Вы можете воспользоваться бесплатной пробной версией, чтобы узнать, подходит ли вам курс, или выбрать недорогой курс, если вы только начинаете.
Как мы выбрали лучшие онлайн-классы Photoshop
Мы выбрали лучшие классы фотошопа после тщательного исследования более десятка различных онлайн-классов. Мы сузили этот список до семи в зависимости от того, чему преподает каждый класс, на чем он специализируется, на какой уровень навыков он ориентирован и на какие цены.Мы также учли опыт преподавателей, доступность курсов и отзывы пользователей.
Научитесь рисовать и раскрашивать в Photoshop | Шивон Туми
Выписки
1. 01. Добро пожаловать на курс: привет, я уверен, что я родился и добро пожаловать на этот курс о том, как рисовать и раскрашивать в цифровом виде. Этот курс посвящен демистификации процесса рисования или раскрашивания в магазине для избирателей для любого другого цифрового приложения. . Это означает, что вам не нужно отталкивать пустой холст или думать, что вы не можете рисовать, или даже думать, что цифровые инструменты слишком сложны.Я разработал курс специально, чтобы показать вам методы и инструменты, которые каждый день используют профессиональные художники для создания потрясающих работ. На самом деле очень просто и очень понятно, если вы знаете, как их использовать. Это те же самые инструменты и методы, которые я использовал более 15 лет как иллюстратор, художник и профессионал в области анимации. С 2007 года я работаю художником-оформителем, создавая фоновые рисунки, эскизы декораций для концепт-арта и даже персонажей. Четыре анимационные студии в Дублине и в Ванкувере.Я думаю, что одна из причин того, что я добился такого успеха в качестве фонового художника, на самом деле сводится к тому факту, что у меня был действительно хороший руководитель, который как бы наставлял меня с самого начала.
01. Добро пожаловать на курс: привет, я уверен, что я родился и добро пожаловать на этот курс о том, как рисовать и раскрашивать в цифровом виде. Этот курс посвящен демистификации процесса рисования или раскрашивания в магазине для избирателей для любого другого цифрового приложения. . Это означает, что вам не нужно отталкивать пустой холст или думать, что вы не можете рисовать, или даже думать, что цифровые инструменты слишком сложны.Я разработал курс специально, чтобы показать вам методы и инструменты, которые каждый день используют профессиональные художники для создания потрясающих работ. На самом деле очень просто и очень понятно, если вы знаете, как их использовать. Это те же самые инструменты и методы, которые я использовал более 15 лет как иллюстратор, художник и профессионал в области анимации. С 2007 года я работаю художником-оформителем, создавая фоновые рисунки, эскизы декораций для концепт-арта и даже персонажей. Четыре анимационные студии в Дублине и в Ванкувере.Я думаю, что одна из причин того, что я добился такого успеха в качестве фонового художника, на самом деле сводится к тому факту, что у меня был действительно хороший руководитель, который как бы наставлял меня с самого начала. Он показал мне некоторые техники и некоторые процессы, которые были такими простыми, но такими эффективными. Однако я бы никогда не разобрался в них самостоятельно. Вот чем я хочу заняться сегодня. Я хочу поделиться с вами некоторыми из этих техник, которые я изучил, которые я сделал частью своего процесса, и затем, надеюсь, вы сможете сделать то же самое.Я структурировал уроки этого курса так, чтобы они могли постепенно развиваться. Я собираюсь начать с того, чтобы показать вам, как рисовать динамичные, быстрые и уверенные линии и фотошоп, и дам вам несколько приемов, как отточить свои навыки рисования, двигаясь вперед. Затем я покажу вам, как подойти к рисунку с очень и очень грубой линии. Работайте до полировки линии очистки. После этого мы погрузимся в цвет, и я покажу вам, как рисовать в фотомагазине. Кроме того, я дам вам несколько советов о том, как эффективно добавить световые блики текстуры к вашим работам.Здесь я также поделюсь с вами техникой, которую использую каждый день, когда работаю профессионально, и это действительно простой и легкий метод, позволяющий быстро и эффективно пройти через всю картину.
Он показал мне некоторые техники и некоторые процессы, которые были такими простыми, но такими эффективными. Однако я бы никогда не разобрался в них самостоятельно. Вот чем я хочу заняться сегодня. Я хочу поделиться с вами некоторыми из этих техник, которые я изучил, которые я сделал частью своего процесса, и затем, надеюсь, вы сможете сделать то же самое.Я структурировал уроки этого курса так, чтобы они могли постепенно развиваться. Я собираюсь начать с того, чтобы показать вам, как рисовать динамичные, быстрые и уверенные линии и фотошоп, и дам вам несколько приемов, как отточить свои навыки рисования, двигаясь вперед. Затем я покажу вам, как подойти к рисунку с очень и очень грубой линии. Работайте до полировки линии очистки. После этого мы погрузимся в цвет, и я покажу вам, как рисовать в фотомагазине. Кроме того, я дам вам несколько советов о том, как эффективно добавить световые блики текстуры к вашим работам.Здесь я также поделюсь с вами техникой, которую использую каждый день, когда работаю профессионально, и это действительно простой и легкий метод, позволяющий быстро и эффективно пройти через всю картину. А затем я закончу быстрым раундом основных моментов из содержания курса, чтобы дать вам немного пересмотреть то, что мы рассмотрели, а также указать вместе с вами, что, я думаю, было бы основными выводами из всего курс. Таким образом, вы не только изучите новые навыки в следующие несколько часов, но и узнаете, как еще больше расширить свои творческие границы.Не могу дождаться, чтобы увидеть, какие удивительные произведения искусства вы создадите. Итак, приступим. Увидимся на следующем уроке. 2. 02. Настройка: чтобы начать работу с этим курсом, нам понадобится фотоателье или подобное программное обеспечение для цифровой живописи. Ни в коем случае не обязательно иметь фото-магазин. Есть альтернативы меблировке, которые вы можете скачать бесплатно, например, канитель или альбом для рисования. Купить Autodesk. Так что, если вы не хотите устанавливать Photoshopped или не хотите платить за лицензию, просто Джош, это не проблема.Вы можете использовать один из этих бесплатных вариантов, просто следуя инструкциям.
А затем я закончу быстрым раундом основных моментов из содержания курса, чтобы дать вам немного пересмотреть то, что мы рассмотрели, а также указать вместе с вами, что, я думаю, было бы основными выводами из всего курс. Таким образом, вы не только изучите новые навыки в следующие несколько часов, но и узнаете, как еще больше расширить свои творческие границы.Не могу дождаться, чтобы увидеть, какие удивительные произведения искусства вы создадите. Итак, приступим. Увидимся на следующем уроке. 2. 02. Настройка: чтобы начать работу с этим курсом, нам понадобится фотоателье или подобное программное обеспечение для цифровой живописи. Ни в коем случае не обязательно иметь фото-магазин. Есть альтернативы меблировке, которые вы можете скачать бесплатно, например, канитель или альбом для рисования. Купить Autodesk. Так что, если вы не хотите устанавливать Photoshopped или не хотите платить за лицензию, просто Джош, это не проблема.Вы можете использовать один из этих бесплатных вариантов, просто следуя инструкциям.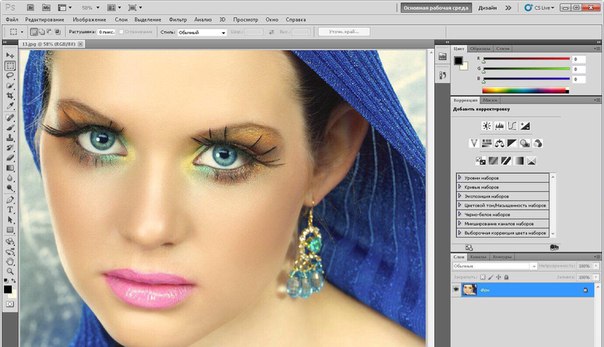 Все, что я собираюсь осветить в этом курсе, применимо точно так же. Но Photoshopped для меня — это самое популярное приложение в США для рисования и раскрашивания художественных работ, также являющееся отраслевым стандартом по всем направлениям. По этой причине я обычно рекомендую студентам скачать Photoshopped. Он основан на подписке, поэтому вы можете платить ежемесячно. Если в какой-то момент вы почувствуете, что не используете его или просто не используете, он выпущен не для вас, тогда вы можете просто отказаться от подписки.Почему бы не скачать бесплатную пробную версию, где вы можете увидеть, на что это похоже? Попробуйте сами, не обязуясь платить за всю подписку. Я думаю, они позволяют вам использовать его около недели, так что вы, безусловно, можете сделать это и сразу же приступить к этому курсу. Еще одна вещь, которая нам понадобится для этого курса сегодня, — это планшет для рисования, поэтому я предполагаю, что вам будет что рисовать на планшете и стилист. Я использую добро пожаловать в зонд Джойса.
Все, что я собираюсь осветить в этом курсе, применимо точно так же. Но Photoshopped для меня — это самое популярное приложение в США для рисования и раскрашивания художественных работ, также являющееся отраслевым стандартом по всем направлениям. По этой причине я обычно рекомендую студентам скачать Photoshopped. Он основан на подписке, поэтому вы можете платить ежемесячно. Если в какой-то момент вы почувствуете, что не используете его или просто не используете, он выпущен не для вас, тогда вы можете просто отказаться от подписки.Почему бы не скачать бесплатную пробную версию, где вы можете увидеть, на что это похоже? Попробуйте сами, не обязуясь платить за всю подписку. Я думаю, они позволяют вам использовать его около недели, так что вы, безусловно, можете сделать это и сразу же приступить к этому курсу. Еще одна вещь, которая нам понадобится для этого курса сегодня, — это планшет для рисования, поэтому я предполагаю, что вам будет что рисовать на планшете и стилист. Я использую добро пожаловать в зонд Джойса.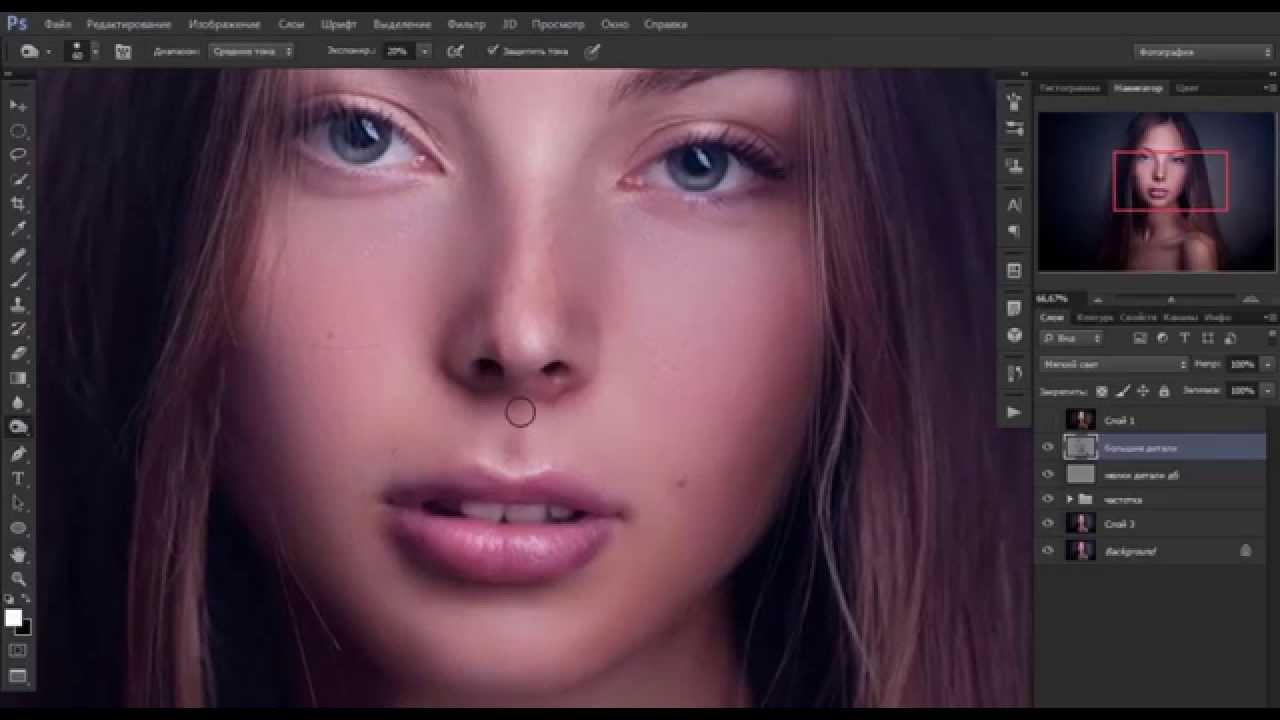 Очевидно, что это один из самых дорогих планшетов, но вы снова можете получить более дешевые альтернативы.Вам не нужно тратить кучу денег, если вы только начинаете, экспериментируете и тестируете воды, так что посмотрите онлайн. Посмотрите, сможете ли вы подобрать более дешевую альтернативу, но помните о более дешевых планшетах. Они могут быть не такими точными или хорошими, как более дорогие, но, по крайней мере, вы почувствуете это, и вы, вы знаете, что сразу же начнете рисовать и раскрашивать. Если вы хотите проверить, насколько хороши планшеты, просто отправляйтесь поработать над dot com, вы сможете увидеть весь спектр продуктов, которые у них есть, и выбрать для себя.Я настаиваю на том, что для этого курса у нас есть планшет для рисования, потому что я хочу научить вас рисовать и раскрашивать очень выразительными линиями. Очень быстрые, жесткие мазки. А с мышью этого действительно не сделать. Так что купить ручку и планшет — это действительно лучший вариант. Помимо программного обеспечения на оборудовании, это действительно все, что вам нужно.
Очевидно, что это один из самых дорогих планшетов, но вы снова можете получить более дешевые альтернативы.Вам не нужно тратить кучу денег, если вы только начинаете, экспериментируете и тестируете воды, так что посмотрите онлайн. Посмотрите, сможете ли вы подобрать более дешевую альтернативу, но помните о более дешевых планшетах. Они могут быть не такими точными или хорошими, как более дорогие, но, по крайней мере, вы почувствуете это, и вы, вы знаете, что сразу же начнете рисовать и раскрашивать. Если вы хотите проверить, насколько хороши планшеты, просто отправляйтесь поработать над dot com, вы сможете увидеть весь спектр продуктов, которые у них есть, и выбрать для себя.Я настаиваю на том, что для этого курса у нас есть планшет для рисования, потому что я хочу научить вас рисовать и раскрашивать очень выразительными линиями. Очень быстрые, жесткие мазки. А с мышью этого действительно не сделать. Так что купить ручку и планшет — это действительно лучший вариант. Помимо программного обеспечения на оборудовании, это действительно все, что вам нужно. Может быть, записная книжка для шуток, вроде сочетаний клавиш, которые я собираюсь вызвать, и все. Мы готовы приступить к следующему уроку.Я поделюсь с вами. Мои пять лучших советов были сделаны в фотошопе, поскольку они связаны с рисованием и живописью. 3. 03. Мои главные советы по Photoshop: изучение новых советов по фотошопам всегда облегчает жизнь, а рабочий процесс — намного быстрее. Так что я надеюсь, что вам понравятся эти пять советов, которые, на мой взгляд, необходимы для рисования и рисования, а также для фотоателье. Совет номер один: Отменить. Это может показаться супер-советом, но для тех из вас, кто только начинает, умение разбираться в вещах выводит вашу работу на совершенно новый уровень, потому что вы никогда не побоитесь снова экспериментировать в фотоателье.Обычная команда, или сказал Alz Plus, отменит только последнее действие, которое вы сделали. Так что вы должны нажать команду плюс соль, сказал Плюс, и это позволит вам отменить многие действия. Но если вы сделали так много ошибок или хотите вернуться к более раннему этапу в своем документе, вы можете использовать эту панель истории для возврата во времени, щелкнув имя действия, которое вы хотите получить.
Может быть, записная книжка для шуток, вроде сочетаний клавиш, которые я собираюсь вызвать, и все. Мы готовы приступить к следующему уроку.Я поделюсь с вами. Мои пять лучших советов были сделаны в фотошопе, поскольку они связаны с рисованием и живописью. 3. 03. Мои главные советы по Photoshop: изучение новых советов по фотошопам всегда облегчает жизнь, а рабочий процесс — намного быстрее. Так что я надеюсь, что вам понравятся эти пять советов, которые, на мой взгляд, необходимы для рисования и рисования, а также для фотоателье. Совет номер один: Отменить. Это может показаться супер-советом, но для тех из вас, кто только начинает, умение разбираться в вещах выводит вашу работу на совершенно новый уровень, потому что вы никогда не побоитесь снова экспериментировать в фотоателье.Обычная команда, или сказал Alz Plus, отменит только последнее действие, которое вы сделали. Так что вы должны нажать команду плюс соль, сказал Плюс, и это позволит вам отменить многие действия. Но если вы сделали так много ошибок или хотите вернуться к более раннему этапу в своем документе, вы можете использовать эту панель истории для возврата во времени, щелкнув имя действия, которое вы хотите получить.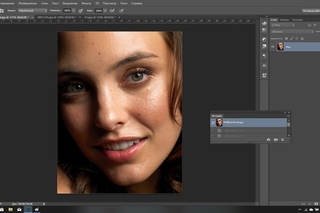 вернуться к без необходимости выполнять все последующие действия. Вы также можете вернуться к самому началу вашего документа, когда вы его впервые открыли, и это действительно удобно, если, скажем, например, вы сделали множество ошибок, а затем сохранили свою работу, что я сделано много раз.Все, что я делаю, — это просто возвращаюсь к самому началу. Укажите документ на пересмотренном варианте под другим именем. Номер подсказки для просмотра ваших работ в другом режиме просмотра. Moz нажимает F на клавиатуре, и вы можете разговаривать между тремя различными режимами экрана во время работы. Первый зеленый режим — это стандартный вид. Второй 1 позволяет вам просматривать в полноэкранном режиме, но при этом панель меню остается в виде полос по бокам. Кроме того, в этом режиме вы также можете нажать клавишу пробела. Это вызовет ручной инструмент, который позволит вам распланировать холст.И обычно это настройка, с которой я обычно работаю. Третий Мо убирает весь беспорядок по бокам, и этот отлично подходит для просмотра готовых работ с максимальной болью от просмотра.
вернуться к без необходимости выполнять все последующие действия. Вы также можете вернуться к самому началу вашего документа, когда вы его впервые открыли, и это действительно удобно, если, скажем, например, вы сделали множество ошибок, а затем сохранили свою работу, что я сделано много раз.Все, что я делаю, — это просто возвращаюсь к самому началу. Укажите документ на пересмотренном варианте под другим именем. Номер подсказки для просмотра ваших работ в другом режиме просмотра. Moz нажимает F на клавиатуре, и вы можете разговаривать между тремя различными режимами экрана во время работы. Первый зеленый режим — это стандартный вид. Второй 1 позволяет вам просматривать в полноэкранном режиме, но при этом панель меню остается в виде полос по бокам. Кроме того, в этом режиме вы также можете нажать клавишу пробела. Это вызовет ручной инструмент, который позволит вам распланировать холст.И обычно это настройка, с которой я обычно работаю. Третий Мо убирает весь беспорядок по бокам, и этот отлично подходит для просмотра готовых работ с максимальной болью от просмотра. Совет номер три. Познакомьтесь также с трансформацией. Вероятно, это один из инструментов, которые я использую больше всего вне кисти и пера. Я постоянно хеджирую команду плюс чай на клавиатуре, чтобы вращать, наклонять или масштабировать элементы моих работ. Это очень стандартная операция, но вы обнаружите, что используете ее так часто, когда находитесь в своем рабочем процессе, поэтому неплохо поэкспериментировать с ней и освоить ее по-настоящему комфортно.Узнай и меньшее. Этот находится наверху с инструментом преобразования. Я использую постоянно удерживаемый сдвиг, а L позволяет циклически переключаться между правильными многоугольниками и магнитами в меньшей степени. Но, честно говоря, я редко использую магнитный, если не работаю над фотографией или чем-то в этом роде. Для рисования и раскрашивания я обычно использовала только полигональную тётку обычного порядка. Вот действительно полезный совет. Если вы выбираете область рисунка с обычной последней душой, вы можете удерживать Ault на клавиатуре, и это задействует многоугольное лассо.
Совет номер три. Познакомьтесь также с трансформацией. Вероятно, это один из инструментов, которые я использую больше всего вне кисти и пера. Я постоянно хеджирую команду плюс чай на клавиатуре, чтобы вращать, наклонять или масштабировать элементы моих работ. Это очень стандартная операция, но вы обнаружите, что используете ее так часто, когда находитесь в своем рабочем процессе, поэтому неплохо поэкспериментировать с ней и освоить ее по-настоящему комфортно.Узнай и меньшее. Этот находится наверху с инструментом преобразования. Я использую постоянно удерживаемый сдвиг, а L позволяет циклически переключаться между правильными многоугольниками и магнитами в меньшей степени. Но, честно говоря, я редко использую магнитный, если не работаю над фотографией или чем-то в этом роде. Для рисования и раскрашивания я обычно использовала только полигональную тётку обычного порядка. Вот действительно полезный совет. Если вы выбираете область рисунка с обычной последней душой, вы можете удерживать Ault на клавиатуре, и это задействует многоугольное лассо.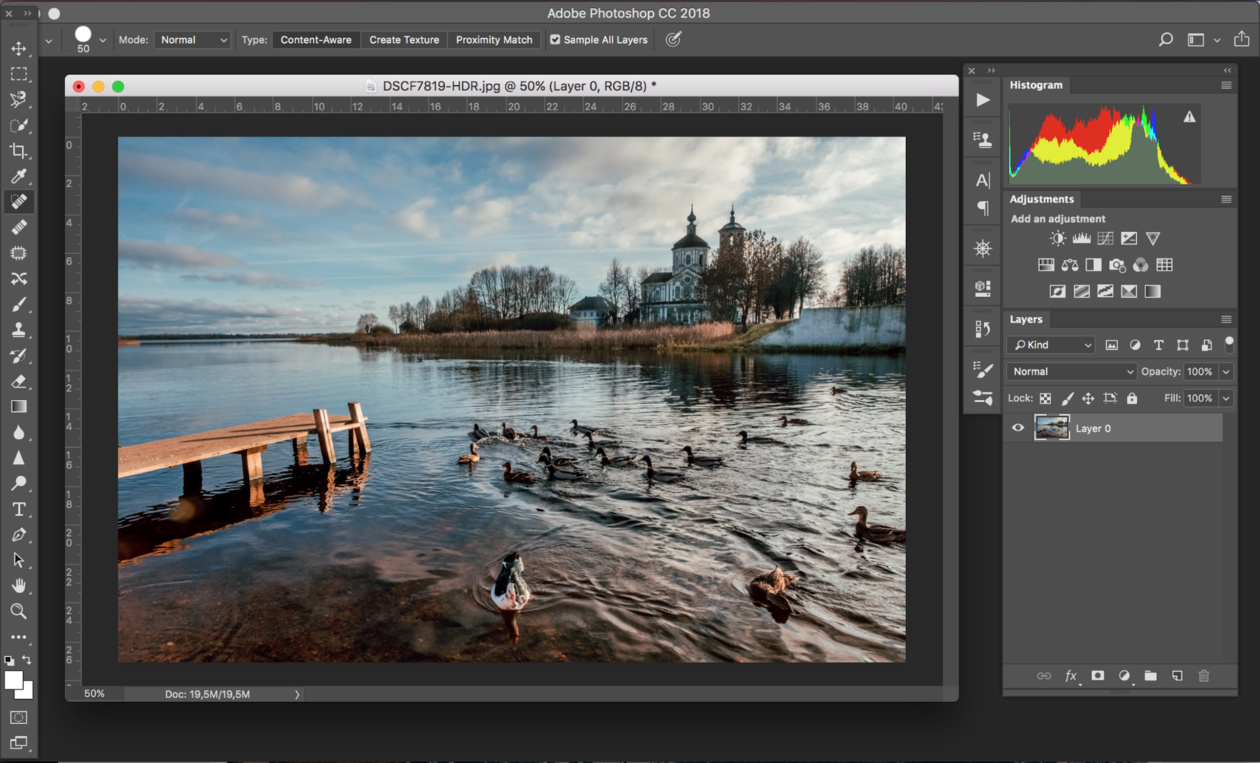 И вы, возможно, можете выбрать очень сложные участки, затем по-настоящему посолить и вернуться к обычному финишу 12, чтобы завершить свой выбор. Последний из пяти моих лучших советов, касающихся рисования и раскрашивания, скачать набор текстурных кистей. В наши дни существует бесчисленное количество бесплатных ресурсов, которые можно загрузить в Интернете, и вы окажете себе огромную услугу, получив действительно хороший набор текстурных кистей. Теперь, конечно, вам не нужны текстурные кисти. А некоторые художники, но могут быть пуристами и сказать: ну, знаете ли, вы должны уметь нарисовать целую картину с помощью только одной кисти с мягкими краями, и это нормально.Но текстурные кисти позволят вам создать действительно красивый эффект в вашей картине очень быстро и очень эффективно. Так что поищите немного в Интернете и посмотрите, есть ли там кисть, которая вам нравится. Это мой список подсказок. Далее мы собираемся начать рисовать и исследовать динамические линии. 4. 04. Рисование динамических линий: хорошо, зайдите в фотоателье и нажмите, чтобы создать новую.
И вы, возможно, можете выбрать очень сложные участки, затем по-настоящему посолить и вернуться к обычному финишу 12, чтобы завершить свой выбор. Последний из пяти моих лучших советов, касающихся рисования и раскрашивания, скачать набор текстурных кистей. В наши дни существует бесчисленное количество бесплатных ресурсов, которые можно загрузить в Интернете, и вы окажете себе огромную услугу, получив действительно хороший набор текстурных кистей. Теперь, конечно, вам не нужны текстурные кисти. А некоторые художники, но могут быть пуристами и сказать: ну, знаете ли, вы должны уметь нарисовать целую картину с помощью только одной кисти с мягкими краями, и это нормально.Но текстурные кисти позволят вам создать действительно красивый эффект в вашей картине очень быстро и очень эффективно. Так что поищите немного в Интернете и посмотрите, есть ли там кисть, которая вам нравится. Это мой список подсказок. Далее мы собираемся начать рисовать и исследовать динамические линии. 4. 04. Рисование динамических линий: хорошо, зайдите в фотоателье и нажмите, чтобы создать новую. Теперь из этого меню вы можете выбрать кампус любого размера, который вам нравится, но я обычно выбираю четырехместный только потому, что это размер, к которому я привык.Это ваш стандартный, юридический или меньший размер, поэтому вы можете нажать на четверку. Я снова делаю альбомную ориентацию. Это просто личное предпочтение. Вы не обязаны это делать ни в коем случае, но если вы хотите следовать за мной, сделайте это, а затем нажмите «Создание». Итак, первое, что я всегда делаю, это создаю новые слои, которые я не рисую, на этом заблокированном фоне, там просто доходит до нижней части вкладки слоев, наша панель Щелкните этот значок здесь, чтобы создать свой слой, и теперь мы готовы приступить к работе.Если вы подойдете сюда налево, инструменты будут слева. Вот где кисти. Таким образом, вы можете либо щелкнуть значок кисти, либо нажать на клавиатуре. Это приведет к тому, что он будет в верхней части свойств инструмента. Нажатие на эту стрелку откроет все виды свойств, например размер кисти, где, если вы хотите изменить две разные кисти прямо сейчас, я буду работать только с одной из стандартных кистей с жесткими краями из фотошопа.
Теперь из этого меню вы можете выбрать кампус любого размера, который вам нравится, но я обычно выбираю четырехместный только потому, что это размер, к которому я привык.Это ваш стандартный, юридический или меньший размер, поэтому вы можете нажать на четверку. Я снова делаю альбомную ориентацию. Это просто личное предпочтение. Вы не обязаны это делать ни в коем случае, но если вы хотите следовать за мной, сделайте это, а затем нажмите «Создание». Итак, первое, что я всегда делаю, это создаю новые слои, которые я не рисую, на этом заблокированном фоне, там просто доходит до нижней части вкладки слоев, наша панель Щелкните этот значок здесь, чтобы создать свой слой, и теперь мы готовы приступить к работе.Если вы подойдете сюда налево, инструменты будут слева. Вот где кисти. Таким образом, вы можете либо щелкнуть значок кисти, либо нажать на клавиатуре. Это приведет к тому, что он будет в верхней части свойств инструмента. Нажатие на эту стрелку откроет все виды свойств, например размер кисти, где, если вы хотите изменить две разные кисти прямо сейчас, я буду работать только с одной из стандартных кистей с жесткими краями из фотошопа.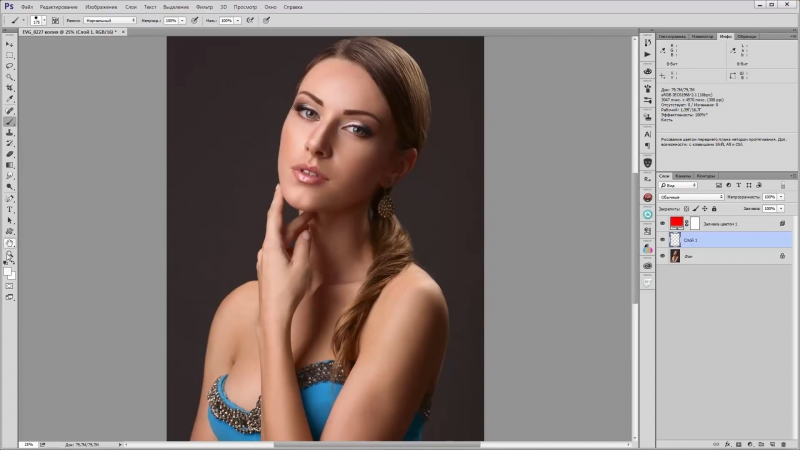 Энди, размер примерно 2025 пикселей.Итак, дважды щелкните по нему, и в основном я хочу, чтобы вы просто начали рисовать при движении. Положитесь на планшет, чтобы привыкнуть к тому, как он работает, переходя от очень-очень светлых линий к довольно темным, просто регулируя давление пера. И я хочу, чтобы вы только что точно знали, как переносите боль. Проверьте, не снимаете ли вы его с запястья. Другими словами, проверяйте локоть и предплечье, опираясь на стол. Но если посмотрите, просто двигаете ли вы рукой по планшетам, когда делаете отметки.Так что, если это так, я хочу, чтобы вы начали рисовать совсем другим способом. Поднимите локоть. Перемещайте ручку, как если бы локти направляли всю руку. Поначалу это может показаться немного странным, но это поможет сохранить запястье, Эдди, и это значительно улучшит качество ваших линий. Вы сможете получить гораздо больше жидкости. Гораздо более уверенные удары Line, если вы держите запястье на предплечьях неподвижно. Хорошо. Как только вы сделаете это какое-то время, мы можем перейти к тому, чтобы просто избавиться от боли.
Энди, размер примерно 2025 пикселей.Итак, дважды щелкните по нему, и в основном я хочу, чтобы вы просто начали рисовать при движении. Положитесь на планшет, чтобы привыкнуть к тому, как он работает, переходя от очень-очень светлых линий к довольно темным, просто регулируя давление пера. И я хочу, чтобы вы только что точно знали, как переносите боль. Проверьте, не снимаете ли вы его с запястья. Другими словами, проверяйте локоть и предплечье, опираясь на стол. Но если посмотрите, просто двигаете ли вы рукой по планшетам, когда делаете отметки.Так что, если это так, я хочу, чтобы вы начали рисовать совсем другим способом. Поднимите локоть. Перемещайте ручку, как если бы локти направляли всю руку. Поначалу это может показаться немного странным, но это поможет сохранить запястье, Эдди, и это значительно улучшит качество ваших линий. Вы сможете получить гораздо больше жидкости. Гораздо более уверенные удары Line, если вы держите запястье на предплечьях неподвижно. Хорошо. Как только вы сделаете это какое-то время, мы можем перейти к тому, чтобы просто избавиться от боли. Я собираюсь продолжить, и я собираюсь открыть листы практики, которые я оставил для вас в папке ресурса. Первая 1 — это точка соединения. Итак, этот урок на самом деле посвящен тому, чтобы вы быстро научились рисовать уверенные линии. Хорошо, просто скопируйте то, что я здесь делаю. Присоединяясь к точкам. Очевидно, вы переходите с одной стороны на другую. Но цель упражнения — получить как можно более четкую и прямую линию. Это не. На самом деле не имеет значения, ударишь ты противоположную дочь или нет.Я имею в виду, дело не в этом. Главное — получить чистые, быстрые и уверенные линии. Так что обязательно пропустите второй документ. И разве вы не знаете, очевидно, стремитесь к тому, куда вы собираетесь, но не слишком переживайте, переходя от одной точки к другой. Попробуйте и посмотрите. Сможете ли вы сделать эти чистые, быстрые, уверенные линии? Делайте это некоторое время, пока не привыкнете к этому и не забудьте взять локоть и широко двигать рукой в том направлении, в котором вы хотите, чтобы леска проходила.
Я собираюсь продолжить, и я собираюсь открыть листы практики, которые я оставил для вас в папке ресурса. Первая 1 — это точка соединения. Итак, этот урок на самом деле посвящен тому, чтобы вы быстро научились рисовать уверенные линии. Хорошо, просто скопируйте то, что я здесь делаю. Присоединяясь к точкам. Очевидно, вы переходите с одной стороны на другую. Но цель упражнения — получить как можно более четкую и прямую линию. Это не. На самом деле не имеет значения, ударишь ты противоположную дочь или нет.Я имею в виду, дело не в этом. Главное — получить чистые, быстрые и уверенные линии. Так что обязательно пропустите второй документ. И разве вы не знаете, очевидно, стремитесь к тому, куда вы собираетесь, но не слишком переживайте, переходя от одной точки к другой. Попробуйте и посмотрите. Сможете ли вы сделать эти чистые, быстрые, уверенные линии? Делайте это некоторое время, пока не привыкнете к этому и не забудьте взять локоть и широко двигать рукой в том направлении, в котором вы хотите, чтобы леска проходила.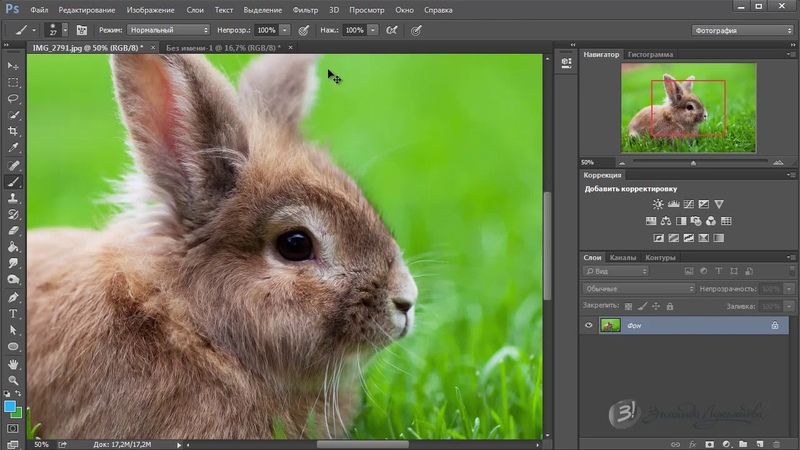 Большой. Хорошо, теперь я пойду дальше.Достаточно линий, чтобы снова попасть в круги и квадраты. Идея состоит в том, чтобы рисовать плавные линии на уверенных линиях. Необязательно начинать с одной точки и добиваться того, чтобы вы попали в эту точку. Я полагаю, что мы не в этом суть, вы можете перескочить свою начальную и конечную точку, особенно когда вы рисуете квадраты. Вы должны выработать привычку выполнять эти упражнения почти каждый день. Представьте себе пришвартованного музыканта. Просто начните свой день с этих разминок или, если вы хотите сделать перерыв в течение дня, сделайте страницу или две вне линий и кругов.Я обещаю вам, что это действительно улучшит вашу линейную работу в кратчайшие сроки. Вы обязательно заметите это лично. Я думаю, что это единственный секрет динамического рисования как для цифровых носителей, так и для традиционных карандашей и бумаги. Единственные секреты. Очень просто. Ваши первые отметки будут очень легкими и очень грубыми. Другими словами, не начинайте рисовать детали и доводить законченные линии до совершенства.
Большой. Хорошо, теперь я пойду дальше.Достаточно линий, чтобы снова попасть в круги и квадраты. Идея состоит в том, чтобы рисовать плавные линии на уверенных линиях. Необязательно начинать с одной точки и добиваться того, чтобы вы попали в эту точку. Я полагаю, что мы не в этом суть, вы можете перескочить свою начальную и конечную точку, особенно когда вы рисуете квадраты. Вы должны выработать привычку выполнять эти упражнения почти каждый день. Представьте себе пришвартованного музыканта. Просто начните свой день с этих разминок или, если вы хотите сделать перерыв в течение дня, сделайте страницу или две вне линий и кругов.Я обещаю вам, что это действительно улучшит вашу линейную работу в кратчайшие сроки. Вы обязательно заметите это лично. Я думаю, что это единственный секрет динамического рисования как для цифровых носителей, так и для традиционных карандашей и бумаги. Единственные секреты. Очень просто. Ваши первые отметки будут очень легкими и очень грубыми. Другими словами, не начинайте рисовать детали и доводить законченные линии до совершенства. Ваш первый набросок должен быть очень грубым и схематичным, но с уверенностью и динамичностью линий. 5. 05.Сетки перспективы: Следующее, над чем я собираюсь работать, — это рисование по сетке перспективы. Это еще одно ежедневное упражнение, которое значительно улучшит ваше качество лжи и вашу уверенность, если вы будете практиковать его снова и снова. Это сетка из одной точки, и эта линия здесь показывает, где находится ваш глаз Линус. Сейчас ее часто называют линией горизонта, но в основном она представляет ваши точки обзора или точку зрения зрителя. Когда вы смотрите в этом направлении, все линии, идущие от вас, будут сходиться на этой линии горизонта.То, как вы работаете с этой сеткой, заключается в том, что вы используете объекты троллей в перспективе для этого урока. Я просто собираюсь показать ваши естественные коробки. Если вы раньше не работали с этой группой, это хороший совет, чтобы в первую очередь нарисовать основу. Затем определите, какой высоты вы хотите, чтобы ваша коробка была, а затем вы можете рисовать сверху.
Ваш первый набросок должен быть очень грубым и схематичным, но с уверенностью и динамичностью линий. 5. 05.Сетки перспективы: Следующее, над чем я собираюсь работать, — это рисование по сетке перспективы. Это еще одно ежедневное упражнение, которое значительно улучшит ваше качество лжи и вашу уверенность, если вы будете практиковать его снова и снова. Это сетка из одной точки, и эта линия здесь показывает, где находится ваш глаз Линус. Сейчас ее часто называют линией горизонта, но в основном она представляет ваши точки обзора или точку зрения зрителя. Когда вы смотрите в этом направлении, все линии, идущие от вас, будут сходиться на этой линии горизонта.То, как вы работаете с этой сеткой, заключается в том, что вы используете объекты троллей в перспективе для этого урока. Я просто собираюсь показать ваши естественные коробки. Если вы раньше не работали с этой группой, это хороший совет, чтобы в первую очередь нарисовать основу. Затем определите, какой высоты вы хотите, чтобы ваша коробка была, а затем вы можете рисовать сверху.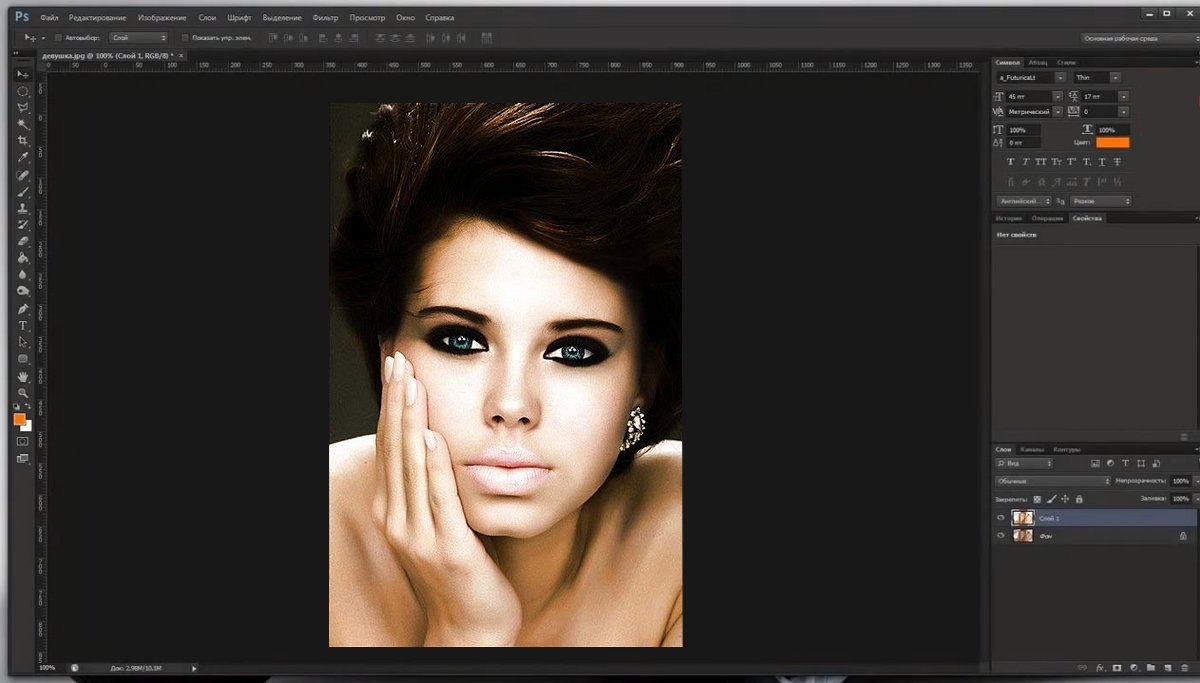 Теперь сетка точек немного отличается, потому что теперь есть две точки схода, но принципы те же. Линия горизонта по-прежнему представляет высоту вашей точки обзора, поэтому над ней вы, по сути, смотрите вверх.Он возражает против всего, что находится под ним. По сути, вы смотрите на них сверху вниз. Если это имеет смысл, это может быть немного техническим. Но пока важно только то, что вы понимаете, это с точки зрения рисования. Способ сделать это — просто нарисовать как можно больше на этой сетке и по-настоящему комфортно рисовать в перспективе, не слишком рабски привязавшись к жесткому качеству сетки. Помните, что ваша цель — улучшить качество лжи, а не навыки рисования на сцене. И, насколько мне известно, на самом деле гораздо лучше рисовать уверенные, динамичные линии, чем палец ноги иметь точный градус и угол от линии.Совершенно правильно. Так что я надеюсь, что это имеет для вас смысл. Поэтому я оставил обе эти сетки в пакете ресурсов. Анил призывает вас просто практиковаться с ними, рисовать коробки, воображаемые города или что угодно, что вы хотите рисовать в этих группах снова и снова, и научитесь работать с быстрыми динамическими линиями.
Теперь сетка точек немного отличается, потому что теперь есть две точки схода, но принципы те же. Линия горизонта по-прежнему представляет высоту вашей точки обзора, поэтому над ней вы, по сути, смотрите вверх.Он возражает против всего, что находится под ним. По сути, вы смотрите на них сверху вниз. Если это имеет смысл, это может быть немного техническим. Но пока важно только то, что вы понимаете, это с точки зрения рисования. Способ сделать это — просто нарисовать как можно больше на этой сетке и по-настоящему комфортно рисовать в перспективе, не слишком рабски привязавшись к жесткому качеству сетки. Помните, что ваша цель — улучшить качество лжи, а не навыки рисования на сцене. И, насколько мне известно, на самом деле гораздо лучше рисовать уверенные, динамичные линии, чем палец ноги иметь точный градус и угол от линии.Совершенно правильно. Так что я надеюсь, что это имеет для вас смысл. Поэтому я оставил обе эти сетки в пакете ресурсов. Анил призывает вас просто практиковаться с ними, рисовать коробки, воображаемые города или что угодно, что вы хотите рисовать в этих группах снова и снова, и научитесь работать с быстрыми динамическими линиями. Вы увидите огромное улучшение, если продолжите вместе с нами противодействовать этому очень жесткому способу рисования. Я старался рисовать как можно больше от руки, и лучший способ сделать это — просто посмотреть вокруг себя прямо сейчас, в этот самый момент и выбрать объект для рисования.Даже не думай о нас слишком много. И не пытайтесь нарисовать его идеально точно. Просто поработайте над тем, чтобы зафиксировать грубую форму контура очень рыхлыми отметками. Если вы усложняете задачу рисовать таким образом по 10-15 минут в день, вы действительно сможете улучшить свои навыки. И нарисовать страницу с обычными повседневными предметами, подобными этой, — отличный способ применить эти скучные упражнения к чему-то более свободному, гораздо более увлекательному. Кроме того, здесь вы можете начать наблюдать за формами, которые соответствуют вашей отметке тому, что вы на самом деле наблюдаете.Итак, в следующем уроке я проведу вас через шаги, которые я прохожу каждый раз, когда рисую от начала до конца.
Вы увидите огромное улучшение, если продолжите вместе с нами противодействовать этому очень жесткому способу рисования. Я старался рисовать как можно больше от руки, и лучший способ сделать это — просто посмотреть вокруг себя прямо сейчас, в этот самый момент и выбрать объект для рисования.Даже не думай о нас слишком много. И не пытайтесь нарисовать его идеально точно. Просто поработайте над тем, чтобы зафиксировать грубую форму контура очень рыхлыми отметками. Если вы усложняете задачу рисовать таким образом по 10-15 минут в день, вы действительно сможете улучшить свои навыки. И нарисовать страницу с обычными повседневными предметами, подобными этой, — отличный способ применить эти скучные упражнения к чему-то более свободному, гораздо более увлекательному. Кроме того, здесь вы можете начать наблюдать за формами, которые соответствуют вашей отметке тому, что вы на самом деле наблюдаете.Итак, в следующем уроке я проведу вас через шаги, которые я прохожу каждый раз, когда рисую от начала до конца. 6. 06. Рисование от грубого до полированного: этим видео я собираюсь поделиться с вами процессом создания рисунка от очень грубых, схематичных линий, шаг за шагом, вплоть до полированной, очищенной линии. Так что если вы хотите присоединиться ко мне, вы можете открыть этот документ под названием Lion, который я оставил в ресурсе Boulder. В противном случае, если вы хотите работать над своим собственным рисунком, применяя шаги, описанные здесь, это совершенно нормально.Если вы работаете с этим документом, у которого есть заблокированный фоновый слой, сама фотография находится на этом слое, который также заблокирован, и я собираюсь рисовать на этом слое выше на русской стороне. Я собираюсь скопировать линию сюда, поэтому просто убедитесь, что у вас выделен этот слой, а затем вы можете пойти дальше и открыть свойства кисти и убедиться, что у вас выбрана красивая кисть с мягкими краями. . Я собираюсь снизить емкость примерно до 68 или 70%, и я сделаю это, чтобы сделать большие жесты и не слишком беспокоиться о деталях на этом этапе.
6. 06. Рисование от грубого до полированного: этим видео я собираюсь поделиться с вами процессом создания рисунка от очень грубых, схематичных линий, шаг за шагом, вплоть до полированной, очищенной линии. Так что если вы хотите присоединиться ко мне, вы можете открыть этот документ под названием Lion, который я оставил в ресурсе Boulder. В противном случае, если вы хотите работать над своим собственным рисунком, применяя шаги, описанные здесь, это совершенно нормально.Если вы работаете с этим документом, у которого есть заблокированный фоновый слой, сама фотография находится на этом слое, который также заблокирован, и я собираюсь рисовать на этом слое выше на русской стороне. Я собираюсь скопировать линию сюда, поэтому просто убедитесь, что у вас выделен этот слой, а затем вы можете пойти дальше и открыть свойства кисти и убедиться, что у вас выбрана красивая кисть с мягкими краями. . Я собираюсь снизить емкость примерно до 68 или 70%, и я сделаю это, чтобы сделать большие жесты и не слишком беспокоиться о деталях на этом этапе. Итак, первое, что я всегда делаю, — это просто пытаюсь ощутить объем того, что я рисую, пытаюсь разбить все, что вы рисуете, на самые простые формы. Гораздо легче понять форму, если подумать об этих основных формах. Так что я не буду беспокоиться о деталях. Я не буду беспокоиться о том, поправили ли мои пропорции воздух сцену или правильный размер. Все дело в том, чтобы просто поставить отметки на бумаге, и это всегда должно быть вашим первым шагом.Теперь я собираюсь вернуться к своим слоям, снизив уровень рисования примерно до 70%, а затем я создам новый слой над чертой. Я знаю, что просто собираюсь повторить этот процесс. На этом этапе у вас может возникнуть соблазн вдаваться в детали и начать что-то улучшать. Но я хочу, чтобы вы какое-то время держали его очень расплывчатым и схематичным. Так что продолжайте так работать, и это отнюдь не идеально. Я имею в виду, что я уже вижу, что этот рисунок, вероятно, слишком большой, но я просто собираюсь продолжить в том же духе и просто продолжу с этой очень большой жестовой кистью, возвращаясь на мгновение к моему стеку слоев.
Итак, первое, что я всегда делаю, — это просто пытаюсь ощутить объем того, что я рисую, пытаюсь разбить все, что вы рисуете, на самые простые формы. Гораздо легче понять форму, если подумать об этих основных формах. Так что я не буду беспокоиться о деталях. Я не буду беспокоиться о том, поправили ли мои пропорции воздух сцену или правильный размер. Все дело в том, чтобы просто поставить отметки на бумаге, и это всегда должно быть вашим первым шагом.Теперь я собираюсь вернуться к своим слоям, снизив уровень рисования примерно до 70%, а затем я создам новый слой над чертой. Я знаю, что просто собираюсь повторить этот процесс. На этом этапе у вас может возникнуть соблазн вдаваться в детали и начать что-то улучшать. Но я хочу, чтобы вы какое-то время держали его очень расплывчатым и схематичным. Так что продолжайте так работать, и это отнюдь не идеально. Я имею в виду, что я уже вижу, что этот рисунок, вероятно, слишком большой, но я просто собираюсь продолжить в том же духе и просто продолжу с этой очень большой жестовой кистью, возвращаясь на мгновение к моему стеку слоев.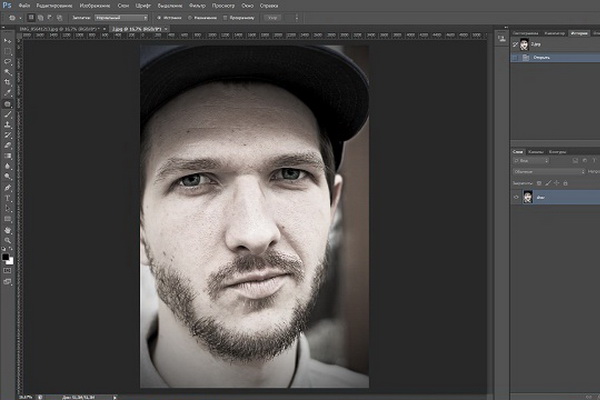 Какие? У меня нет этапов. Два слоя очень грубые. То, что я называю фоновыми рисунками, и что я собираюсь сделать, это выделить эти слои лодки и объединить их вместе. А теперь сам этот слой, я собираюсь перетащить A pastie примерно на 70% новый безумный слой над ним. А теперь я нарисую поверх этого слоя для этого прохода. Я собираюсь использовать кисть с жесткими краями. Наверное, уменьшу размер примерно до 20-ти. Я по-прежнему буду держать A pastie на низком уровне. Вероятно, около 60 или даже 50% могут работать с жесткой кистью ege.Вы можете начать подбирать детали. Я собираюсь держать его в свободном состоянии, но вы можете начать немного улучшать свой рисунок, следуя этим большим знакам жестов внизу. Я просто выделю те линии, которые, на мой взгляд, более четко очерчены, выделю для себя некоторые ориентиры и попытаюсь немного лучше понять контур. Я уже вижу, что мои пропорции не совсем правильные. Нос и рот не в правильном положении, но я просто собираюсь продолжать работать над этим.
Какие? У меня нет этапов. Два слоя очень грубые. То, что я называю фоновыми рисунками, и что я собираюсь сделать, это выделить эти слои лодки и объединить их вместе. А теперь сам этот слой, я собираюсь перетащить A pastie примерно на 70% новый безумный слой над ним. А теперь я нарисую поверх этого слоя для этого прохода. Я собираюсь использовать кисть с жесткими краями. Наверное, уменьшу размер примерно до 20-ти. Я по-прежнему буду держать A pastie на низком уровне. Вероятно, около 60 или даже 50% могут работать с жесткой кистью ege.Вы можете начать подбирать детали. Я собираюсь держать его в свободном состоянии, но вы можете начать немного улучшать свой рисунок, следуя этим большим знакам жестов внизу. Я просто выделю те линии, которые, на мой взгляд, более четко очерчены, выделю для себя некоторые ориентиры и попытаюсь немного лучше понять контур. Я уже вижу, что мои пропорции не совсем правильные. Нос и рот не в правильном положении, но я просто собираюсь продолжать работать над этим. И, возможно, в следующем проходе мы начнем исправлять вещи, как и раньше, этот процесс с жесткой линией края можно повторять сколько угодно раз. Я думаю, что, вероятно, собираюсь сыграть еще пару игроков с этой свободной волнистой линией, потому что, как вы можете видеть, я чувствую, что не совсем понимаю размер и пропорции морды льва. на этом этапе, пока он все еще груб и свободен, я могу внести любые изменения, которые мне нравятся. Эйкен, знаешь, стирай и меняй вещи. Если вы посмотрите на слои сейчас, вы можете увидеть все различные слои, над которыми я работал, 1-й 1. Это были очень грубые начальные отметки, которые часами наносили кистью с очень мягкими краями, за которой следовала волнистая линия кисти с твердыми краями. .Затем у меня есть еще один проход, где я все еще работал довольно грубо, но начинал вносить исправления в рисунок, а затем у меня есть последнее грубое прошлое, когда линия становится чище и четче, но в моем понимании она все еще очень грубая. Посмотреть. Теперь я собираюсь сделать слой поверх этого и, надеюсь, займусь моей последней очищенной линией.
И, возможно, в следующем проходе мы начнем исправлять вещи, как и раньше, этот процесс с жесткой линией края можно повторять сколько угодно раз. Я думаю, что, вероятно, собираюсь сыграть еще пару игроков с этой свободной волнистой линией, потому что, как вы можете видеть, я чувствую, что не совсем понимаю размер и пропорции морды льва. на этом этапе, пока он все еще груб и свободен, я могу внести любые изменения, которые мне нравятся. Эйкен, знаешь, стирай и меняй вещи. Если вы посмотрите на слои сейчас, вы можете увидеть все различные слои, над которыми я работал, 1-й 1. Это были очень грубые начальные отметки, которые часами наносили кистью с очень мягкими краями, за которой следовала волнистая линия кисти с твердыми краями. .Затем у меня есть еще один проход, где я все еще работал довольно грубо, но начинал вносить исправления в рисунок, а затем у меня есть последнее грубое прошлое, когда линия становится чище и четче, но в моем понимании она все еще очень грубая. Посмотреть. Теперь я собираюсь сделать слой поверх этого и, надеюсь, займусь моей последней очищенной линией.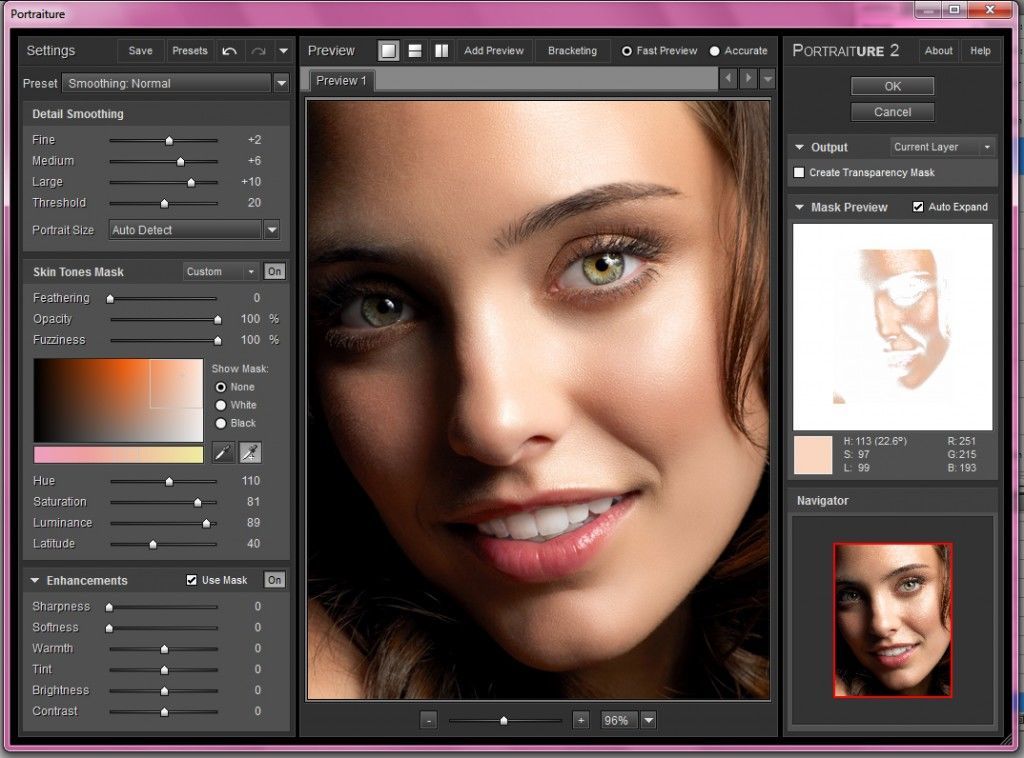 Пришло время получить как можно более подробную информацию. Теперь вы действительно можете работать над этими областями, понимаете, очень мелкими деталями, действительно выбирая отметки, над которыми вы хотите работать, если вы на всех этапах очень, очень грубо отдали себя этим предыдущим этапам.Теперь, когда вы увеличиваете масштаб и начинаете рисовать эти очень детализированные области, вам есть над чем поработать. У вас есть фундамент, так что вы не собираетесь часто сбиваться с пути. Если вы увеличиваете масштаб и рисуете детали сразу же, когда снова уменьшаете масштаб, вы размещаете свои рисунки повсюду. Но поскольку у вас есть базовый грубый слой под ним, увеличивать масштаб и рисовать детали очень просто. Вы всегда точно знаете, где находитесь. В рисовании такая работа имеет большой смысл.Я использовал этот метод подхода к любому рисунку почти все время, когда сажусь, чтобы сделать подобное произведение искусства. Это очень по-еврейски рисунок, и это отличный способ избежать композиционных ошибок.
Пришло время получить как можно более подробную информацию. Теперь вы действительно можете работать над этими областями, понимаете, очень мелкими деталями, действительно выбирая отметки, над которыми вы хотите работать, если вы на всех этапах очень, очень грубо отдали себя этим предыдущим этапам.Теперь, когда вы увеличиваете масштаб и начинаете рисовать эти очень детализированные области, вам есть над чем поработать. У вас есть фундамент, так что вы не собираетесь часто сбиваться с пути. Если вы увеличиваете масштаб и рисуете детали сразу же, когда снова уменьшаете масштаб, вы размещаете свои рисунки повсюду. Но поскольку у вас есть базовый грубый слой под ним, увеличивать масштаб и рисовать детали очень просто. Вы всегда точно знаете, где находитесь. В рисовании такая работа имеет большой смысл.Я использовал этот метод подхода к любому рисунку почти все время, когда сажусь, чтобы сделать подобное произведение искусства. Это очень по-еврейски рисунок, и это отличный способ избежать композиционных ошибок. Итак, я собираюсь посоветовать вам использовать этот метод снова и снова на нескольких разных рисунках и действительно как бы справиться с рабочим процессом, переходя от очень грубых отметок, которые почти не имеют смысла на своего рода почти скульптурном Вы знаете, скалывание, скалывание, пока не дойдете до изысканной и чистой финальной линии.7. 07. Управление слоями: Прежде чем двигаться дальше, я хочу поговорить о том, чтобы держать вашу работу в порядке, чтобы все не начинало усложняться, тетя. Для этого вам необходимо правильно организовать ваши слои. Все может очень быстро усложниться, когда вы начинаете создавать композицию на твердых слоях краски. Взгляните на этот фон. Это яркий пример того, как быстро вы можете получить огромное количество безымянных слоев, подобных этому. Форма 1 45 Копия. 13. Ладно, это немного чрезмерно, Онда немного смущает, так что убедитесь, что этого не происходит.Причина, по которой вы хотите, чтобы все было организовано в стеке слоев, заключается в том, что, попросту говоря, когда дело доходит до рисования и раскрашивания, слои являются наиболее важной функцией любой цифровой программы.
Итак, я собираюсь посоветовать вам использовать этот метод снова и снова на нескольких разных рисунках и действительно как бы справиться с рабочим процессом, переходя от очень грубых отметок, которые почти не имеют смысла на своего рода почти скульптурном Вы знаете, скалывание, скалывание, пока не дойдете до изысканной и чистой финальной линии.7. 07. Управление слоями: Прежде чем двигаться дальше, я хочу поговорить о том, чтобы держать вашу работу в порядке, чтобы все не начинало усложняться, тетя. Для этого вам необходимо правильно организовать ваши слои. Все может очень быстро усложниться, когда вы начинаете создавать композицию на твердых слоях краски. Взгляните на этот фон. Это яркий пример того, как быстро вы можете получить огромное количество безымянных слоев, подобных этому. Форма 1 45 Копия. 13. Ладно, это немного чрезмерно, Онда немного смущает, так что убедитесь, что этого не происходит.Причина, по которой вы хотите, чтобы все было организовано в стеке слоев, заключается в том, что, попросту говоря, когда дело доходит до рисования и раскрашивания, слои являются наиболее важной функцией любой цифровой программы. Более того, я бы сказал, чем инструменты или эффекты, которые вы можете применить. Вы увидите это в действии позже, когда я покажу вам, как добавить текстуру, блики и затенение к областям с плоским цветом. Итак, вот мой подход к организации ваших слоев. Прежде всего, убедитесь, что когда у вас выбран инструмент перемещения, который также выбран, отмечен здесь в свойствах, затем убедитесь, что он установлен на слой, а не на группу.Таким образом, вы можете просто нажать на любую часть холста и перемещать лед со всех сторон. Плюс этот конкретный слой Эйзена будет выделен в стопках слоев. Таким образом, вы точно знаете, где все находится в любой момент при создании рисунка или картины, вам не нужно наносить каждый мазок кисти на отдельный слой. Но если вы используете много слоев, то удобно будет либо назвать каждый из них, либо сгруппировать их и назвать эту группу. Вот что я делаю. По крайней мере, я просто создаю папку с именем, отличным от основного элемента, в качестве имени этой папки.
Более того, я бы сказал, чем инструменты или эффекты, которые вы можете применить. Вы увидите это в действии позже, когда я покажу вам, как добавить текстуру, блики и затенение к областям с плоским цветом. Итак, вот мой подход к организации ваших слоев. Прежде всего, убедитесь, что когда у вас выбран инструмент перемещения, который также выбран, отмечен здесь в свойствах, затем убедитесь, что он установлен на слой, а не на группу.Таким образом, вы можете просто нажать на любую часть холста и перемещать лед со всех сторон. Плюс этот конкретный слой Эйзена будет выделен в стопках слоев. Таким образом, вы точно знаете, где все находится в любой момент при создании рисунка или картины, вам не нужно наносить каждый мазок кисти на отдельный слой. Но если вы используете много слоев, то удобно будет либо назвать каждый из них, либо сгруппировать их и назвать эту группу. Вот что я делаю. По крайней мере, я просто создаю папку с именем, отличным от основного элемента, в качестве имени этой папки. И затем в этой папке могут быть потеряны игроки, которые не обязательно помечены, как я показал вам ранее на рисунке льва. Вы также можете использовать слои для создания рисунка и поиграть с емкостью, поэтому разделение слоев позволит вам вернуться и внести изменения только в части рисунка или перемещать объекты. Если вас устраивает то, как выглядит произведение. Затем вы можете во что бы то ни стало сгладить слои или объединить выбранное количество слоев, поэтому просто удерживайте нажатой клавишу Shift, чтобы выбрать группу слоев.Затем, если вы щелкните правой кнопкой мыши, вы можете выбрать. Объедините слои. Это сведет все, что вы выбрали, в одну ногу. Также есть возможность объединить один слой со слоем под рыбой, или вы можете объединить видимые, а также вы можете сгладить свое изображение. Это тоже вариант работы. Итак, для рисования и раскрашивания просто разберитесь, используя множество слоев, группируя их, называя их на плоской поверхности, при необходимости выравнивая вверх. Далее я собираюсь взглянуть на второй важный компонент цифрового искусства после слоев, и это ваш цвет, Паниш.
И затем в этой папке могут быть потеряны игроки, которые не обязательно помечены, как я показал вам ранее на рисунке льва. Вы также можете использовать слои для создания рисунка и поиграть с емкостью, поэтому разделение слоев позволит вам вернуться и внести изменения только в части рисунка или перемещать объекты. Если вас устраивает то, как выглядит произведение. Затем вы можете во что бы то ни стало сгладить слои или объединить выбранное количество слоев, поэтому просто удерживайте нажатой клавишу Shift, чтобы выбрать группу слоев.Затем, если вы щелкните правой кнопкой мыши, вы можете выбрать. Объедините слои. Это сведет все, что вы выбрали, в одну ногу. Также есть возможность объединить один слой со слоем под рыбой, или вы можете объединить видимые, а также вы можете сгладить свое изображение. Это тоже вариант работы. Итак, для рисования и раскрашивания просто разберитесь, используя множество слоев, группируя их, называя их на плоской поверхности, при необходимости выравнивая вверх. Далее я собираюсь взглянуть на второй важный компонент цифрового искусства после слоев, и это ваш цвет, Паниш. Увидимся на следующем уроке. 8. 08. Цвет: потому что нечто вроде Photoshopped позволяет использовать миллионы и миллионы цветов. Любое сочетание цветов, которое вам нравится, любое Хью любой насыщенности. Это может быть немного подавляющим. И я. Иногда компьютерные концепции теории цвета или теории устрашают. Итак, в этом уроке я собираюсь немного развенчать весь процесс и показать вам, как быстро и легко применить цвет, взятый к вашему произведению искусства или которому пришлось изменить оттенок, настройки насыщенности и как перемещаться по цветным окнам. очень легко.Самый быстрый и простой способ вызвать свои варианты цвета — это подойти сюда и дважды щелкнуть квадрат. Откроется ваш палитра цветов eso. По сути, вы оправдываете перетаскивание этого средства выбора по всему спектру цветов и выбираете тот, который вам нравится. Теперь ваш палитра цветов может выглядеть не так, как у меня. Это потому, что я поставил галочку, чтобы отображать насыщенность любого цвета. Это также может быть под H, что означает яркость Хью, а затем эти три.
Увидимся на следующем уроке. 8. 08. Цвет: потому что нечто вроде Photoshopped позволяет использовать миллионы и миллионы цветов. Любое сочетание цветов, которое вам нравится, любое Хью любой насыщенности. Это может быть немного подавляющим. И я. Иногда компьютерные концепции теории цвета или теории устрашают. Итак, в этом уроке я собираюсь немного развенчать весь процесс и показать вам, как быстро и легко применить цвет, взятый к вашему произведению искусства или которому пришлось изменить оттенок, настройки насыщенности и как перемещаться по цветным окнам. очень легко.Самый быстрый и простой способ вызвать свои варианты цвета — это подойти сюда и дважды щелкнуть квадрат. Откроется ваш палитра цветов eso. По сути, вы оправдываете перетаскивание этого средства выбора по всему спектру цветов и выбираете тот, который вам нравится. Теперь ваш палитра цветов может выглядеть не так, как у меня. Это потому, что я поставил галочку, чтобы отображать насыщенность любого цвета. Это также может быть под H, что означает яркость Хью, а затем эти три. RGB представляет цвета для разрешения экрана.Мне нравится иметь образ мыслей. Это просто личное предпочтение. Я привык работать с ним в таких условиях. Если я выберу этот цвет, я могу просто перетащить этот ползунок вверх и вниз, чтобы изменить насыщенность. Так что для меня это самый простой способ. Вы заметите, что здесь внизу есть ряд чисел. Это называется шестнадцатеричным кодом, и это конкретное число, которое относится к каждому отдельному цвету, доступному вам. Если вы измените палитру цветов на другую область вне спектра, вы получите там другое число.Очевидно, это может быть очень удобно, потому что, если у вас есть точный шестнадцатеричный код, вы можете выбрать точный цвет. Но то, что я нахожу как художник и иллюстратор в магазине для избирателей, я не склонен использовать так часто, как я склонен использовать свой глаз для выбора цветов. И я просто указываю на это, вы знаете, чтобы вы не слишком беспокоились об использовании шестнадцатеричного кода или попытках, вы знаете, думать, что у меня есть точное совпадение чисел Siris с моими цветами, где это может быть очень полезно в графическом дизайне или в других формах цифрового искусства для рисования и живописи и особенно для чего? Как я пытаюсь научить его рисовать и раскрашивать.
RGB представляет цвета для разрешения экрана.Мне нравится иметь образ мыслей. Это просто личное предпочтение. Я привык работать с ним в таких условиях. Если я выберу этот цвет, я могу просто перетащить этот ползунок вверх и вниз, чтобы изменить насыщенность. Так что для меня это самый простой способ. Вы заметите, что здесь внизу есть ряд чисел. Это называется шестнадцатеричным кодом, и это конкретное число, которое относится к каждому отдельному цвету, доступному вам. Если вы измените палитру цветов на другую область вне спектра, вы получите там другое число.Очевидно, это может быть очень удобно, потому что, если у вас есть точный шестнадцатеричный код, вы можете выбрать точный цвет. Но то, что я нахожу как художник и иллюстратор в магазине для избирателей, я не склонен использовать так часто, как я склонен использовать свой глаз для выбора цветов. И я просто указываю на это, вы знаете, чтобы вы не слишком беспокоились об использовании шестнадцатеричного кода или попытках, вы знаете, думать, что у меня есть точное совпадение чисел Siris с моими цветами, где это может быть очень полезно в графическом дизайне или в других формах цифрового искусства для рисования и живописи и особенно для чего? Как я пытаюсь научить его рисовать и раскрашивать. Я бы посоветовал вам просто взглянуть на свои цвета и узнать, что вы знаете разницу между очень насыщенным цветом и очень ненасыщенным цветом. Теперь, если вы нажмете G на клавиатуре, появится трубка ведра, которую также можно найти здесь, слева, и нажав на свой холст, который затем применит угол ко всему холсту. Ваш колорист переднего плана установил этот квадрат внизу. Он представляет собой цвет фона и для рисования я обычно использовал как хороший способ переключения между двумя цветами.Итак, если я рисую, скажем, этим зеленым цветом, мне нужен синий. Но я не хочу полностью потерять этот зеленый цвет. Я просто поговорю. Перейди на цвет фона, возьми мой синий, скажи так. А теперь Айкен работает с синим цветом. Но если мне нужно вернуться к зеленому, это тоже для меня. Теперь, скорее всего, вы будете применять цвет к своему произведению одним из трех способов, либо сделав выбор. Энди использовал инструмент ведро, чтобы нанести цвет в центр, или с помощью инструмента кисти, и просто прокрашивая цвет мазками кисти, или использовал в одном из фотоателье много векторных инструментов, таких как инструмент формы или инструмент пера, в течение следующих нескольких уроков В ходе курса я собираюсь более подробно остановиться на каждом из этих способов применения цвета.
Я бы посоветовал вам просто взглянуть на свои цвета и узнать, что вы знаете разницу между очень насыщенным цветом и очень ненасыщенным цветом. Теперь, если вы нажмете G на клавиатуре, появится трубка ведра, которую также можно найти здесь, слева, и нажав на свой холст, который затем применит угол ко всему холсту. Ваш колорист переднего плана установил этот квадрат внизу. Он представляет собой цвет фона и для рисования я обычно использовал как хороший способ переключения между двумя цветами.Итак, если я рисую, скажем, этим зеленым цветом, мне нужен синий. Но я не хочу полностью потерять этот зеленый цвет. Я просто поговорю. Перейди на цвет фона, возьми мой синий, скажи так. А теперь Айкен работает с синим цветом. Но если мне нужно вернуться к зеленому, это тоже для меня. Теперь, скорее всего, вы будете применять цвет к своему произведению одним из трех способов, либо сделав выбор. Энди использовал инструмент ведро, чтобы нанести цвет в центр, или с помощью инструмента кисти, и просто прокрашивая цвет мазками кисти, или использовал в одном из фотоателье много векторных инструментов, таких как инструмент формы или инструмент пера, в течение следующих нескольких уроков В ходе курса я собираюсь более подробно остановиться на каждом из этих способов применения цвета. Очевидно, что у каждого есть свои причуды и свои уникальные возможности. Итак, я собираюсь распаковать все это для вас и показать вам лучший способ наиболее эффективного использования этих инструментов. Итак, в следующем видео я собираюсь начать с демонстрации вам некоторых техник рисования с помощью кисти. 9. 09. Кисти: в этом уроке я собираюсь рассказать об основах рисования и фото, сделанных при покупке, и покажу вам несколько техник кисти. На самом деле их всего три или четыре, которые вы будете использовать снова и снова.Когда вы рисуете, я буду использовать Dispose Show в качестве основы для рисования. И я собираюсь поработать на этой стороне холста на новом слое. Итак, первое, что я сделаю, это грубо и слегка начертим Outline. Основная форма на нем — небольшая кисть с жесткими краями. Я просто хочу выделить общую форму в качестве отправной точки для этой картины. Так что я не собираюсь слишком беспокоиться о деталях или о том, чтобы все было правильно. Когда у меня это будет, я выберу мягкую круглую кисть и немного уменьшу непрозрачность.
Очевидно, что у каждого есть свои причуды и свои уникальные возможности. Итак, я собираюсь распаковать все это для вас и показать вам лучший способ наиболее эффективного использования этих инструментов. Итак, в следующем видео я собираюсь начать с демонстрации вам некоторых техник рисования с помощью кисти. 9. 09. Кисти: в этом уроке я собираюсь рассказать об основах рисования и фото, сделанных при покупке, и покажу вам несколько техник кисти. На самом деле их всего три или четыре, которые вы будете использовать снова и снова.Когда вы рисуете, я буду использовать Dispose Show в качестве основы для рисования. И я собираюсь поработать на этой стороне холста на новом слое. Итак, первое, что я сделаю, это грубо и слегка начертим Outline. Основная форма на нем — небольшая кисть с жесткими краями. Я просто хочу выделить общую форму в качестве отправной точки для этой картины. Так что я не собираюсь слишком беспокоиться о деталях или о том, чтобы все было правильно. Когда у меня это будет, я выберу мягкую круглую кисть и немного уменьшу непрозрачность. И я увеличу размер, потому что хочу оставить на сцене достаточно большие отметки. Первый проход в картине всегда сводится к уменьшению больших участков цвета. Я собираюсь сначала выбрать цвет на фотографии, чтобы убедиться, что у меня есть общие тона, для этого я использую этот инструмент пипетки. Так что просто нажмите I на клавиатуре. Каждый раз, когда вы хотите вызвать пипетку или палитру выбора цвета, Энди, вы можете просто выбрать цвет на ней, загрузить его в свою кисть, и вы готовы к работе.Так что просто с помощью кисти с очень мягкими краями поработайте и растушуйте весь цвет. И затем, когда я буду достаточно доволен этим для некоторых из более детализированных областей, я снова переключусь на кисть с жесткими краями. Просто помните, что с помощью кисти с твердыми краями вы можете уменьшить размер. Таким образом, для областей, которые, казалось, имели очень четкие края, например, тональные изменения были деталями текстуры пера. Здесь очень пригодится кисть с жесткими краями. Но я все еще работаю грубо и очень деликатно на сцене.
И я увеличу размер, потому что хочу оставить на сцене достаточно большие отметки. Первый проход в картине всегда сводится к уменьшению больших участков цвета. Я собираюсь сначала выбрать цвет на фотографии, чтобы убедиться, что у меня есть общие тона, для этого я использую этот инструмент пипетки. Так что просто нажмите I на клавиатуре. Каждый раз, когда вы хотите вызвать пипетку или палитру выбора цвета, Энди, вы можете просто выбрать цвет на ней, загрузить его в свою кисть, и вы готовы к работе.Так что просто с помощью кисти с очень мягкими краями поработайте и растушуйте весь цвет. И затем, когда я буду достаточно доволен этим для некоторых из более детализированных областей, я снова переключусь на кисть с жесткими краями. Просто помните, что с помощью кисти с твердыми краями вы можете уменьшить размер. Таким образом, для областей, которые, казалось, имели очень четкие края, например, тональные изменения были деталями текстуры пера. Здесь очень пригодится кисть с жесткими краями. Но я все еще работаю грубо и очень деликатно на сцене. Я не хочу сейчас вдаваться в тяжелые следы кисти. Ладно, я сначала получил генерала. Следующая техника, которую я хочу вам показать, — это смешивание цветов с помощью мазков кисти. Это можно сделать, чередуя кисть на пипетке. Так что я просто покажу вам, что я имею в виду. Позвольте мне быстро перейти к новому холсту, например, у вас есть два таких цвета. Вы можете смешать их, используя нижние проходы, кисть с мягкими краями, а затем нажмите I на клавиатуре, чтобы вызвать инструмент выбора цвета.А теперь вы можете попробовать новый цвет, который вы только что сделали, и нажать. Будьте на клавиатуре, чтобы вернуться и раскрасить это. Снова выберите новый цвет на «Сделать больше мазков кистью». Вы также можете задействовать инструмент «Пипетка», отпугивая всех поворотов клавиатуры, пока у вас есть инструмент «Кисть». Итак, это вызывает пипетку. Выпустите соль, и вы вернетесь в режим кисти. Это гораздо более быстрый и эффективный способ рисования и выбора цвета на ходу, оставаясь в режиме кисти.
Я не хочу сейчас вдаваться в тяжелые следы кисти. Ладно, я сначала получил генерала. Следующая техника, которую я хочу вам показать, — это смешивание цветов с помощью мазков кисти. Это можно сделать, чередуя кисть на пипетке. Так что я просто покажу вам, что я имею в виду. Позвольте мне быстро перейти к новому холсту, например, у вас есть два таких цвета. Вы можете смешать их, используя нижние проходы, кисть с мягкими краями, а затем нажмите I на клавиатуре, чтобы вызвать инструмент выбора цвета.А теперь вы можете попробовать новый цвет, который вы только что сделали, и нажать. Будьте на клавиатуре, чтобы вернуться и раскрасить это. Снова выберите новый цвет на «Сделать больше мазков кистью». Вы также можете задействовать инструмент «Пипетка», отпугивая всех поворотов клавиатуры, пока у вас есть инструмент «Кисть». Итак, это вызывает пипетку. Выпустите соль, и вы вернетесь в режим кисти. Это гораздо более быстрый и эффективный способ рисования и выбора цвета на ходу, оставаясь в режиме кисти. Итак, я собираюсь проработать это сейчас и всю картину, используя эту технику, в основном перемещаясь между кистью и палитрой цветов и смешивая цвета, я также могу брать образцы цветов из моей фотографии в том же рабочем процессе.То же самое и с веткой, на которой сидели эти птицы. У вас есть два разных цвета на dykan, смешайте оба по краям, чтобы получить эти средние тона. По сути, именно так я проработаю всю эту картину с точки зрения птицы. Просто переключаюсь на кисть с жесткими краями, когда мне нужно определить что-то вроде глаза или клюва, используя палитру цветов, чтобы смешать цвета. Это очень простые техники, но они позволяют постепенно наращивать свою картину, что мне нравится.Они также лгут вам, чтобы вы закрасили области, где, возможно, вы сделали ошибку или понимаете, что вам это не очень нравится. Так что это действительно хорошая интуиция естественного подхода к живописи. И я. Я считаю, что это позволяет вам быть более творческим, потому что вы рисуете на ходу. Хорошо, в следующий раз, когда я дойду до этого момента в картине, я буду использовать свою третью технику, которую хочу вам показать, а именно использование ластика в качестве кисти.
Итак, я собираюсь проработать это сейчас и всю картину, используя эту технику, в основном перемещаясь между кистью и палитрой цветов и смешивая цвета, я также могу брать образцы цветов из моей фотографии в том же рабочем процессе.То же самое и с веткой, на которой сидели эти птицы. У вас есть два разных цвета на dykan, смешайте оба по краям, чтобы получить эти средние тона. По сути, именно так я проработаю всю эту картину с точки зрения птицы. Просто переключаюсь на кисть с жесткими краями, когда мне нужно определить что-то вроде глаза или клюва, используя палитру цветов, чтобы смешать цвета. Это очень простые техники, но они позволяют постепенно наращивать свою картину, что мне нравится.Они также лгут вам, чтобы вы закрасили области, где, возможно, вы сделали ошибку или понимаете, что вам это не очень нравится. Так что это действительно хорошая интуиция естественного подхода к живописи. И я. Я считаю, что это позволяет вам быть более творческим, потому что вы рисуете на ходу. Хорошо, в следующий раз, когда я дойду до этого момента в картине, я буду использовать свою третью технику, которую хочу вам показать, а именно использование ластика в качестве кисти. Бритва в фотомагазине в основном построена как кисть, поэтому вы можете использовать любую форму кисти, которая вам нравится.Я собираюсь использовать кисть меньшего размера с жесткими краями, чтобы просто стереть нечеткие или размытые края по всему периметру картины, придавая ей красивый, четкий, чистый край. Для этой техники вам нужно использовать быстрые, уверенные оценки. Здесь вам пригодятся упражнения из предыдущего класса. Последняя техника, которую я хочу показать в этом уроке, — это как переворачивать кисть. Скажем, например, я хотел добавить абстрактный, листовой фон. Если бы я выбрал текстурную кисть, подобную этой, применив нас к фону под птицей, это могло бы выглядеть как резиновый штамп на всем протяжении.Что я делаю, так это щелкаю правой кнопкой мыши в любом месте холста, и это быстро вызывает свойства кисти, с которой я работаю. Я просто перетаскиваю кисть, чтобы она указывала в другом направлении. И затем вы получите совершенно другую форму кисти, когда вы положите ее поверх предыдущих форм брата, она начинает выглядеть намного естественнее.
Бритва в фотомагазине в основном построена как кисть, поэтому вы можете использовать любую форму кисти, которая вам нравится.Я собираюсь использовать кисть меньшего размера с жесткими краями, чтобы просто стереть нечеткие или размытые края по всему периметру картины, придавая ей красивый, четкий, чистый край. Для этой техники вам нужно использовать быстрые, уверенные оценки. Здесь вам пригодятся упражнения из предыдущего класса. Последняя техника, которую я хочу показать в этом уроке, — это как переворачивать кисть. Скажем, например, я хотел добавить абстрактный, листовой фон. Если бы я выбрал текстурную кисть, подобную этой, применив нас к фону под птицей, это могло бы выглядеть как резиновый штамп на всем протяжении.Что я делаю, так это щелкаю правой кнопкой мыши в любом месте холста, и это быстро вызывает свойства кисти, с которой я работаю. Я просто перетаскиваю кисть, чтобы она указывала в другом направлении. И затем вы получите совершенно другую форму кисти, когда вы положите ее поверх предыдущих форм брата, она начинает выглядеть намного естественнее. Вы можете экспериментировать со стилем, используя любое количество кистей. Это хорошая вещь в абстрактном фоне. Здесь не обязательно быть точным.Я просто пытаюсь создать впечатление деревьев и листьев. Итак, это моя последняя картина. Готово и вычищено. Думаю, это заняло у меня около получаса. 40 минут от начала до конца. Поэтому я оставил это изображение в пакете ресурсов. Надеюсь, вам понравится экспериментировать с нами. Энди пробовала использовать технику рисования, которую я здесь рассмотрел. Работайте над этим столько, сколько сможете. И, пожалуйста, разместите свои работы в разделе обсуждения. Я бы хотел это увидеть. Если хотите, дайте вам обратную связь. Далее я покажу вам, как рисовать с помощью инструмента лассо.10. 10. Рисование с помощью лассо: по сути, я расскажу о том, что для меня является основой моего рабочего процесса и рабочей практики, которые я использую каждый день в качестве демонстрации дизайна. И это, по сути, очень простая техника для перемещения по всему холсту для быстрого прохождения всей картины очень эффективно, это получить звездолет.
Вы можете экспериментировать со стилем, используя любое количество кистей. Это хорошая вещь в абстрактном фоне. Здесь не обязательно быть точным.Я просто пытаюсь создать впечатление деревьев и листьев. Итак, это моя последняя картина. Готово и вычищено. Думаю, это заняло у меня около получаса. 40 минут от начала до конца. Поэтому я оставил это изображение в пакете ресурсов. Надеюсь, вам понравится экспериментировать с нами. Энди пробовала использовать технику рисования, которую я здесь рассмотрел. Работайте над этим столько, сколько сможете. И, пожалуйста, разместите свои работы в разделе обсуждения. Я бы хотел это увидеть. Если хотите, дайте вам обратную связь. Далее я покажу вам, как рисовать с помощью инструмента лассо.10. 10. Рисование с помощью лассо: по сути, я расскажу о том, что для меня является основой моего рабочего процесса и рабочей практики, которые я использую каждый день в качестве демонстрации дизайна. И это, по сути, очень простая техника для перемещения по всему холсту для быстрого прохождения всей картины очень эффективно, это получить звездолет.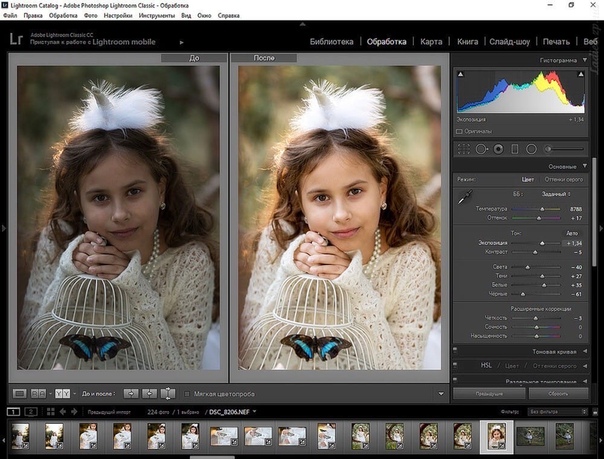 Что я делаю, так это использую последний Soto, чтобы сначала выделить или определить область, в которую я хочу добавить цвет, а затем нарисовать эту выбранную область. Это означает, что я по сути рисую лассо.Это дает мне действительно чистую и четко очерченную область, поэтому очень легко получить точные формы. Я люблю рисовать и рисовать таким образом, особенно в фотоателье. Это действительно хороший рабочий процесс. Сейчас же. Есть несколько вещей, которые вам нужно знать об лассо, чтобы получить максимальную отдачу от инструмента и применять его так, как я вам здесь показываю. Итак, позвольте мне сначала остановиться на этих моментах. Прежде всего, подойди сюда на последнюю вечеринку. Выберите обычный на своем холсте.Вы можете нарисовать область выделения от руки. Но вы должны полагаться на планшет sh и держать его включенным до конца. Когда вы отпустите ее, выделение автоматически закроется, и это будет ваша активная область. Теперь вы можете закрасить эту область кистью Andi. Только эта область будет закрашена на холсте.
Что я делаю, так это использую последний Soto, чтобы сначала выделить или определить область, в которую я хочу добавить цвет, а затем нарисовать эту выбранную область. Это означает, что я по сути рисую лассо.Это дает мне действительно чистую и четко очерченную область, поэтому очень легко получить точные формы. Я люблю рисовать и рисовать таким образом, особенно в фотоателье. Это действительно хороший рабочий процесс. Сейчас же. Есть несколько вещей, которые вам нужно знать об лассо, чтобы получить максимальную отдачу от инструмента и применять его так, как я вам здесь показываю. Итак, позвольте мне сначала остановиться на этих моментах. Прежде всего, подойди сюда на последнюю вечеринку. Выберите обычный на своем холсте.Вы можете нарисовать область выделения от руки. Но вы должны полагаться на планшет sh и держать его включенным до конца. Когда вы отпустите ее, выделение автоматически закроется, и это будет ваша активная область. Теперь вы можете закрасить эту область кистью Andi. Только эта область будет закрашена на холсте. Теперь, если бы вы выполнили выпуск, если бы вы сделали выбор при выпуске до того, как дойдете до конца, произойдет то, что он просто вернется к началу. Так что иногда это может быть полезно.Вы могли бы использовать это в своих интересах. С помощью многоугольного инструмента вам нужно полностью вернуться к началу на закрытой области, или вы можете просто дважды нажать в любой точке. Он вернет выделение обратно в исходную точку, как только вы сделаете селектор. Если вам нужно добавить что-то еще, просто удерживайте. Включите Shift, начните рисовать снова, чтобы добавить к текущему выделению. Точно так же, если вам нужно вычесть, все, что вам нужно сделать, это просто удерживать Ault и рисовать в той части, которую вы хотите удалить.Таким образом, вместо того, чтобы удалять и перерисовывать свой выбор, вы можете легко вносить изменения на ходу в переместите свой выбор.Вы можете просто использовать клавиши со стрелками на клавиатуре. Это подтолкнет ваш выбор, так что вы не сможете сильно переместить нас, если вы не держите и не сдвигаете, а клавиши со стрелками вы не можете просто увеличивать, ммм, но если вы хотите изменить свой выбор, вам нужно будет добавить цвет выбор в первую очередь.
Теперь, если бы вы выполнили выпуск, если бы вы сделали выбор при выпуске до того, как дойдете до конца, произойдет то, что он просто вернется к началу. Так что иногда это может быть полезно.Вы могли бы использовать это в своих интересах. С помощью многоугольного инструмента вам нужно полностью вернуться к началу на закрытой области, или вы можете просто дважды нажать в любой точке. Он вернет выделение обратно в исходную точку, как только вы сделаете селектор. Если вам нужно добавить что-то еще, просто удерживайте. Включите Shift, начните рисовать снова, чтобы добавить к текущему выделению. Точно так же, если вам нужно вычесть, все, что вам нужно сделать, это просто удерживать Ault и рисовать в той части, которую вы хотите удалить.Таким образом, вместо того, чтобы удалять и перерисовывать свой выбор, вы можете легко вносить изменения на ходу в переместите свой выбор.Вы можете просто использовать клавиши со стрелками на клавиатуре. Это подтолкнет ваш выбор, так что вы не сможете сильно переместить нас, если вы не держите и не сдвигаете, а клавиши со стрелками вы не можете просто увеличивать, ммм, но если вы хотите изменить свой выбор, вам нужно будет добавить цвет выбор в первую очередь.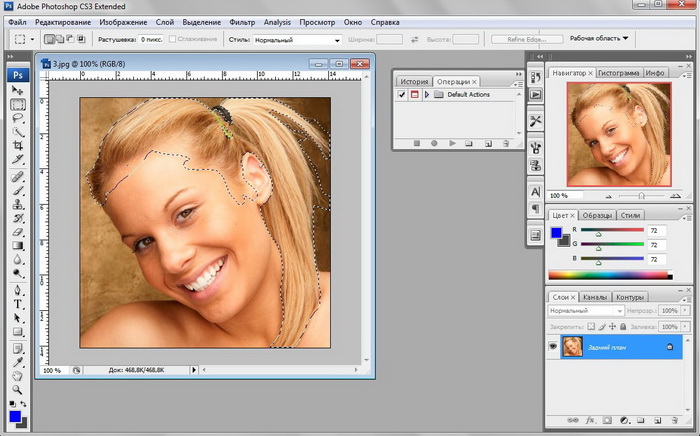 И, наконец, последний момент, который, как мне кажется, важно знать в отношении этого инструмента, заключается в том, что вы всегда можете сделать выделение, а затем закрасить его, подойдя сюда, чтобы выбрать и выбрать инверсию.При использовании этого инструмента для рисования он позволяет вам использовать действительно большие кисти и рисовать с большими жестами, но при этом сохранять область идеально подходящей для поиска. Это очень красивый и контролируемый способ рисования аккаунта e. 11. 11. Использование ведра и кисти: Хорошо, этот класс охватывает шаг в сторону. То, о чем я говорю, — это мой процесс в качестве художника фона иллюстраций. Ранее в предыдущем видео я объяснял, как можно легко использовать инструмент лассо для выделения областей. Добавьте цвет флага. Что ж, в этом классе я собираюсь заставить вас начать добавлять текстуры светлых участков, затенять участки цвета.Использование той же техники для результата действительно эффективно. Это очень просто, что я называю техникой ведра и кисти.
И, наконец, последний момент, который, как мне кажется, важно знать в отношении этого инструмента, заключается в том, что вы всегда можете сделать выделение, а затем закрасить его, подойдя сюда, чтобы выбрать и выбрать инверсию.При использовании этого инструмента для рисования он позволяет вам использовать действительно большие кисти и рисовать с большими жестами, но при этом сохранять область идеально подходящей для поиска. Это очень красивый и контролируемый способ рисования аккаунта e. 11. 11. Использование ведра и кисти: Хорошо, этот класс охватывает шаг в сторону. То, о чем я говорю, — это мой процесс в качестве художника фона иллюстраций. Ранее в предыдущем видео я объяснял, как можно легко использовать инструмент лассо для выделения областей. Добавьте цвет флага. Что ж, в этом классе я собираюсь заставить вас начать добавлять текстуры светлых участков, затенять участки цвета.Использование той же техники для результата действительно эффективно. Это очень просто, что я называю техникой ведра и кисти.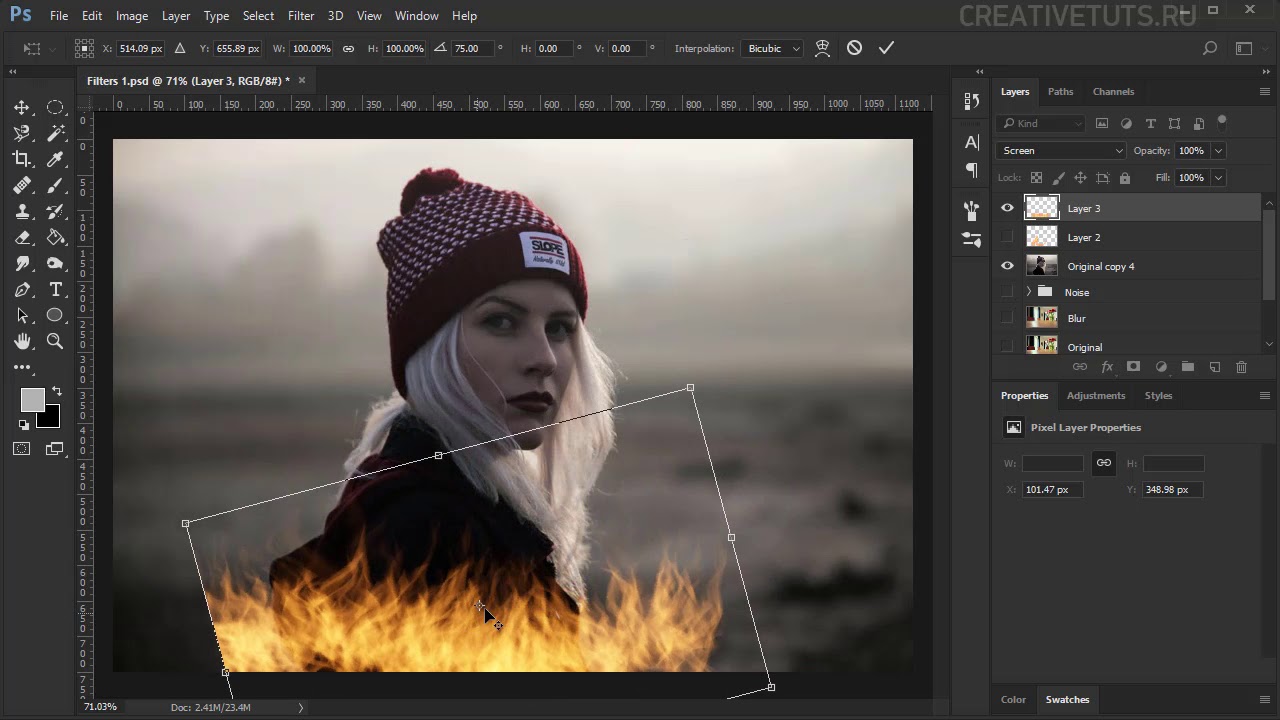 Вы удивитесь, насколько легко можно быстро перемещать весь холст. В этом примере я просто нарисую дерево. Я собираюсь использовать последний инструмент So, Andi, в первую очередь, используя очень маленькие волнистые формы. Просто нарисуйте, как, я думаю, будут выглядеть листья дерева. Затем я выберу зеленый цвет и заполню его зеленым цветом. Теперь я собираюсь создать новый слой под ним, и я просто сделаю ствол дерева.Итак, я использую последнее социальное развлечение — комбинацию полигонального и обычного лассо, перемещаясь от одного к другому, просто держась за все, чтобы включить инструмент многоугольного лассо. Я не буду слишком беспокоиться о форме ветвей. Просто чтобы дать вам представление. Итак, мы идем дальше и выбираем цвет для ствола дерева на клавиатуре Фила этой формы. Итак, я только что выделил свой выбор, потому что хочу вам кое-что показать. Каждый раз, когда у вас есть красивый, эм на слое, и вы хотите выбрать края этого элемента вместо использования инструмента лассо, вы можете подойти сюда на Mac или ПК с Commander нажмите и удерживайте опцию, а затем щелкните по некоторому мужчине этого слоя, который превратит содержимое слоя в активный выбор.
Вы удивитесь, насколько легко можно быстро перемещать весь холст. В этом примере я просто нарисую дерево. Я собираюсь использовать последний инструмент So, Andi, в первую очередь, используя очень маленькие волнистые формы. Просто нарисуйте, как, я думаю, будут выглядеть листья дерева. Затем я выберу зеленый цвет и заполню его зеленым цветом. Теперь я собираюсь создать новый слой под ним, и я просто сделаю ствол дерева.Итак, я использую последнее социальное развлечение — комбинацию полигонального и обычного лассо, перемещаясь от одного к другому, просто держась за все, чтобы включить инструмент многоугольного лассо. Я не буду слишком беспокоиться о форме ветвей. Просто чтобы дать вам представление. Итак, мы идем дальше и выбираем цвет для ствола дерева на клавиатуре Фила этой формы. Итак, я только что выделил свой выбор, потому что хочу вам кое-что показать. Каждый раз, когда у вас есть красивый, эм на слое, и вы хотите выбрать края этого элемента вместо использования инструмента лассо, вы можете подойти сюда на Mac или ПК с Commander нажмите и удерживайте опцию, а затем щелкните по некоторому мужчине этого слоя, который превратит содержимое слоя в активный выбор. Теперь вы, очевидно, можете просто оставить свой выбор активным после использования ведра. Но в данном случае я просто хотел показать вам, что делать, если вы еще не выбрали это. Теперь я перейду к своим кистям и выберу красивую текстурированную кисть под текстурой, я имею в виду ту, у которой есть узор. Так что некоторые кисти из фотошопа по умолчанию подходят для этого, но они могут быть довольно маленькими. И как я предлагал ранее. В этом курсе вы также можете найти в Интернете набор красивых текстурных кистей и добавить их в свою коллекцию кистей.Затем я собираюсь взять образец основного цвета, сначала щелкнув поле цвета переднего плана, чтобы открыть это окно. Идея в том, что текстура будет смещать основной цвет, поэтому выберем для этого другой цвет. Но я просто слегка обведу свой выбор, и некоторым людям нравится сохранять мощность текстурных кистей как можно ниже, так что это позволяет им наращивать эффект с каждым последующим мазком кисти. Хорошо, это нормально. Теперь я собираюсь добавить немного более светлых цветов в самую верхнюю часть дерева, так что просто измените мой оттенок и насыщенность.
Теперь вы, очевидно, можете просто оставить свой выбор активным после использования ведра. Но в данном случае я просто хотел показать вам, что делать, если вы еще не выбрали это. Теперь я перейду к своим кистям и выберу красивую текстурированную кисть под текстурой, я имею в виду ту, у которой есть узор. Так что некоторые кисти из фотошопа по умолчанию подходят для этого, но они могут быть довольно маленькими. И как я предлагал ранее. В этом курсе вы также можете найти в Интернете набор красивых текстурных кистей и добавить их в свою коллекцию кистей.Затем я собираюсь взять образец основного цвета, сначала щелкнув поле цвета переднего плана, чтобы открыть это окно. Идея в том, что текстура будет смещать основной цвет, поэтому выберем для этого другой цвет. Но я просто слегка обведу свой выбор, и некоторым людям нравится сохранять мощность текстурных кистей как можно ниже, так что это позволяет им наращивать эффект с каждым последующим мазком кисти. Хорошо, это нормально. Теперь я собираюсь добавить немного более светлых цветов в самую верхнюю часть дерева, так что просто измените мой оттенок и насыщенность. Маленькое зрение меняет цвета, а затем слегка. То, что я здесь делаю, это я, и что вы делаете здесь, это просто слегка прокрашиваете края выделения, хорошо, а затем я собираюсь сделать то же самое для затененных частей. Так что для противоположного края листьев просто выберите более темный цвет и проведите кистью по краю, как штрих. То же самое и со стволом дерева. Вы можете просто выбрать форму ствола дерева, выбрать другую кисть. На этот раз мы просто остановимся на этом. Мягко и легко объединяет ваш цвет на кисть по краям, просто чтобы создать впечатление, будто вы знаете ту сторону дерева, с которой так эффективно исходит жизнь.Я добавляю текстуру на штриховку и блики одновременно с этим процессом. Я думаю, что причина того, что я так люблю этот процесс, в том, что он сочетает в себе рисунок и живопись. Это не похоже на то, что вы отделяете свой рисунок от рисунка, потому что с последним вы, по сути, рисуете свою форму. А затем, используя технику кисти, вы можете рисовать в Нэше. Так что это очень крутой подход к работе.
Маленькое зрение меняет цвета, а затем слегка. То, что я здесь делаю, это я, и что вы делаете здесь, это просто слегка прокрашиваете края выделения, хорошо, а затем я собираюсь сделать то же самое для затененных частей. Так что для противоположного края листьев просто выберите более темный цвет и проведите кистью по краю, как штрих. То же самое и со стволом дерева. Вы можете просто выбрать форму ствола дерева, выбрать другую кисть. На этот раз мы просто остановимся на этом. Мягко и легко объединяет ваш цвет на кисть по краям, просто чтобы создать впечатление, будто вы знаете ту сторону дерева, с которой так эффективно исходит жизнь.Я добавляю текстуру на штриховку и блики одновременно с этим процессом. Я думаю, что причина того, что я так люблю этот процесс, в том, что он сочетает в себе рисунок и живопись. Это не похоже на то, что вы отделяете свой рисунок от рисунка, потому что с последним вы, по сути, рисуете свою форму. А затем, используя технику кисти, вы можете рисовать в Нэше. Так что это очень крутой подход к работе. Еще одна причина, по которой я так нас любил, заключается в том, что с последним вы можете затем вернуться и нарисовать формы в своем мире.Скажем, я хотел добавить на дерево эффект листьев или что-то подобное. Я просто собираюсь снова нарисовать очень свободные округлые формы, подобные этой, используя текстурную кисть. Просто слегка прикоснитесь к краям, и мы сразу же создадим эффект листьев на дереве. Как вы можете видеть на стволе дерева, я не создавал новый слой над базовым слоем. Я только что рисовал прямо на этом слое, так что вы можете сделать это во что бы то ни стало, если хотите. И я просто собираюсь закончить ствол дерева, придав ему текстуру по бокам.Вот так. Образцы моих цветов. Ну, на самом деле, это ни в коем случае не лучшее дерево. Я не говорю, что это прекрасное произведение искусства, но вы определенно видите, что его больше нет. Он превратился из флэш-арта во что-то, что выглядит намного более визуализированным, намного более твердым с этой очень простой техникой, просто добавив несколько текстурных кистей с помощью последнего инструмента so для определения ваших краев.
Еще одна причина, по которой я так нас любил, заключается в том, что с последним вы можете затем вернуться и нарисовать формы в своем мире.Скажем, я хотел добавить на дерево эффект листьев или что-то подобное. Я просто собираюсь снова нарисовать очень свободные округлые формы, подобные этой, используя текстурную кисть. Просто слегка прикоснитесь к краям, и мы сразу же создадим эффект листьев на дереве. Как вы можете видеть на стволе дерева, я не создавал новый слой над базовым слоем. Я только что рисовал прямо на этом слое, так что вы можете сделать это во что бы то ни стало, если хотите. И я просто собираюсь закончить ствол дерева, придав ему текстуру по бокам.Вот так. Образцы моих цветов. Ну, на самом деле, это ни в коем случае не лучшее дерево. Я не говорю, что это прекрасное произведение искусства, но вы определенно видите, что его больше нет. Он превратился из флэш-арта во что-то, что выглядит намного более визуализированным, намного более твердым с этой очень простой техникой, просто добавив несколько текстурных кистей с помощью последнего инструмента so для определения ваших краев. 12. 12. Рисование с помощью инструмента «Перо». До сих пор я рассматривал рисование и раскрашивание кистями с использованием инструмента лассо, а инструмент «ведро» также показал вам, как добавить текстуру и тени.Итак, мы почти подошли к концу курса, и мне нужно осветить только один важный аспект Маурина в Photoshopped. Тогда у вас будет полное представление об освоении цифровой живописи для этого класса. Я собираюсь сосредоточиться на инструменте «Перо». Photoshopped действительно имеет несколько векторных функций для создания произведений искусства, таких как инструменты формы. Однако, когда вы используете их, вам обязательно нужно каким-то образом редактировать их, чтобы изменить форму, потому что вы никогда не будете просто рисовать круги и квадраты.Так что я считаю, что вместо того, чтобы использовать их, я всегда иду прямо к пентаклю. Щелкните на обычном инструменте боли, а затем просто убедитесь, что ваши свойства такие же, как у меня здесь. Поэтому убедитесь, что для него установлено значение shape, а не path, что ваша заливка активна и что этот квадрат обводки проходит через красную линию, что означает, что он не активен, он выключен.
12. 12. Рисование с помощью инструмента «Перо». До сих пор я рассматривал рисование и раскрашивание кистями с использованием инструмента лассо, а инструмент «ведро» также показал вам, как добавить текстуру и тени.Итак, мы почти подошли к концу курса, и мне нужно осветить только один важный аспект Маурина в Photoshopped. Тогда у вас будет полное представление об освоении цифровой живописи для этого класса. Я собираюсь сосредоточиться на инструменте «Перо». Photoshopped действительно имеет несколько векторных функций для создания произведений искусства, таких как инструменты формы. Однако, когда вы используете их, вам обязательно нужно каким-то образом редактировать их, чтобы изменить форму, потому что вы никогда не будете просто рисовать круги и квадраты.Так что я считаю, что вместо того, чтобы использовать их, я всегда иду прямо к пентаклю. Щелкните на обычном инструменте боли, а затем просто убедитесь, что ваши свойства такие же, как у меня здесь. Поэтому убедитесь, что для него установлено значение shape, а не path, что ваша заливка активна и что этот квадрат обводки проходит через красную линию, что означает, что он не активен, он выключен. Затем просто щелкните по холсту. Несколько раз, когда вы создаете фигуру, цвет появляется автоматически, поэтому каждый из этих щелчков мыши создает точку привязки, а затем полностью закрывает фигуру.Просто вернитесь к самой первой поставленной вами точке привязки. Вы увидите, как появится этот маленький круглый кружок. Нажмите на точку привязки, и теперь ваша фигура полностью закрыта. Чтобы заставить эти точки искривляться или редактировать их каким-либо образом, вернитесь на панель инструментов, щелкните и удерживайте здесь, а теперь выберите самый последний вариант, который является точкой привязки преобразования. Затем вам просто нужно щелкнуть и перетащить в точку линии, которые я рисую здесь, называемые Ручками. Если хотите, вы можете даже вытащить один из них больше, чем два других.Влияйте на кривую, и если вы хотите полностью переместить точку, просто удерживайте эту опцию на Mac. Управляйте на ПК, щелкните и перетащите точку в новое положение, которое или где вы хотите, чтобы она была, так что все в порядке.
Затем просто щелкните по холсту. Несколько раз, когда вы создаете фигуру, цвет появляется автоматически, поэтому каждый из этих щелчков мыши создает точку привязки, а затем полностью закрывает фигуру.Просто вернитесь к самой первой поставленной вами точке привязки. Вы увидите, как появится этот маленький круглый кружок. Нажмите на точку привязки, и теперь ваша фигура полностью закрыта. Чтобы заставить эти точки искривляться или редактировать их каким-либо образом, вернитесь на панель инструментов, щелкните и удерживайте здесь, а теперь выберите самый последний вариант, который является точкой привязки преобразования. Затем вам просто нужно щелкнуть и перетащить в точку линии, которые я рисую здесь, называемые Ручками. Если хотите, вы можете даже вытащить один из них больше, чем два других.Влияйте на кривую, и если вы хотите полностью переместить точку, просто удерживайте эту опцию на Mac. Управляйте на ПК, щелкните и перетащите точку в новое положение, которое или где вы хотите, чтобы она была, так что все в порядке. Но на самом деле проще сделать кривые, когда вы рисуете форму. Итак, позвольте мне показать вам, как вы это делаете, вы просто щелкаете и перетаскиваете, когда рисуете свою форму. Вы можете использовать ручку свободной руки, но я считаю, что это создает слишком много точек привязки и для меня это слишком беспорядочно.Мне нравится контролировать количество точек на лодыжках, которое я хочу, чтобы редактировать их было намного проще. Хорошо, давайте быстро рассмотрим другие варианты этого инструмента. Если вы хотите вычесть любую из этих точек, перейдите к точке привязки. Нажмите на нее, а затем подойдите и просто нажмите на точку, которую хотите убрать. Затем, чтобы добавить дополнительные точки привязки, вернитесь сюда, Энди, добавьте привязку, а затем щелкните путь, на котором вы хотите разместить новую точку. Обычно я просто удерживаю опцию и перетаскиваю ручки, чтобы изменить кривую.Или, если мне вообще не нужна кривая, просто щелкните по точке, и ручки исчезнут. Еще один момент, который следует знать, — это то, что всякий раз, когда вы используете боль, чтобы полюбить это, она автоматически создает форму на новом отдельном слое, как вы можете видеть здесь.
Но на самом деле проще сделать кривые, когда вы рисуете форму. Итак, позвольте мне показать вам, как вы это делаете, вы просто щелкаете и перетаскиваете, когда рисуете свою форму. Вы можете использовать ручку свободной руки, но я считаю, что это создает слишком много точек привязки и для меня это слишком беспорядочно.Мне нравится контролировать количество точек на лодыжках, которое я хочу, чтобы редактировать их было намного проще. Хорошо, давайте быстро рассмотрим другие варианты этого инструмента. Если вы хотите вычесть любую из этих точек, перейдите к точке привязки. Нажмите на нее, а затем подойдите и просто нажмите на точку, которую хотите убрать. Затем, чтобы добавить дополнительные точки привязки, вернитесь сюда, Энди, добавьте привязку, а затем щелкните путь, на котором вы хотите разместить новую точку. Обычно я просто удерживаю опцию и перетаскиваю ручки, чтобы изменить кривую.Или, если мне вообще не нужна кривая, просто щелкните по точке, и ручки исчезнут. Еще один момент, который следует знать, — это то, что всякий раз, когда вы используете боль, чтобы полюбить это, она автоматически создает форму на новом отдельном слое, как вы можете видеть здесь.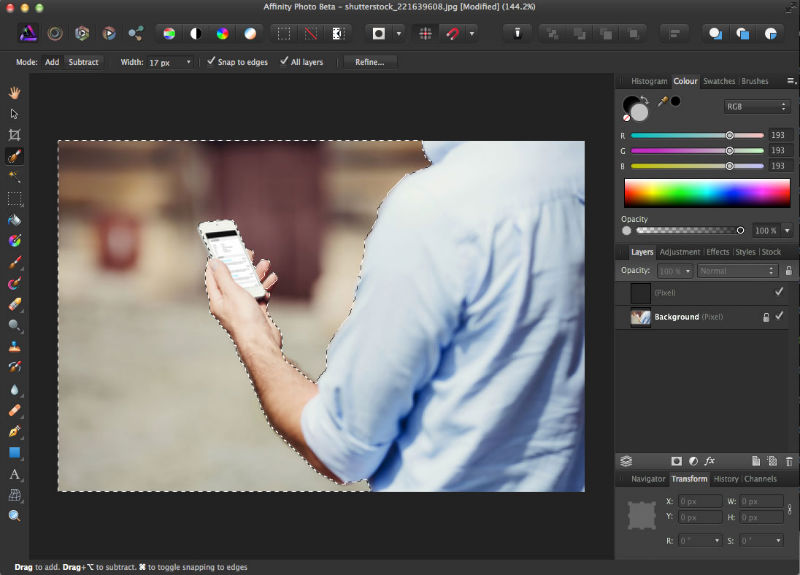 И у гвоздя есть этот маленький векторный значок в нижней правой четверти, чтобы указать, что этот слой является векторным. Другими словами, когда он такой формы, вы считаете краску честной или выбираете любую ее часть для удаления, потому что, как вы видите, вы получаете сообщение об ошибке, в котором говорится, что это не заслуживает доверия.Все, что вы можете сделать на этом этапе, — это изменить или отредактировать точки привязки и изменить или отредактировать цвет. Итак, чтобы изменить цвет, просто дважды нажмите на гвоздь, который появится в этом окне, и выберите новый цвет. Но как только вы будете довольны формой, вы все равно захотите приступить к редактированию. Это похоже на добавление мазков кисти или удаление версии деталей. То, что вы делаете, вы правы. Щелкните по слою, и теперь у вас возникнут евреи Расты, не вдаваясь в технические подробности. Что вы сделали: вы превратили векторную фигуру в битовую карту, и разница между векторной и битовой картой, вероятно, достаточна для всего курса, поэтому я не буду вдаваться в подробности здесь слишком много деталей.
И у гвоздя есть этот маленький векторный значок в нижней правой четверти, чтобы указать, что этот слой является векторным. Другими словами, когда он такой формы, вы считаете краску честной или выбираете любую ее часть для удаления, потому что, как вы видите, вы получаете сообщение об ошибке, в котором говорится, что это не заслуживает доверия.Все, что вы можете сделать на этом этапе, — это изменить или отредактировать точки привязки и изменить или отредактировать цвет. Итак, чтобы изменить цвет, просто дважды нажмите на гвоздь, который появится в этом окне, и выберите новый цвет. Но как только вы будете довольны формой, вы все равно захотите приступить к редактированию. Это похоже на добавление мазков кисти или удаление версии деталей. То, что вы делаете, вы правы. Щелкните по слою, и теперь у вас возникнут евреи Расты, не вдаваясь в технические подробности. Что вы сделали: вы превратили векторную фигуру в битовую карту, и разница между векторной и битовой картой, вероятно, достаточна для всего курса, поэтому я не буду вдаваться в подробности здесь слишком много деталей.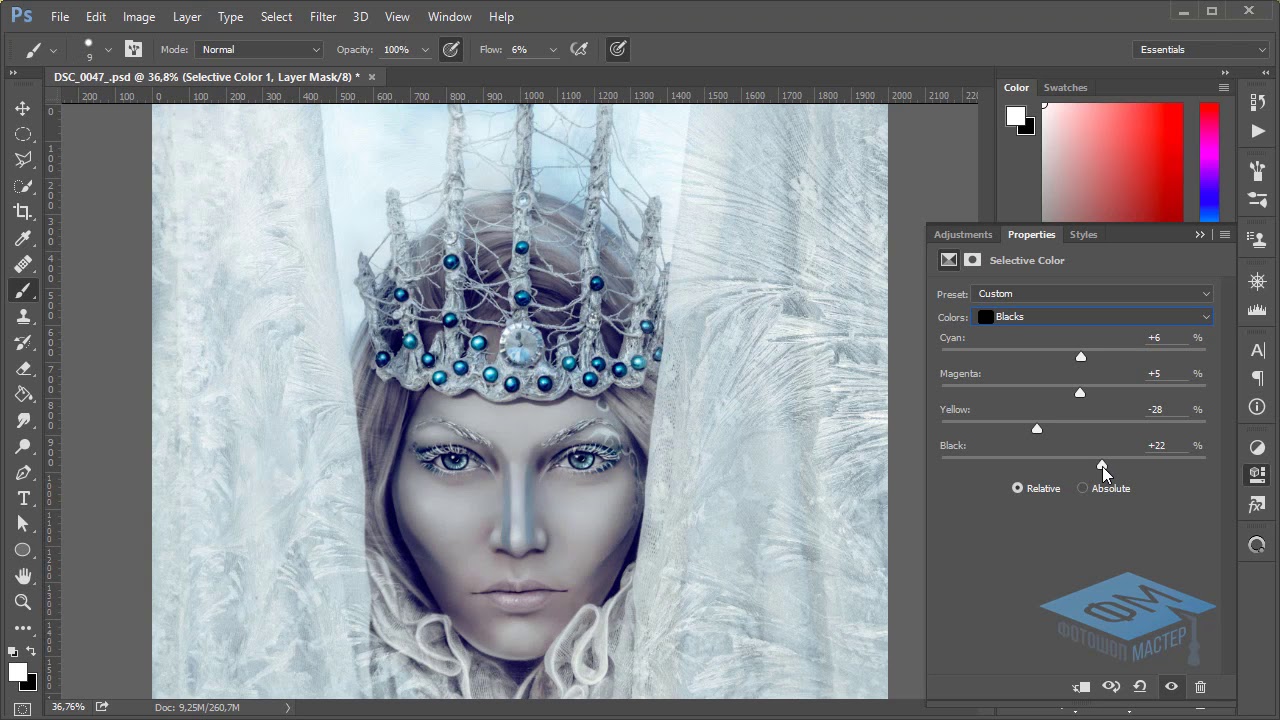 Но просто для того, чтобы вы знали, что с точки зрения рисования и раскрашивания, вам нужно знать, как работать как с векторными фигурами, так и с растровыми картами точно так же, как я до сих пор действовал с линиями. В следующем уроке мы покажем вам, как все вместе получается рисунок. Итак, я собираюсь провести вас через этот процесс, используя карандаши для перьев, используя инструмент кисти вместе, чтобы создать действительно красивый живописный эффект. 13. 13. Применение пера и кисти, часть 1: Как вы знаете, я стараюсь делать наброски очень, очень грубо на эскизе.Здесь ничем не отличается, но я не беспокоюсь об эскизе, потому что конечный продукт будет просто краской без каких-либо линейных рисунков. Что я хочу сделать, так это провести вас шаг за шагом через полностью нарисованную заднюю линию и показать вам весь мой процесс от начала до конца. Давайте начнем. Первое, что я собираюсь сделать, это добавить цвета для неба. Итак, на новом слое я собираюсь использовать инструмент выделения, чтобы выделить простой прямоугольник.
Но просто для того, чтобы вы знали, что с точки зрения рисования и раскрашивания, вам нужно знать, как работать как с векторными фигурами, так и с растровыми картами точно так же, как я до сих пор действовал с линиями. В следующем уроке мы покажем вам, как все вместе получается рисунок. Итак, я собираюсь провести вас через этот процесс, используя карандаши для перьев, используя инструмент кисти вместе, чтобы создать действительно красивый живописный эффект. 13. 13. Применение пера и кисти, часть 1: Как вы знаете, я стараюсь делать наброски очень, очень грубо на эскизе.Здесь ничем не отличается, но я не беспокоюсь об эскизе, потому что конечный продукт будет просто краской без каких-либо линейных рисунков. Что я хочу сделать, так это провести вас шаг за шагом через полностью нарисованную заднюю линию и показать вам весь мой процесс от начала до конца. Давайте начнем. Первое, что я собираюсь сделать, это добавить цвета для неба. Итак, на новом слое я собираюсь использовать инструмент выделения, чтобы выделить простой прямоугольник. A. Обычно я использую инструмент «ведро», чтобы заполнить это.Но на этот раз я собираюсь пойти и использовать Grady и bucket, чтобы вы могли изменить цвет Grady int, дважды щелкнув здесь, а затем дважды щелкнув этот маркер, если вы хотите изменить этот цвет или левую отметку. Если вы хотите изменить этот цвет, два верхних маркера изменят непрозрачность. Затем просто щелкните и перетащите инструмент в том направлении, в котором вы хотите, чтобы излучение двигалось. Поэтому я хотел пойти сверху вниз. А затем я сразу перейду к инструменту «Перо» и начну создавать формы для холмов, щелкая и перетаскивая вот так.И если я хочу создать кривую, изогнутую с одной стороны и прямо, под углом с другой, просто нажмите на точку, удерживая Olt. Это сделает ваш путь изогнутым с одной стороны и прямым с другой. Тогда я просто буду менять цвета по ходу. Я не собираюсь слишком беспокоиться о своих цветах в данный момент. На данный момент цвета не имеют большого значения. Я просто сосредоточен на создании форм и композиций.
A. Обычно я использую инструмент «ведро», чтобы заполнить это.Но на этот раз я собираюсь пойти и использовать Grady и bucket, чтобы вы могли изменить цвет Grady int, дважды щелкнув здесь, а затем дважды щелкнув этот маркер, если вы хотите изменить этот цвет или левую отметку. Если вы хотите изменить этот цвет, два верхних маркера изменят непрозрачность. Затем просто щелкните и перетащите инструмент в том направлении, в котором вы хотите, чтобы излучение двигалось. Поэтому я хотел пойти сверху вниз. А затем я сразу перейду к инструменту «Перо» и начну создавать формы для холмов, щелкая и перетаскивая вот так.И если я хочу создать кривую, изогнутую с одной стороны и прямо, под углом с другой, просто нажмите на точку, удерживая Olt. Это сделает ваш путь изогнутым с одной стороны и прямым с другой. Тогда я просто буду менять цвета по ходу. Я не собираюсь слишком беспокоиться о своих цветах в данный момент. На данный момент цвета не имеют большого значения. Я просто сосредоточен на создании форм и композиций. Я всегда могу настроить цвет позже, потому что я рисую с помощью инструмента «Перо», а это означает, что я могу легко просто дважды щелкнуть значок и изменить цвет.Итак, это холмы на моем фоне, и теперь я снова установил основной цвет для земли. Что-то неопределенно зеленое в порядке, и я просто попаду в центр с обычным ведром. Может быть, измените этот зеленый цвет на синий. И теперь я могу двигать и настраивать. Если мне нужно, я могу изменить форму на холмах. Это снова. Это еще одна особенность Энди вне пера. Таким образом, вы можете не только менять цвет столько раз, сколько захотите, но вы можете просто настроить форму иша после того, как нарисовали иш, что действительно очень удобно.Хорошо, я просто спущу сюда реку, идущую вот так. Я, вероятно, поставлю камни над рекой, поэтому мне не нужно точно задавать форму реки. На данном этапе я просто поставлю камни и хочу, чтобы они были над рекой. Так что просто перетащите мои слои вверх, выберите коричневый, выберите коричневый цвет, и я вернул рисунок.
Я всегда могу настроить цвет позже, потому что я рисую с помощью инструмента «Перо», а это означает, что я могу легко просто дважды щелкнуть значок и изменить цвет.Итак, это холмы на моем фоне, и теперь я снова установил основной цвет для земли. Что-то неопределенно зеленое в порядке, и я просто попаду в центр с обычным ведром. Может быть, измените этот зеленый цвет на синий. И теперь я могу двигать и настраивать. Если мне нужно, я могу изменить форму на холмах. Это снова. Это еще одна особенность Энди вне пера. Таким образом, вы можете не только менять цвет столько раз, сколько захотите, но вы можете просто настроить форму иша после того, как нарисовали иш, что действительно очень удобно.Хорошо, я просто спущу сюда реку, идущую вот так. Я, вероятно, поставлю камни над рекой, поэтому мне не нужно точно задавать форму реки. На данном этапе я просто поставлю камни и хочу, чтобы они были над рекой. Так что просто перетащите мои слои вверх, выберите коричневый, выберите коричневый цвет, и я вернул рисунок.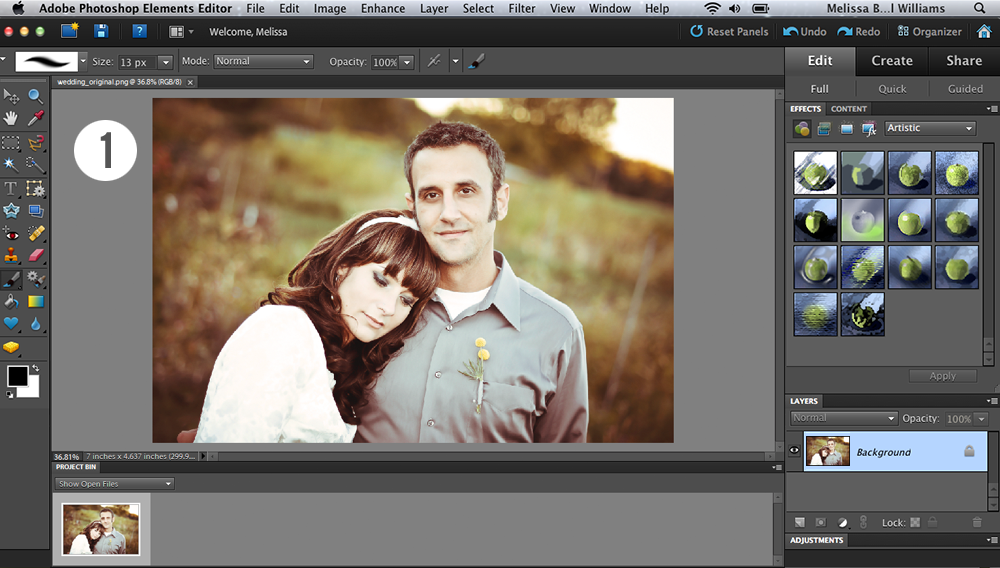 Вы можете видеть, что основные элементы присутствуют в ДНК. Теперь я могу немного поработать над деталями. Было бы неплохо начать именовать и группировать свои слои с самого начала, чтобы вы не забредали на эту ужасную территорию с миллионами безымянных слоев.Так что я просто собираюсь немного поработать прямо сейчас. И, по крайней мере, я начал предпринимать попытки по порядку. Итак, я нажал на гвоздь на левой стороне холма и создал слой над ним. А теперь я собираюсь просто выбрать кисть с очень рельефной текстурой, нанести на нас знаки гимна и немного краски и таким образом разогреться. И, знаете, я всегда могу закрасить это, так что я не буду слишком много суетиться в этом месте в пятке сзади, я сделаю то же самое. Может просто выбрать другую кисть.Мне всегда нравится работать поверх слоя с фигурой просто потому, что я могу, всегда просто потому, что это позволяет мне вернуться и изменить базовый цвет, если я хочу, или изменить базовую форму, как вы видели ранее. И пока я это делаю, я собираюсь добавить намек на блики на вершинах этих холмов.
Вы можете видеть, что основные элементы присутствуют в ДНК. Теперь я могу немного поработать над деталями. Было бы неплохо начать именовать и группировать свои слои с самого начала, чтобы вы не забредали на эту ужасную территорию с миллионами безымянных слоев.Так что я просто собираюсь немного поработать прямо сейчас. И, по крайней мере, я начал предпринимать попытки по порядку. Итак, я нажал на гвоздь на левой стороне холма и создал слой над ним. А теперь я собираюсь просто выбрать кисть с очень рельефной текстурой, нанести на нас знаки гимна и немного краски и таким образом разогреться. И, знаете, я всегда могу закрасить это, так что я не буду слишком много суетиться в этом месте в пятке сзади, я сделаю то же самое. Может просто выбрать другую кисть.Мне всегда нравится работать поверх слоя с фигурой просто потому, что я могу, всегда просто потому, что это позволяет мне вернуться и изменить базовый цвет, если я хочу, или изменить базовую форму, как вы видели ранее. И пока я это делаю, я собираюсь добавить намек на блики на вершинах этих холмов. Гм, просто чтобы задать тон, я хочу создать впечатление бликов на вершине холма. Возможно, для этого еще слишком рано, но я думаю, что это поможет мне найти правильные тона всего произведения. Если Айкен как бы почувствует это сейчас, розовый, вероятно, будет очень хорошо сочетаться с зеленым, так что я могу пойти в этом направлении.Так что, даже несмотря на то, что я не определил пилот, с которым можно работать, это очень хороший интуитивный подход к цвету. И это будет мой процесс для остальной части рисования, просто чтобы найти форму в моем мешочке со слоями, создать новый слой над ним на папе, текстуру и цвет поверх нас. — Так как у меня низкая непрозрачность, краска действительно хорошо взаимодействует с нижним цветом, и это позволяет вам очень медленно наращивать тона и значения, поэтому вернемся к моему рисунку. И теперь, как видите, у меня еще есть деревья и горы для этого.Я думаю, что выберу это дерево переднего плана в качестве основного дерева. Энди, правда, мне нужна стилизованная версия дерева.
Гм, просто чтобы задать тон, я хочу создать впечатление бликов на вершине холма. Возможно, для этого еще слишком рано, но я думаю, что это поможет мне найти правильные тона всего произведения. Если Айкен как бы почувствует это сейчас, розовый, вероятно, будет очень хорошо сочетаться с зеленым, так что я могу пойти в этом направлении.Так что, даже несмотря на то, что я не определил пилот, с которым можно работать, это очень хороший интуитивный подход к цвету. И это будет мой процесс для остальной части рисования, просто чтобы найти форму в моем мешочке со слоями, создать новый слой над ним на папе, текстуру и цвет поверх нас. — Так как у меня низкая непрозрачность, краска действительно хорошо взаимодействует с нижним цветом, и это позволяет вам очень медленно наращивать тона и значения, поэтому вернемся к моему рисунку. И теперь, как видите, у меня еще есть деревья и горы для этого.Я думаю, что выберу это дерево переднего плана в качестве основного дерева. Энди, правда, мне нужна стилизованная версия дерева. Я не собираюсь ничего слишком реалистичного, потому что весь внешний вид этой картины немного воображаемый. Так что просто обычная сосна. Энди, я, вероятно, буду использовать это как свое основное дерево, а затем дублировать его для остальных, так что я покажу вам, как я это делаю через мгновение. Позвольте мне просто поместить свои горы на заднем плане, используя инструмент овал, потому что опять же, я собираюсь создать очень стилизованный вид.Просто перетащите овальный инструмент вниз и немного отрегулируйте его стороны. Очевидно, вам не нужно преодолевать горы. Вы можете сделать любую форму, какую захотите. На самом деле, это видео просто о процессе и методах создания любых форм, которые вам нравятся. Хорошо, а теперь садись на дерево. Итак, я создам новый слой над зеленым и начну рисовать настоящие грубые текстуры, добавляя блики по краям. Просто я просто экспериментирую со сколь угодно большим количеством кистей разных форм, потому что никогда не знаешь, какая форма кисти даст вам желаемую текстуру.
Я не собираюсь ничего слишком реалистичного, потому что весь внешний вид этой картины немного воображаемый. Так что просто обычная сосна. Энди, я, вероятно, буду использовать это как свое основное дерево, а затем дублировать его для остальных, так что я покажу вам, как я это делаю через мгновение. Позвольте мне просто поместить свои горы на заднем плане, используя инструмент овал, потому что опять же, я собираюсь создать очень стилизованный вид.Просто перетащите овальный инструмент вниз и немного отрегулируйте его стороны. Очевидно, вам не нужно преодолевать горы. Вы можете сделать любую форму, какую захотите. На самом деле, это видео просто о процессе и методах создания любых форм, которые вам нравятся. Хорошо, а теперь садись на дерево. Итак, я создам новый слой над зеленым и начну рисовать настоящие грубые текстуры, добавляя блики по краям. Просто я просто экспериментирую со сколь угодно большим количеством кистей разных форм, потому что никогда не знаешь, какая форма кисти даст вам желаемую текстуру.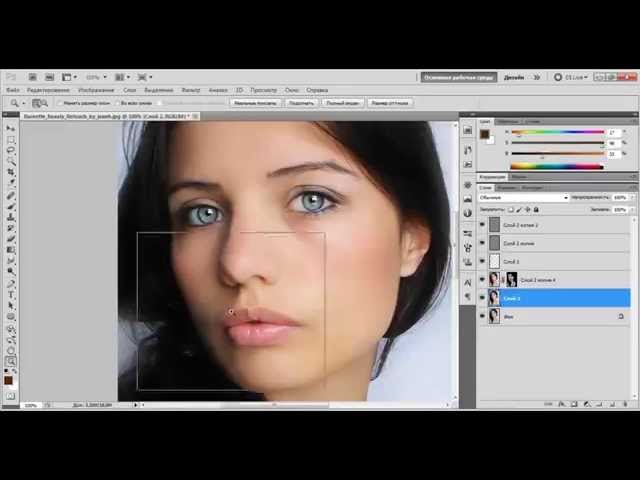 Итак, вы знаете, примерьте ров, и этот выглядит так, как будто он может хорошо работать, также может изменить форму, направление формы кисти еще больше. Произведены случайные формы и отметки. Хорошо. А теперь я сгруппирую все эти слои вместе. Я назвал это групповое дерево Эй и дубликаты. А потом я мог объединить эту группу. Итак, теперь у меня все дерево только на одном слое. Как видите, я могу просто взять его, масштабировать, трансформировать и перемещать дальше. Если вы дублируете элементы своего искусства, то попробуйте перевернуть их по горизонтали, чтобы они не выглядели клонированными.И вы всегда можете вернуться и просто настроить цвета или настроить мазки кисти на ваших дублирующих животных. Это также помогает сделать его немного отличным от других. Хорошо, позвольте мне сгруппировать всех этих ребят вместе в одну папку, и я позвоню. Есть левые деревья для четырехсторонних фоновых деревьев Foresti. Я действительно собираюсь быть очень стилизованным и просто использую простой треугольник, повторяемый много раз.
Итак, вы знаете, примерьте ров, и этот выглядит так, как будто он может хорошо работать, также может изменить форму, направление формы кисти еще больше. Произведены случайные формы и отметки. Хорошо. А теперь я сгруппирую все эти слои вместе. Я назвал это групповое дерево Эй и дубликаты. А потом я мог объединить эту группу. Итак, теперь у меня все дерево только на одном слое. Как видите, я могу просто взять его, масштабировать, трансформировать и перемещать дальше. Если вы дублируете элементы своего искусства, то попробуйте перевернуть их по горизонтали, чтобы они не выглядели клонированными.И вы всегда можете вернуться и просто настроить цвета или настроить мазки кисти на ваших дублирующих животных. Это также помогает сделать его немного отличным от других. Хорошо, позвольте мне сгруппировать всех этих ребят вместе в одну папку, и я позвоню. Есть левые деревья для четырехсторонних фоновых деревьев Foresti. Я действительно собираюсь быть очень стилизованным и просто использую простой треугольник, повторяемый много раз.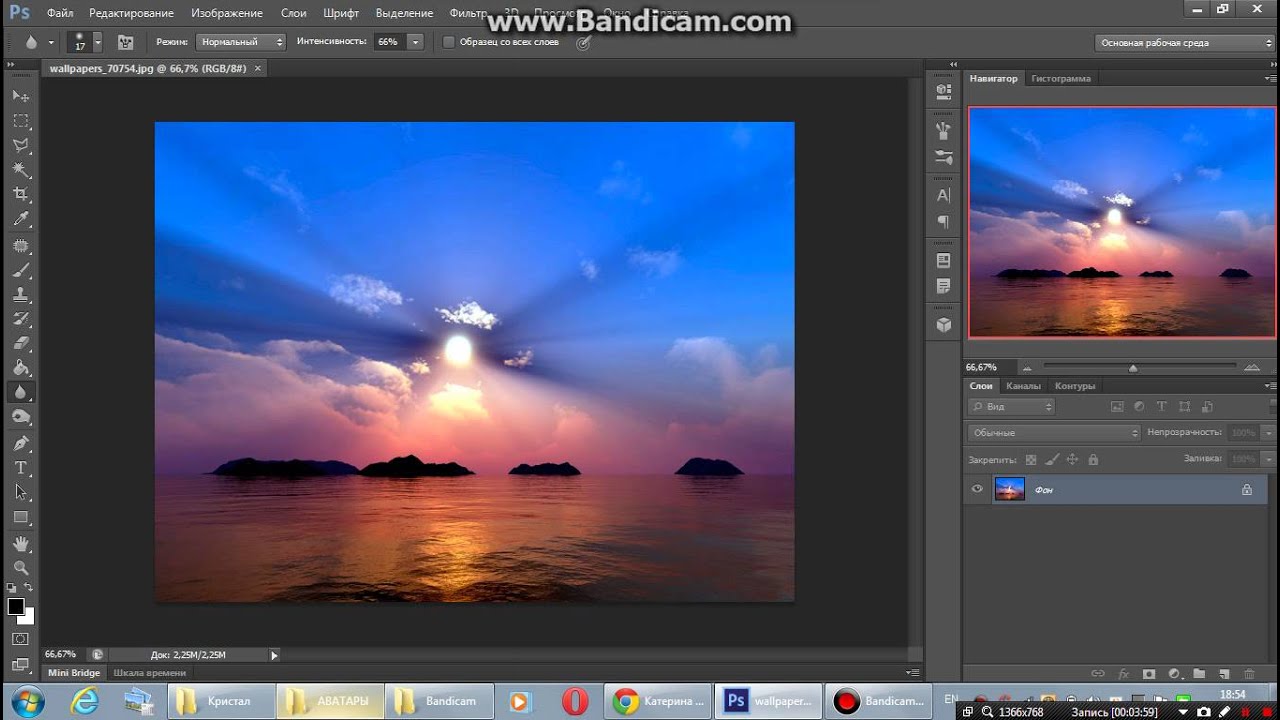 А вот и небольшой лесок.Прежде чем этот стек слоев станет слишком громоздким, позвольте мне сгруппировать все формы вместе в папку, а затем просто скопировать эту папку еще раз, перетащить ее и получить еще больший лес. Теперь, в какой-то момент, я собираюсь объединить все эти формы вместе. Но пока, пока я работаю над композицией, удобно держать их отдельно. Серкан перемещал их вот так. Пора поработать над этими фоновыми горами. Мне очень нравится, как сочетаются цвета этого куска воздуха, поэтому я не собираюсь слишком сильно отклоняться.И потому что они розовые в сиянии неба, так красиво смотрится только на этих горах. Есть немного изюминки, чтобы произвести впечатление. Скажите, что сейчас восход солнца, восходящее солнце и брызги этой прекрасной жизни в общежитии над горами позади. Не забудьте нанести более темные тона на противоположную сторону бликов, чтобы определить форму и очертания. Теперь я делаю эти мазки очень жесткими, очень легкими. Я вообще почти не нажимаю на планшет.Это помогает мне постепенно наращивать тон, потому что я не собираюсь слишком жестко.
А вот и небольшой лесок.Прежде чем этот стек слоев станет слишком громоздким, позвольте мне сгруппировать все формы вместе в папку, а затем просто скопировать эту папку еще раз, перетащить ее и получить еще больший лес. Теперь, в какой-то момент, я собираюсь объединить все эти формы вместе. Но пока, пока я работаю над композицией, удобно держать их отдельно. Серкан перемещал их вот так. Пора поработать над этими фоновыми горами. Мне очень нравится, как сочетаются цвета этого куска воздуха, поэтому я не собираюсь слишком сильно отклоняться.И потому что они розовые в сиянии неба, так красиво смотрится только на этих горах. Есть немного изюминки, чтобы произвести впечатление. Скажите, что сейчас восход солнца, восходящее солнце и брызги этой прекрасной жизни в общежитии над горами позади. Не забудьте нанести более темные тона на противоположную сторону бликов, чтобы определить форму и очертания. Теперь я делаю эти мазки очень жесткими, очень легкими. Я вообще почти не нажимаю на планшет.Это помогает мне постепенно наращивать тон, потому что я не собираюсь слишком жестко. Хорошо, это первая часть картины. Я собираюсь разделить это на два урока, так что следуйте за мной в следующем уроке, мы закончим эту картину, как довести ее до полной визуализации после завершения 14. 14. Применение пера и кисти, часть 2: Хорошо. Добро пожаловать назад. Давайте продолжим эту картину. Мне нужно разобраться в реке. Так что то, что я хочу сделать для реки, — это гораздо больше текстуры.Сделайте так, чтобы сейчас это выглядело так, будто в нем есть немного глубины. Он выглядит действительно плоским. Итак, я собираюсь поработать над этим некоторое время. Приготовление водяного риса, особенно в этом стиле, на самом деле требует проб и ошибок. Возможно, если я выберу края реки, я смогу добавить бликов или затенения по краям. Хорошо, я сделал выбор здесь, но я выбрал внутреннюю часть реки. Я собираюсь выбрать инверсию, и это выделит края реки. А затем, если я перетащу цвет до более темного, я могу показывать рекламу.Это тот случай, когда мне кажется, что я не совсем понимаю.
Хорошо, это первая часть картины. Я собираюсь разделить это на два урока, так что следуйте за мной в следующем уроке, мы закончим эту картину, как довести ее до полной визуализации после завершения 14. 14. Применение пера и кисти, часть 2: Хорошо. Добро пожаловать назад. Давайте продолжим эту картину. Мне нужно разобраться в реке. Так что то, что я хочу сделать для реки, — это гораздо больше текстуры.Сделайте так, чтобы сейчас это выглядело так, будто в нем есть немного глубины. Он выглядит действительно плоским. Итак, я собираюсь поработать над этим некоторое время. Приготовление водяного риса, особенно в этом стиле, на самом деле требует проб и ошибок. Возможно, если я выберу края реки, я смогу добавить бликов или затенения по краям. Хорошо, я сделал выбор здесь, но я выбрал внутреннюю часть реки. Я собираюсь выбрать инверсию, и это выделит края реки. А затем, если я перетащу цвет до более темного, я могу показывать рекламу.Это тот случай, когда мне кажется, что я не совсем понимаю. Вы можете видеть, что я здесь действительно экспериментирую, так что я могу в конечном итоге стереть всю эту текстуру реки и тени. Гм, просто попробуйте еще раз, потому что это немного сложно, но поэтому хранение всего на отдельных слоях действительно окупается. в конце концов. Я имею в виду, это не имеет большого значения. Если я удалю эти текстуры и начну заново, думаю, я попробую добавить бликов на реку. Так что, лучшие блестки могут пойти сюда, ближе к спине.Вероятно, это хороший способ показать вам, что я борюсь с рекой, потому что это действительно указывает на тот факт, что вы знаете, что всякий раз, когда вы создаете какие-либо произведения искусства, вам нужно иметь ссылку. Вы должны смотреть на что-то и черпать из этого вдохновение и рекомендации. И это очень, очень отличается от простого копирования. Но, как вы можете видеть здесь, я пытаюсь сделать реку из головы, и это не работает, так что я, ммм, продолжаю двигаться дальше, и я вернусь к этому через некоторое время. Я собираюсь добавить бликов на деревья на заднем плане.
Вы можете видеть, что я здесь действительно экспериментирую, так что я могу в конечном итоге стереть всю эту текстуру реки и тени. Гм, просто попробуйте еще раз, потому что это немного сложно, но поэтому хранение всего на отдельных слоях действительно окупается. в конце концов. Я имею в виду, это не имеет большого значения. Если я удалю эти текстуры и начну заново, думаю, я попробую добавить бликов на реку. Так что, лучшие блестки могут пойти сюда, ближе к спине.Вероятно, это хороший способ показать вам, что я борюсь с рекой, потому что это действительно указывает на тот факт, что вы знаете, что всякий раз, когда вы создаете какие-либо произведения искусства, вам нужно иметь ссылку. Вы должны смотреть на что-то и черпать из этого вдохновение и рекомендации. И это очень, очень отличается от простого копирования. Но, как вы можете видеть здесь, я пытаюсь сделать реку из головы, и это не работает, так что я, ммм, продолжаю двигаться дальше, и я вернусь к этому через некоторое время. Я собираюсь добавить бликов на деревья на заднем плане. Прежде всего, я объединяю их в одну форму, выбираю цвет подсветки и с помощью кисти с мягкими краями очень осторожно прокрашиваю по верху, и вы видите, что это может дать вам довольно хороший эффект. А затем я мог просто перетащить свое дерево с левой стороны на правую внутри, чтобы немного сбалансировать композицию, используя деформированную веревку, используя преобразование в масштабе до, чтобы настроить формы. Вы должны быть очень осторожны, чтобы не слишком суетиться из-за вещей, и вы знаете, что можете настраивать форму, размер и ориентацию снова и снова.Но, в конце концов, в какой-то момент все должно получиться. Состав в порядке. Работает. Так что вперед. Хорошо, позволь мне снова заняться рекой. Я чувствую, что у меня был небольшой перерыв, поэтому я могу вернуться снова. Это края, которые, как мне кажется, нужно определить так сильно, чтобы придать им немного глубины. Так что, возможно, ему нужны блики по краю, где вода встречается с сушей. Так что я сейчас пойду через реку с женой.
Прежде всего, я объединяю их в одну форму, выбираю цвет подсветки и с помощью кисти с мягкими краями очень осторожно прокрашиваю по верху, и вы видите, что это может дать вам довольно хороший эффект. А затем я мог просто перетащить свое дерево с левой стороны на правую внутри, чтобы немного сбалансировать композицию, используя деформированную веревку, используя преобразование в масштабе до, чтобы настроить формы. Вы должны быть очень осторожны, чтобы не слишком суетиться из-за вещей, и вы знаете, что можете настраивать форму, размер и ориентацию снова и снова.Но, в конце концов, в какой-то момент все должно получиться. Состав в порядке. Работает. Так что вперед. Хорошо, позволь мне снова заняться рекой. Я чувствую, что у меня был небольшой перерыв, поэтому я могу вернуться снова. Это края, которые, как мне кажется, нужно определить так сильно, чтобы придать им немного глубины. Так что, возможно, ему нужны блики по краю, где вода встречается с сушей. Так что я сейчас пойду через реку с женой. Но я могу просто выбрать реку. Это похоже на обратное, текстуры тут же восхитительны.Хорошо, что я собираюсь сделать сейчас, так это добавить тени под белыми бликами. Просто я думаю, что мне нужно создать впечатление, будто камни уходят под воду. Так что в таком случае они были бы немного темнее. Так что что-то в этом роде, а затем с помощью ластика я просто отброшу его немного назад и вернусь с инструментом кисти, где мне нужно немного его определить. Выглядит лучше. Я думаю, это определенно выглядит лучше. Я вернусь к основным моментам.Но на этот раз вместо кисти с мягкими краями я собираюсь использовать кисть с жесткими краями. И это начинает выглядеть намного лучше. Он подходит ко всей композиции, намного лучше и, да, это блестящая вода. Выглядит хорошо. Хорошо, а что дальше, сгруппируйте эти горы вместе и назвали их Боулдер Маунтинс. Так что на самом деле вы можете видеть, что у меня все не так уж плохо с точки зрения набора слоев. У меня все красиво и аккуратно, и папки. Энди, у меня здесь небо.
Но я могу просто выбрать реку. Это похоже на обратное, текстуры тут же восхитительны.Хорошо, что я собираюсь сделать сейчас, так это добавить тени под белыми бликами. Просто я думаю, что мне нужно создать впечатление, будто камни уходят под воду. Так что в таком случае они были бы немного темнее. Так что что-то в этом роде, а затем с помощью ластика я просто отброшу его немного назад и вернусь с инструментом кисти, где мне нужно немного его определить. Выглядит лучше. Я думаю, это определенно выглядит лучше. Я вернусь к основным моментам.Но на этот раз вместо кисти с мягкими краями я собираюсь использовать кисть с жесткими краями. И это начинает выглядеть намного лучше. Он подходит ко всей композиции, намного лучше и, да, это блестящая вода. Выглядит хорошо. Хорошо, а что дальше, сгруппируйте эти горы вместе и назвали их Боулдер Маунтинс. Так что на самом деле вы можете видеть, что у меня все не так уж плохо с точки зрения набора слоев. У меня все красиво и аккуратно, и папки. Энди, у меня здесь небо. Я думаю, что последние пару шагов, которые я хочу сделать с этой картиной, — это просто добавить те штрихи, которые поднимут ее вверх.Одна из вещей, которые я люблю делать с чем-то, — это добавлять слой, очень похожий на большую, вдвое большую, кисть с мягкими краями и просто перетаскивая ее, и вы увидите, что эффект, который это дает, будет приятным и мгновенно дает туманная атмосфера. А для пейзажей это как один из тех последних штрихов, которые вы делаете на картине, которая действительно может сделать ее заметной. Действительно, чтобы это выглядело хорошо. Я мог бы переместить это вокруг О, и найти лучшее место для процветания. Этот туманный слой может быть за этим холмом, что-то вроде подглядывания, и тогда это дает еще большее расстояние между этим холмом среднего уровня на дальних фоне гор.Фактически, вы даже можете продублировать этот слой снова, этот слой с туманом, поместить его между двумя горами и посмотреть, сработает ли это. Иногда получается. Иногда это перебор. И тебе нужно просто оставить нас.
Я думаю, что последние пару шагов, которые я хочу сделать с этой картиной, — это просто добавить те штрихи, которые поднимут ее вверх.Одна из вещей, которые я люблю делать с чем-то, — это добавлять слой, очень похожий на большую, вдвое большую, кисть с мягкими краями и просто перетаскивая ее, и вы увидите, что эффект, который это дает, будет приятным и мгновенно дает туманная атмосфера. А для пейзажей это как один из тех последних штрихов, которые вы делаете на картине, которая действительно может сделать ее заметной. Действительно, чтобы это выглядело хорошо. Я мог бы переместить это вокруг О, и найти лучшее место для процветания. Этот туманный слой может быть за этим холмом, что-то вроде подглядывания, и тогда это дает еще большее расстояние между этим холмом среднего уровня на дальних фоне гор.Фактически, вы даже можете продублировать этот слой снова, этот слой с туманом, поместить его между двумя горами и посмотреть, сработает ли это. Иногда получается. Иногда это перебор. И тебе нужно просто оставить нас. Ага, думаю, с этим товаром я мог бы работать. Я уменьшу емкость слоя, просто немного трансформирую его, чтобы он стал более тонким. Хорошо, я позвоню, что их пропустили. Я назову этот слой. Пропустил. Эм, я думаю, это очень близко к концу. Думаю, я почти закончил с этим слоем неба.Я собираюсь сделать несколько таких фигур выделения, чтобы создать впечатление от облаков. Я не хочу рисовать облака, но я хочу дать больше и самому себе немного разбить его. Итак, эта картина, вероятно, закончена. Но есть еще один последний момент. Я хочу добавить последний штрих, если хотите, потому что я думаю, это сделает его действительно красивым. И это всего лишь малейший намек на водопад. Не пугайся, когда я говорю «Водопад», я не собираюсь идти и черпать воду ради того, что я собираюсь делать.Это действительно просто. При сканировании. Это еще один очень простой прием. Дайте-ка подумать. Я выберу это, эм, очень далеко позади горы. Представьте себе, что это самый дальний угол на новом слое. Я просто собираюсь нарисовать линию, которая будет похожа на один мазок кисти, Энди.
Ага, думаю, с этим товаром я мог бы работать. Я уменьшу емкость слоя, просто немного трансформирую его, чтобы он стал более тонким. Хорошо, я позвоню, что их пропустили. Я назову этот слой. Пропустил. Эм, я думаю, это очень близко к концу. Думаю, я почти закончил с этим слоем неба.Я собираюсь сделать несколько таких фигур выделения, чтобы создать впечатление от облаков. Я не хочу рисовать облака, но я хочу дать больше и самому себе немного разбить его. Итак, эта картина, вероятно, закончена. Но есть еще один последний момент. Я хочу добавить последний штрих, если хотите, потому что я думаю, это сделает его действительно красивым. И это всего лишь малейший намек на водопад. Не пугайся, когда я говорю «Водопад», я не собираюсь идти и черпать воду ради того, что я собираюсь делать.Это действительно просто. При сканировании. Это еще один очень простой прием. Дайте-ка подумать. Я выберу это, эм, очень далеко позади горы. Представьте себе, что это самый дальний угол на новом слое. Я просто собираюсь нарисовать линию, которая будет похожа на один мазок кисти, Энди.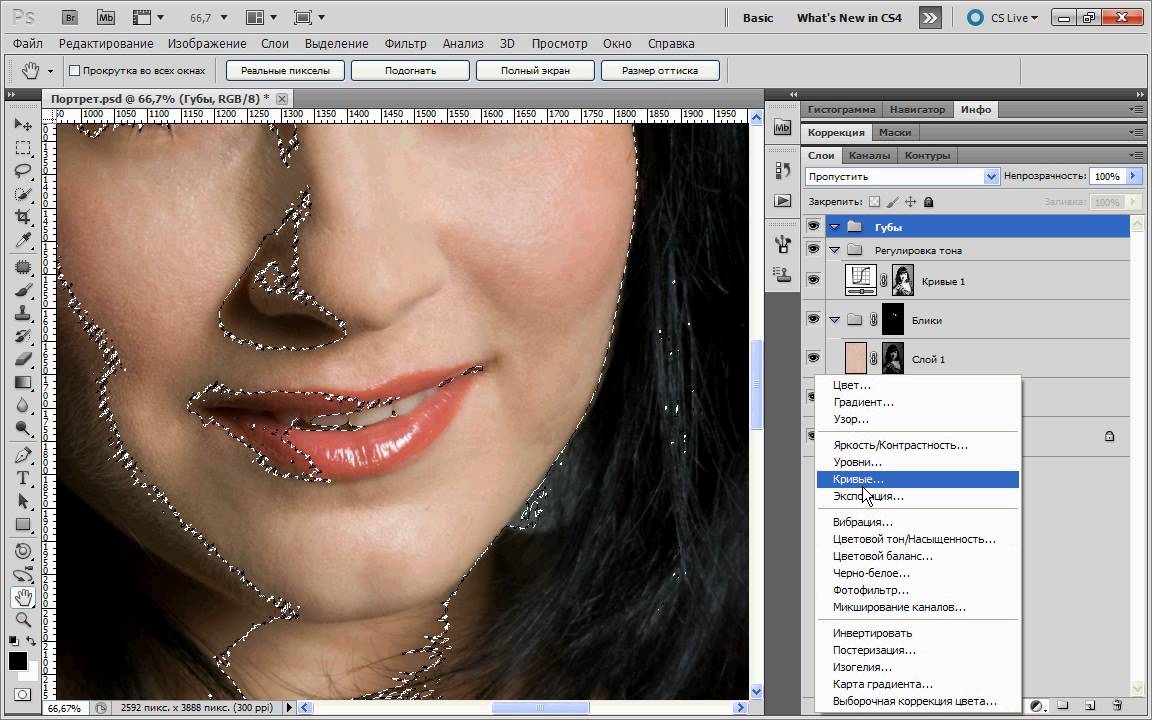 Затем я собираюсь выбрать командный чай на своей клавиатуре, просто слегка наклонив его, чтобы он стал больше внизу и тоньше вверху, и это был водопад. Вы видите, как это просто? Так что это одна из тех вещей, которые вы можете просто добавить в конце, и вдруг вся картина начнет выглядеть намного, намного лучше.Хорошо. Я имею в виду, я не могу думать ни о чем другом, что я собираюсь делать с этим. Может быть на реке. Я просто добавлю еще один штрих пропущенного слоя на реку. Я скажу, что это Dash. Я думаю, что все кончено. Думаю, дело сделано. Это выглядит здорово. Мои волосы красиво уложены. Если вы последовали за мной и наблюдали за мной шаг за шагом, я действительно надеюсь, что вы сделали шаги настолько ясными, насколько это возможно. Я очень надеюсь, что ты что-то от нас понял. Вы могли бы попробовать, потому что я хотел бы увидеть, мм, увидеть ваши работы.Я оставлю набросок в валуне ресурсов и, пожалуйста, возьмите его и пользователей, чтобы посмотреть, как закончится ваш процесс рисования.
Затем я собираюсь выбрать командный чай на своей клавиатуре, просто слегка наклонив его, чтобы он стал больше внизу и тоньше вверху, и это был водопад. Вы видите, как это просто? Так что это одна из тех вещей, которые вы можете просто добавить в конце, и вдруг вся картина начнет выглядеть намного, намного лучше.Хорошо. Я имею в виду, я не могу думать ни о чем другом, что я собираюсь делать с этим. Может быть на реке. Я просто добавлю еще один штрих пропущенного слоя на реку. Я скажу, что это Dash. Я думаю, что все кончено. Думаю, дело сделано. Это выглядит здорово. Мои волосы красиво уложены. Если вы последовали за мной и наблюдали за мной шаг за шагом, я действительно надеюсь, что вы сделали шаги настолько ясными, насколько это возможно. Я очень надеюсь, что ты что-то от нас понял. Вы могли бы попробовать, потому что я хотел бы увидеть, мм, увидеть ваши работы.Я оставлю набросок в валуне ресурсов и, пожалуйста, возьмите его и пользователей, чтобы посмотреть, как закончится ваш процесс рисования. 15. 15. Расширенные параметры слоя: Итак, прежде чем я полностью закончу курс, я хочу показать вам некоторые расширенные параметры слоя, которые могут оказаться полезными. Эти параметры, доступные вам для управления цветами на вашем произведении искусства, прямо из слоя. . Сложите воздух, мощные способы создания эффектов, а также создания общего образа. Первый метод заключается в том, как рисовать на изображении без фактического изменения самого изображения.Это называется неразрушающим редактированием и выполняется с помощью маски. Например, на этой птице. Если я наложу такую маску, а затем закрашу здесь черным, вы увидите, что пиксели кажутся стертыми, но на самом деле они все еще находятся на изображении птицы. И если я где-нибудь рисую белым, я раскрываю этот образ. Второй аспект слоев, который полезно знать, — это обтравочные маски. Я обычно использую мечети с чашечками точно так же, как инструмент выделения, который я показал вам ранее для выделения и раскрашивания.Они оба делают одно и то же, но я просто хотел показать, что вы сказали, что если вы когда-нибудь столкнетесь с этим, вы знаете, что это такое.
15. 15. Расширенные параметры слоя: Итак, прежде чем я полностью закончу курс, я хочу показать вам некоторые расширенные параметры слоя, которые могут оказаться полезными. Эти параметры, доступные вам для управления цветами на вашем произведении искусства, прямо из слоя. . Сложите воздух, мощные способы создания эффектов, а также создания общего образа. Первый метод заключается в том, как рисовать на изображении без фактического изменения самого изображения.Это называется неразрушающим редактированием и выполняется с помощью маски. Например, на этой птице. Если я наложу такую маску, а затем закрашу здесь черным, вы увидите, что пиксели кажутся стертыми, но на самом деле они все еще находятся на изображении птицы. И если я где-нибудь рисую белым, я раскрываю этот образ. Второй аспект слоев, который полезно знать, — это обтравочные маски. Я обычно использую мечети с чашечками точно так же, как инструмент выделения, который я показал вам ранее для выделения и раскрашивания.Они оба делают одно и то же, но я просто хотел показать, что вы сказали, что если вы когда-нибудь столкнетесь с этим, вы знаете, что это такое. Например, если я хочу добавить текстуру к этим ящикам, я использовал новый слой над ним. Я могу использовать очень большие следы жестовой кисти, как этот, а затем вернуться к слою, щелкнуть по нему правой кнопкой мыши и выбрать обтравочную маску, которая обрезает иллюстрацию из этого верхнего слоя на слой ниже. Вы также можете добавить корректировку непосредственно в стек слоев, щелкнув здесь этот крошечный значок, и я бы сказал: просто поиграйте с этими параметрами и посмотрите, что они могут сделать, кроме четырех демонстрационных целей.Допустим, я хотел изменить оттенок или насыщенность ящиков, пока я нажимаю на это. А потом всплывает это окно, и здесь, не слишком усложняя, я могу просто использовать ползунок для регулировки оттенка. Как видите, на самом деле корректировка затрагивает все слои ниже этого. Что вам нужно сделать, так это просто создать ту баночную маску, которую я вам только что показал. И теперь регулировка касается только ящиков. Лично я считаю, что все эти расширенные параметры слоя не нужны для моего способа рисования и рисования, и я действительно думаю, что вы можете создавать именно те цвета, которые вам нужны.
Например, если я хочу добавить текстуру к этим ящикам, я использовал новый слой над ним. Я могу использовать очень большие следы жестовой кисти, как этот, а затем вернуться к слою, щелкнуть по нему правой кнопкой мыши и выбрать обтравочную маску, которая обрезает иллюстрацию из этого верхнего слоя на слой ниже. Вы также можете добавить корректировку непосредственно в стек слоев, щелкнув здесь этот крошечный значок, и я бы сказал: просто поиграйте с этими параметрами и посмотрите, что они могут сделать, кроме четырех демонстрационных целей.Допустим, я хотел изменить оттенок или насыщенность ящиков, пока я нажимаю на это. А потом всплывает это окно, и здесь, не слишком усложняя, я могу просто использовать ползунок для регулировки оттенка. Как видите, на самом деле корректировка затрагивает все слои ниже этого. Что вам нужно сделать, так это просто создать ту баночную маску, которую я вам только что показал. И теперь регулировка касается только ящиков. Лично я считаю, что все эти расширенные параметры слоя не нужны для моего способа рисования и рисования, и я действительно думаю, что вы можете создавать именно те цвета, которые вам нужны.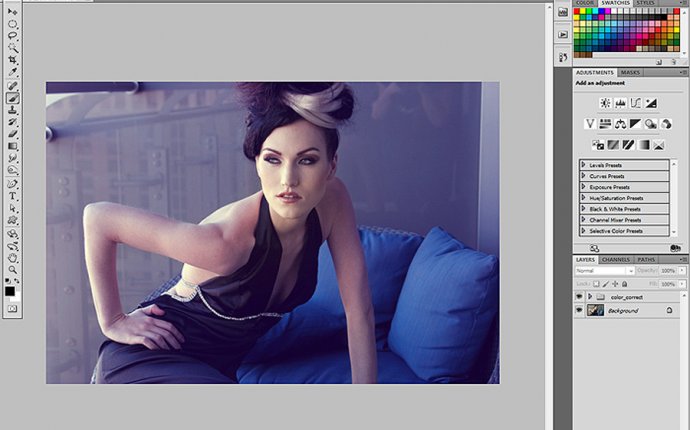 По мере продвижения вы можете контролировать области, которые вы хотите рисовать более простыми способами, как я показал вам ранее.Единственное, что я нахожу полезным, хотя в небольшой степени это не так уж и важно, но оно может оказаться очень полезным или с фотошопным смешиванием Moz в вашем финале, дороги смешивания здесь, в этом выпадающем меню, режимы смешивания делают на эффект верхнего слоя могут влиять цвета нижележащего слоя. Иш на. Это то, что я делаю только в самом конце картины, потому что это может быть действительно хороший способ объединить все цвета, которые вы собрали вместе в своей картине. Под этим я подразумеваю то, что вы можете сделать, например, целый слой, скажем, красным поверх вашего рисунка, а затем установить этот слой на что-то вроде Хью, и это мгновенно придаст всей части совершенно другой вид.Затем вы можете поиграть с емкостью и посмотреть, может быть, это последний штрих, который вы хотите. Или вы можете попробовать наложить или умножить то, что вам нравится.
По мере продвижения вы можете контролировать области, которые вы хотите рисовать более простыми способами, как я показал вам ранее.Единственное, что я нахожу полезным, хотя в небольшой степени это не так уж и важно, но оно может оказаться очень полезным или с фотошопным смешиванием Moz в вашем финале, дороги смешивания здесь, в этом выпадающем меню, режимы смешивания делают на эффект верхнего слоя могут влиять цвета нижележащего слоя. Иш на. Это то, что я делаю только в самом конце картины, потому что это может быть действительно хороший способ объединить все цвета, которые вы собрали вместе в своей картине. Под этим я подразумеваю то, что вы можете сделать, например, целый слой, скажем, красным поверх вашего рисунка, а затем установить этот слой на что-то вроде Хью, и это мгновенно придаст всей части совершенно другой вид.Затем вы можете поиграть с емкостью и посмотреть, может быть, это последний штрих, который вы хотите. Или вы можете попробовать наложить или умножить то, что вам нравится. Независимо от того, какой вид вы хотите добиться, что-то очень приятное — это добавить темный цвет, скажем, например, на этот фон и установить его на умножение, а затем его E для ластика. И только убедитесь, что вы выбрали кисть Дэна с мягкими краями и как бы контур стерли эмоции. Тезис, Входите прочь. Энди, убери немного свою жадность. Это создает очень красивые виньки, которые отлично подходят для таких мрачных ночных сцен.Так что поиграйте с режимами наложения и посмотрите, как работает каждый из них, экспериментируйте, и не слишком увлекайтесь их сложностью. В конце концов, чем проще ваш рабочий процесс и ваш подход, тем больше у вас будет места для творчества, хотите верьте, хотите нет. 16. 15. Резюме: Что ж, молодцы, что так далеко зашли в курс. Вы действительно добрались до конца. И я так рада, что вы записались и зашли так далеко со мной. Я очень надеюсь, что вам понравилось это. У вас есть что-то, что вы можете взять на себя.Выведите свои работы и свои художественные практики на новый уровень в цифровом искусстве, прежде чем я закончу.
Независимо от того, какой вид вы хотите добиться, что-то очень приятное — это добавить темный цвет, скажем, например, на этот фон и установить его на умножение, а затем его E для ластика. И только убедитесь, что вы выбрали кисть Дэна с мягкими краями и как бы контур стерли эмоции. Тезис, Входите прочь. Энди, убери немного свою жадность. Это создает очень красивые виньки, которые отлично подходят для таких мрачных ночных сцен.Так что поиграйте с режимами наложения и посмотрите, как работает каждый из них, экспериментируйте, и не слишком увлекайтесь их сложностью. В конце концов, чем проще ваш рабочий процесс и ваш подход, тем больше у вас будет места для творчества, хотите верьте, хотите нет. 16. 15. Резюме: Что ж, молодцы, что так далеко зашли в курс. Вы действительно добрались до конца. И я так рада, что вы записались и зашли так далеко со мной. Я очень надеюсь, что вам понравилось это. У вас есть что-то, что вы можете взять на себя.Выведите свои работы и свои художественные практики на новый уровень в цифровом искусстве, прежде чем я закончу. Я хочу выделить то, что я считаю главными выводами из всего содержания, которое мы рассмотрели. Номер один. Практикуйте свою отметку. Я знаю, что упражнения по рисованию, вероятно, были очень скучными, но работа над этими навыками действительно улучшила мою работу с линиями и помогла мне вывести мой рисунок на гораздо лучший уровень. Вы обнаружите, что чем быстрее и увереннее вы рисуете, тем больше вероятность, что вы сможете задействовать свою собственную выразительную и естественную способность рисовать номер два.Всегда начинайте с грубых и очень, очень светлых, а затем постепенно переходите к более темным отметкам и наращивайте свой тон. Вы не только избежите композиционных ошибок, но и получите более сильную готовую работу, потому что в нее будут вложены несколько слоев работы, которые всегда каким-то образом проявляются в готовом продукте. Номер три. Нарисуйте с помощью инструмента лассо, затем используйте краску, чтобы заполнить эти области. Не пытайтесь использовать кисть для создания этих фигур.
Я хочу выделить то, что я считаю главными выводами из всего содержания, которое мы рассмотрели. Номер один. Практикуйте свою отметку. Я знаю, что упражнения по рисованию, вероятно, были очень скучными, но работа над этими навыками действительно улучшила мою работу с линиями и помогла мне вывести мой рисунок на гораздо лучший уровень. Вы обнаружите, что чем быстрее и увереннее вы рисуете, тем больше вероятность, что вы сможете задействовать свою собственную выразительную и естественную способность рисовать номер два.Всегда начинайте с грубых и очень, очень светлых, а затем постепенно переходите к более темным отметкам и наращивайте свой тон. Вы не только избежите композиционных ошибок, но и получите более сильную готовую работу, потому что в нее будут вложены несколько слоев работы, которые всегда каким-то образом проявляются в готовом продукте. Номер три. Нарисуйте с помощью инструмента лассо, затем используйте краску, чтобы заполнить эти области. Не пытайтесь использовать кисть для создания этих фигур.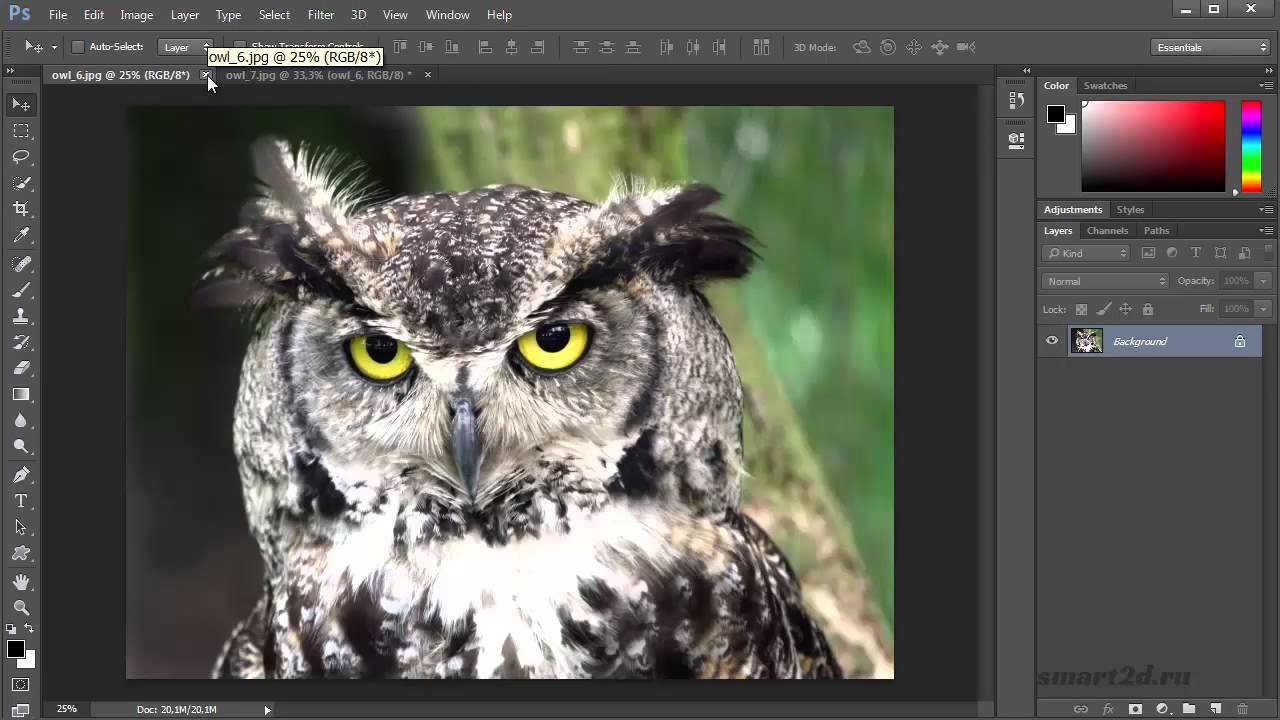 Затем вы можете добавить текстуры и штриховки.Вы можете сделать то же самое с помощью инструмента «Перо». Все дело в том, чтобы сначала смягчить цвета, а затем создать тона и текстуры. Когда дело доходит до рисования, приучите себя к цвету глазных яблок и подбирайте цвета в соответствии с тем, что подсказывает вам ваша интуиция. Я не говорю о цветах макияжа, которые не обязательно присутствуют в образе пепла, но доверяйте себе и доверяйте своему инстинкту цвета. Наконец-то стараюсь рисовать каждый день. Это может быть по памяти или по ссылке, но зарисовка в день — отличная практика.Мне нужно следовать этому совету, но если вы хотите поделиться своими ежедневными набросками в области обсуждения, я бы хотел их увидеть, и тогда, возможно, я тоже смогу почерпнуть из них вдохновение. Итак, наконец, мне осталось сказать вам огромное спасибо за то, что вы здесь. Пожалуйста, дайте мне знать, если у вас есть какие-либо вопросы относительно любого материала, охваченного в этом курсе, или если у вас есть какие-либо вопросы в целом о вашей работе, с которыми, по вашему мнению, я мог бы помочь, я с нетерпением жду возможности оставаться на связи вместе с вами и видеть, как ваша работа становится все сильнее.
Затем вы можете добавить текстуры и штриховки.Вы можете сделать то же самое с помощью инструмента «Перо». Все дело в том, чтобы сначала смягчить цвета, а затем создать тона и текстуры. Когда дело доходит до рисования, приучите себя к цвету глазных яблок и подбирайте цвета в соответствии с тем, что подсказывает вам ваша интуиция. Я не говорю о цветах макияжа, которые не обязательно присутствуют в образе пепла, но доверяйте себе и доверяйте своему инстинкту цвета. Наконец-то стараюсь рисовать каждый день. Это может быть по памяти или по ссылке, но зарисовка в день — отличная практика.Мне нужно следовать этому совету, но если вы хотите поделиться своими ежедневными набросками в области обсуждения, я бы хотел их увидеть, и тогда, возможно, я тоже смогу почерпнуть из них вдохновение. Итак, наконец, мне осталось сказать вам огромное спасибо за то, что вы здесь. Пожалуйста, дайте мне знать, если у вас есть какие-либо вопросы относительно любого материала, охваченного в этом курсе, или если у вас есть какие-либо вопросы в целом о вашей работе, с которыми, по вашему мнению, я мог бы помочь, я с нетерпением жду возможности оставаться на связи вместе с вами и видеть, как ваша работа становится все сильнее.
Как работать в фотошопе ?. Настал день, когда вы спросили себя… | by Adobe Tutors
Как работать в Photoshop?
Настал день, когда вы задали себе вопрос о , как использовать Photoshop? Или просто решил сделать картинку (поздравительную открытку), сделать аватарку… Сколько существует идей для редактирования фотографий и картинок, и сколько примеров нужно для Photoshop (Photoshop), но вы не знаете , как работать в Photoshop (Фотошоп).
Для этого был создан аналогичный ресурс Adobeworld.ru, где можно найти бесплатные уроки фотошопа (Photoshop), видеоуроков по Photoshop, (Photoshop), платные уроки по Photoshop (Фотошоп), и, наконец, ответить на вопрос как использовать Photoshop (Photoshop).
Теперь можно научиться пользоваться Photoshop (Photoshop) за 3–4 дня с помощью наших руководств по Photoshop на русском языке (Photoshop) или обучающих видео по Photoshop (Photoshop).
Итак, вы нашли ту самую картинку (файл), которую хотите изменить, появляется множество идей, форм, изображений, эффектов, текста приветствия и т. Д.появляются в вашей голове, и вы не знаете, как это сделать, они помогут вам с языком.
Английский интерфейс Photoshop (Photoshop), большое количество кнопок и функций в программе (Photoshop) больше не будет пугать, если вы воспользуетесь нашими видеоуроками по Photoshop ( Photoshop ).
Как работать дома в Фотошопе
Вы творческий человек, и вам не хочется работать на рабочем месте в офисе, вы хотите работать дома в Фотошопе, в эпоху глобального Интернет, это возможно.Ведь вам не составит труда скинуть свою работу в на e-mail в фотошопе.
В Фотошопе (Photoshop) появилась возможность работать дома, вам не составит труда изучить все новые и новые возможности этой замечательной программы. Вы можете узнать, как работать дома в Photoshop ( Photoshop ), если посмотрите или прочитаете наши уроки Photoshop на русском языке.
На простом примере родился ребенок, и вы хотите научиться работать в фотошопе (Photoshop).Думаю, выделить на тренировки несколько часов в день несложно. Более того, это обучение не только дает возможность научиться пользоваться Photoshop (Photoshop), но и потом найти работу или просто поработать дома в Photoshop ( Photoshop ) и зарабатывать деньги.
Уроки Photoshop (Photoshop)
Уроки Photoshop (Photoshop) стали еще более доступными, потому что каждый пользователь этого сайта может подписаться на RSS-канал, используя наши уроки Photoshop на русском языке в своей работе.Простота настройки подписки на бесплатных уроков фотошопа ( Photoshop ) вас приятно удивит.
Ведь каждую неделю уроки фотошопа (Photoshop) будут приходить на ваш электронный адрес бесплатно. Они помогут максимально доступно ответить на вопрос, как пользоваться фотошопом. Наши уроки фотошопа (Photoshop) очень хорошо написаны, поэтому, когда вы продолжите работать в программе (Photoshop), у вас больше не будет вопроса «, как использовать Photoshop ?».
Видеоуроки по Photoshop (Photoshop)
Наши уроки по фотошопу (Photoshop) предназначены для разных уровней владения программой ( Photoshop ). И я думаю, что каждый из вас, посетители этого ресурса, найдет урок фотошопа (Photoshop) в соответствии со своими потребностями и уровнем владения этой программой.
Мы постараемся предоставить несколько тестовых вариантов уроков, а именно видеоуроки по Photoshop, платных уроков по Photoshop, (Photoshop), чтобы вы могли оценить качество и доступность уроков.Видеоуроки по Photoshop (Photoshop) помогут вам быстро и легко научиться пользоваться Photoshop .
Photoshop (Photoshop) безграничен, бесплатные уроки Photoshop (Photoshop) помогут вам в этом. Любая из ваших фотографий приобретет новый вид, если вы воспользуетесь нашими уроками Photoshop , и со временем станете мастером фотошопа (Photoshop).
Платные уроки Photoshop ( Photoshop ) в первую очередь экономят ваше время, потому что вам не нужно ждать следующей недели, чтобы получить следующие уроки Photoshop на русском языке. Платные уроки фотошопа (Photoshop) разрабатываются не одним днем и не одним человеком-любителем этого дела.
Платные уроки фотошопа (Photoshop) разрабатываются не одним днем и не одним человеком-любителем этого дела.
Видеоуроки разработаны специалистами в этой области, которые съели по этому поводу не одну собаку… *). Без условностей они оплачиваются. Но платные уроки Photoshop помогут вам познать необъятность этой программы.
Задолго до Photoshop Советы овладели искусством стирания людей с фотографий — и историей тоже
Adobe Photoshop, самая известная в мире программа для редактирования изображений, давно перешла от существительного к глаголу: «в Photoshop» стало означать что-то вроде «изменять фотографию, часто с намерением ввести в заблуждение или обмануть.Но в этом случае фотошоппинг начался не с Photoshop, и действительно, первые мастера фотошопинга сделали это задолго до того, как кто-либо даже мечтал о персональном компьютере, не говоря уже о средствах для манипулирования изображениями на нем. В Америке лучшие из них работали в кино; в Советской России они работали на пропагандистскую машину другого типа, известную как государство, не просто производя официальные фотографии, но возвращаясь к предыдущим официальным фотографиям и изменяя их, чтобы отразить постоянно меняющийся набор предпочтительных альтернативных фактов режима.
«Подобно своим коллегам в Голливуде, фотографы-ретушеры в Советской России проводили долгие часы, сглаживая пятна несовершенного лица, помогая камере фальсифицировать реальность», — пишет Дэвид Кинг во введении к своей книге «Комиссар исчезает: фальсификация фотографий». и Искусство в сталинской России . «Рябое лицо Сталина, в частности, требовало исключительных навыков работы с аэрографом. Но именно во время Великих чисток, бушевавших в конце 1930-х годов, появилась новая форма фальсификации.Физическое уничтожение политических противников Сталина руками тайной полиции быстро сопровождалось их стиранием из всех форм живописного существования ».
Используя инструменты, которые сейчас кажутся невероятно примитивными, советские прото-фотошоперы заставили «исчезнуть когда-то известные личности» и создали фотографии, изображающие Сталина «единственным верным другом, товарищем и преемником Ленина, лидера большевистской революции и основателя СССР ».
Эта квази-кустарная работа, «одна из самых приятных задач для художественного отдела издательств в то время», требовала серьезной ловкости со скальпелем, клеем, краской и аэрографом.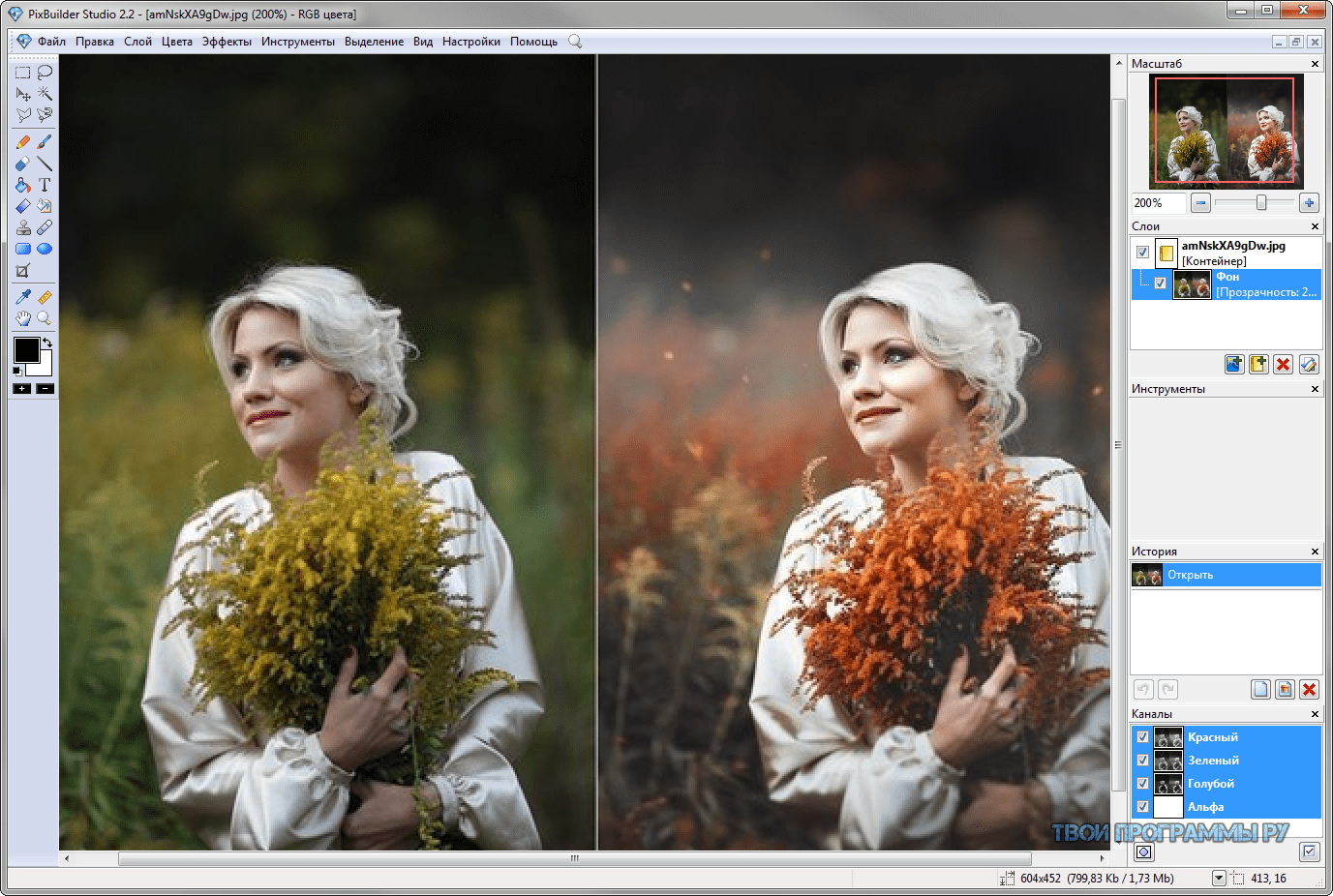 (Некоторые примеры, как вы можете видеть в этой пятистраничной галерее изображений из Комиссар исчезает , свидетельствовали о большей ловкости, чем другие.) Таким образом, Сталин мог приказать вычеркнуть из истории тех товарищей, которых он в конечном итоге считал нелояльными (и которые обычно казнили как) как военно-морского комиссара Николая Ежова, которого, как известно, заставили исчезнуть со стороны Сталина на фотографии, сделанной у канала им. Москвы, или наркома почты и телеграфов Николая Антипова, командующего Ленинградской партии Сергея Кирова и председателя Президиум Верховного Совета Николай Шверник — на фото, снятые по одному, чуть выше.
(Некоторые примеры, как вы можете видеть в этой пятистраничной галерее изображений из Комиссар исчезает , свидетельствовали о большей ловкости, чем другие.) Таким образом, Сталин мог приказать вычеркнуть из истории тех товарищей, которых он в конечном итоге считал нелояльными (и которые обычно казнили как) как военно-морского комиссара Николая Ежова, которого, как известно, заставили исчезнуть со стороны Сталина на фотографии, сделанной у канала им. Москвы, или наркома почты и телеграфов Николая Антипова, командующего Ленинградской партии Сергея Кирова и председателя Президиум Верховного Совета Николай Шверник — на фото, снятые по одному, чуть выше.
Эта практика распространяется даже на материалы советской космической программы, пишет Джеймс Оберг из Wired . Космонавты, временно исключенные из истории, включают Валентина Бондаренко, который погиб в результате пожара во время учений, и особенно многообещающего Григория Нелюбова (на фото, а затем не на фото вверху поста), который «был исключен из программы за плохое поведение и позже покончил с собой «. Юрий Гагарин, космонавт, вошедший в историю как первый человек в космосе, конечно, не был стерт гордыми властями, но даже его фотографии, вроде той, что чуть выше, где он пожимает руку руководителю советской космической программы. секрет лидер Сергей Королев, пошли под нож по косметическим причинам, здесь удаление очевидно, отвлекая плотника в фоновом режиме — едва крупной исторической фигурой, не говоря уже спорным, но все же реальным и, возможно, даже живым напоминанием, что в то время как камеры может лгать, он не может держать язык за зубами вечно.
Юрий Гагарин, космонавт, вошедший в историю как первый человек в космосе, конечно, не был стерт гордыми властями, но даже его фотографии, вроде той, что чуть выше, где он пожимает руку руководителю советской космической программы. секрет лидер Сергей Королев, пошли под нож по косметическим причинам, здесь удаление очевидно, отвлекая плотника в фоновом режиме — едва крупной исторической фигурой, не говоря уже спорным, но все же реальным и, возможно, даже живым напоминанием, что в то время как камеры может лгать, он не может держать язык за зубами вечно.
ч / т @JackFeerick
Связанное содержание:
Иосиф Сталин, редактор на всю жизнь, держал в руках большой синий опасный карандаш
Лев Троцкий: любовь, смерть и изгнание в Мексике
Смотрите сюрреалиста Glass Harmonica , единственный анимационный фильм, когда-либо запрещенный советскими цензорами (1968)
Советский Союз составляет список из 38 опасных рок-групп: Kiss, Pink Floyd, Talking Heads, Village People & More (1985)
История и литература России оживают в чудесно раскрашенных портретах: см.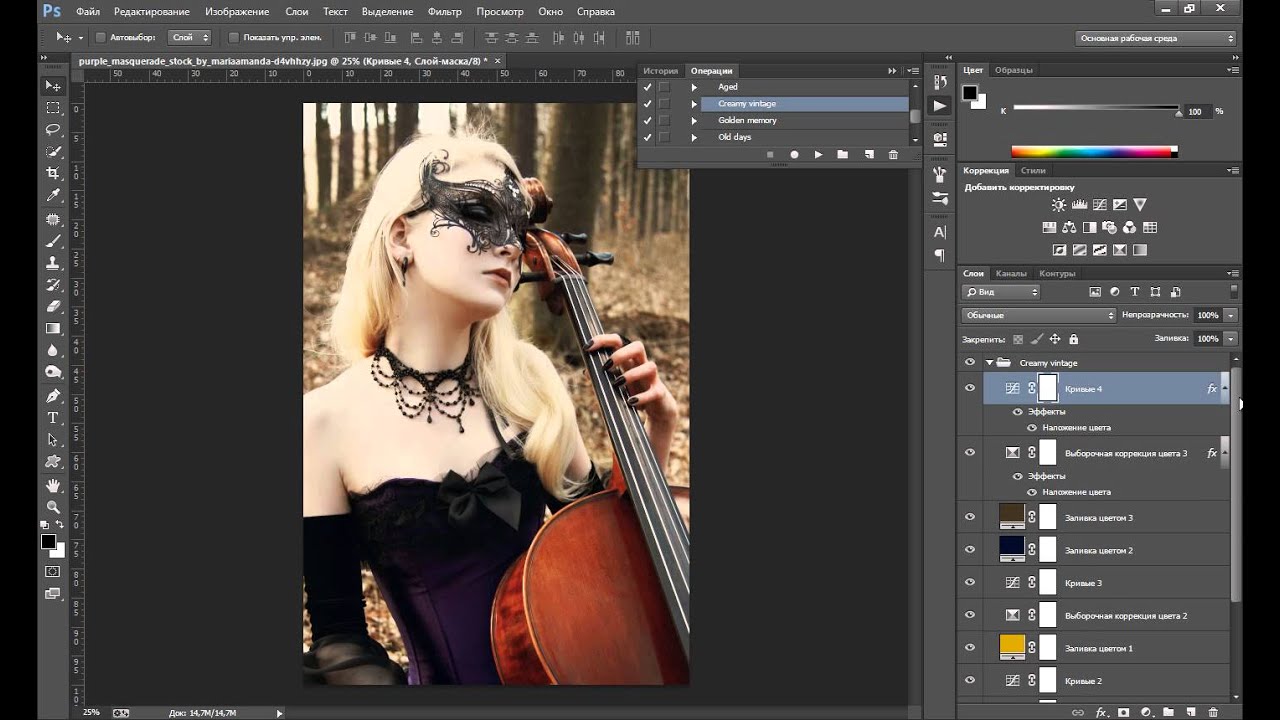 Фотографии Толстого, Чехова, Романовых и др.
Фотографии Толстого, Чехова, Романовых и др.
Колин Маршалл, базирующийся в Сеуле, пишет и ведет передачи о городах и культуре.Он работает над книгой Город без гражданства: прогулка по Лос-Анджелесу 21-го века , видеосериалом Город в кино , краудфандинговым журналистским проектом «Где находится город будущего?» И обзором Лос-Анджелеса Книжный корейский блог. Следуйте за ним в Twitter на @colinmarshall или на Facebook.
Как поставить русский язык в cs6. Как изменить язык в Adobe Photoshop на русский: инструкция для разных версий
Photoshop — очень популярная и востребованная программа в своем роде.С его помощью можно вносить серьезные изменения и улучшения в изображения всех видов и типов. Но у большинства русскоязычных пользователей англоязычная версия Photoshop вызывает проблемы в работе. Действительно, почти всегда Photoshop CS6 сразу после установки имеет английский интерфейс. В этой статье мы расскажем, как изменить язык на русский в версии Photoshop CS6.
Как сделать фотошоп на русском cs6?
Делается это довольно просто — через настройки.Чтобы зайти в них, выберите пункт меню « Edit » -> « Preferences » -> « Interface .. .».
Ввод языковых настроек в Photoshop cs6
Откроется окно, в котором вы можете настроить интерфейс Photoshop CS6, включая язык.
Внизу окна в поле « Text » По сравнению со словом Ui language откройте список и выберите в нем Русский .
Включение Русский язык в Photoshop cs6
После этого нажмите кнопку « OK » в правом верхнем углу экрана и перезапустите Photoshop.Сразу после перезагрузки все меню и окна станут на русском языке.
Если указан Ui language нет русского языка, поэтому сначала нужно найти русификатор для Photoshop, затем установить его и только после этого переключить язык на русский в настройках, описанных в этой статье.
Лучший способ отблагодарить автора статьи — сделать репост на свою страницу.
 1 голос
1 голосЕсли вам нужно создать какой-то графический элемент для вашего сайта, то рекомендую использовать Photoshop.Если вам нужно обработать фото своей второй половинки (например), то советую сделать это через фотошоп.
Что такое Photoshop? Это графический редактор с множеством функций. То же, что и Paint, только имеет больше возможностей. Я Андрей Зенков и Start Luck! Сегодня я расскажу, как сделать фотошоп на русском языке.
PS (Photoshop) производится американской компанией, поэтому стандартным языком является английский. Некоторым новичкам сложно ориентироваться в английском интерфейсе. Рунет сделан на русском языке, поэтому поиск каких-то инструментов становится настоящим испытанием.Для создания красивых работ советую использовать русифицированный софт.
Изменить язык в Photoshop
Некоторые установленные программы уже включают интерфейс на русском языке, но он не активирован. Перейти на желаемую версию несложно, нужно сделать несколько кликов и все будет готово.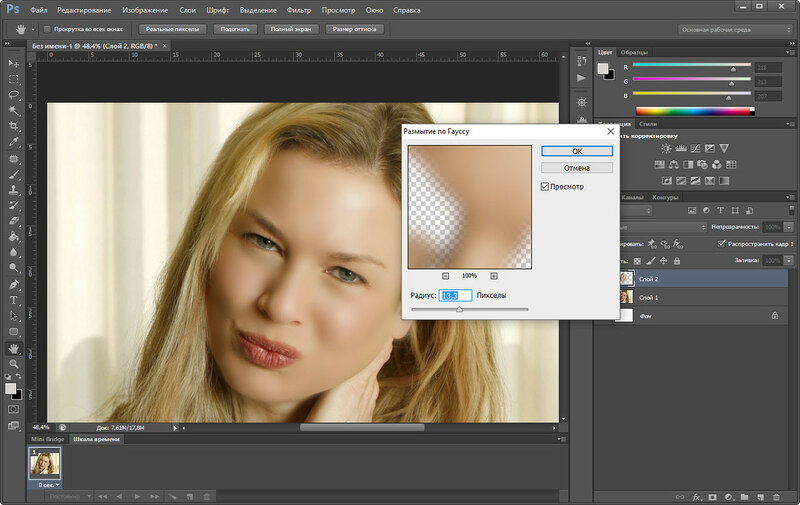
Сначала запустите программу и дождитесь загрузки. На верхней панели управления (ее можно определить по словам File, Edit, Image и т. Д.) Щелкните вкладку «Edit».В открывшейся таблице выберите «Предпочтение». Появится окно в интересующем вас разделе Интерфейс. Здесь в самом низу находится текстовый блок.
Откройте список напротив строки UI Language (щелкните маленькую стрелку рядом со словом «English»). После этого отобразится список доступных языковых пакетов. Если есть русский язык, наведите на него курсор и щелкните левой кнопкой мыши. Если нет, читайте дальше.
Чтобы изменения интерфейса вступили в силу, необходимо перезапустить Photoshop.Если вы до этого, сохраните все изменения перед закрытием, чтобы не приступить к работе с самого начала.
Если русского языка нет, то вам подойдет следующий способ (который намного проще) или банальная загрузка установочного пакета с русским языком и переустановка программы. Затем вы можете изменить язык, как я описал выше.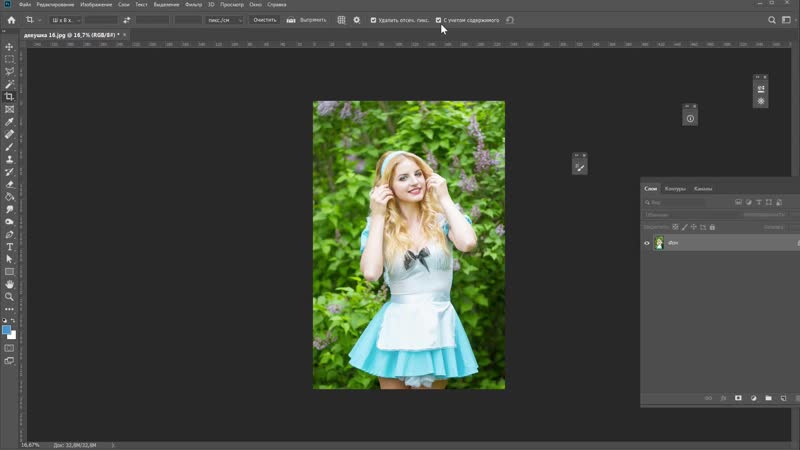
В Интернете есть множество бесплатных версий программ на русском языке. Я не рекомендую использовать такие опции, так как в пиратских версиях может быть предустановлено стороннее ПО, что тоже может навредить компьютеру.Лучше заплатить один раз за лицензионную версию и улучшить свои дизайнерские навыки.
Скачать и установить русификатор
Третий и, на мой взгляд, самый непрактичный способ. Почему непрактично? Дело в том, что взломщики мало весят, пользователи скачивают их прямо с разных сайтов. Плохие веб-мастера используют неопытность пользователей, внедряя их в такие программы. Конечно, если воспользоваться рекомендациями из предыдущего раздела, а также не забыть его включить, то проблем у вас не возникнет.
Первый шаг в этом методе — найти трещину. Найдите либо сами, следуя моему совету из предыдущего абзаца, либо воспользуйтесь моим предложением: для Adobe SS Photoshop CS6 — (.zip 2,6 Мб). Некоторые надстройки представляют собой простой архив, из которого нужно самостоятельно перенести файлы в нужную директиву. Оставил ссылку на автоматический установщик. Вам просто нужно запустить программу и выбрать желаемый язык:
Оставил ссылку на автоматический установщик. Вам просто нужно запустить программу и выбрать желаемый язык:
Чтобы завершить установку, нажмите кнопку «Далее» и дождитесь ее завершения.Утилита сама найдет нужную папку и скачает пакет. Чтобы переключить язык, перейдите в PS и измените его, как описано в первом способе.
В общем, что касается использования русской версии, советую работать с ней только сначала, пока вы изучаете азы. Дело в том, что онлайн-уроки продвинутого уровня ориентированы на англоязычную аудиторию.
Изучение их позволит вам узнать много нового и интересного, вы научитесь выполнять работы любой сложности.У вас не получится заниматься с русским интерфейсом, вы запутаетесь в функциях и инструментах, поэтому не сможете работать с эффектами авторов.
На этом мое время подходит к концу. Сегодня я рассказал вам, как изменить язык интерфейса в фотошопе. Если вы хотите стать настоящим мастером, рекомендую пройти курс « Photoshop с нуля в формате видео 3.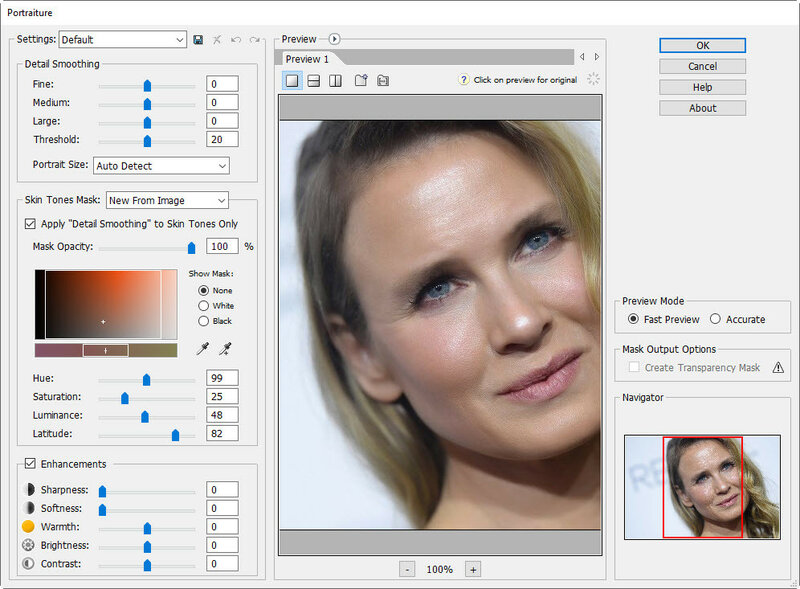 0. », которую ведет Зинаида Лукьянова. Вы научитесь создавать красивые эффекты, рисовать уникальные объекты и многое другое.
0. », которую ведет Зинаида Лукьянова. Вы научитесь создавать красивые эффекты, рисовать уникальные объекты и многое другое.
Надеюсь, моя сегодняшняя статья помогла вам решить еще одну проблему. Не забывайте подписываться на мой блог, чтобы быть в курсе новых публикаций на самые интересные и актуальные темы!
С вами был Андрей Зенков, прощаюсь с вами на сегодня, до скорых встреч!
Можно бесплатно скачать Photoshop CS6 с официального сайта, а затем активировать его, в результате вы получите редактор с полной бесплатной лицензией. Автоматизированный инструмент для создания композиций высочайшего качества.Управляйте, расширяйте и изменяйте фотографии с помощью новой версии программы!
Абсолютно бесплатный фотошоп cs6
Все совершенно бесплатно, не нужно отправлять смс и регистрироваться, в этом нет необходимости, но будет неплохо, если вы поднимете рейтинг на 5 пальцев или поделитесь страницей, нажав на кнопку социальных сетей. Сборки программы могут быть разными, но неизменно одна из них — это версия cs6, выберите для тех целей, которые вам нужны, если вы собираетесь установить Photoshop с целью заработка на своей работе, затем выберите официальную версию, чтобы купить официальная лицензия в будущем и получать необходимые обновления, если цель научиться работать, то активированная подойдет.Хотя в любом случае вы можете получить официальную версию бесплатно.
Сборки программы могут быть разными, но неизменно одна из них — это версия cs6, выберите для тех целей, которые вам нужны, если вы собираетесь установить Photoshop с целью заработка на своей работе, затем выберите официальную версию, чтобы купить официальная лицензия в будущем и получать необходимые обновления, если цель научиться работать, то активированная подойдет.Хотя в любом случае вы можете получить официальную версию бесплатно.
Ни для кого не секрет, что Photoshop — самый популярный редактор изображений, всегда им был и, вероятно, останется. При виде какого-то фотошопа, например демотиватора, говорят о работе фотошопа, хотя программ для редактирования много. Просто имя любимого редактора стало нарицательным и часто применяется в любых случаях обработки фотографий или картинок, что само по себе свидетельствует о популярности этой программы.Выбирая Photoshop, вы можете быть уверены, что выбрали надежный, оцененный многими программами.
Adobe Photoshop — мощный графический редактор с долгой историей, выпущенный компанией AdobeSystem.
Назначение программы Photoshop CS6 на русском языке
Благодаря новой версии такого программного обеспечения вы можете легко и быстро не только выбирать и изменять даже самые сложные детали изображения (например, волосы или небольшие предметы одежды), но также маскировать или удалять компоненты фотографии, мгновенное заполнение пустого пространства подходящим цветом или изображением.
Photoshop — одна из самых известных программ для редактирования изображений, функциональность которой просто потрясающая. Будет полезно в работе как неопытному, так и профессиональному дизайнеру. Высокоэффективные инструменты позволяют выполнять множество разнообразных задач. В отличие от предыдущей, эта версия содержит такие новые возможности: масштабирование с учетом содержимого, а также улучшение его функциональности, поворот рабочего пространства в одно касание, автоматическое выравнивание и автосмешивание, новые корректирующие палитры.
Как установить русский язык в фотошопе cs6:
Если после установки русского языка возникла проблема, то выполните следующие действия. см. Рисунок . Путь: Edit-> Preferences-> Interface-> Блок « язык текста » Поменяйте на русский язык, затем нажмите « Ok » И после этого перезапустите фотошоп, язык будет русский. Если этот способ не сработал, то переустановите программу, и внимательно посмотрите процесс установки, на одном из шагов будет предложено выбрать нужный язык.
см. Рисунок . Путь: Edit-> Preferences-> Interface-> Блок « язык текста » Поменяйте на русский язык, затем нажмите « Ok » И после этого перезапустите фотошоп, язык будет русский. Если этот способ не сработал, то переустановите программу, и внимательно посмотрите процесс установки, на одном из шагов будет предложено выбрать нужный язык.
Внимание! Если вы не уверены, что можете установить загруженный Photoshop самостоятельно, или не знаете, как установить, перейдите к подробным инструкциям ниже! (Установка имеет свои характеристики )
Если у вас версия ОС Windows 8 и выше (8.1), то она вам и нужна, это более свежая и стабильная версия программы для Win8.
Установка Photoshop имеет ряд нестандартных действий при установке, стоит следовать инструкциям, которые вы найдете по ссылке ниже (есть скриншоты).Такая установка связана с тем, что компания выпустила новую версию редактора, и теперь cs6 нужно скачивать таким образом.
1) (подробная инструкция).
2) (подробная инструкция).
Скачать Photoshop cs6:
Многие слышали о программе для редактирования фотографий Photoshop CS6. Этот инструмент предлагает просто огромные возможности как для профессионалов, так и для любителей. Но если человек, давно знавший эту программу, легко может работать с английским языком интерфейса, то новичку будет сложно все это разобраться, даже несмотря на возможное хорошее знание английского языка.Предлагаем вашему вниманию простой и эффективный способ изменить язык интерфейса в Photoshop CS6 с английского на русский.
Прохождение- Скачать архив с русификатором можно по этой ссылке.
- Распакуйте содержимое архива в любое место на жестком диске.
- Откройте содержимое распакованной папки и запустите файл AddLang_for_Photoshop_CS6.exe .
- Во время установки программа установки предложит вам выбрать языки для установки.Установите флажки для тех, которые хотите установить.
 Нажмите Далее .
Нажмите Далее .
- После завершения установки языкового пакета запустите Photoshop CS6. Удерживайте сочетание клавиш Ctrl + K , в списке слева выберите Интерфейс , затем ниже в разделе Текст в поле Язык интерфейса измените язык на тот, который вам нужен.
Выполнено.Теперь используемый Photoshop CS6 изменит язык интерфейса на тот, который вы выбрали.
Освойте горячие тенденции дизайна с помощью этих руководств по Photoshop
Наша повседневная жизнь насыщена удивительными изображениями. Эксперименты в области визуального дизайна становятся горячими тенденциями графического дизайна, и мы внезапно видим их повсюду.
Яркий визуальный дизайн украшает все стороны автобусов, плакатов, рекламных щитов, телеобъявлений, журналов и, конечно же, цифровых продуктов. У них много названий, в том числе двухцветный, двойная экспозиция, линии сканирования, сбой, размытие, цветовой канал, маскирование фотографий, яркие яркие цвета и опечатки.
Тенденция графического дизайна «сбой» в рекламе метро Нью-Йорка.
Как и в случае с модой, тенденции дизайна часто повторяются из прошлых десятилетий — мы видим, как они возвращаются снова и снова: русский конструктивизм, Баухаус, трафаретная печать, 1970-е годы … и т. Д. Простые, насыщенные геометрические узоры дизайна существуют уже почти столетие, и дизайнеры до сих пор используют их, потому что они так же эффективны, как и 100 лет назад.
К счастью, у современных дизайнеров гораздо больше разнообразных цифровых инструментов для создания этих задающих тенденций эффектов, чем в прежние дни.Тем не менее, несмотря на то, что инструменты, возможно, найти проще, давайте не будем забывать, что именно смелая креативность и визуальные инновации позволят создать самые свежие и привлекательные дизайны.
Должны ли дизайнеры следовать тенденциям дизайна?
Некоторые креативные директора и дизайнеры могут сопротивляться тенденциям дизайна, потому что не хотят, чтобы их считали «последователями».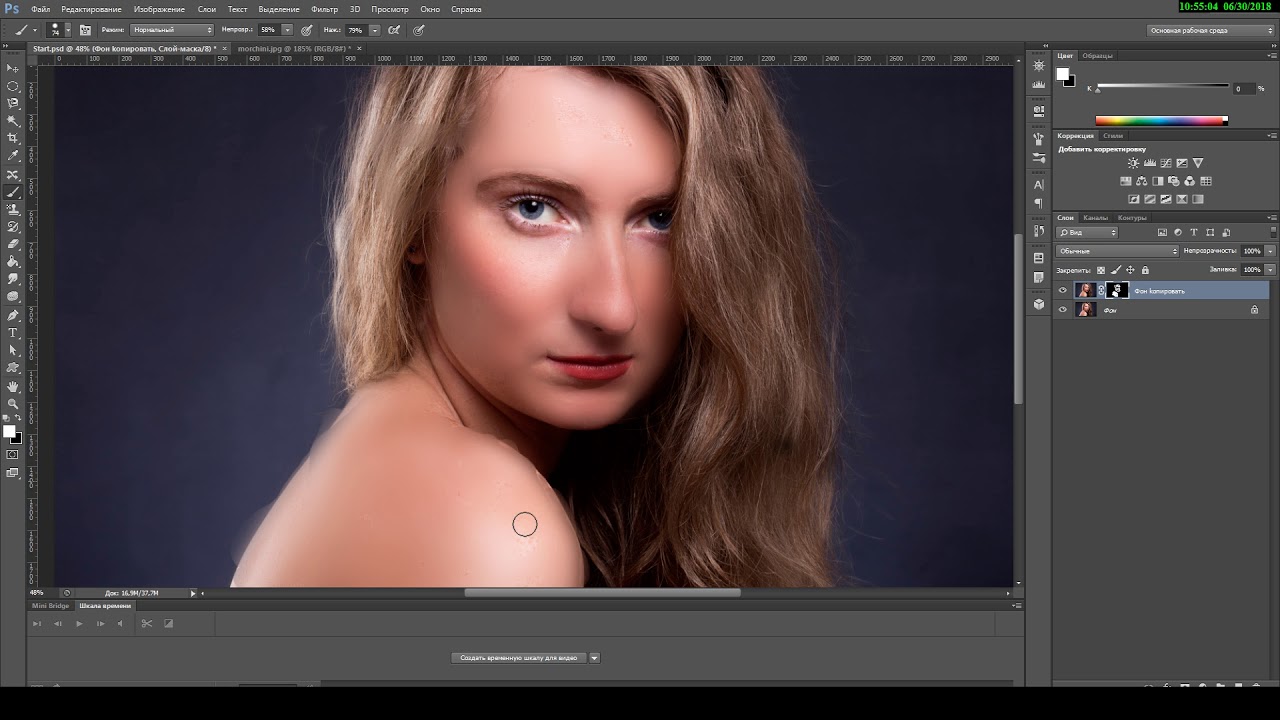 Однако использование тенденций графического дизайна может оказаться важным решением, потому что это может помочь сделать дизайнера более современным. Смелость отличаться также имеет свои награды.Лучшие дизайнеры «следуют и заимствуют» в значительной степени тенденции — прошлые и настоящие — иногда создавая что-то совершенно новое, объединяя тенденции графического дизайна во что-то яркое и свежее.
Однако использование тенденций графического дизайна может оказаться важным решением, потому что это может помочь сделать дизайнера более современным. Смелость отличаться также имеет свои награды.Лучшие дизайнеры «следуют и заимствуют» в значительной степени тенденции — прошлые и настоящие — иногда создавая что-то совершенно новое, объединяя тенденции графического дизайна во что-то яркое и свежее.
Предупреждение — дизайнеры должны использовать тенденции графического дизайна в своей работе только тогда, когда это уместно, и помня о бренде. Например, люди ожидают стабильности и доверия от банковских, инвестиционных, страховых брендов и т. Д. — поэтому подрывной эффект контркультуры, такой как «сбой», может не подходить в этих случаях.
В открытии сериала HBO «Настоящий детектив» очень эффектно используется «двойная экспозиция».
Давайте рассмотрим некоторые из этих горячих тенденций в графическом дизайне и поделимся некоторыми из лучших руководств по Photoshop о том, как их создавать.
Горячий тренд дизайна: эффект двойной экспозиции
Эффектных сочетаний изображений можно получить с помощью эффекта «двойной экспозиции». Название происходит от фотографии на целлулоидной пленке, когда две или три фотографии делаются без наматывания пленки вперед в камере, экспонируя один и тот же кадр несколько раз с разными изображениями.Эта тенденция часто появлялась на плакатах к фильмам и телешоу. Как видно выше, в первых названиях телешоу, таких как «Настоящий детектив» на канале HBO, этот эффект очень хорошо использовался с анимированной графикой.
Для достижения отличного эффекта двойной экспозиции очень важен тщательный отбор изображений. Высококонтрастные изображения работают лучше всего, когда более темные области занимают область изображения, на которой будет использоваться другое изображение. Часто выполняется сопоставление портрета с более подробным изображением, например, с городским пейзажем или пейзажем.
Вот несколько лучших уроков Photoshop о том, как достичь этой популярной дизайнерской тенденции:
Урок Photoshop с эффектом двойной экспозиции №1:
youtube.com/embed/8p9BeTmESIo?rel=0″ frameborder=»0″ allow=»autoplay; encrypted-media» allowfullscreen=»»/>
Урок Photoshop с эффектом двойной экспозиции № 2:
Урок Photoshop с эффектом двойной экспозиции № 3:
Глюк, опечатка, эффекты визуальных помех
Это обманщик.Он бросается в глаза в море «идеальных изображений», потому что все дело в несовершенстве. Он основан на неожиданном результате цифровых ошибок, известных как «сбои». Все вокруг нас — реклама, плакаты, обложки журналов и телешоу — было доведено до совершенства в фотошопе (некоторые даже назвали бы это «фальшивкой» или «визуальным загрязнением»), тем самым пробуждая желание видеть более реальное, органичное, менее интересное. чем идеальные изображения.
чем идеальные изображения.
Часто более привлекательная для молодого поколения, эта тенденция в дизайне представляет собой подрывное, контркультурное, «анти-фальшивое» движение, направленное на выделение дизайна.Как упоминалось выше, это может не подходить для некоторых ситуаций или брендов, поэтому дизайнерам рекомендуется действовать осторожно, если решите реализовать этот эффект.
Большинство дизайнеров использовали бы термин «сбой», но иногда его называют эффектом VHS, сдвигом RGB с линиями развертки, опечатками или визуальными помехами. Дизайнеры-новаторы иногда объединяют несколько типов этих модных эффектов во что-то новое.
В плакатахМистер Робот использовались вариации эффекта сбоя, чтобы выделиться и усилить контркультурную чувствительность шоу.
Тенденция в дизайне опечаток / смещения цвета и сочетание смещения цвета и эффекта сбоя.
Линии развертки видео и сдвиг изображения также используются для создания необычной привлекательной графики.
У каждого свой метод создания этого эффекта, поэтому посмотрите на YouTube и выберите тот, который вам нравится. Дизайнеры экшенов Photoshop даже могут купить, чтобы создать эффект сбоя всего за несколько кликов. Вот пара лучших уроков Photoshop о том, как достичь этой дизайнерской тенденции:
Урок Photoshop с эффектом глюка № 1:
Урок Photoshop с эффектом глюка № 2:
Есть даже способы добиться крутого эффекта сбоя с помощью только CSS, как это демонстрационное слайд-шоу и это демонстрационное шоу целевой страницы.
Эффекты дуплекса
Duotone существует уже давно, но никогда не устает. Сотни лет назад сангвиник (красный мел на бумаге) использовался для создания простых однотонных рисунков такими художниками, как Леонардо да Винчи. В разбивке изображения на простые тональности есть что-то непреходящее, и современное двухцветное изображение не сильно отличается от эскиза старого мастера.
Сотни лет назад сангвиник (красный мел на бумаге) использовался для создания простых однотонных рисунков такими художниками, как Леонардо да Винчи. В разбивке изображения на простые тональности есть что-то непреходящее, и современное двухцветное изображение не сильно отличается от эскиза старого мастера.
Сангвинические рисунки Да Винчи и мадемуазель де Мондран, а также современное двухцветное изображение.
Сегодня, от плакатов голливудских блокбастеров до Apple и Spotify, кажется, что все используют двухцветный эффект. Цель, опять же, состоит в том, чтобы выделиться, чтобы на вас смотрели как на нечто иное. Есть даже Экшены Photoshop и множество мобильных приложений для простого создания двухцветных эффектов.
Вот несколько лучших уроков Photoshop о том, как достичь этой тенденции дизайна:
Урок Photoshop с эффектом дуплекса № 1:
Урок Photoshop с эффектом дуплекса № 2:
youtube.com/embed/_4T3YLYioCY?rel=0″ frameborder=»0″ allow=»autoplay; encrypted-media» allowfullscreen=»»/>
Урок Photoshop с эффектом дуплекса № 3:
Разделение RGB, цветовой канал, двойная цветовая экспозиция
Вот еще один привлекательный эффект, в котором можно использовать фотографии, текст и фигуры.Этот эффект иногда использует 3 разных изображения в 3 разных цветовых каналах одного и того же объекта и сопоставляет их для получения интересного изображения. Этот эффект иногда также можно рассматривать как смешение эффекта сбоя и эффекта разделения RGB. Некоторые дизайнеры проявляют по-настоящему творческий подход и смешивают двойную экспозицию, сбой и с эффектами разделения RGB.
Вот несколько лучших руководств по Photoshop и Affinity Photo о том, как создать этот популярный эффект визуального дизайна (пожалуйста, не обращайте внимания на то, как они называют эффект, у всех его названия разные):
Учебное пособие по Photoshop с эффектом двойной цветовой экспозиции:
youtube.com/embed/TcG6OeYtens?rel=0″ frameborder=»0″ allow=»autoplay; encrypted-media» allowfullscreen=»»/>
Эффект двойной цветовой экспозиции Affinity Photo Tutorial:
Яркие, яркие цвета и флуоресцентные двухцветные эффекты
Опять же, цель здесь — действительно выделиться.Эта тенденция использует яркие, насыщенные и флуоресцентные цвета в большом количестве поверх дизайна.
Веб-сайтNew Deal Design следует тенденции дизайна с флуоресцентными двухцветными эффектами.
Панель календаря от AfriSam 2018 Corporate Stationery с использованием тренда веб-дизайна.
Используя эту тенденцию дизайна веб-сайтов, на веб-сайте дизайн-агентства ELJE Group используются яркие, насыщенные цвета.
Hackernoon использует яркие флуоресцентные насыщенные цвета, чтобы выделиться.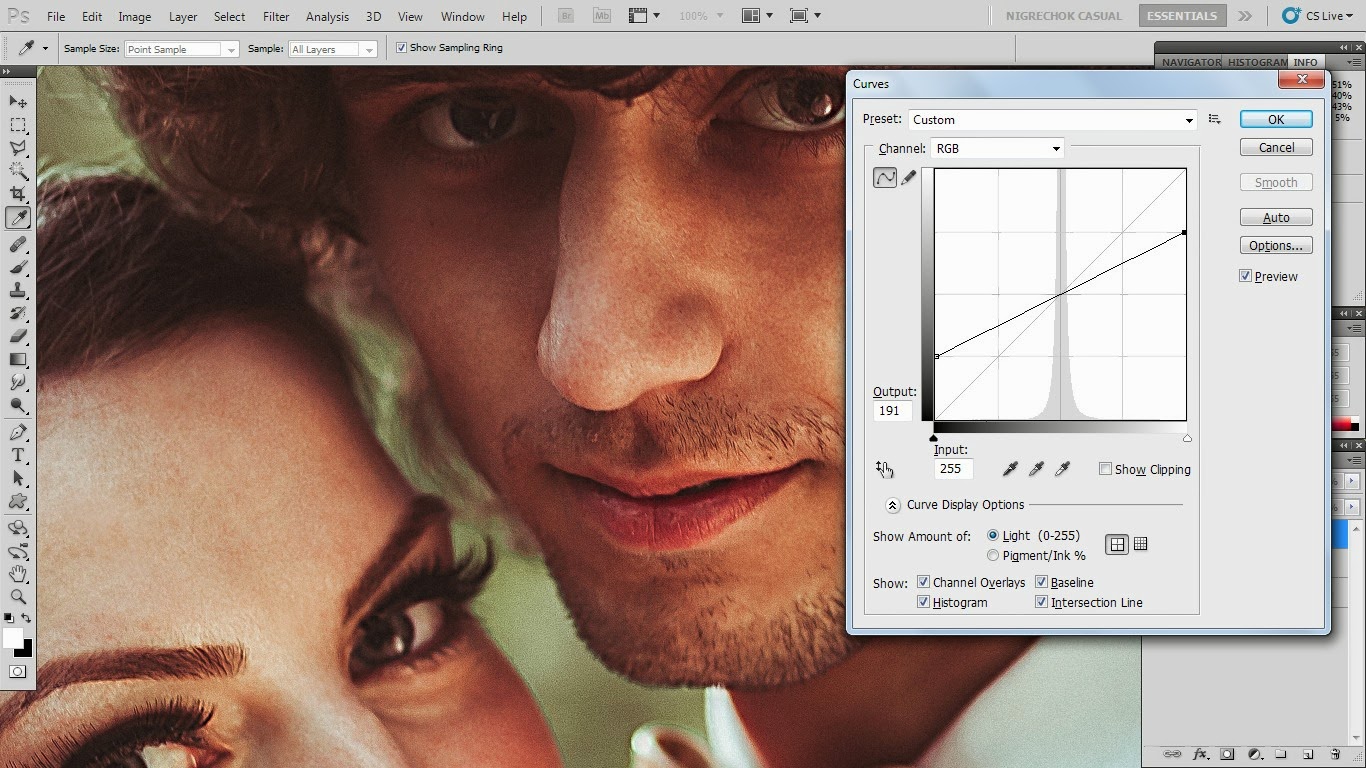
Направление здесь — быть смелым (когда это уместно) и рисковать, используя яркие, насыщенные цвета, будь то веб-сайт, обложка альбома или плакат.
Маскировка фотографий, вырезы, абстракционизм, кубизм
Это одна из тех повторяющихся тенденций в дизайне, которая продолжает оставаться устойчивым подходом к графическому дизайну. Это может быть гибрид жирных, плоских цветовых областей, монтажа и маскирования. Как показывают эти российские пропагандистские плакаты 1920-х годов, этой технике почти 100 лет.
Для создания разнообразных по цвету и сложности работ Анри Матисс в последнее десятилетие своей жизни использовал два простых материала — белую бумагу и гуашь, которые стали его знаменитыми вырезками из бумаги. Простые ножницы были тем инструментом, который Матисс использовал для превращения краски и бумаги в мир растений, животных, фигур и форм.
Цифровые вариации кубизма, абстрактного искусства и «вырезов» сегодня — это тенденция дизайна фото-маскировки, используемая многими дизайнерами для привлечения внимания.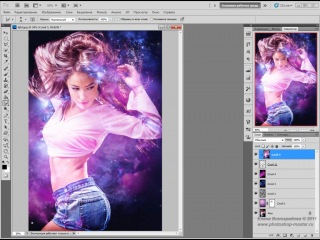
Некоторые из этих визуальных эффектов наслоения напоминают знаменитые вырезки из бумаги Матисса.
Интересные эффекты маскировки фотографий могут быть достигнуты с помощью простых геометрических фигур или шрифтов.
Нет жестких правил, как создать этот эффект. Все зависит от исходных материалов и вашего творчества. Ищите идеи для дизайна и искусства, такие как российские пропагандистские плакаты, абстрактное кубистическое искусство Пикассо и вырезы Матисса. Большинство этих техник маскирования фотографий и коллажей можно создать с помощью маски слоев в Photoshop.Это больше о выборе фотографий и творчестве, а не о технике.
Тем не менее, вот пара лучших уроков Photoshop о том, как создать эту модную тенденцию дизайна, эффект маскировки фотографий:
Как создать плакат с текстовым эффектом Учебное пособие по Photoshop:
Как создать портрет с буквами Учебное пособие по Photoshop:
youtube.com/embed/-EoGlRhVy30?rel=0″ frameborder=»0″ allow=»autoplay; encrypted-media» allowfullscreen=»»/>
Вот еще один интересный урок Photoshop с использованием маскирования фотографий для создания этого изображения:
Учебное пособие — это пример того, как можно использовать несколько простых методов для создания сложных иллюстраций с использованием нескольких слоев, маскирования, инструмента «Перо», некоторого базового освещения и одной простой текстуры.
Исследуй, будь храбрым и выбирай свой собственный курс
Сегодня творческая смелость не является обязательной. Это то, что должны делать дизайнеры, когда ожидания людей растут и их внимание становится все труднее привлечь. Не стесняйтесь следовать некоторым тенденциям в дизайне. Фактически, перемешайте, сделайте с ними что-нибудь новенькое! Сохраняйте статус-кво, будьте смелыми и исследуйте свое воображение. Сделай прыжок! Будьте смелыми творчески!
• • •
Дополнительная литература в блоге Toptal Design:
.

 Нажмите Далее .
Нажмите Далее .