Обработка портрета | Уроки Фотошопа (Photoshop)
Приветствую, дорогие читатели! Давненько у нас не было уроков по обработке фотографий. Сегодня я решил восполнить этот пробел, поэтому мы будем заниматься обработкой портрета в photoshop.
Для наших экспериментов я взял фотографию с одного из бесплатных фото стоков. Вы можете взять свою фотографию.
А вот так она будет выглядеть после обработки:
Давайте приступим 🙂
Обработка портрета
Призываю вас начинать обработку портрета (да и любой другой фотографии) с анализа. Давайте сейчас определим, что на фотографии не так и нуждается в доработке.
— Шум. Как видите, в районе кофты и волос много шума:
Будем исправлять это в первую очередь.
— Глаза выглядят скучно, добавим им блеска.
— Увеличим чёткость фотографии
— Слишком много красного цвета
Поехали обрабатывать портрет по намеченным только что пунктам.
Обработка портрета: убираем шум
Перейдите во вкладку Channels (каналы) и выберите красный (Red), изображение будет выглядеть вот так:
Теперь примените к этому каналу Filter (Фильтр) -> Noise (Шум) -> Reduse Noise (Убрать шум)
Результат есть, но слабоват, давайте повторим действие фильтра (Ctrl+F). Я сделал это два раза и получил такой результат:
Я сделал это два раза и получил такой результат:
Уже неплохо, шума стало гораздо меньше. Теперь выполните тоже самое для других каналов, если там есть шум (а скорее всего он там есть), и перейдите снова на канал RGB, кликнув по нему мышкой:
Отлично! С шумом мы справились, и теперь уже портрет выглядит куда лучше. Двигаемся дальше!
Обработка портрета: блеск в глазах
Выделите радужную оболочку глаз любым удобным инструментом (можете использовать Pen Tool, я же делаю это с помощью Elliptical Marquee Tool (M) и Polygonal Lasso Tool (L) в режиме вычитания)
И скопируйте её на новый слой (нажмите Ctrl+C, а затем Ctrl+V — копировать и вставить, при вставке автоматически создаётся новый слой):
Зажмите ctrl и кликните по миниатюре только что созданного слоя, вновь появится выделение. Теперь берем инструмент Dodge Tool (O) со значением Exposure (Экспозиция) 18%
И начинаем обрабатывать глаза:
Глаза получились слишком яркими, так что придётся приглушить эффект. Режим смешивания установите на Lighten Color, а Opacity (Непрозрачность) снизьте до 43%:
Режим смешивания установите на Lighten Color, а Opacity (Непрозрачность) снизьте до 43%:
Теперь стало больше похоже на дело, на этом работу с глазами мы закончим, и перейдём к дальнейшей обработке портрета.
[info_box]Признаюсь, с левым глазом я тут переборщил, не допустите этой же ошибки[/info_box]
Обработка портрета: увеличиваем чёткость
Чёткость портрета мы будем повышать с помощью фильтра Hight Pass. Итак, слейте фото и слой с глазами (Crtl+E) и создайте копию фотографии (правой кнопкой мыши по слою -> Duplicate Layer). Примените Filter -> Other (Другое) -> Hight Pass (Высокий переход) с радиусом 4px. Режим смешивания поставьте Vivid Light:
Чёткость значительно повысилась, но не во всех местах она нам нужна. Так что создайте маску слоя (Layer -> Layer Mask — Reveal All), возьмите мягкую чёрную кисть с непрозрачность 50% и пройдитесь по тем местам, где чёткость получилась чрезмерная:
Ну вот, уже неплохо. Слейте слои (Ctrl+E).
Слейте слои (Ctrl+E).
Осталось только придушить красный цвет. Для этого пройдите в Image (Изображение) -> Adjustments (Корреция) -> Curves (Кривые), выберите красный канал и опустите кривую в том месте, куда приходится пик красного цвета:
Результат обработки портрета выглядит таким образом:
Результат с применением Cross-Processing:
Ну чтож, на этом можно закончить сегодняшний photoshop урок, однако тема обработки фотографий слишком обширна, чтобы охватить её в одном материале. Например, у девушки на фотографии в этом примере оказалась довольно ровная кожа, без дефектов, поэтому нам не понадобилось удалять родинки, прыщи, жирный блеск кожи и т.д. К тому же, мы не стилизовали фотографию, не применяли никаких фильтров, а просто банально улучшили качество портрета и придали ему больше выразительности. Так что на тему обработки и ретуширования фотографий мной будет написан ещё не один урок, поэтому подписывайтесь на RSS ленту, дабы не пропустить эти уроки. А также жду ваших комментариев 😉
А также жду ваших комментариев 😉
За сим откланяюсь и пожелаю вам творческих успехов, до новых встреч!
обработка портрет
Уроки в фотошопе: делаем портрет незнакомки
5
Сейчас я хочу представить Вам принадлежащий дело фотошоп, который появился благодаря творчеству замечательного автора и исполнителя своих песен, или, как он сам себя называет, поющего литератора, Владимира Асмолова. Именно его лирические песни вдохновили меня на написание этого урока.
Следственно, сегодня мы с Вами будем создавать из обычной фотографии граффити, нарисованный карандашом. Для этой техники лучше всего подойдет копия, снятый крупным планом, а моей моделью послужит фото этой незнакомки, который я взяла на сайте www.sxc.hu
Продвижение 1: открываем в фотошоп граффити, которое будем преображать. Дублируем слой, назовем его ЯРКОСТЬ_КОНТРАСТНОСТЬ (Помните, как это делается? Бинарный клик по названию слоя и пишем новое имя, за нажимаем Enter) и обесцветим командой Иллюстрация/Коррекция/Обесцветить (Image/Adjustments/Desaturate) или клавишами CTRL+SHIFT+U.
Продвижение 2: враз добавим немного контрастности. Граффити>Коррекция>Яркость/Контрастность (Image>Adjustments>Britness/Contrast). Если Ваш иллюстрация уже достаточно контрастный, то действительный походочка можно и пропустить. В всех настройках я указываю те, которые подошли именно для этого изображения. Вам же нужно будет подвернуть свои:
Меняем регламент наложения слоя на Осветление основы (Color Dodge). Увидели вместо изображения седоволосый прямоугольник? Значит все безошибочно. Идем дальше, в список Фильтр>Размытие>Размытие по Гауссу (Filter>Blur>Gaussian blur). Тут двигаете ползунок радиуса вправо до тех пор, поколе четко не проявятся основные контуры. Мои настройки:
 Выходит
ВыходитШАГ 5: дублируем слой ЯРКОСТЬ_КОНТРАСТНОСТЬ и сливаем его с слоем КОНТУР. У нас получился слой с названием “ЯРКОСТЬ_КОНТРАСТНОСТЬ копия”, но мы недавний назовем его “КОНТУР“.
Походочка 6: переходим на слой ЯРКОСТЬ_КОНТРАСТНОСТЬ и идем в ведомость Фильтр>Галерея фильтров (о работе с этой галереей я рассказывала в уроке ФОТОШОП-Живописец). Для начала выбираем фильтр Штрихи>Перекрестные штрихи (Brush Strokes>Crosshatch). Для этой работы подошли такие настройки:
Дальше выбираем собственно фильтр Имитация>Очерченные края (Artistic>Poster Edges) и ставим приближенно такие настройки:Нажимаем ОК. Временно никаких изменений не наверное? Еще немного терпения. Остался
Походочка 7, новый: в палитре слоев переходим на окружность КОНТУР и поэкспериментируем с режимами наложения. Для этой фотографии подошел расписание Аппетитный свет (Soft light)
Вот какой набросок незнакомки получился у меня в итоге:
А что получилось у Вас?
Присылайте свои работы на мой местоположение e-mail и самые интересные я выложу тут, на этом блоге.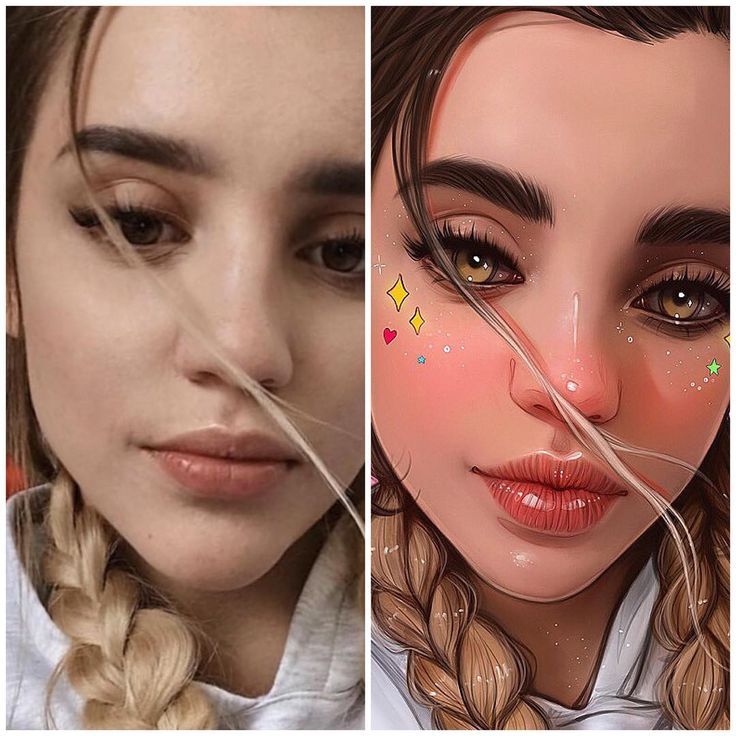
До следующих встреч!
Источник
- Фотошопер
- 05.04.2009
- Уроки фотошопа
Фотошопер
20 портретных фотошоп эффектов
- 13 июля 2020 г.
- Фотошоп
Это коллекция учебных пособий по Photoshop, которые идеально подходят для начинающих или опытных пользователей Photoshop. Это отличная подборка отличных, хорошо написанных руководств, каждое из которых посвящено изучению того, как можно использовать Photoshop для создания уникального портретного фотоэффекта.
Этот пост идеально подходит для изучения широкого спектра техник, которые вы сможете применить к своим проектам при редактировании портретных снимков в будущем. Все эти учебные пособия послужат вам отличной основой для расширения ваших знаний о Photoshop в будущем.
Все эти учебные пособия послужат вам отличной основой для расширения ваших знаний о Photoshop в будущем.
Вы, наверное, видели этот интересный эффект двух или более перекрывающихся фотографий на обложках музыкальных альбомов, в современных журналах и в рекламных объявлениях. В этом уроке мы создадим модный эффект двойной экспозиции в Adobe Photoshop с помощью режимов наложения и обтравочных масок за несколько шагов.
В этом уроке вы узнаете, как превратить ваши фотографии в изображения замерзшей зимы, вдохновленные белыми ходоками из сериала Game of Thrones . Я постараюсь объяснить все так подробно, чтобы это смог сделать каждый, даже тот, кто только что впервые открыл Photoshop.
3. Нарисуйте цифровые портреты в Photoshop с помощью этих продвинутых методов
В этом уроке вы узнаете, как превратить ваши фотографии в изображения застывшей зимы.
4. Как создать кисть Photoshop
Если вы еще не используете собственные кисти Photoshop, значит, вы упускаете одну из самых полезных функций Photoshop: при правильном использовании они придадут изюминку и индивидуальность к вашим проектам, а также сэкономит вам много времени.
5. Как создать кисть Photoshop
Повеселитесь, превратив себя, членов своей семьи или коллег по работе в карикатуру в стиле болвана с помощью этого пошагового руководства для Adobe Photoshop. Мы воспользуемся приемами манипулирования изображениями в Photoshop, чтобы преувеличить особенности портретной фотографии, чтобы придать ей забавный мультяшный вид.
6. Как создать эффект рассеивания в Photoshop
Повеселитесь, превратив себя, членов своей семьи или коллег по работе в карикатуру в стиле болвана с помощью этого пошагового руководства для Adobe Photoshop. Мы воспользуемся приемами манипулирования изображениями в Photoshop, чтобы преувеличить особенности портретной фотографии, чтобы придать ей забавный мультяшный вид.
Сегодня я расскажу вам, как создать портретный эффект неоновой радуги в Adobe Photoshop! Вы научитесь малоизвестному приему получения идеального неонового свечения, а также тому, как придать портрету живость и яркость.
Фотоэффекты — отличный способ попрактиковаться и использовать свои навыки Photoshop. В этом уроке вы узнаете, как создать забавный эффект сбоя на фото, используя инструменты выделения , волновой фильтр и многое другое!
В сегодняшнем уроке по Photoshop мы вернемся в 80-е, чтобы поиграть с яркими флуоресцентными цветами. Стало популярной тенденцией преобразовывать цвета современных фотографий в перенасыщенные оттенки флуоресцентного стиля для создания интенсивных чувственных изображений. В этом уроке я покажу вам, как быстро воссоздать этот двухцветный эффект, а затем мы поднимем дизайн на новый уровень с некоторыми дополнительными настройками, чтобы придать ему современный оттенок поп-арта.
В этом коротком видео я покажу вам, как создать эффект гравировки в Adobe Photoshop. №
Создать потрясающий эффект фарфоровой кожи проще, чем вы можете себе представить. Я покажу вам шаг за шагом, как добиться такого эффекта в Photoshop CS6, но этот урок работает в любой версии CS.
Создавайте забавные фотоэффекты в виде короны в виде сердца, как знаменитые фильтры Snapchat. Сегодня мы узнаем, как сделать его с нуля, используя простые инструменты формы и изображения в Adobe Photoshop.
20. Как создать забавный и жуткий экшен с фотоэффектом в Adobe Photoshop
В этом уроке вы узнаете, как создать удивительный, жуткий фотоэффект зомби. Я объясню все настолько подробно, что это сможет создать каждый, даже тот, кто только что впервые открыл Photoshop.
Почтовые теги
СВЯЗАННЫЕ ПОСТЫ
Пожалуйста, оставьте комментарий
Супер легкий типографский портрет в Photoshop
В прошлом году мы разместили на Abduzeedo очень классный пост о типографских портретах, 45 удивительных типографских портретов стали одним из самых популярных постов на Abduzeedo, и многие люди спрашивали меня, как создать этот эффект в Photoshop.
Мы также разместили небольшое руководство, показывающее, как это сделать с помощью Flash Photoshop Quick Tips #5 — Typographic Portrait, однако я решил создать хороший типографский эффект, используя только Photoshop.
Итак, в этом уроке я покажу вам, как создать действительно классный и очень простой типографский портрет в Photoshop. Мы будем использовать фильтр Displace и несколько режимов наложения для достижения эффекта. Весь процесс довольно прост, но добавление текстов и элементов может занять некоторое время, но как только вы это сделаете, все остальное будет очень простым.
Шаг 1
Откройте Photoshop и создайте новый документ. Я использовал 2560×1440 пикселей для размера. Затем импортируйте свою фотографию, я использую портрет, сделанный Джоном Арлингтоном, моим замечательным другом-фотографом. У меня есть фотография с белым фоном, поэтому извлеките фон.
Шаг 2
Дублируйте слой и перейдите к Image>Adjustment>Desaturate . У вас получится черно-белая фотография. Добавьте белый фон. После этого сохраните файл, должен быть PSD , иначе он не будет работать с фильтром Displace.
Шаг 3
С помощью Horizontal Type Tool (T) создайте текстовые поля и начните добавлять тексты. Идея состоит в том, чтобы поиграть с текстами, они не должны быть читабельными или, по крайней мере, с нормальной разборчивостью, поэтому поиграйте с высотой строки, уменьшите ее, чтобы строки накладывались друг на друга.
Идея состоит в том, чтобы поиграть с текстами, они не должны быть читабельными или, по крайней мере, с нормальной разборчивостью, поэтому поиграйте с высотой строки, уменьшите ее, чтобы строки накладывались друг на друга.
Также сделайте некоторые ключевые слова намного крупнее и жирнее, как в моем случае, я выделяю некоторые слова, такие как Photoshop Tutorials, Illustrator, Inspiration… Кроме того, играйте с курсивом, обычными текстами, а также с выравниванием и размерами текста.
Шаг 4
Для каждого слоя выберите Layer>Layer Style>Drop Shadow . Используйте Multiply для режима наложения , черный для цвета, 90º для угла и 5 пикселей для расстояния, распространения и размера .
Также сгруппируйте все слои и продублируйте группу. Перейдите к Слою > Объединить группу , а затем перейдите к Фильтр> Размытие> Размытие по Гауссу 9. 0060 . Используйте 1
0060 . Используйте 1
Вы можете снова продублировать исходный текст и переместить его немного вверх и влево, чтобы добавить еще больше глубины.
Шаг 5
Выберите все текстовые слои и объедините их только в один слой, затем перейдите к Filter>Distort>Displace . Появится диалоговое окно с просьбой выбрать файл. Выберите файл PSD, который мы создали на шаге 2. После этого для настроек Displace используйте 15 для горизонтальной и вертикальной шкалы; используйте плитку для карты смещения и повторите краевые пиксели для неопределенных областей.
Карта смещения будет искажать слой на основе фотографии в оттенках серого, которую мы использовали, темные тона уменьшаются, а светлые увеличиваются.
Шаг 6
Поместите слой с фотографией поверх слоя с белым текстом, затем измените режим наложения слоя с фотографией на Light Burn.
