Художественная ретушь фотографий. Школа обработки Фотолана приглашает на курсы Погружение в обработку, Ретушь изображений, Базовый фотошоп, Детский фото-арт
Ретушь и обработка.
Школа ретуши и обработки фотографий Фотолана предлагет несколько программ длительного обучения, представляющих собой большой обзорный цикл по обработке фотографий. На занятиях участники занимаются техническими аспектами, изучают историю процессов, ходят в музей, смотрят документальные фильмы. Это позволяет сформировать навыки ретуши и художественной обработки фотографий, выработать собственную стилистику и получить вдохновение.
— Курс для профессиональных фотографов «Погружение в обработку. Классик», дневная или вечерняя форма обучения;
АРТ и дизайн. Уровень PRO
Вторая часть школы «Погружение в обработку» посвящена вопросам художественной и арт-стилизации изображений. Уроки и методики обработки, которые разбираются на данном курсе являются авторскими разработками и аккумулируют огромный практический опыт в постобработке и творческий потенциал авторов курса — Игоря и Ланы Гришиных.
— Курс для фотохудожников «Погружение в обработку. Арт», дневная или вечерняя форма обучения;
Базовые навыки
В нашей школе существуют курсы, ориентированные на тех, кто находится в начале пути изучения обработки фотографий. Однако, они подходят не только начинающим фотографам и обработчикам, но и профессионалам, у которых знания программы Adobe Photoshop поверхностные, и они хотят их систематизировать.
— Курс для начинающих фотографов и обработчиков «Базовый фотошоп или возможности, о которых мы не знали», вечерняя форма обучения;
— Специальный курс по конвертации raw-файлов «Играем в конвертацию — неизвестное об известном».
— Уникальная возможность на 4 дня погрузиться в атмосферу творчества и креатива «Тет-а-тет».
Съемка, обработка и коллаж
Если говорить о съемке, то большие группы очень неэффективны. У участников разные задачи: кто-то хочет красивые кадры для портфолио, кому-то интересно посмотреть на нашу работу, а кому-то — снять такие же картинки, как у нас. Именно поэтому наши занятия проходят в уютной атмосфере небольших групп.
— Индивидуальный мастер-класс «Тет-а-тет».
У участников разные задачи: кто-то хочет красивые кадры для портфолио, кому-то интересно посмотреть на нашу работу, а кому-то — снять такие же картинки, как у нас. Именно поэтому наши занятия проходят в уютной атмосфере небольших групп.
— Индивидуальный мастер-класс «Тет-а-тет».
Внимание! Последние места! 13 — 17 мая — «Погружение в обработку»!
Торопитесь, в связи с переоборудованием комп. класса…
Грандиозное открытие!
Теперь вам будет еще комфортнее заниматься в нашей школе.
Школа Фотолана получает образовательную лицензию
Таким образом, мы являемся единственной фотошколой, которая…
Всеновости
Отзывы участников
Сергеева Галина об МК «Скорая помощь фотографу — 2» :
«Благодарю от души Игоря и Лану за этот семинар и за все предыдущие! Оглядываясь назад , смело скажу, что все мои успехи и повышения качества обработки связаны только с Вами! Я много посещала других мастер-классов, но давно поняла, что только Ваши.
 ..(читать далее)»
..(читать далее)»Мирошина Наталья об МК «Скорая помощь фотографу — 2» :
«Спасибо Игорю и Фотолане за очень полезный и действительно практический применимый мастер-класс. Информация выбрана по существу, терпеливо и доступно даны ответа на вопросы студентов. Очень позитивно. Очень хочется клавиатуру……(читать далее)»
Галина Альбина об МК «Скорая помощь фотографу — 2» :
«Хочу выразить Вам, благодарность за Ваш семинар. На семинаре узнала очень много интересного. Все очень понятно и доступно. Много различных примеров, каждый из которых подробно разобран. Спасибо Вам! Вы помогаете экономить наше время.»
Учебное пособие по редактированию астрофотографии в Photoshop
В этом учебном пособии по редактированию астрофотографии вы будете редактировать мою фотографию NGC 7000 — туманности Северная Америка! Я выбрал эту цель в качестве обучающей части, так как она имеет много туманности для работы, это загруженное изображение, чтобы узнать, куда наводить ваши образцы цветов, есть много звезд, которые нужно уменьшить, но нет ярких звезд, таких как Navi или Альнитак, чтобы сделать жизнь еще тяжелее.:format(png)/84991eb516c5874.s.siteapi.org/img/d6dc5bc70f658d088e0a27fd8c708cc602755ef0.jpg)
Когда я впервые начал свое путешествие в астрофотографию, редактирование изображений было в глубине моего сознания. Я был полностью сосредоточен на фактической стороне фотографии. Только когда я сел, чтобы начать процессинг, я понял, что должен был также оттачивать свои навыки обработки. Редактирование астрофотографий дальнего космоса не похоже ни на что, что я делал раньше — требуется совершенно другой рабочий процесс, набор навыков и знание программного обеспечения для редактирования.
В этом Учебнике по редактированию астрофотографии Deep Sky вы узнаете:
- Использование слоев
- Корректирующие слои кривой
- Уровни корректирующих слоев
- Техника звездообразования
- Выборочное окрашивание
- Выборочное усиление контраста
- Маски слоя
- Локальное усиление контраста
- Процедуры снижения шума
Звучит много? Вы даже не представляете, как много мы покрываем. Процедура протекает вполне естественно, но я знаю, что поначалу она может показаться неуклюжей, но будьте уверены, вы изучаете
Процедура протекает вполне естественно, но я знаю, что поначалу она может показаться неуклюжей, но будьте уверены, вы изучаете
Итак, получите изображение туманности Северная Америка, нажав на ссылку, откройте его в Photoshop и начнем!
Если вы хотите посмотреть это в формате видео, то у меня есть урок на моем канале YouTube. Если нет, то продолжайте читать.
Когда вы впервые откроете изображение в Photoshop, вы увидите что-то вроде этого. Это связано с тем, что Deep Sky Stacker не растягивает изображение, а изображения, снятые специальными камерами, такими как Камера Altair Astro 183c Pro Tec , которую я использовал для этого изображения, не выполняет никакой обработки в камере, которую могут выполнять зеркальные камеры.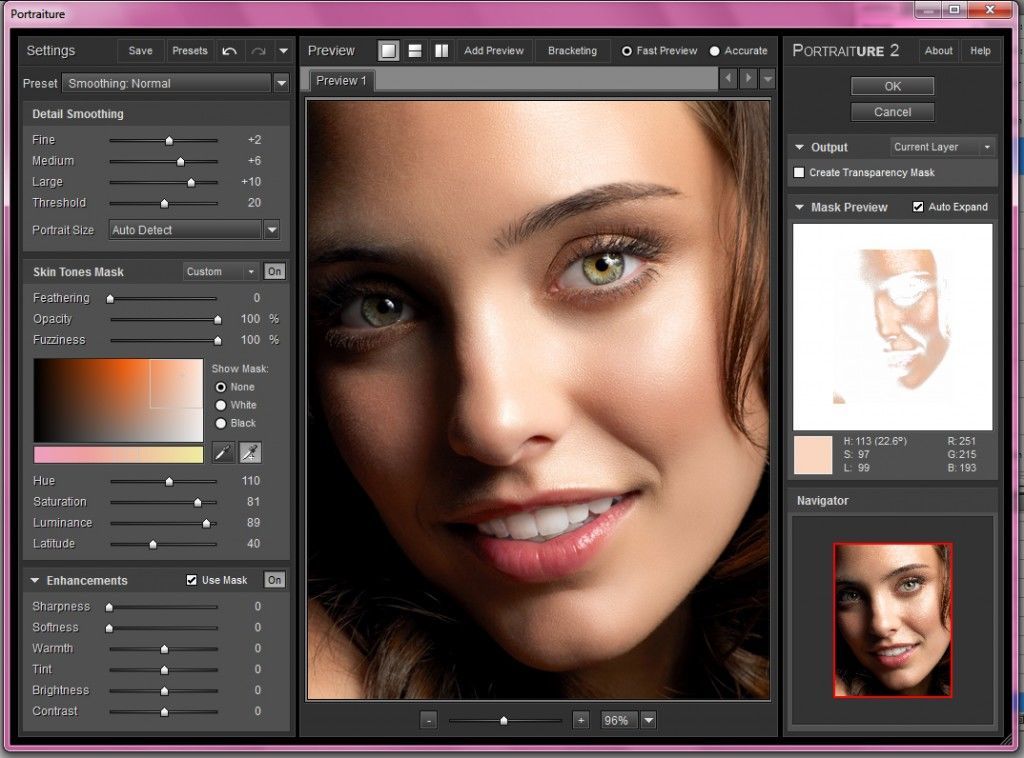 Они действительно сырые.
Они действительно сырые.
Первые
Уровни КорректировкаЧтобы даже начать редактирование этой фотографии. Нам нужно сделать растяжек данных. В самом начале мы собираемся выполнить настройку уровней , перейдя в: Изображение — Настройка — Уровни
Уровни позволяют нам напрямую управлять белыми, серыми и черными точками, а также их выходной интенсивностью. Это удобно для того, чтобы сделать изображение ярче или темнее, а также для решения других проблем с дымкой и гаммой, которые могут возникнуть. Уровни являются одним из наиболее важных инструментов настройки, которым вы научитесь пользоваться.
Итак, на экране настройки уровней вы увидите ползунки, о которых я упоминал. Мы будем втягивать белую точку до упора, пока не увидим звезды. Если вы видите, что на экране уровня нет белых линий, значит, там нет данных. Это можно безопасно обрезать с помощью ползунка.
Определение ярких и темных точек изображения
Итак, теперь мы можем видеть звезды, мы хотим найти самые яркие и самые темные точки изображения. Это полезно для сохранения цветового баланса фотографии, а также для того, чтобы убедиться, что мы не вырезаем данные в белых и черных точках изображения. Для этого мы используем слой Threshold :
Layer – Adjustment Layer – Threshold
Используя пороговый слой, вы увидите ползунок, аналогичный ползунку регулировки уровней. Вы захотите использовать ползунок точки белого и переместить его влево. Это регулирует яркость изображения до тех пор, пока вы не увидите, где находятся самые темные области, и непосредственно перед тем, как изображение начнет выгорать. Используя это, мы видим самые яркие и самые темные области. Самыми яркими областями, естественно, станут звезды — яркие. Самые темные области, которые вы хотите сэмплировать, — это области пустого неба без пыли или туманности.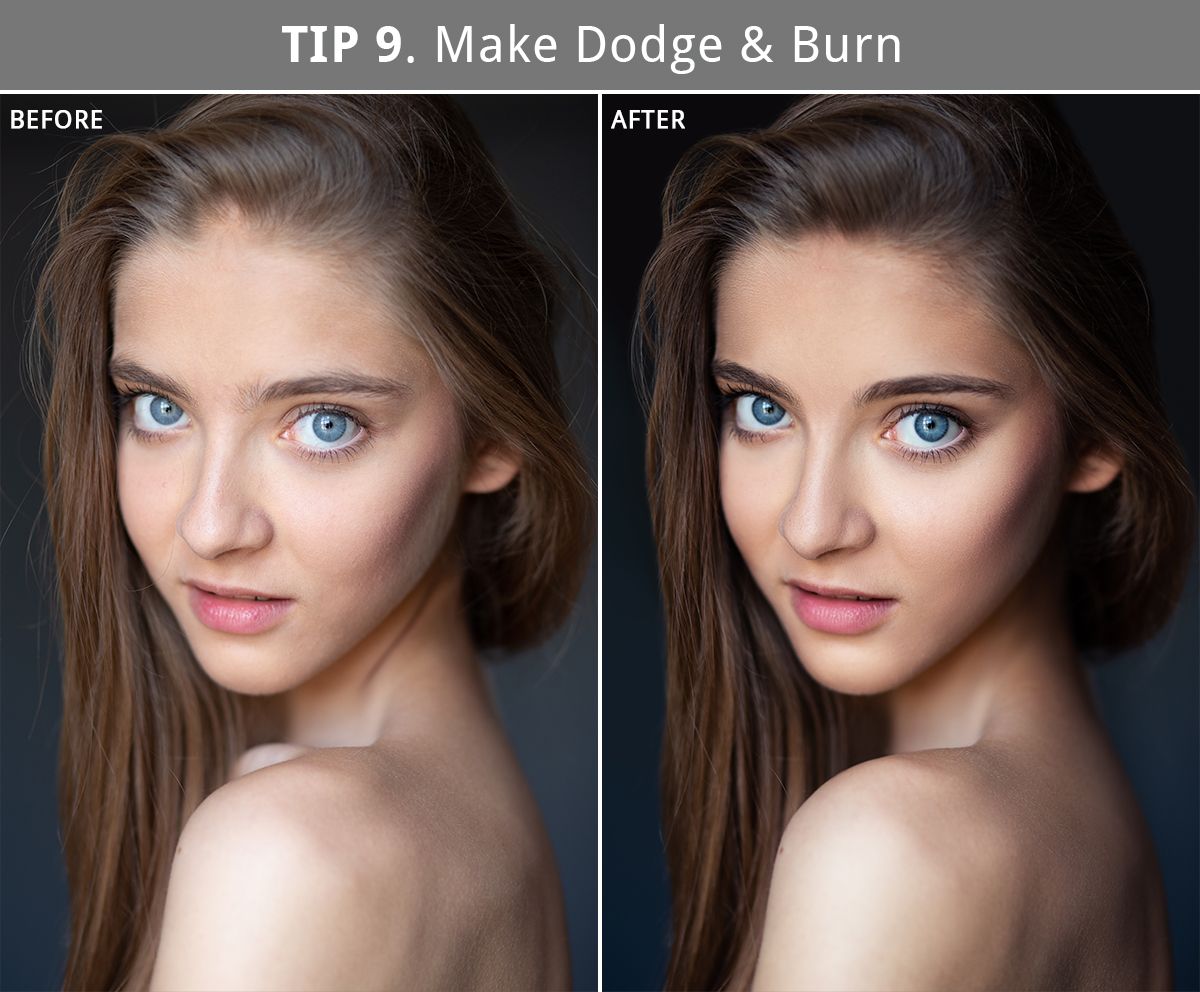
Слой настройки порога позволяет нам видеть яркие и темные части изображения. Вверху: пороговый слой и инструмент цветового сэмплера.
Теперь перейдите на боковую панель инструментов и выберите пипетку. Щелкните его правой кнопкой мыши и выберите инструмент цветового образца. Отсюда выберите режим усреднения 5 × 5 вверху. Это будет выборка квадрата площадью 5 × 5 и будет взято среднее значение выбранных пикселей. Отсюда возьмите белую точку — звезду и черную точку — темное небо. Убедитесь, что на вашей информационной панели отображается: Окно – Информация.
Когда все это будет сделано, удалите корректирующий слой порога.
Заключительные начальные шаги
Прежде чем мы начнем собственно редактирование, у нас есть еще два шага. Еще одна корректировка уровней , чтобы убедиться, что у нас есть хорошие данные для работы, и мы можем видеть, что мы редактируем. Если вы обратите внимание на свою информационную панель, вы увидите, что белые точки достигают и превышают 255. Это означает, что они сбрасываются и теряют информацию. Использование выходных уровней внизу, потяните белую точку вниз (я использую около 190), чтобы защитить блики и белые точки.
Это означает, что они сбрасываются и теряют информацию. Использование выходных уровней внизу, потяните белую точку вниз (я использую около 190), чтобы защитить блики и белые точки.
Балансировка фона
Использование отдельных каналов в уровнях для балансировки фона. Это будет еще один повторяющийся шаг, который используется в рамках корректировок Уровней . До сих пор мы использовали режим RGB. Теперь мы собираемся идти канал за каналом, красный, зеленый, синий. В окне настройки Levels щелкните раскрывающийся список и выберите канал. Затем, используя ползунки белой и черной точек, манипулируйте ими, пока не сможете сбалансировать свои значения. Мы хотим, чтобы все белые точки R, G, B оставались равными 19.0, и мы также хотим привести черные точки R, G, B к общему значению. На этом изображении я сопоставил его с наименьшим значением черного — красным 29. В итоге я получил значения белого цвета R, G, B, равные 190, и значения черного цвета R, G, B, равные 29.
Теперь мы готовы к фактическая обработка, чтобы начать. Мы уже рассмотрели Уровни, Порог , Управление Каналом и Балансировка Фона!
Идите и сделайте урожай сейчас. Когда изображения сложены, по краям только что сложенных изображений обычно появляется черная рамка. Это исказит вашу гистограмму. Это не так уж плохо на этой картинке, на которой мы тренируемся, но рекомендуется обрезать их как можно скорее.
Также хорошей идеей будет сделать обрезку сейчас, чтобы удалить артефакты наложения по краям. В своем уроке я сделал этот шаг чуть позже — поэтому история выглядит перекошенной. В своем видео я делаю это в самом конце (поскольку это не сильно повлияло на гистограмму).
Штамп — это отличный ярлык. Control + Alt + Shift + N + E. Это делает видимой печать. По сути, все, что вы видите на экране, добавляется к новому слою. Мы используем это много. Так что запомните этот ярлык!
Кривые похожи на L уровни – чрезвычайно важны для вашего набора навыков. Теперь, когда мы отсортировали наш фон и создали хорошую основу для начала работы, пришло время приступить к созданию Кривых . Они позволяют вам манипулировать и изменять значения пикселей в пределах черного, теней, полутонов, бликов и белых участков изображения. Кривые восхитительны.
Теперь, когда мы отсортировали наш фон и создали хорошую основу для начала работы, пришло время приступить к созданию Кривых . Они позволяют вам манипулировать и изменять значения пикселей в пределах черного, теней, полутонов, бликов и белых участков изображения. Кривые восхитительны.
Однако мы собираемся использовать корректирующий слой . Когда мы идем Изображение – Настройка – Кривые, значения, которые мы применяем, сохраняются и становятся постоянными. Используя корректирующий слой, мы всегда можем вернуться к этой корректировке и внести дополнительные изменения.
Теперь мы видим гистограмму, через которую проходит диагональная линия регулировки. Это линия, которую мы собираемся манипулировать. Гистограмма, если вы не знали, показывает черных и белых слева направо. Низ темнее, верх светлее. Вот почему это диагональ — вы не можете сделать темнее, чем чистый черный цвет, и вы не можете сделать его ярче, чем чистый белый.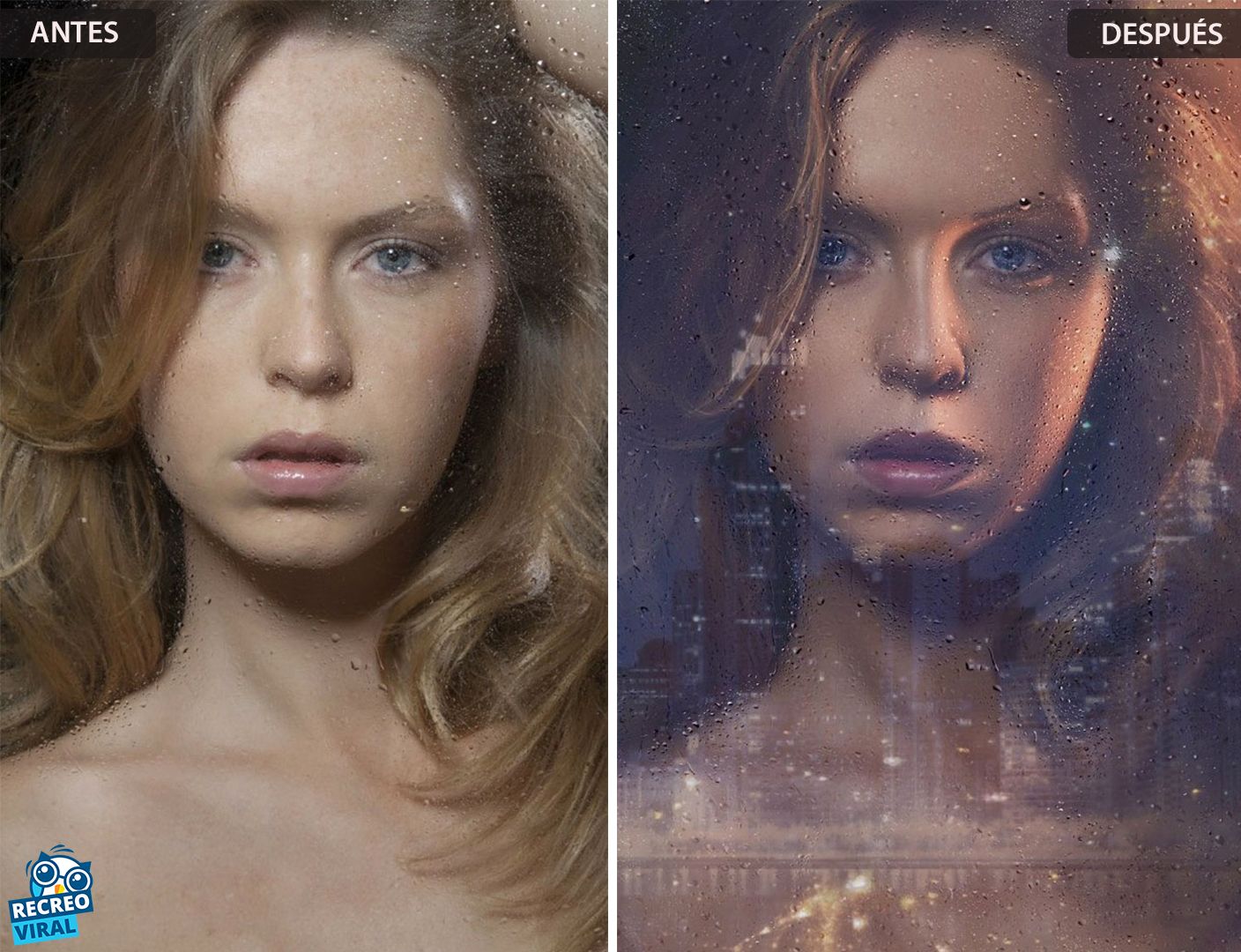
Мы собираемся сделать агрессивную Астрокривую. Здесь мы собираемся сделать тени и черные области изображения ярче. Теперь вы заметите, что белые снова раздуваются до 255+. Итак, мы собираемся сделать кривую плоской, чтобы сохранить белые значения.
Астрокривая, а также плато для сохранения белых.Теперь мы увеличили яркость и теперь можем видеть гораздо больше деталей на этом изображении. Однако вы можете заметить эту странную цветовую дымку, нависшую над изображением. Это можно исправить с помощью Уровни корректировка и втягивание черной точки изображения. Итак, идем дальше и переходим к изображению — настройки — уровни. Пока вы там, сбалансируйте фон снова.
The Second Curve Stretch
Итак, теперь у нас есть еще одна база, с немного лучшей яркостью/контрастностью, и она уже выглядит лучше, верно? Давайте продолжим эту линию и сделаем еще одну кривую. Это будет очень похоже на последний отрезок, но не такой резкий и ближе к средним тонам изображения.
Еще раз сбалансируйте фон и уменьшите белую дымку, потянув черную точку на вкладке Уровни . Сделав это, Штамп создайте новый слой.
Я называю это «Выборочный», так как мы собираемся использовать инструменты, выделяющие туманность из фона и фон из туманности. Вместо сплошного редактирования, как мы делали в предыдущем Уровни и Кривые . Для этого мы собираемся использовать инструменты выделения и слои. Давайте начнем.
Выбор цветового диапазона
Хитрость в выборе того, что мы хотим, от того, чего мы не хотим, в этой ситуации заключается в использовании инструмента Selective Color. Перейти к выбору — цветовой диапазон. В раскрывающемся списке выберите Sampled Color s и используйте пипетку в розовой туманности туманности Северная Америка. Измените размытость, чтобы сделать выделение больше и мягче. Для этого изображения я использовал около 100 fuzziness. Нажмите ок. Теперь вы увидите, что выбор появился.
Для этого изображения я использовал около 100 fuzziness. Нажмите ок. Теперь вы увидите, что выбор появился.
Теперь мы собираемся Растушевать это выделение, чтобы сделать края более мягкими, переходы менее резкими и уточнить выделение. Перейдите в «Выделение» — «Изменить» — «Растушевка». Для этого я использовал диапазон растушевки 10. Теперь, когда его растушевывают, вы увидите, что шатер стал намного мягче и круглее.
Скопируйте и вставьте это на отдельный слой, используя Control + C и Control + V.
Диапазон выбора только туманностиТеперь мы собираемся манипулировать только туманностью, так как она находится на отдельном изолированном слое. от фона. Вы быстро поймете, насколько эффективен этот процесс для таких крупных целей, как эта. Это простой и эффективный способ выделить определенную часть изображения.
Выбрав изолированный слой туманности (слой 3 на изображении выше), создайте корректирующий слой Curves ( Layer – Adjustment Layer – Curves). Убедитесь, что вы нажали на маленькое поле, чтобы сделать это обтравочной маской — таким образом, ваши изменения повлияют только на этот слой, а не на все изображение (см. рисунок ниже).
Убедитесь, что вы нажали на маленькое поле, чтобы сделать это обтравочной маской — таким образом, ваши изменения повлияют только на этот слой, а не на все изображение (см. рисунок ниже).
Контрастная кривая
Большой хит с вашими кривыми, так называемая S-образная кривая. Эта кривая отлично подходит для повышения контрастности изображения. Чтобы сделать кривую «S», по направлению к левой стороне кривых (в тенях/черных участках гистограммы) слегка потяните линию вниз. Немного делает многое.
Теперь немного поднимите правую часть гистограммы (светлые/белые). Опять же, немного делает многое. Вы увидите, что красная туманность начнет выделяться из фона. Это помогает отделить цель от неба, но чрезмерное усердие может привести к окантовке и неестественному виду. Обязательно делайте это понемногу и наблюдайте за результатами.
Кривая «S» — мощное средство для добавления контраста. Обратите внимание на кнопку «Создать обтравочную маску» в нижней части страницы свойств — убедитесь, что вы ее нажали.
Последний шаг, который мы сейчас сделаем с изолированным слоем туманности, — немного осветлим его в целом. Для этого создайте корректирующий слой Levels и снова сделайте его обтравочной маской . Переместите ползунок белой точки вправо, чтобы увеличить яркость туманности.
Регулировка уровней A для повышения общей яркости туманности. Немного проходит долгий путь.Добавление контраста к фону
Теперь, когда мы сделали туманность яркой, мы можем немного затемнить фон, чтобы усилить контраст внутри изображения. Этот шаг придется вам по вкусу — если вам нравится очень контрастное тяжелое изображение, сделайте более глубокую S-образную кривую, потянув больше черной части корректирующего слоя кривой, который мы собираемся сделать через мгновение.
Прежде чем продолжить, сделайте слой штампа для текущего изображения ( Control + Alt + Shift + N+ E)
Я хочу, чтобы вы прямо сейчас задумались, сможете ли вы придумать, как затемнить фон только . Вы изучили все навыки, которые вам нужно знать прямо сейчас, чтобы сделать это. Вперед, продолжать; посмотреть, если вы можете понять это. Я подожду здесь.
Вы изучили все навыки, которые вам нужно знать прямо сейчас, чтобы сделать это. Вперед, продолжать; посмотреть, если вы можете понять это. Я подожду здесь.
Ты вернулся? Отличный. Если вам удалось разобраться, то поздравляю! Если вы не смогли, то это не проблема, поэтому мы следуем руководствам и учебным пособиям. Я покажу вам, как я это сделаю. Мы будем использовать Снова выберите инструмент «Цветовой диапазон », и вместо выделения туманности мы выберем фоновое небо, настроим наш диапазон и затем соответствующим образом растушуем! Опять же, как и раньше, после того как вы сделали свой выбор и растушели его, используйте Control + C и Control + V , чтобы скопировать и вставить выделение в отдельный слой для редактирования.
Инструмент «Выделение — цветовой диапазон» чрезвычайно эффективен для выделения частей изображения, над которыми нужно работать отдельно. Оттуда, почти так же, как мы сделали всплывающую туманность, мы собираемся использовать Curves Adjustment Layer как Clipping Mask только для редактирования фона.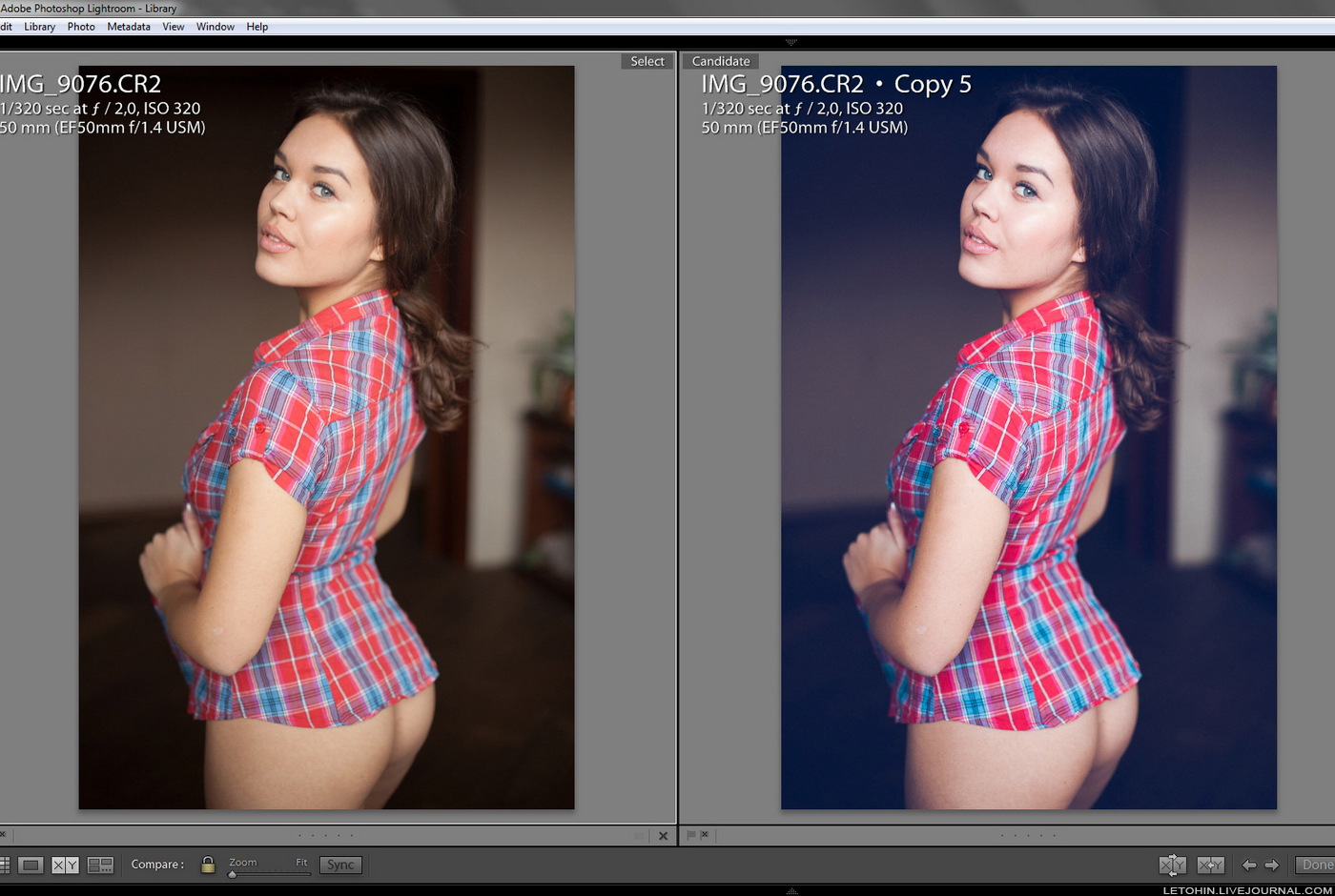 Вы знаете, какую кривую мы собираемся использовать? Правильно — снова S-образная кривая. Мы пытаемся повысить контрастность, и, как уже упоминалось, у нас это отлично получается.
Вы знаете, какую кривую мы собираемся использовать? Правильно — снова S-образная кривая. Мы пытаемся повысить контрастность, и, как уже упоминалось, у нас это отлично получается.
Как и раньше, создайте новый слой и Отметьте видимый , а затем Скопируйте этот слой (control + J). Здесь нам нужны два идентичных изображения, так как мы собираемся сделать верхний слой ярче, но чтобы сохранить контроль над тем, насколько много применяется, мы будем использовать ползунок непрозрачности (расположенный на вкладке слоев, рядом с раскрывающимся списком, который говорит обычный ).
Итак, для двух одинаковых слоев выберите самый верхний и примените корректирующий слой Curves. В этой настройке мы хотим повысить общую яркость изображения. Поэтому щелкните и перетащите кривую немного вверх в темных и ярких участках гистограммы. Это поднимает общую яркость, но это уже слишком много. Выберите непрозрачность и уменьшите ее до точки, которая соответствует вашему вкусу. Для меня это было около 50%.
Это поднимает общую яркость, но это уже слишком много. Выберите непрозрачность и уменьшите ее до точки, которая соответствует вашему вкусу. Для меня это было около 50%.
Отметьте еще один слой и назовите его «Mid Edit». Вы также можете сохранить свою работу здесь. На самом деле, вы можете сохранять где угодно и так часто, как вы хотите, в процессе, если вы того пожелаете.
Дублируйте слой Mid Edit , мы собираемся использовать его далее.
Уменьшение количества звездочек
Хорошо, вы можете полностью пропустить этот шаг. Это зависит от вашего вкуса. Уменьшение количества звезд подходит не всем, но если вы хотите добиться большего разделения между DSO и фоном, немного упорядочите изображение и просто уменьшите размер звезд, выполните этот шаг.
Итак, чтобы сделать это, мы собираемся использовать инструмент выделения Color Range , который снова находится под Выбор — Цветовой диапазон.
Опять же, зная, что вы начинаете узнавать об обработке изображений и гистограмме, как вы думаете, где мы будем выбирать звезды? Это самые яркие части изображения, верно?
Они расположены в светлых областях гистограммы. Но вместо того, чтобы использовать инструмент Sampled Colors, мы можем использовать раскрывающийся список, чтобы выбрать Highlights. Здесь мы настраиваем размытость (которая влияет на размер и диапазон выделения, а также на смягчение краев), а также диапазон. Диапазон похож на регулировку порога ранее. Диапазон будет выбирать элементы с этим значением пикселя или выше, значением пикселя является его яркость. В этом примере используется нечеткость 50% и диапазон 250.
Теперь мы собираемся немного изменить наш выбор. Перейдите к . Выберите – Изменить – Развернуть. Расширить выделение на 1 или 2 пикселя. Это делает область выделения больше, позволяя нам также охватить ореолы вокруг звезд. Что мне нравится делать сейчас, так это растушевывать выделение. Выберите – Изменить – Растушевка. Я бы использовал 2 или 3 в качестве диапазона. Я просто хочу сделать края немного мягче, чтобы уменьшить резкость нашего следующего действия.
Выберите – Изменить – Растушевка. Я бы использовал 2 или 3 в качестве диапазона. Я просто хочу сделать края немного мягче, чтобы уменьшить резкость нашего следующего действия.
Хорошо, мы выбраны, мы расширены и мы оперены. Время магии. Перейти к Фильтр — Другое — Минимум. Убедитесь, что выбран параметр «Сохранить округлость», и отрегулируйте радиус в соответствии с вашими потребностями. Не переусердствуйте, пара пикселей радиуса — это все, что вам нужно для большинства, если не для всех, кроме самых больших звезд. Если вы переусердствуете, вы увидите темные пончики, появляющиеся вокруг ваших свернутых звезд — и это просто беспроигрышный вариант. Используйте свой предварительный просмотр. Радиус 2 отлично сработал для этого изображения.
Инструмент фильтра «Минимум» вместе с инструментом «Выделение светлых участков» «Выбор цветового диапазона» представляет собой мощную комбинацию для уменьшения размера звезд. Попробуйте включить и выключить верхний слой сейчас. Видите, какая разница? это вполне очевидно. Однако, наверное, сейчас это слишком усложнилось. Поэтому выберите свернутый слой и установите для него непрозрачность, которая вам подходит. Для этого у меня хорошо сработали 66% — они остались уменьшенными, но в целом оставили более мягкий результат.
Видите, какая разница? это вполне очевидно. Однако, наверное, сейчас это слишком усложнилось. Поэтому выберите свернутый слой и установите для него непрозрачность, которая вам подходит. Для этого у меня хорошо сработали 66% — они остались уменьшенными, но в целом оставили более мягкий результат.
Продолжайте и Печать.
Далее мы узнаем о функции Camera Raw , которая отлично подходит для астрофотографии.
Шумоподавление и Camera Raw
Функция Camera Raw в Photoshop предлагает великолепные инструменты для целенаправленного, но простого редактирования. Это в основном вызывает набор инструментов, доступных вам в Lightroom. В Camera Raw вы можете настроить экспозицию, контрастность, белый, черный, светлые участки и многое другое. Мы здесь для ползунков, но в основном для инструментов шумоподавления. Мы начнем с ползунков.
Эти ползунки помогают ускорить работу. Мы можем сделать те же настройки, используя цветовой диапазон , Кривые, Уровни и другие инструменты. Но с Camera Raw мы просто говорим, что хотим повысить контрастность, убрать белый цвет, настроить черный. Там все доступно. Еще одно замечание — ползунок вибрации, а также четкость. Четкость — отличный инструмент для добавления сумасшедшей резкости и контраста, но с ним очень легко переборщить. Делайте здесь очень маленькие настройки, легко увлечься и сдвинуть ползунки вверх. Но требуется некоторый опыт, чтобы научиться управлять им. Если вы чувствуете, что хотите добавить «еще немного», скорее всего, вам на самом деле не нужно добавлять еще немного.
Но с Camera Raw мы просто говорим, что хотим повысить контрастность, убрать белый цвет, настроить черный. Там все доступно. Еще одно замечание — ползунок вибрации, а также четкость. Четкость — отличный инструмент для добавления сумасшедшей резкости и контраста, но с ним очень легко переборщить. Делайте здесь очень маленькие настройки, легко увлечься и сдвинуть ползунки вверх. Но требуется некоторый опыт, чтобы научиться управлять им. Если вы чувствуете, что хотите добавить «еще немного», скорее всего, вам на самом деле не нужно добавлять еще немного.
Шумоподавление однако здесь так хорошо. Точно так же это делается со слайдерами. Так что это легко. Опять же, заманчиво разбить этот ползунок на максимум. Но то, что на самом деле делает шумоподавление, в некоторой степени сглаживает изображение. Таким образом, пока вы добавляете шумоподавление, вы теряете мелкие детали. Это компромисс. Я делаю очень жесткое шумоподавление, так как это не так много данных для работы. На третьей вкладке Детали, вы найдете инструменты. В разделе Noise Reduction, перемещайте ползунок Luminance вверх и вниз, пока не будете довольны. Вы можете увеличить предварительный просмотр дисплея, чтобы лучше рассмотреть, что делают ваши настройки. Пока вы здесь, я рекомендую добавить пятно цветокоррекции. Это помогает удалить немного цветового шума, который может присутствовать в изображении.
Это компромисс. Я делаю очень жесткое шумоподавление, так как это не так много данных для работы. На третьей вкладке Детали, вы найдете инструменты. В разделе Noise Reduction, перемещайте ползунок Luminance вверх и вниз, пока не будете довольны. Вы можете увеличить предварительный просмотр дисплея, чтобы лучше рассмотреть, что делают ваши настройки. Пока вы здесь, я рекомендую добавить пятно цветокоррекции. Это помогает удалить немного цветового шума, который может присутствовать в изображении.
Если вы чувствуете это, теперь вы можете сделать последний Curves Stretch , прежде чем мы перейдем к последнему шагу — Selective Contrast
Selective Contrast
Я назову этот шаг Selective Contrast , так как сейчас мы собираемся перейти вручную и выбрать детали, которые хотим выделить. Например, на этом изображении точкой фокусировки является стена Лебедя. Но он начинает теряться в наших редактированиях и не так сильно всплывает, как мне бы хотелось.
Например, на этом изображении точкой фокусировки является стена Лебедя. Но он начинает теряться в наших редактированиях и не так сильно всплывает, как мне бы хотелось.
Прежде чем двигаться дальше. Отметьте свой слой и сделайте Дубликат. Это очень важно, так как мы собираемся сделать жестким на контрасте. Назовите штампованный слой Фон или как-то так, как вы можете подобрать, а дублированный слой Контраст.
Выберите слой контраст . Что я делаю, так это добавляю четкую букву «S» Curves Adjustment Layer . Сделав это, я снова выбираю слой Contrast , а затем снова захожу в Camera Raw . Оттуда я поднимаю 9Ползунок 0003 Contrast и добавьте достаточное количество Clarity. Теперь изображение будет выглядеть достаточно сильным. Много резкого контраста, мелкие детали теряются. Похоже, мы свели на нет всю нашу тяжелую работу. Но это по дизайну. Стена Лебедя теперь станет немного выделяться. Если не сейчас, то скоро. Очень скоро.
Стена Лебедя теперь станет немного выделяться. Если не сейчас, то скоро. Очень скоро.
Layer Mask
Теперь мы собираемся спасти это и начать сгибать его по нашему желанию. Выберите слой Contrast , а затем перейдите к Layer – Layer Mask – Hide All.
Это добавляет черную маску поверх слоя Contrast . Любое черное место скрыто на активированном слое ( Контраст) и позволяет отображать нижний слой ( Фон). Вот как мы собираемся выборочно добавить контраст.
Маска слоя работает как с черными и белыми, так и с серыми цветами. Черные прячутся, белые показывают, а серые выполняют промежуточную функцию.
Выберите инструмент Brush Tool и используйте кисть подходящего размера, чтобы выделить нужные детали. Убедитесь, что его Hardness составляет 0% — нам нужна хорошая кисть с мягкими краями. В верхней части экрана убедитесь, что Flow и Opacity равны 100%. Теперь, с выбранной маской слоя (это очень важно!) перейдите и нарисуйте Белый везде, где вы хотите показать высококонтрастный слой. Скорее всего, это будет над самой Стеной Лебедя.
В верхней части экрана убедитесь, что Flow и Opacity равны 100%. Теперь, с выбранной маской слоя (это очень важно!) перейдите и нарисуйте Белый везде, где вы хотите показать высококонтрастный слой. Скорее всего, это будет над самой Стеной Лебедя.
Когда вы закончите основные части, вы можете изменить Непрозрачность кисти и Растекание , если вы хотите еще больше смягчить переход. Чем мягче вы его сделаете, тем лучше в целом он будет выглядеть. Но не беспокойтесь об этом слишком сильно. Вы увидите, где работает ваша маска слоя , по A) возможности видеть высококонтрастный слой и B) черному Layer Mask Окно Layers будет отображаться белым цветом.
Используя красивую мягкую кисть, мы можем нарисовать наш высококонтрастный слой, чтобы показать сквозь маску. Мы уже совсем близко. Это все еще немного жестковато для моего глаза. Итак, теперь мы собираемся изменить Opacity слоя. НЕ маска слоя. А вот реальный слой с контрастом и туманностью. Поэтому щелкните его в окне навигатора слоев, а затем перетащите Opacity вниз, чтобы смешать его. Я снизил свой показатель примерно до 33%, но вы можете изменить его по своему вкусу — если вообще решите его изменить.
Итак, теперь мы собираемся изменить Opacity слоя. НЕ маска слоя. А вот реальный слой с контрастом и туманностью. Поэтому щелкните его в окне навигатора слоев, а затем перетащите Opacity вниз, чтобы смешать его. Я снизил свой показатель примерно до 33%, но вы можете изменить его по своему вкусу — если вообще решите его изменить.
Мне это нравится. Это был последний штрих. Теперь мы в основном закончили. Поэтому не забудьте поставить штамп на изображение. У нас есть хороший контраст и детали на стене Лебедя, и мы хорошо их смешали. Этот образ, если хотите, сейчас готов. Я, однако, делаю еще пару шагов.
Завершающие штрихи
Иду, наконец, чтобы сделать последний корректирующий слой Кривые с общей кривой яркости изображения. Я просто хочу, чтобы это было чуточку ярче.
И, наконец, повернуть изображение. По крайней мере, когда я делал этот снимок, я имел в виду не такую ориентацию. Это на 180 футов меньше того, что я хотел. Итак, перейдите к Изображение — Поворот изображения — Повернуть на 180’
И все.
Готово.
Больше шагов нет.
В этом уроке мы рассмотрели множество основных инструментов обработки изображений. Кривые, уровни, маски, слои и так далее. Вы, конечно, можете играть с этими значениями по своему усмотрению! Остается только изменить размер изображения для любого носителя, на котором вы хотите поделиться им, сохранить его и загрузить.
Если вы загрузите его в Твиттер или Инстаграм, то обязательно отметьте меня! Я хотел бы увидеть, что вы сделали.
Надеюсь, вы нашли применение этому руководству. Если вы это сделали, дайте мне знать, что вы думаете, или если у вас есть комментарии или вопросы, продолжайте и спрашивайте. Поделитесь этим с другими астрофотографами, которых вы знаете, которые начинают свое путешествие, если им нужна помощь в редактировании изображений!
Поделитесь этим с другими астрофотографами, которых вы знаете, которые начинают свое путешествие, если им нужна помощь в редактировании изображений!
Всем чистого неба!
Моя туманность Северная Америка была отредактирована при создании этого руководства!Цифровая обработка изображений для начинающих
547411389599426
Цифровая обработка изображений для начинающихВсе продукты
Замена неба на Luminar AI.
10 долларов
Набор курсов постобработки монстров
10 курсов
100 уроков, более 13 часов обучения по всем вопросам обработки цифровых изображений.
 Полная инструкция по Photoshop для начинающих фотографов, полная инструкция по DxO Photolab и многое другое!
Полная инструкция по Photoshop для начинающих фотографов, полная инструкция по DxO Photolab и многое другое!139,95 $
ДхО Фотолаб; Полный курс
DxO PhotoLab считается лучшим конвертером изображений RAW на рынке. Вы узнаете все, что нужно знать о преобразовании изображений RAW в высококачественные отпечатки или файлы JPG.
$49
Учебник для фотографов, которые не знакомы с Photoshop. 32 урока, более 6 часов обучения, которые позволят вам начать использовать Photoshop, не беспокоясь об обработке изображений для печати или использования в Интернете.

$39
Все о цифровом шуме — что это такое и как от него избавиться.
Цифровой шум может испортить отличный снимок. Вы узнаете, что это такое, почему это происходит, как этого избежать и, если это неизбежно, как удалить это в посте. Мы также изучим полевые методы, чтобы минимизировать его, если высокий ISO неизбежен.
$25
Основы цифровой фотографии
Понимание основ цифровой фотографии будет иметь большое значение для того, чтобы ваши усилия в этой области давали вам желаемые результаты и повышали ваш рейтинг киперов. Хорошо объясните датчики, ISO, физику света и многие другие темы.

$39
Рабочий процесс обработки RAW
Пошаговое руководство по обеспечению максимально возможного качества готового изображения независимо от конечного использования. Вы узнаете, как снимать и передавать изображения самого высокого качества, которое может создать ваша камера.
Бесплатно
Начало работы с Capture One v11
Capture One — мой второй выбор для обработки изображений RAW. Он имеет стандартную для отрасли возможность регулировки цвета, не имеющую себе равных. Шумоподавление тоже отличное. Всему этому вы научитесь на этих уроках.

$39
Adobe Camera Raw
Научитесь использовать самый простой и интуитивно понятный конвертер RAW. Простой в освоении и обеспечивающий отличные результаты, вы узнаете о сильных и слабых сторонах этого простого конвертера RAW, который также можно использовать в качестве подключаемого модуля для Photoshop.
$29
Начало работы с Luminar 2018
Luminar — это очень простое программное обеспечение для настройки изображений, разработанное для начинающих или молодых фотографов. Вы узнаете все о том, как использовать пресеты в качестве отправной точки для того, чтобы получить свое видение изображения таким, каким вы его хотите.


 Полная инструкция по Photoshop для начинающих фотографов, полная инструкция по DxO Photolab и многое другое!
Полная инструкция по Photoshop для начинающих фотографов, полная инструкция по DxO Photolab и многое другое!


