Уроки по Adobe Photohop. Фотошоп. Видеокурс. Онлайн. Учебник.
Adobe Photoshop (Эдо́уби Фотошо́п) — это универсальный графический редактор, созданный и распространяемый компанией Adobe Systems. В основном используется для работы с растровыми файлами (изображениями), но включает и несколько векторных инструментов. Adobe Photoshop нужен во многих областях создания и обработки например цифровых изображений, а так же их презентации. Photoshop нужен тоже для обработки современной фотографии, коррекции видео, творческой работе и также в графическом и в 3D дизайне.
Эта программа необходима для фотографов, дизайнеров (полиграфии, web и т.д.). Она используется часто художниками и теми, у кого работа связана с созданием изображений высокого качества и теми кто делает свою работу на профессиональном уровне. С программой Photoshop можно также создавать, преобразовывать, улучшать, комбинировать и редактировать изображения разнообразного уровня сложности.
Эта программа используется для работы верстальщиков, графических и рекламных дизайнеров, которые используют её для улучшения, ретуши, и также светокорректировки, цветокоррекции, раскрасок и так же реставрации старых (черно-белых) фото, и ещё для стилизаторства и тонирования растровых изображений, а также допечатной подготовки.
В ней можно обрабатывать также видеоизображения (для ретуши видеоизображений их цветокоррекции и т.д.). Он применяется и для рисования иллюстраций, картин (в последних версиях есть для рисования дополнительные функции и они эффективно могут совмещаться с планшетом). Эта программа представляет ещё и несколько дополнительных возможностей для того чтобы сделать объемные 3Д-изображения и в дальнейшем их редактировать.
Задания по Adobe Photohop 01
Урок 0 (1). 🍓 Знакомство с программой курса Фотошоп. Старт! Начало. Приступаем к работе. Adobe Photoshop. 💚 Для чайников.
🍓 Знакомство с программой курса Фотошоп. Старт! Начало. Приступаем к работе. Adobe Photoshop. 💚 Для чайников.
Задания по Adobe Photohop (дополнения)
ВЫДЕЛЕНИЕ ВОЛОС
1. Использование двух альфа каналов.
РЕТУШЬ ФОТОГРАФИЙ
Ретушь фото методом частотного разложения. Профессиональная ретушь кожи лица. Секреты ретуши +
youtube.com/embed/gcI6Y_-4Vf8″ frameborder=»0″ allowfullscreen=»»>
НАВЕДЕНИЕ РЕЗКОСТИ
3 способа резкости в фотошоп. Добавление в резкости. Camera Raw. Стамбул. Босфор Photosop Обучение
2. Резкость с ф. Unsharp Mask.
3. Резкость с ф. Unsharp Mask+Find Edges+Gaussian Blur (умная резкость).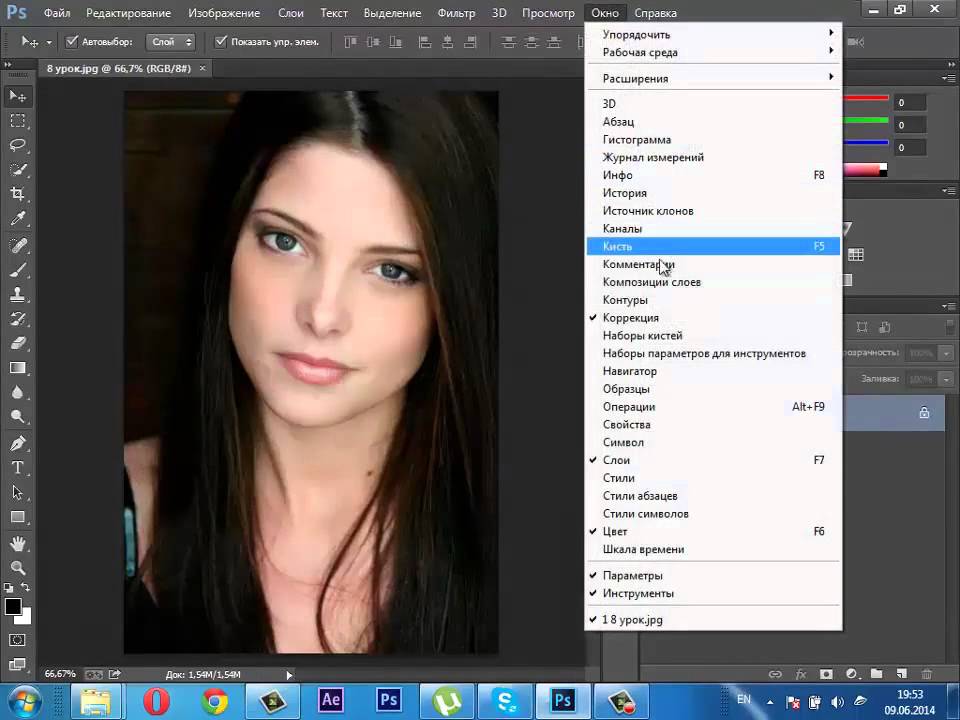
Отзывы
Президентская библиотека Республики Беларусь одна из крупнейших научных библиотек нашей страны, штат которой больше 80 человек. Сотрудники отдела маркетинга и отдела электронного сопровождения документов прошли курс обучения у замечательного преподавателя Михаила Сергеевича. Процесс обучения был креативным, позитивным и увлекательным. Полученные знания однозначно пригодятся нам в работе. Приглашаем всех на наш сайт preslib.org.by, где вы познакомитесь с библиотекой и увидите наши работы. В процессе занятий создали фотогаллерею наших некоторых работ
Очень рада,что выбрала именно эти учебные курсы. Изучала программу Adobe Photoshop. Я начинающий фотограф и без этих знаний мне никак. Работаю с фотоаппаратом canon EOS 650d, из объективов имеется как широкоугльный, так и портретный формат. Есть навыки студийной съемки, из стилей съемок больше всего люблю портретный, бьюти и пейзажный.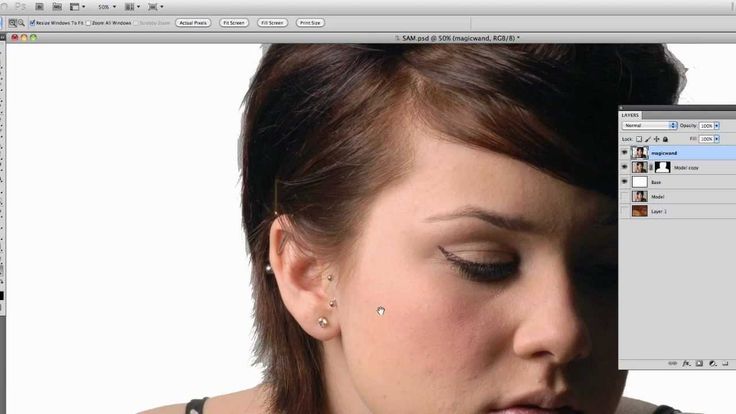
Благодаря обучению, узнала как можно сделать свои работы более совершенными. До курсов, программу Photoshop знала поверхностно, теперь же могу легко использовать инструменты, фильтры и другими возможности программы, узнала как переводить фотографии из одного формата в другой и для чего это нужно. По окончанию учебного процесса создала фотогалерею своих работ.
Хацкевич Наталья
Я проходила курс по «Photoshop«. Я ничего не знала об этой программе до занятий.
На курсах я узнала как : можно сделать колаж из фотографий, работать с
инструментами для ретуши портретов, подготовить документ к печати, работать с
текстом, сделать визитку и многое другое.
Кравец Марина
Шабан Дмитрий. Курс Photoshop. Благодаря данному курсу, я более детально разобрался в вспомогательных инструментах для редактирования фотографий. Научился красиво наслаивать изображения одно на другое. Делать эффект «Гламур» на фотографии (при крупном плане объекта съемки) и многое другое. Я работаю фотографом и даные навыки помогут мне в последующем при обработке своих фотографий.
Шабан Дмитрий Михайлович
Привет! Меня зовут Кристина Моцная. Я начинающий фотограф и фотошопер. На этих курсах я научилась добавлять резкость, ретушировать портреты и добавлять эффекты. Так же я научилась менять фон, выделять фон с использованием двух альфа каналов, создавать реалистичные объекты и многому другому. Благодаря этим курсам, я узнала много нового и интересного.
В будущем, я буду использовать накопленные знания для обработки своих фото и фото на заказ.
Я создала свою галлерею двумя разными методами некоторых своих работ на этих курсах :
1. Первую с использованием программы Adobe Lightroom, там использовалась технология flash.
2. Вторая без технологии flash.
Проходя курс «Photoshop», я открыла для себя использование дополнительных функций инструментов для обработки изображений, которые упрощают и ускоряют работу в программе. Кроме того, мне пригодятся полученные знания по ретуши фотографий и созданию панорам. Очень полезной оказалась информация о цветовых палитрах изображения, которая обязательно найдет применение в моей работе. Неожиданной и очень полезной стала для меня функция «Actions», позволяющая обрабатывать заданным образом большие объемы изображений, что значительно упростит работу, содержащую ряд последовательно повторяющихся действий.
На данный момент работаю в журнале «Финансы, учет, аудит» дизайнером-верстальщиком в Минске.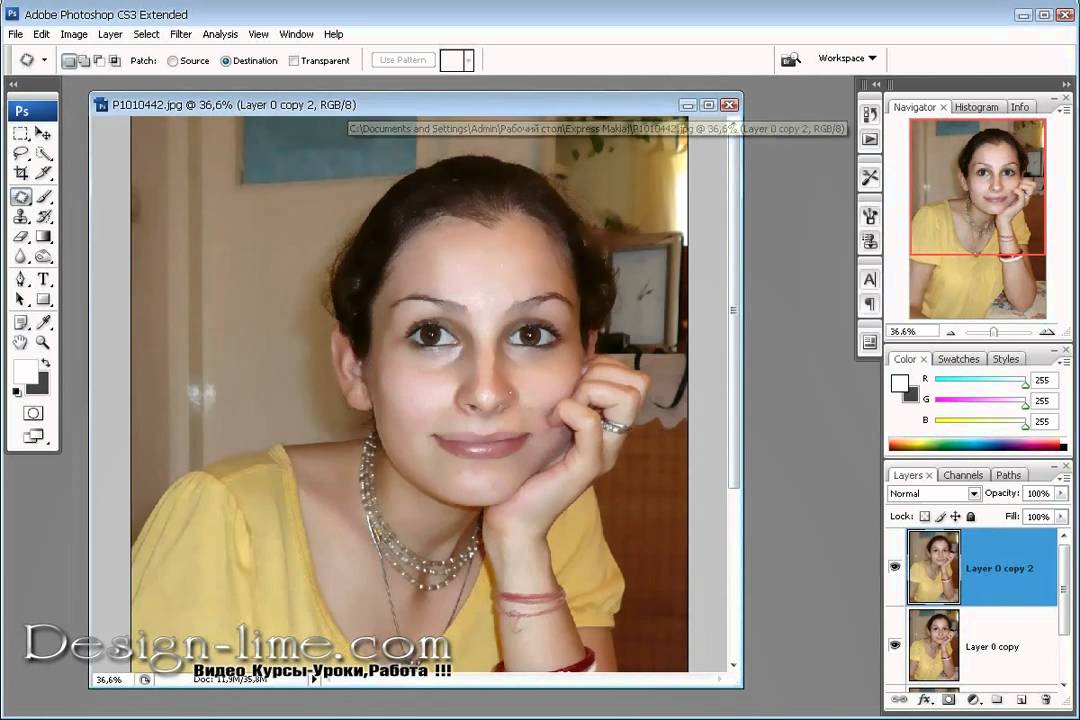
В своё время закончила БГТУ на факультете Издательского дела и полиграфии. До посещения курсов я минимально работала в данной программе, однако даже для выполнения того небольшого ряда задач, которые мне приходилось делать, я узнала способы упрощения своей работы и уже на данный момент успешно их применяю. После обучения результат моей работы значительно улучшился, что было замечено руководством. На основании полученных знаний мой кругозор расширился и позволяет теперь не только качественно редактировать фотографии, но и с помощью эффектов и функций программы создавать свои, оригинальные изображения, чем я исключительно довольна.
Спасибо за грамотно разработанный курс и полезную информацию! vk
Белая Надежда
За время прохождения курса Фотошоп, я повысила свои знания этой программы, а также узнала много нового и интересного, что в дальнейшем может мне прогодится в разных видах деятельности. Раннее, до прохождения данного курса, я уже владела знаниями в Фотошоп и применяла их для обработки личных фото, перед передачей их в печать. Однако, после изучения курса мои знания об этой программе стали глубже, спектр использования инструментов и изменение их параметров, шире. Видео и задания курса были понятными и содержательными. В дальнейшем полученные знания планирую применять, как в личных целях, для обработки фотографий, так и в профессиональном плане, для создания интерьеров.
Однако, после изучения курса мои знания об этой программе стали глубже, спектр использования инструментов и изменение их параметров, шире. Видео и задания курса были понятными и содержательными. В дальнейшем полученные знания планирую применять, как в личных целях, для обработки фотографий, так и в профессиональном плане, для создания интерьеров.
Светлана Александровна Костеневич
facebook: https://www.facebook.com/Sveta7020811
Я учусь в 5 А классе математической гимназии. Проходила курс Photohop. Я много чего научилась делать: визитки (даже папе сделала), ретушировала в фотографии. Научилась пользаваться разными инструментами: карандашом, кистачкой, гардиентом, заливкой и многими другими. Мне очень понравилось!)))
Катя Русина
За время прохождения курса «Photoshop» узнала об использовании всех основных инструментов программы. Научилась устранять дефекты фотографий, добавлять рамки к изображениям, текст, вырезать фрагменты, делать коллажи, добавлять различные эффекты к изображениям и многое другое.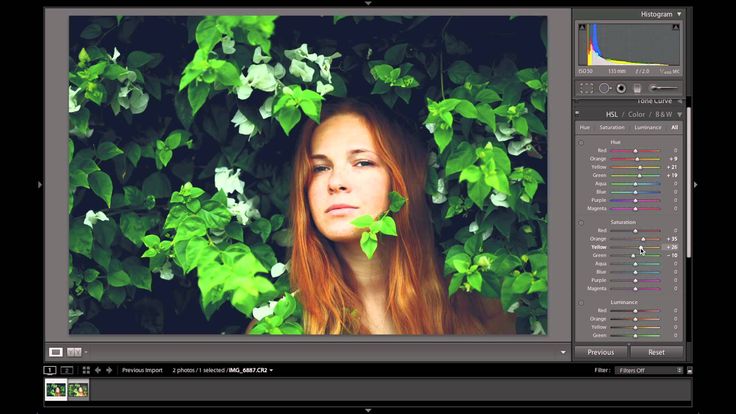 Так же я узнала какие бывают палитры и как их используют для печати. Разобралась в формах изображений, размерах, научилась делать динамичные изображения (gif). Курсы заложили прочный фундамент знаний и дали направление на дальнейшее саморазвитие.
Так же я узнала какие бывают палитры и как их используют для печати. Разобралась в формах изображений, размерах, научилась делать динамичные изображения (gif). Курсы заложили прочный фундамент знаний и дали направление на дальнейшее саморазвитие.
Бахрамова Виктория
перейти вверх страницы
Урок: как сделать коллаж в Photoshop онлайн быстро и легко?
Содержание
- Как создать коллаж в Фотошопе онлайн бесплатно?
- Делаем коллаж в Photoshop из нескольких фотографий
- Переносим несколько своих фото с компьютера на белый лист
- Добавляем креативное изображение
- Наш рисунок готов
Всегда может пригодиться возможность быстро исправить заметные недостатки на фото, скорректировать готовое изображение или сделать коллаж. В этих задачах могут помочь различные визуальные редакторы.
Наиболее удобным и привычным из них можно назвать бесплатный онлайн-Фотошоп. Можно лишь поверхностно изучить функционал этого онлайн-редактора, чтобы потом его было легко освоить и использовать по мере необходимости.
Этот урок предназначен для новичков, которые только начинают открывать для себя возможности Photoshop. С простыми и подробными пошаговыми инструкциями, и иллюстрациями (скриншотами) даже начинающий пользователь может чувствовать себя вполне уверенно при обработке изображений онлайн в Photoshop.
Как создать коллаж в Фотошопе онлайн бесплатно?
Первым делом, найдите работающую версию Photoshop Online — например, по этой ссылке https://фотошоп-онлайн.рф. Сервис немедленно предложит вам открыть рисунок, который уже есть на ПК, ввести URL-адрес изображения или начать работу с чистого листа, задав желаемые значения ширины и высоты. Наиболее оптимально создать новое изображение не слишком большого размера, к примеру 800*500.
Делаем коллаж в Photoshop из нескольких фотографий
Для работы Вам нужно будет 6 картинок — океан, дерево в цветах, ночное небо и 3 различных планеты. Лучше всего сразу выбирать большие картинки, так как они потом не потеряют в резкости после обработки.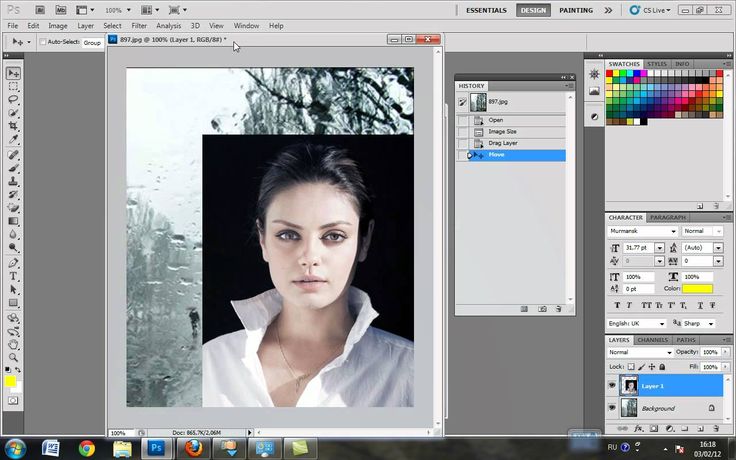 Будет отлично, если в самом начале цветность выбранных изображений или фотографий похожа, но эта функция вовсе не обязательна — цвета в редакторе можно настроить достаточно легко.
Будет отлично, если в самом начале цветность выбранных изображений или фотографий похожа, но эта функция вовсе не обязательна — цвета в редакторе можно настроить достаточно легко.
На верхней панели редактора справа есть меню, которое начинается с «Файл». Щелкните здесь, чтобы открыть изображение океана на ПК.
Открытая картинка возникнет на белом листе. Затем на верхней панели выберите раздел «Изображение», нажмите на позицию «Размер изображения», а затем установите необходимые параметры, например, базовые значения — 800*500. Подтвердите избранные размеры, кликнув «Да».
Как только ваш рисунок приобретет необходимый размер, самое время перенести его на белый лист. Чтобы это сделать сперва щелкните квадрат, обведенный пунктиром в меню «Инструменты», которое расположено на правой панели. Потом выберите нужное фото, найдите пункт «Изменить» в меню сверху и нажмите «Копировать».
Переносим несколько своих фото с компьютера на белый лист
Вернитесь к белому листу, выберите «Редактировать» и вставьте новое изображение. Фото с морским видом теперь не нужно, его можно закрыть без подтверждения изменений, если сервис попросит их сохранить. Или вы можете просто отодвинуть его в сторону — так оно не будет мешать вашей последующей обработке.
Фото с морским видом теперь не нужно, его можно закрыть без подтверждения изменений, если сервис попросит их сохранить. Или вы можете просто отодвинуть его в сторону — так оно не будет мешать вашей последующей обработке.
На чистом листе образуется еще один слой – фото морского вида, скопированное с предшествующей картинки. В левой части экрана размещены 3 панели инструментов — «Навигатор», «История» и «Слои».
В слоях будет отражаться проделанная работа, потому цветное изображение, расположенное на слое 1, появится над белым фоном (он обозначен прямоугольником).
В выпадающем списке «Файл» опять найдите «Открыть изображение». Если вы собираетесь создавать коллаж не на своем ПК или не хотите делать новую папку с картинками, удобнее всего найти подходящий рисунок в интернете и прописать его адрес в поле URL.
Выберите изображение дерева. Предпочтительно не применять фотографии, где у дерева обрезана крона или размыты линии. Не советуем выбирать фото, где желаемое дерево расположено в непосредственной близости от других объектов — в таком случае возникнут проблемы с его переносом на нужный фон.
Используя уже знакомые элементы «Copy» и «Paste» в меню «Редактирование», переместите дерево на океанический фон. Если изображение слишком большое, вы можете сначала отрегулировать размер. Следите за тем, чтобы дерево не прикасалось к нижнему или верхнему краю основного фото. Разместите его посредине между океаном и небом.
Далее нужно переместить дерево на основное изображение. Чтобы это сделать используйте ластик — он расположен в левом меню. Здесь он показан как прямоугольник из двух цветов. Возле слова «Редактировать» вы увидите «Кисть», на иконку которой необходимо нажать. В появившемся окне можно будет выбрать свой размер кисти.
Небольшие кисти хороши для создания переходов более резкого характера, а более крупные — для размытого эффекта. В нашем случае лучше всего подойдет кисть размером в 150. Ее можно найти на второй строке. Выглядит она как круг, у которого размыты края.
Удерживая левую клавишу мыши, методично удаляйте края фона, на котором изображено дерево, не задевая при этом ветки. Двигайтесь от углов к центру. Иногда нужно убирать палец с клавиши мыши, чтобы сохранять работу частями и не сделать шаг далеко назад при размытии очень большой области.
Двигайтесь от углов к центру. Иногда нужно убирать палец с клавиши мыши, чтобы сохранять работу частями и не сделать шаг далеко назад при размытии очень большой области.
Ближе к окончанию процесса, лучше поменять диаметр кисти и перемещать ее по ветке и стволу дерева, дабы оставить минимум фона. Вы также можете увидеть весь процесс в правой части панели навигации, в слоях и истории.
Если цвет дерева существенно разнится с цветовой гаммой основного фото, его необходимо слегка подправить. Для этого выберите «Оттенок / Насыщенность» (Hue / Saturation) на верхней панели инструментов. Точно так же при необходимости вы можете скорректировать фон и получившийся фотоколлаж.
В области Hue / Saturation есть три ползунка, которые управляют оттенком, насыщенностью и освещенностью. Для придания изображению другой оттенок, осторожно перетащите ползунок, задающий цветовой тон.
Насыщенность может привести к тому, что узор изменится с черно-белого на очень яркий, а уровень освещенности, в свою очередь, сделает его темнее или светлее.
Добавляем креативное изображение
В меню File найдите Open Image и выберите фотографию космоса, нужное окно откроется вверху рабочего окна. Вы можете использовать простое ночное небо или фентезийные виды других галактик, если они содержат много ярких элементов.
Перенесите новую картинку на рабочую зону, а затем опять используйте ластик. Для этой цели лучше всего подойдет ластик большого размера, потому в настройках установите число 420.
Используйте ластик, чтобы стереть небо на океане и дереве, постарайтесь не оставить «лысых» участков. Намного лучше получить отражение звездного неба в воде или смешать его с ветвями дерева, чем увидеть исходный небесный фон с первой фотографии.
Во вкладке «Файл» найдите «Открыть изображение» и выберите картинку с какой-либо из планет. Взять возможно, как одну из планет Солнечной системы, так и любые фантастические изображения из интернета – к примеру, из фильма «Звездные войны». Здесь главное – найти планету примерно одинакового с деревом размера.
Выделив квадрат, обведенный пунктиром на левой инструментальной панели, щелкните эллипс, чтобы выделить не всю картинку, а только выбранную круглую область с планетой. На верхней панели есть вкладка «Правка», где можно поменять прямоугольник на круг.
Переведя планету на рабочую область, следует разместить ее поверх изображения дерева. При этом следите, чтобы планета не касалась моря.
Затем выберите ластик с кистью того же диаметра (420), и пару раз нажмите на центр планеты, чтобы не затереть ее совсем, а, чтобы ветви деревьев стали видны.
В меню «Файл» выберите «Открыть изображение» и найдите следующую планету. Его также следует выбрать, используя эллипс. Если вы не можете точно отметить круглую часть изображения и выбрать нужный размер, просто переместите все изображение на основной фон, а затем аккуратно удалите все лишние области, стараясь не касаться самой планеты.
Загрузив планету в рабочую зону Вам необходимо определить ее местоположение. Вы можете расположить ее выше и левее – так на картинке будет видна только ее часть. Это сделает изображение более органичным.
Вы можете расположить ее выше и левее – так на картинке будет видна только ее часть. Это сделает изображение более органичным.
Теперь сделайте планету не такой заметной. Чтобы этого достичь в левом мелю ищите пункт Layers. Внизу есть ползунок непрозрачности. Перетащите его левее, чтобы планета была менее заметной. Достаточно будет остановиться на 40-50%.
Во вкладке «Файл» выберите «Открыть изображение» и найдите оставшуюся планету. Попробуйте найти Сатурн или другую планету с кольцами – это может сделать картинку более разнообразной. Но придется уже не с помощью эллипса, а полностью.
Когда фотография перемещена на главный фон, Вы должны, прежде всего, определить ее положение. Как вариант — с противоположного края относительно предыдущей планеты.
Снизьте уровень прозрачности на вкладке со слоями.
Используйте большой ластик, чтобы аккуратно очистить края изображения. Старайтесь не задеть кольца или саму планету. Для этого также лучше использовать ластик побольше.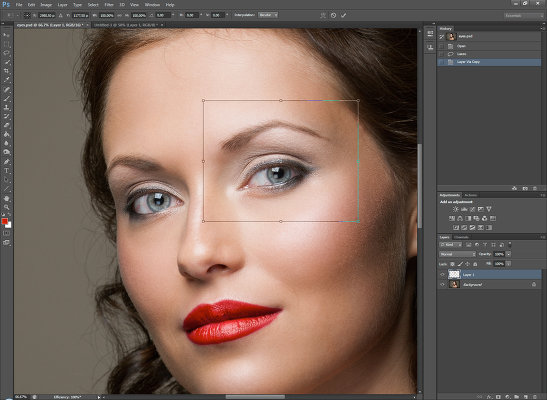
На верхней панели есть раздел «Уровни». После переключения на него выберите «Объединить слои». Сделав это можно объединить все изображения, используемые в рабочем процессе. Это отображено на вкладке «Слои», где изображение будет выглядеть как сплошной фон.
Выберите пункт «Фильтр» на верхней панели и щелкните «Magic Glow». Этот элемент также включает в себя другие эффекты, такие как виньетирование, матрицу цвета, гравировку или тиснение, наиболее часто используемые чтобы создать коллаж.
Для сохранения получившейся картинки, выберите «Файл» на верхней панели, нажмите «Сохранить», затем назовите созданную картинку и выберите папку, в которой он будет сохранен.
Наш рисунок готов
Вы можете использовать его в качестве обоев рабочего стола или в качестве фона для дальнейших экспериментов в Photoshop. Вы можете наложить текст или изображение и испробовать различные особенности и фильтры в онлайн-Фотошопе, чтобы познакомиться с их возможностями более подробно.
Flickr: Пул онлайн-учебников по Photoshop
Сохранить
Сортировка: Дата добавления
Вид: Световой короб
Совет № 120. Две кнопки со стрелками под цветовым колесом MagicPicker активируют линейки и числовые вводы — для быстрой точности цвета и 🎯 снимков.
по цветовому кругу
Совет № 119: посмотрите ОГРОМНОЕ превью…
от colorwheels
Совет № 118: Режимы цветового круга в…
by colorwheels
Совет № 117: быстро подбирайте цвета на…
от colorwheels
Совет № 115: Пользовательские изображения для…
от colorwheels
Совет №114: Смешайте несколько цветов…
от colorwheels
Совет № 113: Умный таргетинг на. ..
..
по цветовому кругу
Совет № 112. Настройте экспорт LUT…
с помощью цветовых колес
Совет № 111: скрыть/показать новый Photoshop…
от colorwheels
Совет № 110: Использование панели MagicPicker…
by colorwheels
Совет MagicPicker №109: Объедините 10…
по цветным колесам
Черная пятница на панелях Photoshop
от colorwheels
MagicPicker 8 теперь имеет Лабораторию,…
от colorwheels
Совет № 108: Имейте набор Photoshop…
от colorwheels
Совет № 107. Настройте MagicSquire…
с помощью цветовых колес
MagicSquire 5.0 теперь имеет…
от colorwheels
Сопоставьте фотографии с цветами в. ..
..
от colorwheels
Обработка фотографий в Photoshop
от anshprofreelancer
Обработка фотографий в Photoshop
автор anshprofreelancer
Обработка фотографий в Photoshop
автор anshprofreelancer
Обработка фотографий в Photoshop
автор anshprofreelancer
Обработка фотографий в Photoshop
автор anshprofreelancer
Обработка фотографий в Photoshop
автор anshprofreelancer
Обработка фотографий в Photoshop
автор anshprofreelancer
Обработка фотографий в Photoshop
автор anshprofreelancer
Обработка фотографий в Photoshop
автор anshprofreelancer
Обработка фотографий в Photoshop
автор anshprofreelancer
Обработка фотографий в Photoshop
автор anshprofreelancer
Обработка фотографий в Photoshop
от anshprofreelancer
Обработка фотографий в Photoshop
автор anshprofreelancer
Обработка фотографий в Photoshop
автор anshprofreelancer
Обработка фотографий в Photoshop
автор anshprofreelancer
Обработка фотографий в Photoshop
автор anshprofreelancer
Обработка фотографий в Photoshop
от anshprofreelancer
Обработка фотографий в Photoshop
автор anshprofreelancer
Совет № 106: используйте несколько объектов. ..
..
от colorwheels
Совет №105: Цветовой круг и кисть…
от colorwheels
Совет № 104: Сопоставьте элементы с разных фотографий 🍭 в один клик
от colorwheels
Обработка фотографий в Photoshop
автор anshprofreelancer
Обработка фотографий в Photoshop
автор anshprofreelancer
Обработка фотографий в Photoshop
автор anshprofreelancer
Обработка фотографий в Photoshop
автор anshprofreelancer
Обработка фотографий в Photoshop
автор anshprofreelancer
Обработка фотографий в Photoshop
автор anshprofreelancer
Обработка фотографий в Photoshop
от anshprofreelancer
Обработка фотографий в Photoshop
автор anshprofreelancer
Обработка фотографий в Photoshop
автор anshprofreelancer
Обработка фотографий в Photoshop
автор anshprofreelancer
Обработка фотографий в Photoshop
автор anshprofreelancer
Обработка фотографий в Photoshop
от anshprofreelancer
Обработка фотографий в Photoshop
автор anshprofreelancer
Обработка фотографий в Photoshop
автор anshprofreelancer
Обработка фотографий в Photoshop
автор anshprofreelancer
Быстро назначать цвета. ..
..
с помощью цветовых колес
Обработка фотографий в Photoshop
автор anshprofreelancer
Обработка фотографий в Photoshop
от anshprofreelancer
Обработка фотографий в Photoshop
автор anshprofreelancer
Обработка фотографий в Photoshop
автор anshprofreelancer
Обработка фотографий в Photoshop
автор anshprofreelancer
Обработка фотографий в Photoshop
автор anshprofreelancer
Обработка фотографий в Photoshop
от anshprofreelancer
Обработка фотографий в Photoshop
автор anshprofreelancer
Обработка фотографий в Photoshop
автор anshprofreelancer
Обработка фотографий в Photoshop
автор anshprofreelancer
Сочетание цветов с новыми.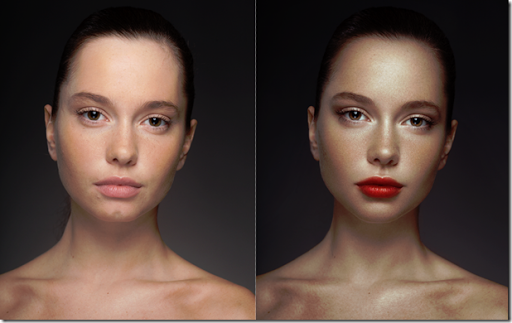 ..
..
от colorwheels
Обработка фотографий в Photoshop
автор anshprofreelancer
Обработка фотографий в Photoshop
от anshprofreelancer
Обработка фотографий в Photoshop
автор anshprofreelancer
Совет № 103: Способы активировать…
от цветовых кругов
Совет № 102. Настройте соотношение цветов…
с помощью цветовых кругов
Совет № 101: Быстро создайте свой собственный…
от colorwheels
MagicTints 2 — создайте точные…
с помощью цветовых кругов
Посмотреть как слайд-шоу
Домашняя страница миссис Колвин / Онлайн-уроки Photoshop
Перейти к основному содержанию
Выберите школу. ..
..
Выберите школу
- Школа Шарлотт-Харбор
- Средняя школа Шарлотты
- Технический колледж Шарлотты
- Начальная школа Deep Creek
- Программа раннего развития детей
- Восточная начальная школа
- Начальная школа Кингсуэй
- Средняя школа Лос-Анджелеса Эйнджера
- Средняя школа Лемон-Бей
- Начальная школа Свободы
- Начальная школа Медоу-Парк
- Средняя школа Мердока
- Начальная школа реки Мякка
- Начальная школа Нила Армстронга
- Начальная школа Пис-Ривер
- Средняя школа Порт-Шарлотт
- Средняя школа Порт-Шарлотт
- Средняя школа Пунта-Горда
- Начальная школа Салли Джонс
- Праздник пожилых людей
- Академия
- Начальная школа Вайнленда
- Дом
- Наша школа
- »
- Форма предпочтения 6-го класса, 2021-22
- Регистрация в школе
- Транспорт
- Контактная информация
- Администрация
- Справочник персонала
- Школьная группа психического здоровья
- ESE Связной
- Наши программы
- »
- Программа TAG
- Легкая атлетика
- Арт Группа
- и джаз-бэнд
- Клубы до или после школы
- Подведение итогов у детей
- Ресурсы для репетиторов
- Родители
- »
- Связь и информация
- Доступный Интернет
- Кодекс поведения учащихся
- Ф.
 А.С.Т.
А.С.Т. - Родительский портал FOCUS
- Формы
- Процедуры разработки медиаколлекции
- Напомнить
- Раздел 504
- Заявление о недискриминации
- Страхование студентов от несчастных случаев
- Сообщество
- Ежегодный турнир по гольфу
- Cougar Color Run
- ВОМ
- САК
- Спонсоры
- Страницы учителей
- »
- Абреу, Мелисса
- Адамс, Хайди
- Баркер, Джина
- Биттнер, Майк
- Боуз, Роберт
- Браун, Сара.
- Бройлз, Крис
- Кархарт, Таниша
- Карриера, Линдсей
- Цербоун, Морин
- Чикчелла, Анджела
- Костелло, Кэролайн
- Кокс, Палевый
- Круз, Серхио
- Кусумано, Лиза
- Дауси, Шонтел
- Давел, Николь
- Эйкен, Тара
- Фурман, Брюс
- Гомес Крус, Серхио
- Руководство
- Харрис, Дженнифер
- Хеджес, Меган
- Хибер, Клинтон
- Хилл, Мишель
- Джонсон, Ной.

- Джойс, Анджела
- Кинан, Йена
- Киллиан, Шеннон
- Кирстен, Мэдлин
- Конрарди, Дэрил
- Кундер, Джейми
- Литл, Молли
- Манта-Уэр, Ван
- Мендельсон, Бекки
- Монтгомери, Лори
- Мерфи, Мэри
- Оденбах, Лекси
- Остров, Тимоти
- Петро, Дженнифер
- Серго, Кальвин
- Смит, Николас
- Спелман, Кайла
- Стампер, Кимберли
- Штир, Марк
- Салливан, Деби
- Тур, Мэри
- Валлуцци, Дональд
- Визенант, Уолтер
- Здарко, Иосиф
- Страницы старых учителей
- »
- * Домашняя страница Д. Болина
- *Домашняя страница Г. Баркера
- *Домашняя страница Х. Адамса
- *Домашняя страница К. Уоррена
- *Домашняя страница М. Биттнера
- *Домашняя страница М. Мурнигана
- *Домашняя страница М.
 Мерфи
Мерфи - *Домашняя страница М. Сангера
- *Домашняя страница М. Смита
- *Домашняя страница г-жи Спелман
- *Домашняя страница Р. Фогта
- *Домашняя страница С. Джеймса
- МЕДИА-ЦЕНТР ЭИНГЕР
- Домашняя страница миссис Салливан 2017-2018
- Домашняя страница миссис Колвин
- Класс миссис Кусумано: все предметы
- SWMisc
- TAG Language Arts — Миссис ЛаПлюм
- ДЛЯ ОБЗОРА
- Справочник персонала
- Домашняя страница миссис Колвин
- Календарь домашней страницы миссис Колвин
- Повестки дня класса
- КОРЕНЬ
- ЦАРАПАТЬ
- Парк развлечений
- Парк развлечений Физика
- Создатель подставок
- аквакультура
- Основы аквариума с пресной водой
- Легкая рыба для разведения
- Группа консервации Гудейд
- Мелкая местная пресноводная рыба рекомендуется для борьбы с комарами и мошкарой
- 10 самых простых рыб для разведения
- Мосты
- Строитель мостов
- Строим БОЛЬШОЕ: Мосты
- Дизайн модели моста
- CODE.


 А.С.Т.
А.С.Т.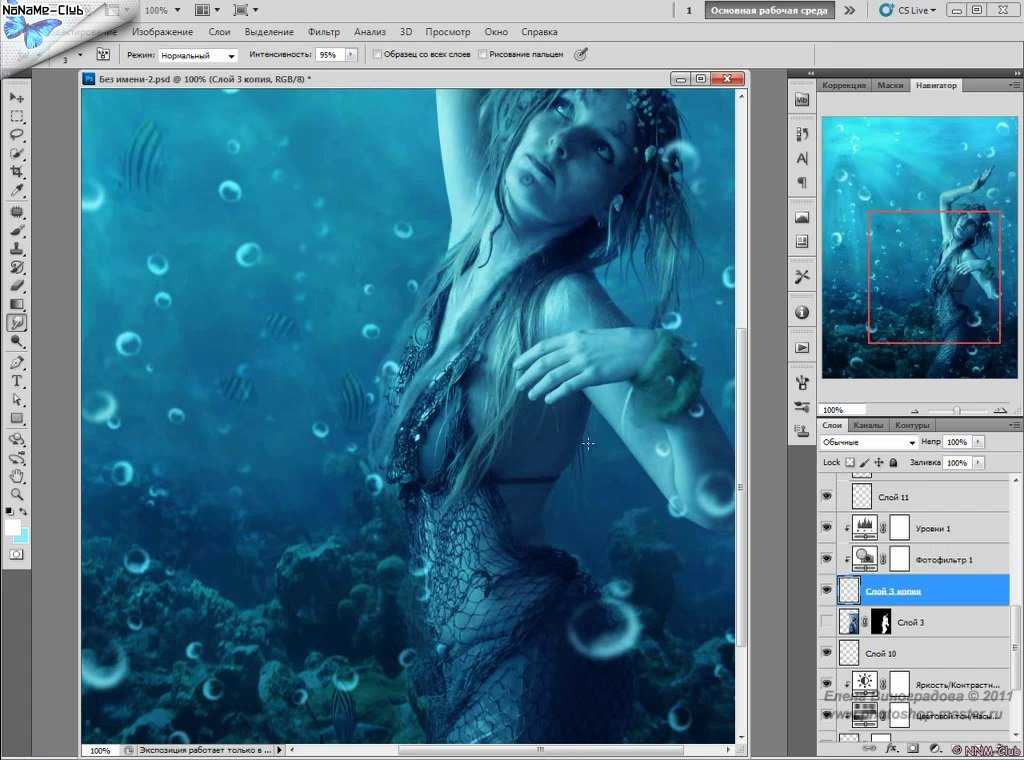
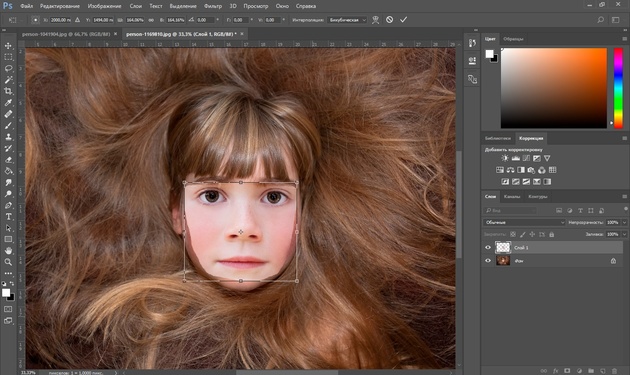 Мерфи
Мерфи