Page not found — Графикон Арт
- Главная
- графика
- дизайн
- Web
- Арт
- Фотография
- Вдохновение
- Стиль
- Материалы
- Бесплатно
- Блог
- Статьи
Unfortunately the page you’re looking doesn’t exist (anymore) or there was an error in the link you followed or typed. This way to the home page.
- Главная
- О сайте
- Контакт
- Ссылки
- Галерея
- графика
- Michael Oswald
- Stephen Fowler
- Malika Favre
- Инфографика
- Josh Dykgraaf
- Jay Roeder
- Set1
- Set2
- Set3
- Kaleidoscope3
- Kilian Eng
- Хедкат
- Векторные рисунки Дэвида Лэнхама
- Комикс
- Графика 50 городов будущего
- Иллюстрация ретро
- Фелиция Атанасиу
- Графика Матей Апостолеску
- Иллюстрации Солей Игнасио
- Графика Мерседес де Беллард
- Графические работы студии Ла Бока
- Силуэт Моны Дали
- Тиленти
- Аткрытка
- Марек Денко
- Ретро женщины
- Монстры от Кристиана Олсона
- 3D Карлоса Ортеги
- Нарисованные города
- Города прошлого
- Джон Фентон
- дизайн
- Logo Tom White
- Ламборджини дизайн будущего
- Дизайн магазина
- Вертикальные сады
- Ретро дизайн
- Интерьер дизайн1
- Лексус дизайн
- Обои ручной работы
- Дизайн домашних вещей
- романтическое аттико
- Михаил Смолянов авто
- Дизайн интерьера бар Ключи
- Peugeot Onyx
- Декор Нового года
- Креативные полки
- decoupage
- decoupage-2
- dizayn-sayta-uslug
- idei-vdohnoveniya-parizhskoy-vystavki-dizayna
- Web
- 40 watercolor
- Colorful Websites
- 20 blogs for web design
- 20 узоры в вебдизайне
- дизайн сайтов
- Блокнот шаблоны
- Бехайнс сайты
- Шаблоны полноэкранных фотогалерей
- Дизайн пользовательского интерфейса
- Цветовые схемы сайтов
- Интернет закладки
- Обмен файлами
- konstruktor-saytov-wix
- Арт
- Фотография
- Erik Johansson
- Reklama kreativ
- Sven Fennema
- New York Snow
- New York 1935
- Коллажи Адриан Донот
- Рекламная фотография Лин Ао
- Пейзажная фотография
- Фотография Торонто
- Женские образы
- Ночные города Томаса Бирка
- Том Монро
- Фотограф Наталия Чобану
- Фотограф Юлия Бородина
- Национал Географик фотография
- Портреты людей
- Роберт Ясо
- Фото натюрморт
- Оптические иллюзии в фотографиях
- Макро мир
- Вдохновение
- Kaleidoscope
- Фотография Лена дунаева
- Фото вдохновение
- Индустриальный дизайн
- Иллюстрация1
- Иллюстрация2
- Сара Мун
- Калейдоскоп 8
- Poster Designs
- Сара Гадон
- Свадебная фотография
- Джо Реймер
- Визитные карточки
- Идеи Нового года
- Световой сад
- Женщина и музыка
- фотография новый год
- female portrait
- wooden-sculpture
- Стиль
- Фэшн фото Алекс Лим
- Елизавета Породина
- Прически от Лин Нгуен
- Материалы
- Технологии дизайна
- Decoupage- home-decor
- Ресурсы для дизайнера
- Статьи
- Jimdo
- Журналы
- Уроки
- Tutorials-illustrator-3
- Tutorials illustrator-2
- Tutorials illustrator
- 3d-type-effect-illustrator
- Уроки Illustrator CS5
- Урок иллюстратор бейдж
- Набор уроков
- Видео уроки фотошоп
- Софт
- Бесплатные онлайн редакторы
- Photoscape
- 35 free graphik programm
- 35 free graphik programm-2
- 35 free graphik programm-3
- Adobe Free
- Animation software
- free graphik programm
- Бесплатно
- Scrap kits
- Scrap1
- Иконки
- Иконки набор1
- 30-free-icon-sets
- Ресурсы для дизайнера
- Ресурсы1
- Новогодние ресурсы
- Сайты с бесплатной векторной графикой
- Кисти для фотошоп
- Текстуры для фотошопа
- PSD флайер
- Christmas Cards
- PNG image
- Brushes for Photoshop
- March 8 gifts
- Векторная графика
- 30 вектор скачать
- Новогодний вектор
- Векторная елочка
- Векторный фон 1
- Растительный фон
- Набор фонов
- website-vector-templates
- Блог
- Статьи
- 06/05/2014 — Сюрреалистические фотоманипуляции от Amandine Van Ray
- 02/20/2014 — Ночные города из космоса
- 12/19/2013 — Подборка новогодних фонов
- 10/14/2013 — Плетение из газет.
 СВАДЕБНЫЙ РЕТРО АВТОМОБИЛЬ. Мастер-класс
СВАДЕБНЫЙ РЕТРО АВТОМОБИЛЬ. Мастер-класс - 09/04/2013 — Золотая серия портретов женщин Андрей Маркин
- 08/11/2013 — 25 выкроек детских игрушек
- 07/30/2013 — Вышел новый Corel painter X3
- 07/14/2013 — Аниме Иллюстрации Enpitsu
- 07/08/2013 — Брошь в технике декупаж
- 07/05/2013 — Цифровая живопись
- 06/30/2013 — Бесплатные векторные кисти
- 06/20/2013 — Примеры домашнего декора
- 06/15/2013 — 40 интересных фотографий для вдохновения
- 06/10/2013 — 40 бесплатных кистей фотошоп
- 06/07/2013 — Магазины рукоделия
- 06/07/2013 — Живопись Friedensreich Hundertwasser
- 04/30/2013 — Американская мечта или рисунки маслом
- 04/24/2013 — Механистический кубизм Ричарда Линдера
- 03/30/2013 — Поп арт культура — протест стиля
- 03/11/2013 — Набор векторных уроков от Digital Arts
- 03/01/2013 — Феликс салазар и его микрокосмос
- 01/30/2013 — испанская живопись
- 01/30/2013 — Испанский импрессионист Карлос Гинер
- 01/21/2013 — 35 бесплатных графических программ, часть вторая
- 12/22/2012 — 15 лучших Google Doodle ( Каракули ) за 2012 год
- 11/24/2012 — Оптические иллюзии и юмор в фотографиях
- 11/23/2012 — Лучшие онлайн графические редакторы
- 11/22/2012 — Фэшн фотосессия Vanishing Skies
- 11/21/2012 — Фотография как живопись
- 11/20/2012 — Нестрашные монстры от Кристиана Олсона
- 11/17/2012 — Прически и стиль от господина Линь
- 11/16/2012 — Картины Алексея Лашкевича
- 11/10/2012 — Турецкий романтик и сказочник
- 11/05/2012 — Дизайн визитных карт
- 11/01/2012 — Уличное творчество, как искусство
- 10/31/2012 — Модный фотограф Алекс Лим
- 10/30/2012 — Морские пейзажи Юстины Копани
- 10/28/2012 — Свадебный фотограф и его творчество
- 10/22/2012 — Загадка Сары Мун
- 10/21/2012 — Дизайн интерьера — ближе к природе
- 10/19/2012 — Ложная скромность живописи Анник Боватьер
- 10/18/2012 — Акварельные города Тиленти
- 10/18/2012 — Городской арт художника из Нью Йорка
- 10/17/2012 — Дизайн прошлых лет
- 10/16/2012 — Женские силуэты Моны Дали
- 10/15/2012 — Фотография — портреты людей
- 10/14/2012 — Вертикальные сады как городское искусство
- 10/12/2012 — Романтика в фотографиях Юлии Бородиной
- 10/12/2012 — Лучшая фотография Национал Географик
- 10/12/2012 — Текстуры от Марии Ромеро
- 10/11/2012 — Красивые женщины в индустрии рекламы
- 10/11/2012 — Кисти для Фотошоп скачать
- 10/09/2012 — Дизайн винного магазина в Цюрихе
- 10/06/2012 — Живопись Хелен Коттл
- 10/05/2012 — Ламборджини дизайн будущего
- 10/04/2012 — Фотограф из Молдавии Наталия Чобану
- 10/03/2012 — Фотография, графика, иллюстрация в Калейдоскопе Графикона#8
- 10/01/2012 — Стиль поп арт в работах студии Ла Бока
- 09/29/2012 — Том Монро и его знаменитости
- 09/27/2012 — Векторная графика Ресурсы для дизайнера
- 09/26/2012 — Женский портрет в стиле Поп Арт
- 09/25/2012 — Фотограф Джовани Маоб и его загадочные женщины
- 09/23/2012 — Одностраничные сайты Примеры дизайна
- 09/23/2012 — Элегантные Леди Хью Халстенберг
- 04/23/1993 — Искусство мозаики, примеры для вдохновения
Как пользоваться программой adobe photoshop cc.
 Уроки фотошопа для начинающих — пошаговый курс
Уроки фотошопа для начинающих — пошаговый курсПеред вами цикл уроков, которые учат пользоваться графическим редактором Photoshop — невероятно популярным и незаменимым в веб-дизайне инструментом, с помощью которого для сайта создаются не только кнопки, баннеры и логотипы, но даже целые макеты. Дизайн практически любого сайта, который вы посещали, изначально был прорисован в Photoshop, так что знание этой программы веб-мастеру будет однозначно полезным, хотя навыки обработки изображений и создания собственных рисунков простому пользователю ПК тоже не навредят. Оцифровка фотографий, ретушь старых снимков, создание открыток и коллажей — это только начало длинного списка полезных действий, которые позволяет совершать редактор, а цикл уроков поможет вам в нём освоиться.
Добавьте эту страницу в закладки, чтобы не терять оглавление и последовательно изучать статью за статьёй, постигая всё новые и новые приёмы работы в Photoshop.
Но что же вы узнаете в этих уроках?
- 1
Начало работы в Photoshop — быстрое выделение и заливка
 Также из урока вы поймёте, как заливать области цветом, поймёте принципы работы с программой. После освоения информации вы научитесь выполнять простые действия и сможете самостоятельно изучать другие инструменты редактора.
Также из урока вы поймёте, как заливать области цветом, поймёте принципы работы с программой. После освоения информации вы научитесь выполнять простые действия и сможете самостоятельно изучать другие инструменты редактора. - 2
Слои и текст
Все изображения Photoshop строятся на слоях. Именно поэтому редактировать в программе так удобно. Урок расскажет, что такое слои, зачем они нужны и как с ними работать. Кроме того, здесь описаны приёмы создания и обработки надписей, а также перемещения расположенных на холсте объектов. После прохождения урока обработка многослойных документов не будет для вас проблемой.
- 3
Фильтры
Вы познакомитесь с огромной библиотекой изменяющих картинку скриптов. Фильтры редактора могут не только придавать готовому изображению тот или иной эффект, но даже создавать новые объекты и обрамлять фото.
- 4
Работа с изображениями
В статье даются основы обработки уже существующих графических файлов. Редактирование сразу нескольких изображений, перемещение объектов из одного рисунка в другой, изменение размеров и удаление ненужных частей — вот лишь неполный список тем урока.

- 5
Трансформация
Урок научит масштабировать элементы изображения, изменять пропорции, наклонять, искажать и деформировать их
- 6
Рисование — кисть и карандаш
Первая в череде рассказывающих об инструментах создания собственных шедевров статья. Уже давно компьютерные технологии развились до того, что позволяют имитировать рисование на бумаге. Вы научитесь творить с помощью виртуальных карандаша и кисти — эскизы и картины акварелью теперь можно легко рисовать и распространять на электронных носителях, делая неограниченное число копий и не переживая за сохранность труда.
- 7
Рисование — фигуры
Создание объектов «от руки» — одно, а точность и скорость иногда бывают превыше всего. Урок рассказывает об инструментах, с помощью которых буквально в несколько щелчков можно создавать идеально ровные геометрические фигуры заданных размеров. От простого квадрата до эллипса, звезды и даже музыкальной ноты — в статье рассматривается всё.
- 8
Рисование — контуры и растровые изображения
Вы раз и навсегда запомните, чем отличается вектор от растра, какие плюсы и минусы есть у обоих подходов, а также узнаете, зачем в Photoshop нужны контуры фигур и что делает пиксельный режим.

- 9
Рисование — инструмент Перо
В продолжение работы с контурами изучаем инструменты группы Перо. Назначение, способ применения, описание параметров, а в результате вы научитесь рисовать нетипичные контуры и создавать сложнейшие геометрические объекты.
- 10
Рисование — инструмент Магнитное перо
Магнитный режим инструмента Свободное перо стал настолько популярным, что его называют «Магнитным пером», хотя такого отдельного инструмента в Photoshop нет. Что же такого позволяет делать функция, за что её так сильно любят пользователи и чем она поможет лично вам — читайте в статье.
- 11
Инструменты ретуширования изображений
Чтобы применять для интернета эти функции редактора, не нужно быть ни верстальщиком, ни дизайнером, ни веб-мастером — вообще никем. Достаточно быть активным пользователем социальных сетей. Как сделать лицо красивей, убрать родинки и веснушки? Как обработать старое отсканированное фото, чтобы цвета стали ярче, а царапины, пятна и пылинки — не так заметны? Чем аккуратно вырезать объект, переместить его или клонировать? Где находится инструмент, который буквально за пару минут поможет избавить фотоснимок от эффекта «красных глаз»? Ответы на эти и другие вопросы ищите в статье.

- 12
Инструменты коррекции изображений
Вы уже так много знаете, что освоение новых инструментов не является проблемой. Мне оставалось только сделать обзор с описанием возможностей, позволяющих улучшать качество картинок — осветлять там, где слишком темно, затемнять там, где засвечено, размывать и добавлять резкость, смешивать и размазывать цвета. В общем, дополнительная информация о том, как ещё сделать изображение лучше, ждёт вас в уроке.
Вершина творчества для веб — отрисовка шаблонов сайта. Когда освоено большинство инструментов, а навыков достаточно, чтобы рисовать и разделители с фигурами, и кнопки для меню, и логотипы, и красивые надписи, ничто не мешает создать хороший, сложный макет. Статья рассказывает, из чего состоит стандартный шаблон, описывает принцип создания, а также учит разрезать макет, используя ранее незнакомые вам инструменты.
Уделив внимание каждому из уроков, разобрав практические примеры и поэкспериментировав самостоятельно, по мере освоения курса вы пройдёте путь от начинающего до продвинутого пользователя программы Photoshop и сможете самостоятельно углубиться в неё, переходя на новый уровень освоения, а поможет вам в этом крепкий и надёжный фундамент, заложенный циклом наших статей.
Статьи в этой же категории
Независимо от того каким образом у вас появилась программа Adobe Photoshop CC, зарегистрировались ли на официальном сайте и взяли в аренду или скачали с Торента, в любом случае нужна настройка фотошопа.
У кого-то на английском, у кого-то на русском. Это тоже не важно. Настроим по любому. Я буду показывать на своей русифицированной версии.
Интерфейс, в зависимости от версии программы, может немного отличаться. Не волнуйтесь, если какая-то настройка будет отсутствовать в том или ином разделе, она все равно будет отражена в другом.
Настройка фотошопа представляет собой следущие действия
Заходим в меню Редактирование – Настройки – Основные
В основных настройках лучше все оставить по умолчанию
Интерфейс рабочего окна
В меню Интерфейс настраиваем цветовую тему вашего Фотошопа. Она может быть совершенно черной, может быть и очень светлой. Все зависит от вкуса и настроения человека.
Здесь же можно настроить язык и размер шрифта. Самый удобный Малый, но каждый может выбрать из списка под свой монитор и свой уровень зрения. Остальное оставляем как есть.
Самый удобный Малый, но каждый может выбрать из списка под свой монитор и свой уровень зрения. Остальное оставляем как есть.
«Синхронизировать настройки» пропускаем и настраиваем обработку файлов
Этот раздел меню настроек не требует редактирования на данном этапе. Разработчики постарались установить по умолчанию оптимальные настройки. В дальнейшем, когда вы узнаете для чего используется формат RAW, вам возможно понадобиться эта настройка. А сейчас оставляем всё как есть
Поставьте галочку Использовать графический процессор. Это нужно для того, чтобы помочь процессору вашего компьютера.
Дело в том, что обработка изображений, это процесс, требующий больших ресурсов от вашего компьютера, поэтому он использует все свои возможности. А если у вас стоит хорошая видеокарта, на которой тоже имеется тот самый графический процессор, и он тоже должен подключаться к работе по обработке изображений. Вот здесь мы его и подключаем.
Использование памяти. Это параметр, который мы определяем для использования Adobe Photoshop CC в процессе его работы.
Доступная память определяет то, сколько может дать ваш компьютер для работы Фотошопа в данный момент. И в то же время чтобы дать и другим программам возможность
работать. Это и определяем бегунком, устанавливая для программы занимаемую им память.
60% достаточно для стабильной работы. Установив 100%, мы обречем параллельно-работающие программы на торможение.
Остальные параметры в этом разделе оставляем так как есть.
Рабочие диски для хранения архивов
Если вы установите диск С, то есть корневой, то вы загрузите систему, что не желательно.
Этот параметр чисто творческий, со временем он понадобится, но пока оставим как есть.
«Прозрачность и цветовой охват» оставляем в том же виде
Единицы измерения и линейки
Единицы измерения ставим в пикселях, Колонки в пунктах
На “Направляющие сетка и фрагменты» пока не обращаем внимание и оставляем в том же виде.
“Внешние модули», «3D», “Экпериментальные функции» оставляем настройки по умолчанию.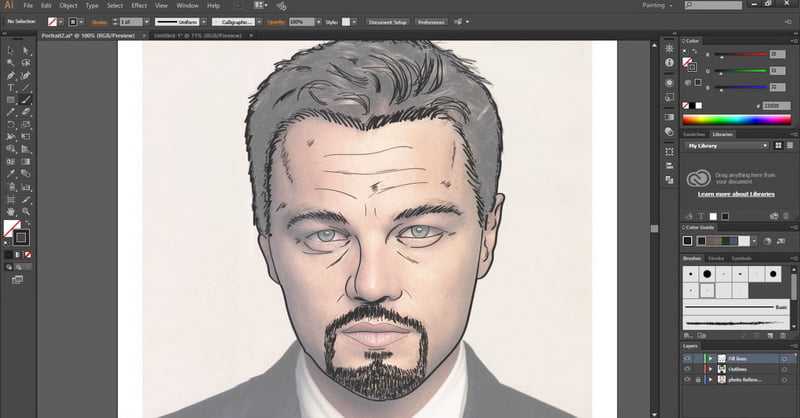
Настройки этого параметра сделайте в таком виде
Настройка Фотошопа мы успешно завершена, в следующей статье рассмотрим Импорт фотографий в программу.
Совсем недавно Adobe обновил все программы из пакета Creative Cloud: Photoshop получил множество новых функций, в том числе, полезных для фотографов.
В этих видео профессиональный фотограф и преподаватель Chris Orwig расскажет о том, как обновленный Photoshop 2017 поможет фотографу в работе.
Скачать файлы, которые понадобятся при выполнении заданий, вы можете в конце статьи.
Introduction
Welcome
Getting the most out of this course
Using the exercise files
Where Photoshop Fits in
Before and after views of images
Photoshop’s role in today’s workflow
Accessing your images with Bridge
Getting started with Lightroom
Setting Up Photoshop
Setting up your color settings
Fine-tuning your preferences
Choosing and customizing a workspace
Beginning with Camera Raw
What is Camera Raw
Camera Raw and Photoshop case study
Opening images into Camera Raw
Improving your images with the basics
Getting Started with Photoshop
Using the Start workspace
Opening, saving, and closing a photograph
Getting familiar with the interface
Using tools and undoing mistakes
Viewing Images
Zooming and panning on your photos
Expert zooming and panning tips
Choosing and changing the screen mode
Arranging and viewing multiple documents
Understanding Pixels and Image Size
Pixels and image sizing
Resizing an image to a smaller size
Exporting for email and social media
Challenge Resizing a photo for print and online
Solution Resizing a photo for print and online
Cropping and Straightening Images
Mastering the Crop tool
Cropping and straightening your photos
Fixing a crooked image
Cropping projects
Challenge Level and resize a photo to make a 5×5 print
Solution Level and resize a photo to make a 5×5 print
Increased Control with Layers
Why layers matter
Creative layers case study
Creating new blank layers
Working with type layers
Improving color with adjustment layers
Applying layer style effects
Combining multiple images into one document
Combining multiple images and creating a color border
Organizing layers into groups
Challenge Using layers
Solution Using layers
Improving Exposure like a Pro
Adding brightness and contrast
Fixing exposure with Levels
Fine-tuning an image with Curves
Fixing an underexposed image
Correcting exposure with Camera Raw as a Smart Filter
Challenge Correcting exposure
Solution Correcting exposure
Fixing Specific Areas of an Image
Using the Elliptical Marquee tool to make a selection
Selecting and changing a rectangular area
Selecting with the Lasso tools
Working with the Quick Select tool
Quick Select project workflow
Making a selection with Focus Area
Challenge Selecting the subject from the background
Solution Selecting the subject from the background
Advanced Adjustments with Masking
Introducing masks
Improving an image with custom masks
Feathering a mask
Using a gradient mask to fix exposure
Copying a mask to save time
Challenge Creating a color effect
Solution Creating a color effect
Fine-Tuning Color
Changing colors in Camera Raw
Creative color adjustments with Camera Raw
Fine-tuning color with Hue and Saturation
Using Hue and Saturation with masking
Changing the color of a dress
Two steps to creating vivid and beautiful color
Using Color Balance to create vivid color
Challenge Advanced work with brightness and color
Solution Advanced work with brightness and color
Converting to Black and White
Converting to black and white with Camera Raw
Making a strong black-and-white portrait
Creating better black-and-white landscape photographs
Creating a black-and-white film grain effect
Making more dramatic black-and-white images
Challenge Black-and-white landscape
Solution Black-and-white landscape
Photographic Effects with Filters
Adding lens flare
Changing focus with the Blur Gallery
Creating a tilt-shift blur effect
Adding a creative blur to a portrait
Adding light with lighting effects
Challenge Adding blur
Solution Adding blur
Sharpening and Reducing Noise
Sharpening with Camera Raw
Reducing unwanted noise in Camera Raw
Reducing unwanted noise with high-res files
Reducing unwanted noise in Photoshop
Sharpening your photos with Smart Sharpen
Sharpening a multilayered document
Using Focus Area to select the area to sharpen
Selective sharpening with Smart Sharpen
Challenge Selective sharpening
Solution Selective sharpening
Retouching Away Problems
Using Content-Aware Fill to remove distractions
Removing an object with Clone Stamp
Quick results with the Spot Healing tool
Seamless retouching with the Healing tools
Fixing a large area with the Patch tool
Increasing image content with Content-Aware Scale
Challenge Removing a large object
Solution Removing a large object
Portrait Retouching Essentials
Improving skin with the Healing Brush tools
Wrinkle reduction
Whitening teeth with adjustment layers
Changing facial structure with Liquify
Changing shape with Liquify
Brightening the eyes
Improving eye shadows
Challenge Creating more beautiful skin
Solution Creating more beautiful skin
Making the Perfect Print
Getting ready to print – Resizing
Sharpening and brightening for final output
Selecting your printer and paper size
Choosing color management and printer settings
Conclusion
Next steps
Рабочие файлы
Скачать файлы, которые понадобятся при выполнении уроков можно по
Добрый вечер.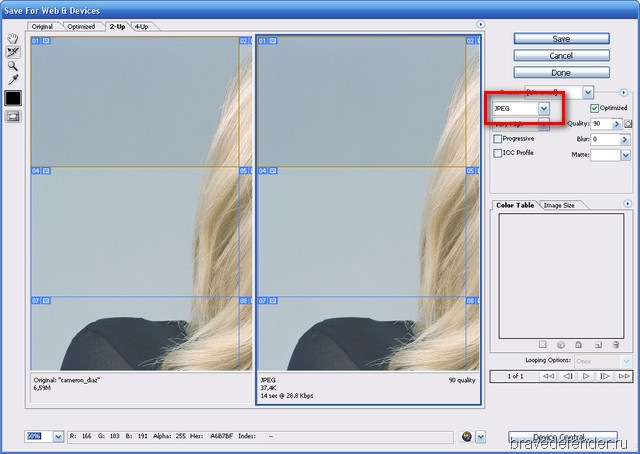 Наконец-то это совершилось и я обновил свой фотошоп до 2017 версии. Честно? Разница для меня колоссальная. Так как я сейчас занимаюсь фрилансом, разрабатываю сайты и верстаю, то мне уже просто не хватало функционала моего CS5.
Наконец-то это совершилось и я обновил свой фотошоп до 2017 версии. Честно? Разница для меня колоссальная. Так как я сейчас занимаюсь фрилансом, разрабатываю сайты и верстаю, то мне уже просто не хватало функционала моего CS5.
Я здесь расскажу о том почему я обновился и как он мне за пару дней использования, а также о новых фишках в целом.
Обновился я по причине того, что, как я уже написал выше, мне мало стало моего старого, доброго CS5. Ведь новый фотошоп обладает отличным функционалом для веб-разработчиков, его постепенно начали адаптировать под веб-дизайн, так как ранее он для этого не был особо предназначен.
Сейчас же я, наконец-то, могу работать с swf форматом, что является трендом сейчас и сохранять объекты в один клик, так как есть функция сохранения любого слоя одной кнопкой.
К примеру, как я ранее сохранял отдельно логотип на макете.
Выделял логотип (кликнув по миниатюре слоя), копировал, создавал новый файл, вставлял, отключал фон и сохранял как для веба. Теперь же я нажимаю правой кнопкой мышки на слой, нажимаю экспортировать и сохраняю. Быстрее и удобней. В итоге может помочь сохранить значительное количество времени.
Теперь же я нажимаю правой кнопкой мышки на слой, нажимаю экспортировать и сохраняю. Быстрее и удобней. В итоге может помочь сохранить значительное количество времени.
За пару дней заметил только один минус: он как-то медленней работает, в сравнении со старой версией и дольше запускается. Но, я грешу на мой ноутбук, обновлю его немного и посмотрим, так как этот фотошоп сделан на новом, более производительном движке и все должно быть хорошо.
Что нового в CC по сравнению с CS6
Появились новые фильтры, улучшены функции “Размер изображения” и “Умная резкость”, но это все мелочи. Новый Adobe Camera RAW, именно это интересует фотографов и тех кто использует фотошоп для обработки фотографий.
Долгое время можно было использовать сильные стороны формата RAW для JPEG-изображений, открыв их как RAW. В новой версии Photoshop формат RAW представлен как отдельный фильтр. Это означает, что теперь можно применить его к отдельным слоям или даже выделенным областям слоев!
Новые возможности ретуши и радиальный фильтр.
Возможность исправлять искажения при помощи того же Adobe Camera RAW.
Новый фильтр-волшебник “Camera Shake Reduction”.
Улучшенная работа с 3D и прочие фишки.
Ну, и маленький опрос проведем, интересно Ваше мнение.
P.S.: Буду благодарен за поддержку моего блога – .
Это новейшая версия самого популярного в мире графического редактора. Программа работает с огромным количеством форматов изображений, позволяя редактировать имеющиеся и создавать новые графические композиции. Пользователю доступны сотни всевозможных инструментов и их комбинаций.
Где взять Photoshop CC?
. Для этого необходимо нажать соответствующую кнопку на странице, которая посвящена приложению, либо перейти по . Далее просто загрузите и сохраните скачанный файл.
Скачивая Photoshop CC с нашего сайта, вы гарантируете себе стабильную и надежную работу программы, регулярные обновления, а также защищенность от вирусов и прочих угроз.
Как установить Photoshop CC?
Для того, что бы установить программу на свой компьютер, необходимо зайти в папку со скачанной программой и активировать файл Setup.exe. После чего, следуйте инструкциям установщика.
Так же, по мере установки вы можете выбрать, какие именно дополнительные приложения вы хотите получить: Lightroom CC, Illustrator CC, InDesign CC, Dreamweaver CC, и другие.
Если же вы хотите получить лицензионную версию программы, то для этого необходимо оформить платную подписку на официальном сайте Adobe. Подписка будет разниться в зависимости от того, к какой группе пользователей вы относитесь: индивидуальный или корпоративный. Стоит отметить, что после покупки лицензии вам не понадобится заново переустанавливать программу. Она обновится автоматически.
Для более комфортной работы с программой ознакомьтесь с
Пошаговые Уроки Adobe Photoshop для Начинающих на Русском
Перейти к содержимому
Adobe Photoshop — самый популярный графический редактор в мире, которым используются многие творческие люди. Фотошоп дает возможность создавать и улучшать фотографии, иллюстрации, типографику, дизайн сайтов и мобильных приложений, 3D графику и много других творческих проектов. Photoshop можно скачать на 30 пробных дней, это демо версия редактора, или купить полную лицензию на официальном сайте adobe.com.
Фотошоп дает возможность создавать и улучшать фотографии, иллюстрации, типографику, дизайн сайтов и мобильных приложений, 3D графику и много других творческих проектов. Photoshop можно скачать на 30 пробных дней, это демо версия редактора, или купить полную лицензию на официальном сайте adobe.com.
Видео уроки по Фотошопу на русском языке
Фотошопом пользуются многие работники творческого цеха, фотографы, художники, иллюстраторы, дизайнеры разных направлений и много других специалистов. Если ты хочешь научится использовать графический редактор Photoshop в своих целях и проектах, тогда нужно сначала изучить базовые функции программы и ее инструменты.
И уже затем переходить на просмотр пошаговых видео уроков по Photoshop, которые собраны в этой рубрике, также есть целые списки тестовых детальных уроков со скриншотами, на которых показывается весь процесс обучения на русском языке. Такие уроки отлично подойдут для начинающих в освоении графического редактора Фотошоп.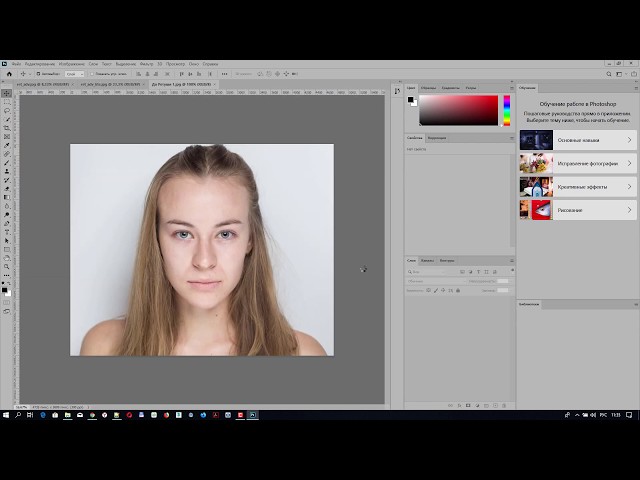
Adobe Photoshop CC — это официальная платная версия редактора, распространяемая по платной ежемесячной подписке. CC версия редактора идеально подходит для фотографов которым нужно редактировать фотографии и для рисования иллюстраций художникам.
Adobe Photoshop
1
Урок рассчитан на новичков. Пошаговый урок по рисованию иконки календаря в редакторе Adobe Photoshop. Кстати, если хотите узнать больше о том как рисовать в Фотошопе …
Adobe Photoshop
0
Adobe Photoshop — это всё, о чём на сегодняшний день может мечтать любой дизайнер, как начинающий, так и продвинутый: в программе собраны самые эффективные инструменты …
Adobe Photoshop
0
Тяжело найти человека, который еще не в курсе основных возможностей графического редактора Photoshop. Многочисленные функции дают возможность качественно сделать различные юморные фотографии, шантажные подрисовки, либо …
Многочисленные функции дают возможность качественно сделать различные юморные фотографии, шантажные подрисовки, либо …
Adobe Photoshop
0
По данной теме, в силу её огромной популярности в виртуальном общении между фотографами, существует много различных методик и уроков, к сожалению, не систематизированных и разбросанных …
Adobe Photoshop
0
Подписчики Creative Cloud от Adobe получили пакет обновлений, который добавляет новый функционал в несколько программ пакета Creative Cloud, в тому числе и Adobe Photoshop CC. …
Adobe Photoshop
0
Photoshop незаменим в работе дизайнеров, архитекторов, инженеров и многих других специалистов. Но теперь многие софтверные компании предпринимают попытку найти программы, которые заменят «Фотошоп».
Но теперь многие софтверные компании предпринимают попытку найти программы, которые заменят «Фотошоп».
Adobe Photoshop
0
Человек большую часть информации получает через зрение. При этом любое изображение способно вызвать те или иные ассоциации у человека. Одни предметы или графические элементы могут …
Adobe Photoshop
0
Adobe Systems рассказала о выходе новой Photoshop CS6, но версия только бета. Бета – версия дает шанс увидеть все возможности CS6 от компании Adobe Systems.
Adobe Photoshop
0
Всем привет! В продолжении цикла видео уроков Photoshop Tips я расскажу о некоторых продвинутых приемах отделения изображения от фона
Adobe Photoshop
0
Добрый день читатели Tutsplace. net, сегодня мы будем учится делать в редакторе Adobe Photoshop и немного в Adobe After Effects эффект Cinemagraph, но для начала давайте …
net, сегодня мы будем учится делать в редакторе Adobe Photoshop и немного в Adobe After Effects эффект Cinemagraph, но для начала давайте …
Adobe Photoshop
0
Из нашего первого урока серии «Photoshop CS5 Tips» вы узнаете как создать панорамный снимок с помощью функции Photomerge. В продолжении темы я расскажу о новой …
Adobe Photoshop
0
Во второй части урока мы рассмотрим другую сцену. С помощью материалов и настроек рендера Mental Ray мы сделаем качественное отражение. Для этого урока вам также …
Adobe Photoshop
0
Сейчас мы узнаем как сделать так чтобы кадры отрендеренные в Cinema 4D сразу открывались в фотошопе и автоматически обрабатывались, с помощью заранее созданного экшна в …
от настроек до фотошоп эффектов
Доброго времени суток, уважаемые читатели. Вы серьезно хотите научиться работать в Photoshop и надеетесь, что у вас это получится? Сотни людей каждый день, вдохновившись видео-чудесами в трехминутных роликах, открывают эту программу и через неделю забывают о ней.
Вы серьезно хотите научиться работать в Photoshop и надеетесь, что у вас это получится? Сотни людей каждый день, вдохновившись видео-чудесами в трехминутных роликах, открывают эту программу и через неделю забывают о ней.
«В школе учат-учат, а еще тут, во взрослой жизни навалились!», — возникает в голове цитата из советского мультика. Через неделю все забывается, человек начинает думать, что и так уже все умеет и куда уж дальше, все равно нигде это не применишь.
Как правило, все эти знания остаются не добитыми до конца бесполезными талантами № 7463. Почему вы думаете, что получится у вас? Ну, по крайней мере, вы до сих пор не перестали читать эту статью и это уже хорошо. Значит вы отчасти реалист, это прекрасно, а значит нам есть о чем разговаривать. Тогда, давайте выясним как работать с фотошопом, а точнее с какой стороны к нему лучше подступиться, что не бросить все на половине.
Как научиться фотошопить
Нам очень часто приходиться сталкиваться с фотографиями, которые в той или иной степени, не утраивают. То свет падает не правильно, то нужно скорректировать ещё что-то, или же вырезать, вставить элемент и просто элементарно, получить красивые изображения. Для многих слово фотошоп, звучит, устрашающи, и ошибочно думают, как это сложно освоить. Если научиться фотошопить, можно превратить это занятие в любимое хобби, а вследствие даже небольшой заработок. Конечно, если же вы решили превратить эту возможность преображения фотографии в заработок, то вам следует записаться на курсы в фото школу или взять несколько мастер классов у именитых фотографов вашего города.
То свет падает не правильно, то нужно скорректировать ещё что-то, или же вырезать, вставить элемент и просто элементарно, получить красивые изображения. Для многих слово фотошоп, звучит, устрашающи, и ошибочно думают, как это сложно освоить. Если научиться фотошопить, можно превратить это занятие в любимое хобби, а вследствие даже небольшой заработок. Конечно, если же вы решили превратить эту возможность преображения фотографии в заработок, то вам следует записаться на курсы в фото школу или взять несколько мастер классов у именитых фотографов вашего города.
Однако если вы просто хотите выделиться среди виртуальных друзей в социальных сетях, то достаточно пару часиков покорпеть над одним фото и вы уже освоите достаточный уровень для красивых фото.
Дополнения
На многих ресурсах можно скачать дополнения для Photoshop, их называют psd исходники. Посмотрите, как они работают. Их огромное количество в Интернете, и при желании можно подобрать целую коллекцию.
Не стесняйтесь своих работ
Больше практикуйтесь, выполняйте свои первые задания, и потом выставляйте на разных форумах. Вот хотя бы этом photoshop.demiart.ru/. Здесь бывают настоящие профессионалы, которые укажут вам на ляпы, и посоветуют, как их можно избежать.
Вот хотя бы этом photoshop.demiart.ru/. Здесь бывают настоящие профессионалы, которые укажут вам на ляпы, и посоветуют, как их можно избежать.
Поначалу, конечно, будет и критика, но это не повод, чтобы опускать руки. С повышением вашего профессионального уровня, вас начнут хвалить. Все это будет способствовать достижению конечного результата.
Графический редактор
Разновидность программного обеспечивания по обработки фото и графики, сейчас достаточно много. Графический растровый редактор, является программой специализирующейся на создании, редактировании фото с помощью ПК. Данная программа весьма распространена и среди домашних пользователей, любителей, так сказать, и среду иллюстраторов. Часто применяется для подготовки к печати фото, для размещения в интернет — ресурсах.
Растровый редактор даёт возможность рисовать и обрабатывать изображения, сохраняя в разных форматах, к примеру, JPEG, TIFF, сжимать вес без серьезных потерь.
Программное обеспечение фотошопа есть в общедоступном, бесплатном виде. К ним относятся редакторы – GIMP, Paint.NET, Pain. Это достаточно простые программы, с ограниченным арсеналом инструментов. А платные, такие редакторы, как PhotoFiltre, CorelPhoto-Paint и самый распространенный — AdobePhotoshop.
К ним относятся редакторы – GIMP, Paint.NET, Pain. Это достаточно простые программы, с ограниченным арсеналом инструментов. А платные, такие редакторы, как PhotoFiltre, CorelPhoto-Paint и самый распространенный — AdobePhotoshop.
Видео
В Сети масса полезных ресурсов, посвященных изучению Photoshop. Начните с одного из них, желательно чтобы обучающие видеоролики находились в топе выдачи поисковиков. Попробуйте пройти такое обучение. Сделайте вывод, подойдет ли оно вам. Один из этих курсов посмотрите на этой странице, или здесь. Постарайтесь приобрести такие видеоролики. Их полезность гораздо выше цены.
Они просто и доступно описывают процесс приближения к вершинам мастерства. Ничего сложного. Просто смотрите по одному видеоуроку и выполняйте домашние задания. Со временем это вам покажется совсем нетрудным делом.
Что такое AdobePhotoshop CS6
Как и уже было ранее сказано, AdobePhotoshopCS6 является самой популярной программой для обработки Ваших фото и их редактирования. Чем же она столь популярная, разберём. Кроме обычных стандартных действий, программа создаёт реалистичные картинки, с помощью корректировки, ретуши, трансформации файлов и цветоделения. Можете создавать коллажи и добавлять к фото рамки, работать с отсканированными файлами. CS6 обладает внушительным списком интересных инструментов. Ранее программа была изобретена для редакции изображений в полиграфии, а сейчас, с широкой востребованностью, выходят новые версии AdobePhotoshop.
Чем же она столь популярная, разберём. Кроме обычных стандартных действий, программа создаёт реалистичные картинки, с помощью корректировки, ретуши, трансформации файлов и цветоделения. Можете создавать коллажи и добавлять к фото рамки, работать с отсканированными файлами. CS6 обладает внушительным списком интересных инструментов. Ранее программа была изобретена для редакции изображений в полиграфии, а сейчас, с широкой востребованностью, выходят новые версии AdobePhotoshop.
Все версии Фотошопа по порядку с описанием
За время своего существования Adobe Photoshop успел выпустить множество продуктов для большинства популярных операционных систем:
- Photoshop 1.0 – самая первая версия, появившаяся в 1990 году. Ее функционал напоминает Paint.NET.
- Photoshop 7.0 2002 – предназначен для Mac и Windows. Имеет расширенный набор инструментов для создания и коррекции изображений, а также рабочее окно с персонализированными настройками.
 Особенно порадовало пользователей появление функции восстановления.
Особенно порадовало пользователей появление функции восстановления. - CS (версия 8.0) – начал поддерживать работу со слоями и скриптами.
- CS2 – были усовершенствованы инструменты для работы со слоями, появилась возможность убрать эффект «красных глаз».
- CS3 – устранены зависания программы при работе на смартфонах и портативных компьютерах.
- CS4 – оптимизирована цветокоррекция, интерфейс стал более понятным, в том числе упрощению был подвергнут режим «Макси».
- CS5 – возникла необходимость оформлять платную подписку, появилась возможность работать с удаленными приложениями.
- CS6 – отличается от предыдущих версий оптимизированным интерфейсом, наличием векторных контуров, автосохранения, функций «Перемещение», «Заливка» и т. д.
- CC 2013 – появился Shake Reduction, добавлены новые фильтры. Action теперь может выполнять условные команды.

- CC 2014 – вышло комплексное обновление, положительно повлиявшее на скорость работы программы. Появилась возможность измерять расстояние между объектами и частями предмета, были добавлены такие функции как поиск по шрифту, отделение сфокусированной области, размытие и др.
- CC 2015 – порадовал пользователей такими новшествами как ускоренный экспорт файлов, упрощенная печать объемных изображений, открытый доступ к Adobe Stock и др.
- CC 2017 – расширение возможностей Creative Cloud Libraries, ускоренное создание проектов, стоковые шаблоны и др.
- CC 2018 – улучшена производительность редактора в режиме работы с кистями. Более понятные подсказки, инструмент «Перо кривизны» и др.
- CC 2019 – встроенная программа обучения стала комфортнее. Добавлен режим симметрии, инструмент «Кадр», отмена сразу нескольких действий и др.
Adobe Photoshop позволяет по-новому взглянуть на редактирование изображений. С его помощью можно создавать как фантазийные, так и реалистичные работы. Согласно отзывам пользователей, редактор работает стабильно и действительно стоит потраченных на него денег.
С его помощью можно создавать как фантазийные, так и реалистичные работы. Согласно отзывам пользователей, редактор работает стабильно и действительно стоит потраченных на него денег.
Возможности AdobePhotoshop CS6
Новые функции, позволяют быстро выделить сложные детали, к примеру, волосы или мелкие элементы картинки, маскировать или удалять компоненты фото. Благодаря новой, усовершенствованной версии фотошопа, Вы легко можете усилить или даже сменить цветовую гамму изображения. Одной отличительной особенностью версии CS6, стала создание видеоматериалов и функция автовосстановлние.
Вы можете, не отрываться от работы, прибегнуть к функции автовосстановления, чтобы сохранить изменения.
В действиях с обработкой фото, доступны такие функции, как маскировка и изменение оттенка кожи, редактировать несколько слоёв одновременно, смешивание прозрачности. Функция повышение и яркости, является автоматической настройкой цвета. Она даёт более стабильный результат, также доступна для работы с видео. Это и не все настройки стали доступны в новой версии CS6.
Это и не все настройки стали доступны в новой версии CS6.
Полезные ресурсы
Могу порекомендовать интересные страницы по Photoshop. На таких ресурсах можно встречаться с единомышленниками, осваивать новые интересные приемы и задавать вопросы. Вот подробный список:
- photoshop-master.ru – масса нужных видео и книг и других вещей для новичков.
- photoshop-help.ru интересный нужный блог с видеоуроками автора по мастерству, уроки переведенные с зарубежных сайтов, а еще дополнения для программы.
- photoshopsunduchok.ru– большое количество уроков.
- demiart.ru – этот портал самый известный и популярный в рунете. Масса нужного материала по дизайну и рисованию для начинающих.
Сайты буржунета
- tutsplus.com – этот ресурс самый популярный в буржунете с уроками для профессионалов
- textuts.com — тоже ресурс с уроками
- fanextra.com — здесь уроки и всякие секреты
- photoshoptutorials.ws – тоже на английском.
Книги
Очень советую всем начинающим читать больше полезной литературы. Вам понадобятся книги мастера своего дела Скотта Келби. Он умеет описывать сложные приемы простыми словами.
Вам понадобятся книги мастера своего дела Скотта Келби. Он умеет описывать сложные приемы простыми словами.
Уроки изложены по шагам, и сопровождаются цветными иллюстрациями. В принципе – это то, что нужно для начинающих. Не робейте! Многие мастера когда-то были самоучками. В Сети есть множество бесплатной литературы. Достаточно ввести слова «скачать литературу по фотошопу бесплатно» в поисковик, и через полчаса у вас будет огромная электронная библиотека.
Как самостоятельно освоить функции фотошопа
Существует несколько способов знакомства с программой: платные курсы, ученые пособия, видео и текстовые уроки. Многогранность фотошопа, может напугать новичка и показаться слишком сложной. Сейчас много разных источников, после изучения которых, Вам не составит труда работать в AdobePhotoshop. Редактор многофункционален и используется в разных направлениях, он позволяет создавать коллажи с фотографий, ретуши, красиво добавить спецэффекты, вырезать, вставлять делали, вводить текст, усиливать цвет и ещё много другое. Начнём с элементарного:
Начнём с элементарного:
- Для начала, запустите программу и выберите любое изображение, выделите его. Поместите границы части изображения, которую Вы хотите обработать. В этом Вам поможет выделитель контура, он изображён на панели управления значком, пунктирной линии. Ещё может подойти инструмент в виде волшебной палочки.
- После выделения элемента, растушуйте его, чтобы он не выделялся после перемещения и выглядел мягко. Эта опция находится в меню Выделения – Модификация. Можем добавить эффект из арсенала фильтров CS6, к примеру солнечный блик. Он находится в меню Фильр – Рендеринг – Блик.
- Многие любят реанимировать старые, бесцветные фото. Сканируйте изображение, загрузите его в фотошоп. Выделите, проследуйте в меню Изображение- Коррекция – Цветовой Баланс .
- Работая с цветом изображения, при желании изменить цвет темы, достаточно нажать клавиши Shift + F1, для затемнения и ShiftF2, чтобы сделать оформление более светлым.
Удобная функция – автосохранение, Вам достаточно зайти в настройки программы, выбрав Edit-Preferences-FileHandling и теперь у Вас появился резерв копии.
Попробуйте разные инструменты, какие у них возможности, потом достаточно просто отменить действие, если оно Вам не нужно. Существуют множество сайтов и форумов любителей фотошопа. Там выкладываются работы разных уровней. Попробуйте сами сделать что-то приблизительное или же выложить свои работы. Также доступны фото уроки. Но стоит отдать должное специальным школам, где при индивидуальном подходе вам помогут профессионалы и специалисты в этом деле.
Первое знакомство
После первого запуска программы новичку кажется, что он попал за пульт управления космического корабля. Интерфейс представляется сложным и непонятным: масса кнопок, а если все на английском, то вообще беда. Но на самом деле не стоит пугаться: в наши дни хватает способов со всем этим разобраться.
Существует большое количество хороших источников для самостоятельного изучения программы. Если вы будете последовательно заниматься, то сможете быстро освоить Photoshop в считанные месяцы. Раньше литература по этой программе была только на полках книжных магазинов. Зачастую книги были в черно-белом виде и нудном изложении и напечатаны маленьким шрифтом с серыми картинками. Хорошо, что сейчас все изменилось к лучшему.
Раньше литература по этой программе была только на полках книжных магазинов. Зачастую книги были в черно-белом виде и нудном изложении и напечатаны маленьким шрифтом с серыми картинками. Хорошо, что сейчас все изменилось к лучшему.
Основные правила работы в редакторе
Чтобы научиться владеть фотошопом, изучая уроки, не делайте по ним всё досконально, пытайтесь изучить функция инструментов, экспериментируйте с настройками, меняйте параметры. Если Вам сложно понять, что делать, спроецировать полученный заказ будет не просто. При каких-то не разрешимых вопросах, которые Вы так и не смогли разобрать самостоятельно, не стесняйтесь, заходите на форумы, пишите, общайтесь, заполняйте пробелы сразу.
И последний совет, попробуйте принять участие в конкурсах, делитесь опытом, получайте ценные советы. В конце концов, возможно, это Ваш новый бизнес и Вы станните мастером своего дела.
Сложный ли Adobe Photoshop
Нередко новички спрашивают: сложно ли освоить программу? Ответить однозначно нельзя. Нужно понимать, зачем человеку нужен этот инструмент. Допустим, часто требуется вносить легкие корректировки, например:
Нужно понимать, зачем человеку нужен этот инструмент. Допустим, часто требуется вносить легкие корректировки, например:
- обрезать,
- отзеркалить,
- сделать надпись,
- обесцветить.
В данном случае достаточно понять, как пользоваться Adobe Photoshop. Но если есть желание стать профессионалом, научиться делать из обычных фотографий сказочные картинки, то потребуется усидчивость, много времени для тренировки вплоть до изучения теории цвета.
Нередко возникают нюансы на форумах, при просмотре обучающих видео, где участники спрашивают, как пользоваться Adobe Photoshop CC, чем он отличается от SC6. Пусть никого не смущают последние два символа, означающие версию «Фотошопа». Для применения простых операций с картинками в обеих версиях есть все необходимые инструменты, расположены они на одних и тех же местах.
Правая область программы
Эта область рабочего пространства регулируется с помощью специальной вкладки, где по умолчанию написано «Основная рабочая среда». Здесь будет цветовая палитра, поле с коррекцией и стилями, а также окно со слоями, каналами и контурами. Среду вы можете поменять на пространство под фотографию, рисование, движение и другие регулировки.
Здесь будет цветовая палитра, поле с коррекцией и стилями, а также окно со слоями, каналами и контурами. Среду вы можете поменять на пространство под фотографию, рисование, движение и другие регулировки.
Дополнительные панели для работы
С легкостью изменяйте цвета при помощи корректирующих слоев
Создавайте невероятные схемы освещения, сделав всего лишь пару кликов!
Adjustment Layers
(Корректирующие слои) просто идеально подходят новичкам в Photoshop. Они позволяют без проблем изменить множество визуальных аспектов вашей работы.
Нужно сберечь оригинальное фото? Нет проблем. Инструменты, которые оставляют возможность откатить любые изменения, вроде корректирующих слоев, помогут вам создать потрясающие эффекты без потери качества.
Чтобы воспользоваться корректирующим слоем Color Lookup
(Поиск цвета):
Нажмите Layer > New Adjustment Layer > Color Lookup
(Слой > Новый Корректирующий слой > Поиск цвета). Выберите набор для файла
Выберите набор для файла
3DLUT File
из выпадающего меню. Нажмите ОК и наслаждайтесь результатом.
Фотография со стока Envato Elements.
Корректирующий слои — это один из моих любимых инструментов, и меня безумно радует тот факт, что они так же подходят для иллюстраций на планшете!
Художники, специализирующиеся на рисовании в Photoshop, используют эти коррекции, чтобы попробовать разные цветовые палитры, прежде чем принять окончательное решение. Исследуйте разные схемы освещения и многое другое с невероятными инструментами, как, например, Curves
(Кривые).
Aldday
- Пылесборник всего интересного в дизайне;
- большое количество разделов и информации;
- огромный обвес рекламными баннерами;
- линейка в шапке сайта выглядит концептуальненько.
ALLDAY.RU — портал обо всем интересном в дизайне. Скачать фото, картинки, обои, рисунки, иконки, клипарты, шаблоны — allday.ru
Наборы! Наборы! Наборы!
В реальном мире есть такие штуки, как сжатые сроки и пугающие задачи. Поэтому экономьте драгоценное время, используя встроенные наборы Photoshop!
Поэтому экономьте драгоценное время, используя встроенные наборы Photoshop!
Существуют наборы кистей, фигур, узоров и много другого. Вы можете быстро добавить к фотографии фильтр или создать брошюру с абстрактными элементами.
Чтобы просмотреть их все, нажмите Edit > Presets > Preset Manager
(Редактирование > Наборы > Управление наборами).
Одни из моих любимых наборов — это наборы кистей. Наборы кистей от ваших любимых художников — это тоже круто, но воспользуйтесь и теми, которые у вас уже есть!
Эти наборы включают различные текстуры, красивые градиенты и многое другое.
На скриншоте вы видите пример набора кистей Wet Media (Мокрые кисти).
Пользуйтесь наборами для создания потрясающих эффектов! Они уже организованы для вашего удобства, поэтому все, что вам нужно будет сделать — это загрузить их и приступить к работе.
Первый запуск программы
После установки следует запустить приложение с ярлыка, созданного на рабочем столе. При первом открытии появится окно с описанием программы и уведомлением о начале пробного 30-дневного периода. Кликните на «Начать пробный период» и дождитесь, пока откроется программа. Теперь перейдём непосредственно к тому, как работать в Фотошопе.
При первом открытии появится окно с описанием программы и уведомлением о начале пробного 30-дневного периода. Кликните на «Начать пробный период» и дождитесь, пока откроется программа. Теперь перейдём непосредственно к тому, как работать в Фотошопе.
Рабочая область очень удобна и её можно настроить под себя
Удаление и стирание вместо маскировки
Также плохая привычка стирать и удалять части изображения. Это самый что ни на есть деструктивный метод работы! Вместо этого пользуйтесь масками. Например:
- Пиксельная Маска/Pixel Mask
- Векторная Маска/Vector Mask
- Обтравочная Маска/Clipping Mask
Самый просто способ скрыть часть изображения — это маска. При этом вы скрываете неугодную часть лишь на нужное вам время. В случае если вы передумаете, вы всегда можете отредактировать маску или вообще ее отменить.
Потеря время на лишние клики
Использовать фотошоп без горячих клавиш — все равно что есть суп вилкой. Это возможно, но очень долго и неудобно. У настоящего мастера фотошопа одна рука должна быть на мышке (или планшете), а вторая — на клавиатуре. Вот несколько самых распространенных сочетаний клавиш, которые вам пригодятся:
У настоящего мастера фотошопа одна рука должна быть на мышке (или планшете), а вторая — на клавиатуре. Вот несколько самых распространенных сочетаний клавиш, которые вам пригодятся:
- Cmd/Ctrl + T — свободное трансформирование/Free Transform
- Cmd/Ctrl + Enter — принять текст/Accept typing
- Cmd/Ctrl + S — сохранить документ/Save document
- Cmd/Ctrl + A — выделить все/Select all
- Cmd/Ctrl + D — отменить выделение/Deselect
- Cmd/Ctrl + I — инвертировать цвета/Invert colors
- Cmd/Ctrl + Shift + I — инвертировать выделение/Invert selection
- Cmd/Ctrl + клик по значку слоя — вызвать выделение из объекта в этом слое
- Cmd/Ctrl + Option/Alt + A — выделить все слои
- Option/Alt + клик между двумя слоями — обтравочная маска/Clipping Mask
- Cmd/Ctrl + G — сгруппировать слои
- Cmd/Ctrl + Shift + G — разгруппировать слои
Если вас интересуют еще горячие клавиши фотошопа, изучите эту картинку:
Запомните Горячие клавиши
Горячие клавиши — это не новинка.
Однако у дизайнеров порой возникают проблемы с их запоминанием. Хотите научиться небольшому трюку, который поможет вам запомнить эти клавиши?
Попробуйте этот старый трюк, помогающий подумать об инструментах. Когда вы думаете о горячей клавише, представляйте образ, который поясняет что это, или как этим пользоваться.
Нажимая букву В, которая вызывает инструмент Brush (Кисть), я автоматически представляю вот это:
Запоминайте эти клавиши по приоритетности. Как и в первой части урока, тут важно разобраться, какие горячие клавиши вам нужны больше всего. Вам также будет необходимо запомнить дополнительные клавиши, относящиеся к вашим любимым инструментам.
Чтобы увеличить размер кисти, например, нажмите правую или левую квадратную скобку: [ или ].
Ваши любимые горячие клавиши вы запомните с легкостью, так как будете часто ими пользоваться, однако стоит исследовать новые возможности.
Экономьте время при помощи Слой-Масок
Подошло время провести важный разговор — разговор о слой-масках.
Новичков слой-маски могут запутать, однако они жизненно важны для эффективного редактирования.
Чтобы воспользоваться слой-маской:
Здесь я нарисовала круг посреди маски, чтобы показать белый фон под слоем, залитым синим цветом
Используйте слой-маски в любых работах! Внедрите их в свою обычную работу, чтобы любые коррективы всегда можно было безболезненно отменить.
Большинство времени сложности с этой функцией возникают из-за непонимания того, когда ей пользоваться. Новички зачастую просто воспользуются инструментом Eraser
(Ластик), так как это самое быстрое решение.
Также вы можете использовать маски для создания изолированных объектов, а затем вставлять их в свои работы.
Неоптимальная навигация
Некоторые пользователи для перемещения по документу, тянут вертикальные и горизонтальные полосы прокрутки. Это вместо того, чтобы нажать Space, активировав тем самым инструмент Рука/Hand и перемещаться по документу в любом направлении.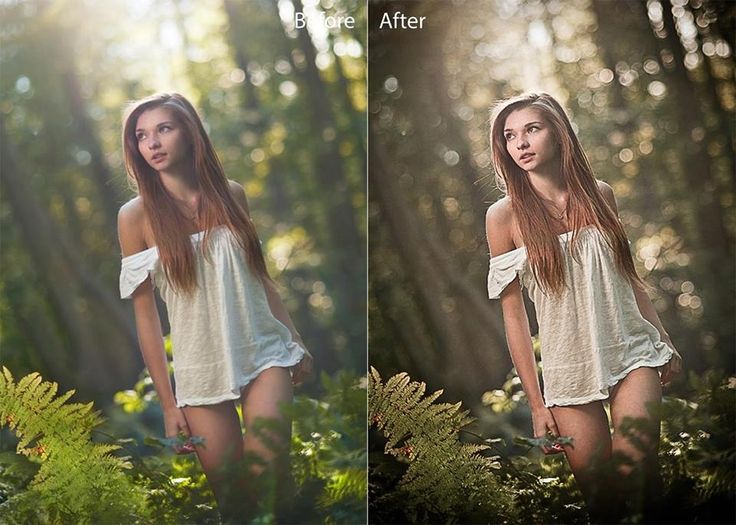 Есть несколько сочетаний клавиш, которые помогут вам в навигации.
Есть несколько сочетаний клавиш, которые помогут вам в навигации.
- Space — инструмент рука/Hand tool
- Z + тяните вправо и влево — увеличение и уменьшение масштаба
- Hold down H + клик — режим «с высоты птичьего полета»
- Cmd/Control + 0 — Развернуть на размер экрана
- Cmd/Control + 1 — Реальный размер
Как использовать Photoshop: уроки Photoshop для начинающих
Как пользоваться фотошопом
Введение в Adobe Photoshop
Как открыть документ в Photoshop
Набор инструментов Photoshop
Как использовать экшены Photoshop
Как использовать слои в Photoshop
Как использовать инструмент “Перо” в Photoshop
Как использовать инструмент Текст в Photoshop
Как использовать инструмент градиента в фотошопе
Как использовать инструмент лассо в фотошопе
4 преимущества Photoshop для малого бизнеса
Вывод
Хотите узнать больше?
Вы, наверное, слышали об Adobe Photoshop, даже если не являетесь профессиональным графическим дизайнером. Эта замечательная программа полезна для любого бизнеса и личного пользования. Хотя это может показаться пугающим или ошеломляющим, научиться пользоваться Photoshop может быть проще, чем вы думаете.
Эта замечательная программа полезна для любого бизнеса и личного пользования. Хотя это может показаться пугающим или ошеломляющим, научиться пользоваться Photoshop может быть проще, чем вы думаете.
Понимание того, как использовать Photoshop, может оказаться огромным подспорьем при построении бизнеса прямой поставки. Вы можете использовать его для создания графики, такой как макеты футболок для вашего веб-сайта, редактирования и улучшения фотографий продуктов или создания рекламных объявлений, таких как баннерная реклама и графика продаж – и это лишь некоторые из них.
Существуют десятки учебных пособий и инструкций по Photoshop, которые могут показать вам все, что нужно, в том числе учебные пособия по Photoshop для начинающих и экспертов.
Если у вас нет опыта использования графического программного обеспечения, не волнуйтесь. Из этого туториала Вы узнаете, как начать работу и научиться работать с изображениями в Photoshop. Изучив основы, вы можете переходить к более сложным урокам Photoshop.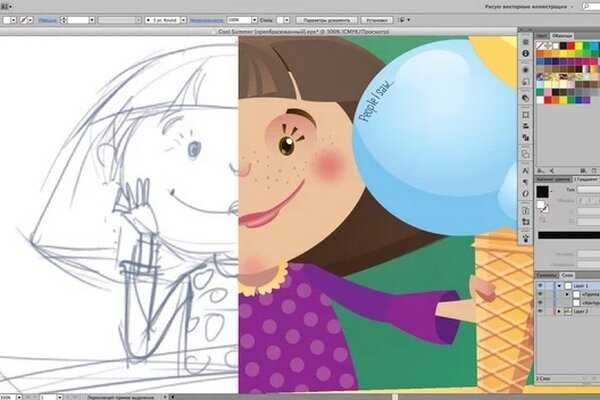
Как пользоваться фотошопом
Adobe Photoshop – это программа для обработки изображений и графического дизайна, которую используют тысячи людей в самых разных сферах по всему миру. Это не только для фотографий, но вы можете использовать Photoshop для дизайна веб-сайтов, редактирования видео и создания 3D-изображений. Прежде чем вы сможете начать работу с Photoshop, вам необходимо приобрести тарифный план и загрузить Photoshop на свое устройство. После того, как вы загрузили программное обеспечение, вы можете начать знакомство с интерфейсом, который очень интуитивно понятен.
Введение в Adobe Photoshop
Новичку в Photoshop важно понимать анатомию интерфейса, прежде чем приступить к работе. Когда вы откроете программу, вы увидите главное меню вверху, как и другие программы. Слева вы увидите боковую панель, на которой показаны основные инструменты. Справа вы увидите инструмент цвета и инструмент слоев.
Как открыть документ в Photoshop
Чтобы создать новый документ или открыть файл на вашем компьютере, нажмите «Файл» в верхнем левом меню.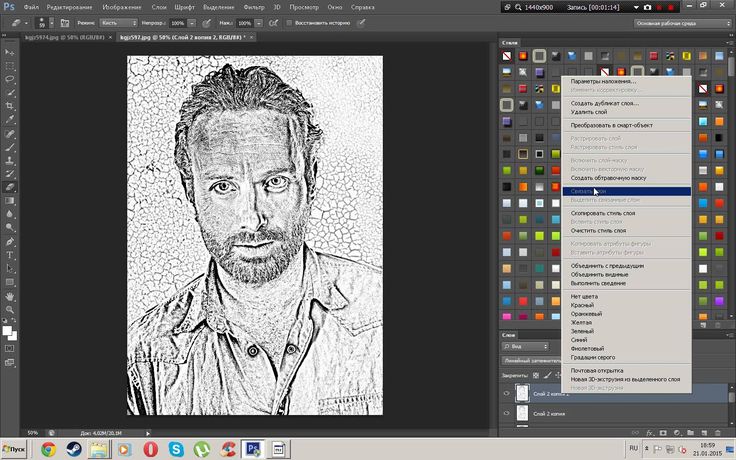 Выберите «Новый», чтобы создать новый пустой документ. Или нажмите «Открыть», чтобы просмотреть свой компьютер и открыть существующий файл.
Выберите «Новый», чтобы создать новый пустой документ. Или нажмите «Открыть», чтобы просмотреть свой компьютер и открыть существующий файл.
Когда вы создаете новый документ, появляется диалоговое окно. В этом окне вы можете назвать файл и выбрать нужный размер и разрешение. Это полезно, если вашему веб-сайту требуется файл определенного размера для правильного отображения фотографий. Размеры нашей фотографии составляют 880 пикселей в ширину и 450 пикселей в высоту. Разрешение 72 пикселя / дюйм будет работать для онлайн-изображений. Но если вам нужно высокое качество печати, мы рекомендуем 300 пикселей / дюйм. (Предупреждение: это значительно увеличит размер файла, поэтому будьте осторожны.)
Нажмите ОК и вуаля! Вы готовы к работе.
Имейте в виду, что Photoshop «заблокирует» этот новый документ, чтобы вы не могли вносить изменения непосредственно в этот слой. Чтобы разблокировать его, просто щелкните значок замка в названии слоя, и он исчезнет. Продолжайте читать, чтобы узнать больше о слоях.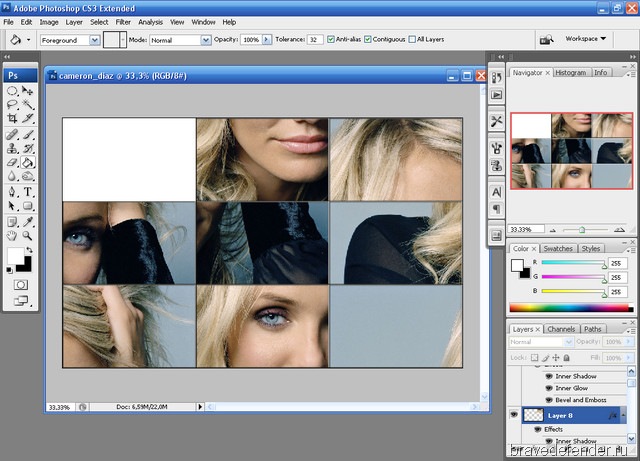
Панель инструментов на левой боковой панели станет вашим лучшим другом. Инструменты организованы в группы в зависимости от того, что они делают:
- В верхней части представлены инструменты выбора, обрезки и нарезки. Используйте их, чтобы выбрать части изображений, которые вы хотите отредактировать или улучшить, или обрезать и вырезать части, которые вы хотите исключить.
- Во втором разделе представлены инструменты ретуши и рисования. Используйте их, чтобы избавиться от нежелательных пятен на товарах, рисовать на изображении, стирать определенные части, раскрашивать их или улучшать их резкостью или размытием.
- Третий раздел – это инструменты для рисования и набора текста. Используйте их, чтобы писать текст поверх изображения или рисовать на них изображения вручную с помощью инструмента «Перо». Мы рассмотрим инструмент «Перо» позже.
Изображение предоставлено: Tutorial9
Каждый раз, когда вы нажимаете один из инструментов левой боковой панели, вы видите, что параметры инструмента всплывают под главным главным меню. Мы рассмотрим их при обсуждении каждого инструмента.
Мы рассмотрим их при обсуждении каждого инструмента.
Как использовать экшены Photoshop
Как использовать слои в PhotoshopГоворя о слоях, это критически важная функция, которую нужно понимать, когда вы учитесь использовать Photoshop, даже для самых простых руководств по Photoshop.
Вы можете обнаружить, что Photoshop не делает то, что вы хотите, только для того, чтобы обнаружить, что это проблема с вашими слоями. Базовые знания этой функции помогут избежать неровностей дороги и разочарования при использовании Photoshop.
Вы можете думать о слоях как о листах стекла, которые уложены друг на друга. Когда вы используете несколько слоев, легче редактировать одну часть вашего изображения, не испортив остальную часть конечного продукта. Вы можете легко добавлять или удалять слои, а также «скрывать» их, щелкая значок глазного яблока слева от имени каждого слоя.
Во многих случаях Photoshop автоматически создает новый слой для вашего действия. Например, если вы используете инструмент «Текст», чтобы писать на фоновом изображении, или если вы вставляете другое изображение в свой документ, будет создан отдельный безымянный слой.
Например, если вы используете инструмент «Текст», чтобы писать на фоновом изображении, или если вы вставляете другое изображение в свой документ, будет создан отдельный безымянный слой.
В приведенном выше примере вы можете увидеть три слоя: один для логотипа внизу, один для текста и один для фонового изображения. Мы настоятельно рекомендуем вам давать своим слоям имена во время работы, иначе это может запутать. Для этого просто дважды щелкните там, где написано «Слой X», и введите все, что хотите.
Теперь, если мы хотим переместить логотип, мы можем просто щелкнуть слой с логотипом и переместить его, не затрагивая другие части документа.
Как использовать инструмент “Перо” в PhotoshopИнструмент «Перо» позволяет рисовать собственные фигуры. У него есть четыре разных варианта:
- Стандартное перо для рисования кривых и прямых сегментов
- Curvature Pen для интуитивного рисования прямых сегментов и кривых
- Ручка Freeform Pen для свободного рисования, как если бы вы использовали ручку и бумагу
- Магнитное перо для рисования контуров, которые привязаны к краям определенных определенных краев, для большей точности
Сейчас мы рассмотрим, как использовать стандартный инструмент «Перо».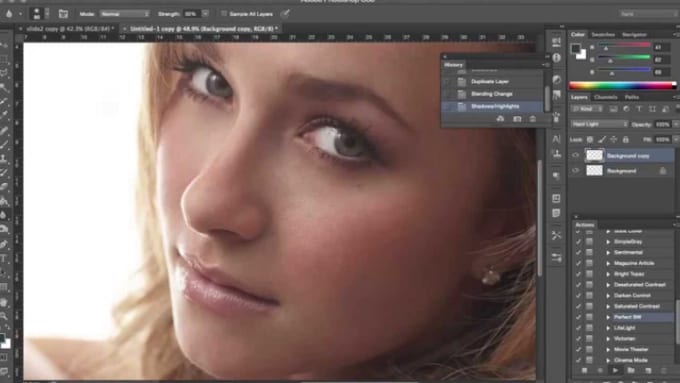 Дополнительные советы см. В руководствах по Adobe Photoshop по инструментам «Перо».
Дополнительные советы см. В руководствах по Adobe Photoshop по инструментам «Перо».
Выберите стандартный инструмент «Перо», щелкнув и удерживая значок пера и выбрав тот, на котором написано «Перо». Вы также можете использовать различные инструменты «Перо», щелкнув главный значок в меню панели инструментов, а затем набрав «shift + P» в качестве сочетания клавиш.
Каждый раз, когда вы щелкаете документ, вы создаете точку привязки. Точки привязки действуют как угол или точка изгиба вашей фигуры.
Например, вы можете нарисовать звезду, щелкнув все места, где вы хотите, чтобы углы звезды были. Чтобы закрыть звезду, щелкните первую нарисованную точку привязки.
Изображение предоставлено Adobe
Чтобы нарисовать фигуру с кривыми:
- Щелкните в том месте, где вы хотите разместить первую привязку. Но не отпускайте – вместо этого перетащите мышь, чтобы создать направляющие линии, которые будут формировать кривую. Форма вашей кривой будет зависеть от длины и наклона ваших направляющих линий.
 Отпустите кнопку мыши, когда вы нарисовали линию направления.
Отпустите кнопку мыши, когда вы нарисовали линию направления. - Щелкните в том месте, где должен заканчиваться сегмент кривой, где кривая изменит свой угол или направление. Допустим, вы хотите сделать С-образную кривую. Для этого: щелкните, чтобы создать вторую точку привязки, затем перетащите мышь в направлении, противоположном тому, которое вы перетащили, чтобы создать первую направляющую линию на шаге 1. Если вы хотите сделать S-образную кривую вместо C-образной, перетащите указатель мыши в том же направлении, что и первая направляющая линия.
- Повторяйте этот процесс, пока не получите нужную форму. Примечание: вы можете переместить любую из ваших узловых точек или изменить положение любых ваших направляющих линий в их конечных точках. Для этого удерживайте нажатой клавишу «Control», прежде чем щелкнуть любую из этих точек, и удерживайте ее, пока не закончите. Если вы случайно создали дополнительную точку, забыв ввести клавишу Control, вы можете нажать «Control + Z», чтобы отменить последний шаг (или вы можете нажать «Правка» → «Отменить» в верхнем меню).
 Control + Z работает для всего, что вы делаете в Photoshop, поэтому запомните этот удобный ярлык.
Control + Z работает для всего, что вы делаете в Photoshop, поэтому запомните этот удобный ярлык.
Похожие сообщения
Изображение предоставлено Adobe
Как использовать инструмент Текст в PhotoshopИнструмент «Текст» позволяет писать слова на изображении. Когда вы удерживаете значок инструмента «Текст» на левой панели инструментов, вы увидите возможность печатать горизонтально или вертикально.
Как и все другие инструменты, при нажатии на него в главном меню будут отображаться дополнительные параметры. Вы также можете редактировать, используя панель «Персонаж», которая дает вам еще несколько вариантов.
В Photoshop встроено множество стилей шрифтов, но вы всегда можете установить свой собственный, если у вас есть собственный шрифт для вашего бренда. Это можно сделать, установив файл OTF или TTF в папку со шрифтами на Mac или ПК. После перезагрузки компьютера шрифт должен быть доступен в Photoshop.
Инструмент Текст имеет множество опций, в том числе изменение:
- Размер и цвет, а также такие стили, как курсив, заглавные буквы, подчеркивание, зачеркивание, надстрочный и подстрочный индекс.

- Расстояние между каждой строкой текста, а также расстояние между каждой буквой
- Вертикальный и горизонтальный масштаб вашего текста, его высота или ширина.
Градиент – это плавный переход между двумя или более цветами. Градиенты служат отличным фоном для фотографии продукта или рекламы. Они могут быть простым способом добавить немного цвета и профессиональный вид.
Инструмент «Градиент» позволяет выбрать один из предустановленных параметров или создать собственный градиент.
Чтобы создать градиент:
Щелкните значок ведерка с краской. Удерживайте ее, пока не появится меню. Выберите «Инструмент градиента».
Используйте меню параметров, которое отображается под строкой главного меню. Если вы щелкните раскрывающееся меню, вы найдете предустановленные градиенты на выбор.
Вы также можете щелкнуть панель вместо раскрывающегося списка.
 Когда вы это сделаете, откроется редактор градиентов. В этом диалоговом окне вы можете выбрать одну из предустановок и при желании внести свои изменения. Если дважды щелкнуть цветные остановки, которые отображаются в строке под полем «Сглаживание», вы можете выбрать собственные цвета для предустановленного шаблона градиента.
Когда вы это сделаете, откроется редактор градиентов. В этом диалоговом окне вы можете выбрать одну из предустановок и при желании внести свои изменения. Если дважды щелкнуть цветные остановки, которые отображаются в строке под полем «Сглаживание», вы можете выбрать собственные цвета для предустановленного шаблона градиента.
- Выбрав нужные параметры градиента, нажмите «ОК». Теперь вы можете нарисовать его в своем документе, щелкнув начальную точку, удерживая мышь и перетащив линию в точку, где вы хотите, чтобы градиент заканчивался. Например, если вам нужен диагональный градиент, вы можете щелкнуть верхний левый угол документа и перетащить его в правый нижний угол.
- Photoshop создаст градиент, заполняющий слой.
В верхнем меню вы увидите пять вариантов общего градиента:
- Линейный градиент: прямая линия, как в примере выше.
- Радиальный градиент: круговой узор, симметрично идущий наружу от начальной точки.

- Угловой градиент: поворот против часовой стрелки вокруг начальной точки.
- Отраженный градиент: зеркальный линейный градиент по обе стороны от начальной точки.
- Алмазный градиент: ромбовидный узор от середины до внешних углов.
Изображение предоставлено Adobe
Как использовать инструмент лассо в фотошопеИнструмент «Лассо» помогает вам выбрать определенные части изображения, чтобы вы могли изолировать их, вырезать или редактировать / улучшать отдельно от остального изображения. Это отличается от инструментов прямоугольника или круга, поскольку вы можете создать произвольную форму вместо прямоугольника или круга.
Инструмент Лассо предлагает три варианта:
Стандартное лассо. Чтобы использовать это, просто нарисуйте фигуру, которую хотите вырезать, удерживая нажатой кнопку мыши. Рекомендуется вернуться к исходной точке, чтобы контролировать способ закрытия выделения. Если вы не вернетесь к начальной точке, он проведет прямую линию между начальной и конечной точкой, чтобы закрыть выделение.

Полигональное лассо. Этот инструмент позволяет рисовать многоугольник с прямыми сторонами. Вместо того, чтобы перетаскивать мышь для создания нужной формы, вы можете щелкнуть каждую точку, где вы хотите закончить линию вашего многоугольника.
- Магнитное лассо. Этот инструмент «умный» для большей точности. Он автоматически привязывается к выбранному вами элементу, чтобы вы могли выбрать его с большей точностью, чем вручную. Просто щелкните начальную точку на краю элемента и, удерживая мышь, обведите элемент. Когда вы отпустите кнопку мыши, Photoshop создаст выделение.
Если вы хотите сделать определенную часть вашего выделения больше или меньше, вы можете добавить к своему выбору, удерживая клавиши «Control + Shift», пока вы рисуете больше, или удерживая «Control + Alt», чтобы вычесть из вашего выделения.. Вы также можете сделать это, выбрав опции «Добавить к выделенному» или «Вычесть из выделенного» в строке меню инструмента «Лассо», которая отображается под строкой главного меню в верхней части экрана.
Опять же, если вы случайно отмените выбор, вы можете просто набрать «Control + Z», и он вернется. Спасатель! Если вы хотите, чтобы ваш выбор исчез, нажмите «Control + D» для «отменить выбор». Это работает для любого выделения в Photoshop, а не только для выделения лассо.
4 преимущества Photoshop для малого бизнеса
- Последовательный брендинг
Малым предприятиям может быть трудно разработать последовательный брендинг, не имея инструмента дизайна, на который можно положиться. Adobe Photoshop может помочь вам создать бренд на многих различных платформах, который ваша аудитория сможет легко и четко идентифицировать, облегчая им выбор покупки у вас. - Изображения продуктов высшего класса
Создание высококачественных изображений продуктов может быть разницей между тем, чтобы побудить клиентов купить ваш продукт, или посетителей, решивших купить у ваших конкурентов. Фотографии продукта – это наиболее близкая вещь к вашему реальному продукту для онлайн-покупателей. Используя Photoshop для создания ярких изображений, вы можете укрепить доверие к своему бренду и заставить посетителей вашего веб-сайта покупать у вас больше, чем у других брендов.
Используя Photoshop для создания ярких изображений, вы можете укрепить доверие к своему бренду и заставить посетителей вашего веб-сайта покупать у вас больше, чем у других брендов. - Отличные маркетинговые материалы Нет ничего лучше, чем просматривать отличные маркетинговые материалы для бренда в социальных сетях, электронном маркетинге, контекстной рекламе и других маркетинговых каналах, которые кричат со стороны социальных сетей. С Photoshop вам не нужно нанимать фрилансера для создания ресурсов для ваших новых кампаний. Вы можете создать их самостоятельно, используя множество руководств по фотошопу для начинающих.
- Веб-дизайн
Если вы занимаетесь малым бизнесом, в вашей команде может не быть веб-дизайнера или разработчика. Если вы решите работать с агентством веб-дизайна, вам понадобится метод творческого общения, чтобы показать, что вам от них нужно. Photoshop – отличный инструмент для этого, так как вы можете загрузить PSD шаблон веб-сайта, который вы можете настроить в соответствии с требованиями, и отправить его в свое агентство для работы.
Когда вы начинаете бизнес по прямой поставке, наличие некоторых навыков редактирования изображений может оказаться неоценимым. Изучение того, как создавать изображения в Photoshop с помощью базовых руководств по фотошопу, – отличный способ научиться самому. В дополнение к этому руководству вы найдете множество руководств по Adobe Photoshop, таких как учебные пособия по Photoshop для начинающих, пользователей среднего уровня и экспертов.
С помощью простого поиска в Google вы можете узнать, как использовать Photoshop в нужном для вашего времени темпе и с нужным уровнем навыков.
По мере улучшения ваших навыков вы сможете контролировать больше своих цифровых активов, не прибегая к услугам эксперта по дизайну. Когда вы изучаете Photoshop, вы можете сэкономить время и деньги и гарантировать, что все будет именно так, как вы хотите.
Для чего вы планируете использовать Photoshop в своем бизнесе прямой поставки? Если вы уже используете его, для чего вы его используете? Расскажите нам об этом в комментариях ниже.
- Бесплатный конструктор логотипов
- 10 самых простых инструментов для изменения размера изображения онлайн бесплатно
- Создатель логотипов в Интернете: 20 лучших инструментов
- 40 лучших PSD шаблонов мокапов футболок для вашего интернет-магазина
Источник записи: oberlo.com
Уроки фотошопа для начинающих | Новые уроки фотошоп для новичков на русском языке БЕСПЛАТНО!
17
В этом видео уроке мы с вами рассмотрим процесс соединения нескольких фотографий в одну. Все эти фотографии были сделаны когдато в программе 3d studio max. У нас будет три фотографии, на одной шахматная фигура, на другой стакан, и на третей рамки для фоторафий, вот как раз в эти рамки мы и будем вставлять наши первые две фотографии. Урок довольно простой для понимания и […]
Пройти урок →
-
13.
 07.2010
07.2010 - Видео Уроки Фотошопа
6
В этом примере, мы с помощью программы фотошоп, будем увеличивать достоинства девушки, и уменьшать ее недостатки. Сделаем коррекцию фигуры девушки в купальнике. На фотографии девушка довольно симпатичная, но мы сделаем ее еще более выразительнее 🙂 Поработаем немножко над грудью и увеличим ее, потом займемся животом, уберем лишнее. И на по следок сделаем ее более загорелой! […]
Пройти урок →
- 09.07.2010
- Видео Уроки Фотошопа
4
В этом видео уроке мы будем создавать имитацию мягкого фокуса посредством программы Фотошоп. Не обязательно быть хорошим фотографом и иметь хорошую камеру, чтобы создать снимок пронизанный романтичностью, достаточно лишь знать как из обычной фотографии сделать профессиональную. Этим мы и займется в данном уроке. С помощью программы фотошоп мы на примере обычной фотографии, научимся делать имитацию мягкого фокуса.
Не обязательно быть хорошим фотографом и иметь хорошую камеру, чтобы создать снимок пронизанный романтичностью, достаточно лишь знать как из обычной фотографии сделать профессиональную. Этим мы и займется в данном уроке. С помощью программы фотошоп мы на примере обычной фотографии, научимся делать имитацию мягкого фокуса.
Пройти урок →
- 06.07.2010
- Видео Уроки Фотошопа
В этом уроке мы будем учится использовать омолаживающею ретушь. На примере фотографии педагога будем омолаживать кожу, и делать “гламурного” препада 🙂 Урок довольно подробно откоментирован, так что он подойдет как новичкам, так и профессионалам. Так же в уроке очень веселые комментарии 🙂 Автор видео урока retrostudio.
Пройти урок →
-
05.
 07.2010
07.2010 - Видео Уроки Фотошопа
5
Это видео урок рассчитан на новичков, но и бывалые пользователи возможно найдут здесь что то интересное и новое для себя. В данном уроке мы будем “чистить” кожу и делать эффект бархатной кожи, посредством программы Фотошоп, на примере фотографии девушки. С помощью этого урока вы научитесь убирать различные дефекты кожи в считанные минуты, урок довольно наглядный […]
Пройти урок →
- 25.06.2010
- Видео Уроки Фотошопа
4
Если вы хотите вырезать из фотографии какую то часть, или удалить просто задний фон, чтобы скажем потом наложить ее на понравившийся шаблон, но не знаете еще как это делается, то смотрите этот видео урок. В этом видео уроке вы узнаете как это сделать очень быстро, всего за 20 секунд, с помощью программы Фотошоп.
В этом видео уроке вы узнаете как это сделать очень быстро, всего за 20 секунд, с помощью программы Фотошоп.
Пройти урок →
- 21.06.2010
- Видео Уроки Фотошопа
Очень простенький урок с хорошими комментариями по изменению цвета глаз. Пробуем изменить цвет глаз на своих фотах! Делимся результатами и впечатлениями!
Пройти урок →
- 27.05.2010
- Видео Уроки Фотошопа
2
Стикер для рекламы на блог, который первым делом привлечет на себя внимание посетителей блога. На стикере можно будет разместить важные контактные данные для связи с Вами: номер телефона и факса, адрес электронной почты или номер ICQ. Уроки фотошоп создания стикера не так сложны, как может показаться, поэтому предоставляю Вам такую возможность, сделать стикер в фотошоп […]
На стикере можно будет разместить важные контактные данные для связи с Вами: номер телефона и факса, адрес электронной почты или номер ICQ. Уроки фотошоп создания стикера не так сложны, как может показаться, поэтому предоставляю Вам такую возможность, сделать стикер в фотошоп […]
Пройти урок →
- 07.05.2010
- Уроки фотошопа
2
Сегодня для вас, дорогие читатели моего блога о фотошопе, видеоурок фотошопа, который научит вас создавать обложку журнала и делать качественную ретушь лица в фотошопе всего за 7 минут! Только представьте, вы тратите всего 7 минут своего времени и будет уметь сделать свои фото намного красивее и качественней, а также сможете создать обложку журнала с собой […]
Пройти урок →
- Фотошопер
-
01.
 04.2010
04.2010 - Видео Уроки Фотошопа
Чтобы сделать фон для сайта всего за 10 шагов вам потребуется фотошоп версии 7 или выше. 1. Создаем новый слой произвольного размера. Устанавливаем основным цветом черный, а фоновым белый. 2. Выбираем инструмент “Градиент”, тип “Конусовидный” с цветами от основного к фоновому. На панели задач фотошопа выбираем режим наложения “Разница”, проводим градиент несколько раз в разных […]
Пройти урок →
- Фотошопер
- 12.03.2010
- Уроки фотошопа
« Previous 1 2 3 4 … 11 Next »
Лучшие учебные пособия по Photoshop для начинающих и профессионалов
Графический дизайн с помощью Photoshop на простом тамильском языке
Photoshop является важным инструментом для графических дизайнеров.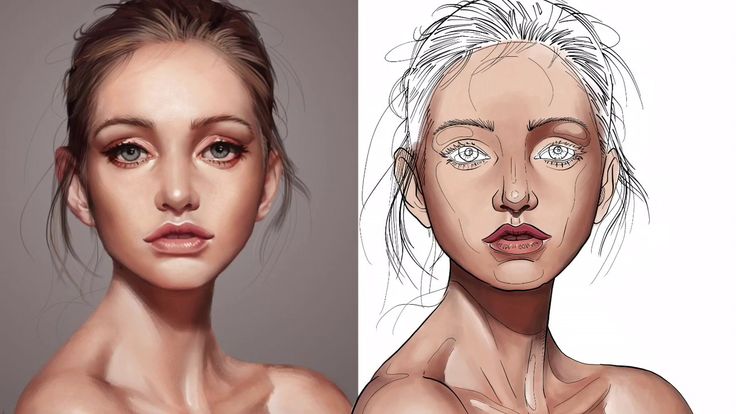 Этот инструмент поставляется с различными функциями, которые помогают редактировать, улучшать свет и переделывать цветовые схемы изображений. Специалистов по этому инструменту можно нанять в ведущих компаниях индустрии рекламы и графического дизайна. Изучение этого инструмента может помочь вам получить лучшие возможности трудоустройства и более высокие зарплаты.
Этот инструмент поставляется с различными функциями, которые помогают редактировать, улучшать свет и переделывать цветовые схемы изображений. Специалистов по этому инструменту можно нанять в ведущих компаниях индустрии рекламы и графического дизайна. Изучение этого инструмента может помочь вам получить лучшие возможности трудоустройства и более высокие зарплаты.
LearnVern предлагает вам этот курс на тамильском языке. Онлайн-курс Photoshop на LearnVern предназначен для начинающих дизайнеров. Они могут пройти обучение по созданию дизайна и понять концепции графического дизайна, если это необходимо профессионалам.
Изучите Adobe Photoshop у отраслевых экспертов на сайте LearnVern, где вы получаете материалы курса на своих мобильных устройствах, компьютерах и экранах телевизоров. Этот курс бесплатный и подходит для всех, кто хочет освоить навыки Photoshop.
Какие основные должности связаны с графическим дизайном в Photoshop и данными о зарплате?
Пройдите онлайн-курс LearnVern по Photoshop , если ваша работа требует навыков редактирования фотографий.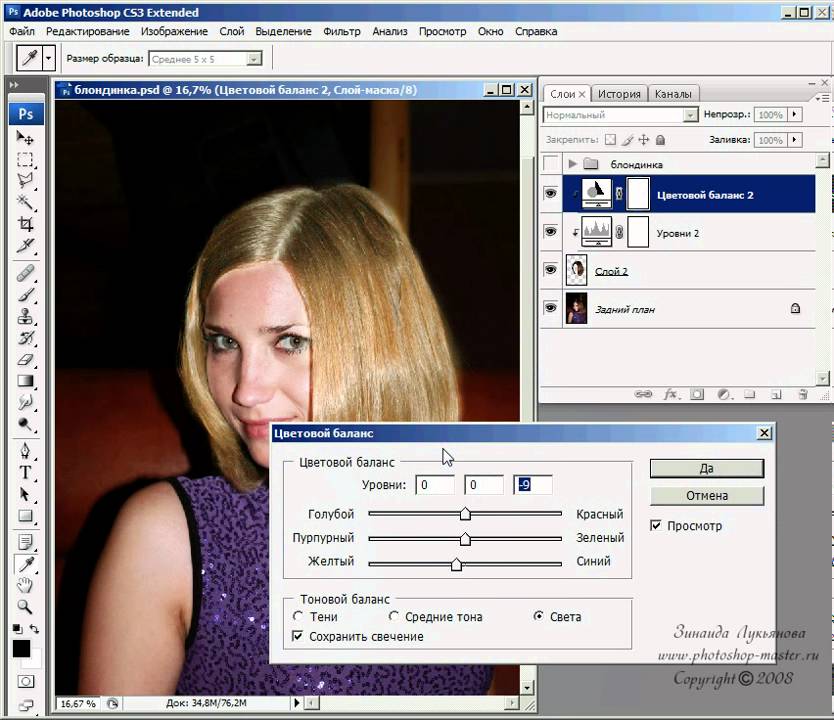 Студенты могут записаться на этот курс через мобильное приложение и веб-сайт LearnVern. Изучив навыки, необходимые для профессионального использования Photoshop, студенты могут претендовать на следующие должности. Годовые пакеты заработной платы для этих должностей указаны ниже:
Студенты могут записаться на этот курс через мобильное приложение и веб-сайт LearnVern. Изучив навыки, необходимые для профессионального использования Photoshop, студенты могут претендовать на следующие должности. Годовые пакеты заработной платы для этих должностей указаны ниже:
- Графический дизайнер: до 6,9 лакха
- Photoshop Дизайнер: до 9,2 лакха
Подробная информация об уроке графического дизайна с помощью Photoshop
профессионально. Целью этого курса является обучение студентов концепциям дизайна. Они узнают о композиции изображения, изменении размера, переопределении и других концепциях, связанных с дизайном.
Онлайн-курс LearnVern Photoshop на тамильском языке готовит студентов к разработке иллюстраций продуктов, графического контента веб-сайтов, логотипов компаний и т. д. Кроме того, кандидаты могут просмотреть портфолио, представленное в материалах курса. Эти портфолио иллюстрируют, как программное обеспечение используется профессионально.
Кому следует пройти курс «Графический дизайн в PhotoShop Tutorial»?
Учебник Photoshop на тамильском языке прост для понимания для всех. Включение видеопошаговых инструкций, разработанных на родном языке, облегчает понимание. Лучшими кандидатами на участие в этом курсе являются:
- Любой, кто хочет изучить Photoshop
- Студенты
- Предприниматели
- Фрилансеры, которые хотят заняться разработкой логотипов и другим графическим дизайном, работают с использованием Photoshop.
Почему учебник по Photoshop на LearnVern более актуален для отрасли?
Учебный курс Photoshop , доступный на LearnVern, включает хорошо продуманное учебное пособие. Этот учебник был разработан промышленными экспертами. Они объяснили все функции Photoshop так, как они используются профессионально.
Это лучший курс по основам Photoshop , который обеспечивает практическое обучение. Практические примеры, портфолио и демонстрации, включенные в этот курс, устраняют все пробелы в обучении. Материал курса таков, что готовит кандидатов к работе над различными профессиональными дизайнерскими заданиями. Именно поэтому он весьма актуален для отрасли.
Практические примеры, портфолио и демонстрации, включенные в этот курс, устраняют все пробелы в обучении. Материал курса таков, что готовит кандидатов к работе над различными профессиональными дизайнерскими заданиями. Именно поэтому он весьма актуален для отрасли.
Следующие шаги к обучению графическому дизайну с помощью Photoshop
Бесплатный курс Photoshop в LearnVern может помочь вам начать карьеру графического дизайнера. Этот инструмент, используемый для разработки логотипов и других дизайнерских работ, может помочь получить опыт, необходимый компаниям и клиентам. Студенты могут улучшить свое понимание инструмента Photoshop, пройдя другие курсы по графическому дизайну, такие как:
- CorelDraw
- Illustrator
- Canva и т. д.
Почему LearnVern для онлайн-курса Photoshop на тамильском языке
LearnVern нанимает лучших специалистов Photoshop, которые использовали этот навык профессионально. Это предприятие в области образовательных технологий предоставляет простой учебник, объясняемый на тамильском языке. Все концепции объясняются с помощью видеоурока. В этом руководстве кандидаты знакомятся со всеми функциями этого инструмента проектирования. Учебное пособие сопровождается портфолио и примерами из реальной жизни, которые демонстрируют практическое использование Photoshop в работе с графическим дизайном.
Это предприятие в области образовательных технологий предоставляет простой учебник, объясняемый на тамильском языке. Все концепции объясняются с помощью видеоурока. В этом руководстве кандидаты знакомятся со всеми функциями этого инструмента проектирования. Учебное пособие сопровождается портфолио и примерами из реальной жизни, которые демонстрируют практическое использование Photoshop в работе с графическим дизайном.
Все учащиеся, записавшиеся на курс по работе с Photoshop , могут пригласить своих друзей и родственников присоединиться к курсу и сделать возможным обучение в сообществе. Они также могут взаимодействовать со сверстниками через доску обсуждений, предоставленную вместе с видеоуроком. Эта дискуссионная доска может решить все вопросы и развеять сомнения, если таковые имеются.
Курс LearnVern уникален среди всех учебных пособий Photoshop для начинающих , поскольку он предлагает возможность самостоятельного обучения. Студенты могут выбрать время и место в соответствии со своим расписанием для завершения обучения и остановиться только тогда, когда они будут полностью уверены в профессиональном использовании инструмента.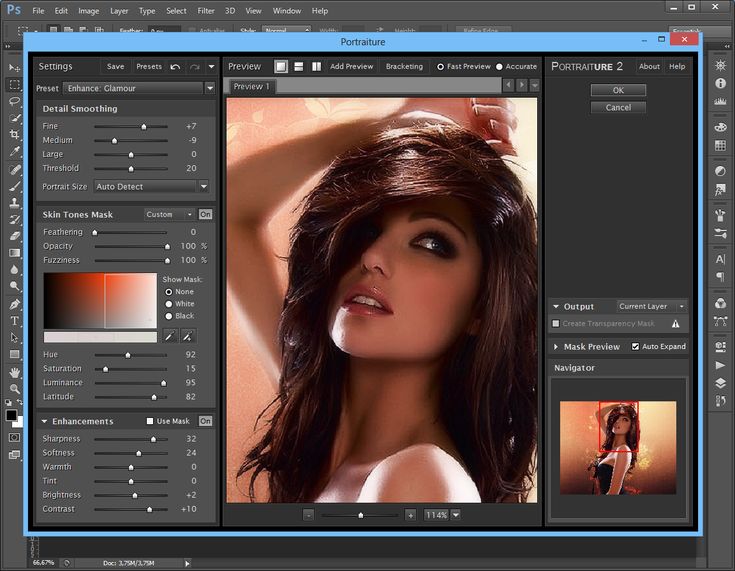 Они также получают задания в конце учебника, чтобы проверить свои навыки. Кроме того, они могут подготовить вопросы для интервью, используя Учебник Adobe Photoshop на тамильском языке.
Они также получают задания в конце учебника, чтобы проверить свои навыки. Кроме того, они могут подготовить вопросы для интервью, используя Учебник Adobe Photoshop на тамильском языке.
И языковые, и финансовые барьеры становятся возможными с помощью Photoshop Tutorial от LearnVern. Присоединяйтесь к этому курсу, чтобы начать свое путешествие в Photoshop и построить карьеру в области графического дизайна.
17 простых бесплатных уроков Photoshop – Path
Adobe Photoshop может превратить почти любую безжизненную фотографию в прибыльный актив. И с почти бесконечным количеством возможностей, когда дело доходит до редактирования, есть ТОННА, чтобы узнать о том, как максимально использовать Photoshop.
Получите бесплатные советы по электронной торговле и фотосъемке продуктов
Хотите узнать, как бесплатно изучить Photoshop? Мы составили этот список лучших руководств по Adobe Photoshop, чтобы узнать, что вы можете сделать в Photoshop, чтобы сделать снимки сияющими. Используйте оглавление здесь для навигации или прокрутите вниз, чтобы прочитать их все:
Используйте оглавление здесь для навигации или прокрутите вниз, чтобы прочитать их все:
Оглавление
- Учебники Easy Photoshop для начинающих
- Лучшие уроки Photoshop среднего уровня
- Бесплатные уроки Photoshop для опытных пользователей
- Узнайте больше о Photoshop
Учебники Easy Photoshop для начинающих
1. Руководство для начинающих по использованию слоев
Использование слоев упростит процесс редактирования фотографий и поможет вам быть организованным. Но если вы только начинаете или приспосабливаетесь к программному обеспечению через некоторое время, это может сбить с толку. Это руководство по Photoshop Layers для начинающих поможет вам начать работу.
2. Инструменты Photoshop для начинающих
В Photoshop есть множество инструментов, которые помогут вам добиться различных эффектов. Прежде чем приступить к редактированию, вам нужно узнать, какие инструменты помогут вам сделать что. В этом руководстве показано, как настроить панель инструментов в Photoshop и как использовать каждый инструмент с примерами.
В этом руководстве показано, как настроить панель инструментов в Photoshop и как использовать каждый инструмент с примерами.
3. Создаем прозрачный фон в Photoshop
Прозрачный фон означает, что вы можете использовать фотографии своих продуктов в Интернете и в печатных материалах. Например, прозрачный фон дает возможность разместить товар на фоне, который динамически меняет цвет. На сайтах с адаптивным дизайном рекомендуемый продукт с прозрачным фоном может по-разному взаимодействовать со своим фоном в зависимости от размера экрана пользователя.
Используя Photoshop для создания прозрачного фона, а затем сохраняя файл в соответствующем веб-формате, с этим учебным пособием легко.
4. Как заменить фон с помощью инструмента «Волшебная палочка»
Хотите поменять фон для другой сцены? Узнайте, как выделять и маскировать в Photoshop с помощью инструмента «Волшебная палочка».
5. Как использовать Pen Tool для редактирования фотографий товаров
Инструмент «Перо» в Photoshop создает контуры и фигуры, которые можно дублировать и использовать для создания сложных выделений, масок и объектов. В этом пошаговом руководстве показано, как использовать инструмент «Перо» для удаления фона с фотографий товаров.
В этом пошаговом руководстве показано, как использовать инструмент «Перо» для удаления фона с фотографий товаров.
6. Как удалить ненужные объекты с фотографии
Поймать в кадр то, что вам не нужно? Вместо того, чтобы планировать (и платить за) повторную съемку, узнайте, как удалять ненужные объекты с помощью программного обеспечения для редактирования изображений, такого как Photoshop. Этот учебник включает дополнительные практические советы для GIMP и других программ.
Лучшие уроки Photoshop для среднего уровня
1. Измените цвет фона
Вместо удаления фона (или наложения на него невидимого плаща) в некоторых ситуациях требуется новый фон цвет . Это позволяет вам перепрофилировать фотографии и добавлять ярких красок к вашим снимкам. Этот урок также делает шаг вперед, показывая вам, как автоматизировать процесс с помощью экшенов Photoshop.
2. 10 шагов для смены лица в Photoshop
Измените лицо — буквально — с помощью этого руководства, которое покажет вам, как поменять местами лица с другой фотографией или моделью. (Подсказка: это также может помочь, если у вас есть сварливые дети-модели, которые отказываются улыбаться на кадре.)
(Подсказка: это также может помочь, если у вас есть сварливые дети-модели, которые отказываются улыбаться на кадре.)
3. Как изменить цвет неба
Вы не можете управлять погодой в день съемки, но этот урок покажет вам, как превратить любой день в день небесной синевы. Или создайте различные сюрреалистические эффекты с красными, оранжевыми, зелеными и фиолетовыми небесами. Все, что вам нужно, это знать, как изменить цвет неба в Photoshop — и вы узнаете об этом прямо здесь.
4. Добавьте дым и туман к фотографиям товара
Жуткий туман не только для Хэллоуина — есть множество причин, по которым вы хотели бы добавить дымный эффект к своим снимкам продукта для драматического эффекта. Поначалу использование этого элемента может показаться сложным, но на самом деле есть несколько способов создать эффект тумана для фотографий вашего продукта — один из них включает Photoshop.
5. Удалить фон с изображения с волосами
Если у вас есть человек, животное или изделие с мехом или волосами, редактирование может оказаться сложным. Вы можете потерять время и испортить свои изображения, если сделаете это неправильно. В этом уроке Photoshop вы узнаете, как удалить волосы с белого фона с помощью инструмента «Фоновый ластик».
Вы можете потерять время и испортить свои изображения, если сделаете это неправильно. В этом уроке Photoshop вы узнаете, как удалить волосы с белого фона с помощью инструмента «Фоновый ластик».
6. Создание простых световых эффектов в Photoshop
Освещение — это все, что нужно для предметной фотосъемки. Узнайте, как исправить освещение, изменить цвет освещения и создать эффекты прожектора и бликов на фотографиях товаров. Этот урок очень подробный и дает вам четыре различных метода манипулирования, чтобы добавить световые эффекты к вашим снимкам.
7. Делаем отражения в Фотошопе
Добавление отражения в Photoshop делает ваши фотографии живыми. Изучите простые шаги, чтобы создать иллюзию того, что ваши продукты стоят на отражающем стекле или находятся в прозрачной воде.
Бесплатные уроки Photoshop для опытных пользователей
1. Создайте реалистичную тень в Photoshop
Тени добавят привлекательности вашим фотографиям только в том случае, если они реалистичны. Если у вас нет правильного освещения для получения нужных теней, вы можете использовать Photoshop. Узнайте, как добавить естественные тени к фотографиям вашего продукта — этот процесс требует времени, навыков и понимания того, как работают тени.
Если у вас нет правильного освещения для получения нужных теней, вы можете использовать Photoshop. Узнайте, как добавить естественные тени к фотографиям вашего продукта — этот процесс требует времени, навыков и понимания того, как работают тени.
2. Превратить изображение в линейный рисунок
Иллюстрации могут улучшить стиль и привлекательность вашего сайта электронной коммерции и привлечь вашу аудиторию в социальных сетях. Узнайте, как превратить изображение в линейный рисунок в этом бесплатном уроке Photoshop. Изображения объектов, изолированных на белом фоне, лучше всего подходят для этой техники, что делает ее отличным вариантом для изменения или улучшения фотографий продукта.
3. Как отретушировать фотографии товара, чтобы исправить дефекты и пятна
Ретушь кожи в Photoshop без придания лицу фальшивого или «пластмассового» вида — непростая задача. Но вы можете использовать его, чтобы исправить недостатки, разгладить кожу, уточнить линии и даже изменить форму лица человека.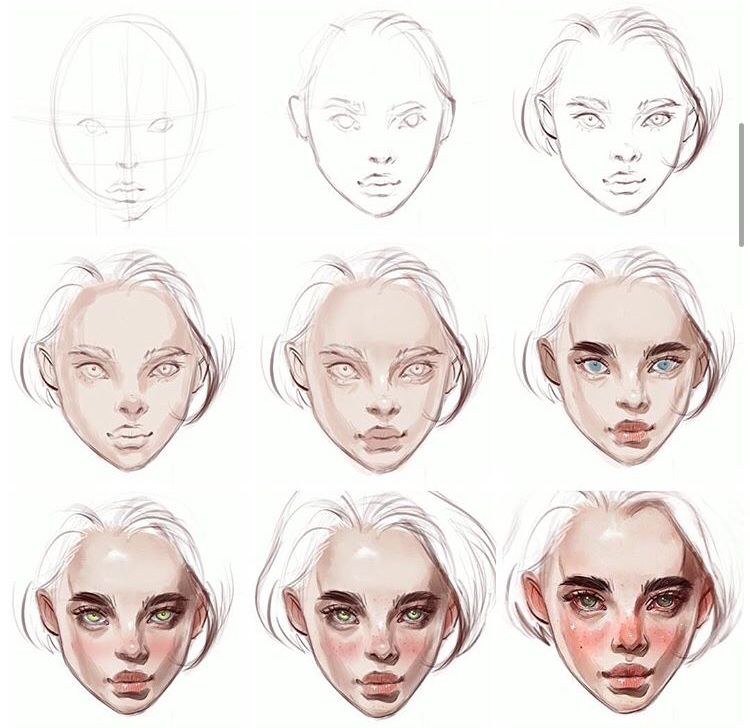 Проверьте, как.
Проверьте, как.
4. Как добавить манекен-призрак на фотографии товара
Нет бюджета на человеческие модели? Вам все еще нужно придать одежде размер и показать, что она будет смотреться на человеке. Добавьте манекен-призрак в Photoshop, следуя шагам, описанным в этом уроке.
Ознакомьтесь с другими материалами, связанными с Photoshop
- Обтравочный контур и маскирование изображения: в чем разница?
- Как уменьшить размер файла изображения и сохранить качество
- Что такое редактирование фотографий?
- 11 плагинов Photoshop для фотосъемки товаров
- Обтравочный контур и ярлыки Photoshop
11 Учебников для начинающих по быстрому изучению Photoshop
Когда я прибыл в Венецию, в базилике Святого Марка велись реставрационные работы, там был большой холст, закрывающий верхний левый угол церкви. Немного поработав в Photoshop, я смог создать картинку, показывающую, как выглядела бы Базилика, если бы не было брезентового покрытия.
Photoshop — невероятный инструмент для фотографов в эпоху цифровых технологий. Мы осветляем, делаем ярче, затемняем и иным образом изменяем фотографии способами, которые ограничены только нашим воображением. Мы делаем тоскливый день похожим на светлый день, удаляем незнакомцев, забредших в кадр нашей картины, и добавляем дядю Ларри на семейную фотографию, когда он не смог воссоединиться из-за болезни. И мы могли бы даже удалить тетю Глэдис, если бы она была особенно сварливой и испортила день.
Но со всей его мощью требуется колоссальная кривая обучения, и новичков Photoshop может пугать. Поэтому мы проделали большую работу, чтобы найти 11 руководств для начинающих по быстрому изучению Photoshop, которые вы можете использовать, чтобы преодолеть кривую обучения и стать продуктивнее и эффективнее.
Когда я начал изучать Photoshop, я не колебался. Я сделал карьеру на технологиях и мог писать код с лучшими из них. В чем была проблема? Я быстро смутился и обнаружил, что это не одна из тех программ, с которыми я мог бы просто нащупать. Так что мне было делать?
Так что мне было делать?
К счастью, сегодня у нас так много онлайн-ресурсов, что изучение Photoshop становится проще, чем раньше. Но как начать? Если вы зайдете в Google и наберете «Учебники Photoshop», вы получите около 23 миллионов результатов (и нет, я не шучу). Если вы добавите к этому запросу слова «для начинающих», вы немного сократите его до чуть более 10 миллионов. Это все еще не очень помогает.
Но мы провели поиск за вас, а также использовали наши общие знания о фотографии и о том, что мы регулярно делаем с фотографиями, чтобы предоставить вам 11 сайтов, на которых вы можете освоиться. В некоторых случаях сайты, которые мы будем описывать, могут дублировать друг друга. Мы сделали это намеренно, так как есть разные преподаватели и разные стили презентации, и иногда мы можем лучше учиться у одного тренера или стиля презентации, чем у другого. Мы предоставили ссылки на некоторые общие веб-сайты Photoshop для начинающих, которые предоставляют широкий обзор продукта, чтобы вы могли сориентироваться, а затем также некоторые очень сфокусированные сайты по таким темам, как «Слои» или «Удаление человека», чтобы, если вы хотите сразу перейти к одной теме таким образом, вы можете делать это, не зевая, через 40 минут того, что вы уже знаете.
Итак, приступим! Название каждого урока представляет собой гиперссылку. Вы можете просто нажать, чтобы перейти на сайт.
Если вы хотите пойти в одно место, чтобы получить все это, не ищите ничего, кроме нашего собственного Джима Хармера. Участники программы Improve Photography Plus могут получить доступ к этому сайту с пятью основными модулями: Camera Raw, Инструменты Photoshop, Ретушь для потрясающих портретов, Photoshop для потрясающих пейзажей и Подготовка фотографий для публикации в Интернете или печати. Я рекомендую получить двухнедельную бесплатную пробную версию Improve Photography Plus и пройти этот курс.
Те из вас, кто слушает подкасты Improve Photography (а если нет, то должен), знают, что у Джима приятный голос, и он хорошо объясняет. Эта серия видео использует это, а также имеет несколько других преимуществ. Начнем с того, что это учебник для начинающих, но он также довольно всеобъемлющий. Каждый из основных модулей разбит на блоки, всего 31 блок в пяти модулях.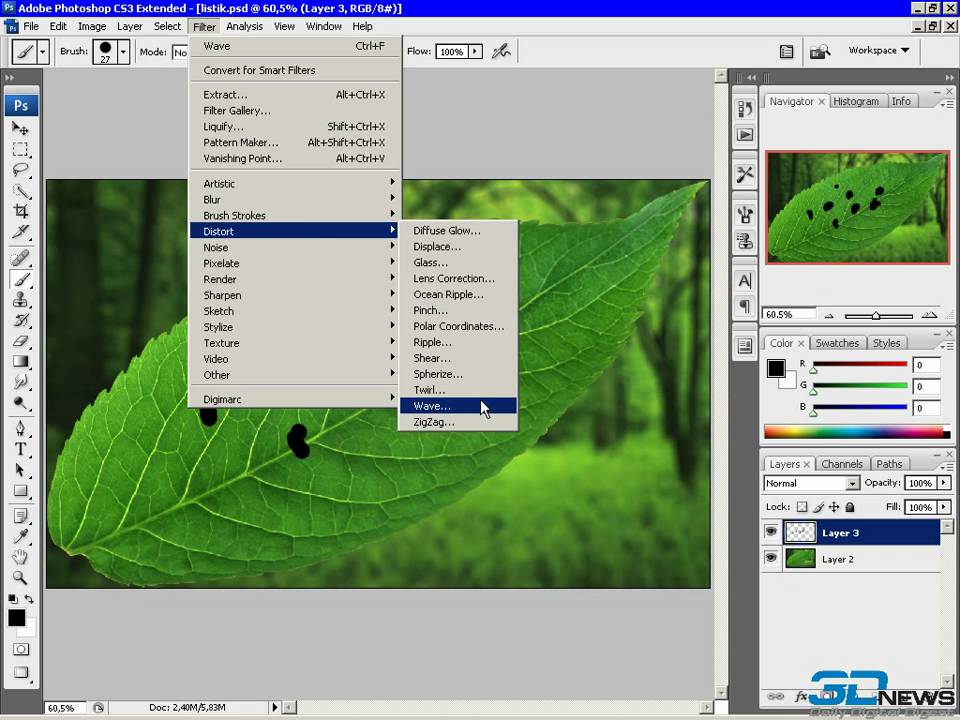 Поэтому, если вы хотите заняться определенной темой, вы можете просто перейти к определенному модулю, который сосредоточен на том, что вы хотите изучить. Еще мне нравится то, что каждый модуль можно скачать и просмотреть в автономном режиме. Поэтому, если вы застряли на много часов в самолете в Европу, Азию или куда-то еще, вы можете взять все свои видео с собой и посмотреть их. Это может быть наиболее полный курс «одного окна», который вы можете найти.
Поэтому, если вы хотите заняться определенной темой, вы можете просто перейти к определенному модулю, который сосредоточен на том, что вы хотите изучить. Еще мне нравится то, что каждый модуль можно скачать и просмотреть в автономном режиме. Поэтому, если вы застряли на много часов в самолете в Европу, Азию или куда-то еще, вы можете взять все свои видео с собой и посмотреть их. Это может быть наиболее полный курс «одного окна», который вы можете найти.
Этот видеоурок подготовлен Терри Уайтом, главным международным евангелистом дизайна и фотографии в Adobe. У Терри есть веб-сайты, каналы Youtube и присутствие во многих социальных сетях, где он бесплатно делится своими знаниями о продуктах Adobe. У Терри ровный голос и потрясающий стиль речи, и примерно за 45 минут он проведет большую экскурсию, чтобы вы начали осваивать все основы. Темы, которые он освещает, включают:
- Планшеты Wacom в качестве устройства ввода
- Немного о Bridge, включая навигацию
- Подкрашивание фотографии человека для устранения дефектов лица, а затем использование инструмента «Пластика» для добавления или улучшения улыбки
- Основы о слоях
- Корректирующие слои
- Обрезка
- Настройки Camera RAW для баланса белого, экспозиции, насыщенности, и т.
 д.
д. - Заливка с учетом содержимого для удаления объектов с фотографии
- Пара инструментов выделения
- Перемещение объекта на изображении (Инструмент перемещения с учетом содержимого) и свободное преобразование (мощное)
- Замена фона и добавление текста к изображению
- Сохранение фотографий, включая некоторые из наиболее популярных доступных вам опций
Если вам нравится Терри и его стиль преподавания, возможно, вы захотите взглянуть на следующий выбор.
В качестве своего рода продолжения введения Терри Уайта (выше, № 2) он начал обучающий поток из 10 видеороликов, посвященных различным аспектам Photoshop. Я сделал эту первую тему основной, но перечислил все дополнительные темы ниже и связал их для вашего удобства. Темы:
- Интерфейс
- Маскировка
- . 10 наиболее используемых инструментов
- Все о слоях
- Adobe Camera Camera Filter
- . для Web & Print
Я думаю, что меня привлек этот сайт, потому что он был создан «Vandelay Design». Те из вас, кто является поклонником Seinfeld, узнают вымышленного персонажа, которого Джордж Костанца использовал для маскировки под архитектора.
Те из вас, кто является поклонником Seinfeld, узнают вымышленного персонажа, которого Джордж Костанца использовал для маскировки под архитектора.
Этот сайт использует несколько иной подход: когда вы прокручиваете страницу вниз, вы видите введение ко всевозможным темам, а затем ссылки на видео или текст (иллюстрированный изображениями или снимками экрана), которые содержат руководство. В некоторых темах, таких как слои или маскирование, основная ссылка ведет на страницу с множеством ссылок на учебные пособия по этой теме, не обязательно от одного и того же автора.
Хотя не все эти уроки написаны одним и тем же автором, в моей выборке все они были довольно профессиональными и хорошо сделанными с хорошей производительностью. На главной странице вы найдете ссылки на большинство основных тем, которые вы хотели бы осветить, а также на некоторые темы, которые нечасто встречаются в других учебниках для начинающих. Тем слишком много, чтобы их перечислять, но некоторые из тем, которых нет на некоторых других сайтах для начинающих, — это учебные пособия по настройке Photoshop, стилям Photoshop, установке и использованию кистей, инструмента «Перо», «Преобразование» и так далее. Их много, и они довольно хорошего качества, хотя отсутствие последовательного ведущего или стиля может не подойти некоторым людям.
Их много, и они довольно хорошего качества, хотя отсутствие последовательного ведущего или стиля может не подойти некоторым людям.
Когда олени ходят по моему заднему двору, они обычно не останавливаются, поэтому, когда этот олень лег, это было настоящее удовольствие. Мне понравилась картинка, но друг упомянул, что дерево отвлекало. Это было легко удалить с помощью Photoshop.
Конечно, у самой Adobe есть множество руководств, и некоторые из них я укажу как очень важные для начинающих. Слои, в частности, являются одной из самых фундаментальных возможностей Photoshop, а также ключом к его мощности и гибкости. Это тема, которую многие с трудом понимают, когда только начинают. Этот набор руководств отлично справляется со своей работой, давая вам основу для работы со слоями примерно за 20 минут, а также предоставляет образцы файлов, которые вы можете использовать для самостоятельной практики. Учебники разбиты на серию уроков продолжительностью менее 5 минут каждый.
Регулировка качества изображения — это то, что мы все делаем с любым важным изображением, и эти 16 минут видеоуроков от Adobe познакомят вас со многими ключевыми темами, включая:
- Регулировка яркости и контрастности
- насыщенность
- Узнайте о корректирующих слоях
Как и в предыдущих руководствах Adobe, каждая из этих тем рассматривается менее чем за пять минут.
Это также набор руководств Adobe, и для прохождения трех модулей по выбору требуется около 14 минут. Если вы не хотите настраивать только изображение в целом, выбор станет очень важным для вас с точки зрения удаления объекта или человека, замены фона или неба, выборочной настройки цвета изображения, яркости и т. д. Этот сайт проведет вас через все основы.
Эта статья Натана Голдберга на сайте Improvephotography.com не требует членства в Improve Photography Plus и является обязательной для всех, кто хочет убрать много людей с фотографии туристической достопримечательности. И кто из нас не подходил к знаменитой достопримечательности только для того, чтобы увидеть десятки людей, толпящихся вокруг на том снимке
, который мы так надеялись сделать. Натан аккуратно описывает, как сделать несколько снимков сайта в разное время, а затем использовать наложение изображений и возможности Photoshop, чтобы удалить всех людей за один шаг. Есть и другие способы убрать людей, но если народу много, это очень аккуратно. Его статья хорошо написана со снимками экрана и примерами изображений, чтобы было легко следовать.
Его статья хорошо написана со снимками экрана и примерами изображений, чтобы было легко следовать.
Для тех из вас, у кого есть подписка IP+, это НАСТОЯЩЕЕ удовольствие. Прошлым летом я был на своем первом авиашоу (не знаю, почему я так долго добирался до авиашоу), и летали знаменитые «Голубые ангелы». Я был готов с моим D500 и объективом 300 мм. У меня были дополнительные карты, дополнительные батареи, и моя камера была настроена на 6 кадров в секунду. Я вернулся домой и побежал к своему компьютеру, чтобы обнаружить, что я сделал отличные снимки с одним из самых уродливых небес, которые я мог себе представить. Небо было просто белым на заднем плане, и это, безусловно, портило впечатление от фотографий. Все выглядело плоским и унылым — пока я не заменил небо!
В этом уроке Ник Пейдж не только объясняет, как заменить небо, но и предоставляет 20 RAW-файлов фона неба, которые вы можете скачать и использовать.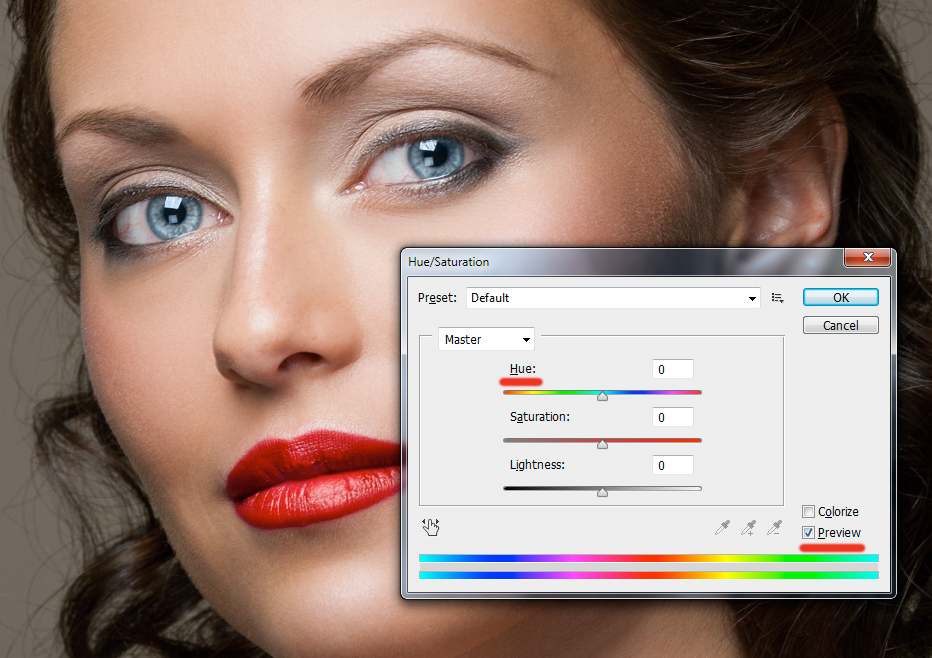 Это может показаться тривиальным, пока вы на самом деле не замените небо. Каждая сцена требует определенного типа неба. Это не один размер подходит всем. Итак, Ник дает вам целую кучу небес, а также рассказывает о том, как настроить небеса. Всего семь видео. И те из вас, кто слушает Ника в подкасте, знают, что у него есть масса знаний, которыми он может поделиться.
Это может показаться тривиальным, пока вы на самом деле не замените небо. Каждая сцена требует определенного типа неба. Это не один размер подходит всем. Итак, Ник дает вам целую кучу небес, а также рассказывает о том, как настроить небеса. Всего семь видео. И те из вас, кто слушает Ника в подкасте, знают, что у него есть масса знаний, которыми он может поделиться.
Обычно эта статья не входит в список руководств для начинающих, но фильтры не сложны, и немногое может иметь большое значение. Это статья небольшая, но очень эффективно, профессионально и просто объясняет фильтры с фотографиями, показывающими влияние фильтра. Если вы еще не открыли для себя фильтры, несколько минут с этим произведением будут стоить вашего времени.
Должен признаться, что эта последняя статья, которую я перечисляю, вовсе не учебник для начинающих. На самом деле, это даже не учебник, но я думаю, что новичкам будет полезно его прочитать. В этой статье Кирк Нельсон объясняет больше о том, НА ЧТО вам нужно обратить внимание, а не о том, КАК вы это делаете. Он говорит о разрешении, свете и тени, перспективе, текстуре и так далее. В фотографии я сравниваю это с разницей между тем, как сделать снимок с правильной экспозицией, и описанием важности хорошей композиции. Мы можем многое узнать о наших камерах, но если мы не знаем, какой снимок сделать, какой в этом прок.
Он говорит о разрешении, свете и тени, перспективе, текстуре и так далее. В фотографии я сравниваю это с разницей между тем, как сделать снимок с правильной экспозицией, и описанием важности хорошей композиции. Мы можем многое узнать о наших камерах, но если мы не знаем, какой снимок сделать, какой в этом прок.
Так как вы проводите много времени, изучая все тонкости Photoshop и корректируя свои фотографии, подумайте об этой последней статье как о статье, которая поможет вам делать более качественные снимки и, возможно, даже превратить их в искусство!!
Link Disclosures
9 лучших каналов YouTube для начинающих
Photoshop был лучшим инструментом редактирования с 1988 года, и он здесь, чтобы остаться!
Это незаменимый инструмент для любого ИТ-специалиста, и вы можете делать все, от редактирования фотографий до графического дизайна или анимации. Следовательно, важно, чтобы вы изучили Photoshop или отточили свои уже существующие навыки Photoshop, прежде чем погрузиться в ИТ-сектор или фотографию.
Вы можете изучать Photoshop во многих местах, но одной из самых известных платформ, предлагающих простые возможности для обучения, является YouTube. На YouTube есть много руководств по Photoshop на разных языках. Сегодня мы обсудим 9 лучших каналов YouTube для изучения Photoshop. Итак, давайте начнем с перечисления каналов ниже:
Адоб Фотошоп
PiXimPerfect
Флеарн
Терри Уайт
Канал обучения Photoshop
Тутвид
Синяя молния Телевизор Фотошоп
Эван Эккард
Дэнкси
1. Adobe Photoshop
Нет ничего лучше, чем начать список с собственного канала Adobe на Youtube, посвященного Photoshop, под названием Adobe Photoshop.
Этот официальный канал, созданный в декабре 2005 года, в настоящее время имеет около 599K подписчиков и содержит всевозможные видео, связанные с Photoshop, которые только можно вообразить. На канале более 500 видеороликов, большинство из которых представляют собой учебные пособия, помогающие бесплатно улучшить свои навыки работы с Photoshop.
На канале более 500 видеороликов, большинство из которых представляют собой учебные пособия, помогающие бесплатно улучшить свои навыки работы с Photoshop.
Их подход более практичен и направлен прямо на то, что идеально подходит для людей с любым уровнем обучения.
2. PiXimperfect
Золотая жила канала, PiXimperfect, существует с июня 2016 года и выросла до 2,9миллионов подписчиков на данный момент.
На канале есть более 650 видео, которые помогают своей аудитории во всем, что связано с Photoshop или Lightroom. Девиз канала — «Продолжай творить», — это их способ рассказать людям, что последовательность исправляет ошибки на этом пути, и поэтому это важнее, чем делать что-то идеально.
Ведущий и основатель, Unmesh Dinda, представляет каждое руководство прямо и показывает практические примеры точного выполнения каждой задачи.
3. Phlearn
Аарон Нейс основал канал Phlearn в октябре 2011 года, и на сегодняшний день у него 1,99 миллиона подписчиков.
На канале более 750 видео, и он известен тем, что использует инструменты редактирования, отличные от Photoshop. Тем не менее, учебные пособия очень организованы и прямолинейны. Вы можете найти плейлист на канале под названием «Освойте Photoshop за 30 дней», который поможет вам изучить Photoshop с нуля.
У него есть преимущество перед двумя другими каналами, которые мы обсуждали, поскольку все установлено в определенном порядке, и поэтому вы, как новичок, меньше запутаетесь.
4. Терри Уайт
Терри Уайт ведет свой собственный канал на Youtube с мая 2009 года и имеет более 487 тысяч подписчиков.
На канале представлено более 850 видеороликов, а также видеоролики о многих вещах, связанных с Adobe, помимо Photoshop. Терри можно считать экспертом в Photoshop, и он лучше всего обучает методам редактирования фотографий. Он даже демонстрирует свои навыки на мастер-классах и находит радость в распространении своих знаний.
Ведущий этого канала имеет 20-летний опыт работы с Adobe и не стесняется делиться секретами, которые не раскрывают другие каналы.
5. Учебный канал Photoshop
Учебный канал Photoshop, основанный цифровым художником Хесусом Рамиресом, насчитывает более 1,44 миллиона подписчиков.
Канал существует с июня 2012 года и посвящен исключительно Adobe Photoshop. Их мантра «просто покажи мне, как ты это сделал» действительно сияет в их более чем 350 видеороликах и может стать отличной возможностью для обучения как для начинающих, так и для учащихся среднего уровня.
Хост имеет более чем 15-летний опыт работы и работал с известными компаниями, такими как Adobe, Microsoft, Motorola и т. д. Август 2006 г.
У канала более 1,14 миллиона подписчиков и более 970 видеороликов, в которых ведущий и основатель — Натаниэль Додсон эффектно рассказывает о советах и приемах Photoshop, которые легко понять даже новичкам. Ему нравится взаимодействовать со своей аудиторией, и он предложил новый подход к обучению Photoshop с помощью видеоуроков.
На канале также есть учебные пособия по редактированию фильмов, Adobe Illustrator, Adobe Lightroom и многому другому, доступному бесплатно для любой аудитории.
7. Blue Lightning TV Photoshop
Канал Blue Lightning TV Photoshop набрал 946 тысяч подписчиков с момента его создания в октябре 2011 года. от известного специалиста. Как новичок, первоначальный страх доверять человеку, у которого вы учитесь, — это много. Но с этим каналом вы можете легко решить эту проблему, потому что Марти Геллер имеет отличную репутацию в индустрии развлечений и работал с несколькими известными телеканалами и журналами, что демонстрирует его навыки редактирования.
На канале размещено более 750 видеороликов, и он предлагает своей аудитории организованные плейлисты для различных типов учебных пособий, которые обязательно пригодятся для ваших навыков работы с Photoshop.
8. EvanEckard
Канал EvanEckard существует с октября 2011 года и на сегодняшний день имеет 117 тысяч подписчиков.
Ведущий и основатель Эван Эккард демонстрирует свои таланты с художественным подходом, который, несомненно, вдохновлен его игровым образом жизни. Более 220 видеороликов на его канале дают нам больше информации о графических сторонах Photoshop и могут быть интересны новичкам, которые хотят погрузиться в ИТ-индустрию.
Более 220 видеороликов на его канале дают нам больше информации о графических сторонах Photoshop и могут быть интересны новичкам, которые хотят погрузиться в ИТ-индустрию.
Хотя раздел Эвана рассказывает нам немного о себе самом, его видеоролики содержательны и практичны, что необходимо для отличного обучения.
9. Danksy
Наконец, у нас есть канал Danksy, который был создан в октябре 2014 года, его основал и ведет Дэниел Уайт — дизайнер.
В настоящее время у канала более 672 тысяч подписчиков и более 630 видеороликов, и он подробно рассказывает о темах, связанных с Photoshop, которые могут быть огромным подспорьем для невежественных новичков, а также для учащихся среднего уровня. Этот канал — отличная возможность бесплатного обучения для тех, кто хочет начать заниматься графическим дизайном, а также есть учебные пособия по другим инструментам Adobe.
Даниэль поднялся по той же лестнице, по которой вы, будучи новичком, пытаетесь подняться, и поэтому он обожает возможность обучать новичков и помогать им расти.
Советы и многое другое…
Некоторые другие каналы, которые мы хотели бы упомянуть:
- Питер Маккиннон
- Манго Стрит
- Решения LinkedIn для обучения
Тем не менее, лучше всего учиться, когда оно делается из собственного энтузиазма и любопытства. Итак, изучите больше своих методов обучения и мудро выбирайте, у кого учиться.
Мы надеемся, что наша статья помогла вам сегодня. Итак, счастливого обучения!
Учебники Photoshop для начинающих: Инструменты Adobe Photoshop
Учебники Photoshop для начинающих: Знакомство с инструментами Adobe Photoshop Adobe Photoshop — одна из самых популярных доступных программ для редактирования фотографий. Если вы хотите работать над веб-страницей, или если вы хотите использовать изображения для презентации PowerPoint, или даже если вы хотите распечатать изображение, Adobe Photoshop может помочь вам улучшить изображения. Эти микроруководства по Adobe Photoshop для начинающих помогут вам узнать о типах файлов изображений, компостировании (настройке нескольких изображений), обрезке изображений, дублировании изображений (в качестве фона веб-страницы), создании масок, использовании слоев, применении фильтров, а также о форматировании. текст с уровнями, слоями и другими эффектами.
Эти микроруководства по Adobe Photoshop для начинающих помогут вам узнать о типах файлов изображений, компостировании (настройке нескольких изображений), обрезке изображений, дублировании изображений (в качестве фона веб-страницы), создании масок, использовании слоев, применении фильтров, а также о форматировании. текст с уровнями, слоями и другими эффектами.
Adobe Photoshop — это самое распространенное и стандартное в отрасли программное обеспечение для всех фотографов, цифровых художников, дизайнеров и любителей. Вполне возможно, что это программное обеспечение приходит к вам как непонятное приложение для фотошопа, чтобы понять, когда пользователь запускает его в первый раз. Однако; к счастью, в этой статье доступно огромное количество руководств по фотошопу для начинающих по фотошопу инструментов , которые помогут вам изучить и запустить это программное обеспечение в кратчайшие сроки.
А вот и пакет учебных пособий для абсолютных новичков и пользователей среднего уровня, которые хотят изучить Photoshop . Если вы абсолютный новичок, то вы можете не знать об инструментах Photoshop. Вы получите огромные инструменты, которые доступны в Adobe Photoshop. Однако не все инструменты широко используются для редактирования фотографий или даже графических задач; есть несколько широко используемых инструментов фотошопа, которые вы должны знать, прежде чем начать свое путешествие с фотошопом.
Если вы абсолютный новичок, то вы можете не знать об инструментах Photoshop. Вы получите огромные инструменты, которые доступны в Adobe Photoshop. Однако не все инструменты широко используются для редактирования фотографий или даже графических задач; есть несколько широко используемых инструментов фотошопа, которые вы должны знать, прежде чем начать свое путешествие с фотошопом.
Однако мы не собираемся изучать каждый инструмент, доступный в Adobe Photoshop; мы коснемся почти каждого из этих инструментов фотошопа. Этот обзор инструментов Photoshop даст вам четкое представление о каждом инструменте и о том, что каждый инструмент обычно делает. Начните играть с инструментами фотошопа!
Обзор инструментов Photoshop
Краткий обзор инструмента PhotoShop
На рисунке выше показаны все широко используемые инструменты Photoshop. Мы обсудим каждый из них один за другим. Не забудьте открыть Adobe Photoshop и начать практиковаться с этими инструментами!
Итак, начнем!
Инструмент «Перемещение» (клавиша быстрого доступа: V)
Этот инструмент позволит вам перемещать объекты в любом заданном слое по холсту Photoshop. Чтобы использовать инструмент перемещения, щелкните по холсту и начните перетаскивать. Вы заметите, что ваш слой Photoshop начнет двигаться с помощью мыши.
Чтобы использовать инструмент перемещения, щелкните по холсту и начните перетаскивать. Вы заметите, что ваш слой Photoshop начнет двигаться с помощью мыши.
Инструмент «Перемещение»
Выделение (клавиша быстрого доступа: M)
Инструмент позволит вам выбрать часть холста любой формы по вашему выбору. Вы получите выбор по умолчанию, и это прямоугольный инструмент выделения или идеальный квадратный инструмент, если вы просто удерживаете SHIFT при выборе; вы можете выбрать другую форму, например эллипс или идеальный круг. Вам просто нужно удерживать SHIFT при выборе. Вы также можете выбрать Single Row Marquee и Single Column Marquee в соответствии с вашими потребностями! Помните, этот инструмент позволит вам выбрать любую часть вашего холста!
Инструмент выделения.
Волшебная палочка (клавиша быстрого доступа: W)
Выбор этой волшебной палочки позволит Photoshop выбрать любое место на холсте, на котором вы щелкнули, а также все, что почти похоже на это место. Этот волшебный инструмент можно легко использовать как хороший грубый способ удалить фон с фотографий. Мы увидим подробности в других уроках Photoshop для начинающих, связанных с изменением фона. Вы также получите инструмент быстрого выбора , который позволит вам выбрать любое связанное место за очень короткое время.
Этот волшебный инструмент можно легко использовать как хороший грубый способ удалить фон с фотографий. Мы увидим подробности в других уроках Photoshop для начинающих, связанных с изменением фона. Вы также получите инструмент быстрого выбора , который позволит вам выбрать любое связанное место за очень короткое время.
Волшебная палочка и инструмент быстрого разделения
Инструмент обрезки (клавиша быстрого доступа: C)
Это один из самых популярных инструментов, который просто используется для обрезки изображений. Можно указать размер, а также ограничить этот инструмент этими пропорциями, или даже вы можете обрезать изображения до любого желаемого размера. Slice tool и Slice Select tool также помогут вам обрезать изображения до точного размера!
Инструмент для обрезки и нарезки
Пипетка (клавиша быстрого доступа: I)
Этот инструмент позволит вам щелкнуть в любом месте на холсте, а также выбрать образец цвета в этой точке. С помощью этого инструмента вы можете изменить цвет переднего плана на любой цвет, взятый с вашего холста. Другие инструменты, связанные с этой областью: Инструмент Color Sampler , Ruler Tool , Count tool и Note Tool . Среди этих инструментов в основном используются инструменты линейки. Это позволит вам взять размеры в пикселях, которые в основном используются веб-дизайнером.
С помощью этого инструмента вы можете изменить цвет переднего плана на любой цвет, взятый с вашего холста. Другие инструменты, связанные с этой областью: Инструмент Color Sampler , Ruler Tool , Count tool и Note Tool . Среди этих инструментов в основном используются инструменты линейки. Это позволит вам взять размеры в пикселях, которые в основном используются веб-дизайнером.
Инструмент «Пипетка»
Восстанавливающая кисть (клавиша быстрого доступа: J)
Восстанавливающая кисть Photoshop позволит вам взять образец части любого изображения, а также использовать ее для простого закрашивания другой части. Когда вы закончите, Photoshop начнет исследовать окружающие области, а также попытается смешать действие, которое вы нарисовали, с остальной частью изображения. Вы сможете использовать этот инструмент для удаления пятен, прыщей, морщин с фотографий. Мы увидим подробности в уроках по редактированию изображений в Photoshop для начинающих. 9Также доступны 0261 Patch Tool и Red Eye Tool . Инструмент «Красные глаза» поможет удалить эффект красного света с глаз на фотографиях.
9Также доступны 0261 Patch Tool и Red Eye Tool . Инструмент «Красные глаза» поможет удалить эффект красного света с глаз на фотографиях.
Восстанавливающая кисть, патч и инструмент «Красные глаза»
Кисть и карандаш (клавиша быстрого доступа: B)
Инструмент «Кисть» имитирует обычную кисть, а инструмент «Карандаш» имитирует обычный карандаш. Инструмент «Кисть» можно легко настроить на различные типы кистей. Можно рисовать как стандартной кистью, так и стилусом для аэрографа. Вы также можете рисовать листьями, а также другими кистями.
Кисть, палитра и инструмент для замены цвета
Штамп клонирования (клавиша быстрого доступа: S)
Штамп клонирования работает как восстанавливающая кисть и позволяет взять образец части фотографии. Вы можете использовать этот инструмент, чтобы закрасить другую часть. Photoshop не делает ничего, кроме рисования одной области поверх новой области. Вы можете использовать инструмент Clone Stamp или Pattern Stamp tool .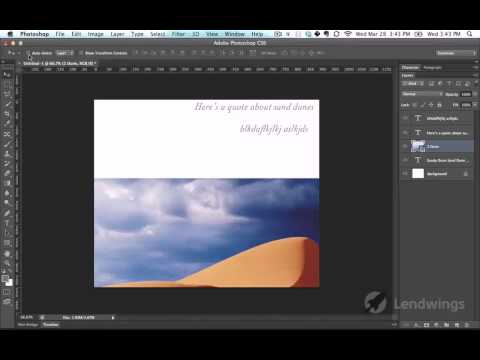 Штамп-клон широко используется!
Штамп-клон широко используется!
Инструмент для штамповки клонов
Историческая кисть (клавиша быстрого доступа: Y)
Инструмент «Кисть» позволит вам рисовать обратно. Photoshop в основном отслеживает все движения, которые вы делаете; по умолчанию на самом деле 50 движений, и этот инструмент также позволит вам нарисовать предыдущую обратно на вашу текущую фотографию. Например, вы осветлили всю свою фотографию; вы просто хотели, чтобы область выглядела точно так же, как она выглядела непосредственно перед тем, как вы осветлили эту область, в этом случае вы можете взять этот инструмент исторической кисти, а также закрасить эту определенную область, чтобы вернуть прошлую тьму. Инструмент «Историческая кисть» и «История искусства» Инструмент «Кисть» доступен.
Инструмент «Историческая кисть»
Инструмент «Ластик» (клавиша быстрого доступа: E)
Задача инструмента «Ластик» — просто стереть любой эффект рисования! Этот инструмент идентичен кисти Photoshop, за исключением того, что он стирает вместо красок. Вы получите два других варианта, таких как фоновый ластик , а также волшебный ластик . Инструмент «Ластик для фона» поможет вам стереть фон в кратчайшие сроки, а инструмент «Волшебный ластик» поможет быстро стереть такой же эффект.
Вы получите два других варианта, таких как фоновый ластик , а также волшебный ластик . Инструмент «Ластик для фона» поможет вам стереть фон в кратчайшие сроки, а инструмент «Волшебный ластик» поможет быстро стереть такой же эффект.
Инструмент «Ластик»
Инструмент «Заливка» и «Градиент» (клавиша быстрого доступа: G)
Этот инструмент «Заливка» позволит вам заполнить определенные области текущим цветом переднего плана. Инструмент «Градиент» помогает создать градиент, который будет сочетать как передний план, так и инструмент фона. Вы сможете загрузить, а также создать предустановленный градиент. Возможно, что некоторые из них могут использовать более двух цветов.
Инструмент «Градиент» и «Заливка»
Инструмент «Размытие» (клавиша быстрого доступа: нет)
Инструмент «Размытие» в основном работает так же, как кисти, и этот инструмент дает хороший эффект размытия. Однако с этим инструментом доступны некоторые другие инструменты, такие как инструмент для повышения резкости , а также инструмент для размазывания ; каждый из этих инструментов оказывает уникальное влияние на изображение.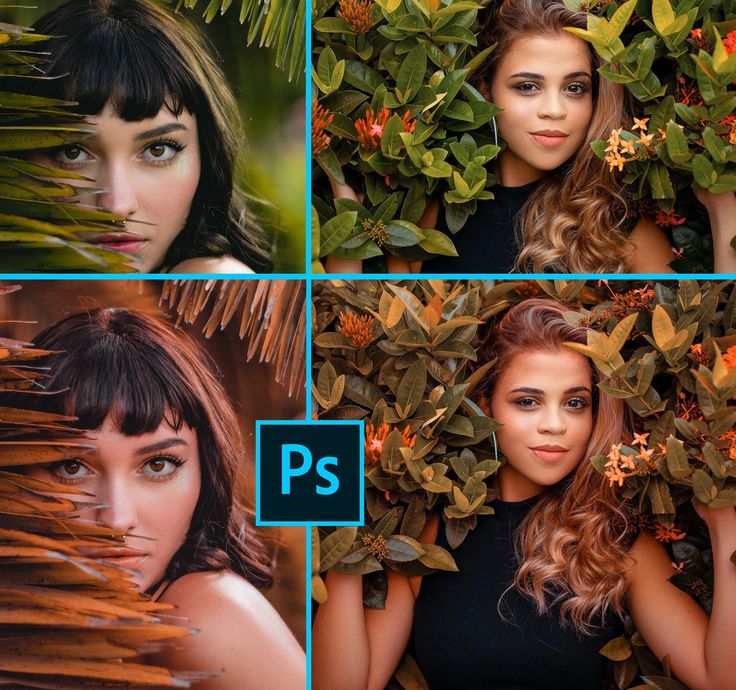 Этот инструмент «Размытие» поможет вам размыть область, где вы уже нарисовали, инструмент «Резкость» поможет вам повысить ее резкость, а этот инструмент «Размазывание» поможет вам размазать область вокруг холста. Этот инструмент размазывания полезен при рисовании, а также для создания смешанных цветов или даже для создания клочков и дыма, которые вы можете легко добавить к фотографиям.
Этот инструмент «Размытие» поможет вам размыть область, где вы уже нарисовали, инструмент «Резкость» поможет вам повысить ее резкость, а этот инструмент «Размазывание» поможет вам размазать область вокруг холста. Этот инструмент размазывания полезен при рисовании, а также для создания смешанных цветов или даже для создания клочков и дыма, которые вы можете легко добавить к фотографиям.
Инструмент «Размытие»
Инструмент «Затемнитель» (клавиша быстрого доступа: O)
Этот инструмент затемнения представляет собой инструмент, похожий на кисть, который манипулирует светом и интенсивностью цвета. По сути, инструмент затемнения может помочь вам сделать области на фотографиях темнее. На том же ярлыке доступны некоторые другие инструменты, такие как Dodge tool и Sponge Tool . Этот инструмент осветления поможет вам сделать ваши фотографии светлее. Этот инструмент губки будет насыщать или даже обесцвечивать цвета в области, которую вы рисуете с помощью этого инструмента. Эти инструменты широко используются для ретуши фотографий.
Эти инструменты широко используются для ретуши фотографий.
Dodge Tool
Pen Tool (клавиша быстрого доступа: P)
Этот инструмент используется просто для рисования векторной графики. Вы также можете использовать этот инструмент для создания путей, которые можно легко использовать для различных вещей, которые мы обсудим в других уроках Photoshop. Вы можете использовать этот инструмент, просто нажав, чтобы добавить любую точку. Если вы щелкнете, а также перетащите, этот инструмент начнет изменять форму пути, а также позволит вам сгибать и формировать пути для точного выбора и подобных задач. Freedom Pen Tool , Delete Anchor Point Tool , Add Anchor Point Tool , а также Convert Point Tool , все они доступны с этим инструментом.
Инструмент «Перо»
Инструмент «Текст» (клавиша быстрого доступа: T)
Этот инструмент поможет вам печатать горизонтально. С этим инструментом вы получите некоторые другие инструменты, а именно: Инструмент вертикального типа , Инструмент маски вертикального типа , а также Инструмент маски горизонтального типа . Инструмент «Вертикальный текст» поможет вам печатать вертикально, а инструмент «Маска» поможет вам добавить маску типа как по горизонтали, так и по вертикали.
С этим инструментом вы получите некоторые другие инструменты, а именно: Инструмент вертикального типа , Инструмент маски вертикального типа , а также Инструмент маски горизонтального типа . Инструмент «Вертикальный текст» поможет вам печатать вертикально, а инструмент «Маска» поможет вам добавить маску типа как по горизонтали, так и по вертикали.
Инструмент «Текст»
Инструмент «Путь» (клавиша быстрого доступа: A)
Инструмент «Путь» позволит вам перемещать созданные пути по всему холсту. Однако он работает так же, как инструмент перемещения в Photoshop; работает только для путей. Также доступен инструмент прямого выбора .
Инструмент «Секция пути»
Инструмент пользовательской формы (клавиша быстрого доступа: U)
Этот инструмент позволит вам создавать векторные прямоугольники, круги, прямоугольники со скругленными углами, многоугольники, линии, а также пользовательские формы.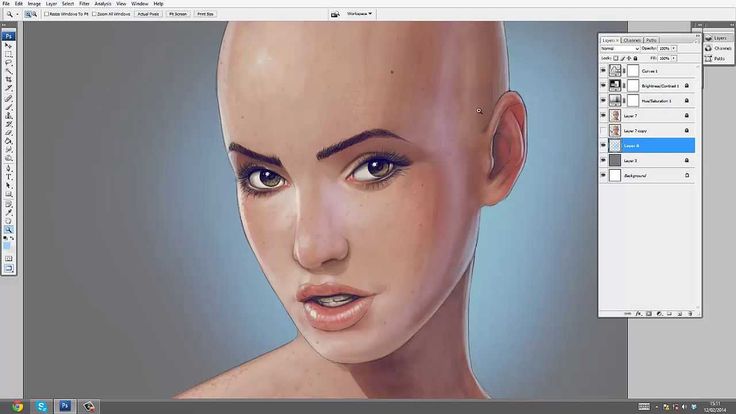 По сути, эти инструменты помогут вам разработать или создать маски различных форм для фотографий. Вы также можете использовать инструмент линии , инструмент прямоугольник , инструмент эллипс и другие.
По сути, эти инструменты помогут вам разработать или создать маски различных форм для фотографий. Вы также можете использовать инструмент линии , инструмент прямоугольник , инструмент эллипс и другие.
Инструмент формы
Инструмент пользовательской формы
3D-инструменты (клавиша быстрого доступа: K)
Вы также можете использовать 3D-инструменты для создания различных 3D-дизайнов. В этом уроке мы не будем заниматься 3D. Однако; вам нужно знать об этих инструментах, поскольку они существуют. Если вам интересно, вы можете следовать другим нашим урокам по фотошопу, чтобы узнать подробности о 3D-инструментах и о том, для каких целей вы можете их использовать.
3D-инструменты
Ручной инструмент (клавиша быстрого доступа: H)
Этот инструмент позволит вам щелкать и перетаскивать холст Adobe Photoshop. Если весь ваш холст помещается на экране, то этот инструмент ничего не сможет сделать.![]() Инструмент «Рука» предназначен для удобной навигации, особенно при увеличении масштаба. Также доступен инструмент «Повернуть вид».
Инструмент «Рука» предназначен для удобной навигации, особенно при увеличении масштаба. Также доступен инструмент «Повернуть вид».
Инструмент «Ручной»
Инструмент «Масштаб» (клавиша быстрого доступа: Z)
Этот инструмент Photoshop позволяет увеличивать и уменьшать масштаб холста Adobe Photoshop, просто щелкнув любую область. Инструмент масштабирования увеличивает масштаб по умолчанию. Если вы хотите уменьшить масштаб, просто удерживайте эту клавишу выбора, а также используйте этот инструмент масштабирования в обычном режиме.
Инструмент масштабирования
Инструмент выбора цвета (горячая клавиша: D)
Инструмент выбора цвета позволит вам управлять всеми используемыми цветами. Цвета, доступные вверху, являются цветами переднего плана, а цвета, доступные сзади, являются цветами фона. Цвета переднего плана — это то, что обычно будут использовать ваши кисти, а цвета фона — это то, что будет использоваться в случае, если вы удалите что-либо с фона или даже расширите его. Клавиша быстрого доступа «D» используется для цвета переднего плана, а клавиша быстрого доступа «X» используется для цвета фона. Вы можете выбрать любой цвет из палитры цветов!
Клавиша быстрого доступа «D» используется для цвета переднего плана, а клавиша быстрого доступа «X» используется для цвета фона. Вы можете выбрать любой цвет из палитры цветов!
Инструмент выбора цвета
Изучите основные палитры PhotoshopПалитры — это в основном то, что вы увидите, сидя над правой стороной экрана Photoshop. Эти палитры облегчат пользователю навигацию по документу, переключение режимов, добавление настроек и другие действия. Ниже приведены самые популярные палитры Photoshop.
Слои
Это одна из наиболее часто используемых палитр, позволяющая увидеть все слои в документе. Когда вы начнете знакомиться с Photoshop, вы окажетесь в палитре слоев больше, чем другие. Это позволит пользователям организовывать и упорядочивать слои, устанавливать видимость, устанавливать режимы наложения, а также непрозрачность слоев, группировать и объединять слои. С этой палитрой вы сможете сделать кучу других приятных вещей.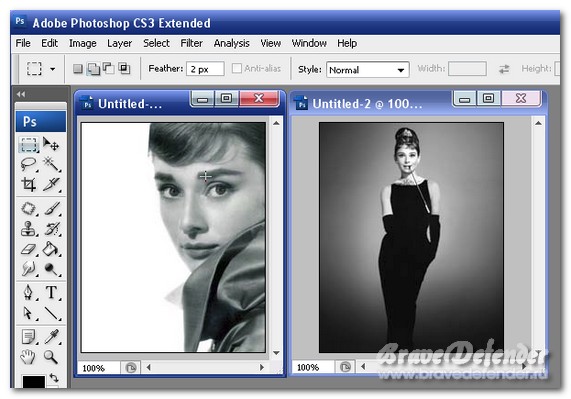
Пластина слоев
Настройки
Эта панель позволяет создавать и редактировать различные слои настройки. Корректирующие слои обычно представляют собой неразрушающее изменение изображений, которое влияет на все слои под ними, а также может быть включено или выключено. Однако это в основном используется для коррекции цвета, настройки кривых; Существуют различные виды корректировок, которые вы можете выполнять, и они могут кардинально изменить текущий вид вашего изображения.
Табличка настроек
Цветовые каналы
Эта палитра позволяет просмотреть определенные цвета, которые в основном составляют изображение. Если вы находитесь в режиме RGB, вы получите красный, зеленый и синий цвета. Эти цветовые каналы обычно будут отличаться, если вы находитесь в разных цветовых пространствах, таких как CMYK или даже LAB. Когда пользователи выбирают цвет, они замечают разные версии изображений, такие как черный и белый. Каждый цветовой канал представляет собой монохроматическое изображение, представляющее мягкий свет в каждом канале, например, красный канал в красном свете на изображении.
Палитра цветовых каналов
Палитра цветов
Палитра цветов позволяет изменять цвета переднего плана и фона с помощью ползунков.
Палитра цветов
Образцы цветов
Эта палитра представляет собой набор предопределенных цветов, из которых можно быстро выбирать. Вы можете загрузить другую готовую коллекцию образцов или даже создать свою собственную.
Образцы цветов
История
Эта палитра позволит вам быстро вернуться назад и отменить предыдущие изменения. Стандартная команда отмены будет просто переключаться между отменой и повтором последнего действия, только что выполненного с текущим изображением. Панель также позволит вам вернуться максимум на 50 действий.
Детали истории
Текст
Палитра текста и абзаца позволит вам вносить изменения в любой тип текста, который вы создаете с помощью инструмента «Текст». Однако этот вариант очень похож на обработку текста; вы можете указать такие вещи, как ширина символов, а также интервалы, которые более полезны для дизайна.
Панель символов Photoshop
Изучение основных меню PhotoshopФайл
Обычно используется для открытия, сохранения и закрытия новых файлов и операций.
Меню «Файл»
Редактировать
Обычно используется для создания новой копии, вырезания и вставки. Это меню также помогает преобразовывать слои, а также устанавливать цветовые пространства и другие параметры.
Меню редактирования
Изображение
Это меню предоставит вам холст, а также настройки изображения, такие как разрушающие эффекты. Параметры в меню «Изображение» хорошо разработаны, чтобы влиять на все изображения, хотя к слоям применяются разные настройки.
Меню изображения
Слой
Это меню позволит вам делать все, что вы можете сделать с вашей палитрой слоев, а также вы получите больше возможностей.
Меню слоя
Выделение
Инструмент выделения, а также инструменты лассо могут помочь вам в выборе; меню выбора поможет вам уточнить выделение или даже создать новые выделения на основе любых критериев, таких как цветовой диапазон или яркость.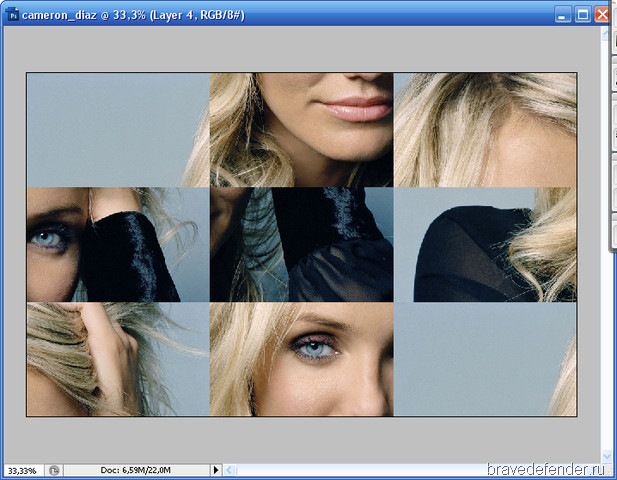
Меню выбора
Фильтр
В меню «Фильтр» входят некоторые встроенные фильтры Photoshop, такие как размытие, искажение, повышение резкости, а также изменение изображения различными и уникальными способами. Вы можете попробовать все эффекты фильтра, правда это займет время, но вы научитесь лучше. Вы сможете увидеть детали использования фильтров в различных руководствах.
Меню фильтра
Анализ
В этом меню представлены инструменты измерения. Вам нужно это, чтобы сделать идеальные изменения в изображениях. Хотя это базовое руководство по фотошопу для начинающих не будет раскрывать детали; вы сможете узнать подробности использования в других продвинутых уроках по фотошопу.
Меню анализа
3D
Чуть выше мы уже рассмотрели основы работы с 3D-инструментами. Если вы хотите узнать больше о 3D-эффектах, вы можете в какой-то момент изучить это меню. Вы получите больше руководств по 3D-эффектам.
Меню 3d
Вид
В этом меню представлены различные параметры просмотра. Это позволит вам скрывать и отображать созданные вами направляющие линии, а также заставлять Photoshop привязываться к углам и сетке на текущем холсте.
Меню просмотра
Окно
Это меню позволяет скрывать и отображать окна и палитры. Если вы хотите, вы можете расположить окна Photoshop, а также палитры по своему выбору и сохранить их в качестве предустановки окна.
Меню окна
Справка
Это меню поможет вам найти помощь в Интернете.
Меню помощи
Поздравляем! Итак, вы завершили базовое знакомство с инструментами Photoshop. Теперь мы можем сделать шаг вперед, чтобы стать ниндзя Photoshop!
91 Учебники по обработке фотографий в Photoshop: станьте профессионалом
Реклама
Готовы посмотреть уроки по обработке фотографий для Photoshop ? В этой статье их много.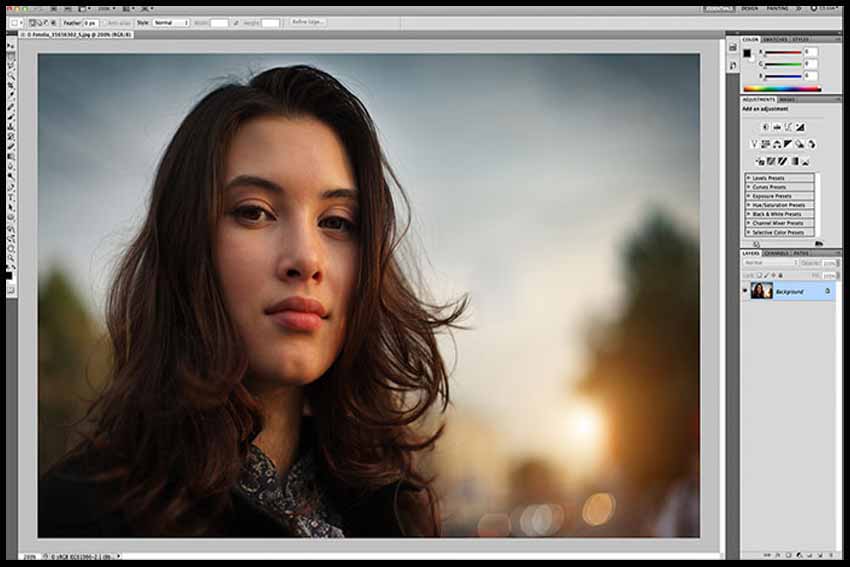
Я уже давно делаю обзоры еженедельных или ежемесячных руководств по работе с Photoshop.
За это время у меня была возможность увидеть много интересных уроков, из которых я могу выбрать лучшие уроки по работе с фотографиями, чтобы помочь всем новичкам в Photoshop, которые хотят научиться использовать эту замечательную программу. От забавных идей фотошопа до сюрреалистичных изображений фотошопа — каждый найдет что-то для себя.
Фотоманипуляции привлекательны для людей, впервые использующих Photoshop, и интересно посмотреть, какие замечательные вещи можно сделать, используя идеи фотоманипуляций.
Однако для этого вы должны сначала научиться выполнять определенные приемы с помощью учебника по обработке фотографий .
В этой статье вы найдете почти все первоклассные уроки Photoshop по обработке фотографий, которые были опубликованы за последние два-три года. Я исключил туториалы с гротескными манипуляциями — надеюсь, вы не возражаете.
Учебник по фотоманипуляции в Photoshop для начинающих | Stairway
Бонус: 100 бесплатных шрифтов, которые помогут вам создавать лучшие дизайны
Создание фантастического огненного портрета Фотоманипуляция
В этом уроке я покажу вам, как создать огненный фантазийный портрет. женщины. Вы научитесь использовать текстуры, добавлять огонь и создавать световые эффекты для крутых изображений Photoshop.
Усовершенствованные методы композитинга
Этот фотомонтаж сербского иллюстратора Бечи был создан для передовой статьи о высокой моде под названием «Тихая весна» и опубликован в журнале Faar ее родной страны. На нем представлена яркая одежда и обувь дизайнера Аны Любинкович, которые прекрасно дополняются первоклассным стилем фотоиллюстраций Весны. Это фотоманипуляция в лучшем виде!
Модный эффект двойной экспозиции в Adobe Photoshop
Вы наверняка видели этот интересный эффект двух или более перекрывающихся фотографий на обложках музыкальных альбомов, в современных журналах и в рекламе.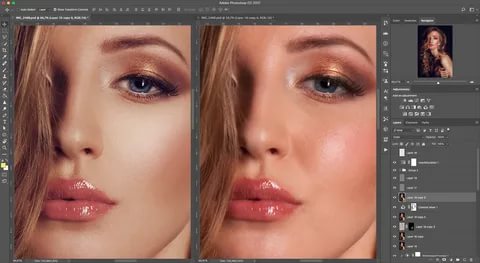 В этом уроке мы создадим модный эффект двойной экспозиции в Adobe Photoshop с помощью режимов наложения и обтравочных масок за несколько шагов. Или вы можете просто использовать сервис обрезки контуров и сэкономить время
В этом уроке мы создадим модный эффект двойной экспозиции в Adobe Photoshop с помощью режимов наложения и обтравочных масок за несколько шагов. Или вы можете просто использовать сервис обрезки контуров и сэкономить время
Вы можете использовать манипулирование лицом для создания эффектных портретов или манипулирование изображениями для классных идей фотошопа с людьми.
Щелкните здесь , чтобы загрузить более 1000 бесплатных значков для использования на своих веб-сайтах или в дизайне пользовательского интерфейса.
В фотографии и кинематографии мультиэкспозиция — это комбинация двух или более экспозиций для создания единого изображения. Первоначально это метод, при котором затвор камеры открывается более одного раза, чтобы экспонировать пленку несколько раз, обычно для разных изображений. Однако с нашим современным программным обеспечением мы можем легко воссоздать аналогичный эффект в Adobe Photoshop для некоторых из лучших идей обработки фотографий.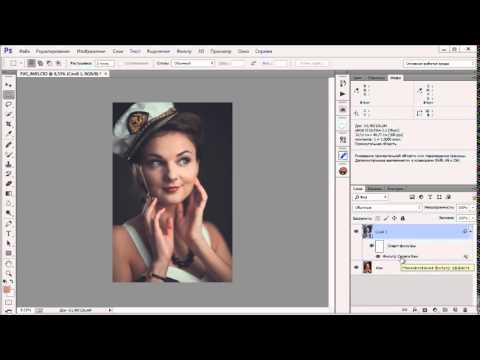
Создание фэнтезийной подводной сцены с помощью Photoshop
Сегодняшний урок фэнтези по Photoshop покажет вам, как фотоманипулировать фэнтезийной женщиной, плавающей в подводной среде. В этом уроке есть множество замечательных техник, включая освещение, раскрашивание, смешивание, детализацию и многое другое. К тому времени, когда вы закончите этот урок, вы сможете создать реалистичный подводный эффект.
Добавьте лед к фотографии в Photoshop
Арктическая свежесть этого изображения достаточно знакома с бесчисленной рекламой напитков и зубной пасты, но ее также можно использовать для придания зимнего настроения любой фотоиллюстрации. учебник, Фабио Сассо покажет вам, как надежно имитировать эффект тепла вашей студии — вы можете буквально создавать крутые фотографии в фотошопе, используя эти методы!
Сассо является мастером внесения незначительных изменений в стили слоя, и в этом уроке вы хорошо поработаете со всей палитрой стилей слоя, чтобы создать удивительные эффекты, такие как кажущиеся трехмерными капли воды, которые усеивают внешнюю часть бутылки. .
.
Advertisement
Вы также разработаете свои собственные кисти и воспользуетесь замечательной бесплатной дымовой кистью — и то, и другое сослужит вам хорошую службу в ваших будущих проектах Photoshop.
Создайте фантастическую фотоманипуляцию темного монаха
Узнайте, как сделать эту темную фотоманипуляцию монаха на каменистом ландшафте с помощью Photoshop. Этот урок научит вас, как использовать манипуляции с фотошопом, чтобы объединить совершенно разные стоковые фотографии в темную композицию с соответствующим светом. Вы также научитесь рисовать простые предметы, такие как четки и крест.
Футуристический мужской киборг Руководство по обработке фотографий
Фотоманипуляции на основе киборгов существуют уже довольно давно и все еще набирают популярность среди пользователей Photoshop. Мы действительно просто не можем насытиться этим футуристическим научно-фантастическим увлечением. Всем нам просто не терпится использовать цифровую фотоманипуляцию, чтобы создать свою собственную фантазию в Photoshop.
Итак, в этом уроке вы узнаете, как создать потрясающую фотоманипуляцию с мужчиной-киборгом с помощью Photoshop. Есть множество способов сделать это, но я покажу вам свой собственный метод, с помощью которого вы сможете узнать некоторые советы и приемы.
Надеюсь, это поможет вам в ваших будущих проектах. Для этого пригодится знание Photoshop от среднего до продвинутого. Основные вещи, такие как использование инструмента «Перо», маски слоя, кистей и смарт-объектов, в этом руководстве подробно не рассматриваются.
Как создать таинственное темное убежище по черновому эскизу
Вы заинтересованы в использовании учебника Photoshop по ландшафту, чтобы узнать, как создать темное таинственное убежище в скалистой горной местности?. Как вы найдете это руководство полезным? Что ж, я не буду хвастаться этим уроком, поэтому я должен сказать вам, что не буду обещать вам особых или сложных техник, используемых в этом уроке.
Однако, прочитав и следуя этому руководству, вы будете поражены тем, как простые и важные техники, такие как смешивание, маскирование, корректировка цвета, базовое рисование и некоторые другие, могут быть легко применены для создания чего угодно, от красивой живописной панорамы до сюрреалистического искусства Photoshop.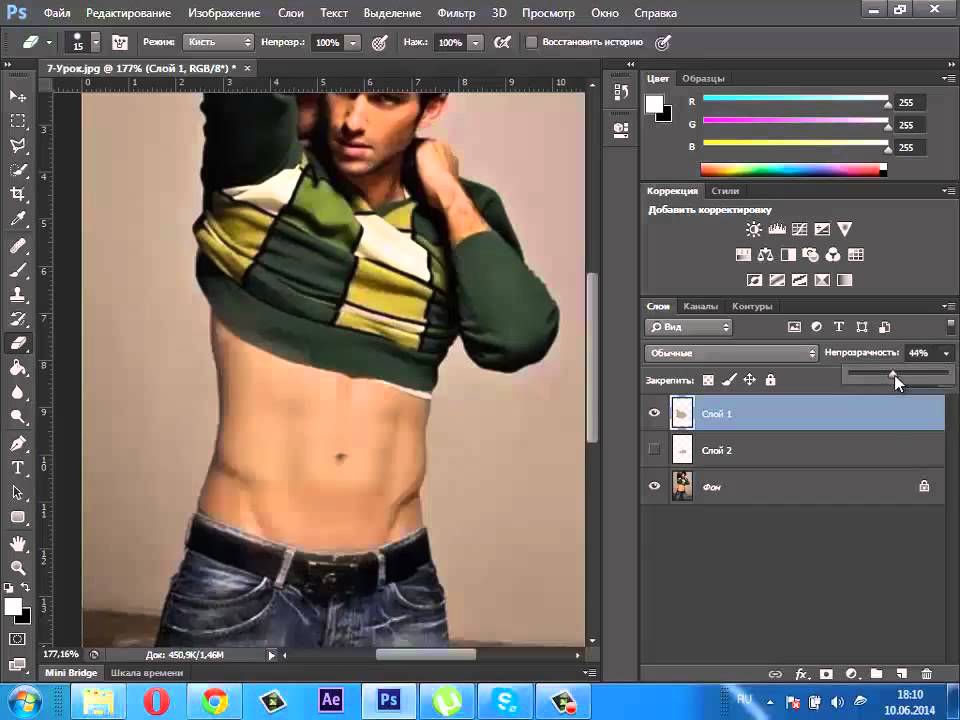 .
.
Создание сцены с фантастической лодкой Фотоманипуляция
В этом уроке по Photoshop я покажу вам, как создать сказочную сцену из травы с фантастической лодкой. Вы научитесь различным техникам манипулирования, смешиванию, маскированию, созданию световых эффектов, работе с группами и многому другому. Результатом будут действительно потрясающие фотографии Photoshop.
Как создать сказочную сцену с мужчиной в белом свете в Photoshop
Вы ищете уроки по сюрреализму в Photoshop? Это может быть учебник для вас! В этом уроке я покажу вам, как создать мощную сцену с мужчиной, держащим свет. Вы узнаете, как комбинировать разные стоки вместе, используя корректирующие слои, инструменты маскирования и кисти. Кроме того, вы научитесь работать с группами, перспективой и создавать световой эффект.
Мы начнем этот урок с создания сюрреалистической среды Photoshop с изображениями неба и пустыни. Затем мы добавим модель и немного ретушируем его, а также смешаем его с фоном, используя корректирующие слои и кисть.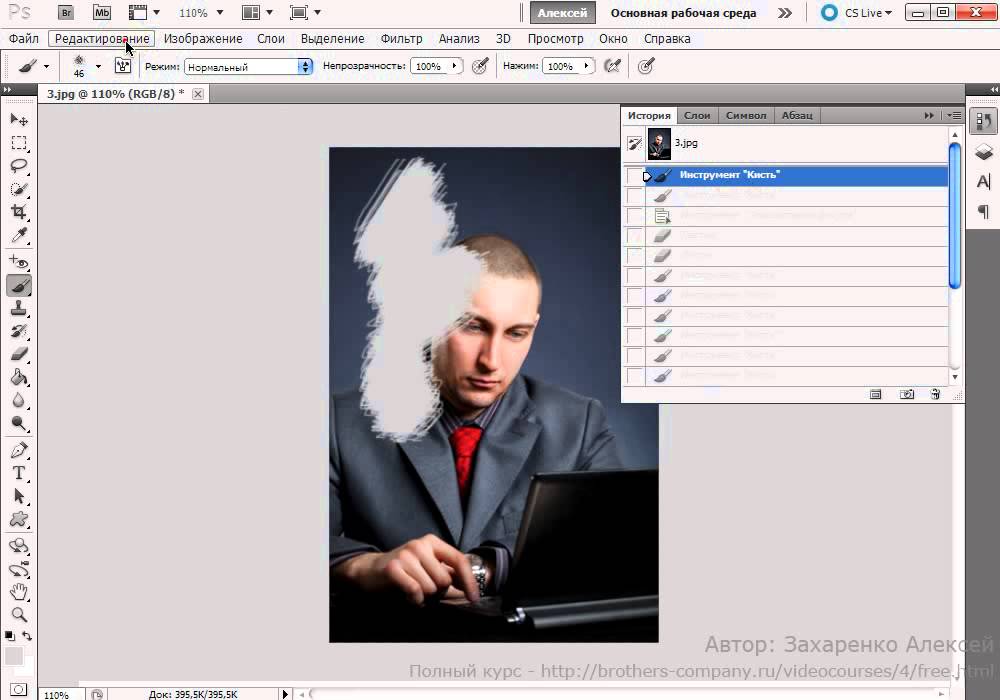
Позже мы добавим камни, частицы, молнию и создадим световой эффект. Мы закончим это несколькими корректирующими слоями. Вам понадобится Photoshop CS3 или новее, чтобы следить за процессом.
Создание сцены мрачного мрачного жнеца для Хэллоуина в Photoshop
В этом уроке я покажу вам, как создать мрачную сцену с мрачным жнецом. Мы будем использовать различные техники манипулирования, чтобы смешивать множество стоковых изображений в цельную сцену, выполнять расширенное маскирование, корректировать цвета, работать с группами, создавать световые эффекты и многое другое. Ваш Photoshop-монстр будет иметь огромное влияние.
Фотоманипуляция с темной, эмоциональной сценой падшего ангела
В этом уроке я покажу вам, как создать темную и эмоциональную сцену падшего ангела, используя различные приемы фотоманипуляции. Вы будете работать с методами смешивания, корректировать цвет, практиковаться в ретушировании, рисовании и многом другом.
К концу этого урока вы должны овладеть некоторыми новыми практическими навыками, чтобы улучшить свое цифровое искусство! Этот урок Photoshop с ангелом вдохновит вас.
Создание эмоциональной осенней сцены Фотоманипуляция
В этом уроке Photoshop я покажу вам, как создать эмоциональную осеннюю сцену. Вы узнаете, как смешивать все стоки вместе, чтобы создать цельную сцену, а также ретушировать модель, создавать дождь, работать с группами и многое другое. Это отличный учебник для изучения того, как манипулировать фотографиями для получения естественного эффекта.
Создайте сюрреалистическую иллюстрацию дерева с лунами в Photoshop
В этом уроке я покажу вам, как создать сюрреалистическую иллюстрацию луны, используя различные техники фотоманипуляции. Вы узнаете, как комбинировать стоковые фотографии, менять время дня и ночи, работать с освещением и многое другое. Это урок сюрреализма с разницей!
Мы начнем этот урок с создания травянистой сцены из изображений неба и травы. Затем мы добавим дерево, девушку, луну и смешаем их с помощью корректирующих слоев, маски и кисти. Позже мы воспользуемся несколькими корректирующими слоями, чтобы изменить время с дня на ночь. Наконец, мы создадим эффект освещения, чтобы завершить этот урок. Вам понадобится Photoshop CS3 или новее, чтобы следить за процессом.
Наконец, мы создадим эффект освещения, чтобы завершить этот урок. Вам понадобится Photoshop CS3 или новее, чтобы следить за процессом.
Создание абстрактной фотоманипуляции «Несовершенство»
В этом уроке по Photoshop я буду использовать технику фотоманипуляции, чтобы показать вам, как создать эмоциональную абстрактную фотографию. Вы научитесь комбинировать абстрактные элементы, работать с группами, создавать глубину резкости и многое другое.
Как создать интенсивную композицию каменного тигра с голубым пламенем
В этом уроке я покажу вам, как создать фантазийную фотоманипуляцию, используя базовые корректировки и некоторые стоковые изображения, а также как добавить текстуры и сделайте его похожим на фантастический огонь и покажите, как использовать обтравочную маску и маску как профессионал и играть со светом. Вы можете изучить фэнтезийные манипуляции с фотографиями, используя этот урок.
Как создать леденящую душу фотоманипуляцию в Photoshop
В этом жутком уроке по Photoshop я покажу вам, как я создал фэнтезийную фотоманипуляцию под названием «You Can Not Frost The Time» с использованием нескольких инструментов Photoshop, таких как Color Range, различные режимы наложения и многое другое.
Создание яркого пылающего черепа Концептуальная композиция
В этом уроке по Photoshop я покажу вам, как комбинировать стоковые изображения и типографику в красивую концептуальную композицию. Цель состоит в том, чтобы объяснить творческий процесс и мотивы дизайнерских решений, принятых при создании цифрового произведения искусства. Кроме того, я постараюсь познакомить вас с мощными инструментами и командами Photoshop, позволяющими управлять цветовым балансом и яркостью изображения.
Создание причудливой перспективы модели в цифровом формате
В этом учебном пособии показаны приемы перспективы и способы достижения ощущения глубины и движения. Мы сделаем это в несколько шагов, например, поместим главного героя, создадим исчезающий объем и добавим изображения переднего плана и фона, чтобы создать крутые фотографии в фотошопе.
Создаем фотоманипуляции по мотивам фильмов о супергероях
Я покажу вам несколько приемов фотоманипуляций для создания сцены, вдохновленной фильмом, с помощью Photoshop. Мы создадим взрывающийся самолет, а затем органично добавим нашего летающего супергероя, которого я называю «Супер-Малыш», в сцену. Как это часто бывает в моих уроках, мы завершим нашу работу изменением цветовых комбинаций и насыщенности с помощью корректирующих слоев, чтобы создать гармонию между всеми элементами композиции. Используйте манипуляции с изображениями в Photoshop, чтобы создать классного супергероя.
Мы создадим взрывающийся самолет, а затем органично добавим нашего летающего супергероя, которого я называю «Супер-Малыш», в сцену. Как это часто бывает в моих уроках, мы завершим нашу работу изменением цветовых комбинаций и насыщенности с помощью корректирующих слоев, чтобы создать гармонию между всеми элементами композиции. Используйте манипуляции с изображениями в Photoshop, чтобы создать классного супергероя.
Превращение образа девушки в фигурку молока
Создание фигурки молока может стать отличной идеей для инновационной рекламной кампании молока. Данный учебник Photoshop о том, как делать фотоманипуляции, проинформирует вас о том, как преобразовать любое изображение в фигурку молока. Все, что вам нужно, чтобы сделать это изображение молока, — это некоторые инструменты для обработки фотографий, такие как инструмент трансформации, инструмент прожига, маска слоя и несколько стоковых изображений.
Оживление книги рассказов в Photoshop
Узнайте, как создать эту сюрреалистическую фотоманипуляцию в Photoshop. Вы узнаете основы объединения стоковых фотографий, как смешивать их, добавляя свет и тени, и дополнять их винтажным фотоэффектом. Сюрреализм в Photoshop еще никогда не был таким эффектным.
Вы узнаете основы объединения стоковых фотографий, как смешивать их, добавляя свет и тени, и дополнять их винтажным фотоэффектом. Сюрреализм в Photoshop еще никогда не был таким эффектным.
Создание сюрреалистического пейзажа с помощью фотоманипуляции
В этом уроке я дам вам несколько советов о том, как сделать сюрреалистическую фотоманипуляцию. Наиболее сложной задачей при выполнении манипуляций обычно является поиск правильного баланса между импортированными элементами. Также важны цвет ваших элементов и динамическое освещение, чтобы сделать сцену более «правдоподобной» (в данном случае не слишком реалистичной).
Плавающий остров на воде
В этом уроке Photoshop мы научимся создавать изображение с двумя разными историями: одна: город на острове и две: глубокий и огромный водоем под ним. Мы узнаем, как идеально смешивать изображения, делать подводное изображение реалистичным с помощью применения кистей разных цветов, инструмента «Ластик» для смягчения краев и инструмента «Штамп клонирования». Мы также узнаем, как ретушировать изображение, чтобы еще больше украсить его, и как смягчить контраст и сделать изображение мечтательным, используя манипулятивное редактирование.
Мы также узнаем, как ретушировать изображение, чтобы еще больше украсить его, и как смягчить контраст и сделать изображение мечтательным, используя манипулятивное редактирование.
Часть круговой диаграммы Artic Обработка фотографий
Манипулирование дымом для создания гиперреалистичных изображений
Научитесь эффективно применять инструмент «Деформация» и несколько других приемов обработки изображений, чтобы сделать дым похожим на череп. Этот метод имеет множество результатов и хорошо работает с водой, облаками и целым рядом других вещей. Это, вероятно, больше для опытных пользователей, так как я хорошо проведу вас через процесс, но не каждое движение ручки точки сетки деформации.
Фантастический эффект распада, вдохновленный Watchmen в Photoshop
В этом уроке я покажу вам, как создать эффект распада с помощью кистей и фильтра размытия. Это действительно просто, и вы сможете создавать красивые дизайны, используя этот модный стиль эффектов для классных идей редактирования фотографий.
Как создать огненную манипуляцию в Photoshop
Если вас интересуют научно-фантастические уроки Photoshop, узнайте, как создать эту фотоманипуляцию летающего человека, похожего на Железного человека. В этом уроке по Photoshop вы узнаете, как применять кинематографические световые эффекты и управлять огнем для создания этой композиции.
Создание яркой концептуальной фотоманипуляции в Photoshop
В этом уроке мы создадим уникальное цифровое произведение искусства, которое легко можно использовать для высококачественной печати. В этом фантастическом уроке по манипуляциям с Photoshop есть вода, воздушные шары, рыбы, растительность, мрачный проход и модный ботаник.
Самостоятельное абстрактное искусство
В этом уроке я покажу вам, как — имея немного времени на вашей стороне — вы можете преодолеть распространенный миф о малобюджетной работе, создав впечатляющую абстрактную работу, используя классную фотографию. манипуляция.
Соло – Учебное пособие по манипуляциям в Photoshop
В этом учебном пособии я покажу вам несколько техник, которые вы можете использовать в своих фантазийных манипуляциях с фотографиями. Вы будете использовать Dodge/Burn для создания приятных эффектов, усиливая блики и тени ваших стоковых изображений. Я также покажу вам, как создавать реалистичные тени с помощью кисти. Я использую те же техники, которые упоминались в моей серии «Секреты манипуляции».
Создание цифрового изображения, вдохновленного природой, в Photoshop
Природа – это все, что не было создано человеком. Живые вещи и жизнь находятся в контексте философского или мировоззренческого образа мышления. Но человек выступает как часть природы и конструкторов. Природа установлена по отношению к человеческому существованию. В этом уроке вы узнаете, как я создал цифровую работу «Человек как дизайнер природы». Я покажу вам, как легко манипулировать изображениями, чтобы они выглядели реальными и уникальными.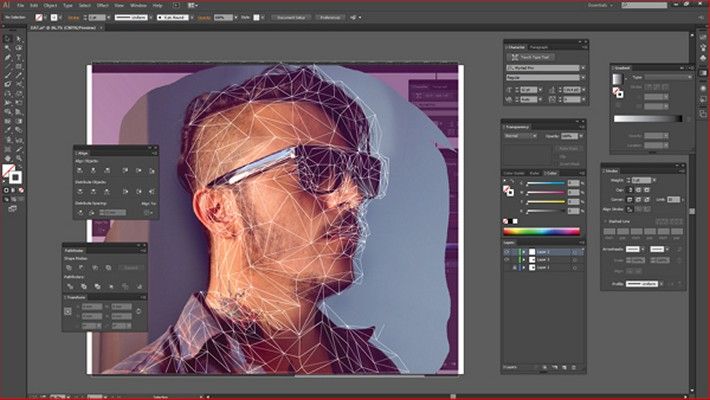 Если вы хотите показать красоту природы, Photoshop поможет вам.
Если вы хотите показать красоту природы, Photoshop поможет вам.
Создание фотоманипуляции с мухой-шпионом
Добро пожаловать в новый учебник на основе Photoshop. В этом сюрреалистическом уроке фотоманипуляции будут описаны основные этапы создания мертвой мухи-робота. Прежде чем мы начнем, я хотел бы поблагодарить Hortensiu Milstein (Personal Portfolio) за прекрасное сотрудничество.
Мы решили сделать этот туториал год назад, но нехватка времени отложила реализацию этого туториала. На самом деле это произведение было создано для конкурса, и, конечно же, в результате он получил первый приз. Идея этой иллюстрации заключалась в том, чтобы сделать снимок и проявить творческий подход, использовать части этого изображения и создать что-то уникальное.
Учебное пособие по обработке фотографий Короля животных в Photoshop
В этом учебном пособии по Photoshop вы узнаете, как смешивать серию фотографий и манипулировать изображениями в креативном плакате, основанном на известной картине 1800-х годов.
Создавайте удивительные фотомонтажи, пропитанные водой
Возможно, из-за обертонов свежести и жизненной силы водные эффекты всегда пользуются спросом. В этом уроке Ник Эйнли дает пошаговые инструкции о том, как манипулировать фотографиями с потрясающим эффектом. В этом уроке воссоздан внешний вид фигуры, растворяющейся в воде, с умным использованием Photoshop и некоторыми найденными изображениями.
Хотя готовое изображение выглядит высокотехнологичным, это всего лишь очень умный фотомонтаж, созданный всего из двух изображений с использованием относительно простых методов Photoshop. Секрет в том, чтобы знать, какой инструмент и когда использовать, и тратить время на то, чтобы убедиться, казнен.
Сказочная ночь. Бобовый стебель
Гранж Каменная женщина Фотоманипуляция в Photoshop
В этом уроке по дизайну мы собираемся выполнить портретную фотоманипуляцию красивой женщины, вырвавшейся из уз каменной тюрьмы. Мы будем использовать Photoshop для смешивания различных изображений вместе с небольшой работой кистью, корректирующими слоями и стилями слоев, чтобы создать мастерское и привлекательное изображение.
Создание сексуального механического пин-апа в Photoshop
Photoshop — отличный инструмент для объединения нескольких изображений в сцену, которую не всегда можно создать в реальной жизни, как андроид. В этом научно-фантастическом уроке по Photoshop я научу вас, как манипулировать частями тела, создавать глубину из недостающих частей, а также как интегрировать шестерни и двигатели, чтобы сделать сексуальный механический пин-ап.
Создание сложной мифологической статуи Фотоманипуляция Учебное пособие по Photoshop
В этом уроке по фотоманипуляции в Photoshop вы узнаете, как взять стоковое изображение человека, превратить его в статую, используя различные методы наложения текстуры, а затем как наложить эту статую на невероятную сцену. Вы увидите, как обрабатывать различные стоковые изображения разных цветов и освещения, а также как работать с различными методами фотоманипуляции. Это манипуляция с фотографией в лучшем виде!
Создайте иллюзию бесконечной лестницы
В этом коротком уроке по Photoshop я покажу, как создать иллюзию бесконечной лестницы с помощью Photoshop… с текстурой из дерева, камня, травы или чего угодно на ваш выбор.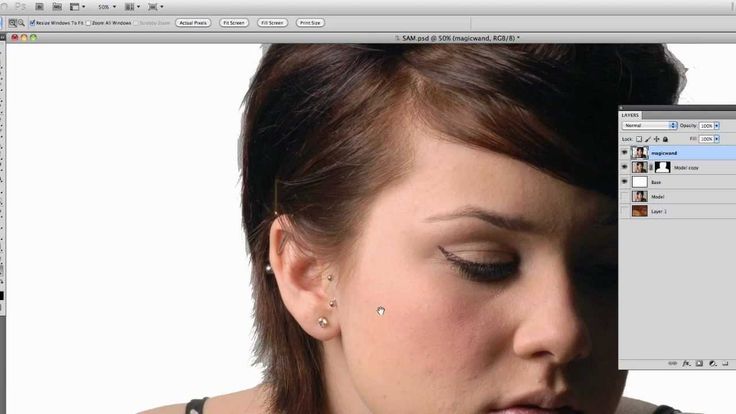
Необычная рождественская открытка
Создание воображаемых танцоров с краской
На днях я наткнулся на удивительный набор бесплатных игрушек Paint Tossing от Media Militia и подумал, что должен создать с ними кое-какое произведение искусства. Поэтому я снова посетил стоковую галерею моего любимого Mjranum и создал этот урок по манипуляциям с изображениями. Надеюсь, вам понравится.
Как создать фотоманипуляцию сцены затопленного города
В этом уроке мы научимся превращать простую фотографию в затопляющий поток сцены. Мы будем использовать несколько относительно простых идей по обработке фотографий, чтобы придать этому изображению полуреалистичный, стилизованный вид.
Затонувший корабль
Как создать фэнтезийную сцену «Мать-природа»
В этом уроке рассказывается об использовании идей фотошопа для создания фэнтезийной сцены под названием «Мать-природа». Мы будем использовать хорошо подобранные изображения, кисти и, самое главное, наше воображение в сочетании с методами Photoshop, чтобы создать выдающееся изображение.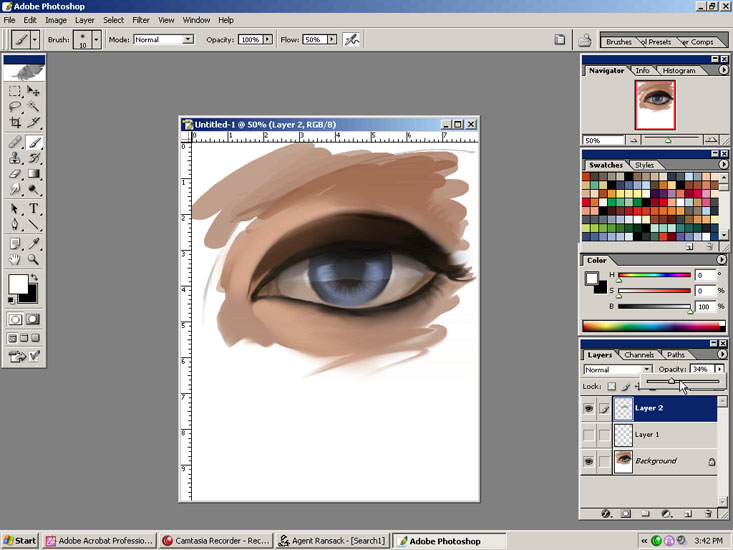
Создайте потрясающую трехмерную иллюстрацию «Взрыв жидкости»
Продвинутые уроки Photoshop могут показаться пугающими, но не бойтесь, так как Джо шаг за шагом проведет вас через все этапы создания. Вы узнаете о рендеринге, глубине резкости, дисперсии, фотоманипуляции и о том, как добавлять крошечные детали, которые объединяются для создания блестящего произведения искусства. Итак, приступим!
Возрастная прогрессия
Создание эффектов замерзшей жидкости
Создание эффекта разбития лица
Фотоманипуляция с изображением аватара На’ви
Это учебник по фотошопу, показывающий вам все шаги, которые необходимо предпринять, чтобы фотоманипулировать собой в На’ви (на основе персонажей фильма Джеймса Кэмерона «Аватар»). Я использовал Photoshop CS2, чтобы создать это, но более новые и старые версии должны делать то же самое, так как я использовал только основные инструменты Photoshop. Я надеюсь, что вы найдете это полезным.
Полуночное волшебство
Раздень жирафа в фотошопе
Вы когда-нибудь хотели узнать, как выглядит жираф без пятен? Если да, то этот урок для тебя, извращенец! Сегодня мы покажем, как раздеть жирафа, удалив с него пятна. Затем мы покажем, как превратить его пятна в одежду, которую можно будет накинуть на гладильную доску. Один из забавных уроков фотошопа, который добавит юмора вашей работе.
Создание городской фотоманипуляции с тигром
В этом уроке мы рассмотрим методы создания изображения, которое содержит окно в другой мир внутри него, поскольку мы пробиваем дыру в городской жизни, чтобы показать джунгли, ожидающие своего часа. . Мы рассмотрим несколько основных приемов, лежащих в основе создания любой смешанной композиции, включая простые преобразования, создание обтравочных контуров и маскирование слоев. Это крутые фотоманипуляции!
Фотомонтаж армейской белки
Узнайте, как сделать белке шлем и гранатомет в Photoshop.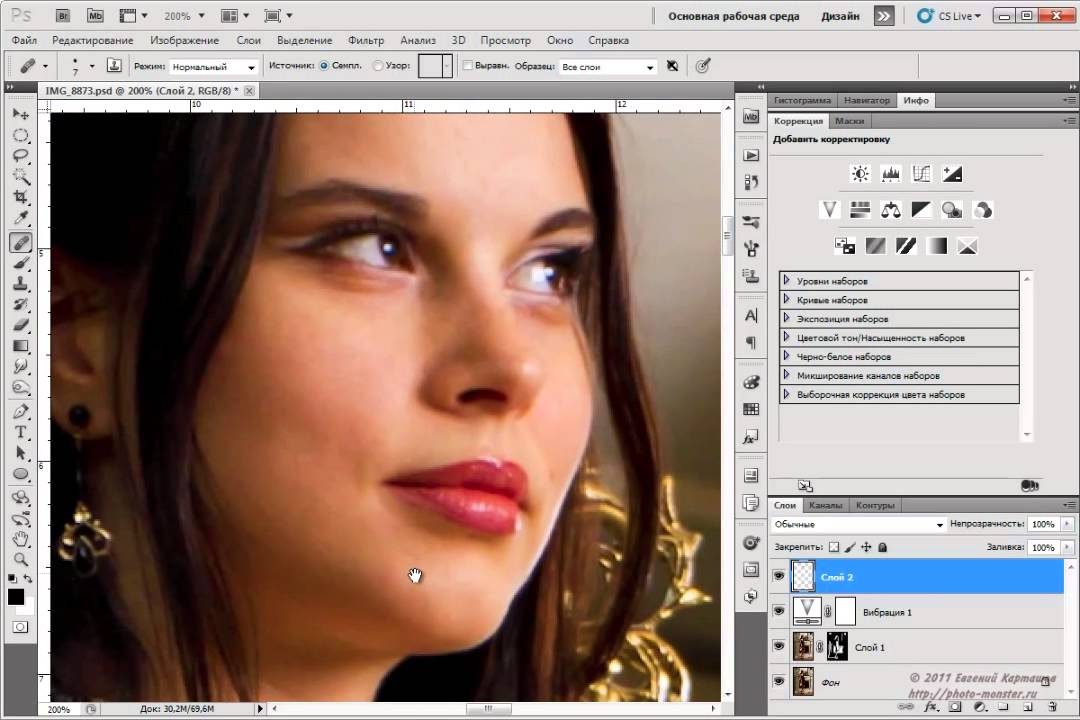 В этом уроке вы также познакомитесь с инструментом марионеточной деформации в Photoshop CS5. Один из лучших уроков фотошопа с животными.
В этом уроке вы также познакомитесь с инструментом марионеточной деформации в Photoshop CS5. Один из лучших уроков фотошопа с животными.
Как превратить Тома Круза в инопланетянина
Рисовать огнем
В этом уроке по работе с Photoshop мы сделаем простой снимок модели и превратим его в плюющийся, потрескивающий огненный маяк.
Эффект глаз Халка — Photoshop Tutorial
Выстрел через стекло
Как создать пылающую фотоманипуляцию
Катание на коньках в облаках. Волшебная сцена
Как создать футуристическую научно-фантастическую сцену
В этом уроке по фотоманипуляции я проведу вас через этапы создания футуристической научно-фантастической сцены. Мы преобразим исходные картинки с помощью инструментов Photoshop, которые помогут придать изображению более эффектный вид.
Постер с роскошным ретро-автомобилем с эффектом брызг краски
Создание спектральной фотоманипуляции
Сегодня я познакомлю вас с одним из жутких уроков Photoshop, чтобы вы могли создать призрачную сцену за несколько шагов. Мы возьмем несколько стоковых фотографий и изменим их, чтобы они выглядели гармонично. В частности, мы будем иметь дело с инструментом затемнения, масками слоев и некоторыми фильтрами Photoshop, которые часто упускают из виду.
Мы возьмем несколько стоковых фотографий и изменим их, чтобы они выглядели гармонично. В частности, мы будем иметь дело с инструментом затемнения, масками слоев и некоторыми фильтрами Photoshop, которые часто упускают из виду.
Создание красивого абстрактного женского рисунка в Photoshop
Иногда все, что требуется для создания потрясающего произведения искусства, — это стоковое фото, немного творчества, отличная идея и немного времени. Сегодня я покажу, как создать произведение искусства под названием «Золотая красота». Используйте это превосходное руководство по Photoshop, чтобы создавать крутые портреты в Photoshop, отличающиеся от других.
Фантастическое дерево
Как создать милое зеленое яблоко Фотоманипуляция
Вот краткое руководство, в котором вы можете создать милое зеленое яблоко, манипулируя некоторыми фотографиями. В этом уроке вы узнаете, как настроить изображение так, чтобы оно гармонировало с объектом, и применить некоторые базовые эффекты слоев. Отличное введение в работу с фотографиями в Photoshop.
Отличное введение в работу с фотографиями в Photoshop.
Создание иллюзии абстрактного моря на суше
Применение текстур к неровным поверхностям
Применение текстуры к плоской поверхности или плоское наложение текстуры по всему изображению (чтобы состарить или испортить его ) это просто. Реалистично применить текстуру к неровной поверхности гораздо сложнее (больше, чем простое наложение текстуры и изменение режима наложения). Если вас интересуют фэнтезийные приемы Photoshop или уроки Photoshop в жанре ужасов, это руководство для вас.
Создание сюрреалистической сцены пустыни в Photoshop
В этом уроке я покажу вам, как создать сюрреалистическую фотоманипуляцию на тему времени с помощью Photoshop. Отличный шанс изучить сюрреалистические фотоманипуляции.
Создайте сцену с парящим островом, похожую на аватар Джеймса Кэмерона
В этом уроке по обработке фотографий вы научитесь создавать реалистичную композицию заката в мире с плавучими островами! Мы рассмотрим приемы Photoshop профессионального уровня, такие как добавление точных теней и бликов, различные методы смешивания, такие как придание изображению эффекта мягкого фокуса и изменение яркости и теней сцены, добавление туманности и многое другое — большой выбор фотоманипуляций. ландшафтные приемы.
ландшафтные приемы.
Прозрачное включение планеты в фотоманипуляцию
В этом уроке я покажу вам, как использовать различные режимы наложения, чтобы легко смешать летящие волосы и сделать полупрозрачную планету. Я также покажу вам различные методы настройки, чтобы получить наиболее реалистичные результаты ваших фотоманипуляций.
Создание сексуального гуманоида
Как создать красивый пейзаж индийского заката
Создание сюрреалистического человеческого лица с огненными волосами и эффектом распада в Photoshop
В этом уроке я покажу вам шаги, которые я предпринял, чтобы создать сюрреалистическое человеческое лицо с огненными волосами и эффектом дезинтеграции в Photoshop. Попутно будут применены некоторые базовые навыки ретуши, а также применение текстур и создание собственной кисти Photoshop из стокового изображения. Если вы заинтересованы в изучении техники манипулирования огнем в Photoshop, это руководство для вас.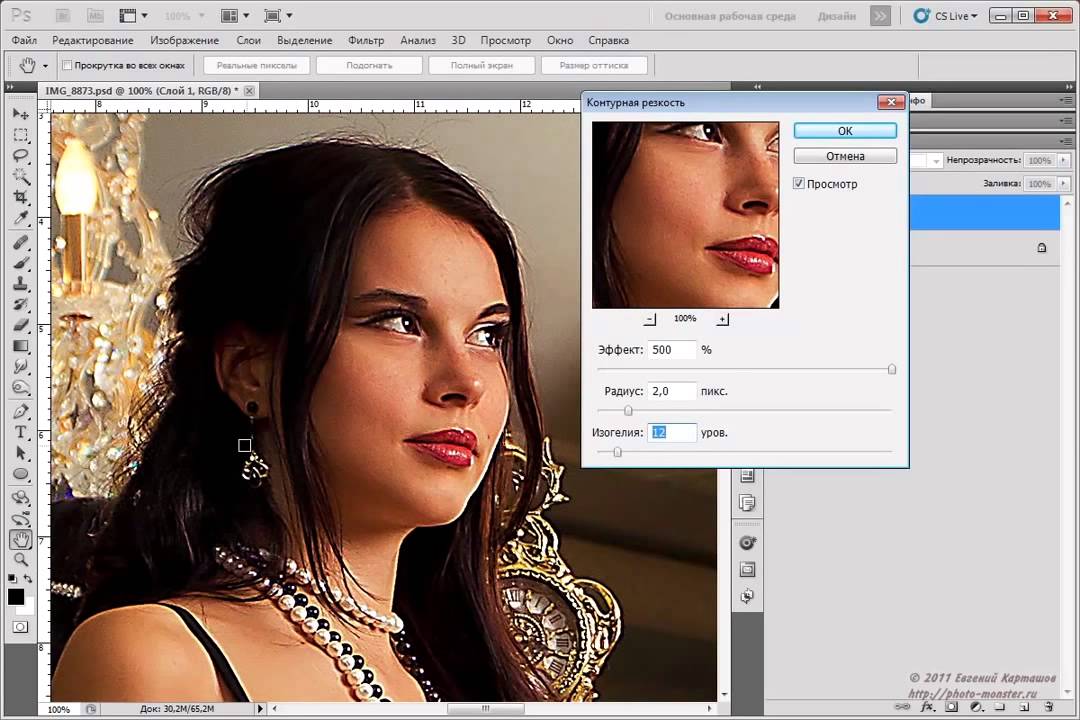
Как слепить брызги краски на лице в Photoshop
В этом уроке мы будем использовать портретные манипуляции, чтобы научиться брать брызги краски кистями Photoshop и наносить их на контуры лица модели. Это относительно простая техника, дающая отличные художественные результаты.
Создание фотоманипуляции в стиле TRON в Photoshop
В этом уроке Photoshop рассказывается о создании сцены действия, вдохновленной фильмом TRON. Мы обсудим сюрреалистические приемы фотоманипуляции, создающие иллюзию того, что рука и другие части тела объекта распадаются на свет.
Методы, описанные в этом руководстве, используют различные инструменты преобразования, фильтры и корректирующие слои для получения феноменальных результатов. В этом уроке также будут продемонстрированы великолепные методы освещения и атмосферные эффекты. Один из самых вдохновляющих уроков по фэнтези-фотографии.
Сухой мир — Учебник по работе с Photoshop
Прежде чем вы начнете читать этот урок, позвольте мне показать вам окончательный результат, который я получил. Взгляните на изображение предварительного просмотра ниже. Я постараюсь сделать подробное объяснение того, как добиться такого же результата или хотя бы чего-то похожего, используя приемы манипулирования Photoshop.
Взгляните на изображение предварительного просмотра ниже. Я постараюсь сделать подробное объяснение того, как добиться такого же результата или хотя бы чего-то похожего, используя приемы манипулирования Photoshop.
Как создать энергетическую научно-фантастическую сцену в Photoshop
Сегодня мы будем использовать Photoshop для объединения 3D-рендеринга со стоковыми изображениями и световыми эффектами. Творческий процесс не так просто превратить в туториал, поэтому я не буду вдаваться в подробности. Это нетрадиционный урок Photoshop, потому что он больше сосредоточен на процессе, чем на технике. Если вас интересуют фэнтезийные уроки Photoshop, это руководство для вас.
Создание облачной сцены сна в Photoshop
Иногда реальная жизнь может быть скучной, поэтому художники расширяют свое воображение и дизайн до крайних пределов, используя сцены сна, вымышленный мир или сюрреалистические изображения. Сегодня мы будем создавать облачную сцену сна, используя сюрреалистические инструменты и приемы Photoshop.
Призрачная история любви. Учебник по манипуляциям в Photoshop
Продолжая уроки манипуляций, в этом уроке Амалия покажет вам, как она создала действительно красивую и эмоциональную работу. Вы узнаете, как создавать световые эффекты с помощью кистей Photoshop и как добавлять цвет к своим работам, используя композитные идеи Photoshop.
Создание «Выбора», драматической и фантастической фотоманипуляции
Сегодня я собираюсь объяснить профессиональные методы фотоманипуляции для создания сюрреалистической и драматической сцены в Photoshop. Начнем создавать яркий фон, затем сосредоточим работу на персонажах и значении композиции.
Создание греческой скульптуры с помощью стоковой фотографии и Photoshop
В сегодняшнем уроке мы покажем, как создать греческую скульптуру, используя несколько готовых изображений. Затем мы обсудим, как добавить кровь, трещины и другие элементы, чтобы придать им текстуру и глубину, используя идеи портрета в Photoshop.
Создайте сюрреалистическое изображение черепахи
В этом уроке показано создание одного из моих изображений. Он показывает, как я настраиваю освещение и цвета в своих изображениях, чтобы создать эту сюрреалистическую черепаху. Надеюсь, вы сможете применить эти методы в своей работе, используя эти уроки по работе с изображениями в Photoshop.
Создание сцены «Книга волшебной игровой площадки»
В этом уроке показано, как создать сцену книги в стиле фэнтези. Мы будем использовать различные передовые методы Photoshop, чтобы сделать композицию максимально реалистичной.
Захватывающая дух манипуляция с подводной квартирой
Еще один из этих уроков по обработке фотографий в Photoshop — это тот, в котором вы узнаете, как создать эту волшебную подводную комнату. В этом уроке рассматриваются такие методы, как смешивание изображений, коррекция цвета, добавление фотоэффектов для создания фантазийных сцен с водой.
Создание Get Digitized
Как создать Fantacy Woman в Amazing Photo Manipulation
Создание фотоманипуляции с падающей фантазией с использованием техник рисования
В этом уроке вы узнаете, как создать фотоманипуляцию с падающей фантазией, используя стоковые изображения и некоторые техники цифровой живописи. Вы научитесь извлекать, сохранять и воссоздавать распущенные волосы, а также научитесь манипулировать закручивающимися лозами.
Вы научитесь извлекать, сохранять и воссоздавать распущенные волосы, а также научитесь манипулировать закручивающимися лозами.
Создание запредельной сюрреалистической фотоманипуляции в Photoshop
Сюрреалистическая комната Фотоманипуляция
Это еще один из тех уроков, в которых мы будем использовать уроки манипуляции с Photoshop, чтобы создать сюрреалистическую комнату с реалистичной водой в качестве пола, настоящими облаками в качестве обоев с часами на стене и лодкой на водном дне.
Мы изучим множество технических аспектов, таких как визуализация и создание перспективы с помощью линейки и инструментов преобразования, особенно инструмента искажения, создание реалистичных волн с помощью инструмента «Кисть» и двух наборов волнистых кистей, использование текстур кисти и применение их к стенам. сделать их реалистичными.
Затем мы создадим тени с помощью инструментов «Кисть» и «Затемнитель». Наконец, мы должны сделать так, чтобы лодка выглядела так, как будто она действительно движется и создает волны в своем кильватерном следе.

 Также из урока вы поймёте, как заливать области цветом, поймёте принципы работы с программой. После освоения информации вы научитесь выполнять простые действия и сможете самостоятельно изучать другие инструменты редактора.
Также из урока вы поймёте, как заливать области цветом, поймёте принципы работы с программой. После освоения информации вы научитесь выполнять простые действия и сможете самостоятельно изучать другие инструменты редактора.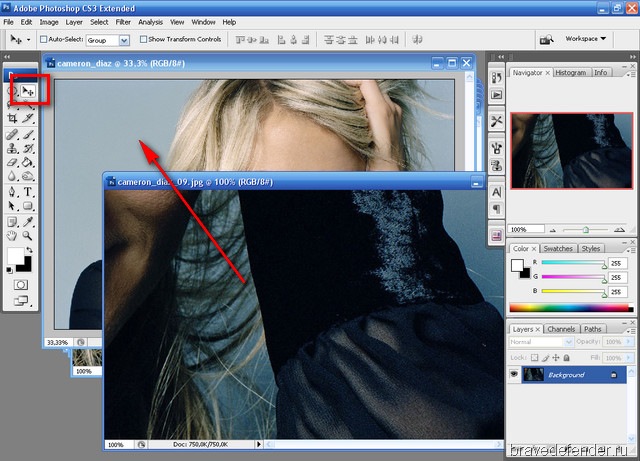
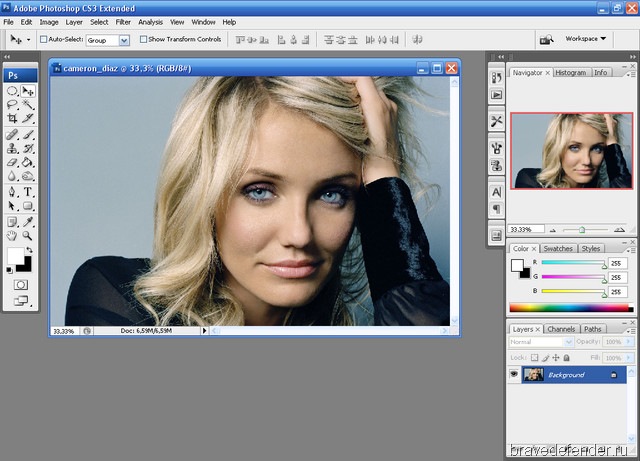

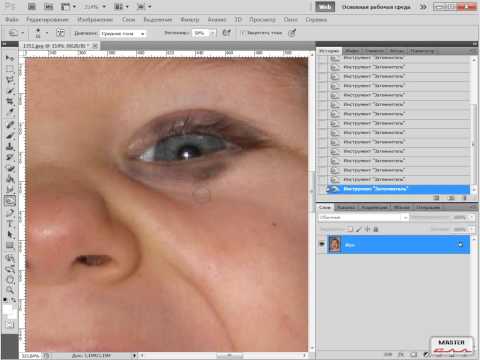 Особенно порадовало пользователей появление функции восстановления.
Особенно порадовало пользователей появление функции восстановления.

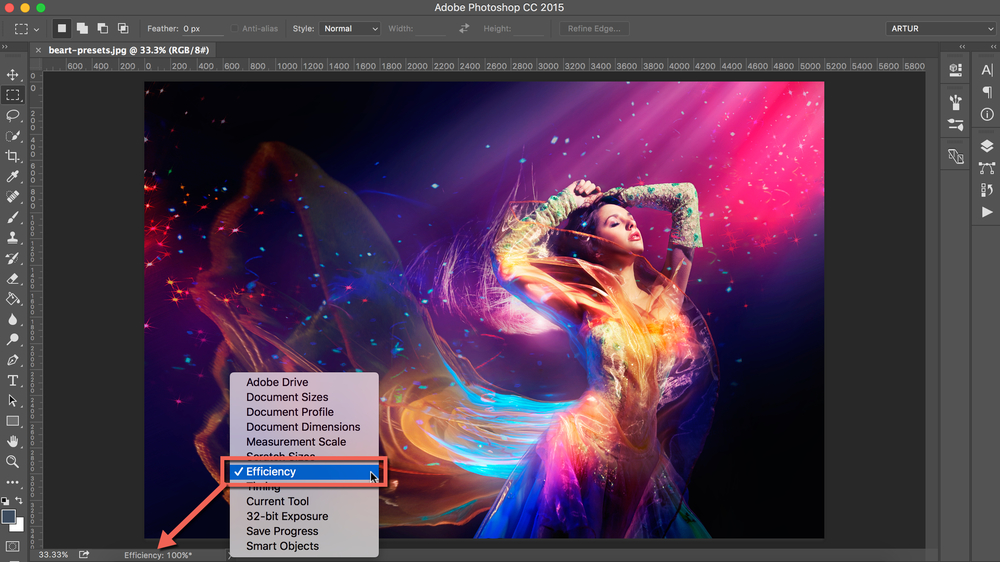 Отпустите кнопку мыши, когда вы нарисовали линию направления.
Отпустите кнопку мыши, когда вы нарисовали линию направления.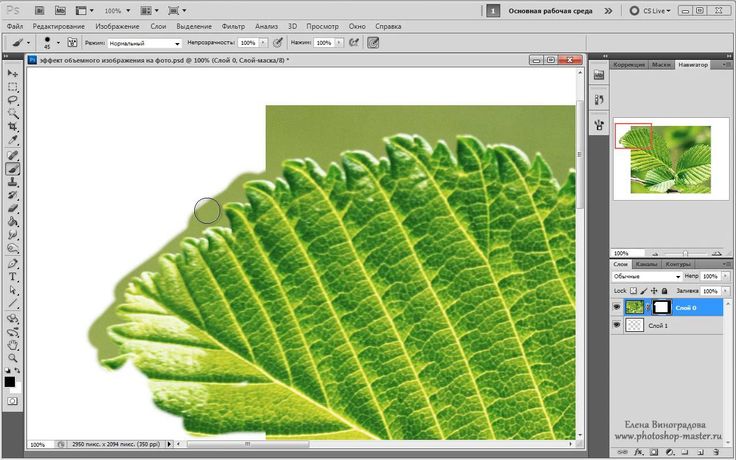 Control + Z работает для всего, что вы делаете в Photoshop, поэтому запомните этот удобный ярлык.
Control + Z работает для всего, что вы делаете в Photoshop, поэтому запомните этот удобный ярлык.
 Когда вы это сделаете, откроется редактор градиентов. В этом диалоговом окне вы можете выбрать одну из предустановок и при желании внести свои изменения. Если дважды щелкнуть цветные остановки, которые отображаются в строке под полем «Сглаживание», вы можете выбрать собственные цвета для предустановленного шаблона градиента.
Когда вы это сделаете, откроется редактор градиентов. В этом диалоговом окне вы можете выбрать одну из предустановок и при желании внести свои изменения. Если дважды щелкнуть цветные остановки, которые отображаются в строке под полем «Сглаживание», вы можете выбрать собственные цвета для предустановленного шаблона градиента.

 Используя Photoshop для создания ярких изображений, вы можете укрепить доверие к своему бренду и заставить посетителей вашего веб-сайта покупать у вас больше, чем у других брендов.
Используя Photoshop для создания ярких изображений, вы можете укрепить доверие к своему бренду и заставить посетителей вашего веб-сайта покупать у вас больше, чем у других брендов.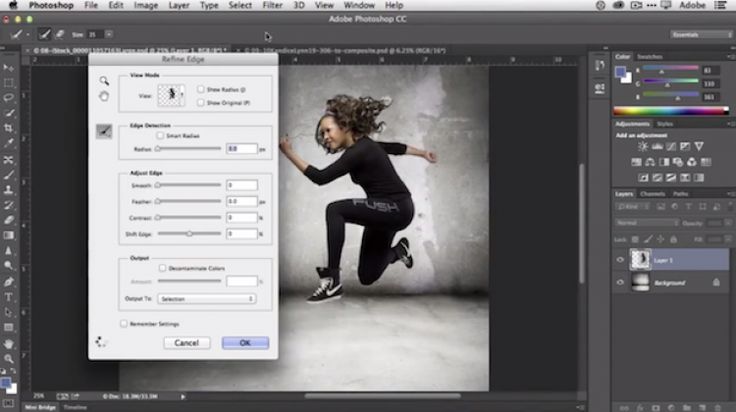
 07.2010
07.2010 07.2010
07.2010 04.2010
04.2010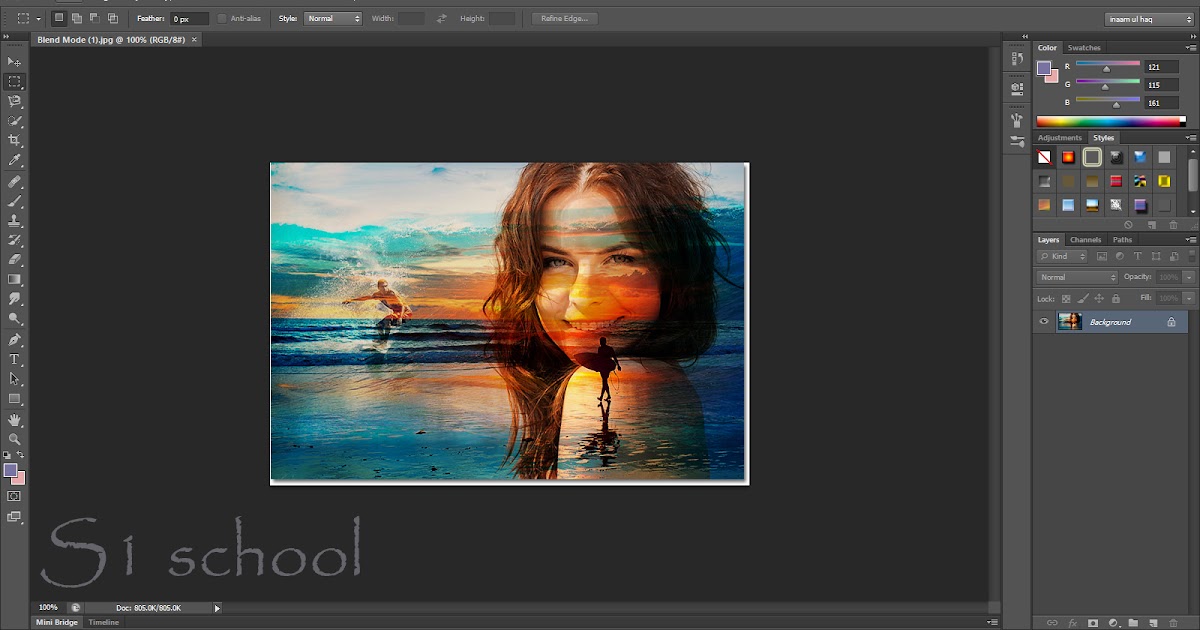 д.
д.