Мини-курс Основы видеомонтажа в Adobe Premiere Pro
Мини-курс Основы видеомонтажа в Adobe Premiere ProФильтры
ГлавнаяУрокиСъёмка/монтаж видеоМини-курс Основы видеомонтажа в Adobe Premiere Pro
Дорогие друзья, мы, команда сайта VideoSmile.ru, рады представить вам мини-курс «Основы видеомонтажа в Adobe Premiere Pro CC».
Заказать курс «Супер Premiere Pro» вы можете здесь: https://cloudlessons.ru/v/380/
Дополнительные материалы к мини-курсу: https://yadi.sk/d/Rhqd8JETr3YDP
Урок 1 — Знакомство с Adobe Premiere Pro CC 2015
Урок 2 — Установка программы. Системные требования
Урок 3 — Этапы монтажа. Структурирование материала
Урок 4 — Форматы файлов и знакомство с программой Adobe Media Encoder СС 2015
Урок 5 — Импорт файлов и создание секвенции в Premiere Pro
Урок 6 — Основы цветокоррекции и вывод готового фильма
Урок 7 — Общие советы по видеомонтажу
Скопировать ссылку
Войти, чтобы проголосовать
 title»/>
{{percent(index)}}
title»/>
{{percent(index)}}
{{(index + 1)}}.
Изображение удалено
{{percent(index)}}
Всего проголосовало: {{total}}
Вы можете выбрать до {{max_variants}} вариантов. Голос будет распределён равномерно между всеми выбранными.
{{item.title}}
Изображение удалено
Создать опрос
Сделать мультиголосование
Можно выбрать несколько вариантов.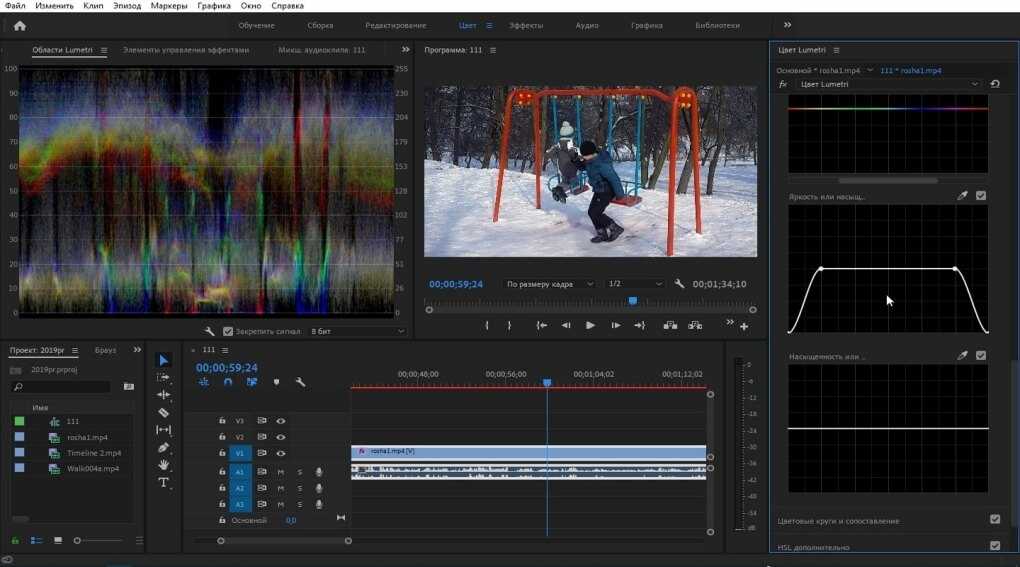
Название опроса
Ответ {{(index + 1)}} Удалить ответ
Добавить ответ
Автоматически завершить опрос 0″> через {{lex(‘days’,closeday)}}
{{lex(‘feed_type_’ + tp)}} {{counts[tp]}}
Сортировка:
По релевантности По дате
{{preview = 1}} Показывать превью
Закреплен
Опрос
По вашему запросу ничего не найдено
Попробуйте изменить критерий поиска, или сбросить фильтры.
Жалоба
Опишите суть жалобы, при необходимости добавьте ссылки на скриншоты
Спасибо! Ваше обращение ушло на рассмотрение.
 Название и описание
2. Миниатюра
3. Исходник
4. Тэги
5. Прочие настройки
Название и описание
2. Миниатюра
3. Исходник
4. Тэги
5. Прочие настройки1. Название и описание 2. Миниатюра 3. Тэги 4. Прочие настройки
Название работы
Описание работы (необязательно)
Комментарий
Ваша миниатюра:
Название:
{{name}}
Описание:
Исходник:
{{source.name}} {{source.name}}
Тэги:
#{{tag.label}}Есть ли у вас исходник к работе?
Исходник — это файл из исходных изображений, которые использовались для создания вашей работы. Исходник позовляет лучше понять вашу работу. Он не обязателен, но работы с исходниками получают больше лайков и имеют право на участие в еженедельных конкурсах.
Он не обязателен, но работы с исходниками получают больше лайков и имеют право на участие в еженедельных конкурсах.
jpg-файл, максимальный размер 1920x1080px
Пример исходника
Выберете тэги работы:
Тэги позволяют лучше находить вашу работу другим пользователям. Подумайте какие тэги описывают вашу работу лучше всего и проставьте их. Это даст вам больше просмотров, лайков и комментариев.
Стиль работы Тематика Ятаквижу
Стиль работы:
#{{tag.label}}
Тематика:
#{{tag.label}}
Ятаквижу:
#{{tag.label}}
Не более десяти тэгов на одну работу
Crt_input_label
Crt_input_label_help
Работа 18+
После добавления работы:
Автоматически перейти в портфолио
Остаться на текущей странице
Запланировать публикацию
{{pub_dates[pub_date]}}
Отменить планирование
Запланировать
Используя данный сайт, вы даёте согласие на использование файлов cookie, данных об IP-адресе, помогающих нам сделать его удобнее для вас.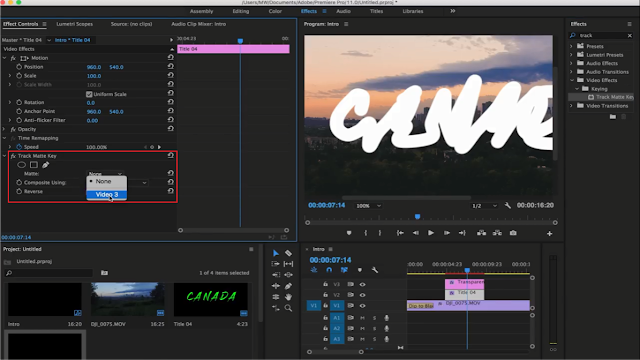
Видеомонтаж в Premiere Pro 2022
В этом курсе вы найдете все необходимое, чтобы начать создавать по настоящему творческие видео. Освойте современные методы видео монтажа в программе Premiere Pro
What you will learn
- Научитесь монтажу видео в Adobe Premiere Pro с нуля
- Изучите самые важные инструменты программы Premiere Pro
- Узнаете как работать с цвето-коррекцией видео
- Научитесь использовать пресеты в своих видео
- Научитесь ускорять или замедлять видео
- Узнаете как создавать видео переходы
- Начнете создавать собственную графику движения в видео
- Научитесь применять сторонние графические шаблоны в своих видео
- Научитесь отчищать звук и делать голос сильнее
- Изучите приемы работы с аудио и аудио переходы
- Узнаете о форматах\ fps\ разрешении в видео
- Научитесь монтировать фильмы
- Сможете создать видео для социальных сетей
- Научитесь записывать screen cast
- Узнаете как работать с масками в видео
About this course
Привет!
Меня зовут Дима!
И это курс по лучшей программе для монтажа видео — Premiere Pro
Курс для абсолютных новичков
Этот курс для абсолютных новичков, поэтому мы начнем с самых основ, и вместе шаг за шагом пройдем путь от установки программы до уверенного видеомонтажера, которому будет под силу создать проект любой сложности.
Множество практических проектов
Этот курс практический, поэтому мы не будем изучать каждый инструмент по отдельности, а будем разбираться в тонкостях программы создавая множество крутых проектов: творческая нарезка видео, проект для соц сетей, запись screen cast, и даже смонтируем свой собственный профессиональный фильм, видео материалы для которого подготовила для нас настоящая съемочная группа, с профессиональными актерами.
Вы познакомитесь с цвето-коррекцией
Вы научитесь работать с цветом и покрасом в видео, создавать собственные пресеты и использовать пресеты из интернета. Чтобы картинка в наших роликах выглядела по настоящему киношной.
Изучите необходимую базу по работе с графикой
Вы научитесь создавать собственную графику в видео и использовать профессиональные сторонние графические шаблоны.
Множество современных приемов и техник у вас в кармане
Изучите разные техники такие как работа со slow mo, создание собственных переходов и классных эффектов таких как текст появляющийся за объектом.
Идеальный звук в вашем видео
Вы научитесь обрабатывать звук, убирать фоновый шум, работать с эхо, убирать звуки дыхания и сделаете так чтобы наш голос был не только чистым, но и сильным.
Множество бесплатных ресурсов помогут вашему творчеству
Из курса вы узнаете про множество мест, где вы бесплатно найдете идеальную музыку, необходимые звуки, качественные видео футажи и графику для ваших проектов.
Вы изучите технические тонкости монтажа
Дополнительно мы разберем множество технических вещей, начиная от того, что такое разрешение в видео и заканчивая правильным выбором количества кадров в секунду.
И конечно, каждый уважающий себя видео монтажер обязан знать как удалить раздражающую собачку из видео.
Присоединяйтесь ко мне и мы вместе начнем создавать удивительные работы, прямо в Premiere Pro!
До встречи на уроках!
Whom this course is for
Для начинающих видео монтажеров Для тех кто хочет создать из «домашних» видео кино или красивый ролик Для тех кто хочет начать зарабатывать на монтаже видео Для тех кто записывает и монтирует ролики для социальных сетей или Youtube Для тех кто создает screen cast
Initial requirements
Никаких предварительных знаний или опыта работы в монтаже не требуется
Необходима программа Premiere Pro
Meet the Instructors
How you will learn
Это практический видео курс.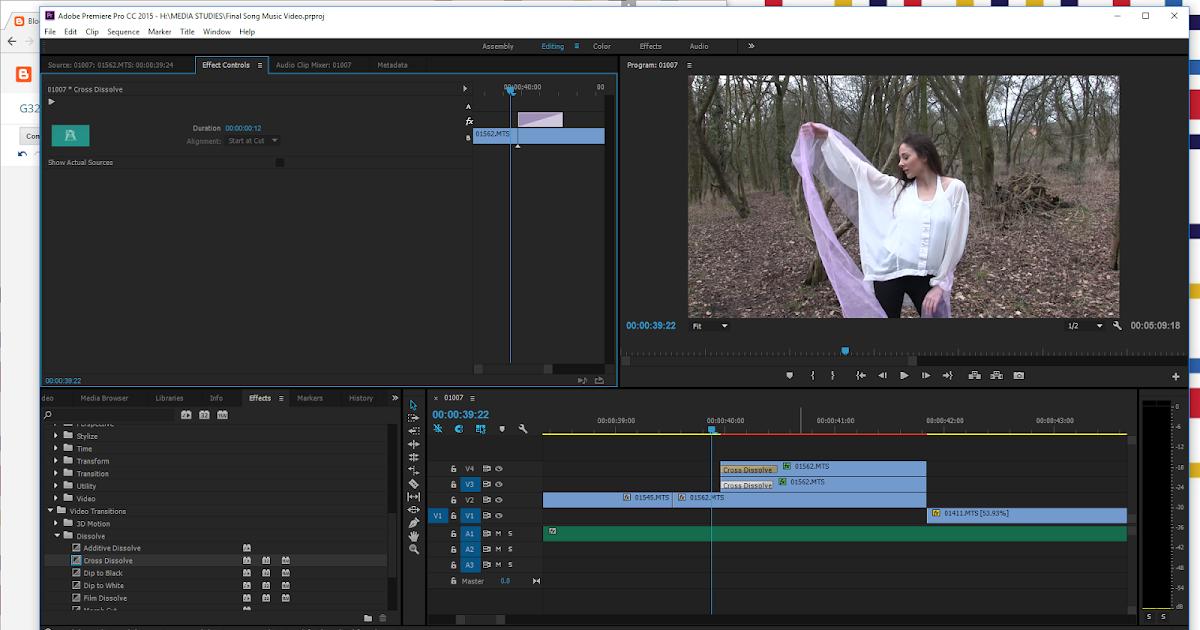 Курс состоит из множества видео где вместе с преподавателем, вы будет создавать несколько проектов выполняя практические задания по новому материалу
Курс состоит из множества видео где вместе с преподавателем, вы будет создавать несколько проектов выполняя практические задания по новому материалу
Course content
Certificate
Stepik
What you will get
Price
FAQ
How to pay from the company?
https://stepik.org/course/122287/promo
Direct link:
https://stepik.org/122287
Adobe Premiere Pro Учебник | 11+ лучших способов обучения
Когда дело доходит до изучения нового навыка, YouTube уже давно является бесспорным лидером бесплатного образовательного контента.
То же самое касается всех, кто пытается изучить Adobe Premiere Pro. Мы собрали 13 лучших руководств по Adobe Premiere Pro, которые вы можете найти на YouTube.
Если вы хотите улучшить свои навыки видеосъемки, прежде чем приступить к монтажу, прочитайте нашу статью о кинопроизводстве. Вы узнаете все, что вам нужно знать о кинопроизводстве.
Рори Николс
Учебное пособие по Premiere Pro: Полное руководство по монтажу фильмов для начинающих
Вы совсем новичок в монтаже фильмов и хотите освоить его? Вы только что открыли Premiere Pro и не знаете, что делать? Посмотрите пошаговое руководство Рори по Premiere Pro о том, как создать проект с нуля 👉
Трейлер
JykhqxOZXmc
Введение
1
AH6uPb8i0ig
Основы Premiere Pro
45
Create new project
111
Organizing your files
218
Editing tab
435
Create new sequence
467
Color coding footage
528
Working with footage
549
Горячие клавиши
688
Обзор временной шкалы
848
Немедленные инструменты
969
Коррекция цвета
1358
Effect controls panel
1645
Media browse & effect panel
1745
Graphics tool
1860
Locating your footage
2044
Export
2177
Big scale project
2356
Ending
2596
Познакомьтесь с Рори
IJMdBFILMd0
Чему вы научитесь
С самого начала убедитесь, что вы организованы – слишком легко создать хаос в более крупном проекте./cc0076d6e2a8d21.s.siteapi.org/img/be6245400a27d34d8bff839e3e1e8c8500c85abf.jpg)
Вы зарабатываете на жизнь критикой, но помните, что критика направлена не на вас лично.
Много раз вам придется работать в темной комнате, просто помните, зачем вы занимаетесь монтажом в первую очередь – чтобы получить удовольствие.
Сначала обязательно освойте одну из программ – лучше быть мастером одной, чем знать все понемногу.
13 лучших руководств по Adobe Premiere
1. Premiere Pro 2021 — Учебник для начинающих за 12 минут!
- Уровень навыков: Любой
- Хостинг: Skills Factory
В этом видео Skills Factory расскажет вам все, что вам нужно знать об Adobe Premiere Pro.
Фабрика навыков объясняет все основы Premiere Pro, включая домашний экран, настройку проекта, вставку векторов и текстовых объектов, использование панели программы и многое другое.
После того, как вы просмотрели это видео, вы должны ожидать, что знаете как минимум достаточно, чтобы отредактировать базовое видео.
Посмотреть видео здесь: https://www. youtube.com/watch?v=V6ta4dbRD7E
youtube.com/watch?v=V6ta4dbRD7E
2. 9 нарезок, которые должен знать каждый видеоредактор
- Уровень навыков: средний
- Хостинг: Shutterstock Tutorials
В этом видео Shutterstock научит вас некоторым из наиболее распространенных нарезок в кинопроизводстве.
В частности, они говорят о стандартной нарезке, J-образной нарезке, L-образной нарезке, переходной нарезке, монтаже, нарезке в действии, поперечной нарезке, вырезках и совпадающей нарезке.
Это полезно знать, если вы новичок в редактировании видео и хотите оживить свои видео с помощью редактирования. Большинство людей думают, что творчество прекращается после съемок, но именно в монтажной комнате происходит волшебство!
Посмотреть видео здесь: https://www.youtube.com/watch?v=Wv3Hmf2Dxlo
Основы Premier Pro Рори Николс3. Как пользоваться Adobe Premiere: изучите Premiere Pro за 15 минут
- Уровень владения языком: любой
- Хостинг: Motion Array Tutorials
Это еще одно всеобъемлющее руководство по Adobe Premiere Pro. Здесь Motion Array познакомит вас со многими основами Premiere Pro в очень педагогической манере.
Во многом они затрагивают те же вопросы, что и Skills Factory, но вы можете спокойно посмотреть видео Motion Array, чтобы получить дополнительные советы по Premiere Pro.
Смотрите видео здесь: https://www.youtube.com/watch?v=cRVXhqYM26o
4. Многокамерный монтаж в Adobe Premiere Pro CC, учебник
- Уровень навыков: средний
- Хостинг: Premiere Gal
Premiere Gal создал это видео, и оно предназначено для людей, которые хотели бы более динамичную настройку видео с несколькими камерами.
Помните, что если у вас несколько камер, вы также должны правильно реализовать их при редактировании.
Premiere Gal покажет вам, как реализовать несколько дорожек камеры и использовать их.
Посмотреть видео здесь: https://www.youtube.com/watch?v=jxz1JR26vpc
5. Как сделать L-образные и J-образные вырезы в Premiere Pro | Учебник
- Уровень квалификации: Любой
- Хостинг: Motion Array Учебники
Вот еще одно видео, созданное Motion Array. Это более подробное руководство по Premiere Pro. Здесь они подробно расскажут о L-образных и J-образных разрезах и научат вас, как использовать их в своих интересах при редактировании.
Хотя Shutterstock уже затрагивал этот вопрос в своем видео, в этом видео эти два типа нарезок рассматриваются более подробно. L-обрезка и J-обрезка обычно используются в фильмах для перехода между кадрами.
Посмотрите видео здесь: https://www.youtube.com/watch?v=0AMCKQEVExk
6.
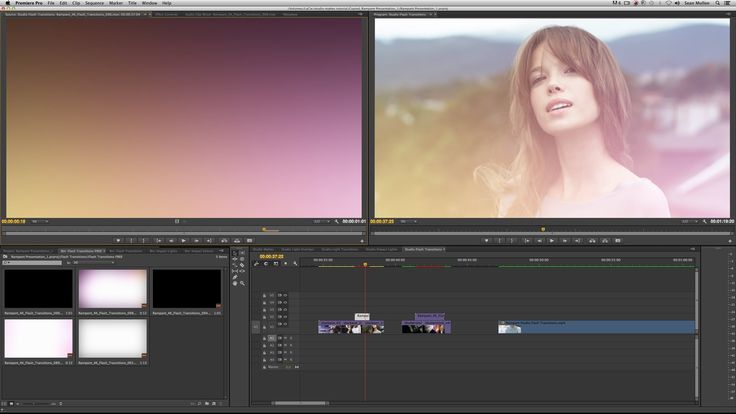 Советы новичкам по Premiere Pro | Отрегулируйте уровни звука | Учебные пособия по Adobe Premiere Pro CC
Советы новичкам по Premiere Pro | Отрегулируйте уровни звука | Учебные пособия по Adobe Premiere Pro CC- Уровень навыков: любой
- Хостинг: Adobe Tutorial
В этом видео пользовательское руководство Adobe учит нас, как настраивать уровни звука на отдельных дорожках. Это ценный профессиональный путеводитель по премьерам, поскольку при создании видео иногда забывают о микшировании звука.
Однако звук является одним из наиболее важных аспектов видео, и с помощью этого видео вы можете научиться самостоятельно настраивать уровни звука.
Посмотреть видео здесь: https://www.youtube.com/watch?v=ihHKkp-Iplw
7. Как увеличивать и уменьшать масштаб видео и фотографий в Premiere Pro cc
- Уровень владения: Любой
- Ведущий: Vegard, The Filmmaker
Vegard, The Filmmaker, норвежский режиссер, который делится советами по работе с Adobe Premiere Pro на YouTube.
В этом видео мы узнаем, как использовать функцию масштабирования в Premiere Pro, которая отлично подходит для создания динамического эффекта в видео.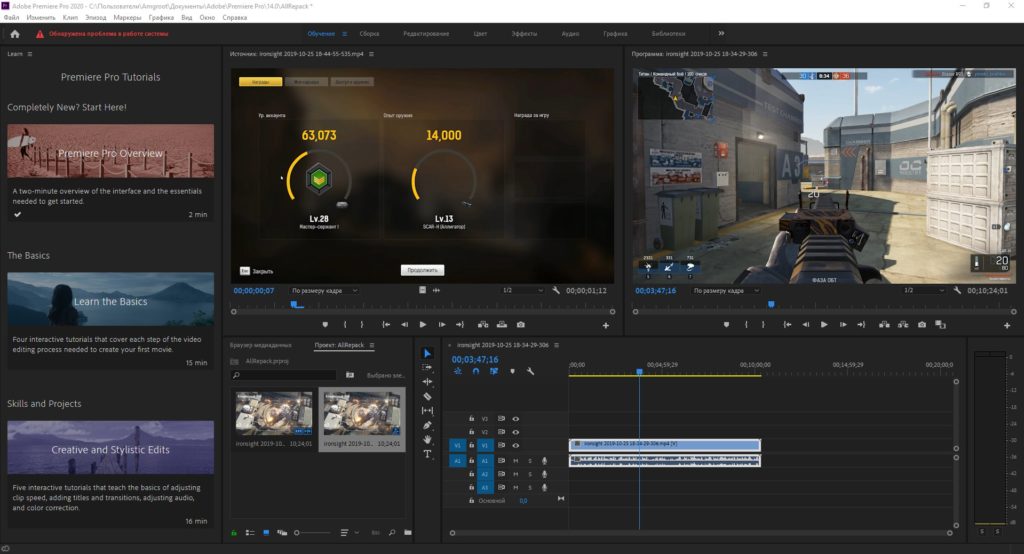
Видео короткое, но приятное. Вегард не тратит много времени на введение, но более или менее переходит к делу.
Посмотреть видео здесь: https://www.youtube.com/watch?v=8MLpwqKaXyk
8. Как сохранить и визуализировать видео в Adobe Premiere Pro CC
- Уровень навыков: Любой
- Хостинг: Big E
Big E — еще один режиссер и пользователь YouTube, который любит создавать учебные пособия по Adobe Premiere Pro. В этом видео мы научимся сохранять и рендерить видео.
Обычно, когда вы сохраняете видео, вы просто сохраняете проект, но чтобы поделиться им за пределами Premier Pro, вам придется его отрендерить.
Рендеринг видео может быть сложным, и выбор правильного формата также может привести к путанице. Но не волнуйтесь, потому что Big E прикроет вашу спину!
Посмотрите обучающее видео здесь: https://www.youtube.com/watch?v=Rz_NoH-aCQY
9. Как создавать собственные сочетания клавиш в Adobe Premiere Pro
- Уровень навыков: средний
- Хостинг: FilterGrade
В этом видео FilterGrade учит нас создавать собственные сочетания клавиш. Это в основном для опытных видеоредакторов с определенными инструментами и сочетаниями клавиш, которые они хотят использовать, но недоступны в настройке горячих клавиш по умолчанию.
Это в основном для опытных видеоредакторов с определенными инструментами и сочетаниями клавиш, которые они хотят использовать, но недоступны в настройке горячих клавиш по умолчанию.
Это не то, с чем стоит возиться новичку. Изменение привязки клавиш может запутать при попытке найти сочетания клавиш на подставке и обнаружить, что вы заменили их чем-то другим.
Так что не начинайте привязку клавиш, пока не почувствуете себя комфортно в Premiere Pro и не почувствуете необходимость улучшить специальные возможности посредством настройки.
Смотрите видео здесь: https://www.youtube.com/watch?v=K5BzWOGDf_M
10. 5 ПОТРЯСАЮЩИХ эффектов творческих переходов в Adobe Premiere Pro! (Учебник по редактированию видео / Как это сделать)
- Уровень мастерства: Любой
- Ведущий: Джастин Одишо
В этом видео Джастин Одишо демонстрирует пять крутых эффектов перехода. Ниже показаны пять эффектов: «Шкала выпуклости», «Диагональный срез», «Обрезка с ошибкой», «Заполнение ведра боли», «Растворение» и «Инвертировать вспышку».
Эти эффекты перехода помогут вам создавать более захватывающие видеоролики и поддерживать плавность вашего видео. Переходы относительно просты в исполнении, но выглядят невероятно элегантно.
Посмотреть учебник здесь: https://www.youtube.com/watch?v=QymCJhq_v7M
11. Цветокоррекция в Premiere Pro CC 2019 (Lumetri Color)
- Уровень мастерства: средний
- Организатор: Tech Infusion
В этом видео Tech Infusion показывает нам, как использовать функцию Lumetri Color в Adobe Premiere Pro.
Коррекция цвета исправляет цвета вашего видео и позволяет вам иметь одинаковые цвета в каждом клипе. Эта функция может помочь вам исправить цвет ваших видео и сделать их в 10 раз лучше. Однако приловчиться довольно сложно.
Но не волнуйтесь, потому что Tech Infusion проведет вас через все, что вам нужно знать, и после просмотра вы будете готовы к цветокоррекции своих собственных проектов!
Смотрите туториал: https://www.youtube./cc0076d6e2a8d21.s.siteapi.org/img/26b867ebb77ab1960b0973d095f63ebe70b0e85f.jpg) com/watch?v=tq—m515d8M
com/watch?v=tq—m515d8M
12. Как я выполняю ЦВЕТОГРАДИРОВАНИЕ в Adobe Premiere Pro CC
- Уровень мастерства: средний
- Ведущий: Армандо Феррейра
В этом видео Армандо Феррейра продемонстрирует вам процесс цветокоррекции видео. Это отличное видео, демонстрирующее цветокоррекцию, и каждый, кто смотрит, может сделать множество выводов.
Цветокоррекция — это когда вы пытаетесь добиться другого настроения или тона с помощью настройки ваших цветов. Некоторые из самых основных типов цветокоррекции возникают, когда вы применяете синий оттенок для обозначения холода или оранжевый оттенок для обозначения тепла.
Смотрите обучающее видео здесь: https://www.youtube.com/watch?v=cuEhGR0QJmE
13. САМЫЙ БЫСТРЫЙ способ редактирования видео (трехточечное редактирование) | Учебное пособие по Premiere Pro
- Уровень навыков: Любой
- Хостинг: Tutvid
В этом видео Tutvid учит нас выполнять трехточечное редактирование, которое значительно повышает скорость работы любого цифрового видеоредактора.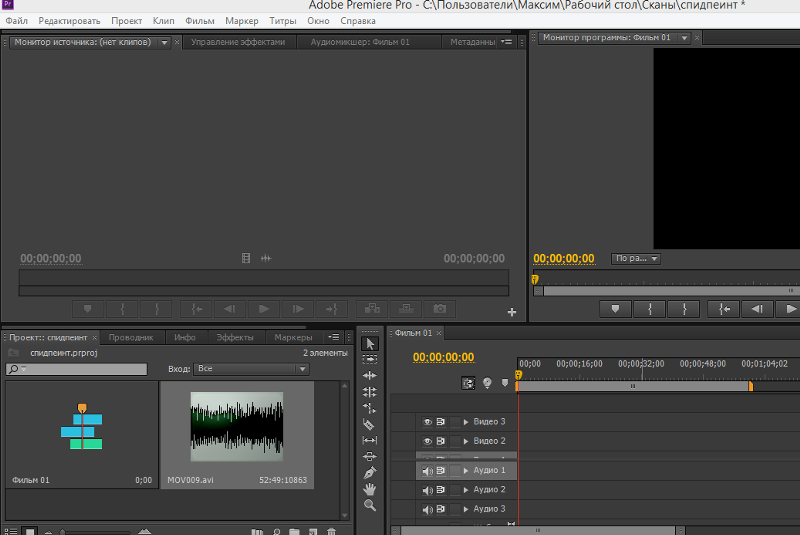 Это жизненно важный совет для профессионалов, который следует помнить, потому что он сделает ваши сеансы редактирования намного более эффективными.
Это жизненно важный совет для профессионалов, который следует помнить, потому что он сделает ваши сеансы редактирования намного более эффективными.
Редактирование по трем точкам — это особый метод редактирования, который применяется при использовании цифровой временной шкалы в программном обеспечении для редактирования цифрового видео, таком как Adobe Premiere Pro.
Эта временная шкала позволяет импортировать и редактировать клипы в определенной последовательности, а также перезаписывать клипы через исходный монитор.
Посмотрите видео здесь: https://www.youtube.com/watch?v=hvb4iL0rcGA
Станьте лучшим редактором видео
Если вы хорошо разбираетесь в своих навыках работы с Adobe Premier Pro, ознакомьтесь с нашей статьей о редактировании видео .
Здесь вы узнаете все, что вам нужно знать о редактировании видео в целом, и вы даже можете посмотреть наш мастер-класс по редактированию фильмов, чтобы узнать еще больше.
Об инструкторе
Часто задаваемые вопросы
Как лучше всего изучить Adobe Premiere Pro?
Просматривая видеоуроки на YouTube или через порталы онлайн-обучения, такие как Skillshare или Wedio.
Подходит ли Adobe Premiere Pro для начинающих?
Да.
Где я могу изучить Adobe Premiere Pro?
На YouTube, Skillshare, Wedio и на собственном веб-сайте Adobe.
Сколько дней нужно, чтобы изучить Adobe Premiere Pro?
Отличается, конечно. Но вы должны быть в состоянии изучить это в течение 180 дней.
Популярные объявления о прокате
Premiere Pro 2022 Для начинающих
Если вы новичок в редактировании видео, позвольте представить вам мою самую любимую программу редактирования: Adobe Premiere Pro. Вы можете попробовать это бесплатно здесь.
В этом коротком 20-минутном видеоруководстве я шаг за шагом продемонстрирую вам, как приступить к редактированию ваших первых видео с помощью Premiere Pro.
Мы расскажем, как открыть и начать свой первый проект, как импортировать отснятый материал, создавать последовательности, вносить базовые изменения, применять эффекты и закладывать основу для редактирования любого видео.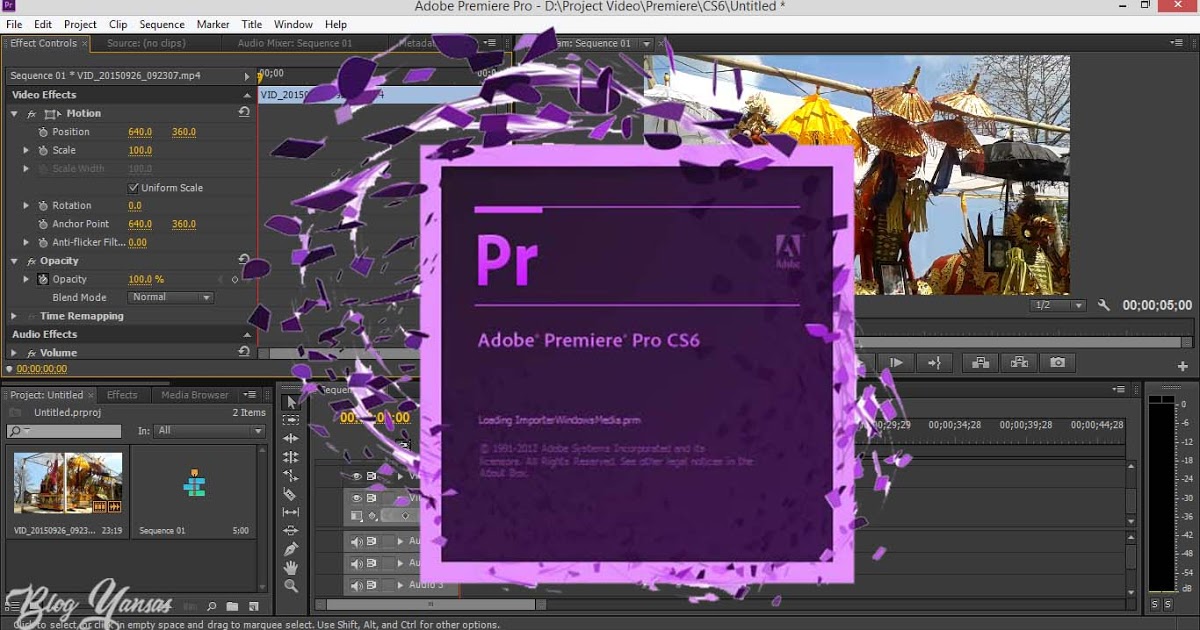
Берите кофе и вперед!
Шаг 1. Как создать новый проект в Premiere Pro 2022
Шаг 2. Создание эпизода в Premiere Pro
Шаг 3. Сохранение проекта в Premiere Pro 2022
Шаг 4. Добавление переходов между клипами
Шаг 5 — Настройка звука в Premiere Pro
Шаг 1. Как создать новый проект в Premiere Pro 2022
После загрузки и установки Premiere Pro у вас есть возможность начать новый проект или открыть существующий проект.
Создать новый проект
Чтобы начать работу, выберите «Новый проект» в верхнем левом углу.
Выберите имя и место для вашего проекта.
Выберите имя для вашего проекта и выберите место, где вы хотите сохранить проект. Это может быть где-то на вашем жестком диске или на внешнем жестком диске. Я рекомендую создать папку для размещения всех файлов, которые вы будете использовать в этом проекте. Узнайте больше о том, как я упорядочиваю свои видеофайлы, здесь.
Импорт медиафайлов в ваш проект
Далее вы хотите импортировать любые видео- или аудиофайлы в свой проект. Используйте меню в левой части окна, чтобы найти, где хранятся ваши файлы. Нажмите на папку, в которой находятся ваши файлы.
Используйте меню в левой части окна, чтобы найти, где хранятся ваши файлы. Нажмите на папку, в которой находятся ваши файлы.
Выберите медиа для импорта и создания проекта
Поставьте галочку рядом со всеми файлами, которые вы хотите импортировать в новый проект, и выберите « Создать ».
Поздравляем, вы только что создали свой первый проект в Premiere Pro! Теперь начинается самое интересное. Давайте пройдемся по настройке вашего проекта, чтобы начать редактирование.
Если вам нужны более подробные сведения о том, как импортировать файлы в Premiere Pro, и обо всех настройках, которые я использую при настройке нового проекта, вы можете найти их здесь.
Шаг 2. Создание эпизода в Premiere Pro
Что такое эпизод?
В редактировании видео последовательность относится к окну временной шкалы, в котором вы будете размещать свои видео- и аудиоклипы, которые в конечном итоге составят ваше окончательное видео.
Последовательность строится слева направо и содержит слои, на которых можно размещать видео- и аудиоклипы друг над другом. Вот как вы начнете создавать свой видеомонтаж.
Вот как вы начнете создавать свой видеомонтаж.
Время движется слева направо на панели последовательности.
Когда один слой видео помещается поверх другого слоя, вы будете видеть только то, что находится на самом верхнем слое.
Это начальная структура для выполнения многих важных методов редактирования видео. Мы вернемся к этому позже.
Если вы хотите узнать больше о том, какие настройки последовательности я рекомендую и как их настроить в Premiere Pro, обязательно ознакомьтесь с подробной информацией об этом в моем посте.
Вот как выглядит ваше окно последовательности:
Обратите внимание, что верхние слои помечены «V1, V2, V3…», это ваши видеослои. Они всегда являются верхними слоями в вашей последовательности.
Внизу вы видите «A1, A2, A3…», это ваши звуковые слои. Здесь вы будете размещать любую музыку, видео-аудио или диалоговые файлы.
Как воспроизвести свой эпизод в Premiere Pro
Чтобы просмотреть свой эпизод, поместите указатель воспроизведения (эту вертикальную синюю линию) туда, где вы хотите начать воспроизведение, просто перетащив его с помощью мыши. Затем нажмите пробел на клавиатуре, и ваша последовательность начнет воспроизводиться.
Затем нажмите пробел на клавиатуре, и ваша последовательность начнет воспроизводиться.
Вы увидите предварительный просмотр видео в окне программы Premiere Pro.
Ваше видео начнет воспроизводиться в верхнем правом окне экрана. Это называется вашим программным окном, и именно здесь вы можете предварительно просмотреть, как будет выглядеть ваше окончательное видео.
Что такое исходное окно?
Левое окно называется окном исходного кода, и в нем вы можете настроить точки входа и выхода видео, применить фильтры и эффекты, изменить размер видео и т. д. Дважды щелкните любой файл в вашей последовательности, чтобы просмотреть его в окне исходного кода.
Добавление клипов на панель эпизода
Добавить клипы в эпизод в Premiere Pro можно несколькими способами.
Один из способов — просто перетащить клип, который вы хотите использовать, из окна проекта на панель последовательности.
Добавьте на временную шкалу столько клипов, сколько хотите. Мы скоро узнаем, как настроить длину и расположение ваших клипов.
Мы скоро узнаем, как настроить длину и расположение ваших клипов.
Вы также можете добавлять клипы на временную шкалу более точным способом. Дважды щелкните клип, чтобы отобразить его на исходном мониторе (тот, что слева). В нижней части исходного монитора вы можете выбрать, где начинать и где заканчивать клип, который вы хотите добавить на временную шкалу.
Как установить точки входа и выхода для клипа
Я предпочитаю использовать сочетания клавиш «i» и «o» для установки точек входа и выхода, но вы также можете использовать маленькие значки квадратных скобок в нижней части окна. окно для установки точек входа и выхода. Чтобы воспроизвести клип, нажмите «пробел» на клавиатуре.
Когда вы будете довольны точками входа и выхода, вы можете перетащить все окно в свою последовательность, чтобы переместить этот клип в нужное место.
Если вы хотите перетащить на временную шкалу только видео- или аудиочасть клипа, используйте для этого значки перетаскивания только видео или аудио.
Использование
Как удалить клип из эпизода
Чтобы удалить клип из эпизода, выберите его и нажмите «Удалить».
Если вы хотите удалить клипы, не оставляя промежутка между ними, удерживайте «Shift-Fn-Delete» (shift-delete в Windows), чтобы также удалить промежутки.
Как отрегулировать длину клипа в Premiere Pro
Чтобы отрегулировать длину клипа в эпизоде, вы можете просто взять его за край и перетащить влево или вправо, чтобы удлинить или укоротить клип.
Как разделить клип в Premiere Pro
Чтобы вырезать любой из ваших клипов, нажмите сочетание клавиш «C», чтобы выбрать инструмент Razor.
Вы также можете выбрать инструмент вручную на левой панели инструментов панели последовательности.
Теперь просто нажмите на любую область вашего клипа, чтобы сделать разрез. Теперь вам нужно разделить клипы, которыми вы можете манипулировать по своему усмотрению.
Можно узнать гораздо больше о том, как обрезать клипы в Premiere Pro, обязательно ознакомьтесь с моей публикацией, в которой также описаны все эти замечательные детали.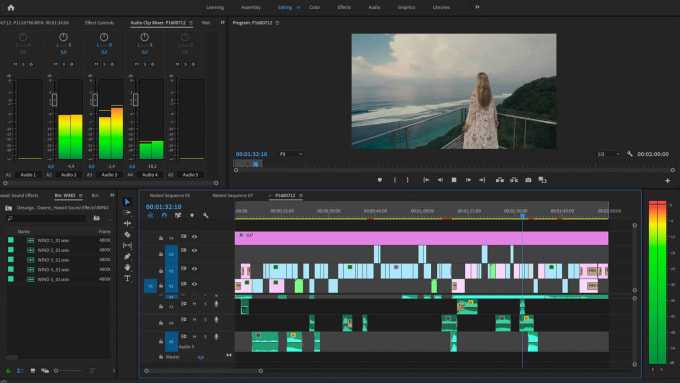
Перетащите, чтобы создать видео
После того, как вы поместите все свои клипы и аудио в свою последовательность, вы можете продолжать перетаскивать клипы по последовательности, чтобы создать свое видео так, как вам нравится.
Вы можете менять их порядок, размещать клипы друг на друге и многое другое. Начните с базовой структуры для вашего видео, а затем мы сможем доработать ее, чтобы позже отредактировать.
Найдите время, чтобы поэкспериментировать с программой и ознакомиться с ней по ходу работы.
Убедитесь, что в вашей последовательности нет пробелов, и если они есть, просто выберите пустое место и нажмите «Удалить», чтобы удалить пробел.
Шаг 3. Сохраните проект в Premiere Pro 2022
ОЧЕНЬ легко сохранить проект в процессе работы. Не забывайте сохранять свою работу и сохраняйте ее почаще.
У меня есть привычка использовать сочетание клавиш « command-s », чтобы время от времени сохранять свою работу. Но вы также можете найти его в верхнем файловом меню вашего проекта.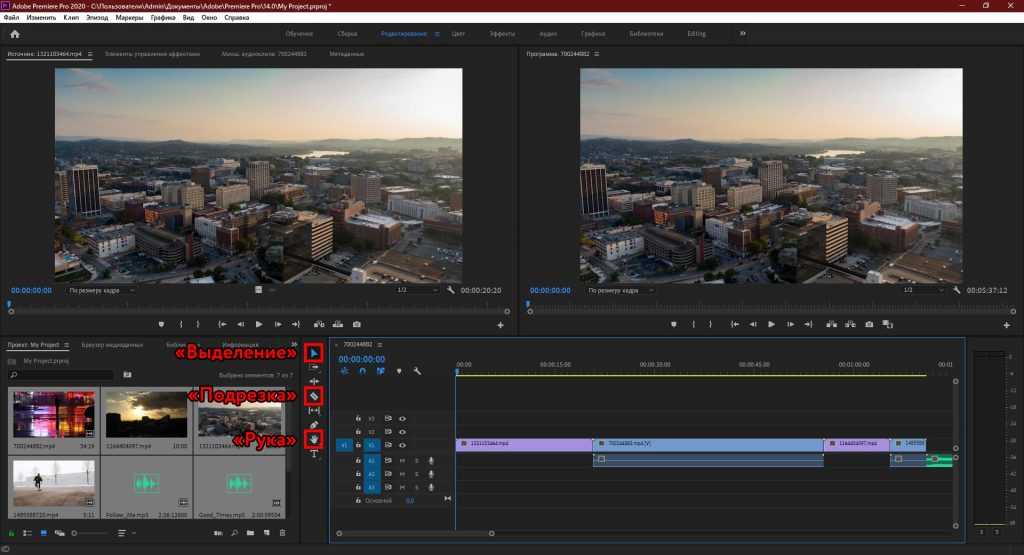
Шаг 4. Добавление переходов между клипами
После того, как вы создали базовый монтаж, которым вы довольны, вы можете перейти к уточнению своего видеопроекта и добавлению некоторых забавных деталей.
На панели проекта (вверху слева) вы найдете вкладку «Эффекты». Если вы его не видите, перейдите к «Окно/Эффекты», чтобы открыть его.
Откройте папку «Видеопереходы», и вы увидите ряд вариантов для использования в качестве переходов.
Если у вас есть нужный переход, просто перетащите его между двумя клипами, расположенными рядом друг с другом. Нажмите пробел, чтобы воспроизвести видео и посмотреть, как оно выглядит. Вы можете перетаскивать края перехода, чтобы сделать его короче или длиннее.
Шаг 5. Настройка звука в Premiere Pro
Как настроить громкость аудиодорожки
Если вы заметили, что ваш звук слишком громкий, вы можете сдвинуть ползунок громкости вверх или вниз, чтобы увеличить или уменьшить звук.
Если вы не видите эту горизонтальную линию на своей звуковой дорожке, вам может потребоваться немного увеличить масштаб, нажав + на клавиатуре.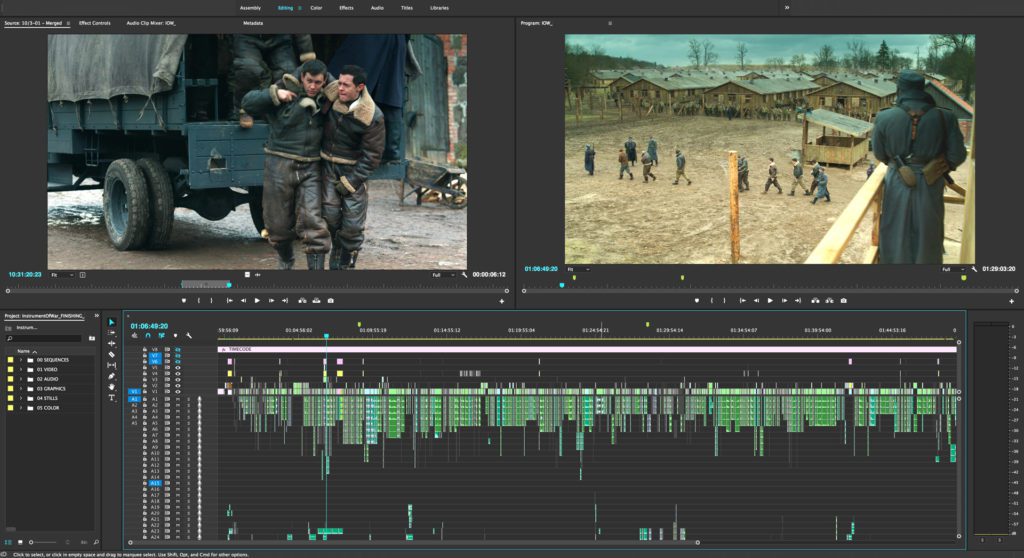

 title»/>
{{percent(index)}}
title»/>
{{percent(index)}}