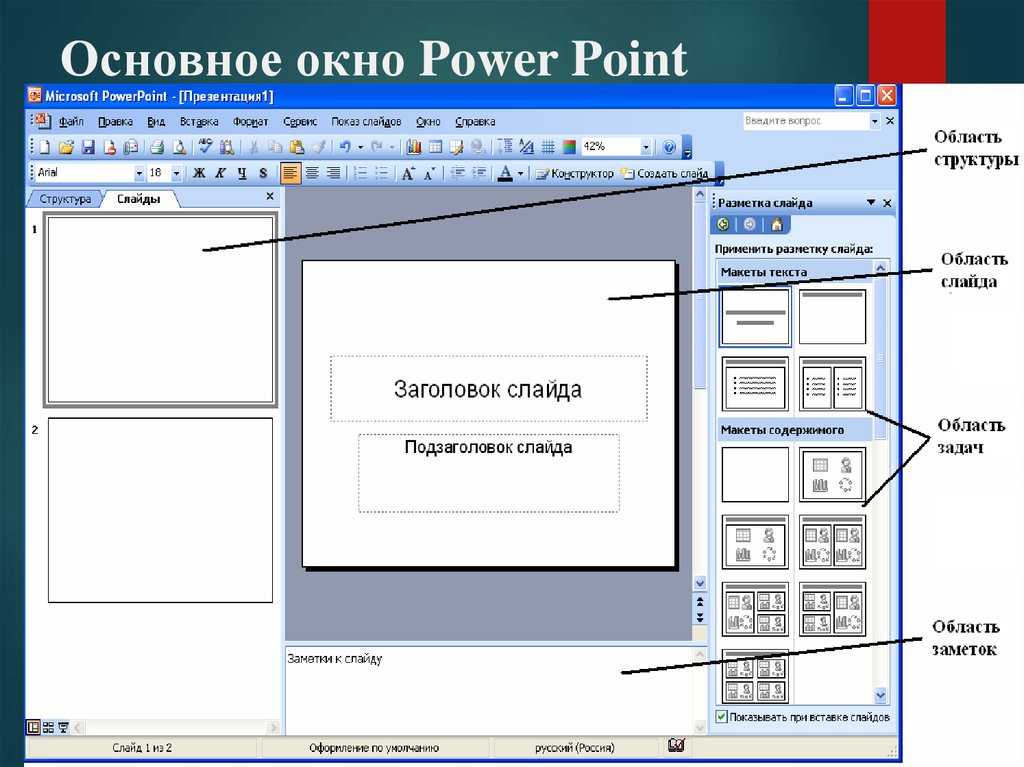ТОП-27 курсов по созданию и оформлению красивых презентаций — Где Курс на vc.ru
В современном мире делать презентации учат со школьной скамьи: такой формат помогает проще и быстрее доносить информацию до аудитории. Каждая компания нуждается в сотрудниках, которые умеют качественно оформлять презентации, отбрасывая лишнее и оставляя самые важные данные. Этот навык повышает вашу ценность на рынке труда.
1904 просмотров
Последнее обновление: 6 февраля 2023 года.
Однако презентация 10 лет назад и сегодня — разные форматы. Теперь оформляют их иначе и в других программах. Если вы планируете работать с крупными успешными компаниями, важно знать тренды и понимать, как сделать презентацию красивой, структурированной и понятной.
Понимая актуальность этой темы, мы составили подборку онлайн-курсов и уроков по созданию современной презентации. Мы поддерживаем подборку актуальной и обновляем информацию минимум 1 раз в месяц.
ТОП-7 курсов по созданию презентаций в 2023 году
- «Power of Point» от Bonnie&Slide
- «Основные заклинания PowerPoint» от Easyntation — курс с подробным разбором презентаций и сертификатом по итогам обучения
- «Дизайн презентаций как искусство.
 Основы мастерства» от Нетологии — самый короткий и бюджетный курс
Основы мастерства» от Нетологии — самый короткий и бюджетный курс - «Как создавать контент для презентаций» от Interra — лучший курс со свободным графиком обучения и стартом в любой момент
- «Первая помощь для слайдов» от Skill Cup — самостоятельное экспресс-обучение
- «Делай презентации как профи» от EDSTON— лучший курс для новичков с удобным приложением для обучения
- «Визуализация данных в бизнес-презентациях» от Института бизнес-аналитики — курс на основе реальных бизнес-проектов для менеджеров и аналитиков
Чтобы помочь с выбором, рассмотрим подробно характеристики каждого курса: стоимость, формат обучения, преимущества и недостатки.
Обучение на этом курсе проходит следующим образом: вы смотрите лекции, а затем рисуете слайды и отрабатываете навыки. Преподаватели дают обратную связь и рекомендации по улучшению ваших работ, отвечают на все вопросы.
Эксперты Bonnie&Slide за семь лет работы провели обучение для 50 тысяч сотрудников различных компаний. В школе обучаются сотрудники 290 организаций.
- Стоимость: от 12 500 ₽
- Рассрочка: от 1 042 ₽/мес. до 12 месяцев
- Продолжительность: 36 часов
- Формат: видеолекции + практические задания
- Домашние задания: с проверкой
- Документ об окончании: диплом школы
Особенности и преимущества школы:
- Есть возможность освоить новую профессию — дизайнер презентаций.
- Обратная связь от преподавателей.
- Курс подходит для всех.
- Есть три тарифа обучения на выбор.
- Комфортный график обучения.
- Дополнительные уроки по Google Slides.

- Есть скидки на обучение.
- Высокое качество подачи материала.
Недостатки школы:
- Отсутствуют.
→ Посмотреть программу курса
Другие курсы Bonnie&Slide: «Тройной удар по PowerPoint», «Key of Keynote».
Во время курса вы научитесь быстро оформлять простые и понятные презентации. Вы узнаете о профессиональных приемах работы, как создавать и редактировать красивые графики и таблицы. Для тех, кто ограничен во времени и хочет обучиться быстро, доступен интенсив на три дня.
Автор курса — основатель академии Easyntation Иван Яшуков. Эксперт обучил больше трех тысяч сотрудников, среди крупных клиентов МТС, Сбербанк, Ашан, Сдэк, Яндекс.
- Стоимость: от 4 900 ₽
- Рассрочка: от 408 ₽/мес. до 12 месяцев
- Продолжительность: до 4 недель
- Формат: видеолекции + упражнения + разборы заданий
- Домашние задания: в зависимости от тарифа
- Документ об окончании: сертификат школы
Особенности и преимущества школы:
- Доступ к курсу открыт от 30 дней до шести месяцев.

- Подробный разбор презентаций по итогам каждого модуля.
- Широкий выбор программ обучения и тарифов.
- Можно вернуть деньги за обучение.
- Есть тест перед стартом обучения.
- Доступен бесплатный мастер-класс.
Недостатки школы:
- Отсутствуют.
→ Посмотреть программу курса
Другие курсы Easyntation: «Сила крутых слайдов».
На курсе вы узнаете о фишках программы PowerPoint и научитесь делать презентации качественными и красивыми, оптимизировать текстовую информацию. Также во время обучения вам расскажут о типичных ошибках, которые совершают новички, и какие ресурсы помогут при создании презентации. Преподаватель курса — Марк Хлынов, генеральный директор esPrezo.
- Стоимость: 790 ₽
- Рассрочка: отсутствует
- Формат: видеолекции + проверка знаний + итоговый тест
- Домашние задания: отсутствуют
- Документ об окончании: сертификат школы
Особенности и преимущества школы:
- Низкая стоимость обучения.

- Короткая и насыщенная программа.
- Удобная платформа для обучения.
- Есть бесплатные курсы и лекции.
- Комфортный график обучения.
Недостатки школы:
- В отзывах присутствуют жалобы на технические неполадки во время обучения.
- Присутствуют нарекания по вопросу качества обратной связи.
→ Посмотреть программу курса
Другие курсы Нетологии: «Как создать убеждающую презентацию».
В рамках обучения вам расскажут о видах презентаций, основных принципах их составления. Курс будет понятен и начинающим специалистам, и владельцам бизнеса. На специальной платформе ученики смотрят лекции, затем выполняют практические задания, а в конце получают именной сертификат. По изученному модулю вы сдадите отчет и получите обратную связь от куратора.
Автором курса является Алена Шкарупета, дипломированный PR-специалист, журналист, копирайтер, редактор и сценарист.
- Стоимость: 7 500 ₽ (без скидки 25 000 ₽)
- Рассрочка: отсутствует
- Продолжительность: 1 месяц
- Формат: контентные уроки + практические задания + инструкции + шаблоны
- Домашние задания: с проверкой
- Документ об окончании: сертификат школы
- Старт обучения сразу после оплаты.
- Помощь куратора во время обучения.
- Бонусы для учеников: чек-листы, инструкции, шаблоны для закрепления знаний.
- Высокий пользовательский рейтинг курса.
- Возможность возврата средств в течение 2 дней после оплаты.
Недостатки школы:
- В отзывах присутствуют нарекания по вопросу возврата денежных средств за обучение.
- В отзывах есть жалобы на технические неполадки.

→ Посмотреть программу курса
Курсы в школе построены по принципу микрообучения, то есть обучения маленькими порциями. Поэтому можно заниматься в любое время и в любом месте. Во время курса вы узнаете, как спасти презентацию за полчаса, даже если вы не дизайнер или не знаете всех фишек PowerPoint. Спикером курса является тренер по презентациям Лилия Бикбова.
Отметим, что Skill Cup входит в ТОП-3 образовательных стартапов России, по версии международных премий GESA и EdCrunch.
- Стоимость: 2 299 ₽ (без скидки 5 699 ₽)
- Рассрочка: отсутствует
- Продолжительность: в своем темпе
- Домашние задания: отсутствуют
- Документ об окончании: диплом школы
Особенности и преимущества школы:
- Старт обучения сразу после оплаты.

- Обучение в удобном приложении или браузере.
- Доступ к курсу навсегда.
- Возможность возврата средств.
- Техподдержка во время обучения.
- Бонус — шесть практических упражнений.
Недостатки школы:
- Нет обратной связи.
→ Посмотреть программу курса
Другие курсы Skill Cup: «Убеждение через презентации».
Во время курса вы научитесь грамотно оформлять запоминающиеся презентации, гармонично совмещая анимацию и информацию. Курс включает пять блоков, занятия проводят дважды в неделю. Если нужно как можно скорее научиться делать презентации, вы можете пройти индивидуальный мастер-класс с преподавателем.
- Стоимость: 7 500 ₽ (без скидки 12 500 ₽)
- Рассрочка: по запросу
- Продолжительность: 3 недели
- Формат: видеолекции + практические задания + интерактивные занятия + вебинары + чат
- Домашние задания: с проверкой
- Документ об окончании: сертификат школы
Особенности и преимущества школы:
- Старт обучения еженедельно.

- Гибкий график обучения.
- Обратная связь от наставников и преподавателей.
- Доступ к курсу на три месяца.
- Возможность налогового вычета.
- Можно пройти мастер-класс индивидуально с преподавателем.
Недостатки школы:
- В отзывах присутствуют нарекания по вопросу переноса занятий.
- В отзывах есть жалобы на сложности с возвратом оплаты за обучение.
→ Посмотреть программу курса
Курс разработан агентством визуальных коммуникаций Sfumato Agency, основательница которого – Анна Козачухна. Эксперт расскажет, как сделать презентацию качественной и понятной для аудитории. Программа рассчитана на новичков, которые не имеют знаний в области визуальных коммуникаций.
Занятия проходят на образовательной платформе, куда новые курсы добавляются еженедельно. По подписке можно получить много важной и полезной информации.
По подписке можно получить много важной и полезной информации.
- Стоимость: 1 490 ₽ (без скидки 14 900 ₽)
- Рассрочка: отсутствует
- Продолжительность: в своем темпе
- Формат: видеолекции + практические задания + презентации + инструменты + полезные ресурсы
- Домашние задания: отсутствуют
- Документ об окончании: отсутствует
Особенности и преимущества школы:
- Гарантия возврата средств в течение 2 дней после оплаты.
- Старт обучения сразу после оплаты.
- Доступ к курсу навсегда.
- Удобное приложение для обучения.
- Возможность покупки курса в подарок.
- Обратная связь от авторов курсов.
Недостатки школы:
- Нет документа об окончании.

- В отзывах есть жалобы на автоматическое списывание денежных средств со счета в большем размере, чем указано на сайте.
→ Посмотреть программу курса
В программу курса входит оформление слайдов в двух программах, создание таблиц, графиков, диаграмм. По итогам обучения вы выполните итоговую работу — создадите собственный проект, который пополнит ваше портфолио. В качестве бонуса при покупке курса предлагается год изучения английского языка бесплатно на онлайн-платформе.
В школе есть центр карьеры, благодаря которому вы можете найти своего работодателя. Вы самостоятельно выберете вакансии, а карьерный консультант поможет в остальном.
- Стоимость: 21 050 ₽ (без скидки 24 765 ₽)
- Рассрочка: 3 508 ₽/ мес. на 6 месяцев
- Продолжительность: 2 месяца
- Формат: видеолекции + практические задания + сообщество в Telegram
- Домашние задания: с проверкой
- Документ об окончании: сертификат школы
Особенности и преимущества школы:
- Доступ к курсу навсегда.

- Год английского языка бесплатно.
- Обратная связь от кураторов.
- Обучение на удобной платформе.
- Доступ к курсу сразу после покупки.
- Вся теория отрабатывается на практике.
- Помощь в трудоустройстве через центр карьеры.
Недостатки школы:
- В отзывах присутствуют жалобы на агрессивные продажи менеджеров.
- В отзывах присутствуют нарекания по вопросу качества обратной связи.
→ Посмотреть программу курса
В рамках курса вы научитесь создавать грамотные бизнес-презентации в PowerPoint. Вы узнаете, как работать с большим объемом данных и отражать его на слайдах. В курс входят семь модулей, которые разделены на теорию и практику. Также вы сможете ознакомиться с профессиональными презентациями на примерах.
Доступ к первым уроком будет бесплатным после регистрации, чтобы вы смогли понять, подойдет ли вам предлагаемый формат обучения.
- Стоимость: 3 800 ₽ (без скидки 5 800 ₽)
- Рассрочка: отсутствует
- Продолжительность: 5-7 дней
- Формат: видеолекции + практические задания + методические указания + бизнес-презентации
- Домашние задания: отсутствуют
- Документ об окончании: сертификат школы
Особенности и преимущества школы:
- Программа обучения основана на реальных бизнес-проектах.
- Доступ к курсу на 6 месяцев.
- Доступ к первым урокам бесплатный после регистрации.
- Низкая стоимость обучения.
- Все материалы курса откроются сразу после оплаты.
Недостатки школы:
- Нет проверки практических заданий и обратной связи.
→ Посмотреть программу курса
Во время обучения вы научитесь не только создавать презентации, но и правильно структурировать информацию на слайдах, а также презентовать себя и свои идеи.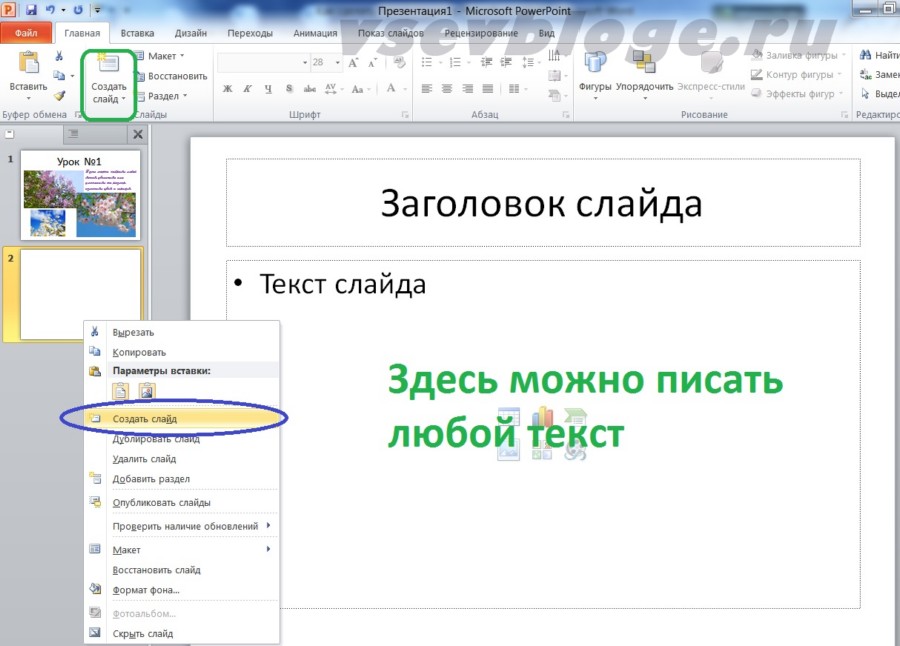 Программа состоит из пяти модулей. Вас ждет более 16 часов практических заданий и разбор кейсов. Лучшим ученикам помогут в трудоустройстве.
Программа состоит из пяти модулей. Вас ждет более 16 часов практических заданий и разбор кейсов. Лучшим ученикам помогут в трудоустройстве.
Преподаватель — стратег в рекламной агентстве Екатерина Соловьева. Специалист занимается обработкой данных в маркетинговых исследованиях, является аналитиком в digital-рекламе.
- Стоимость: 10 000 ₽
- Рассрочка: 416 ₽/ мес. на 24 месяца
- Продолжительность: 1 месяц
- Формат: видеолекции + вебинары + кейсы + симуляторы
- Домашние задания: с проверкой
- Документ об окончании: удостоверение о повышении квалификации, международные дипломы
Особенности и преимущества школы:
- Авторская литература школы в подарок.
- Старт обучения сразу после оплаты.
- Разбор практических заданий.
- Современные методы и приемы обучения.

- Гарантия трудоустройства для лучших студентов.
Недостатки школы:
- В отзывах есть жалобы на сложности с возвратом денежных средств.
- В отзывах есть жалобы на недостаточную помощь студентам в трудоустройстве.
→ Посмотреть программу курса
Ещё 10 дополнительных курсов по созданию презентаций
- Создание анимационной интерактивной презентации от CODDY — программа курса рассчитана для детей в возрасте от 7 до 9 лет, заниматься можно в группе или индивидуально, онлайн или офлайн. Ребенок научится создавать анимационную презентацию в графических программах Canva и Prezi, узнает об основных принципах визуального дизайна, получит навыки и отработает их на практике.
- Сильная презентация от смысла до дизайна от Esprezo — курс длится 1 месяц и полезен для тех, кто регулярно работает с презентациями: менеджеров по продажам, тимлидов, HR, бизнес-тренеров.
 Вы будете учиться на реальных примерах, выполнять практические задания, получите дополнительные материалы по курсу, короткие памятки по всем важным блокам теории и обратную связь по домашним заданиям. Во время вебинаров все ученики смогут обсуждать кейсы и задавать вопросы.
Вы будете учиться на реальных примерах, выполнять практические задания, получите дополнительные материалы по курсу, короткие памятки по всем важным блокам теории и обратную связь по домашним заданиям. Во время вебинаров все ученики смогут обсуждать кейсы и задавать вопросы. - Понятные презентации от Slidary — курс будет доступен ученику бессрочно, включает в себя 22 видеоурока, 55 страниц дополнительных материалов, персональную работу с преподавателем. В конце обучения вы создадите мини-презентацию, которую оценит преподаватель и даст рекомендации, а после получите сертификат. Программа обучения включает в себя информацию о структуре презентации, тексте, дизайне и советы от экспертов.
- Создание презентаций: базовый курс от BEsmart — курс с необычным форматом обучения: задания в виде рекомендаций с примерами «до» и «после» будут приходить в Telegram. Вы получите только базовые материалы, поэтому обучение не займет много времени и подойдет тем, кому нужно научиться делать презентации в сжатые сроки.
 Материалы будут всегда под рукой — достаточно посмотреть в смартфон.
Материалы будут всегда под рукой — достаточно посмотреть в смартфон. - Creative Presentation от D’SKUL — будущим ученикам доступно бесплатное пробное занятие, где им расскажут о курсе, опишут процесс обучения и познакомят с экспертом — Павлом Ефграфовым, креативным директором дизайн-студии Rich & Lucky и агентства презентаций Prezidium. Вам доступны два формата обучения, которые включают в себя теорию и домашние задания, а также семь современных шаблонов презентации в PowerPoint бесплатно.
Если эти курсы по какой-то причине вас не заинтересовали, можно рассмотреть программы обучения от следующих школ.
- Стань мастером PowerPoint 2.0 от студии «99 Слайдов» — за девять недель вы научитесь работать со структурой, текстом, цветом и графикой в презентациях. Уроки будут открываться дважды в неделю, при этом заниматься и получать обратную связь от преподавателей можно в любое время. Вы создадите портфолио и уже на последнем модуле сможете найти первые заказы, если хотите зарабатывать на презентациях.

- Бизнес-презентации в PowerPoint от Changellenge>>ToolKit — курс длится четыре недели и включает в себя 6 часов видеолекций от экспертов, 16 практических заданий и итоговый проект, после чего вы получите диплом от школы и сопроводительное письмо. В программу входит не только обучение созданию презентации — вы узнаете и о том, как выбрать целевую аудиторию, создать storyline.
- Мастер презентаций PowerPoint от W Studio — сразу после оплаты у вас появится доступ к видеоурокам, после просмотра которых необходимо выполнять домашние задания. Курс включает три блока, благодаря которым вы получите технические навыки и подробнее узнаете о современном дизайне, что поможет в создании крутых презентаций. Студенты курса могут выбрать один из трех тарифов и форматов участия.
- Курсы PowerPoint 2019/2016 от центра «Специалист» — учебный центр предлагает различные курсы, которые помогут научиться создавать современные презентации в PowerPoint, стоимость обучения тоже варьируется.
 Курсы входят в государственную программу повышения квалификации, по результатам обучения вы получите свидетельство центра. Всю теорию вы отработаете во время практических занятий, а обучение на свежих версиях PowerPoint в режиме живого диалога принесет максимум пользы.
Курсы входят в государственную программу повышения квалификации, по результатам обучения вы получите свидетельство центра. Всю теорию вы отработаете во время практических занятий, а обучение на свежих версиях PowerPoint в режиме живого диалога принесет максимум пользы. - Стань мастером убойных бизнес-презентаций от Artrange Digital — в рамках обучения вас ждет 58 видеоуроков, домашние задания с обратной связью от преподавателей и экзамен. Ученики могут воспользоваться одним из трех тарифов. В самый полный включены консультации с автором курса и основателем Artrange Digital и Slider Григорием Поповым, 10 слайдов корпоративного шаблона, дополнительный урок и 1 год доступа к материалам.
Бесплатные курсы и уроки по созданию презентаций
Если вы умеете создавать неплохие презентации, однако хотели бы актуализировать знания, узнать о современных тенденциях в оформлении слайдов, вам подойдут бесплатные уроки и курсы из нашей подборки.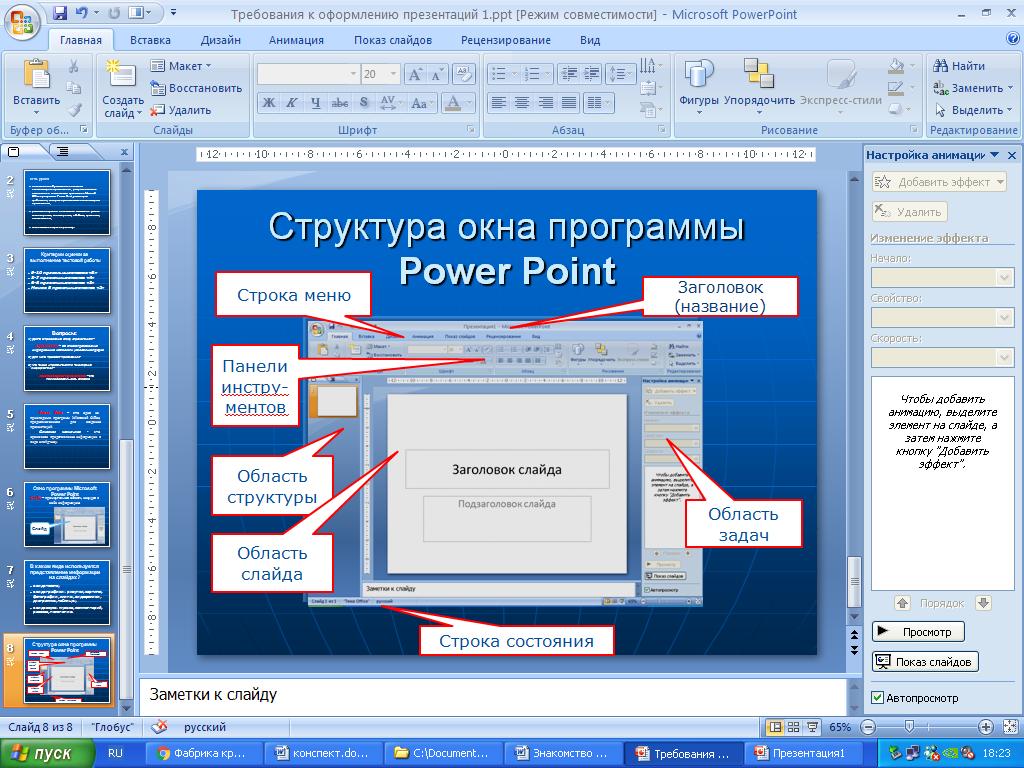
1. «Бесплатный курс по созданию презентаций» — Яндекс Практикум
Курс создан совместно с Максимом Ильяховым, основателем сервиса проверки текста «Главред». Занятия проходят на интерактивной платформе, где вы сможете отработать теорию на практике и научитесь понятно доносить информацию с помощью визуальных приемов.
- Продолжительность обучения: 10 часов
- Доступ: после регистрации
- Как проходит: лекции, практические задания
- Домашние задания: нет
- Сертификат: нет
→ Пройти курс бесплатно на practicum.yandex.ru
2. «Сильная презентация: от идеи до выступления» — Нетология
В рамках курса вы не только научитесь создавать отличные презентации, но и узнаете, как чувствовать себя уверенно перед аудиторией во время выступления. В комьюнити студентов и экспертов вы сможете получить ответы на вопросы и рекомендации. Доступ к материалам курса остается навсегда.
Доступ к материалам курса остается навсегда.
- Продолжительность обучения: 3 часа
- Доступ: после регистрации
- Как проходит: видеолекции, практические задания, дополнительные материалы, комьюнити
- Домашние задания: есть
- Сертификат: есть
→ Пройти курс бесплатно на netology.ru
3. «Эффективная презентация — инструмент развития вашей карьеры» — Easyntation
Во время мастер-класса вы узнаете, как создавать современные бизнес-презентации. Эксперт покажет примеры, разберет ошибки и поможет подобрать подходящий курс тем, кто захочет продолжить обучение на платформе.
- Продолжительность обучения: 1,5 часа
- Доступ: после регистрации
- Как проходит: запись вебинара
- Домашние задания: нет
- Сертификат: нет
→ Пройти курс бесплатно на myeasyntation. ru
ru
4. «Как создать презентацию: курс по Microsoft PowerPoint» — Puzzlebrain
Курс подходит тем, кто планирует освоить базовые функции Microsoft PowerPoint. Обучение поможет вам улучшить свои публичные выступления с помощью понятных и интересных презентаций. Курс создала Юлия Хадаева, аналитик данных и участник проектов по интеграции со службами Google.
- Продолжительность обучения: в своем темпе
- Доступ: после регистрации
- Как проходит: видеоуроки, дополнительные материалы
- Домашние задания: нет
- Сертификат: нет
→ Пройти курс бесплатно на puzzlebrain.ru
5. «Эффективная презентация проекта» — Stepik
Во время курса вы узнаете, как разработать структуру презентации, подбирать материалы и оформлять слайды, готовиться к публичным выступлениям. Обучение проходит на удобной платформе, после освоения программы вы получите сертификат школы.
- Продолжительность обучения: в своем темпе
- Доступ: после регистрации
- Как проходит: текстовые и видеоуроки, тесты
- Домашние задания: нет
- Сертификат: есть
→ Пройти курс бесплатно на stepik.org
Другие бесплатные курсы Stepik: «PowerPoint».
6. «MS PowerPoint с нуля» — Udemy
Если вы еще не знакомы с MS Powerpoint, этот курс для вас. Вы изучите интерфейс программы, научитесь работать с картинками, звуком и видео. Во время обучения преподаватель объяснит, как правильно оформлять презентацию, в том числе настраивать переходы между слайдами и анимацию.
- Продолжительность обучения: 1 час 13 минут
- Доступ: после регистрации
- Как проходит: видеоуроки
- Домашние задания: нет
- Сертификат: нет
→ Пройти курс бесплатно на udemy. com
com
7. «Создание эффективных учебных презентаций» — УрГПУ
Курс состоит из трех блоков, в которых рассказывают о целях презентаций, этапах создания и фишках, благодаря чему вы научитесь качественно оформлять слайды. После прохождения итогового теста вы получите сертификат. Автор курса — Олег Грибан, доцент кафедры рекламы и связей с общественностью УрГПУ.
- Продолжительность обучения: 2 часа 35 минут
- Доступ: после регистрации
- Как проходит: видеоуроки, тесты, список полезной литературы
- Домашние задания: нет
- Сертификат: есть
→ Пройти курс бесплатно на online.uspu.ru
Качественная презентация — залог успешного выступления, прохождения собеседования, продвижения проекта компании или продукции. Если вы научитесь структурировать информацию и просто рассказывать о сложных вещах через презентацию, вы сможете добиться поставленных целей.
Самостоятельно научиться работать в программах, позволяющих создавать современные презентации, реально. Однако в Интернете много информации, которая может ввести в заблуждение или запутать, поэтому онлайн-курсы за короткий срок помогут вам разобраться в этой теме.
Если вы нашли неактуальную информацию в подборке или хотите добавить проверенный курс в созданный нами перечень, напишите в комментариях под подборкой.
Page not found — Историчка
Unfortunately the page you’re looking doesn’t exist (anymore) or there was an error in the link you followed or typed. This way to the home page.
- Главная
- Публикации
- Портфолио
- Студентам
- НИР
- Исторические личности
- ХМАО
- Военный раздел
- Шпаргалка
- Учебники
- Помощь по форматам
- ЕГЭ и ГИА
- Создание презентации
- Шаблоны
- Карты 1939 -1945
- Видеолекции
- Видеораздел
- Рюрик
- Средневековье
- ВМВ
- Уроки PowerPoint.
 Создание презентации
Создание презентации - Материал для НИР
- ТЯЩ
- История огнестрельного оружия
- Курская дуга
- Немецкий танк Тигр
- Советский танк Т-34
- Кутузов
- Наполеон
- Курт Книспель
- Лавриненко Дмитрий
- Европа
- Дверца в Европу
- Решающее сражение «Великой войны» 1409–1411
- Метод легкого изучения истории
- Развенчание мифов
- Революция в Англии в 17 веке
- Очень исторические личности
- Ядвига, королева Польши с 1384 по 1399 год
- Польско Литовский момент истины
- Почему сожгли Джордано Бруно?
- ВМВ
- Маленькие истории большой войны
- Рыцарский поступок Франца Штиглера
- Дневник румынского подполковника
- Районы боевых операций подводных лодок
- Второй день рождения
- Танковая колонна «Дмитрий Донской»
- Штаб XII АК отчет начальника разведотдела за Апрель.
 1942
1942 - Юденрат и еврейская полиция
- Записки корреспондента 1941 год
- Справка УНКВД по Курской области
- «General Goring» на восточном фронте 1941 -1942 год
- Камуфляж для Калифорнии
- Княжество Силенд, которого нет на карте
- Жонглёр — немец, клоун — русский
- Суровый красноармеец Овчаренко
- Гавайская операция
- Вторая битва за Атлантику
- Второй этап битвы за Атлантику
- Битва за Британию
- Десант на форт Эбен-Эмаэль
- Куин Мэри
- Военно-Историческая Библиотека 1994-2007
- Серия книг «Военно-историческая библиотека». Часть I
- Серия книг «Военно-историческая библиотека». Часть II
- Серия книг «Военно-историческая библиотека». Часть III
- Русь
- Работы
- Ссылки
- Баннеры
- Баннерообмен
- Логотипы
- Блог
- Контакты
- FAQ
- 05/13/2015 — В связи с приближающимся ЕГЭ.
 …
… - 12/12/2013 — “Историчка” с Twitter
- 12/12/2013 — Создан виджет «Историчка-blog»
- 12/10/2013 — Военно-Историческая Библиотека
- 12/09/2013 — Сайт Историчка получил 200гб на «Яндекс диске»!
- 05/05/2013 — В раздел Портфолио добавлен Диплом
- 01/10/2013 — Сертификат по ИКТ- компетентности.
- 12/23/2012 — Создана ветка ВМВ
- 12/22/2012 — Контакты
- 12/05/2012 — Создан видео раздел.
Мастер-слайды PowerPoint Учебное пособие для начинающих
Используйте эти файлы упражнений, чтобы следовать
Мастер-слайды PowerPoint — зачем их использовать?
Этот учебник по созданию мастер-слайдов в PowerPoint предназначен для начинающих. Если вы раньше не использовали мастер-слайды, то это руководство для вас.
Итак, зачем вам мастер-слайды PowerPoint? Во-первых, представьте, что у вас есть довольно большая презентация, эта презентация содержит много слайдов. Затем ваш отдел маркетинга дал вам цвета и графику, которые вам нужно применить к этой презентации. Проблема в том, что вы уже создали презентацию PowerPoint, и вам не нравится перспектива просматривать каждый слайд, применяя цвета, макеты и изображения, которых у вас не было, когда вы начинали создавать презентацию. Знание того, как использовать мастер-слайды PowerPoint, автоматически применяет макеты, которые вы создаете.
Проблема в том, что вы уже создали презентацию PowerPoint, и вам не нравится перспектива просматривать каждый слайд, применяя цвета, макеты и изображения, которых у вас не было, когда вы начинали создавать презентацию. Знание того, как использовать мастер-слайды PowerPoint, автоматически применяет макеты, которые вы создаете.
Или, скажем, у вас есть презентация, которую вы создали для другой организации, и этот конкретный файл PowerPoint имеет разные цвета и изображения, и вам нужно их быстро изменить. Используя мастер-слайды PowerPoint, вы можете быстро обновить презентацию, чтобы в ней использовались цвета, изображения, логотипы и макет вашей организации.
Вам действительно нужно увидеть, насколько мощными являются мастер-слайды PointPoint, чтобы понять, сколько времени вы можете сэкономить, используя их для быстрого обновления своей презентации.
Этот учебник по мастер-слайдам PowerPoint для начинающих можно использовать с вашими текущими проектами, но если вы просто хотите следовать ему, вы можете загрузить файлы упражнений для приведенного выше видео и пошаговое руководство ниже.
Что я узнаю из этого руководства для начинающих по мастер-слайдам PowerPoint?
По сути, в этом учебном пособии по мастер-слайдам PowerPoint вы узнаете, как изменить презентацию, которая в настоящее время выглядит так:
Во что-то похожее на это:
Все это достигается с помощью функции мастер-слайдов в PowerPoint. Таким образом, вам не придется обновлять каждый слайд по отдельности. Вы будете поражены тем, как быстро вы сможете обновлять существующие презентации.
Итак, если вы хотите продолжить, вы можете загрузить следующее: Мастер-слайды PowerPoint Файлы упражнений.
ОК, теперь, когда вы загрузили файлы упражнений, давайте откроем файл powerpoint-master-slides-start.pptx .
Как видите, выглядит довольно скучно.
Теперь первое, что нужно сделать, это изменить шрифт всех слайдов. Нажмите на текст любого слайда, и вы увидите, что шрифт в настоящее время Calibri.
Мы будем использовать мастер-слайды для одновременного обновления шрифта всех слайдов.
Просмотр образцов слайдов в PowerPoint — 2:18
Чтобы просмотреть образцы слайдов в PowerPoint, выполните следующие действия:
- Щелкните вкладку Просмотр вверху.
- Теперь щелкните Образец слайдов .
- Нажмите на Образец слайдов слева.
- Теперь, , выделите текст « Нажмите, чтобы изменить стиль основного заголовка «. (7:39)
- Теперь вы можете изменить шрифт на Verdana .
- Находясь на мастер-слайде, выделите маркеры в поле содержимого ниже и измените шрифт на Verdana.
Добавление графики в мастер-макет
Хорошо! Надеюсь, теперь вы знаете, что такое мастер слайдов. Итак, я знаю вопрос, который вы должны задать прямо сейчас, а именно: «Если в режиме мастер-слайда только верхний слайд является мастер-слайдом, то каковы все остальные слайды под ним?».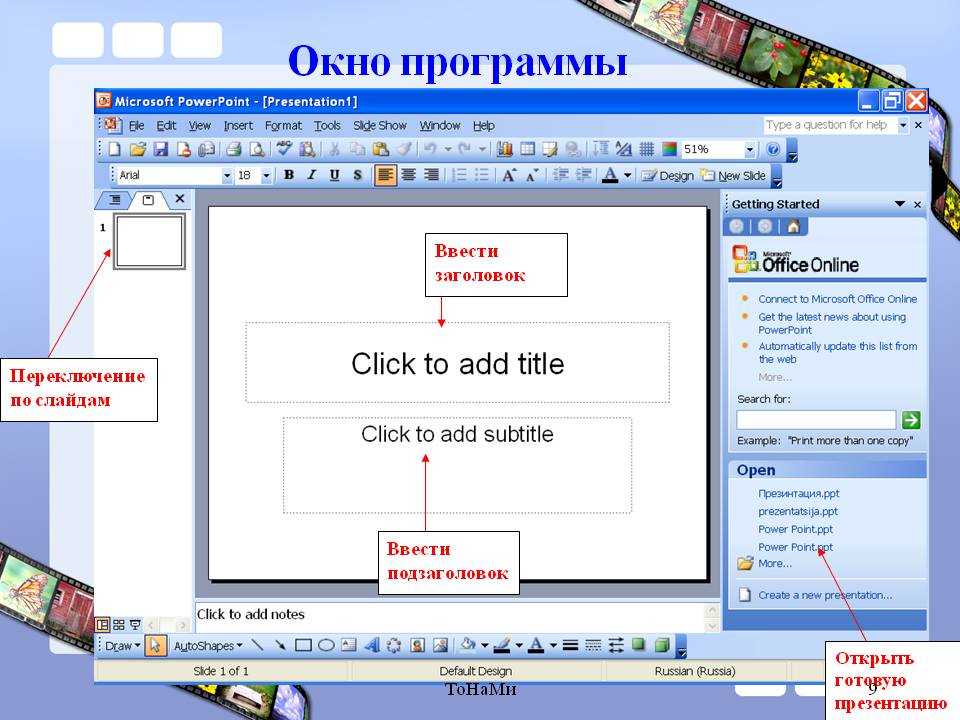
Хороший вопрос и ответ «Макеты». Вы видите, что каждый образец слайдов содержит несколько макетов слайдов. Когда мы изменили шрифт образца слайдов, все шрифты на каждом слайде макета в этом образце также изменились. Если вы нажмете на слайд «Заголовок и макет содержимого», вы увидите, что шрифт в этом макете также Verdana. Хотя мы не меняли шрифт в этом макете напрямую.
На картинке выше видно, что розовая стрелка указывает на заголовок и слайд макета содержимого. Если вы выделите любой текст на слайде, вы увидите, что используется шрифт Verdana.
Теперь именно на этот макет (заголовок и содержимое) мы хотим добавить цветные прямоугольники и логотип компании. Это потому, что мы не хотим, чтобы прямоугольники и логотип появлялись на каждом слайде. Мы хотим, чтобы они появлялись только на слайдах, на которых есть маркеры. Итак, давайте сделаем это:
(Время видео — 14:30)
- Убедитесь, что вы просматриваете мастер-слайды.
- Выберите плитку и слайд макета содержимого.
 (см. рисунок выше).
(см. рисунок выше). - Далее на ленте щелкните Вставить.
- В раскрывающемся меню «Фигуры» выберите прямоугольную форму.
- После этого перетащите, чтобы нарисовать прямоугольник вверху страницы.
- Далее с помощью маркера изменения размера внизу в центре прямоугольника отрегулируйте высоту прямоугольника , чтобы он выглядел следующим образом:
- Наш следующий шаг — изменить цвет прямоугольника. Убедитесь, что выбран прямоугольник, затем щелкните вкладку «Формат фигуры » на ленте .
(Время видео — 14:55.)
- Теперь щелкните в раскрывающемся меню Заливка формы , затем выберите Дополнительные цвета заливки .
- Теперь вам нужно выберите на вкладке Custom вверху. (То есть, если Custom еще не выбрана вкладка).

- Теперь введите следующие цвета в красное, зеленое и синее поля.
Красный: 69
Зеленый: 117
Синий: 25
Вы можете видеть, что выбран зеленый цвет. Таким образом вы сможете убедиться, что ваши цвета максимально точны. Вы можете спросить свой отдел маркетинга, какие цвета RGB использует ваша компания. - Нажмите OK . (Вы увидите, что прямоугольник зеленый. Теперь нам нужно удалить все контуры).
- С все еще выделенной прямоугольной формой Выберите раскрывающееся меню Shape Outline и выберите Без контура .
(Теперь, когда контур был удален из формы, нам нужно продублировать прямоугольник.) - Удерживайте клавишу управления ( Ctrl ) на клавиатуре и с помощью мыши перетащите копию прямоугольника вниз на под заголовком .
(Смотрите как дублировать в видео уроке — 16:14)
- Скопируйте прямоугольник еще раз так, чтобы он расположился внизу слайда .

(Ваш макет слайда должен выглядеть так, как показано выше). - Затем нажмите, чтобы снять выделение со всех фигур на слайде макета.
- Сейчас, удерживая на ctrl клавиша продублируйте верхний прямоугольник так, чтобы дубликат был размещен чуть ниже. Затем измените цветов этого прямоугольника на:
Красный: 226
Зеленый: 118
Синий: 0
Если вы следили за макетом мастер-слайда в PowerPoint, он должен выглядеть следующим образом:
Если вы закроете ( Мастер-слайд — Закрыть мастер-вид ) мастер-вид и посмотрите на свою презентацию, вы увидите, что все слайды с Примененный макет заголовка и содержимого будет обновлен. Теперь должны быть видны зеленый и оранжевый прямоугольники.
Как добавить логотип на несколько слайдов в PowerPoint?
Следующее, что мы собираемся сделать в этом руководстве для начинающих по мастер-слайдам PowerPoint, — добавить логотип. План состоит в том, чтобы вернуться к тому же слайду с заголовком и макетом контента и разместить логотип в правом верхнем углу. Итак, приступим.
План состоит в том, чтобы вернуться к тому же слайду с заголовком и макетом контента и разместить логотип в правом верхнем углу. Итак, приступим.
Однако на этот раз, чтобы открыть наши образцы слайдов, мы будем использовать ярлык.
- Зажмите Shift на клавиатуре и нажмите на кнопку обычного просмотра в правом нижнем углу экрана.
(Крутой маленький ярлык для мастер-слайдов, а?). - Теперь вы можете выбрать слайд с заголовком и макетом содержимого, над которым мы работали ранее.
- Чтобы вставить изображение, выберите Вставить на ленте.
- Далее выберите Картинки — Это устройство .
- Дважды щелкните логотип.png , чтобы вставить изображение логотипа 2 B Talking Logo.
- Перетащите логотип в правый верхний угол и измените размер логотипа так, чтобы он хорошо помещался на оранжевом и зеленом прямоугольниках.

Хорошо выглядеть! Теперь мы добавим круг в качестве фоновой формы, чтобы выделить логотип. - На ленте выберите Вставка — Форма , затем выберите форму Овал .
- Теперь удерживайте нажатой сдвиг , перетащите, чтобы нарисовать круг на странице.
- Выберите Заливка фигуры и измените цвет на белый .
- Теперь перетащите круг перед логотипом 2BTalking и измените размер .
(Не забудьте удерживать клавишу Shift).
(Как видите, кружок закрывает логотип, поэтому нам нужно поместить его за логотипом.) - Убедитесь, что выбран белый кружок, затем выберите Формат формы на ленте вверху.
- Выберите раскрывающийся список Отправить назад , затем выберите Отправить назад .

(Посмотрите, как отправить назад в обучающем видео — 22:35)
Теперь вы должны увидеть свой логотип с белым кругом позади.
(Теперь нужно изменить контур круга, чтобы он соответствовал оранжевой полосе.) - Для начала, сохраняя выбранный круг , щелкните раскрывающееся меню Контур фигуры и обратите внимание, что PowerPoint запомнил оранжевый цвет. Нажмите на оранжевый цвет в последних цветах .
- Затем снова щелкните Shape Outline и перейдите к Weight , затем выберите More lines .
- В разделе «Формат формы» справа измените толщину линии на 10pt .
- После этого мы совместим круг и картинку. Если круг уже выделен зажмите клавишу Shift и выберите на картинке .
(Вы должны увидеть, как они оба выбирают, как показано ниже).
(Посмотрите, как выровнять фигуры в обучающем видео — 24:14). - Теперь щелкните Формат фигуры на ленте и выберите раскрывающийся список Выравнивание .
- В раскрывающемся списке Выровнять выберите Выровнять по центру , затем снова выберите список и выберите Выровнять по центру .
(Теперь ваш круг с изображением сверху должен быть идеально выровнен). - Сгруппируйте круг и изображение так, чтобы они были единым объектом. Нажмите в раскрывающемся меню группы и выберите Группа .
(Посмотрите, как группировать фигуры в обучающем видео — 25:18).
(Теперь, когда вы сгруппировали круг и изображение, вы можете изменять их размер и перемещать, как если бы они были одним целым.) - Закрыть представление образца слайдов .
Если вы сейчас просматриваете свою презентацию, вы увидите, что после добавления логотипа к заголовку и макету контента логотип 2 B Talking автоматически добавляется во всю вашу презентацию.
Добавление анимации с помощью мастеров слайдов в PowerPoint
Видеоруководство — 26:09.
Вы можете добавить анимацию к макету слайда. Преимущество этого заключается в том, что любая добавленная вами анимация, конечно же, будет обновлять любой слайд на основе этого основного макета. Добавим немного анимации.
- Просмотр мастер-слайдов. ( Вид — Образец слайдов ).
- Теперь, когда вы находитесь в режиме образца слайдов , выберите слайд с заголовком и макетом содержимого, над которым мы работали.
- На мастер-слайде с заголовком и содержимым щелкните границу заполнителя содержимого.
(Важно выбрать границу мастер-слайда PowerPoint, чтобы маркеры анимировались по одному. Если вы этого не сделаете, анимация маркеров по отдельности потребует перехода в область анимации и пустой траты времени. ) - Теперь щелкните Animations на ленте и выберите Fade анимацию.

- Далее, закрыть мастер-слайд .
- Нажмите F5 на клавиатуре, чтобы запустить слайд-шоу PowerPoint с самого начала. Когда вы нажимаете мышью, каждая точка маркера должна исчезать по одной.
Распространенной ошибкой здесь является отсутствие выделения на границе при применении анимации. В шаге 3 выше посмотрите на картинку. Вы можете видеть, что граница была выбрана по тому факту, что граница имеет маленькие круглые маркеры изменения размера в углах и на краях фигуры. Если вы их не видите, значит граница не выбрана.
Настройка маркеров в образце слайдов PowerPoint
Посмотрим правде в глаза! Стандартные маркеры в PowerPoint такие же скучные, как и все остальное. Да, они подходят для большого отчета, но им не место в PowerPoint.
Далее, в этом подробном руководстве для начинающих по мастер-слайдам PowerPoint, мы собираемся настроить маркеры в заголовке мастер-слайда и макете содержимого, чтобы они отображались в виде маленьких зеленых мишеней.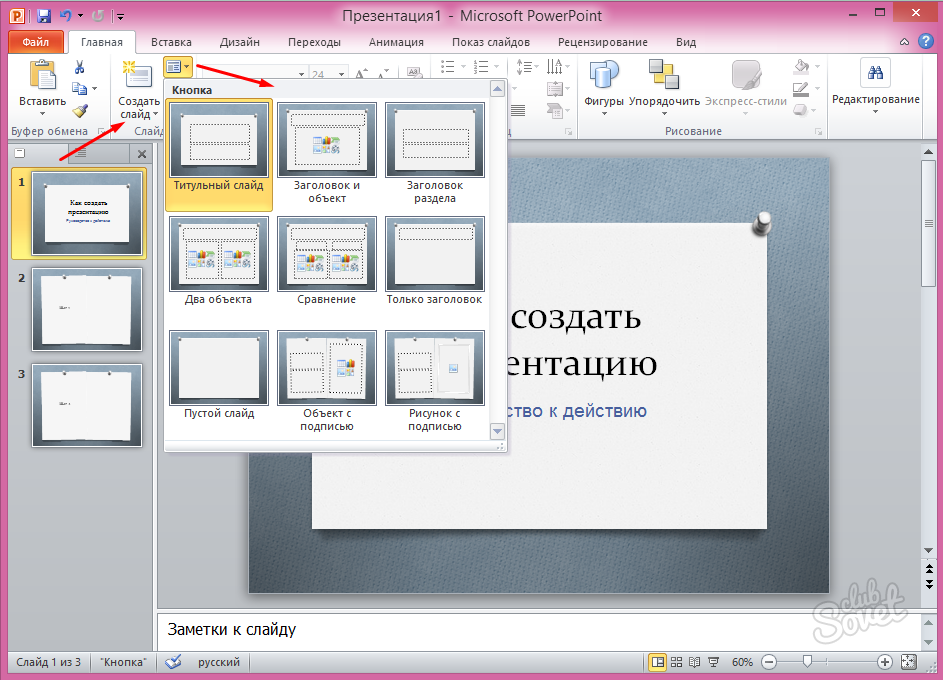
- Во-первых, Вид — Образцы слайдов.
( Shift Click обычный вид кнопка — удобный ярлык — метка времени видео — 31:00). - Далее, Выберите макет заголовка и содержимого слева.
(Это то самое, над чем мы работали все это время.) - Щелкните в любом месте первой строки текста , которая в настоящее время содержит текст Щелкните, чтобы изменить основные стили текста.
- После этого на вкладке Home на ленте выберите 9В раскрывающемся списке 0031 маркеров выберите и выберите маркеры и нумерацию . — 32:00.
- Затем в поле Маркеры и нумерация нажмите Настроить .
- Теперь в раскрывающемся меню шрифтов выберите Wingdings .
- Выберите символ, похожий на цель .

(В качестве альтернативы вы можете введите 164 в поле Код символа — 33:22.)
- Нажмите OK . (Теперь, чтобы покрасить точку маркера в зеленый цвет, который мы использовали).
- Щелкните раскрывающееся меню Цвет и выберите зеленый из последних цветов .
(Обучающее видео — 34:04).
- Нажмите OK , чтобы просмотреть маркированные маркеры зеленого цвета.
(Нам нужно настроить интервал между маркером и текстом справа от маркера. Нам также нужно настроить интервал между маркерами. — 34:44). - Во-первых, щелкните слева от C в тексте Щелкните, чтобы изменить основные стили текста.
- Далее, при необходимости , нажмите View и установите флажок Ruler для отображения линеек.
(Если этот флажок уже установлен, вам, очевидно, не нужно его устанавливать. )
)
- Теперь вы можете использовать висячий отступ, чтобы перетащить текст от маркера .|
Смотрите обучающее видео — 35:20.
(Это может быть немного неудобно, поэтому наберитесь терпения, возможно, вам будет полезно просмотреть видео). - Следующее, что нужно сделать, это увеличить межстрочный интервал, чтобы он не выглядел таким загроможденным. Если вы хотите знать, что я имею в виду, закройте мастер-слайд и посмотрите, как расположены интервалы между строками.
- Давайте отсортируем это, поэтому вернемся к главному виду. ( Просмотр — Образцы слайдов ).
- Далее, щелкните в любом месте верхней строки текста .
- Теперь щелкните Главная , затем из раскрывающегося списка межстрочный интервал выберите параметры межстрочного интервала .
- Измените после на 10pt , затем нажмите OK .

- Нажмите OK .
- Закрыть Образцы слайдов вид.
(Мастера слайдов — Закрыть основной вид).
Теперь, когда вы использовали образцы слайдов для обновления маркеров во всей презентации, вы можете убедиться, насколько мощными и эффективными являются образцы слайдов PowerPoint. Они не только сэкономят вам кучу времени, но и сделают вашу презентацию PowerPoint согласованной.
Итак, мы надеемся, что вы сможете убедиться в полезности этого руководства по мастер-слайдам PowerPoint для начинающих в своей повседневной работе.
Создание мастер-слайда с пользовательским макетом в PowerPoint
(Обучающее видео — 37:57)
Вы знаете, что при использовании мастер-слайдов PowerPoint вам не нужно придерживаться стандартных макетов, которые вы получаете в PowerPoint. Вы можете создавать свои собственные макеты. Добавляя заполнители, вы можете размещать изображения и другое содержимое в макете образца слайдов и применять их к существующим слайдам в презентации PowerPoint. Это позволит вам легко обновлять несколько слайдов и управлять ими, используя только один слайд макета.
Это позволит вам легко обновлять несколько слайдов и управлять ими, используя только один слайд макета.
Давайте добавим слайд с пользовательским макетом, который будет содержать заполнитель изображения. Этот заполнитель изображения позволит вам добавлять разные изображения на каждый из слайдов. Однако вы сможете убедиться, что все изображения имеют одинаковые размеры (высоту и ширину), чтобы ваше слайд-шоу выглядело действительно согласованным.
Дублирование макета мастер-слайдов PowerPoint
Давайте сначала продублируем заголовок и макет содержимого, с которыми мы работали до сих пор. Если вы хотите использовать видео-учебник для этого, перейдите к отметке времени 38:45.
- Первый просмотр мастер-слайдов. ( Вид — Образец слайдов ).
- Щелкните правой кнопкой мыши на макете заголовка и содержимого и выберите дубликат макет .
- Щелкните правой кнопкой мыши на только что скопированном макете образца слайдов и выберите Переименовать .

- В поле «Переименовать макет» введите: « content_picture ».
- Затем нажмите Переименовать .
- Уменьшите ширину заполнителя содержимого , чтобы освободить место для заполнителя изображения.
- Затем на вкладке Образец слайдов на ленте щелкните Вставить заполнитель и выберите Изображение .
- Перетащите заполнитель изображения справа от заполнителя содержимого.
Теперь вы вставили заполнитель изображения, пришло время применить новый макет слайда к презентации и начать добавлять изображения.
Добавление изображений в заполнитель для изображений в мастер-слайдах PowerPoint
При использовании заполнителей для изображений важно правильно вставлять изображения. Это довольно прямолинейно, но небольшое руководство в этом отношении будет на вес золота. Особенно, если вы хотите убедиться, что ваши изображения имеют постоянную ширину, высоту и положение в презентации.
Особенно, если вы хотите убедиться, что ваши изображения имеют постоянную ширину, высоту и положение в презентации.
Посмотреть в видеоуроке — 41:49.
- Закрыть режим мастер-слайдов .
- Выберите второй слайд презентации слева, затем удерживая нажатой клавишу Shift, щелкните последний слайд презентации .
- Выбрав все слайды, щелкните раскрывающийся список Layout вверху, затем выберите новый макет content_picture настраиваемый мастер-макет слайдов.
(Если вы щелкнете по презентации, вы увидите, что заполнитель изображения был добавлен ко всем выбранным слайдам. Это связано с тем, что теперь к этим слайдам в презентации применен новый настраиваемый макет основного слайда content_picture.) - Выберите 2-й слайд в презентации.
- Щелкните значок добавления изображения в заполнитель изображения.

- Дважды щелкните файл two-people-presenting.jpeg из файлов exricse.
- Выберите Обрезать кнопку вверху.
(Закройте идеи дизайна, если вы видите это. Это будет отображаться только в более поздних версиях PowerPoint). - Перетащите изображение в область обрезки так, чтобы вы видели только женщину справа.
Временная метка видео — 42:38.
- Нажмите на изображении, чтобы отменить выбор.
- Выберите слайд 3 и вставьте изображение говорящей женщины (speaking.jpeg) и используйте кнопку обрезки , чтобы вы могли ее увидеть.
- Выберите 4-й слайд вставьте изображение illustrative-flower.jpeg .
- Вставьте изображение natural-flow.
 jpeg в заполнитель изображения на слайде 5 .
jpeg в заполнитель изображения на слайде 5 .
- Наконец, вставьте изображение question-yellow.jpeg в заполнитель на слайде 6 .Используйте кнопку обрезки, как и раньше, чтобы переместить вопросительный знак в середину.
- Наконец, выберите слайд 7 и выделите все маркеры и щелкните правой кнопкой мыши и выберите преобразовать в SmartArt .
- Убедитесь, что слева выбран список, и выберите Базовый черный список .
- Нажмите OK .
- Убедитесь, что вы находитесь на слайде 7, затем на вкладке Главная на ленте щелкните Макет и выберите Макет заголовка и содержимого .
(Поскольку у нас нет изображения для последнего слайда, мы превратили скучные маркеры в интеллектуальные рисунки. Это должно сделать обзорный слайд в презентации более привлекательным.)
Это должно сделать обзорный слайд в презентации более привлекательным.) - Теперь изменим цвета смарт-арта, чтобы они соответствовали дизайну. Выберите верхний левый прямоугольник смарт-арта , затем щелкните правой кнопкой мыши нижний правый .
- Щелкните Заливка фигуры сверху и выберите зеленый из последних цветов .
- Теперь выберите два других прямоугольника и , покрасьте их в оранжевый цвет .
(Вы должны найти правильный оранжевый цвет среди последних цветов.)
Ваша презентация PowerPoint почти завершена. Кроме того, используя мастер-слайды и макеты, вы можете быстро и легко обновлять презентацию. Даже если ваша презентация состоит из более чем 100 слайдов.
Чтобы закончить этот учебник для начинающих по мастер-слайдам PowerPoint, мы изменим титульный слайд, чтобы у нас был заполнитель фонового изображения. Это позволит вам или кому-либо другому, использующему ваши мастера, легко добавить собственное фоновое изображение.
Это позволит вам или кому-либо другому, использующему ваши мастера, легко добавить собственное фоновое изображение.
Как добавить заполнитель изображения в качестве фона
Помните, что если вам трудно следовать этому руководству для начинающих по мастер-слайдам PowerPoint, вы всегда можете воспользоваться видео в верхней части этой страницы. Иногда наблюдение за тем, как я что-то делаю, может вызвать у вас в голове щелчок.
Верно! Давайте добавим заполнитель фонового изображения на титульный слайд.
- Просмотр ваших образцов слайдов . ( Вид — Образец слайдов ).
- Из макетов слева выберите Макет заголовка .
- Нажмите на границу текстового поля стиля субтитров, и , нажмите «Удалить» на клавиатуре, чтобы удалить его.
- Удалите 3 поля внизу , которые в настоящее время содержат дату, нижний колонтитул и номер слайда.
 Используйте мышь, чтобы перетащить их, затем нажмите «Удалить».
Используйте мышь, чтобы перетащить их, затем нажмите «Удалить».
- Отрегулируйте ширину заполнителя заголовка так, чтобы он закрывал ширину слайда , затем уменьшите размер текста до 48pt .
- Теперь выровняйте текст в поле заголовка по середине .
- На вкладке Образец слайдов на ленте Щелкните Вставить заполнитель и выберите Изображение .
- Перетащите мышью через весь слайд так, чтобы заполнитель изображения покрыл весь слайд .
- Нажмите в раскрывающемся списке Отправить назад и выберите Отправить на задний план .
- Выберите границу из Нажмите, чтобы отредактировать основной стиль заголовка затем нажмите Формат формы — Заливка формы и выберите Дополнительные цвета заливки .

- Выберите черный в качестве цвета и измените прозрачность на 60% .
- Нажмите OK .
- Измените цвет шрифта на Белый .
- Закройте представление MastersSlides и выберите первый слайд презентации.
- Нажмите Макет , а затем Титульный слайд , чтобы обновить макет.
- Отлично! Теперь вы готовы добавить изображение. На первом слайде презентации нажмите кнопку добавления изображения в середине заполнителя.
- Двойной щелчок на изображении two-people-presenting.jpeg , чтобы вставить его.
Ты сделал это! Молодцы, что дошли до конца этого руководства по мастер-слайдам PowerPoint для начинающих. Я надеюсь, вы думали, что оно того стоило.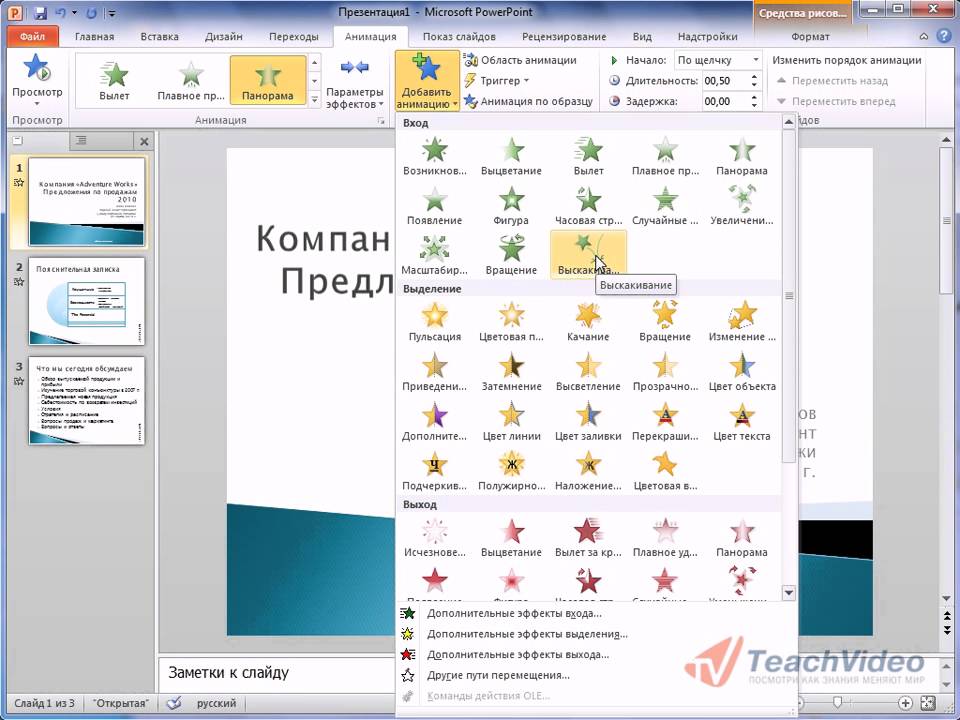 Эффективное использование мастер-слайдов в PowerPoint сэкономит вам кучу времени. Вы получите согласованность между презентациями. Это также облегчает другим пользователям создание презентаций PowerPoint с использованием ваших мастер-слайдов.
Эффективное использование мастер-слайдов в PowerPoint сэкономит вам кучу времени. Вы получите согласованность между презентациями. Это также облегчает другим пользователям создание презентаций PowerPoint с использованием ваших мастер-слайдов.
Если вы хотите узнать больше, Microsoft сами предлагают подсказки и советы по мастер-слайдам.
После изучения этого руководства по мастер-слайдам PowerPoint для начинающих вас могут заинтересовать другие бесплатные справочные руководства, которые мы предлагаем.
Другие учебные пособия
Ответы на все ваши вопросы —
Что такое Microsoft PowerPoint?
Большинство людей используют Microsoft PowerPoint, когда им нужно сделать бизнес-презентацию. В настоящее время даже студенты изучают и используют PowerPoint для создания школьных проектов.
PowerPoint — любимец залов заседаний, лучшее программное обеспечение для любой бизнес-презентации. Но PowerPoint выходит за рамки обычных слайдов.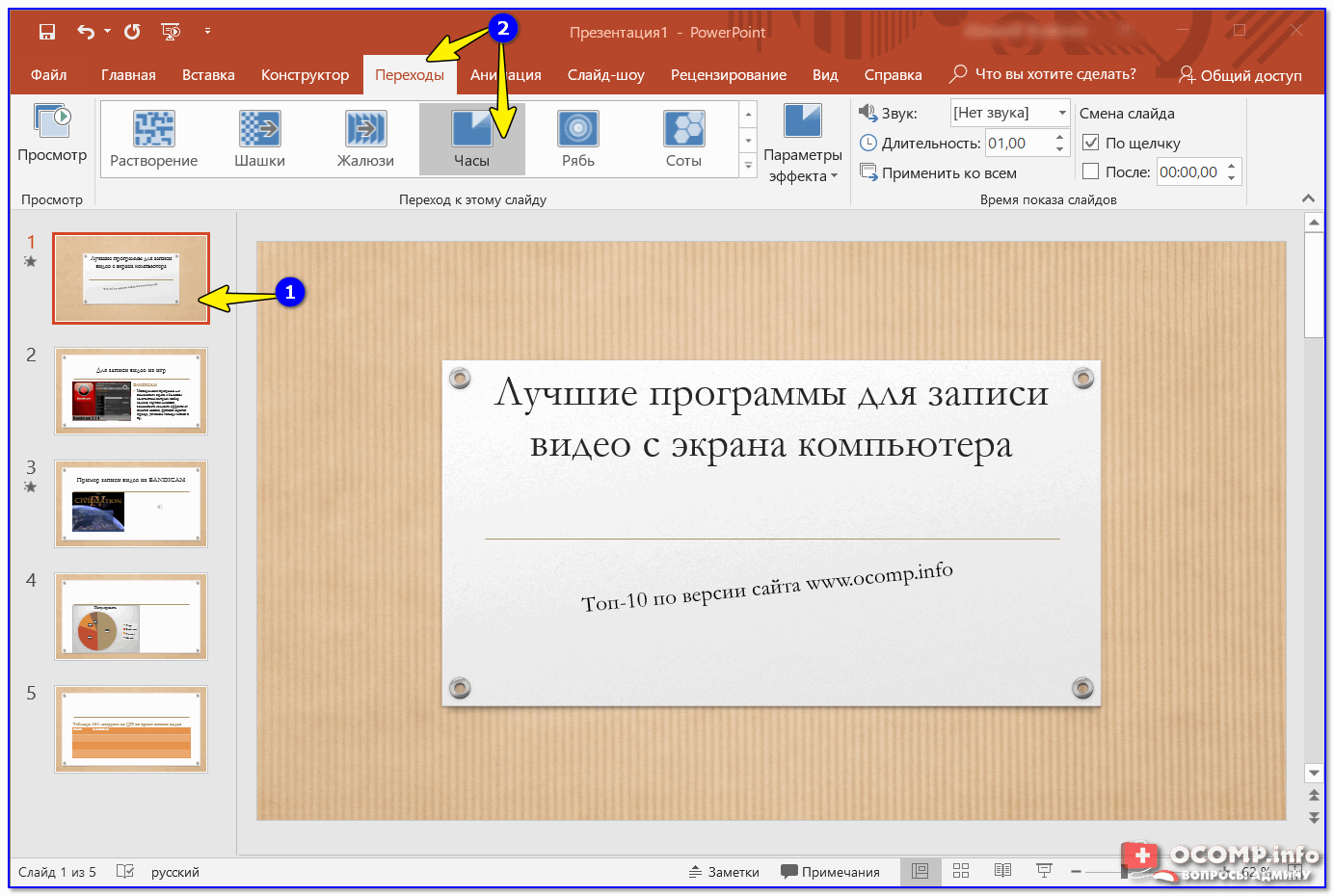 Сегодня PowerPoint используется для создания красивых диаграмм, блок-схем, демонстрации процесса с анимацией, отображения диаграмм.
Сегодня PowerPoint используется для создания красивых диаграмм, блок-схем, демонстрации процесса с анимацией, отображения диаграмм.
PowerPoint — отличный инструмент для быстрого создания изображений и инфографики для социальных сетей.
Даже на торговых ярмарках и выставках телевизионный монитор часто показывает основные характеристики продукта, новости компании и информацию, используя автоматизированную презентацию Microsoft PowerPoint.
Зачем мне изучать PowerPoint?
PowerPoint — это бизнес-программа, используемая почти в каждом офисе. Когда вы изучите PowerPoint, вы сможете делать более качественные и впечатляющие презентации .
Когда нужно произвести впечатление на клиента, начальника или коллегу, важна презентация. Это простой способ произвести неизгладимое впечатление с помощью звездной презентации. Не только то, что есть в PowerPoint, но и то, что сказано и как сказано.
Но хорошо разработанный PowerPoint может стать отличным началом презентации и продемонстрирует ваши таланты и компетентность в предметной области.
Если вы все еще учитесь, вы сможете делать школьные проекты лучше, а ваши презентации будут более эффектными, чем у других. Например, используйте Smart Art, блок-схемы, графику, анимацию и т. д., чтобы ваши презентации летали.
Этот навык необходим для продвижения по карьерной лестнице.
Навыки презентации были отличительной чертой таких людей, как Билл Гейтс и Стив Джобс.
Каковы преимущества и недостатки PowerPoint?
Как и любое программное обеспечение, PowerPoint имеет ряд преимуществ и недостатков. Тем не менее, преимущества намного перевешивают несколько недостатков, поэтому в конечном итоге вам будет лучше изучать PowerPoint в долгосрочной перспективе.
Преимущества PowerPoint
- Простота использования
- Более быстрые презентации
- Легко учиться
- Почти у всех компаний уже есть лицензия на Microsoft Office, и, таким образом, ваш ПК или ноутбук будет поставляться с этим программным обеспечением в комплекте.
 Никаких новых покупок… в большинстве случаев.
Никаких новых покупок… в большинстве случаев. - Работает на ПК, Mac, телефонах, iPad, Android
- Легко визуализировать с помощью опции слайд-шоу
- Можно записать всю презентацию PowerPoint и воспроизвести ее по желанию. Запись может воспроизводиться автоматически, автоматически зацикливаться и может продолжать воспроизводиться на телевидении без посторонней помощи.
- Полезно не только для корпоративных презентаций. Используйте его для рисования иллюстраций, инфографики, плакатов, баннеров и EDM.
- Легко сотрудничать с другими. С помощью Microsoft One Drive и облачного программного обеспечения несколько участников могут работать вместе над одной и той же презентацией PowerPoint и одновременно добавлять свои комментарии, добавлять контент и редактировать слайды.
- Изменения можно отслеживать для просмотра.
- Можно добавлять примечания к раздаточным материалам
- Также можно добавить заметки докладчика. В презентации слайд-шоу выступающий может просматривать заметки, а аудитория видит только слайды.
 Таким образом, ведущий может легко болтать о вещах и, кажется, запоминает нужные эффекты в нужное время. Шикарное преимущество!
Таким образом, ведущий может легко болтать о вещах и, кажется, запоминает нужные эффекты в нужное время. Шикарное преимущество! - Вы можете легко и быстро начать работу с готовым шаблоном PowerPoint.
Недостатки PowerPoint
- Плохо подготовленная презентация PowerPoint может испортить всю презентацию.
- Слишком много слайдов может утомить людей и вызвать ужасную «смерть от PowerPoint».
- часто люди склонны переусердствовать с эффектами презентации. Когда текст летит со всех сторон и постоянно прыгает, льется дождем, это может отвлечь аудиторию от содержания презентации и может негативно повлиять на презентацию. Зрителей могут раздражать дилетантские эффекты, и они могут прервать презентацию.
- Слайды со слишком большим содержанием могут быть трудными для чтения или сосредоточения внимания. Кроме того, некоторые докладчики склонны читать каждое слово в презентации.
- Многие выступающие тратят больше времени на добавление эффектов, анимации, графики и их размещение, чем на планирование или репетицию своей презентации.
 Таким образом, в PowerPoint тратится больше времени, чем на реальную презентацию.
Таким образом, в PowerPoint тратится больше времени, чем на реальную презентацию.
Сложно ли освоить PowerPoint?
Вовсе нет. PowerPoint — одна из самых простых и интуитивно понятных программ. Это очень легко понять, и вы можете довольно быстро освоить основы. Вы сможете делать простые презентации PowerPoint в кратчайшие сроки. Но чтобы освоить программное обеспечение и создать визуально привлекательную презентацию, может потребоваться немного времени и много практики.
Это будет зависеть от количества времени, которое вы готовы потратить на изучение PowerPoint. Как только вы освоите основы создания слайдов, изменения макетов и начнете экспериментировать со шрифтами, цветами и маркерами, вы сможете перейти к более полезным темам.
Ключевыми вещами, которые вы должны изучить, являются принципы дизайна, смарт-арт, анимация, использование изображений, ссылок, видео и применение различных тем.
PowerPoint настолько функциональна, что вы должны найти время, чтобы изучить скрытые функции PowerPoint .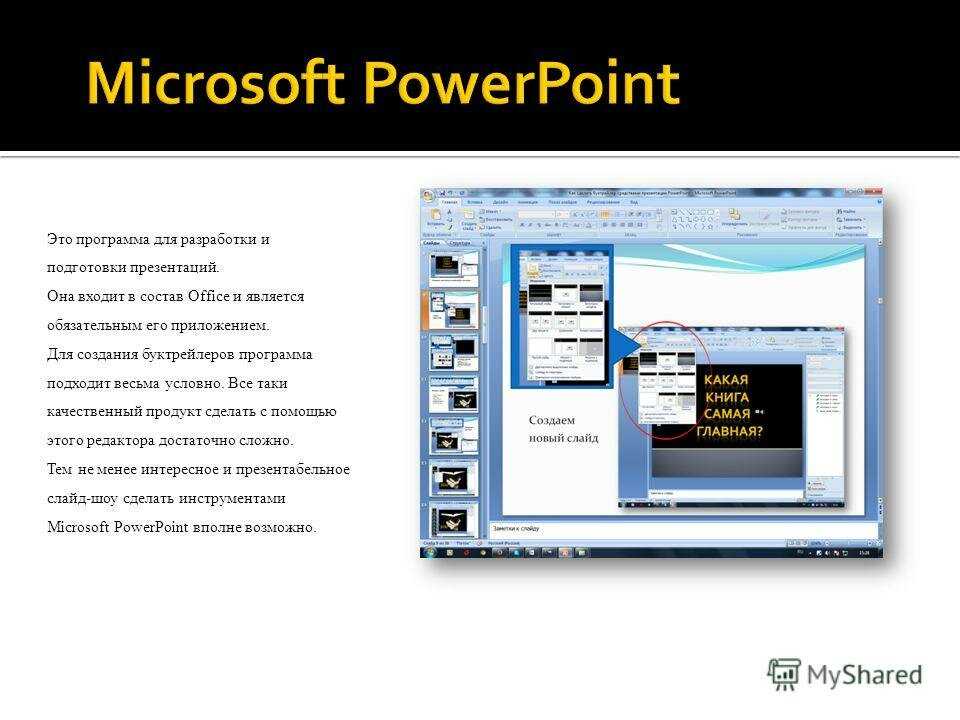
Как я могу изучить PowerPoint?
Хотя освоить PowerPoint несложно, лучше использовать формальный подход. Таким образом, вы сможете быстро изучить его и выбрать все, что вам следует и чего не следует делать.
Учиться на собственных ошибках в бизнесе презентаций может дорого обойтись. Вы же не хотите сделать плохую презентацию, потерять клиента, а потом понять, что у вас плохо с Powerpoint. Лучше изучить основы, лучшие практики и некоторые расширенные функции PowerPoint, которые помогут сделать вашу презентацию потрясающей, звездной презентацией в кратчайшие сроки.
Обычные программы обучения PowerPoint в Сингапуре часто длятся 2-3 дня. Базовое обучение PowerPoint может занять пару дней, а расширенное обучение PowerPoint может длиться 3 дня.
Но потраченное время действительно того стоит. Я не могу себе представить, сколько времени я мог бы сэкономить, если бы я пошел на официальное обучение, вместо того, чтобы обжечься и потерять несколько клиентов. Вдобавок ко всему, иметь расстроенного босса и явно сердитого вице-президента — худшее, что может случиться.
Вдобавок ко всему, иметь расстроенного босса и явно сердитого вице-президента — худшее, что может случиться.
Чтобы найти лучшие курсы PowerPoint, вам нужно провести небольшое исследование. Intellisoft предлагает полный курс обучения PowerPoint.
Если вы не можете найти курс обучения в классе или у вас нет времени посещать его в течение дня, вы всегда можете выбрать онлайн-курс по PowerPoint. В LinkedIn Learning есть несколько отличных курсов, и вы также можете найти несколько бесплатных курсов PowerPoint из видео на YouTube, но качество варьируется, и трудно найти хороший бесплатный курс. Я бы посоветовал вам держаться подальше от таких бесплатных курсов и, возможно, инвестировать в качественное образование, которое охватывает базовые презентации, а затем переходит к более продвинутым методам PowerPoint, использующим шаблоны слайдов и темы.
Как я могу улучшить свои навыки работы с PowerPoint?
Есть 3 основных способа улучшить свои навыки работы с PowerPoint.
- Изучите искусство проектирования и создания презентаций. Это можно сделать посредством формального обучения PowerPoint.
- Посмотрите, как другие делают свои презентации, и посмотрите, что они сделали правильно и неправильно. Учитесь на их ошибках.
- Практикуйтесь, создавая и представляя свои слайды на собраниях. Ваши дизайнерские навыки улучшатся, когда вы заметите, что делают и другие.
Только теория и отсутствие практики не сделают вас отличным докладчиком. Чтобы представить как Стив Джобс, вы должны репетировать несколько раз, записывать и слушать свою презентацию, а также получать отзывы от своих доброжелателей. Хорошая конструктивная критика и реальное выполнение предложений помогут вам, и вы будете совершенствоваться как на дрожжах.
Вам также необходимо улучшить свои навыки общения, чтобы стать лучшим коммуникатором. The Лучший тренинг по навыкам общения в Сингапуре действительно может помочь.
Вам также следует изучить различные способы создания эффективных презентаций PowerPoint с использованием улучшенного дизайна PowerPoint. Благодаря лучшему пониманию расширенных функций PowerPoint вы сможете точно настроить лучший способ создания новых слайдов.
Благодаря лучшему пониманию расширенных функций PowerPoint вы сможете точно настроить лучший способ создания новых слайдов.
Всегда ищите способы привлечь внимание аудитории с помощью привлекательного дизайна презентации. Пошаговое руководство о том, как привлечь внимание аудитории, поможет вам.
Где я могу изучить PowerPoint?
У вас есть множество вариантов изучения и освоения Microsoft PowerPoint.
Обучение в классе по PowerPoint
В вашем городе есть много институтов, предлагающих учебные курсы Microsoft. Есть даже отдельные занятия для детей и взрослых. Просто выполните поиск в Google по запросу « Курсы PowerPoint в вашем городе », чтобы предоставить вам широкий выбор учебных заведений и мест для изучения PowerPoint.
Но будьте осторожны. Не выбирайте любую учебную организацию наугад. Важно пересмотреть план курса, то, как он структурирован и проводится. О тренерах тоже поинтересуйтесь. Сертифицированы ли они международно признанным отраслевым органом, таким как ICDL в Азии, или имеют сертификат Microsoft?
Большинство учреждений предлагают курсы PowerPoint на 2 уровнях.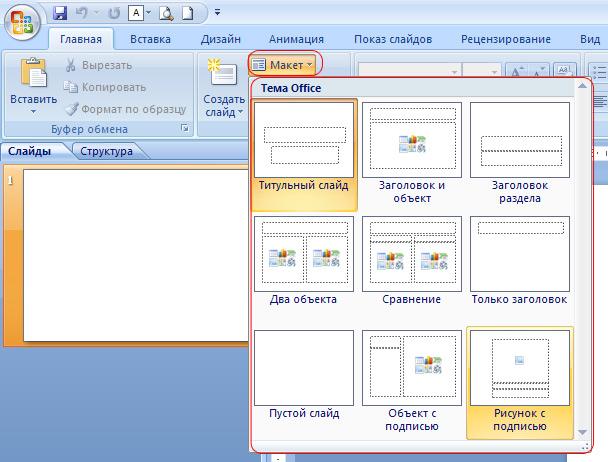 Курс PowerPoint от базового до среднего уровня для начинающих или людей с некоторым опытом, а также курс, предназначенный для продвинутых навыков работы с PowerPoint. Повышение квалификации поможет тем, кто хочет поднять свои знания на новый уровень и научиться создавать потрясающие презентации .
Курс PowerPoint от базового до среднего уровня для начинающих или людей с некоторым опытом, а также курс, предназначенный для продвинутых навыков работы с PowerPoint. Повышение квалификации поможет тем, кто хочет поднять свои знания на новый уровень и научиться создавать потрясающие презентации .
Гибридные курсы обучения PowerPoint и искусству презентации
На рынке также есть несколько гибридных курсов. Они посвятят некоторое время дизайну слайдов PowerPoint и подробно расскажут вам о возможностях PowerPoint. Но основное внимание они уделяют не техническим навыкам.
Они расскажут о самых полезных методах презентации. Это мягкие навыки, которым вы должны научиться. В конце концов, отличная презентация выходит за рамки слайдов. Это искусство презентации — как взаимодействовать со своей аудиторией, как удерживать ее внимание, как использовать зрительный контакт, как обращаться с вопросами и ответами, как донести свое сообщение и заставить их делать то, что вы действительно от них хотите. сделать после вашей презентации.
сделать после вашей презентации.
Если вы потеряете аудиторию до того, как она дойдет до вашего призыва к действию, ваша презентация пропадет даром. Но это хорошие уроки. Учитесь на своих ошибках и улучшайте свою презентацию.
Проанализируйте, было ли это связано с вашей презентацией PowerPoint — она была слишком занята, слишком переполнена… или это была ваша презентация. В любом случае, вы должны отшлифовать и улучшить свою презентацию, а также зрительный контакт, подачу и общее влияние, которое она оказывает на аудиторию.
Нет короткого пути к хорошей презентации.
Стив Джобс более 100 раз репетировал свой ежегодный программный доклад, на котором Apple представила миру свои новые и блестящие продукты.
Что такое правило 5 на 5 в PowerPoint?
Слайды PowerPoint не предназначены для чтения слово за словом. Это слайд… не документ Word.
- Оставьте не более 5 маркеров для каждого нового слайда.
- На каждой пуле должно быть не более 5 слов.

- И не более 5 текстовых слайдов подряд.
Что такое правило 2 4 8 в PowerPoint?
Проанализировав тысячи презентаций и изучив их содержание и его влияние на взаимодействие с клиентами, многие исследователи верят в правило 2 4 8.
Это правило 2 4 8 в PowerPoint означает, что
- не показывать более 1 слайда каждые 2 минуты.
- На каждом слайде должно быть максимум 4 маркера
- не более 8 слов на пулю.
Разные эксперты выбирают разные правила. Некоторые придерживаются правила 5 на 5, а другие являются поклонниками правила 2 4 8. Проверьте это, применив одно из этих правил в своей следующей презентации.
Но какое бы правило вы ни выбрали, ясно, что меньше слайдов, меньше маркеров, меньше слов — общая тема всех этих правил.
Придерживайтесь LESS, и у вас все получится!
Чего нельзя делать в PowerPoint?
Хотя заманчиво создать набор слайдов PowerPoint и поразить аудиторию эффектами полета, текстом и графикой…. это не всегда хорошая идея. Если формальная презентация не требуется и не так много моментов, которые нужно осветить, можно вообще отказаться от PowerPoint. Таким образом, аудитория не делится на то, чтобы смотреть на ваши презентации и пытаться вас слушать.
это не всегда хорошая идея. Если формальная презентация не требуется и не так много моментов, которые нужно осветить, можно вообще отказаться от PowerPoint. Таким образом, аудитория не делится на то, чтобы смотреть на ваши презентации и пытаться вас слушать.
Если вам это не нужно, просто не делайте PowerPoint. Простые встречи, обсуждения и повестки дня можно проводить без PowerPoint. Тогда к вам будет приковано все внимание участников и зрителей. Вместо этого сосредоточьтесь на открытии презентации, обмене сообщениями и закрытии.
Что делать и чего не делать в презентациях PowerPoint
Если вам действительно необходимо делать презентации PowerPoint, ознакомьтесь с этими рекомендациями и запретами для потрясающих профессиональных презентаций. Плюс есть дополнительные советы по созданию потрясающих презентаций .
Делайте с PowerPoint:
- Сначала спланируйте и организуйте презентацию на бумаге. Планирование на бумаге и организация мыслей с помощью простой бумаги и карандаша прекрасно работают.
 Вы также можете использовать функцию «Разместить заметки», чтобы написать 1 идею в заметке и использовать их для организации идей в логические группы.
Вы также можете использовать функцию «Разместить заметки», чтобы написать 1 идею в заметке и использовать их для организации идей в логические группы. - Придерживайтесь своей корпоративной темы или фирменного стиля для презентации. Используйте только корпоративную цветовую тему.
- Придерживайтесь 1 шрифта. Вы можете изменять размер шрифта по маркерам, но не меняйте шрифт в каждом маркере.
- Распределите слайды по разделам.
- Обязательно используйте образец слайдов и титульный слайд. Вы можете настроить шаблон и макет слайда в мастере слайдов.
- Каждый слайд должен содержать не более 5 строк и не более 5 слов в строке. Это называется правилом презентаций PowerPoint 5 x 5.
- Попробуйте сократить слова на слайде. Вырежьте наполнители, как, и как можно больше. Придерживайтесь отдельных слов или фраз из 2-3 слов.
- Используйте больше изображений и меньше слов. На слайде должна быть только основная мысль. Затем говорите по пунктам скольжения, как будто получая реплику.

- Сделать не более 15-20 слайдов за 1 час презентации считается хорошим.
- Отрепетируйте свою презентацию хотя бы пару раз, чтобы правильно рассчитать время и узнать, достаточно ли у вас материала на отведенное время.
- Поддерживайте как можно больше зрительного контакта со зрителями. Вы не должны читать слайды слово в слово.
Не в PowerPoint:
- Не начинайте сразу создавать слайды презентации. Мыслительный процесс, необходимый для планирования и организации слайдов, упущен.
- Не используйте причудливые цвета и шрифты
- Не помещайте на слайд слишком много слов. 15-20 слов крупного шрифта более чем достаточно.
- Не используйте анимацию и эффекты полета в каждом элементе презентации.
- Не читайте слайды пуля за пулей и слово за словом.
Как начать презентацию?
Вам нужно разогреть аудиторию перед тем, как начать презентацию PowerPoint. Не начинайте сразу показывать все пункты на первом слайде.
Сначала расскажите о необходимости, о проблемах и расскажите о них основную цель вашей презентации. Во время разговора медленно приближайте презентацию.
Еще один хороший способ — задать вопрос или рассказать личную историю. Не делитесь ненужными подробностями. История должна каким-то образом быть связана с вашей презентацией.
Вашу презентацию PowerPoint можно запустить, нажав клавишу F5 или нажав кнопку «Начать презентацию». Есть много других сочетаний клавиш, которые вам пригодятся.
Как приобрести PowerPoint?
Microsoft PowerPoint доступен как часть лицензии Microsoft Office Suite. Вы можете приобрести стандартный Microsoft Office 2019 или купить версию Office 365, облачное приложение, распространяемое Microsoft.
Office 365 доступен непосредственно на веб-сайте Microsoft.
Существует ли бесплатная версия Microsoft PowerPoint?
Microsoft PowerPoint является лицензионным продуктом. Это не доступно бесплатно. Вы можете приобрести годовую лицензию или платить ежемесячные платежи за годовую лицензию. Посетите Microsoft.com, чтобы узнать цены и варианты приобретения для вашей страны.
Посетите Microsoft.com, чтобы узнать цены и варианты приобретения для вашей страны.
Что входит в курс обучения PowerPoint хорошего качества?
Если вы впервые изучаете PowerPoint , вам нужно начать с основ.
Обучение для начинающих подробно описывает программное обеспечение, вкладки, инструменты и инструкции.
Начните с изучения панели быстрого доступа, ленты PowerPoint, вкладки «Главная», вкладки «Вставка» и панели «Анимация», которая появляется в правой части экрана.
Затем перейдите к темам для продвинутого обучения PowerPoint — особенностям творческого подхода к дизайну, использованию основных макетов, основных тем, использованию графических объектов, таких как текстовые поля, картинки, инструмент выравнивания и другие параметры форматирования.
Как вставлять видео, диаграммы Excel, гиперссылки и изображения.
Надеюсь, это поможет. Дайте мне знать, если у вас есть еще вопросы по Microsoft PowerPoint.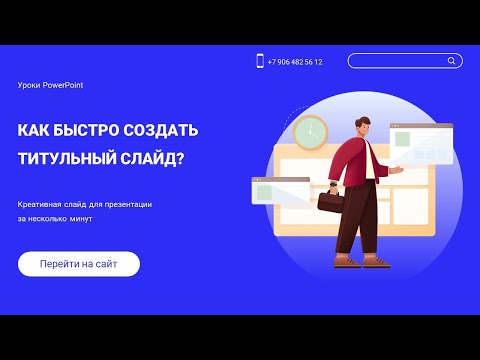

 Основы мастерства» от Нетологии — самый короткий и бюджетный курс
Основы мастерства» от Нетологии — самый короткий и бюджетный курс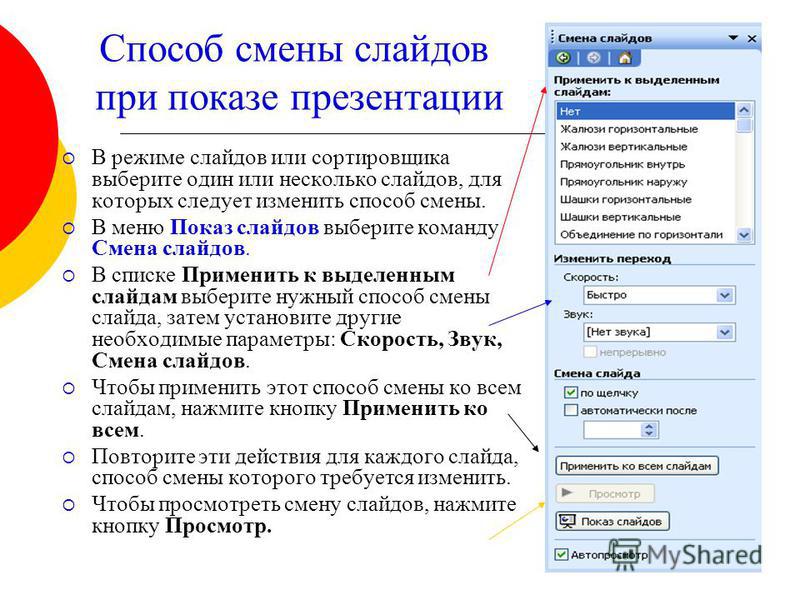





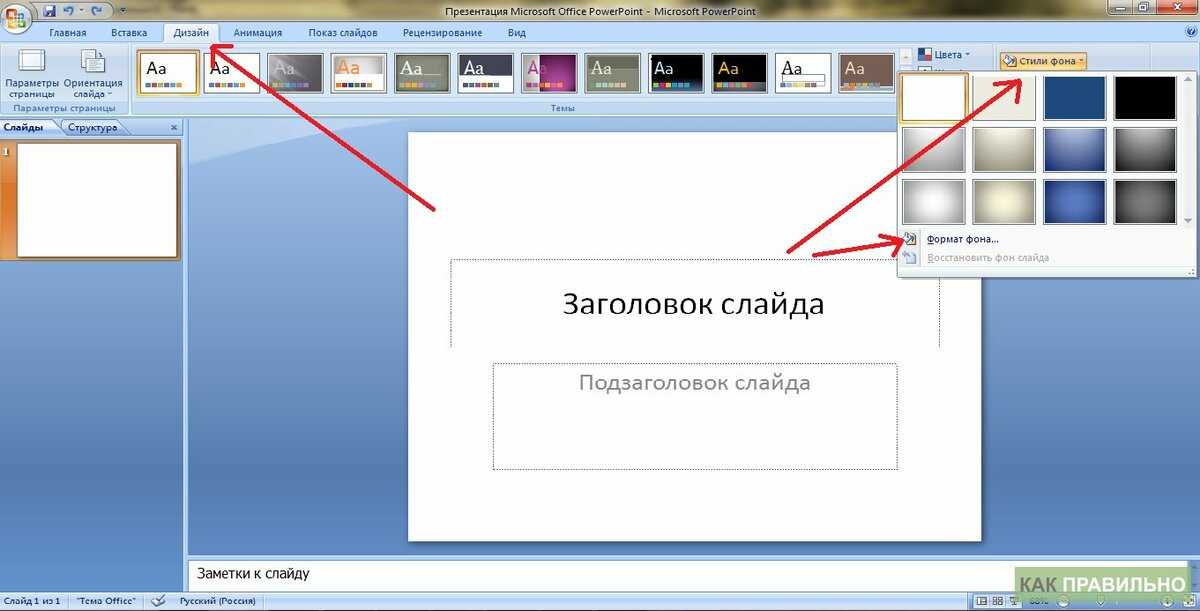


 Вы будете учиться на реальных примерах, выполнять практические задания, получите дополнительные материалы по курсу, короткие памятки по всем важным блокам теории и обратную связь по домашним заданиям. Во время вебинаров все ученики смогут обсуждать кейсы и задавать вопросы.
Вы будете учиться на реальных примерах, выполнять практические задания, получите дополнительные материалы по курсу, короткие памятки по всем важным блокам теории и обратную связь по домашним заданиям. Во время вебинаров все ученики смогут обсуждать кейсы и задавать вопросы. Материалы будут всегда под рукой — достаточно посмотреть в смартфон.
Материалы будут всегда под рукой — достаточно посмотреть в смартфон.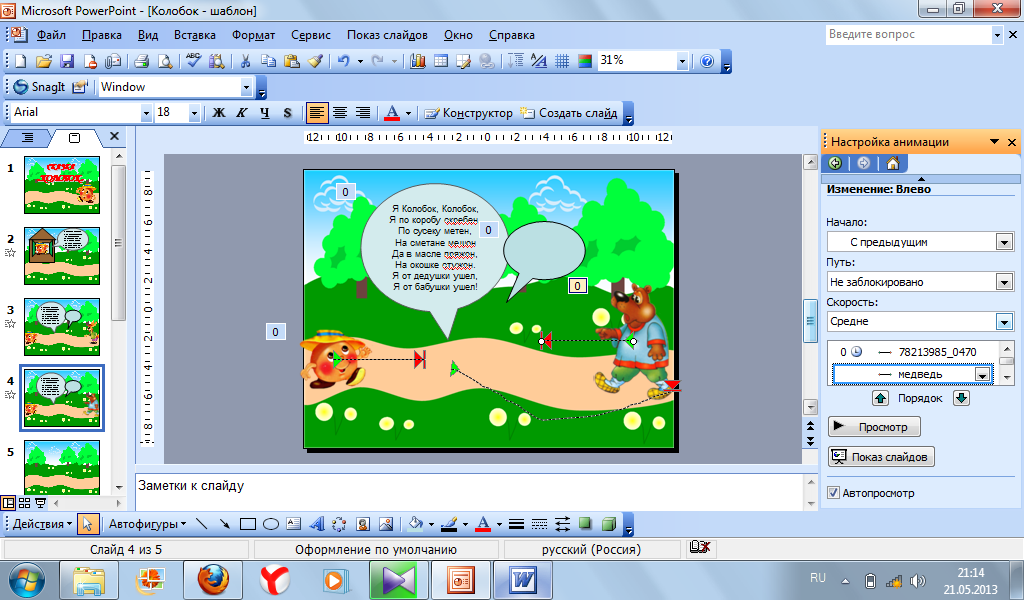
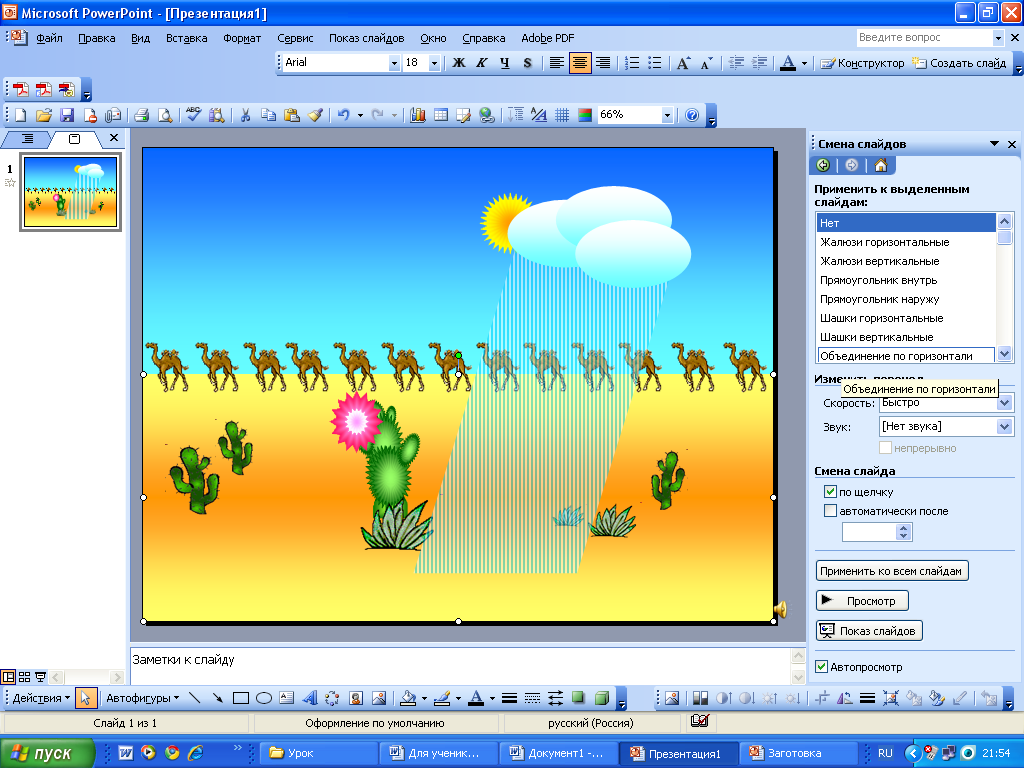 Курсы входят в государственную программу повышения квалификации, по результатам обучения вы получите свидетельство центра. Всю теорию вы отработаете во время практических занятий, а обучение на свежих версиях PowerPoint в режиме живого диалога принесет максимум пользы.
Курсы входят в государственную программу повышения квалификации, по результатам обучения вы получите свидетельство центра. Всю теорию вы отработаете во время практических занятий, а обучение на свежих версиях PowerPoint в режиме живого диалога принесет максимум пользы. Создание презентации
Создание презентации 1942
1942 …
…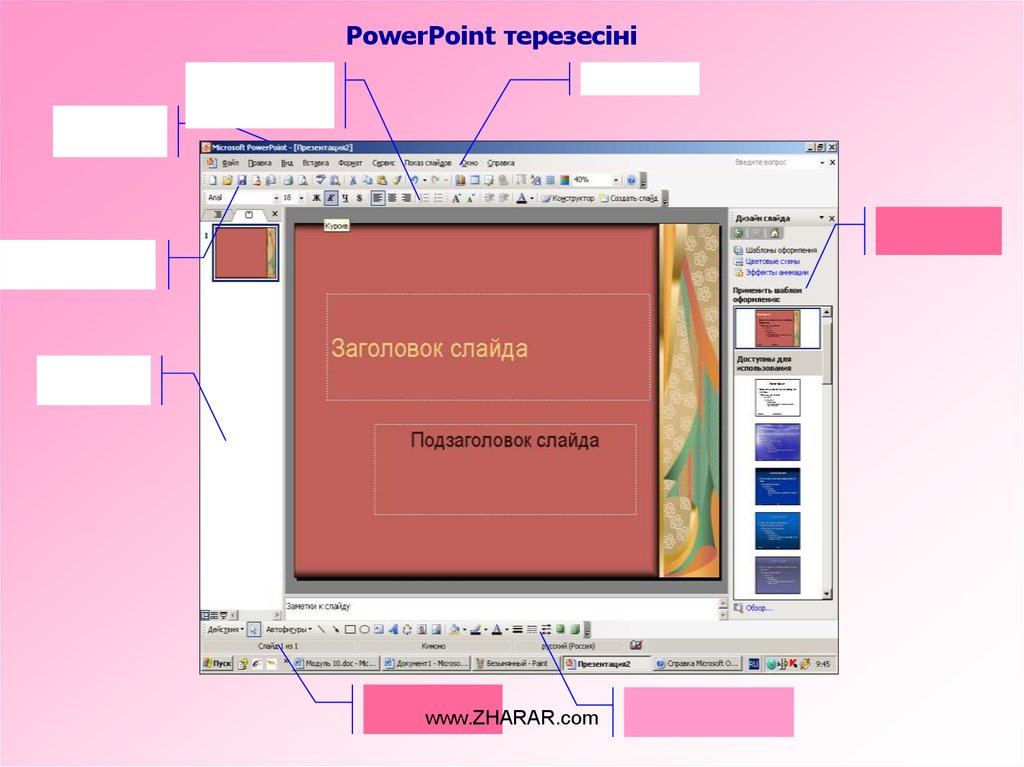 (см. рисунок выше).
(см. рисунок выше).






 )
) 


 jpeg в заполнитель изображения на слайде 5 .
jpeg в заполнитель изображения на слайде 5 .  Это должно сделать обзорный слайд в презентации более привлекательным.)
Это должно сделать обзорный слайд в презентации более привлекательным.)  Используйте мышь, чтобы перетащить их, затем нажмите «Удалить».
Используйте мышь, чтобы перетащить их, затем нажмите «Удалить». 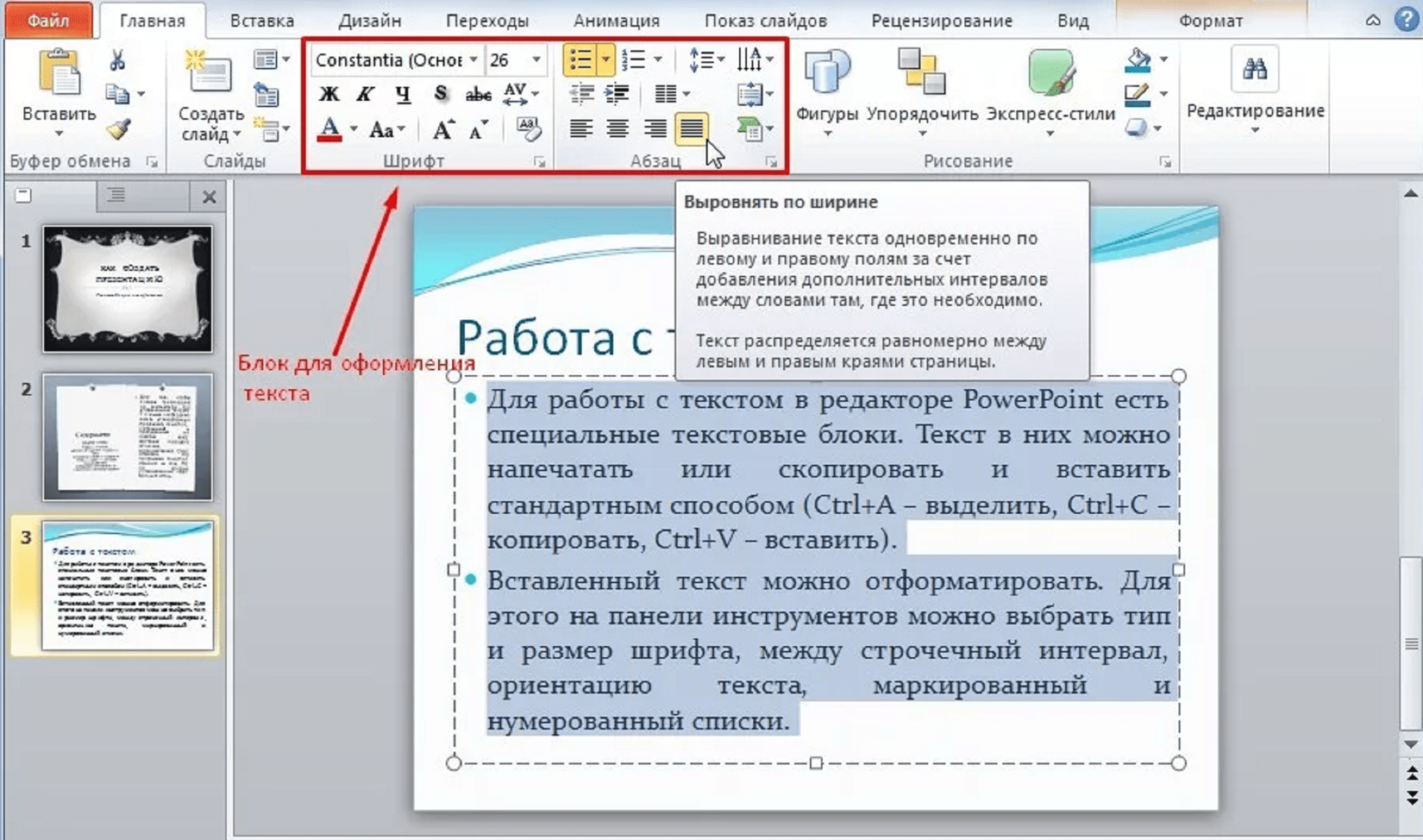
 Никаких новых покупок… в большинстве случаев.
Никаких новых покупок… в большинстве случаев. Таким образом, ведущий может легко болтать о вещах и, кажется, запоминает нужные эффекты в нужное время. Шикарное преимущество!
Таким образом, ведущий может легко болтать о вещах и, кажется, запоминает нужные эффекты в нужное время. Шикарное преимущество! Таким образом, в PowerPoint тратится больше времени, чем на реальную презентацию.
Таким образом, в PowerPoint тратится больше времени, чем на реальную презентацию.
 Вы также можете использовать функцию «Разместить заметки», чтобы написать 1 идею в заметке и использовать их для организации идей в логические группы.
Вы также можете использовать функцию «Разместить заметки», чтобы написать 1 идею в заметке и использовать их для организации идей в логические группы.