Урок эффектной обработки фотографий в Adobe Photoshop
В этой статье хотелось бы поговорить об эффектной обработке фотографии в программе Adobe Photoshop, именно о том, как достичь желаемого результата — сделать из невзрачного фото настоящую красоту. Я попытался максимально упростить все действия, для того, чтобы обработка фотографии у Вас не заняла большое количество времени, а результат получился феноменальным.
Для этого нам понадобиться любая современная версия проиграммы Adobe Photoshop и плагин Color Efex Pro.
Рассмотрим обработку фотографии на примере фото, сделанного на фотоаппарат Nikon D3100 Kit 18-55 VR:
Что сразу бросается в глаза?
- Ужасное боке, т.е. размытость заднего плана
- Тусклые цвета
- Слабый контраст
Исправив все эти недочёты, можно получить вот такую замечательную фотографию (нажмите ниже для детального рассмотрения):
Впечатляет? 🙂 чтобы осуществить подобную обработку фотографии, достаточно выполнить несколько простых шагов, с помощью которых Ваша фотография обретет такой «вкусный» вид.
Итак, открываем фотографию в фотошопе и сразу же дублируем первый слой, работаем всегда только с копией, оригинал не трогаем. Для того, чтобы продублировать слой, можно нажать на клавиатуре сочетание клавишь CTRL + J, либо кликнуть правой кнопкой мыши на слое -> Dublicate Layer
Теперь, когда у нас всё готово для начала обработки фото, можно приступать к следующим шагам:
1. Первым делом, сделаем красивое боке. Для этого заходим в Filter -> Blur -> Lens Blur. Все настройки оставляем по стандарту, меняем лишь силу размытия в графе Radius, я выставил значение 40. У вас должно получиться примерно вот так:
После этих действий, у вас вся фотография должна «размыться», но нам нужно, чтобы размытие подействовало только на задний фон, не задев при этом вишенки. Для этого, делаем следующее:
2. Берём инструмент под названием History Brush Tool (кнопка Y на клавиатуре), затем переходим на вкладку History. Эта вкладка отображает все недавные действия, выполненные пользователем, с помощью неё, если например, Вы что-то сделали не так, всегда можно вернуться на шаг, или несколько шагов назад. Так вот, слева, в квадратике, рядом с надписью Lens Blur, кликаем один раз левой клавишей мыши и становимся на одно действие выше, в нашем случае на Duplicate Layer.
Эта вкладка отображает все недавные действия, выполненные пользователем, с помощью неё, если например, Вы что-то сделали не так, всегда можно вернуться на шаг, или несколько шагов назад. Так вот, слева, в квадратике, рядом с надписью Lens Blur, кликаем один раз левой клавишей мыши и становимся на одно действие выше, в нашем случае на Duplicate Layer.
Этим действием мы определили источник для инструмента History Brush Tool, т.е. откуда кисть будет брать размытие, а сами вернулись на одно действие назад, когда ещё у нас не была вся картинка «размытая». Если Вам что-то не понятно в этом шаге, Вы сможете увидеть все эти действия на видео в конце статьи.
3. Так как у нас уже активирован инструмент History Brush Tool, мы можем кисточкой с мягкими краями начинать аккуратно проводить по заднему плану изображения, тем самым делая красивое боке. Можно не подводить кисточкой вплотную к вишенкам и лепесткам, т. к. сможете по неосторожности замазать и их. Так же, в труднодоступных местах, можете ставить прозрачность кисти (Opacity, находится слева вверху) на 50%. Если аккуратно всё делать, вот, что должно получиться:
к. сможете по неосторожности замазать и их. Так же, в труднодоступных местах, можете ставить прозрачность кисти (Opacity, находится слева вверху) на 50%. Если аккуратно всё делать, вот, что должно получиться:
Это был самый сложный шаг, т.к. требует кропотливой работы кистью. Теперь, дело осталось за малым, нужно лишь добавить насыщенности фотографии с помощью плагина Color Efex Pro, о котором я писал в этой статье (там же есть ссылки на скачивание).
4. Открываем плагин Color Efex Pro и выбираем фильтр Pro Contrast с настройками 70%:
5. Жмём ОК. Готово! Фотографию можно было оставить и так, но я предпочел добавить ещё и виньетку, она придаёт более сказочного вида фотографии. Сделать её очень легко. Создаём новый слой, берём инструмент «Заливка«, называется Paint Bucket Tool (кнопка G на клавиатуре).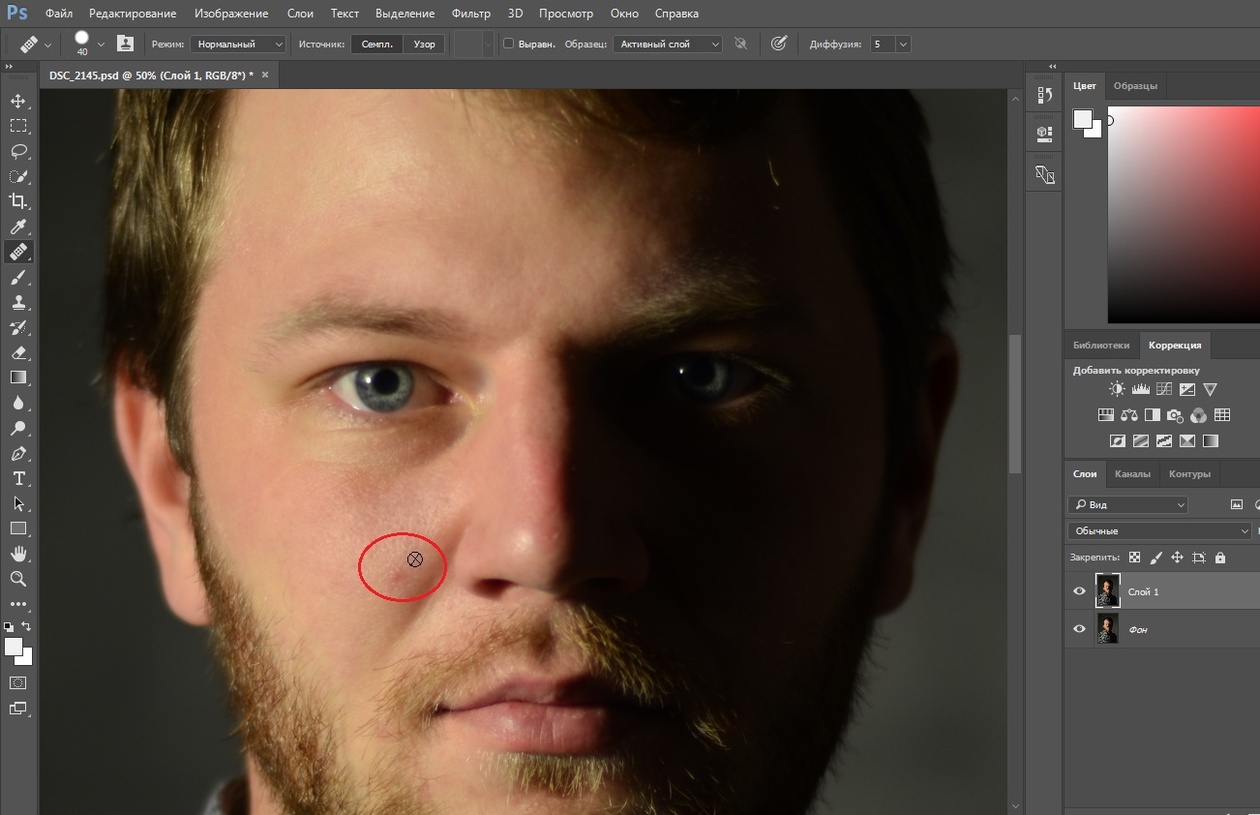 И полностью заливаем фотографию чёрной заливкой. Теперь, берём ластик с мягкими краями (кнопка E на клавиатуре), выставляем нужную величину ластика, чтобы его края не доходили до краёв изображения, и несколько раз кликаем, пока не добьёмся нужного результата.
И полностью заливаем фотографию чёрной заливкой. Теперь, берём ластик с мягкими краями (кнопка E на клавиатуре), выставляем нужную величину ластика, чтобы его края не доходили до краёв изображения, и несколько раз кликаем, пока не добьёмся нужного результата.
Либо просто возьмите чёрную кисть с мягкими краями и пройдитесь ей по краям изображения.
Вот, что в итоге должно у нас получится (наведите мышкой на изображение!):
Как и обещал, выкладываю видео ролик с нашего канала YouTube всей обработки, которую я совершил, т.к. всегда легче всего визуально освоить всю информацию:
Буду рад услышать отзывы по данной обработке фотографии в фотошопе, а так же с удовольствием выслушаю ваши предложения по следующим статьям, не стесняйтесь, предлагайте ваши темы для написания уроков 🙂 © Phototricks.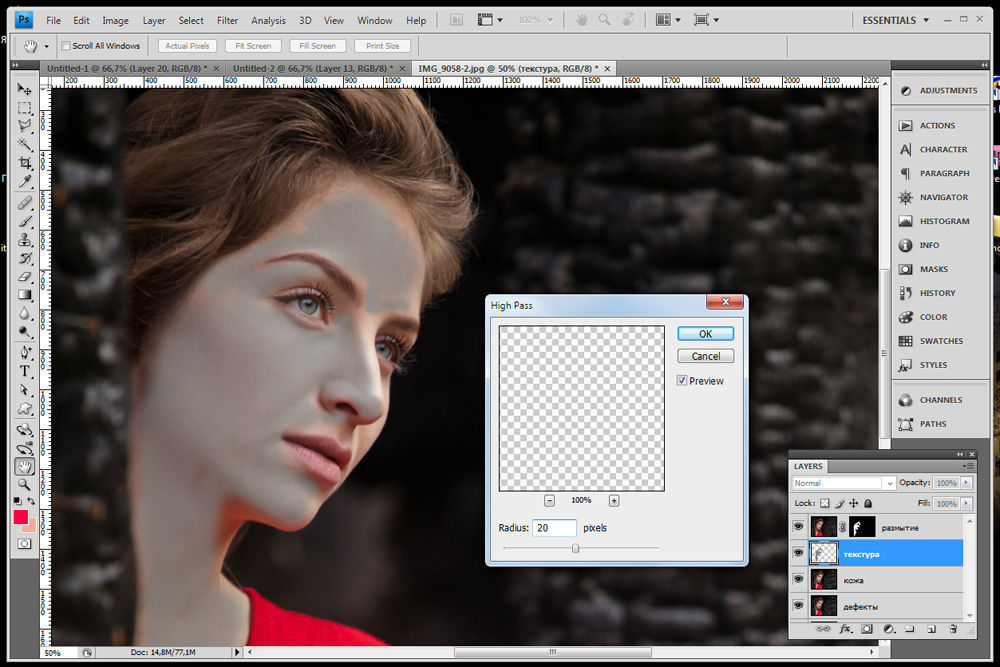 ru
ru
Учебники по редактированию фотографий в Photoshop для фотографов и дизайнеров
Редактирование фотографий — это способ улучшить внешний вид фотографий, и вы можете скомпоновать две или более разных фотографий или графических изображений, чтобы сделать что-то более привлекательным, интересным и уникальным (что может быть невозможно). используя только камеру).
Редактирование фотографий может быть полезно для выполнения различных задач, таких как гламурный макияж, специальные эффекты, раскрашивание, коррекция красных глаз, цвет глаз, удаление пятен, молодость / старость, коррекция дефектов кожи и многое другое.
Различное программное обеспечение и инструменты доступны онлайн и офлайн для редактирования фотографий, таких как Photoshop, Gimp, Corel Paint Shop, и список можно продолжать, но лучшим из них является Adobe Photoshop, в котором вы можете найти бесконечное количество возможностей. Если вы хотите улучшить свои навыки с помощью Photoshop, вы можете проверить и изучить различные учебные пособия по редактированию фотографий с использованием различных методов в Adobe Photoshop, упомянутых ниже.
1. Отредактируйте изображение в Photoshop, чтобы добавить немного шика!
Просмотреть учебник
2. Как превратить банальные фотографии в кинематографические портреты
Просмотреть учебник
3. Базовое руководство по корректирующим слоям Photoshop CS4
900 03
Посмотреть учебник
4. Удобные приемы резки Out Hair in Photoshop
Посмотреть руководство
5. Рабочий процесс профессионального восстановления фотографии
Посмотреть руководство
6. Коррекция цвета в Photoshop с помощью инструмента настройки кривых
Просмотреть руководство
7. Улучшите изображение с помощью выборочной настройки цвета
Просмотреть руководство
8. Создание векторного композитного эффекта из фотографии
90 002 Просмотреть учебник9. Создайте иллюстрированный образ из a Фотография
Просмотреть учебник
10.
 Как пробить солнечный свет сквозь облака
Как пробить солнечный свет сквозь облакаПросмотреть учебник
11. Удаление объектов с фотографий
Просмотреть руководство
12. Нанесение реалистичной татуировки
Просмотреть руководство
13. Добавление пламени и эффектов для эффектного изображения
Посмотреть учебник
14. Добавление динамического освещения в плоскость Фотография
Просмотреть учебник
15. Создать прозрачность стекла в милой фотоманипуляции
Просмотреть учебник
16. Смешать планету с прозрачностью в фотоманипуляцию
Просмотреть руководство
17. Создание фотоманипуляции с вашими собственными фотографиями и текстурами
Просмотреть руководство
18. Создание причудливой перспективы модели на цифровом томе
Посмотреть инструкцию
19. Создание фотоманипуляции с фантастическим пейзажем
Просмотреть учебник
20.
 Создание леденящей душу фотоманипуляции в Photoshop
Создание леденящей душу фотоманипуляции в PhotoshopПросмотреть руководство
21. Простое добавление реалистичной татуировки с помощью Photoshop
Посмотреть урок
22. Создать отрубленную руку в Photoshop
Посмотреть урок
23. Создать фантастическую фотоманипуляцию в Photoshop
900 02 Просмотреть учебник24. Создание удивительных световых эффектов в Photoshop
Посмотреть урок
25. Создать концепт-арт городского пейзажа
Посмотреть урок
26. Искрящаяся горячая девушка в Photoshop
Посмотреть урок
26. Быстрая и эффективная ретушь фотографий лица
Учебники по редактированию фотографий в Photoshop
Бесплатный набор фотографий (стоимостью $180): экшена PS, предустановки LR, наложения фотографий и шаблоны для печати!
Получите это здесь.
