Уроки по работе в фотошопе
Мы счастливы приветствовать вас на нашем сайте. Новичок, любитель, профессионал, фотограф, веб дизайнер… Не важно, кем вы являетесь. Мы поделимся с вами нашими знаниями и будем рады, если вы поделитесь своими.
Мир фотошопа безграничен. Пожалуй, на свете просто нет человека, который знал бы все возможности этой гениальной программы. Несмотря на кажущуюся сложность, она проста и захватывающа в изучении. Даем вам честное слово, что начав ее изучение, вы уже не сможете остановиться.
Уже несколько лет программа Photoshop занимает лидирующие позиции в отрасли графики и дизайна. Ее колоссальные возможности позволят вам сделать много интересных и действительно красивых вещей. Коллажи, постеры, флаеры, баннеры, рисунки, дизайн сайта, открытки, ретушь фото… И это только навскидку.
Если вы только начали знакомство с этой удивительной программой, настоятельно рекомендуем вам посетить раздел «Уроки для чайников». Мы предлагаем вам изучить азы фотошопа, создавая красивые вещи, в процессе постигая премудрости этой программы. Не стоит часами корпеть над зубрежкой возможностей инструментов. Не бойтесь! Творите! Давайте сделаем процесс изучения фотошопа интересней и увлекательней!
Не стоит часами корпеть над зубрежкой возможностей инструментов. Не бойтесь! Творите! Давайте сделаем процесс изучения фотошопа интересней и увлекательней!
Раздел «Фотографам» хранит в себе информацию о ретушировании фотографий и изображений. Уроки по фотошопу для фотографов научат вас, как сделать мир фотографий красочней и ярче.
Посетите раздел «уроки для web-дизайнеров» и вы узнаете все о рисовании дизайна сайта от и до. Даже профессионалы смогут почерпнуть новые и свежие идеи, которые можно использовать в дальнейшей профессиональной деятельности.
Раздел «Рисование» окунет вас в мир цифровой живописи. Вы удивитесь возможностям, которые программа фотошоп любезно предоставляет вам. Мы докажем вам, что творить с помощью photoshop гораздо интересней.
Ну что, поехали?
Новые уроки
Как изменить размер объекта в фотошопе
Как в фотошопе изменить размер вставленного объекта при помощи горячих клавиш или инструмента «перемещение».
Раздел:
Уроки для чайников | Объекты
Читать далее. ..
..
2017-05-15 16:27:00
Как убрать блеск с лица в фотошопе
Как убрать жирный блеск с лица в фотошопе и сделать кожу матовой при помощи инструментов «кисть» и «пипетка».
Раздел:
Уроки для фотографов
Читать далее…
2017-05-09 18:46:21
Как нарисовать круг в фотошопе
Учимся рисовать круг в фотошопе. С заливкой и без нее. Произвольный и с точно заданным диаметром.
Раздел:
Уроки для чайников | Объекты
Читать далее…
2017-05-05 18:29:12
Узор в фотошопе
Как сделать узор в фотошопе самостоятельно. Учимся создавать новые узоры и накладывать их на изображения.
Раздел:
Уроки для чайников | Изучение программы
Читать далее…
2017-04-24 18:07:05
Текстура дерева в фотошопе
Как создать текстуру дерева в фотошопе при помощи фильтров «шум» и «размытие»
Раздел:
Уроки для web-дизайнеров | Дизайн сайта
Читать далее.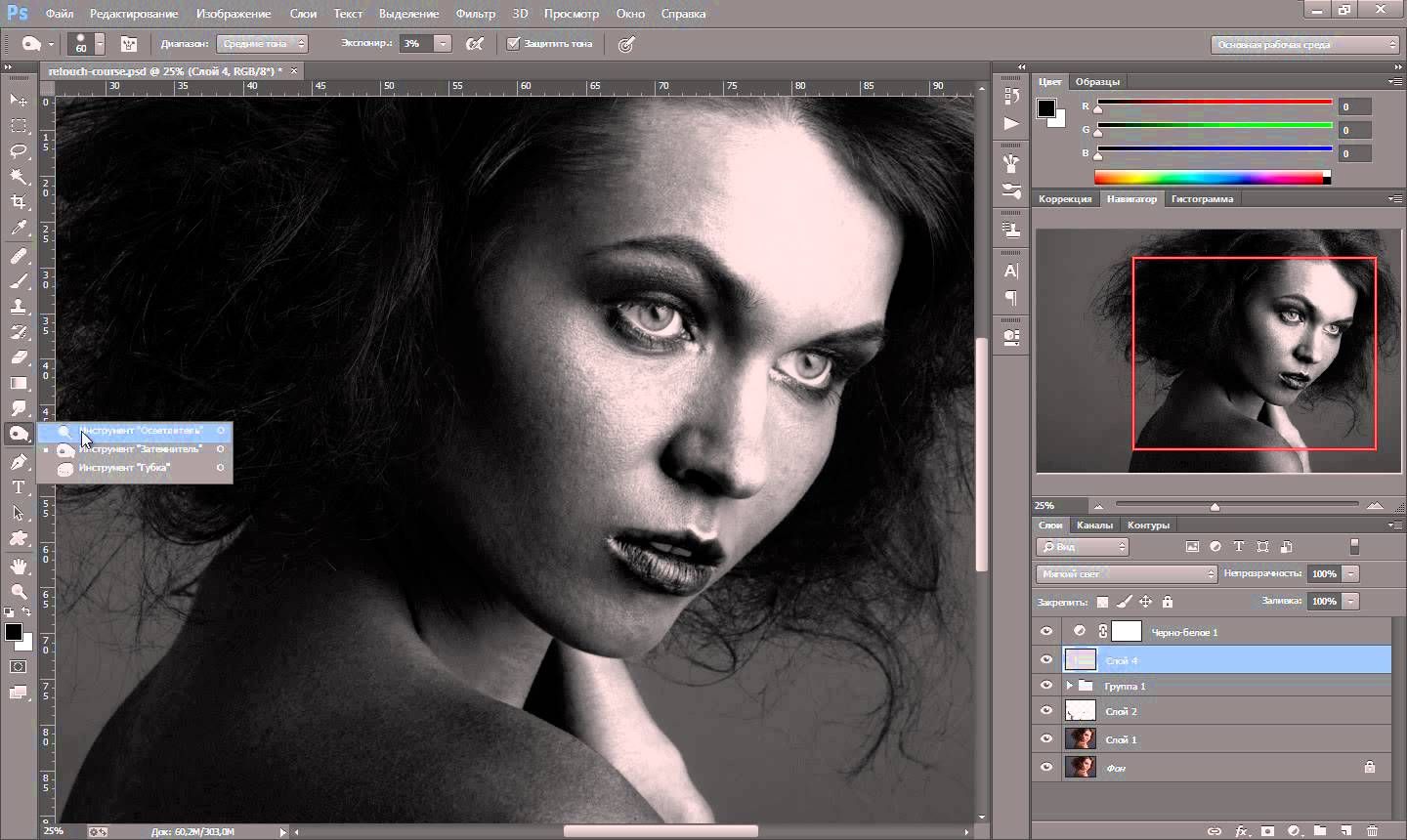 ..
..
2017-04-19 16:51:00
Популярное
Узор в фотошопе
Как сделать узор в фотошопе самостоятельно. Учимся создавать новые узоры и накладывать их на изображения.
Раздел:
Уроки для чайников | Изучение программы
Читать далее…
2017-04-24 18:07:05
Как сделать глаза более выразительными в фотошопе
Как сделать глаза более яркими, красивыми и выразительными в фотошопе при помощи корректирующих слоев.
Раздел:
Уроки для фотографов
Читать далее…
2016-10-22 16:40:46
Как сделать облака в фотошопе
Рисуем облака в фотошопе при помощи градиента, размытия по Гауссу и параметров наложения.
Раздел:
Рисование
Читать далее…
2016-10-10 16:50:12
Бока в фотошопе
Онлайн урок для новичков: как к фотошопе убрать бока, сделать узкую талию и плоский живот. Изучаем фильтр «пластика».
Раздел:
Уроки для фотографов
Читать далее. ..
..
2016-09-20 18:04:00
Как наложить текст в фотошопе на картинку
Как наложить текст в фотошопе на картинку. Разбираем на примере создания открытки «с днем рождения».
Раздел:
Уроки для чайников | Текст
Читать далее…
2016-06-01 14:23:00
2 простых способа добавить цвет в изображение
Большинство из нас имели опыт фотографирования удивительного рассвета или заката, а вернувшись домой понимали, что цвета в изображениях не так хороши, как вы видели собственными глазами. На это может быть много причин, такие как ограничения камеры или допущенные вами ошибки. Однако, это не то, о чем мы поговорим в этой статье. На коррекцию или добавление цвета вам не понадобятся часы работы. На самом деле, это можно сделать за несколько минут с помощью Adobe Photoshop, и вам совсем не обязательно быть экспертом Photoshop, чтобы сделать это.
Троллтунга, Норвегия – Мы будем добавлять цвет этому небу
Как мы знаем, в Рим можно добраться разными путями, так и в Photoshop есть несколько способов добавить цвет. Как говорилось выше, сделать это очень просто, но чем детальнее настройки вы хотите сделать, тем труднее это становится. В этой статье мы рассмотрим два простых способа добавления цвета в Photoshop.
Как говорилось выше, сделать это очень просто, но чем детальнее настройки вы хотите сделать, тем труднее это становится. В этой статье мы рассмотрим два простых способа добавления цвета в Photoshop.
№1 Добавление цвета с помощью фотофильтра
Первый способ, который мы рассмотрим, включает в себя инструмент программы Photoshop под названием Фотофильтр. Это корректирующий инструмент, который вы можете найти, кликнув на иконке Корректирующий слой (полузаполненный круг внизу палитры слоев, смотрите скриншот ниже). Таким образом будет создан корректирующий слой Фотофильтр 1, над которым мы будем работать.
Как вы видите, теплый фильтр установлен по умолчанию, поэтому изображение получило оранжевый оттенок. Лично я предпочитаю использовать Теплый фильтр (LBA), так как нахожу этот цвет наиболее естественным, и он наиболее подходит моим изображениям (смотрите скриншот справа).
Выберите этот фильтр, нажав на выпадающее меню фильтров. В качестве альтернативы вы можете выбрать вручную тот цвет, который соответствует вашим конкретным целям. Если вы считаете, что коррекция недостаточно интенсивная, вы можете усилить ее, увеличив Плотность. Я редко пересекаю черту плотности 40%, так как цвета становятся выгоревшими, а это не тот вид, который я хочу получить.
В качестве альтернативы вы можете выбрать вручную тот цвет, который соответствует вашим конкретным целям. Если вы считаете, что коррекция недостаточно интенсивная, вы можете усилить ее, увеличив Плотность. Я редко пересекаю черту плотности 40%, так как цвета становятся выгоревшими, а это не тот вид, который я хочу получить.
Применен Фотофильтр ко всему изображению с плотностью 40%
Применен Фотофильтр ко всему изображению с плотностью по умолчанию 25%
С помощью этого фильтра мы вернули немного цвета в области неба. Разница не большая, но мы смогли сохранить естественный вид изображения, в то время как небо выглядит хорошо. Однако, есть одна проблема. Нам не обязательно добавлять дополнительной цвет всему пейзажу, мы хотели затронуть только небо.
Слева от текста Фотофильтр 1 есть белый прямоугольник. Это слой-маска, в основном она указывает на какой именно участок должен воздействовать конкретный слой. Белый означает, что он видимый, а черный – что скрыт. По умолчанию вся маска белого цвета. Чтобы удалить корректировку с пейзажа, следуйте этим шагам:
Белый означает, что он видимый, а черный – что скрыт. По умолчанию вся маска белого цвета. Чтобы удалить корректировку с пейзажа, следуйте этим шагам:
- Выберите слой-маску, кликнув на ней (вокруг маски появятся квадратные скобки, когда она выбрана, смотрите на скриншот справа).
- Выберите черную кисть и установите Жесткость 0%.
- Уменьшите непрозрачность кисти до 80%.
- Выделив слой-маску, аккуратно рисуйте на тех участках, на которые вы не хотите воздействовать фильтром. Вы увидите, что эффект исчезает там, где вы рисуете.
Корректирующий слой Фотофильтр с маской, чтобы воздействовать только на небо.
Это самый простой способ ручного выбора тех областей, где эффект будет виден. К сожалению, он также наименее точный. Вы можете увидеть некоторый ореол по краям или возможно цвет в некоторых местах цвет на горизонте будет искажен. При увеличении и использовании маленькой кисти вы сможете уменьшить количество этих дефектов.
№2 Добавление контраста с помощью корректирующего слоя Кривые
Еще один простой способ добавить цвет – это использование корректирующего слоя Кривые. В отличие от Фотофильтра мы будем использовать Кривые для того, чтобы добавить контраст в области неба. Следуйте этим шагам, чтобы применить Кривые.
Откройте корректирующий слой Кривые, снова кликнув на иконку Корректирующий слой, и в этот раз выбрав Кривые.
Нам нужно добавить немного контраста и усилить цвета, затемнив небо. Чтобы сделать это, кликните на пересечении линий и слегка потяните вниз. Старайтесь не переусердствовать, так как это приведет к появлению нежелательной зернистости или искажению цвета.
Вот и все. Чтобы удалить настройки с пейзажа, создайте слой-маску и следуйте тем же шагам, что и в предыдущем методе.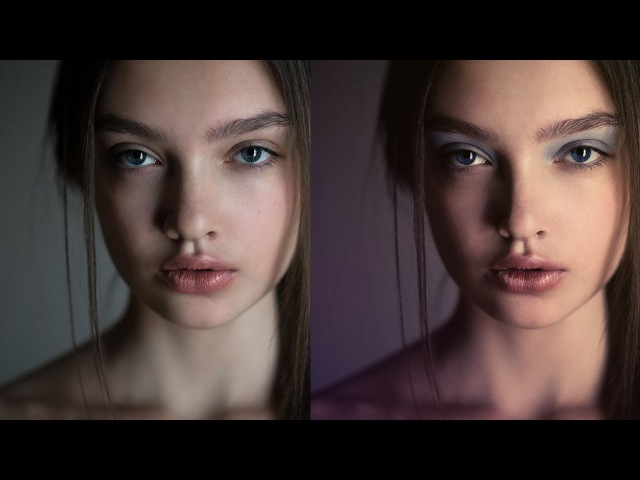
Как вы должно быть заметили, эти два способа являются тонкими настройками. С их помощью вы не получите сюрреалистическое небо. Напротив, вы сохраните естественный вид изображения, но все же усилите некоторые цвета, которые вы хотели выделить.
Автор: Christian Hoiberg
Перевод: Татьяна Сапрыкина
Понравился урок? Поделись с друзьями!
10 удивительных уроков Photoshop, которые поразят вас
Уже более 20 лет Photoshop является основой дизайна и по-прежнему остается отличным инструментом для профессиональных художников, а также для людей, работающих в социальных сетях. Однако сложный редактор изображений имеет очень сложную способность к обучению. С таким количеством инструментов, опций и концепций для преодоления все новые пользователи могут быть обескуражены из-за пустого файла справки.
Но, эй! Не надо паниковать, правда! Мы вместе в этом, и мы собираемся помочь вам всеобъемлющей мудростью YouTube , который всегда доступен для вас и всех желающих учиться. В этом видео онлайн много уроков Photoshop . Некоторые из них, по крайней мере, очень хороши, а с другими не стоит даже заморачиваться.
В этом видео онлайн много уроков Photoshop . Некоторые из них, по крайней мере, очень хороши, а с другими не стоит даже заморачиваться.
Чтобы помочь вам получить всю нужную информацию, мы выбрали все правильные и полезные видеоуроки. Независимо от того, являетесь ли вы полным новичком в этом программном обеспечении или ветераном, всегда есть что-то новое, чему можно научиться.
Photoshop для начинающихЕсли вы ищете способ освоить и изучить основные функции Photoshop, обратитесь к ресурсу «101», видео, которое показывает все это легко и просто и не требует никаких дополнительных действий. предыдущие знания или предыдущий опыт.
1. Рабочее пространство Если вы никогда не использовали виртуальную кисть , перейдите к следующему видео, в котором представлен обзор рабочего пространства Photoshop, т. е. рабочего пространства. Это даст вам хорошее представление о том, где самые полезные инструменты и меню находятся в Photoshop.
Следующее руководство состоит из двух видеороликов и объясняет основные инструменты, которые потребуются в вашем приключении с графическими элементами . Если нам нужно выбрать только одну концепцию, которую вы должны изучить на одном уроке Photoshop, мы выберем изучение слоев. Слои являются ключом ко всему в Photoshop, но пропуск шагов и слишком быстрый переход вперед могут запутать новых пользователей. Вместо того, чтобы бездумно разбираться во всех инструментах, мы предлагаем вам это краткое визуальное объяснение того, как работают слои, и все это с помощью простого упражнения по рисованию.
Если у вас есть представление о том, как работает программное обеспечение, и вы начали справляться с новой рабочей средой , то вы, вероятно, захотите немного ускорить процесс. и узнайте, какие более мощные и креативные варианты предлагает этот инструмент. Эти уроки определенно направят вас в этом направлении.
Режимы наложения связаны со слоями, которые являются ключевыми для придания определенных оттенков цвета на фотографии, а также для многих других манипуляций с графическими элементами. Следующее видео познакомит вас со многими вариантами смешивания, которые есть в Photoshop:
4. Исправление и восстановление Итак, вам удалось создать свою идеальную новую фотографию для Facebook, за исключением того, что эти маленькие заплатки в углах так сильно беспокоят вас, как и вашего надоедливого брата, который любит прыгать в каждую фотографию. взятый. Это когда вы обращаетесь к опции «лечебный» инструмент , так как он становится очень полезным. Используя исправление и восстановление , можно скрыть нежелательные элементы на фотографии с помощью небольшой практики, чтобы справиться с этими изменениями, чтобы они сливались с фоном.
Используя исправление и восстановление , можно скрыть нежелательные элементы на фотографии с помощью небольшой практики, чтобы справиться с этими изменениями, чтобы они сливались с фоном.
Посмотрим правде в глаза, черно-белый текст шрифтом Arial, который вы написали в Windows Paint, определенно не подходит в качестве логотипа для вашего блога, как это было бы в Photoshop. Итак, пришло время поднять его на более высокий уровень с помощью этих двух уроков Photoshop:
youtube.com/embed/ctVMnwOOSSQ?version=3&rel=1&showsearch=0&showinfo=1&iv_load_policy=1&fs=1&hl=en-US&autohide=2&wmode=transparent» allowfullscreen=»true» sandbox=»allow-scripts allow-same-origin allow-popups allow-presentation»> 6. Создание действийКогда вы начнете использовать это программное обеспечение на (полу)регулярной основе, вы обнаружить, что некоторые движения повторяются (изменение размера, фильтрация, смешивание и т. д.). Опция «Действия» позволяет «запомнить» некоторые шаги, которые вы часто повторяете, и активировать их одним щелчком мыши, когда они вам понадобятся.
Для опытных пользователей Если вы провели некоторое время в Интернете, вы, вероятно, узнали, на что способны фокусники Photoshop. Чтобы сделать что-то действительно удивительное, важно, чтобы у вас был художественный талант (который еще не является частью программного обеспечения), но некоторые расширенные параметры Photoshop могут немного помочь, достаточно, чтобы произвести впечатление на ваших друзей в Интернете. Даже если вы не владеете продвинутыми инструментами мониторинга, эти уроки дадут вам много информации о том, как профессионалы творят чудеса.
Чтобы сделать что-то действительно удивительное, важно, чтобы у вас был художественный талант (который еще не является частью программного обеспечения), но некоторые расширенные параметры Photoshop могут немного помочь, достаточно, чтобы произвести впечатление на ваших друзей в Интернете. Даже если вы не владеете продвинутыми инструментами мониторинга, эти уроки дадут вам много информации о том, как профессионалы творят чудеса.
Если вы хотите новый образ, но не хотите тратить несколько лишних копеек в салоне, тогда ознакомьтесь с этим руководством о том, как изменить цвет волос и глаза и получить совершенно новый портрет.
А здесь вы можете увидеть, как изменить цвет глаз в Photoshop:
youtube.com/embed/zMmzoYZpg_Q?version=3&rel=1&showsearch=0&showinfo=1&iv_load_policy=1&fs=1&hl=en-US&autohide=2&wmode=transparent» allowfullscreen=»true» sandbox=»allow-scripts allow-same-origin allow-popups allow-presentation»> 8. Арт в чашке кофеА теперь кое-что действительно крутое. Этот видеоурок по Photoshop может сделать ваш кофе еще лучше, если вы потратите время и добавите некоторое программное обеспечение.
9. Лучи света Если вы любите пейзажи, вы можете добавить немного драмы к своей новой фотографии, используя всего несколько приемов Photoshop. В этом видео дизайнер добавляет свет, который пробивается сквозь облака и получает необыкновенный фон для рабочего стола или фон, скажем, вашего аккаунта в Твиттере.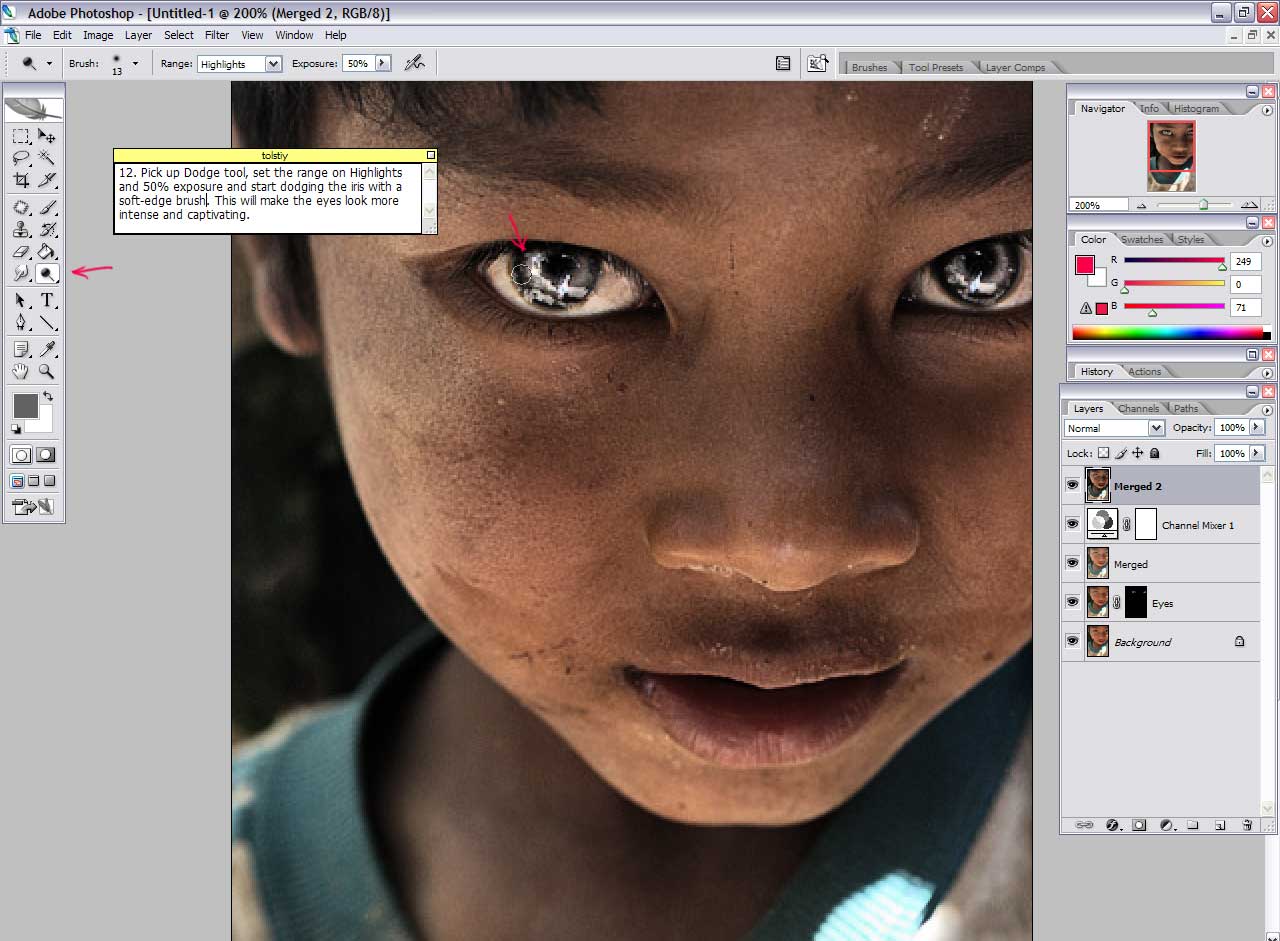
Если вы хотите добавить немного загадочности в свою новую фотографию, посмотрите следующий урок, в котором показано, как настроить эффект тумана.
Более 20 потрясающих руководств по созданию фотоэффектов в Photoshop
Работа с эффектами Photoshop может быть одним из самых интересных способов преобразования изображений для дизайнерских проектов. Эффекты могут иметь решающее значение, от простых правок до серьезных изменений. Эти уроки фотоэффектов Photoshop помогут вам научиться, а также создать что-то потрясающее.
Эффекты могут иметь решающее значение, от простых правок до серьезных изменений. Эти уроки фотоэффектов Photoshop помогут вам научиться, а также создать что-то потрясающее.
Однако многие задачи в Photoshop представляют собой многоэтапный процесс, требующий некоторой работы, пока вы не привыкнете к нему. Вы можете создавать эффекты шаг за шагом самостоятельно или ускорить процесс, используя экшен или пресет Photoshop.
Работа с учебными пособиями может помочь, поэтому здесь мы собрали 20 вариантов фотоэффектов, которые помогут вам начать работу.
Зеркальный эффект Photoshop
В этом видеоуроке показано, как создать простой эффект зеркального отображения менее чем за 5 минут. Вы также можете загрузить распечатанную копию инструкций, если вам будет легче следовать ей.
Как создать эффект призрака
Вместо того, чтобы использовать фотографию, вы фактически начинаете с видеоклипа, чтобы создать эффект призрака в конечном изображении.
Как создать образ фильтра Instagram
Создание фильтров в стиле Instagram — один из самых популярных вариантов добавления эффектов к изображениям. Внешний вид в социальных сетях популярен и дает вам немного больше контроля над процессом редактирования, чем просто использование фильтра в родном приложении. В этом видео вы узнаете, как это сделать. Если для начала вам нужен фильтр в стиле Instagram, вы можете найти его здесь.
Как создать эффект вырезанной фотографии
Это довольно изящный эффект: объедините два изображения так, как будто у вас есть вырезанная фотография на другой поверхности. Это проверит ваши навыки использования перспективы, преобразования элементов изображения и даже вырезания частей изображения. Учебник легко следовать с визуальными инструкциями.
Учебник легко следовать с визуальными инструкциями.
Как создать синемаграфический эффект двойной экспозиции
Двойная экспозиция — очень наглядный и несколько сложный фотоэффект. В этом видео показано, как объединить изображения (или видео) для создания этого очень привлекательного стиля. Видео длится чуть больше 21 минуты, но его легко понять, если у вас есть практические знания Photoshop.
Превратите фотографию в художественный эффект
В этом нет ничего скучного. Превратите любое изображение в аккуратный текстовый художественный эффект с помощью этого видеоурока. Менее чем за 22 минуты вы можете превратить любое изображение в дизайн, который может стать классным плакатом или любым другим элементом искусства. Если вы хотите продолжить, вы можете скачать стоковое изображение здесь.
Добавление эффекта бликов
Если вы не получаете желаемого эффекта при съемке фотографии, вы можете добавить эффект бликов в Photoshop. В этом уроке вы узнаете, что вам нужно добиться эффекта неразрушающим способом, чтобы вы могли вернуться и использовать исходное изображение.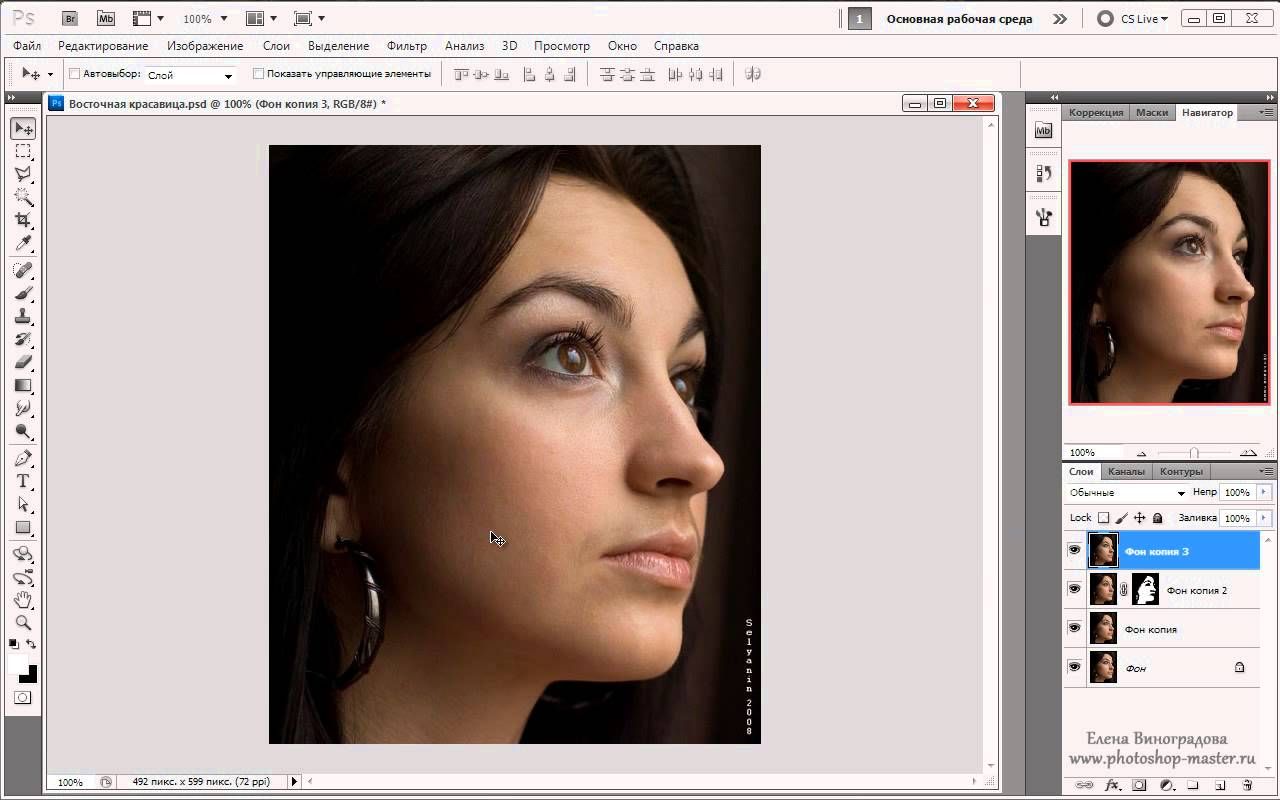
Добавить эффект малой глубины резкости
Добавьте интереса и увеличьте фокусные точки, используя эффект малой глубины резкости в Photoshop. В этом руководстве вы познакомитесь с использованием фильтра размытия объектива и карт глубины для достижения желаемого эффекта.
Метод фоторетуширования с тонированием
Фотографическое тонирование — это изящный эффект Photoshop, добавляющий изображениям глубину и четкость. В многоэтапном процессе используются градиенты для достижения желаемого эффекта цвета и тона.
Превратить фотографию в акварель
эффекта Photoshop помогут вам превратить обычную фотографию во что-то похожее на акварельный портрет. В этом видео вы узнаете, как использовать инструменты для преобразования фотографии менее чем за 6 минут.
Поместите изображение в текстовый эффект
Если вы хотите поместить свое изображение в текст, это также легко сделать с помощью Photoshop. Хитрость заключается в использовании обтравочных масок. Это видео (чуть менее 13 минут) покажет вам все приемы этого эффекта.
Это видео (чуть менее 13 минут) покажет вам все приемы этого эффекта.
Создание световых бликов и эффектов ломо
Эффект ломо — популярная манипуляция, в которой используются перенасыщенные цвета и призматические эффекты. В результате получается яркий и почти неожиданный вид изображений. В этом уроке показано, как сделать это за несколько шагов, а также как создать экшен, чтобы позже вы могли воспроизвести эффект Photoshop.
Создать эффект сбоя фото
С помощью этого руководства добавьте модный эффект глюка к любой фотографии. Вы будете работать с цветом, лассо и инструментом перемещения, а также фильтрами, чтобы создать полный эффект сбоя. Вам придется повторять шаги и часто обрабатывать, чтобы получить полный вид, или вы можете загрузить действие с ошибкой и сделать это в одно мгновение.
Эффект разбитого стекла
Если вы хотите превратить изображение в более художественное произведение с дополнительными элементами или сюрреалистическим эффектом, вы можете комбинировать части изображений с помощью слоев.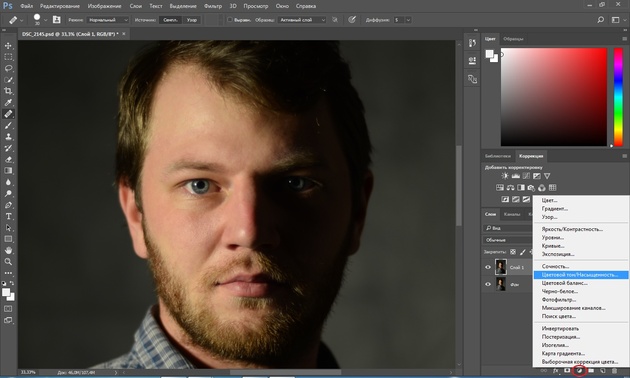
Добавить радугу к фотоэффекту
Менее чем за 3 минуты вы можете добавить радугу к любому изображению в Photoshop. Это классный эффект, который может сделать каждый. (Единственная сложная часть — убедиться, что ваше освещение выглядит реалистично!)
”Instagram” Ваши изображения
С помощью нескольких настроек изображения с использованием кривых, яркости и контрастности вы можете самостоятельно создать эффект изображения в стиле Instagram в Photoshop. В этом руководстве показано, как использовать инструменты и вносить изменения, если вы с ними не знакомы. Фото практики даже доступно для скачивания, чтобы увидеть, сможете ли вы соответствовать конечному результату урока.
Как «состарить» изображение
Вы можете превратить любую фотографию во что-то, что выглядит так, как будто она из другой эпохи, с помощью правильных инструментов Photoshop.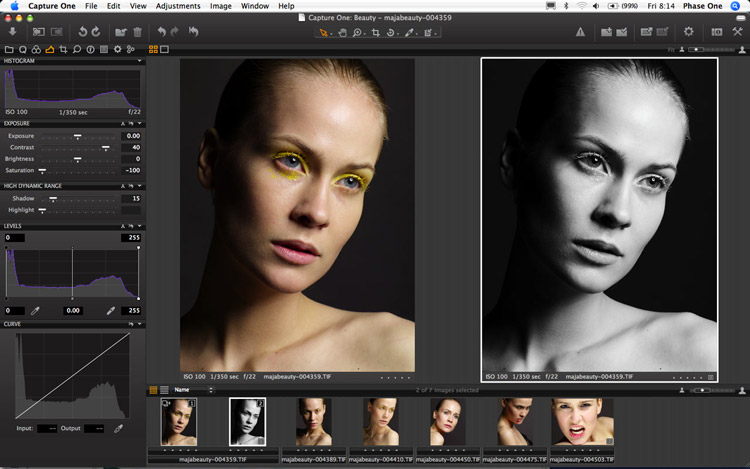 В этом уроке вы познакомитесь с использованием текстуры пыли (возьмите ее здесь) с маскированием и цветом, чтобы любая фотография выглядела по-настоящему старой школой.
В этом уроке вы познакомитесь с использованием текстуры пыли (возьмите ее здесь) с маскированием и цветом, чтобы любая фотография выглядела по-настоящему старой школой.
Добавить эффект Боке
Эффект боке добавляет размытие не в фокусе к определенным частям изображения для более мягкого ощущения. Этот урок добавляет эффект боке с некоторой коррекцией цвета для мягкого, сказочного эффекта готового изображения.
Создать эффект рассеивания
Иногда создать сложный эффект проще, чем вы думаете. В этом 14-минутном видео показано, как создать эффект дисперсии из фотографии с помощью Photoshop. Для достижения такого эффекта требуется всего несколько шагов и одна кисть.
Как создать отражение в воде
Используйте слои, чтобы превратить любой портрет в отражение на воде. Изящная часть этого урока заключается в том, что вы делаете все правильно в Photoshop (это не объединение изображения воды и фотографии), и вы будете использовать слои и полутона, чтобы получить конечный эффект.
