Как сделать анимацию блик на волосах в After Effects?
Как сделать эффект
мигания лампочки на гирлянде
Пошаговый урок анимации в AFTER EFFECTS для начинающих
Привет друзья!
В этом видео уроке Вы узнаете, как анимировать свечение огоньков. Мы будем делать анимацию мигания лампочек на гирлянде в программе Adobe After Effects. Урок подойдет для начинающих аниматоров и моушн дизайнеров.
Для урока вам понадобится иллюстрация с лампочками или гирляндой
В уроке используются инструменты анимации:
▸Перемещение объекта “V” (Selective)
▸Вращение объекта “W” (Rotation)
▸Создание векторной фигуры “G” (Pen Tool)
▸Как сделать прозрачность – “T” (Opacity)
▸Дублирование слоя “Ctrl + D”
▸Эффект размытия Gaussian Blur
▸Сгруппировать слои в Composition (Ctrl+Shift+C)
▸Переименовать слой Enter
Примечания:
▸Timeline – рабочая область видеоролика (макета).
▸Анимация – эффект оживления картинки путем движения в кадре.
▸В этом уроке будем использовать базовые инструменты анимации.
Структура урока:
▸Как создать векторный огонек (лампочку) (0:35)
▸Как центрировать якорную точку (Anchor Point) (1:00)
▸Как сделать размытие слоя (1:20)
▸Как изменить настройки композиции проекта (2:50)
▸Как сделать эффект включения лампочки света (3:25)
▸Как добавить свои в группу (композицию) (4:15)
▸Как сделать кадрирование композиции (4:40)
▸Как сделать интервал слоев (7:40)
▸Как сделать анимацию в цикле (10:25)
Примеры анимации урока
и не забывай ставить лайк,если видео было полезным.
Переносим иллюстрацию слева в область Project. Как создать композицию проекта?
Вариант 1: нажимаем правой кнопкой мыши на картинке в области Project и выбираем New Comp from Selection. Тогда макет будет создан по размерам картинки.
Тогда макет будет создан по размерам картинки.
Вариант 2: В окне композиция можно создать новую композицию (New Composition) и выставить настройки размера времени и кадров.
В этом уроке я использую иллюстрацию новогоднего венка. Как сделать зимние праздничные эффекты или новогоднюю заставку для YouTube канала, теперь можно комплексной
Важно использовать рисунок с изображением лампочек. Первое с чего начнем – сделаем эффект свечения лампочки. Для этого создаем новый векторный слой Layer > New > Shape Layer. Выбираем инструмент Перо “G” (Pen Tool) и подбираем цвет заливки светлый оттенок оранжевый или бежевый. Рисуем векторную фигуру по контуру лампочки. Замкните вектор в кольцо, чтобы получилась цельная фигура. При необходимости отрегулируйте изгиб вектора за усики возле точек и поправлять сами точки.
Как сделать центрирование объекта? Часто при отрисовке векторной картинки центр вращения ставится на середине холста проекта. Чтобы поставить точку в центр лампочки, нажимаем правой кнопкой мыши на слой, выбираем Transform > Center Anchor Point in Layer Content. Теперь точка вращения стоит посередине. Это понадобится для дальнейших перемещений слоя.
Чтобы поставить точку в центр лампочки, нажимаем правой кнопкой мыши на слой, выбираем Transform > Center Anchor Point in Layer Content. Теперь точка вращения стоит посередине. Это понадобится для дальнейших перемещений слоя.
Как сделать дублирование слоя? Выбираем векторный слой и в верхнем меню Edit > Duplicate (Ctrl+D). Растягиваем слой за края удерживая клавишу Shift. Как сделать эффект размытия слоя? Справа во вкладке
Первый слой еще раз дублируем. Делаем размер меньше. Этот слой будет как центральный огонек с белым цветом. Также добавим эффект размытия со значением Bluriness 3, чтобы края стали мягкие. Вот получилась первая лампочка.
Этот слой будет как центральный огонек с белым цветом. Также добавим эффект размытия со значением Bluriness 3, чтобы края стали мягкие. Вот получилась первая лампочка.
Как переименовать слои? Используйте клавишу Enter на выделенном слое чтобы изменить имя. Переименованные слои помогают лучше ориентироваться в проекте. Как изменить время проекта? В уроке композиция 30 секунд, давайте настройки композиции. Сверху в меню нажимаем Composition > Composition Settings. В открывающемся окне задайте имя текущей композиции, размер в пикселях, количество кадров в секунду и время видеоролика.
Выделив все слои сокращаю длину линий на таймлайне (timeline) двигая за правый край любого слоя. Двигаю до 1 секунды. Как сделать анимацию появления огоньков? Нажимаем клавишу “T” и открываются настройки прозрачности. Нажимаем на кнопку с часиками и программа автоматически выставляет ключи анимации. Переводим индикатор таймлайна на 10 кадров и нажимаем кнопку ромбик слева на любом слое.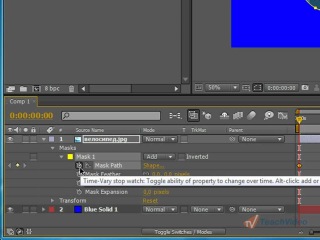
Повторяем это еще через 10 кадров. Также выставляем ключи в конце слоев (на 1 секунде). Находясь на последних ключах напишите в параметре Opacity (прозрачности) 0. И на первых ключах тоже 0.
Проверьте анимацию нажав Пробел. Анимация может быть больше чем 1 секунда. Также можно двигать между собой ключи, чтобы анимация включения и выключения стала дольше. Или наоборот резко включалось и дольше держался свет.
Как сгруппировать слои в композицию? Выделим слои. Нажимаем на них правой кнопкой мыши > Pre-Compose (Ctrl+Shift+C). Не забудьте для созданной композиции вернуть режим наложения Add. Видим что лампочка стала яркой.
Заходим в композицию. Находим лампочку и сразу сделаем кадрирование, так как не нужно черное пространство. Нажимаем кнопку как на рисунке и выделяем область вокруг лампочки. Будьте внимательны и захватите выделением размытое свечение. Далее в меню выбираем Composition > Crop Comp to Region of Insert.
Теперь свечение лампочки в квадрате. Изменим цвет нижнего главного слоя на темный и временно отключим центральную белую лампочку. Возвращаемся в главную композицию (используйте вкладки над слоями). Композиция с лампочкой сместилась. Возвращаем обратно на место. Свет лампочки стал желтый. Добавим главному цвету больше оранжевого, включим центральный белый огонек и сделаем размер меньше. Подпишем композицию Лампочки.
Ivan
Автор курсов по анимации
Подписывайся на мой канал, чтобы смотреть новые уроки
и не забывай ставить лайк,если видео было полезным.
СОХРАНИ, ЧТОБЫ НЕ ПОТЕРЯТЬ
Чтобы сохранить Пин :
- Наведите курсор на изображение
- Нажмите кнопку на кнопку Save / Сохранить
- Добавьте или измените описание Пина
- Выберите доску для Пина
Поделись с друзьями!
Share on facebook
Share on vk
Share on odnoklassniki
Share on twitter
Share on whatsapp
Share on telegram
Рекомендованное
3 истории о тяжелой учебе на онлайн-курсах
Елизавета Черкасова
собрала истории
Профиль автораПорой получение новых знаний требует больших усилий и самодисциплины.
Особенно если у онлайн-школы, в которую вы пошли учиться, жесткая система дедлайнов, а за невыполнение домашних работ могут исключить. В то же время отсутствие четких сроков, наоборот, расслабляет: тогда есть риск и вовсе забросить учебу. Узнали у читателей Тинькофф Журнала о самых сложных онлайн-курсах, которые они проходили.
Это истории читателей из Сообщества. Собраны в один материал, бережно отредактированы и оформлены по стандартам редакции
ИСТОРИЯ № 1
«Сидела над тестами, пытаясь разобраться в логике преподавателей»Направление: копирайтинг, редактура
Где: в Школе Бюро Горбунова
старалась все делать в срок
Профиль автораЯ работала копирайтером несколько лет. Мне нравилось, но в профессии я никак не росла. В какой-то момент захотелось перестать просто писать о том, что мне скажут, поэтому я начала саморазвиваться. Ходила на дополнительные курсы, слушала лекции, следила за тематическими блогами.
В дальнейшем поняла, что хочу стать редактором. Сначала я думала, что для этого достаточно врожденной грамотности и филологического образования. Оказалось, все немного не так: редактор не только знает правила, но и умеет отличать хороший текст от плохого, устраняет логические ошибки, проверяет факты, повышает читабельность текста. Кроме того, в идеале такой специалист должен разбираться хотя бы в базовых правилах дизайна и верстки.
Тогда я решила пройти обучение редакторскому делу. В конце весны 2021 года подалась на стажировку в агентство «Сделаем». Как мне кажется, я хорошо сделала тестовое задание, но меня не взяли. Тогда я ужасно расстроилась и на несколько месяцев отбросила мысли об учебе.
Летом того же года я прошла подготовительный курс в Школе редакторов Бюро Горбунова. За три недели мои навыки сильно выросли: я узнала о редакторской гигиене, самопрезентации, основах верстки. А после окончания обучения захотела попасть в саму школу.
/zarplata-text-2023/Исследование Тинькофф Журнала: сколько получают те, кто работает с текстами
Всего в ней предусмотрено три ступени. На первую попасть легко — достаточно заплатить за обучение. На вторую ступень проходят 30 лучших студентов с первой ступени, на третью — 10 лучших со второй.
На первую попасть легко — достаточно заплатить за обучение. На вторую ступень проходят 30 лучших студентов с первой ступени, на третью — 10 лучших со второй.
В 2021 году первая ступень стоила 50 000 Р. Те, кто по итогам подготовительных курсов набрал много баллов, могли претендовать на бесплатные места. Ко мне это не относилось, потому что я легкомысленно отнеслась к заданиям и набрала мало баллов.
Лишних денег у меня не было, так что я решила подождать скидок. Мне повезло в Черную пятницу: школа устроила распродажу, и я приобрела курс за 25 500 Р.
25 500 Рсо скидкой стоило обучение в Школе редакторов Бюро Горбунова в 2021 году
Начать обучение можно было в любое время, но не позже 365 дней после оплаты. Я планировала приступить к занятиям в феврале 2022 года, но всем известные события выбили меня из колеи.
О том, что у меня куплен курс, я вспомнила лишь в сентябре. Думала открыть первый урок, но что-то меня постоянно останавливало: не было то сил, то времени, то желания.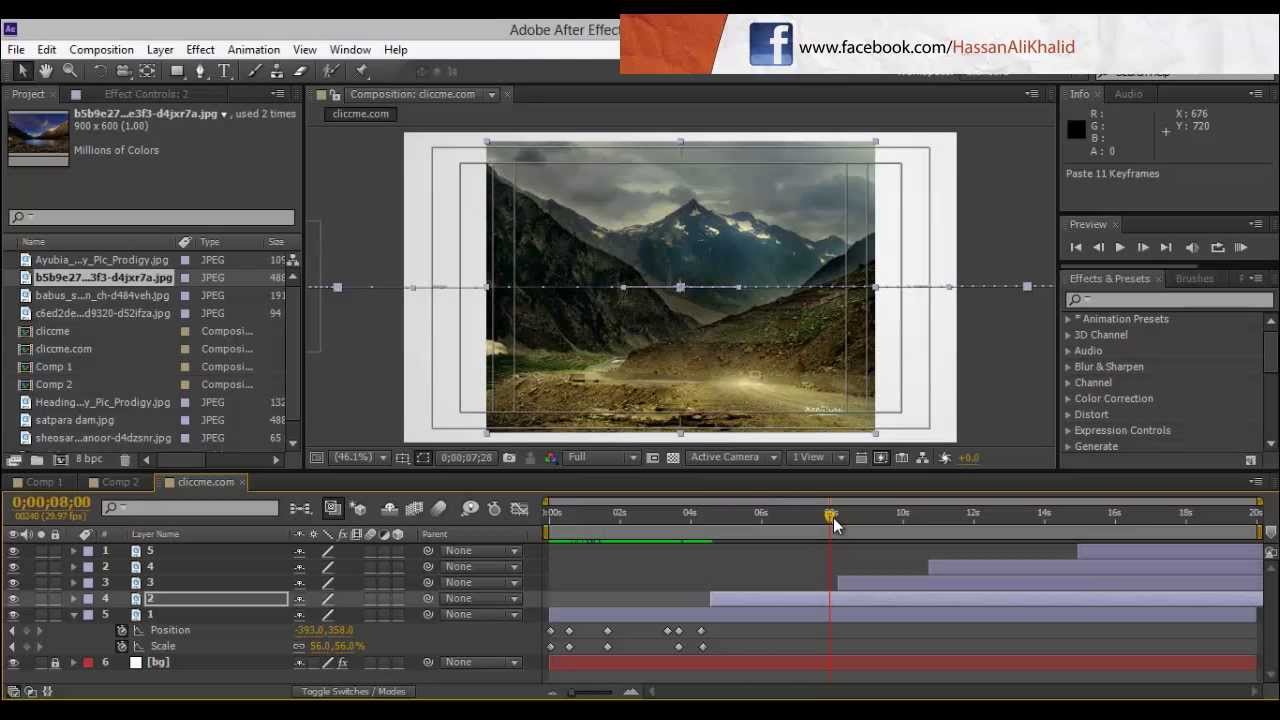 Так тянулось аж до ноября. В итоге я начала учиться только за неделю до окончания доступа.
Так тянулось аж до ноября. В итоге я начала учиться только за неделю до окончания доступа.
Обучение на первой ступени длится 16 недель, то есть четыре месяца. Каждые семь дней открывается новый блок с лекциями, практическими заданиями и дополнительной литературой. Также требуется регулярно проходить тесты.
В школе рассказывают, как редактировать тексты, проводить переговоры, управлять проектами. А еще значительная часть обучения обучения посвящена дизайну интерфейсов и верстке. Как человек, крайне далекий от этой сферы, я часто путалась и ошибалась, решая задания. В результате почти все тематические тесты сдала на 50—60 баллов из 100.
/guide/presentation-master/Как быстро создать понятную и стильную презентацию
Пытаясь освоить верстку, я даже купила дополнительные видеоматериалы к курсу. В тот момент на них была скидка, и годовой доступ обошелся мне в 2000 Р. Большая часть информации оттуда повторяла текст лекций, но я не пожалела о покупке. Благодаря этому я стала понимать предмет немного лучше.
Тесты по предметам иногда бывали очень сложными. Некоторые вопросы так лихо закручивали, что я долго сидела над ними в надежде понять логику преподавателя.
Набрать 100 баллов получилось лишь однажды — на 14-й неделе по курсу «Переговоры и отношения». То событие стало для меня знаменательным.
Мой повод для гордости — единственные 100 баллов за тестУчиться мне нравилось, хотя нагрузка была большой: в среднем я проводила за компьютером не менее четырех часов в день. Все материалы конспектировала от руки — иначе ничего не запоминала.
В большинстве занятий была полезная и актуальная информация. Мне особенно понравились три курса: про текст и редактуру, переговоры и управление.
Обратной связи на первой ступени не было. Предполагается, что все практические задания сразу оцениваются на максимальный балл. Как нам объяснили, такие работы больше даются для самоконтроля и набивания руки. Тем не менее два способа получить комментарий преподавателя все-таки есть:
Тем не менее два способа получить комментарий преподавателя все-таки есть:
Не идти на компромисс и не бояться сказать нет: как вести переговоры
- Через вебинар. Максим Ильяхов, читавший лекции про текст и редактуру, устраивал такие занятия несколько раз. Студенты могли заранее прислать свои тексты и услышать мнение о них в прямом эфире. Я хотела поучаствовать, но так ни разу и не решилась.
- После сдачи курсовой. На подготовку работы даются две недели в конце ступени. Ее проверяет тоже Максим, а потом ставит оценку и озвучивает общее впечатление. Подробнее о курсовой расскажу дальше.
Что касается тестов, то посмотреть, где вы ответили неверно, нельзя. Организаторы сделали так намеренно, чтобы студенты не передавали друг другу правильные варианты. Но, на мой взгляд, такое решение спорное, ведь если вы не знаете, в чем состояла ваша ошибка, то не сможете ее проработать.
Впрочем, теорию, знание которой проверяли тесты, разрешалось обсуждать в общем чате — разумеется, без перехода на конкретные вопросы и ответы. Иногда к дискуссии присоединялись преподаватели, и любой мог уточнить что-то у них.
Иногда к дискуссии присоединялись преподаватели, и любой мог уточнить что-то у них.
Самый большой минус и одновременно плюс обучения в школе — это строжайшие дедлайны. На каждый блок дается ровно неделя, а те, кто не сдает работы вовремя, нарушают принципы Бюро Горбунова. Не соблюсти установленный срок можно лишь дважды, а на третий раз студента исключают. При этом количество баллов за просроченные задания делят на два.
Кодекс бюрошника — сборник правил, которых должны придерживаться сотрудники и ученики Бюро Горбунова
Я ни разу не нарушила дедлайны, но знаю, что такие меры применяли. С другой стороны, в жизни может произойти разное.
Например, зимой 2023 года я была в Турции. 6 февраля произошло землетрясение, в котором погибли более 40 тысяч человек. Город, где я тогда находилась, не пострадал, но случившееся меня безумно напугало.
Я спросила у поддержки, можно ли перенести дедлайн, потому что мне страшно и, вероятно, чисто физически у меня не получится сдать работу вовремя.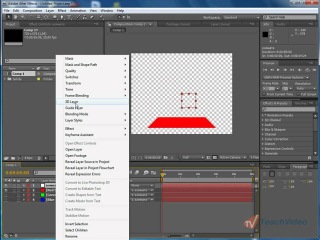 Мне сухо ответили, что им очень жаль, но сдвинуть срок нельзя. Вместо этого можно уйти в академический отпуск и начать обучение заново в следующем потоке. Такой вариант меня совсем не привлекал, поэтому я выпила успокоительные и выполнила задания вовремя. Но впечатление осталось крайне неприятное.
Мне сухо ответили, что им очень жаль, но сдвинуть срок нельзя. Вместо этого можно уйти в академический отпуск и начать обучение заново в следующем потоке. Такой вариант меня совсем не привлекал, поэтому я выпила успокоительные и выполнила задания вовремя. Но впечатление осталось крайне неприятное.
6 фраз, чтобы успокоить близкого человека в тревожное время
Мое письмо в Бюро Горбунова в день землетрясения с вопросом о переносе дедлайна Ответ службы поддержкиВ последние две недели курса почти не давали лекций и заданий — их заменило выполнение итогового проекта в виде обучающей статьи. От нас требовалось написать текст, проиллюстрировать его и сверстать — то есть показать все приобретенные в школе знания и навыки.
Тему студенты выбирали из списка готовых или предлагали свою. Ее должен был одобрить лично Максим Ильяхов, но у меня с этим проблем не возникло.
Мое письмо с предложением темы и ответ от школы. Я решила писать курсовую о том, как выбрать кофе для домаВсю первую неделю, которая отводилась на подготовку курсовой, я прокрастинировала. Переживала, что не справлюсь с работой, и не знала, с чего начать. В начале второй все же села за текст и начала продумывать иллюстрации. Затем показала работу друзьям и отредактировала дополнительно. Параллельно занималась фотографиями и верстала — на это ушло еще полтора дня. В итоге сдала работу за день до дедлайна.
Переживала, что не справлюсь с работой, и не знала, с чего начать. В начале второй все же села за текст и начала продумывать иллюстрации. Затем показала работу друзьям и отредактировала дополнительно. Параллельно занималась фотографиями и верстала — на это ушло еще полтора дня. В итоге сдала работу за день до дедлайна.
Результатов пришлось ждать почти три месяца: студенты потока начинали учиться в разное время, а дедлайн установили для всех общий — 29 мая.
/how-to-focus/5 советов, чтобы быстро сфокусироваться на работе
Максим Ильяхов оценил мою работу в 390 баллов из 500. Считаю, что это неплохо, к тому же мой результат стал одним из лучших на потоке. В то же время, судя по комментарию преподавателя, курсовая не идеальна — ну и пусть. Например, Максим заметил, что у статьи страдает структура, поэтому не помешает еще раз критически оценить весь текст. В то же время он похвалил материал и иллюстрации, и это было приятно.
Мои результаты и комментарий Максима Ильяхова к курсовойНа вторую ступень я не прошла по баллам. В общем рейтинге студентов потока я заняла 48-е место, а принимают, напомню, только первых 30 человек. Но я не расстроена, потому что мои планы изменились и сейчас мне не до учебы. Насколько я знаю, на второй ступени занятия отнимают еще больше времени, а у меня его и так нет.
В общем рейтинге студентов потока я заняла 48-е место, а принимают, напомню, только первых 30 человек. Но я не расстроена, потому что мои планы изменились и сейчас мне не до учебы. Насколько я знаю, на второй ступени занятия отнимают еще больше времени, а у меня его и так нет.
Еще в школе действует странный принцип: если студент попадает на следующую ступень, но отказывается от обучения, его диплом сгорает. А так как дальше меня не позвали, мой сертификат в любом случае остается.
Мой сертификат о том, что я прошла первую ступень Школы редакторовСам факт того, что я училась в Школе редакторов, повышает мою ценность как специалиста. За четыре месяца я научилась отличать хороший дизайн от плохого, верстать таблицы и статьи, рассказывать о себе, вести переговоры. Кроме того, некоторые принципы Бюро Горбунова стали моими личными — например, «Не делать, а сделать» и «ФФФ — fix time, fix budget, flex scope».
Сейчас я работаю редактором в компании, куда мечтала попасть несколько лет. Думаю, дополнительное образование помогло: если бы не школа, я бы даже не смогла выполнить тестовое задание.
Думаю, дополнительное образование помогло: если бы не школа, я бы даже не смогла выполнить тестовое задание.
Как пройти собеседование
ИСТОРИЯ № 2
«Приходилось все делать крайне быстро, обычно в течение часа»Направление: подготовка к ЕГЭ по обществознанию
Где: в школе «Гора»
Анастасия Адамова
устала от дедлайнов
Профиль автораВ феврале 2023 года я решила пройти курс подготовки к ЕГЭ по обществознанию. Я изучала философию в НИУ ВШЭ и занималась репетиторством, поэтому сдать экзамен планировала для работы. Мой выбор пал на школу «Гора», так как я знала, что там хорошо готовят к экзаменам.
Кроме того, занятия в этой школе привлекали доступными ценами. Мой предел был 3000 Р в месяц, а подготовка там стоила именно столько. Далее на каждый последующий месяц давалась скидка 200 Р, а за совместную оплату мая и июня — 1000 Р.
При записи есть несколько вариантов обучения: экспресс-курс на полтора месяца, трехмесячная программа, на которой учили решать самые сложные задания, и более комплексная полугодовая подготовка.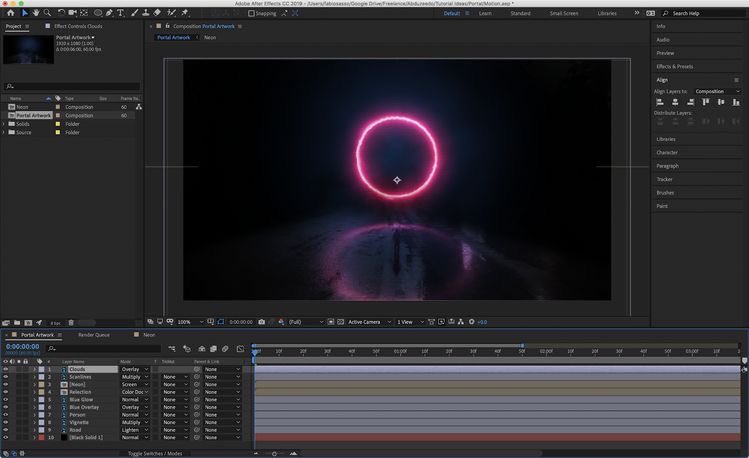 На нее я и записалась.
На нее я и записалась.
стоил полугодовой курс по подготовке к ЕГЭ по обществознанию
Каждые пару дней, кроме воскресенья, нам присылали конспекты. После чтения теории нужно было решить тест и сдать письменное задание из четырех упражнений. На это давалось где-то полтора дня. Затем наши ответы проверял и комментировал куратор.
Пример расписания занятийТри раза в месяц можно было перенести дедлайн, но только на день, для чего требовалось написать своему куратору. При невыполнении задания ученикам не присылали ответы на задания, из-за чего те не могли нормально проработать тему. На мой взгляд, такое правило крайне неудобно в случае форс-мажоров.
В случае четырех задолженностей студента исключали с курса. Конечно, на это могли быть и уважительные причины, но, по моим наблюдениям, они не учитывались. В результате все, кто не успевал выполнить задания в срок, теряли доступ к образовательным материалам и потраченные на обучение деньги. Такие моменты в политике школы меня не очень устраивали.
«Звучало подозрительно хорошо, я решила попробовать»: 5 историй о покупке курсов у блогеров
Так выглядели домашние задания на курсеЯ прошла обучение до конца, но система дедлайнов меня сильно угнетала и злила. Из-за этого у меня не было возможности спланировать изучение тем и нормально выполнять задания. Взяться за них я могла только по вечерам, поэтому мне приходилось все делать крайне быстро, обычно в течение часа. В противном случае я не успевала уложиться в срок.
С одной стороны, такая строгая система помогала мне дисциплинировать себя, а с другой — нехватка времени и постоянное напряжение стали причиной стресса.
7 проверенных книг о борьбе со стрессом и тревожностью
На мой взгляд, стоило бы сделать более гибкую и лояльную к студентам систему дедлайнов. Такую, чтобы одно невыполненное задание не становилось причиной страданий и можно было учиться в индивидуальном темпе.
Тем не менее после окончания программы я, безусловно, вынесла для себя много полезной информации. Но не уверена, что в ближайшем будущем снова запишусь на подобный курс.
Но не уверена, что в ближайшем будущем снова запишусь на подобный курс.
ИСТОРИЯ № 3
«Сил и времени на учебу у меня уже не оставалось»Анастасия Преснякова
отказалась от дедлайнов и пожалела
Профиль автораНаправление: графический дизайн
Где: в школах SKVOT и Contented
Я интересовалась графическим дизайном, но его изучение требовало денег, времени и сил. Чтобы понять, стоит ли мне этим заниматься, я прошла в 2021 году буткемп в украинской школе SKVOT. Обучение там длилось два месяца.
Я заранее посмотрела преподавателей, содержание программы, работы выпускников и отзывы. То, что я увидела, мне понравилось и убедило записаться на обучение. За него я заплатила 500 $ — около 40 700 Р по курсу на тот момент. Хотела оформить рассрочку, но не получилось из-за банка — зато в школе разрешили разделить платеж на две части.
Обучение в буткемпе оказалось интенсивным. Каждую неделю были пара лекций или семинаров и домашние задания, которые требовалось выполнить в определенные сроки. Их разрешали перенести, но только два раза за весь курс.
Их разрешали перенести, но только два раза за весь курс.
стоило обучение дизайну в двухмесячном буткемпе
Разумеется, я использовала все попытки продления дедлайнов и даже выпросила одну дополнительную. Я типичный перфекционист-прокрастинатор и часто выполняю все в последний момент. Но делать так постоянно с дизайном не прокатывало: на проекты требовалось куда больше времени, чем пара часов до установленного срока. Так что мне пришлось менять свой подход к выполнению задач и учиться их планировать.
Дополнительным испытанием стала сессия в университете, которая проходила параллельно буткемпу. К счастью, у меня было достаточно сил, чтобы вывезти такую нагрузку, поэтому училась я полноценно и с интересом.
Я старалась делать и изучать все, что только предлагали на курсе. Тем более что знания, которыми с нами делились, были не поверхностными и легко применялись на практике. Ничего лишнего, странного и нелогичного нам не давали.
/list/productivity-according-to-science/Как больше успевать: 5 способов стать продуктивнее
Преподаватели школы оказались очень приятными людьми и настоящими профессионалами своего дела. Занятия у нас вели основательницы студии графического дизайна Holystick Мила Силенина, Яна Эткина и Юля Кондратьева. Девушки отвечали на любые вопросы, даже самые занудные, и всегда объясняли свои оценки. Кроме того, они делали подробный разбор домашних работ и всячески мотивировали вкладываться в учебу на 100%.
Занятия у нас вели основательницы студии графического дизайна Holystick Мила Силенина, Яна Эткина и Юля Кондратьева. Девушки отвечали на любые вопросы, даже самые занудные, и всегда объясняли свои оценки. Кроме того, они делали подробный разбор домашних работ и всячески мотивировали вкладываться в учебу на 100%.
Диплом об окончании курса выдавался, если 80% дедлайнов были закрыты, а итоговая работа успешно защищена. В рамках обучения студенты придумывали фестиваль и создавали для него айдентику. Я разработала проект, посвященный секспросвету, и сдала задание на отлично.
На самом деле я очень хотела получить сертификат. Но совсем не для потенциальных работодателей, а для себя: хотела гордиться тем, что дошла до финиша. Я приложила все усилия, чтобы это случилось, так что ощущения от выдачи диплома были просто потрясающими. Еще бы, мне удалось организовать себя и завершить начатое до конца.
Кроме того, я поняла, что мне нравится изучать дизайн и хочется развиваться в этой сфере.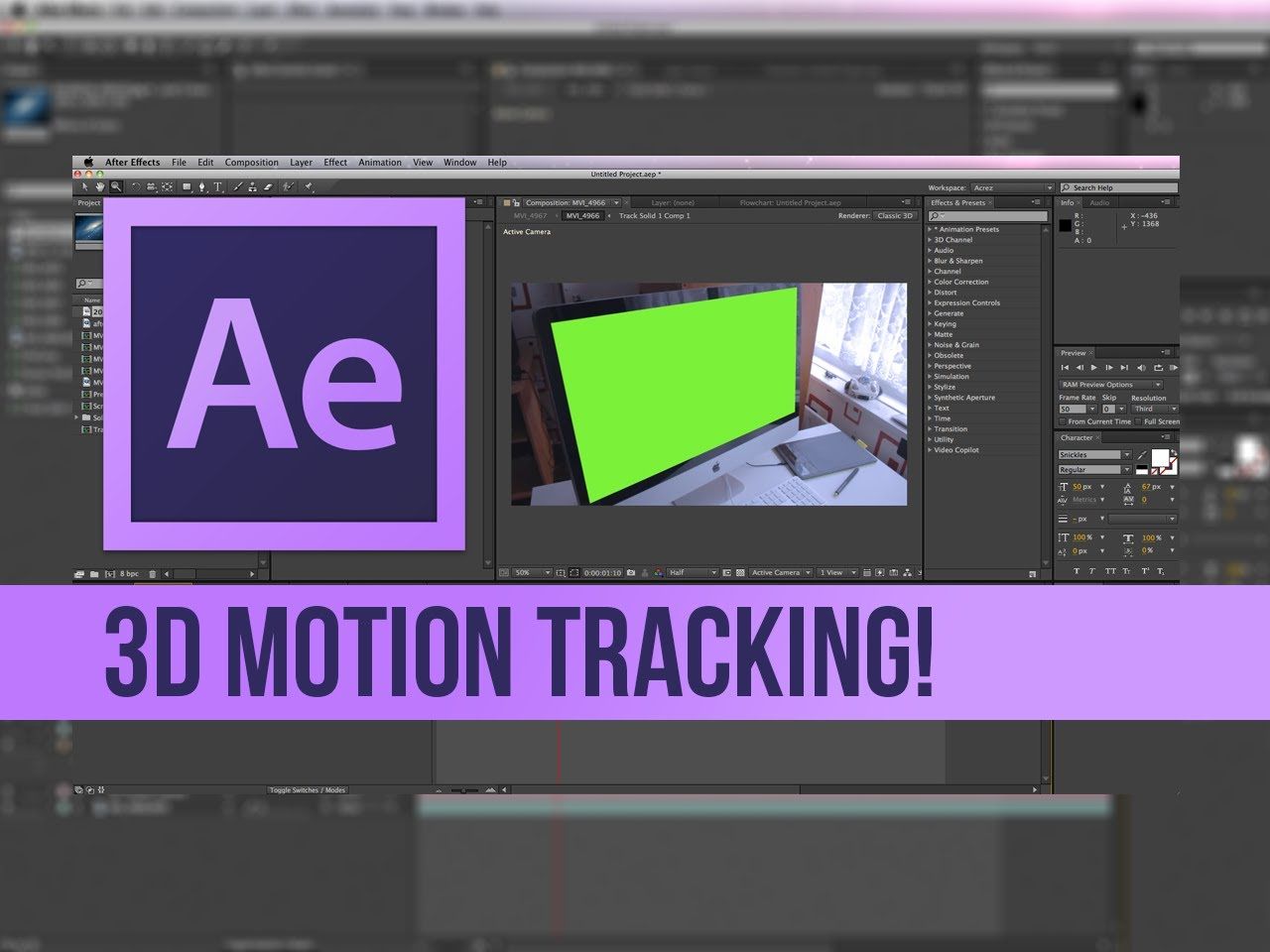 Поэтому начала искать более длительную и углубленную программу.
Поэтому начала искать более длительную и углубленную программу.
Продолжить изучение дизайна я решила в школе Contented: у них оказались максимально приятные финансовые условия. Цена курса была средней по рынку, но там предлагали выгодную для меня рассрочку, которую банк одобрил без лишних вопросов.
Программа и уровень преподавателей меня устраивали, и я выбрала тариф «Оптимальный». Он предполагал персональные консультации с наставниками по каждому разделу. Я посчитала, что это поможет мне лучше погрузиться в материал.
Для оплаты обучения взяла образовательный кредит на два года, который закрыла менее чем за 12 месяцев. Если учитывать проценты, то я заплатила около 100 000 Р за годовую программу.
~100 000 Рстоило обучение дизайну с учетом процентов по кредиту
Сначала нас учили работать в Figma и программах Adobe: Illustrator, Photoshop и After Effects. Затем шли блоки, посвященные кей-вижуалу и айдентике, продуктовому и веб-дизайну. После этого мы выбирали специализацию и готовили финальный проект.
После этого мы выбирали специализацию и готовили финальный проект.
Для закрепления материала сдавали тесты и домашние задания, довольно объемные. Дедлайны сдвигать разрешали, причем сколько угодно раз. Но само их существование все равно держало в тонусе и не позволяло затягивать со сдачей работ.
После каждой домашки я получала подробный видеоразбор с комментариями. Оценивание я бы охарактеризовала как справедливое, но не ужасно строгое. На мой взгляд, так и следует обучать творческим профессиям. Например, если отметку снижали, то всегда аргументировали почему, а низкие баллы ставили редко. Для этого нужно было или не сдать работу вообще, или сделать ее из рук вон плохо.
/grades-for-study/«Получила двойку и была счастлива»: 5 точек зрения на оценки в школе и вузе
Мини-источник эндорфина — успешная сдача домашнего задания Формат обратной связи по домашкеПрограмма курса продолжает обновляться, я и сама стала свидетелем многих изменений — в плане как содержания, так и технической стороны. Мне импонирует такой подход, когда организаторам не все равно и они постоянно работают над своим продуктом.
Мне импонирует такой подход, когда организаторам не все равно и они постоянно работают над своим продуктом.
Например, в какой-то момент нас перевели на другую образовательную платформу: сначала там было много багов, но техподдержка старалась оперативно их исправлять. А когда Slack, где мы общались, перестал работать в России, нас в короткие сроки перевели в другой мессенджер.
/choose-online/«Недобросовестных школ хватает»: как я разработала критерии выбора онлайн-курсов
Отдельно стоит отметить работу координаторов. Мне быстро помогали с любыми вопросами и четко все объясняли. И каждый раз, когда моя активность на курсе затухала, писали и спрашивали, как дела с обучением и не нужна ли помощь.
Моя переписка с координатором курсаПримерно половину курса я прошла в комфортном для себя темпе, периодически сдвигая сроки сдачи работ. Но после февраля 2022 года в моей жизни очень многое изменилось, и сил и времени на учебу у меня уже не оставалось.
В тот момент школа как раз ввела бездедлайновый режим. Это более гибкий формат, который предполагает обучение в своем темпе. Единственная критическая дата — день окончания курса для вашего потока. К этому времени нужно закрыть все долги и сдать финальный проект.
Это более гибкий формат, который предполагает обучение в своем темпе. Единственная критическая дата — день окончания курса для вашего потока. К этому времени нужно закрыть все долги и сдать финальный проект.
Я подумала, что такой режим мне подходит, и перевелась на него. Это стало огромной ошибкой, так как в результате я полностью забросила учебу.
Раза три я пыталась возобновить занятия и переводилась на другой поток, чтобы добавить себе времени. Но вернуться к прежнему темпу не выходило ни разу. У меня была учеба кроме школы, огромное количество работы и проблемы со здоровьем — как физическим, так и ментальным.
Если студент не успевал проходить уроки, он мог попросить о переводе на следующий поток. В какой-то момент это стало платным. Я надеялась уложиться в сроки, но воспользоваться такой услугой все-таки пришлось. Основную часть программы я уже прошла, поэтому перевод стоил для меня меньше 2500 Р.
Сейчас у меня есть три месяца, чтобы пройти оставшиеся уроки, а также сделать все домашки и финальную работу. В качестве нее планирую сдать реальный проект, который веду для одного клиента. Разумеется, с его согласия.
В качестве нее планирую сдать реальный проект, который веду для одного клиента. Разумеется, с его согласия.
Задания, которые мне нужно выполнить, не требуют изучения чего-то кардинально нового, но очень трудоемкие. Я также работаю и пишу магистерскую диссертацию, поэтому нагрузка получается большой.
Чувствую огромное сожаление, что распустилась и не смогла собраться вовремя, но стараюсь себя не винить. Наверное, если бы не подвело здоровье, у меня бы лучше получилось все спланировать.
Что касается курса, я не жалею, что начала его проходить. На мой взгляд, эта программа однозначно стоит своих денег, потому что она очень подробная и интересная. Кроме того, обучение направлено на получение актуальных практических навыков.
/list/study-for-free/Бесплатные курсы на русском языке: 16 онлайн-платформ
Так что в ближайшее время я хочу наконец-то закрыть все дедлайны и получить сертификат. К курсу также есть дополнительные материалы — от полезных ссылок до книг и фильмов, — которые если бы мне бы хотелось освоить.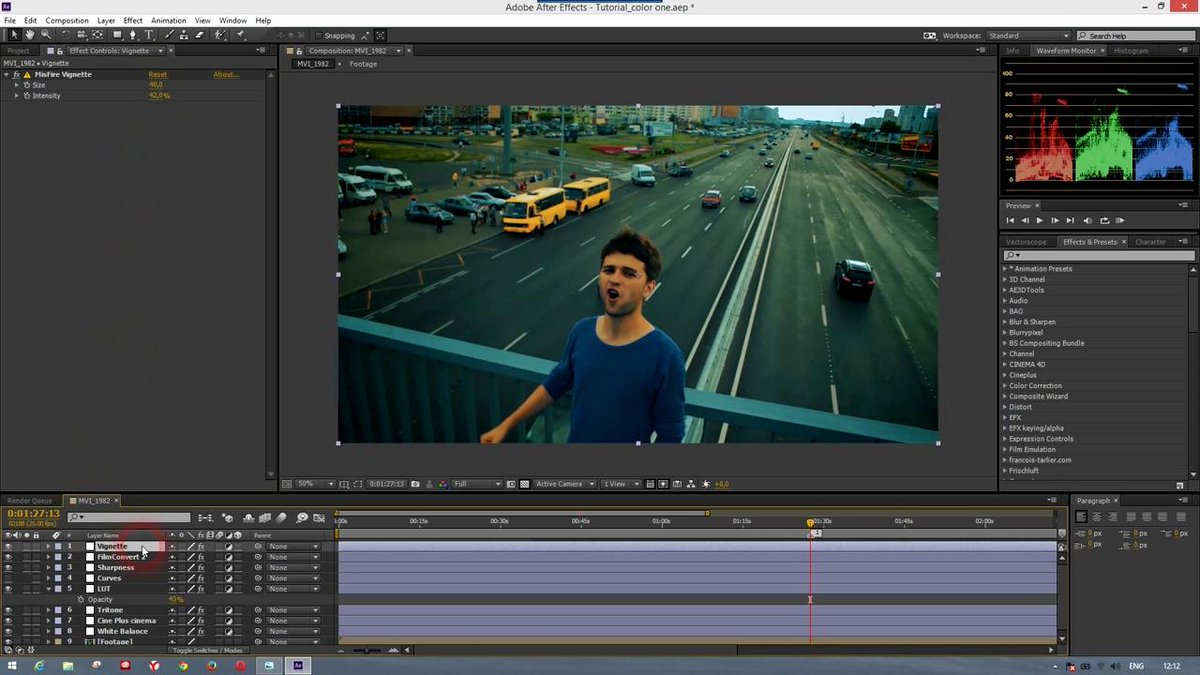 Но, видимо, это получится сделать только после окончания магистратуры.
Но, видимо, это получится сделать только после окончания магистратуры.
Я и правда надеюсь, что у меня хватит сил и воли на осуществление задуманного. Тем более что я уже работаю в сфере дизайна и занимаюсь реальными проектами на позиции джуна. Сам этот факт мотивирует меня дойти до конца, несмотря ни на что.
Как думаете, чего не хватает современному образованию? Поделитесь своим мнением и станьте героем следующего материала
Написать
Как точно настроить ключевые кадры в Adobe After Effects
Обложка через
Ключевые кадры оживляют проект After Effects, поэтому в этом видеоруководстве мы подробно рассмотрим, как с ними работать.
Существует несколько различных способов точной настройки анимации с помощью ключевых кадров, от помощника по работе с ключевыми кадрами до графического редактора. Давайте подробнее рассмотрим все способы работы с ключевыми кадрами в Adobe After Effects.
youtube.com/embed/gG2voEnKhxM?version=3&rel=1&showsearch=0&showinfo=1&iv_load_policy=1&fs=1&hl=en-US&autohide=2&wmode=transparent» allowfullscreen=»true» sandbox=»allow-scripts allow-same-origin allow-popups allow-presentation»>Настройка Значения
В After Effects можно настраивать значения ключевых кадров с помощью панелей Временная шкала и Композиция . Более точный способ изменить значение — просто дважды щелкнуть ключевой кадр на панели «Таймлайн». Откроется диалоговое окно с дополнительными параметрами, такими как возможность просмотра свойств с помощью разных единиц измерения.
Изменение Интерполяция
Интерполяция влияет на изменение значения в пространстве и времени. Выбрав один или несколько ключевых кадров, перейдите к пункту 9.0016 Анимация и выберите Интерполяция ключевых кадров . Здесь вы можете изменить интерполяцию как пространственных, так и временных ключевых кадров.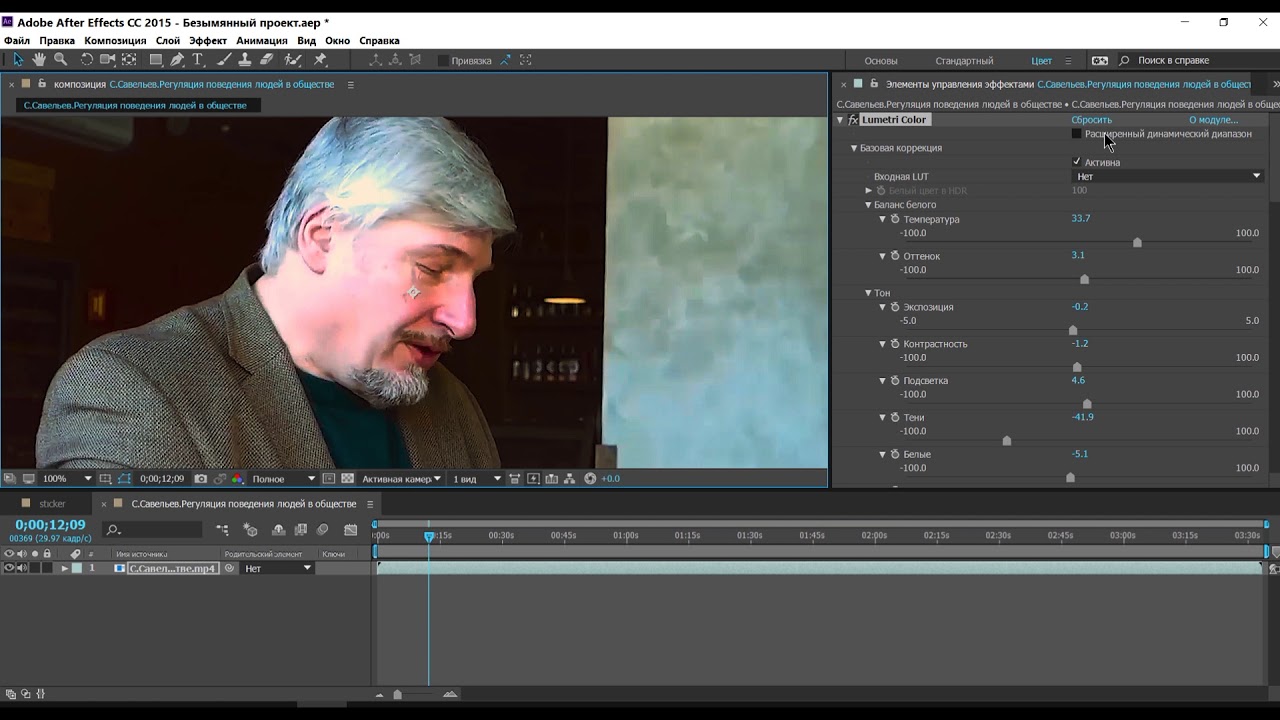 Вы даже можете настроить автоматическую адаптацию ключевых кадров к другим, выбрав Rove Across Time . Это довольно глубокая тема, поэтому обязательно ознакомьтесь с моим руководством по этой теме.
Вы даже можете настроить автоматическую адаптацию ключевых кадров к другим, выбрав Rove Across Time . Это довольно глубокая тема, поэтому обязательно ознакомьтесь с моим руководством по этой теме.
Переместить траектории движения
Отличный способ настроить пространственные ключевые кадры — управлять ими непосредственно на панели композиции. Просто щелкните и перетащите ключевые кадры, чтобы изменить их положение, и внесите тонкие коррективы в траектории движения с помощью кривых Безье. Добавляйте, удаляйте и далее управляйте ключевыми кадрами с помощью Инструмент «Перо» . Точки дадут вам быстрое представление о скорости анимации, а блуждающие ключевые кадры будут автоматически корректироваться на временной шкале, когда вы перемещаете их на панели композиции.
Изменение скорости
Временная шкала является очевидным местом для своевременной корректировки значений ключевых кадров.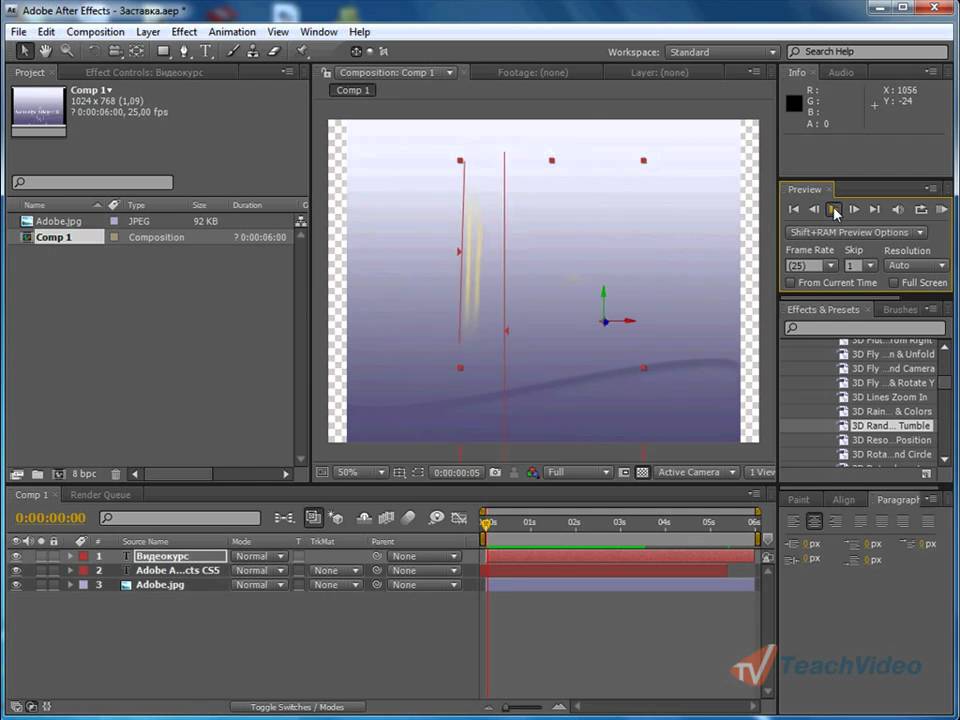 Однако, если вы хотите более точно контролировать скорость и значения ваших ключевых кадров, нажмите кнопку Graph Editor . Этот макет позволяет пользователям использовать кривые Безье для конкретных настроек скорости ключевых кадров, скорости, влияния и интерполяции. Говоря о скорости, если вы хотите получить еще более конкретные значения скорости, выберите ключевой кадр и перейдите к Анимация > Скорость ключевого кадра .
Однако, если вы хотите более точно контролировать скорость и значения ваших ключевых кадров, нажмите кнопку Graph Editor . Этот макет позволяет пользователям использовать кривые Безье для конкретных настроек скорости ключевых кадров, скорости, влияния и интерполяции. Говоря о скорости, если вы хотите получить еще более конкретные значения скорости, выберите ключевой кадр и перейдите к Анимация > Скорость ключевого кадра .
Просмотр данных о ключевых кадрах
Существует несколько способов просмотра информации о ключевых кадрах. На панели «Информация» отображается временной код, а также пространственная и временная интерполяция. Чтобы просмотреть все ключевые кадры на временной шкале, нажмите клавишу U . Щелкните правой кнопкой мыши ключевой кадр, чтобы быстро просмотреть значения атрибута, а также ряд инструментов навигации и выбора. У вас также будут ярлыки для всех инструментов в меню «Анимация». И последнее, но не менее важное: посмотрите Keyframe Assistant Меню для ряда творческих опций.
Вот и все! Теперь настройте ключевые кадры After Effects.
Заинтересованы в песнях, которые мы использовали в этом видео?
- «Вы не можете проиграть» от волков
- «Ультралайт» от Cymatix
- «Сияй вечно» от Cymatix
- «Гипнотик» Гёма
- «Бритвенная ловушка» от Cymatix
Ищете другие руководства по After Effects? Проверьте это.
- Как создать анимированный круг в Adobe After Effects
- Видеоруководство: создание рекламного ролика с помощью After Effects
- Как создать анимацию Scribble в After Effects
- Все, что нужно знать о стилях слоя в After Effects
- Создание эффекта сбоя для логотипов и заголовков в After Effects
Tutorials: How to use Adobe After Effects — Blue Sky
Table of Contents
Tutorials: How to use Adobe After Effects
Adobe After Effects — мощная программа, используемая видеооператорами и художниками по анимационной графике для создания видео профессионального качества. В этом уроке мы рассмотрим основы использования Adobe After Effects. Мы узнаем, как создать новый проект, импортировать отснятый материал и добавить эффекты к нашему видео.
В этом уроке мы рассмотрим основы использования Adobe After Effects. Мы узнаем, как создать новый проект, импортировать отснятый материал и добавить эффекты к нашему видео.
Adobe After Effects — популярная программа, используемая для создания видео, анимации и графики. Этот учебник научит вас, как использовать программу, охватив основы создания видео и графики.
В этой статье мы обсудим, как использовать Adobe After Effects. Прежде всего, After Effects — это мощное программное обеспечение для анимации, которое позволяет пользователям создавать потрясающие визуальные эффекты для фильмов и видеопродукции; во-вторых, After Effects — чрезвычайно универсальная программа; его можно использовать для самых разных целей, таких как анимационная графика, дизайн веб-сайтов, создание логотипов и т. д. Наконец, мы предоставим несколько полезных руководств по эффективному использованию After Effects.
Что такое Adobe After Effects? Adobe After Effects — это программа, используемая видеоредакторами и художниками по графике для создания анимации и визуальных эффектов.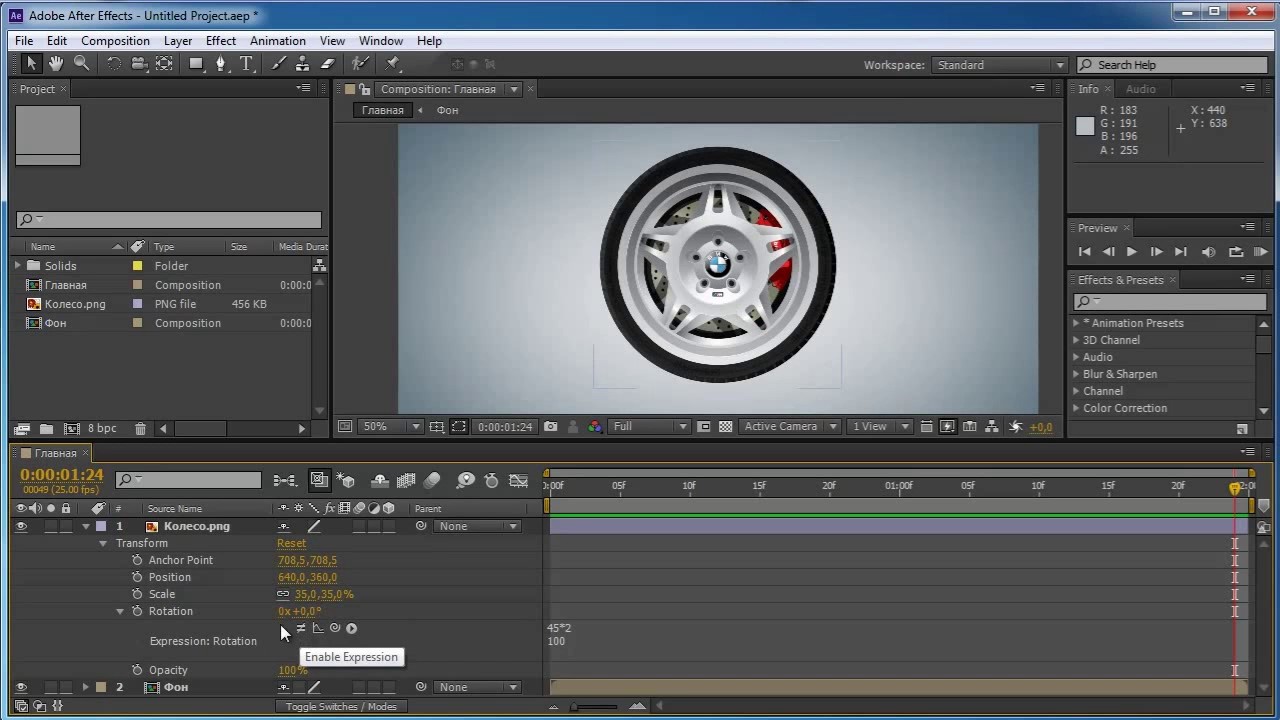 Это позволяет пользователям создавать движущуюся графику, титры и композитинг для видео. After Effects можно использовать для создания 2D- или 3D-анимации, и он интегрируется с другими приложениями Adobe, такими как Photoshop, Illustrator и Premiere Pro. В чем разница между After Effects и Premiere Pro? Adobe Premiere Pro — это приложение для редактирования видео, которое используется для редактирования видео, а After Effects позволяет пользователям создавать анимированную графику и использует множество других инструментов из других приложений Adobe.
Это позволяет пользователям создавать движущуюся графику, титры и композитинг для видео. After Effects можно использовать для создания 2D- или 3D-анимации, и он интегрируется с другими приложениями Adobe, такими как Photoshop, Illustrator и Premiere Pro. В чем разница между After Effects и Premiere Pro? Adobe Premiere Pro — это приложение для редактирования видео, которое используется для редактирования видео, а After Effects позволяет пользователям создавать анимированную графику и использует множество других инструментов из других приложений Adobe.
After Effects — это программа, используемая видеоредакторами и художниками анимационного дизайна для создания анимации, визуальных эффектов и анимационного дизайна. After Effects можно использовать для создания простой анимации или сложной анимированной графики.
В чем разница между After Effects и Premiere Pro? After Effects — это приложение для редактирования видео, которое используется для редактирования видео, а Premiere Pro — это приложение для редактирования видео, которое используется для редактирования видео и аудио. В чем разница между After Effects и Premiere?
В чем разница между After Effects и Premiere?
After Effects — это программа, используемая многими аниматорами, она имеет множество функций, которые можно использовать в анимации. К ним относятся маски, ключевые кадры и слои. Маски можно использовать для скрытия или отображения частей изображения. Ключевые кадры используются для изменения значений эффекта с течением времени. Слои можно использовать для создания сложных анимаций.
Инструменты анимации, такие как кеинг, стабилизатор деформации и динамика формы.
Инструменты анимации являются важной частью процесса анимации. Keyer, стабилизатор деформации и динамика формы — все это важные инструменты, которые помогают создавать плавные анимации. Ключ используется для создания прозрачности в изображении. Стабилизатор деформации используется для стабилизации изображения, а динамика формы используется для создания более реалистичных форм.
After Effects — это программа, используемая для редактирования видео и анимации. Она была создана Adobe Systems в 1993. After Effects используется для создания движущейся графики и визуальных эффектов для телевидения, фильмов и видео. Другие программы, используемые для редактирования видео, включают Final Cut Pro и Premiere Pro. В чем разница между After Effects и Photoshop? Adobe Photoshop — это инструмент для редактирования изображений с графическим интерфейсом, используемый для выполнения основных задач, таких как обрезка, поворот, изменение размера, размытие, повышение резкости, цветовой баланс и настройка уровней яркости. After Effects — это программа для 3D-анимации.
Как начать использовать Adobe After Effects? Adobe After Effects — один из самых важных инструментов в наборе инструментов для анимации, художников и видеоредакторов. Его можно использовать для простых задач, таких как добавление текста или базовых анимаций, или для более сложных работ, таких как создание движущейся графики и компоновка. Но для тех, кто никогда не использовал его раньше, начало работы с After Effects может быть пугающим. Эта статья познакомит вас с основами работы с After Effects.
Его можно использовать для простых задач, таких как добавление текста или базовых анимаций, или для более сложных работ, таких как создание движущейся графики и компоновка. Но для тех, кто никогда не использовал его раньше, начало работы с After Effects может быть пугающим. Эта статья познакомит вас с основами работы с After Effects.
Первое, что вам нужно сделать, это установить After Effects. Вы можете найти его на веб-сайте Adobe. После установки откройте его, и вы увидите этот экран: Вот простые шаги для начала работы с After Effects: 1. Создайте новый файл в After Effects, а затем убедитесь, что вы находитесь на белый фон. 2. Затем выберите «Файл» > «Новая композиция» (.aep) и назовите свою композицию. 3.
Первое, что вам нужно сделать, это создать новый проект. При первом открытии After Effects первое, что вам нужно сделать, это создать новый проект. Нажмите «Файл» в верхнем левом углу экрана, а затем выберите «Новый проект». Появится диалоговое окно, в котором вы можете назвать свой проект и выбрать его настройки.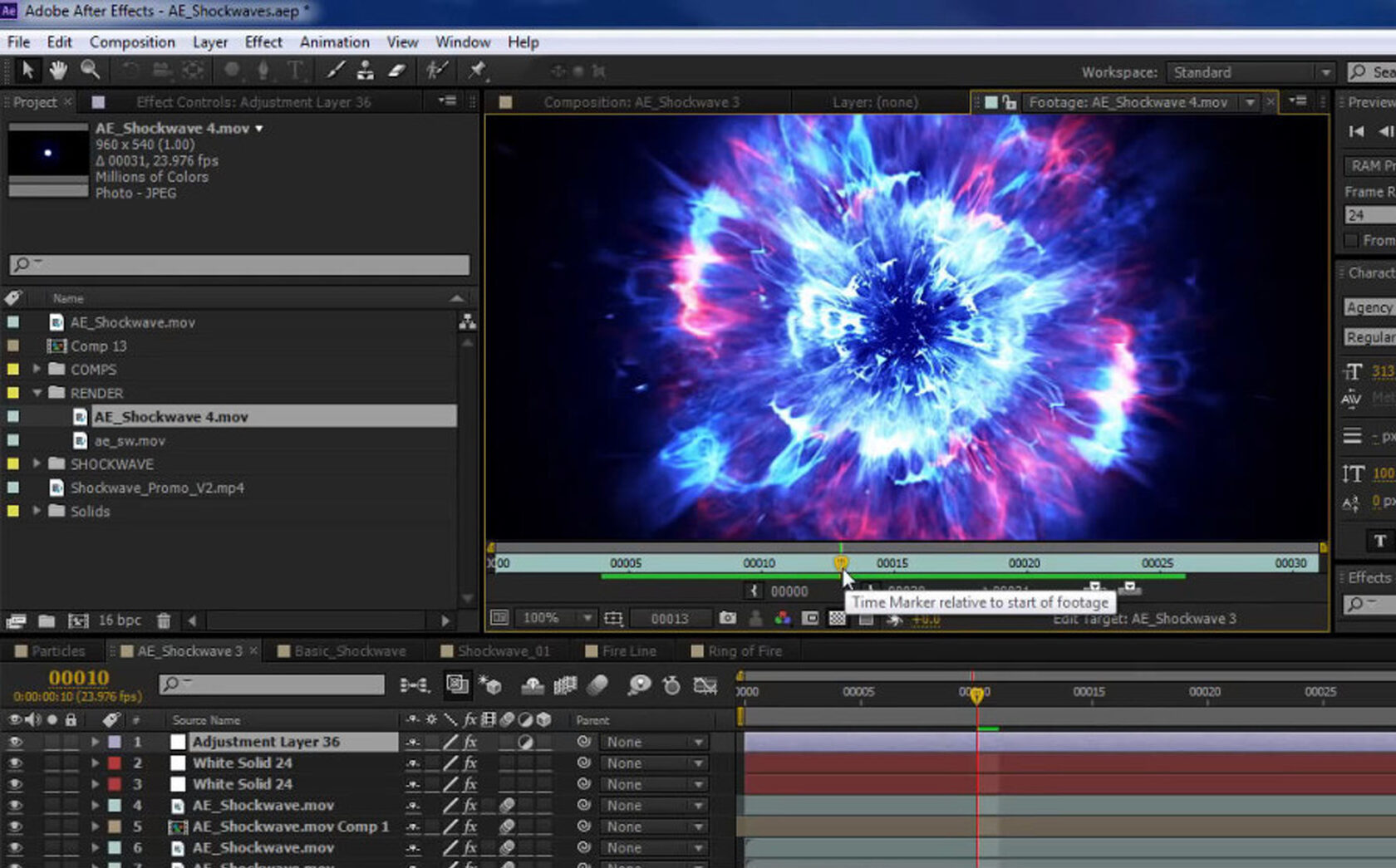
Adobe After Effects — это программа для создания анимированной графики и компоновки, используемая видеоредакторами, художниками по моушн-графике и художниками по визуальным эффектам для создания анимации, движущейся графики и визуальных эффектов. After Effects имеет множество мощных функций, которые позволяют пользователям создавать сложные анимации и видео. Некоторые функции After Effects включают 3D-композицию и анимацию, маскирование и наложение ключей, анимацию текста и частиц, а также коррекцию цвета.
Стоит ли покупать лицензию на использование Adobe After Effects? Не секрет, что Adobe After Effects является одним из самых популярных программ для редактирования видео и анимации. Его используют профессионалы по всему миру, и на то есть причина — это мощный инструмент. Однако After Effects может быть довольно дорогим, особенно если вам нужно купить лицензию. Так стоит ли покупать лицензию? В этой статье мы обсудим плюсы и минусы использования Adobe After Effects и поможем вам решить, стоит ли оно ваших денег.
Adobe After Effects — это программа, используемая видеоредакторами и художниками анимационного дизайна для создания анимации, визуальных эффектов и анимационного дизайна. After Effects используется для создания последовательностей заголовков, титров, специальных эффектов и многого другого. Программу можно использовать для создания 2D- или 3D-анимации.
Adobe After Effects — мощная программа для редактирования видео, которая позволяет пользователям создавать анимацию и графику профессионального уровня. С помощью After Effects вы можете добавлять в видео анимированную графику, визуальные эффекты и заголовки. Вы также можете использовать After Effects для создания анимированных логотипов и движущейся графики. After Effects используется кинематографистами, видеоредакторами и графическими дизайнерами по всему миру.
Что я могу делать с Adobe After Effects? Вы ищете способ создания анимированной графики и видео? Adobe After Effects может быть программным обеспечением для вас. After Effects — мощная программа, позволяющая создавать анимированную графику, анимацию и визуальные эффекты; с его помощью вы можете создавать заголовки, логотипы и анимацию для своих видео. Вы также можете использовать его для создания специальных эффектов для ваших фильмов или видео. After Effects используют профессиональные аниматоры и видеоредакторы по всему миру. Если вы хотите узнать, как использовать это программное обеспечение, существует множество доступных онлайн-руководств.
After Effects — мощная программа, позволяющая создавать анимированную графику, анимацию и визуальные эффекты; с его помощью вы можете создавать заголовки, логотипы и анимацию для своих видео. Вы также можете использовать его для создания специальных эффектов для ваших фильмов или видео. After Effects используют профессиональные аниматоры и видеоредакторы по всему миру. Если вы хотите узнать, как использовать это программное обеспечение, существует множество доступных онлайн-руководств.
Adobe After Effects — это программа, используемая видеоредакторами и дизайнерами моушн-графики для создания анимации, моушн-графики и визуальных эффектов. В этой статье мы научим вас, как создать проект в Adobe After Effects. Сначала откройте Adobe After Effects и нажмите «Создать новый проект». Назовите свой проект и выберите предустановку, которую хотите использовать. Затем нажмите «ОК». Теперь вы попадете на временную шкалу вашего проекта. Adobe After Effects — мощная программа, которая позволяет пользователям создавать анимацию и движущуюся графику. В этой статье мы обсудим основы использования Adobe After Effects. Мы расскажем, как создать новый проект, импортировать медиафайлы и добавить эффекты в ваш проект.
Adobe After Effects — мощная программа, которая позволяет пользователям создавать анимацию и движущуюся графику. В этой статье мы обсудим основы использования Adobe After Effects. Мы расскажем, как создать новый проект, импортировать медиафайлы и добавить эффекты в ваш проект.
Adobe After Effects — мощная программа, которую можно использовать для редактирования видео, анимации и визуальных эффектов. Он позволяет создавать профессионально выглядящие видеоролики с анимацией, текстовыми эффектами и многим другим. After Effects работает, позволяя вам создавать «композиции», которые по сути являются слоями графики, видео и аудио, затем вы можете применять к этим слоям различные эффекты, чтобы создать желаемый вид.
Каковы преимущества использования Adobe After Effects? Adobe After Effects — это программа, используемая видеоредакторами и графическими дизайнерами для создания движущейся графики и визуальных эффектов. After Effects можно использовать для различных целей, таких как создание последовательностей титров, анимация текста, добавление эффектов к видеоряду и компоновка слоев. Вот некоторые из преимуществ использования Adobe After Effects:
After Effects можно использовать для различных целей, таких как создание последовательностей титров, анимация текста, добавление эффектов к видеоряду и компоновка слоев. Вот некоторые из преимуществ использования Adobe After Effects:
1. After Effects позволяет вам создавать движущуюся графику и визуальные эффекты. Это можно использовать для последовательностей заголовков, анимации текста, добавления эффектов к видеоряду и компоновки слоев.
2. Это очень универсальная программа, которую можно использовать для самых разных целей.
3. Он прост в использовании и имеет широкий спектр функций, которые можно настроить в соответствии с вашими потребностями.
4. Вы можете экспортировать свои проекты в различные форматы, чтобы их можно было просматривать на разных устройствах.
Кому следует использовать Adobe After Effects? After Effects — это мощная программа для редактирования видео, используемая как профессиональными кинематографистами, так и любителями. Ее можно использовать для создания движущейся графики, анимации и визуальных эффектов. Итак, кому следует использовать After Effects?
Ее можно использовать для создания движущейся графики, анимации и визуальных эффектов. Итак, кому следует использовать After Effects?
Во-первых, важно понять, на что способен After Effects. Он позволяет пользователям анимировать текст и изображения, создавать композиции и добавлять визуальные эффекты. Поэтому он идеально подходит для создания анимированной графики и последовательностей титров. Его также можно использовать для более сложных задач, таких как создание 3D-анимации и визуальных эффектов.
Если вы заинтересованы в использовании After Effects для выполнения основных задач, таких как создание анимированной графики или последовательностей титров, вам не нужно быть профессиональным режиссером. After Effects легко освоить, и существует множество онлайн-руководств, которые помогут вам освоить основы.
В чем преимущество Adobe After Effects перед другими программами? Adobe After Effects — это программа, используемая видеоредакторами и художниками по анимационной графике для создания анимации, визуальных эффектов и титров. Он предлагает широкий спектр функций, которых нет в других программах, таких как возможность манипулировать 3D-объектами и создавать собственные маски. Кроме того, он имеет мощный анимационный движок, который позволяет создавать сложные анимации без необходимости написания кода.
Он предлагает широкий спектр функций, которых нет в других программах, таких как возможность манипулировать 3D-объектами и создавать собственные маски. Кроме того, он имеет мощный анимационный движок, который позволяет создавать сложные анимации без необходимости написания кода.
Adobe After Effects — это мощная программа для редактирования видео, обладающая многими преимуществами, такими как способность создавать движущуюся графику и визуальные эффекты. Однако есть и некоторые недостатки использования After Effects. Одним из недостатков является то, что приобретение программного и аппаратного обеспечения, необходимого для его использования, может быть дорогостоящим. Другим недостатком является то, что может быть сложно научиться пользоваться программой.
Как я могу использовать Adobe After Effects для редактирования видео? Adobe After Effects — это программа, используемая для редактирования и компоновки видео.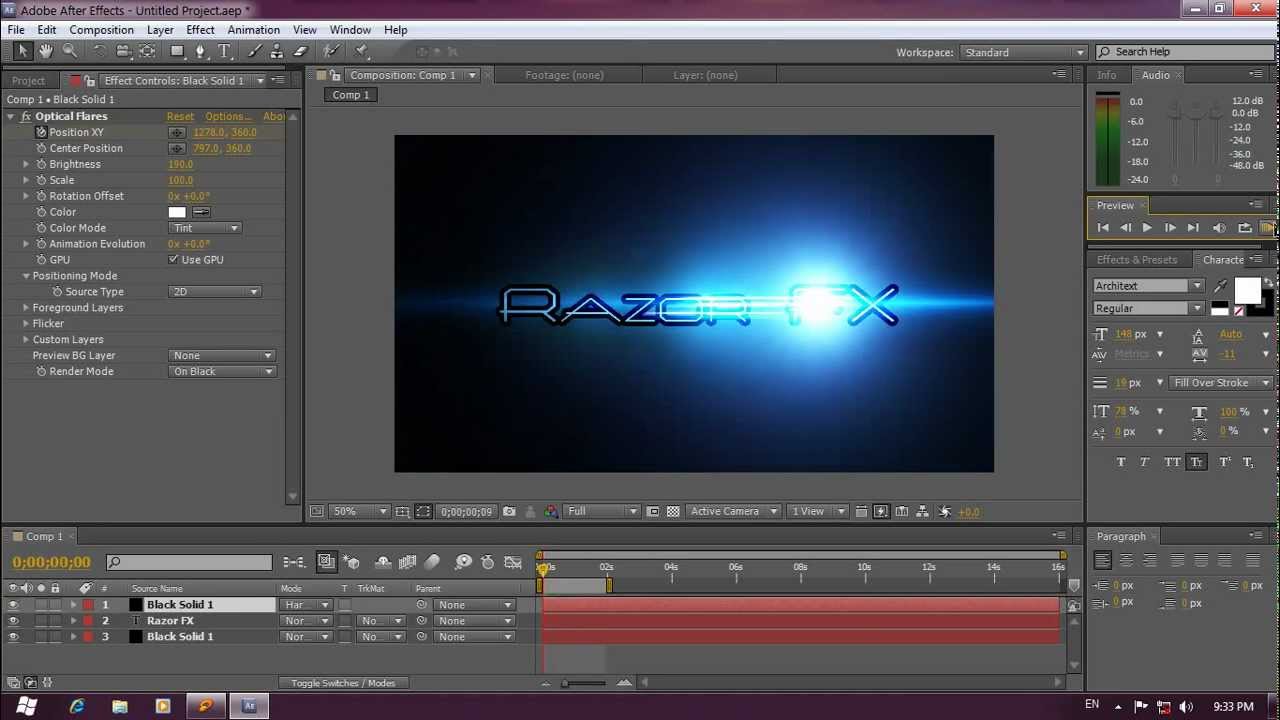 After Effects позволяет добавлять эффекты к видео, создавать моушн-графику и компоновать видео вместе. В этой статье мы обсудим, как использовать Adobe After Effects для редактирования видео. Мы расскажем об основах использования программного обеспечения, а также о некоторых более продвинутых функциях. Adobe After Effects — это программа, используемая для редактирования и компоновки видео. After Effects позволяет добавлять эффекты к видео, создавать моушн-графику и компоновать видео вместе. В этой статье мы обсудим, как использовать Adobe After Effects для редактирования видео.
After Effects позволяет добавлять эффекты к видео, создавать моушн-графику и компоновать видео вместе. В этой статье мы обсудим, как использовать Adobe After Effects для редактирования видео. Мы расскажем об основах использования программного обеспечения, а также о некоторых более продвинутых функциях. Adobe After Effects — это программа, используемая для редактирования и компоновки видео. After Effects позволяет добавлять эффекты к видео, создавать моушн-графику и компоновать видео вместе. В этой статье мы обсудим, как использовать Adobe After Effects для редактирования видео.
Adobe After Effects — мощная программа, используемая для создания движущейся графики и видеоэффектов. Этот учебник научит вас основам использования After Effects, в том числе тому, как импортировать отснятый материал, создавать свой проект, добавлять эффекты и рендерить финальное видео.
Как работает After Effects? After Effects — это программа для создания анимированной графики и композитинга, используемая видеоредакторами и художниками по моушн-графике.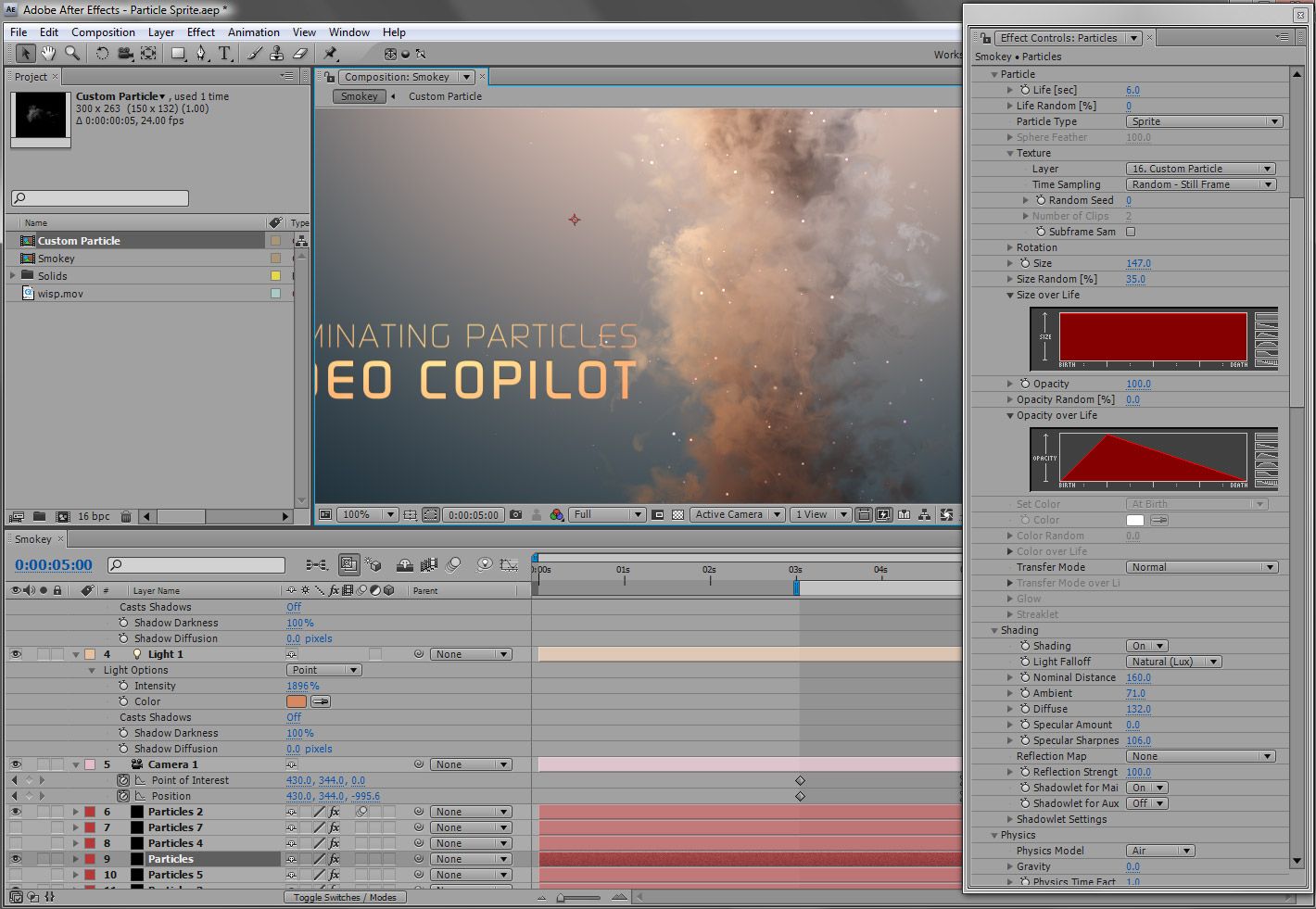 Она позволяет пользователям создавать цифровую движущуюся графику и визуальные эффекты. After Effects можно использовать для создания анимированных последовательностей заголовков, визуальных эффектов и анимированной графики. Программа использует интерфейс на основе временной шкалы для создания анимации.
Она позволяет пользователям создавать цифровую движущуюся графику и визуальные эффекты. After Effects можно использовать для создания анимированных последовательностей заголовков, визуальных эффектов и анимированной графики. Программа использует интерфейс на основе временной шкалы для создания анимации.
After Effects — это программа, используемая производителями видео и редакторами для создания движущейся графики и визуальных эффектов. Она позволяет пользователям анимировать 2D- и 3D-текст, изображения и фигуры. After Effects также позволяет пользователям добавлять к своим видео естественные эффекты, такие как дым, огонь и дождь.
Каковы ограничения программного обеспечения? Программное обеспечение является ценным ресурсом как для студентов, так и для профессионалов, но оно имеет ограничения. Одним из таких ограничений является его неспособность выполнять сложные математические вычисления. Например, программа не может различать две одинаковые дроби. Кроме того, программное обеспечение не может идентифицировать слова, которые используются в определенном контексте. Например, слово «банк» может иметь несколько значений, например, финансовое учреждение или берег реки. Следовательно, программное обеспечение не сможет правильно интерпретировать предложение «Я собираюсь положиться на свою удачу.
Кроме того, программное обеспечение не может идентифицировать слова, которые используются в определенном контексте. Например, слово «банк» может иметь несколько значений, например, финансовое учреждение или берег реки. Следовательно, программное обеспечение не сможет правильно интерпретировать предложение «Я собираюсь положиться на свою удачу.
Adobe After Effects — мощное программное обеспечение для анимации и композитинга, которое можно использовать в графическом дизайне. Он позволяет создавать моушн-графику и визуальные эффекты. Вы можете использовать его для создания титров, анимации и многого другого. After Effects также включает ряд встроенных инструментов, которые можно использовать для создания пользовательских эффектов.
Как его можно использовать для создания титров, анимации и многого другого? CSS (каскадные таблицы стилей) — это язык таблиц стилей, используемый для описания представления документа, написанного на языке разметки.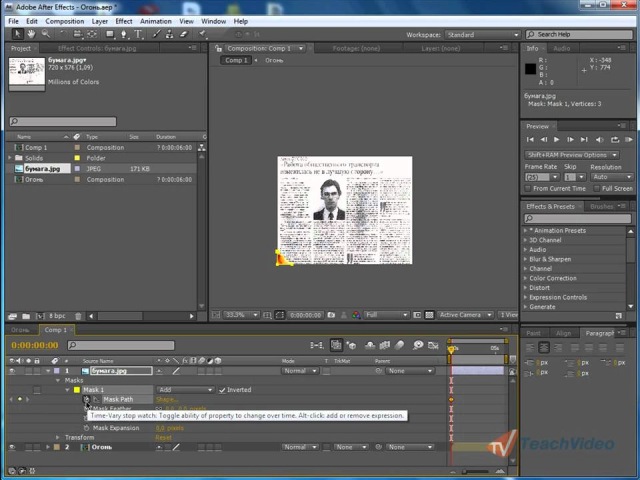 Таблица стилей — это набор правил, которые сообщают веб-браузеру, как отображать документ, написанный на HTML или XML.
Таблица стилей — это набор правил, которые сообщают веб-браузеру, как отображать документ, написанный на HTML или XML.
Существует ряд отличных учебников по Adobe After Effects, которые помогут вам изучить программное обеспечение. Одним из лучших является «Adobe After Effects CC Classroom в книге» от Adobe Creative Team. Эта книга предназначена для начинающих и охватывает все, от основ до более продвинутых функций. Это всеобъемлющее руководство, которое научит вас создавать анимированную графику и визуальные эффекты с помощью After Effects.
Кто будет использовать это программное обеспечение и какие типы проектов им потребуется выполнить с его помощью? Существует множество различных типов программного обеспечения, разработанного для определенных целей. Некоторое программное обеспечение предназначено для личного использования, например, текстовый процессор или фоторедактор. Другое программное обеспечение предназначено для использования в бизнесе, например, программное обеспечение для бухгалтерского учета или управления персоналом. Существует также программное обеспечение, предназначенное для специализированных целей, например, для инженерных или научных исследований.
Другое программное обеспечение предназначено для использования в бизнесе, например, программное обеспечение для бухгалтерского учета или управления персоналом. Существует также программное обеспечение, предназначенное для специализированных целей, например, для инженерных или научных исследований.
TurboCAD — это программа автоматизированного проектирования (САПР), которая позволяет пользователям создавать двухмерные и трехмерные чертежи. Он используется инженерами, архитекторами и другими специалистами для проектирования продуктов, зданий и других конструкций. TurboCAD можно использовать для различных проектов, включая создание планов этажей, проектирование мебели и создание прототипов продуктов.
Является ли это программное обеспечение полезным инструментом в процессе проектирования? Почему или почему нет? Программное обеспечение для проектирования используется многими людьми в процессе проектирования. Это программное обеспечение может быть очень полезным для помощи в процессе проектирования, но оно также имеет свои ограничения. Программное обеспечение может помочь в создании дизайна, но оно не всегда точное. Каковы преимущества использования этого программного обеспечения? Каковы недостатки? К преимуществам использования этого программного обеспечения можно отнести то, что оно очень удобно для пользователя. Недостатком является то, что иногда дизайн может выйти из-под контроля.
Это программное обеспечение может быть очень полезным для помощи в процессе проектирования, но оно также имеет свои ограничения. Программное обеспечение может помочь в создании дизайна, но оно не всегда точное. Каковы преимущества использования этого программного обеспечения? Каковы недостатки? К преимуществам использования этого программного обеспечения можно отнести то, что оно очень удобно для пользователя. Недостатком является то, что иногда дизайн может выйти из-под контроля.
Если бы вы занимались дизайном приглашения, флаера или другого элемента графического дизайна, что бы вы сделали, чтобы выделить его? Вы можете выбрать яркую или привлекательную цветовую схему, использовать интересные шрифты или добавить графику или изображения. Что бы вы ни решили, убедитесь, что дизайн профессиональный и хорошо организованный.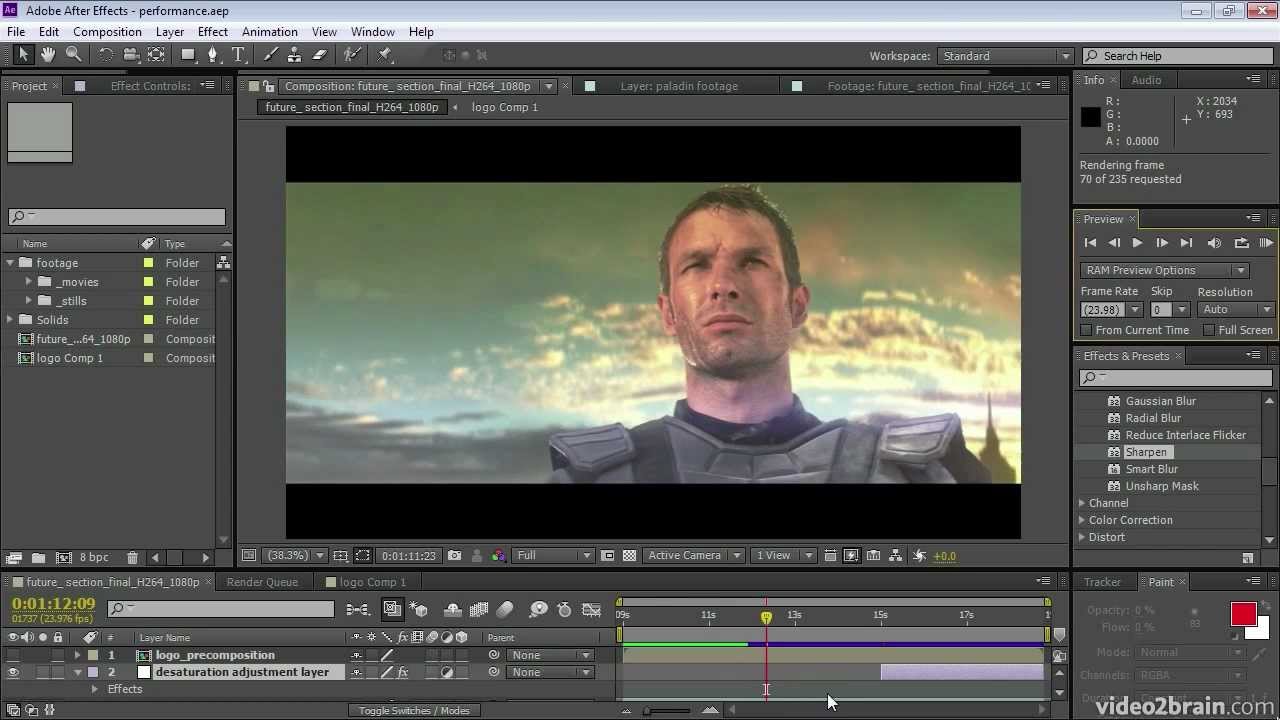 Во второй части урока вы научитесь пользоваться Adobe Illustrator CC. Вы узнаете, как создавать векторные изображения, а это значит, что их можно масштабировать и легко редактировать.
Во второй части урока вы научитесь пользоваться Adobe Illustrator CC. Вы узнаете, как создавать векторные изображения, а это значит, что их можно масштабировать и легко редактировать.
Adobe After Effects — это мощное программное обеспечение для редактирования видео, которое можно использовать для создания движущейся графики и визуальных эффектов. Он имеет широкий спектр функций, которые можно использовать для композитинга, анимации и многого другого. Вот некоторые преимущества использования Adobe After Effects:
1. Его можно использовать для создания движущейся графики и визуальных эффектов.
2. Он имеет широкий спектр функций, которые можно использовать для композитинга, анимации и многого другого.
3. Программа проста в использовании и освоении даже для новичков.
4. С его помощью можно создавать видеоролики профессионального качества.
5. Он доступен как на компьютерах Mac, так и на компьютерах с Windows.
