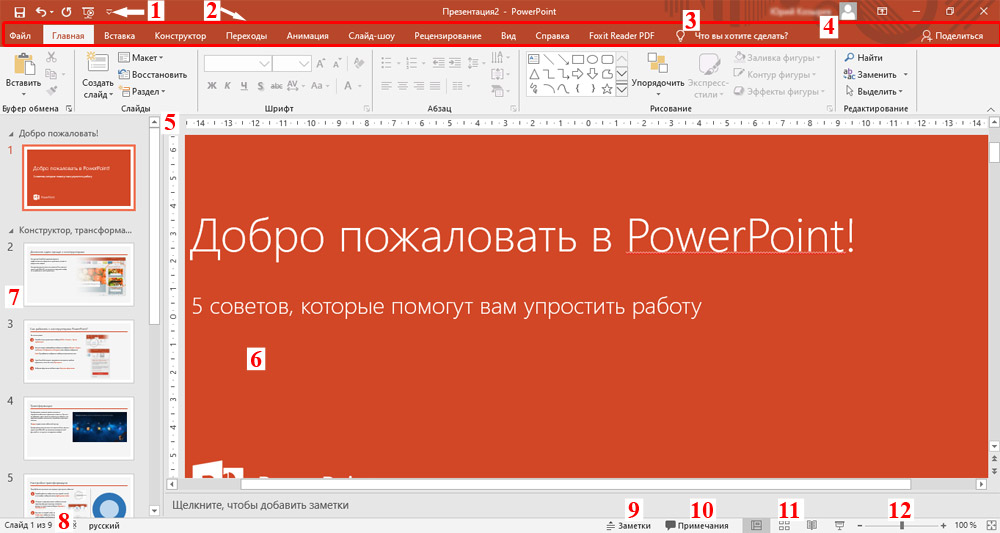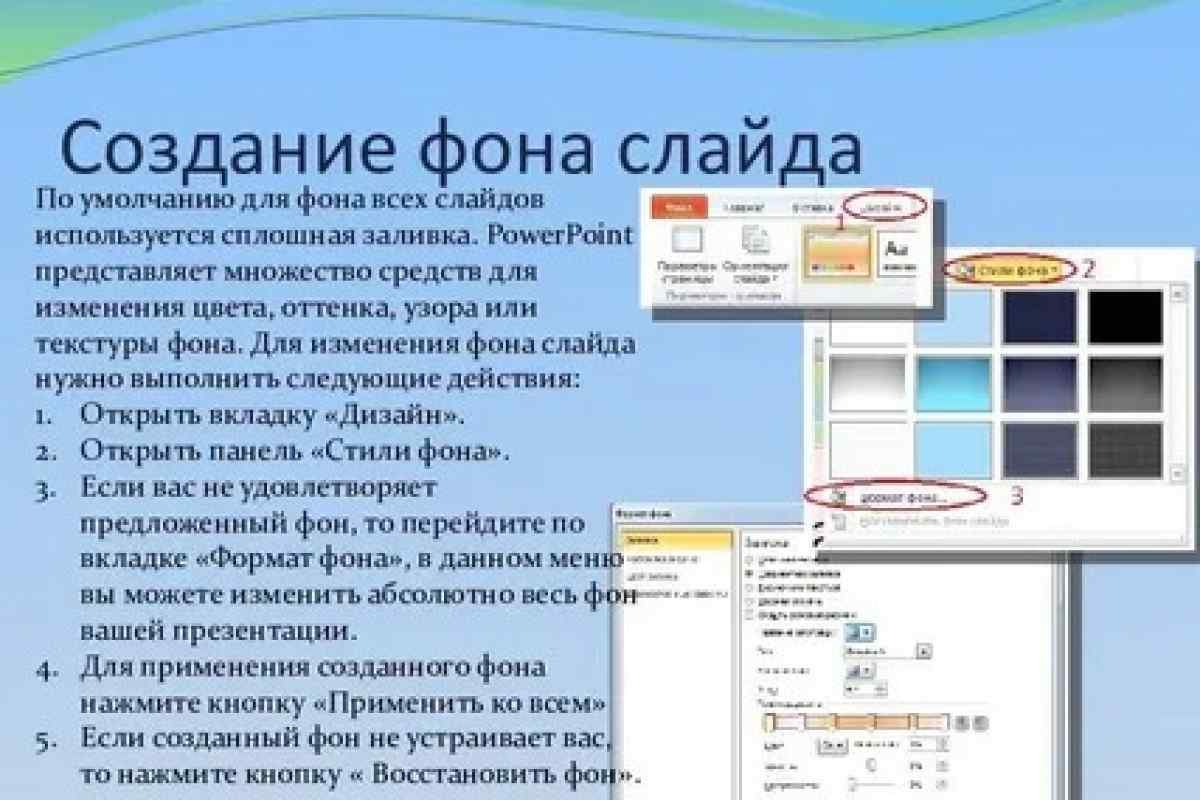Как создать видеоурок с PresentationTube — Дидактор
Необходимость создания учебного видео за последний год невероятно возросла. Учителя постоянно ищут наиболее удобный для себя сервис, задают вопросы, в том числе и в Дидакторе. Как правило, они ищут максимально простой, полностью бесплатный и, в то же время, эффективный инструмент, с помощью которого можно создавать учебное видео. Хочу познакомить вас с таким приложением, которое поможет вам записывать на основе презентаций PowerPoint свой видеоурок, а также озвучивать и комментировать слайды. Причём для создания таких видеоуроков вам понадобятся только минимальные технические знания и вы не потратите дополнительное время обработку своих видео проектов.
PresentationTube — это некоммерческая организация, которая уже много лет предоставляет бесплатные услуги учителям. Одна из них — возможность записи видеопрезентаций на основе файлов PowerPoint
 Совсем недавно помимо «настольной» версии, PresentationTube выпустила расширение Chrome, которое позволяет создавать видео-уроки не только в Chrome, но и в любом другом браузере.
Совсем недавно помимо «настольной» версии, PresentationTube выпустила расширение Chrome, которое позволяет создавать видео-уроки не только в Chrome, но и в любом другом браузере.В данном видео вы узнаете:
- как загрузить расширение PresentationTube
- как загрузить коробочный вариант на компьютер
- как создать видеоурок на основе презентации PowerPoint или документа PDF
- как получить ссылку на видеоурок
- как вставить видеоурок в свой сайт или блог.
Как видим, программа позволяет создавать видео с прокручиваемыми слайдами. В ходе создания своих видеоуроков вы можете контролировать как ход, так и продолжительность видеоуроков. Как настольная версия, так и онлайн-платформа доступны с различными тарифными планами подписки и неограниченным пространством хранения видео и пропускной способностью доставки видео.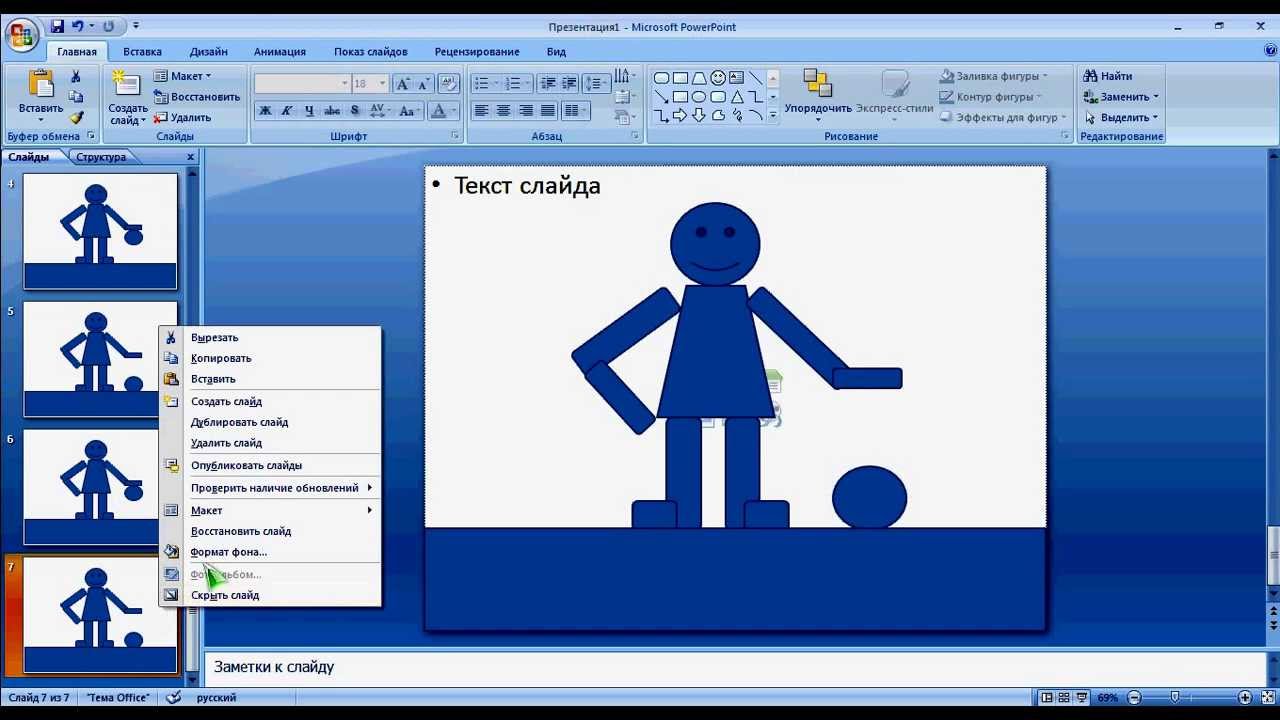
Расширение Chrome PresentationTube позволяет автоматически загружать видео после завершения записи. Кроме этого, вы можете записать видеоурок в настольной версии, а затем загрузить на сайт. Нажмите кнопку
Расширение Chrome PresentationTube позволит вам записывать во время разговора ваши слайды PowerPoint или PDF. Вы можете записывать с включенной веб-камерой или просто записывать свой голос, разговаривая по слайдам или PDF-файлу. Во время записи вы можете рисовать на экране, добавлять текстовые заметки на экран и выделять текст на экране.
Практическое использование
PresentationTube может быть хорошим решением для тех, кто ищет новый, более простой способ создания видеоуроков на основе существующих слайдов.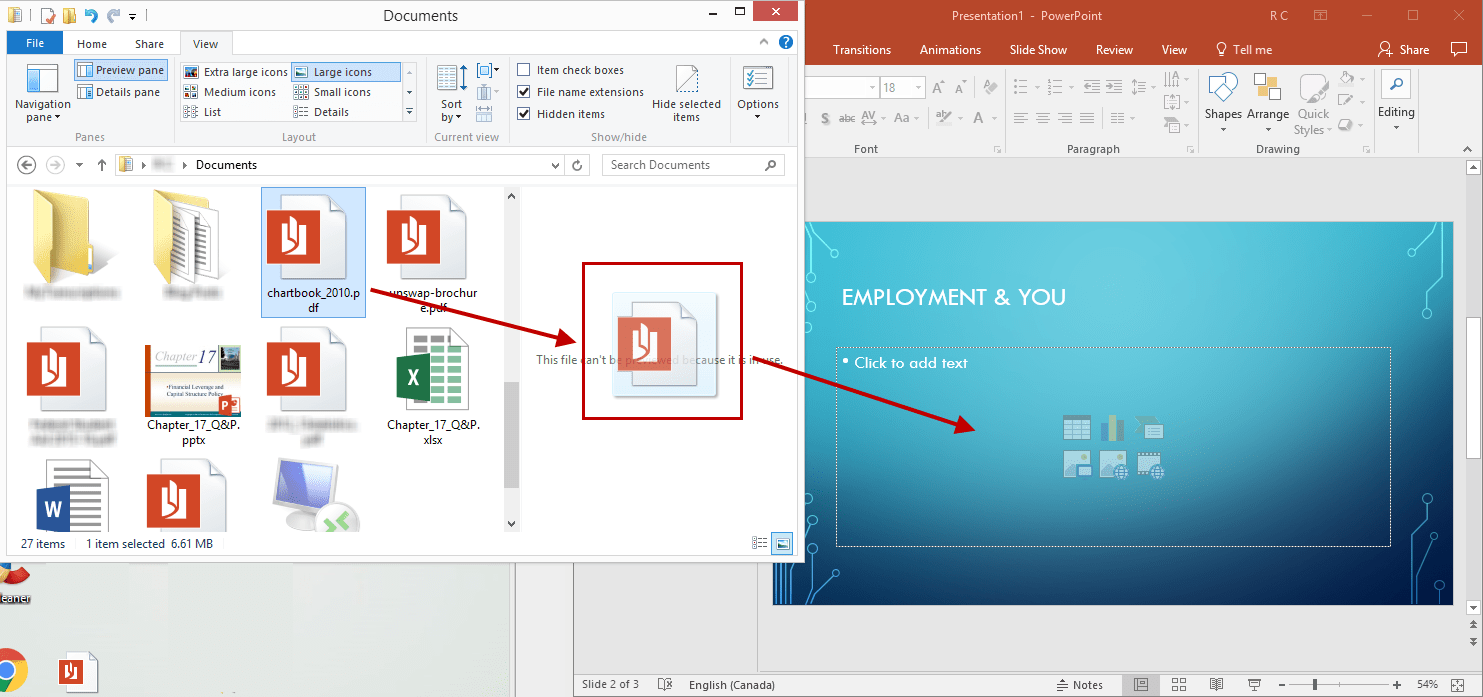 В настоящее время он работает только с PowerPoint или PDF-файлами. Если у вас имеются слайды Google, то вы можете преобразовать их в формат PowerPoint или PDF для использования в данном приложении.
В настоящее время он работает только с PowerPoint или PDF-файлами. Если у вас имеются слайды Google, то вы можете преобразовать их в формат PowerPoint или PDF для использования в данном приложении.
Как вставить видео в презентацию PowerPoint
Главная » Презентации PowerPoint » Как вставить видео в презентацию PowerPoint
В презентацию можно вставить не только текстовые блоки, картинки и другую графику, но и видео файлы. Добавленный ролик можно будет вопроизводить, вам будут доступны базовые функции видеомонтажа, возможность регулировать затухание звука и т.п. Однако стоит помнить, что размещение видео в презентации — это не только удобно и наглядно, но и ведет к значительному увеличению веса презентации. Также, и это уже более существенно, ведет к появлению «тормозов» на слабых компьютерах, а в качестве презентационных машин, обычно другие и не используются.
Вставить видеоролик в презентацию вы можете двумя способами – добавить ролик с компьютера или загрузить его из сети интернет. Воспользуйтесь командой: «Видео» расположенной в группе «Мультимедиа», во вкладке «Вставка».
Добавить видео в презентацию PowerPoint
Предварительные настройки видео в PowerPointКак только видео будет загружено, вы можете перемещать его по слайду или изменять размеры также, как в случае с любым другим графическим объектом. При нажатии правой кнопкой мыши на видео, появится и дополнительная панель настроек, позволяющая определить стиль отображения (с тенью, с размытыми краями и т.п.), произвести монтаж (см.ниже) и определить тип запуска ролика при показе презентации – автоматически или по щелчку мыши.
Предварительные настройки видео в PowerPoint
Настройка и монтаж видеороликов в PowerPointКак видите, видео в презентации — это просто.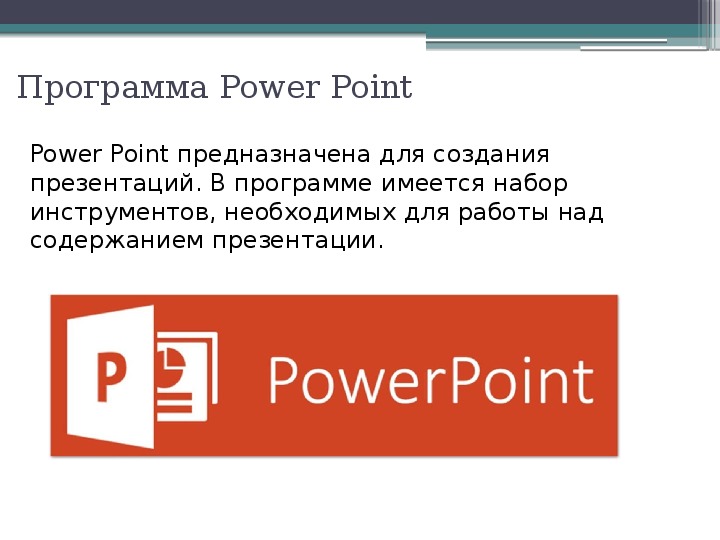 Однако есть ещё ряд «профессиональных» настроек, о которых мы поговорим далее.
Однако есть ещё ряд «профессиональных» настроек, о которых мы поговорим далее.
Первым делом коснемся стоп-кадра – того, что мы видим пока ролик, ещё не воспроизводится. Далеко не всегда первый кадр ролика подходит нам по компоновке, однако мы можем использовать любой понравившийся нам или даже использовать стороннее изображение.
На вкладке «формат» в группе «настройка» расположен инструмент «заставка». Отмотайте видео на нужный вам кадр и воспользуйтесь им с настройкой «текущий кадр».
Настройка и монтаж видеороликов в PowerPoint
Закладки. Вы можете разместить на вашем ролике несколько закладок, видимых в режиме презентации и обеспечивающие быстрый переход сразу же к нужному месту. Добавить их можно так: вкладка «Воспроизведение», группа «Закладки», инструмент «Добавить закладку». При этом ролик нужно заранее отмотать на то место, где закладка должна быть установлена.
Закладки в PowerPoint
Монтаж. Позволяет обрезать видеоролик до нужного фрагмента. Вызовите инструмент «Монтаж видео» и в появившемся окне перетяните ползунки слева и справа до границ обрезаемого фрагмента.
Вызовите инструмент «Монтаж видео» и в появившемся окне перетяните ползунки слева и справа до границ обрезаемого фрагмента.
Монтаж видео в PowerPoint
Угасание, Громкость – функции понятные без пояснений – позволяют отрегулировать громкость воспроизведения видеоролика и эффект появления/исчезновения видео при воспроизведении.
Начало — тип запуска ролика при показе презентации – автоматически или по щелчку мыши.
Группа «Параметры видео» – также понятна без пояснения, галочки в соответствующих пунктах позволяют зациклить ролик, раскрыть его при воспроизведении во весь экран и т.п.
вставка видео в powerpoint
ОграниченияОбратите внимание: видео загруженное с компьютера дает больше возможностей для редактирования. Для ролика, загруженного с YouTube или другого интернет-хранилища функции монтажа, установки стоп кадра из ролика (но не из изображения) будут недоступны.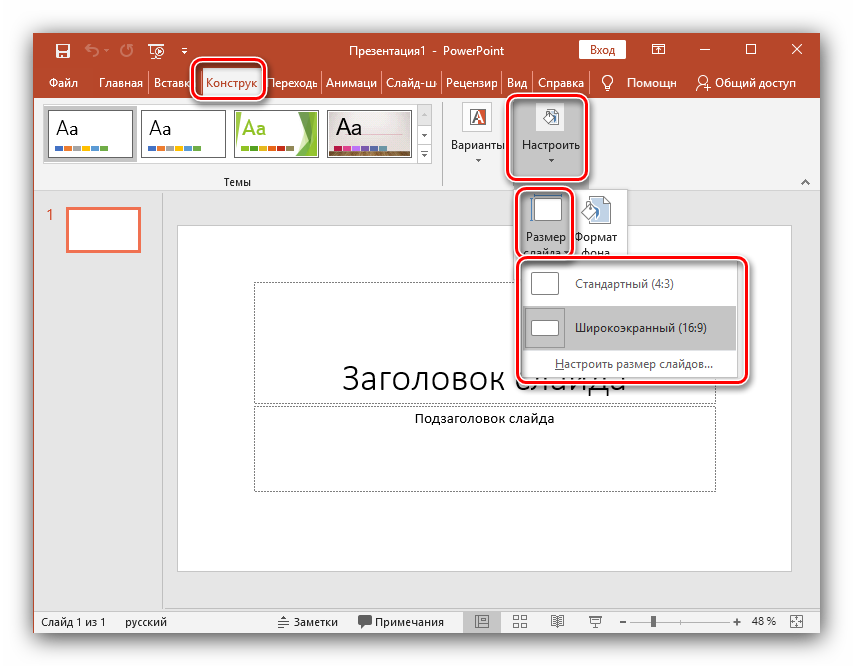
Теги: PowerPoint, видео, Основы работы, Презентация
Также вас может заинтересовать:
Добавление, форматирование и запись видео в PowerPoint
Анимация, аудио и видео
обучение PowerPoint
Анимация, аудио и видео
Анимация, аудио и видео
Добавляйте, форматируйте и записывайте видео
- Добавить анимацию
видео - Добавьте переходы между слайдами
видео - Добавляйте, форматируйте и записывайте видео
видео - Добавляйте и записывайте аудио
видео
Следующий: Поделиться и стать соавтором
В PowerPoint можно добавлять анимированные GIF-файлы, видео с компьютера или онлайн-видео, записи, экспортировать презентацию в виде видео и даже добавлять подписи к видео.
Добавить анимированный GIF
Выберите Вставка > Картинки .
Выберите анимированный GIF, который хотите добавить.
Выберите Слайд-шоу , чтобы увидеть воспроизведение анимированного GIF.
Добавить видео
Выберите Вставить > Видео и затем выберите:
Запись экрана
Выберите Вставьте > Запись экрана .

Выберите область, которую вы хотите записать.
Выберите Запись .
Запишите презентацию
Выберите Слайд-шоу > Запись слайд-шоу .
Выберите, если хотите:
Добавление субтитров к видео
Примечание. Субтитры нельзя добавлять к онлайн-видео.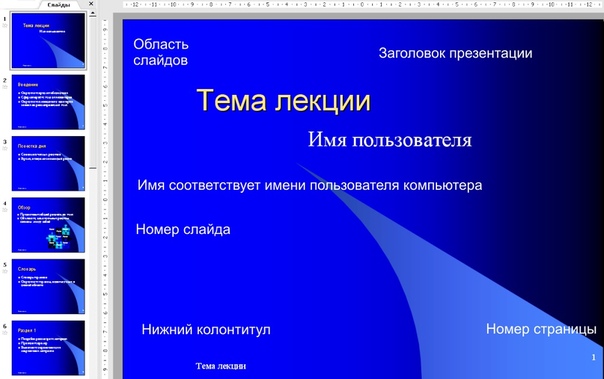 Дополнительные сведения см. в разделе Создание субтитров для видео.
Дополнительные сведения см. в разделе Создание субтитров для видео.
Выберите видео, к которому вы хотите добавить субтитры.
Выберите Инструменты для работы с видео > Воспроизведение > Вставить субтитры .
Выберите файл подписи и выберите Вставить .
Экспорт презентации в виде видео
- org/ListItem»>
Выберите Создать видео .
Выберите свои настройки.
Выберите Создать видео .
Выберите Файл > Экспорт .
Отформатируйте видео
Выберите и перетащите, чтобы изменить размер и переместить видео.
Выберите Формат , чтобы поместить кадры и эффекты в ваше видео.

Выберите Видеоэффекты , Граница видео или Форма видео , чтобы добавить эффекты, границы или обрезать видео по фигуре.
Выберите Коррекция или Цвет , чтобы настроить цветовой тон видео.
Выберите Кадр плаката , чтобы выбрать начальный кадр видео, а затем щелкните и перетащите мышью, чтобы выбрать нужный кадр. Выберите Рамка плаката > Текущий кадр , чтобы подтвердить свой выбор.
Хотите больше?
Добавление анимированного GIF-файла на слайд
Вставьте и воспроизведите видеофайл с вашего ПК
Добавьте подписи или субтитры в PowerPoint
Превратите свою презентацию в видео
Получить шаблоны презентаций Microsoft
Полное руководство для начинающих
Вы никогда раньше не работали с PowerPoint? Не волнуйтесь, вам нечего стыдиться. Возможно, вы были обеспокоены другими вещами. Или, может быть, вам просто нужно немного освежить в памяти основы PowerPoint. В любом случае, всегда разумно обратиться за помощью, когда вы в чем-то не уверены. Вы получите все, что вам нужно знать для создания простой презентации в этом руководстве по PowerPoint для начинающих. Это довольно интуитивное программное обеспечение, поэтому у вас не возникнет особых проблем с его освоением. Итак, вы готовы к быстрому уроку PowerPoint 101?
Возможно, вы были обеспокоены другими вещами. Или, может быть, вам просто нужно немного освежить в памяти основы PowerPoint. В любом случае, всегда разумно обратиться за помощью, когда вы в чем-то не уверены. Вы получите все, что вам нужно знать для создания простой презентации в этом руководстве по PowerPoint для начинающих. Это довольно интуитивное программное обеспечение, поэтому у вас не возникнет особых проблем с его освоением. Итак, вы готовы к быстрому уроку PowerPoint 101?
Хотя эта статья будет посвящена основам основ, здесь и там вы найдете ссылки на то, как улучшить определенные аспекты. Просто продолжайте читать!
Что такое PowerPoint?
Обо всем по порядку. PowerPoint — это программа для презентаций, входящая в состав пакета Microsoft Office. Скорее всего, у вас уже установлен PowerPoint на вашем компьютере, даже если вы никогда не использовали его раньше. Так почему бы не воспользоваться этим?
PowerPoint — отличный инструмент для разработки не только презентаций, но и многих других вещей. Инфографика, видео, визитки, что угодно! Тем не менее, его наиболее широкое использование, безусловно, для создания презентаций. Будь то для вашего клиента, вашего босса или вашей команды, PowerPoint позволяет вам создавать индивидуальные аудиовизуальные средства, которые будут сопровождать вас, когда вы выступаете перед публикой. Что вы хотите включить в слайды PowerPoint, решать вам. Изображений? Графики, диаграммы, диаграммы? Резюме? Контрольный список пунктов? Есть неограниченные возможности, и вам и вашему воображению решать, что вы можете сделать.
Инфографика, видео, визитки, что угодно! Тем не менее, его наиболее широкое использование, безусловно, для создания презентаций. Будь то для вашего клиента, вашего босса или вашей команды, PowerPoint позволяет вам создавать индивидуальные аудиовизуальные средства, которые будут сопровождать вас, когда вы выступаете перед публикой. Что вы хотите включить в слайды PowerPoint, решать вам. Изображений? Графики, диаграммы, диаграммы? Резюме? Контрольный список пунктов? Есть неограниченные возможности, и вам и вашему воображению решать, что вы можете сделать.
Именно потому, что есть так много вариантов, может быть трудно понять, с чего начать. Но именно об этом эта статья!
Небольшое замечание, прежде чем мы начнем с основ PowerPoint. В этом уроке я буду использовать PowerPoint 2016 в качестве примера. Однако это руководство 101 полезно как для старых, так и для новых версий. Хотя некоторые элементы могут быть не в том же порядке, все осталось почти таким же, так что не беспокойтесь об этом.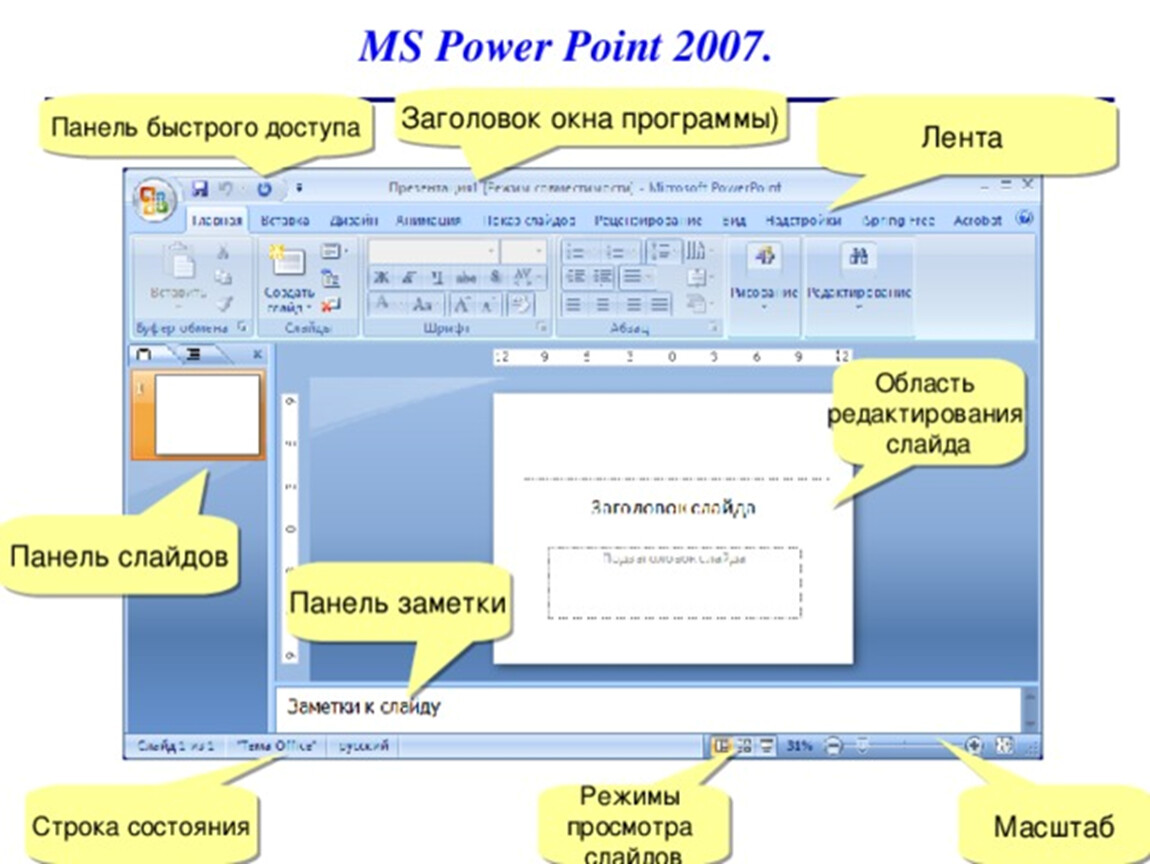 Даже если вы используете PowerPoint для Mac, все функции остаются прежними.
Даже если вы используете PowerPoint для Mac, все функции остаются прежними.
PowerPoint 101: запуск презентаций
Когда вы откроете PowerPoint, вы увидите главное меню . Если вы когда-либо использовали какое-либо другое программное обеспечение Microsoft Office, такое как Word или Excel, вы, вероятно, найдете это знакомым. Короче говоря, это главная страница, на которой вы можете создать новую презентацию или открыть старую.
В нижней части экрана вы найдете недавно открытые файлы PowerPoint. Этот вариант отлично подходит для экономии времени. Если вы не нашли нужную презентацию, вы можете нажать на Открыть опцию на левой панели экрана. Там вы найдете еще более старые файлы, и если вы все еще не можете их найти, вы можете открыть проводник с помощью « просмотреть ».
Если вы хотите начать совершенно новую презентацию, у вас есть два варианта. Вы можете создать пустую презентацию и разработать ее с нуля. Это здорово, если вам нужно что-то очень конкретное. Или если у вашего бренда или компании действительно строгая визуальная линия или цветовая палитра, которой вам нужно придерживаться. Этот вариант определенно требует больше времени, но и не является невозможным. Если вы знаете основные правила дизайна, каждый может сделать хорошую презентацию в PowerPoint.
Или если у вашего бренда или компании действительно строгая визуальная линия или цветовая палитра, которой вам нужно придерживаться. Этот вариант определенно требует больше времени, но и не является невозможным. Если вы знаете основные правила дизайна, каждый может сделать хорошую презентацию в PowerPoint.
Другой вариант — использовать шаблон. Это отличный вариант для тех, кто ищет что-то быстрое, но при этом аккуратное. Шаблоны — это целый мир сам по себе, поэтому давайте углубимся в основы шаблонов PowerPoint.
Что такое шаблон и как им пользоваться
Шаблон — это готовый дизайн, который вы можете использовать для своих целей. Шаблоны могут быть невероятно конкретными. Например, шаблоны для SWOT-анализа или маркетингового отчета. Но они также могут быть очень общими, например, иметь несколько слайдов с похожим дизайном. Общие шаблоны предназначены для удовлетворения потребностей многих, поэтому вы можете организовать свою информацию в них так, как считаете нужным.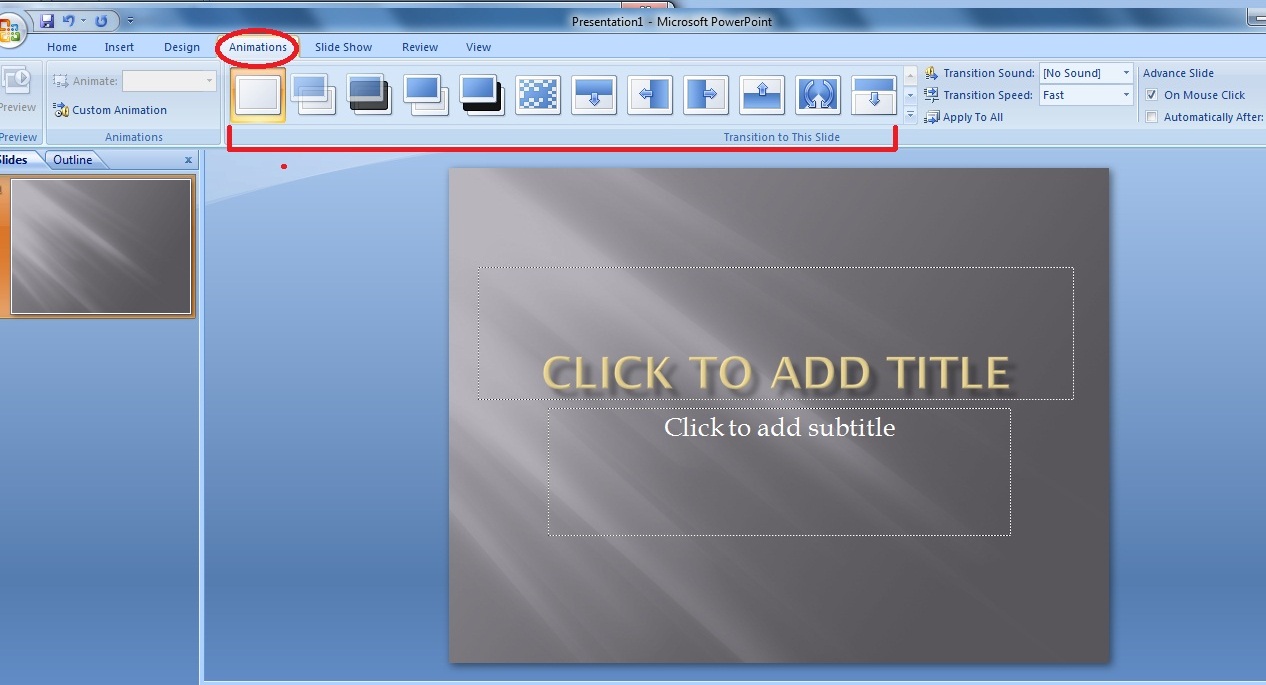 Шаблоны хороши тем, что вся работа по дизайну уже сделана, и вам нужно только обновить контент.
Шаблоны хороши тем, что вся работа по дизайну уже сделана, и вам нужно только обновить контент.
Шаблоны существуют не только в PowerPoint. Word, Excel и тысячи других программ также используют шаблоны. Однако, поскольку основная функция PowerPoint — представить что-то перед аудиторией, неудивительно, что шаблоны используются чаще всего. Делая презентацию, вам нужно привлечь внимание аудитории и заинтересовать ее. Эстетически приятная презентация не только поможет вам привлечь всеобщее внимание. Хорошо продуманная презентация помогает передать информацию более эффективно и может даже продемонстрировать ваш образ или образ вашего бренда.
Используя шаблон, вы будете уверены, что даже если это не индивидуальный дизайн презентации, ваша презентация все равно будет выглядеть аккуратно. В вашем распоряжении тысячи шаблонов презентаций. Если вы выберете опцию « Больше шаблонов », вы будете перенаправлены на всю библиотеку Microsoft Office. Вы можете использовать панель поиска для поиска более конкретных и более подходящих шаблонов для ваших презентаций. Если вы нажмете на любой из них, вы получите предварительный просмотр того, о чем шаблон. После того, как вы выбрали тот, который вы хотите, вам просто нужно нажать на « Создайте значок », и вы готовы к работе!
Если вы нажмете на любой из них, вы получите предварительный просмотр того, о чем шаблон. После того, как вы выбрали тот, который вы хотите, вам просто нужно нажать на « Создайте значок », и вы готовы к работе!
Если даже при этом вы не найдете шаблон, который вам нравится, не волнуйтесь! В Интернете есть много мест, посвященных исключительно шаблонам PowerPoint. Например, на нашем сайте Templates by 24Slides есть тысячи шаблонов, готовых к использованию. Наши дизайнеры специализируются на деловых и корпоративных PowerPoint, поэтому вы найдете гораздо больший каталог для конкретных бизнес-моделей и отчетов. Вам просто нужно зарегистрироваться, и вы будете готовы бесплатно скачать любой шаблон, какой захотите.
PowerPoint 101: рабочая область
После выбора шаблона (или пустой презентации) вы будете перенаправлены в основную рабочую область PowerPoint. Вы можете чувствовать себя перегруженным всеми опциями и значками, но на самом деле это довольно просто.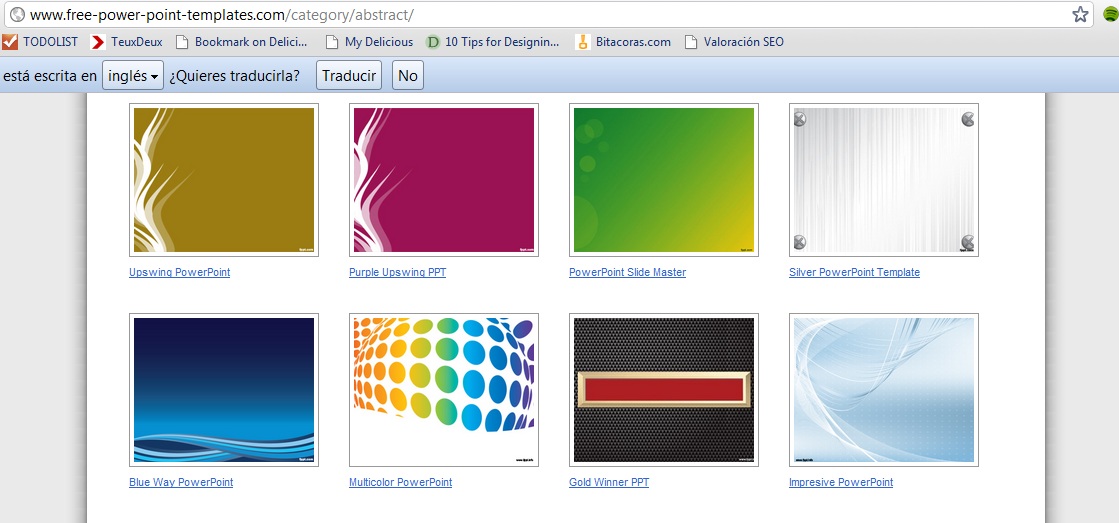 Если вы будете следовать этому краткому руководству по PowerPoint 101, вы сможете определить и использовать основные из них.
Если вы будете следовать этому краткому руководству по PowerPoint 101, вы сможете определить и использовать основные из них.
Главный экран PowerPoint разделен на три большие части. Первый и более крупный — это редактор слайдов . Здесь вы можете вносить любые изменения в слайд, над которым вы сейчас работаете. Вы можете добавлять текст, изображения, графику, видео и так далее.
Вторая часть находится в левой части экрана: Просмотр эскизов слайдов . Эти маленькие изображения представляют собой все слайды, которые есть в вашей презентации. Было бы неудобно, если бы все они были открыты одновременно. Вот почему существует опция просмотра миниатюр. Если щелкнуть любой из них, выбранный слайд появится в области редактора слайдов. Вы можете перемещаться назад и вперед между слайдами по своему усмотрению, нажимая на миниатюру.
Вы также можете добавлять, удалять и дублировать слайды в режиме эскизов. Если вы щелкните правой кнопкой мыши любой из слайдов миниатюр, вы получите меню с этими параметрами.
Наконец, третья часть экрана — это вкладок и лент . Вы найдете это в верхней части экрана, прямо поверх редактора слайдов и представления эскизов. Каждая из вкладок («Главная», «Вставка», «Дизайн», «Переходы», «Анимация», «Слайд-шоу», «Обзор», «Вид» и «Справка») открывает собственную ленту. А в ленте вы найдете разные варианты по теме.
Основные команды PowerPoint: вкладки
Вкладки PowerPoint — это панель управления вашей презентацией. Изменения и дополнения, которые появляются в вашем редакторе слайдов, будут выполняться командой из этой области. Поскольку функций PowerPoint слишком много, они организованы в вкладок . Эти вкладки группируют похожие функции, поэтому вам будет проще найти именно то, что вы пытаетесь сделать. Короче говоря, они группируют команды PowerPoint по категориям.
Вы можете переключаться между вкладками по своему усмотрению и в соответствии с вашими потребностями. Как только вы нажмете на вкладку, она откроет свои лента , и там вы сможете увидеть все функции, относящиеся к этой конкретной категории.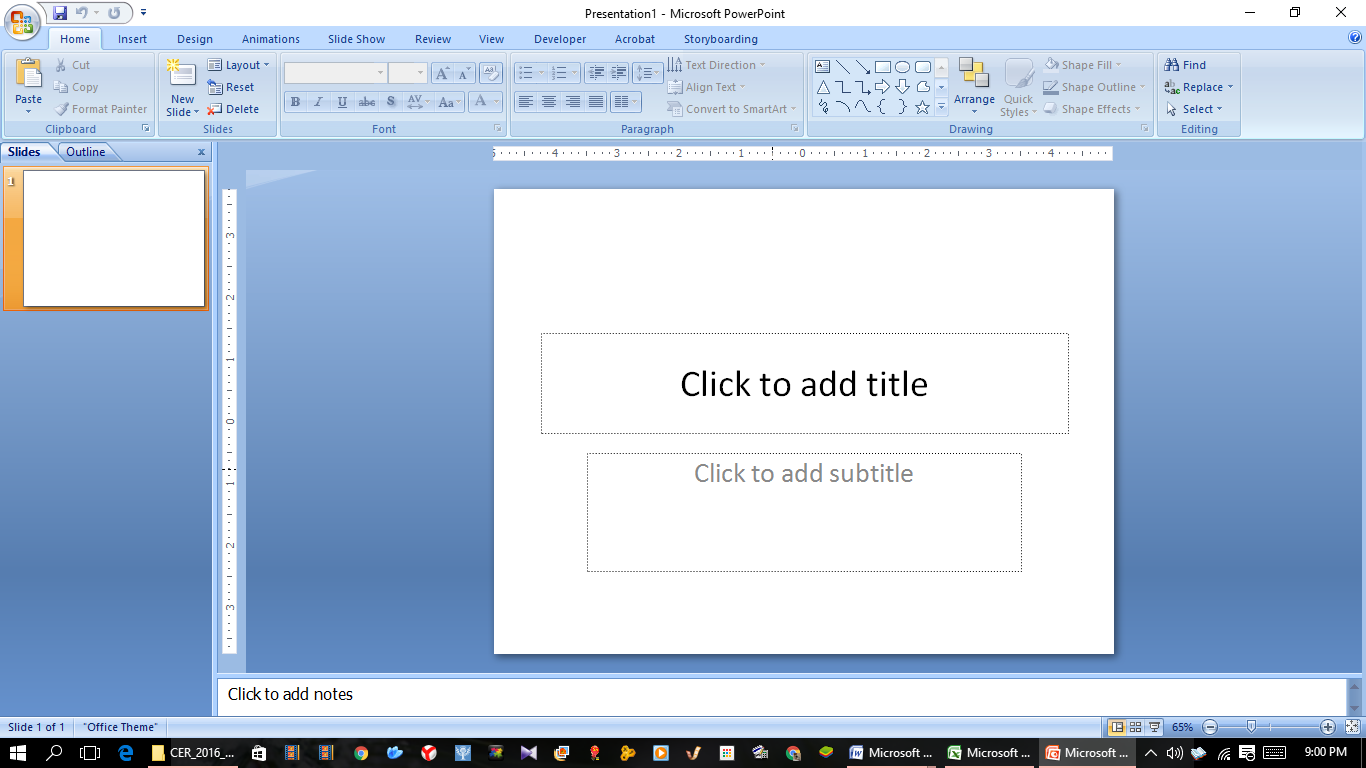
В этом учебном пособии по PowerPoint для начинающих вы получите обзор всех вкладок. Но мы рассмотрим только самые основные команды. PowerPoint великолепен именно потому, что он настолько универсален и имеет так много вариантов дизайна. Но чтобы пройти их все, потребуются годы. Тем не менее, здесь вы найдете общий обзор того, что вы можете найти на каждой ленте.
Дом
Вкладка «Главная» содержит самые распространенные и основные команды PowerPoint. Это вкладка, которую вы, вероятно, будете использовать чаще всего, если будете создавать собственную презентацию с нуля. Он позволяет добавлять новые слайды и изменять характеристики текста (шрифт, размер, жирность и т. д., как в Microsoft Office Word).
Короче говоря, все, что вы найдете на этой ленте, посвящено тому, как вы хотите показать свое письменное содержание . Насколько большим должен быть ваш текст? Какой цвет? Как вы хотите, чтобы это было расположено на слайде?
Вставка
Эта вкладка полностью соответствует своему названию. На этой ленте вы найдете все варианты добавления нового элемента на слайд. Это может быть изображение, хранящееся на вашем компьютере, или изображение, которое вы нашли в Интернете. Может быть, вы хотите добавить в презентацию геометрические фигуры или надписи WordArt, чтобы ваш заголовок выделялся. Если у вас много данных, вы можете добавить диаграмму или диаграмму, чтобы показать их более наглядно. Вы также можете добавить видео или аудио. Вариантов много, поэтому все зависит от того, сколько времени вы потратите на возню.
На этой ленте вы найдете все варианты добавления нового элемента на слайд. Это может быть изображение, хранящееся на вашем компьютере, или изображение, которое вы нашли в Интернете. Может быть, вы хотите добавить в презентацию геометрические фигуры или надписи WordArt, чтобы ваш заголовок выделялся. Если у вас много данных, вы можете добавить диаграмму или диаграмму, чтобы показать их более наглядно. Вы также можете добавить видео или аудио. Вариантов много, поэтому все зависит от того, сколько времени вы потратите на возню.
Одна важная сноска: чтобы иметь возможность писать текст на слайдах, вам понадобится текстовое поле . Поэтому, если вы разрабатываете презентацию с нуля, не забудьте сначала перейти на эту вкладку и добавить текстовое поле, чтобы начать писать! В большинстве готовых макетов слайдов, которые вы можете выбрать, уже есть текстовые поля, но всегда полезно знать, как добавить больше, если вам это нужно.
Если вы хотите узнать больше о том, как работать с этими элементами в своей презентации, вы можете ознакомиться с этим полным руководством по использованию изображений, видео и графики SmartArt в PowerPoint.
Дизайн
Это вкладка, на которую нужно перейти, если вы хотите настроить внешний вид презентации. Он предлагает вам широкий выбор готовых дизайнов, чтобы вы могли сделать свою презентацию более изысканной. Более того, вы можете настроить цветовую палитру и общий стиль (шрифты, эффекты и т. д.) выбранного вами дизайна.
Если вы создаете свой собственный фон, эта вкладка также для вас. Просто перейдите в «Дизайн» > «Варианты» > «Стили фона» > «Формат фона». При этом появится фоновое меню, которое поможет вам настроить фон, чтобы сделать его именно таким, каким вы хотите его видеть.
Самостоятельное создание фона может занять очень много времени. Ознакомьтесь с этими фоновыми шаблонами, которые вы можете скачать бесплатно. Или, если вы уверены, что сможете сделать все это самостоятельно, прочтите эту замечательную статью о том, как работать с фоном PowerPoint.
Переходы
Переходы — это то, как выглядит переход от одного слайда к другому. По умолчанию следующий слайд просто «появится». Но PowerPoint предлагает вам так много возможностей для смены слайдов. Некоторые из них действительно классические, например, стирание старого слайда, чтобы представить новый. Другие действительно чрезмерны, например, эффект оригами. Если вы нажмете на любой из переходов, вы увидите предварительный просмотр того, как он будет выглядеть при презентации.
По умолчанию следующий слайд просто «появится». Но PowerPoint предлагает вам так много возможностей для смены слайдов. Некоторые из них действительно классические, например, стирание старого слайда, чтобы представить новый. Другие действительно чрезмерны, например, эффект оригами. Если вы нажмете на любой из переходов, вы увидите предварительный просмотр того, как он будет выглядеть при презентации.
Анимация
Эта лента определяет способ отображения (или исчезновения) элементов слайда. По умолчанию все элементы отображаются вместе, как только вы меняете слайды. Но PowerPoint дает вам много вариантов, если вы хотите что-то выделить, перейти по пунктам или что-то еще, что вы хотите продемонстрировать.
Анимации и переходы поначалу могут показаться захватывающими, но будьте осторожны с ними! Это может сделать презентацию медленной и непрофессиональной, если их будет слишком много. Для новичков в PowerPoint, следующих этому учебнику 101, лучший совет, вероятно, состоит в том, чтобы сделать его как можно более чистым и простым. Но если вы хотите узнать больше о том, как использовать анимацию в своей презентации, ознакомьтесь с этой статьей о том, как работать с анимацией в PowerPoint.
Но если вы хотите узнать больше о том, как использовать анимацию в своей презентации, ознакомьтесь с этой статьей о том, как работать с анимацией в PowerPoint.
Слайд-шоу
Как следует из названия, эта вкладка предназначена для презентации PowerPoint. Это дает вам несколько вариантов настройки презентации. Однако, как новичок, вы вряд ли будете часто использовать эту вкладку.
Обзор
Это еще одна вкладка, которая не очень часто используется новичками. У него есть полезные опции, такие как проверка орфографии на слайде. Это также дает вам возможность добавлять комментарии, если вы хотите, например, установить примечание к какому-то конкретному элементу.
Просмотр
Это еще одна довольно продвинутая вкладка для PowerPoint. Среди прочего, это дает возможность изменять вид слайдов и делать из них раздаточные материалы.
Справка
Наконец, есть вкладка «Справка». Если у вас есть какие-либо проблемы или вопросы, касающиеся использования PowerPoint, вы можете перейти на эту вкладку, чтобы найти решение.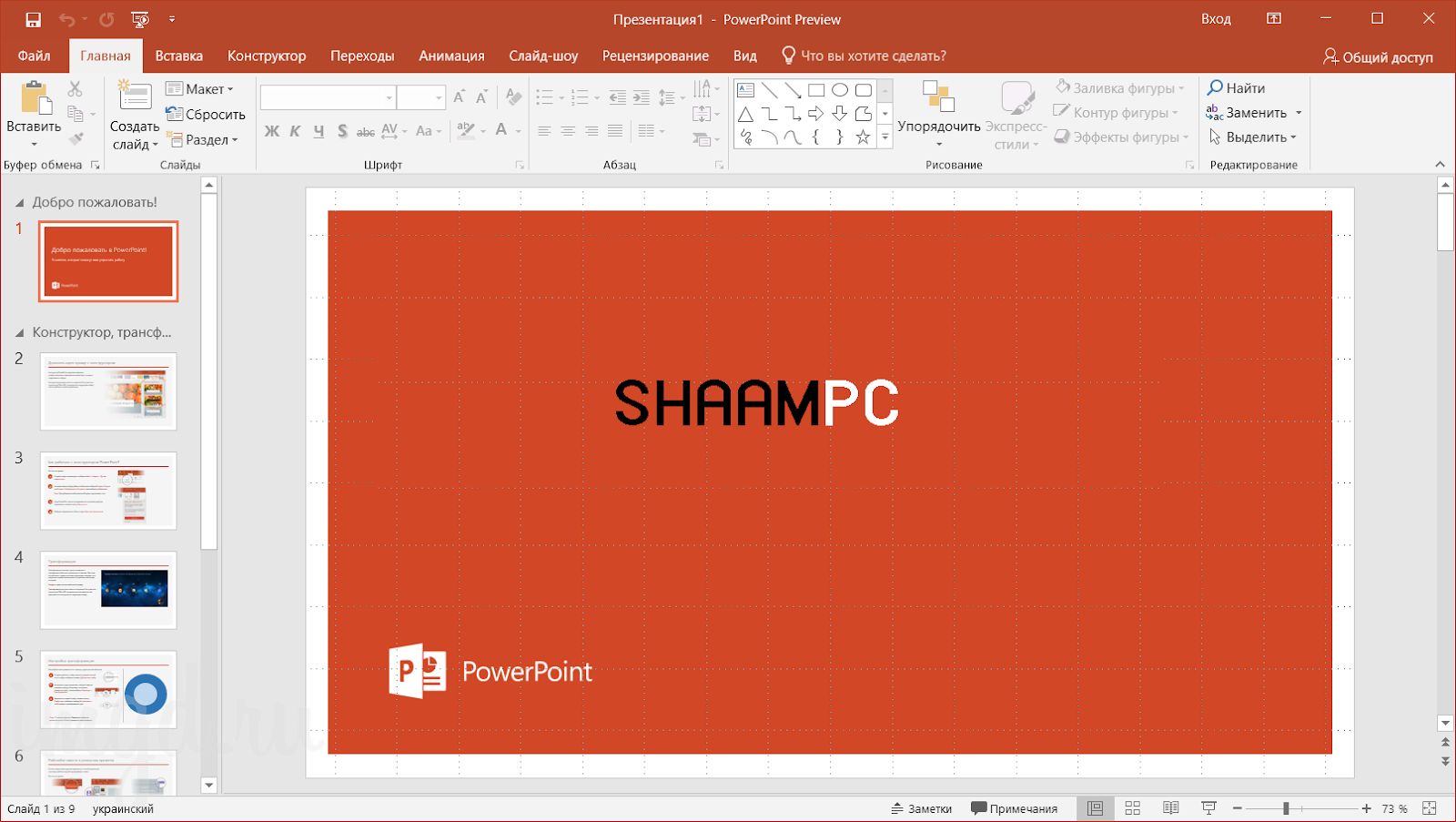 Самое лучшее в этом то, что в последних версиях Windows добавлена опция «Показать обучение». Вы можете нажать на эту опцию, чтобы попрактиковаться в своих навыках работы с PowerPoint. Он будет загружать шаблоны обучения, над которыми вы можете работать, чтобы улучшить свои основы PowerPoint.
Самое лучшее в этом то, что в последних версиях Windows добавлена опция «Показать обучение». Вы можете нажать на эту опцию, чтобы попрактиковаться в своих навыках работы с PowerPoint. Он будет загружать шаблоны обучения, над которыми вы можете работать, чтобы улучшить свои основы PowerPoint.
Небольшое примечание, прежде чем двигаться дальше. При открытии PowerPoint некоторые команды на лентах могут казаться недоступными или не отвечающими на запросы. Их значки будут выглядеть серыми, и они не будут подсвечиваться при наведении на них указателя мыши.
Это связано с тем, что для работы некоторых функций необходимо что-то выбрать. Например, если вы хотите изменить цвет текста, вам сначала нужно его выделить. После того, как вы выбрали то, что хотите изменить, недоступные функции будут работать нормально. Это зависит от каждой функции, так что не беспокойтесь об этом. Просто помните, что если что-то не работает, попробуйте сначала выбрать то, что вы планируете изменить.
Презентация PowerPoint
После того, как вы поработали над PowerPoint, вы готовы к презентации! Но ждать. Прежде чем вы даже подумаете о выступлении перед аудиторией, вы должны сделать одну важную вещь. Вы всегда должны пробовать свою презентацию. И способ, которым вы это делаете, заключается в том, чтобы смотреть на презентацию с той же точки зрения, что и ваша аудитория.
Вероятно, вы не хотите, чтобы вашу аудиторию отвлекали миниатюры, ленты или ваши комментарии. Они нужны только во время редактирования. Для фактической презентации вы всегда должны ставить его на Режим слайд-шоу . Это сделает вашу презентацию полноэкранной. Вы можете перемещаться по слайдам, используя стрелки на клавиатуре для перехода вперед и назад. Или вы можете использовать мышь. Каждый левый щелчок будет отображать следующий элемент, будь то изображение, анимация или следующий слайд.
Вы можете получить доступ к режиму слайд-шоу разными способами. Вы можете выбрать вкладку Слайд-шоу и выбрать первый вариант «С самого начала».