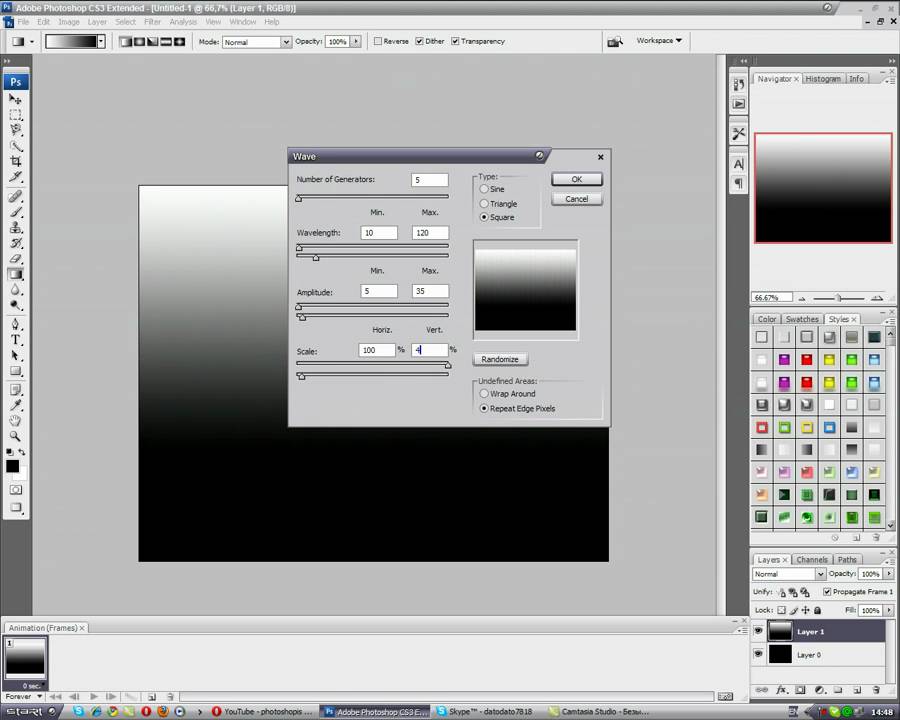Материал для урока информатики «Методики ретуширования графических объектов в программе Adobe Photoshop CS6»
Введение.
Современное информационное общество компьютерных пользователей отличается неудержимым желанием окружать себя чем – либо неординарным, нестандартным и привлекающим всеобщее внимание. Средства массовой информации, манящие рекламные ролики, транспаранты, яркие и призывные витрины пестрят наличием спецэффектов, применение которых рассчитано на возбуждении интереса проходящего, на рождение в его голове мысли воспользоваться предлагаемыми услугами и товарами.
Нас уже не устраивают просто фотографии! Хочется превратить фотоиллюстрации в некоторый сюжет, или может быть поразить внимание потрясающим оформлением элементов фотографий. Причем следует отметить, что в настоящее время наблюдается снижение обращений к профессиональным фотохудожникам, поскольку каждому приятнее самому добиться желаемого эффекта фотографии, да к тому же ни один профессионал никогда не угадает истинных желаний пользователя.
Большинство приемов, которые используются при редактировании цифрового фото, направлены на то, чтобы придать реалистичность. Правильно подобранный набор фильтров может «обновить» неудачно отснятое фото, или наоборот — превратить свежий материал в покрытую трещинами и пятнами хронику пятидесятилетней давности. Подобными инструментами любители «домашнего» фотомонтажа довольно часто пользуются для обработки получившихся файлов.
В Adobe Photoshop можно найти большое количество таких возможностей. Программа Photoshop в первую очередь предназначена для обработки фотографий. С ее помощью можно отретушировать фотографию, устранить дефекты композиции, восстановить надорванные куски или поблекшие фотографии, произвести цветокоррекцию пожелтевших от времени снимков.
С фотографий можно убрать некоторые детали или добавить их, придав снимку другую смысловую нагрузку. Однако, все чаще акцент делается на ярком оформлении фонов иллюстраций, на создание или преобразование текстовых блоков.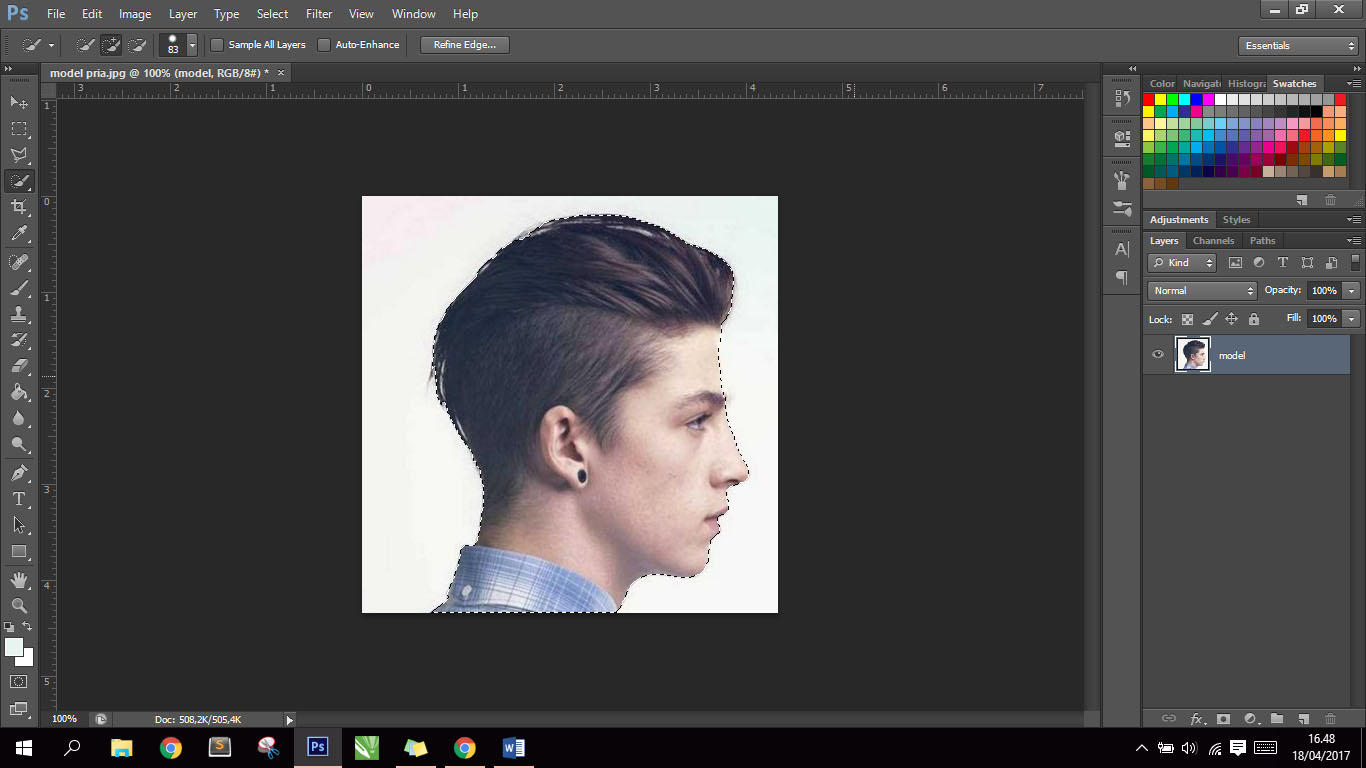 У программы Photoshop есть неограниченные возможности, чтобы творить чудеса, надо только правильно выбрать команды для выполнения поставленной задачи, да и освоить некоторые приемы ретуширования фотографий.
У программы Photoshop есть неограниченные возможности, чтобы творить чудеса, надо только правильно выбрать команды для выполнения поставленной задачи, да и освоить некоторые приемы ретуширования фотографий.
Объект исследования: редактирование и коррекция цифрового изображения средствами растровых редакторов.
Предмет исследования: методики ретуширования фотографических объектов в программе Adobe Photoshop CS6.
Цель:
выявить эффективные методы ретуши и исправления изображений средствами редактора растровой графики Adobe Photoshop CS6.
Задачи исследования:
1. Изучить и проанализировать специальную и научно-исследовательскую литературу по теме исследования.
2. Дать теоретическое обоснование основ работы с редактором компьютерной графики Adobe Photoshop CS6.
3. Рассмотреть особенности ретуширования и исправления изображений в программе Adobe Photoshop CS6.
4. Подготовить образцы изображений, выполненных в разных методиках ретуши.
Методы исследования: изучение специальной литературы, анализ, синтез, обобщение, моделирование.
Глава I. Общие сведения о программе Adobe Photoshop.
1. Общие сведения о программе Adobe Photoshop.
Программа Photoshop компании Adobe является одним из самых мощных графических редакторов, представленных сегодня на рынке программного обеспечения. Она предоставляет профессиональные возможности в обработке изображений как с целью печати, так и для демонстрации на экранах компьютеров. Photoshop имеет полное право называться цифровой фотолабораторией, что следует из ее названия, содержащего слово «фото», — Photoshop.
С помощью этой программы можно открывать и редактировать разнообразные типы цифровых изображений, как тех, что созданы самим Photoshop или другими приложениями, так и традиционных фотографий, подвергнутых сканированию.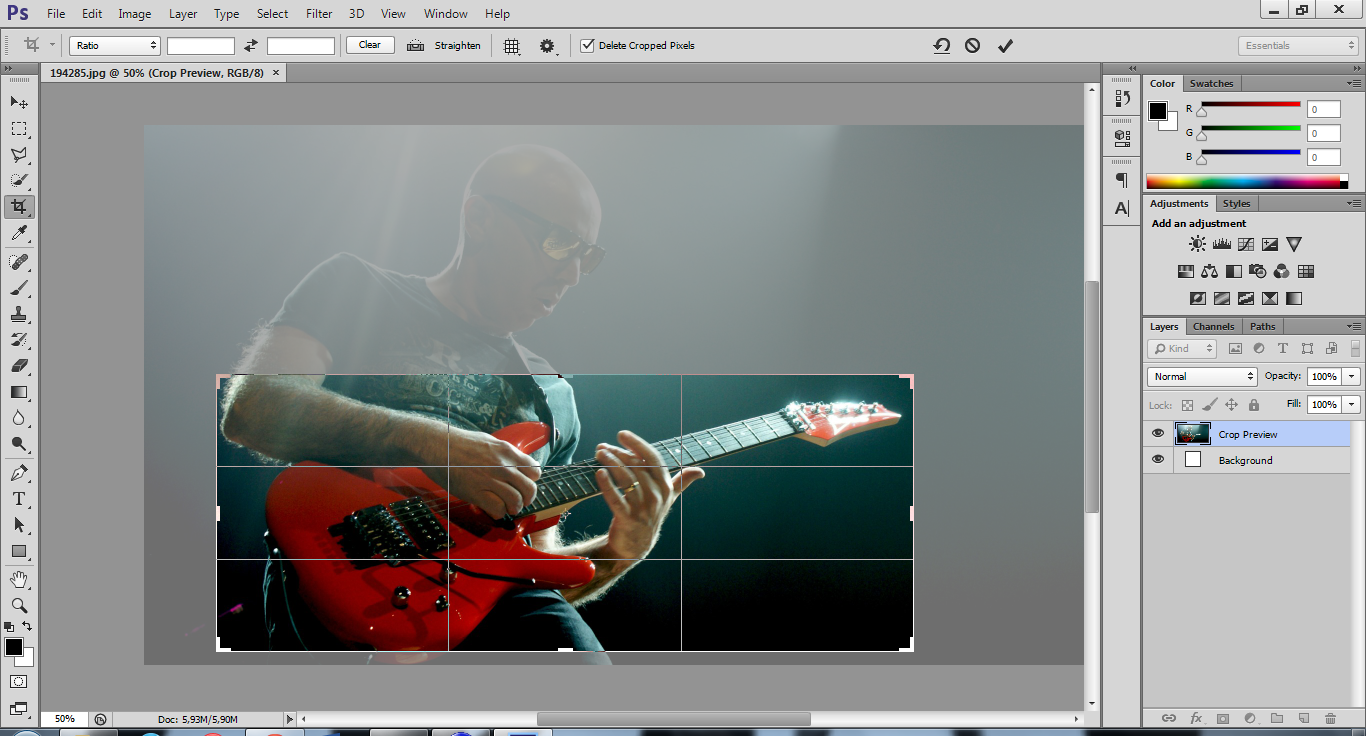 Программа Photoshop создает изображения в виде набора пикселей.
Программа Photoshop создает изображения в виде набора пикселей.
Для выявления точечной природы растровых изображений требуется сильно увеличить их масштаб. При отсутствии увеличения пиксели практически не видны.
Эта программа является также мощным приложением для создания изображений.
С помощью таких инструментов, как Кисть (Paintbrush), Аэрограф (Airbrush), Перо (Pen) и Карандаш (Pencil), можно рисовать и раскрашивать изображения на манер живописца, начинающего с чистого «холста». Все названные инструменты допускают настройку целого ряда параметров в соответствии с потребностями пользовател: ширина мазка, степень размывания кромок, жесткость и мягкость.
Наибольшую мощь программе Photoshop дает использование слоев, предоставляющих возможность объединять несколько изображений и создавать монтажи, работая лишь над одной из составных частей изображения. Каждый слой полностью независим от остальных, что позволяет изменять степень его прозрачности и редактировать, оставляя другие слои изображения неприкосновенными.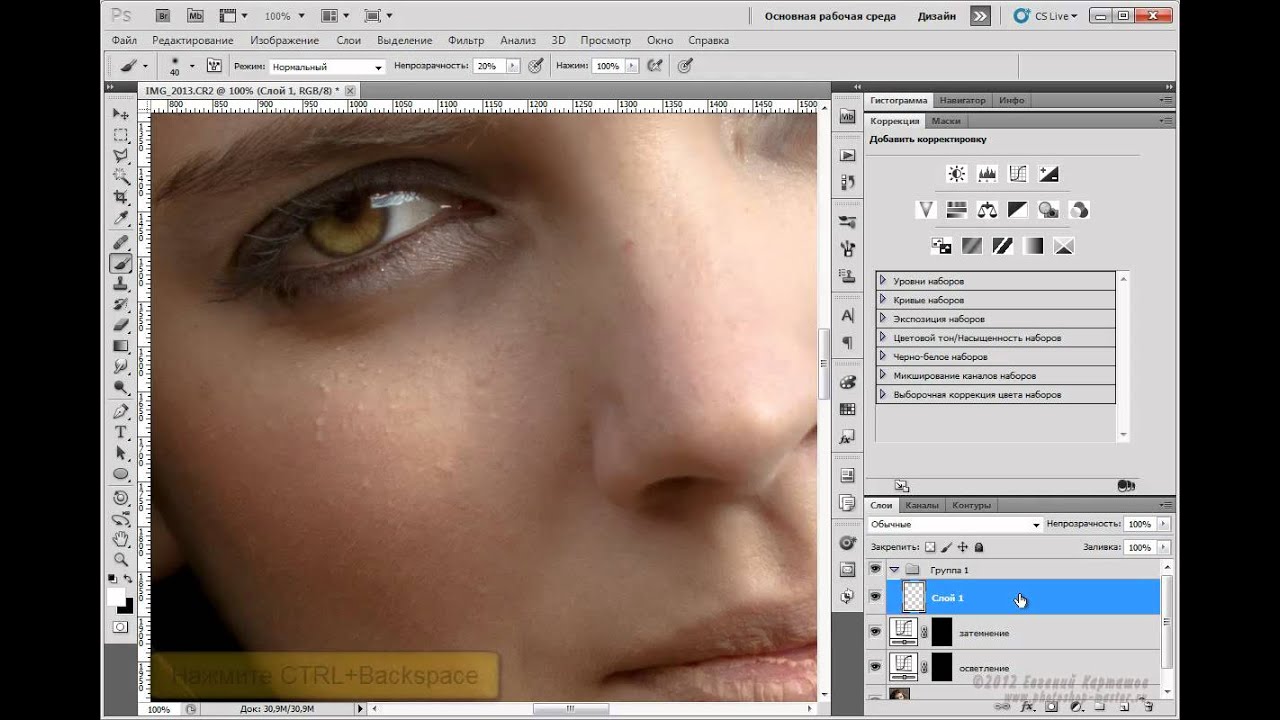
Можно вызвать команду Отменить (Undo) и вернуться к исходному изображению (Photoshop позволяет отменить только последнее действие), или выбрать команду Файл — Восстановить (File — Revert). Она вернет на экран последнюю версию изображения.
Эта программа прошла большой путь модификаций и сейчас имеется уже 9-я версия, входящая в пакет Creative Suite (CS), в русском переводе — Креативная Сюита. Русским этот перевод назвать трудно, поскольку оба слова — иностранные.
Если использовать словари, то получим — Творческая последовательность, поскольку креативность -творчество, а сюита (франц. suite, букв. — ряд, последовательность), инструментальное циклическое музыкальное произведение из нескольких контрастирующих частей. Таким образом, пакет программ CS представляет собой набор связанных между собой инструментов (программ) для творчества в области графики и дизайна.
Конечно, возможности Photoshop CS6 далеко превосходят ваши потребности в обработке фотографий.
Программа Photoshop CS6 весьма требовательна к ресурсам компьютера. Но более ранние версии, такие как Photoshop CS или даже Photoshop 7 или Photoshop 6 (последние две версии даже не требуют установки Windows 2000 или Windows XP и могут работать с Windows 98) тоже способны очень сильно помочь в обработке фотографий.
По ходу дела мы будем предупреждать, какие из особенностей программы встречаются только в Photoshop CS6. Таким образом (за исключением некоторых деталей интерфейса) то, что рассказано в данной главе, будет применимо ко всем программам — от Photoshop 7 до Photoshop CS6 (Более ранние версии программы имеют заметные отличия в интерфейсе).
Русификация программы.
К сожалению, начиная с программы Photoshop 4.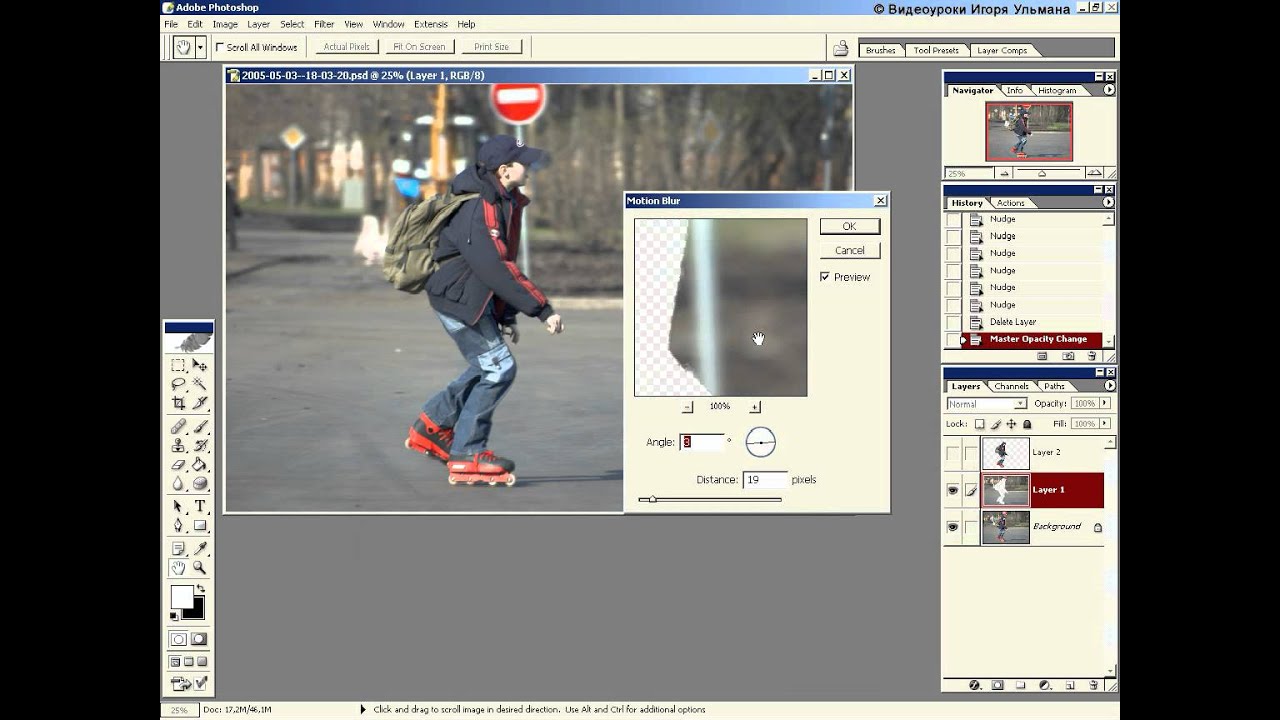 0 компания Adobe прекратила русификацию программы. На российском рынке встречаются нелегальные копии программы с гордым дополнением к названию «русифицирована» или даже «официальная русская версия».
0 компания Adobe прекратила русификацию программы. На российском рынке встречаются нелегальные копии программы с гордым дополнением к названию «русифицирована» или даже «официальная русская версия».
К сожалению, эта русификация выполнена людьми, плохо знающими сам Photoshop. Зачастую в русификации содержатся ошибки. Так, например, термин Opacity (прозрачность) в одном случае был переведен как Мутность, а в другом случае — как Непрозрачность.
2. Интерфейс и базовые настройки программы Adobe Photoshop CS6.
Интерфейс Adobe Photoshop и приемы работы, которые в нем используются, во многом подобны другим программам фирмы Adobe. Ее огромной заслугой следует признать унификацию интерфейсов, которая достигла своего пика при объединении отдельных программных продуктов в Adobe Creative Suite. Таким образом, изучая одну программу, пользователь может уверенно ориентироваться в других, поскольку они разделяют общие принципы построения интерфейса, название и положение команд в меню и даже клавиатурные сокращения.
В то же время графические программы Adobe сильно отличаются не только от привычных нам программ-утилит и стандартных программ Windows, но и от других графических редакторов. Поэтому для новичка они могут казаться чрезмерно сложными и непонятными, тем более что для экономии экранного места значительная часть параметров и настроек спрятана и по умолчанию не отображается на экране.
Общий вид интерфейса.
Первого же взгляда на программу Adobe Photoshop (рис. 1) достаточно, чтобы увидеть знакомые элементы управления: кнопки управления окном, строку меню, полосы прокрутки у отдельных окон. В то же время есть и полностью незнакомые элементы.
Рис. 1. Общий вид окна Adobe Photoshop.
В верхней части окна расположены:
заголовок окна программы с кнопками управления окном;
строка меню программы;
контекстуально-чувствительная панель управления.
В левой части окна находится панель инструментов, на которой собраны все инструменты программы (хотя не все они видны одновременно). В правой части расположены плавающие палитры, на которых отображается информация о документе, выполняются настройки и разнообразные действия. В принципе, палитры могут находиться в любом месте экрана (потому они и плавающие), однако по умолчанию они помещены в правой части экрана, и обычно их там и оставляют.
В правой части расположены плавающие палитры, на которых отображается информация о документе, выполняются настройки и разнообразные действия. В принципе, палитры могут находиться в любом месте экрана (потому они и плавающие), однако по умолчанию они помещены в правой части экрана, и обычно их там и оставляют.
Из-за большого количества команд в Adobe Photoshop меню программы довольно сложное: в нем постоянно встречаются подменю, в которых сгруппированы схожие команды. На рис. 2 приведен пример подменю Rotate Canvas (Вращение изображения), находящегося в меню Image (Изображение). В подменю собраны все команды, относящиеся к повороту и перевороту холста.
Весь материал — в документе.
10 ресурсов для изучения программы
Мария Беликова
опросила дизайнеров
Чтобы разобраться в Photoshop с нуля, не обязательно тратить много времени и денег.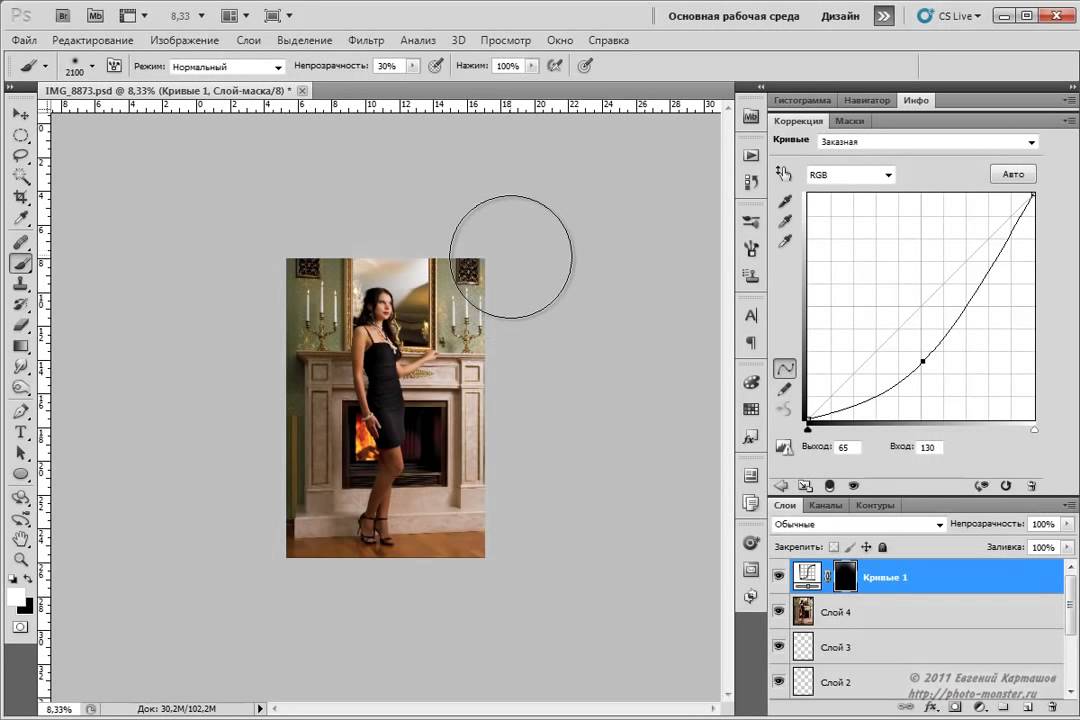 Самый простой способ — уделить пару часов мини-курсам и видео с лайфхаками. Мы собрали бесплатные ресурсы, которые помогут освоить графический редактор.
Самый простой способ — уделить пару часов мини-курсам и видео с лайфхаками. Мы собрали бесплатные ресурсы, которые помогут освоить графический редактор.
ОФИЦИАЛЬНЫЙ САЙТ
Photoshop tutorials
Пособия от Adobe на английском. Есть руководства для новичков по работе со слоями и видеоуроки на более сложные темы — например, о том, как оформить 3D-упаковку продукта
С САМОГО НУЛЯ
Сергей Рожнов
Фотограф и преподаватель РАНХиГС разбирает базовые функции редактора: как работать со слоями и масками, делать коллажи, вырезать объекты. На канале также есть видео о Lightroom
ЛЕГКО И ПРОСТО
Фотошопер
Канал о Photoshop на русском языке.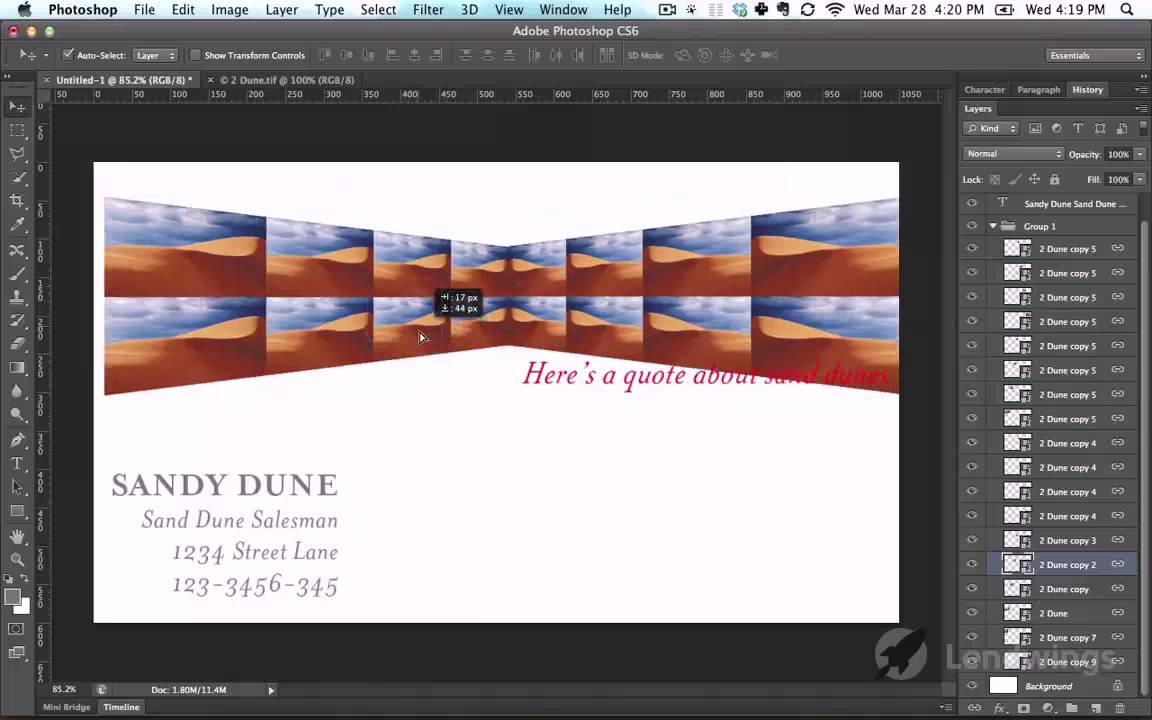 Уроки удобно разделены на плейлисты. В них объясняют, как создавать текстовые эффекты, вырезать фон, делать гиф-анимацию
Уроки удобно разделены на плейлисты. В них объясняют, как создавать текстовые эффекты, вырезать фон, делать гиф-анимацию
ЭКСПРЕСС-КУРС
PSD Box
17 видеоуроков для начинающих. Первые видео посвящены интерфейсу программы и базовым функциям, а заключительные — смарт-объектам, текстовым стилям и векторным фигурам
ТЕОРИЯ И ПРАКТИКА
Envanto Tuts+
Практический курс по изучению слоев, цвета, текста, стилей и ретуши. Длится около трех часов. Для выполнения заданий предлагают скачать архив с изображениями
ИНТЕНСИВЫ
Learnit Training
Плейлист с тремя подробными уроками.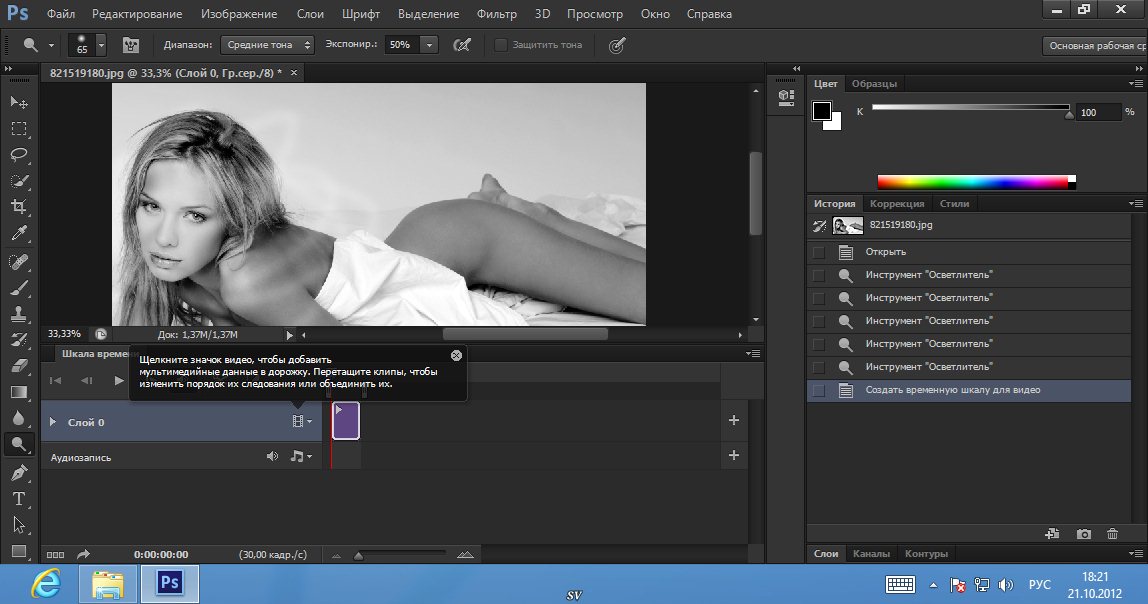 Сперва пользователей научат основным инструментам Photoshop, а затем более продвинутым приемам. Отдельное занятие посвящено Lightroom
Сперва пользователей научат основным инструментам Photoshop, а затем более продвинутым приемам. Отдельное занятие посвящено Lightroom
ДЛЯ ЛЮБОГО УРОВНЯ
Photoshop CAFE
Пошаговые инструкции для начинающих и опытных пользователей. Авторы расскажут, как удалять объекты с изображения или создавать реалистичные тени
УЗНАТЬ ЗА ПАРУ МИНУТ
PHLEARN
Канал эксперта по Photoshop. Здесь можно найти 30-дневный курс для новичков, а также уроки на 1—2 минуты о том, как создавать разные эффекты и быстрее редактировать фото
КЛАССНЫЕ ФИШКИ
PiXimperfect
Канал с наглядными обучающими видео. Зрители узнают, как пользоваться пером, удалять фон, разглаживать кожу как на обложках журналов и восстанавливать старые фотографии
Зрители узнают, как пользоваться пером, удалять фон, разглаживать кожу как на обложках журналов и восстанавливать старые фотографии
СЕКРЕТЫ ОТ ПРОФИ
Photoshop Training Channel
Лайфхаки, рассчитанные на разные уровни. Создатель канала научит горячим клавишам, покажет, как размещать логотипы на предметах или даже убирать с фото брекеты
Больше о развитии навыков
В потоке «Образование». Рассказываем, как взрослые меняют профессию и получают дополнительное образование
Что еще почитать о графическом дизайне:
1. Бесплатные ресурсы для изучения Figma.
2. Подробный гайд по нейросети Midjourney.
3. Как быстро создать понятную и стильную презентацию.
Как быстро создать понятную и стильную презентацию.
Сообщество
Популярное за неделю
Скачать Adobe Photoshop CC для Windows
- Домашняя
- Windows
- Музыка и видео
- Adobe Photoshop CC
Мощный инструмент для редактирования изображений!
1/7
Adobe Photoshop — один из самых популярных и универсальных графических редакторов для ПК с ОС Windows. Программа поставляется с несколькими функциями, в том числе 3D-дизайнов , иллюстраций , ретушей , наполнители и т. д. По сравнению с Paint 3D и MyPaint это гораздо лучший выбор для творческих профессионалов. Если вы работаете с изображениями, Adobe Photoshop предоставляет вам бесконечные возможности.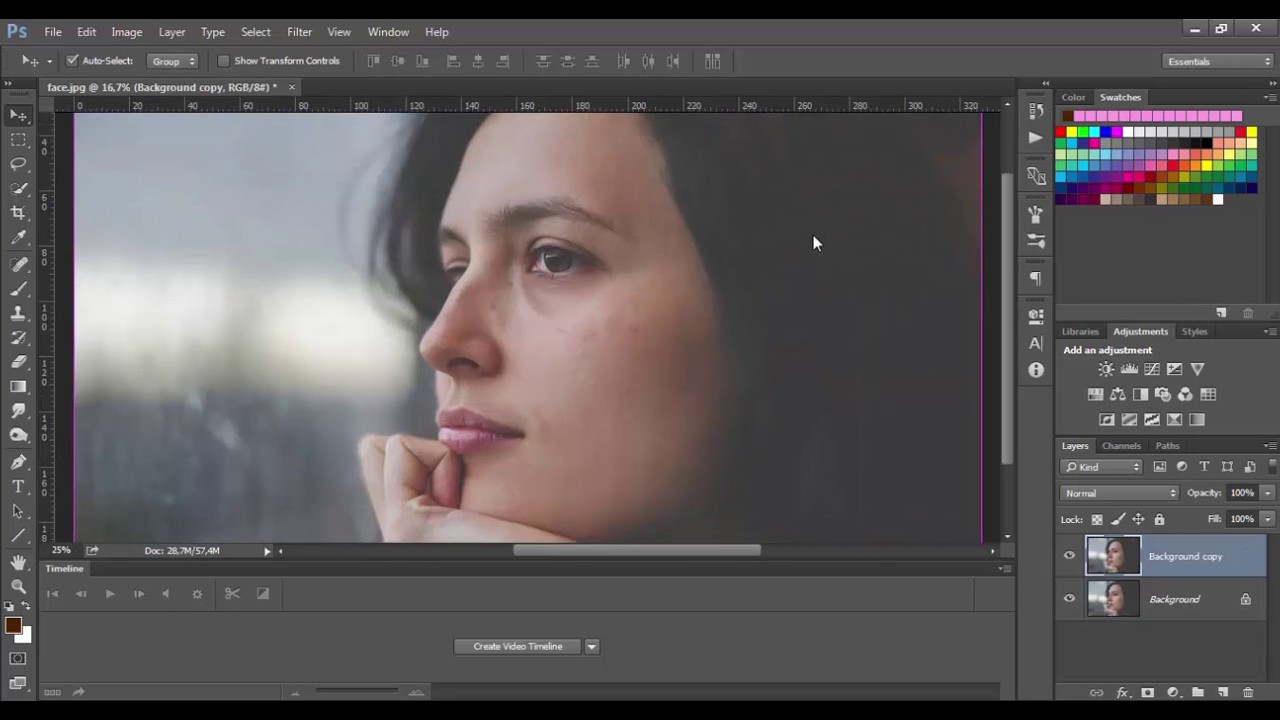 Photoshop для ПК — это идеальное программное обеспечение для дизайна , предназначенное для редактирования изображений и редактирования видео, а также поставляется с различными учебными пособиями для начинающих. Хотя функции могут быть ошеломляющими для новичков, у программы нет крутой кривой обучения.
Photoshop для ПК — это идеальное программное обеспечение для дизайна , предназначенное для редактирования изображений и редактирования видео, а также поставляется с различными учебными пособиями для начинающих. Хотя функции могут быть ошеломляющими для новичков, у программы нет крутой кривой обучения.
Несколько функций редактирования и отличные результаты!
В отличие от конкурирующих программ, Adobe Photoshop поставляется с широким набором инструментов редактирования . Фактически, продукт также является частью пакета Creative Cloud и доступен в виде Adobe Photoshop CC. Таким образом, он хорошо интегрируется с широким спектром продуктов Adobe, включая Adobe Bridge, который является мощным мультимедийным менеджером.
Adobe Photoshop имеет несколько традиционных инструментов редактирования, позволяющих легко собирать коллажи , перетаскивать клипы, активировать временные шкалы и выполнять другие задачи.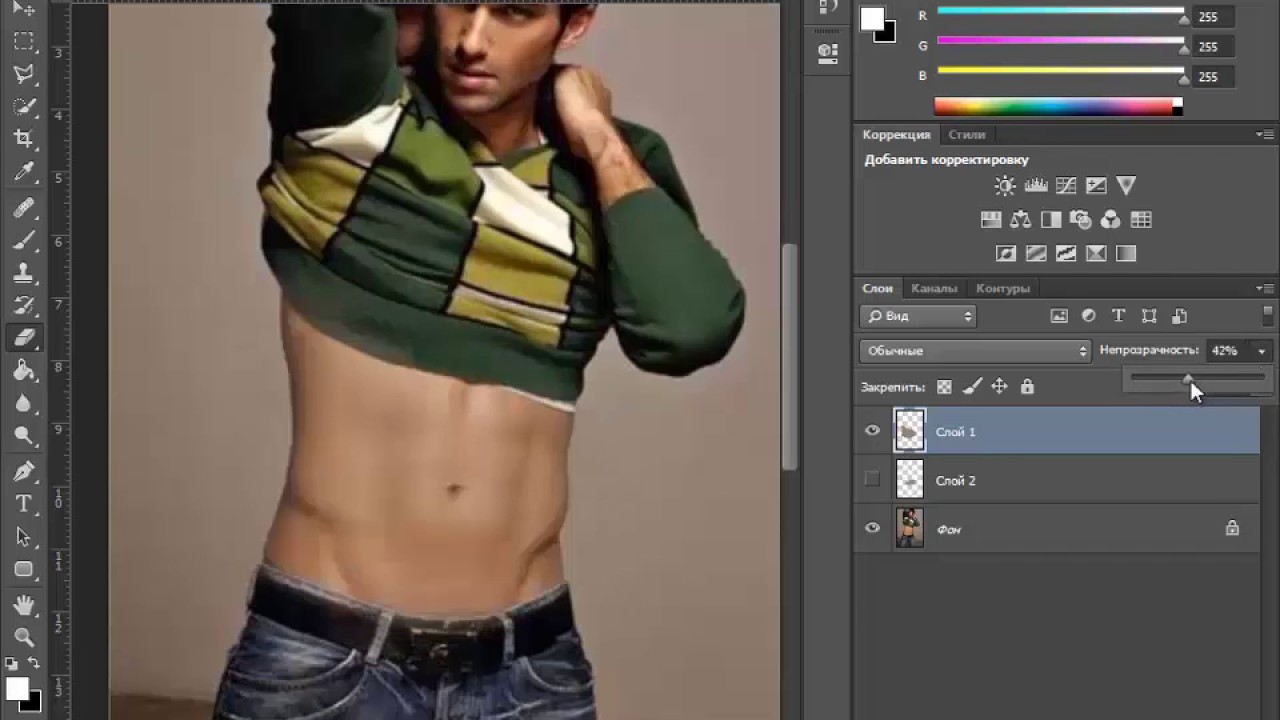 Кроме того, с помощью многочисленных фильтров, эффектов и кистей программы вы можете заполнить цветами , настроить насыщенность , использовать маски , настроить альфа-каналы и поиграть с различными текстурами.
Кроме того, с помощью многочисленных фильтров, эффектов и кистей программы вы можете заполнить цветами , настроить насыщенность , использовать маски , настроить альфа-каналы и поиграть с различными текстурами.
Легко ли использовать Adobe Photoshop?
В то время как такие программы, как Phototastic Collage, сосредоточены только на одном аспекте редактирования изображений, Adobe Photoshop предлагает полноценный набор инструментов для редактирования. Даже тогда у приложения есть простой в навигации и настраиваемый интерфейс . Благодаря встроенному установщику программы вы можете быть уверены в беспроблемной установке.
При использовании приложения вы можете выбирать из широкого спектра макетов рабочего пространства , включая Интернет, 3D, графику, движение, рисование и фотографию. В отличие от других приложений, Adobe Photoshop позволяет создавать индивидуальные макеты панелей и окон.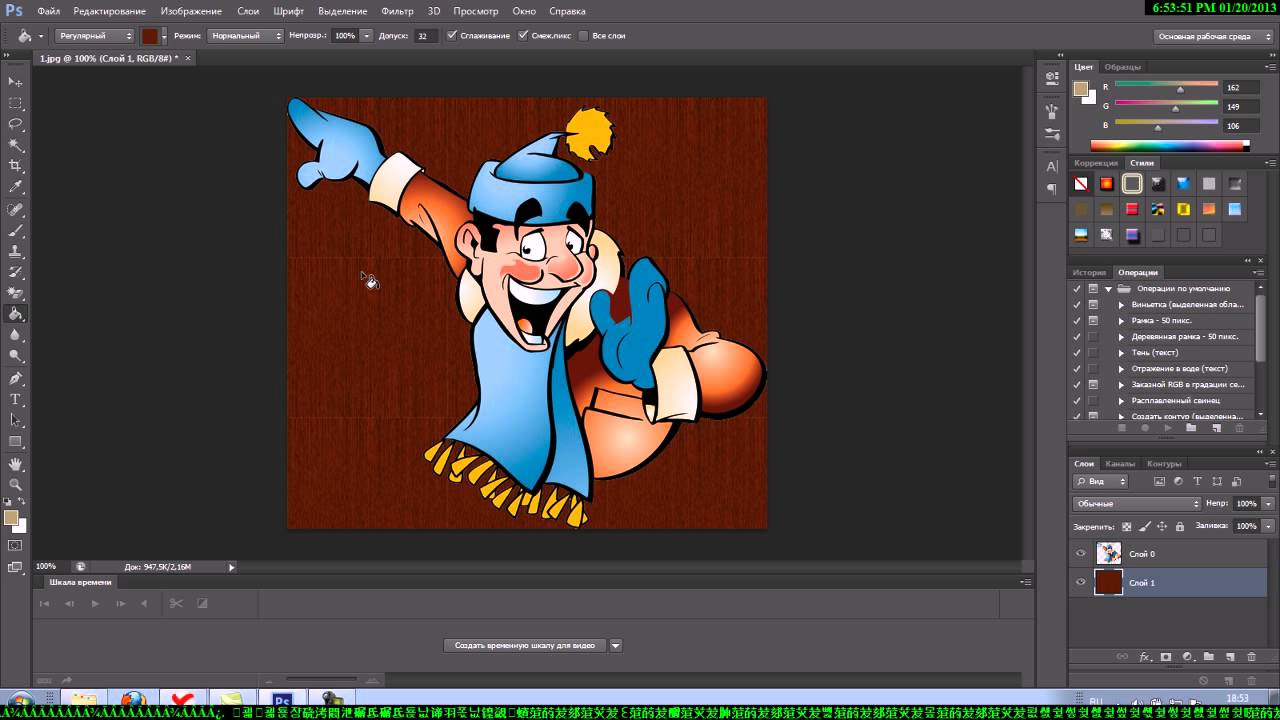 С помощью программы вы даже можете переставлять кнопки панели инструментов в соответствии с вашими предпочтениями.
С помощью программы вы даже можете переставлять кнопки панели инструментов в соответствии с вашими предпочтениями.
В Adobe Photoshop все значки имеют 2D-стиль , который часто предпочитают как новички, так и технические специалисты. Учитывая растущее количество сенсорных настольных компьютеров и ноутбуков на рынке, Adobe сосредоточилась на сенсорном вводе . В Adobe Photoshop вы можете использовать параметры сенсорного экрана для панорамирования и масштабирования изображения, а также использовать смахивание тремя пальцами для прокрутки галерей. Смахивание двумя пальцами можно использовать для отмены выбора.
Можно ли устанавливать плагины в Adobe Photoshop?
Благодаря поддержке нескольких плагинов Adobe Photoshop позволяет добавлять дополнительные функции для улучшения общего опыта. С помощью некоторых дополнительных плагинов вы можете добавить широкий спектр фильтров и оптимизировать отображение изображения по-разному. Хотя Adobe Photoshop использует упрощенный подход, не будет ошибкой сказать, что это мощный инструмент для редактирования изображений.
Хотя Adobe Photoshop использует упрощенный подход, не будет ошибкой сказать, что это мощный инструмент для редактирования изображений.
В течение нескольких лет Adobe Photoshop был эталоном для редактирования изображений. Программой пользуются фотографы-любители и профессиональные дизайнеры со всего мира. С огромный выбор фильтров , эффектов , слоев и других важных функций, вы можете легко использовать приложение для улучшения изображений.
Поддерживает ли Adobe Photoshop редактирование видео?
В то время как такие программы, как Fresh Paint, имеют базовые функции, Adobe Photoshop предлагает комплексные инструменты для редактирования изображений. Кроме того, приложение поставляется с базовыми функциями редактирования видео , которых достаточно для редактирования широкого спектра видеоклипов. Хотя Photoshop для ПК не так мощен, как GoPro Studio, с точки зрения редактирования видео, он по-прежнему является отличным выбором для выполнения основных задач.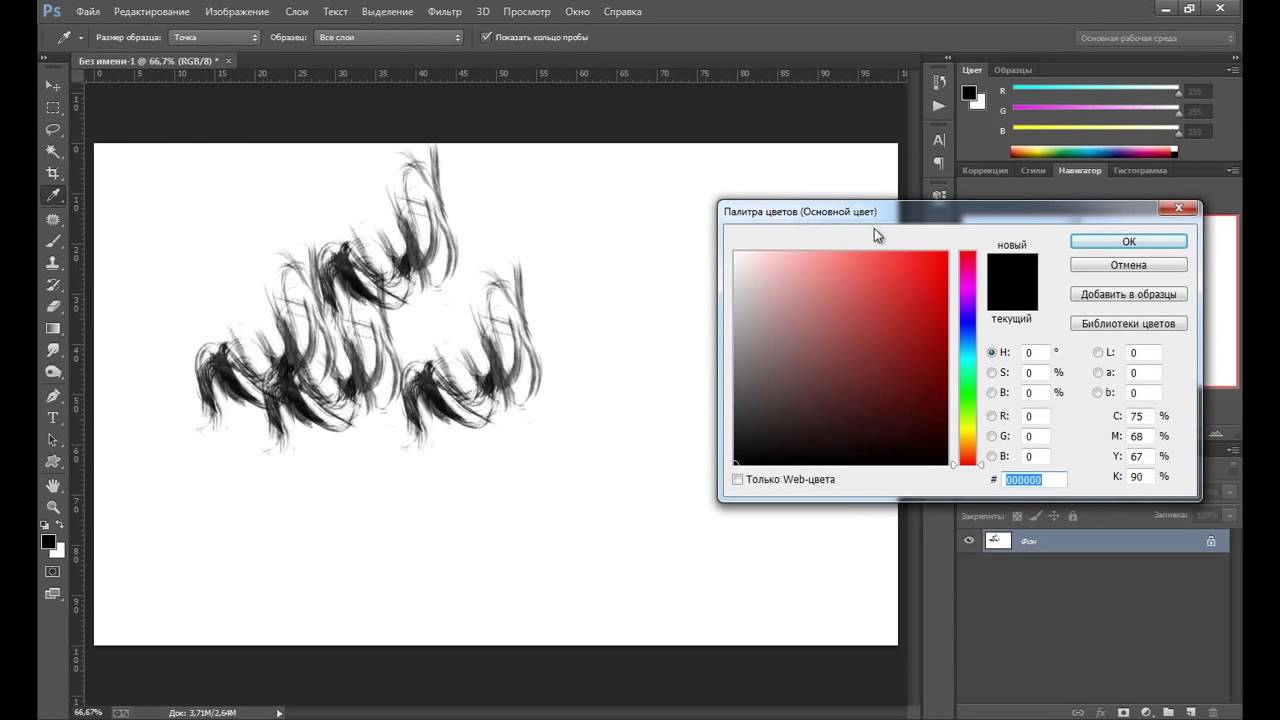 Вы можете использовать инструменты обрезки , функции экспозиции и множественные фильтры .
Вы можете использовать инструменты обрезки , функции экспозиции и множественные фильтры .
Photoshop для ПК поставляется с основными функциями редактирования видео, которые позволяют объединять , разделять и обрезать клипы . Хотя в приложении есть минимальные звуковые инструменты, вы все равно можете играть с громкостью дорожки, плавным увеличением, уменьшением громкости и отключением звука. И последнее, но не менее важное: программа предоставляет вам несколько вариантов разрешения для разных устройств. Adobe Photoshop с годами стал эталоном в области редактирования изображений. Благодаря простоте использования и базовым функциям редактирования видео он продолжает завоевывать сердца во всем мире.
Наш выбор
Независимо от того, являетесь ли вы новичком или профессионалом, Adobe Photoshop станет отличным выбором. Поэтому его могут использовать художники, дизайнеры, фотографы, предприятия и технические специалисты.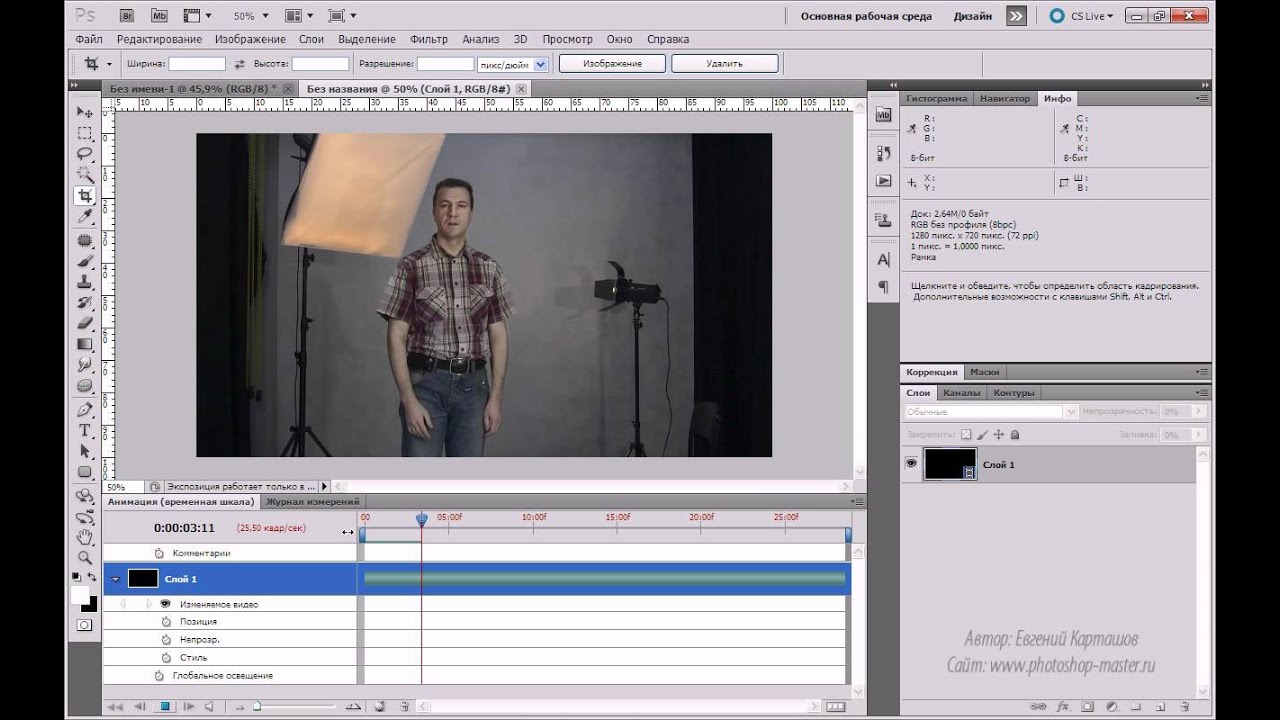 С годами он становится все более популярным среди пользователей ПК с Windows, и продолжает регулярно получать обновления функций .
С годами он становится все более популярным среди пользователей ПК с Windows, и продолжает регулярно получать обновления функций .
Стоит ли скачивать?
Да, надо! Благодаря широкому набору функций Adobe Photoshop всегда был на шаг впереди. Если вы искали потрясающий редактор изображений с базовыми инструментами для редактирования видео, это не проблема.
Высокий
- Широкий выбор инструментов
- Поддерживает 3D-печать
- Поддерживает 3D-печать
Низкий
- Дорогой 90 123 Не подходит для начинающих
- Без пресетов и мгновенных эффектов
Новые приложения
Microsoft Teams
Идеальный инструмент для общения с командами!
WeChat
Оставайтесь на связи
Call of Duty 4
Реалистичный шутер от первого лица для Windows
Apache OpenOffice
Простой программный пакет, требующий небольшого обучения
Glary Utilities
Очистка, ускорение и оптимизация вашего ПК с помощью этого удобного многофункционального устройства
Королевская битва
Бесплатная многопользовательская боевая онлайн-арена
Steam
Если вы увлекаетесь компьютерными играми и хотите иметь широкий выбор, когда дело доходит до того, что доступно, Steam может быть приложением для вас
Snap Camera
Бесплатная камера для фотосъемки в любом месте
Tux Typing
Бесплатный обучающий набор для детей
Debut Video Capture Software
Снимайте изображения и видео бесплатно с помощью ПО Debut Video Capture
Как использовать рабочие пространства в Photoshop CC
Узнайте все о рабочих средах Photoshop. Вы узнаете, что такое рабочие области и как их использовать для оптимизации и настройки интерфейса Photoshop. Охватывает рабочее пространство Essentials по умолчанию, другие встроенные рабочие пространства Photoshop, способы сохранения собственных пользовательских рабочих пространств и многое другое!
Вы узнаете, что такое рабочие области и как их использовать для оптимизации и настройки интерфейса Photoshop. Охватывает рабочее пространство Essentials по умолчанию, другие встроенные рабочие пространства Photoshop, способы сохранения собственных пользовательских рабочих пространств и многое другое!
Автор сценария Стив Паттерсон.
В этом уроке мы узнаем все о рабочих пространствах в Photoshop. Рабочее пространство — это предустановленная компоновка различных элементов, составляющих интерфейс Photoshop. Рабочие области определяют, какие из панелей Photoshop отображаются на экране и как эти панели расположены. Рабочее пространство также может изменить, какие инструменты доступны на панели инструментов и как организована панель инструментов. Рабочие пространства могут включать пользовательские пунктов меню в строке меню и даже настраиваемых сочетаний клавиш . Любой или все эти элементы могут быть включены и сохранены как часть рабочего пространства.
Рабочие области дают нам возможность настраивать интерфейс Photoshop для конкретных задач и лучше соответствовать тому, как мы работаем. Photoshop включает слишком много панелей, чтобы разместить их все на экране одновременно, поэтому важно, чтобы мы ограничивали панели только теми, которые нам действительно нужны. Например, фотограф будет использовать определенные панели для редактирования и ретуширования изображений. Цифровому художнику, с другой стороны, понадобятся разные панели, для выбора кистей и цветов. Для других задач, таких как веб-дизайн и графический дизайн, редактирование видео или работа со шрифтами и типографикой, используются специальные панели. Рабочее пространство оптимизирует интерфейс для выполняемой задачи, освобождая экран от беспорядка и помогая вам работать более эффективно.
Чему вы научитесь
В предыдущем уроке этой серии интерфейсов Photoshop мы узнали все об управлении панелями в Photoshop. Мы также узнали, как настроить панель инструментов — новую функцию в Photoshop CC. Хотя панель инструментов теперь можно сохранить как часть рабочего пространства, а также элементы меню и сочетания клавиш, рабочие пространства чаще всего используются для переключения между различными макетами панелей. Итак, в этом уроке мы сосредоточимся на панелях. Мы рассмотрим рабочее пространство Photoshop по умолчанию, а также другие рабочие пространства, встроенные в Photoshop. Мы узнаем, как переключаться между рабочими пространствами и даже как сохранять, обновлять и удалять собственные настраиваемые рабочие пространства. Наконец, мы узнаем, как восстановить рабочее пространство по умолчанию, когда оно нам понадобится.
Хотя панель инструментов теперь можно сохранить как часть рабочего пространства, а также элементы меню и сочетания клавиш, рабочие пространства чаще всего используются для переключения между различными макетами панелей. Итак, в этом уроке мы сосредоточимся на панелях. Мы рассмотрим рабочее пространство Photoshop по умолчанию, а также другие рабочие пространства, встроенные в Photoshop. Мы узнаем, как переключаться между рабочими пространствами и даже как сохранять, обновлять и удалять собственные настраиваемые рабочие пространства. Наконец, мы узнаем, как восстановить рабочее пространство по умолчанию, когда оно нам понадобится.
Это руководство было полностью обновлено для Photoshop CC. Если вы используете Photoshop CS6, вам следует ознакомиться с предыдущим учебным пособием «Сохранение и переключение рабочих пространств в Photoshop CS6». Это урок 9 из 10 в нашей серии «Изучение интерфейса Photoshop». Давайте начнем!
Рабочее пространство Photoshop по умолчанию
По умолчанию Photoshop использует рабочее пространство, известное как Essentials .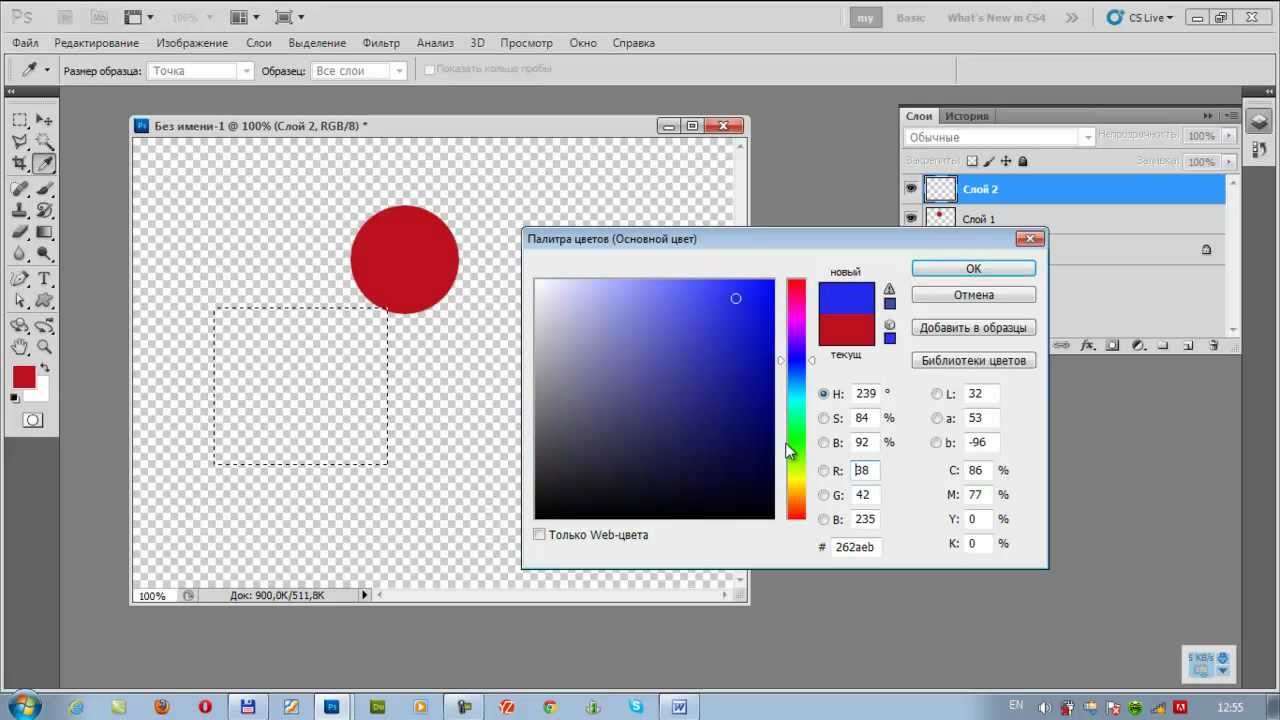 Если вы никогда не выбирали другое рабочее пространство, вы используете рабочее пространство Essentials. Это также рабочее пространство, которое мы используем в наших уроках. Essentials — это рабочее пространство общего назначения, подходящее для множества различных задач. Он включает в себя некоторые из наиболее часто используемых панелей Photoshop, например Layers , Adjustments и Properties вместе с Color и Swatches панели (фото цветов из Adobe Stock):
Если вы никогда не выбирали другое рабочее пространство, вы используете рабочее пространство Essentials. Это также рабочее пространство, которое мы используем в наших уроках. Essentials — это рабочее пространство общего назначения, подходящее для множества различных задач. Он включает в себя некоторые из наиболее часто используемых панелей Photoshop, например Layers , Adjustments и Properties вместе с Color и Swatches панели (фото цветов из Adobe Stock):
Рабочее пространство «Основы» по умолчанию в Photoshop. Фото предоставлено: Adobe Stock.
Панели по умолчанию
Давайте подробнее рассмотрим панели по умолчанию. Как мы узнали из руководства по управлению панелями, панели Photoshop расположены в столбцах в правой части экрана. библиотек 9Панель 0026, новая в Photoshop CC, получает отдельный столбец в крайнем правом углу. Панели, которые мы используем чаще всего ( Layers , Properties , Color и т.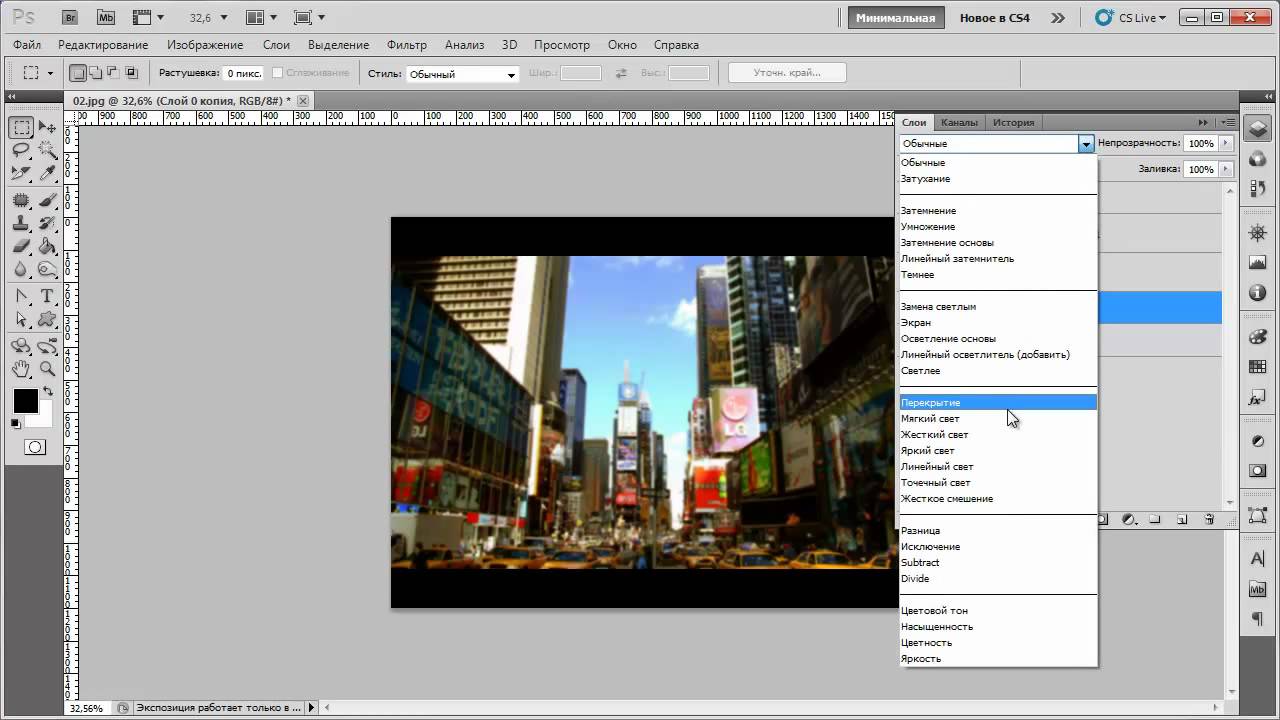 д.), находятся в основном столбце посередине. А слева находится узкая колонка, содержащая панели History и Device Preview . По умолчанию панели в левом столбце свернуты в значки (то, что Adobe называет значковым представлением ). Вы можете развернуть панель в виде значков, щелкнув ее значок. Щелкните значок еще раз, чтобы свернуть панель:
д.), находятся в основном столбце посередине. А слева находится узкая колонка, содержащая панели History и Device Preview . По умолчанию панели в левом столбце свернуты в значки (то, что Adobe называет значковым представлением ). Вы можете развернуть панель в виде значков, щелкнув ее значок. Щелкните значок еще раз, чтобы свернуть панель:
Панели, включенные в рабочее пространство Photoshop Essentials по умолчанию.
Другие рабочие области Photoshop
Возможно, это значение по умолчанию, но Essentials — не единственное рабочее пространство, включенное в Photoshop. Есть и другие рабочие пространства на выбор. Одно из мест, где можно найти эти другие рабочие области, — это строка меню в верхней части экрана. Перейдите к меню Window в строке меню и выберите Workspace . Все встроенные рабочие пространства Photoshop ( Essentials , 3D , Графика и Интернет , Движение , Живопись и Фотография ) перечислены в верхней части меню. Если вы сохранили какие-либо пользовательские рабочие области (мы узнаем, как это сделать позже), они также появятся. Флажок рядом с Essentials означает, что он в данный момент активен. Чтобы выбрать другое рабочее пространство, просто нажмите на его имя, чтобы выбрать его:
Если вы сохранили какие-либо пользовательские рабочие области (мы узнаем, как это сделать позже), они также появятся. Флажок рядом с Essentials означает, что он в данный момент активен. Чтобы выбрать другое рабочее пространство, просто нажмите на его имя, чтобы выбрать его:
Рабочие пространства Photoshop можно найти, выбрав «Окно» > «Рабочее пространство».
Другой способ получить доступ к рабочим пространствам Photoshop — щелкнуть значок Рабочее пространство в правом верхнем углу интерфейса (чуть выше столбцов панели):
Щелчок по значку рабочей области.
Здесь вы найдете тот же список рабочих областей. Галочка указывает на активную в данный момент рабочую область. Вы можете выбрать другое рабочее пространство, выбрав его из списка:
Появится тот же список рабочих мест.
Выбор другого рабочего пространства — Фотография
С открытым меню попробуем другое рабочее пространство. Я выберу рабочее пространство Photography .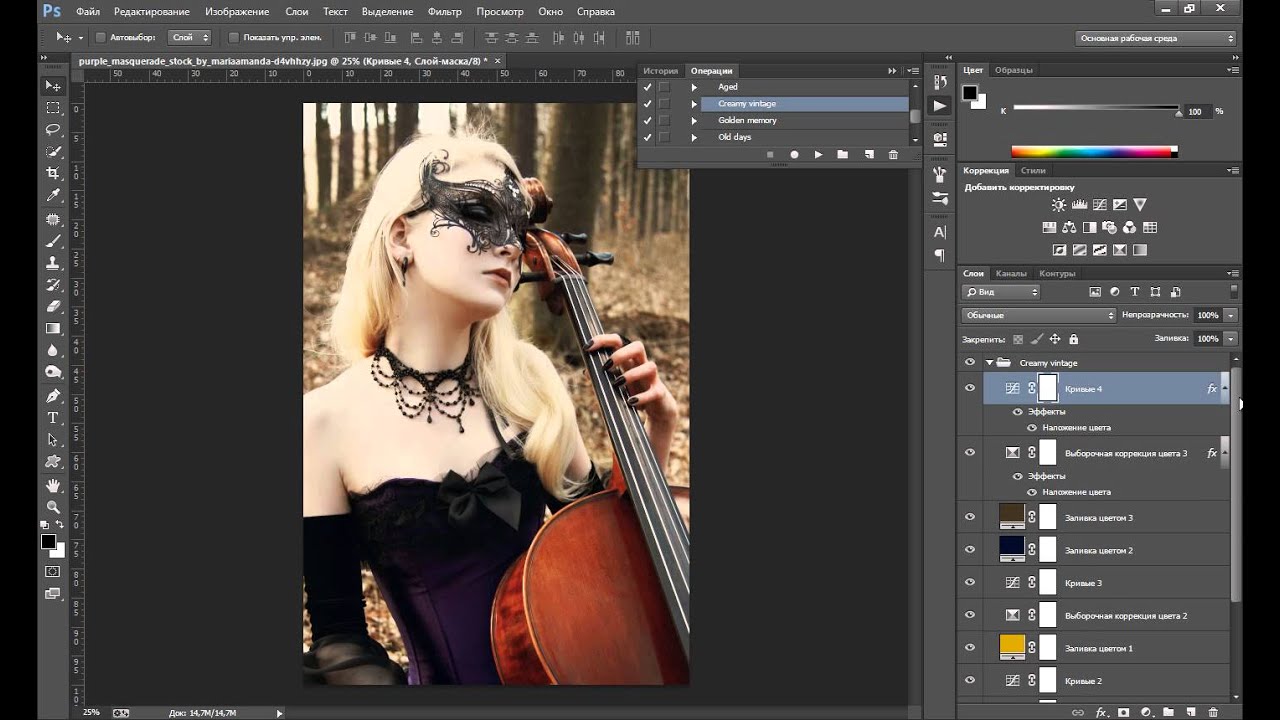 Как следует из названия, рабочее пространство «Фотография» — хороший выбор для редактирования и ретуширования изображений:
Как следует из названия, рабочее пространство «Фотография» — хороший выбор для редактирования и ретуширования изображений:
Переключение на рабочее пространство Фотография.
Переключение рабочих областей изменяет панели, отображаемые на вашем экране. Давайте посмотрим на различия между рабочим пространством Essentials по умолчанию в Photoshop и рабочим пространством Photography. Обратите внимание, например, что 9Панель 0025 Библиотеки , которая находилась в отдельной колонке справа в рабочей области Essentials, теперь сгруппирована с панелью Настройки в средней колонке. Это освобождает больше места для просмотра изображения в окне документа.
В рабочей области Essentials панели Color и Swatches были сгруппированы вместе в верхней части среднего столбца. Тем не менее, в рабочей области «Фотография» они были заменены гистограммой , и 9.0025 Панели Navigator , две панели, более полезные для редактирования и ретуши. Кроме того, узкая колонка слева содержала только две панели в рабочей области Essentials ( History и Device Preview ). В то время как рабочая среда «Фотография» сохраняет панель «История», панель «Предварительный просмотр устройства» отсутствует. На его месте находятся три новые панели ( Действия , Информация и Источник клонирования ) вместе с панелью Свойства , ранее находившейся в средней колонке. На самом деле, единственное, что не изменилось между рабочими пространствами, это то, что Слои , Каналы и Пути Панели по-прежнему сгруппированы внизу основного столбца:
Кроме того, узкая колонка слева содержала только две панели в рабочей области Essentials ( History и Device Preview ). В то время как рабочая среда «Фотография» сохраняет панель «История», панель «Предварительный просмотр устройства» отсутствует. На его месте находятся три новые панели ( Действия , Информация и Источник клонирования ) вместе с панелью Свойства , ранее находившейся в средней колонке. На самом деле, единственное, что не изменилось между рабочими пространствами, это то, что Слои , Каналы и Пути Панели по-прежнему сгруппированы внизу основного столбца:
Макет панели для рабочего пространства «Фотография».
Рабочая область рисования
Я не буду здесь описывать все рабочие области, так как вы легко можете сделать это самостоятельно. Но давайте попробуем еще один. Чтобы выбрать другое рабочее пространство, я еще раз щелкну значок Рабочее пространство в правом верхнем углу интерфейса.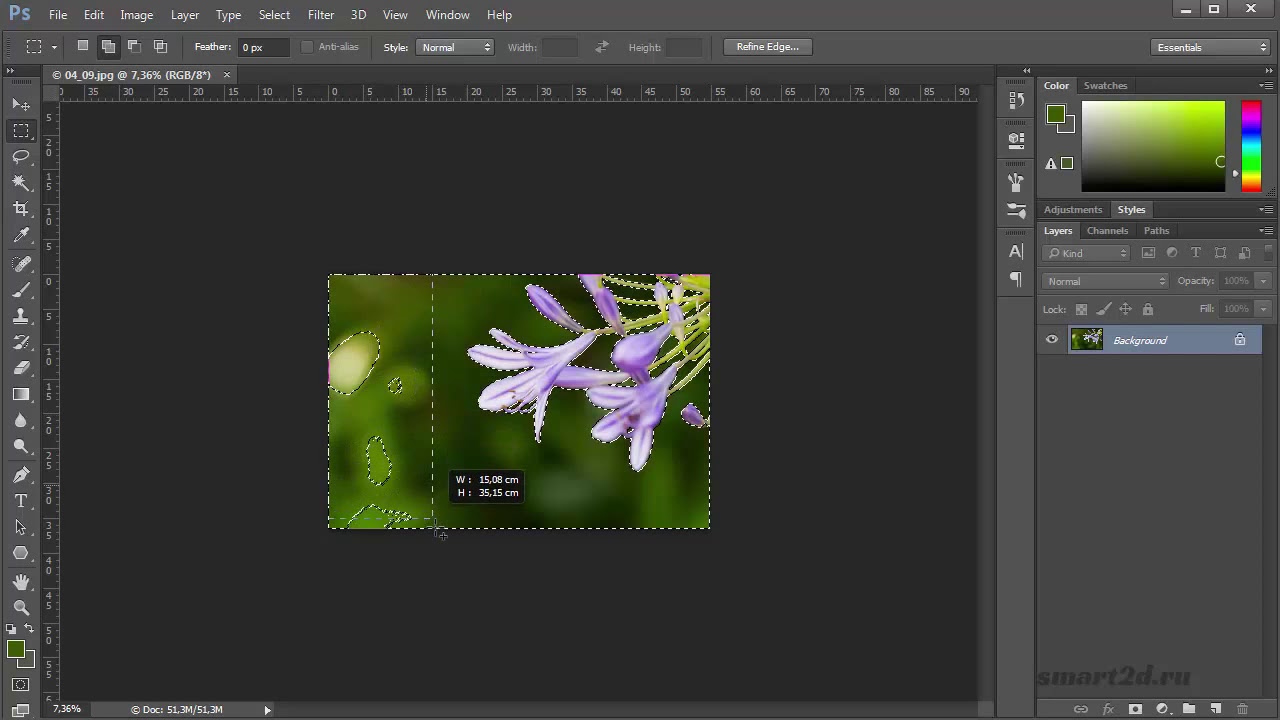 Затем я выберу Покраска рабочее пространство из списка:
Затем я выберу Покраска рабочее пространство из списка:
Выбор рабочего пространства «Рисование».
Подобно рабочему пространству «Фотография», которое хорошо подходит для редактирования изображений, рабочее пространство «Рисование» оптимизировано для выполнения конкретной задачи. В данном случае это цифровая живопись. Панель «Гистограмма », ранее находившаяся в верхней части основного столбца в рабочей области «Фотография», была заменена панелью «Образцы ». Под ним Библиотеки и Настройки 9Панели 0026 заменены на панель «Наборы кистей» . Узкая колонка слева по-прежнему содержит панель History и панель Clone Source . Но панели Действия , Свойства и Информация из рабочего пространства Фотография были заменены панелями Кисть и Наборы инструментов . Панель Libraries , ранее находившаяся в средней колонке, полностью не исчезла. Вместо этого он был перемещен из среднего столбца в левый столбец, где теперь занимает меньше места:
Панель Libraries , ранее находившаяся в средней колонке, полностью не исчезла. Вместо этого он был перемещен из среднего столбца в левый столбец, где теперь занимает меньше места:
Макет панели для рабочего пространства «Рисование».
Восстановление рабочего пространства по умолчанию
Чтобы вернуться к рабочему пространству Photoshop по умолчанию, перейдите в меню Window , выберите Workspace , а затем выберите Essentials . Или щелкните значок Workspace над панелями и выберите Essentials из списка:
Возврат к рабочему пространству по умолчанию.
Теперь мы вернулись к раскладке панелей по умолчанию:
Исходное расположение панелей восстановлено.
Настройка компоновки панели
Давайте внесем несколько быстрых изменений в макет панели Photoshop по умолчанию. Когда мы закончим, мы узнаем, как сохранить новый макет в качестве пользовательского рабочего пространства. Я рассказал о перемещении и размещении панелей в руководстве по управлению панелями, поэтому я быстро пройдусь по нему.
Я рассказал о перемещении и размещении панелей в руководстве по управлению панелями, поэтому я быстро пройдусь по нему.
Перемещение панели
Сначала переместим одну из существующих панелей. Я сгруппирую свою панель «Библиотеки» с панелями «Слои», «Каналы» и «Пути». Для этого я нажму на Библиотеки вкладка в верхней части столбца справа. Затем, удерживая нажатой кнопку мыши, я перетащу вкладку «Библиотеки» в группу панелей «Слои, каналы и пути» в нижней части среднего столбца. Когда вокруг группы появится синяя подсветка , я отпущу кнопку мыши, чтобы переместить панель «Библиотеки» на место:
Перетаскивание панели «Библиотеки» в группу «Слои, каналы и пути».
Открытие новой панели
Теперь давайте добавим панель, которая еще не открыта на экране. Я открою панель стилей, подойдя к Окно меню в строке меню и выбор стилей :
Открытие панели «Стили» из меню «Окно».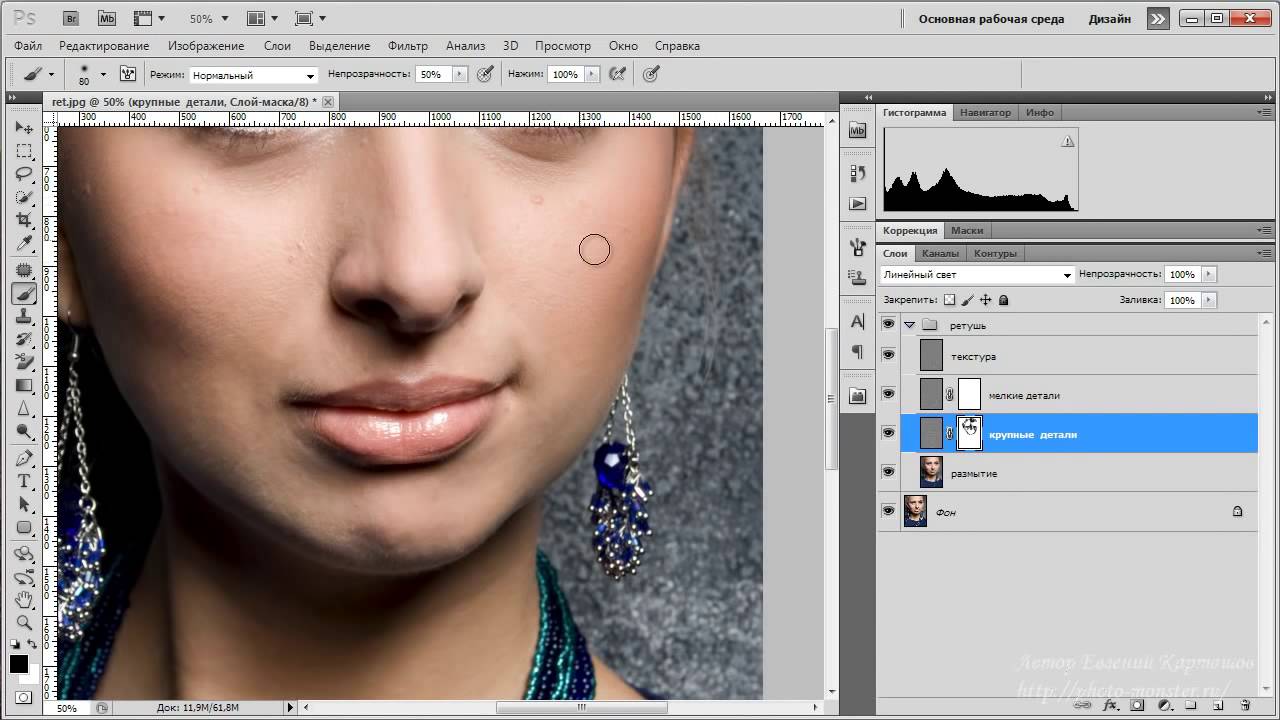
По умолчанию Photoshop группирует панель «Стили» с панелями «Свойства» и «Коррекция» в среднем столбце:
Панель «Стили» открывается в той же группе, что и «Свойства и настройки».
Я бы предпочел сгруппировать панель «Стили» с панелями «Цвет» и «Образцы». Итак, я перемещу панель «Стили», щелкнув ее вкладку и перетащив ее в группу «Цвет и образцы» над ней. Когда вокруг группы появится синяя рамка выделения, я отпущу кнопку мыши, чтобы переместить панель «Стили» в ее новый дом:
Перетаскивание панели «Стили» в группу «Цвет и образцы».
Закрытие панели
Наконец, давайте закроем одну из панелей. Панель Device Preview в левом столбце свернута в свой значок. Но хоть он и не занимает много места, мне он на самом деле не нужен на экране. Чтобы закрыть панель, я щелкну правой кнопкой мыши (Win) / , удерживая нажатой клавишу Control, щелкнув (Mac) непосредственно на значке панели. Затем я выберу Close из меню:
Закрытие панели предварительного просмотра устройства в левом столбце.
После внесения изменений у меня остался собственный макет панели. Прежде чем мы продолжим, имейте в виду, что мы внесли эти изменения в рабочее пространство Photoshop Essentials по умолчанию. Причина, по которой важно помнить, станет ясна через несколько минут:
Новая раскладка.
Сохранение нового рабочего пространства
Чтобы сохранить свой собственный макет в качестве новой рабочей области, перейдите в меню Окно , выберите Workspace , а затем выберите New Workspace . Или щелкните значок Workspace и выберите New Workspace :
.Щелкните значок «Рабочее пространство» и выберите «Новое рабочее пространство».
В диалоговом окне «Новая рабочая область» укажите имя пользовательской рабочей области. Я назову свое «рабочее пространство Стива». Если вас тоже не зовут Стив, вы можете выбрать что-то другое. В нижней части диалогового окна находятся параметры для включения пользовательских сочетаний клавиш и меню, а также пользовательского макета панели инструментов.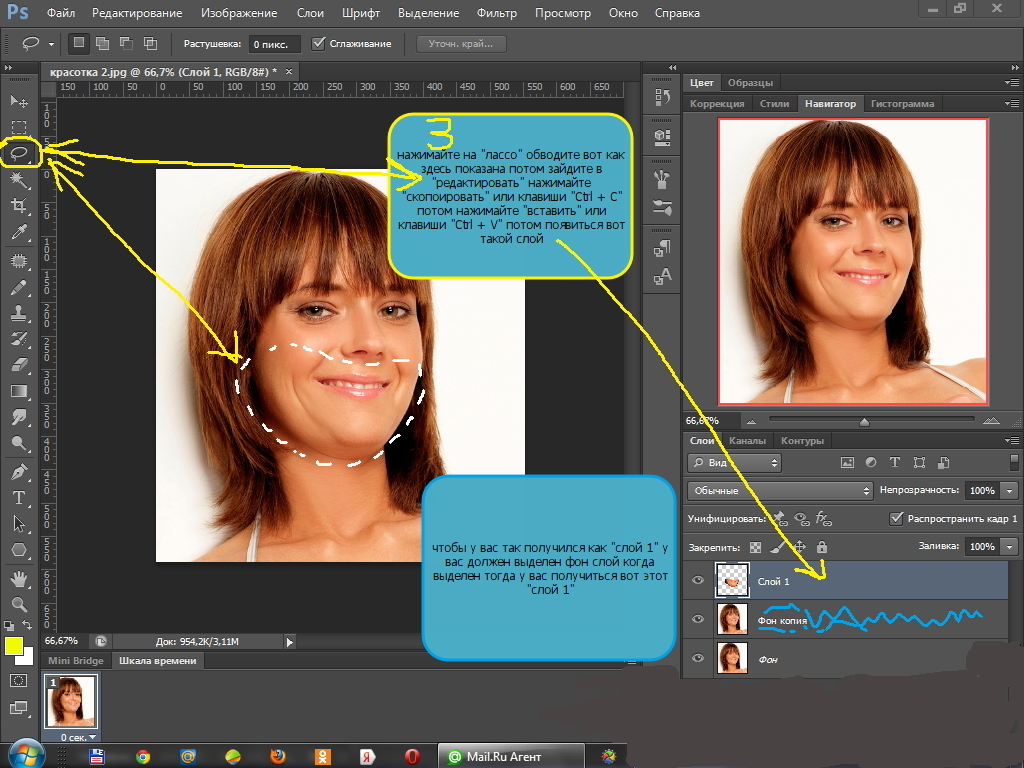 Мы ничего из этого не создавали, так что оставьте их не отмеченными. Наконец, чтобы сохранить новое рабочее пространство, нажмите Сохранить :
Мы ничего из этого не создавали, так что оставьте их не отмеченными. Наконец, чтобы сохранить новое рабочее пространство, нажмите Сохранить :
Имя и сохранение новой рабочей области.
Сохранив рабочее пространство, я еще раз щелкну значок «Рабочее пространство», чтобы открыть список рабочих пространств. И здесь мы видим мою новую рабочую область вверху списка, готовую к выбору в любое время, когда мне это нужно:
Новое рабочее пространство добавлено в список.
Обновление пользовательской рабочей области
Если вы вносите дальнейшие изменения в макет панели, вы можете сохранить изменения, обновив рабочую область. Вы нигде не найдете фактическую опцию «Обновить рабочую область». Вместо этого шаги по обновлению рабочей области такие же, как и при сохранении рабочей области. Мы просто сохраняем его, используя то же имя, что и раньше. Поднимитесь на Меню Window выберите Workspace , а затем выберите New Workspace . Или щелкните значок Workspace и выберите New Workspace . В диалоговом окне «Новая рабочая область» введите точно такое же имя , что и у существующей рабочей области. В моем случае это будет «рабочее пространство Стива». Затем нажмите Сохранить . Photoshop повторно сохранит рабочее пространство с вашими изменениями.
Или щелкните значок Workspace и выберите New Workspace . В диалоговом окне «Новая рабочая область» введите точно такое же имя , что и у существующей рабочей области. В моем случае это будет «рабочее пространство Стива». Затем нажмите Сохранить . Photoshop повторно сохранит рабочее пространство с вашими изменениями.
Сброс рабочего пространства по умолчанию
Ранее мы узнали, что для возврата к рабочему пространству Photoshop по умолчанию мы просто выбираем Предметы первой необходимости из списка:
Выберите «Основные», чтобы вернуться к рабочему пространству по умолчанию.
Но обратите внимание, что даже после выбора рабочего пространства Essentials макет моей панели не изменился. Вместо того, чтобы видеть макет по умолчанию, я все еще вижу свой собственный макет:
Пользовательский макет сохраняется даже после выбора рабочего пространства Essentials.
Почему мы все еще видим пользовательский макет? Что ж, если вы помните, когда мы создавали наш собственный макет, я сказал помнить, что мы создали его, внеся изменения в рабочее пространство Essentials.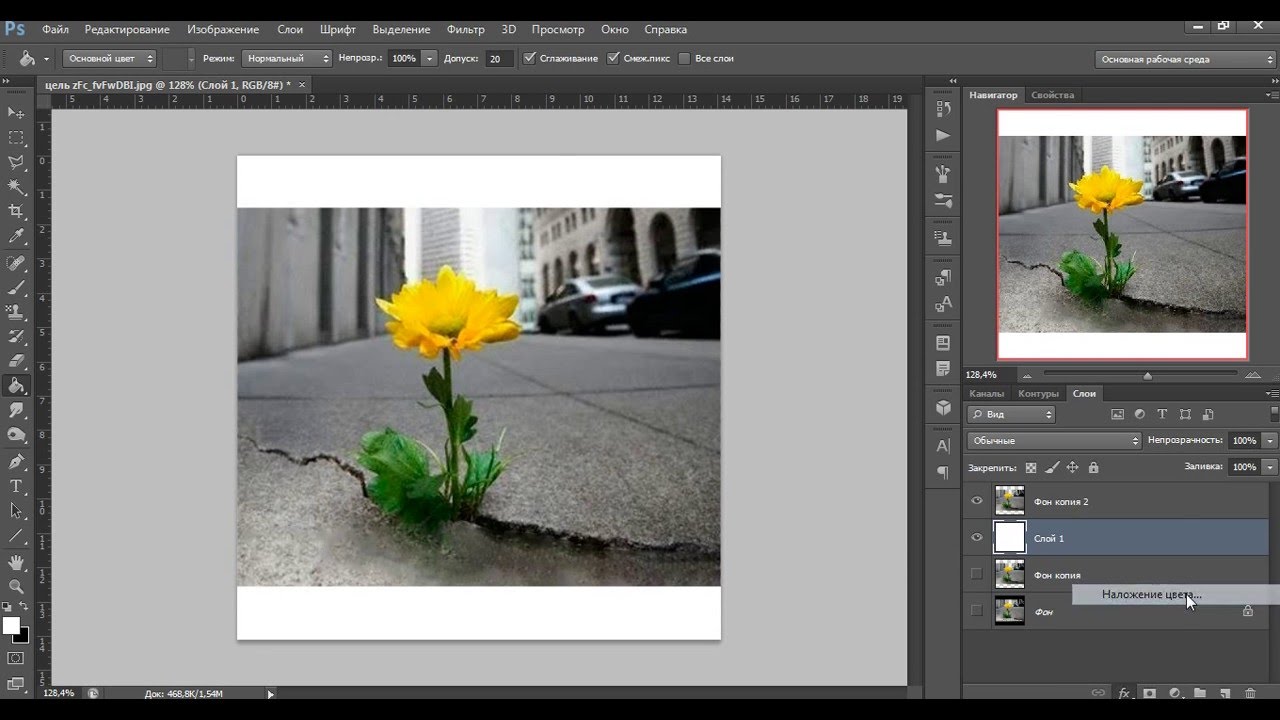 Проблема здесь в том, что макеты панелей «липкие». Это означает, что Photoshop запоминает наши изменения в макете. И он сохраняет эти изменения активными до тех пор, пока мы специально не скажем ему вернуться к макету по умолчанию. Итак, поскольку мы внесли изменения в рабочее пространство Essentials, недостаточно просто выбрать его еще раз. Чтобы вернуться к макету панели по умолчанию, нам нужно сбросить рабочее пространство.
Проблема здесь в том, что макеты панелей «липкие». Это означает, что Photoshop запоминает наши изменения в макете. И он сохраняет эти изменения активными до тех пор, пока мы специально не скажем ему вернуться к макету по умолчанию. Итак, поскольку мы внесли изменения в рабочее пространство Essentials, недостаточно просто выбрать его еще раз. Чтобы вернуться к макету панели по умолчанию, нам нужно сбросить рабочее пространство.
Чтобы сбросить рабочую область Essentials, сначала убедитесь, что вы выбрали ее в качестве активной рабочей области (что мы уже сделали). Затем перейдите в меню Window и выберите Workspace или щелкните значок Workspace над панелями и выберите Reset Essentials в меню:
Сброс рабочего пространства Essentials.
И теперь, после сброса рабочего пространства Essentials, мы вернулись к исходному макету панели Photoshop по умолчанию:
При сбросе рабочего пространства Essentials пользовательский макет был очищен.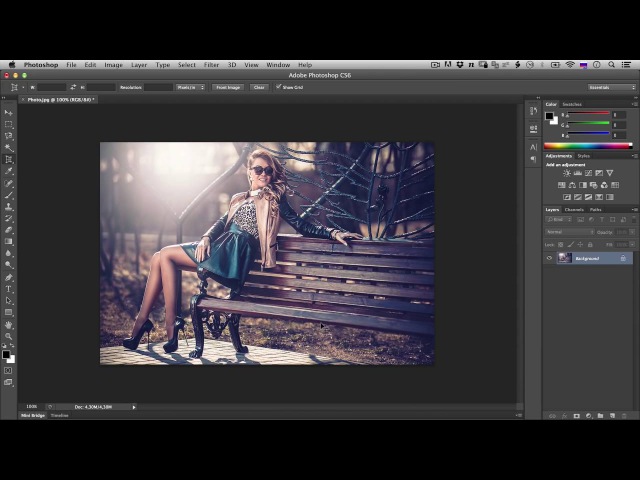
Удаление пользовательской рабочей области
Наконец, давайте узнаем, как удалить пользовательское рабочее пространство. Я удалю «рабочее пространство Стива». Но прежде чем мы это сделаем, важно знать, что Photoshop не позволит вам удалить активное в данный момент рабочее пространство. Итак, сначала вам нужно выбрать любое другое рабочее пространство из списка, чтобы сделать его активным. В этом случае мы уже переключились обратно на рабочее пространство Essentials, так что все в порядке. Чтобы удалить пользовательское рабочее пространство, вернитесь в меню «Рабочее пространство», либо перейдя на Окно > Рабочая область или щелкнув значок Рабочей области и выберите Удалить рабочую область :
Выбор команды «Удалить рабочую область».
В диалоговом окне «Удалить рабочее пространство» выберите рабочее пространство, которое хотите удалить. Я выберу «Рабочее пространство Стива». Затем нажмите Удалить :
Выбор и удаление пользовательского рабочего пространства.
Photoshop спросит, действительно ли вы хотите удалить рабочую область. Нажмите Да :
Подтвердите, что хотите удалить рабочую область.
Теперь, когда я удалил свое пользовательское рабочее пространство, если мы снова посмотрим на меню «Рабочее пространство», мы увидим, что «рабочее пространство Стива» больше не находится в списке:
Пользовательское рабочее пространство удалено.
Куда идти дальше…
И вот оно! Вот как использовать встроенные рабочие пространства и как создавать и сохранять свои собственные рабочие пространства в Photoshop! В следующем и последнем уроке этой серии мы узнаем, как скрыть интерфейс и дать вашему изображению больше места на экране с помощью режимов экрана в Photoshop!
Или посмотрите любой из других уроков в этой главе:
- 01. Знакомство с интерфейсом Photoshop
- 02. Инструменты Photoshop и обзор панели инструментов
- 03. Как сбросить инструменты и панель инструментов
- 04.