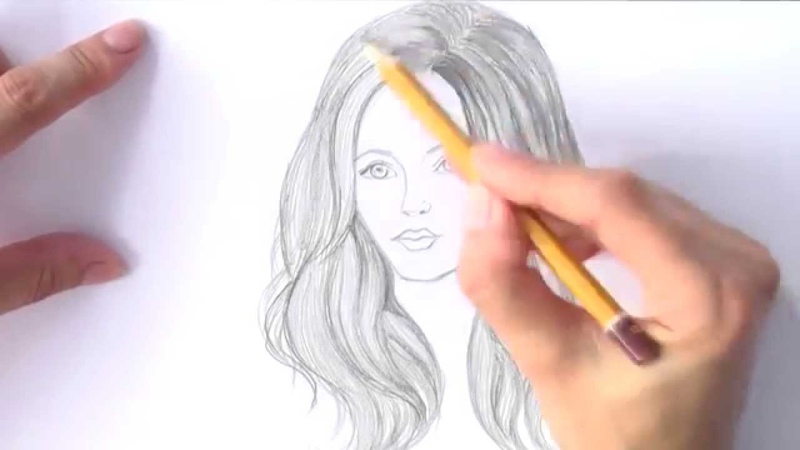Как нарисовать лицо мужчины карандашом Видео | Откройте для себя забавные и образовательные видео, которые любят дети
Как нарисовать лицо человека карандашом Видео | Откройте для себя забавные и обучающие видеоролики, которые понравятся детям | Эпические детские книги, аудиокниги, видео и многое другоеКак нарисовать лицо мужчины…
Узнайте, как нарисовать лицо мужчины в этом пошаговом уроке рисования карандашом от Чери.
Как нарисовать женское лицо карандашом
Готовый набор Рисуем | Воздушный шар и птица из трилогии ПУТЕШЕСТВИЕ
Как нарисовать 72 глаза в разных стилях
Дети делают комиксы #6: рисуем свои комиксы!
Handi Hour — Лотки для декупажа
Инструкция по использованию бумажного самолетика для дротиков
Как сделать слайм с помощью Piper Maclane
Взрывоопасная наука | Как сделать ракету из макарон
Лучший конструктор: сортировщик монет
Щенок из картонной газеты — идеи поделок из коробок
Как нарисовать фигурку
Проект пчелы в дошкольном учреждении
Как нарисовать акулу
Ура! пряжа хаки | ЛАЙФХАКИ ДЛЯ ДЕТЕЙ
Как сделать трансформирующийся калейдоскоп INFINITY – крутится НАВСЕГДА!
How to Make Fairy Dust: Black Magic Glitter Potion
Как собрать LEGO Bendy
How to Build: Lego Mario Karts — Часть 1 Песня
Как сделать бомбочка для ванны с драконьим яйцом!
Клубничный молочный коктейль | Готовим с янтарем
Как собрать машину для конфет Mini Lego 2
Minecraft Bright Family Skins: Banira Bright
Как сделать всплывающую открытку с тортом на день рождения
mathXplosion: автопортрет из ниток
Как жонглировать 3 мячами
Drawing Big Nate: The Soda Bottle
S ciShow Дети: Смешивание цветов!
Родители любят Epic!
4,7 звезды | 400K+ отзывов в APP STORE
Обезьяна с поясом для инструментов
Принцессы Диснея: Моана
Страшная белка заводит друга
Тимми Неудача №1: Были допущены ошибки
Дневник червя
Эль Деафо
Волшебный школьный автобус: Затерянные в Солнечной системе
Последний Куэнтиста
National Geographic Little Kids Первая большая книга о динозаврах
Вы умнее акулы?
Мой день с Гонг-Гонгом
Известные бренды: Lego
Атлас диких животных Nat Geo
Жирафы не умеют танцевать
Кот Пит: домашнее животное для Пита
Ми дракон и лет
Бурый медведь, бурый медведь, что ты видишь?
Классические мурашки по коже #1: Ночь живого манекена
Спокойной ночи, луна
Кайю: я люблю тебя
Там, где водятся дикие твари
Рассказывание математики: Уша и большой копатель
Снупи: Первый Бигль в космосе
Я выжил #02: Я пережил нападения акул в 1916 году
Хорошо, Энди!
Фиби и ее единорог
Лазерный лось и кролик: Когда летит олень
Ада Твист, Ученый
Мерси Суарес Меняет Механизмы
Qué llenará la canasta? / Что подойдет?
Каракули и чернила
Wings of Fire Legends: Darkstalker
Рози Ревир, инженер
Кошка-ниндзя Книга 1: Великое ограбление хомяка
Все припрятано на Улице Сезам!
Нудлхэды Сделай невозможное
Зарядись своим чтением.

Epic — ведущая цифровая библиотека для детей до 12 лет. Вдохновите жизнь на чтение. В любое время и в любом месте с доступом к нашей цифровой библиотеке.
Книги по возрасту
5
6
7
8
9
10+
Эпические достижения 75 миллионов детей в классе и после школы.
Созданная на основе коллекции из более чем 40 000 популярных высококачественных книг от более чем 250 лучших мировых издателей, книга Epic безопасно питает любопытство и уверенность в чтении у детей до 12 лет.
Требуется JavaScript
Упс! Сожалеем, но Epic не работает должным образом
без включенного JavaScript. Проверьте веб-браузер
настройки, чтобы убедиться, что он включен.
Краткое руководство по рисованию в Procreate в 2020 году [видео!] • Кисть Бардо
Воспроизвести видео
Хотите узнать, как использовать Procreate для рисования на iPad? Новичок в Procreate или хотите узнать советы и рекомендации по экономии времени? В этом видео вы узнаете все основы, советы, приемы и все, что вам нужно, чтобы научиться рисовать как можно быстрее, не перегружая себя информацией. Узнайте, какое оборудование нужно приобрести, какой размер холста использовать, цвета, слои, блокировку альфа-канала и обтравочные маски, выбор и преобразование, направляющие для рисования, настройки и многое другое.
Содержание
901 67 Введение в Procreate
Procreate приложение для iPad, которое позволяет рисовать в любое время и в любом месте, имея мир художественных медиа буквально на кончиках ваших пальцев. также идеально подходит для начинающих, потому что он интуитивно понятен в использовании.
также идеально подходит для начинающих, потому что он интуитивно понятен в использовании.
Procreate позволяет вам иметь все типы рисунков и рисунков и безграничные цвета в любое время и в любом месте. Он идеально подходит для того, чтобы помочь вам установить ежедневную практику художественного творчества.
Быстрый переход к временным меткам видео на Youtube
01:10 Рекомендуемое оборудование
02:35 Просмотр галереи
03:12 Шаблоны холста
03:29 Кисти
04:45 Отменить/Повторить/Очистить/Ластик
05:34 Работа с цветом
06:44 Размазывание
07:01 Слои
09:47 Quickline & Quickshape
10:59 Инструмент выделения
11:40 Инструмент преобразования
14:31 Меню настроек
15:0 3 Liquify
15:27 Настройка цветов с помощью HSB
15:52 Трассировка по эталонной фотографии
16:37 Обрезка и изменение размера
16:48 Направляющие рисования и симметрия
17:31 Интервальный повтор
18:03 Поделитесь своим искусством 900 03
18:27 Организация Файлы
19:10 Полезные ресурсы
Аппаратное обеспечение для Procreate
Давайте сразу приступим к изучению аппаратного обеспечения, которое лучше всего использовать с Procreate.
Команда мечты для использования Procreate — это iPad Pro и Apple Pencil.
Вы можете рисовать в Procreate пальцем или стилусом стороннего производителя, но ни один другой инструмент не сравнится с отзывчивостью и контролем Apple Pencil. Мой Apple Pencil выглядит немного по-особенному, потому что я наклеиваю на него наклейки. Я получил наклейки для Apple Pencil на сайте dbrand.com.
Какой iPad для Procreate?
На момент записи руководства карандаш Apple работает только с текущим iPad Pro, выпущенным в конце 2018 г., а также со всеми предыдущими моделями iPad pro и 9,7-дюймовым iPad, выпущенным в начале 2018 г. Я рекомендую получить как большой размер экрана, как вы можете себе позволить. (См. на этой странице текущий список iPad, поддерживающих Apple Pencil.) Я использую 12,9-дюймовый iPad Pro, и мне нравится работать с большой областью. Если у вас меньше бюджета для работы, 9iPad с диагональю 0,7 дюйма — отличный вариант, потому что это единственный непрофессиональный iPad, который работает с карандашом Apple.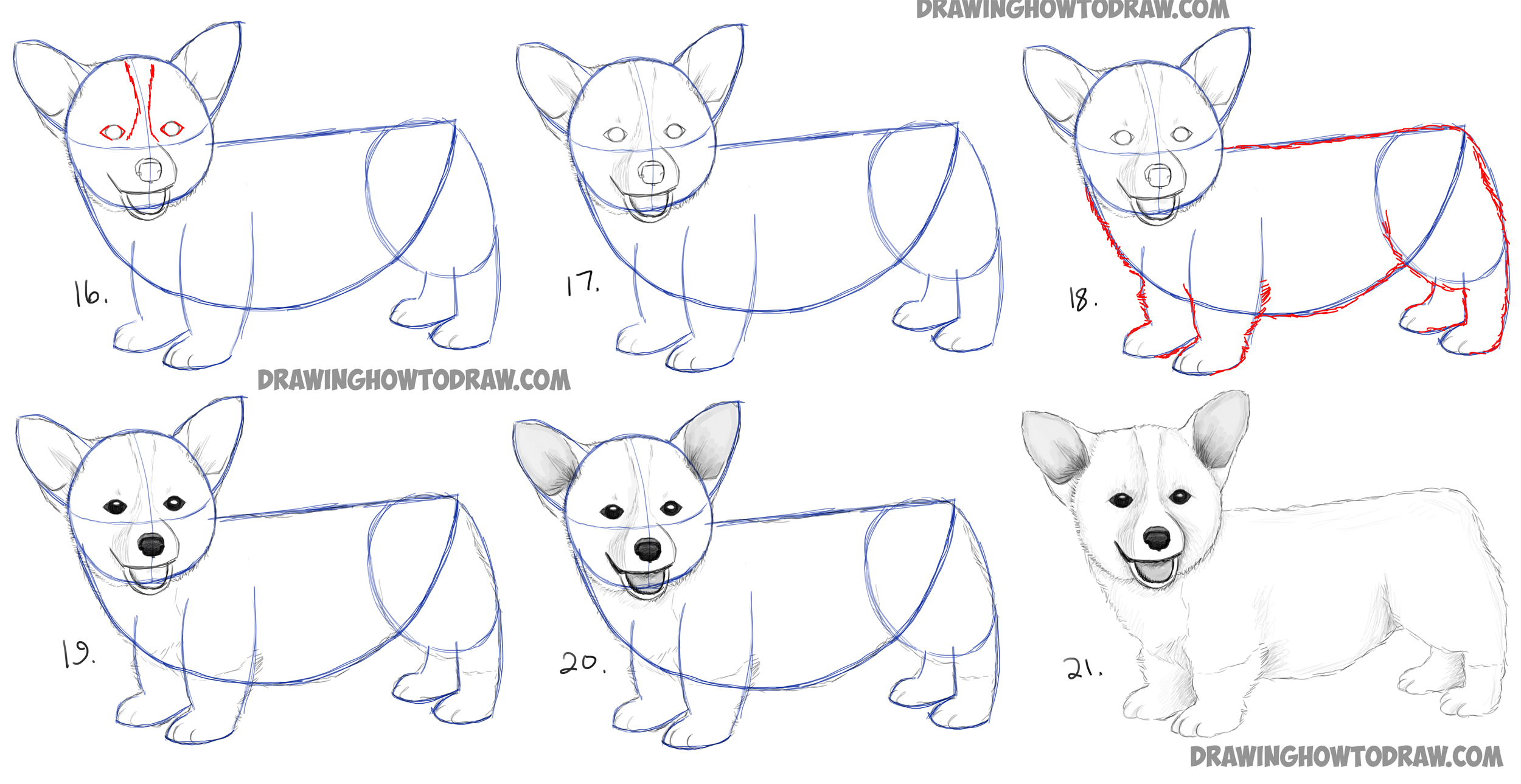
Я также настоятельно рекомендую приобрести матовую защитную пленку для экрана для вашего iPad. Стеклянный экран iPad может показаться немного липким или скользким, поэтому матовая защитная пленка для экрана обеспечит приятное ощущение гладкости во время рисования.
Представление галереи Procreate
Представление галереи — это первое, что вы увидите при открытии procreate. Здесь вы можете просматривать и открывать все свои работы, а также создавать новые. Коснитесь знака «плюс», чтобы начать новый файл. Вы увидите множество шаблонов размеров холста и сможете легко создать свой собственный.
Мне нравится использовать холст с высоким разрешением, когда я работаю в Procreate. Это дает мне возможность распечатать свою работу позже, плюс многие кисти, которые я использую, оптимизированы для холста с высоким разрешением.
Представление галереи — это первое, что вы увидите, когда откроете procreate. Здесь вы можете просматривать и открывать все свои работы, а также создавать новые. Коснитесь знака «плюс», чтобы начать новый файл. Вы увидите множество шаблонов размеров холста и сможете легко создать свой собственный.
Коснитесь знака «плюс», чтобы начать новый файл. Вы увидите множество шаблонов размеров холста и сможете легко создать свой собственный.
Мне нравится использовать холст с высоким разрешением, когда я работаю в Procreate. Это дает мне возможность распечатать свою работу позже, плюс многие кисти, которые я использую, оптимизированы для холста с высоким разрешением.
Кисти Procreate
Первое, что мы сделаем, это посмотрим на кисти.
Коснитесь кисти в правом верхнем углу, чтобы получить доступ к панели кистей.
Procreate поставляется с множеством предустановленных кистей, охватывающих различные среды и стили, но настоящая магия Procreate заключается в том, что вы можете установить или даже создать свои собственные кисти. Если вы нажмете на кисть, вы увидите, что каждая кисть имеет десятки настроек, которые управляют текстурой и формой. Вам не нужно знакомиться с этими настройками прямо сейчас, просто знайте, что они существуют.
Нажмите на стрелку, чтобы выйти из настроек кисти.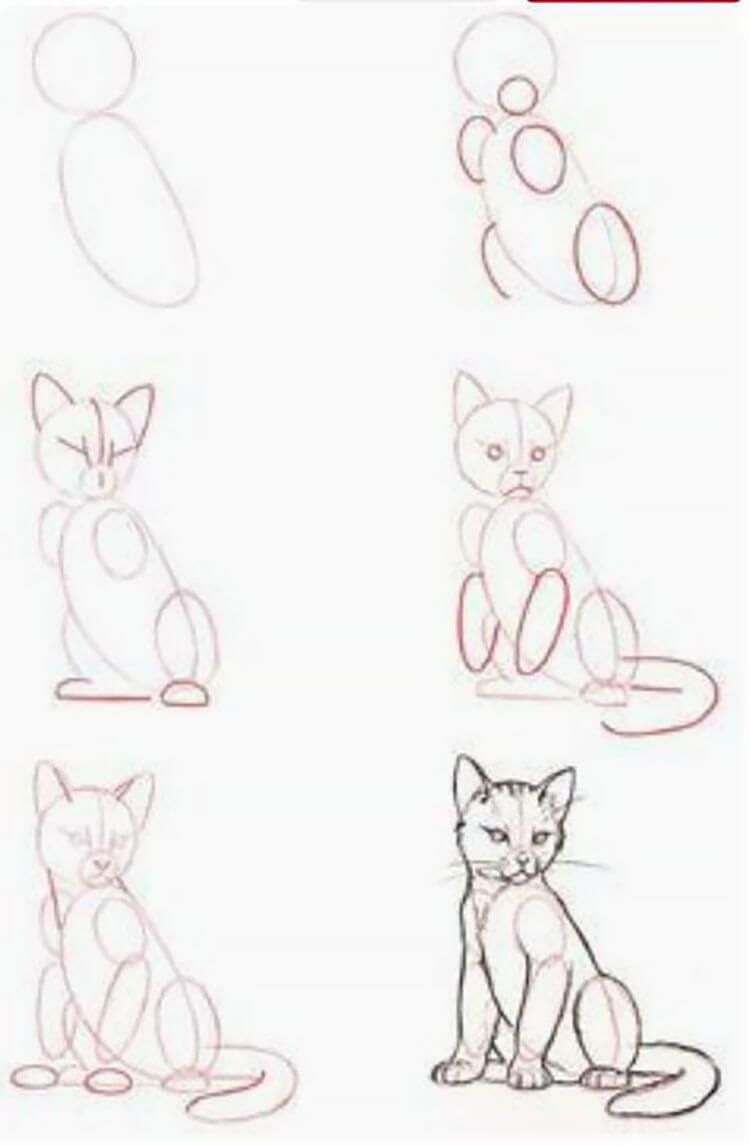
В моем списке кистей все кисти, которые я когда-либо создавал, отсортированы по наборам. Для начала поиграйте с разными кистями. Каждая кисть имеет разные возможности, поэтому поэкспериментируйте с разными уровнями давления, скоростью штрихов, а также наклоном Apple Pencil, чтобы увидеть, какой эффект может произвести каждая кисть. Ползунки слева позволяют управлять размером кисти и непрозрачностью.
Отменить/Повторить/Очистить/Ластик
Вы можете сжимать и раздвигать, чтобы увеличивать или уменьшать масштаб и поворачивать холст. Сделайте быстрое сжатие, чтобы холст вернулся к заполнению экрана. Если вы делаете отметку, которую хотите отменить, просто коснитесь двумя пальцами в любом месте холста.
Коснитесь двумя пальцами и удерживайте, чтобы отменить несколько действий.
Нажмите тремя пальцами, чтобы повторить.
Нажмите и удерживайте тремя пальцами, чтобы повторить несколько действий.
Используйте три пальца, чтобы «оттереть» экран и очистить все.
Давайте посмотрим на ластик.
Я собираюсь раскрасить часть экрана, а затем выбрать ластик, который находится прямо здесь. Крутая вещь в том, что вы можете использовать любую из ваших кистей в качестве ластика. Позвольте мне отменить это. Если я смотрю на свою кисть, то вижу, что пользуюсь этой. Теперь, если я нажму и удерживаю ластик, он автоматически выберет эту кисть для использования в качестве ластика. Теперь я могу стереть, и мои метки ластика совпадут с кистями, и это будет выглядеть бесшовно.
Работа с цветом
Давайте поговорим о моей любимой вещи на свете: цвете!
: Коснитесь круга в правом верхнем углу, и вы увидите палитру цветов. Используйте внешнее кольцо, чтобы выбрать оттенок, и используйте внутренний диск, чтобы точно настроить яркость, темноту или насыщенность цвета.
Давайте сложим несколько цветов.
Вы можете быстро выбрать цвет, коснувшись экрана и удерживая его, чтобы вызвать пипетку. Это позволяет вам легко выбрать цвет, который уже есть на холсте.
Давайте сохраним эти цвета, которые мы сделали. Откройте цветовую панель и нажмите «Палитры». Коснитесь знака «плюс», чтобы создать новую палитру — убедитесь, что она установлена по умолчанию. Нажмите обратно на диск, и у нас есть новая пустая цветовая палитра для заполнения. Выберите желтый. Чтобы сохранить цвет, просто коснитесь квадрата в палитре. Давайте добавим все эти цвета в палитру. Вы можете изменить порядок цветов. Просто нажмите, удерживайте и перетащите. Чтобы удалить цвет, нажмите и удерживайте, затем нажмите «Удалить».
Чтобы узнать больше о цветовых палитрах, ознакомьтесь с моим полным руководством.
Чтобы загрузить примеры цветовых палитр, щелкните здесь.
Procreate Smudge Tool
Этот значок в виде мизинца представляет собой инструмент Smudge. Он может размазывать, размазывать или смягчать или комбинировать мазки кисти и цвета. Ползунок непрозрачности регулирует силу размытия. Это может быть полезно для таких вещей, как создание плавных цветовых переходов на ваших рисунках.
Создание слоев
Переходим к слоям. Слои очень мощны и являются одним из самых полезных элементов Procreate, а также содержат массу удивительных функций. Коснитесь этих двух квадратов в правом верхнем углу, чтобы открыть панель слоев. Внизу цвет фона. По умолчанию он белый, но коснитесь его, чтобы выбрать любой цвет в качестве фона. Остановимся на белом. Дважды коснитесь цветного диска рядом с белым, чтобы автоматически выбрать значение чистого белого. Эта функция двойного касания работает в девяти точках цветового круга и может помочь вам найти идеальные значения цвета.
Вернуться к панели слоев. Коснитесь слоя, чтобы открыть меню слоев. Вы увидите несколько вариантов: переименовать, выбрать, скопировать, заполнить, очистить и т. д. Нажмите «очистить», чтобы мы могли начать заново. Давайте выберем желтый цвет из нашей палитры и нарисуем форму банана. Чтобы быстро заполнить эту область цветом, коснитесь цветового круга и перетащите его на фигуру.
Детали банана мы поместим на новый слой.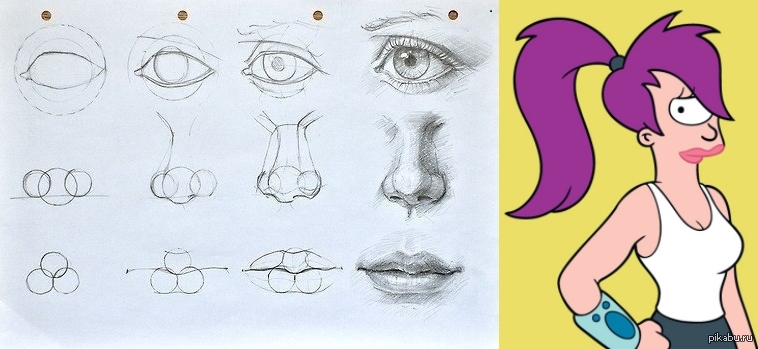 Нажмите «Слои» и нажмите +, чтобы создать новый слой. Теперь я выберу черновато-коричневый цвет и другую кисть и нарисую детали.
Нажмите «Слои» и нажмите +, чтобы создать новый слой. Теперь я выберу черновато-коричневый цвет и другую кисть и нарисую детали.
Поскольку я работаю над новым слоем, я могу редактировать и стирать, а слой с бананом остается неизменным. Установите этот флажок, чтобы скрыть или показать слои.
Я хочу добавить текстуры этому банану. Перейдите к этому слою и проведите двумя пальцами вправо, чтобы включить Alpha Lock . Слой будет выглядеть так, как будто за ним стоит шахматная доска. Вы также можете нажать и увидеть, что альфа-блокировка включена. Теперь, когда я рисую, новый цвет появляется только там, где я уже рисовал на этом слое.
Давайте добавим новый слой. Я рисую форму полукруга и немного стираю верхнюю часть, чтобы получились красивые острые углы. Чтобы сделать внутренние оранжевые секции, я собираюсь создать новый слой. Коснитесь его и включите Clipping Mask . Это функция похожа на Alpha Lock, где то, что я рисую, будет отображаться только в пределах рисунка на слое ниже.
Но на этот раз я могу рисовать на новом слое. Я даже могу включить Alpha Lock для этого слоя и добавить текстуру и детали.
Выберите несколько слоев, проведя пальцем вправо по каждому слою. Меняйте порядок слоев, нажимая, удерживая и перетаскивая.
Измените непрозрачность слоя, нажав «N» на этом слое и отрегулировав ползунок. Вы можете объединить слои, соединив их вместе.
Вы также можете дублировать слой или удалить слой.
Вариантов слоев гораздо больше, так что поэкспериментируйте и посмотрите, что они делают.
Чтобы получить полное руководство по Alpha Lock и обтравочным маскам, щелкните здесь.
Quickline & Quickshape
Вот еще одна действительно замечательная функция. Не можете провести прямую линию, чтобы спасти свою жизнь? Не бойтесь, quickline и quickshape уже здесь! Нарисуйте линию, но не берите карандаш. Вуаля! Идеальная линия. Вы можете перемещать его или прикладывать другой палец к холсту, чтобы он щелкал с шагом в 15 градусов.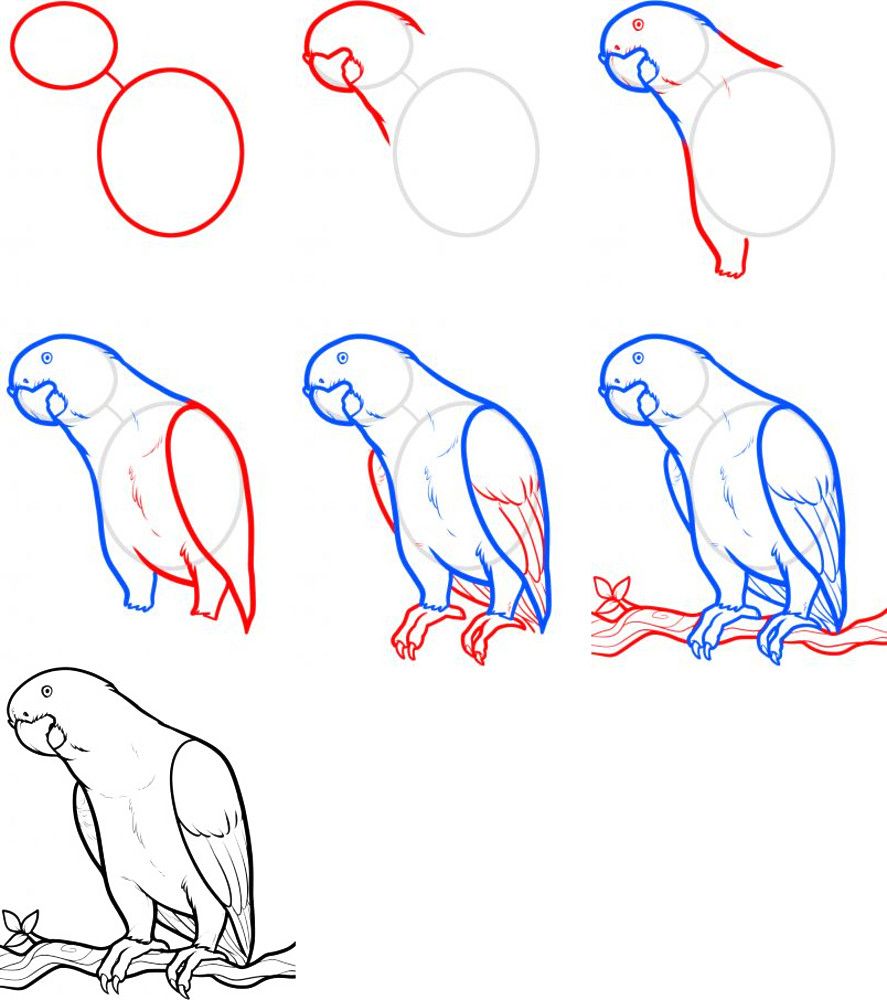 Нажмите «Редактировать фигуру» вверху, чтобы продолжить редактирование.
Нажмите «Редактировать фигуру» вверху, чтобы продолжить редактирование.
Вы также можете рисовать овалы или круги, прямоугольники и квадраты, треугольники или причудливые сумасшедшие многоугольники.
Функция Quick Shape также работает с дугами, поэтому мы будем использовать ее здесь. А затем я просто добавлю немного текстуры к этим вишням, как мы делали раньше с Alpha Lock.
Инструмент выделения потомства
Давайте посмотрим на инструмент выделения.
Это значок в форме буквы «S» в левом верхнем углу. Коснитесь его, чтобы включить режим выбора. Это меню всплывает внизу, поэтому мне нравится немного уменьшать масштаб холста, чтобы увидеть все. Существует несколько типов выделения, но чаще всего я использую Freehand.
Вы можете нажимать, нажимать, нажимать, чтобы выделить многоугольник, или просто нарисовать фигуру выделения от руки.
У вас также есть возможность растушевать или смягчить края выделения и снять выделение. Вы можете выбрать прямоугольник или эллипс.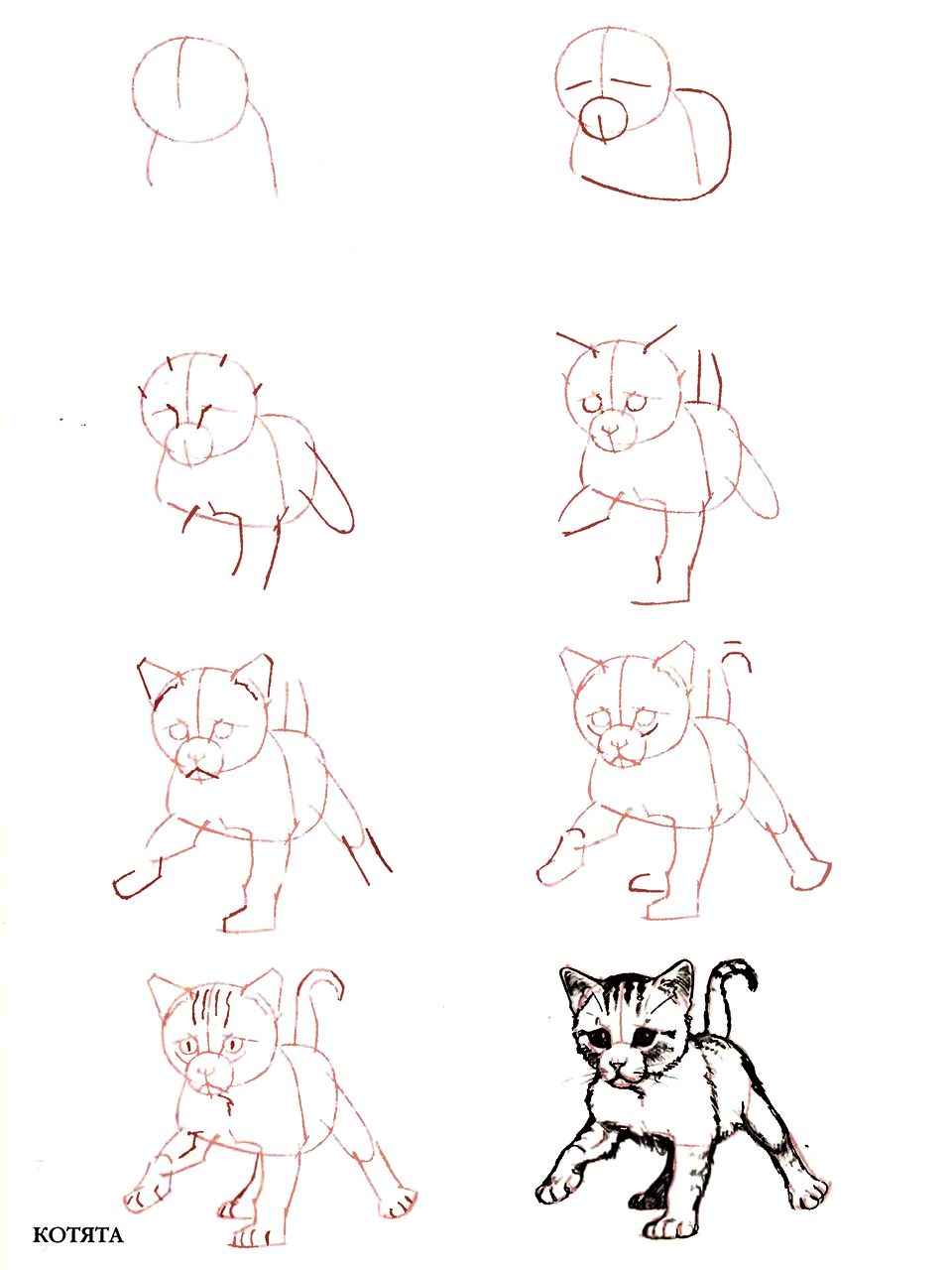
Procreate Transform Tool
Хорошо, теперь я покажу вам инструмент трансформации.
Сначала я выберу F, а затем коснусь стрелки, чтобы получить доступ к инструменту преобразования. Это то, что вы используете для перемещения элементов по холсту. Вы можете использовать параметры внизу, чтобы перевернуть, повернуть, вы также можете взять эту маленькую зеленую ручку и повернуть.
Если вы отключите магнетизм, вы сможете свободно двигаться и изменять размер по своему усмотрению. Если у вас есть магниты, вы будете получать небольшие направляющие при перемещении, и если вы измените размер, вы сохраните однородную форму. Другой способ изменить размер объектов — сжать и масштабировать. И независимо от того, когда вы это сделаете, оно всегда будет поддерживать одно и то же соотношение размеров.
Если вам нужно увеличить масштаб в режиме преобразования, удерживайте значок стрелки одним пальцем и растяните его, чтобы увеличить.
Коснитесь, коснитесь, коснитесь в любом направлении, чтобы сдвинуть ваш выбор попиксельно.
И мы уменьшим масштаб. Если я нажму на стрелку преобразования, не делая выделения, это выделит все содержимое этого слоя.
Функция искажения позволяет вам манипулировать таким образом, если вы перетаскиваете углы или захватываете край, это создаст эффект сдвига, а также есть опция деформации, от которой вы действительно можете сойти с ума. . Вы даже можете, например, согнуть, взять посередине и переместить его, и просто сделать это очень странно.
Вы можете выбрать и преобразовать несколько слоев одновременно. Мы собираемся пойти дальше и выбрать все наши слои, проводя пальцем вправо по каждому из них, а затем давайте просто сделаем выделение здесь, и вы увидите, что мы можем преобразовать только эту часть.
Если вам нужно вернуться и отредактировать выделение, в режиме преобразования нажмите и удерживайте значок выбора.
Меню настроек
Давайте теперь посмотрим на меню настроек, которое представляет собой значок маленькой волшебной палочки.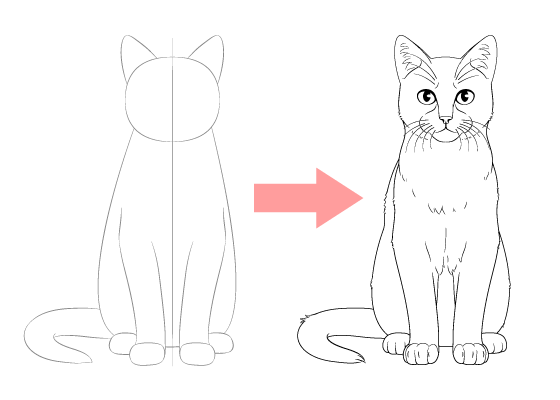
Я бы потратил некоторое время, чтобы просмотреть и посмотреть, что делает каждый параметр. Давайте посмотрим на инструмент Размытие. Проведите карандашом по экрану, чтобы увеличить степень размытия. Как видите, размытие происходит только в пределах этой формы. Это потому, что у нас включен Alpha Lock на этом слое. Выключите его, и вы увидите, что он размывает весь объект.
Procreate Liquify
Я также хочу показать вам Liquify, потому что это действительно крутая функция. Я рекомендую вам просто поиграть с каждым параметром и настройкой и узнать, что они все делают. Но, как вы можете видеть, вы можете толкать, вращать, сжимать, расширять и многое другое, пока вы не поймете, что, черт возьми, вы вообще рисуете. Нажмите «Сброс», чтобы вернуться к исходной форме.
Настройка цветов с помощью HSB в Procreate
Оттенок Насыщенность и яркость — это то, чем я часто пользуюсь. Используйте ползунки для настройки цвета, насыщенности и яркости. И мы можем превратить этот лайм в лимон.
И мы можем превратить этот лайм в лимон.
Трассировка по эталонной фотографии
Последнее меню, которое я хотел бы вам показать, — это меню «Действия».
Это первая иконка на панели инструментов, похожая на гаечный ключ. Нажмите «Добавить», а затем вставьте фотографию.
Поднимите фотопленку и давайте выберем эту фотографию клубники, которую я сохранил. Мы собираемся изменить его размер.
Затем мы добавим новый слой. Это очень удобно, потому что вы можете сделать снимок и просто обвести его, а затем просто отключить слой с фотографией.
Обрезка и изменение размера
Далее идет Canvas, а еще один полезный инструмент — Crop and Resize, позволяющий изменять форму и размер холста.
Направляющие для рисования и симметрия
Направляющие для рисования могут быть очень полезными и увлекательными.
Чтобы показать вам эту функцию, давайте быстро создадим новый холст. Включите руководство по рисованию и нажмите «Редактировать руководство по рисованию». Есть несколько различных руководств, таких как 2D-сетка, изометрическая сетка, руководство по перспективе и одно очень веселое, которое представляет собой функцию симметрии. Коснитесь «Симметрия», затем коснитесь «Радиальная», затем убедитесь, что вспомогательное рисование включено, а затем коснитесь «Готово». Теперь просто рисуй. На самом деле довольно терапевтично проводить время, просто рисуя таким образом и получая удовольствие.
Есть несколько различных руководств, таких как 2D-сетка, изометрическая сетка, руководство по перспективе и одно очень веселое, которое представляет собой функцию симметрии. Коснитесь «Симметрия», затем коснитесь «Радиальная», затем убедитесь, что вспомогательное рисование включено, а затем коснитесь «Готово». Теперь просто рисуй. На самом деле довольно терапевтично проводить время, просто рисуя таким образом и получая удовольствие.
Чтобы просмотреть руководство по рисованию направляющих, нажмите здесь.
Воспроизведение с интервальной съемкой в Procreate
Нажмите «Видео» в меню «Действие». Одна из моих любимых вещей в Procreate — это возможность воспроизвести все, что вы сделали, в режиме покадрового повтора. Очень приятно наблюдать за всем процессом. Вы даже можете экспортировать свое замедленное видео, чтобы поделиться им или опубликовать.
Кроме того, существует множество настроек, которые вы можете настроить по своему вкусу.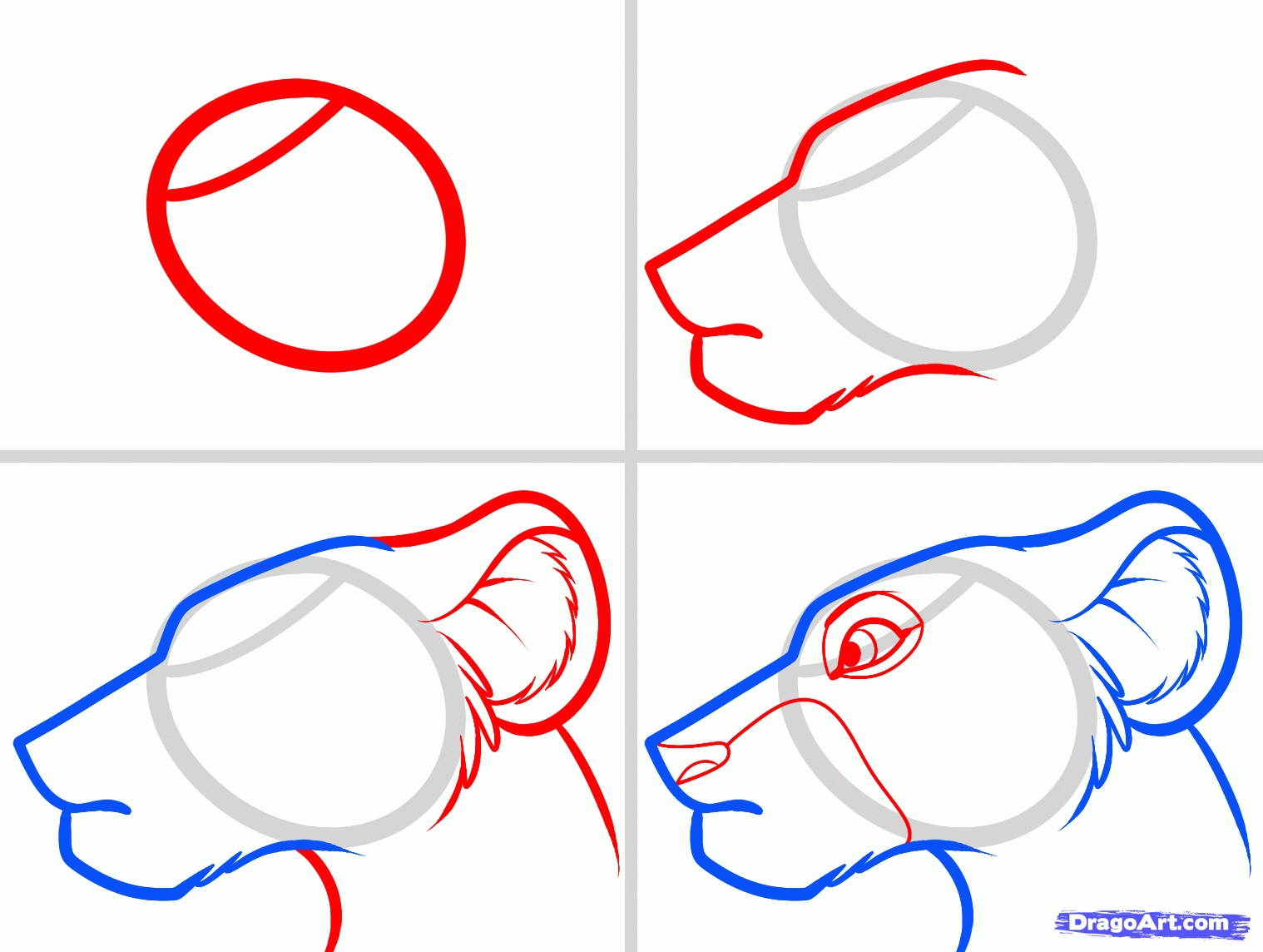
Поделитесь своим искусством
Наконец, давайте нажмем «Поделиться». Вы можете поделиться своими работами в различных форматах.
Чаще всего я использую два формата: PSD и JPEG. PSD — это формат, совместимый с Photoshop, который поддерживает ваши слои. Здорово, если вам нужно закончить работу на компьютере.
Но наиболее часто вы, вероятно, будете использовать формат JPEG. Нажмите на нее, и вы сможете сохранить файл на свое устройство или поделиться им несколькими способами.
Организация файлов в Procreate
Теперь, когда мы все узнали об интерфейсе холста, нажмите «Галерея», чтобы вернуться к просмотру галереи.
Я думаю, что всегда полезно давать названия своим изделиям, так что давайте назовем это «Фруктовый». Просто коснитесь названия и введите его.
Проведите влево по миниатюре, чтобы получить доступ к тем же параметрам общего доступа. Вы также можете продублировать файл или удалить его. Вы можете изменить порядок файлов и упорядочить их, сгруппировав в стопки.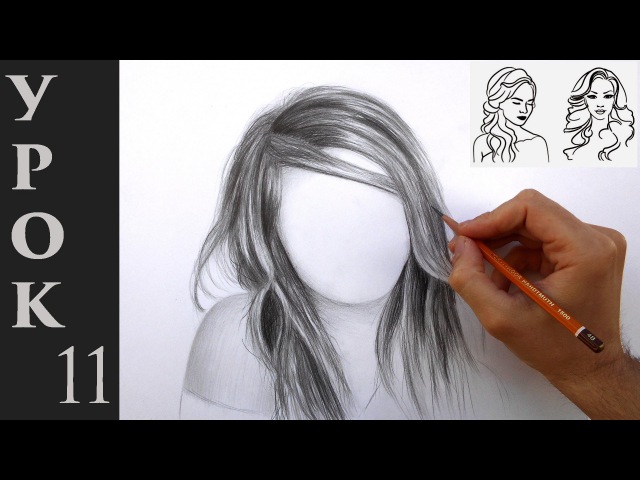 Нажмите «Выбрать» вверху, затем выберите файлы, которые хотите сгруппировать, и нажмите «Стопка». Вы также можете переименовать свой стек. Назовем это «Обучение потомству».
Нажмите «Выбрать» вверху, затем выберите файлы, которые хотите сгруппировать, и нажмите «Стопка». Вы также можете переименовать свой стек. Назовем это «Обучение потомству».
Ресурсы
Рисование на каждый день // Серия советов по рисованию, учебных пособий и мотивации, которые помогут вам преодолеть творческие страхи и наладить ежедневную практику рисования.
Я не знаю, что рисовать // Не знаю, что рисовать? Получите случайную, возможно, абсурдную идею!
Купить кисть Bardot для высококачественных кистей Procreate, которые вдохновляют вас на творчество.
Сообщество Procreate: учиться // рисовать // делиться // присоединяйтесь к группе Facebook
Аппаратное и программное обеспечение
Вот что я использую // iPad Pro 12,9 дюйма и Apple Pencil (Gen.2) с матовой защитной пленкой .
Более бюджетный выбор // iPad 9,7 дюйма (начало 2018 г.