Лучшие настройки экспорта Premiere Pro для Youtube в 2023 году
Автор: Михаил Владимирович • 2023-03-06 18:35:00 • Проверенные решения
Редактирование видео очень важно, и вам нужно идеальное программное обеспечение, которое поможет вам продемонстрировать свой талант всему миру. Adobe предлагает вам отличные функции по экспорту видео на YouTube с его идеальными настройками экспорта. Вы можете снимать видео в формате 4K и уменьшать его разрешение до 1080p. После открытия файла и процесс готов к запуску. Правильное знание лучших настроек экспорта Premiere Pro поможет вам избежать неприятностей, которые могут возникнуть из-за использования неправильных настроек. Следующие настройки помогут вам сориентироваться при экспорте видео.
- Выбор файла для экспорта
Не всегда вы экспортируете все отредактированное вами видео Adobe Premiere на YouTube. Таким образом, вам нужно знать, какую часть вам нужно экспортировать, прежде чем начинать процесс. Вам потребуется установить точки входа и выхода для временной шкалы, а затем выполнить экспорт. Если вы хотите экспортировать весь клип, вы можете начать, и следование
Вам потребуется установить точки входа и выхода для временной шкалы, а затем выполнить экспорт. Если вы хотите экспортировать весь клип, вы можете начать, и следование
- Правильный битрейт
VBR, CBR, VBR 2-pass и 1-pass являются вариантами при выборе битрейта для экспорта из Adobe Premiere для YouTube. Если вам нужен постоянный битрейт, который не исказит ваши кадры, CBR — то, что вам нужно. YouTube может сжимать ваши видео, когда вы их загружаете, значит надо выбрать больший битрейт. Это помогает избежать снижения качества видео из-за чрезмерного сжатия. 2-pass VBR, хотя и немного медленный, рекомендуется при загрузке. Несмотря на то, что более высокий битрейт может привести к увеличению размера вашего файла и увеличению времени рендеринга и загрузки, он необходим для улучшения качества видео.
- Частота кадров
Ту же самую частоту кадров, которую вы используете при съемке, используйте при экспорте adobe premiere и при загрузке на YouTube.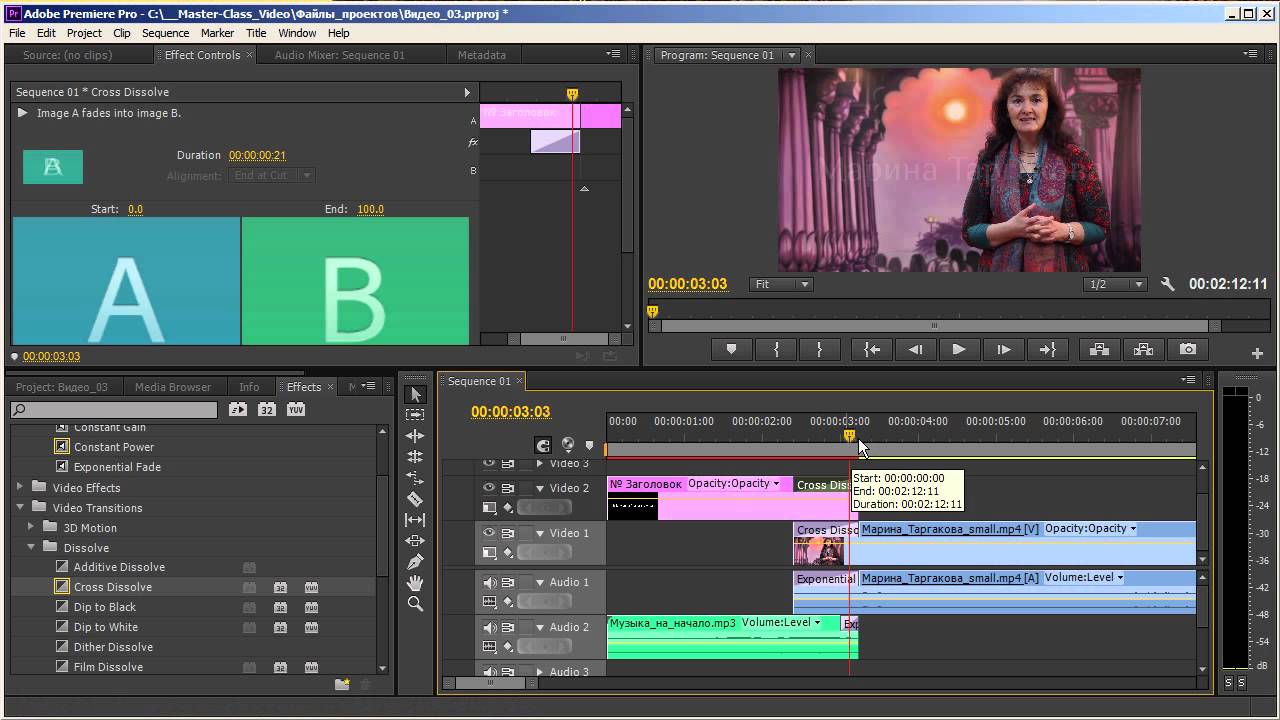 Стандартные значения это 24, 25, 30, 48, 50, и 60. Для видео YouTube, лучшая частота кадров это 24fps или 30fps.
Стандартные значения это 24, 25, 30, 48, 50, и 60. Для видео YouTube, лучшая частота кадров это 24fps или 30fps.
- Кодек видео
При экспорте видео видеокодек является правильным программным обеспечением для сжатия. YouTube рекомендует использовать кодек как правильный. Предпочтительным форматом для экспорта вашего видео на YouTube является формат MP4, для которого требуется видеокодек .
- Выбор подходящего разрешения
Тратить ресурсы на съемку видео только для того, чтобы получить непривлекательные кадры после его экспорта на YouTube, может вызвать разочарование. Исходный видеоматериал определяет частота кадров и правильное разрешение для вашего видео в настройках экспорта Premiere. YouTube поддерживает частоту кадров от 24 до 60 кадров в секунду. Битрейт, который вы выбираете для своего разрешения, должен быть большим, чтобы обеспечить сжатие YouTube. При экспорте из premiere pro для youtube наиболее предпочтительным аудиокодеком является AAC-LC, а битрейт аудио — 384 кбит / с.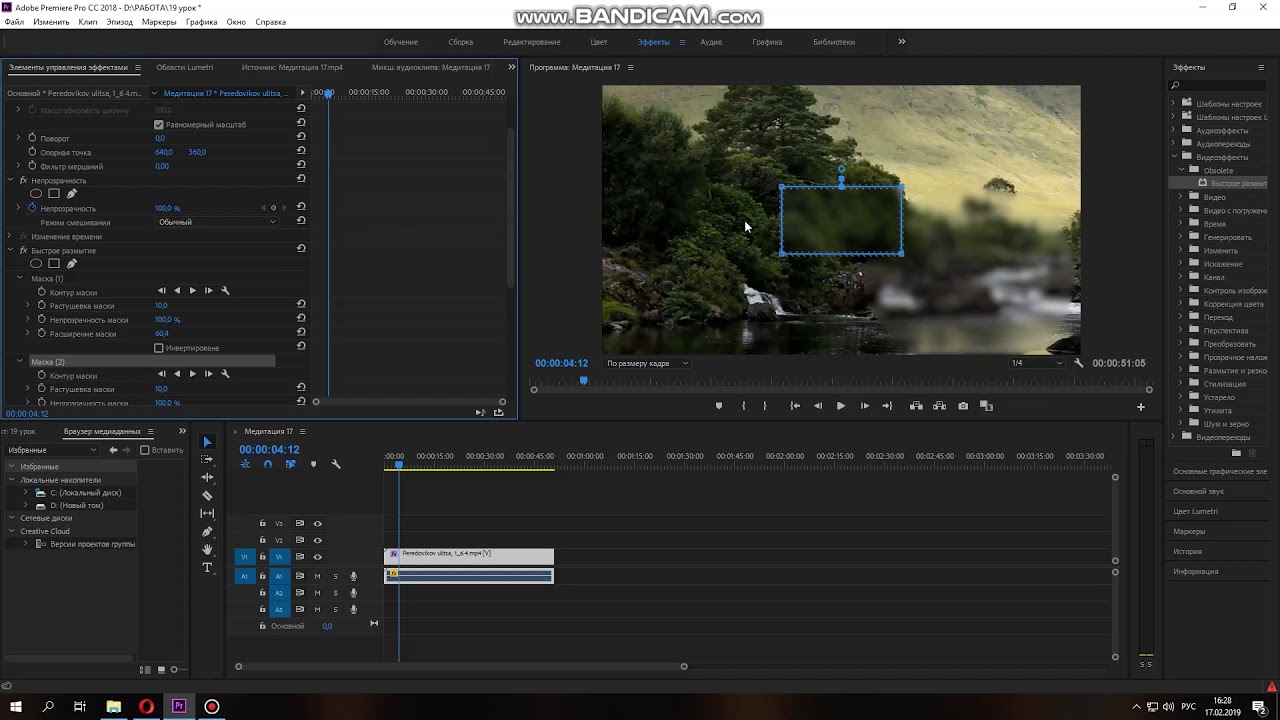
При выборе разрешения лучше выбирать большее, так как оно обеспечивает высокое качество видео. Вы можете выбрать разрешение 4K, чтобы ваши видео выглядели кинематографично. Другим вариантом может быть стандартное разрешение HD 1080p, хотя оно и не самое большое.
- Правильный формат видео
Существуют различные форматы, которые вы можете использовать для загрузки видео в Premiere Pro для YouTube. Список влючает в себя MOV, MP4, MPEG4, AVI, FLV, 3GP, WebM и MPEG-PS. Однако ваш формат может не входить в число упомянутых, и поэтому вам может потребоваться конвертировать файл в совместимый с YouTube формат. Используемый вами видеоконвертер должен быть удобным, чтобы качество вашего видео не потерялось в процессе.
Используйье Wondershare UniConverter, чтобы конвертировать файлы в множество форматов
Знание лучших настроек экспорта Premiere Pro — это первый шаг к выделению ваших видео. Однако, если вы хотите легко редактировать видео, мы определенно рекомендуем Wondershare UniConverter (изначально Wondershare Video Converter Ultimate).
Монтаж видео
Форма подписки
для получения видеоуроков
и полезных материалов
по работе с видео
Email *
Имя *
Форма подписки
для получения видеоуроков
и полезных материалов
по работе с видео
Email *
Имя *
Подпишитесь на почтовую рассылку по созданию видеороликов.
В любой момент вы cможете отказаться от подписки, если она вас не устроит.
Популярные статьи
Инструменты монтажаРабота с видеоформатами
Конвертация видео
Основы видеомонтажа
Выбор видеокамеры
Правила видесъемки
Размещение видео на YouTube
Что такое футажи
Создаем видеопоздравления
Свежие статьи
Редактирование фото онлайнСоздание логотипа видео
Универсальный конвертер видео
Композиция кадра при видеосъемке
Как скачать видео с любого сайта
Обрезка видео онлайн
Проверка изображений на уникальность онлайн
Последовательность действий при работе над видеороликом, программы, используемые для монтажа, конвертации, создания эффектов — далее>>
Каким должен быть компьютер для домашнего видеомонтажа: основные характеристики — далее>>
Основные правила монтажа, исходя из теоретических знаний о принципах человеческого зрения — далее>>
В чем отличие нелинейного и линейного монтажа, принципы нелинейного монтажа — далее>>
Перенос снятого видеоматериала с miniDV-камеры на компьютер, оборудование, необходимое для видеозахвата — далее>>
Windows Movie Maker — программа для элементарного монтажа видеофильмов и видеороликов, прекрасно подходящая для начинающего пользователя, видеоуроки по работе в ней — далее>>
Какие вопросы часто возникают при работе в видеоредакторе Movie Maker: импорт видео, музыки, сохранение видео — далее>>
Продолжение рассмотрения проблем, возникающих при использовании Movie Maker — далее>>
Редактирование видео в Adobe Premiere — лучшей программе для нелинейного монтажа, бесплатный видеоурок по монтажу — далее>>
Какие вопросы часто возникают при работе в монтажной программе Adobe Premiere: ускорение или замедление видео, запуск видео в обратном направлении, изменение длительности показа фото и др.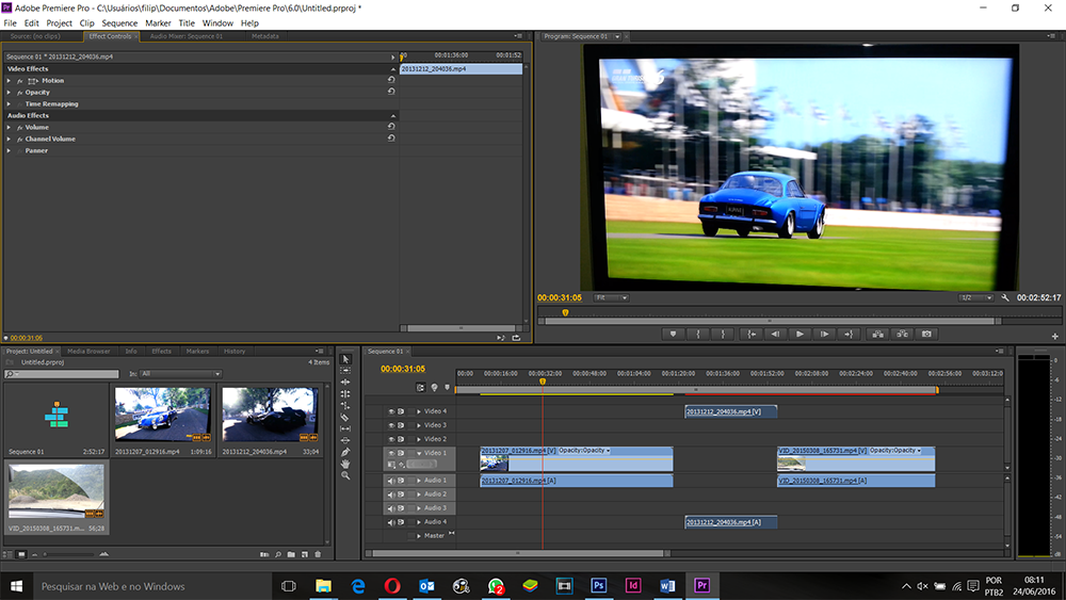
Продолжение рассмотрения различных вопросов по работе с видеоредактором AdobePremiere: сохранение проекта, замена звука, обработка звука и др. — далее>>
Еще несколько вопросов по работе с монтажной программой AdobePremiere: установка титров, работа с альфа-каналом и др. — далее>>
Работа с титрами — одна из наиболее используемых функций всех монтажных программах, делаем титры в Adobe Premiere (видеоурок) — далее>>
Как создать видео нестандартного разрешения с нужными характеристиками в Adobe Premiere, видеоурок — далее>>
Как можно применять переходы при монтаже фильма, правильное использование переходов — далее>>
Использование эффектов с альфа каналом (на прозрачном фоне) при монтаже видео в программе Adobe Premiere — видеоурок — далее>>
Программа от Adobe для домашнего монтажа, которая объединяет в себе качество Premiere и доступность для непрофессионального пользователя — далее>>
Программа «ВидеоМОНТАЖ» — благодаря доступному меню вы создадите свой первый ролик менее чем за 15 минут, а широкий ассортимент различных функций поможет сделать его качественным и незабываемым — далее>>
Movavi Video Suite — универсальная программа для обработки, конвертации видео и аудио, включающая необходимые кодеки, плеер, поддержку 3D-видео, запись на диски, создание слайд-шоу — далее>>
VirtualDub — удобная, небольшая, бесплатная программа для редактирования и конвертирования видео, которую с успехом используют многие монтажеры — далее>>
Работа в VirtualDub — очень удобном и быстром видеоредакторе, имеющем широкие возможности для обработки видео — далее>>
Работа в VirtualDub — вырезание ненужных фрагментов видео без перекодирования и потери качества — далее>>
Программа VirtualDub дает возможность после редактирования сохранять видео и аудио различными способами — далее>>
MPEG Video Wizar — видеоредактор для монтажа видео формата MPEG2 или VOB-файлов, с которыми не могут работать другие монтажные программы — далее>>
Субтитры: применение в видео, разновидности и форматы субтитров, редактирование — далее>>
Форма подписки
для получения видеоуроков
и полезных материалов
по работе с видео
Ваше имя
Ваш email:
Конфиденциальность гарантированаРуководство для начинающих по созданию проекта по редактированию видео
НАЧИНАЮЩИЙ · 5 МИН
Готовы приступить к редактированию видео в Adobe Premiere Pro? Выполните следующие действия, чтобы создать новый проект, добавить видео и графику и применить переходы.
Создать проект
Запустите Premiere Pro и нажмите «Новый проект» на начальном экране или выберите «Файл» > «Создать» > «Проект» в главном меню. В диалоговом окне «Новый проект» назовите свой проект и нажмите «Обзор», чтобы выбрать, где вы хотите его сохранить. Нажмите OK, когда закончите.
Настройте рабочее пространство
Рабочее пространство «Сборка» — хорошее место для начала. Просто выберите «Сборка» в верхней части экрана или выберите «Окно» > «Рабочие пространства» > «Сборка». Затем выберите вкладку «Медиабраузер» или выберите «Окно» > «Медиабраузер» в главном меню. Перейдите к своим медиафайлам — на локальном или сетевом диске — и, если они отображаются в списке, щелкните значок просмотра миниатюр в нижней части панели.
Просмотрите и импортируйте медиаданные
Перед импортом отснятого материала щелкните поле «Вставка» в верхней части панели, чтобы Premiere Pro сохранил копию ваших файлов на локальном диске. В противном случае Premiere Pro просто свяжет с тем, где в настоящее время хранятся ваши файлы, например с картой памяти, которую вы позже сможете извлечь или использовать повторно. (Эта функция загрузки запускает Adobe Media Encoder в фоновом режиме, который уже должен быть установлен в вашей системе.)
В противном случае Premiere Pro просто свяжет с тем, где в настоящее время хранятся ваши файлы, например с картой памяти, которую вы позже сможете извлечь или использовать повторно. (Эта функция загрузки запускает Adobe Media Encoder в фоновом режиме, который уже должен быть установлен в вашей системе.)
Совет: Для больших проектов, содержащих медиафайлы с высоким разрешением, рекомендуется сохранять импортированные медиаданные в выделенном накопитель, чтобы случайно не заполнить жесткий диск. Чтобы изменить параметр загрузки по умолчанию с локального жесткого диска, щелкните значок гаечного ключа рядом с полем «Загрузка» и измените «Основной пункт назначения» на соответствующее местоположение.
Медленно проведите курсором по каждой миниатюре видео, чтобы просмотреть ее. Выберите видео, которое хотите импортировать, щелкните правой кнопкой мыши (Windows) или щелкните, удерживая нажатой клавишу Control (macOS), и выберите «Импорт» в меню. Повторите этот шаг для каждого видео, которое вы хотите импортировать.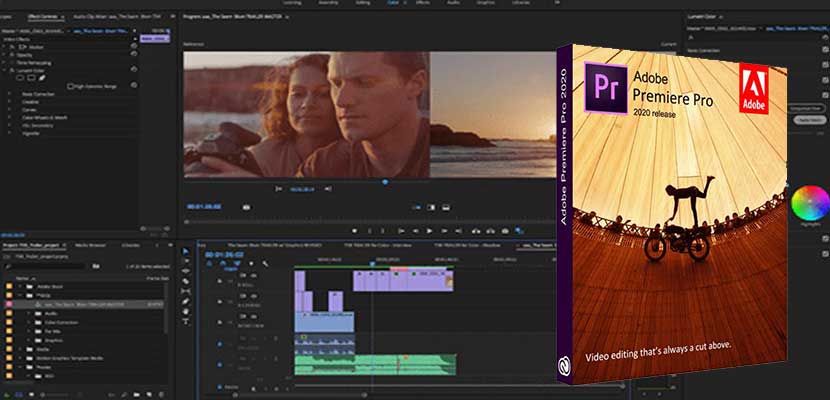
Создать последовательность клипов
Переключитесь в рабочее пространство «Редактирование», выбрав «Редактирование» в верхней части экрана или выбрав «Окно» > «Рабочие пространства» > «Редактирование». Импортированный материал теперь отображается на панели «Проект». Если вы не видите панель «Проект», выберите «Окно» > «Проект». Ваши файлы могут появиться в списке; чтобы просмотреть миниатюры, щелкните значок просмотра миниатюр в нижней части панели.
Теперь вы готовы создать последовательность — место, где вы собираете свои видеоклипы и аудио на временной шкале. Выберите первый видеоклип, который вы хотите отобразить в эпизоде, и перетащите его с панели «Проект» на пустую панель «Таймлайн» (выберите «Окно» > «Временная шкала», если он не отображается).
Вы можете добавить другие клипы в эту последовательность, перетащив каждый из них с панели «Проект» на панель «Таймлайн» и поместив их рядом с уже существующим клипом. Если вы добавляете очень длинный клип, который заполняет всю панель временной шкалы, нажмите клавишу «минус» (–) на клавиатуре несколько раз, чтобы уменьшить масштаб и увидеть больше временной шкалы. Нажатие клавиши «плюс» (+) несколько раз увеличивает масштаб вокруг положения указателя воспроизведения.
Нажатие клавиши «плюс» (+) несколько раз увеличивает масштаб вокруг положения указателя воспроизведения.
Регулировка длины клипа
Нажмите пробел, чтобы увидеть, как ваше видео выглядит на данный момент на панели «Программы» (выберите «Окно» > «Программный монитор», чтобы открыть его). Нажмите пробел еще раз, чтобы остановить воспроизведение. Перетащите синюю точку воспроизведения туда, где вы хотите начать воспроизведение.
Примечание: Если конкретный видеоклип кажется слишком большим или слишком маленьким на панели «Программа» во время воспроизведения последовательности, просто щелкните правой кнопкой мыши (Windows) или щелкните, удерживая клавишу Control (macOS), клип на панели «Таймлайн» и выберите «Установить». на Размер кадра, чтобы клип правильно вписался в область просмотра.
Чтобы укоротить клип так, чтобы он отображал только то, что вам нужно (также называется обрезкой ), просто перетащите край клипа до нужной длины.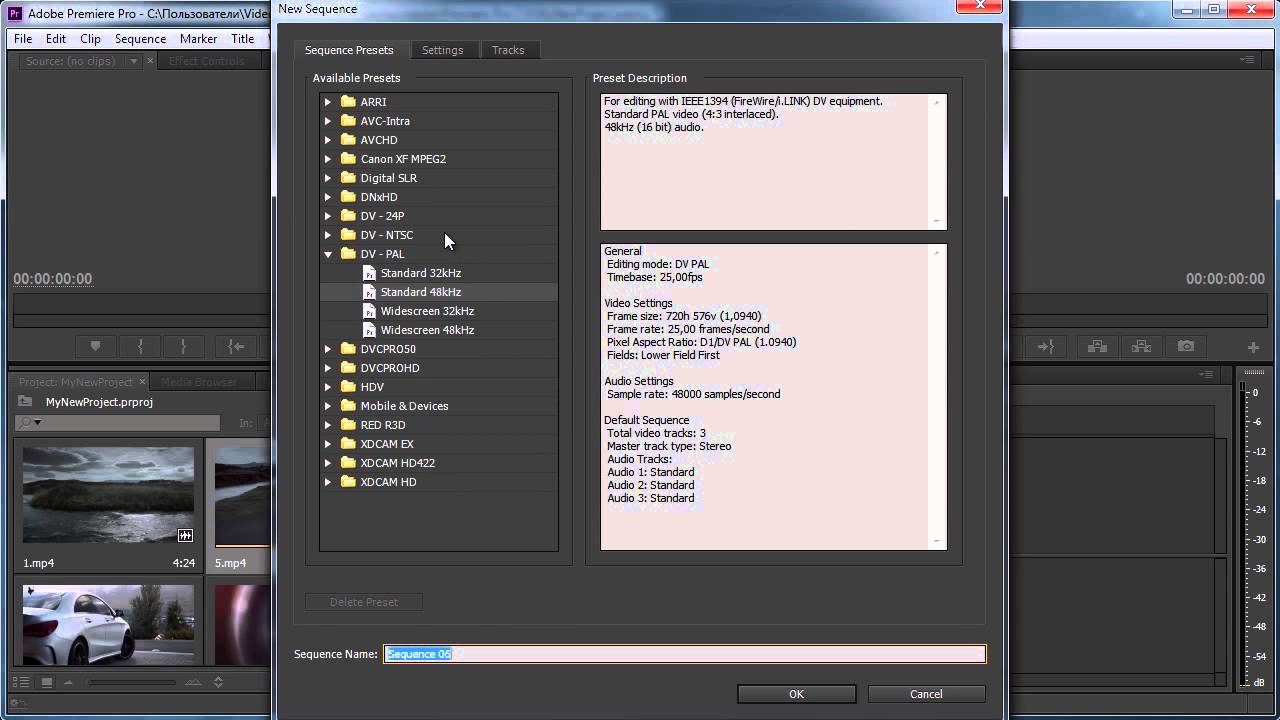
После того, как вы поэкспериментируете с изменением положения клипов и их продолжительности, убедитесь, что в вашей последовательности нет пробелов. Если вы его видите, щелкните пространство между двумя клипами, чтобы выделить пробел, а затем нажмите клавишу Delete на клавиатуре, чтобы объединить клипы.
Добавить переходы между клипами
Теперь, когда ваши клипы расположены рядом в эпизоде, вы можете попробовать добавить переходы между ними. В той же группе панелей, что и панель «Проект», вы найдете вкладку панели «Эффекты» (выберите «Окно» > «Эффекты», чтобы открыть ее). Откройте папку «Видеопереходы», а затем откройте папку «Наплыв», чтобы увидеть доступные эффекты наплыва. Перетащите эффект перекрестного растворения между двумя клипами, которые вы ранее обрезали, а затем воспроизведите свою последовательность, чтобы увидеть, как выглядит эффект.
Получайте удовольствие, экспериментируя с другими эффектами растворения между двумя соседними клипами, такими как Dip to Black или Dip to White.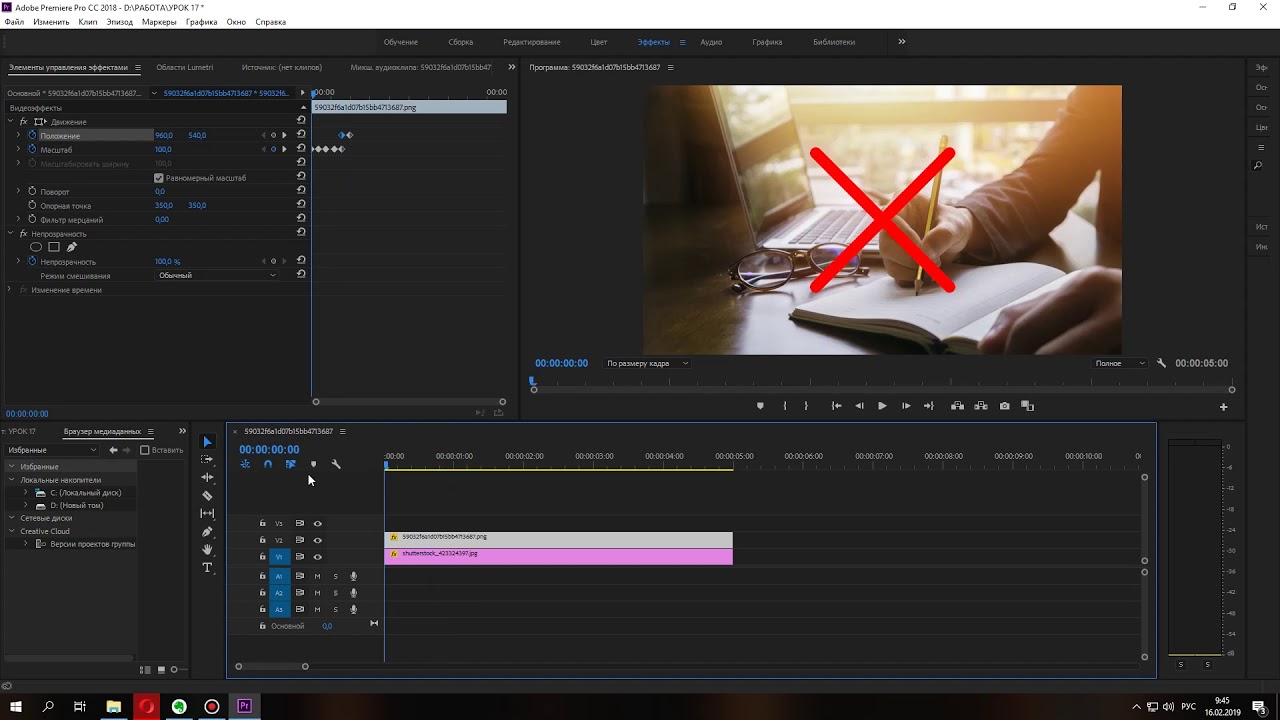
Сделайте следующий шаг
Отличное начало. Ознакомьтесь с оставшейся частью этой серии, чтобы узнать, как вы можете улучшить свой проект, добавляя заголовки и графику, а также добавляя и настраивая звук.
Обучение редактированию видео с помощью Adobe Premiere Pro
Adobe Premiere Pro — это отраслевой стандарт редактирования видео
Если вы только начинаете, я рекомендую вам начать здесь.
Привет, я доктор Рашид, тренер по выступлениям и презентациям.
Этот курс разработан, чтобы научить вас всему, что вам нужно, чтобы чувствовать себя комфортно, используя Adobe Premiere Pro. Вы изучите самые основные навыки редактирования видео, включая:
- Введение
- Загрузка и установка
- Создание проекта
- Объяснение платформы
- Сохранение рабочего пространства
- Импорт медиафайлов
- Ускорение или замедление клипа
- Создание эпизода
- Основы редактирования
- Добавление B-роллов
- Добавление текста
- Добавление эффектов и переходов
- Редактирование аудио
- Синхронизация звука
- Сохранение предварительных настроек звука
- Цвет основы
- Добавление графики
- Добавление ключевых кадров
- Добавление музыки и звуковых эффектов
- Зеленый экран
- 10 Клавиши быстрого доступа
- Обрезка видео или изображения по кругу
- Пример редактирования демо-видео
- Экспорт видео
- Сводный документ
- Заключение
Так чего же вы ждете, превратите свои творческие идеи в потрясающие видеоролики с помощью Adobe Premiere Pro.
