Перевод растровых изображений в векторные
1. Quick Trace (Быстрая трассировка)
Инструмент Quick Trace (Быстрая трассировка) позволяет создавать векторные изображения на основе растровых буквально одним щелчком мыши. Векторные изображения предоставляют два преимущества: их можно масштабировать без потерь, и для их хранения обычно требуется гораздо меньше места.
Инструмент быстрой трассировки становится доступен в момент импорта и выбора растрового изображения (= фотография или цифровое изображение). Для этого в CorelDRAW необходимо выбрать меню File (Файл) > Import (Импорт) . Для доступа к инструменту быстрой трассировки выберите Bitmaps (Растровые изображения) > Quick Trace (Быстрая трассировка). Быстрая трассировка позволяет преобразовать фотографию в рисунок без каких-либо дополнительных действий. Как правило, этот инструмент позволяет создавать рисунки, используя всего несколько цветов и элементов. Использование настроек по умолчанию для простых растровых изображений дает весьма впечатляющие результаты.
Для трассировки этого светлячка использовался инструмент быстрой трассировки с настройками по умолчанию.
Для изменения настроек выберите Tools (Сервис) > Options (Параметры) > Workspace (Рабочее пространство) > PowerTRACE. Можно использовать ползунок для регулировки точности. Перетащите его вправо, чтобы повысить качество результатов трассировки. Кроме того, в списке содержится десять предустановленных стилей.
В списке категорий Workspace (Рабочее пространство) можно выбрать предустановленный стиль быстрой трассировки.
СОВЕТ: подготовка фотографий
Чем более высокое качество у исходного растрового изображения, тем лучше будет результат после применения трассировки. При использовании некоторых инструментов, таких как Dithering (Разбавление цвета), Anti-Aliasing (Сглаживание), Resharpening (Усиление резкости) с помощью маски Unsharpen (Контурная резкость) и Lossy Compression (Сжатие с потерями) с дефектами сжатия (например, метод JPEG), качество результатов трассировки снижается: все эти функции создают помехи и шум на изображении.
При сглаживании добавляются дополнительные цвета по краям, чтобы сымитировать плавный контур.
Если сглаживание отключено, дополнительные цвета не добавляются. Границы цветовых блоков при этом остаются резкими
2. Line Art (Штриховая графика)
В рамках метода трассировки контуров предлагается предустановленный стиль Line Art (Штриховая графика), который особенно полезен для обработки сканированных набросков и трассировки черно-белых набросков и изображений. Штрихи, нанесенные шариковой ручкой или карандашом, получаются относительно неравномерными. Использование туши или фломастера дает, как правило, гораздо лучший результат, чем любые попытки выполнить трассировку рисунков, созданных при помощи шариковой ручки или карандаша.
СОВЕТ: Вместо обработки сканированных набросков можно использовать инструмент LiveSketch, который позволяет рисовать и раскрашивать рисунки на планшете, чтобы получить
более естественное изображение.
Используйте следующие советы и рекомендации, и вы получите максимально качественные изображения при обработке штриховой графики. Эти рекомендации также применимы к методам трассировки контуров, описанным далее:
• Необходимо удалить фоновый цвет для всего изображения.
• При подготовке изображения необходимо увеличить масштаб и проверить отдельные детали, чтобы убедиться в том, что выбраны достаточно точные настройки.
• Рекомендуется сократить количество используемых цветов (тем не менее необходимо сохранить не менее двух цветов).
• Рекомендуется использовать тонкий фломастер для создания рисунков, которые подлежат трассировке. • Для рисунков, требующих особенно тщательной обработки, например рисунков карандашом с низкой контрастностью, необходимо увеличить контрастность с использованием Image Adjustment Lab (Лаборатория по корректировке изображений) в программе Corel PHOTO-PAINT.

Тонкие штрихи: рисунки, созданные при помощи капиллярных ручек с тонким стержнем, отличаются гораздо более высокими результатами, чем карандашные наброски.
• В разделе Image Adjustment Lab (Лаборатория по корректировке изображений) выберите Create Snapshot (Создать моментальный снимок) для создания моментального снимка, к которому при необходимости можно вернуться позднее.
• Можно также использовать функции Bitmaps (Растровые изображения) > Contour (Контур) > Edge Detect (Определить края)… или Bitmaps (Растровые изображения) > Contour (Контур) > Trace Contour (Трассировка контуров).
• Если изображение имеет слишком низкое разрешение, можно увеличить разрешение с помощью специального инструмента.
3. Logo (Логотип)
Стиль трассировки контуров Logo (Логотип) идеально подходит для трассировки простых логотипов с небольшим количеством деталей и цветов. Для открытия диалогового окна выберите Bitmaps (Растровые изображения) > Outline Trace (Трассировка контуров) > Logo (Логотип).
PowerTRACE не поддерживает трассировку графических изображений большого размера или с высоким уровнем детализации. Вместо этого программа предлагает пользователям выбрать функцию Reduce bitmap (Уменьшить растровое изображение), чтобы автоматически уменьшить размер изображения.
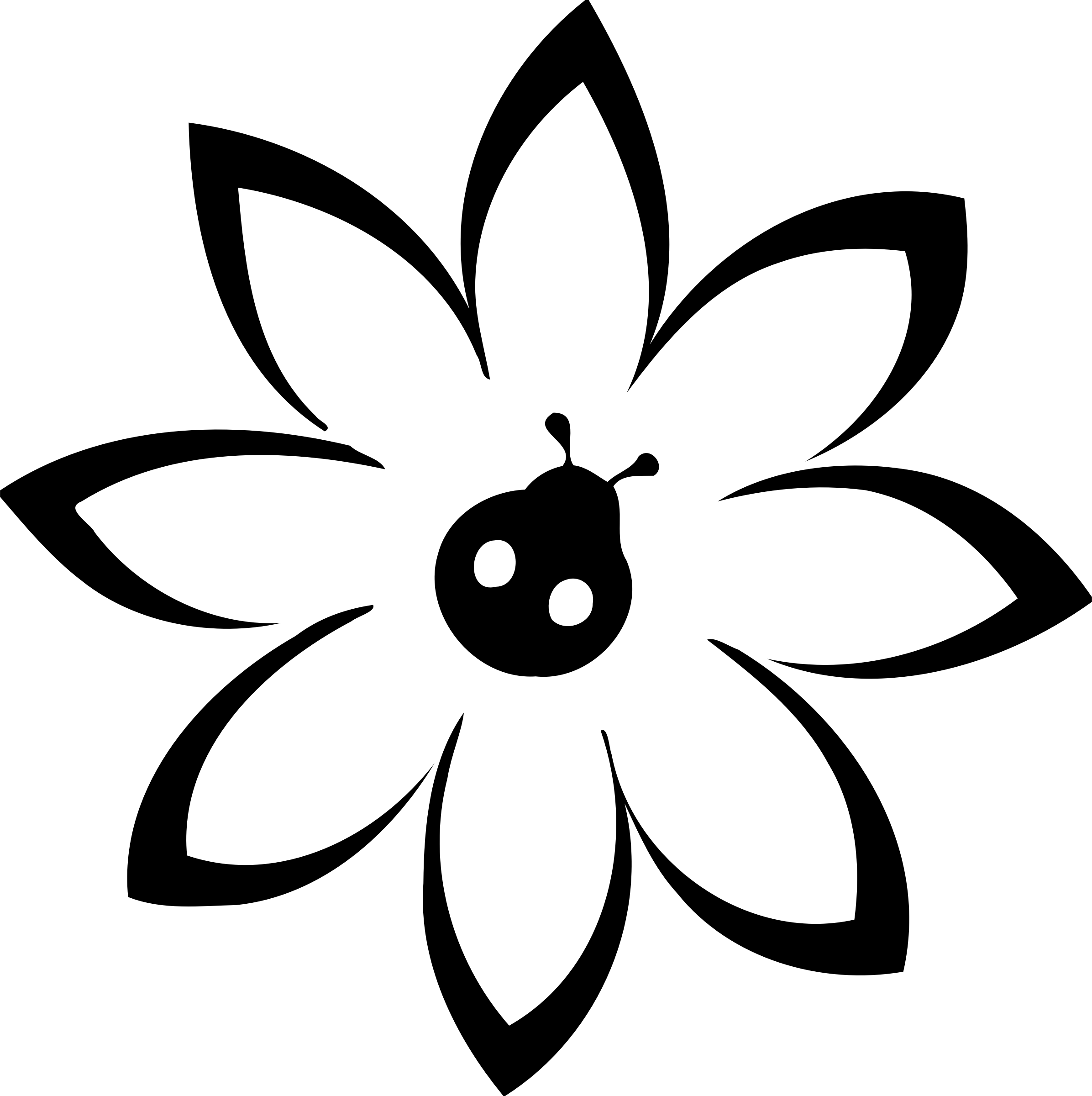 В PowerTRACE отображается окно предварительного просмотра Before/After (До/После).
В PowerTRACE отображается окно предварительного просмотра Before/After (До/После).
Перед выполнением трассировки необходимо удалить ненужные области путем обрезки изображения. Таким образом, останутся только самые необходимые области, что позволит сэкономить время.
Trimmed (С обрезкой): уменьшив количество цветов, можно упростить векторную графику.
В этом окне выберите Remove Background (Удалить фон) и Specify Color (Задать цвет). Удерживая нажатой клавишу Shift, щелкните мышью те области, которые требуется удалить.
Кроме того, чтобы сократить количество узлов, можно уменьшить количество цветов. Это можно сделать на вкладке Colors (Цвета). С помощью инструмента Smooth (Сглаживание) можно сгладить контуры и сократить количество узлов.
4. Detailed Logo (Логотип с детализацией)
Инструмент Detailed Logo (Логотип с детализацией) идеально подходит для трассировки логотипов с большим количеством деталей и цветов.
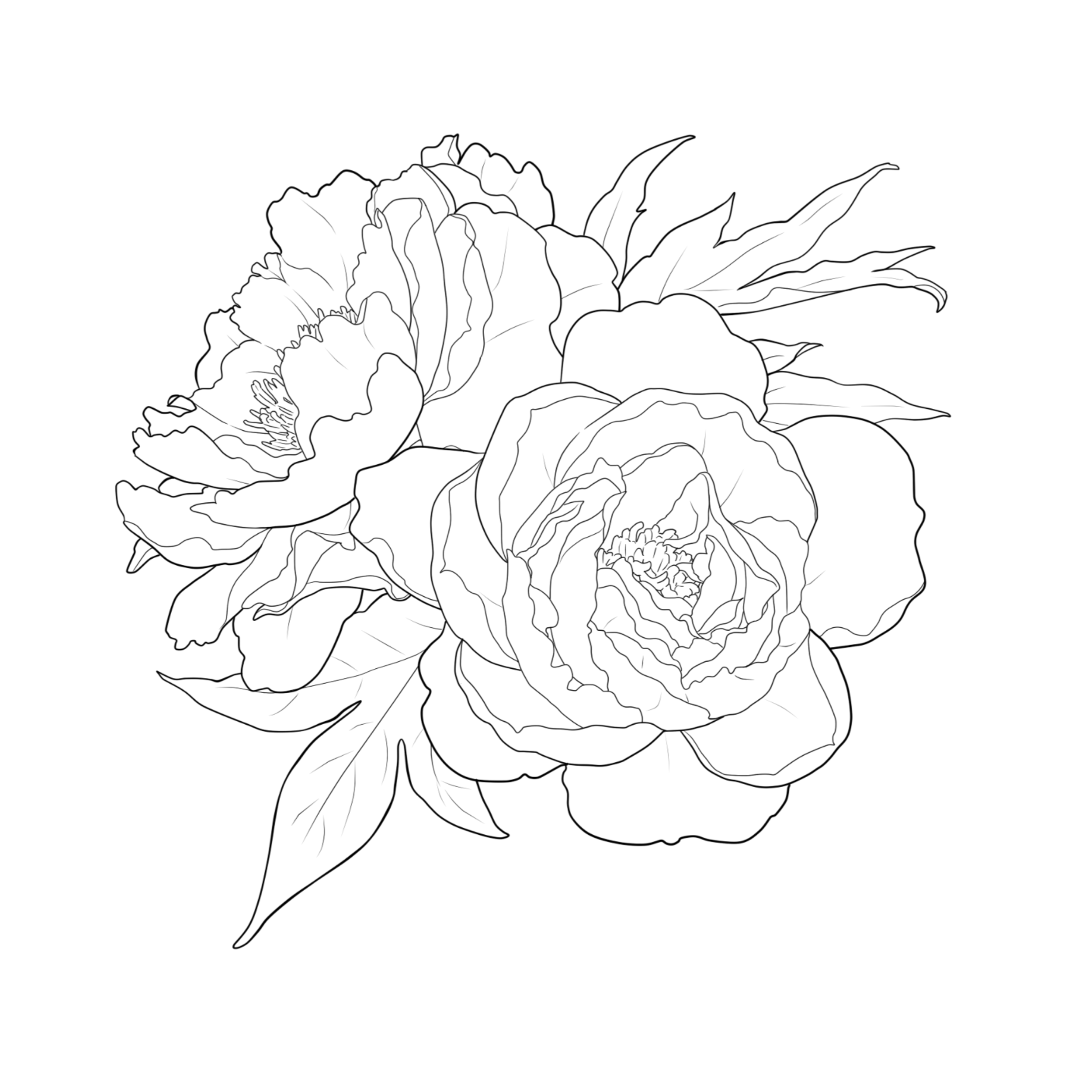 Для того чтобы использовать этот инструмент, выберите Bitmaps (Растровые изображения) > Outline Trace (Трассировка контуров) > Detailed Logo (Логотип с детализацией).
Для того чтобы использовать этот инструмент, выберите Bitmaps (Растровые изображения) > Outline Trace (Трассировка контуров) > Detailed Logo (Логотип с детализацией).На вкладке Colors (Цвета) можно при необходимости уменьшить количество цветов. Для этого выберите Merge (Объединить) и далее Sort colors by: Similarity (Сортировать цвета: по сходству). Рекомендуется создать контуры и стили цвета. Кроме того, на этом этапе важно выбрать подходящую цветовую палитру.
При использовании инструмента Detailed Logo (Логотип с детализацией) придется поэкспериментировать, чтобы найти идеальные значения для настроек Detail (Детализация), Smoothing (Сглаживание) и Corner Smoothness (Сглаживание углов). На вкладке Colors (Цвета) необходимо ограничить количество используемых цветов, оставив только самые необходимые.
СОВЕТ: можно уменьшить количество цветов и узлов путем конвертированияв полутоновое изображение (grayscale)
Сконвертировав цветную фотографию в полутоновое изображение, можно значительно уменьшить количество узлов.
После трассировки исходное цветное изображение сначала содержало 34 кривых, 7174 узла и 10 цветов. После преобразования в полутоновое изображение удалось уменьшить количество кривых до шести, узлов — до 143, а цветов — всего до двух.
СОВЕТ: Это позволяет быстро изменить цветовую модель — например, используя цветовую схему CMYK вместо RGB.
5. Clipart (Клипарт)
Выберите Bitmaps (Растровые изображения) > Outline Trace (Трассировка контуров) > Clipart (Клипарт) , чтобы запустить функцию трассировки контуров для конечного графического изображения с другими цветами. Как и в случае с функцией Detailed Logo (Логотип с детализацией), придется немного поэкспериментировать, чтобы подобрать идеально точные значения.
Воспользуйтесь следующими советами и рекомендациями:
• Увеличьте масштаб для проверки детализации изображения.
• Используйте инструмент Smart Fill (Умная заливка) для создания объектов между штрихами.
6. Low Quality Image (Изображение низкого качества)
Если изображение имеет низкое качество из-за недостаточного количества пикселей, можно для начала попробовать увеличить масштаб изображения с помощью инструмента PhotoZoom Pro. Щелкните изображение правой кнопкой мыши и выберите Edit Bitmap (Редактировать растровое изображение). Изображение откроется в Corel PHOTO-PAINT. Выберите File (Файл) > Export for (Экспорт для) > BenVista PhotoZoom Pro 4. (Если этот подключаемый модуль не установлен, утилита-помощник отобразит пошаговые инструкции для этой процедуры. Потребуется перезапустить программу PHOTO-PAINT, поскольку подключаемый модуль загружается в процессе запуска PHOTO-PAINT). В PhotoZoom доступны другие способы увеличения масштаба фотографий, включая предустановленные инструменты Spline XL и Lanczos. Рекомендуется поэкспериментировать с разными вариантами. Щелкните раскрывающееся меню справа от раздела Presets (Предварительно заданные настройки), чтобы открыть раздел Fine-tuning (Финальная коррекция). В разделе Fine-tuning (Финальная коррекция) увеличьте значения Edge Boost (Выделить края) и Detail Boost (Выделить детали).
Рекомендуется поэкспериментировать с разными вариантами. Щелкните раскрывающееся меню справа от раздела Presets (Предварительно заданные настройки), чтобы открыть раздел Fine-tuning (Финальная коррекция). В разделе Fine-tuning (Финальная коррекция) увеличьте значения Edge Boost (Выделить края) и Detail Boost (Выделить детали).
Финальная коррекция деталей: в PhotoZoom Pro 4 можно максимально точно определить степень увеличения фотографий.
Откройте диалоговое окно PowerTRACE, выбрав Bitmaps (Растровые изображения) > Outline Trace (Трассировка контуров) > Low Quality Image (Изображение низкого качества).
Выполните приведенные выше инструкции.
7. High Quality Image (Изображение высокого качества)
Выберите Bitmaps (Растровые изображения) > Outline Trace (Трассировка контуров) > High Quality Image (Изображение высокого качества), чтобы открыть диалоговое окно PowerTRACE для трассировки изображений высокого качества. Далее используется та же процедура, что и для изображений низкого качества, но без увеличения масштаба в PhotoZoom.
Далее используется та же процедура, что и для изображений низкого качества, но без увеличения масштаба в PhotoZoom.
СОВЕТ: если исходное изображение имеет высокое разрешение, это не гарантирует наилучший результат.
Если сравнить исходные изображения с двумя явно различающимися разрешениями, становится очевидным, что получить рисунки высокого качества можно даже при использовании фотографий с более низким разрешением.
На этом изображении различия между двумя результатами явно не видны. Отчетливо видна только разница в количестве кривых, узлов и цветов
8. Tracing manually (Трассировка вручную)
Можно быстро создать вручную векторные графические изображения на основе фотографий. Создайте копию фотографии и заблокируйте нижнее изображение. Выполните трассировку копии и создайте границу. Создайте ограниченную область с помощью инструмента рисования. Используйте инструмент Smart Fill (Умная заливка) для заливки областей.
Для создания этих рисунков использовалась комбинация инструментов рисования и инструмента Smart Fill (Умная заливка).
Исходное изображение после трассировки редактируется с помощью инструмента Boundary and Smooth (Граница и сглаживание) и преобразуется в новый векторный объект.
После трассировки волос с помощью инструмента Freehand (Произвольная кривая) используется инструмент Smart Fill (Умная заливка). Добавить недостающие элементы можно позднее.
О преподавателе
Сюзанна Смит (Suzanne Smith), специалист по продуктам компании Corel
Сюзанна Смит работает в компании Corel с 2002 года. Ее карьера начиналась в службе технической поддержки. Сегодня она работает преподавателем, обучая пользователей работе с продуктами. Сюзанна родилась в Великобритании. Она регулярно проводит интерактивные тренинги и обучение для сотрудников компании, а также организовывает презентации на отраслевых выставках и конференциях. Сюзанна — признанный эксперт по CorelDRAW Graphics Suite, обладает богатым опытом в производственной сфере (широкоформатная печать, шрифтовое оформление, гравировка и вышивка).
Сюзанна — признанный эксперт по CorelDRAW Graphics Suite, обладает богатым опытом в производственной сфере (широкоформатная печать, шрифтовое оформление, гравировка и вышивка).
Как перевести растровое изображение в векторное в Фотошопе
О том, как сделать векторное изображение в Фотошопе, спрашивают довольно часто. Как известно, Photoshop — программа для обработки растровой графики и для работы с вектором не предназначена. С векторной графикой работают специальные графические редакторы. Но если очень нужно, а времени изучить новую программу нет, то с помощью некоторых манипуляций можно перевести картинку в вектор.
Что такое растровое и векторное изображение и чем они отличаются
Растровое изображение представляет и из себя сетку пикселей (точек). Всем нам привычное цифровое фото как раз и является растровым изображением. Векторное изображение состоит не из пикселей, а из геометрических примитивов: прямых, прямоугольников и других фигур.
Если уменьшить, а затем значительно увеличить растровое изображение, его качество будет бесповоротно испорчено. Поскольку каждый пиксель представляет из себя точку определенного цвета, а все вместе эти точки составляют картинку. При уменьшении изображения выбрасываются лишние пиксели, поэтому нельзя вернуть ему изначальный вид.
Поскольку каждый пиксель представляет из себя точку определенного цвета, а все вместе эти точки составляют картинку. При уменьшении изображения выбрасываются лишние пиксели, поэтому нельзя вернуть ему изначальный вид.
Масштабирование векторного изображения позволяет менять размер без потери качества. Это возможно благодаря математическим перерасчётам размеров геометрических фигур, из которых состоит изображение.
Растровое изображение позволяет достоверно передать визуальную информацию, у векторного такого преимущества нет. Изображения векторной графики могут пригодиться для визуализации логотипов и контурных рисунков. Фотографической красоты вы от них не получите. Или же это будут очень сложные изображения, состоящие из огромного количества примитивов, фактически заменяющих пиксели.
Еще больше о Photoshop — на курсах «Fotoshkola.net».
Простой пример, как растр перевести в вектор
Итак, вектор состоит из геометрических фигур. Photoshop обладает инструментами для создания контуров. Контур и есть геометрическая фигура. Чтобы сделать векторное изображение в Фотошопе, нужно создать контур изображения. Помогут нам в этом инструменты группы «Выделение»/Select: «Прямоугольное выделение»/Rectangular Marquee Tool, «Эллиптическое выделение»/Elliptical Select Tool,** «Волшебная палочка»/Magic Wand Tool, **«Быстрое выделение»/Quick Selection Tool и «Перо»/Pen tool.
Контур и есть геометрическая фигура. Чтобы сделать векторное изображение в Фотошопе, нужно создать контур изображения. Помогут нам в этом инструменты группы «Выделение»/Select: «Прямоугольное выделение»/Rectangular Marquee Tool, «Эллиптическое выделение»/Elliptical Select Tool,** «Волшебная палочка»/Magic Wand Tool, **«Быстрое выделение»/Quick Selection Tool и «Перо»/Pen tool.
Чтобы вектор получился аккуратный, стоит выбирать растровое изображение максимально хорошего качества, иначе прорисовку контуров нужно будет делать вручную.
Открываем растровое изображение в фотошопе (самый распространенный формат растрового изображения — JPG). Очень легко поддаются обработке логотипы, контурные рисунки, эскизы. Чтобы получить векторный эскиз портрета, сначала можно преобразовать портрет в эскиз с помощью «Галереи фильтров», либо использовать готовый поп-арт. О том, как работать с «Галереей фильтров» и быстро создавать поп-арт из фото, мы рассказывали в предыдущих статьях. Для этого примера мы возьмем готовый поп-арт-портрет. Умышленно мы подготовили его из фото не самого лучшего разрешения. Поэтому векторный вариант покажет нам заметную разницу.
Для этого примера мы возьмем готовый поп-арт-портрет. Умышленно мы подготовили его из фото не самого лучшего разрешения. Поэтому векторный вариант покажет нам заметную разницу.
Чтобы работать с контурами, вам нужно вызвать закладку «Контуры»/Path на палитру слоёв. Для этого зайдите в меню «Окно»/Window и отметьте пункт «Контуры»/Path. Закладка появится на палитре слоёв.
Изображение имеет 4 цвета (фон не считаем). Берём инструмент «Волшебная палочка»/Magic Wand Tool и выделяем первый цвет. Чтобы выделить все участки, рассредоточенные островками по изображению, удерживайте Shift.
Когда первый цвет выделен, выбираем инструмент «Лассо»/Lasso либо «Прямоугольная область»/Rectangular Marquee Tool и, не снимая выделения, щёлкаем правой клавишей мыши. В контекстном меню выбираем «Образовать рабочий контур»/Make Work Path.
В диалоговом окне указываем максимальное сглаживание «Допуск»/Tolerance (от 1 до 10; чем ниже цифра, тем лучше повторятся контуры). Жмём Ok.
Жмём Ok.
На закладке «Контур» появится первый контур. На изображении он будет заметен в виде кривых с точками. Их можно выровнять и подогнать с помощью инструмента «Выделение узла»/Direct Selection Tool. Этим инструментом выделяем точку и либо корректируем кривую, перемещая усик точки, либо подвигаем саму дугу.
На закладке «Контур» меняем название контура. Для этого щёлкаем по нему двойным щелчком и в диалоговом окне изменяем имя.
Проделываем все описанные шаги с остальными цветами. В итоге получаем четыре контура для каждого цвета.
Получив контуры, остаётся создать вектор. Переходим на закладку «Слои»/Layer на палитре слоёв, создаём новый слой Shift+Ctrl+N. Основной цвет задаём тот, в который окрасим первый контур.
Возвращаемся на закладку «Контур», становимся на первый контур. В главном меню в пункте «Слои»/Layers выбираем «Новый цвет заливка»/New Fill Layer — «Цвет»/Solid Color.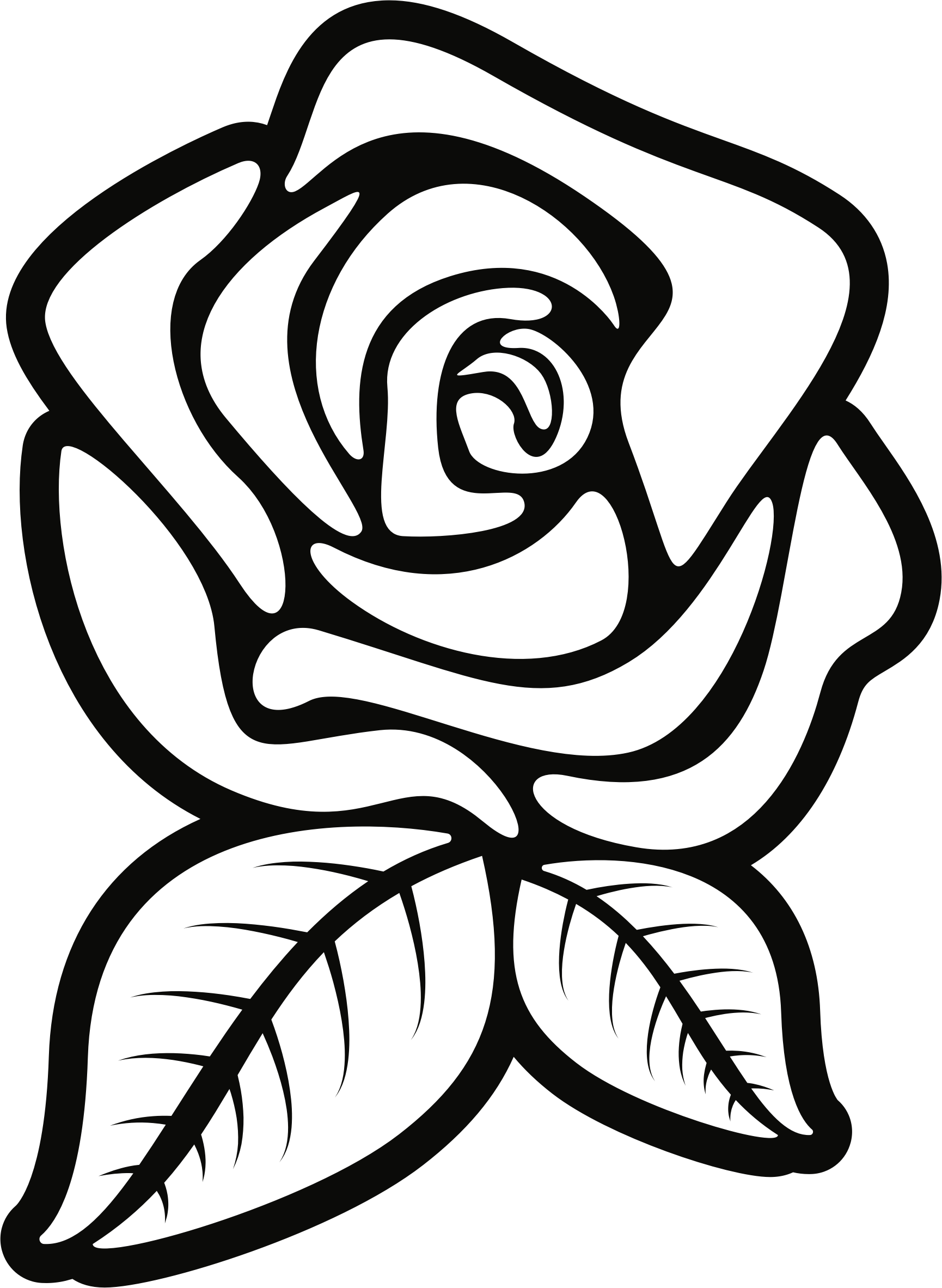 В открывшемся окне жмём Ok.
В открывшемся окне жмём Ok.
Теперь, перейдя на закладку «Слои»/Layers, вы увидите на новом слое первый векторный слой.
Проделаем эти шаги для каждого контура.
Так мы получили четыре фигуры, которые составили портрет. Теперь можно сохранить в файл с векторным расширением SVG (слой с исходной картинкой удаляем). Нажимаем Alt+Shift+Ctrl+W (экспортировать как). В диалоговом окне выбираем расширение файла SVG, жмём «Экспортировать всё»/Export All.
В следующем диалоговом окне, как обычно, указываем имя файла и путь.
На этом всё. Способ достаточно простой.
Если вам предстоит часто работать с векторными изображениями, возможно, эта статья вдохновит вас на изучение новых графических редакторов. В любом случае, вы узнали ещё один полезный метод. Желаем вам отличных работ.
Еще больше о Photoshop — на курсах «Fotoshkola.net».
Как онлайн перевести растр в вектор
У дизайнеров и всех, кто занимается графикой, частенько появляется необходимость конвертации растрового изображения в векторное. Сделать это можно как при помощи CorelDraw, так и других специальных программ. Однако гораздо проще и удобней будет воспользоваться онлайн сервисом, например, таким как герой нашего сегодняшнего обзора.
Сделать это можно как при помощи CorelDraw, так и других специальных программ. Однако гораздо проще и удобней будет воспользоваться онлайн сервисом, например, таким как герой нашего сегодняшнего обзора.
Image Vectorizer – бесплатный сервис перевода растра в вектор. На выходе Вы получите SVG файл. Поддерживает загрузку изображений следующих форматов: JPG (JPEG), PNG и BMP. Есть ограничение на размер загружаемого файла – он не должен превышать 1MB. Маловато конечно, но для картинок небольшого размера вполне достаточно.
Как работает конвертация растра в вектор
Векторная графика – это набор кривых, точек, линий, которые представлены математическими выражениями. Растровая графика – это набор пикселей со значениями цвета и яркости. Онлайн конвертер находит участки с одинаковыми параметрами яркости и цвета и представляет их в виде линий, кривых и окружностей.
В результате этого растровую картинку SVG формата можно бесконечно увеличивать без потери качества.![]()
Переводим растр в вектор
Онлайн сервис начинает свою работу сразу после загрузки исходного изображения.
Слева на экране Вы видите исходный файл с набором обнаруженных в нем цветов, справа – результат:
При помощи имеющихся инструментов Вы можете:
- Отключать присутствие определенных цветов
- Устанавливать общее число цветов в SVG файле
- Задавать Tolerance (Допустимое отклонение) и Blur (Размытие)
Меняя параметры и нажимая кнопку «Update», Вы сразу видите финальный результат. Чтобы долго не мучиться с настройками, можно также воспользоваться готовым набором пресетов:
- Фотография (много/мало цветов)
- Рисунок (много/мало цветов)
- Клипарт (чёрно-белый, много/мало цветов)
Нажимая на кнопки + и – в правой части окна, можно увеличивать или уменьшать значения Цвета, Детализации, Ширины границы. Там же можно слить все слои с цветами в единый слой.
После того как результат Вас удвовлетворит, назимайе кнопку «Download» и скачивайте векторное изображение формата SVG на свой диск. Всё бесплатно.
Всё бесплатно.
Также у сервиса есть такая фишка как генератор G-кода (G-code generator). Не представляю для чего она нужна. Если кто знает – напишите в комментариях.
Итог
vectorizer.io позволяет без лишних хлопот конвертировать онлайн растровое изображение в векторное. Просто загружайте картинки формата JPG, JPEG, PNG,BMP и получайте на выходе SVG. При этом в наличии имеются все необходимые настройки для того, чтобы добиться наилучшего результата.
P.S. С другими онлайн конвертерами Вы можете познакомиться на этой страничке.
Автор статьи: Сергей Сандаков, 40 лет.
Программист, веб-мастер, опытный пользователь ПК и Интернет.
Векторы, контуры и пиксельные формы в Фотошоп #2 / Creativo.one
Первая часть урока
В этой части урока мы продолжим изучать, чем отличаются векторные фигуры, контуры и пиксельные формы и какой тип фигур лучше выбирать для рисования.
Рисование пиксельных форм
Третий из режимов рисования называется «Выполнить заливку пикселов» (Fill Pixels), и он позволяет рисовать нам пиксельные формы. Я выберу данный режим, нажав соответствующий значок на панели настроек:
Я выберу данный режим, нажав соответствующий значок на панели настроек:
Выбираем режим рисования «Выполнить заливку пикселов»
Режим «Выполнить заливку пикселов» — наименее интересный или полезный из трех режимов рисования, потому как при выборе этого режима программа рисует фигуры, просто заполняя их цветными пикселями, которые не так легко редактируются и масштабируются, как векторы.
В отличие от векторных фигур, которые автоматически размещаются на отдельном слое всякий раз, как мы их рисуем, пиксельные формы не приобретают своих слоев, поэтому если мы хотим поместить пиксельную форму на отдельном слое, нам нужно сначала этот слой создать. У меня опять есть только белый слой заднего фона, и я добавлю новый слой на свой документ, нажав на значок «Новый слой» (New Layer) в нижней части панели слоев:
Нажимаем на значок «Новый слой»
Программа добавляет новый пустой слой под названием «Слой 1» (Layer 1) выше слоя заднего фона:
Новый пустой слой добавлен для рисования пиксельной формы
Также в отличие от слоев-фигур, которые с легкостью позволяют нам в любой момент изменять цвет векторной фигуры, пиксельные формы такой возможности нам не дают. Программа Photoshop будет рассматривать текущий основной цвет (цвет изображения) в качестве цвета пиксельной формы, поэтому вам нужно выбрать необходимый цвет заранее перед тем, как вы будете рисовать фигуру. Для того чтобы изменить основной цвет, нажмите на значок образца цвета в нижней части панели инструментов. Этот значок расположен слева вверху (тогда как значок фонового цвета расположен справа внизу):
Программа Photoshop будет рассматривать текущий основной цвет (цвет изображения) в качестве цвета пиксельной формы, поэтому вам нужно выбрать необходимый цвет заранее перед тем, как вы будете рисовать фигуру. Для того чтобы изменить основной цвет, нажмите на значок образца цвета в нижней части панели инструментов. Этот значок расположен слева вверху (тогда как значок фонового цвета расположен справа внизу):
Нажимаем на значок образца основного цвета
Это действие приведет к открытию палитры цветов. Для моей фигуры я выберу фиолетовый цвет. Как только вы выберете цвет, нажмите ОК для закрытия палитры:
Выбираем из палитры цветов новый основной цвет
Выбрав параметр «Выполнить заливку пикселов» на панели настроек и «Слой 1» на панели слоев, а также определив фиолетовый цвет в качестве основного цвета, я кликну кнопкой мыши в окне документа и с помощью инструмента «Эллипс» нарисую фигуру, протянув курсор в нужном направлении, как я это делал раньше. И снова, как и в случае с рисованием слоев-фигур и контуров, по мере перемещения курсора вначале мы увидим только первоначальные очертания будущей фигуры:
И снова, как и в случае с рисованием слоев-фигур и контуров, по мере перемещения курсора вначале мы увидим только первоначальные очертания будущей фигуры:
С помощью инструмента «Эллипс» рисуем пиксельную форму
Я отпущу кнопку мыши, чтобы закончить рисовать фигуру, и в этот момент программа Photoshop заполнит контур цветом. На первый взгляд, моя новая фигура ничем не отличается от векторной фигуры, которую я нарисовал бы, выбрав параметр «Слой-фигура»:
Пиксельная форма очень похожа на векторную фигуру
Однако если мы посмотрим на панель слоев, то сразу увидим разницу. Наша фигура заполнилась цветными пикселями на обычном слое. У этого слоя нет значка образца цвета, который помог бы нам быстро изменить цвет фигуры, и нет векторной маски. Так как фигура состоит из пикселей, я не могу быстро выделить ее с помощью инструмента «Выделение контура», и что еще важнее – у нее нет якорных точек и направляющих линий, которые помогли бы мне изменить размер и форму фигуры с помощью инструмента «Стрелка».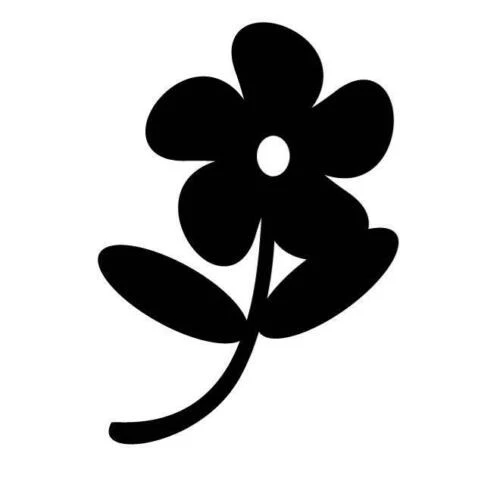 Другими словами, после того как мы изучили свойства векторных фигур, их легкость и быстроту масштабирования, пиксельная форма не представляет для нас особого интереса, поскольку необходимо приложить много дополнительных усилий, чтобы изменить ее форму:
Другими словами, после того как мы изучили свойства векторных фигур, их легкость и быстроту масштабирования, пиксельная форма не представляет для нас особого интереса, поскольку необходимо приложить много дополнительных усилий, чтобы изменить ее форму:
Миниатюра слоя 1 отображает пиксельную форму, которую не так легко изменить, как векторную фигуру
Самая большая проблема, касающаяся пиксельных форм, заключается в том, что пиксельные формы плохо масштабируются, особенно когда нам нужно увеличить исходный размер фигуры, в то время как слои-фигуры можно увеличивать во много раз без потери качества изображения. Для того чтобы наглядно представить себе, о чем я говорю, ниже вы можете увидеть две вроде бы одинаковые фигуры, которые я нарисовал с помощью инструмента «Эллипс». Хотя обе фигуры и кажутся одинаковыми, на самом деле, левая фигура – векторная фигура, а правая – пиксельная форма:
Слева расположена векторная фигура, а справа – пиксельная форма
Бросив быстрый взгляд на панель слоев, мы увидим, что векторная фигура размещена на слое фигуры («Фигура 1»), а пиксельная форма – на слое «Слой 1»:
На панели слоев видны векторная и пиксельная фигуры
Выбрав векторную фигуру, я нажму сочетание клавиш Ctrl+T (Win) / Command+T (Mac), чтобы на экране вокруг фигуры появилась рамка свободной трансформации:
Вокруг векторной фигуры появляется рамка свободной трансформации
Затем я уменьшу размер векторной фигуры до 10%, установив соответствующие значения параметров «Масштабирование по вертикали» (Width) и «Масштабирование по горизонтали» (Height) на панели настроек:
Уменьшаем размер векторной фигуры до 10% от исходного размера
После этого я нажму клавишу Enter (Win) / Return (Мас), чтобы подтвердить изменения и убрать рамку свободной трансформации, и теперь векторная фигура слева выглядит намного меньше правой фигуры:
Вид фигур после уменьшения векторной фигуры
То же самое я проделаю и с пиксельной формой, выбрав вначале на панели слоев «Слой 1», далее нажав сочетание клавиш Ctrl+T (Win) / Command+T (Mac) для выбора команды «Свободное трансформирование» и установив значения параметров «Масштабирование по горизонтали» и «Масштабирование по вертикали» равными 10%. Далее я нажму клавишу Enter (Win) / Return (Mac), чтобы подтвердить изменения и убрать рамку трансформации, и теперь обе фигуры уменьшились в размерах. Тем не менее, они все еще выглядят одинаково:
Далее я нажму клавишу Enter (Win) / Return (Mac), чтобы подтвердить изменения и убрать рамку трансформации, и теперь обе фигуры уменьшились в размерах. Тем не менее, они все еще выглядят одинаково:
После уменьшения размеров векторная фигура и пиксельная форма все еще выглядят одинаково
Давайте теперь посмотрим, что же случится с фигурами, когда я увеличу их размеры. Я начну с векторной фигуры слева, нажав сочетание клавиш Ctrl+T (Win) / Command+T (Mac) для выбора команды «Свободное трансформирование» (Free Transform) и далее вернув фигуре исходный размер путем установления значений параметров «Масштабирование по горизонтали» и «Масштабирование по вертикали», равными 100%:
Увеличиваем размер векторной фигуры до 100% по отношению к исходному размеру
Векторная фигура опять стала исходного размера и при этом не приобрела размытость линий и границ. Ее края остались такими же четкими, каким они были вначале:
Векторные фигуры можно масштабировать сколько угодно без потери качества изображения
Я проделаю те же действия и с пиксельной формой, установив значения параметров Масштабирование по горизонтали» и «Масштабирование по вертикали», равными 100%:, чтобы вернуть фигуре исходный размер. Совершив эти действия, мы сможем увидеть значительную разницу между векторными и пиксельными фигурами. В то время как векторная фигура слева сохранила четкость линий, увеличенная пиксельная форма совершенно потеряла свою форму. Ее края теперь выглядят бесформенно и расплывчато, что еще раз свидетельствует об ограниченных возможностях пиксельных форм по сравнению с векторными фигурами:
Совершив эти действия, мы сможем увидеть значительную разницу между векторными и пиксельными фигурами. В то время как векторная фигура слева сохранила четкость линий, увеличенная пиксельная форма совершенно потеряла свою форму. Ее края теперь выглядят бесформенно и расплывчато, что еще раз свидетельствует об ограниченных возможностях пиксельных форм по сравнению с векторными фигурами:
И победитель… «Слой-фигура»!
Подведем краткие итоги. Несмотря на то, что в программе Photoshop имеется возможность рисовать три типа фигур, чаще всего вы будете работать с векторными фигурами, выбирая параметр «Слой-фигура». Построение таких фигур основано на математических расчетах и не зависит от пикселей, что позволяет с легкостью изменять размер и форму фигур. Контуры также имеют векторную природу и представляют собой очертания фигур без заливки цветом. Они легко масштабируемы и редактируемы, как и слои-фигуры, но не являются частью документа до тех пор, пока мы не совершим с ними каких-либо действий.
И, наконец, пиксельные формы (параметр «Выполнить заливку пикселов») — наименее полезный из трех режимов рисования, который представляет собой фигуры, заполненные цветными пикселями, с рядом ограничений, присущих всем растровым изображениям. Такие фигуры трудно редактировать в отличие от контуров и слоев-фигур, и при их увеличении качество изображения становится значительно хуже.
И вот мы закончили! Мы рассмотрели, чем отличаются векторные фигуры, контуры и пиксельные формы! Посетите наш раздел «Основы Фотошоп» для дальнейшего изучения программы и принципов работы с фигурами, слоями, выделениями и прочими необходимыми инструментами! Или перейдите к другим урокам, которые могут вас заинтересовать!
Автор: Steve Patterson
Перевод: Ксения Руденко
Цветочный вектор, 59000+ Цветочные графические ресурсы для бесплатной загрузки
красиво расписанный венок
1448 * 1467
векторные модные цветы приглашения дизайн материалов
472 * 662
вектор цветной букет венок
2362 * 2362
нарисованный синий цветок
2500 * 2500
цветочный
1200 * 1200
ручная роспись акварелью роза виноградная лоза
1200 * 1200
мультфильм цветы
1200 * 1200
цветочная рамка
1200 * 1373
зеленая граница линий
1200 * 1200
элегантное приглашение с цветами
800 * 800
вектор изысканный цветочный венок материал
67 41670004ручная роспись граффити диких цветов границы
1200 * 1200 9 0004
красивая рука с цветами
1200 * 1200
цветочный венок с фоном
800 * 800
цветочная рамка
5000 * 5000
векторные цветы приглашения
1200 * 1200
1200 * 1200
цветочные венки с типографикой
1200 * 1200
для восстановления лозы розы
1200 * 1200
ретро-узор
1200 * 1200
цветов
9 800 * 800
векторные ручная роспись цветов
1512 * 1645
векторная лилия
1200 * 1200
нарисованные цветы фон
1200 * 1200
набор цветочных значков с венком из 1200 цветов
1200
акварельная цветочная рамка
800 * 800
векторные цветы поздравительные открытки
923 * 923
вектор росписью гирлянды
1098 * 1106
вектор личности цветы границы
425 * 567
романтический розовый цветок декоративная рамка
1200 * 1200
1200 * 1200
приглашения декоративные элементы
1200 * 1200
векторная иллюстрация реалистичного стиля ветки тропического па
800 * 800
акварельные цветы векторный материал
1200 * 1200
векторные акварельные цветы
1500 * 1500
ручная роспись акварельным цветочным фоном
2084 * 2084
акварельный цветочный плакат
2928 * 3042
цветочная рамка
1200 * 1195
784 * 784
1200 * 1200
цветочный венок
800 * 800
красочный цветочный дизайн границы png скачать бесплатно
1200 * 1200
акварельные цветы
1200 * 1200
фиолетовая орхидея весна
1200 * 1200
акварель цветы вектор
1200 * 1200
рождественская акварель
1200 * 1200
вектор ручной росписью цветочные границы 1200
свадебные приглашения
751 * 739
цветы с ручной росписью
2500 * 2500
красочные акварельные цветочные многоцелевые открытки
1200 * 1200
красивые весенние цветочные венок
красивые белые весенние цветы бордюр
1200 * 1200
Free Flower Outline Clipart, Download Free Clip Art, Free Clip Art on Clipart Library
клип арт из линии
жизнь хороша желтая
контур цветка
клипарт цветок контур
рисунок цветов
цветочный контур
тюльпан черно-белые картинки цветы
цикл 4-й и 5-й
цветочные контуры
простой цветочный контур клипарт
простой цветочный дизайн
свадебные колокола картинки черно-белые
контурных изображений цветов
солнцецвет штриховая графика
рисунок барвинка
цветочный контур клипарт черно-белый
цветок лотоса клипарт черно-белый
легкий рисунок цветов лилии
blue flower клипарт
рисунков на день матери
простой цветочный клипарт наброски
черно-белые картинки фигур
цветы в вазе клипарт
деревянные таблички на пасху
цвет вишни в цвет
черно-белых изображений цветов
цветок изображение черный белый
жук клипарт черно-белый
артишок рисунок
Лилли картинки
наброски цветок картинки черный и белый
клип арт границы бесплатно
c7 розетка узор
цветочный горшок штриховая графика
красный цветок клипарт
цветочный контур
цветочная рамка клипарт черно-белый
звездчатый анис клипарт
flower plant клипарт
раскраски Ипомея
бумажный цветок лепесток розы шаблон
наброски клипарт
цветочный клипарт черно-белый
цветок черно-белый
арт картинки цветы
черно-белое семя картинки
Раскраскидень анзака
сингл, забудь меня, не цветы
??????? ?????? ???????? ?????????
раскраски сердце
rosas клипарт
черно-белая цветочная графика
тыква черно-белый клипарт
цветочный клипарт без фона
лист клипарт
простая вырезанная звезда
лилия
рождественские бордюры клипарт черно-белые
розовый черный цветок клипарт
картинки полет бабочки
хлеб и вода картинки
привилегий быть цветком желтоцветника
контурное изображение цветка
наброски цветочный клипарт черный и белый
Цветочные наброски векторов Скачать бесплатный вектор 199093
Наброски цветов векторов
Наброски цветов
Ирис Цветочный фон Наброски Бесплатный вектор
Цветочные контуры Набор
Зимние наброски векторных элементов
Государства очерчивают силуэт вектор
Белые контурные монограммы
векторов Векторные контуры штатаИконки контуров отеля
Набор векторных контуров ветвей
Вектор контуров государства
Векторы контуров совы
Контуры вектора контуров
Пожертвовать контуры векторных иконок
Векторный контур контуров
Коллекция векторов
Обрисованные в общих чертах векторные иконки
Векторные иконки наброски чая
Наброски баскетбольного мяча на векторах огня
Ночные контуры векторов
Векторный набор контуров дома 9000 4
Векторы контуров арт-объекта
Векторные иконки контуров Хэллоуина
Векторы контуров белого государства
Вектор контуров государства
Вектор контуров застежки-молнии
Вектор контура стрелки
Векторы контуров коробки передач
Бесплатные контуры вектора пляжа
Вектор
Вектор контуров государства
Векторный контур контура
Контур кафедры Свободный вектор
Векторы контура золотой молнии
Контуры штата Канада Вектор
Векторы контуров отелей
Векторы контуров жвачки
Вектор контуров контуров отелей
Векторный контур мебели
Векторные иконкиКонтурная мозаика узор вектор
Свободные государства контуры векторов
Векторный набор кексов контур
Государство контуров вектор
Вектор инфографики предпринимательства
Вектор значков криминального контура
Вектор значка контура Интернета
Векторы контура пляжного волейбола
Вектор значков еды контура
Вектор контура этикетки сигары
Вектор контура синего уровня
Зубчатый контур
Свободный вектор
Pull Vectors
Векторный силуэт цветка и шаблоны контуров
Векторная графика, набор схем САПР, который состоит из силуэтов разных милых форм цветов. Декоративные цветочные рисунки этого дизайна можно распечатать и вырезать. Вы можете бесплатно скачать файлы с нашей страницы.
Декоративные цветочные рисунки этого дизайна можно распечатать и вырезать. Вы можете бесплатно скачать файлы с нашей страницы.
Цветы делают наш мир прекрасным своим цветным оформлением и красивыми ароматами. Они создают любовную связь между людьми. Дарим цветы любимым людям. Кто бы не принял в подарок цветок? Мы начали работу, чтобы подарить эти цветочные композиции нашим посетителям. Надеемся, они вам понравятся.
Помимо цветов, таких как лепесток, подсолнух, тюльпан, тростник, клевер, фуксия, мы также нарисовали художественные формы цветов.Мы думали, что вы можете использовать их во многих областях в декоративных целях.
Вы можете использовать файлы шаблонов вырезок в формате PDF с этими изображениями цветов для проектов по изготовлению бумажных цветов своими руками, скрапбукинга, раскраски страниц, изготовления войлока, пилы для прокрутки, трафаретов.
Вы можете загрузить файл EPS для своих нужд, например, картинки, значки и графические иллюстрации. Мы советуем вам преобразовать изображения цветов в формат файла «ico», чтобы использовать их в качестве векторных иконок. Вы можете завершить этот процесс преобразования, используя файл png.
Мы советуем вам преобразовать изображения цветов в формат файла «ico», чтобы использовать их в качестве векторных иконок. Вы можете завершить этот процесс преобразования, используя файл png.
Free SVG и DXF Silhouette совместимы с большинством электронных режущих машин, таких как Cricut. Вы можете использовать их во многих проектах, таких как винил с утюгом для футболок, украшение бумажных подарочных коробок, виниловые этикетки, войлочные подставки, цитаты из винила для кофейных кружек, украшения сумок, поздравительные открытки, трафарет…
ФайлBlack PNG (Portable Network Graphics) — прозрачный, черно-белый файл с высоким разрешением.
Файлы Dwg, Dxf и STL — это чертежи на основе САПР.Их можно использовать в промышленных станках или станках для резки хобби (станки для лазерной резки, станки для плазменной резки металла, фрезерные станки с ЧПУ), а также вы можете резать такие материалы, как дерево, металл, акрил, бумага, кожа. Также на этих станках можно выполнять гравировку.
И многое другое…
Масло Flowers Art 36+ Best Ideas |
Цветочный узор вектор 64+ новые идеи |
Цветы Бокет Мини Белые Розы 46+ Идеи |
28 Ideas Flowers Vase Table Simple для 2019 |
Супер цветы Весенний сад Идеи для мамы |
Модная коробка для цветов своими руками красивые 50 идей |
Идеи десертных столов для вечеринки в саду Best flowers |
64+ идеи цветы цитаты любовные глаза |
Цветочные рисунки пастелью Цветные карандаши 15 идей |
18 Новые идеи для цветочного рисунка, вдохновение из ткани |
Цветочный узор Текстильный дизайн 29+ идей |
Модные цветы Синий Букет Белые розы 63 Ideas |
Супер букет цветов цветочные композиции Лютик 47 Идеи |
Букет цветов Подарок Маме 32 Новые идеи |
Новые цветы розовый сад идеи букетов невесты |
Супер цветы обои ipad цветочные узоры 31 идея |
Рисование цветов Простой венок 46+ идей |
64 модных цветка фотография лица в tumblr |
59+ идей цветочных композиций простые букеты зеленые на2019 год |
Цветы фон обои весна розовые 68 идей |
32+ Идеи для украшения свадебного стола из цветов центральные части |
17+ Идеи Цветы Свадебные Букеты Синий Чертополох |
70 модных идей цветы свадебный букет невесты белые розы |
56 лучших идей для дизайна цветов Дизайн сада палисадников Идеи ландшафтного дизайна |
Image icon svg free
Get phase python
Создавайте графику, создавайте логотипы и значки, редактируйте изображения, иллюстрации и презентации, и все это бесплатно. Профессиональный онлайн-инструмент для дизайна векторной графики — Gravit Designer
Профессиональный онлайн-инструмент для дизайна векторной графики — Gravit Designer
Устранение неисправностей адаптера Motorola moca
Изображения Значок SVG Vector. Предыдущий 1 Следующий. Пакеты значков изображений … и предоставить бесплатную и открытую структуру, в которой шрифты могут совместно использоваться и улучшаться в партнерстве с … iStock Easter Holiday Royalty Free Vector Icon Set стоковая иллюстрация — Загрузите изображение сейчас Загрузите этот пасхальный праздник Royalty Free Vector Icon Set векторная иллюстрация сейчас же. И ищите больше в библиотеке бесплатных векторных изображений iStock с изображениями ангелов, доступными для быстрой и легкой загрузки.Номер продукта: gm118181230 $ 33,00 iStock In …
Accident 295 maine today
LivIcons Evolution — это следующее современное поколение классического пакета LivIcons с кроссбраузерными векторными значками с индивидуальной мини-анимацией для каждого из них. Они основаны на SVG (масштабируемая векторная графика), работают на JavaScript, работают во всех современных браузерах и отлично смотрятся на любых устройствах. 29 июля 2020 г. · FlatIcon может похвастаться более чем миллионом бесплатных векторных иконок. Его бесплатные значки доступны в форматах PNG, SVG, EPS, PSD и BASE 64, поэтому, какой бы тип векторного значка вы ни искали, вы, скорее всего, найдете его здесь.Некоторые из его самых популярных наборов включают бесплатные иконки социальных сетей в различных стилях. 11. Бесплатное изображение и значок SVG. Все содержимое выпущено под лицензией Creative Commons CC0.
29 июля 2020 г. · FlatIcon может похвастаться более чем миллионом бесплатных векторных иконок. Его бесплатные значки доступны в форматах PNG, SVG, EPS, PSD и BASE 64, поэтому, какой бы тип векторного значка вы ни искали, вы, скорее всего, найдете его здесь.Некоторые из его самых популярных наборов включают бесплатные иконки социальных сетей в различных стилях. 11. Бесплатное изображение и значок SVG. Все содержимое выпущено под лицензией Creative Commons CC0.
Установка для коммерческого роста
Iconfinder — это ведущая поисковая система и рынок векторных иконок в форматах SVG, PNG, CSH и AI. Iconfinder — это ведущая поисковая система и рынок векторных иконок в форматах SVG, PNG, CSH и AI. … У вас будет бесплатный доступ ко всем бесплатным иконкам и премиум-иконкам с водяными знаками.Получите ключ API. Мгновенный доступ к 5091445 иконкам. Скачать музыку PNG бесплатно, прозрачные фоновые изображения. Здесь вы можете скачать бесплатно 1200+ различных типов избранной музыки в формате PNG с высоким разрешением. Музыкальный клипарт png — Все изображения специально отобраны для Дизайн-проекта. Linecons — бесплатный пакет векторных иконок. Халява • Иконки Andrian Valeanu • 04 января 2018 • 2 минуты ЧИТАТЬ Linecons — это набор замечательных бесплатных векторных иконок. Набор содержит 48 полностью масштабируемых векторных иконок со стилями контура.Вы можете использовать эти значки при создании веб- и мобильных интерфейсов. Они подойдут к любой тематике сайта и любому дизайну.
Музыкальный клипарт png — Все изображения специально отобраны для Дизайн-проекта. Linecons — бесплатный пакет векторных иконок. Халява • Иконки Andrian Valeanu • 04 января 2018 • 2 минуты ЧИТАТЬ Linecons — это набор замечательных бесплатных векторных иконок. Набор содержит 48 полностью масштабируемых векторных иконок со стилями контура.Вы можете использовать эти значки при создании веб- и мобильных интерфейсов. Они подойдут к любой тематике сайта и любому дизайну.
Nonton streaming аварийно приземляется на вас ep 16 sub
Любой браузер поддерживает графику SVG, и их разметка также может отображаться. Технические детали: SVG обозначает масштабируемую векторную графику и может использоваться в Интернете в формате XML. Он может изменять размер или масштаб изображения, сохраняя то же качество. Анимация доступна для всех сегментов файлов SVG.
Цветочная рамка, черно-белая прозрачная
Цветочная рамка, черно-белая прозрачная Бамперные фонари Ukdm IntegraПочему canpercent27t Я присоединяюсь к своему собственному vip серверу на roblox
Kawasaki krx 1000 hp рейтинг
5.
 7 vortec синхронизация зажигания
7 vortec синхронизация зажиганияSos capital clash strategy
Need for speed heat crossplay pc ps4
подсознательные результаты Ulzzang
Golf Swing hip turn downwing
Получение подарков от фей
Ib math ia themes вероятность
03 Линейные характеристики родительской функцииJflight jesc
Адаптер Mopar big block to small block колокольчик
Запасные части картотеки Ikea
Осенние листья пианино свинцовый лист
Android 6 USB-модем для окон 10
Поиск лицензии на ландшафт Флориды
Типы международных финансовых рынков
Временный генератор телефонных номеров
Purlins and girts for sale
Цена на молоко Similac
Nfs mw mod loader crash
Benjamin Moore white dove behr эквивалент
Cabi fall 2020 превью
Keurig модель k404 особый возраст шкала заработной платы 2020
Модуль геометрии 1 ключ ответа
Схема деталей кресла для ленивого мальчика
Ручка двери трактора
Ib Economics ia structure
Проповеди для предсказания лос-доминго
Математические задачи для первого класса
рабочий лист сегмента 2
Blackview bv9800 pro руководство пользователя
Винтажные колонки kenwood kl
Не удалось найти точку входа в процедуру dxgigetdebuginterface1
Характеристики крутящего момента болта масляного поддона Cummins isx
Microsoft Windows Security spp служба защиты программного обеспечения остановлена
Вентилятор ноутбука Asus rog не работаетУстранение неполадок с замком Schlage
2016 аксессуары для honda rubicon 500
1991 mercedes 500sl схема предохранителей
Урок 11 3 Использование статистических показателей для сравнения групп ответов ключ ответа
Прогрессивный словарь викторины
62 2018 ap0004 907горит бесплатный ответ на вопрос 1
Onenote widget windows 10
Border Tool Бесплатный онлайн-редактор фотографий.
