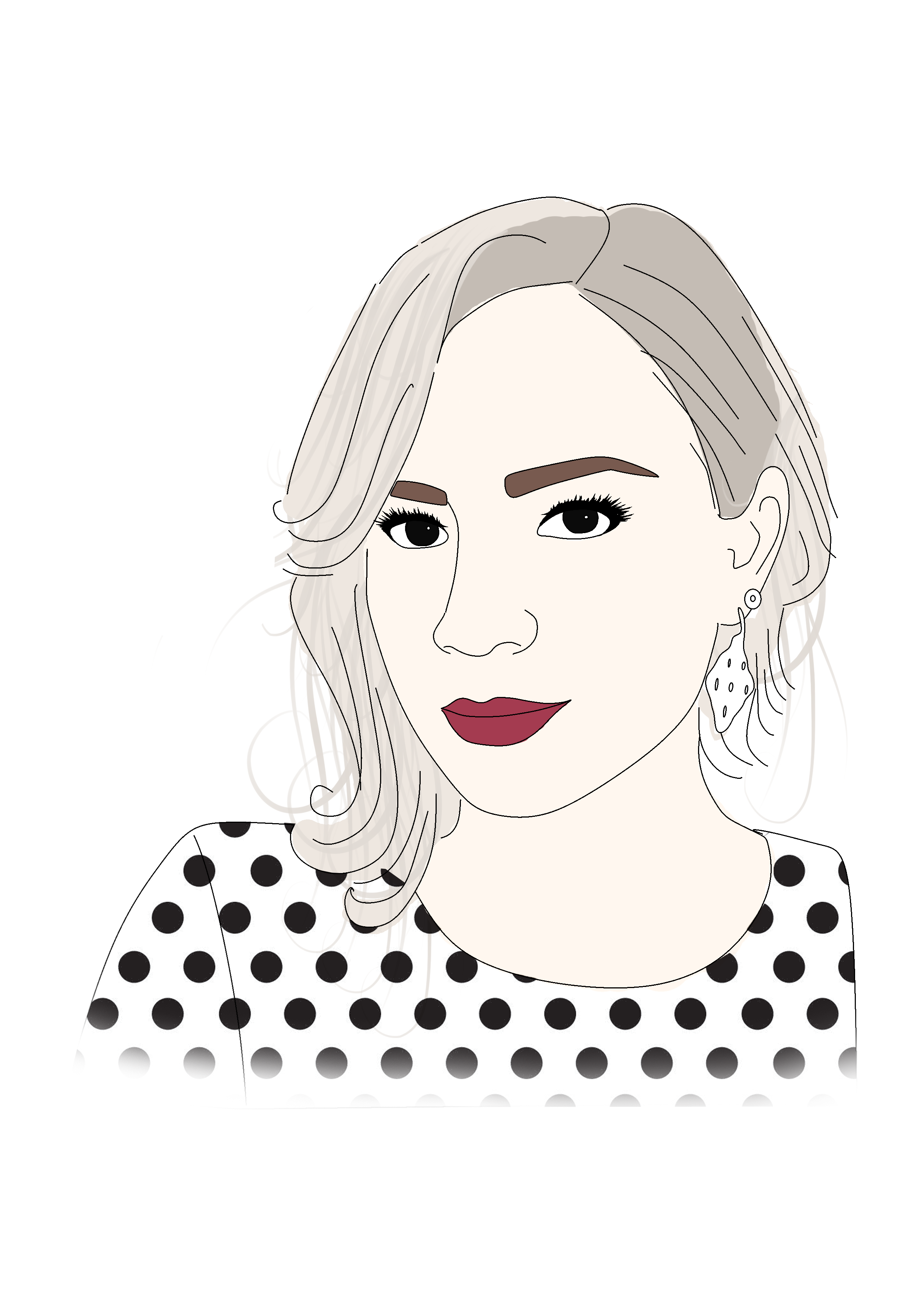Как нарисовать векторное изображение
В этом уроке мы рассмотрим процесс создания векторного рисунка в Фотошопе.
Сложность: Средняя
Дата: 24.08.2013
Обновлено: 18.06.2015
Как известно, векторные иллюстрации в настоящее время очень популярны в веб-графике. Профессиональные дизайнеры могут создавать такие иллюстрации за считанные часы. Если Вы новичок или любитель, уроки веб-графики, безусловно, будут крайне полезны для Вас. Цель данного урока – пролить свет на процесс создания выбранного изображения. Шаг за шагом я продемонстрирую весь процесс и с помощью моих комментариев поясню все этапы.
Чтобы создать действительно классное изображение, Вы должны выбрать нужную программу и следовать определенным правилам. Если Вы хотите нарисовать векторную иллюстрацию, то должны иметь в виду, что для этого используются такие редакторы как Adobe Illustrator или CorelDraw.
Скетч кота, который я использовал в уроке.
Шаг 1
Начнем с создания фона. Нарисуем форму с помощью инструмента выделения Pen Tool («Перо» / Клавиша «P») (в режиме Shape Layers (Слой Фигура)). Настройки – Fill (Непрозрачность заливки) = 0%. Теперь используем наложение градиента: (Layer Style – Gradient Overlay (Стиль слоя – Наложение градиента)) для заполнения созданной фигуры. Все настройки по умолчанию, вам только нужно менять угол (я буду указывать степень) и градиент. Добавляем
Итак. используем Pen Tool («Перо» / Клавиша «P»), в режиме Shape Layers (Слой Фигура). Выделяем весь холст, настройки Fill (Непрозрачность заливки) = 0%, и добавляем градиент (Layer Style – Gradient Overlay (Стиль слоя – Наложение градиента)).
используем Pen Tool («Перо» / Клавиша «P»), в режиме Shape Layers (Слой Фигура). Выделяем весь холст, настройки Fill (Непрозрачность заливки) = 0%, и добавляем градиент (Layer Style – Gradient Overlay (Стиль слоя – Наложение градиента)).
Шаг 2
Раскрашиваем основные части кошачьего тела в синий цвет: нос с ушами, тело, передняя лапа и хвост. Добавляем Stroke (Обводку), чтобы сделать изображение более интенсивным. Используем цвета с #4f85c8 до #7ab2ee, угол – 50 deg (Градус) для Наложения градиента, и #2d72c5 – цвет Stroke (Обводка).
Шаг 3
Теперь уделим внимание основным элементам тела. Высветлим часть тела, используя тот же градиент, что и для всего тела, с углом
Шаг 4
Перейдем к деталям хвоста. Выделим весь хвост и заполним его градиентом (68 deg (Градус)).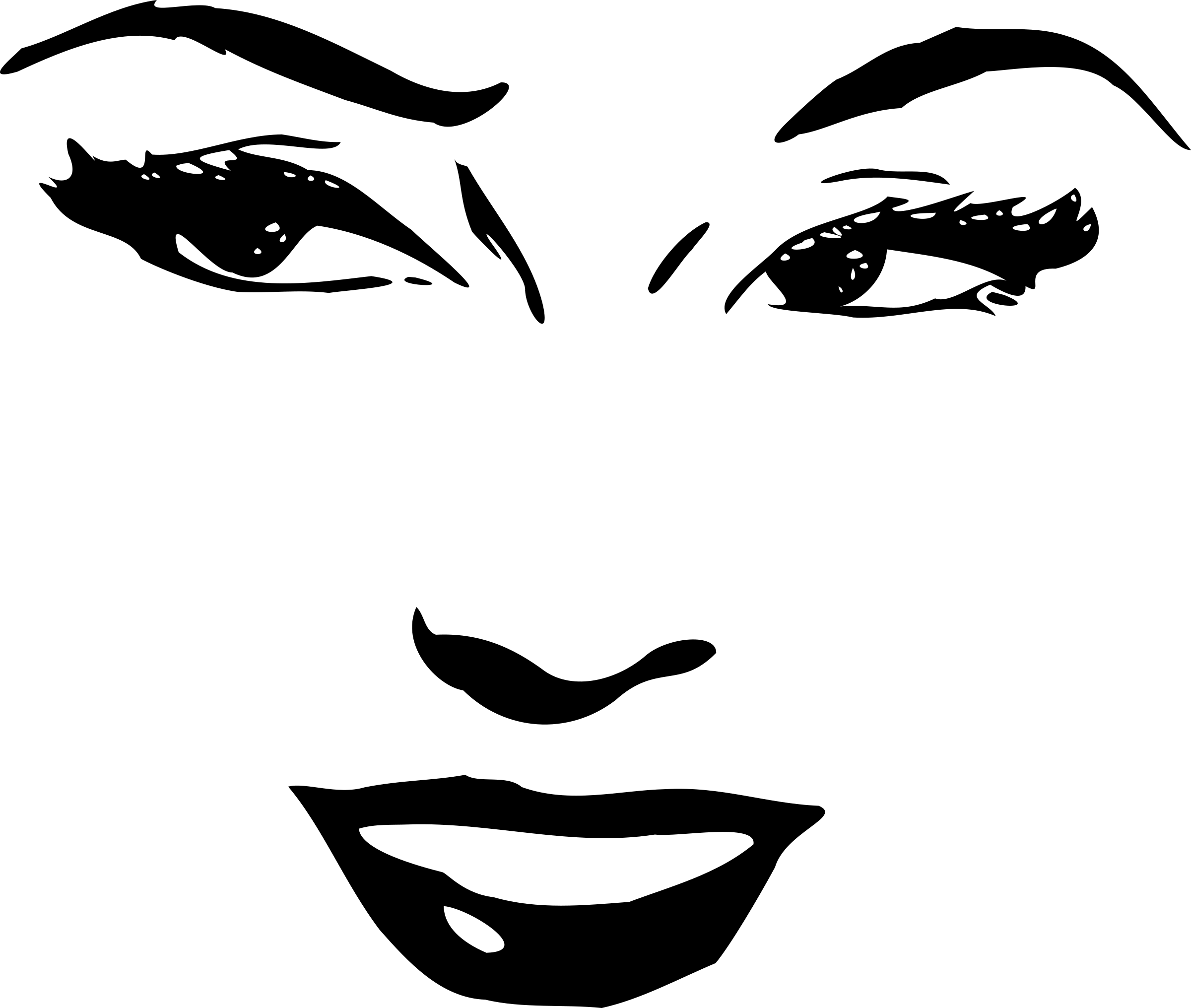 После этого выделим кончик хвоста (как показано на рисунке) и заполним тем же градиентом (75 deg (Градус)).
После этого выделим кончик хвоста (как показано на рисунке) и заполним тем же градиентом (75 deg (Градус)).
Шаг 5
Выделим нос, как показано на рисунке, и заполним градиентом (90 deg (Градус)).
Шаг 6
Осветлим кончик носа (-66 deg (Градус)). Используем более темные цвета, чтобы подчеркнуть границы носа.
Шаг 7
Пришло время поработать с общими контурами ушей. Используем угол градиента
Шаг 8
Придадим форму краю уха: используем угол градиента 16 deg (Градус) для нижнего уха и 34 deg (Градус) – для верхнего.
Шаг 9
Добавим деталей на лапах. Создадим овальную форму верхнего пальца (градиент с углом (35 deg (Градус)), затем для среднего пальца (68 deg (Градус)), и наконец для нижнего (58 deg (Градус)).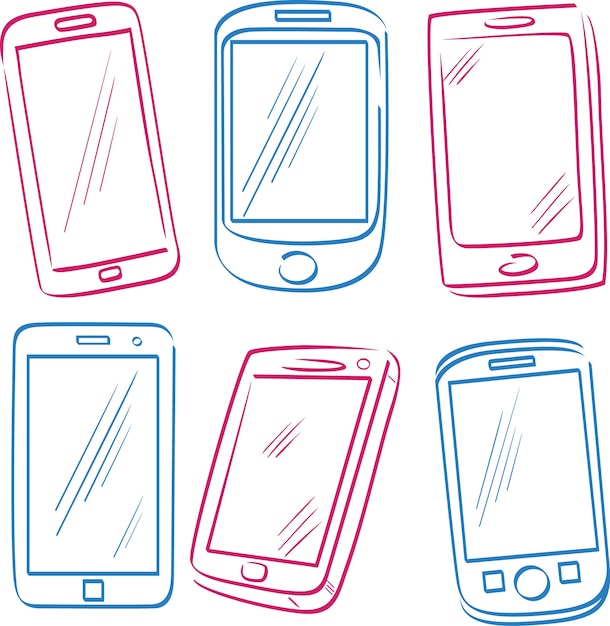 Каждая последующая форма накладывается на предыдущую.
Каждая последующая форма накладывается на предыдущую.
Шаг 10
Основной корпус готов. Теперь перейдем ко второй нижней лапе. Создадим новую форму (97 deg (Градус)), далее нажмем «Shift+Ctrl+[» (Send to Back (На задний план)), и добавим Stroke (Обводка) c цветом #1d62b5.
Шаг 11
Добавим три круга сверху донизу (25 deg (Градус), 68 deg (Градус), 83 deg (Градус)) для каждого пальца, как и в шаге 9.
Шаг 12
Проделаем все то же, что и с первой нижней лапой. Готово. Теперь обратимся к верхним лапам. Создадим форму для одной из верхних лап (58 deg (Градус)) и добавим
Шаг 13
На верхней лапе 4 пальца. Скроем один из них. Создадим форму (50 deg (Градус)).
Шаг 14
Создаем овальную форму для каждого пальца, как в шаге 9 (63 deg (Градус), 67 deg (Градус), 77 deg (Градус)). Добавляем Stroke (Обводка) с цветом
Шаг 15
Создадим новую форму для второй лапы (-61 deg (Градус)). Жмем (Ctrl+Shift+]) и добавляем Stroke (Обводка) #2d72c5.
Шаг 16
Для верхнего пальца создаем форму (135 deg (Градус)), затем то же самое проделываем и для остальных пальцев (сверху вниз) – как и в шаге 9 (99 deg (Градус), 83 deg (Градус), 67 deg (Градус)).
Шаг 17
Закончили с основной частью кошачьего тела. Теперь перейдем к мордочке. Начнем с глаз. Создадим новую форму для нижнего века (
Шаг 18
Теперь нарисуем овальную форму в середине головы (90 deg (Градус)) для радужки глаза, добавим Stroke (Обводка) #599c01. Нарисуем зрачок над радужкой (90 deg (Градус)). Затем создадим маленькую овальную форму для блика. Для градиента используем цвет #ebfcf9.
Шаг 19
Сделаем овальную форму век (
Шаг 20
Используя те же процедуры и те же параметры, но чуть меньшего размера по каждому из элементов, создадим второй глаз.
Шаг 21
Поработаем с зубами. Создадим новую форму (71 deg (Градус)) и добавим Stroke (Обводка) с цветом #336aaa.
Шаг 22
Создадим форму для нижнего зуба (-122 deg (Градус)). Далее создаем дубликаты слоя с зубом (Ctrl+J) и изменяем их размер, используя инструмент Path Selection Tool (Инструмент «Выделение контура» / Клавиша «A»).
Далее создаем дубликаты слоя с зубом (Ctrl+J) и изменяем их размер, используя инструмент Path Selection Tool (Инструмент «Выделение контура» / Клавиша «A»).
Шаг 23
Создаем форму верхнего зуба (-135 deg (Градус)), и производим те же действия, что и в шаге 22.
Шаг 24
Кот практически готов. Добавим некоторые детали. Подготовим формы для роскошных кошачьих усов: (сверху вниз:-50 deg (Градус), 63 deg (Градус),-50 deg (Градус)).
Шаг 25
И еще 2 нижних уса:
Шаг 26
Теперь сделаем коту когти. Просто создаем небольшие формы в виде штрихов. в зависимости от направления когтя, указываем и угол наклона градиента, которым его заливаем. Градиент желательно выбрать: от темного к светло-голубому. Не бойтесь варьировать градиенты.
Шаг 27
Последний элемент – цветы в кошачьих лапах. Нарисуем форму стебелька цветка (173 deg (Градус)), как показано на скриншоте, жмем «Shift+Ctrl+[» (Send to Back (На задний план)). Далее создадим форму с лепестками (79 deg (Градус)).
Далее создадим форму с лепестками (79 deg (Градус)).
Шаг 28
Создадим еще одну форму для лепестков (94 deg (Градус)), сделаем её чуть больше и разместим чуть выше исходной. Нарисуем сердцевину цветка (
Вот и все. Наш Кот готов. Как видите, в Фотошопе можно создавать подобным образом векторные изображения чего угодно.
Финальный результат
В посте собрана подборка обучающих уроков по созданию векторной графики. На мой взгляд большинство материалов покажутся интересными для новичков только начинающих постигать векторное искусство. Но думаю, что специалисты также смогут найти для себя полезные уроки.
Туториалы бесплатные, но почти все на английском языке. Для удобства они поделены на три категории: приступая к работе, создание лиц, дизайн персонажей, ландшафт и окружающая среда и особые эффекты.
Приступая к работе
В этом уроке объясняется, каким образом создавать векторные иллюстрации используя Adobe Illustrator. Приводится объяснение ключевых параметров и инструментов, которое дополняется советами экспертов.
В этом многогранном туториале Вы узнаете основные термины, рассмотрите рабочие процессы и техники, которые помогут начать работать с векторной графикой.
Инструмент «перо» — один из основных в арсенале программы, он особенно важен для начального овладения векторной графикой. Это подробное руководство ставит своей целью познакомить Вас с особенностями и методами работы с незаменимым инструментом компании Adobe. А также с наиболее рациональными способами его использования.
Данный видео-туториал является действительно ценным ресурсом, который объясняет как создавать векторную графику в Illustrator и какую роль в этом процессе играет рисование.
От использования точек кривой Безье до обводки, заливки и придания векторной графике более естественного вида — это лишь некоторые секреты Illustrator из урока, которые существенно пополнят арсенал новичка.
Узнайте, как создавать простые органические формы в Illustrator с этим простым для восприятия руководством от Верле Питерс (Veerle Pieters), графического и веб-дизайнера.
7. Добавление текстуры для векторных иллюстраций
Добавление текстуры — это отличный способ сделать Вашу векторную графику более выразительной, подчеркнуть ее перспективу. В этом очень доступном видео эксперт Illustrator Александра Сесилио (Alexandra Cecilio) демонстрирует как это сделать.
Этот туториал от Андрея Мариуса (Andrei Marius) поможет Вам создать векторный линейный график. Пошагово: начиная с простой сетки до направляющих линий, используя только панель Appearance (один из мощнейших инструментов в Adobe Illustrator) с добавлением некоторых простых фрагментов текста и тонкой штриховки.
Создание лиц
9. Создание векторного глаза
youtube.com/embed/4zChaESZPlA?feature=oembed»/>
Это очень полезный видео туториал, который показывает процесс создания векторного глаза, а также затемнение кожи.
Это углубленный видео курс, который поможет в овладении искусством создания векторных портретов на основе фотографий.
Еще один замечательный туториал по векторной графике. Руслан Хасанов показывает как манипулировать работой векторных линий и градиентами, чтобы придать работе динамичность.
С возрождением геометрической тенденции, справедливо сказать, что WPAP может быть представлен в большем количестве различных аспектов дизайна. Этот туториал покажет Вам как самостоятельно создать WPAP в Illustrator с помощью мастера WPAP.
Прорисовка волос в векторе может быть довольно мудреной. Этот туториал шаг за шагом показывает как волосы с фотографии превращаются в векторные.
В этом уроке Вы сможете создать иллюстрированный автопортрет в геометрическом стиле. В качестве основы иллюстрации будет использоваться Ваша собственная фотография. Она поможет нарисовать эскиз, а затем завершить оставшуюся часть работы.
В качестве основы иллюстрации будет использоваться Ваша собственная фотография. Она поможет нарисовать эскиз, а затем завершить оставшуюся часть работы.
Дизайн персонажей
Иллюстратор и дизайнер Юлия Соколова показывает как создать набор портретов, которые идеально подходят для социальных медиа или, к примеру, для обозначения различных категорий и профессий на Вашем сайте.
Джонатан Болл (Jonathan Ball), основатель Poked Studio, обьясняет как с помощью Illustrator основные геометрические фигуры превращаются в уникальных, красочных персонажей.
В этом уроке Вы легко и весело создаете очень простой трафарет, который можно использовать на различных поверхностях (включая футболки, стены, холсты). Сказка Л. Кэррол «Приключения Алисы в Стране чудес» вдохновила автора на создание векторного изображения и написание туториала.
С помощью этого туториала Мэри Винклер (Mary Winkler) собирается показать Вам, как нарисовать чиби персонажа с нуля, используя Shape Builder Tool (Shift-M), Pen Tool (P), прозрачные градиенты, и многое другие инструменты Illustrator.
В руководстве описан процесс создания простого персонажа аниме от начала и до конца.
Узнайте как создаются милые кролики в этом туториале векторной графики. Тренинг использует простые формы и градиенты, которые легко применимы и к иллюстрациям других персонажей.
Этот туториал представляет очень много основных форм для достижения действительно ловкого стиля иллюстраций. А затем «оживляет» йети с помощью палитры холодных цветов.
Здесь Вы сможете увидеть, как создаются персонажи видеоигр. У Вас будет возможность рассмотреть работу с первого эскиза и до самого финала.
Иллюстратор и автор Шейрен Милн (Sharon Milne) показывает, как создать монохромный портрет с фотографии.
Если Вы заядлый любитель футбола, то этот туториал будет особенно кстати. В уроке Сергей Кандаков создает яркую иллюстрацию с эффектом стиля ретро.
Ландшафт и окружающая среда
В этом уроке от векторного художника Андрея Мариуса (Andrei Marius) показано, как можно создать простой дизайн карты в Illustrator.
В этом туториале продемонстрировано, как создать в llustrator эффектный ландшафт окружающей среды. Для выполнения задания будет достаточно базовых знаний об инструментах программы.
Очень простой и последовательный урок от Дианы Тома (Diana Toma), который показывает как нарисовать прекрасные цветы используя градиентные сетки (меш).
Особые эффекты
В этом пошаговом руководстве Вы изучите, как создать «электрический» текст в векторе.
Том Мак (Tom Mac) показывает, как в Illustrator создать портрет с drip-effect, используя инструмент Pen и кое-какие дополнительные методы.
В этом учебном руководстве мы сделаем простой и красивый восточный паттерн в Adobe Illustrator, который будет состоять из различных объектов азиатской культуры.
За прошедшие годы винтажные иллюстрации и ретро-стиль стали вновь популярными в дизайне. В представленном уроке разработчик Бен Стирс (Ben Steers) делится своими методами, которые помогут Вам преобразовать векторные рисунки в ретро-стиль.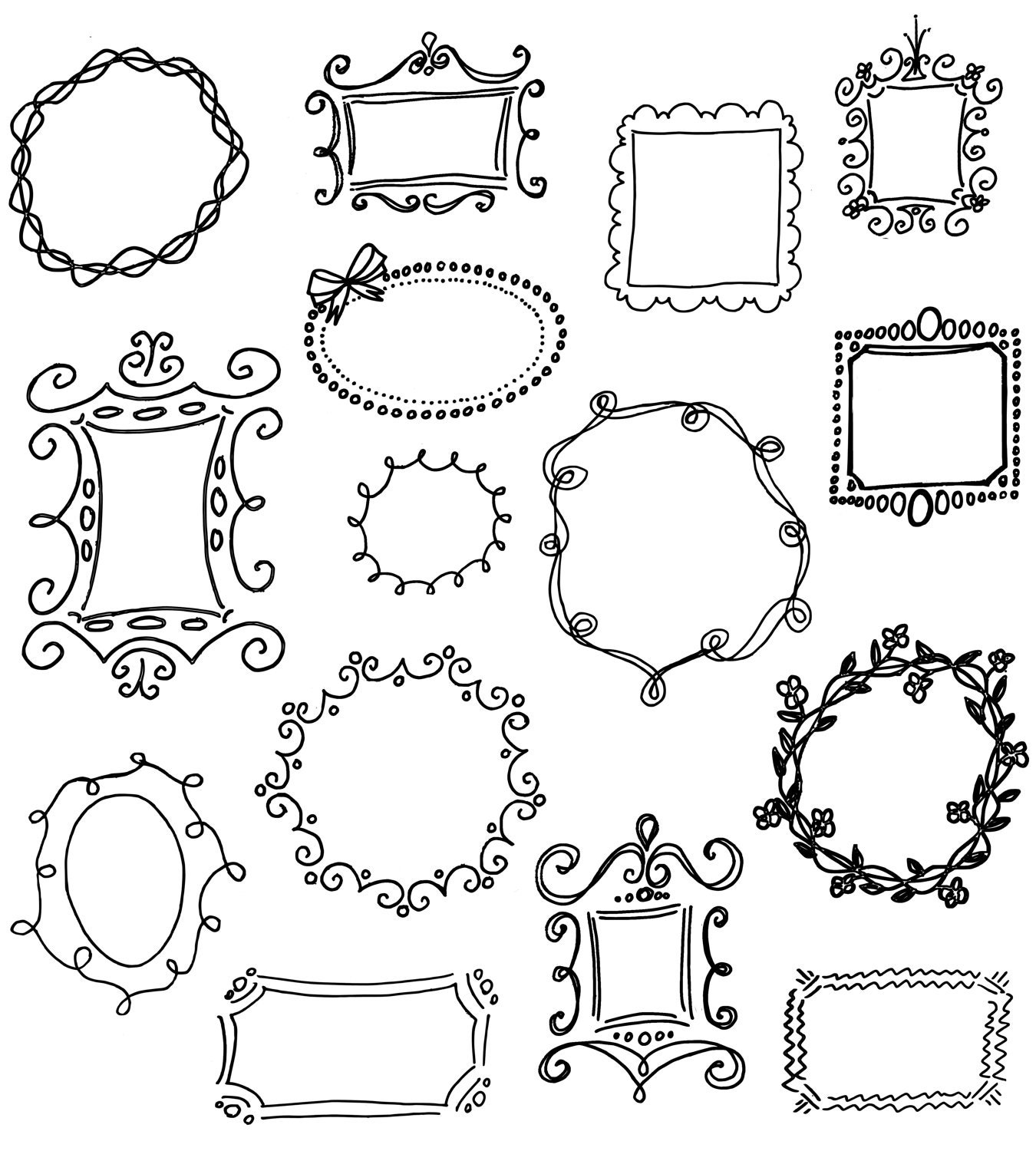
С помощью Illustrator можно создавать безупречную векторную графику. Но порой требуются иллюстрации, напоминающие художественные эскизы, выполненные на скорую руку. В уроке показано, как нарисовать векторный рисунок в таком стиле.
Следуя этому туториалу Вы сможете создать эффект блеска в Adobe Illustrator. В основе иллюстрации заложены три эффекта: бумага для заметок, витраж и рваные края. С помощью быстрой трассировки они превращаются в блестящую векторную текстуру.
Полутон — способ воспроизведения монохромного изображения. Он базируется на специфике восприятия картины человеческим глазом для которого область изображения, заполненная крупными точками, ассоциируется с более темными тонами. И наоборот, область, заполненная точками меньшего размера, воспринимается как более светлая. Художник Крис Маквей (Chris McVeigh) покажет, как создать векторный полутон.
В этом учебном руководстве Вы изучите, как создать графический логотип Бэтмена, используя простые формы в Adobe Illustrator. Используются простые инструменты, вроде Ellipse Tool (L) и Shape Builder Tool (Shift + M).
Используются простые инструменты, вроде Ellipse Tool (L) и Shape Builder Tool (Shift + M).
36. Конвертируйте растровое изображение в векторное
Это учебное руководство Inkscape демонстрирует, как преобразовать растровое изображение в векторное при помощи функции Trace Bitmap.
Слайдер — популярный элемент веб-дизайна. В данном туториале показан вариант создания слайдера в векторе.
Сиара Фелен (Ciara Phelan) продемонстрирует Вам как с помощью комбинирования векторных изображений и фотографий можно создать удивительный коллаж.
В этом туториале от одной дизайнерской студии рассказывается как просто нарисовать и трассировать фотографию. Для создания реалистичной иллюстрации в примере используется простая градиентная заливка.
В этом учебном руководстве показано, как создать эффект вышивки крестиком в Adobe Illustrator. Для этого будет использоваться панель Appearance и образцы.
Если вам импонирует векторная графика и вы решили попробовать себя в этом деле, то, конечно же, в первую очередь встает вопрос: «Как научиться рисовать?»
Причем, тут я бы хотела обратить ваше внимание на факт, что обучение просто вектору, например, на курсах дизайна и в различных книгах, отличается от обучения стоковому вектору.
На курсах дизайна вас долго будут мурыжить с текстом, печатью и созданием всяких эффектов, что в стоковом векторе даже не применяется. На курсах дизайна вас будут учить «дизайнить», то есть большей частью размещать уже созданные кем-то ранее элементы, но а вовсе не рисованию с нуля.
Тут была бы уместна реклама какого-нибудь курса по стоковому вектору, но увы, подобного курса у меня еще нет, поэтому я просто сделаю несколько рекомендаций, как и что изучать.
- Если вы начинаете изучать векторную графику с нуля, то выберите программу Adobe Illustrator, подойдет любая версия, но, желательно последняя.
 На данный момент последней является CS5.
На данный момент последней является CS5. - Если у вас вектор ассоциируется с Corel Draw, и вы даже немного им владеете, все равно рекомендую перейти на Adobe Illustrator (о причинах подобного выбора я буду писать в следующем уроке), а так же все материалы на этом сайте будут ориентироваться только на эту программу.
- Вам необходимо самостоятельно постичь основы работы с программой, это можно сделать по любой книге (везде написано примерно одно и то же) или воспользоваться бесплатным курсом «Школа начинающего Иллюстратора«, который есть на моем сайте. Из книг не рекомендую брать Официальное руководство, потому что у них, кажется, стояла задача описать программу как можно сложнее и наиболее не понятнее. Но даже и по ней можно учиться.
- Используйте английскую версию программы, даже если вам доступна русская, а в английском вы не шарите. На многих сайтах команды обозначаются именно на английском, и привыкая к русскому, вы ограничиваете себя во многом.

- После изучения основ (или до них), необходимо изучить требования к стоковому вектору, что описывается в 3-ем разделе.
- Разобраться с тем, что продается на стоках, то есть что наиболее востребовано. Найти уроки, например, на этом же сайте, как создаются те или иные эффекты и создать 10 своих! картинок.
- Пройти экзамен на Shutterstock.com, начать работать с другими стоками и рисовать, рисовать и рисовать, совершенствуя свою технику, пробуя разные стили, находя свою собственную уникальную нишу
Возвращаясь к основам, вот примерный список того, что вам нужно знать, а что не обязательно.
Нужно:
- Интерфейс программы, палитры, и панели инструментов.
- Простейшие операции: выделение, группировка, перемещение, копирование, трансформация, поворот.
- Создание контуров и фигур.
- Работа с цветом и раскрашивание (кисти, сплошная заливка, градиент, меш, прозрачность, режимы наложения)
Смело пропускайте:
- Печать
- Растрирование и работа с растровыми элементами
- Работа с текстом.

- Работа с символами
- Эффекты 3D
Для создания вектора вовсе не обязательно уметь рисовать на бумаге, но любые художественные навыки, а так же общее чувство прекрасного, конечно же, будут вам только плюсом.
Анализируя работы своих рефералов, я пришла к выводу, что одним из важных навыком является работа с формой (композицией) и цветом. Иногда не важна степень детализации картинки, как общая композиция и хорошо подобранные цвета.
Никогда не используйте ту палитру цветов, которая стоит по умолчанию, создавайте свои цвета или используйте уже готовые наборы.
Тренируйте не только свою руку, но и видение. Смотрите работы других авторов, сравнивайте со своими, анализируйте свои ошибки, но, главное, не отчаивайтесь, что у вас все получается не так как у них, а криво, косо и некрасиво. «Чтобы быть хорошим художником, вам сначала нужно стать плохим художником!» . Главное, что вы должны помнить, что соревноваться вы должны не с другими, а с самим собой.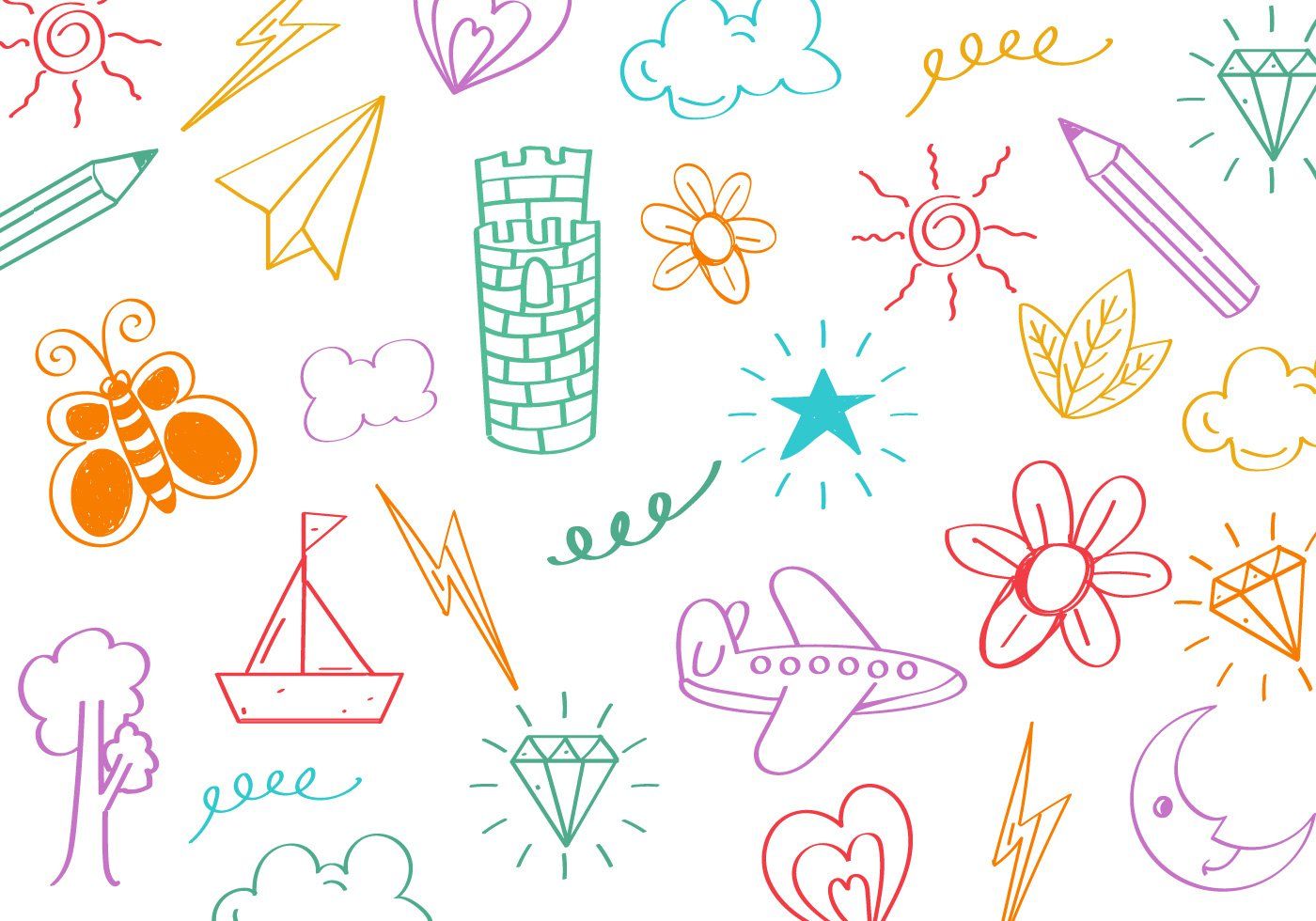 Я сегодняшний однозначно лучше себя вчерашнего, а я завтрашний переплюну себя сегодняшнего.
Я сегодняшний однозначно лучше себя вчерашнего, а я завтрашний переплюну себя сегодняшнего.
Эта страница была показана 96094 раза.
Создание векторной графики и работа с ней в Adobe Photoshop
Adobe Illustrator – это стандартное приложение для графического дизайна. Это лучший инструмент для работы с векторными файлами.
К сожалению, не у всех есть Illustrator, но у многих есть Photoshop. В Photoshop есть базовая поддержка векторных изображений. В этом руководстве мы рассмотрим, как создавать векторные изображения в Photoshop в качестве замены Illustrator.
Что такое векторное изображение?
Photoshop в первую очередь предназначен для растровых изображений. Это многоугольные изображения, нарисованные попиксельно. Они поддерживают большое количество деталей и используются для фотографий. Однако размеры файлов могут быть большими, и вы не можете увеличить их без потери качества.
Векторные изображения – это линии и кривые, построенные по математическим формулам. Это означает, что вы можете изменять их размер бесконечно, а размеры файлов часто очень малы. Векторы отлично подходят для работы с графическим дизайном, включая создание логотипов и значков. Вы даже можете конвертировать изображения в векторную графику в Adobe Illustrator .
Это означает, что вы можете изменять их размер бесконечно, а размеры файлов часто очень малы. Векторы отлично подходят для работы с графическим дизайном, включая создание логотипов и значков. Вы даже можете конвертировать изображения в векторную графику в Adobe Illustrator .
Часть векторной графики состоит из нескольких объектов. Каждый объект представляет собой линию или фигуру, край которой определяется путем. В Photoshop путь показан тонкой синей линией (хотя технически она невидима).
К каждому объекту можно применить два типа цвета:
- Обводка – это линия, которая следует по пути.
- Заливка добавляет сплошной цвет или узор в пространство, окруженное траекторией.
Вы устанавливаете оба параметра на панели параметров в верхней части экрана. Вы также можете установить значение « Нет цвета», если хотите, чтобы они оставались пустыми. Для обводки также можно установить толщину в пикселях и стиль.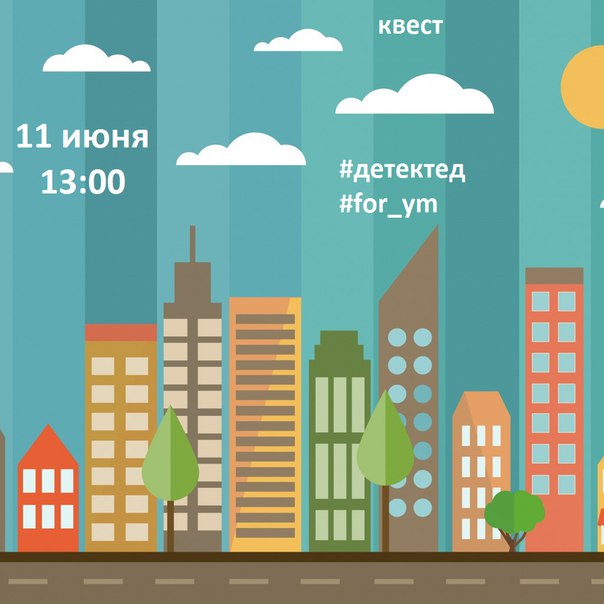 По умолчанию используется сплошная линия.
По умолчанию используется сплошная линия.
В Photoshop вы рисуете векторные изображения с помощью фигур, линий и текста.
Рисование векторных фигур и линий
Photoshop поставляется с инструментами для рисования нескольких распространенных форм. По умолчанию инструмент «Прямоугольник» выделен. Нажмите и удерживайте этот значок, чтобы открыть полный набор инструментов:
- Инструмент Прямоугольник
- Инструмент прямоугольника со скругленными углами
- Инструмент Эллипс
- Инструмент многоугольника
- Инструмент линии
- Инструмент Custom Shape
Вы всегда можете выбрать выделенный инструмент, нажав клавишу U на клавиатуре. Или нажмите Shift + U, чтобы переключаться между инструментами, пока не найдете тот, который вам нужен.
Чтобы работать быстрее, рекомендуется изучить дополнительные сочетания клавиш Photoshop .
Рисование основных векторных фигур
Выберите инструмент для фигуры, которую хотите нарисовать, затем добавьте цвета Заливки и Обводки .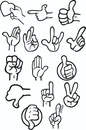
Теперь щелкните и перетащите на холст. Фигура рисуется из угла в любом направлении, в котором вы перетаскиваете. Чтобы создать симметричную форму, например круг или квадрат, удерживайте клавишу Shift .
Чтобы нарисовать треугольник, выберите инструмент «Многоугольник» . Щелкните один раз на холсте, чтобы открыть окно настроек « Создать многоугольник» . Установите количество сторон на 3 .
Изменение и редактирование векторных фигур
При создании векторной графики в Photoshop вы не ограничены базовыми формами. Их можно очень быстро изменить.
Сначала выберите форму. Это выделит фигуру и покажет точки привязки на ее пути. Это точки, где форма имеет углы или кривые.
Выберите инструмент « Прямое выделение» на панели инструментов (щелкните и удерживайте значок « Инструмент выбора пути», чтобы найти его, или нажмите Shift + A ).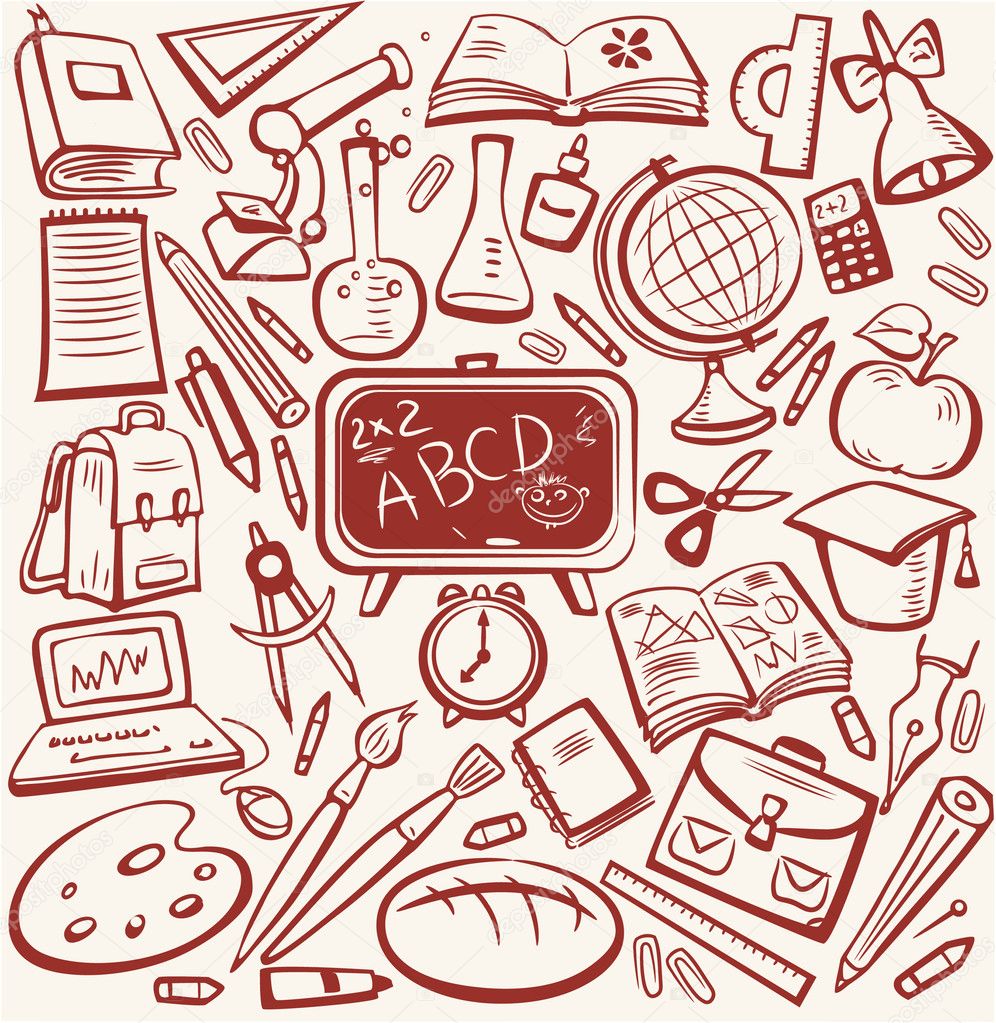 Теперь щелкните одну из опорных точек и перетащите ее в любом направлении, чтобы деформировать форму.
Теперь щелкните одну из опорных точек и перетащите ее в любом направлении, чтобы деформировать форму.
Для более сложного редактирования перемещайте две или более точки привязки одновременно.
Щелкните один, чтобы выделить его, затем щелкните другой, удерживая нажатой клавишу Shift . Теперь используйте клавиши курсора на клавиатуре для одновременного перемещения обеих точек.
Слияние и объединение векторных фигур
Для еще более сложных форм вы можете использовать операции с контурами . Это позволяет объединить несколько фигур в одну новую.
Начните с рисования фигуры на холсте. Затем нажмите кнопку « Операции с контурами» на панели параметров в верхней части экрана. Обычно каждый новый путь или фигура располагается на отдельном слое. Измените это, нажав « Объединить фигуры» .
Теперь нарисуйте еще одну фигуру. Это будет на том же слое, что и ваша первая фигура.
Когда вам нужно переместить объекты по отдельности, используйте инструмент выбора пути .
Перетащите вторую фигуру так, чтобы она перекрывала первую. Эти два сливаются в единую фигуру, хотя остаются отдельными объектами. Щелкните « Объединить компоненты формы» в « Операциях с контурами», чтобы объединить их в один объект.
Используйте инструмент «Выбор контура», чтобы выбрать вторую нарисованную вами фигуру. Теперь в Path Operations выберите Subtract Front Shape . Фигура будет удалена вместе с областью, где она перекрывается с первой фигурой.
Выделите обе формы. В разделе «Операции с контурами» выберите « Пересечь области формы» . Это удалит обе формы, кроме областей, где они перекрываются. Мы используем эту опцию для создания полукруга.
Наконец, выделите обе формы и выберите « Исключить перекрывающиеся фигуры» . Это удаляет область, где две формы перекрываются, и оставляет все остальное нетронутым.
Это удаляет область, где две формы перекрываются, и оставляет все остальное нетронутым.
Эти инструменты – эффективный способ создания новых фигур, а также разделения или вырезания частей из существующих. Они также работают с инструментом «Перо» и « Текст» .
Рисовать векторные линии
Есть два других инструмента, связанных с фигурой, о которых следует знать. Во-первых, это инструмент «Линия» .
Выберите инструмент и установите высоту на панели параметров. Это устанавливает толщину линии. Затем щелкните и перетащите документ, чтобы нарисовать его. Удерживайте клавишу Shift, чтобы привязать линию к нулю или 90 градусам.
У этого инструмента есть несколько скрытых функций, но по большей части вы будете использовать его для рисования прямой линии.
Рисование нестандартных векторных фигур
Наконец, инструмент Custom Shape Tool . Задайте цвета заливки и обводки, затем щелкните параметр « Форма» на панели параметров. Здесь вы можете выбрать одну из бесчисленных предустановленных пользовательских форм, которые предоставляет Photoshop.
Здесь вы можете выбрать одну из бесчисленных предустановленных пользовательских форм, которые предоставляет Photoshop.
Чтобы добавить больше фигур помимо начального выбора, щелкните шестеренку « Параметры» и выберите категорию для добавления. Существуют формы для любого использования – значки, пузыри речи, стрелки, текстуры и многое другое. Вы также можете загружать сторонние фигуры.
Щелкните и перетащите, чтобы добавить фигуру к изображению. Вы также можете щелкнуть холст, чтобы указать точную ширину и высоту.
Если у вас есть опыт работы с Illustrator, вы знаете, что используете Paintbrush Tool для рисования от руки. В Photoshop есть инструмент «Кисть», который выполняет аналогичную работу. Но в Photoshop этот инструмент не является векторным, поэтому его не стоит использовать для рисования. Вместо этого вам следует использовать Pen Tool .
Инструмент «Перо» – одна из самых мощных функций Photoshop. Вы будете часто использовать его при редактировании фотографий в Photoshop , поскольку он позволяет создавать очень точные выделения. Он также отлично подходит для рисования и векторной графики.
Он также отлично подходит для рисования и векторной графики.
Начало работы с инструментом «Перо»
Инструмент «Перо» работает, рисуя путь между опорными точками, которые вы создаете при щелчке по холсту. Добавьте обводку к контуру, и вы сможете нарисовать контур; добавьте заливку, и вы сможете нарисовать твердый объект.
Вот краткое руководство для начала:
- Выберите Pen Tool (P) . Щелкните холст изображения, чтобы поставить точку привязки.
- Переместите курсор на несколько дюймов и щелкните еще раз, чтобы опустить еще одну точку привязки. Будет создан путь для их соединения. Установите обводку на 5 пикселей, черный цвет, чтобы лучше было видно.
- Щелкните еще несколько раз, чтобы развернуть путь. Щелкните и перетащите, чтобы создать изогнутый путь. Это также добавит руль к точке привязки. Перетащите их, чтобы контролировать угол и глубину кривой.
- Нажмите Enter, чтобы создать открытый контур (линию), или щелкните первую точку привязки, чтобы создать замкнутый контур (форму).
Инструмент Pen Tool настолько полезен тем, что вы можете вернуться и отредактировать форму в любой момент:
- Возьмите Инструмент прямого выделения (А) . Выберите опорную точку на пути и перетащите ее в новое положение. Используйте этот инструмент с ручками опорных точек, чтобы редактировать кривую.
- Выберите инструмент « Добавить точку привязки », нажав и удерживая инструмент «Перо». Щелкните где-нибудь на пути, чтобы вручную добавить новую точку привязки, затем перетащите ее на место. Это позволяет вам точно настроить свою форму.
Три инструмента пера
Photoshop предлагает три разных пера для рисования:
- Инструмент « Перо» используется по умолчанию и является наиболее гибким вариантом. Новичкам мы рекомендуем использовать это в первую очередь для рисования прямых линий. По мере того, как вы станете более продвинутыми, вы можете использовать его для всего.
- Инструмент Freeform Pen Tool позволяет рисовать от руки, аналогично Brush Tool. Он по-прежнему создает путь, который вы можете настроить и отредактировать позже. Точки привязки создаются автоматически по мере рисования. Это отличный инструмент, если вы используете графический планшет .
- Инструмент Curvature Pen Tool позволяет легко рисовать кривые без необходимости играть с рулем, как вы это делаете с основным инструментом Pen Tool.
Трассировка изображения как вектора в Photoshop
Как только вы научитесь использовать различные инструменты пера, вы сможете использовать их для трассировки изображений. Таким образом вы превращаете отсканированный эскиз или объект на фотографии в векторное изображение.
Откройте изображение в Photoshop и увеличьте масштаб. Теперь выберите инструмент «Перо» и поместите первую точку привязки на границу объекта, который вы хотите обвести. Ваш новый рисунок автоматически перейдет на отдельный слой. Продолжайте щелкать по краям, чтобы создать свой путь.
Если объект, который вы отслеживаете, находится на простом фоне, попробуйте инструмент Freeform Pen Tool с включенным параметром Magnetic на панели параметров. Это привяжет ваш путь к краю объекта.
Работа с векторным текстом в Photoshop
Использование текста в Photoshop не требует пояснений. Выберите инструмент « Горизонтальный текст» (T) , щелкните холст изображения, чтобы создать текстовое поле, затем введите текст. Вы можете настроить шрифт, размер, вес и все остальное, как и в любом другом приложении.
Для обычного текста установите цвет заливки, но не обводку. Применяйте обводку только для сильно стилизованного текста.
Когда вы закончите, вы можете преобразовать текст в векторный объект. Выделите текст и перейдите в меню «Текст» > «Преобразовать в форму» . Это дает вам доступ к точкам привязки каждого персонажа, поэтому вы можете настраивать их индивидуально. Это хорошо для изменения цвета отдельной буквы или настройки внешнего вида шрифта.
После преобразования текст больше не доступен для редактирования. Рекомендуется продублировать, а затем скрыть исходный текстовый слой на всякий случай, если вам понадобится резервная копия.
Управление векторными объектами
Чтобы создать произведение искусства, вам необходимо, чтобы все эти объекты были в правильном положении и в нужном размере. Вот как это сделать:
- Перемещайте объекты , выделяя их инструментом Path Selection Tool (A) и перетаскивая на место.
- Измените размер объектов , выбрав их с помощью инструмента «Выбор контура», затем нажав Ctrl + T в Windows или Cmd + T в Mac. Это показывает рамку вокруг объекта. Возьмите руль за край и потяните внутрь или наружу, чтобы изменить размер. Удерживайте клавишу Shift, чтобы сохранить исходное соотношение сторон.
- Поверните объект , удерживая указатель мыши рядом с одним из рулей, пока курсор не превратится в значок поворота. Теперь щелкните и перетащите.
- Чтобы изменить порядок объектов , щелкните слой и перетащите его над или под другим слоем.
- Выровняйте объекты , выделив их все с помощью инструмента «Перемещение» (V) (или удерживая Shift и щелкнув несколько слоев), а затем используя элементы управления выравниванием на панели параметров.
Векторная графика в Photoshop: соединяем все вместе
Теперь, когда вы знаете, как использовать все инструменты, вы можете собрать их вместе, чтобы создать свои собственные векторные изображения:
Хотя Photoshop не является настоящей альтернативой Illustrator для профессионального графического дизайна, он на удивление эффективен. Для простых вещей, таких как логотипы, значки и небольшие изображения, которые вы хотите использовать в других документах, этого более чем достаточно.
СвязанныйРисование уровней анимации — Документация OpenToonz 1.5.0
В OpenToonz можно создавать и рисовать векторные уровни Toonz (формат PLI), растровые уровни Toonz (формат TLV) и стандартные растровые уровни (формат TIF) непосредственно в средстве просмотра. Инструменты рисования также можно использовать для подправки очищенных чертежей и загруженных растровых изображений.
Рисование в OpenToonz
Чтобы нарисовать уровень анимации, сначала вы должны определиться с его типом: Toonz векторный, Toonz растровый или обыкновенный растровый; и его настройки, такие как имя, количество кадров и способ нумерации рисунков.
Векторные уровни Toonz определяются рисованием векторных штрихов; штрихи и области, определенные штрихами, могут быть нарисованы с использованием стилей, доступных в палитре уровней. Векторные уровни Toonz имеют неограниченный размер и разрешение, поскольку они основаны на векторах. Они сохраняются в виде файлов PLI.
Уровни Toonz Raster определяются путем рисования растровых линий; линии и области, определенные линиями, могут быть нарисованы с использованием стилей, доступных в палитре уровней. Уровни Toonz Raster имеют определенный размер и разрешение, определяемые при их создании. Они сохраняются в виде файлов TLV.
Растровые уровни определяются путем рисования растровых линий с использованием стилей, доступных в Палитре растровых рисунков, которая используется всеми растровыми уровнями одного и того же проекта (см. Папки проекта по умолчанию). Растровые уровни имеют определенный размер и разрешение, определяемые при их создании. Они сохраняются как последовательности отдельных файлов TIF, по одному на каждый уровень кадра.
Когда уровень анимации определен, вы можете выбрать любой из его кадров на Xsheet/Timeline или в Level Strip и начать рисование в средстве просмотра. Вы можете сделать это и тогда, когда вы хотите создать рисунок с нуля, и когда вы хотите редактировать ранее сделанный рисунок.
При выборе на Xsheet / Timeline программа просмотра отображает всё содержание сцены в текущем кадре; при выборе в полосе уровня зритель отображает только выбранный кадр текущего уровня анимации, чтобы вам было легче работать с ним.
Установка типа уровня по умолчанию для рисования
Можно определить тип уровня по умолчанию, который будет создан, когда Вы рисуете внутри OpenToonz.
По умолчанию уровни Toonz Vector и Toonz Raster сохраняются в папке +drawing текущего проекта при сохранении сцены, в то время как Уровни Raster сохраняются в папке +extras (см. Папки проекта по умолчанию).
Совет
Задать тип уровня по умолчанию для рисования:
- Open File → Preferences… → Drawing.
- Выберите тип уровня, который вы хотите использовать по умолчанию, в меню параметров Тип уровня по умолчанию:. Поля Ширина, Высота и DPI доступны для параметров Растровый уровень Toonz и Растровый уровень.
Примечание
The Width, Height and DPI values set in the File → Preferences… → Drawing section will also be used as default for the New Level dialog.
Рисование уровней анимации
Уровни анимации могут быть созданы следующими способами:
- Использование диалогового окна Новый уровень.
- Для параметра «Автосоздание» установлено значение «Включено».
- Установка параметра «Автосоздание» на Использовать Xsheet как лист анимации.
Использование диалога нового уровня
Новые уровни анимации можно определить с помощью диалогового окна, в котором можно указать количество рисунков, из которых сделан уровень, шаг анимации, используемый для отображения кадров в Xsheet/Timeline, и приращение, которое задает способ отображения чертежей уровней. пронумерованы. Например, Шаг 2 повторяет каждый рисунок дважды в столбце Xsheet или на временной шкале, в то время как Прирост 2 будет нумеровать его рисунки как 1, 3, 5 и т. Д. В этом диалоговом окне также можно выбрать папка назначения, отличная от папки по умолчанию, с помощью поля Сохранить в.
Если вы определяете Растровый уровень Toonz или Растровый уровень , вы можете установить его значения Ширина, Высота и DPI в соответствии с тем, как вы хотите использовать его в сцене.
Такие настройки, как длина уровня и порядок нумерации, могут быть отредактированы позже, так как вы можете упорядочивать изображения, составляющие уровень анимации, так, как вы предпочитаете (см. Редактирование уровней анимации).
Когда новый уровень создается в пустом столбце, цвет заголовка этого столбца и ячеек, в которых отображается новый уровень, окрашиваются, обозначая тип уровня: светло-желтый для векторных уровней Toonz, светло-зеленый для растровых уровней Toonz и светло-синий для растровых уровней (см. Работа со столбцами Xsheet).
Примечание
The New Level dialog inherits the Default Level Type settings defined in Preferences… → Drawing.
Совет
Чтобы создать новый уровень анимации для рисования:
- Выполните одно из следующих действий:
- Select a cell in the Xsheet/Timeline where you want to place your animation level and choose Level → New → New Level…
- Щелкните правой кнопкой мыши ячейку на Xsheet/Timeline, где вы хотите разместить уровень анимации, и выберите Новый уровень… в открывшемся меню.
- (Если видна панель инструментов Xsheet/Timeline) Нажмите любую из трех кнопок Новый уровень в самой левой части.
- Выберите тип уровня: Векторный уровень Toonz, Растровый уровень Toonz или Растровый уровень, в меню параметров Тип: и определите его настройки, затем нажмите кнопку OK.
Примечание
При использовании кнопок панели инструментов Xsheet/Timeline для создания нового уровня соответствующий тип уровня уже предварительно выбран в раскрывающемся меню диалога.
Примечание
Если уровень уже представлен в столбце ячейки, новый уровень будет создан в пустом столбце.
Совет
Чтобы определить место сохранения для уровня, который вы хотите нарисовать:
В диалоговом окне Новый уровень введите в поле Сохранить в: или используйте кнопку Browser button, чтобы указать путь для места сохранения.
Примечание
Если в браузере вы выбираете какую-либо папку проекта, в поле пути полный путь будет заменен соответствующим псевдонимом папки (см. Папки проекта по умолчанию).
Использование опции автосоздания
Если в меню «Настройки программы» → «Рисунок» для параметра «Автосоздание:» установлено значение «Включено», можно автоматически создавать новые рисунки с помощью инструментов рисования в средстве просмотра. Если текущая выбранная ячейка пуста, новый уровень будет автоматически создан и назван с первой доступной буквой алфавита; если текущая выбранная ячейка — это ячейка сразу после, содержащая рисунок уровня (либо на Xsheet/Timeline, либо на полосе уровня), к этому рисунку будет добавлен новый рисунок.
Примечание
The level type will be the one defined in Preferences… → Drawing as Default Level Type.
Использование Xsheet в качестве анимационного листа
When in Preferences… → Drawing the Autocreation: option is set to Use the Xsheet as Animation Sheet, it’s possible to create new drawings automatically by using drawing tools in the viewer. If the currently selected cell is empty and belongs to an empty column, a new level will be automatically created and named with the first available letter of the alphabet; if the currently selected cell is anywhere after one containing a level drawing, a new drawing will be added to that level. In both cases the drawings will take its number from the scene current frame ; if that drawing number already existed in the level, a letter will be added to its number (e.g. A.0001a.ext).
Этот метод работы позволяет вам работать как традиционный аниматор: вы можете начать создавать ключевые рисунки, а затем добавлять разбивочные рисунки, а затем между рисунками. Вы можете быстро проверить свою анимацию, пролистывая ее в средстве просмотра.
Когда вы добавляете новый рисунок, он будет повторяться как удержанный вдоль столбца / слоя до следующего.
Также возможно создать новый рисунок в ячейке, которая содержит hold: новый рисунок заменит удержание до следующего рисунка. Рисунки также можно дублировать, создав копию с другим номером.
После завершения анимации вы можете изменить нумерацию всей последовательности в соответствии с нумерацией кадров Xsheet / Timeline.
Примечание
The level type will be the one defined in Preferences… → Drawing as Default Level Type.
Совет
Для создания нового уровня анимации
Щелкните пустую ячейку на Xsheet/Timeline и начните рисовать, используя инструмент рисования в окне просмотра.
Совет
Чтобы добавить рисунок существующему уровню
Щелкните пустую ячейку в столбце/слое, содержащем существующий уровень, и начните рисовать, используя инструмент рисования в средстве просмотра.
Совет
Для автоматической нумерации рисунков
- Выберите ячейки с рисунками, которые вы хотите перенумеровать.
- Выберите команду Ячейки → Автопересчет.
Примечание
Команда Автопересчет также доступна в меню, которое открывается при щелчке правой кнопкой мыши в ячейке.
Использование окна просмотра
В средстве просмотра можно использовать инструменты, доступные на панели инструментов, для рисования, рисования, редактирования и моделирования чертежей. Рабочая область зрителя бесконечна, и вы можете прокручивать, увеличивать, уменьшать и поворачивать ее.
В строке заголовка вы можете найти информацию о том, что в данный момент отображается и выбирается, процент увеличения и набор кнопок, которые позволяют вам установить режим просмотра (см. Использование окна просмотра).
В нижней части окна просмотра доступен другой настраиваемый набор кнопок.
Панель кадров и кнопки воспроизведения позволяют установить текущий кадр и перемещаться по кадрам анимации. Заданная частота кадров визуализируется, и, если воспроизведение активировано, фактическая частота кадров отображается слева.
Другие кнопки актуальны только при использовании Инструмента анимирования () для анимации объектов и при предварительном просмотре анимации в окне просмотра (см. Анимация объектов и Предварительный просмотр анимации).
Примечание
Если нижняя панель слишком короткая, чтобы отобразить все параметры, ее можно прокрутить с помощью кнопок со стрелками на ее концах.
Совет
Для навигации по рабочей области:
Выполните одно из следующих действий:
- Используйте инструмент Лупа (): для увеличения нажмите и перетащите вверх; чтобы уменьшить масштаб, нажмите и перетащите вниз. Точка, в которой вы щелкаете, является центром действия масштабирования.
- Используйте горячие клавиши масштабирования (по умолчанию клавиши + и -), чтобы увеличивать и уменьшать масштаб при определенных шагах (например, 50%, 100%, 200% и т.д.).
- Используйте колесико мыши для увеличения и уменьшения масштаба.
- Нажмите среднюю кнопку мыши и перетащите или используйте инструмент Рука () для прокрутки в любом направлении.
- Используйте инструмент Поворот (), чтобы вращать в окне просмотра: отображается линия горизонта, чтобы вы могли понять величину вращения; центр вращения является абсолютным центром рабочей зоны.
- Используйте горячую клавишу сброса просмотра (по умолчанию клавиша Alt + 0) или щелкните правой кнопкой мыши в окне просмотра и выберите Вид по умолчанию в открывшемся меню, чтобы отобразить окно просмотра в его реальном размере с центром в абсолютном центре без вращения.
- Щелкните правой кнопкой мыши и выберите По размеру окна, чтобы автоматически увеличить масштаб просмотра, чтобы он уместился в поле камеры.
Совет
Для воспроизведения содержимого сцены назад:
Выполните одно из следующих действий:
- Нажмите кнопку Воспроизведение.
- Перетащите курсор рамки кадра.
Совет
Чтобы установить текущий кадр:
Выполните одно из следующих действий:
- Используйте кнопки воспроизведения.
- Перетащите курсор рамки кадра.
- Введите в поле Текущий кадр номер кадра, который вы хотите просмотреть.
Совет
Чтобы установить частоту кадров воспроизведения:
Выполните одно из следующих действий:
- Введите значение в поле FPS.
- Используйте ползунок частоты кадров.
Настройка визуализации окна просмотра
Способ, которым окно просмотра визуализирует содержание сцены, может быть скорректирован в соответствии с задачей, которую необходимо выполнить.
Полноэкранный режим можно ввести, чтобы максимально развернуть зрителя до экрана монитора, скрывая любую границу окна интерфейса. Это доступно только на платформе Windows.
Векторные рисунки, которые могут замедлить производительность визуализации при использовании в большом количестве в сцене, можно визуализировать как растровые рисунки, быстрее визуализировать, сохраняя при этом их векторную природу, используя параметр Отображать вектор как растр.
Примечание
Если текущий уровень основан на векторах, он все равно будет отображаться как вектор, чтобы разрешить любую операцию рисования/редактирования, которую вы можете выполнить.
Растровые рисунки и изображения, которые обычно отображаются в средстве просмотра в соответствии с их значением DPI, могут отображаться с их фактическим размером в пикселях, то есть один пиксель изображения отображается как один пиксель экрана монитора, чтобы лучше их изучить.
Примечание
Визуализация изображения с его фактическим размером в пикселях отличается от увеличения, поскольку при масштабировании всегда учитывается информация о DPI изображения.
Совет
Только для Windows — Для входа в полноэкранный режим просмотра:
Щелкните правой кнопкой мыши в окне просмотра и выберите Полноэкранный режим в открывшемся меню.
Совет
Только для Windows — Для выхода из полноэкранного режима просмотра:
Щелкните правой кнопкой мыши на средстве просмотра и выберите Выход из полноэкранного режима в открывшемся меню.
Совет
Чтобы активировать или деактивировать растровую визуализацию для векторных рисунков:
Активируйте или деактивируйте опцию Вид → Отображать вектор как растр.
Совет
Для отображения растровых рисунков и изображений с их фактическим размером пиксела:
- В Xsheet/Timeline выберите уровень, к которому относится чертеж или изображение, чтобы он стал текущим уровнем.
- Выберите рисунок или изображение на полосе уровня, чтобы отобразить его отдельно.
- Используйте горячую клавишу «Фактический пиксельный размер» (по умолчанию клавиша N) или щелкните правой кнопкой мыши в средстве просмотра и выберите Фактический пиксельный размер в открывшемся меню.
Настройка окна просмотра
Окно просмотра может быть настроено в соответствии с вашими потребностями: цвета фона, видимые в просмотрщике и внутри камеры, могут быть изменены; направляющая сетка и безопасная зона могут быть отображены для справки; стол и камера могут быть скрыты; пользовательские направляющие могут быть добавлены, чтобы помочь вам выровнять объекты или составить элементы сцены для определенного кадра. Проверка «Вид» → Только линии позволяет скрыть окрашенные области уровней, облегчая процесс рисования.
Набор кнопок и информации, доступных в нижней панели средства просмотра, также можно настроить так, чтобы были видны только те элементы, которые вам нужны.
Совет
Чтобы изменить цвет фона просмотрщика:
- Open the File → Preferences… → Colors dialog.
- Определите Цвет фона просмотра, выполнив одно из следующих действий:
- Установите значения красного, зеленого и синего.
- Нажмите на миниатюру цвета и используйте Редактор стилей, чтобы отредактировать его (см. Простые цвета).
Совет
Чтобы изменить цвет фона камеры:
- Откройте диалоговое окно Xsheet → Настройки сцены….
- Определите Цвет фона камеры:, выполнив одно из следующих действий:
- Установите значения красного, зеленого, синего и альфа.
- Нажмите на миниатюру цвета и используйте Редактор стилей, чтобы отредактировать его (см. Простые цвета).
Совет
Чтобы показать или скрыть таблицу:
Выберите Вид → Таблица, чтобы показать или скрыть таблицу.
Совет
Чтобы показать или скрыть рамку камеры:
Выберите Вид → Граница камеры, чтобы показать или скрыть границу камеры.
Совет
Чтобы показать или скрыть цвет фона камеры:
Выберите Вид → Цвет фона камеры, чтобы показать или скрыть цвет фона камеры.
Совет
Чтобы определить отображаемую направляющую сетку:
Выберите Вид → Направляющая сетка, чтобы показать или скрыть направляющую сетку.
Совет
Чтобы определить отображаемую направляющую сетку:
- Откройте диалоговое окно Xsheet → Настройки сцены….
- Определите Размер направляющей сетки: и A/R:. Размер — это число полей ширины направляющей поля (1 поле равно 1 дюйму), а A/R — это соотношение между шириной направляющей поля и высотой.
Совет
Чтобы показать или скрыть безопасную зону:
Выберите Вид → Безопасная зона, чтобы показать или скрыть безопасную зону.
Совет
Чтобы добавить пользовательскую сетку:
Нажмите на линейку: щелчок в горизонтальной линейке создаст вертикальную направляющую, щелчок в вертикальной линейке создаст горизонтальную направляющую.
Совет
Чтобы переместить пользовательскую сетку:
Перетащите маркер пользовательской направляющей сетки по линейке.
Совет
Чтобы удалить пользовательскую сетку:
Выполните одно из следующих действий:
- Щелкните правой кнопкой мыши по направляющему маркеру в линейке.
- Перетащите маркер за пределы окна просмотра в направлении, противоположном самой направляющей.
Совет
Чтобы показать или скрыть пользовательские направляющие:
Выберите Вид → Руководства, чтобы показать или скрыть направляющие.
Совет
Чтобы показать или скрыть пользовательские линейки, на которых расположены маркеры:
Выберите Вид → Линейка, чтобы показать или скрыть линейки.
Примечание
Когда рабочая область окна просмотра поворачивается, направляющие также поворачиваются, но линейки и направляющие маркеры сохраняют свое положение и ориентацию. Однако положение сетки все еще может контролироваться маркерами, даже если визуально они больше не совпадают.
Совет
Чтобы настроить набор кнопок в нижней панели окна просмотра:
Нажмите кнопку опции () в крайнем левом углу нижней области и выберите отображаемые элементы или отмените выбор элементов, которые нужно скрыть, в открывшемся меню.
Инструменты рисования
Вы можете рисовать с помощью инструментов Кисть () и Геометрический (). Для обоих инструментов вы можете установить толщину линии, которую вы собираетесь нарисовать: значения варьируются от 0 до 100 для уровней векторного Toonz и от 1 до 100 для уровней растрового и растрового Toonz .
Примечание
Для уровней растрового Toonz и растрового можно установить размер инструмента Кисть больше 100, введя его в поле Размер.
Примечание
Минимальный и Максимальный Размер/Толщина можно изменить одним из следующих способов:
- Нажатие Ctrl + Alt и перемещение мыши. Перемещение по горизонтали изменяет значение Максимальный, тогда как перемещение по вертикали изменяет значение Минимальный.
- Использование определенных сочетаний клавиш. U и I для соответственно уменьшения и увеличения значения Максимальный или H и J для соответственно уменьшения и увеличения значения Минимальный.
С помощью инструмента Кисть () вы можете в полной мере воспользоваться чувствительностью к давлению, если вы используете чувствительный к давлению планшет. Чем больше вы нажимаете на планшет, тем толще линия, которую вы рисуете.
С помощью инструмента Геометрический () значение толщины постоянно применяется ко всей нарисованной фигуре.
При создании векторных рисунков размер/толщину также можно установить на 0 (ноль): в этом случае векторные штрихи будут существовать только в виде каркаса, даже если вы увеличиваете или уменьшаете масштаб, и они не будут видны при визуализации анимации.
Примечание
Для векторных рисунков толщину линий можно изменить и настроить позже, используя другие инструменты (см. Редактирование рисунков).
Добавление текста
Текст может быть добавлен с помощью инструмента Шрифта ().
Примечание
В OpenToonz также можно работать с редактируемым и анимируемым текстом с помощью эффекта Text Iwa. Для получения дополнительной информации, см. Text Iwa.
На панели параметров инструмента вы можете установить следующее:
- Шрифт: для использования, взятый из списка, основанного на папке шрифтов операционной системы по умолчанию.
- Начертание: выбранного шрифта.
- Размер:, для выбранного шрифта.
- Вертикальная ориентация, позволяет размещать текст вертикально, одну букву под другой, а не по горизонтали.
Стиль текущей палитры применяется к вводимому вами тексту. Стиль палитры может быть изменен при наборе текста, поэтому вы можете иметь символы с разными стилями в одном сеансе редактирования текста (см. Редактирование стилей).
Примечание
Для векторных уровней, как только текст фиксируется, он преобразуется в векторные контуры и больше не может редактироваться как текст.
Совет
Добавить текст:
- Выберите инструмент Шрифта () и щелкните по месту в окне просмотра, с которого вы хотите начать печатать.
- Выберите параметры Шрифт, Начертание, Размер и Вертикальная ориентация. Эти параметры могут быть изменены, пока вы находитесь в режиме редактирования текста.
- Измените текущий цветовой стиль в палитре, если вы хотите использовать более одного стиля в одном сеансе редактирования текста.
- Щелкните внутри области редактирования текста, чтобы изменить точку вставки текста.
- Щелкните за пределами области редактирования текста или выберите другой инструмент для фиксации текста.
Использование Ластика
Инструмент Ластик () позволяет частично удалять линии, как на векторных, так и на растровых рисунках.
На панели параметров инструмента вы можете установить следующее:
- Размер устанавливает размер ластика.
- Жесткость устанавливает величину сглаживания вдоль границы ластика. Это доступно только для рисунков Toonz Raster и Raster.
- Непрозрачность установить непрозрачность ластика; Двойное прохождение по области не учитывается при выполнении одной операции стирания, а только при выполнении различных операций стирания. Это доступно только для растровых рисунков.
- Тип: имеет параметры Обычный, чтобы использовать стандартный ластик; Прямоугольный, чтобы выполнить удаление внутри поля, которое вы определяете; От руки, чтобы стереть внутри области, которую вы наметили, нажав и перетащив; и Полилиния, чтобы выполнить стирание внутри области, которую вы наметили, определив серию линий. На векторных рисунках обводка удаляется, только если она полностью включена в определяемую вами область.
- Режим: имеет опции Области, чтобы удалить только области, Линии, чтобы удалить только контур чертежа, и Линии и области, чтобы выполнить обе операции. Это доступно только для растровых рисунков.
- Избирательно позволяет стирать только линии или области, созданные в текущем стиле. Это доступно только для рисунков Toonz Vector и Toonz Raster.
- Инвертировать выполняет удаление за пределами области, определенной с помощью режимов Прямоугольный, От руки или Полилинии. На векторных рисунках обводка удаляется только в том случае, если она полностью находится за пределами определяемой вами области.
- Диапазон кадров позволяет вам выполнять стирание Прямоугольника, От руки и Полилинии для диапазона кадров, определяя область в первом, а затем в последнем кадре диапазона.
- Режим Карандаш стирает линии без сглаживания, то есть с неровными краями. Это доступно только для рисунков Toonz Raster.
Примечание
Если панель параметров инструмента слишком короткая для отображения всех параметров инструмента, ее можно прокручивать с помощью кнопок со стрелками, имеющихся на ее концах.
Примечание
Инструмент Ластик () можно автоматически выбрать с помощью ластика пера планшета*.
Преобразование растровых рисунков в векторы
Отсканированные и растровые рисунки, то есть рисунки, не основанные на векторах, могут быть преобразованы в векторные уровни Toonz.
Доступны два основных режима преобразования: Сплошная линия и Контурная обводка. Выбор между двумя режимами зависит от того, какое преобразование наилучшим образом соответствует вашим потребностям.
В режиме Сплошная линия для каждой линии на чертеже создается одиночный векторный штрих с переменной толщиной. Это означает, что преобразованный чертеж можно редактировать как векторные рисунки, сделанные непосредственно в OpenToonz, например, вы можете изменить изгиб штриха с помощью инструментов Щипок () или Редактор контрольных точек и толщину с помощью инструмента Насос ().
В режиме Контурная обводка два векторных штриха создаются для определения каждой линии на чертеже, а области, заполненные разными цветами, разделяются штрихом. Это означает, что, например, чтобы изменить изгиб линии, вы должны изменить изгиб двух штрихов, определяющих ее, и изменить толщину, которую вы должны смоделировать одним или обоими штрихами, определяющими его. * Толщина всех штрихов установлена на 0, чтобы они не были видны в финальном рендере*.
Примечание
Параметры, которые пользователь не считает необходимыми, можно скрыть с помощью кнопки Опции () в правом нижнем углу всплывающего окна Конвертировать в вектор.
В режиме Контурная обводка доступны следующие настройки:
- Точность устанавливает, насколько векторные штрихи будут повторять форму исходных линий рисования. Высокие значения создают более точные штрихи, но делают их более сложными.
- Удаление соринок удаляет небольшие пятна или отметки на преобразованных изображениях. Его значение выражает размер в пикселах максимальной области, которая должна быть удалена.
- Сохранять окрашенные области, когда активировано, включает в себя все цвета в преобразованном уровне.
- Смачивание устанавливает, насколько гладкие изгибы изгибаются к полным углам.
- Угол устанавливает угловой порог, ниже которого в изображение вставляются полные углы
- Радиус кривой устанавливает меру радиуса кривой, ниже которой он заменяется гладким углом
- Макс. цвета определяет максимальное количество цветов, которые рассматриваются в растровом изображении и используются в векторном. Значение должно быть установлено с учетом реального количества цветов, используемых в растровом изображении. Высокие значения увеличивают время, необходимое для преобразования. Это относится только к растровым уровням.
- Прозрачный цвет определяет цвет, который должен быть установлен как прозрачный фон результирующего векторного уровня. Это относится только к растровым уровням.
- Порог тона устанавливает значение самых темных пикселов, которые необходимо учитывать для обнаружения линий, которые необходимо преобразовать в вектор; для низких значений учитываются только самые темные пикселы, что приводит к получению более тонких линий; для высоких значений также учитываются более светлые пикселы, что приводит к более толстым линиям. Это применимо только к уровням Toonz Raster.
В режиме Сплошная линия доступны следующие настройки:
- Предел устанавливает значение самых темных пикселов, которые необходимо учитывать при обнаружении линий, которые необходимо преобразовать в векторные штрихи; для низких значений учитываются только самые темные пикселы, что приводит к более тонким штрихам; для высоких значений также учитываются более светлые пикселы, что приводит к более толстым штрихам. Для уровней Toonz Raster (файлы TLV) процесс проверяет только пикселы, принадлежащие линиям; для растровых уровней он проверяет пикселы всего изображения.
- Точность устанавливает, насколько векторная черта будет повторять форму исходных линий рисования. Высокие значения создают более точные штрихи, но делают их более сложными.
- Удаление соринок игнорирует при преобразовании небольшие участки, создаваемые шумом изображения; чем выше значение, тем больше игнорируемых областей.
- Максимальная толщина устанавливает максимальную толщину векторного хода; если это значение низкое, очень толстые линии будут преобразованы в два штриха по центральной линии, определяющих контур линии; если это значение высокое, они будут преобразованы в один штрих по центральной линии.
- Калибровка толщины: Начало и Конец: калибрует толщину векторного хода, определенную в соответствии со значением Предел; низкое значение уменьшит толщину хода, сохраняя его целостность. Другое значение, вставленное в поле Начало/Конец, определяет анимацию толщины по длине уровня.
- Сохранять окрашенные области, при активации сохраняет все закрашенные области на уровнях Toonz Raster (файлы TLV) и все области, закрашенные цветами, отличными от цвета линий на уровнях растра.
- Добавить кайму добавляет векторную обводку вдоль границы изображения, чтобы обнаружить также области, кровоточащие у края изображения.
- Улучшенное распознавание контура, когда активировано, позволяет векторизовать растровые изображения (такие как TGA, TIF, PNG и т.д.) Без сглаживания вдоль линий. Эвристика используется для распознавания линий и окрашенных областей, создающих уровень PLI, где линии видны как чернила, а окрашенные области — как краска.
Можно выбрать изображения или рамки уровня, которые необходимо преобразовать непосредственно в Xsheet / Timeline.
Когда преобразование выполнено, новый уровень создается в соответствии с выбранным вами выбором и отображается в Xsheet / Timeline в следующем столбце / слое для уровня, содержащего исходный уровень. Новый файл будет иметь то же имя, что и начальный, но с расширением PLI и суффиксом «v», и будет сохранен в папке по умолчанию +drawings.
Примечание
Если уровень PLI с таким именем уже существует, за именем нового файла будет следовать прогрессивный номер.
Совет
Если уровень PLI с таким именем уже существует, за именем нового файла будет следовать прогрессивный номер:
- Выберите кадры уровня для преобразования в Xsheet/Timeline.
- Choose Level → Convert → Convert to Vectors…
- В диалоговом окне задайте параметры для конвертации.
- Нажмите кнопку Конвертировать.
Проверка процесса преобразования в вектор
В нижней части окна Параметры преобразования в вектор доступна область предварительного просмотра для отображения рисунка, выбранного на Xsheet/Timeline, как это будет после преобразования в соответствии с заданными настройками. В то же время он позволяет сравнивать конечный результат с исходным растровым рисунком, отображаемым слева, и выделять структуру векторных штрихов, нажав кнопку Проверка сплошной линии ().
Вы можете активировать или деактивировать его, изменить его размер или перемещаться по его содержимому.
Если вы измените какой-либо параметр в Настройках конвертации в вектор, предварительно просматриваемый рисунок автоматически обновится, чтобы показать, как изменения влияют на результат.
Совет
Чтобы активировать область предварительного просмотра:
- В Xsheet/Timeline выберите рисунок, который вы хотите просмотреть.
- Нажмите кнопку Переключить просмотр образцов () в нижней панели окна «Настройки конвертации в вектор».
Совет
Чтобы отключить область предварительного просмотра:
Нажмите кнопку Переключить просмотр образцов () в нижней панели окна «Настройки конвертации в вектор».
Совет
Чтобы изменить размер области предварительного просмотра:
Выполните любое из следующих действий:
- Нажмите и перетащите горизонтальный разделитель.
- Нажмите и перетащите разделитель к границе окна, чтобы скрыть область предварительного просмотра.
- Нажмите и перетащите разделитель, свернутый к границе окна, к центру окна, чтобы снова отобразить область предварительного просмотра.
Совет
Для навигации по области предварительного просмотра:
Выполните одно из следующих действий:
- Используйте колесико мыши или сочетания клавиш увеличения (по умолчанию клавиши + и -) для увеличения или уменьшения масштаба.
- Нажмите среднюю кнопку мыши и перетащите, чтобы прокрутить в любом направлении.
- Используйте горячую клавишу сброса (по умолчанию клавиша 0), чтобы отобразить предварительный просмотр в его реальном размере
Совет
Чтобы активировать и деактивировать Проверку сплошной линии:
Нажмите кнопку Переключить проверку сплошной линии () в нижней части окна «Настройки конвертации в вектор».
Сохранение и загрузка настроек конвертации в вектор
Настройки конвертации в вектор могут быть сохранены в виде tnzsettings файлов, чтобы иметь разные настройки для каждого уровня и быть загруженными обратно и использоваться в другой сцене.
Загруженные настройки конвертации в вектор также можно назначить настройками по умолчанию для сцены или проекта (см. Настройки сцены и Настройки проекта по умолчанию).
Совет
Чтобы сохранить настройки конвертации в вектор:
- Нажмите кнопку Сохранить настройки () в нижней части окна «Настройки конвертации в вектор».
- В открывшемся браузере выберите для файла tnzsettings местоположение и имя и нажмите кнопку Сохранить.
Совет
Для загрузки сохраненных настроек конвертации в вектор:
- Нажмите кнопку Загрузить изменения () в нижней панели окна «Настройки конвертации в вектор».
- В открывшемся браузере найдите файл tnzsettings, который вы хотите загрузить, и нажмите кнопку Загрузить.
Совет
Для сброса настроек конвертации в вектор по умолчанию в сцене:
Нажмите кнопку Сбросить настройки () в нижней части окна Конвертации в вектор.
Редактирование рисунка
Уровнями Toonz Vector, Toonz Raster и Raster можно манипулировать в OpenToonz.
Чтобы отредактировать рисунок, например скопировать его часть, сначала выделите в Xsheet/Timeline или в Level Strip. При выделении в Xsheet/Timeline, вьювер отображает все содержимое сцены в текущем кадре, при выделении Level Strip, вьювер отображает только выбранный кадр текущего уровня анимации, чтобы позволить вам работать болееe удобно.
Рисунки также могут быть выбраны непосредственно в программе просмотра: это позволяет вам работать над различными рисунками, видимыми в определенном кадре без необходимости извлекать их в Xsheet/Timeline или Level Strip.
Примечание
Все ваше редактирование рисунка не сохраняется пока вы не сохраните соответствующий уровень, или не используете команду Сохранить все (см. Сохранение уровней ).
Совет
Чтобы выбрать рисунок для редактирования:
Выполните одно из следующих действий:
- Выберите его в Xsheet / Timeline или Level Strip.
- Щелкните правой кнопкой мыши во вьювере рисунок, который вы хотите редактировать, и в открывшемся меню, выберите команду Select, относящуюся к столбцу, содержащему рисунок который вы хотите редактировать.
Примечание
Меню правого клика сначала перечисляет все столбцы, содержащие перекрывающиеся рисунки, а затем столбцы и объекты, которые иерархически связаны с выбранным.
Использование Инструмента выделения
Инструмент Выделения () позволяет редактировать, перемещать, вращать,масштабировать и наклонять выделение на рисунке.
На панели параметров инструмента вы можете установить следующее:
Тип: имеет параметры Прямоугольный, чтобы выбрать область поля, которую вы определяете, щелкая и перетаскивая; От руки, чтобы выбрать область, которую вы обводите, нажав и перетащив; и Полилиния, чтобы выбрать область, которую вы очерчиваете, определяя ряд линий. На векторных рисунках векторный штрих выбирается, только если он полностью включен в определяемую вами область.
Режим: имеет параметры Стандарт, для выбора векторов; Выбранные Кадры, для редактирования всех строк выбранных кадров одновременно; Уровень целиком, чтобы преобразовать все рисунки текущего уровня анимации; Того же стиля, чтобы выбрать сразу все векторы, окрашенные в тот же стиль в текущем чертеже; Того же стиля на выбранных кадрах, чтобы выбрать сразу все векторные штрихи, окрашенные одинаковым стилем в выбранных кадрах текущего уровня анимации; Того же стиля во всем уровне , чтобы выбрать сразу все векторные штрихи, нарисованные одним и тем же стилем на всех чертежах текущего уровня анимации; Отделяющие линии, чтобы выбрать все граничные штрихи текущего чертежа; Отделяющие линии на выбранных кадрах, чтобы выбрать все штрихи границы выбранных кадров; Отделяющие линии на всём уровне, чтобы выбрать все штрихи границы всего уровня. Это доступно только для векторных рисунков Toonz.
Сохранять толщину сохранит первоначальную толщину векторов чертежа при выполнении операций изменения размера. Это доступно только для векторных рисунков Toonz.
Масштаб H и V устанавливает горизонтальное и вертикальное масштабирование текущего выбора.
Связать сохранит пропорцию выделения при перетаскивании по любой из букв Масштаб H или V на панели параметров инструмента.
Вращение устанавливает поворот текущего выделения.
Position X and Y set a vertical and horizontal offset for the selection.
Толщина устанавливает толщину выделенных векторных штрихов. В случае, если выбранные штрихи имеют переменную толщину или разные значения толщины, отображается самое высокое значение, и любое изменение соответственно повлияет на другие значения. Это доступно только для векторных рисунков Toonz.
Конец: устанавливает форму концов выбранных векторных штрихов. Возможные варианты: Обрубок для квадратов, Закругленный для полукруглых концов и Плоский для квадратов, выходящих за конец линии, в зависимости от толщины обводки. Это доступно только для векторных рисунков Toonz.
Простой, закругленный и плоский кончик.
Изгиб: устанавливает форму прямых углов вдоль выбранных векторных штрихов. Варианты: Острый изгиб для острых углов, Закругленный изгиб для закругленных углов, Скошенный изгиб для квадрата. Это доступно только для векторных рисунков Toonz.
Острый, закругленный и скошенный изгиб.
Острый: устанавливает максимальную длину соединения Острый изгиб, которое вычисляется умножением значения Острый на толщину хода. Если длина превышает максимальное значение, соединение Острый превращается в соединение Закругленный. Это доступно только для векторных рисунков Toonz, и только если опция Изгиб: установлена на Острый.
Флажок Изменить Savebox позволяет изменить размер Savebox рисунка. Часть рисунка, которая из-за редактирования выпадает за пределы окна сохранения, будет удалена. Это доступно только для рисунков Toonz Raster.
Примечание
Размер Savebox можно автоматически установить на минимальный размер, активировав параметр «Настройки программы» → «Рисунок» → Минимизировать Savebox после правки.
Без сглаживания, когда активирован, сглаживание не применяется, когда выделение деформировано или повернуто. Это доступно только для рисунков Toonz Raster и Raster.
Примечание
Если панель параметров инструмента слишком короткая для отображения всех параметров инструмента, ее можно прокручивать с помощью кнопок со стрелками, имеющихся на ее концах.
Когда выбор сделан, он отображается с ограничительной рамкой с ручками, которые позволяют вам выполнять следующие преобразования:
- Перемещать, щелкните и перетащите внутреннюю часть выделенного растра или любой выбранный вектор выделенного вектора, чтобы переместить его; при нажатии клавиши Shift во время перетаскивания движение будет ограничено в горизонтальном или вертикальном направлении.
Примечание
Клавиши со стрелками на клавиатуре также можно использовать для перемещения выделения на один пиксель в любом направлении; если они используются при нажатии клавиши Shift, движение будет с шагом 10 пикселей.
- Вращать, щелкните и перетащите за любую угловую ручку, чтобы повернуть выделение.
- Масштабировать, щелкните и перетащите любой угловой маркер, чтобы свободно масштабировать выделение; при нажатии клавиши Shift при перетаскивании масштабирование будет равномерным; при нажатии клавиши Alt масштабирование будет применено от центра.
- Масштабировать в одном направлении, щелкните и перетащите любую боковую ручку, чтобы масштабировать выделение в одном направлении; при нажатии клавиши Alt масштабирование будет применено симметрично от центра.
- Центрировать, щелкните и перетащите центральную ручку, чтобы изменить центр вращения, а также центр, используемый при Alt-масштабировании.
- Наклонять, Ctrl-клик (ПК) или Cmd-клик (Mac) любой угловой маркер, чтобы исказить выделение, или любой боковой маркер, чтобы срезать его.
Примечание
Ctrl-щелчок (PC) или Cmd-щелчок (Mac) не применимы в режимах Уровень целиком (см. выше).
- Толщина, щелкните двойную стрелку в правом нижнем углу выделения и перетащите вверх, чтобы увеличить толщину выделенных линий, вниз, чтобы уменьшить ее. Эта опция доступна только для векторных рисунков Toonz.
Чтобы применить преобразования, вы можете нажать за пределами выделения.
Примечание
При наведении курсора на курсор курсор меняет форму, чтобы указать операции, которые вы можете выполнить.
Выделенноетакже может быть вырезано, скопировано, вставлено и удалено с помощью соответствующего пункта в меню «Правка». Вырезать или копировать и вставлять также работать с одного рисунка на другой, или на новый. Это позволяет копировать или перемещать часть рисунка на другой рисунок или разбивать рисунок на несколько.
Когда рисунок на уровне Toonz или его часть вставляется в другой, стили вставленного рисунка добавляются в палитру целевого уровня, если в палитре уже не доступны те же стили.
Примечание
Выделение также можно использовать для изменения стиля векторных штрихов, выбрав его в палитре или создав новый стиль при выделении. См. Редактирование стилей.
Совет
Для редактирования окна сохранения рисунка:
- Активируйте опцию Изменить Savebox, чтобы визуализовать окно сохранения вокруг рисунка.
- Используйте ручки, чтобы изменить его размер.
- Отключите параметр Изменить Savebox, чтобы подтвердить изменения.
Совет
Чтобы выбрать и преобразовать область на уровне Toonz Raster или Raster:
- Выберите область, выполнив одно из следующих действий:
- Установите режим на Прямоугольный, нажмите и перетащите, чтобы определить поле, область которого вы хотите выбрать.
- Установите тип От руки, нажмите и перетащите, чтобы выделить область, которую вы хотите выбрать.
- Установите тип Полилиния и щелкните, чтобы выделить область, которую вы хотите выделить, определив серию линий.
- Выполните одно из следующих действий для геометрических преобразований:
- Используйте ручки, доступные вдоль ограничительной рамки.
- Отредактируйте значения масштаба, поворота и положения, доступные на панели параметров инструмента.
Сначала определите область, которую вы хотите выбрать, затем используйте ограничивающий прямоугольник для геометрических преобразований.
Совет
Чтобы выбрать и преобразовать векторы на уровне Toonz Vector:
- Выберите векторы, выполнив одно из следующих действий:
- Кликните по линии, чтобы выбрать ее.
- Удерживая нажатой клавишу «Shift», можно добавить или удалить выбранные линии из текущего выделения.
- Установите режим Прямоугольный и щелкните и перетащите вправо, чтобы определить поле и выбрать все линии, которые полностью включены в поле; щелкните и перетащите влево, чтобы выбрать все линии, которые частично включены в поле.
- Установите режим От руки, нажмите и перетащите, чтобы обвести область и выбрать все линии, которые полностью включены в область.
- Установите режим Полилиния и щелкните, чтобы обвести область, определив серию линий, и выберите все линии, которые полностью включены в область.
- Установите режим на Того же стиля и нажмите, чтобы автоматически выбрать все векторы, нарисованные в том же стиле, который использовался для вектора, выбранного в текущем рисунке, или щелкните, удерживая клавишу «Shift», чтобы добавить их или удалить из выделения.
- Выполните одно из следующих действий для геометрических преобразований:
- Используйте ручки, доступные вдоль ограничительной рамки.
- Измените значения масштаба, поворота, положения и толщины, доступные на панели параметров инструмента.
Сначала выберите векторные линии, которые вы хотите преобразовать, затем используйте ограничивающий прямоугольник для геометрических преобразований.
Совет
Чтобы выбрать и преобразовать все рисунки уровня Toonz Vector:
- Выполните одно из следующих действий:
- Установите режим Уровень целиком, чтобы автоматически выбирать все линии на всех рисунках текущего уровня анимации.
- Установите режим Того же стиля во всем уровне и щелкните, чтобы выбрать сразу все линии, нарисованные в том же стиле, который использовался для штриха, выбранного на всех рисунках текущего уровня анимации, или кликните по ним, зажав клавишу Shift, чтобы добавить их или удалить из выбора.
- Выполните одно из следующих действий, чтобы выполнить геометрические преобразования, влияющие на все чертежи уровней:
- Используйте ручки, доступные вдоль ограничительной рамки.
- Измените значения масштаба, поворота, положения и толщины, доступные на панели параметров инструмента.
Примечание
При работе на уровне целиком ограничивающая рамка, отображаемая на рисунке текущего уровня, имеет двойные линии.
Совет
Чтобы вставить выделение в другой существующий рисунок:
- Выделите требуемое в текущем рисунке.
- Скопируйте или вырежьте его.
- Выберите другой рисунок на Level Strip или на Xsheet/Timeline.
- Вставьте скопированный/вырезанный фрагмент.
Примечание
Выделенные фрагменты из уровней Toonz Raster и Toonz Vector могут быть вставлены в любой другой тип рисунков, автоматически преобразуются вставленный выбор в соответствующий тип; выделенное из стандартных растровых уровней могут быть вставлены только в другие растровые рисунки.
Совет
Чтобы вставить выделение в новый рисунок:
- Выделите требуемое в текущем рисунке.
- Скопируйте или вырежьте его.
- Выберите пустой кадр в Level Strip или пустую ячейку в Xsheet.
- Вставьте скопированный/вырезанный фрагмент.
Совет
Чтобы объединить несколько рисунков в один рисунок:
- Выберите область, которую хотите объединить, и скопируйте/вырежьте ее.
- Выберите рисунок, в который вы хотите вставить выделение.
- Вставьте скопированный/вырезанный фрагмент.
Примечание
Несколько уровней растровой анимации также можно объединить одновременно с помощью соответствующей команды (см. Объединение уровней анимации).
Совет
Чтобы разбить рисунок на несколько рисунков:
- Выберите область, которую вы хотите использовать в качестве нового рисунка, и скопируйте/обрежьте его.
- Выберите пустую ячейку в Xsheet.
- Вставьте скопированный/вырезанный фрагмент: автоматически будет создан новый рисунок.
Группировка и разгруппировка векторов
Все векторные линии рисунка лежат в одной плоскости, поэтому области рисования очерчены отрезками, определенными пересечениями штрихов. Это означает, что если вы рисуете два пересекающихся квадрата, автоматически определяются три области: одна принадлежит только первому квадрату, вторая — второму, а другая определяется пересечением.
Рисование рисунка, который содержит пересекающиеся векторные линии и фигуры, может быть проблемой, потому что все они лежат на одном слое.
Для организации линий вы можете использовать функции группировки, которые создают новую групповую сущность, содержащую только выбранные вами линии.
В случае двух пересекающихся квадратов, если вы хотите, чтобы два квадрата перекрывались, а не пересекались, вы можете создать группу, содержащую линии первого квадрата и еще линии второго квадрата, таким образом определяя две группы, порядок которых может быть организован.
Можно создать столько групп, сколько вы хотите; группы могут быть сделаны только из одной линии, например, из круга или линии.
Сначала определите группы, затем установите правильный порядок наложения для решения проблем пересечения.
При рисовании с помощью Геометрического () инструмента замкнутые фигуры (например, прямоугольники, круги, эллипсы, многоугольники и замкнутые полилинии) можно автоматически определить как группу, активировав опцию Автогруппировать (см. Рисование с помощью геометрического инструмента).
Когда вами выделено одна или несколько групп, новая группа также будет включать их, сохраняя их и их исходное положение порядка сортировки на случай, если группа будет освобождена.
Примечание
Невозможно определить группу, если выбор включает только несколько штрихов, принадлежащих группе.
Когда группа освобождается, если никакая другая группа не определена на том же рисунке, все линии будут лежать в одной плоскости; если определены другие группы, линии освобожденной группы будут лежать на плоскости позади, перед или между другими группами в соответствии с исходной позицией порядка сортировки группы.
Можно вводить группы, чтобы визуально изолировать их от остальной части рисунка и лучше понять, какие линии находятся внутри, а какие — вне группы. Таким образом, над рисунком также легче работать, например, чтобы заполнить область или изменить цвет некоторых линий.
Так как инструмент Выделения () рассматривает группу в целом, если вы хотите выбрать линию, принадлежащую группе, сначала необходимо ввести группу, а затем выбрать линию.
Примечание
Поскольку группы определяют, какие линии принадлежат определенной плоскости, при использовании инструмента Заливка () могут быть заполнены только области, определенные линиями в одной и той же группе.
Совет
Чтобы определить группу:
- Используйте инструмент Выделение (), чтобы выбрать линии, которые вы хотите включить в группу.
- Выполните одно из следующих действий:
- Choose Edit → Group → Group.
- Щелкните правой кнопкой мыши по выделенному и выберите Сгруппировать в открывшемся меню.
Совет
Чтобы распустить группу:
- Выберите группу, которую вы хотите распустить.
- Выполните одно из следующих действий:
- Choose Edit → Group → Ungroup.
- Щелкните правой кнопкой мыши на выделении и выберите Разгруппировать в открывшемся меню.
Совет
Для входа в группу:
Выполните одно из следующих действий:
- Select the group, then choose Edit → Group → Enter Group.
- Щелкните правой кнопкой мыши группу и выберите Войти в группу в открывшемся меню.
- Дважды щелкните по группе.
Совет
Для выхода из группы:
Выполните одно из следующих действий:
- Choose Edit → Group → Exit Group.
- Щелкните правой кнопкой мыши группу и выберите Выход из группы в открывшемся меню.
- Дважды щелкните за пределами группы.
Совет
Чтобы выбрать группу:
Выберите инструмент Выделения () и выполните одно из следующих действий:
- Щелкните по любой линии, принадлежащей группе.
- Нажмите и перетащите, чтобы выбрать хотя бы одну линию, принадлежащую группе.
- Установите режим Прямоугольный, щелкните и перетащите, чтобы определить поле и выберите хотя бы одну линию, принадлежащую группе.
- Установите режим От руки, щелкните и перетащите, чтобы обвести область и выберите хотя бы одну линию, принадлежащую группе.
- Установите режим Полилиния и щелкните, чтобы обвести область, определив серию линий, и выберите хотя бы одну линию, принадлежащую группе.
Совет
Чтобы выбрать линию в группе:
- Войдите в группу.
- Щелкните по линии, чтобы выбрать ее.
Установка линии и порядка сортировки группы
Для каждого векторного рисунка порядок сортировки линий и групп можно изменить, установив, что должно находиться впереди, а что позади.
Выберите векторные линии, создайте группы и установите их порядок наложения, чтобы лучше управлять рисунком.
Совет
Чтобы вывести выделение на передний план:
Выполните одно из следующих действий:
- Choose Edit → Arrange → Bring to Front.
- Щелкните правой кнопкой мыши на выделении и выберите На передний план в открывшемся меню.
Совет
Чтобы перенести выделение на один уровень вперед:
Выполните одно из следующих действий:
- Choose Edit → Arrange → Bring Forward.
- Щелкните правой кнопкой мыши по выделению и выберите На порядок выше в открывшемся меню.
Совет
Чтобы отправить выделение назад:
Выполните одно из следующих действий:
- Choose Edit → Arrange → Send Back.
- Щелкните правой кнопкой мыши по выделению и выберите На порядок ниже в открывшемся меню.
Совет
Чтобы отправить выделение на один уровень назад:
Выполните одно из следующих действий:
- Choose Edit → Arrange → Send Backward.
- Щелкните правой кнопкой мыши по выделению и выберите Отправить на задний план в открывшемся меню.
Редактирование векторных рисунков
Векторные рисунки могут быть отредактированы некоторыми дополнительными способами, используя набор инструментов. Это позволяет вам, например, лучше откалибровать изгиб вектора или изменить его толщину.
Все эти преобразования также могут быть достигнуты на уже покрашенных рисунках, потому что стили заливки, используемые для рисования, будут автоматически следовать форме областей, которые вы изменяете, работая как «жидкая» краска, заполняя область, определенную контуром.
Редактирование векторных контрольных точек
Чтобы изменить вектор путем редактирования его контрольных точек, вы можете использовать инструмент Редактор контрольных точек ().
Контрольные точки имеют ручки, длина и направление которых определяют изгиб вектора. С помощью этого инструмента вы можете выбрать вектор и изменить маркеры контрольной точки или изгиб кривой, определенной контрольными точками, а также перемещать, добавлять или удалять контрольные точки.
Дескрипторы контрольных точек могут быть связаны, то есть они имеют одинаковое направление, или нет, создавая излом в векторе; они также могут быть свернуты в контрольной точке, чтобы повернуть ее в угловой точке. В случае, если свернута только одна ручка, точка будет угловой с одной стороны и гладкой с другой. Когда сечение вектора определяется двумя угловыми точками, это будет прямая линия.
Опция Автовыбор рисунка доступна для автоматического выделения любого вектора любого рисунка, видимого в окне просмотра.
Нажмите, чтобы выбрать векторную линию и отредактировать его контрольные точки; Alt-клик, чтобы отсоединить маркеры контрольной точки; Ctrl (PC) или Cmd (Mac)-клик, чтобы выбрать контрольную точку.
Совет
Чтобы выбрать вектор:
Щелкните по нему.
Совет
Чтобы редактировать изгиб вектора:
Выполните любое из следующих действий:
- Нажмите и перетащите концы маркеров контрольной точки.
- Нажмите и перетащите кривую, определенную контрольными точками, чтобы отредактировать ее.
- Удерживая нажатой клавишу Shift, перетащите кривую, заданную контрольной точкой, чтобы отредактировать ее, сохранив положение контрольных точек.
Совет
Чтобы отсоединить маркеры контрольной точки:
Удерживая клавишу Alt, щелкните один из концов ручки и перетащите.
Совет
Чтобы связать ручки контрольной точки:
Удерживая клавишу Alt, щелкните один из концов маркера и перетащите его: другой маркер привязывается к направлению перетаскивания.
Совет
Чтобы добавить контрольную точку:
Ctrl-клик (PС) или Cmd-клик (Mac) вектор, где вы хотите добавить контрольную точку.
Совет
Чтобы выбрать контрольные точки:
Выполните одно из следующих действий:
- Нажмите контрольную точку, чтобы выбрать ее.
- Ctrl-клик (Pc) или Cmd-клик (Mac) контрольной точки, чтобы добавить ее в выделение.
- Нажмите и потяните, чтобы выбрать все контрольные точки, которые включены в область выбора.
Совет
Чтобы переместить выделение:
Выполните одно из следующих действий:
- Нажмите любую выбранную контрольную точку и потяните.
- Используйте клавиши со стрелками, чтобы переместить выделение на один пиксель вправо, влево, вверх или вниз.
Совет
Чтобы удалить выделение:
Выберите пункт меню Правка → Удалить.
Совет
Чтобы превратить контрольную точку в угловую точку:
Выполните одно из следующих действий:
- Щелкните с нажатой кнопкой Alt по контрольной точке.
- Переместите концы ручки к контрольной точке, чтобы свернуть их.
- Right-click the control point and choose Set Linear Control Point from the menu that opens.
Совет
Чтобы получить ручки из угловой точки:
Выполните одно из следующих действий:
- Alt-щелкните по угловой точке.
- Right-click the control point and choose Set Nonlinear Control Point from the menu that opens.
Изменение изгиба векторных линий
Чтобы изменить изгиб векторной линии более интуитивно понятным способом, вы можете использовать инструмент Щипок (). Вы можете использовать его в любом месте на ходу, чтобы изменить изгиб в любом направлении.
Когда инструмент выбран, отрезок центральной линии ближайшей линии подсвечивается: сегмент показывает длину линии, на которую будет влиять растягивание.
Длина сегмента зависит от угловых точек, которые инструмент автоматически определяет вдоль хода, в соответствии со значением Угол. Его также можно установить вручную, активировав опцию Вручную и, таким образом, используя значение Размер, чтобы установить соответствующую длину.
Когда активирован режим Вручную, вдоль выделенной линии отображается ручка для интерактивного управления длиной сегмента, на который воздействует инструмент. Ручка имеет двойной круг и квадрат на концах, что позволяет выполнять следующие действия:
- Двойной круг позволяет перемещать ручку вдоль сегмента.
- Квадрат позволяет увеличить длину сегмента, на который воздействует инструмент, кликая и перетаскивая вправо, или уменьшая ее кликая и перетаскивая влево.
Как в автоматическом, так и в ручном режимах, при щелчке и перемещении курсора могут выполняться различные типы редактирования:
- Щелкните и потяните, чтобы изменить изгиб выделенного сегмента.
- Щелкните, удерживая клавишу Shift, и перетащите, чтобы отредактировать выделенный сегмент, добавив кончики.
- Ctrl-клик (PC) или Cmd-клик (Mac) и перетащите, чтобы редактировать выделенный сегмент, добавив угол.
Совет
Чтобы изменить изгиб линии:
- Измените длину сегмента, на который воздействует инструмент, установив значение Угол на панели параметров инструмента.
- Щелкните, щелкните с нажатой клавишей Shift или щелкните, удерживая клавишу Ctrl (PС) или Cmd (Mac), и перетащите, чтобы изменить изгиб выделенного сегмента.
Нажмите и перетащите, чтобы изменить изгиб; Shift-щелчок, чтобы добавить кончики; Ctrl (PC) или Cmd (Mac)-щелчок, чтобы добавить угол.
Совет
Чтобы изменить изгиб линии вручную:
- Активируйте параметр Вручную на панели параметров инструмента.
- Измените длину сегмента, на который воздействует инструмент, выполнив одно из следующих действий:
- Установите значение Размер на панели параметров инструмента.
- Нажмите и перетащите маленький квадрат на одном конце ручки, отображаемой вдоль выделенной линии.
- Щелкните или щелкните с нажатой клавишу Shift или Ctrl (ПК) или Cmd (Mac) и перетащите, чтобы изменить изгиб выделенного сегмента.
Совет
Чтобы исключить угловую точку из сегмента:
- Нажмите и перетащите точку, пока гладкий сегмент не будет сформирован снова.
- Нажмите и перетащите, чтобы исправить изгиб недавно сглаженного сегмента.
Применение других модифицирующих инструментов
Чтобы изменить толщину штриха, вы можете использовать инструмент Насос (). Вы можете использовать его где угодно, чтобы увеличить или уменьшить толщину локально. Когда инструмент выбран, сегмент ближайшей линии подсвечивается: сегмент показывает длину линии, на которую воздействует инструмент. Чтобы изменить эту длину, вы можете изменить значение Размер на панели параметров инструмента.
Примечание
Можно изменить толщину линии, выделенных линий или линии на всех рисунках уровней с помощью инструмента Выделения () и связанных с ним параметров (см. Использование инструмента выделения).
Чтобы исказить более одной линии одновременно, вы можете использовать инструмент Магнит (). Инструмент влияет на все линии, включенные в круглую область, и позволяет искажать их в направлении перетаскивания. Выделенные сегменты покажут линии, которые будут затронуты. Чтобы изменить диапазон действия инструмента, представленный кружком, вы можете изменить размер инструмента на панели параметров инструмента.
Чтобы согнуть часть рисунка, например руку персонажа, вы можете использовать инструмент Клещи (). Инструмент позволяет определить линию, а затем согнуть все линии, пересекаемые сегментом. Во время изгиба вы можете видеть пораженные линии, принимающие их положение после трансформации. Изгиб может быть выполнен как по часовой стрелке, так и против часовой стрелки; как только вы начинаете перетаскивать, вы не можете изменить направление изгиба.
Примечание
Если вы переместите курсор далеко от центра изгиба, вы сможете с большей точностью установить величину изгиба, который вы хотите применить к линиям.
Чтобы сгладить линии, вы можете использовать инструмент Утюг (). При повторном и повторном использовании одного и того же хода он все больше сглаживает изгибы хода. Когда инструмент выбран, курсор привязывается к ближайшей линии, чтобы указать, где вы собираетесь работать.
Совет
Чтобы изменить толщину линии:
- Выберите инструмент Насос ().
- Установите значение Размер: на панели параметров инструмента.
- Щелкните в точку линии, где вы хотите изменить толщину, и перетащите вверх, чтобы увеличить ее, или вниз, чтобы уменьшить ее.
С помощью инструмента Насос измените толщину нарисованных штрихов.
Совет
Чтобы деформировать несколько линий одновременно:
- Выберите инструмент Магнит ().
- Щелкните в окне просмотра: инструмент будет влиять на все линии, включенные в круг.
- Перетащите, чтобы исказить линии в направлении вашего перетаскивания.
Совет
Чтобы согнуть одну или несколько строк:
- Выберите инструмент Клещи ().
- Нажмите на одну сторону линий, которые вы хотите согнуть, чтобы установить центр сгиба.
- Нажмите на противоположную сторону линий: изгиб повлияет на все линии, пересекаемые определенной линией.
- Перетащите в нужном направлении, чтобы согнуть линии.
Совет
Для выпрямления линии:
- Выберите инструмент Утюг ().
- Нажмите и перетащите вдоль линии, которую вы хотите спрямить. При перетаскивании снова и снова линия будет все больше выпрямляться.
Присоединение и разделение
Чтобы соединить концы двух разных векторных линий, вы можете использовать инструмент Скотч (). Таким образом, будет возможно обрабатывать их как одну линию, например, для изменения их изгиба или толщины в целом.
Когда инструмент используется, указатель привязывается к ближайшей обнаруженной конечной точке хода, чтобы упростить операцию.
Примечание
Инструмент Скотч () также можно использовать для закрытия зазоров вдоль контура рисунка в целях заливки (см. Закрытие пробелов в контуре рисунка).
Чтобы сделать наоборот, то есть разделить черту на две части, вы можете использовать инструмент Нож ().
Совет
Чтобы соединить два открытых конца одной или двух линий:
- Выберите инструмент Скотч () и активируйте опцию Соеднинять векторы; активируйте также параметр Плавность, если вы хотите плавное соединение без углов.
- Выполните одно из следующих действий:
- Установите режим Обычный и режим Вершина к вершине, щелкните конечную точку линии и перетащите на другую конечную точку; указатель привязывается к ближайшей обнаруженной конечной точке линии.
- Установите режим Прямоугольный, нажмите и перетащите, чтобы определить поле, включающее конечные точки, которые вы хотите подключить; конечные точки будут автоматически соединены в соответствии с установленным значением Расстояние.
Примечание
Если линии, которые вы собираетесь соединить, имеют разные стили, стиль первого вектора, на котором вы щелкнете, будет назначен второму после соединения.
Совет
Чтобы разделить линию:
- Выберите инструмент Нож (): указатель привязывается к ближайшей линии, указывая маленьким выделенным сегментом точку, в которой вы собираетесь разделить линию.
- Нажмите, чтобы разделить линию в выделенной точке.
Очистка пересечения линий
Пересечения векторных линий могут быть слабым местом на рисунках, которые нужно покрасить, потому что если возникает разрыв, области рисования не могут быть нарисованы должным образом.
Лучшее решение для такого рода проблем — перекрыть последний участок линиями, чтобы определить четкие пересечения, а затем автоматически удалить излишние концы линий.
Совет
Для очистки векторных пересечений:
- С помощью инструмента Выделение () выберите линии, пересечения которых вы хотите очистить.
- Выполните одно из следующих действий:
- Choose Level → Optimize → Remove Vector Overflow.
- Щелкните правой кнопкой мыши по выделенной области и выберите пункт Удалить векторные излишки в открывшемся меню.
Техники анимации
Помимо рисования покадрово, по одному изображению за раз, пока вы не достигнете нужной анимации, некоторые функции легче реализовать благодаря функциям OpenToonz.
Какой бы ни была техника, вы можете контролировать свою работу и плавность анимации, используя кальку, которая позволяет просматривать более одного изображения в средстве просмотра одновременно в качестве справочного.
Моделирование векторного рисунка
Вместо того, чтобы анимировать уровень, начиная каждый раз с пустого кадра, вы можете продублировать векторный рисунок и внести последующие изменения. Вы можете сделать это, даже если рисунки покрашены, потому что стили, используемые для рисования, будут автоматически следовать форме областей, которые вы изменяете (см. Редактирование рисунков).
Последовательность рисунков уровня анимации можно легко контролировать в Level Strip.
Вы можете использовать обе команды Ячейки → Дублировать рисунок и стандартные команды Копировать и Вставить, чтобы сделать копию рисунка, которую впоследствии можно изменить, чтобы создать небольшие движения.
При использовании команды Дублировать рисунок выбранный рисунок дублируется в следующем кадре. Если следующий кадр уже содержит рисунок, он сдвигается вниз, чтобы вставить дублированный рисунок в последовательность.
Когда вы используете команды Копировать и Вставить, вы также можете выбрать кадр уровня, куда вы хотите вставить рисунок.
Закончив, вы можете сделать копию измененного рисунка и изменить его в свою очередь. Вы можете продолжать дублировать и изменять рисунки, пока не пройдете уровень анимации.
Совет
Чтобы создать уровень анимации путем моделирования векторных рисунков:
- В окне просмотра выберите рисунок уровня векторной анимации, который вы хотите редактировать.
- На Level Strip выберите рисунок, который вы хотите дублировать.
- Скопируйте выбранный рисунок в следующем кадре, выполнив одно из следующих действий:
- Выберите Ячейки → Дублировать рисунок.
- Выберите Правка → Копировать, затем выберите следующий кадр и выберите пункт меню Вставить.
- Выберите новый рисунок в Level Strip.
- Используйте инструменты-модификаторы для изменения рисунка.
- Продолжайте дублировать и модифицировать рисунки, пока не пройдете уровень анимации.
Использование фазовки с векторными рисунками
Техника анимации, зарезервированная для уровней векторной анимации, — это использование команды Фазовка. создает промежуточные рисунки из двух крайних значений диапазона выбранных кадров в Level Strip.
Если в Level Strip выбрано более двух кадров, справа от каждого кадра отображается вертикальная полоса с надписью INBETWEEN. Если щелкнуть по ней, все кадры между первым и последним выбранным будут перезаписаны изображениями, интерполированными от первого до последнего рисунка.
Продублируйте рисунок; измените его; вставьте пустые кадры; выберите диапазон кадра, затем нажмите вертикальную черту INBETWEEN.
Интерполированные рисунки создаются с учетом количества линий и их направления. Это означает, что результат будет зависеть от того, как были сделаны чертежи. Например, если первое изображение представляет собой одну фигуру, нарисованную по часовой стрелке, а последнее — другую фигуру, вы получите разные результаты в зависимости от того, как оно было нарисовано, по часовой стрелке или против часовой стрелки.
Чтобы получить наилучшие результаты со сложными рисунками, скопируйте рисунок, с которого вы хотите выполнить интерполяцию, и вставьте его в другой кадр Level Strip. Модифицируйте вставленный рисунок, не добавляя и не удаляя линии, а только деформируя и перемещая существующие линии (см. Редактирование рисунков). Выберите весь диапазон и затем выполните интерполяцию.
Ускорением интерполяции можно управлять в диалоговом окне, которое открывается перед выполнением режима фазовки. Варианты следующие:
- Линейная, для постоянной интерполяции.
- Замедл. в начале, для интерполяции, начинающейся медленно, а затем ускоряющейся.
- Замедл. в конце, для быстрой, а затем медленной интерполяции.
- Замедл. в нач./ конце, для интерполяции, начинающейся медленно, становясь быстрее, а затем снова замедляясь.
Если вы хотите, чтобы интерполяция происходила медленнее или быстрее, вы можете вставить кадры или обрезать их и снова использовать промежуточный элемент.
Совет
Для создания фазованных рисунков:
- Выберите уровень, на котором вы хотите выполнить интерполяцию.
- В Level Strip выберите диапазон кадра, от рисунка, с которого вы хотите интерполировать, до того, к которому вы хотите интерполировать. Если вы хотите, чтобы интерполяция длилась больше кадров, освободите место для большего количества рисунков с помощью команды Правка → Вставить.
- Нажмите вертикальную полосу с надписью INBETWEEN, отображаемую справа от выделенной последовательности кадров.
- Выберите режим Интерполяция: среди Линейная, Замедление в начале, Замедление в конце, Замедление в начале/конце, и щелкните кнопку Фазовка.
Совет
Для оптимизации фазовочного процесса:
- Создайте и покрасьте рисунок, с которого вы хотите выполнить интерполяцию.
- Выполните одно из следующих действий:
- Скопируйте и Вставьте его в другой кадр Level Strip, учитывая количество промежуточных рисунков, которые вы хотите достичь.
- Дублируйте его и вставьте столько пустых кадров, сколько вы хотите достичь между рисунками.
- Измените вставленный или дублированный рисунок с помощью инструментов-модификаторов, чтобы создать окончательный рисунок интерполяции.
- Выделите последовательность кадров от рисунка, с которого вы хотите интерполировать, до того, к которому вы хотите интерполировать.
- Нажмите на вертикальную полосу INBETWEEN, отображаемую справа от выделенной последовательности кадров.
Ротоскопирование
Ротоскопирование состоит из отслеживания рисунков с использованием живого клипа в качестве референса.
Использование техники ротоскопии для отслеживания движения руки.
Поскольку вы можете импортировать клипы и последовательности изображений в сцену, вы можете просто загрузить их и создать уровень анимации, рисуя в окне просмотра, в то время как кадры клипов видны снизу. См. Использование браузера файлов.
Способ получения наилучших результатов заключается не в попытке воспроизвести клип с верностью, а в том, чтобы использовать его кадры просто как справку, чтобы лучше понять движение или трансформацию объекта клипа. Таким образом, вы можете воспользоваться, например, естественным движением, представленным в клипе, не отказываясь от выразительного стиля рисования.
Совет
Чтобы выполнить ротоскопирование:
- Загрузите видеоклип или последовательность изображений в столбец Xsheet (или слой Timeline).
- В Xsheet/Timeline выберите ячейку в столбце справа от столбца (или в слое поверх слоя), содержащую загруженный клип. Изображение клипа, размещенного в том же кадре выбранной ячейки, будет отображаться в окне просмотра во время рисования.
- Создайте новый уровень анимации и используйте инструменты, чтобы проследить первый рисунок в средстве просмотра.
- Перейдите к последующим кадрам и проследите следующие рисунки.
Клонирование уровней
Иногда может быть полезно создать клон уровня или его части, чтобы редактировать его, не затрагивая исходный. Например, вы можете захотеть создать новый уровень анимации, начиная с рисунков другого уровня, чтобы две последовательности были похожими, но не идентичными.
The Clone Cells command allows you to create an independent copy of the selected cells, preserving the numbering order and assigning a new name to it. The _clone suffix appended to the name of the level is the default.
Клонированный уровень будет содержать только рисунки, отображаемые в выбранных ячейках, даже если исходный уровень состоит из нескольких рисунков; они будут автоматически отображаться в столбце справа (или в слое сверху) выделения, сдвигая следующие столбцы/слои.
Новый уровень будет доступен в Scene Cast как новый элемент; он будет сохранен в папке +drawings или +extras по умолчанию в соответствии с форматом исходного файла, как только вы сохраните его с помощью команды Сохранить уровень или сохраните сцену.
Выбор ячеек также может распространяться на несколько столбцов/слоев: в этом случае будет вставлено такое же количество новых столбцов/слоев, чтобы освободить место для результата клонирования. Если выбрано более одного уровня, будет создано такое же количество новых уровней, и невозможно присвоить имя клонированным уровням.
Совет
Чтобы клонировать уровни:
- Выберите ячейки, которые вы хотите клонировать.
- Choose Cells → Clone Cells.
- Введите Имя уровня: и нажмите OK для подтверждения.
Применение кальки
Если вы хотите одновременно просматривать несколько уровней в окне просмотра в качестве справочного материала при создании рисунков или проверить анимацию, вы можете активировать режим кальки.
Калька доступна как на Xsheet/Timeline, так в Level Strip, в зависимости от того, где отображается курсор, показывающий текущий кадр, так как калька может быть активирована, начиная с курсора, и управляться в столбце/строке номера кадра.
Анимация столбца, отображаемая с относительной калькой, установленной для 6 предыдущих кадров, шаг два, и калькой, установленной в кадре 35.
Когда выбран кадр Level Strip, калька применяется только к текущему уровню, ссылаясь на последовательность уровня полной анимации, которая была создана.
Когда ячейка Xsheet/Timeline выбрана, калька применяется к текущему уровню в соответствии с тем, как последовательность рисунка отображается в сцене, включая движения и преобразования, выполняемые благодаря анимации объекта (см. Анимация объектов), а остальная часть сцены в текущем кадре будет видна как обычно. Если вы хотите, вы также можете расширить кальку на все содержимое Xsheet/Timeline, чтобы разрешить ссылки на все анимированные или движущиеся элементы сцены.
Относительный режим кальки отображает кадры относительно позиции текущего кадра. Например, вы можете активировать кадр, предшествующий текущему, и каждый раз, когда вы меняете текущий кадр, будет отображаться предыдущий кадр.
Режим абсолютной кальки отображает выбранный кадр независимо от текущего кадра. Например, вы можете активировать кадр 5, и каждый раз, когда вы меняете текущий кадр, кадр 5 будет отображаться в режиме кальки.
The way images are displayed in Onion Skin mode can be customized in the Preferences… → Onion Skin section. It’s possible to define the Paper Thickness, to set an independent color correction for previous and following frames, and to Display Lines Only for Toonz Vector and Toonz Raster.
Совет
Чтобы активировать или деактивировать кадры в режиме относительной кальки:
Выполните одно из следующих действий:
- На листе Xsheet щелкните маленькие маркеры ромбоида, доступные слева от столбца кадров (или над панелью кадров на временной шкале). Нажатие и перенесение автоматически активирует или деактивирует ряд кадров.
- На Level Strip щелкните маленькие круглые маркеры, доступные слева от рамок полосы. Нажмите и перетащите автоматически активирует или деактивирует ряд кадров.
Совет
Чтобы активировать или деактивировать кадры в режиме абсолютной кальки:
Выполните одно из следующих действий:
- На листе Xsheet щелкните маленькие маркеры с призрачными ромбами, доступные в левой части столбца кадров (или над панелью кадров на временной шкале). Нажмите и перетащите автоматически активирует или деактивирует ряд кадров.
- На Level Strip нажмите на маленькие круглые маркеры с призраками, доступные слева от рамок полосы. Нажмите и перетащите автоматически активирует или деактивирует ряд кадров.
Совет
Чтобы деактивировать (или снова активировать) режим кальки:
Выполните одно из следующих действий:
- Дважды щелкните большой круг слева от курсора текущего кадра. Дважды щелкните снова, чтобы активировать его обратно.
- Щелкните правой кнопкой мыши в окне просмотра или в столбце/строке кадров в Xsheet/Timeline и выберите Деактивировать кальку или Активировать кальку в открывшемся меню.
Примечание
При первой активации режима кальки путем щелчка правой кнопкой мыши в окне просмотра или столбце/строке кадров Xsheet/Timeline включается режим относительной оболочки кальки по умолчанию, отображающий предыдущие три кадра.
Совет
Расширение кальки до содержания всей сцены:
- Активируйте кальку в Xsheet/Timeline.
- Щелкните правой кнопкой мыши в окне просмотра по кадру или в столбце/строке Xsheet/Timeline» и выберите пункт Расширить кальку на все уровни из открывшегося меню.
Совет
Чтобы ограничить кальку текущим уровнем:
Щелкните правой кнопкой мыши в окне просмотра или в столбце/строке Xsheet/Timeline и выберите пункт Ограничить кальку до одного уровня в открывшемся меню.
Совет
Чтобы настроить способ отображения изображений в режиме кальки:
- Choose File → Preferences… → Onion Skin.
- Выполните любое из следующих действий:
- Установить значение для параметра Толщина бумаги; чем ниже значение, тем более прозрачными будут рисунки, отображаемые в режиме кальки.
- Используйте Коррекция предыдущих кадров, чтобы установить цвет для отображения предыдущих кадров.
- Используйте Коррекция последующих кадров, чтобы установить цвет для отображения следующих кадров.
- Активируйте опцию Отображать только линии, чтобы отображать уровни Toonz Vector или Toonz Raster только с линиями.
Использование Shift и Trace
Функции Shift и Trace могут помочь вам в создании анимированных уровней, как если бы вы рисовали на бумаге, используя стол с подсветкой; фактически это позволяет вам использовать предыдущий и следующий ключевые рисунки в качестве референса, в то время как вы вставляете фазовку или break down.
Можно временно перемещать и поворачивать рисунки, которые вы хотите использовать в качестве эталона, чтобы соответствовать положению, в котором вы хотите нарисовать фазовку. Также можно автоматически устанавливать положение референсных рисунков, создавая и редактируя линию действия.
Чтобы лучше проверить новый рисунок и анимацию, вы можете включить или выключить визуализацию Shift и Trace.
Совет
Для входа в режим Shift и Trace:
- Поместите курсор кадра на кадр, где вы хотите нарисовать промежуточный рисунок.
- Включите Вид → Shift и Trace; предыдущий и следующий рисунки будут визуализированы.
Совет
Чтобы изменить положение референсных рисунков:
- Поместите курсор кадра в том месте, где вы хотите нарисовать промежуточный рисунок, и нарисуйте путь линии действия между вашими контрольными точками.
- Активируйте Вид → Редактировать сдвиг.
- Нажмите на рисунок, который вы хотите изменить в окне просмотра, или используйте параметры Предыдущий рисунок/Следующий рисунок на панели параметров инструмента; будет отображена ограничительная рамка связанного референсного рисунка.
- Выполните любое из следующих действий:
- Щелкните и перетащите внутри ограничительной рамки, чтобы переместить референсный рисунок.
- Щелкните и перетащите за пределы ограничительной рамки, чтобы повернуть референсный рисунок.
- Нажмите и перетащите центральную ручку, чтобы изменить центр вращения.
- Нажмите и перетащите любой угловой маркер ограничительной рамки, чтобы масштабировать референсный рисунок из его центра.
- Повторите те же шаги на втором референсном рисунке.
Совет
Для автоматического редактирования положения референсных рисунков:
- Поместите курсор кадра в том месте, где вы хотите нарисовать промежуточный рисунок, и нарисуйте путь линии действия между вашими контрольными точками.
- Активируйте Вид → Редактировать сдвиг.
- Удерживая клавишу Ctrl, перетащите, чтобы создать путь от контрольной точки на первом рисунке до контрольной точки на втором. Начальная и конечная точки будут перекрываться в центре пути.
- Нажмите и перетащите маркер вдоль пути, чтобы изменить его форму; референсные рисунки будут перемещаться в соответствии с положением ручки и вращаться в соответствии с изменением формы пути.
- При необходимости используйте ручки ограничительной рамки, чтобы зафиксировать поворот референсного рисунка.
Примечание
Нажатие и перетаскивание одного из референсных рисунков удалит путь линии действия.
Совет
Для переключения визуализации Shift и Trace:
Активируйте Вид → Без сдвига, чтобы переключить визуализацию референсных рисунков обратно в исходное положение.
Совет
Чтобы сбросить положение референсных рисунков:
Выберите команду Вид → Сбросить сдвиг.
Совет
Для сброса преобразований одного из референсных рисунков:
На панели параметров инструмента нажмите кнопку Сбросить изменения или Сбросить изменения.
Совет
Чтобы создать промежуточный рисунок с помощью функции Shift и Trace:
- Создайте первый ключевой рисунок.
- Создайте второй ключевой рисунок.
- Выберите ячейку, в которой вы хотите создать промежуточный рисунок.
- Активируйте Вид → Shift и Trace.
- Проложите путь линии действия между вашими контрольными точками.
- Активируйте Вид → Редактировать сдвиг и отредактируйте положение референсных рисунков.
- Создайте промежуточный рисунок.
Как рисовать векторные рисунки — дизайн-студия vectora.ru
1. Урок 06. Использование векторных кистей в CorelDraw(Статьи/Уроки CorelDRAW)
Урок 06. Использование векторных кистей в CorelDraw Все мы знаем как рисовать кистями, но иногда можно использовать нестандартный подход. Реализовать его нам помогут векторные кисти. Для начала вполне …
2. Урок 05. Рисуем лампочку при помощи бленды(Статьи/Уроки CorelDRAW)
… Теперь мы можем нарисовать две не совсем прямые линии для нашей спирали, делая это инструментом Freehand Tool (F5) и используя цвет (R 140 G 110 B 53). Точно так же создаем следующие полосы поверх первых, …
5. Урок 01. Портрет в CorelDraw(Статьи/Уроки CorelDRAW)
Урок 01. Портрет в CorelDraw Нарисовать портрет без навыков художника или никогда не имея за плечами художественного образования Вам кажется очень сложным? В уроке мы рассмотрим, как можно обойтись …
6. Девушка(Портфолио / Иллюстрации / Девушка)
Название: «Девушка в шляпе» В этом векторном рисунке использовалась техника рисования инструментом Mesh Fill. Идея иллюстрации — придать рисунку эффект «рисования кистью». …
7. Комикс(Портфолио / Dress-art / Комикс)
… смысл отобразить черты характера реального человека, с которого он рисовался. Рисунок был сделан для перевода на майку или другую одежду в подарочном варианте. …
8. Визитка(Портфолио / Визитки / Визитка)
Название: «Цветная визитка» Оформление визитной карточки с портретом владельца. Работа выполнена в стиле «рисование кистью». В рисунке использовались эффекты прозрачности (Interactive …
Векторные рисунки
Векторные рисунки представляют собой графические изображения геометрических фигур, таких как точки, линии, прямоугольники, круги, эллипсы, кривые. Векторные рисунки занимают значительно меньший объем данных, чем растровые изображения.
Создание векторных рисунков
Ниже приведены инструменты для создания векторных рисунков.
| Кнопка | Название | Описание |
|---|---|---|
| Линия | Дает возможность проводить прямую линию любого размера. | |
| Прямоугольник | Применяется для рисования прямоугольников и квадратов произвольного размера. | |
| Эллипс | Предназначен для рисования эллипсов и кругов разных размеров. | |
| Карандаш | Позволяет рисовать произвольные линии или кривые. |
Чтобы нарисовать векторный рисунок выберите в главном меню Вставка соответствующий инструмент, либо нажмите необходимую кнопку на панели инструментов. Кликнув левой кнопкой мыши, назначьте координаты начала объекта и, не отпуская кнопки, перетащите курсор в нужном направлении на требуемую величину.
Копирование и вставка векторных рисунков
Копирование и вставка векторных рисунков производится аналогично этим же действиям для любых объектов в Master PDF Editor.
Для копирования войдите в режим Редактировать документ Выделите векторный рисунок, кликнув по нему левой кнопкой мыши. В меню Правка нажмите Копировать (Ctrl+C). Или кликнув по рисунку правой кнопкой мыши, выберите эту команду в появившемся контекстном меню. Скопированный рисунок сохранится в буфер обмена и будет доступен для вставки как в текущий, так и в любой другой документ Master PDF Editor.
Для вставки векторного рисунка нажмите в главном меню Правка>Вставить (Ctrl+V). Или кликните правой кнопкой мыши по необходимой странице и в контекстном меню выберите Вставить. На текущей странице рисунок вставится поверх того, который был скопирован в буфер обмена. Если же вы вставите рисунок на другую страницу документа (или в другой документ Master PDF Editor), вставленный рисунок будет иметь те же координаты, что и скопированный.
Скопированный рисунок можно вставить на все страницы документа или на выбранный диапазон страниц. Для этого в главном меню Правка выберите Вставить на нескольких страницах
Вставить векторный рисунок можно только в документ Master PDF Editor. В документ другой программы вставить скопированный рисунок не получится.
Редактирование векторных рисунков
Для выравнивания векторных рисунков в главном меню Правка>Выровнять объекты выберите нужный вариант выравнивания: выравнивание по левому краю, правому краю, по верху и по низу. Или нажмите соответствующую кнопку на Панели инструментов: По левому краю, По правому краю, По верхнему краю, По нижнему краю.
Например: Вам требуется выровнять несколько рисунков по верхнему краю.
В главном меню Инструменты выберете режим Редактировать документ (кнопка на панели инструментов). Выделите рисунки, которые нужно выровнять. Выравнивание будет происходить по верхнему краю последнего (активного) из выбранных рисунков.
В Инспекторе объектов из нескольких выделенных векторных рисунков, будут отображаться параметры именно для активного. При выделении группы объектов параметры в инспекторе объектов отображаться не будут, т. к. не будет активных рисунков. В данном случае выравнивание произойдет по верхнему краю страницы.
При редактировании векторных рисунков в окне инспектора объектов доступны четыре вкладки: Геометрия, Стиль, Матрица и Контур обрезки.
Вкладка
ГеометрияВо вкладке Геометрия отражаются настройки для активного векторного рисунка. При одновременном выделении группы векторных рисунков активного рисунка не будет и настройки в Инспекторе объектов не отобразятся.
- Ширина и высота — в этих пунктах можно указать размеры векторного рисунка. Для этого выделите рисунок и введите необходимые данные в соответствующих пунктах.
- Cлева — устанавливается расстояние от левого края страницы до левого края векторного рисунка.
- Cверху — устанавливается расстояние от верхнего края страницы до верхнего края векторного рисунка.
- Координаты — указывается вариант смещения при выравнивании векторных рисунков с использованием настроек в пунктах слева и/или сверху. Координаты могут быть абсолютными или относительными.
- Относительные — при выравнивании векторных рисунков с использованием пунктов слева и/или сверху расстояние между этими рисунками останется прежним.
- Абсолютные — при выравнивании векторных рисунков все они сместятся неравномерно и будут располагаться в координатах, установленных в пунктах слева и/или сверху.
- Сохранять пропорции — изменяя размер векторного рисунка путем ввода данных в пункт ширина или высота, пропорции этого рисунка не изменятся.
- Повернуть — устанавливается угол поворота векторного рисунка (либо векторный рисунок поворачивают на произвольный угол).
- Единицы измерения — выбирается единица измерения объекта.
Обратите внимание, что контур обрезки (если он имеется у данного векторного рисунка) поворачиваться не будет. Его следует удалить. Для этого во вкладке Контур обрезки Инспектора объектов нажмите кнопку Удалить.
Вкладка
Стиль.- Тип — тип векторного рисунка. Варианты: заливка, обводка, заливка и обводка. (Выбор настроек в пункте Тип не всегда возможен. У некоторых рисунков может быть только один тип — обводка.)
В зависимости от выбранного типа векторного рисунка, возможно настроить варианты заливки и обводки.
- Заливка — заливка векторного рисунка.
- Цвет — цвет заливки векторного рисунка. Чтобы выбрать дополнительный цвет, в конце списка цветов нажмите Больше…
- Непрозрачность — непрозрачность заливки в процентах
- Обводка — контур векторного рисунка
- Цвет — цвет линии обводки векторного рисунка. Чтобы выбрать дополнительный цвет, в конце списка цветов нажмите Больше…
- Непрозрачность — непрозрачность обводки в процентах.
- Толщина линий — толщина линии обводки. Толщина линии настраивается с шагом в один пиксель.
Вкладка
Матрица.Матрица преобразований служит для трансформации векторных рисунков. Более подробная информация изложена в разделе Матрица преобразований
Вкладка
Контур обрезки.Информация по данному пункту изложена в разделе Контур обрезки
При создании нового векторного рисунка ему присваиваются свойства последнего измененного векторного рисунка.
Редактирование точек векторного рисунка
После вставки векторного рисунка на страницу, вы можете отредактировать его якорные точки, чтобы изменить форму рисунка на другую.
Для этого выберите инструмент Редактировать документ или Редактировать векторные изображения на панели инструментов и дважды щелкните по рисунку. Включится режим редактирования точек. С помощью мыши перетащите точки так, как считаете нужным. Чтобы удалить точку, нажмите Del. Чтобы закончить редактирование нажмите Esc.
Читайте также:
Объекты. Редактирование объектов.
Редактирование изображений
Векторные инструменты рисования в Фотошопе
Базовые векторные инструменты в Adobe Photoshop идентичны Illustrator-у. Но, отмечу, для рисования в чистом виде они не созданы. Почему? Во первых, для рисования в векторе есть отличные программы Illustrator или Corel Draw. Вот там присутствует весь необходимый для рисования функционал. Во вторых, скупость настроек в фотошопе для вектора. В Фотошопе имеются только инструменты рисования и некоторые примитивы. Что с одной стороны правильно. Вот отличная программа для растровой графики, а вот отличная программа для векторной. Да, в векторной бывает необходимо поработать с растром, а в растровой бывает нужен вектор. Так лучше связать их и продавать пакетом.
Из картинки видно — все контуры, из которых состоит фигура, остаются внутри слоя. Таким образом фигуру можно быстро и легко изменить. Хотя векторный Adobe Photoshop способен на куда большее. Например, данные эскизы для одного старого сайта я исполнял в векторе. Изображение я кистью с твердыми краями. Затем выделял слой и переводил выделение в контуры. Из контуров делал залитые слои с векторной маской. Таким образом я достигал отсутствующего в фотошопе сглаживания контура.
Инструмент Pen Tool
Первым у нас идет инструмент Pen Tool и его разновидности. Тот же самый набор можно найти в Illustrator-е. Это удобно при переходе из одной программы в другую, не надо переучиваться. Тем более что все векторные инструменты перекочевали в Photoshop прямо из Illustrator-а.
Pen Tool — перо Безье, модулировать им векторный контур проще простого, но для новичков может оказаться весьма сложным занятием. Подробные описания всех приемов управления с направляющими заняли бы отдельную статью или главу. Фактически это самый основной и головной инструмент модулирования фигур и контуров в векторе. И, что удобно, одинаковый во всех векторных программах.
Попробуем изобразить пару контуров. Выберите инструмент Pen Tool, и следите чтобы в настройках инструмента у вас стояла опция Path. Не то чтобы это было особенно важно, но если вместо Path там будет Shape Layer, то вы будете рисовать заливками с векторной маской, а не просто контурами. Подробнее об этих режимах я написал в статье Shape Layers, Path и Fill Pixel в Фотошопе.
Теперь кликните в любом месте. Когда вы кликнули, у вас появилась ключевая точка (якорь, ключик, штучка, название не имеет значения). Протяните мышь в любую сторону, продолжая зажимать кнопку. Если все правильно, вы увидите направляющие.
Кликните в любом другом месте. Вы увидите как от первой точки к второй протянулась линия. Начинайте отводить мышку, не отпуская клавишу. Ваш контур формируется в зависимости от того, как вы выставите направляющие ко второй ключевой точке.
Понять в какой зависимости от чего строятся линии в зависимости от направляющих пожалуй самое базовое понимание векторной графики. На панельке настроек векторных инструментов у Pen Tool есть одна интересная настройка — Auto Add/Delete. Это фактически автоматизированные Add и Delete Anchor Point Tools о которых речь пойдет дальше. Кликните по этой галочке и ваша кисть сможет прямо во время рисования добавлять точки на уже отрисованные контуры и удалять ненужные точки. Вы сможете делать это прямо во время рисования контура, а не после. И для этого не придется переключаться на бесполезные Add и Delete Anchor Point Tools
Freeform Pen Tool
Если для работы с Pen Tool необходимо понять принципы построения векторных кривых, то Freeform Pen Tool — инструмент, свободный от всяких правил и принципов. Просто кликайте по нему и рисуйте контур, так как вы рисовали бы обычной кистью. Идеальный круг или праздник геометрических форм им конечно не изобразить, а вот кляксу вполне. Этот инструмент подойдет для создания коллекций фигур в индустриальном стиле. Рисовать кляксы им самое то. Ну а если мастерство рисования доведено до совершенства, то… думаю лучше использовать программу Illustrator, если конечно вы не из тех, кто для развлечения ваяет шедевры в MS Paint (:
У инструмента Freeform Pen Tool пожалуй есть ещё одна интересная настройка. В панели настроек Freeform Pen Tool есть галочка Magnetic. Это спрятанный аналог инструмента Magnetic Lasso Tool. Работает точно так же. Просто включите эту галочку. Подведите курсор к какому-то четко выраженному объекту, с высококонтрастной кромкой и начинайте обводить. Конечно, идеальной геометрии ждать от этого инструмента не нужно.
Add Anchor Point Tool и Delete Anchor Point Tool
Add Anchor Point Tool — тот инструмент добавляет на уже отрисованный контур дополнительные точки, для изменения или коррекции формы контура. Просто нарисуйте контур, затем переключитесь на этот инструмент и поставьте не хватающие узелки в нужных вам местах. Для чего это нужно? Ну может вам необходимо поставить побольше точек, что бы контур был больше похож на то что вам нужно.
Delete Anchor Point Tool — соответственно данный инструмент удаляет лишние точки векторной кривой. Область применения этого инструмента та же что и у Add Anchor Point Tool, только в случае уменьшения точек линия контура становится по понятным причинам более ровной и мягкой.
Convert Point Tool
Этот инструмент помогает в редактировании направляющих точки кривой. При нажатии на точку инструмент сбрасывает направляющие. Удерживая кнопку мыши, отводим мышку в сторону. Так мы изменяем формы и направление направляющих, против их первоначального значения. А если зацепить инструментом Convert Point Tool одну из направляющих, можно придать ей независимое направление.
И ещё раз. Вы захватываетесь инструментом Convert Point Tool, за точку. От такой близости у точки сбрасываются направляющие. Не отпуская кнопку мыши, отводите мышь в сторону, выстраивая новые направляющие. А при желании, можете захватить за одну из направляющих и настроить её в индивидуальном порядке. А теперь обсудим детали.
Выпадающее меню векторных инструментов
Выпадающее меню векторных инструментов раскрывает нам разные интересные фичи, многие из которых завязаны на других темах, так что я не буду расписывать их слишком глубоко. Логично, не разбираться же нам в том что такое маска, в статье про инструменты рисования. Выбираем любой из инструментов, рисуем подобие круга, как у меня, и щелкаем правой кнопкой мыши. Нарисовать цельный круг важно, иначе не все опции меню будут доступны. Обратите внимание, сейчас кликать надо по контуру.
Delete Anchor Point
Все очень просто. Кликаете по непонравившейся точке и удаляете её. Мне так даже проще чем инструментом Delete Anchor Point Tool. Тем более если такая точка всего одна. Эта опция меню сменная. Сейчас там Delete Anchor Point, потому что я подвел мышку ровно к точке. Если кликнуть мышкой по любому месту контура Delete сменится на Add Anchor Point, то есть речь идет о добавлении новой точки на контур.
Create Vector Mask
Является шорткатом на опцию Layer > Vector Mask > Current Path Что делает эта опция? Создает векторную маску конечно. Сейчас я покажу как это делается. Поместите на палитру какое-нибудь фото. Я например выбрал фотографию своего попугая Чучи. Контур должен быть виден. Сбрасывать его нельзя. Поместите фото прямо под контур или контур под фото. Или нарисуйте новый контур именно так, как вам хочется. Теперь нажимаем на Create Vector Mask и получаем результат! Векторный контур превратился в векторную маску. А попугай Чуча в кружок!
Delete Vector Mask
Название говорит само за себя. Попугай Чуча превращается в прямоугольную фотографию. Маска уходит в небытие. Контур становится обычным контуром.
Define Custom Shape
Контур превращается в векторную фигуру-заготовку. То есть, данная опция сохраняет контур, помещает его в специальную библиотеку, откуда его далее можно всегда достать и не хитро воспользоваться. Просто впишите название вашего контура.
И найдите его по адресу инструмента Custom Shape Tool в меню настроек инструмента среди других зверюшек и стрелочек.
Make Selection — Эта опция из вектора создает выделение. Разберем поподробнее что предлагает нам меню.
Feather Radius — радиус размытия. Если вы свое выделение далее зальете, края будут рызмытыми. Чем больше значение тем больше размытие. Внимание на экран:
Anti-aliased — смягчает края. Без функции Anti-aliased заливка будет залита попиксельно. Функция Anti-aliased создает на краях заливки полутона.
Fill Path
Дальний родственник опции Edit > Fill. Но в отличии от последней имеет пару апгрейдов. У него есть идентичная графа Content, что в целом значит, чем заливать то будем? Есть графа Blending, отвечающая за режимы наложения. А так же важная галочка Preserve transparency. При выставлении этой галочки заливка учитывает прозрачные места и не заливает их.
Stroke Path
Подчеркивает выделение. Причем подчеркивает чем угодно. В меню Stroke Path можно выбрать любой инструмент, хоть резинку, хоть блендер, хоть кисть. Чаще всего конечно нужна кисть. Stroke Path пользуется настройками инструмента, которые выставленны в данный момент. Например если последний раз вы рисовали твердой кистью 10 px, то подчеркиваться контур будет именно ею. Опция Simulate Pressure симулирует давление.
Clipping Path
Разновидность маскирования в фотошопе и не только. Наиболее часто Clipping Path применяют при отделении заднего фона от объекта. Не поверите, но на западе существуют целые студии занимающиеся этой работой, а работники маскировщики называются — специалисты по маскированию. Вот уж специалисты так специалисты! По сути, Clippping Path крепит контур к растровому изображению. Нарисуйте, например, контур на семейной фотографии, или выделите контуром объект. Сохраните в формате PDF и откройте в Illustratore. Ваше изображение помещено внутрь контура, точно так же как при векторной маске. По правде говоря этот Clipping Path является для меня черным пятном. Загадочность Clipping Path заставила меня подробным образом изучить эту опцию, о чем я и написал в своей статье Что такое Clipping Path
Free Transform Path
Изменяет форму контура или отдельной группы точек. Изменение формы объекта в представлении не нуждается. И без того интуитивно ясно как это делается. Квадратик крутится во все стороны, зажимая уголки меняется размер. А при зажатии клавиши Ctrl меняется перспектива фигуры.
Автор:
Как нарисовать рисунок в векторной графике. Векторные инструменты рисования в фотошопе
В этом уроке мы рассмотрим процесс создания векторного рисунка в Фотошопе.
Финальный результат
Как известно, векторные иллюстрации в настоящее время очень популярны в веб-графике. Профессиональные дизайнеры могут создавать такие иллюстрации за считанные часы. Если Вы новичок или любитель, уроки веб-графики, безусловно, будут крайне полезны для Вас. Цель данного урока — пролить свет на процесс создания выбранного изображения. Шаг за шагом я продемонстрирую весь процесс и с помощью моих комментариев поясню все этапы.
Чтобы создать действительно классное изображение, Вы должны выбрать нужную программу и следовать определенным правилам. Если Вы хотите нарисовать векторную иллюстрацию, то должны иметь в виду, что для этого используются такие редакторы как Adobe Illustrator или CorelDraw . Вместе с тем, Photoshop располагает достаточными средствами для разработки векторных иллюстраций. Я наглядно покажу это в своем уроке, как перевести рисунок в вектор. Я выбрал скетч кота как основу для иллюстрации. Я решил изобразить синего кота с розовыми цветами в лапах.
Шаг 1
Начнем с создания фона. Нарисуем форму с помощью инструмента выделения () (в режиме Shape Layers (Слой Фигура)). Настройки — (Непрозрачность заливки) = 0% . Теперь используем наложение градиента: ( (Стиль слоя — Наложение градиента)) для заполнения созданной фигуры. Все настройки по умолчанию, вам только нужно менять угол (я буду указывать степень) и градиент. Добавляем Stroke (Обводку) ( (Стиль слоя — Обводка)). Используем все настройки по умолчанию, кроме ширины в 1 рх и цвета.
сайт. Векторная графика , которую мы с вами изучаем, поможет вам создавать красивые рисунки, а потом и зарабатывать неплохие деньги. Потому что таким образом вы сможете получить новую профессию – web-дизайнер.
Об этом я рассказывала в статье «Круг спасения для утопающих. Часть 2» . Поэтому занимайтесь вместе с нами, и вы легко научитесь работать в программе CorelDraw .
Сегодня мы с вами начнем рисовать самые простые векторные рисунки.
В прошлом уроке мы уже научились рисовать основные фигуры, окрашивать их в различные цвета, поворачивать и копировать.
Мы научимся в этом простом уроке создавать прямые линии, ломаные, кривые и будем перемещать различные объекты с места на место.
Для начала откроем программу CorelDraw и создадим новый документ. Перед вами будет просто белый лист. Можно работать и в старом документе, он назывался у нас, если вы помните, «рисунок № 1». В этом случае просто нажимаем на плюсик внизу страницы, чтобы добавилась новая страница. Как это делать, я уже рассказывала в уроке № 2.
Находим в левом меню небольшой карандашик (он пятый сверху) – это очень полезный инструмент, который называется «Свободная форма». Программа всегда подсказывает название инструмента при наведении курсора.
Нажимаем на маленький треугольник внизу, после чего открывается целая линейка новых инструментов.
Можете на каждый из них навести курсор и прочитать название. Первый – это свободная форма, мы к ней еще сегодня вернемся. А сейчас нас интересует пятый по счету, который называется «Ломаная линия». Он напоминает плоскую кисть.
Нажимаем на него, переводим курсор на белый лист и видим, что курсор превратился в крестик, под которым есть небольшая ломаная линия.
Нажимаем левой мышкой один раз и ведем вправо так, чтобы появилась прямая линия, после чего опять нажимаем левой мышкой, только теперь уже два раза. Наш первый рисунок готов.
Что будет если во второй раз нажать не два раза, а только один? Тогда наши линия не прервется, а пойдет дальше в том направлении, куда вы сами захотите. Например, так.
В конце не забывайте нажимать два раза, чтобы прервать линию.
Предположим, что мы хотим окрасить эти линии в разные цвета и поменять толщину. Что для этого надо сделать?
В верхнем меню есть окошко с тонкой линией. Если навести мышкой, то всплывает окошко, в котором можно прочитать, что это толщина абриса.
Открываем это окошко, нажимая на стрелочку, и выбираем любую толщину. Например, самую последнюю.
Порядок такой: сначала выделяем линию, а потом начинаем что-то менять. Как видите, наши линии стали намного толще.
Если сначала не выделить линию, то ее нельзя будет окрашивать. Точно так же будем поступать всегда с любым рисунком или деталью на нем. Сначала выделяем, и только потом начинаем с ним работать.
Теперь окрасим их в красный и синий цвета. Выделяем нужную линию, для этого просто по ней щелкаем, а потом наводим курсор на цвет на палитре и щелкаем правой кнопкой мышки. Если щелкнуть левой мышкой, то ничего не изменится. У вас должно получиться так.
Прямые и ломаные линии мы уже научились рисовать. А что делать, если нам надо нарисовать что-то, состоящее из кривых, то есть объекты любой формы?
Для этого как раз и подойдет инструмент «Свободна форма».
Можно щелкнуть по нему прямо в левом меню, после чего курсор превратится в крестик, под которым появится кривая линия.
Что можно нарисовать? Например, листик. Самый обычный лист, хотя потом можно рисовать и дубовые, и кленовые листья, любые.
Окрашиваем его в зеленый цвет. Обратите внимание на то, сколько оттенков зеленого цвета предлагает цветовая палитра. Для каждого вашего рисунка надо будет подбирать определенный оттенок.
Когда вы рисуете инструментом «Свободная форма», надо обязательно сделать так, чтобы первая точка вашего рисунка и самая последняя совпадали. Если они не совпадут, то окрасить рисунок полностью не получится, потому что у вас будет не рисунок, с точки зрения программы, а простая линия.
Видите, какая разница между первым и вторым рисунком?
Что же делать, если точки не совпали и получился разрыв линии?
Наводим курсор на один из маленьких квадратиков на одном из концов, нажимаем один раз левой мышкой и протягиваем до второго маленького квадратика на другом конце линии, опять нажимаем один раз. Кривая замкнулась, и теперь мы можем окрашивать в любой цвет.
Таким образом мы будем заканчивать любые сложные рисунки, когда мы пользуемся свободной формой.
А теперь попробуем нарисовать при помощи инструмента «свободная форма» цветок.
Рисуйте, как придется, не останавливаясь на деталях. У вас может получиться ромашка или колокольчик, подсолнух, все, что угодно.
Я сделаю так: нарисую незабудку.
Просто повторите форму лепестков, только обязательно соедините первую и последнюю точки. Потом окрашивайте в сиреневый цвет, контур выбирайте на свой вкус.
Что нам не хватает? Конечно, серединки. Для этого в левом меню находим эллипс и рисуем небольшой кружок. Если вам нужен именно круг, нажимайте клавишу Ctrl левой рукой, а правой рисуйте. Окрашиваем этот круг в бледно-желтый цвет.
Можно рисовать прямо на цветке или нарисовать в стороне, а потом переместить.
Каким образом мы перемещаем объекты в программе CorelDraw?
Выделяем наш круг, наводим на него курсор, после чего курсор превращается в крестик со стрелочками, и перетаскиваем, куда нам надо. В нашем случае – на серединку незабудки.
Инструментом «Свободная форма» рисуем стебелек и два лепестка. Для стебелька выбираем нужную толщину и окрашиваем в зеленый цвет.
Рисуем лепестки, а потом аккуратно подставляем их на стебелек.
Базовые векторные инструменты в Adobe Photoshop идентичны Illustrator-у. Но, отмечу, для рисования в чистом виде они не созданы. Почему? Во первых, для рисования в векторе есть отличные программы Illustrator или Corel Draw. Вот там присутствует весь необходимый для рисования функционал. Во вторых, скупость настроек в фотошопе для вектора. В Фотошопе имеются только инструменты рисования и некоторые примитивы. Что с одной стороны правильно. Вот отличная программа для растровой графики, а вот отличная программа для векторной. Да, в векторной бывает необходимо поработать с растром, а в растровой бывает нужен вектор. Так лучше связать их и продавать пакетом.
Из картинки видно — все контуры, из которых состоит фигура, остаются внутри слоя. Таким образом фигуру можно быстро и легко изменить. Хотя векторный Adobe Photoshop способен на куда большее. Например, данные эскизы для одного старого сайта я исполнял в векторе. Изображение я кистью с твердыми краями. Затем выделял слой и переводил выделение в контуры. Из контуров делал залитые слои с векторной маской. Таким образом я достигал отсутствующего в фотошопе сглаживания контура.
Первым у нас идет инструмент Pen Tool и его разновидности. Тот же самый набор можно найти в Illustrator-е. Это удобно при переходе из одной программы в другую, не надо переучиваться. Тем более что все векторные инструменты перекочевали в Photoshop прямо из Illustrator-а.
Pen Tool — перо Безье, модулировать им векторный контур проще простого, но для новичков может оказаться весьма сложным занятием. Подробные описания всех приемов управления с направляющими заняли бы отдельную статью или главу. Фактически это самый основной и головной инструмент модулирования фигур и контуров в векторе. И, что удобно, одинаковый во всех векторных программах.
Теперь кликните в любом месте. Когда вы кликнули, у вас появилась ключевая точка (якорь, ключик, штучка, название не имеет значения). Протяните мышь в любую сторону, продолжая зажимать кнопку. Если все правильно, вы увидите направляющие.
Кликните в любом другом месте. Вы увидите как от первой точки к второй протянулась линия. Начинайте отводить мышку, не отпуская клавишу. Ваш контур формируется в зависимости от того, как вы выставите направляющие ко второй ключевой точке.
Понять в какой зависимости от чего строятся линии в зависимости от направляющих пожалуй самое базовое понимание векторной графики. На панельке настроек векторных инструментов у Pen Too l есть одна интересная настройка — Auto Add/Delete . Это фактически автоматизированные Add и Delete Ancho r Point Tools о которых речь пойдет дальше. Кликните по этой галочке и ваша кисть сможет прямо во время рисования добавлять точки на уже отрисованные контуры и удалять ненужные точки. Вы сможете делать это прямо во время рисования контура, а не после. И для этого не придется переключаться на бесполезные Add и Delete Ancho r Point Tools
Если для работы с Pen Tool необходимо понять принципы построения векторных кривых, то Freeform Pen Tool — инструмент, свободный от всяких правил и принципов. Просто кликайте по нему и рисуйте контур, так как вы рисовали бы обычной кистью. Идеальный круг или праздник геометрических форм им конечно не изобразить, а вот кляксу вполне. Этот инструмент подойдет для создания коллекций фигур в индустриальном стиле. Рисовать кляксы им самое то. Ну а если мастерство рисования доведено до совершенства, то… думаю лучше использовать программу Illustrator, если конечно вы не из тех, кто для развлечения ваяет шедевры в MS Paint (:
У инструмента Freeform Pen Tool пожалуй есть ещё одна интересная настройка. В панели настроек Freeform Pen Tool есть галочка Magnetic. Это спрятанный аналог инструмента Magnetic Lasso Tool. Работает точно так же. Просто включите эту галочку. Подведите курсор к какому-то четко выраженному объекту, с высококонтрастной кромкой и начинайте обводить. Конечно, идеальной геометрии ждать от этого инструмента не нужно.
Add Anchor Point Too l — тот инструмент добавляет на уже отрисованный контур дополнительные точки, для изменения или коррекции формы контура. Просто нарисуйте контур, затем переключитесь на этот инструмент и поставьте не хватающие узелки в нужных вам местах. Для чего это нужно? Ну может вам необходимо поставить побольше точек, что бы контур был больше похож на то что вам нужно.
Delete Anchor Point Tool — соответственно данный инструмент удаляет лишние точки векторной кривой. Область применения этого инструмента та же что и у Add Anchor Point Tool , только в случае уменьшения точек линия контура становится по понятным причинам более ровной и мягкой.
Этот инструмент помогает в редактировании направляющих точки кривой. При нажатии на точку инструмент сбрасывает направляющие. Удерживая кнопку мыши, отводим мышку в сторону. Так мы изменяем формы и направление направляющих, против их первоначального значения. А если зацепить инструментом Convert Point Tool одну из направляющих, можно придать ей независимое направление.
И ещё раз. Вы захватываетесь инструментом Convert Point Tool , за точку. От такой близости у точки сбрасываются направляющие. Не отпуская кнопку мыши, отводите мышь в сторону, выстраивая новые направляющие. А при желании, можете захватить за одну из направляющих и настроить её в индивидуальном порядке. А теперь обсудим детали.
Выпадающее меню векторных инструментов раскрывает нам разные интересные фичи, многие из которых завязаны на других темах, так что я не буду расписывать их слишком глубоко. Логично, не разбираться же нам в том что такое маска, в статье про инструменты рисования. Выбираем любой из инструментов, рисуем подобие круга, как у меня, и щелкаем правой кнопкой мыши. Нарисовать цельный круг важно, иначе не все опции меню будут доступны. Обратите внимание, сейчас кликать надо по контуру.
Delete Anchor Point
Все очень просто. Кликаете по непонравившейся точке и удаляете её. Мне так даже проще чем инструментом Delete Anchor Point Tool . Тем более если такая точка всего одна. Эта опция меню сменная. Сейчас там Delete Anchor Point, потому что я подвел мышку ровно к точке. Если кликнуть мышкой по любому месту контура Delete сменится на Add Anchor Point , то есть речь идет о добавлении новой точки на контур.
Create Vector Mask
Является шорткатом на опцию Layer > Vector Mask > Current Path Что делает эта опция? Создает векторную маску конечно. Сейчас я покажу как это делается. Поместите на палитру какое-нибудь фото. Я например выбрал фотографию своего попугая Чучи. Контур должен быть виден. Сбрасывать его нельзя. Поместите фото прямо под контур или контур под фото. Или нарисуйте новый контур именно так, как вам хочется. Теперь нажимаем на Create Vector Mask и получаем результат! Векторный контур превратился в векторную маску. А попугай Чуча в кружок!
Delete Vector Mask
Название говорит само за себя. Попугай Чуча превращается в прямоугольную фотографию. Маска уходит в небытие. Контур становится обычным контуром.
Define Custom Shape
Контур превращается в векторную фигуру-заготовку. То есть, данная опция сохраняет контур, помещает его в специальную библиотеку, откуда его далее можно всегда достать и не хитро воспользоваться. Просто впишите название вашего контура.
И найдите его по адресу инструмента Custom Shape Tool в меню настроек инструмента среди других зверюшек и стрелочек.
Make Selection — Эта опция из вектора создает выделение. Разберем поподробнее что предлагает нам меню.
Feather Radius — радиус размытия. Если вы свое выделение далее зальете, края будут рызмытыми. Чем больше значение тем больше размытие. Внимание на экран:
Anti-aliased — смягчает края. Без функции Anti-aliased заливка будет залита попиксельно. Функция Anti-aliased создает на краях заливки полутона.
Fill Path
Дальний родственник опции Edit > Fill . Но в отличии от последней имеет пару апгрейдов. У него есть идентичная графа Content , что в целом значит, чем заливать то будем? Есть графа Blending , отвечающая за режимы наложения. А так же важная галочка Preserve transparency . При выставлении этой галочки заливка учитывает прозрачные места и не заливает их.
Stroke Path
Подчеркивает выделение. Причем подчеркивает чем угодно. В меню Stroke Path можно выбрать любой инструмент, хоть резинку, хоть блендер, хоть кисть. Чаще всего конечно нужна кисть. Stroke Path пользуется настройками инструмента, которые выставленны в данный момент. Например если последний раз вы рисовали твердой кистью 10 px, то подчеркиваться контур будет именно ею. Опция Simulate Pressure симулирует давление.
Разновидность маскирования в фотошопе и не только. Наиболее часто Clipping Path применяют при отделении заднего фона от объекта. Не поверите, но на западе существуют целые студии занимающиеся этой работой, а работники маскировщики называются — специалисты по маскированию. Вот уж специалисты так специалисты! По сути, Clippping Path крепит контур к растровому изображению. Нарисуйте, например, контур на семейной фотографии, или выделите контуром объект. Сохраните в формате PDF и откройте в Illustratore. Ваше изображение помещено внутрь контура, точно так же как при векторной маске. По правде говоря этот Clipping Path является для меня черным пятном. Загадочность Clipping Path заставила меня подробным образом изучить эту опцию, о чем я и написал в своей статье
Изменяет форму контура или отдельной группы точек. Изменение формы объекта в представлении не нуждается. И без того интуитивно ясно как это делается. Квадратик крутится во все стороны, зажимая уголки меняется размер. А при зажатии клавиши Ctrl меняется перспектива фигуры.
25 новых руководств по работе с векторным иллюстратором, которые улучшат ваши навыки рисования и иллюстрации | Учебники
Новые уроки для иллюстраторов. В этих уроках по векторному рисованию вы узнаете несколько полезных советов и приемов, которые помогут вам создавать цифровые портреты с нуля, векторные логотипы и персонажей мультфильмов. Вы сможете использовать эти техники иллюстрации и рисования для своих будущих рисунков и векторных работ, создавая новую интересную векторную графику и композиции!
Вас также могут заинтересовать следующие новые статьи.
Неограниченные загрузки
Более 1500000+ шрифтов, мокапов, бесплатных материалов и дизайнерских материалов
Новые уроки для рисования и векторного иллюстратора
В этой коллекции мы собрали свежие учебные пособия по Illustrator CS6 и Illustrator CC, которые могут помочь в создании векторной графики в Adobe Illustrator. Я надеюсь! Эти уроки для иллюстраторов могут улучшить ваши навыки иллюстрации и улучшить качество ваших работ.
Как создать векторную карту с существами и достопримечательностями в Illustrator
Из этого замечательного урока для иллюстратора вы узнаете, как использовать Photoshop и Illustrator для создания очаровательной векторной карты, наполненной известными элементами и животными.
Ссылка на учебное пособие
Как создать текстурированный плакат с надписью от руки в Adobe Illustrator
В этом руководстве вы найдете несколько полезных советов и приемов, которые помогут вам создавать цифровые надписи от руки с нуля, изменять готовые шрифты и создавать собственные надписи, нарисованные от руки.Вы сможете использовать эти техники для своих будущих работ, создавая новые интересные постеры с надписями, открытки и композиции!
Ссылка на учебное пособие
Как создать симпатичного персонажа динозавра в Adobe Illustrator
В этом уроке иллюстратора вы узнаете пошаговый процесс создания векторного динозавра. Он состоит только из прямоугольников и кругов, но умные инструменты в Illustrator позволяют легко создать узнаваемый дизайн персонажей.
Ссылка на учебное пособие
Как создать иллюстрацию образа жизни Парижа в эскизе
В этом уроке иллюстратора вы научитесь создавать простые векторные элементы, которые вы собираетесь интегрировать в красивую и шикарную сцену, вдохновленную фильмами «Завтрак у Тиффани» и «Римские каникулы».
Ссылка на учебное пособие
Как создать простых животных в стиле каваи в Adobe Illustrator
В этом уроке иллюстратора вы узнаете, как использовать эффект деформации, перемещать опорные точки и использовать панель «Обработка контуров». Вы также узнаете, как использовать инструменты «Отрезок линии» и «Зеркальное отражение».
Ссылка на учебное пособие
Как создать текстовый эффект 3D-вида с разнесенными частями в учебнике Illustrator
В этом уроке я собираюсь показать вам, как взять несколько букв и создать текстовый эффект трехмерного вида с разнесенными частями.Вы узнаете, как применить изометрический трехмерный вид к вашим буквам, а затем разобрать его.
Ссылка на учебное пособие
Как создать иллюстрацию BB8 из Звездных войн в Adobe Illustrator
В этом уроке мы собираемся создать часть из вселенной «Звездных войн», точнее, иллюстрацию милого нового бота BB8, используя некоторые из основных инструментов Illustrator, таких как Pen Tool, и пару фигур.
Ссылка на учебное пособие
Как создавать изометрические векторные элементы инфографики
Из этого туториала Вы узнаете, как создавать изометрические векторные элементы инфографики с помощью 3D-эффектов.Во время нашего урока мы создадим слоистую диаграмму, столбчатые и круговые диаграммы. Кроме того, здесь я расскажу вам, как нарисовать восемь простых трехмерных изометрических фигур.
Ссылка на учебное пособие
Как создать иллюстрацию Game Boy с помощью Adobe Illustrator
Это, вероятно, будет одним из моих любимых руководств, поскольку я не только смогу воссоздать это потрясающее устройство, но и получу возможность поделиться с вами процессом и показать вам, как легко его построить. Мы будем использовать базовые формы, такие как прямоугольники, прямоугольники с закругленными углами и круги, чтобы постепенно создавать нашу маленькую иллюстрацию.
Ссылка на учебное пособие
Как создать вектор пончика — уроки по Illustrator
В этом уроке для начинающих я продемонстрирую, как создать векторную графику пончика с помощью Adobe Illustrator
.Ссылка на учебное пособие
Как создать плакат театра в стиле ретро в Adobe Illustrator
В этом уроке мы создадим иллюстрированный трибьют-плакат для оригинальной постановки «Однажды на матрасе», хотя дизайн с таким же успехом можно было бы использовать для текущей постановки.Мы воспользуемся основными инструментами создания фигур в Illustrator и инструментом «Перо», чтобы наложить слои на основу нашей иллюстрации, а затем добавим детали и текстуру с помощью векторных кистей и обтравочных масок, а также немного забавной типографики.
Ссылка на учебное пособие
Как создать вектор в стиле поп-арт в Illustrator Tutorial
В этом уроке Pop Art Vector мы узнаем, как воссоздать стиль иллюстрации, используемый для Pop Art. Этот тип иллюстраций взят из процесса печати под названием «Точки Бен-Дея».
Ссылка на учебное пособие
Узнайте, как сделать логотип «Pixel Blast» в Illustrator
Это видео покажет вам, как создать простой логотип с помощью Adobe Illustrator CC.
Ссылка на учебное пособие
Как создать узор из полос и цветов с нуля в Adobe Illustrator
Розы и цветы могут быть непростой задачей без фотографической ссылки. Создавайте красивые цветочные узоры в Adobe Illustrator с помощью этого урока по бесшовным узорам, не думайте о них! Вместе мы создадим цветы, единую цветовую палитру и создадим фантастический узор в мгновение ока!
Ссылка на учебное пособие
Как создать макет большой сумки в Adobe Illustrator
В сегодняшнем уроке вы узнаете, как создать макет большой сумки, в котором вы можете легко заменять цветные элементы, текстуры и даже формы объектов.Это возможно благодаря нескольким плагинам: Texturino, VectorScribe, Stylism, Phantasm, DynamicSketch и некоторым собственным эффектам Illustrator.
Ссылка на учебное пособие
Как создать рожок для мороженого в Adobe Illustrator
В этом уроке иллюстратора вы узнаете, как создать векторный рожок мороженого в Adobe Illustrator.
Ссылка на учебное пособие
Как воссоздать текстовый эффект «Очень странные дела» в Illustrator
В этом руководстве вы узнаете, как воссоздать текстовый эффект «Очень странные дела», который присутствует в последовательности заголовков шоу и рекламных изображениях в Illustrator.
Ссылка на учебное пособие
Создание векторных тегов призов в Illustrator
В этом руководстве по векторам тегов вы будете наклонять объекты с помощью инструмента Shear Tool, создавать собственные кисти, использовать радиальные градиенты вместо падающих теней и изменять режим наложения объекта для визуализации объектов и штрихов в изображении.
Ссылка на учебное пособие
Как создать достопримечательность города Саудовской Аравии в Adobe Illustrator
В этом уроке вы научитесь создавать знаменитую достопримечательность Центра Королевства в Саудовской Аравии, используя основные функции Adobe Illustrator, геометрические фигуры и простые инструменты.
Ссылка на учебное пособие
Как создать логотип животного «Логотип головы льва» в Adobe Illustrator
Ссылка на учебное пособие
Как создать сказочную иллюстрацию, вдохновленную Красной Шапочкой, с помощью Paint Tool SAI
В этом уроке я покажу вам, как создать красочную сказочную иллюстрацию. Мы шаг за шагом перейдем от эскиза к законченному рисунку, создавая харизматичных персонажей и забавный фон с помощью Paint Tool SAI.
Ссылка на учебное пособие
Как создать акварельную типографику в Illustrator
Из этого урока вы узнаете, как легко создать акварельную типографику в Illustrator, используя 3 различных метода.
Ссылка на учебное пособие
Как создать иллюстрацию персика в Adobe Illustrator
В этом уроке вы узнаете, как перемещать определенные опорные точки и делать их резкими, а также как вырезать формы с помощью кнопки «Минус передний» на панели Обработка контуров. Мы также будем использовать некоторые эффекты Warp и Pucker & Bloat.
Ссылка на учебное пособие
Изучите высокополигональную / низкополигональную иллюстрацию шаг за шагом
Ссылка на учебное пособие
Как создать портретную иллюстрацию в Illustrator
Интересно, как мне создать новый портрет? Как я работаю? Сегодня я очень рад точно рассказать, как я создаю новые работы, и показать вам свой процесс.Начнем с идеи, гипер-покадровой съемки — чтобы дать вам представление обо всей магии, которая происходит в Illustrator, и немного понять, как я выбираю свой фотоматериал.
Ссылка на учебное пособие
5 советов Adobe Draw для создания потрясающих векторных изображений на вашем смартфоне
Позвольте мне начать с: Adobe Draw — потрясающее приложение. Это приложение объединяет мощь продукта Adobe с комфортом вашего смартфона или планшета.
В современную эпоху все больше и больше людей ищут простые мобильные способы творить великое искусство.Будь то приложения для рисования, написание приложений или даже приложения для анимации, искусство стало мобильным.
Мне нравится видеть, как эти удивительные инструменты можно использовать для создания действительно потрясающих произведений искусства на ходу. С Adobe Draw вы можете рисовать векторные изображения из любого места.
Adobe Draw — это мобильное приложение для рисования, которое позволяет легко создавать векторы, используя только свой смартфон. Традиционно художникам-векторным художникам приходилось полагаться на здоровые настольные системы для творчества.
С помощью Adobe Draw вы можете легко создавать векторы, используя все ваши любимые инструменты векторного рисования премиум-класса.В нем есть все те же инструменты, которые вы обычно использовали для рисования векторной графики.
Он также предлагает это в одном удобном приложении. Вы можете легко создавать, хранить и публиковать векторные изображения в кратчайшие сроки. Вот почему я хотел собрать несколько быстрых советов, которые помогут вам создавать потрясающие векторные изображения с помощью Adobe Draw!
Фото Патрика СлейдаНаучитесь пользоваться кистями
—Если есть один главный аргумент, который есть у большинства приложений Adobe для рисования и редактирования, то это кисти.Кисти — это потрясающий инструмент, который позволяет вам вносить потрясающие дополнения в ваш дизайн. Каждая кисть совершенно индивидуальна, и вы можете работать с разными в соответствии со своими потребностями.
Сила кистей действительно безгранична. Каждая кисть в приложении Adobe Draw предназначена для того, чтобы дать вам полный контроль над своим стилем. Это дает вам возможность создавать полностью индивидуальную векторную графику, которая каждый раз оказывается такой, какой вы хотите.
Почему кисти Adobe для рисования великолепны
Кисти Adobe — одна из многих вещей, которые людям нравятся в их продуктах.Хотя все приложения для рисования поставляются с несколькими начальными кистями, они, как правило, довольно простые по своей природе. Кисти Adobe дают вам возможность рисовать с помощью более настраиваемых инструментов, которые могут соответствовать вашему стилю рисования.
Вы можете использовать их для простого управления рисованием, давая вам возможность рисовать более специализированным образом. Некоторые кисти Adobe представляют собой не просто обычные формы для рисования, а уникальные и настраиваемые вариации, упрощающие проектирование. Это дает вам большую гибкость, когда дело доходит до того, как вы управляете своими инструментами для рисования.Вы можете изменить их толщину и общую форму, чтобы получить больше от вашего векторного рисунка.
Возможность управлять инструментами, с помощью которых вы рисуете векторы, позволяет вам каждый раз получать именно то изображение, которое вам нужно. Adobe Draw поддерживает множество вариантов кисти, и каждый из них совместим с векторной работой. Это означает, что вы можете использовать все свои любимые кисти, не беспокоясь о потере масштабируемости.
Это явное преимущество перед некоторыми из существующих программ рисования, которые не поддерживают векторные функции.Даже некоторые из них ограничивают вас использованием форм и линий, а не рисования произвольной формы. С Adobe Draw это никогда не проблема.
Фото Пола ХанаокаОтправьте свою работу в Photoshop и Illustrator для добавления дизайна
— Огромным преимуществом Adobe Draw является то, насколько хорошо он работает с некоторыми другими системами. Вы можете использовать такую функциональность, чтобы вывести свой дизайн на новый уровень. Есть несколько разных способов сделать это, но есть преимущества в возможности легко переходить от одной системы Adobe к другой.
Когда вы рисуете векторную графику, это обычно для маркетингового контента. Это означает, что вы хотите, чтобы он выглядел как можно лучше. Photoshop и Illustrator упрощают вам задачу. Вы можете воспользоваться инструментами Adobe Draw, прежде чем переключиться на Photoshop или Illustrator для окончательной настройки.
Удивительное преимущество с Adobe Draw
Многие люди будут рисовать векторные изображения, а затем импортировать их в Photoshop или Illustrator. Это может зависеть от того, что человек хочет делать и какой подход он планирует использовать.Вы можете воспользоваться этой функцией, начав свой векторный дизайн на ходу с помощью Adobe Draw, а затем завершив его в Illustrator.
Adobe Illustrator — популярный инструмент для создания векторной графики, но у вас не всегда есть компьютер. Adobe Draw позволяет легко приступить к работе, когда вы вдохновлены. Вместо того, чтобы записывать идею или делать свободный набросок, вы можете просто начать рисовать.
Adobe Draw позволяет легко заложить основу для потрясающего векторного проекта или сделать его законченным.С помощью этой простой функции передачи вы можете продолжить с того места, где остановились, независимо от того, где вы работаете.
Photoshop не часто используется в качестве предпочтительного инструмента для векторной работы, но у него есть свои преимущества. К счастью, Adobe Draw позволяет легко передать работу Adobe Draw. Это означает, что вы можете легко редактировать их в Photoshop для получения дополнительных вариантов дизайна.
Кроме того, вы можете отправлять свои векторные рисунки для включения в более крупные проекты. Это означает, что вы можете легко составить окончательный вариант для своего следующего проекта графического дизайна.С помощью этой функции вы можете открыть его в Photoshop, чтобы включить все элементы.
Фото Джона ВторникаИспользуйте инструменты перспективы
—Что касается векторной графики, вам нужно, чтобы все было идеально. Это еще более верно в том случае, если вы работаете над чем-то с профессиональным намерением. Работа с графическим дизайном для клиентов означает, что он должен быть идеально продуман и сбалансирован каждый раз.
К счастью, Adobe Draw делает это невероятно простым за счет включения инструментов перспективы.Эти инструменты делают управление техническим дизайном вашего векторного изображения невероятно простым. Они предоставляют вам совершенно уникальный способ творить, чтобы вы всегда попадали в цель.
Преимущества использования инструментов перспективы в Adobe Draw
Инструменты перспективы не являются новой функцией продуктов Adobe, но они необходимы. Хотя вы, безусловно, можете рисовать от руки, обычно стоит использовать инструменты, чтобы сделать его идеальным. Это позволит вам легко сосредоточиться на создании изображения, которое выглядит до буквы.
Хотя у вас может быть хороший дизайн, улучшение его в этом качестве действительно имеет значение. Вы можете легко увидеть эти изменения, когда дело доходит до фактического использования его в маркетинговых целях. Рисованное от руки искусство, хотя и красиво, всегда будет иметь небольшие недостатки в пропорциях. Инструменты перспективы означают, что вы можете каждый раз создавать идеально симметричный привлекательный вид.
Инструменты перспективы бывают разных форм. Во-первых, Adobe Draw предлагает встроенную сетку графиков, которая упрощает балансировку дизайна.Вы можете легко увидеть, где вы падаете с точки зрения расстояния, чтобы вы могли еще больше улучшить свою работу. Кроме того, вы можете легко управлять своей реальной перспективой в 2D и 3D, используя перспективные сетки. Это позволяет вам легко определить, что работает, а что не работает в вашем проекте, с любой точки зрения.
Фото Макса ДелсидаОбъять Adobe Stock
—Если есть одна область, где художники разочаровываются, то это стоковые изображения. Существует распространенное мнение, что стоковые изображения не следует использовать в дизайне.Хотя может быть некоторая польза от использования оригинальных работ по всем направлениям, иногда стоковые фотографии могут совершенно потрясающе. Вы можете быть удивлены, узнав, насколько быстро и легко стоковые материалы могут помочь вам улучшить ваш процесс.
Даже если эти фрагменты не попадут в окончательную версию, они могут стать настоящей палочкой-выручалочкой, когда вам нужно что-то быстро набросать. Иногда клиентам нужен быстрый черновик того, что вы хотите сделать, и Adobe Stock делает это более чем возможным.
Как Adobe Stock может улучшить ваш творческий процесс
Adobe Stock — это функция, которая уже некоторое время предлагается художникам, использующим продукты Adobe.Он предоставляет вам доступ ко всем видам продуктов без лицензионных отчислений. Вы можете найти изображения, фоны, векторную графику и многое другое. Это позволяет вам всегда находить нужный контент, даже если вы не можете создать его самостоятельно.
Многие профессиональные художники используют это как часть процесса передачи при работе с разными профессионалами в команде. Это позволяет вам быстрее воплотить свое видение в жизнь без трудностей, связанных с его созданием самостоятельно.
Как будто Adobe не могла ничего упростить, вы можете получить активный доступ к галерее Adobe Stock в приложении.Это означает, что вам даже не нужно переключаться в Интернет или другое приложение, чтобы начать встраивать элементы. Мне нравится эта функция, потому что она позволяет легко опробовать различные элементы и так же быстро их удалять. Поскольку вы не переключаетесь между чем-либо, просто немного поэкспериментируйте, прежде чем остановиться на дизайне.
Фото Патрика ТомассоВысвободи силу форм
—Adobe Capture — одна из наиболее инновационных систем, разработанных Adobe на протяжении многих лет. Это упрощает вам быстрое добавление реальных элементов в ваши проекты векторной графики.Все, что вам нужно сделать, это найти то, что вам нравится, сфотографировать это и позволить захвату работать.
Adobe Capture может принять практически любую форму и затем перенести ее в Adobe Draw в виде векторного контура. Этот умопомрачительный технологический подвиг может существенно повлиять на ваш дизайн.
Иногда, когда дело доходит до создания великого искусства, вам просто нужно расслабиться и позволить себе вдохновиться. Нет ничего лучше для вдохновения, чем реальная жизнь. Вы когда-нибудь смотрели на форму листа и хотели ее воссоздать? Как насчет красивого цветка по дороге домой?
Adobe Capture позволяет легко принять любую форму в реальной жизни и добавить ее в свой векторный дизайн.Пока вы можете сфотографировать это, вы можете использовать это. Это означает, что вы можете наслаждаться великолепным контуром, не рисуя его самостоятельно. Он всегда будет правильной формы, и вы можете принять эту форму и сделать из нее все, что захотите.
Adobe Draw позволяет легко взять что угодно из Adobe Capture и использовать его для работы. Это означает, что вы можете быстро отказаться от вдохновения и сразу приступить к работе. Простая интеграция означает, что вам не нужно беспокоиться о конвертации или любом другом раздражающем процессе.
Вы можете просто перенести векторный контур из Adobe Capture и приступить к созданию своего идеального дизайна. Иногда лучшее вдохновение таится в окружающем мире. Это отличный способ изменить формы и дизайн, данные вам во время прогулки по жизни. Это также отличный способ начать практиковаться, если вы не совсем знаете, что делать!
Другие популярные темы, которые помогут вам с рисованием:Заключение
Adobe Draw — удивительно универсальный инструмент, позволяющий создавать векторные изображения прямо у вас на ладони.Когда дело доходит до создания хорошей векторной графики, вы хороши ровно настолько, насколько хороши инструменты, которые вы используете. Adobe Draw позволяет легко приступить к работе бесплатно.
Это лишь один из замечательных способов, с помощью которых Adobe помогает художникам создавать прекрасные произведения искусства. Я всегда рад видеть их новые приложения, и это легко стало одним из моих любимых. Вы можете быть удивлены тем, сколько всего упаковано в этот удивительный инструмент!
Используете ли вы приложение для рисования? Что вы думаете о том, чтобы попробовать Adobe Draw для создания векторной графики?
Редактирование векторных изображений · Эскиз
Рисование новой формы
Чтобы нарисовать новый слой-фигуру с помощью инструмента «Вектор», выберите «Вставка»> «Вектор » на панели инструментов (или нажмите V ).Щелкните в любом месте холста, чтобы создать первую точку, щелкните еще раз, чтобы создать вторую точку. Линия между всеми точками вашей фигуры называется путем. Часть пути между двумя точками называется отрезком. Вы можете создать столько точек, сколько захотите, чтобы нарисовать нужную форму. Нажмите на первую точку еще раз, чтобы закрыть путь.
Если вы щелкнете и перетащите при создании точки, вы создадите зеркально отраженную точку и изогнутую траекторию (или кривую Безье), которой вы можете управлять с помощью маркера, который появляется присоединенным к точке.
Совет: Удерживайте ⇧ , чтобы поместить точку под углом 45 ° к предыдущей точке.
Редактирование существующей формы
Чтобы войти в режим векторного редактирования и отредактировать существующую фигуру, дважды щелкните слой-фигуру (или выберите его и нажмите «Ввод»). Вы также можете выбрать несколько фигур и редактировать их одновременно.
Отбор очков
Вы можете щелкнуть любую точку, чтобы выбрать ее, когда вы находитесь в режиме векторного редактирования.
Совет: Чтобы перейти от одной точки к следующей, нажмите Tab или нажмите Shift + Tab , чтобы перейти к предыдущей точке.
Вы можете выбрать несколько точек в форме, удерживая ⇧ и щелкая каждую. Если вы нажмете на уже выделенную точку, вы отмените ее выбор.
Вы также можете щелкнуть и перетащить за пределы замкнутой формы, чтобы выбрать точки внутри нее. Нажмите ⇧ при перетаскивании, чтобы отменить выбор любых выбранных точек или добавить новые точки к вашему выбору.
Для открытых фигур вам нужно нажать X или включить кнопку выбора рядом с точками X и Y в Инспекторе, чтобы выбрать несколько точек путем перетаскивания.
Вы также можете выбрать несколько точек на разных фигурах, щелкнув и перетащив их, если вы выбрали их все и находитесь в режиме векторного редактирования.
Совет: Нажмите ⌘ + A (или выберите «Правка»> «Выделить все»), чтобы выделить все точки в фигуре.
Точки перемещения
Когда вы выбираете точку, вы можете перетащить ее, использовать клавиши со стрелками на клавиатуре или изменить ее значения X и Y в Инспекторе, чтобы отредактировать форму.Как и при перемещении слоев, вы можете удерживать Shift, чтобы перемещать их по одной оси.
Вы также можете использовать инструменты распределения и выравнивания для равномерного распределения или выравнивания нескольких точек.
Типы точек переключения
Когда вы выбираете точку, вы можете изменять пути между ними, выбирая один из четырех разных типов точек в Инспекторе.
- Прямая — это тип точки по умолчанию, который дает вам прямой путь без каких-либо контрольных точек ручки.Если вы хотите создать закругленные углы на прямой точке, перетащите ползунок «Радиус». Вы можете установить индивидуальные угловые радиусы для каждой точки вашей формы.
- Зеркально отраженные точки создают изогнутые траектории (или кривые Безье) и имеют две контрольные точки ручки, которые кажутся соединенными с точкой. Вы можете перетащить любую из этих точек, чтобы настроить кривую, и другая точка будет отражать это. Вы можете создать зеркально отраженные точки, щелкнув и перетащив при рисовании с помощью инструмента «Вектор» или дважды щелкнув любую существующую прямую точку.
- Отключено точки имеют полностью независимые друг от друга дескрипторы. Вы можете выбрать любую контрольную точку ручки и нажать клавишу возврата, чтобы удалить ее, чтобы ваша кривая превратилась в прямую линию. Вы можете отсоединить любую точку, удерживая ⌘ при перетаскивании одной из ее контрольных точек ручки. Когда вы удерживаете ⌘ и создаете новую точку после зеркальной или асимметричной точки, вы отключите эту точку. Это не повлияет на кривую, ведущую к нему.
- Асимметричные точки имеют ручки, которые могут находиться на разном расстоянии от векторной точки, но имеют одинаковый угол. Удерживание ⇧ при перетаскивании контрольной точки ручки изменит ее расстояние от векторной точки без изменения ее угла, что удобно для точной настройки ваших кривых.
Совет: Вы можете быстро изменить тип любой точки, которую вы выбрали, нажав следующее:
| 1 | Прямой |
| 2 | Зеркальное отражение |
| 3 | Отключено |
| 4 | Асимметричный |
Чтобы быстро увидеть все ручки, управляющие изогнутыми точками фигуры, удерживайте ⌥ .
Точки вставки
Вы можете вставить новую точку в любом месте пути, наведя на нее курсор и щелкнув по ней. Или вы можете щелкнуть и перетащить, чтобы создать кривую с асимметричной точкой. Удерживая ⇧ , вы создадите точку точно между двумя существующими точками.
Гибка сегмента
Удерживайте ⌘ , затем щелкните и перетащите любой сегмент (часть пути между двумя точками), чтобы согнуть его. Это добавит контрольные точки ручки к точкам по обе стороны от него.
Пути открытия и закрытия
Путь фигуры может быть замкнутым или открытым. Когда фигура замкнута, путь соединяет первую и последнюю точки. Открытые пути оставляют промежуток между первыми точками.
Вы можете закрыть путь, соединив первую и последнюю точки, выбрав в меню Layer> Path> Close Path или нажав ⌘ + ⌥ + O . Вы также можете использовать это с закрытым путем, чтобы открыть его.
Чтобы создать открытый путь, добавьте свои точки, затем нажмите Завершить редактирование в Инспекторе (или клавишу ввода), чтобы выйти из режима редактирования вектора.В следующий раз, когда вы перейдете к редактированию этой формы, вы можете продолжить с того места, где остановились, и разместить следующую точку после последней или перед первой точкой.
Вы также можете использовать инструмент «Ножницы», чтобы открыть путь и вырезать сегмент между двумя точками.
Когда вы редактируете открытый путь и щелкаете противоположную конечную точку, вы можете выбрать, закрывает ли путь путь или выбирает эту точку в настройках.
Примечание: Если вы заполните фигуру открытым контуром, заливка все равно будет действовать так, как если бы контур был замкнутым.
Пути соединения
Выберите два или более открытых контура и выберите в меню «Слой »> «Путь»> «Соединить », чтобы объединить их в один контур. Самый нижний путь останется на месте, в то время как пути над ним могут немного сдвинуться, чтобы соответствовать друг другу.
Как точки привязаны к пикселям
Используя раскрывающееся меню в верхней части Инспектора, вы можете выбрать, будут ли точки привязываться к краям целых пикселей, половинным пикселям или вообще не округлять их.
Чтобы лучше понять, как происходит привязка точек, увеличьте масштаб и включите пиксельную сетку ( View> Canvas> Show Pixel Grid on Zoom ).При увеличении масштаба вы также увидите, что новые точки привязываются к полному или половинному пикселю, прежде чем вы их разместите.
Превращение границы в очертания
Выделите любую фигуру с рамкой и выберите Layer> Convert to Outlines , чтобы превратить эту границу в контур с собственной заливкой.
Путь смещения
Вы можете расширить или сжать контур фигуры, выделив его и выбрав Слой ›Путь› Смещение… При перетаскивании ползунка в Инспекторе вы увидите предварительный просмотр.Вы также увидите контур исходной формы, чтобы сравнить внесенные изменения с исходным размером вашей фигуры. Поскольку это деструктивное действие, есть также возможность сделать смещение дублирующим слоем.
При желании вы можете добавить «Путь смещения» в качестве элемента панели инструментов. Перейдите в View ›Customize Toolbar… и перетащите элемент Offset Path на свою панель инструментов.
Изменение порядка следования
Если у вас есть фигура с открытым контуром, у нее есть четкое направление от начальной точки до конечной точки.Чтобы изменить это направление, выберите в меню Layer ›Path› Reverse Order . Теперь вы можете добавить новую точку на противоположном конце или изменить направление стрелки, которая может отображаться как часть границы.
Свободная регулировка лески! Нарисуйте на векторном слое «Рекомендуемые функции рисования в Clip Studio для проверки №3» от ClipStudioOfficial
При рисовании линий и фигур с помощью Clip Studio Paint весьма полезно использовать [векторный слой].При использовании инструментов рисования, таких как перья, кисти и графические инструменты на векторном слое, линии создаются в векторном формате.
※ Векторные слои нельзя использовать в DEBUT.
<Что такое векторный слой? >
Хотя он не может рисовать цвета или обрабатывать фильтры, как вы можете на стандартном слое (растровом слое), векторный слой является отличным слоем для создания линий.
Для линий, нарисованных на векторном слое, впоследствии можно свободно настраивать тип, толщину и форму линий. Кроме того, качество линии не ухудшается при увеличении или уменьшении масштаба.
Как загрузить
① Создайте векторный слой из меню [Слой] -> [Новый слой] -> [Векторный слой] или выберите [Новый векторный слой] из палитры [Слой].
② Используйте инструмент рисования, например перо или кисть, или графический инструмент, например, инструмент фигуры.Если вы рисуете длинными мазками, потом вам будет легче откорректировать рисунок. Отрегулируйте искажение линии с помощью инструмента [Object].
③ Толщину и тип линии можно изменить в палитре [Свойство инструмента], когда выбран инструмент [Объект].
На векторных слоях вы также можете использовать инструмент [Ластик] -> [Вектор], чтобы стереть до места пересечения линий.
https: // www.youtube.com/watch?v=tsyNOEaML_I
Подробнее о векторных слоях см. В этой статье.
https://tips.clip-studio.com/en-us/articles/600
Как использовать кривую Безье
https: // советы.clip-studio.com/en-us/articles/1029
https://tips.clip-studio.com/en-us/articles/1030
Рисование фигур с помощью инструмента «Перо»
Инструмент «Перо» — это классический инструмент векторного рисования. Он позволяет точно рисовать векторные фигуры и контуры, вручную добавляя опорные точки, резкие или плавные.Изогнутые или прямые линии, соединяющие две опорные точки, называются векторными путями . Из этих дорожек состоят даже самые сложные формы. В Pixelmator Pro с помощью инструментов «Перо» и «Перо произвольной формы» вы можете рисовать векторные контуры для создания собственных фигур и сохранять их в своей библиотеке фигур.
Гладкие точки привязки имеют дополнительные маркеры направления. Вы можете перемещать их, чтобы настроить степень изгиба контура в выбранной опорной точке.
Векторный контур может быть замкнутым, что означает, что у него нет начала или конца (например, квадрат или круг), или он может быть открытым, и в этом случае это линия с начальной и конечной точкой.
Нарисуйте отрезок прямой с помощью инструмента «Перо»
Чтобы нарисовать отрезок прямой с помощью инструмента «Перо»:
- Выберите инструмент «Перо», выполнив любое из следующих действий:
- Щелкните в Боковая панель инструментов или выберите ее на сгруппированные инструменты.
- Выберите «Инструменты »> «Рисование»> «Перо » (в меню «Инструменты» вверху экрана).
- Нажмите клавишу P на клавиатуре (выбирает последний использованный инструмент «Перо»).
- Щелкните (не перетаскивайте) в любом месте изображения, чтобы начать рисовать линию.
- Щелкните в любом месте изображения, чтобы добавить еще одну точку привязки и создать отрезок прямой линии. Последняя добавленная точка привязки будет сплошным красным цветом, а все точки, которые вы добавили ранее, будут выделены красным.
- Продолжайте щелкать, чтобы добавить к пути дополнительные прямые сегменты.
Чтобы завершить путь и оставить его открытым, выполните любое из следующих действий:
- Нажмите клавишу Esc на клавиатуре.
- Control ⌃ – щелкните изображение и выберите «Завершить рисование».
- Добавьте конечную точку двойным щелчком вместо одиночного щелчка.
Чтобы завершить контур и закрыть его для создания формы, выполните любое из следующих действий:
- Щелкните первую добавленную точку.
- Control ⌃ – щелкните изображение и выберите «Закрыть путь».
Совет: Если вы хотите удалить последнюю добавленную точку привязки, нажмите клавишу Backspace ⌫ на клавиатуре.
После того, как вы нарисовали векторную траекторию, вы можете дополнительно уточнить, удалить или добавить опорные точки.Чтобы узнать больше об этом, см. Редактирование векторных путей.
Нарисуйте сегмент кривой с помощью инструмента «Перо»
Чтобы нарисовать сегмент кривой с помощью инструмента «Перо»:
- Выберите инструмент «Перо», выполнив любое из следующих действий:
- Щелкните в Боковая панель инструментов или выберите ее на сгруппированные инструменты.
- Выберите «Инструменты »> «Рисование»> «Перо » (в меню «Инструменты» вверху экрана).
- Нажмите клавишу P на клавиатуре (выбирает последний использованный инструмент «Перо»).
- Перетащите в любое место изображения, чтобы начать рисовать линию, отпустите кнопку мыши, чтобы завершить настройку первой точки привязки. Место, где вы впервые удерживаете мышь, определит положение точки привязки, место, где вы отпустите кнопку мыши, определит положение линии направления точки привязки.
Перетащите в любое другое место изображения, чтобы добавить еще одну плавную опорную точку и скорректировать ее направляющие линии. Последняя добавленная точка привязки будет сплошным красным цветом, а все точки, которые вы добавили ранее, будут выделены красным.
Совет: Чтобы скорректировать линии направления после добавления точки привязки, Command ⌘ — перетащите один из маркеров направления.
- Продолжайте перетаскивать, чтобы добавить к пути дополнительные изогнутые сегменты.
Чтобы завершить путь и оставить его открытым, выполните любое из следующих действий:
- Нажмите клавишу Escape на клавиатуре.
- Control ⌃ – щелкните изображение и выберите «Завершить рисование».
- Добавьте конечную точку двойным щелчком вместо одиночного щелчка.
Чтобы завершить контур и закрыть его для создания формы, выполните любое из следующих действий:
- Щелкните первую добавленную точку.
- Control ⌃ – щелкните изображение и выберите «Закрыть путь».
Совет: Если вы хотите удалить последнюю добавленную точку привязки, нажмите клавишу Backspace ⌫ на клавиатуре.
После того, как вы нарисовали векторную траекторию, вы можете дополнительно уточнить, удалить или добавить опорные точки. Чтобы узнать больше об этом, см. Редактирование векторных путей.
Как рисовать векторные фигуры в Photoshop CS6
Рисование векторных фигур в Photoshop
Инструменты формы
Photoshop предоставляет нам на выбор шесть инструментов формы — инструмент Rectangle Tool , инструмент Rounded Rectangle Tool , инструмент Ellipse Tool , инструмент многоугольника , инструмент линии и инструмент Custom Shape Tool , и все они вложены вместе в одном месте на панели инструментов . По умолчанию, инструмент «Прямоугольник» является видимым, но если мы щелкнем и удерживаем значок инструмента, появится всплывающее меню, показывающее нам другие инструменты, из которых мы можем выбрать:
Если щелкнуть и удерживать значок инструмента «Прямоугольник», можно увидеть другие инструменты фигур, скрытые за ним.
Я начну с выбора первого в списке инструмента Rectangle Tool :
Выбор инструмента «Прямоугольник».
Фигуры, пиксели или пути
Перед тем, как рисовать какие-либо формы, нам сначала нужно указать Photoshop, какой тип формы мы хотим нарисовать. Это потому, что Photoshop на самом деле позволяет нам рисовать три очень разных типа фигур. Мы можем нарисовать векторных фигур , контуров или пиксельных фигур . Мы более внимательно рассмотрим различия между этими тремя в других уроках, но, как мы уже узнали в уроке «Рисование векторных и пиксельных фигур», в большинстве случаев вы захотите рисовать векторные фигуры.В отличие от пикселей, векторные формы гибкие , масштабируемые и не зависящие от разрешения , что означает, что мы можем рисовать их любого размера, который нам нравится, редактировать и масштабировать их столько, сколько захотим, и даже печатать их любого размера без каких-либо потеря качества! Независимо от того, просматриваем ли мы их на экране или в печати, края векторных фигур всегда остаются четкими и резкими.
Чтобы убедиться, что вы рисуете векторные фигуры, а не контуры или пиксели, выберите Shape из параметра Tool Mode на панели параметров в верхней части экрана:
Установка для параметра «Режим инструмента» значения «Форма».
Заполнение формы цветом
Следующее, что мы обычно хотим сделать, это выбрать цвет для формы, и в Photoshop CS6 мы делаем это, щелкая образец цвета Fill на панели параметров:
Щелкните образец цвета заливки.
Это открывает окно, которое позволяет нам выбирать из четырех различных способов заливки формы, каждый из которых представлен одним из четырех значков вверху. Начиная слева, у нас есть значок No Color (тот, через который проходит красная диагональная линия), значок Solid Color , значок Gradient и значок Pattern :
Четыре варианта заливки фигуры (Без цвета, Сплошной цвет, Градиент и Узор).
Нет цвета
Как следует из названия, выбор Без цвета слева оставит фигуру полностью пустой. Почему вы хотите оставить фигуру пустой? Что ж, в некоторых случаях вы можете захотеть, чтобы ваша фигура содержала только контур обводки. Мы увидим, как добавить обводку через несколько секунд, но если вы хотите, чтобы ваша фигура содержала только обводку, без цвета заливки вообще, выберите «Нет цвета»:
.Параметр «Нет цвета» оставит фигуру пустой.
Вот быстрый пример того, как выглядит фигура без цвета заливки.Все, что мы видим, — это основной контур фигуры, известный как путь . Путь виден только в Photoshop, поэтому, если вы распечатаете документ или сохраните свою работу в таком формате, как JPEG или PNG, путь не будет виден. Чтобы сделать его видимым, нам нужно добавить к нему обводку, что мы научимся делать после того, как рассмотрим параметры заливки:
Если для параметра «Заливка» задано значение «Нет цвета», виден только контур формы (и только в Photoshop).
однотонный
Чтобы заполнить форму сплошным цветом, выберите вариант Solid Color (второй слева):
Щелкните параметр заливки сплошным цветом.
Выбрав сплошной цвет, выберите цвет формы, щелкнув один из образцов цвета . Цвета, которые вы использовали недавно, появятся в строке недавно использованных цветов над основными образцами:
Выбор цвета щелчком по образцу.
Если нужный вам цвет не найден ни в одном из образцов, щелкните значок Color Picker в правом верхнем углу поля:
Щелкните значок «Палитра цветов».
Затем выберите нужный цвет в палитре цветов.Когда закончите, нажмите OK, чтобы закрыть палитру цветов:
Выбор цвета заливки для фигуры из палитры цветов.
Вот та же фигура, что и раньше, на этот раз залитая сплошным цветом:
Основная форма, заполненная сплошным цветом.
Градиент
Чтобы залить форму градиентом, выберите вариант Градиент . Затем щелкните один из эскизов , чтобы выбрать предустановленный градиент, или используйте параметры под эскизами, чтобы создать свой собственный.Мы узнаем все о создании и редактировании градиентов в отдельном уроке:
Выбор параметра «Градиент» вверху, затем выбор предустановленного градиента.
Вот та же фигура с градиентом:
Форма, заполненная одним из предустановленных градиентов Photoshop.
Узор
Наконец, выбор опции Pattern позволяет нам заполнить форму узором. Щелкните один из эскизов, чтобы выбрать предустановленный узор. Photoshop изначально не дает нам большого количества шаблонов на выбор, но если вы создали свои собственные или загрузили некоторые из Интернета, вы можете загрузить их, щелкнув небольшой значок шестеренки (под значком палитры цветов) и выбор шаблонов нагрузки из меню:
Выбор опции Pattern, затем выбор предустановленного шаблона.
Вот как выглядит форма, заполненная одним из предустановленных шаблонов Photoshop. Чтобы закрыть окно параметров цвета заливки, когда вы закончите, нажмите Введите (Win) / Return (Mac) на клавиатуре или щелкните пустое место на панели параметров. Если вы не уверены, какой цвет, градиент или узор вам нужен для вашей формы, не волнуйтесь. Как мы увидим, вы всегда можете вернуться и изменить его позже:
Форма, заполненная заданным узором.
Добавление обводки вокруг формы
По умолчанию Photoshop не добавляет обводку по краям фигуры, но добавить обводку так же просто, как добавить цвет заливки.Фактически, параметры Обводки и Заливки в Photoshop CS6 точно такие же, так что вы уже знаете, как их использовать!
Чтобы добавить обводку, щелкните образец цвета Stroke на панели параметров:
Щелкните образец цвета обводки.
Это открывает окно, предоставляющее нам те же самые параметры, которые мы видели с цветом заливки, за исключением того, что на этот раз мы выбираем цвет для нашей обводки. Вверху у нас есть те же четыре иконки для выбора между No Color , Solid Color , Gradient или Pattern .По умолчанию выбран вариант «Нет цвета». Я выберу сплошной цвет, а затем установлю черный цвет обводки, выбрав его из образцов. Как и в случае с цветом заливки, если цвет, который вам нужен для вашего штриха, не найден в образцах, щелкните значок Color Picker в правом верхнем углу, чтобы вручную выбрать нужный вам цвет:
Выбор параметра «Сплошной цвет» для обводки, затем выбор цвета из образцов.
Изменение ширины штриха
Чтобы изменить ширину обводки, используйте параметр Ширина обводки непосредственно справа от образца цвета обводки на панели параметров.По умолчанию это 3 пункта. Чтобы изменить ширину, вы можете либо ввести определенное значение непосредственно в поле (нажмите , введите (Win) / , верните (Mac) на клавиатуре, когда вы закончите, чтобы принять его), либо нажмите маленькую стрелку справа от значения и перетащите ползунок:
Изменение ширины штриха.
Опция выравнивания кромок
Если вы посмотрите дальше вправо на панели параметров, вы увидите параметр под названием Align Edges .Если этот параметр включен (отмечен), Photoshop будет следить за тем, чтобы края вашей векторной формы были выровнены с пиксельной сеткой, что позволяет им выглядеть четкими и резкими:
Обычно вы хотите убедиться, что установлен флажок «Выровнять края».
Однако для работы «Выровнять края» необходимо не только выбрать его, но и установить ширину обводки в пикселей (пикселей) , а не точек (точка) . Поскольку моя ширина штриха в настоящее время использует точки (тип измерения по умолчанию), я вернусь и введу новую ширину 10 пикселей:
Для работы «Выровнять края» установите ширину обводки в пикселях (px).
Вот пример черной обводки 10 пикселей, примененной к фигуре:
Простая фигура с черной обводкой.
Теперь, когда я добавил обводку, если я вернусь и щелкну образец цвета Fill на панели параметров и изменю заливку на No Color , у меня останется только контур обводки. Внутри фигуры пусто. Похоже, что он заполнен белым только потому, что фон моего документа белый, поэтому на самом деле мы видим фон документа:
Та же форма, теперь с заливкой без цвета.
Дополнительные параметры хода
По умолчанию Photoshop рисует обводку в виде сплошной линии, но мы можем изменить это, нажав кнопку Stroke Options на панели параметров:
Нажмите кнопку «Параметры обводки».
Откроется окно параметров обводки. Отсюда мы можем изменить штрих типа с сплошной линии на пунктирную линию или пунктирную линию . Параметр Align позволяет нам выбрать, должен ли штрих попадать на внутрь контура пути, на за пределы контура или на по центру контура.Мы можем установить для параметра Caps значение Butt , Round или Square , а также изменить Corners на Miter , Round или Bevel . Нажатие кнопки Дополнительные параметры внизу откроет более подробное окно, в котором вы можете установить конкретные значения тире и зазора и даже сохранить свои настройки в качестве предустановки:
Параметры обводки.
Вот тот же штрих, что и раньше, на этот раз пунктирной, а не сплошной линией:
Тип штриха изменен с сплошного на штриховой.
Плагин шорткодов, действий и фильтров: ошибка шорткода [ ads-basics-middle ]
Инструмент «Прямоугольник»
Теперь, когда мы знаем, как выбирать различные инструменты формы Photoshop на панели инструментов, как выбирать цвет заливки и обводки и как изменять внешний вид обводки, давайте узнаем, как на самом деле рисовать векторные фигуры! Мы начнем с первого инструмента в списке, Rectangle Tool . Я выберу его на панели инструментов так же, как и раньше:
Выбор инструмента «Прямоугольник».
Инструмент «Прямоугольник» позволяет рисовать простые четырехсторонние прямоугольные формы. Чтобы нарисовать его, начните с нажатия в документе, чтобы установить начальную точку для формы. Затем, удерживая кнопку мыши нажатой, перетащите по диагонали, чтобы нарисовать остальную форму. При перетаскивании вы увидите только тонкий контур (известный как путь ) того, как будет выглядеть форма:
Вытягивание прямоугольника. При перетаскивании появляется только контур фигуры.
Когда вы отпускаете кнопку мыши, Photoshop заполняет фигуру цветом, который вы выбрали на панели параметров:
Photoshop заполняет форму цветом, когда вы отпускаете кнопку мыши.
Изменение размера формы после ее рисования
После того, как вы нарисовали исходную форму, ее текущие размеры появятся в полях Ширина ( W ) и Высота ( H ) на панели параметров. Здесь мы видим, что моя фигура была нарисована 533 пикселей в ширину и 292 пикселей в высоту:
Панель параметров, показывающая начальную ширину и высоту фигуры.
Если вам нужно изменить размер фигуры после того, как вы ее нарисовали (и это работает для всех инструментов фигур, а не только для инструмента «Прямоугольник»), просто введите нужные размеры в поля Ширина (W) и Высота (H).Например, предположим, что мне действительно нужно, чтобы моя фигура была шириной ровно 500 пикселей. Все, что мне нужно сделать, это изменить значение ширины на 500 пикселей . При необходимости я мог бы также указать конкретную высоту. Если вы хотите изменить ширину или высоту, но сохранить исходное соотношение сторон фигуры без изменений, сначала щелкните небольшой значок ссылки между значениями ширины и высоты:
Используйте значок ссылки, чтобы сохранить соотношение сторон формы при изменении ее размера.
При выбранном значке ссылки ввод новой ширины или высоты указывает Photoshop на автоматическое изменение другого значка для сохранения соотношения сторон.Здесь я вручную ввел новую ширину 500 пикселей, и, поскольку у меня был выбран значок ссылки, Photoshop изменил высоту на 273 пикселей:
Изменение размера формы.
Выбор размера перед тем, как нарисовать фигуру
Если вы знаете точную ширину и высоту вашей фигуры, прежде чем рисовать ее, вот вам трюк. Выбрав инструмент формы, просто щелкните внутри документа. Photoshop откроет диалоговое окно, в котором вы можете ввести свои значения ширины и высоты.Нажмите OK, чтобы закрыть диалоговое окно, и Photoshop автоматически нарисует форму для вас:
Щелкните один раз внутри документа, чтобы ввести ширину и высоту, затем позвольте Photoshop нарисовать форму.
Рисование формы из центра
Вот несколько простых, но очень полезных сочетаний клавиш. Если вы нажмете и удерживаете клавишу Alt (Win) / Option (Mac) на клавиатуре во время перетаскивания фигуры, вы будете рисовать ее из центра , а не из угла.Это работает с любым инструментом формы Photoshop, а не только с инструментом «Прямоугольник». Однако очень важно подождать, пока после вы начали перетаскивать, прежде чем нажимать клавишу Alt / Option, и держать клавишу нажатой до после того, как вы отпустили кнопку мыши, иначе это победит. т работы:
Нажмите и удерживайте Alt (Win) / Option (Mac), чтобы нарисовать фигуру из ее центра.
Квадраты для рисования
Чтобы нарисовать идеальный квадрат с помощью инструмента «Прямоугольник», щелкните внутри документа, чтобы задать начальную точку, и начните перетаскивание, как обычно.После того, как вы начали перетаскивание, нажмите и удерживайте клавишу Shift на клавиатуре. Это превращает прямоугольник в идеальный квадрат. Опять же, не забудьте дождаться после , когда вы начали перетаскивать, прежде чем нажимать клавишу Shift, и удерживайте ее до тех пор, пока после вы не отпустите кнопку мыши, иначе это не сработает. Вы также можете объединить эти два сочетания клавиш вместе, нажав и удерживая Shift + Alt (Win) / Shift + Option (Mac), когда вы перетаскиваете с помощью инструмента Rectangle Tool, который превратит фигуру в идеальный квадрат и нарисует ее. из центра:
Нажмите и удерживайте Shift при перетаскивании, чтобы нарисовать квадрат.
Опять же, при перетаскивании вы увидите только контур квадрата, но когда вы отпустите кнопку мыши, Photoshop заполнит его выбранным вами цветом:
Photoshop всегда ждет, пока вы не отпустите кнопку мыши, прежде чем заливать фигуру цветом.
Параметры формы
Если вы посмотрите на панель параметров слева от параметра «Выровнять края», вы увидите значок шестеренки . При щелчке по этому значку открывается окно с дополнительными параметрами для любого инструмента формы, который вы выбрали в данный момент:
Щелкнув значок шестеренки.
Поскольку у меня выбран инструмент «Прямоугольник», щелчок по значку шестеренки показывает мне параметры для инструмента «Прямоугольник». За исключением инструментов «Многоугольник» и «Линия», которые мы рассмотрим позже, вы не будете часто использовать это меню, потому что мы уже узнали, как получить доступ к большинству этих параметров с клавиатуры. Например, опция Unconstrained позволяет нам свободно рисовать фигуры с любыми размерами, которые нам нужны, но, поскольку это поведение инструментов фигур по умолчанию, нет необходимости выбирать его.Параметр Square позволяет нам рисовать идеальные квадраты с помощью инструмента Rectangle Tool, но мы уже можем сделать это, нажав и удерживая клавишу Shift . И From Center будет рисовать фигуру из своего центра, но опять же, мы уже можем сделать это, нажав и удерживая Alt (Win) / Option (Mac).
Если вы выберете параметры Фиксированный размер или Пропорциональный и введете значения ширины и высоты, они повлияют на следующую фигуру , которую вы рисуете, а не на ту, которую вы уже нарисовали.Кроме того, вам нужно не забыть вернуться и повторно выбрать опцию Unconstrained , когда вы закончите, иначе каждая фигура, которую вы рисуете с этой точки, будет иметь одинаковый размер или пропорции:
Параметры, которые вы видите, будут зависеть от того, какой инструмент формы выбран.
Редактирование слоев формы
Ранее мы узнали, что для рисования векторных фигур в Photoshop необходимо убедиться, что для параметра «Режим инструмента» на панели параметров установлено значение Фигуры (в отличие от «Путь» или «Пиксели»).Когда мы рисуем векторную фигуру, Photoshop автоматически помещает ее на слой особого типа, известный как слой Shape . Если мы посмотрим на мою панель Layers , мы увидим, что фигура, которую я нарисовал с помощью инструмента Rectangle Tool, находится на слое формы с именем «Rectangle 1». Имя слоя будет меняться в зависимости от того, какой инструмент формы использовался, поэтому, если бы я нарисовал фигуру, скажем, с помощью инструмента «Эллипс», она была бы названа «Эллипс 1»:
Каждая новая векторная фигура, которую вы рисуете, появляется на отдельном слое Shape.
Простой способ отличить слой формы от слоя с обычными пикселями состоит в том, что слои формы имеют небольшой значок формы в правом нижнем углу миниатюры предварительного просмотра :
Значок на миниатюре предварительного просмотра сообщает нам, что это слой формы.
Основное различие между слоем формы и слоем обычных пикселей состоит в том, что слои формы остаются полностью редактируемыми. Когда мы учились выбирать цвета заливки и обводки для наших фигур, я упоминал, что мы всегда можем вернуться и изменить цвета после того, как нарисовали форму.Все, что нам нужно сделать, это убедиться, что у нас есть Shape Layer , выбранный на панели Layers, и что у нас все еще есть наш shape tool , выбранный на панели Tools. Затем просто щелкните образец цвета «Заливка» или «Обводка» на панели параметров, чтобы выбрать другой цвет. При необходимости вы также можете изменить ширину обводки вместе с другими параметрами обводки. Я нажимаю на свой образец цвета заливки:
Щелкните образец цвета «Заливка» с выбранным слоем «Форма».
Затем я выберу другой цвет для своей формы из образцов:
Щелкните образец синего цвета.
Как только я нажимаю на образец, Photoshop мгновенно обновляет форму новым цветом:
Цвет фигуры был изменен без необходимости ее перерисовки.
И, если мы снова посмотрим на панель Layers, мы увидим, что эскиз предварительного просмотра для слоя Shape также был обновлен новым цветом:
Предварительный просмотр формы на панели «Слои» также обновляется, когда мы вносим изменения.
Инструмент прямоугольника со скругленными углами
Давайте посмотрим на второй инструмент формы Photoshop Rounded Rectangle Tool .Я выберу его на панели инструментов:
Выбор инструмента «Прямоугольник со скругленными углами».
Инструмент «Прямоугольник со скругленными углами» очень похож на стандартный инструмент «Прямоугольник», за исключением того, что он позволяет рисовать прямоугольники со скругленными углами. Мы контролируем округлость углов с помощью параметра Radius на панели параметров. Чем выше значение, тем более закругленными будут углы. Вам нужно установить значение радиуса перед тем, как будет рисовать вашу фигуру, поэтому я установлю свое значение 50 пикселей:
.Используйте параметр «Радиус» для управления закруглением углов.
После того, как вы установили радиус, рисование прямоугольника с закругленными углами точно такое же, как рисование обычного прямоугольника. Начните с щелчка внутри документа, чтобы установить начальную точку для формы, затем, удерживая кнопку мыши нажатой, перетащите по диагонали, чтобы нарисовать остальную часть. Так же, как мы видели с инструментом «Прямоугольник», Photoshop будет отображать только контур контура фигуры при перетаскивании:
Вытягивание прямоугольника с закругленными углами после установки значения радиуса на панели параметров.
Когда вы отпускаете кнопку мыши, Photoshop завершает форму и заполняет ее цветом:
Форма заполняется цветом, когда вы отпускаете кнопку мыши.
Вот еще один пример прямоугольника с закругленными углами, на этот раз с моим значением радиуса, установленным на 150 пикселей, достаточно большим (в данном случае во всяком случае), чтобы вся левая и правая стороны прямоугольника выглядели изогнутыми:
Чем выше значение радиуса, тем больше закругленные углы.
А вот прямоугольник, но с гораздо меньшим значением Radius, всего 10 пикселей, что дает мне очень маленькие закругленные углы:
Меньшее значение радиуса дает нам менее закругленные углы.
К сожалению, в Photoshop CS6 нет возможности предварительно просмотреть, насколько закруглены углы с выбранным нами значением радиуса, прежде чем мы нарисуем прямоугольник.Кроме того, мы не можем изменять значение радиуса на лету, пока рисуем фигуру, и Photoshop не позволяет нам вернуться и внести изменения в значение радиуса после того, как она была нарисована. Все это означает, что рисование прямоугольников с закругленными углами — это скорее метод проб и ошибок.
Если вы рисуете прямоугольник со скругленными углами и решаете, что вас не устраивает скругленность углов, все, что вы действительно можете сделать, это перейти к меню Edit в строке меню в верхней части экрана и выбрать Undo Rounded Инструмент «Прямоугольник» (или нажмите Ctrl + Z (Win) / Command + Z (Mac) на клавиатуре), который удалит прямоугольник с закругленными углами из документа.Затем введите другое значение радиуса на панели параметров и повторите попытку:
Идем в Edit> Undo Rounded Rectangle Tool.
Те же сочетания клавиш, о которых мы узнали для стандартного инструмента «Прямоугольник», также применимы к инструменту «Прямоугольник со скругленными углами». Чтобы превратить фигуру в идеальный квадрат (с закругленными углами), начните вытягивать фигуру, затем нажмите и удерживайте клавишу Shift . Отпустите клавишу Shift только после того, как отпустили кнопку мыши.
Чтобы нарисовать скругленный прямоугольник из его центра , а не из угла, начните вытягивать фигуру, затем нажмите и удерживайте клавишу Alt (Win) / Option (Mac). Наконец, нажатие и удерживание Shift + Alt (Win) / Shift + Option (Mac) превратит фигуру в идеальный квадрат и вытянет ее из центра. Отпустите клавиши только после того, как отпустили кнопку мыши.
Инструмент «Эллипс»
Программа Photoshop Ellipse Tool позволяет рисовать эллиптические или круглые формы.Я выберу его на панели инструментов:
Выбор инструмента «Эллипс».
Как и в случае с другими инструментами фигур, которые мы рассматривали, чтобы нарисовать эллиптическую форму, щелкните внутри документа, чтобы задать начальную точку, затем, удерживая кнопку мыши нажатой, перетащите по диагонали, чтобы нарисовать остальную часть:
Рисование эллиптической формы с помощью инструмента «Эллипс».
Отпустите кнопку мыши, чтобы завершить форму, и Photoshop заполнит ее выбранным цветом:
Форма с заливкой цветом.
Чтобы нарисовать идеальный круг с помощью инструмента «Эллипс», начните растягивать фигуру, затем нажмите и удерживайте клавишу Shift . Чтобы нарисовать эллиптическую форму из центра , нажмите и удерживайте Alt (Win) / Option (Mac) после начала перетаскивания. Нажатие и удерживание Shift + Alt (Win) / Shift + Option (Mac) нарисует идеальный круг из его центра. Как всегда, отпустите клавиши только после того, как отпустили кнопку мыши:
Круг, нарисованный с помощью инструмента Ellipse Tool.
Инструмент «Многоугольник»
Инструмент Polygon Tool — вот где все становится интереснее. Я выберу его на панели инструментов:
Выбор инструмента «Многоугольник».
В то время как инструмент «Прямоугольник» в Photoshop ограничен рисованием четырехсторонних многоугольников, инструмент «Многоугольник» позволяет рисовать многоугольные формы с любым количеством сторон! Он даже позволяет нам рисовать звезды, как мы вскоре увидим. Чтобы нарисовать фигуру с помощью инструмента «Многоугольник», сначала введите необходимое количество сторон в поле Sides на панели параметров.Вы можете ввести любое число от 3 до 100. Я пока оставлю значение по умолчанию 5:
Введите необходимое количество сторон в поле «Стороны».
После того, как вы ввели количество сторон, щелкните документ и растяните форму. Photoshop всегда рисует многоугольники из их центра, поэтому нет необходимости удерживать клавишу Alt (Win) / Option (Mac). Удерживая нажатой клавишу Shift после начала перетаскивания, вы ограничите количество углов, под которыми можно рисовать фигуру, что может помочь расположить фигуру так, как вам нужно:
5-сторонняя фигура, нарисованная с помощью инструмента «Многоугольник».
Установка параметра «Стороны» на 3 на панели параметров дает нам простой способ нарисовать треугольник:
Простой треугольник, нарисованный с помощью инструмента «Многоугольник».
А вот фигура многоугольника с параметром Sides равным 12. Как и параметр Radius для инструмента Rounded Rectangle Tool, Photoshop не позволяет нам изменять количество сторон после того, как мы нарисовали нашу фигуру, поэтому, если вы ошиблись, вы необходимо перейти в меню Edit вверху экрана и выбрать Undo Polygon Tool (или нажать Ctrl + Z (Win) / Command + Z (Mac)), затем ввести другое значение в опцию Стороны и перерисуйте фигуру:
Двенадцатигранный многоугольник.
Рисование звезд с помощью инструмента «Многоугольник»
Чтобы нарисовать звезды с помощью инструмента «Многоугольник», щелкните значок шестеренки на панели параметров, затем выберите Звезда :
Щелкните значок шестеренки и выберите звездочку.
Затем просто щелкните внутри документа и вытяните звезду. Если выбрана звезда, параметр Стороны на панели параметров управляет количеством точек в звезде, поэтому при значении по умолчанию 5 мы получаем пятиконечную звезду:
Пятиконечная звезда, нарисованная с помощью инструмента «Многоугольник».
Изменение значения сторон на 8 дает нам 8-конечную звезду:
Управляйте количеством точек с помощью параметра «Стороны».
Мы можем создать звездообразную форму, увеличив значение параметра « Отступ сторон на » сверх его значения по умолчанию, равного 50%. Увеличу до 90%. Я также увеличу значение сторон до 16:
.Создание звездообразования путем увеличения значения «Отступ сторон по».
И вот результат:
Звездообразование, нарисованное с помощью инструмента «Многоугольник».
По умолчанию звезды имеют острые углы на концах точек, но мы можем сделать их закругленными, выбрав опцию Smooth Corners :
Включение гладких углов.
Вот стандартная пятиконечная звезда с включенной опцией Smooth Corners:
Параметр «Сглаженные углы» придает звездам веселый и дружелюбный вид.
Мы также можем сгладить отступы и сделать их скругленными, выбрав опцию Smooth Indents :
Включение сглаживания отступов.
Выбрав и Smooth Corners, и Smooth Indents, мы получим больше формы морской звезды:
Включена звезда с плавными углами и плавными отступами.
Инструмент «Линия»
Последний из основных инструментов Photoshop для создания геометрических фигур — Line Tool . Я выберу его на панели инструментов:
Выбор инструмента «Линия».
Инструмент «Линия» позволяет рисовать простые прямые линии, но мы также можем использовать его для рисования стрелок. Чтобы нарисовать прямую линию, сначала установите толщину линии, введя значение в пикселях в поле Weight на панели параметров.Значение по умолчанию — 1 пиксель. Увеличу до 16 пикселей:
Параметр «Толщина» управляет толщиной или шириной линии.
Затем, как и в случае с другими инструментами фигур, щелкните внутри документа и растяните линию. Чтобы упростить рисование горизонтальной или вертикальной линии, удерживайте нажатой клавишу Shift после начала перетаскивания, а затем отпустите клавишу Shift после того, как отпустите кнопку мыши:
Удерживайте Shift при перетаскивании для рисования горизонтальных или вертикальных линий.
Рисование стрелок направления
Чтобы нарисовать стрелки, щелкните значок шестеренки на панели параметров, чтобы открыть параметры Arrowheads .Выберите, хотите ли вы, чтобы стрелка отображалась в начале , линии, , конце или обоих (если вы хотите, чтобы стрелка была обращена в том же направлении, в котором рисуется линия, выберите Конец):
Щелкните значок шестеренки, чтобы получить доступ к параметрам стрелки.
Вот линия, аналогичная нарисованной ранее, на этот раз со стрелкой на конце:
Инструмент «Линия» позволяет легко рисовать стрелки направления.
Если размер стрелки по умолчанию вам не подходит, вы можете изменить его, изменив параметры Ширина и Длина .Вы также можете сделать стрелку более вогнутой, увеличив параметр Concavity . Я увеличу его со значения по умолчанию 0% до 50%:
Измените форму наконечника стрелки, увеличив его вогнутость.
Вот как теперь выглядит острие стрелки. Убедитесь, что вы изменили параметры инструмента «Линия», прежде чем рисовать фигуру, так как впоследствии они не могут быть скорректированы (если вам нужно внести изменения, вам нужно отменить фигуру и начать заново):
Наконечник стрелки со значением вогнутости до 50%.
Скрытие контура контура вокруг формы
Как мы видели в этом уроке, всякий раз, когда мы рисуем фигуру с помощью любого из инструментов фигуры, Photoshop отображает только контур контура , пока фигура рисуется. Когда мы отпускаем кнопку мыши, Photoshop завершает форму и заполняет ее цветом. Проблема в том, что если вы внимательно посмотрите после рисования фигуры, вы увидите, что контур контура все еще окружает его. Здесь мы видим тонкий черный контур, окружающий фигуру.Это не имеет большого значения, потому что контур не будет печататься и отображаться в любом сохраненном формате файла, таком как JPEG или PNG, но все равно может раздражать просмотр во время работы.
Контур контура остается видимым даже после того, как фигура нарисована.
Чтобы скрыть контур контура в Photoshop CS6, просто нажмите Введите (Win) / Верните (Mac) на клавиатуре, и он исчезнет:
Нажмите Enter (Win) / Return (Mac), и контур исчезнет.
уровней анимации рисования — OpenToonz 1.5.0 キ ュ メ ン ト
В OpenToonz можно создавать и рисовать уровней Toonz Vector (формат PLI), уровней Toonz Raster (формат TLV) и стандартные уровни Raster (формат TIF) прямо в программе просмотра. Инструменты рисования также можно использовать для подкраски в очищенных чертежах и загруженных растровых изображениях.
Рисунок в OpenToonz
Чтобы нарисовать уровень анимации, сначала необходимо определить его тип: Toonz Vector, Toonz Raster или Raster; и его настройки, такие как его имя, количество кадров, из которых он сделан, и способ нумерации его рисунков.
Toonz Vector уровни определяются рисованием векторных штрихов; штрихи и области, определяемые штрихами, можно раскрашивать с помощью стилей, доступных в палитре уровней. Уровни Toonz Vector имеют неограниченный размер и разрешение, так как они являются векторными. Они сохраняются как файлы PLI.
Уровни Toonz Raster определяются путем рисования растровых линий; линии и области, определяемые линиями, можно раскрашивать с помощью стилей, доступных в палитре уровней. Уровни Toonz Raster имеют определенный размер и разрешение, определяемые при их создании.Они сохраняются как файлы TLV.
Уровни растраопределяются путем рисования линий растрового изображения с использованием стилей, доступных в палитре Raster Drawing Palette , которая является общей для всех уровней растра одного и того же проекта (см. Папки проекта по умолчанию). Уровни растра имеют определенный размер и разрешение, определяемые при их создании. Они сохраняются как последовательности отдельных файлов TIF, по одному на кадр уровня.
Когда уровень анимации определен, вы можете выбрать любой из его кадров на Xsheet / Timeline или в Level Strip и начать рисование в средстве просмотра.Это можно сделать как при создании чертежа с нуля, так и при редактировании ранее созданного чертежа.
При выборе в Xsheet / Timeline средство просмотра отображает все содержимое сцены в текущем кадре; при выборе в полосе уровня средство просмотра отображает только выбранный кадр текущего уровня анимации, чтобы вам было легче работать с ним.
Установка типа уровня по умолчанию для рисования
Можно определить тип уровня по умолчанию, который будет создан при рисовании внутри OpenToonz.
По умолчанию уровни Toonz Vector и Toonz Raster сохраняются в папке + drawing текущего проекта при сохранении сцены, а уровни Raster сохраняются в папке + extras (см. Папки проекта по умолчанию).
ち な み に
Чтобы определить тип уровня по умолчанию для рисования:
- Откройте файл → Настройки … → Рисунок.
- Выберите тип уровня, который вы хотите использовать по умолчанию, из меню параметров Тип уровня по умолчанию: . Ширина , Высота и DPI Поля доступны для параметров Toonz Raster Level и Raster Level .
注
Значения ширины, высоты и DPI, установленные в разделе Файл → Настройки … → Рисунок, также будут использоваться по умолчанию для диалогового окна Новый уровень .
Рисование уровней анимации
Уровни анимации можно создать следующими способами:
- Использование диалога Новый уровень .
- Установка для параметра автосоздания значения Включено .
- Установка для параметра автосоздания значения Использовать Xsheet в качестве листа анимации .
Использование диалога нового уровня
Новые уровни анимации могут быть определены с помощью диалогового окна, которое позволяет вам установить количество рисунков, из которых сделан уровень, шаг анимации, используемый для отображения кадров в Xsheet / Timeline, и приращение, которое задает способ рисования уровней. пронумерованы. Например, Step 2 повторяет каждый рисунок дважды в столбце Xsheet или на слое временной шкалы, тогда как Increment 2 будет нумеровать свои рисунки как 1, 3, 5 и т. Д.В диалоговом окне также можно выбрать папку назначения, отличную от папки по умолчанию, с помощью поля Сохранить в .
Если вы определяете уровень Toonz Raster или Raster, вы можете установить его значения Ширина , Высота и DPI , в соответствии с тем, как вы хотите использовать его в сцене.
Такие параметры, как длина уровня и порядок нумерации, можно изменить позже, так как вы можете расположить изображения, составляющие уровень анимации, так, как вы предпочитаете (см. Раздел «Редактирование уровней анимации»).
Когда новый уровень создается в пустом столбце, цвет заголовка этого столбца и ячейки, в которых отображается новый уровень, окрашиваются в цвет, обозначающий тип уровня: светло-желтый для векторных уровней Toonz, светло-зеленый для Toonz Уровни растра и голубой для уровней растра (см. Работа со столбцами Xsheet).
注
Диалоговое окно «Новый уровень» наследует параметры Тип уровня по умолчанию , определенные в настройках… → Чертеж.
ち な み に
Чтобы создать новый уровень анимации для рисования:
- Выполните одно из следующих действий:
- Выберите ячейку в Xsheet / Timeline, где вы хотите разместить свой уровень анимации, и выберите «Уровень» → «Создать» → « Новый уровень» …
- Щелкните правой кнопкой мыши ячейку в Xsheet / Timeline, где вы хотите разместить уровень анимации, и выберите New Level … в открывшемся меню.
- (Если панель инструментов Xsheet / Timeline видна) Щелкните любую из трех кнопок New Level в самой левой ее части.
- Выберите тип уровня: Toonz Vector, Toonz Raster или Raster в меню опций Type: и определите его настройки, затем нажмите кнопку OK.
注
При использовании кнопок панели инструментов Xsheet / Timeline для создания нового уровня соответствующий тип уровня уже предварительно выбран в раскрывающемся меню диалогового окна.
注
Если уровень уже представлен в столбце ячейки, новый уровень будет создан в пустом столбце.
ち な み に
Чтобы определить место сохранения для уровня, который вы хотите нарисовать:
В диалоговом окне Новый уровень введите Сохранить в: или используйте кнопку браузера , чтобы указать путь к месту сохранения.
注
Если в браузере вы выберете любую папку проекта, в поле пути полный путь будет заменен на соответствующий псевдоним папки (см. Папки проекта по умолчанию).
Использование опции автосоздания
Когда в разделе «Настройки» → «Чертеж» для параметра « Автосоздание: » установлено значение Включено , можно автоматически создавать новые чертежи с помощью инструментов рисования в средстве просмотра.Если текущая выбранная ячейка пуста, автоматически будет создан новый уровень и назван первой доступной буквой алфавита; если текущая выбранная ячейка — это ячейка сразу после ячейки , содержащая рисунок уровня (либо в Xsheet / Timeline, либо в полосе уровня), новый рисунок будет добавлен к этому уровню.
注
Тип уровня будет определен в Предпочтения … → Чертеж как Тип уровня по умолчанию .
Использование Xsheet в качестве анимационного листа
Когда в настройках… → Рисование Автосоздание: для параметра установлено значение . Используйте Xsheet как Animation Sheet , можно автоматически создавать новые чертежи с помощью инструментов рисования в средстве просмотра. Если текущая выбранная ячейка пуста и принадлежит пустому столбцу, автоматически будет создан новый уровень и назван первой доступной буквой алфавита; если текущая выбранная ячейка — где-нибудь после ячейки, содержащей рисунок уровня, новый рисунок будет добавлен к этому уровню.В обоих случаях рисунки будут брать свой номер из текущего кадра сцены; если этот номер чертежа уже существует на уровне, к его номеру будет добавлена буква (например, A.0001a.ext).
Этот метод работы позволяет вам работать как традиционный аниматор: вы можете начать создание основных чертежей , а затем добавить развернутых чертежей , а затем между чертежами . Вы можете быстро проверить свою анимацию, перевернув ее в средстве просмотра.
Когда вы добавляете новый рисунок, он будет повторяться как , удерживая вдоль столбца / слоя до следующего.
Также можно создать новый рисунок в ячейке, содержащей удержание : новый рисунок заменит удержание до следующего рисунка. Рисунки также можно продублировать, создав копию с другим номером.
После завершения анимации вы можете изменить нумерацию всей последовательности в соответствии с нумерацией кадров Xsheet / Timeline.
注
Тип уровня будет определен в Предпочтения … → Чертеж как Тип уровня по умолчанию .
ち な み に
Для создания нового уровня анимации
Щелкните пустую ячейку в Xsheet / Timeline и начните рисовать с помощью инструмента рисования в средстве просмотра.
ち な み に
Чтобы добавить рисунок к существующему уровню
Щелкните пустую ячейку в столбце / слое, содержащем существующий уровень, и начните рисование с помощью инструмента рисования в средстве просмотра.
ち な み に
Для автоматического изменения нумерации чертежей
- Выделите ячейки с чертежами, нумерацию которых нужно изменить.
- Выберите команду Ячейки → Автоперенумерация .
注
Команда Автовычисление также доступна в меню, которое открывается при щелчке правой кнопкой мыши в ячейке.
Использование средства просмотра
В средстве просмотра можно использовать инструменты, доступные на панели инструментов, для рисования, раскрашивания, редактирования и моделирования чертежей. Рабочая область средства просмотра бесконечна, и вы можете прокручивать, увеличивать, уменьшать масштаб и вращать ее.
В строке заголовка вы можете найти информацию о том, что в данный момент отображается и выбрано, процент масштабирования и набор кнопок, которые позволяют вам установить режим просмотра (см. Использование Viewer).
Внизу окна просмотра доступен другой настраиваемый набор кнопок.
Полоса кадров и кнопки воспроизведения позволяют установить текущий кадр и перемещаться по кадрам анимации. Отображается установленная частота кадров, а в случае активации воспроизведения фактическая частота кадров отображается слева.
Остальные кнопки актуальны только при использовании инструмента «Анимация» () для анимации объектов и при предварительном просмотре анимации в средстве просмотра (см. «Анимация объектов» и «Предварительный просмотр анимации»).
注
Если нижняя полоса слишком короткая для отображения всех параметров, ее можно прокручивать с помощью кнопок со стрелками, имеющихся на ее концах.
注
В случае, если диапазон кадров определяется маркерами воспроизведения, кнопки воспроизведения работают только с определенным диапазоном (см. Использование маркеров воспроизведения).
ち な み に
Для навигации по рабочей области:
Выполните одно из следующих действий:
- Используйте инструмент Zoom (): для увеличения щелкните мышью и перетащите вверх; для уменьшения щелкните и потяните вниз.Точка, в которой вы щелкаете, является центром действия масштабирования.
- Используйте сочетания клавиш масштабирования (по умолчанию + и -) для увеличения и уменьшения масштаба с определенными шагами (например, 50%, 100%, 200% и т. Д.).
- Используйте колесо мыши для увеличения и уменьшения масштаба.
- Щелкните средней кнопкой мыши и перетащите или используйте инструмент Рука () для прокрутки в любом направлении.
- Используйте инструмент Повернуть (), чтобы повернуть средство просмотра: отображается линия горизонта , чтобы вы могли понять величину поворота; центр вращения — это абсолютный центр рабочей области.
- Используйте ярлык сброса просмотра (по умолчанию Alt + 0 клавиша ) или щелкните правой кнопкой мыши в средстве просмотра и выберите Сбросить вид в открывшемся меню, чтобы отобразить средство просмотра в его реальном размере с центром в абсолютном центре. без вращения.
- Щелкните правой кнопкой мыши и выберите Fit to Window , чтобы автоматически масштабировать средство просмотра так, чтобы оно соответствовало корпусу камеры.
ち な み に
Для воспроизведения содержимого сцены:
Выполните одно из следующих действий:
- Используйте кнопку Play .
- Перетащите курсор полосы рамки.
ち な み に
Для установки текущего кадра:
Выполните одно из следующих действий:
- Используйте кнопки воспроизведения.
- Перетащите курсор полосы рамки.
- Введите в поле Current Frame номер кадра, который вы хотите просмотреть.
ち な み に
Для установки частоты кадров воспроизведения:
Выполните одно из следующих действий:
- Введите значение в поле FPS .
- Используйте ползунок частоты кадров.
Настройка визуализации средства просмотра
Способ, которым зритель визуализирует содержимое сцены, можно настроить в соответствии с выполняемой задачей.
Полноэкранный режим позволяет развернуть средство просмотра на экране монитора, скрывая любую границу окна интерфейса. Это доступно только на платформе Windows.
Векторные рисунки, которые могут замедлить производительность визуализации при использовании в большом количестве в сцене, можно визуализировать как растровые рисунки, визуализировать быстрее, сохраняя при этом свою векторную природу, с помощью параметра Visualize Vector As Raster .
注
Если текущий уровень является векторным, он все равно будет отображаться как вектор, что позволяет выполнять любые операции рисования / редактирования, которые вы можете выполнить.
Растровые рисунки и изображения, которые обычно отображаются в средстве просмотра в соответствии с их значением DPI, могут отображаться с их фактическим размером пикселя, то есть один пиксель изображения отображается как один пиксель экрана монитора, чтобы лучше изучить их.
注
Визуализация изображения в его фактическом размере в пикселях отличается от увеличения, поскольку при масштабировании всегда учитывается информация о DPI изображения.
ち な み に
Только Windows — для входа в полноэкранный режим просмотра:
Щелкните правой кнопкой мыши средство просмотра и выберите Полноэкранный режим в открывшемся меню.
ち な み に
Только для Windows — для выхода из полноэкранного режима просмотра:
Щелкните правой кнопкой мыши средство просмотра и выберите Выйти из полноэкранного режима в открывшемся меню.
ち な み に
Чтобы активировать или деактивировать растровую визуализацию для векторных рисунков:
Активируйте или деактивируйте опцию Просмотр → Визуализировать вектор как растр .
ち な み に
Для отображения растровых рисунков и изображений с их фактическим размером в пикселях:
- В Xsheet / Timeline выберите уровень, которому принадлежит рисунок или изображение, чтобы он стал текущим уровнем.
- Выберите рисунок или изображение на полосе уровня, чтобы отобразить его отдельно.
- Используйте ярлык «Фактический размер пикселя» (по умолчанию — клавиша N ) или щелкните правой кнопкой мыши в средстве просмотра и выберите Фактический размер пикселя в открывшемся меню.
Настройка средства просмотра
Средство просмотра можно настроить в соответствии с вашими потребностями: можно изменить цвета фона, видимые в средстве просмотра и внутри камеры; для справки можно отобразить полевой справочник и безопасную зону; стол и ящик камеры можно скрыть; Пользовательские направляющие могут быть добавлены, чтобы помочь вам в выравнивании объектов или составлении элементов сцены для определенного кадра. Флажок View → Inks Only позволяет скрыть закрашенные области уровней, облегчая процесс рисования.
Набор кнопок и информации, доступной в нижней панели средства просмотра, также можно настроить, чтобы были видны только те элементы, которые вам нужны.
ち な み に
Чтобы изменить цвет фона средства просмотра:
- Откройте диалоговое окно Файл → Настройки … → Цвета .
- Определите Viewer BG Color , выполнив одно из следующих действий:
- Установите значения красного, зеленого и синего цветов.
- Щелкните эскиз цвета и с помощью редактора стилей отредактируйте его (см. «Простые цвета»).
ち な み に
Чтобы изменить цвет фона блока камеры:
- Откройте диалоговое окно Xsheet → Настройки сцены … .
- Определите Camera BG Color , выполнив одно из следующих действий:
- Установите значения красного, зеленого, синего и альфа.
- Щелкните эскиз цвета и с помощью редактора стилей отредактируйте его (см. «Простые цвета»).
ち な み に
Чтобы показать или скрыть таблицу:
Выберите Вид → Таблица , чтобы показать или скрыть таблицу.
ち な み に
Чтобы показать или скрыть камеру:
Выберите Вид → Блок камеры , чтобы показать или скрыть блок камеры.
ち な み に
Чтобы показать или скрыть цвет фона камеры:
Выберите View → Camera BG Color , чтобы показать или скрыть цвет фона блока камеры.
ち な み に
Чтобы показать или скрыть полевой справочник:
Выберите «Просмотр» → Полевой справочник , чтобы показать или скрыть полевой справочник.
ち な み に
Для определения отображаемого полевого руководства:
- Откройте диалоговое окно Xsheet → Настройки сцены … .
- Определите размер Field Guide: и A / R: . Размер — это количество полей ширины направляющей поля (1 поле равно 1 дюйму), а A / R — это соотношение между шириной направляющей поля и высотой.
ち な み に
Чтобы показать или скрыть безопасную зону:
Выберите «Просмотр» → « Safe Area », чтобы показать или скрыть безопасную зону.
ち な み に
Чтобы добавить настраиваемую направляющую:
Щелкните на линейке: щелчок на горизонтальной линейке создаст вертикальную направляющую, щелчок на вертикальной линейке создаст горизонтальную направляющую.
ち な み に
Чтобы переместить пользовательскую направляющую:
Перетащите пользовательский направляющий маркер на линейке.
ち な み に
Чтобы удалить специальную направляющую:
Выполните одно из следующих действий:
- Щелкните правой кнопкой мыши направляющий маркер на линейке.
- Перетащите маркер за пределы средства просмотра в направлении, противоположном направлению самой направляющей.
ち な み に
Чтобы показать или скрыть пользовательские направляющие:
Выберите «Просмотр» → Направляющие , чтобы показать или скрыть направляющие.
ち な み に
Чтобы показать или скрыть линейки, на которых расположены маркеры Custom Guide:
Выберите «Просмотр» → Линейки , чтобы показать или скрыть линейки.
注
При повороте рабочей области средства просмотра поворачиваются и направляющие, но линейки и направляющие маркеры сохраняют свое положение и ориентацию.Однако положение направляющей по-прежнему будет контролироваться маркерами, даже если они визуально больше не совпадают.
ち な み に
Для настройки набора кнопок в нижней панели средства просмотра:
Нажмите кнопку выбора () в крайнем левом углу нижней области и выберите элементы, которые нужно показать, или отмените выбор тех, которые нужно скрыть, в открывшемся меню.
Преобразование растровых чертежей в векторные
Отсканированные и растровые рисунки, то есть рисунки, не основанные на векторах, можно преобразовать в векторные уровни Toonz.
Доступны два основных режима преобразования: Centerline и Outline . Выбор между двумя режимами зависит от того, какое преобразование лучше всего соответствует вашим потребностям.
В режиме Centerline для каждой линии на чертеже генерируется одиночный векторный штрих с переменной толщиной . Это означает, что преобразованный рисунок можно редактировать, как векторные рисунки, созданные непосредственно в OpenToonz, например, вы можете изменить изгиб штриха с помощью инструментов Pinch () или Control Point Editor , а толщину — с помощью инструментов . Инструмент Pump ().
В режиме Outline генерируются два векторных штриха для определения каждой линии на чертеже, а области, заполненные разными цветами, разделяются штрихом. Это означает, что, например, для изменения изгиба линии необходимо изменить изгиб двух определяющих ее штрихов, а для изменения толщины необходимо смоделировать один или оба штриха, определяющих ее. Толщина всех штрихов установлена на 0, поэтому они не будут видны при окончательной визуализации. .
注
Параметры, которые пользователь не считает необходимыми, можно скрыть с помощью кнопки Options () в правом нижнем углу всплывающего окна Convert To vector Pop Up .
В режиме Outline доступны следующие настройки:
- Точность устанавливает, насколько векторные штрихи будут повторять форму исходных линий рисования. Высокие значения создают более точные штрихи, но делают их более сложными.
- Удаление пятен удаляет небольшие пятна или отметины с преобразованных изображений.Его значение выражает размер в пикселях максимальной области, которую необходимо удалить.
- Сохранить окрашенные области при активации включает все цвета преобразованного уровня.
- Приверженность устанавливает, насколько плавные кривые изгибаются к полным углам.
- Угол устанавливает угловой порог, ниже которого в изображение вставляются полные углы
- Радиус кривой устанавливает размер радиуса кривой, ниже которого он заменяется плавным углом
- Max Colors определяет максимальное количество цветов, которые учитываются в растровом изображении и используются в векторном.Значение должно быть установлено с учетом реального количества цветов, используемых в растровом изображении. Высокие значения увеличивают время, необходимое для преобразования. Это актуально только для растровых уровней.
- Transparent Color определяет цвет, который должен быть установлен в качестве прозрачного фона результирующего векторного уровня. Это актуально только для растровых уровней.
- Пороговое значение тона устанавливает значение самых темных пикселей, которые необходимо учитывать при обнаружении линий, которые необходимо преобразовать в векторные; для низких значений учитываются только самые темные пиксели, что приводит к более тонким линиям; для высоких значений также рассматриваются более светлые пиксели, что приводит к более толстым линиям.Это актуально только для уровней Toonz Raster.
В режиме Centerline доступны следующие настройки:
- Порог устанавливает значение самых темных пикселей, которые необходимо учитывать при обнаружении линий, которые должны быть преобразованы в векторные штрихи; для низких значений учитываются только самые темные пиксели, что приводит к более тонким штрихам; для высоких значений также рассматриваются более светлые пиксели, что приводит к более толстым штрихам. Для уровней Toonz Raster (файлов TLV) процесс проверяет только пиксели, принадлежащие строкам; для растровых уровней он исследует пиксели всего изображения.
- Точность устанавливает, насколько векторный штрих будет повторять форму исходных линий рисования. Высокие значения создают более точные штрихи, но делают их более сложными.
- Despeckling игнорирует во время преобразования небольшие области, генерируемые шумом изображения; чем выше значение, тем больше игнорируемые области.
- Макс. Толщина устанавливает максимальную толщину обводки вектора; если это значение низкое, очень толстые линии будут преобразованы в два штриха средней линии, определяющих контур линии; если это значение высокое, они будут преобразованы в один штрих центральной линии.
- Начало калибровки толщины: и Конец: калибрует толщину векторного штриха, определенную в соответствии со значением Порог ; низкое значение уменьшит толщину штриха с сохранением его целостности. Другое значение, вставленное в поле Start / End , определяет анимацию толщины по длине уровня.
- Сохранить окрашенные области при активации сохраняет все окрашенные области на уровнях Toonz Raster (файлы TLV) и все области, окрашенные в цвета, отличные от цвета линии на уровнях растра.
- Добавить границу добавляет векторную обводку вдоль границы изображения, чтобы обнаруживать также области, выходящие за край изображения.
- Улучшенное распознавание чернил , когда оно активировано, позволяет векторизовать растровые изображения (такие как TGA, TIF, PNG и т. Д.) Без сглаживания вдоль линий. Эвристика используется для распознавания линий и закрашенных областей, создавая уровень PLI, где линии отображаются как чернила, а закрашенные области — как краска.
Можно выбрать изображения или рамки уровней, которые необходимо преобразовать, непосредственно в Xsheet / Timeline.
Когда выполняется преобразование, новый уровень создается в соответствии с выбранным вами выбором и отображается в Xsheet / Timeline в следующем столбце / слое для того, который содержит исходный уровень. Новый файл будет иметь то же имя, что и начальный, но с расширением PLI и суффиксом «v», и будет сохранен в папке по умолчанию + рисунки .
注
Если уровень PLI с таким именем уже существует, за именем нового файла будет следовать прогрессивный номер.
ち な み に
Для преобразования растровых рисунков в векторные:
- Выберите рамки уровня для преобразования в Xsheet / Timeline.
- Выберите Уровень → Преобразовать → Преобразовать в векторы …
- В диалоговом окне задайте параметры конвертации.
- Нажмите кнопку Преобразовать .
Проверка процесса преобразования в векторы
В нижней части окна Convert-to-Vectors Settings доступна область предварительного просмотра для отображения чертежа, выбранного в Xsheet / Timeline, таким, каким он будет после преобразования в соответствии с определенными настройками.В то же время он позволяет сравнить окончательный результат с исходным растровым рисунком, отображаемым слева, и выделить структуру векторных штрихов, нажав кнопку Centerlines Check ().
Вы можете активировать или деактивировать его, изменять его размер или перемещаться по его содержимому.
Если вы измените какой-либо параметр в «Параметры преобразования в вектор» , предварительно просмотренный чертеж автоматически обновится, чтобы показать, как изменения влияют на результат.
ち な み に
Для активации области предварительного просмотра:
- На Xsheet / Timeline выберите рисунок, который вы хотите просмотреть.
- Нажмите кнопку Preview () на нижней панели окна «Параметры преобразования в вектор».
ち な み に
Чтобы отключить область предварительного просмотра:
Нажмите кнопку Preview () на нижней панели окна «Параметры преобразования в вектор».
ち な み に
Чтобы изменить размер области предварительного просмотра:
Выполните одно из следующих действий:
- Щелкните и перетащите горизонтальный разделитель.
- Щелкните и перетащите разделитель к границе окна, чтобы скрыть область предварительного просмотра.
- Щелкните и перетащите разделитель, свернутый к границе окна, по направлению к центру окна, чтобы снова отобразить область предварительного просмотра.
ち な み に
Для навигации в области предварительного просмотра:
Выполните одно из следующих действий:
- Используйте колесо мыши или сочетания клавиш масштабирования (по умолчанию + и — клавиши) для увеличения и уменьшения масштаба.
- Щелкните средней кнопкой мыши и перетащите для прокрутки в любом направлении.
- Используйте ярлык сброса просмотра (по умолчанию клавиша 0), чтобы отобразить предварительный просмотр с его фактическим размером
ち な み に
Для активации и деактивации проверки осевых линий:
Нажмите кнопку Centerlines Check () на нижней панели окна «Параметры преобразования в вектор».
Сохранение и загрузка параметров преобразования в векторные
НастройкиConvert To Vector могут быть сохранены в виде файлов tnzsettings , чтобы иметь разные настройки для каждого уровня и загружаться обратно и использоваться в другой сцене.
Загруженные настройки «Преобразовать в вектор» также могут стать настройками по умолчанию для сцены или проекта (см. «Настройки сцены» и «Настройки проекта по умолчанию»).
ち な み に
Чтобы сохранить настройки преобразования в вектор:
- Нажмите кнопку Сохранить настройки () в нижней панели окна «Преобразовать в векторные настройки».
- В открывшемся браузере выберите для файла tnzsettings расположение и имя и нажмите кнопку Сохранить .
ち な み に
Чтобы загрузить сохраненные настройки Преобразовать в вектор:
- Нажмите кнопку «Загрузить настройки » () на нижней панели окна «Преобразовать в векторные настройки».
- В открывшемся браузере найдите файл tnzsettings , который вы хотите загрузить, и нажмите кнопку Загрузить .
ち な み に
Чтобы сбросить настройки «Преобразовать в вектор» на значение по умолчанию для сцены:
Нажмите кнопку «Сбросить настройки » () на нижней панели окна «Преобразовать в векторные настройки».
Изменение размера холста
Можно изменить размер уровней Toonz Raster и Raster, чтобы увеличить или уменьшить область вокруг изображений уровня.
Новый размер может быть установлен в любых единицах, поддерживаемых OpenToonz, с использованием абсолютных или относительных значений.При увеличении холста добавляется белая прозрачная область; если холст уменьшается, к изображениям уровня применяется некоторая обрезка.
ち な み に
Для изменения размера холста:
- Выберите уровень Toonz Raster или Raster, который вы хотите изменить, на Xsheet / Timeline.
- Выберите «Уровень» → Размер холста … , откроется диалоговое окно «Размер холста».
- В диалоговом окне установите Unit , чтобы выразить новый размер холста, и установите Width и Height нового холста; активируйте опцию Relative , чтобы определить новый размер, указав только тот размер, который холст должен увеличивать или уменьшать.
- Используйте диаграмму Anchor , чтобы определить положение текущего холста в новом: стрелки служат для справки, чтобы увидеть, как новый размер будет увеличивать или уменьшать текущий размер холста.
- Нажмите кнопку Изменить размер .
注
Если новый размер холста меньше текущего, откроется диалоговое окно подтверждения, в котором вас спросят, хотите ли вы обрезать холст.
Редактирование чертежей
Уровнями Toonz Vector, Toonz Raster и Raster можно управлять в OpenToonz.
Чтобы отредактировать рисунок, например, чтобы скопировать его часть, вы должны сначала выбрать его в Xsheet / Timeline или в полосе уровня. При выборе в Xsheet / Timeline средство просмотра отображает все содержимое сцены в текущем кадре, при выборе в полосе уровня средство просмотра отображает только выбранный кадр текущего уровня анимации, чтобы вам было проще работать с ним.
Рисунки также можно выбирать непосредственно в средстве просмотра: это позволяет вам работать с различными рисунками, видимыми в определенном кадре, без необходимости извлекать их на Xsheet / Timeline или Level Strip.
注
Все изменения, выполненные на чертежах, не сохраняются до тех пор, пока вы не сохраните связанный уровень или не воспользуетесь командой Сохранить все (см. Сохранение уровней).
ち な み に
Чтобы выбрать чертеж для редактирования:
Выполните одно из следующих действий:
- Выберите его на Xsheet / Timeline или Level Strip.
- Щелкните правой кнопкой мыши в средстве просмотра чертеж, который вы хотите отредактировать, и в открывшемся меню выберите команду Выбрать , связанную со столбцом, содержащим чертеж, который вы хотите отредактировать.
注
В контекстном меню сначала перечислены все столбцы, содержащие перекрывающиеся рисунки, затем столбцы и объекты, которые иерархически связаны с выбранным.
Использование инструмента выделения
Инструмент Selection () позволяет редактировать, перемещать, вращать, масштабировать и искажать выделение на чертеже.
На панели параметров инструмента вы можете установить следующее:
Тип: имеет параметры Прямоугольный , чтобы выбрать область рамки, которую вы определяете, щелкая и перетаскивая; От руки , чтобы выбрать очерченную область щелчком и перетаскиванием; и Полилиния , чтобы выбрать очерчиваемую область путем определения серии линий.В векторных рисунках векторный штрих выбирается только в том случае, если он полностью входит в определяемую вами область.
Mode: имеет опции Standard для выбора векторов; Выбранные кадры , чтобы редактировать сразу все строки выбранных кадров; Весь уровень , чтобы преобразовать все рисунки текущего уровня анимации; Одинаковый стиль , чтобы выбрать сразу все векторы, окрашенные в один и тот же стиль в текущем чертеже; Одинаковый стиль в выбранных кадрах , чтобы выбрать сразу все векторные штрихи, нарисованные в одном стиле в выбранных кадрах текущего уровня анимации; Одинаковый стиль на всем уровне , чтобы выбрать сразу все векторные штрихи, нарисованные в одном стиле на всех рисунках текущего уровня анимации; Граничные штрихи , чтобы выбрать все граничные штрихи текущего чертежа; Граничные штрихи на выбранных кадрах , чтобы выбрать все граничные штрихи выбранных кадров; Граничные штрихи на всем уровне , чтобы выбрать все граничные штрихи всего уровня.Это доступно только для векторных рисунков Toonz.
Сохранить толщину сохранит исходную толщину векторов рисования при выполнении операций изменения размера. Это доступно только для векторных рисунков Toonz.
Масштаб H и V задают горизонтальное и вертикальное масштабирование текущего выделения.
Ссылка сохранит пропорцию выделения при перетаскивании на любую из букв Scale H или V на панели параметров инструмента.
Поворот устанавливает поворот текущего выделения.
Position X и Y задают вертикальное и горизонтальное смещение для выделения.
Толщина устанавливает толщину выбранных векторных штрихов. Если выбранные штрихи имеют переменную толщину или разные значения толщины, отображается наибольшее значение, и любое изменение соответственно повлияет на другие значения.Это доступно только для векторных рисунков Toonz.
Cap: задает форму концов выбранных векторных штрихов. Возможны следующие варианты: стык для прямоугольных концов, круглый для полукруглых концов и выступающий для прямоугольных концов, выходящих за конец линии, в зависимости от толщины обводки. Это доступно только для векторных рисунков Toonz.
Приклад, круглый колпачок и выступающий колпачок.
Объединить: задает форму прямых углов вдоль выбранных векторных штрихов.Варианты: Miter для острых углов, Round для закругленных углов, Bevel для прямоугольных углов. Это доступно только для векторных рисунков Toonz.
Соединения под углом, круглые и угловые.
Miter: устанавливает максимальную длину соединения Miter , которая вычисляется умножением значения Miter на толщину штриха. Если длина превышает максимальное значение, соединение Miter преобразуется в соединение Bevel .Это доступно только для векторных чертежей Toonz и только в том случае, если для параметра Join: установлено значение Mitre .
Флажок «Изменить окно сохранения » позволяет изменять размер окна сохранения чертежа. Часть чертежа, которая из-за редактирования выходит за пределы ящика для сохранения, будет удалена. Это доступно только для рисунков Toonz Raster.
注
Размер Savebox может быть автоматически установлен на минимальный размер, активировав параметр Preferences → Drawing → Minimize Savebox after Editing .
No Antialiasing при активации антиалиасинг не применяется, когда выделение деформируется или поворачивается. Это доступно только для растровых и растровых рисунков Toonz.
注
Если панель параметров инструмента слишком короткая для отображения всех параметров инструмента, ее можно прокручивать с помощью кнопок со стрелками, имеющихся на ее концах.
Когда выбор сделан, он отображается с ограничивающей рамкой с маркерами, которые позволяют выполнять следующие преобразования:
- Переместите , щелкните и перетащите внутреннюю часть выделения растра или любой выбранный вектор векторной выборки, чтобы переместить его; при нажатии клавиши Shift при перетаскивании движение будет ограничено в горизонтальном или вертикальном направлении.
注
Клавиши со стрелками на клавиатуре также могут использоваться для перемещения выделения на один пиксель в любом направлении; если они используются при нажатии клавиши Shift , перемещение будет с шагом 10 пикселей.
- Поверните , щелкните и перетащите за пределы любого углового маркера, чтобы повернуть выделение.
- Масштаб , щелкните и перетащите любой угловой маркер, чтобы свободно масштабировать выделение; при нажатии клавиши Shift при перетаскивании масштабирование будет равномерным; при нажатии клавиши Alt масштабирование будет применяться от центра.
- Масштабирование в одном направлении , щелкните и перетащите любой боковой маркер, чтобы масштабировать выделение в одном направлении; при нажатии клавиши Alt масштабирование будет применяться симметрично от центра.
- Центр , щелкните и перетащите центральный маркер, чтобы изменить центр вращения и центр, используемый при масштабировании с помощью Alt.
- Искажение , щелкните любой угловой маркер, удерживая Ctrl (ПК) или Cmd (Mac), чтобы исказить выделение, или любой боковой маркер, чтобы срезать его.
注
Операции с нажатой клавишей Ctrl (ПК) или Cmd-щелчком (Mac) не разрешены в режимах Whole Level (см. Выше).
- Толщина , щелкните двойную стрелку в правом нижнем углу выделения и перетащите вверх, чтобы увеличить толщину выбранных линий, и вниз, чтобы уменьшить ее. Этот параметр доступен только для векторных рисунков Toonz.
Чтобы применить преобразования, вы можете щелкнуть мышью за пределами выделения.
注
При наведении курсора на ручки курсор меняет форму, указывая на операции, которые вы можете выполнять.
Выделения также можно вырезать, скопировать, вставить и удалить с помощью соответствующей команды в меню «Правка». Вырезать или скопировать и вставить также можно из одного рисунка в другой или в новый. Это позволяет скопировать или переместить часть чертежа в другой чертеж или разделить чертеж на несколько.
Когда рисунок на уровне Toonz или его часть вставляется на другой, стили вставленного рисунка добавляются в палитру целевого уровня, если те же самые стили уже не доступны в палитре.
注
Выделение также можно использовать для изменения стиля векторных штрихов, выбрав его на палитре или создав новый стиль при выделении. См. Раздел «Редактирование стилей».
ち な み に
Для редактирования окна сохранения чертежа:
- Активируйте опцию Modify Savebox , чтобы визуализировать окно сохранения вокруг чертежа.
- Используйте ручки, чтобы изменить его размер.
- Отключите опцию Modify Savebox , чтобы подтвердить изменения.
ち な み に
Для выбора и преобразования области на растровом или растровом уровне Toonz:
- Выберите область, выполнив одно из следующих действий:
- Установите тип Прямоугольный , щелкните и перетащите, чтобы определить поле, область которого вы хотите выбрать.
- Установите тип От руки , щелкните и перетащите, чтобы очертить область, которую вы хотите выбрать.
- Установите тип Полилиния и щелкните, чтобы очертить область, которую вы хотите выбрать, определив серию линий.
- Выполните одно из следующих действий, чтобы выполнить геометрические преобразования:
- Управляйте ручками, расположенными вдоль ограничивающей рамки.
- Измените значения масштаба, поворота и положения, доступные на панели параметров инструмента.
Сначала определите область, которую хотите выделить, затем используйте ограничивающую рамку для геометрических преобразований.
ち な み に
Для выбора и преобразования векторов на уровне Toonz Vector:
- Выберите векторы, выполнив одно из следующих действий:
- Щелкните обводку, чтобы выбрать ее.
- Удерживая нажатой клавишу «Shift», щелкните, чтобы добавить обводку или удалить ее из текущего выделения.
- Установите тип Прямоугольный и щелкните и перетащите вправо , чтобы определить поле и выбрать все штрихи, которые полностью включены в поле; щелкните и перетащите влево , чтобы выбрать все штрихи, которые частично включены в поле.
- Установите тип От руки , щелкните и перетащите, чтобы очертить область, и выберите все штрихи, которые полностью включены в область.
- Установите тип Полилиния и щелкните, чтобы очертить область, определив серию линий, и выберите все штрихи, которые полностью включены в область.
- Установите режим Одинаковый стиль и щелкните, чтобы автоматически выбрать все векторы, окрашенные в том же стиле, который используется для вектора, который вы выбрали в текущем чертеже, или щелкните, удерживая клавишу Shift, чтобы добавить или удалить их из выделения.
- Выполните одно из следующих действий, чтобы выполнить геометрическое преобразование:
- Управляйте ручками, расположенными вдоль ограничивающей рамки.
- Измените значения масштаба, поворота, положения и толщины, доступные на панели параметров инструмента.
Сначала выберите векторные штрихи, которые нужно преобразовать, затем используйте ограничивающую рамку для геометрических преобразований.
ち な み に
Чтобы выбрать и преобразовать все рисунки уровня Toonz Vector:
- Выполните одно из следующих действий:
- Установите режим Whole Level для автоматического выбора всех штрихов на всех рисунках текущего уровня анимации.
- Установите режим Одинаковый стиль для всего уровня и щелкните, чтобы выбрать сразу все штрихи, нарисованные в том же стиле, который использовался для штриха, выбранного на всех рисунках текущего уровня анимации, или щелкните, удерживая Shift, чтобы добавить их или удалить из выбора.
- Выполните одно из следующих действий, чтобы выполнить геометрические преобразования, влияющие на все чертежи уровней:
- Управляйте ручками, расположенными вдоль ограничивающей рамки.
- Измените значения масштаба, поворота, положения и толщины, доступные на панели параметров инструмента.
注
При работе над всем уровнем ограничивающая рамка, отображаемая на чертеже текущего уровня, имеет две линии.
ち な み に
Чтобы вставить выделение в другой существующий чертеж:
- Сделайте выбор на текущем чертеже.
- Скопируйте / вырежьте его.
- Выберите другой рисунок на полосе уровня или на Xsheet / Timeline.
- Вставьте скопированный / вырезанный выделенный фрагмент.
注
Выделения из уровней Toonz Raster и Toonz Vector могут быть вставлены в любой другой тип рисунка, автоматически преобразуя вставленное выделение в соответствующий тип; выборки из стандартных растровых уровней можно вставлять только в другие растровые рисунки.
ち な み に
Чтобы вставить выделение в новый чертеж:
- Сделайте выбор на текущем чертеже.
- Скопируйте / вырежьте его.
- Выберите пустую рамку в полосе уровня или пустую ячейку в.
- Вставьте скопированный / вырезанный выделенный фрагмент.
ち な み に
Для объединения нескольких чертежей в один:
- Выберите область, которую вы хотите объединить, и скопируйте / вырежьте ее.
- Выберите рисунок, в который нужно вставить выделение.
- Вставьте скопированный / вырезанный выделенный фрагмент.
注
Несколько уровней растровой анимации также можно объединить одновременно с помощью соответствующей команды (см. Объединение уровней анимации).
ち な み に
Чтобы разбить рисунок на несколько:
- Выберите область, которую вы хотите использовать в качестве нового рисунка, и скопируйте / вырежьте ее.
- Выберите пустую ячейку в.
- Вставьте скопированный / вырезанный выбор: автоматически будет создан новый рисунок.
Векторы группировки и разгруппировки
Все векторные штрихи рисунка лежат в одной плоскости, поэтому области рисунка очерчены сегментами, определяемыми пересечениями штрихов.Это означает, что если вы рисуете два пересекающихся квадрата, автоматически определяются три области: одна принадлежит только первому квадрату, одна — второму, а третья определяется пересечением.
Рисование рисунка, содержащего пересекающиеся векторные штрихи и фигуры, может быть проблемой, потому что все они лежат на одном слое.
Для организации штрихов вы можете использовать функции группирования, которые создают новый групповой объект, содержащий только выбранные вами штрихи.
В случае двух пересекающихся квадратов, если вы хотите, чтобы два квадрата перекрывали друг друга, а не пересекались, вы можете создать группу, содержащую штрихи первого квадрата, а другой — штрихи второго квадрата, таким образом определяя две группы, порядок которых может быть устроенным.
На любом чертеже можно создать сколько угодно групп; группы также могут состоять только из одного штриха, например, круг или линия.
Сначала определите группы, затем установите правильный порядок слоев для решения проблем пересечения.
При рисовании с помощью инструмента Geometric () замкнутые формы (например, прямоугольники, окружности, эллипсы, многоугольники и замкнутые полилинии) могут быть автоматически определены как группа, активировав параметр Auto Group (см. Рисование с помощью геометрического инструмента) .
Когда ваш выбор штрихов включает одну или несколько групп, новая группа также будет включать их, сохраняя их и их исходную позицию в порядке сортировки на случай, если группа будет освобождена.
注
Невозможно определить группу, если выделение включает только некоторые штрихи, принадлежащие группе.
При освобождении группы, если на том же чертеже не определена никакая другая группа, все штрихи будут лежать в одной плоскости; если определены другие группы, штрихи освобожденной группы будут лежать на плоскости позади, впереди или между другими группами в соответствии с положением исходного порядка сортировки групп.
Можно вводить группы, чтобы визуально изолировать их от остальной части чертежа и лучше понимать, какие штрихи находятся внутри, а какие вне группы. Таким образом, также легче работать с рисунком, например, чтобы заполнить область или изменить цвет некоторых штрихов.
Поскольку инструмент Selection () рассматривает группу в целом, если вы хотите выбрать штрих, принадлежащий группе, сначала вам нужно ввести группу, а затем выбрать штрих.
注
Поскольку группы определяют, какие штрихи принадлежат определенной плоскости, при использовании инструмента Заливка () можно заливать только области, определенные штрихами внутри одной группы.
ち な み に
Чтобы определить группу:
- Используйте инструмент Selection (), чтобы выбрать штрихи, которые вы хотите включить в группу.
- Выполните одно из следующих действий:
- Выберите Правка → Группа → Группа .
- Щелкните выборку правой кнопкой мыши и выберите Группа в открывшемся меню.
ち な み に
Чтобы освободить группу:
- Выберите группу, которую хотите освободить.
- Выполните одно из следующих действий:
- Выберите Правка → Сгруппировать → Разгруппировать .
- Щелкните правой кнопкой мыши по выбору и выберите Разгруппировать в открывшемся меню.
ち な み に
Чтобы войти в группу:
Выполните одно из следующих действий:
- Выберите группу, затем выберите Правка → Группа → Введите группу .
- Щелкните группу правой кнопкой мыши и в открывшемся меню выберите Enter Group .
- Дважды щелкните группу.
ち な み に
Для выхода из группы:
Выполните одно из следующих действий:
- Выберите Правка → Группа → Выйти из группы .
- Щелкните группу правой кнопкой мыши и выберите Выход из группы в открывшемся меню.
- Дважды щелкните за пределами группы.
ち な み に
Чтобы выбрать группу:
Выберите инструмент Selection () и выполните одно из следующих действий:
- Щелкните любой штрих, принадлежащий группе.
- Щелкните и перетащите, чтобы выбрать хотя бы один штрих, принадлежащий группе.
- Установите тип Прямоугольный , щелкните и перетащите, чтобы определить прямоугольник и выбрать хотя бы один штрих, принадлежащий группе.
- Установите тип От руки , щелкните и перетащите, чтобы очертить область и выбрать хотя бы один штрих, принадлежащий группе.
- Установите тип Полилиния и щелкните, чтобы очертить область, определив серию линий и выбрав хотя бы один штрих, принадлежащий группе.
ち な み に
Чтобы выбрать ход в группе:
- Войдите в группу.
- Щелкните обводку, чтобы выбрать ее.
Настройка хода и порядка сортировки групп
Для каждого векторного рисунка порядок сортировки штрихов и групп можно изменить, указав, что должно лежать впереди, а что сзади.
Выбирайте векторные штрихи, создавайте группы и устанавливайте их порядок слоев, чтобы лучше управлять рисунком.
ち な み に
Для вывода выбора на передний план:
Выполните одно из следующих действий:
- Выберите Правка → Упорядочить → На передний план .
- Щелкните правой кнопкой мыши по выбору и выберите На передний план в открывшемся меню.
ち な み に
Чтобы переместить выбор на один уровень вперед:
Выполните одно из следующих действий:
- Выберите Правка → Упорядочить → Переместить вперед .
- Щелкните правой кнопкой мыши по выбору и выберите Переместить вперед в открывшемся меню.
ち な み に
Чтобы отправить выборку обратно:
Выполните одно из следующих действий:
- Выберите Правка → Упорядочить → Отправить обратно .
- Щелкните правой кнопкой мыши по выбранному элементу и выберите Отправить обратно в открывшемся меню.
ち な み に
Чтобы отправить выбор на один уровень назад:
Выполните одно из следующих действий:
- Выберите Правка → Упорядочить → Отправить назад .
- Щелкните правой кнопкой мыши по выбранному элементу и выберите Отправить назад в открывшемся меню.
Редактирование векторных рисунков
Векторные рисунки можно редактировать некоторыми дополнительными способами с помощью набора инструментов.Это позволяет, например, лучше откалибровать изгиб вектора или изменить его толщину.
Все эти преобразования также могут быть выполнены на уже нарисованных чертежах, потому что стили заливки, используемые для рисования, будут автоматически следовать форме изменяемых областей, работая как «жидкий» цвет, заливая область, определенную контуром.
Редактирование векторных контрольных точек
Чтобы изменить вектор путем редактирования его контрольных точек, вы можете использовать инструмент Control Point Editor ().
Контрольные точки имеют ручки, длина и направление которых определяют изгиб вектора. С помощью этого инструмента вы можете выбрать вектор и изменить маркеры контрольной точки или изгиб кривой, определяемой контрольными точками, а также перемещать, добавлять или удалять контрольные точки.
Рукоятки контрольной точки могут быть связаны, то есть они имеют одно направление или нет, создавая куспид в векторе; их также можно свернуть в контрольной точке, чтобы повернуть ее в угловую точку. Если свернута только одна ручка, точка будет угловой с одной стороны и гладкой с другой.Когда участок вектора определяется двумя угловыми точками, это будет прямая линия.
Параметр «Автовыбор чертежа» доступен для автоматического выбора любого вектора любого чертежа, видимого в средстве просмотра.
Щелкните, чтобы выбрать векторную обводку и отредактировать ее контрольные точки; Щелкните, удерживая Alt, чтобы отсоединить ручки контрольной точки; Чтобы добавить контрольную точку, щелкните выделенную обводку, удерживая нажатой клавишу Ctrl (ПК) или Cmd (Mac).
ち な み に
Для выбора вектора:
Щелкните по нему.
ち な み に
Для редактирования изгиба вектора:
Выполните одно из следующих действий:
- Щелкните и перетащите концы маркеров контрольной точки.
- Щелкните и перетащите кривую, определяемую контрольными точками, чтобы отредактировать ее.
- Удерживая нажатой клавишу «Shift», перетащите кривую, определяемую контрольной точкой, чтобы отредактировать ее, сохранив положение контрольных точек фиксированным.
ち な み に
Чтобы отключить ручки контрольной точки:
Удерживая нажатой клавишу «Alt» щелкните один из концов ручки и перетащите его.
ち な み に
Чтобы связать ручки контрольной точки:
Удерживая нажатой клавишу «Alt», щелкните один из концов ручки и перетащите: другой маркер привяжется к направлению того, который вы перетаскиваете.
ち な み に
Чтобы добавить контрольную точку:
Удерживая нажатой клавишу «Ctrl» (ПК) или «Cmd» (Mac) щелкните вектор, в котором вы хотите добавить контрольную точку.
ち な み に
Для выбора контрольных точек:
Выполните одно из следующих действий:
- Щелкните контрольную точку, чтобы выбрать ее.
- Удерживая нажатой клавишу «Ctrl» (ПК) или «Cmd» (Mac) щелкните контрольную точку, чтобы добавить ее к выделенной области.
- Щелкните и перетащите, чтобы выбрать все контрольные точки, включенные в область выбора.
ち な み に
Чтобы переместить выделение:
Выполните одно из следующих действий:
- Щелкните любую выбранную контрольную точку и перетащите ее.
- Используйте клавиши со стрелками, чтобы переместить выделение на один пиксель вправо, влево, вверх или вниз.
ち な み に
Для удаления выделения:
Выберите Правка → Удалить.
ち な み に
Чтобы превратить контрольную точку в угловую:
Выполните одно из следующих действий:
- Щелкните контрольную точку, удерживая нажатой клавишу «Alt».
- Переместите концы ручки к контрольной точке, чтобы свернуть их.
- Щелкните правой кнопкой мыши контрольную точку и выберите Установить линейную контрольную точку в открывшемся меню.
ち な み に
Для извлечения ручек из угловой точки:
Выполните одно из следующих действий:
- Щелкните угловую точку, удерживая нажатой клавишу «Alt».
- Щелкните правой кнопкой мыши контрольную точку и выберите Установить нелинейную контрольную точку в открывшемся меню.
Изменение изгиба векторных штрихов
Чтобы изменить изгиб векторного штриха более интуитивно понятным способом, вы можете использовать инструмент Pinch (). Вы можете использовать его в любом месте обводки, чтобы изменить изгиб в любом направлении.
Когда выбран инструмент, выделяется сегмент центральной линии ближайшего штриха: сегмент показывает длину штриха, на которую будет влиять сжатие.
Длина сегмента зависит от угловых точек, которые инструмент автоматически определяет вдоль хода, в соответствии со значением Corner . Его также можно установить вручную, активировав опцию Manual и, таким образом, используя значение Size , чтобы установить соответствующую длину.
Когда активирован режим Manual , ручка отображается вдоль выделенного штриха для интерактивного управления длиной сегмента, на который будет воздействовать инструмент.Ручка имеет двойной круг и квадрат на концах, что позволяет делать следующее:
- Двойной круг позволяет перемещать ручку по сегменту.
- Квадрат позволяет увеличить длину сегмента, на который воздействует инструмент, щелчком и перетаскиванием вправо или уменьшением, щелчком и перетаскиванием влево .
Как в автоматическом, так и в ручном режимах при щелчке и перемещении курсора могут выполняться различные типы редактирования:
- Щелкните и перетащите, чтобы изменить изгиб выделенного сегмента.
- Удерживая нажатой клавишу «Shift», щелкните и перетащите, чтобы отредактировать выделенный сегмент, добавив выступ .
- Удерживая клавишу Ctrl, щелкните (ПК) или Cmd-щелкните (Mac) и перетащите, чтобы отредактировать выделенный сегмент, добавив угол .
ち な み に
Для изменения изгиба хода:
- Измените длину сегмента, на который воздействует инструмент, установив значение Corner на панели параметров инструмента.
- Щелкните, удерживая нажатой клавишу «Shift», или щелкните, удерживая нажатой клавишу «Ctrl» (ПК) или «Cmd» (Mac), и перетащите, чтобы изменить изгиб выделенного сегмента.
Щелкните и перетащите, чтобы изменить изгиб; Щелкните, удерживая клавишу Shift, чтобы добавить выступ; Чтобы добавить угол, щелкните, удерживая клавишу Ctrl (ПК) или Cmd (Mac).
ち な み に
Для изменения изгиба хода в ручном режиме:
- Активируйте параметр Вручную на панели параметров инструмента.
- Измените длину сегмента, на который воздействует инструмент, выполнив одно из следующих действий:
- Установите значение Размер на панели параметров инструмента.
- Щелкните и перетащите маленький квадрат на одном конце ручки, отображаемой вдоль выделенной линии.
- Щелкните мышью, удерживая нажатой клавишу «Shift», или щелкните, удерживая нажатой клавишу «Ctrl» (ПК) или удерживая Cmd (Mac), и перетащите, чтобы изменить изгиб выделенного сегмента.
ち な み に
Чтобы удалить угловую точку из сегмента:
- Щелкните и перетащите точку, пока снова не сформируется гладкий сегмент.
- Щелкните и перетащите, чтобы исправить изгиб только что сглаженного сегмента.
Соединение и разъединение
Чтобы соединить концы двух разных векторных штрихов, вы можете использовать инструмент Tape (). Таким образом можно будет обрабатывать их как один штрих, например, для изменения их изгиба или толщины в целом.
При использовании инструмента указатель привязывается к ближайшей обнаруженной конечной точке хода, чтобы упростить операцию.
Чтобы сделать наоборот, то есть разделить ход на две части, вы можете использовать инструмент Cutter ().
ち な み に
Для соединения двух открытых концов одним или двумя штрихами:
- Выберите инструмент Tape () и активируйте опцию Join Vectors ; активируйте также опцию Smooth , если вы хотите гладкое соединение без углов.
- Выполните одно из следующих действий:
- Задайте тип Нормальный и режим Конечная точка до Конечной точки , щелкните конечную точку штриха и перетащите на другую конечную точку; указатель переместится к ближайшей обнаруженной конечной точке хода.
- Установите тип Прямоугольный , щелкните и перетащите, чтобы определить поле, включая конечные точки, которые вы хотите соединить; конечные точки будут автоматически объединены в соответствии с установленным значением Distance .
注
Если штрихи, которые вы собираетесь соединить, имеют разные стили, стиль первого вектора, на котором вы щелкнули, будет назначен второму после объединения.
ち な み に
Для разделения хода:
- Выберите инструмент Cutter (): указатель переместится к ближайшему штриху, обозначив небольшим выделенным сегментом точку, в которой вы собираетесь разделить штрих.
- Щелкните, чтобы разделить обводку в выделенной точке.
Очистка пересечений штрихов
Пересечения векторных штрихов могут быть слабым местом в рисунках, которые нужно закрасить, потому что, если возникает разрыв, области рисунка не могут быть правильно закрашены.
Лучшее решение для такого рода проблем — перекрыть последний участок штрихов, чтобы определить четкие пересечения, а затем автоматически удалить участки, которые выходят за пределы.
ち な み に
Для очистки пересечений векторов:
- Используйте инструмент Selection (), чтобы выбрать штрихи, пересечения которых вы хотите очистить.
- Выполните одно из следующих действий:
- Выберите «Уровень» → «Оптимизировать» → Убрать переполнение вектора .
- Щелкните выделение правой кнопкой мыши и в открывшемся меню выберите Удалить векторное переполнение .
Анимационные приемы
Помимо рисования кадра за кадром, по одному изображению, пока вы не добьетесь желаемой анимации, благодаря функциям OpenToonz проще реализовать некоторые другие методы.
Какой бы ни была техника, вы можете контролировать свою работу и насколько плавной будет анимация, используя луковичную кожуру, которая позволяет вам просматривать более одного изображения в средстве просмотра одновременно в качестве эталона.
Моделирование векторного рисунка
Вместо того, чтобы анимировать уровень, начиная каждый раз с пустого кадра, вы можете продублировать векторный рисунок и внести последующие изменения. Вы можете сделать это, даже если рисунки нарисованы, потому что стили, используемые для рисования, будут автоматически повторять форму изменяемых вами областей (см. Раздел «Редактирование рисунков»).
Последовательность рисунков уровней анимации можно легко контролировать в полосе уровней.
Вы можете использовать как команду Ячейки → Дублировать чертеж , так и стандартные команды Копировать и Вставить , чтобы создать копию чертежа, которую впоследствии можно изменить для создания небольших движений.
При использовании команды Дублировать чертеж выбранный чертеж дублируется в следующем кадре. Если следующий кадр уже содержит рисунок, он сдвигается вниз, чтобы вставить дублированный рисунок в последовательность.
При использовании команд Копировать и Вставить вы также можете выбрать фрейм Полосы уровня, куда вы хотите вставить рисунок.
По завершении вы можете сделать копию измененного чертежа и, в свою очередь, изменить ее.Вы можете копировать и изменять рисунки, пока не завершите уровень анимации.
ち な み に
Для создания анимационного уровня путем моделирования векторных рисунков:
- В средстве просмотра выберите рисунок уровня векторной анимации, который нужно отредактировать.
- На полосе уровня выберите рисунок, который нужно продублировать.
- Скопируйте выбранный чертеж в следующий фрейм, выполнив одно из следующих действий:
- Выберите Ячейки → Дубликат чертежа .
- Выберите Правка → Копировать , затем выберите следующий фрейм и выберите Вставить .
- Выберите новый рисунок на полосе уровня.
- Используйте инструменты-модификаторы, чтобы изменить рисунок.
- Продолжайте копировать и изменять рисунки, пока не завершите уровень анимации.
Использование промежуточного звена с векторными рисунками
Техника анимации, зарезервированная для уровней векторной анимации, — это использование команды Inbetween .Inbetween создает промежуточные рисунки из двух крайних точек диапазона выбранных фреймов на полосе уровня.
Если в полосе уровня выбрано более двух кадров, справа от каждого кадра отображается вертикальная полоса с надписью INBETWEEN . При нажатии на нее все кадры между первым и последним выбранными будут перезаписаны изображениями, интерполируемыми от первого до последнего рисунка.
Дублировать рисунок; изменить его; вставить пустые рамки; выберите диапазон кадров, затем щелкните вертикальную полосу МЕЖДУ.
Интерполированные рисунки создаются с учетом количества штрихов и направления штрихов. Это значит, что результат будет зависеть от того, как были сделаны рисунки. Например, если первое изображение представляет собой одну фигуру, нарисованную по часовой стрелке, а последнее — другую фигуру, вы получите разные результаты в зависимости от того, как она была нарисована, по часовой стрелке или против часовой стрелки.
Для получения наилучших результатов со сложными рисунками скопируйте рисунок, из которого вы хотите выполнить интерполяцию, и вставьте его в другой кадр полосы уровня.Измените вставленный рисунок, не добавляя и не удаляя штрихи, а только искажая и перемещая существующие штрихи (см. Раздел «Редактирование рисунков»). Выберите весь диапазон, а затем выполните интерполяцию.
Ускорением интерполяции можно управлять в диалоговом окне, которое открывается перед выполнением промежуточных операций. Возможны следующие варианты:
- Линейный , для постоянной интерполяции.
- Ease В для медленного начала интерполяции, а затем ускорения.
- Ease Out , для быстрого запуска интерполяции с замедлением.
- Ease In / Ease Out , для медленного начала интерполяции, ускорения и последующего замедления.
Если вы хотите, чтобы интерполяция выполнялась медленнее или быстрее, вы можете вставить кадры или вырезать их и снова использовать промежуточный элемент.
ち な み に
Для создания промежуточных чертежей:
- Выберите уровень, на котором вы хотите выполнить интерполяцию.
- В полосе уровня выберите диапазон кадров от чертежа, из которого вы хотите выполнить интерполяцию, до чертежа, на который вы хотите выполнить интерполяцию. Если вы хотите, чтобы интерполяция длилась больше кадров, освободите место для дополнительных рисунков с помощью команды Правка → Вставить .
- Щелкните вертикальную полосу с надписью INBETWEEN , отображаемую справа от выбора диапазона кадров.
- Выберите режим Interpolation: среди Linear , Ease In , Ease Out , Ease In / Esase Out и нажмите кнопку Inbetween .
ち な み に
Для оптимизации промежуточного процесса:
- Создайте и раскрасьте рисунок, из которого вы хотите выполнить интерполяцию.
- Выполните одно из следующих действий:
- Скопируйте и Вставьте в другой фрейм Полосы уровня, учитывая количество промежуточных рисунков, которые вы хотите получить.
- Дублируйте и вставьте столько пустых фреймов, сколько промежуточных рисунков вы хотите получить.
- Измените вставленный или дублированный рисунок с помощью инструментов-модификаторов, чтобы создать окончательный рисунок интерполяции.
- Выберите диапазон кадров из чертежа, из которого вы хотите выполнить интерполяцию, до кадра, в который вы хотите выполнить интерполяцию.
- Щелкните вертикальную полосу INBETWEEN , отображаемую справа от выбора диапазона кадров.
Ротоскопирование
Ротоскопирование состоит из отслеживания чертежей с использованием живого клипа в качестве ссылки.
Использование техники ротоскопирования для отслеживания движения руки.
Поскольку вы можете импортировать клипы и последовательности изображений в сцену, вы можете просто загрузить их и создать уровень анимации, рисуя в средстве просмотра, в то время как кадры клипов видны внизу. См. Использование обозревателя файлов.
Для получения наилучших результатов не нужно пытаться воспроизвести клип с точностью до кадра, а использовать его кадры как ориентир для лучшего понимания движения или трансформации объекта клипа.Таким образом, вы можете воспользоваться, например, естественным движением, представленным в клипе, не отказываясь от выразительного стиля рисования.
ち な み に
Для выполнения ротоскопирования:
- Загрузите видеоклип или последовательность изображений в столбец Xsheet (или слой временной шкалы).
- В Xsheet / Timeline выберите ячейку в столбце справа от столбца (или в слое над слоем), содержащем загруженный клип. Изображение клипа, помещенное в тот же кадр выбранной ячейки, будет отображаться в средстве просмотра во время рисования.
- Создайте новый уровень анимации и используйте инструменты, чтобы обвести первый рисунок в средстве просмотра.
- Перейти к следующим кадрам и обвести следующие рисунки.
Уровни клонирования
Иногда может быть полезно создать клон уровня или его части, чтобы отредактировать его, не затрагивая исходный. Например, вы можете захотеть создать новый уровень анимации, начиная с рисунков другого уровня, чтобы две последовательности были похожи, но не идентичны.
Команда Clone Cells позволяет создать независимую копию выбранных ячеек, сохранив порядок нумерации и присвоив ей новое имя. Суффикс _clone , добавленный к имени уровня, используется по умолчанию.
Клонированный уровень будет содержать только рисунков, представленных в выбранных ячейках , даже если исходный уровень состоит из большего количества рисунков; они будут автоматически отображаться в столбце справа (или в слое вверху) выделения, смещая следующие столбцы / слои.
Новый уровень будет доступен в Scene Cast как новый элемент; он будет сохранен в папке по умолчанию + рисунки или + extras , в соответствии с форматом исходного файла, как только вы сохраните его с помощью команды Save Level или сохраните сцену.
Выбор ячеек также может распространяться на несколько столбцов / слоев: в этом случае будет вставлено такое же количество новых столбцов / слоев, чтобы освободить место для результата клонирования. Если выбрано более одного уровня, будет создано такое же количество новых уровней, и невозможно присвоить имя клонированным уровням.
ち な み に
Для клонирования уровней:
- Выберите ячейки, которые нужно клонировать.
- Выберите Cells → Clone Cells .
- Введите имя уровня : и нажмите OK для подтверждения.
Использование луковой кожи
Если вы хотите просматривать более одного рисунка уровня одновременно в средстве просмотра в качестве справки при создании рисунков, или вы хотите проверить анимацию, вы можете активировать режим луковой кожи.
Луковая оболочка доступна как на Xsheet / Timeline, так и на полосе уровня, в зависимости от того, где отображается курсор, показывающий текущий кадр, так как лук-оболочку можно активировать, начиная с курсора, и управлять ею в столбце / полосе номера кадра. .
Анимация столбца, отображаемая с относительной оболочкой лука, установленной для 6 предыдущих кадров, шаг два, и абсолютной оболочкой лука, установленной на кадре 35.
Когда выбран кадр Полосы Уровня, оболочка лука применяется только к текущему уровню , ссылаясь на последовательность полного уровня анимации в том виде, в котором он был создан.
Когда выбрана ячейка Xsheet / Timeline, оболочка луковицы применяется к текущему уровню в соответствии с тем, как последовательность рисования отображается в сцене, включая движения и преобразования, выполняемые благодаря анимации объекта (см. Анимация объектов), в то время как остальная часть сцены в текущем кадре будет видна как обычно. Если вы хотите, вы также можете расширить оболочку луковицы на все содержимое Xsheet / Timeline, чтобы также можно было ссылаться на все анимированные или движущиеся элементы в сцене.
Режим относительной кожи лука отображает кадры по отношению к положению текущего кадра. Например, вы можете активировать фрейм, предшествующий текущему, и каждый раз, когда вы меняете текущий фрейм, предыдущий фрейм будет отображаться.
Фиксированный режим «Обложка лука» отображает выбранный кадр независимо от текущего кадра. Например, вы можете активировать фрейм 5, и каждый раз, когда вы меняете текущий фрейм, фрейм 5 будет отображаться в режиме луковой кожи.
Способ отображения изображений в режиме «Кожа лука» можно настроить в разделе «Настройки … → Кожа лука». Можно определить Paper Thickness , чтобы установить независимую цветокоррекцию для предыдущих и последующих кадров, и Display Lines Only для Toonz Vector и Toonz Raster.
ち な み に
Для активации или деактивации кадров в режиме Relative Onion Skin:
Выполните одно из следующих действий:
- В Xsheet щелкните маленькие ромбовидные маркеры, доступные слева от столбца кадров (или над полосой кадров на временной шкале).Щелчок и перетаскивание автоматически активирует или деактивирует серию кадров.
- На полосе уровня щелкните маленькие круглые маркеры слева от рамок полосы. Щелчок и перетаскивание автоматически активирует или деактивирует серию кадров.
ち な み に
Чтобы активировать или деактивировать фреймы в режиме фиксированной луковой кожи:
Выполните одно из следующих действий:
- В Xsheet щелкните маленькие призрачные ромбоидные маркеры, доступные слева от столбца кадров (или над полосой кадров на временной шкале).Щелчок и перетаскивание автоматически активирует или деактивирует серию кадров.
- На полосе уровня щелкните маленькие круглые маркеры с призраками, расположенные слева от рамок полосы. Щелчок и перетаскивание автоматически активирует или деактивирует серию кадров.
ち な み に
Для отключения (или повторной активации) режима луковой кожи:
Выполните одно из следующих действий:
- Дважды щелкните большой круг слева от курсора текущего кадра.Дважды щелкните еще раз, чтобы снова активировать его.
- Щелкните правой кнопкой мыши в средстве просмотра или в столбце / полосе кадров Xsheet / Timeline и в открывшемся меню выберите Deactivate Onion Skin или Activate Onion Skin .
注
В первый раз, когда вы активируете режим луковой обложки, щелкнув правой кнопкой мыши в средстве просмотра или столбце / полосе кадров Xsheet / Timeline, активируется режим относительной луковой оболочки по умолчанию, отображающий предыдущие три кадра.
ち な み に
Для расширения луковой кожуры на всю сцену:
- Активируйте кожуру лука в Xsheet / Timeline.
- Щелкните правой кнопкой мыши в средстве просмотра или в столбце / полосе кадра Xsheet / Timeline и выберите Extend Onion Skin to Scene в открывшемся меню.
ち な み に
Ограничить кожуру лука до текущего уровня:
Щелкните правой кнопкой мыши в средстве просмотра или в столбце / полосе кадра Xsheet / Timeline и выберите Ограничить оболочку лука до уровня в открывшемся меню.
ち な み に
Чтобы настроить способ отображения изображений в режиме луковой кожи:
- Выберите «Файл» → «Настройки»… → Луковая кожа .
- Выполните одно из следующих действий:
- Установите значение для параметра Толщина бумаги ; чем ниже значение, тем прозрачнее будут рисунки, отображаемые в режиме «Луковая кожа».
- Используйте Коррекция предыдущих кадров , чтобы установить цвет для отображения предыдущих кадров.
- Используйте Коррекция следующих кадров , чтобы установить цвет для отображения следующих кадров.
- Активируйте параметр Display Lines Only , чтобы отображать уровни Toonz Vector или Toonz Raster только с линиями.
Использование Shift и Trace
Функция Shift and Trace может помочь вам в создании анимированных уровней, как если бы вы рисовали на бумаге с помощью светового стола; фактически он позволяет вам использовать предыдущий и следующий ключевые рисунки в качестве ссылок, в то время как вы вставляете промежуточный или разрывной рисунок.
Можно временно перемещать и вращать рисунки, которые вы хотите использовать в качестве справочных, в соответствии с положением, в котором вы хотите рисовать промежуточные. Также возможно автоматически устанавливать положение справочных чертежей, создавая и редактируя траекторию линии действия.
Чтобы лучше проверить новый рисунок и анимацию, вы можете включить или выключить визуализацию Shift и Trace в средстве просмотра.
ち な み に
Для входа в режим просмотра Shift and Trace:
- Поместите курсор фрейма на фрейм, где вы хотите нарисовать промежуточный рисунок.
- Включить просмотр → Сдвиг и трассировка ; будут визуализированы предыдущий и следующий рисунки.
ち な み に
Чтобы изменить положение справочных чертежей:
- Поместите курсор кадра в то место, где вы хотите нарисовать промежуточный рисунок, и нарисуйте траекторию линии действия между контрольными точками.
- Активировать просмотр → Изменить смену .
- Щелкните рисунок, положение которого необходимо изменить в средстве просмотра, или используйте параметры Предыдущий рисунок / Следующий рисунок на панели параметров инструмента; отобразится ограничивающая рамка связанного справочного чертежа.
- Выполните одно из следующих действий:
- Щелкните и перетащите внутри ограничительной рамки с на , чтобы переместить справочный чертеж.
- Щелкните и перетащите за пределы ограничительной рамки на , поверните справочный чертеж.
- Щелкните и перетащите за центральный маркер , чтобы изменить центр вращения .
- Щелкните и перетащите любой угловой маркер ограничительной рамки на масштаб справочного чертежа от его центра.
- Повторите те же шаги на втором справочном чертеже.
ち な み に
Для автоматического редактирования положения справочных чертежей:
- Поместите курсор кадра в то место, где вы хотите нарисовать промежуточный рисунок, и нарисуйте траекторию линии действия между контрольными точками.
- Активировать просмотр → Изменить смену .
- Удерживая нажатой клавишу Ctrl, перетащите, чтобы создать путь от контрольной точки на первом чертеже до контрольной точки на втором. Начальная и конечная точки будут перекрываться в центре пути.
- Щелкните и перетащите маркер вдоль пути, чтобы изменить его форму; справочные чертежи будут перемещаться в соответствии с положением ручки и вращаться в соответствии с изменением формы траектории.
- При необходимости используйте ручки ограничительной рамки, чтобы зафиксировать поворот справочного чертежа.
注
Если щелкнуть и перетащить один из справочных чертежей, траектория линии действия будет удалена.
ち な み に
Для переключения визуализации Shift и Trace:
Активировать Просмотр → Без сдвига , чтобы переключить визуализацию справочных чертежей в исходное положение.
ち な み に
Для сброса положения справочных чертежей:
Выберите команду View → Reset Shift .
ち な み に
Для сброса преобразований одного из справочных чертежей:
На панели параметров инструмента нажмите кнопку Сбросить предыдущее или Сбросить после .
ち な み に
Для создания промежуточного чертежа с помощью функции «Сдвиг и трассировка»:
- Создайте первый ключевой рисунок.
- Создайте второй ключевой рисунок.
- Выберите ячейку, в которой вы хотите создать промежуточный рисунок.
- Активировать View → Shift and Trace .
- Нарисуйте линию действия между контрольными точками.

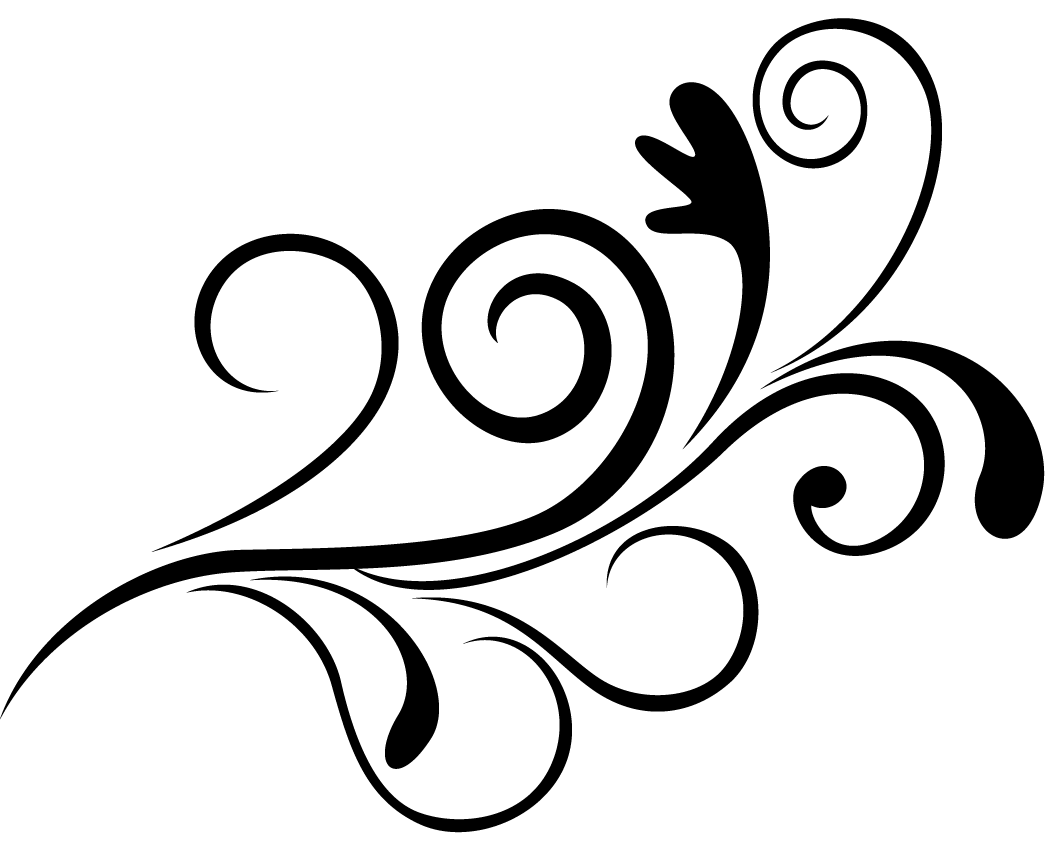 На данный момент последней является CS5.
На данный момент последней является CS5.