Как преобразовать или преобразовать текст в вектор с помощью Photoshop
Приложения
0 4.013 3 минут на чтение
Photoshop — это программное обеспечение, разработанное Adobe System для редактирования растровой графики. Как пользователь этого полезного инструмента, вам может быть интересно как преобразовать или преобразовать текст в вектор с помощью Photoshop, продолжайте читать статью, чтобы узнать.
С момента своего создания, Adobe Photoshop широко используется и известен для фотографического ретуширования, но не ограничивается этим, он имеет множество приложений в области дизайна и фотографии благодаря множеству инструментов, которые он предоставляет.
Программа стала настолько популярной, что ее название используется как синоним в издание изображений . Когда кто-то обращается к ретуши изображения, часто можно услышать такие фразы, как «фотошоп».
Дизайнеры и фотографы часто используют это программное обеспечение для процессов ретушь et 
Что такое вектор в фотошопе?
Изображения в растровые состоят из пикселей, предлагая преимущества в цветовых темах, но недостатком этого является изменение размера графического объекта, что приводит к искажению изображения.
В отличие от них, векторные изображения состоят из штрихов, в свою очередь, эти штрихи основаны на числах. Например, векторное изображение круга будет представлено как X2 + Y2 = R.
Это позволяет при увеличении изображение не искажается , что делает их идеальными для текстов и изображений, где важна точность. Текст можно преобразовать в векторное изображение с помощью Photoshop.
Это может показаться трудным, но в этой статье мы шаг за шагом расскажем, как это сделать, продолжайте читать, чтобы узнать, как использовать этот инструмент Photoshop.
Какие шаги нужно предпринять для векторизации текста с помощью Photoshop?
Вы должны сначала получить доступ к программе Adobe Photoshop на вашем компьютере, как обычно.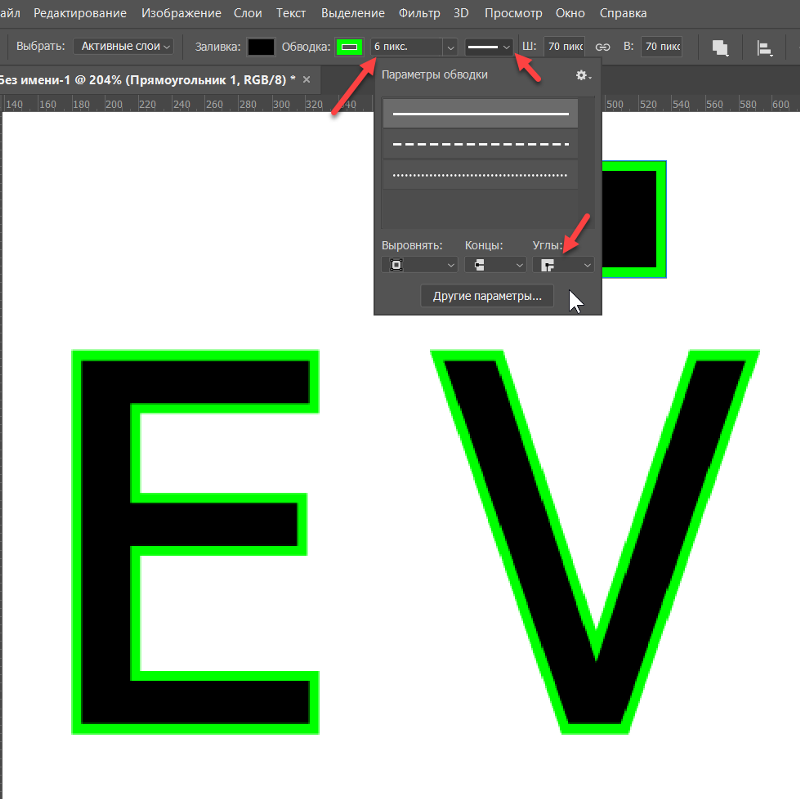
Оказавшись внутри, вам нужно создать новый документ, вы можете выбрать нужный размер. Сделать это , Cliquez сюр меню Файл А потом Модерн , и после того, как вы выбрали нужные настройки, нажмите кнопку «Создать».
Другой вариант сделать это на Mac — нажать комбинацию клавиш Cmd + N, а в Windows — Ctrl + N. На новом пустом холсте выберите инструмент «Текст», напишите все, что хотите, выберите текст и отредактируйте его по своему усмотрению, задав ему размер и стиль шрифта, который вы предпочитаете.
Когда текст уже создан, выберите его и перейдите в меню «Текст», затем щелкните параметр Создать контуры . Комбинация клавиш будет Shift + Ctrl + O для Windows и Shift + Cmd + O для Mac.
После выполнения этих действий перейдите в меню Просмотр , затем нажмите Контур , чтобы сделать это с помощью клавиатуры, нажмите Ctrl + Y в Windows или Cmd + Y на Mac.
Затем вы заметите в каждой из букв все точки контура, которые позволят вам работать с каждой из них индивидуально.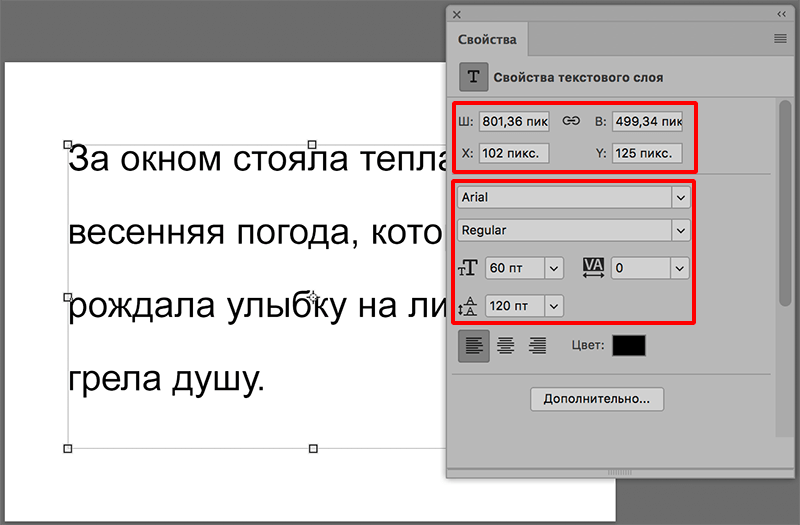 Благодаря этим стежкам вы можете изменить форму вашего текста и персонализировать каждую букву, чтобы создать уникальный дизайн .
Благодаря этим стежкам вы можете изменить форму вашего текста и персонализировать каждую букву, чтобы создать уникальный дизайн .
Когда вы коснетесь точки контура на одной из букв и измените ее, растягивая, вы заметите, что изображение не искажено, потому что оно вектор она буду держать линию. Используя инструменты, такие как элемент управления точкой привязки, вы можете формировать каждую букву по своему усмотрению.
Кроме того, вы можете изменить цвет заполнение и контур по отдельности, а также их толщину для дальнейшей персонализации. Вы также можете изменить размер и разрешение изображения с помощью Photoshop
Этот метод полезен для создания новых типов типографики, так как вы можете изменить каждый из буквенных символов на любую желаемую форму и сохранить ее как вектор. Села облегчит вашу работу когда вы хотите и дальше использовать свой новый дизайн. Поскольку вам больше не придется переделывать одного и того же персонажа, чтобы изменить его.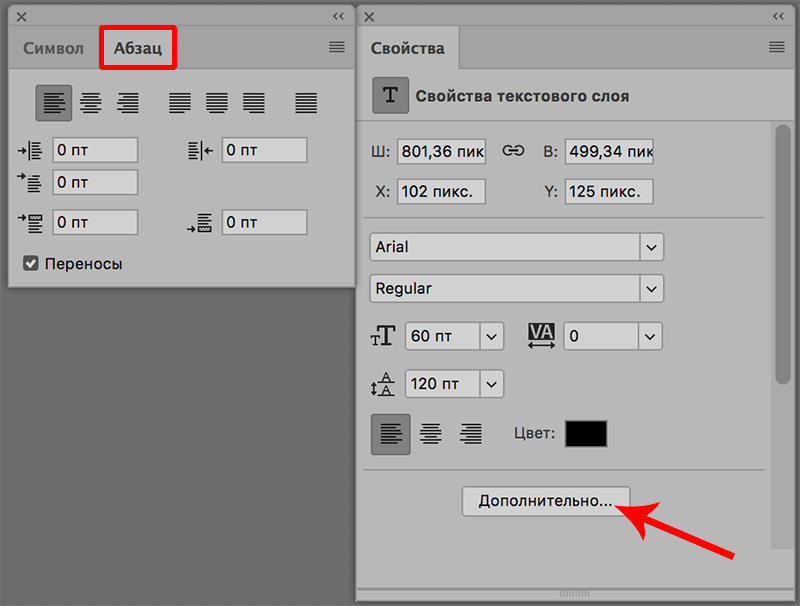
Мы надеемся, что этот урок помог вам узнать, как легко преобразовать или преобразовать текст в вектор с помощью Photoshop.
Откройте для себя лучшие альтернативы Adobe Photoshop для редактирования изображений.
Подобные предметы
Дизайнмастер | Подготовка файлов для печати
Внимание!
Просим Вас внимательно ознакомиться со всеми приведенными ниже требованиями по подготовке файлов.
При несоблюдении Вами данных требований, мы не можем гарантировать высокое качество печати.
Мы не принимаем претензий к качеству печатной продукции, если в макете заказчика были допущены следующие ошибки и погрешности:
- орфографические ошибки;
- дефекты изображения, неоткорректированные заказчиком в процессе подготовки макета (полиграфический растр, пыль и царапины на отсканированных изображениях, некачественное вырезание по контуру и т.д.).
ЦИФРОВЫЕ НОСИТЕЛИ
Файлы принимаются на следующих цифровых носителях:
- USB Flash Hard Drive;
- по эл.
 почте или по ftp (по предварительной договоренности).
почте или по ftp (по предварительной договоренности).
ФОРМАТЫ ФАЙЛОВ
Для печати принимаются растровые файлы в цветовой модели CMYK:
- TIFF формат — расширение «.tif»;
- PSD формат PhotoShop — расширение «.psd».
Для печати принимаются векторные файлы в цветовой модели CMYK:
- векторный формат Adobe Illustrator, расширение «.ai»;
- векторный EPS формат, расширение «.eps»;
- векторный формат CorelDraw не выше версии 16, расширение «.cdr»;
РАЗРЕШЕНИЕ РАСТРОВЫХ ФАЙЛОВ ДЛЯ ПЕЧАТИ
- Для печати больших изображений (3 х 6 м и более) с визуальным восприятием с расстояния более 5 м — файл готовится в масштабе 1:1 с разрешением 30 dpi.
Если Ваш плакат содержит растровый текст с высотой букв менее 8 мм, их читаемость несколько улучшится при увеличении разрешения до 75 dpi, однако наилучший результат может быть достигнут только при использовании векторного текста.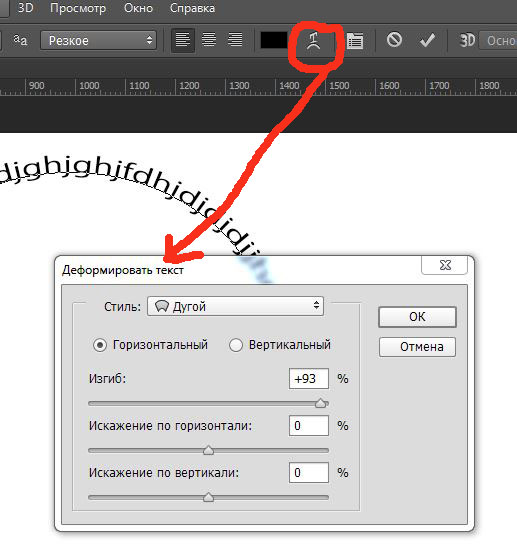
- Для печати сити-формат (1.2 х 1,8 м) — файл готовится в масштабе 1:1 с разрешением 75 dpi.
ПОДГОТОВКА РАСТРОВЫХ ФАЙЛОВ
Перед подготовкой растровых файлов Вы должны решить, с каким разрешением будет печататься Ваш плакат. Исходя из этого определяется разрешение и масштаб растрового файла. В изображение не следует включать припуски «под обрез» и белые поля. Для печати используются файлы в цветовой модели CMYK. Для сборки макета мы рекомендуем использовать программу «Adobe Photoshop». Готовый макет можно сохранить в формате TIF (предварительно удалив альфа-маски и пути).
ПОДГОТОВКА ВЕКТОРНЫХ ФАЙЛОВ
При подготовке векторных файлов необходимо соблюдать следующие требования:
- макет готовится в масштабе в цветовой модели CMYK;
- элементы макета не должны выходить за пределы плаката;
- весь текст необходимо перевести в кривые.
Рекомендуем использовать следующие масштабы:
- для плакатов с максимальным размером до 10 м — 1:1;
- для плакатов с максимальным размером свыше 10 м — 1:10.

При подготовке векторных файлов следует учитывать, что программы растрирования (так же, как и Adobe Photoshop) никак не интерпретируют такой параметр векторного файла, как размер документа — для них габаритными размерами являются размеры прямоугольника, охватывающего ВСЕ созданные Вами элементы (в том числе и маски).
Поэтому при создании макета Вы должны следить, чтобы ВСЕ элемента макета находились только ВНУТРИ области вашего плаката. Если Ваш плакат имеет белый фон, необходимо создать тонкую технологическую рамку желтого цвета по границе плаката, определяющую его размер. Ваш макет не должен содержать каких-либо посторонних элементов, которые не будут использоваться при печати (пояснительный текст, названия пантонов, габаритные размеры и т.д.).
Просим Вас помещать в отдельный текстовый файл все Ваши пожелания по печати и послепечатной обработке.
Не включайте в макет припуски «под обрез» и белые поля. Будьте внимательны при использовании черного и серого цветов, так как по умолчанию векторные программы используют несоставные черный и серый цвета, которые не пригодны для нашей технологии печати.
После окончания работы над макетом Вам необходимо перевести весь текст в кривые. Мы не принимаем файлы с текстом, не переведенным в кривые (в том числе при наличии приложенных к файлу шрифтов).
В Corel Draw переводу в кривые так же подлежат эффекты: Contour, Perspective, Envelope, Extrude, Artistic Media, и т.п.
Специальные эффекты типа «прозрачностей», «линз» и тп., внутреннего растрового текстурирования превратить в растровые CMYK-модели.
ПОДГОТОВКА РАСТРОВЫХ ИЗОБРАЖЕНИЙ ДЛЯ ВЕКТОРНЫХ ФАЙЛОВ
Единственным отличием от подготовки обычных растровых файлов является то, что растровые изображения для векторных файлов не готовятся в натуральную величину, а используются пропорции, заданные в векторном файле (это делается только для удобства их использования и не имеет принципиального значения).
Следует отметить, что при масштабировании растровых изображений в векторных программах реальных изменений растра не происходит, т.е. количество пикселей в растре не уменьшается и не увеличивается.
ТРЕБОВАНИЯ К ЦВЕТУ
Просим обратить внимание:
- черный и серый цвета должны быть составными;
- при подготовке файлов черный цвет должен составлять по (CMYK 30,30,30,100).
ТЕХНОЛОГИЧЕСКИЕ ОГРАНИЧЕНИЯ
Технологические ограничения, которые следует учитывать при подготовке файлов, это:
- минимальная высота текста;
- порог чувствительности в цветах низкой интенсивности;
- минимальная высота текста при печати из растра — 7 мм;
- минимальная высота текста при печати из вектора — 5 мм.
ПЕЧАТЬ ЖЁСТКО ЗАДАННЫХ ЦВЕТОВ
Под жестко заданными цветами подразумеваются пантонные и корпоративные цвета. При использовании этих цветов Вам следует учитывать, что оборудование для широкоформатной печати не дает 100% цветопередачи пантонных цветов, речь может идти только о высокой степени совпадения.
Вы можете указывать жестко заданные цвета только в сплошных заливках.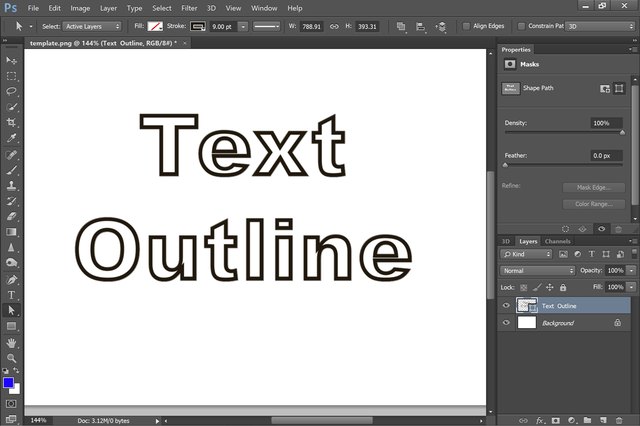 Цвет выбирается из пантонного веера «Solid to Process”. После выбора цвета Вы должны использовать в файле процентные соотношения CMYK-модели, указанные на пантонном веере, а на распечатке или в пояснительной записке указать имя пантона.
Цвет выбирается из пантонного веера «Solid to Process”. После выбора цвета Вы должны использовать в файле процентные соотношения CMYK-модели, указанные на пантонном веере, а на распечатке или в пояснительной записке указать имя пантона.
Если требуемый корпоративный цвет не имеет аналога в пантонном веере, Вам необходимо выбрать близкий пантонный цвет, использовать его процентное соотношение в файле. В качестве образцов цвета не принимаются материалы с металлическими покрытиями и распечатки, сделанные с использованием золотой или серебряной краски.
Восприятие металлических оттенков очень субъективно, поэтому Вы должны сами выбрать образец цвета, изготовленный без использования металлических красителей, или пантон, который на Ваш взгляд ближе всего соответствует исходному образцу.
ПОДГОТОВКА ФАЙЛОВ В ПРОГРАММЕ «COREL DRAW»
Необходимо соблюдать все требования перечисленные в разделе «Подготовка векторных файлов».
Если Ваш макет уже собран не в масштабе, необходимо сначала изменить свойства обводок на «Scale outline with image ON» (Меню Edit → Find and replace → Replace objects), а затем масштабировать макет до нужных размеров.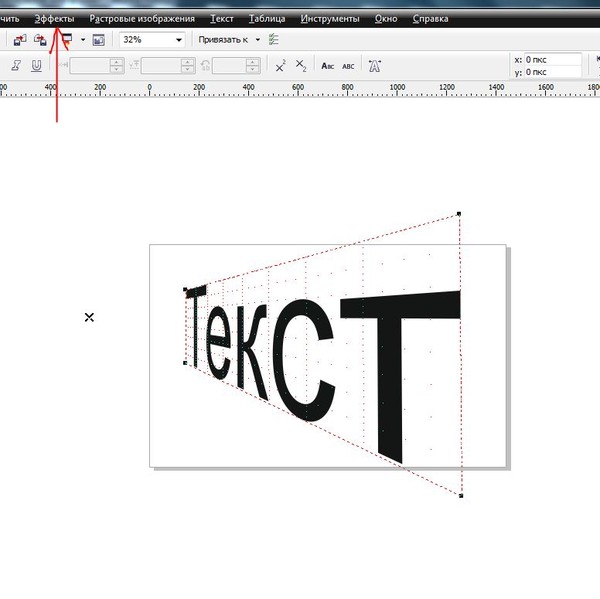
ИСПОЛЬЗОВАНИЕ ВЫНОСНЫХ ЭЛЕМЕНТОВ (ЭКСТЕНДЕРОВ)
При использовании выносных элементов (экстендеров) в макетах 3 х 6 м, макет готовится в двух отдельных файлах в масштабе 1:1. В первом файле — макет плаката, во втором — экстендера. Причем выносной элемент должен иметь напуск 10 см в области крепления к плакату с 100%-ым совмещением изображения. Макет не принимается без распечатки плаката с экстендером, с указанием размеров.
ПЕРЕЧЕНЬ НАИБОЛЕЕ ЧАСТЫХ ОШИБОК
- Шрифт в векторном файле не переведен в кривые.
- Присутствие в макете специальных эффектов Corel Draw.
- Цветовая модель макета не в CMYK, а в RGB.
Как векторизовать текст одним щелчком мыши в Photoshop
Брант Уилсон Опубликовано
Мне так нравится эта функция Photoshop, что я хочу, чтобы вы все знали о ней.
Сначала откройте новый файл Photoshop и с помощью текстового инструмента напечатайте все, что хотите, на монтажной области.
Векторизация означает дублирование измерений и всех соответствующих свойств этих измерений. Adobe Photoshop поддерживает это свойство, позволяющее редактировать и создавать векторные шрифты, распространяющиеся во всех направлениях. Это свойство векторизации недоступно бесплатно во всех видах программного обеспечения для редактирования. Программное обеспечение Adobe гарантирует, что создаваемая векторная форма имеет высочайшее качество и разрешение. Любые внесенные изменения будут применены ко всем массивам, а не только к одному конкретному измерению. Такие функции Adobe могут вызвать зависание вашего компьютера, если ваш компьютер не оснащен высокотехнологичными характеристиками.
Вы можете быстро преобразовать выделенный текст в трехмерную векторную форму. Вы можете преобразовать простую текстовую форму в различные стильные и трехмерные векторные формы. Текст может быть преобразован в различные геометрические фигуры, что ускоряет процесс создания плаката, рекламы или любой другой формы рукописи. Вы можете редактировать и настраивать векторную форму с помощью инструмента «Кисть», настраивая его функции, такие как непрозрачность, плотность, и вы можете использовать множество других подобных инструментов. Вы можете использовать разные шрифты, а затем конвертировать их в векторные формы. В дополнение к этому вы также можете полностью преобразовать текст и внести дополнительные изменения, например. добавить эффект освещения к тексту. Вы можете преобразовать каждый небольшой аспект текста, включая границы, обводку, тень, внутреннее свечение и другие подобные аспекты, которые помогут вам разработать желаемую форму и дизайн текста. Вы можете играть со всеми этими функциями и практиковать различные настройки, чтобы добиться наилучших результатов самостоятельно. Эта функция экономит много времени профессионалам, и вы можете создать текст так, как хотите, за очень короткое время.
Текст может быть преобразован в различные геометрические фигуры, что ускоряет процесс создания плаката, рекламы или любой другой формы рукописи. Вы можете редактировать и настраивать векторную форму с помощью инструмента «Кисть», настраивая его функции, такие как непрозрачность, плотность, и вы можете использовать множество других подобных инструментов. Вы можете использовать разные шрифты, а затем конвертировать их в векторные формы. В дополнение к этому вы также можете полностью преобразовать текст и внести дополнительные изменения, например. добавить эффект освещения к тексту. Вы можете преобразовать каждый небольшой аспект текста, включая границы, обводку, тень, внутреннее свечение и другие подобные аспекты, которые помогут вам разработать желаемую форму и дизайн текста. Вы можете играть со всеми этими функциями и практиковать различные настройки, чтобы добиться наилучших результатов самостоятельно. Эта функция экономит много времени профессионалам, и вы можете создать текст так, как хотите, за очень короткое время.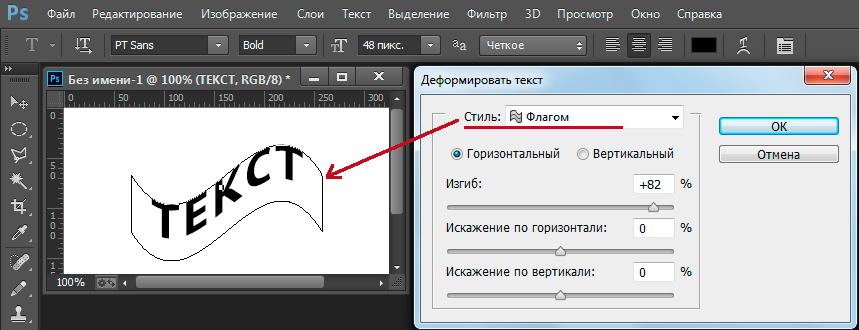
Здесь «Преобразовать в форму» означает преобразовать в форму различных размеров.
Затем нажмите Control + щелкните (щелкните правой кнопкой мыши) на этом текстовом слое в палитре слоев и выберите «Преобразовать в форму». Ваш текст теперь будет в векторном формате, так что его можно будет использовать в качестве фигуры, и его можно масштабировать до любого размера без потери качества. Так же, как если бы вы «создавали контуры» в Illustrator! Я нахожу это особенно полезным при создании логотипов в Photoshop или при отправке файла без шрифтов.
Надеюсь, это немного облегчит вашу жизнь!
Брант Уилсон
Я главный редактор Bittbox.com. Днем я дизайнер и разработчик, а когда возникает желание, я писатель и музыкант. Мне нравятся винтажные рекламные объявления и пазлы с абсурдным количеством деталей. Следи за мной на Твиттере.
Как преобразовать текст в вектор в Photoshop (шаг за шагом)
При работе между такими программами, как Photoshop и Illustrator, иногда вам нужно изменить формат определенных элементов, чтобы работать с ними в другой программе. Один из таких примеров — работа в Illustrator с текстом, созданным в Photoshop. Чтобы настроить текст, не влияя на качество, вам нужно знать, как преобразовать текст в вектор в Photoshop.
К сожалению, нет простого способа преобразовать текст в вектор, но, к счастью, есть обходной путь. Выполните следующие действия, чтобы создать векторный текстовый слой для использования в Illustrator или других программах векторной графики.
Шаг 1. Создайте текстовый слой в Photoshop
Сначала вам понадобится текстовый слой, чтобы преобразовать текст в вектор. Создайте текст в документе, выбрав Text Tool ( T ) на панели инструментов.
Затем создайте текстовое поле в документе и введите текст. Используйте настройки в Панель параметров для изменения шрифта, размера текста, цвета и любых других параметров, которые вы хотите. На этом этапе важно правильно отформатировать текст, потому что после преобразования текста в вектор вы не сможете больше его редактировать, кроме как изменить размер всего текста.
Ваш текст должен выглядеть примерно так в рабочей области, в зависимости от используемого шрифта.
Шаг 2: выберите «Текст» > «Создать рабочий контур»
Затем, выбрав текстовый слой, преобразуйте его в рабочий контур, перейдя к Тип > Создать рабочий путь .
После того, как вы выберете «Создать рабочий путь», вы заметите, что текст окружен синими опорными точками, указывая на то, что теперь текст создал отдельный путь.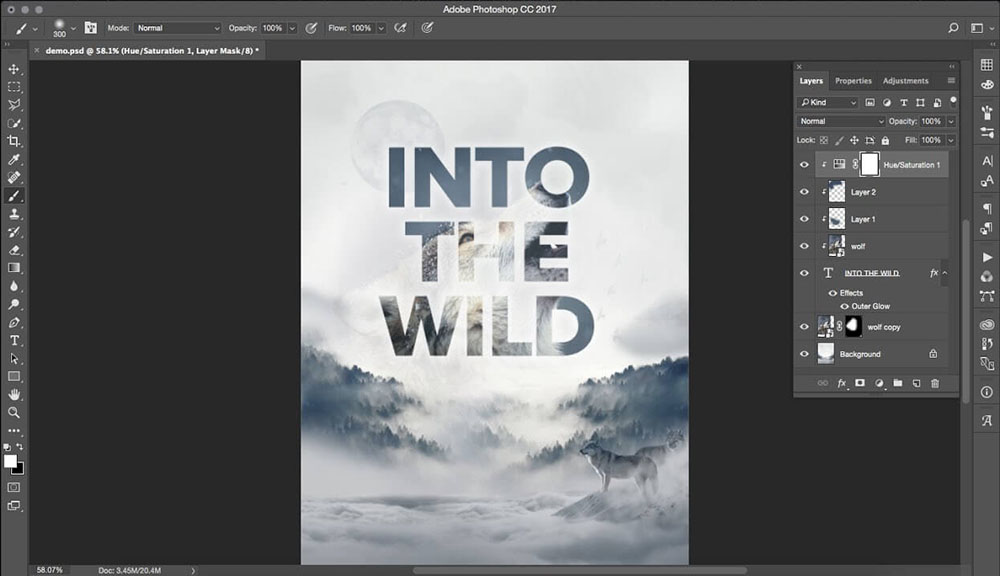
Шаг 3. Выберите «Файл» > «Экспорт» > «Пути к Illustrator»
Не снимая выделения с пути, т. е. синие опорные точки все еще видны, перейдите к «Файл» > «Экспорт» > «Пути к Illustrator », чтобы сохранить файл.
Откроется окно, позволяющее выбрать путь для экспорта. В этом случае оставьте число 9.0038 Рабочий путь и нажмите OK .
Затем сохраните файл на своем компьютере. Вы заметите, что для типа файла автоматически устанавливается формат AI, готовый для использования в Illustrator.
Шаг 4. Залейте текст и преобразуйте его в RGB в Illustrator
После открытия контура в Illustrator вы заметите, что заливка и контур отсутствуют. Текст также был преобразован в CMYK. Чтобы заполнить текст, выберите его, щелкнув и перетащив текст.
Затем измените цветовой режим на RBG, перейдя к Файл > Цветовой режим документа > Цвет RGB .
Затем выберите блок заливки на панели свойств и выберите цвет текста.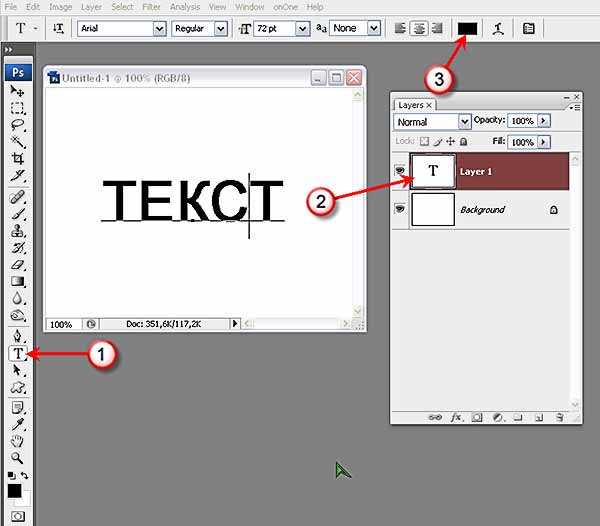
Теперь текст будет заполнен выбранным цветом.
Теперь вы можете растягивать и изменять размер текста в Illustrator без потери качества.
Преобразование текста в форму в Photoshop
Другой способ векторизации текста в Photoshop — преобразование текстового слоя в слой формы. Слой формы позволяет работать с текстом как с вектором в Photoshop, не открывая его в другой программе.
Чтобы преобразовать текст, щелкните правой кнопкой мыши или Control + щелкните текстовый слой и выберите Convert to Shape .
Вы заметите, что слой изменился на слой формы, на что указывает значок на миниатюре слоя.
Вы можете изменить размер преобразованного текста без потери качества, но вы не сможете редактировать шрифт или исправить орфографические ошибки.
Однако вы можете изменить цвет текста, дважды щелкнув миниатюру слоя.
Однажды Откроется окно Color Picker , выберите новый цвет и нажмите OK .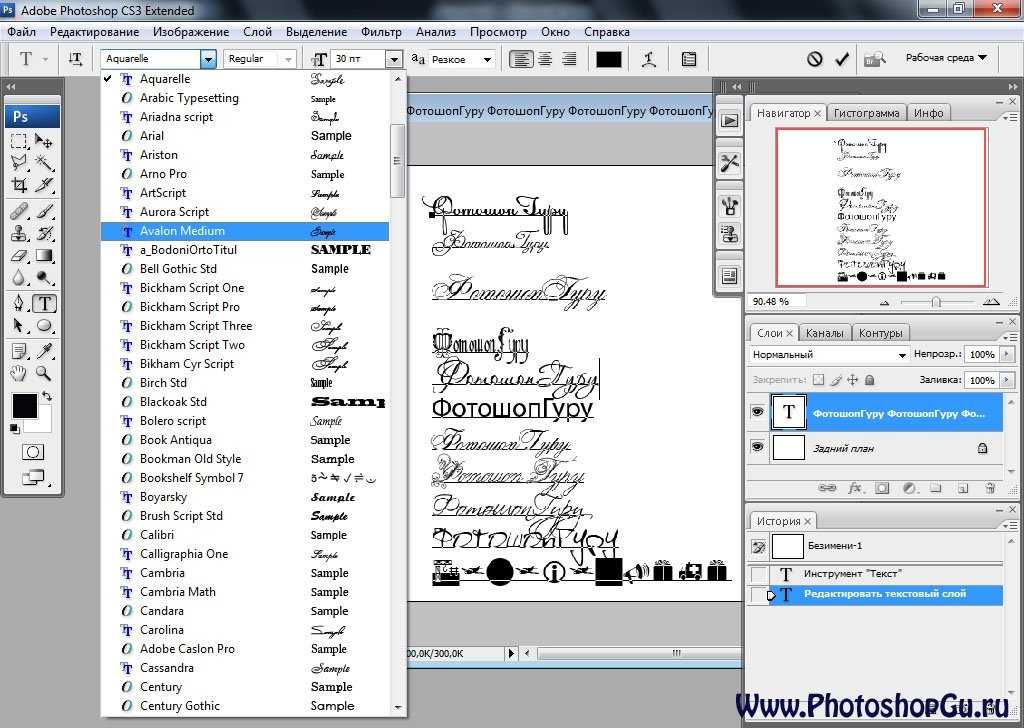
Форма текста теперь имеет новый выбранный вами цвет.
Когда преобразовывать текст в вектор
Photoshop не является векторной программой, и очень редко кто-либо будет использовать Photoshop для создания векторов. Illustrator — это продукт Adobe, который можно использовать при работе с векторными элементами или при их создании. Однако бывают случаи, когда вам может понадобиться преобразовать текст в Photoshop в векторный элемент.
Обычно текст векторизируется в Photoshop для использования в Illustrator. Векторизация текста может быть необходима, когда в Photoshop имеется большое количество текста, который необходимо переместить в Illustrator для изменения размера и добавления в иллюстрацию. Векторизация текста выполняется намного быстрее, чем повторный ввод или повторное создание текста в Illustrator.
В других случаях у вас может не быть Illustrator на вашем компьютере, но вам необходимо отправить векторизованный текст члену команды, использующему Illustrator.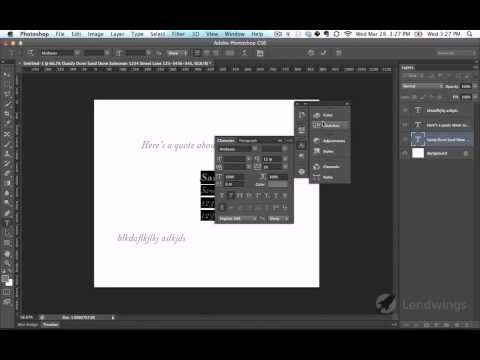

 почте или по ftp (по предварительной договоренности).
почте или по ftp (по предварительной договоренности).