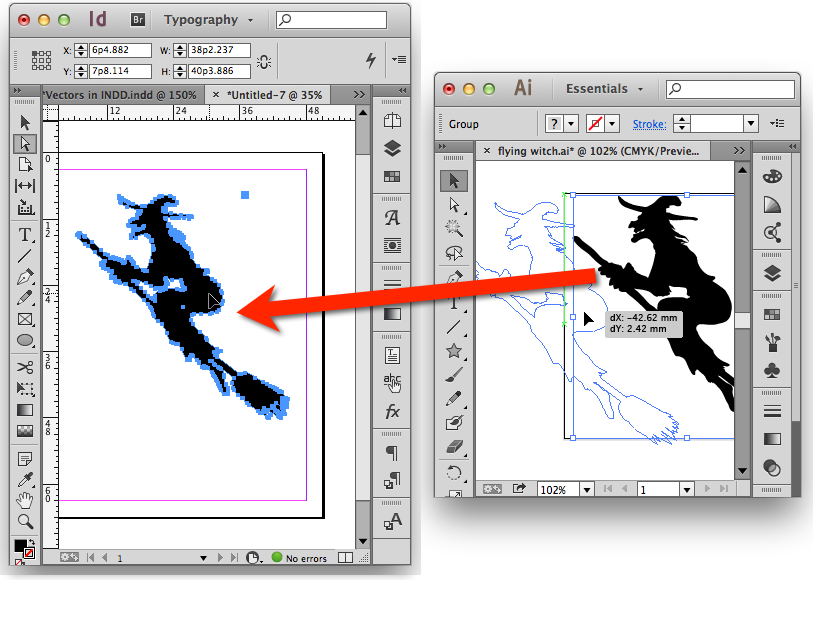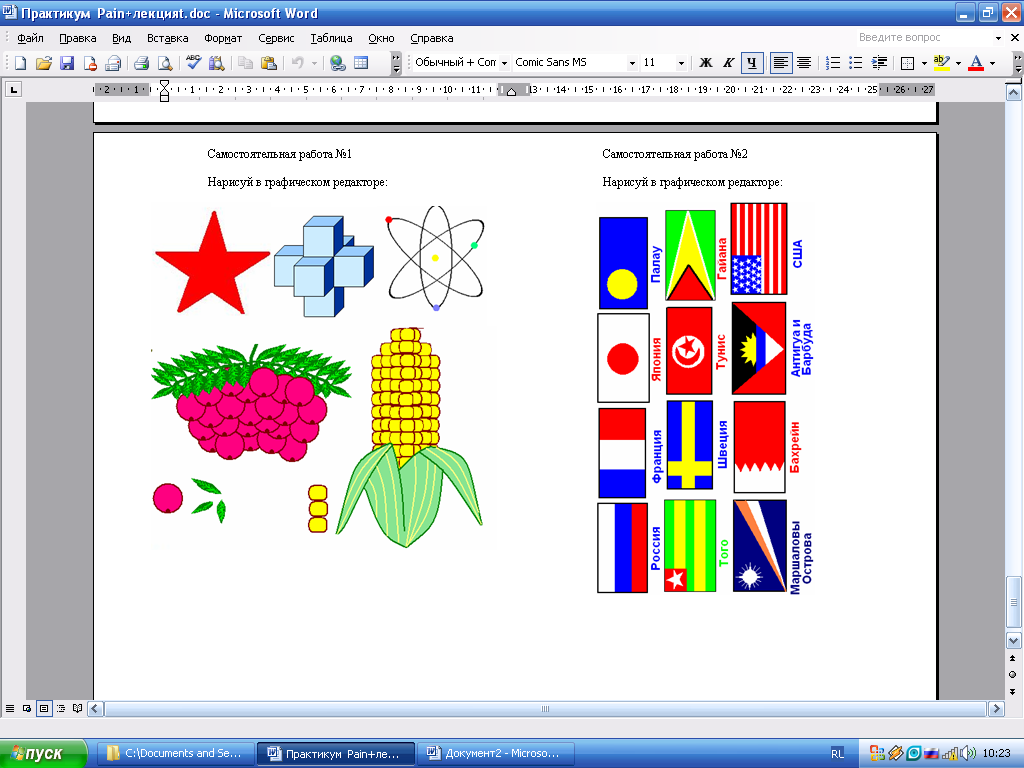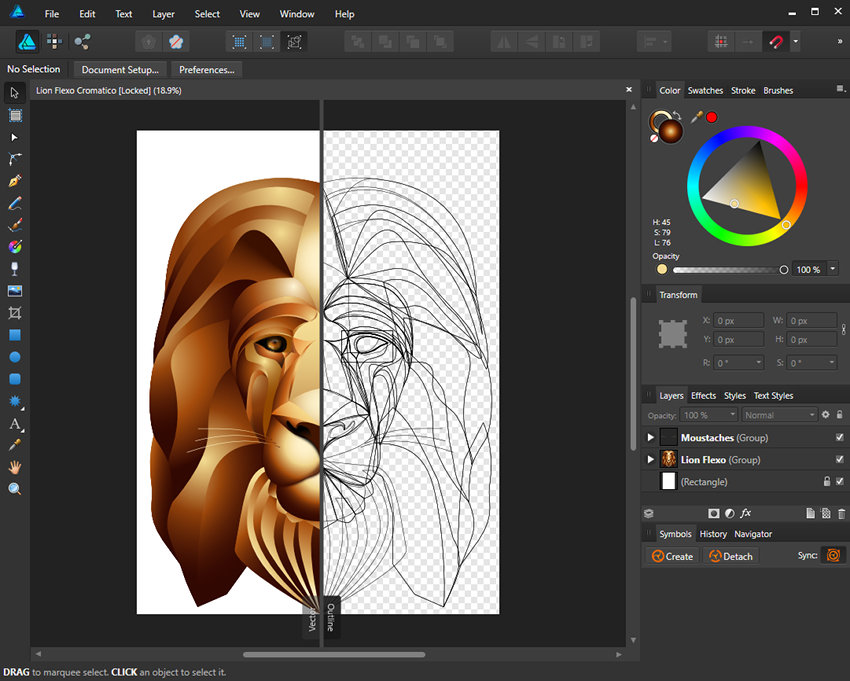40 туториалов для создания векторных иллюстраций / Хабр
В посте собрана подборка обучающих уроков по созданию векторной графики. На мой взгляд большинство материалов покажутся интересными для новичков только начинающих постигать векторное искусство. Но думаю, что специалисты также смогут найти для себя полезные уроки.
Туториалы бесплатные, но почти все на английском языке. Для удобства они поделены на три категории: приступая к работе, создание лиц, дизайн персонажей, ландшафт и окружающая среда и особые эффекты.
Итак, поехали:
Приступая к работе
1. Изучение векторной иллюстрации за 10 шагов
В этом уроке объясняется, каким образом создавать векторные иллюстрации используя Adobe Illustrator. Приводится объяснение ключевых параметров и инструментов, которое дополняется советами экспертов.
2. Руководство для начинающих векторных художников
В этом многогранном туториале Вы узнаете основные термины, рассмотрите рабочие процессы и техники, которые помогут начать работать с векторной графикой.
3. Инструмент «Перо»
Инструмент «перо» — один из основных в арсенале программы, он особенно важен для начального овладения векторной графикой. Это подробное руководство ставит своей целью познакомить Вас с особенностями и методами работы с незаменимым инструментом компании Adobe. А также с наиболее рациональными способами его использования.
4. Рисование векторной графики
Данный видео-туториал является действительно ценным ресурсом, который объясняет как создавать векторную графику в Illustrator и какую роль в этом процессе играет рисование.
5. Illustrator для начинающих: 11 лучших советов
От использования точек кривой Безье до обводки, заливки и придания векторной графике более естественного вида — это лишь некоторые секреты Illustrator из урока, которые существенно пополнят арсенал новичка.
6. Создание простых органических форм в векторе
Узнайте, как создавать простые органические формы в Illustrator с этим простым для восприятия руководством от Верле Питерс (Veerle Pieters), графического и веб-дизайнера.
7. Добавление текстуры для векторных иллюстраций
Добавление текстуры — это отличный способ сделать Вашу векторную графику более выразительной, подчеркнуть ее перспективу. В этом очень доступном видео эксперт Illustrator Александра Сесилио (Alexandra Cecilio) демонстрирует как это сделать.
8. Создание линейного графика
Этот туториал от Андрея Мариуса (Andrei Marius) поможет Вам создать векторный линейный график. Пошагово: начиная с простой сетки до направляющих линий, используя только панель Appearance (один из мощнейших инструментов в Adobe Illustrator) с добавлением некоторых простых фрагментов текста и тонкой штриховки.
Создание лиц
9. Создание векторного глаза
Это очень полезный видео туториал, который показывает процесс создания векторного глаза, а также затемнение кожи.
10. Векторные портреты для начинающих
Это углубленный видео курс, который поможет в овладении искусством создания векторных портретов на основе фотографий.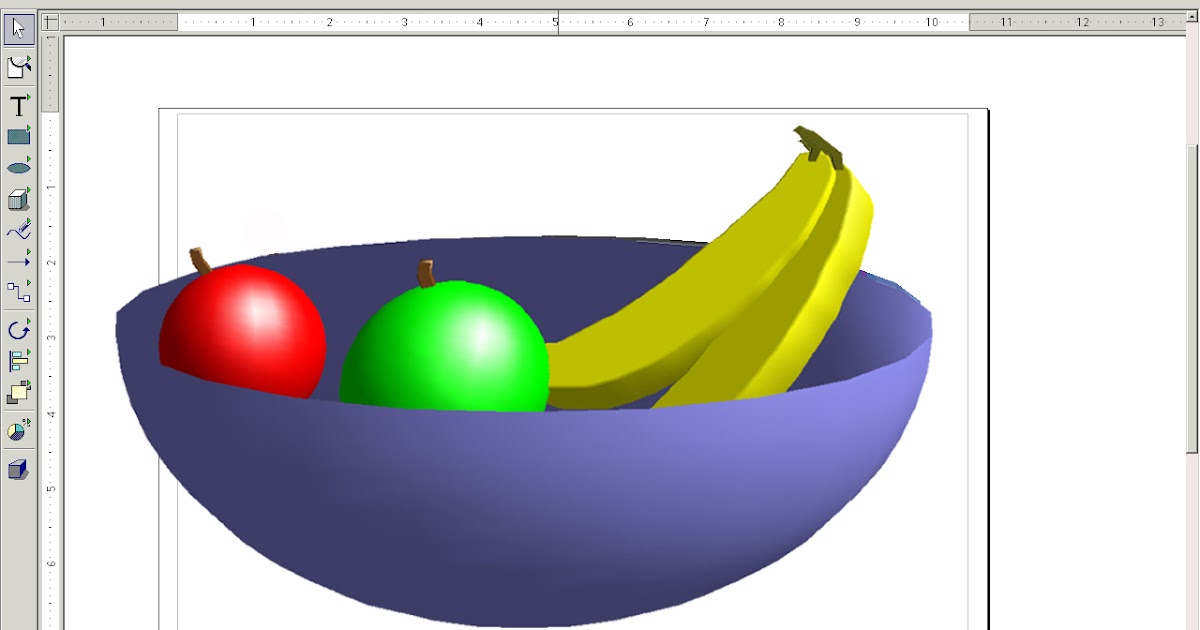
11. Создание векторного портрета основанного на линиях
Еще один замечательный туториал по векторной графике. Руслан Хасанов показывает как манипулировать работой векторных линий и градиентами, чтобы придать работе динамичность.
12. Как создать Геометрический, Векторный WPAP Портрет в Adobe Illustrator
С возрождением геометрической тенденции, справедливо сказать, что WPAP может быть представлен в большем количестве различных аспектов дизайна. Этот туториал покажет Вам как самостоятельно создать WPAP в Illustrator с помощью мастера WPAP.
13. Как создать векторные волосы
Прорисовка волос в векторе может быть довольно мудреной. Этот туториал шаг за шагом показывает как волосы с фотографии превращаются в векторные.
14. Создание автопортрета в геометрическом стиле
В этом уроке Вы сможете создать иллюстрированный автопортрет в геометрическом стиле. В качестве основы иллюстрации будет использоваться Ваша собственная фотография. Она поможет нарисовать эскиз, а затем завершить оставшуюся часть работы.
Она поможет нарисовать эскиз, а затем завершить оставшуюся часть работы.
Дизайн персонажей
15. Создание аватаров профессии в Illustrator
Иллюстратор и дизайнер Юлия Соколова показывает как создать набор портретов, которые идеально подходят для социальных медиа или, к примеру, для обозначения различных категорий и профессий на Вашем сайте.
16. Самый простой способ для создания причудливых персонажей в Illustrator
Джонатан Болл (Jonathan Ball), основатель Poked Studio, обьясняет как с помощью Illustrator основные геометрические фигуры превращаются в уникальных, красочных персонажей.
17. Тематический урок на тему «Алиса в Стране чудес»
В этом уроке Вы легко и весело создаете очень простой трафарет, который можно использовать на различных поверхностях (включая футболки, стены, холсты). Сказка Л. Кэррол «Приключения Алисы в Стране чудес» вдохновила автора на создание векторного изображения и написание туториала.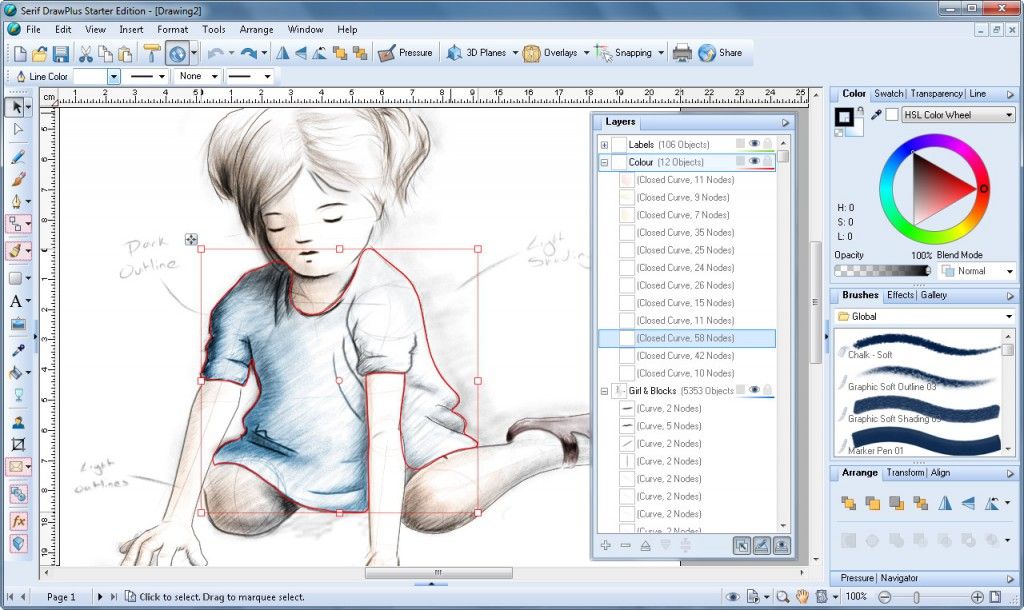
18. Как нарисовать и перевести в вектор Kawaii Vampire Chibi с помощью Illustrator
С помощью этого туториала Мэри Винклер (Mary Winkler) собирается показать Вам, как нарисовать чиби персонажа с нуля, используя Shape Builder Tool (Shift-M), Pen Tool (P), прозрачные градиенты, и многое другие инструменты Illustrator.
19. Создание векторного аниме персонажа в Photoshop
В руководстве описан процесс создания простого персонажа аниме от начала и до конца.
20. Как создать милого векторного кролика
Узнайте как создаются милые кролики в этом туториале векторной графики. Тренинг использует простые формы и градиенты, которые легко применимы и к иллюстрациям других персонажей.
21. Создание клевого векторного йети в Illustrator
Этот туториал представляет очень много основных форм для достижения действительно ловкого стиля иллюстраций. А затем «оживляет» йети с помощью палитры холодных цветов.
22.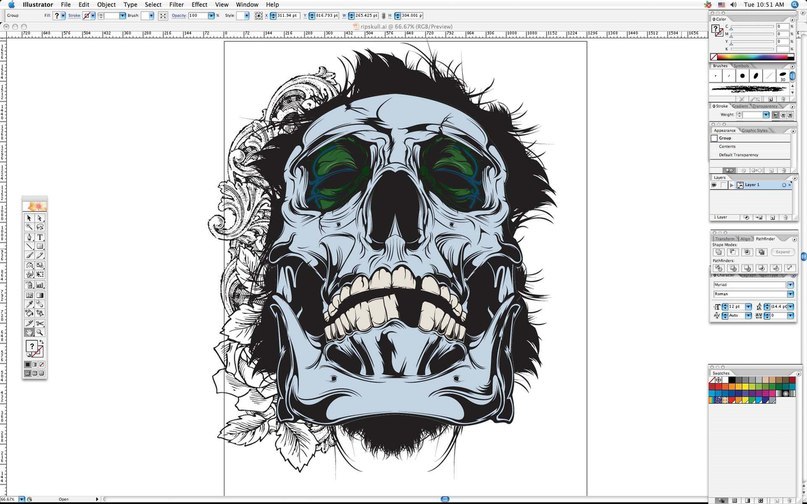 Как спроектировать и перевести в вектор набор персонажей для видео игр
Как спроектировать и перевести в вектор набор персонажей для видео игр
Здесь Вы сможете увидеть, как создаются персонажи видеоигр. У Вас будет возможность рассмотреть работу с первого эскиза и до самого финала.
23. Создание векторного монохромного портрета
Иллюстратор и автор Шейрен Милн (Sharon Milne) показывает, как создать монохромный портрет с фотографии.
24. Создание ретро футболиста
Если Вы заядлый любитель футбола, то этот туториал будет особенно кстати. В уроке Сергей Кандаков создает яркую иллюстрацию с эффектом стиля ретро.
Ландшафт и окружающая среда
25. Создание векторной картины-инфографики
В этом уроке от векторного художника Андрея Мариуса (Andrei Marius) показано, как можно создать простой дизайн карты в Illustrator.
26. Создаем эффектный ландшафт окружающей среды
В этом туториале продемонстрировано, как создать в llustrator эффектный ландшафт окружающей среды.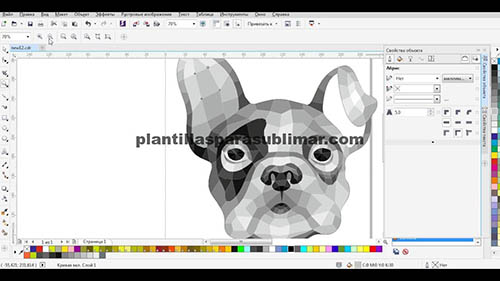 Для выполнения задания будет достаточно базовых знаний об инструментах программы.
Для выполнения задания будет достаточно базовых знаний об инструментах программы.
27. Рисуем векторные цветы с помощью gradient mesh
Очень простой и последовательный урок от Дианы Тома (Diana Toma), который показывает как нарисовать прекрасные цветы используя градиентные сетки (меш).
Особые эффекты
28. Высокое напряжение — опасно для жизни! Создайте электрический текстовый эффект в Illustrator
В этом пошаговом руководстве Вы изучите, как создать «электрический» текст в векторе.
29. Как создать портрет с drip-effect
Том Мак (Tom Mac) показывает, как в Illustrator создать портрет с drip-effect, используя инструмент Pen и кое-какие дополнительные методы.
30. Создание нежного восточного узора в Adobe Illustator
В этом учебном руководстве мы сделаем простой и красивый восточный паттерн в Adobe Illustrator, который будет состоять из различных объектов азиатской культуры.
31. Создаем винтажную векторную текстуру
За прошедшие годы винтажные иллюстрации и ретро-стиль стали вновь популярными в дизайне. В представленном уроке разработчик Бен Стирс (Ben Steers) делится своими методами, которые помогут Вам преобразовать векторные рисунки в ретро-стиль.
32. Векторные скетч-рисунки
С помощью Illustrator можно создавать безупречную векторную графику. Но порой требуются иллюстрации, напоминающие художественные эскизы, выполненные на скорую руку. В уроке показано, как нарисовать векторный рисунок в таком стиле.
33. Как создать сияющий текст
Следуя этому туториалу Вы сможете создать эффект блеска в Adobe Illustrator. В основе иллюстрации заложены три эффекта: бумага для заметок, витраж и рваные края. С помощью быстрой трассировки они превращаются в блестящую векторную текстуру.
34. Полутона (Halftone) в векторе
Полутон — способ воспроизведения монохромного изображения. Он базируется на специфике восприятия картины человеческим глазом для которого область изображения, заполненная крупными точками, ассоциируется с более темными тонами. И наоборот, область, заполненная точками меньшего размера, воспринимается как более светлая. Художник Крис Маквей (Chris McVeigh) покажет, как создать векторный полутон.
Он базируется на специфике восприятия картины человеческим глазом для которого область изображения, заполненная крупными точками, ассоциируется с более темными тонами. И наоборот, область, заполненная точками меньшего размера, воспринимается как более светлая. Художник Крис Маквей (Chris McVeigh) покажет, как создать векторный полутон.
35. Создаем коронную эмблему Бэтмена в векторе
В этом учебном руководстве Вы изучите, как создать графический логотип Бэтмена, используя простые формы в Adobe Illustrator. Используются простые инструменты, вроде Ellipse Tool (L) и Shape Builder Tool (Shift + M).
36. Конвертируйте растровое изображение в векторное
Это учебное руководство Inkscape демонстрирует, как преобразовать растровое изображение в векторное при помощи функции Trace Bitmap.
37. Как создать векторный слайдер
Слайдер — популярный элемент веб-дизайна. В данном туториале показан вариант создания слайдера в векторе.
38.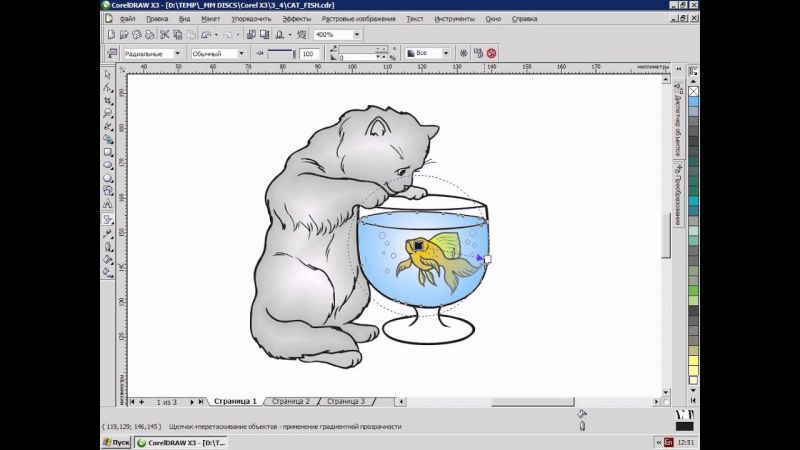 Создание коллажа из векторных и растровых изображений
Создание коллажа из векторных и растровых изображений
Сиара Фелен (Ciara Phelan) продемонстрирует Вам как с помощью комбинирования векторных изображений и фотографий можно создать удивительный коллаж.
39. Простая трассировка фотографий
В этом туториале от одной дизайнерской студии рассказывается как просто нарисовать и трассировать фотографию. Для создания реалистичной иллюстрации в примере используется простая градиентная заливка.
40. Как создавать векторную вышивку в Adobe Illustrator
В этом учебном руководстве показано, как создать эффект вышивки крестиком в Adobe Illustrator. Для этого будет использоваться панель Appearance и образцы.
Векторные рисунки
Векторные рисунки представляют собой графические изображения геометрических фигур, таких как точки, линии, прямоугольники, круги, эллипсы, кривые. Векторные рисунки занимают значительно меньший объем данных, чем растровые изображения.
Создание векторных рисунков
Ниже приведены инструменты для создания векторных рисунков.
| Кнопка | Название | Описание |
|---|---|---|
| Линия | Дает возможность проводить прямую линию любого размера. | |
| Прямоугольник | Применяется для рисования прямоугольников и квадратов произвольного размера. | |
| Эллипс | Предназначен для рисования эллипсов и кругов разных размеров. | |
| Карандаш | Позволяет рисовать произвольные линии или кривые. |
Чтобы нарисовать векторный рисунок выберите в главном меню 
Копирование и вставка векторных рисунков
Копирование и вставка векторных рисунков производится аналогично этим же действиям для любых объектов в Master PDF Editor.
Для копирования войдите в режим Редактировать документ Выделите векторный рисунок, кликнув по нему левой кнопкой мыши. В меню Правка нажмите Копировать (Ctrl+C). Или кликнув по рисунку правой кнопкой мыши, выберите эту команду в появившемся контекстном меню. Скопированный рисунок сохранится в буфер обмена и будет доступен для вставки как в текущий, так и в любой другой документ Master PDF Editor.
Для вставки векторного рисунка нажмите в главном меню Правка>Вставить (Ctrl+V). Или кликните правой кнопкой мыши по необходимой странице и в контекстном меню выберите Вставить. На текущей странице рисунок вставится поверх того, который был скопирован в буфер обмена. Если же вы вставите рисунок на другую страницу документа (или в другой документ Master PDF Editor), вставленный рисунок будет иметь те же координаты, что и скопированный.
Скопированный рисунок можно вставить на все страницы документа или на выбранный диапазон страниц. Для этого в главном меню Правка выберите Вставить на нескольких страницах
Вставить векторный рисунок можно только в документ Master PDF Editor. В документ другой программы вставить скопированный рисунок не получится.
Редактирование векторных рисунков
Для выравнивания векторных рисунков в главном меню Правка>Выровнять объекты выберите нужный вариант выравнивания: выравнивание по левому краю, правому краю, по верху и по низу. Или нажмите соответствующую кнопку на Панели инструментов: По левому краю, По правому краю, По верхнему краю, По нижнему краю.
Например: Вам требуется выровнять несколько рисунков по верхнему краю.
В главном меню Инструменты выберете режим Редактировать документ (кнопка на панели инструментов). Выделите рисунки, которые нужно выровнять.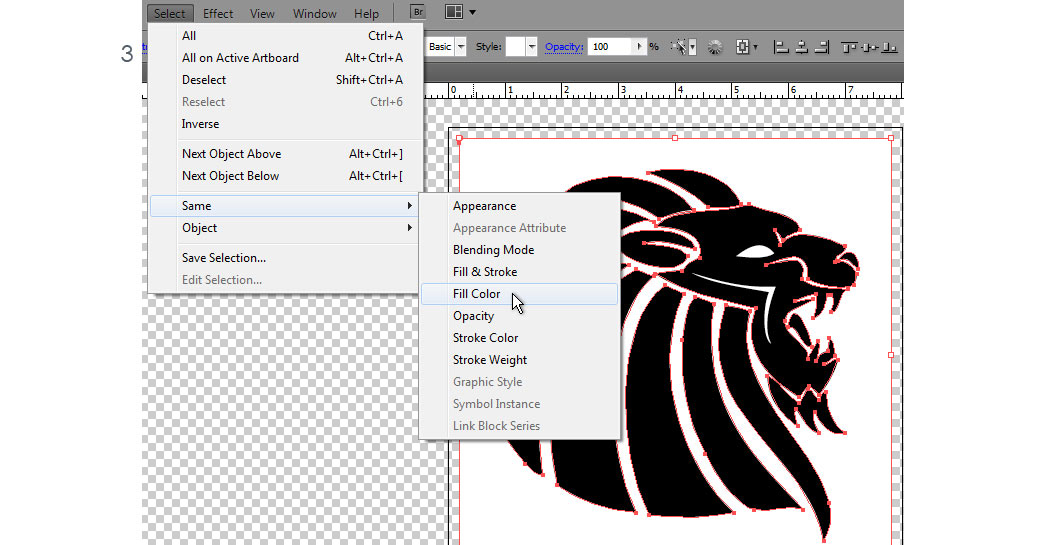 Выравнивание будет происходить по верхнему краю последнего (активного) из выбранных рисунков.
Выравнивание будет происходить по верхнему краю последнего (активного) из выбранных рисунков.
В Инспекторе объектов из нескольких выделенных векторных рисунков, будут отображаться параметры именно для активного. При выделении группы объектов параметры в инспекторе объектов отображаться не будут, т. к. не будет активных рисунков. В данном случае выравнивание произойдет по верхнему краю страницы.
При редактировании векторных рисунков в окне инспектора объектов доступны четыре вкладки: Геометрия, Стиль, Матрица и Контур обрезки.
Вкладка
ГеометрияВо вкладке Геометрия отражаются настройки для активного векторного рисунка. При одновременном выделении группы векторных рисунков активного рисунка не будет и настройки в Инспекторе объектов не отобразятся.
- Ширина и высота — в этих пунктах можно указать размеры векторного рисунка.
 Для этого выделите рисунок и введите необходимые данные в соответствующих пунктах.
Для этого выделите рисунок и введите необходимые данные в соответствующих пунктах. - Cлева — устанавливается расстояние от левого края страницы до левого края векторного рисунка.
- Cверху — устанавливается расстояние от верхнего края страницы до верхнего края векторного рисунка.
- Координаты — указывается вариант смещения при выравнивании векторных рисунков с использованием настроек в пунктах слева и/или сверху. Координаты могут быть абсолютными или относительными.
- Абсолютные — при выравнивании векторных рисунков все они сместятся неравномерно и будут располагаться в координатах, установленных в пунктах слева и/или сверху.

- Сохранять пропорции — изменяя размер векторного рисунка путем ввода данных в пункт ширина или высота, пропорции этого рисунка не изменятся.
- Повернуть — устанавливается угол поворота векторного рисунка (либо векторный рисунок поворачивают на произвольный угол).
- Единицы измерения — выбирается единица измерения объекта.
Обратите внимание, что контур обрезки (если он имеется у данного векторного рисунка) поворачиваться не будет. Его следует удалить. Для этого во вкладке Контур обрезки Инспектора объектов нажмите кнопку Удалить.
Вкладка
Стиль.- Тип — тип векторного рисунка. Варианты: заливка, обводка, заливка и обводка. (Выбор настроек в пункте Типне всегда возможен. У некоторых рисунков может быть только один тип — обводка.)
В зависимости от выбранного типа векторного рисунка, возможно настроить варианты заливки и обводки.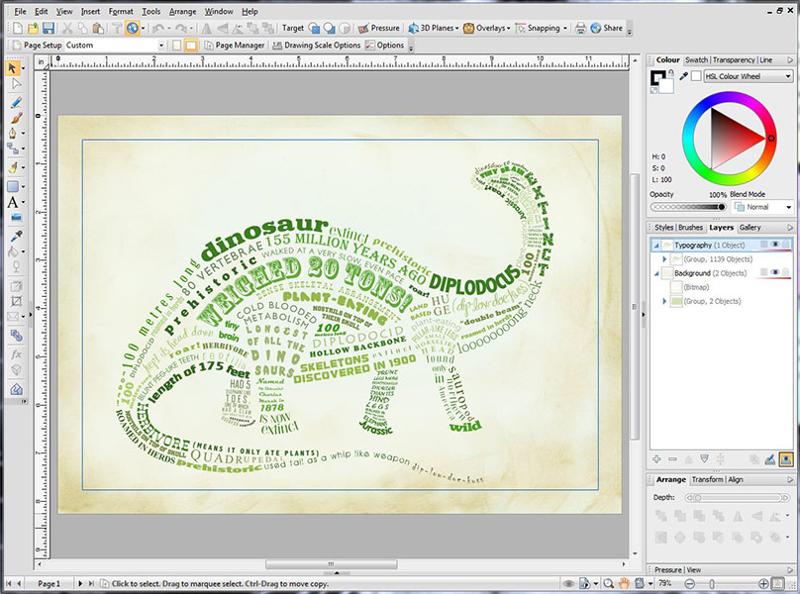
- Заливка — заливка векторного рисунка.
- Цвет — цвет заливки векторного рисунка. Чтобы выбрать дополнительный цвет, в конце списка цветов нажмите Больше…
- Непрозрачность — непрозрачность заливки в процентах
- Обводка — контур векторного рисунка
- Цвет — цвет линии обводки векторного рисунка. Чтобы выбрать дополнительный цвет, в конце списка цветов нажмите Больше…
- Непрозрачность — непрозрачность обводки в процентах.
- Толщина линий — толщина линии обводки. Толщина линии настраивается с шагом в один пиксель.
Вкладка
Матрица.Матрица преобразований служит для трансформации векторных рисунков. Более подробная информация изложена в разделе Матрица преобразований
Вкладка
Контур обрезки.Информация по данному пункту изложена в разделе Контур обрезки
При создании нового векторного рисунка ему присваиваются свойства последнего измененного векторного рисунка.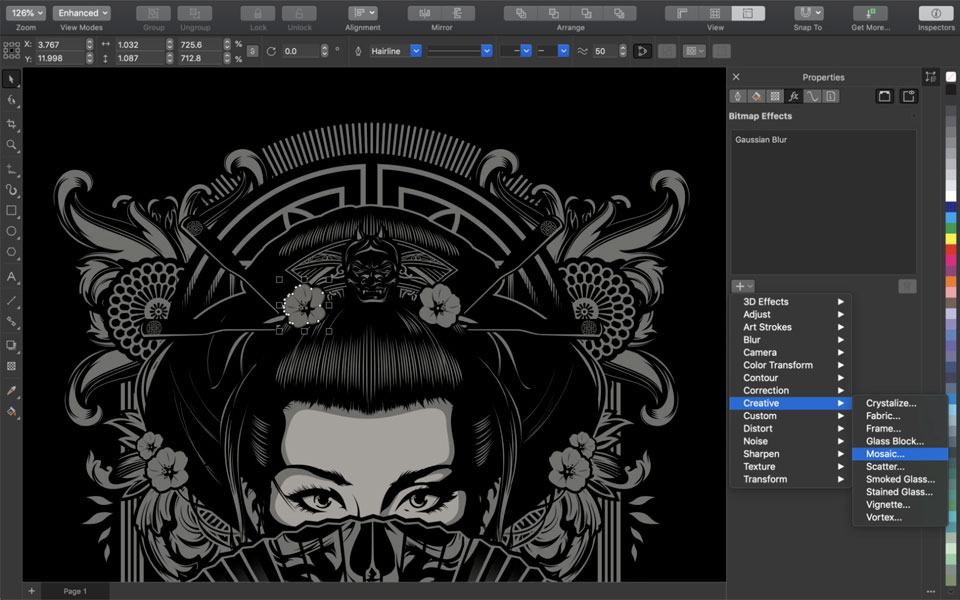
Редактирование точек векторного рисунка
После вставки векторного рисунка на страницу, вы можете отредактировать его якорные точки, чтобы изменить форму рисунка на другую.
Для этого выберите инструмент Редактировать документ или Редактировать векторные изображения на панели инструментов и дважды щелкните по рисунку. Включится режим редактирования точек. С помощью мыши перетащите точки так, как считаете нужным. Чтобы удалить точку, нажмите Del. Чтобы закончить редактирование нажмите Esc.
Читайте также:
Объекты. Редактирование объектов.
Редактирование изображений
Приступить к созданию векторной графики
Приступить к созданию векторной графики | CorelDRAWCorelDRAW
Развивайте свои навыки художника и дизайнера с помощью руководства CorelDRAW по векторному дизайну. Изучите основы векторной графики и дизайна и почувствуйте себя способным справиться с любой задачей, которая встретится вам на пути.
Готовы ли вы сделать векторную графику? Мы рассмотрели основные элементы нашего руководства по векторному дизайну, включая его историю, использование и то, как начать карьеру в векторном искусстве и иллюстрации.
Хотя эта информация и послужит вам отправной точкой, вам предстоит еще многому научиться, оттачивая свои навыки. От выбора правильного программного обеспечения для графического дизайна до развития нужных навыков и поиска вдохновения в векторной графике — каждое решение будет играть роль в вашем будущем успехе в качестве векторного художника. Помните об этих советах, когда начнете создавать векторную графику.
Выбор правильного программного обеспечения для векторной графики
Трудно знать, чего вы не знаете, и это особенно верно, когда вы пытаетесь выбрать программное обеспечение для чего-то, с чем у вас нет опыта. Со временем у вас разовьются предпочтения, и выбранное вами программное обеспечение станет частью вашего творческого процесса.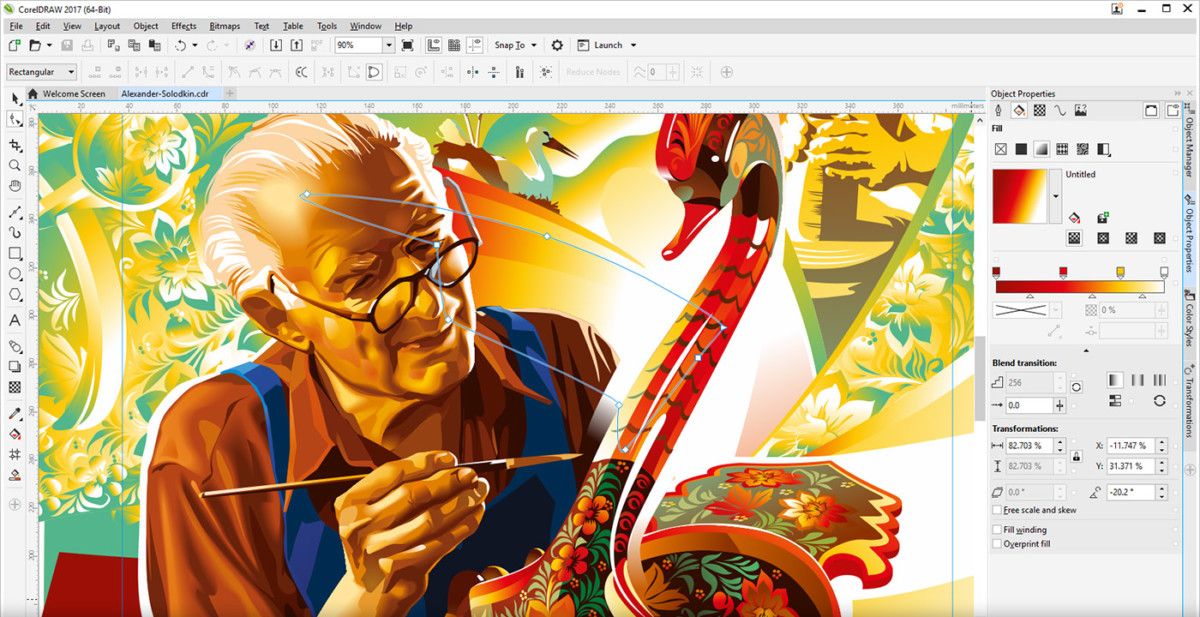 Между тем, вы можете использовать небольшие пробы и ошибки, чтобы увидеть, что вам нравится. Когда вы начнете пробовать некоторые программы, подумайте:
Между тем, вы можете использовать небольшие пробы и ошибки, чтобы увидеть, что вам нравится. Когда вы начнете пробовать некоторые программы, подумайте:
- Операционная система
- Особенности
Совместимость с операционными системами
Это может показаться очевидным, но первое, на что следует обратить внимание, — это совместимость с различными операционными системами. Например, CorelDRAW доступен для Windows и Mac, но это не гарантируется для каждой программы. Если вы используете Chromebook или планшет, вам также необходимо дважды проверить совместимость.
Модель ценообразования
Если у вас есть подходящая ОС, следующим препятствием будет поиск подходящего по цене программного обеспечения для создания векторной графики. Некоторые программы оплачиваются одним платежом, что дает вам право собственности на программу навсегда.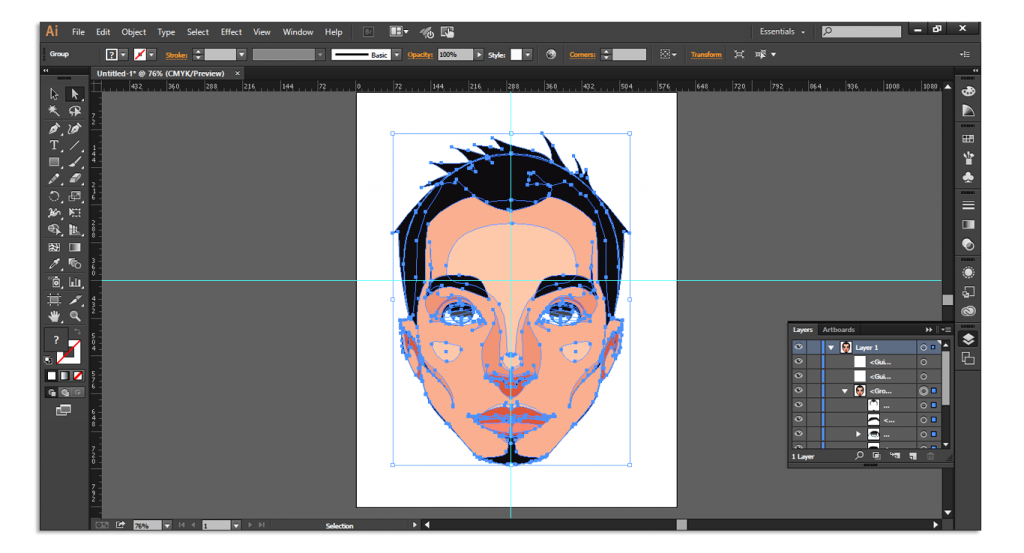 Другие используют все более распространенную модель ценообразования службы на основе подписки. Вы можете ожидать, что будете платить 10 или 20 долларов в месяц за доступ к программному обеспечению, а не за его владение. Некоторые из них бесплатны, например, программное обеспечение с открытым исходным кодом. Стоимость будет фактором доступности; учтите, что бесплатные или бюджетные варианты могут не иметь ключевых функций.
Другие используют все более распространенную модель ценообразования службы на основе подписки. Вы можете ожидать, что будете платить 10 или 20 долларов в месяц за доступ к программному обеспечению, а не за его владение. Некоторые из них бесплатны, например, программное обеспечение с открытым исходным кодом. Стоимость будет фактором доступности; учтите, что бесплатные или бюджетные варианты могут не иметь ключевых функций.
Функции
Поскольку выбор сузился до вашей операционной системы и бюджета, пришло время изучить функции, доступные в различных программах. Не думайте, что одна программа похожа на другую — параметры дизайна, пользовательский интерфейс и интеграция инструментов могут варьироваться от одной программы к другой.
Например, CorelDRAW широко известен как интуитивно понятное и простое в освоении программное обеспечение для графического дизайна, в то время как многие другие продукты имеют сложную кривую освоения. Подумайте, насколько легко найти и получить доступ к файлам вашего проекта, какие форматы доступны для экспорта и какие встроенные инструменты упрощают создание векторного изображения.
В CorelDRAW вы можете использовать встроенные инструменты для быстрого рисования в перспективе, замены цветов одним щелчком мыши или совместной работы в режиме реального времени с комментариями в реальном времени. Эти функции включены, чтобы сделать общий процесс проектирования простым и интуитивно понятным. Создание того же изображения в другой программе может быть более трудоемким, поскольку отсутствуют ключевые функции повышения производительности. Итак, подумайте, как вы будете использовать программу и какие функции наиболее важны для вашего творческого процесса.
Все еще на заборе? Узнайте больше о выборе подходящего программного обеспечения для создания векторного изображения.
Инструменты и технологии, необходимые для создания векторных рисунков
Для создания произведений искусства в цифровом формате, таких как векторы, требуются цифровые инструменты. Как минимум, вам понадобится устройство, совместимое с вашим программным обеспечением для графического дизайна, чтобы создавать векторные изображения. Для большинства это означает ПК на базе Windows или Mac. Если вы покупаете новое устройство, обратите особое внимание на характеристики видеокарты и дисплея и выберите устройство с многоядерным процессором для быстрой и быстрой работы.
Для большинства это означает ПК на базе Windows или Mac. Если вы покупаете новое устройство, обратите особое внимание на характеристики видеокарты и дисплея и выберите устройство с многоядерным процессором для быстрой и быстрой работы.
Рассмотрите возможность добавления мобильных устройств или периферийных устройств, чтобы расширить творческий процесс и сделать его более гибким. Ноутбук 2-в-1 с сенсорным экраном и пером для рисования поможет вам творить в дороге. А специальные инструменты, такие как планшеты для рисования, планшетные сканеры и оборудование для цифровой фотографии, помогут вам превратить физические произведения искусства в векторы для цифрового мира.
Навыки дизайна для творческого успеха
Векторная графика — это новая среда для начинающих и опытных художников. Это технологическое средство, разработанное для цифрового мира, и оно предоставляет художникам по всему миру новые возможности для изучения своего искусства, самовыражения и превращения своей творческой страсти в жизнеспособные источники дохода.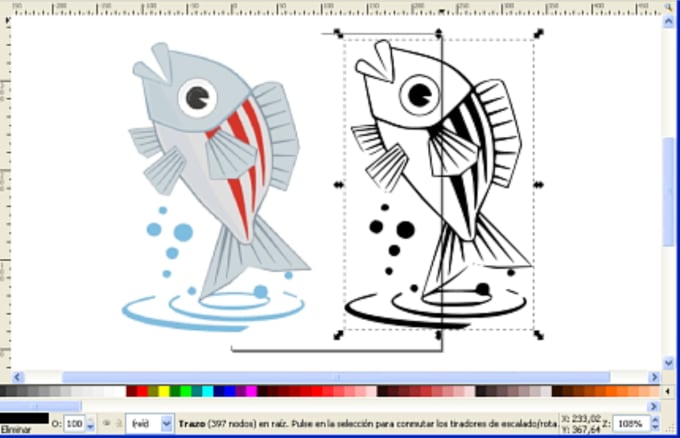
Ключевые навыки работы с векторной графикой включают:
- Глаз для дизайна
- Хорошее владение цветом и балансом
- Способность визуально выразить идею
- Опыт работы с техникой рисования или живописи
Создать векторное изображение относительно просто, что делает этот носитель особенно доступным для начинающих. Тем не менее, овладение базовыми знаниями и методами рисования поможет вам улучшить векторную графику, и главное — продолжать учиться и создавать свое портфолио.
Многие из наиболее успешных векторных художников частично являются самоучками. Кристиано Сикейра — узнаваемое имя в области векторной графики: он работал с такими крупными брендами, как ESPN и Nike. В интервью Talk Illustration Криштиану упомянул, что он примерно наполовину самоучка, полагающийся на учебные пособия, чтобы овладеть новыми навыками, смешивая свое реальное искусство с векторной графикой для создания своего фирменного стиля.
Вдохновитесь созданием векторной графики
Творчество и вдохновение для творчества — две совершенно разные вещи. Многие известные художники говорят о том, насколько пугающим может быть чистый холст. Во всем творческом мире музыканты, хореографы, фотографы, иллюстраторы и им подобные пытаются найти эту творческую искру. Если вы садитесь за векторную графику и чувствуете, что рисуете пустое место, есть много мест, где можно найти вдохновение.
Наши любимые места для цифрового вдохновения:
- Инстаграм
- Пинтерест
- Беханс
- Дрибл
- Премия
Творческое вдохновение может прийти практически откуда угодно. Такие художники, как Марианн Нгуен, черпают вдохновение в рутинных задачах повседневной жизни. А векторная художница из Остина, штат Техас, Реаннон Оверби полагается на свою любовь к собакам, мультяшным и настоящим, чтобы создавать векторные изображения.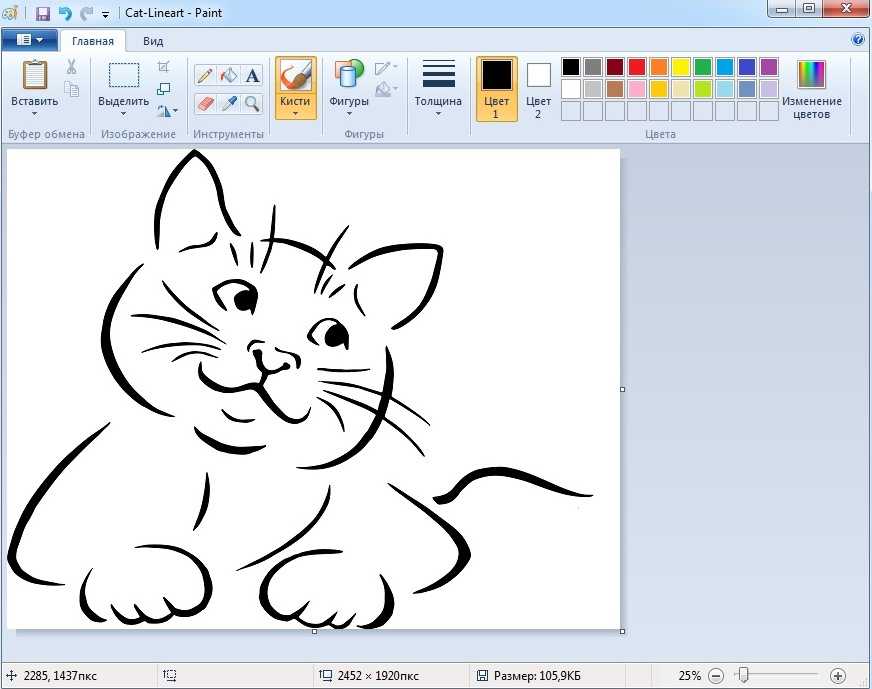
Заключительные мысли и советы на прощание
Векторный дизайн — захватывающая цифровая среда, набирающая популярность среди иллюстраторов и графических дизайнеров. В этом руководстве освещены все ключевые моменты, которые помогут вам получить базовые знания в области векторной графики и искусства.
Теперь пришло время попробовать свои силы и создать свои собственные векторные изображения. Погружаясь в цифровой мир векторной графики, следите за дополнительными ресурсами CorelDRAW, чтобы узнать больше об основных функциях нашего программного обеспечения для графического дизайна и других популярных инструментов дизайна.
ПРЕДЫДУЩАЯ СТАТЬЯ
Как продавать векторную графику
СЛЕДУЮЩАЯ СТАТЬЯ
Как работает векторная графика
Начните проектировать с CorelDRAW
Попробуйте CorelDRAW бесплатно сегодня и воспользуйтесь мощными инструментами для векторной иллюстрации, макета страницы и многого другого. Начните создавать сегодня!
Начните создавать сегодня!
УЗНАТЬ БОЛЬШЕ
Как сделать векторное изображение в Illustrator (5 примеров)
Создание векторов — один из самых важных предметов, которые вам необходимо изучить, прежде чем стать графическим дизайнером. Простой способ начать работу — отследить растровые изображения и преобразовать их в векторы. По крайней мере, так я узнал 12 лет назад.
Когда вы только начинаете, создание чего-то с нуля может оказаться сложной задачей, особенно если вы не знаете, какие инструменты использовать. Но если вы действительно хотите, то наверняка есть способ, и я покажу вам, как это сделать.
В этой статье вы узнаете больше о векторных изображениях и о нескольких способах создания векторных изображений в Adobe Illustrator.
Вы, наверное, уже знаете, что Adobe Illustrator славится созданием векторной графики. Но что такое вектор? Как узнать, является ли изображение вектором?
Содержание
- Что такое векторное изображение?
- Векторизация изображения
- Трассировка изображения
- Инструмент «Перо»
- Создание вектора с нуля
- Подведение итогов
Что такое векторное изображение?
Техническое объяснение: это изображение, созданное математическими формулами, такими как точки, линии и кривые. Это означает, что вы можете изменить размер изображения без потери разрешения. Некоторые распространенные типы векторных файлов: .ai , .eps , .pdf и .svg .
Это означает, что вы можете изменить размер изображения без потери разрешения. Некоторые распространенные типы векторных файлов: .ai , .eps , .pdf и .svg .
Звучит запутанно? Позвольте мне облегчить вам задачу. По сути, любые редактируемые изображения являются векторными изображениями. Когда вы создаете дизайн с нуля в Adobe Illustrator, это вектор, если вы не растрируете его. Например, это может быть фигура, прорисованное изображение, контурный текст и профессиональный логотип.
Существует множество способов создания векторного изображения в Adobe Illustrator, но я разделю их на две основные категории: векторизация растрового изображения и создание вектора с нуля.
Векторизация изображения
Растровое изображение можно превратить в векторное с помощью инструмента «Перо» или функции трассировки изображения. Самым быстрым и простым вариантом, безусловно, является трассировка изображения, и вы можете сделать это на панели > Быстрые действия.
Например, давайте создадим вектор из этого изображения ананаса. Я покажу вам, как векторизовать изображение двумя способами, и результаты могут выглядеть совершенно по-разному.
Примечание: скриншоты из этого руководства взяты из версии Adobe Illustrator CC для Mac. Windows или другие версии могут выглядеть иначе.
Трассировка изображения
Шаг 1: Обрежьте изображение до области, которую вы хотите векторизовать.
Шаг 2: Выберите изображение и выберите Трассировка изображения на панели Свойства > Быстрые действия .
Выберите результат трассировки.
Например, если вы выберете Черно-белый логотип , он будет выглядеть так.
Если вас не устраивает внешний вид, вы можете открыть панель «Трассировка изображения», чтобы настроить дополнительные параметры. Например, можно настроить Threshold .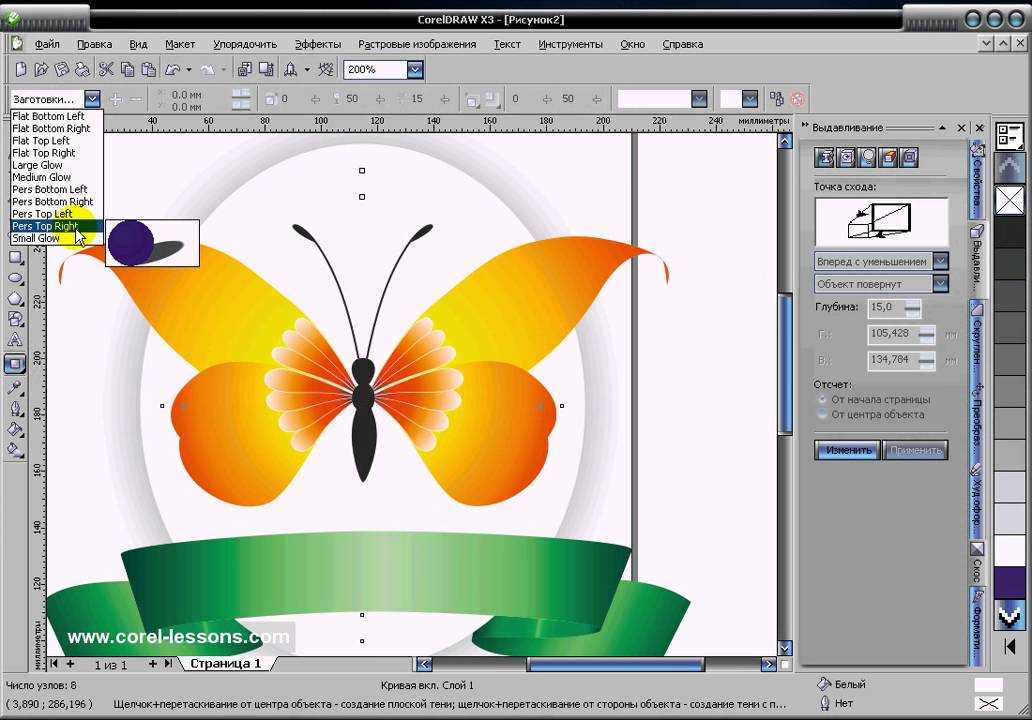
Ищете лучше?
Шаг 4: Выберите изображение и нажмите Развернуть из Быстрые действия . Теперь ваше изображение можно редактировать, и вы можете видеть точки и линии.
Измените цвет, чтобы посмотреть, как это выглядит 🙂
Не стесняйтесь попробовать несколько вариантов. Посмотрим еще один результат трассировки. Вот как это будет выглядеть, если вы выберете 16 цветов на шаге 2.
Если вы развернете его, вы увидите редактируемые пути.
Разгруппируйте объект, и вы сможете удалить ненужные области или добавить к нему другой цвет фона. Не забудьте сгруппировать их обратно после внесения изменений. В противном случае вы можете пропустить некоторые фрагменты изображения при перемещении.
Слишком сложно? Как насчет создания более простого дизайна с помощью инструмента «Перо»?
Инструмент «Перо»
Инструмент «Перо» дает вам широкие возможности для творчества.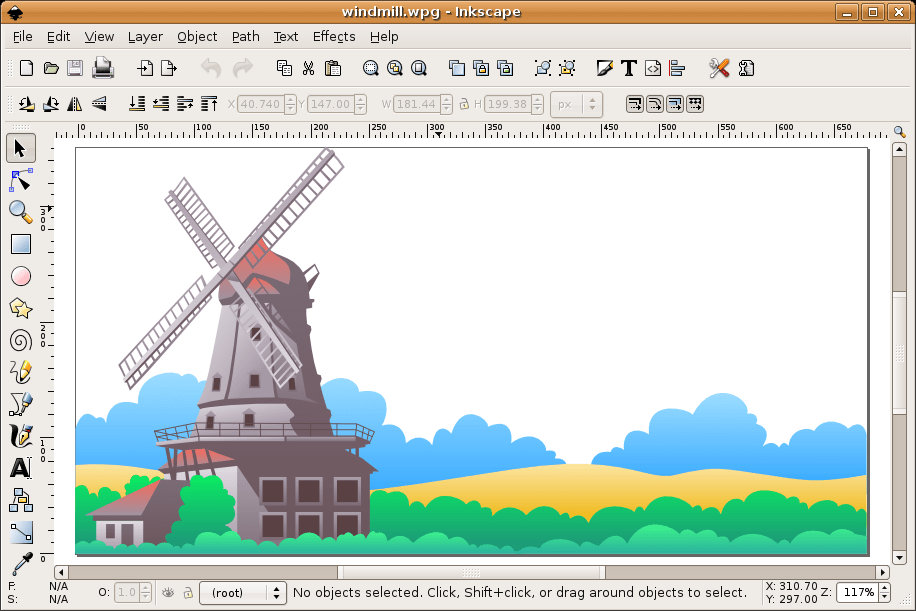 Несмотря на то, что мы используем инструмент «Перо», чтобы обвести контур, но кто сказал, что вы должны следовать линиям? Мы можем сделать простой векторный штриховой рисунок.
Несмотря на то, что мы используем инструмент «Перо», чтобы обвести контур, но кто сказал, что вы должны следовать линиям? Мы можем сделать простой векторный штриховой рисунок.
Шаг 1: Вернитесь к исходному изображению и уменьшите непрозрачность примерно до 70%, чтобы более четко видеть путь инструмента «Перо». Заблокируйте изображение на случай, если вы случайно переместите его.
Шаг 2: Выберите инструмент Pen Tool (сочетание клавиш P ) на панели инструментов, выберите цвет обводки и измените значение «Заливка» на «Нет».
Шаг 3: Обведите контур формы изображения. Если вы хотите добавить цвет позже, вы должны закрыть путь инструмента «Перо», и я предлагаю вам создавать фигуры на основе области цвета. Заблокируйте путь, который вы закончили, чтобы избежать редактирования неправильного пути.
Например, я обведу часть головы отдельно от нижней части.
Теперь давайте поработаем над некоторыми деталями. Очевидно, что если вы раскрасите его прямо сейчас, он будет выглядеть очень просто.
Очевидно, что если вы раскрасите его прямо сейчас, он будет выглядеть очень просто.
Шаг 4: Время проявить творческий подход! Вы можете проследить больше деталей по исходному изображению или добавить свои собственные штрихи. Например, я добавил некоторые детали к голове с помощью своих акварельных кистей и создал несколько геометрических фигур для тела.
Шаг 5: Удалите исходное изображение, и вы получите векторное изображение. Вы можете сохранить изображение в формате png для дальнейшего использования.
Создание вектора с нуля
Существует множество способов создать вектор с нуля. Вы можете делать штриховые рисунки, создавать фигуры, использовать кисть для рисования и т. д. Некоторыми популярными инструментами для создания фигур являются инструмент «Перо», инструменты формы (эллипс, прямоугольник, многоугольник и т. д.) и инструмент «Создание фигур».
Позвольте мне показать вам, как сделать векторный ананас с нуля менее чем за пять минут.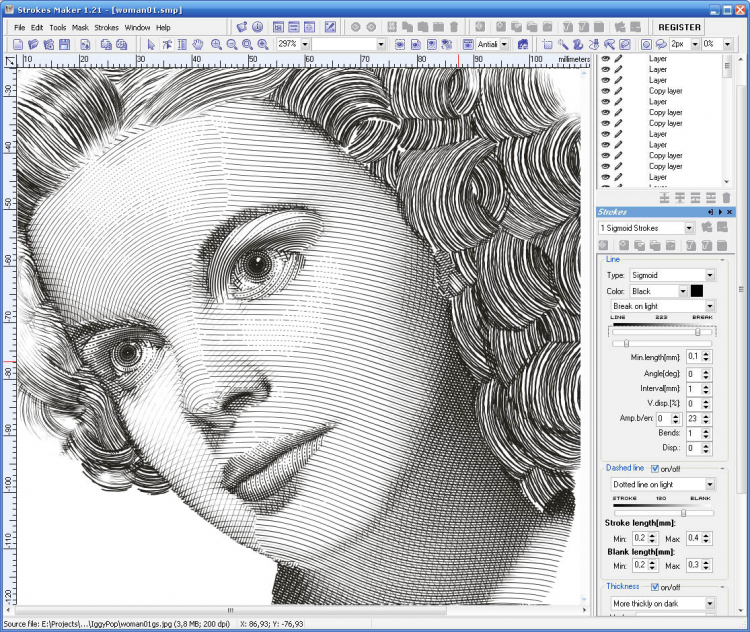
Шаг 1: Используйте инструмент Перо, чтобы нарисовать часть головы, это может быть так просто.
Шаг 2: Используйте инструмент Ellipse Tool (сочетание клавиш L ), чтобы нарисовать тело ананаса и перетащите его, чтобы соединить голову. Должно получиться две пересекающиеся точки.
Шаг 3: Выберите обе фигуры и выберите инструмент Shape Builder (сочетание клавиш Shift + M ).
Нажмите и перетащите через голову и перекрывающуюся часть эллипса, чтобы объединить фигуры.
Этот шаг заключается в разделении головы и тела для заливки цветом.
Шаг 4: Добавьте цвет к обеим фигурам, и у вас получится простой ананас.
Шаг 5: Используйте инструмент Line Segment (сочетание клавиш \ ), чтобы нарисовать несколько прямых линий, чтобы добавить некоторые детали.