Экспорт изображения
Экспорт изображения
Данные микроскопии нередко требуется представить в виде изображения, обычно это нужно для их презентации, иногда для того, чтобы открыть их в программе, которая не поддерживает ни одного из форматов данных СЗМ. Оба варианта реализуются в Gwyddion одинаково: выбором пункта меню → и заданием имени файла, соответствующему формату изображения, например, channel.png или channel.tiff. Раздел справочного руководства Форматы изображений с большой глубиной цвета описывает экспорт данных как изображений в оттенках серого с большой глубиной цвета, которые ещё можно использовать как количественные данные. Для поддерживаемых форматов эту опцию можно включить переключателем Экспортировать как 16битное серое в верхней части диалогового окна экспорта изображений. Остальная часть этого раздела описывает создание красивых изображений для публикаций и презентаций.
Gwyddion может отрисовывать изображения в несколько различных форматов, включая, например, PNG, PDF, SVG, EPS, TIFF, WebP, BMP, PPM, TARGA и JPEG. В зависимости от того, чего хочется достичь, некоторые из них подходят лучше других. В общем случае могут быть рекомендованы следующие настройки:
В зависимости от того, чего хочется достичь, некоторые из них подходят лучше других. В общем случае могут быть рекомендованы следующие настройки:
- PDF (Portable Document Format) для отрисовки высокого качества, подходящей для печати, где все надписи и линии будут идеально контрастными и резкими при любом масштабе. Gwyddion также поддерживает вывод в EPS (Encapsulated PostScript) для тех же целей, однако, некоторые вещи работают несколько лучше при экспорте в PDF.
- PNG (Portable Network Graphics) для веб-страниц, изображений предпросмотра низкого разрешения, иконок, миниатюр, и в том случае, если нужно использовать растровый формат как единственный доступный вариант. PNG это современный и широко поддерживаемый формат для растровых изображений с хорошим сжатием без потерь и поддержкой модных опций, включая полную поддержку прозрачности.
- SVG (Scalable Vector Graphics) для последующего редактирования и обработки. SVG это современный формат векторной графики. Его можно открыть в редакторе векторной графики, например, в Inkscape и изменить или скомбинировать с другими изображениями – сохраняя весь текст и линии идеально ровными и чистыми.

Настройки экспорта изображений поделены на несколько групп, как показано на рисунке выше.
Основные настройки задают различные общие размеры и масштабы. Часть Физические размерыотличается для растровых и векторных изображений. Для растровых изображений физические размеры задаются в следующем виде:
- Увеличение
Масштабирование пикселей данных в пиксели изображения. Установленный по умолчанию масштаб 1 означает что точкам данных точно соответствуют пиксели изображения. Увеличение возможно с масштабом больше 1 и уменьшение с масштабом меньше 1. Для данных с неквадратными пикселями, показываемыми в режиме физического соотношения сторон, масштабирование применяется к более короткой стороне пикселя, независимо от того, какой она будет.
- Ширина
Ширина прямоугольника, соответствующего данным в экспортированном изображении (не ширина изображения целиком), в пикселях.
- Высота
Высота прямоугольника, соответствующего данным в экспортированном изображении (не высота изображения целиком), в пикселях.

Векторные изображения не имеют конечного пиксельного разрешения, поэтому, физические размеры могут быть заданы следующим образом:
- Размер пикселя
размер одного пикселя данных в миллиметрах.
- Пикселей на дюйм
Число пикселей данных на один дюйм.
- Ширина
Ширина прямоугольника, соответствующего данным в экспортируемом изображении (не ширина изображения в целом), в миллиметрах.
- Высота
Высота прямоугольника, соответствующего данным в экспортируемом изображении (не высота изображения в целом), в миллиметрах.
Остальные параметры размеров и масштабов, обозначенные как Параметры, являются общими для обоих типов изображений. Однако, для растровых изображений, значения представлены в пикселях, в то время, как для векторных они измеряются в типографских точках. Более точно, это будет так если они заданы как абсолютные, т.е. опция Привязать размеры к пикселям данных не выбрана. При выборе этой опции все размеры измеряются в относительных величинах к пикселям данных, т. е. они масштабируются вместе с данными изображения при изменении физических размеров. Параметры, проиллюстрированные на картинке выше, включают в себя:
е. они масштабируются вместе с данными изображения при изменении физических размеров. Параметры, проиллюстрированные на картинке выше, включают в себя:
- Шрифт
Шрифт, используемый для отрисовки всех меток.
- Размер шрифта
Размер шрифта, в пикселях или типографских точках как описано выше.
- Толщина линии
Толщина линий: границы, засечки, вложенный масштабный отрезок и выделенные элементы.
- Толщина контура
Толщина контуров, которые могут быть нарисованы вокруг вложенного масштабного отрезка и выделенных элементов.
- Ширина границы
Ширина пустой границы вокруг всего изображения.
- Длина засечек
Длина засечек на шкалах линейных размеров и псевдоцвета. Эта опция также управляет длиной засечек на масштабном отрезке и крестиков, рисуемых для выбранных точек.
Настройка запятая как десятичный разделитель позволяет управлять форматом чисел. По умолчанию используются десятичные точки, даже если настройки локали задают запятые. Включение этой опции меняет точки на запятые, снова независимо от настроек локали.
Включение этой опции меняет точки на запятые, снова независимо от настроек локали.
И, наконец, настройки в меню Цвет позволяют управлять общими цветами изображения. Цвет линий и текста управляет цветом всех линий и меток, рисуемых вне области изображения, поверх фона. Фон может быть прозрачным (включается с помощью переключателя Прозрачный фон) если формат изображения, в который сохраняется, поддерживает эту возможность — на данный момент это поддерживается в PNG, WebP и во всех векторных форматах. В противном случае фон рисуется сплошным цветом, который можно поменять с помощью элемента управления Цвет фона.
Горизонтальный масштаб
Настройки на вкладке Латеральные размеры управляют отображением горизонтальных размеров и единиц измерения. Два основных варианта представлены на рисунке снизу: это линейки и вложенный масштабный отрезок. Также можно полностью выключить отображение горизонтальных размеров. Для вложенного масштабного отрезка доступны следующие настройки:
- Длина
Длина отрезка может быть выставлена вручную на произвольное значение, которое не сделает его слишком коротким или слишком длинным.
 Нажмите Enter чтобы обновить изображение предпросмотра после изменения длины. Кнопка Авто выбирает подходящую длину автоматически (это же происходит если введённая вручную длина не подходит для данного изображения).
Нажмите Enter чтобы обновить изображение предпросмотра после изменения длины. Кнопка Авто выбирает подходящую длину автоматически (это же происходит если введённая вручную длина не подходит для данного изображения).- Размещение
Отрезок может быть помещён вдоль верхнего или нижнего края и быть выровнен влево или вправо либо центрирован.
- Горизонтальный _зазор:
Горизонтальный зазор между отрезком и ближайшей вертикальной стороной области данных (имеет смысл только если отрезок не центрирован).
- Вертикальный зазор
Вертикальный зазор между отрезком и ближайшей горизонтальной стороной области данных.
- Цвет
Цвет, которым будет нарисован отрезок. Кнопки Чёрный и Белый позволяют быстро выбрать основные цвета.
- Цвет контура
Цвет контуров. При нулевой толщине контура, установленной по умолчанию, контура не рисуются, следовательно изменение этого цвета никак не влияет на изображение.

- Непрозрачность
Прозрачность масштабного отрезка. Этот параметр позволяет рисовать масштабный отрезок полупрозрачным.
- Рисовать засечки
При включенной опции у отрезка рисуются вертикальные засечки на концах. При отключенной он рисуется простой линией.
- Рисовать подпись
При включенной опции над или под отрезком рисуется его длина.
- Текст сверху от отрезка
При включенной опции длина отрезка рисуется над ним, при выключенной под ним.
Настройки на вкладке Значения управляет отрисовкой значений и шкалы псевдоцвета. Две основные настройки управляют отрисовкой поля данных:
- Интерполяция
Тип интерполяции может стать заметным, в частности, при больших увеличениях. В случае векторных изображений, финальная отрисовка происходит при просмотре или печати изображения. Следовательно, доступные виды интерполяции ограничены двумя вариантами: интерполяцией округлением, при которой каждый пиксель данных отображается резким прямоугольником, и линейной, при которой значения данных интерполируются линейно между оригинальными пикселями.
 В случае растровых данных, можно выбирать из полного набора интерполяций, поддерживаемых в Gwyddion.
В случае растровых данных, можно выбирать из полного набора интерполяций, поддерживаемых в Gwyddion.- Рисовать маску
если включено, маска рисуется поверх данных тем же цветом, что и в окне данных.
Если есть маска и она показывается, то можно опционально добавить легенду к маске под изображением как показано на следующем рисунке, если включена опция Рисовать легенду маски. Подпись может быть задана произвольно с помощью опции Подпись и зазор контролируется опцией Вертикальный зазор.
Масштаб значений может быть либо отрисован в виде шкалы псевдоцвета, либо отключен. Шкала рисуется несколько по разному в зависимости от выбранного типа отображения шкалы псевдоцвета, как показано на следующем рисунке.
Можно задать число знаков в десятичном представлении значений по осям путём включения опции фиксированная точность и задания нужного числа. В противном случае нужная точность определяется автоматически.
Автоматический выбор единиц измерения для масштаба шкалы псевдоцвета может быть настроен с помощью опции Фиксированный порог префиксов. Она задаёт порог переключения на следующую степень 10³, т.е. с нм на мкм или от пА к нА. Например, если задать этот параметр равным 400, то максимальная абсолютная высота в 399 нм будет отображаться как 399 нм, в то время, как высота в 401 нм будет отображаться как 0,401 мкм. Порог применяется ко всем степеням 10³, поэтому такая же настройка единиц измерения будет переключать с мВ на В при 400 мВ и с пА на нА при 400 пА.
Она задаёт порог переключения на следующую степень 10³, т.е. с нм на мкм или от пА к нА. Например, если задать этот параметр равным 400, то максимальная абсолютная высота в 399 нм будет отображаться как 399 нм, в то время, как высота в 401 нм будет отображаться как 0,401 мкм. Порог применяется ко всем степеням 10³, поэтому такая же настройка единиц измерения будет переключать с мВ на В при 400 мВ и с пА на нА при 400 пА.
Заголовок изображения может быть добавлен при необходимости либо сверху изображения, либо вдоль шкалы псевдоцвета. Используя флаг Поместить единицы измерения в заголовок, можно выбрать между размещением единиц измерения значений в заголовке или на шкале псевдоцвета. Если заголовок не рисуется, то при выбранном этом флаге единицы измерения вообще не отображаются.
Настройки Горизонтальный зазор для шкалы псевдоцвета и Зазор для заголовка управляют зазорами между ними и соответствующими границами изображения, как показано на следующем рисунке. Если заголовок канала рисуется вдоль шкалы псевдоцвета, зазор может быть отрицательным, перемещая заголовок чуть-чуть внутрь шкалы. Для заголовков вдоль верхнего края отрицательные значения зазора игнорируются.
Для заголовков вдоль верхнего края отрицательные значения зазора игнорируются.
Любая разновидность выделенных элементов, сохранённых вместе с данными, может быть также показана на изображении. Если выбран флаг Рисовать выделенные элементы, то можно выбирать элементы для отображения из списка ниже. Цвета задаются тем же образом, что и для вложенного масштабного отрезка.
- Цвет
Цвет отрисовки выделенных элементов. Кнопки Чёрный и Белый позволяют быстро выбрать основные цвета.
- Цвет контура
Цвет контуров. При нулевой толщине контура, установленной по умолчанию, контура не рисуются, следовательно изменение этого цвета никак не влияет на изображение.
- Непрозрачность
Прозрачность выделенных элементов. Эта опция позволяет рисовать их полупрозрачными.
Помимо цветов, некоторые виды выделенных объектов имеют дополнительные настройки, например, нужно ли нумеровать отдельные элементы. При использовании инструментов, которые выделяют некоторые элементы на изображении, вид отображаемых выделенных элементов и специфичные настройки устанавливаются в соответствие с текущим инструментом. Обычно это наиболее простой способ отобразить выделенное как было задумано. Однако, можно рисовать любые выделенные элементы из имеющихся и настраивать их опции вручную при желании.
Обычно это наиболее простой способ отобразить выделенное как было задумано. Однако, можно рисовать любые выделенные элементы из имеющихся и настраивать их опции вручную при желании.
Предустановки
Различные наборы настроек отрисовки изображений будут полезными в разных случаях. Наборы настроек можно сохранить и использовать позднее. Список во вкладке Предустановки показывает все сохранённые наборы настроек, которыми можно управлять с помощью кнопок ниже:
- Загрузить
Загружает выбранный набор настроек, т.е. устанавливает настройки отображения в соответствии с предустановками. Длина вложенного масштабного отрезка может быть установлена автоматически, если хранящаяся в файле предустановок будет признана неподходящей. Кроме того, выбор выделенных объектов и их настройки будут сохраняться неизменными, будут установлены только цвета в соответствии с предустановками.
- Сохранить
Сохраняет текущие настройки под именем, заданным как Название набора настроек.
 Это название также служит именем файла, поэтому рекомендуется избегать непечатных символов в данных названиях. Если набор настроек с таким именем уже существует, он будет перезаписан.
Это название также служит именем файла, поэтому рекомендуется избегать непечатных символов в данных названиях. Если набор настроек с таким именем уже существует, он будет перезаписан.- Переименовать
Переименовывает текущий выбранный набор настроек в значение, заданное как Название набора настроек. Набор настроек не требуется загружать для переименования. Невозможно перезаписать уже имеющийся набор настроек с помощью переименования.
- Удалить
Удаляет текущий выбранный набор настроек.
БЕСПЛАТНЫЕ векторные картинки, подари векторный рисунок в формате CDR.
БЕСПЛАТНЫЕ векторные картинки, подари векторный рисунок в формате CDR.| страница | 1 :: 2 :: 3 :: 4 :: 5 :: 6 :: 7 :: 8 :: 9 :: 10 :: 11 :: 12 :: 13 :: 14 :: 15 :: 16 :: 17 :: 18 :: 19 :: 20 |
Векторный клипарт, скачать
картинки, Векторные изображения, Дизайн, corel draw graphics suite x4, corel
draw portable, corel draw версии, corel draw 14, клипарты цветов, дома клипарт,
клипарт, bmp, векторные изображения, векторные логотипы, icon, иконки, иконки
скачать, векторные обои, бесплатный клипарт, графические картинки для контакта,
графические картинки, скачать adobe illustrator, формат eps, vector, вектор,
векторный клипарт скачать бесплатно, вектор клипарт, клипарт люди, растровый
клипарт, Векторный дизайн (Vector Designs) — Wallpapers, клипарт цветы, клипарты
для фотошопа бесплатно, клипарт фоны, Fantasy, Fashion, Flags, Food, растровые
рисунки, Computer, Culture, Entertainment, Fairytales, клипарт без регистрации,
скачать без регистрации клипарты, клипарт детский, клипарты скачать бесплатно
без регистрации, клипарт дети, ребенок клипарт, клипарт девушки, скачать
клипарты для фотошопа, векторные, Ancient, Art, Business, клипарты для фотошопа
скачать бесплатно, клипарт фото, векторный клипарт животные, векторный клипарт
спорт, векторный клипарт девушки, векторные трафареты, бесплатные шаблоны,
шаблоны, векторный клипарт цветы, History, Holidays, Home, Icons, Kids,
Landscape, Money, Music, Office, People, Personal, прикольные футболки, скачать
программу corel draw, corel draw ключ, corel draw x4 crack, клипарт, векторный
клипарт, клипарты скачать, клипарты бесплатно, векторные дизайны, бесплатные
картинки, бесплатный клипарт, скачать бесплатно,полиграфия, типография,
календарь, прикольные картинки, клипарты бесплатно, красивые картинки, создание
сайтов, эскизы, art, художники, скачать шаблоны, бесплатные шаблоны, новогодний
клипарт, клипарт рамки, corel клипарт, листья клипарт, клипарт новый год,
клипарт тигр, Векторная графика, Funny Pictures, WebArt, бесплатные рисунки,
Фото изображения, фото качество, corell draw скачать, клипарт знаки, скачать
бесплатно шаблоны, wallpapers, cdr, vector, векторные картинки, Toys,
Transportation, Векторные рисунки, corel draw graphics suite, программа corel
draw, crack corel draw, Векторные, клипарты скачать бесплатно, векторный клипарт
бесплатно, клипарты для фотошопа, Photos, Plants, Religion, Smilies, векторный
клипарт скачать, шаблоны, картины, аватары, Sports, Summer, Theatre, векторный
клип арт, векторная графика картинки, векторная графика клипарт, векторные
картинки, векторные узоры скачать бесплатно, Animals, Animations, Architecture,
векторные узоры, черно белые рисунки, cdr, файл cdr, клипарт для corel,
новогодний клипарт, corel draw x4, бесплатно corel draw, скачать бесплатно corel
drew, скачать бесплатно corell draw, corel draw скачать бесплатно, corel draw
x3, corel draw 12, уроки corel draw, corel draw x4 скачать, наружная реклама,
клипарт png, свадебный клипарт, клипарт спорт, клипарт деревья, клипарт cdr,
клипарт корел, картинки клипарт, скачать векторный клипарт, векторный клипарт
скачать бесплатно, клип арт, векторная графика, векторная графика, растровая
графика, векторный клипарт, вектор, векторные, клипарт скачать, клипарты скачать
бесплатно, векторный клипарт бесплатно, corel draw graphics, corel draw keygen,
шаблоны сайтов, Векторные обои, обои в векторе, фотографии, Открытки в векторе,
Бесплатный сайт, Фотошоп, скачать картинки бесплатно, corel draw x4 keygen,
скачать corel draw x3, corel draw 13, corel drew 12 скачать, скачать corel draw
12, corel draw rus, векторный клипарт скачать, векторные фоны, шрифты для
фотошопа, векторный клипарт автомобили, векторный орнамент, corel drew, corel
draw, corell draw, corel drew скачать, скачать corel draw, клипарт векторный
скачать бесплатно, clip art, clipart, клип арт, векторный клипарт бесплатно,
шаблоны для сайтов, школьный клипарт, клипарт школа, клипарт psd, клипарт
автомобили, животные клипарт, клипарт окна, клипарт еда, клипарт узоры, карты
клипарт, Cartoons.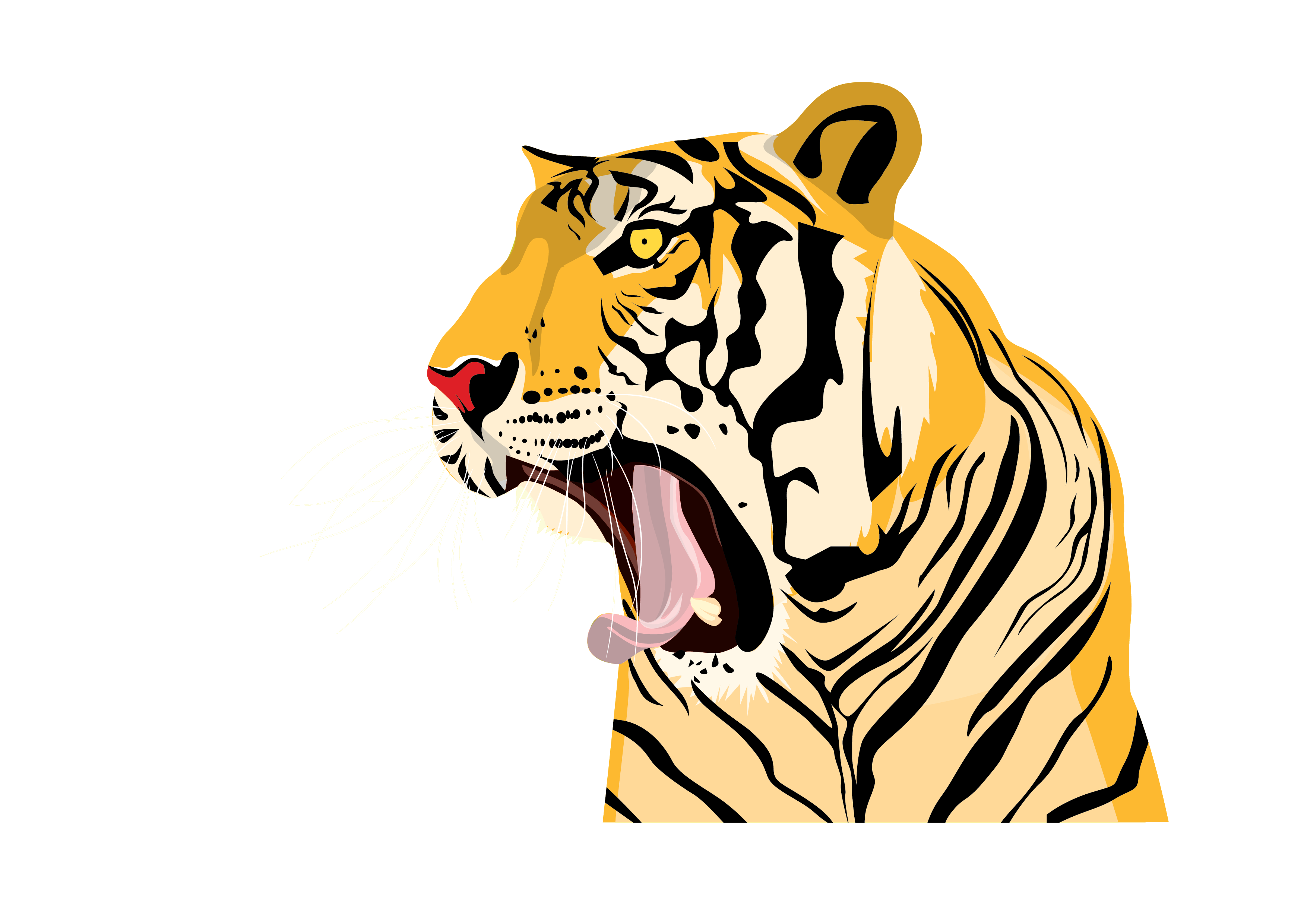
Copyright © 2010 www.vector-ss.narod.ru
Как из картинки сделать вектор или трассировка в CorelDraw
| Растровый эскиз и его векторизованное изображение |
Я рисую в CorelDraw. Рисую очень давно и люблю этот векторный редактор. Так исторически сложилось, что с CorelDraw я познакомилась раньше чем с Photoshop, благодаря курсам компьютерной графики, которые окончила одновременно со школой в далеком 1996 году. Как видите, наша плодотворная дружба с CorelDraw длится много лет, однако и по сей день он не перестает меня приятно удивлять. Периодически я отвлекалась на другие векторные редакторы, о которых говорили, что «они лучше», но через некоторое время неизменно возвращалась к Сorel. В общем, CorelDraw я люблю нежно и страстно, и альтернативы (для себя) ему не вижу. Мои знакомые, которые осваивают векторную графику, периодически задают вопросы о приемах работы в CorelDraw, и я решила открыть в своем блоге новую рубрику, которая так и называется:  В ней я буду рассказывать о том, как рисую те или иные вещи в этом графическом редакторе.
В ней я буду рассказывать о том, как рисую те или иные вещи в этом графическом редакторе.
Сегодня хочу рассказать о трассировке (переводе растрового изображения в векторное) в CorelDraw.
Для трассировки я возьму одну из бабочек, нарисованных и предоставленных для этого эксперимента умницей, красавицей, художницей и просто замечательным человеком — Олей aka Lama. Собственно, благодаря ей и появился на свет не только этот пост, но и этот блог!:)
Итак, начнем.
Подготовленное к трассировке изображение бабочки
Прежде всего, хочу обратить внимание на то, что любой рисунок или фото, предназначенное для трассировки, необходимо предварительно обработать в Photoshop или любом другом растровом редакторе, имеющимся под рукой. Обычно «обработка» сводится к повышению резкости/контрастности, а также удалению ненужных элементов с фото или рисунка. Конечно, можно обойтись и без этого, однако предварительная подготовка исходника в растровом редакторе сэкономит вам время, нервы и существенно улучшит результаты трейса (трейс или трассировка — процедура перевода «растра» в «вектор», векторизация).
1) Открываем новый файл в CorelDraw. Импортируем в него с помощью команды: File>Import наше подготовленное к трассировке изображение (щелкаем видоизменившимся курсором на том месте страницы, где хотим видеть картинку).
2) Выделяем импортированную картинку курсором, идем в меню Bitmaps, в выпадающем меню опускаемся к группе команд, объединенных словом «Trace» (Quick Trace; Centerline Trace; Outline Trace) Или просто кликните по картинке правой кнопкой мышки — нужные команды появятся в верхних строчках списка. Или выберите нужную команду из меню «Trace Bitmap», которое появляется на линейке навигации, при выделении рисунка.
Расшифровка команд:
Quick Trace — быстрая трассировка. Это режим автоматической трассировки изображения. При нажатии на эту строчку выделенное изображение векторизуется с предустановленными программными настройками.

Centerline Trace — каркасная трассировка. Этот режим используется для технической трассировки схем и чертежей. Рисунок векторизуется в виде контурных линий («кривых»), толщину которых можно изменять.
Outline Trace
3) Выбираем Outline Trace, нам будет предложено выбрать из вариантов с предустановленными настройками для трассировки: лого, клипарта, контурного рисунка и т.д. Выбираем строчку High Quality Image (высокое качество изображения).
Перед нами появляется окно управления настройками трассировки. Рассмотрим его подробнее:
Окно настроек трассировки с вкладкой «Settings»
Слева расположено окно просмотра, демонстрирующее нам растровый оригинал и результаты его трассировки. Справа расположены инструменты настройки: в строке Trace Type можно изменить тип трассировки (поменять Outline на Centerline), в строке Type of Image изменить тип объекта векторизации, например изменить «High Quality» на «Clipart».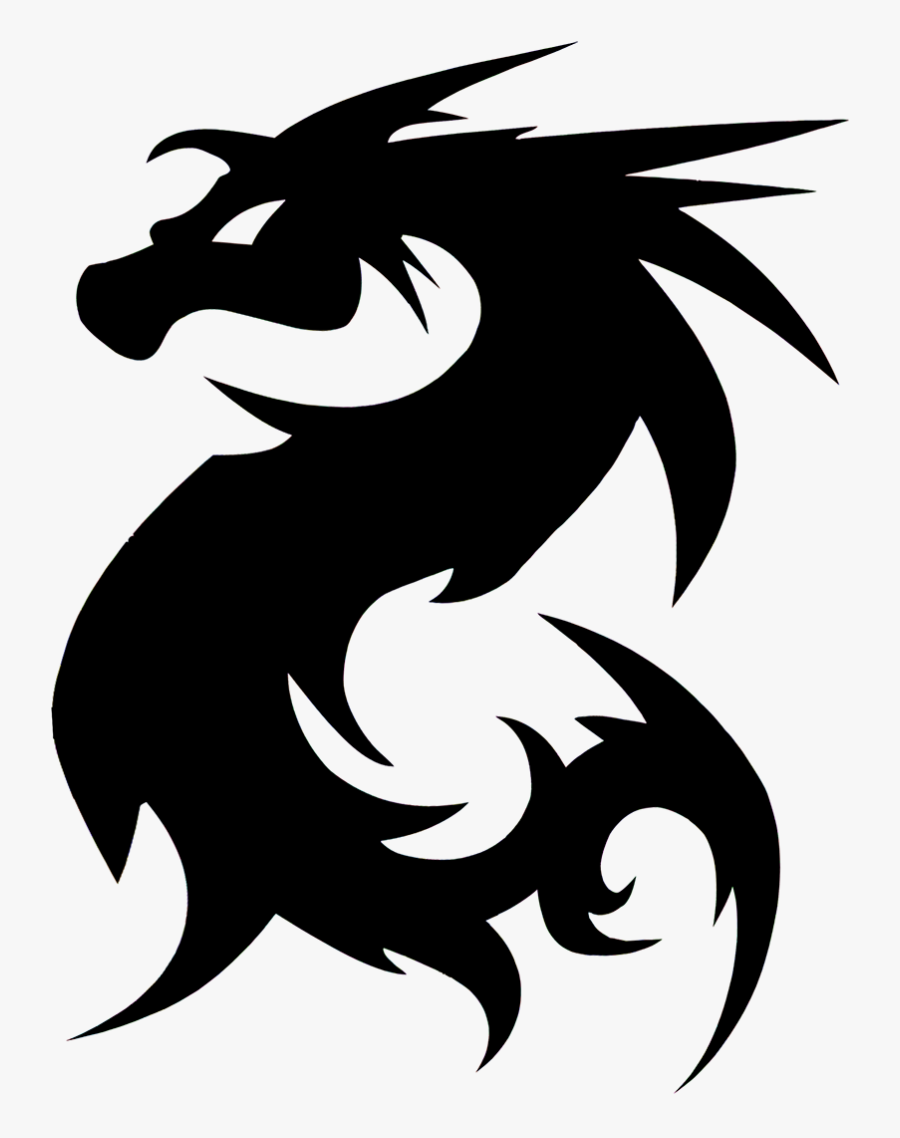
Вкладка «Settings»
Detail — Детали. С помощью «ползунка» можно изменять детальность трассировки.
Smoothing — сглаживание. Передвигая «ползунок» можно сглаживать неровность контуров объектов.
Corner smoothness — сглаживание углов.
Options — опции
Delete original image — удалить оригинальное изображение. При выборе этой опции растровая картинка удалится автоматически сразу после трассировки.
Remove background — удалить фон.
Automatically choose color — выбрать цвет (для удаления фона) автоматически.
Specify color — определить цвет (для удаления фона).
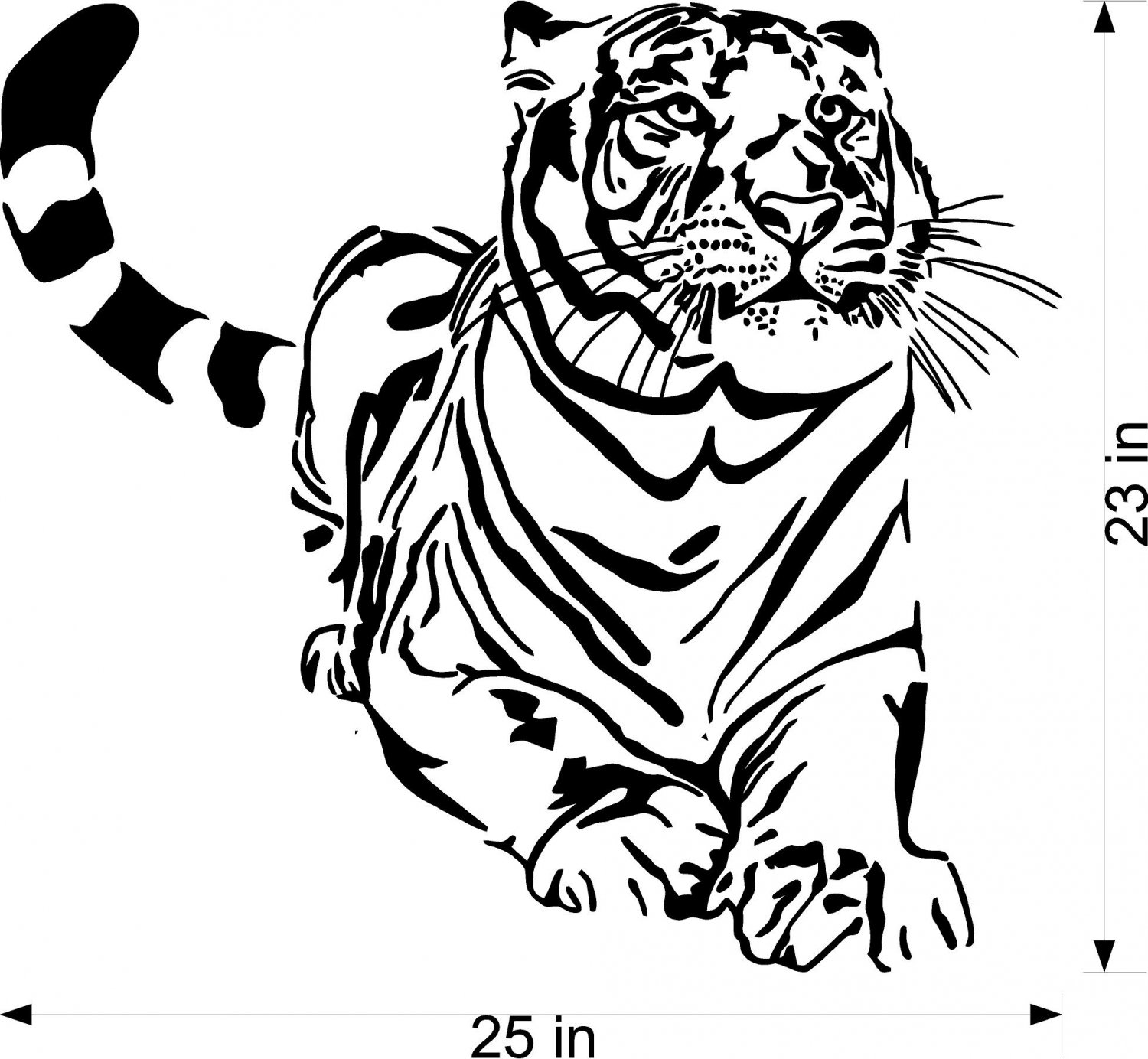 С помощью пипетки вы можете обозначить фоновый цвет, предназначенный для удаления.
С помощью пипетки вы можете обозначить фоновый цвет, предназначенный для удаления. Remove color from entire image — удалить цвет из всего изображения. Выбранный с помощью «пипетки» цвет удалится из всего изображения.
Merge adjacent objects of the same color — объединять объекты одинакового цвета.
Remove object overlap — удалять наложение объектов.
Group objects by color — группировать объекты по цвету.
Trace result details — детали результатов трассировки.
Curves — кривые. Количество «кривых» в векторном изображении.
Nodes — узлы. Количество «узлов» в векторном изображении.
Colors — цвета. Количество цветов в векторном изображении.
Окно настроек трассировки с вкладкой «Colors»
Вкладка «Colors»Color Mode — цветовая модель (RGB, CMYK)
Number of colors — количество цветов.
 Можно самостоятельно указать количество цветов в будущей картинке.
Можно самостоятельно указать количество цветов в будущей картинке.Sort colors by… — сортировать цвета по…
Similarity — подобию.
Frequency — частоте.
С помощью «пипетки» под таблицей цветов можно выбрать цвет из этой самой таблицы и отредактировать его или удалить.
Выставляем наиболее удачные на наш взгляд параметры, жмем «ОК» и смотрим на результаты своего труда:
По-моему результат довольно сносный и близок к «оригиналу». Если вы трассируете изображение для собственного развлечения, то можно на этом и остановиться. Но если планируете превратить его в «товар» (например для продажи на стоках) — придется еще порядком попотеть. Удалить лишние «узлы» с помощью инструмента «шейпер», сгруппировать цвета, усовершенствовать линию контура… Все это придется делать вручную, поэтому наберитесь терпения и результат вас не разочарует.
Трассировка цветной картинки — довольно сложный и трудоемкий процесс, который занимает немало времени и у человека с опытом, а уж новичку и вовсе может оказаться не по силам. Но я выбрала такой «экстремальный» вариант для иллюстрации этой статьи, чтобы наглядно продемонстрировать возможности трассировки в CorelDraw.
Но я выбрала такой «экстремальный» вариант для иллюстрации этой статьи, чтобы наглядно продемонстрировать возможности трассировки в CorelDraw.
| Я создаю трейсы из четких контурных набросков |
Сначала я рисую контурный рисунок на гладкой бумаге. Во время рисования я стараюсь избегать мелких деталей и слишком тонких линий — они могут пропасть или слиться во время трассировки. Контур навожу дешевым китайским фломастером из школьного набора. В идеале, рисунок нужно отсканировать в режиме «black&white» (не путать с режимом «grayscale»), однако я ленюсь это делать и просто снимаю рисунок на мобилку.
Сфотографированный на мобилку и отредактированный в Photoshop набросок для трейса.
Рядом с цыпленком я нарисовала клюв, потому что после трассировки, планирую сделать из него еще и утенка!:)
С помощью Photoshop я поднимаю контрастность рисунка и избавляюсь от серого тона бумаги (которого бы не было, если бы я не ленилась включать сканер). Затем импортирую рисунок в CorelDraw и трассирую, как описано выше. Так как рисунок не сложный, с четким контуром, зачастую достаточно автоматического трейса в режиме «clipart».
Затем импортирую рисунок в CorelDraw и трассирую, как описано выше. Так как рисунок не сложный, с четким контуром, зачастую достаточно автоматического трейса в режиме «clipart».
Четкий чистый рисунок — залог аккуратного трейса.
Трейс получается довольно аккуратный, и практически сразу можно приступать к раскраске рисунка.
| Трейс аккуратный — можно сразу красить 🙂 |
Перед раскраской векторизованный рисунок надо разгруппировать. Обычно рисунок разгруппируется на контур и отдельные объекты внутри него — именно их и нужно раскрашивать. В целом, процесс трассировки от фотографирования рисунка до разгруппировки векторных объектов занимает у меня около 20 минут.
Ну, а все остальное зависит уже от фантазии и опыта художника 🙂
Удачи!
| Вот такие получились у меня Цыпа и Утя |
 S.
S.Дополнительно хочу сказать несколько слов о трассировке в режиме Centerline Trace. Его можно использовать не только для чертежей, но и в тех случаях, когда вам нужен контур рисунка одинаковой толщины.
Трейс картинки в «Каркасном»режиме
Необходимую толщину контура рисунка, векторизованного в режиме «Centerline», можно задать с помощью диалогового окна «Outline pen» на панели инструментов.
| Изменение толщины контура с помощью диалогового окна «Outline pen» |
Полное руководство о том, что такое векторное изображение
Что такое векторное изображение?
Векторное изображение — это двумерное цифровое изображение, которое часто используется в графическом дизайне и обычно включает яркие яркие цвета, например логотипы и печатную графику. Векторное изображение может быть одним из нескольких различных типов файлов, чаще всего EPS, SVG, AI или PDF.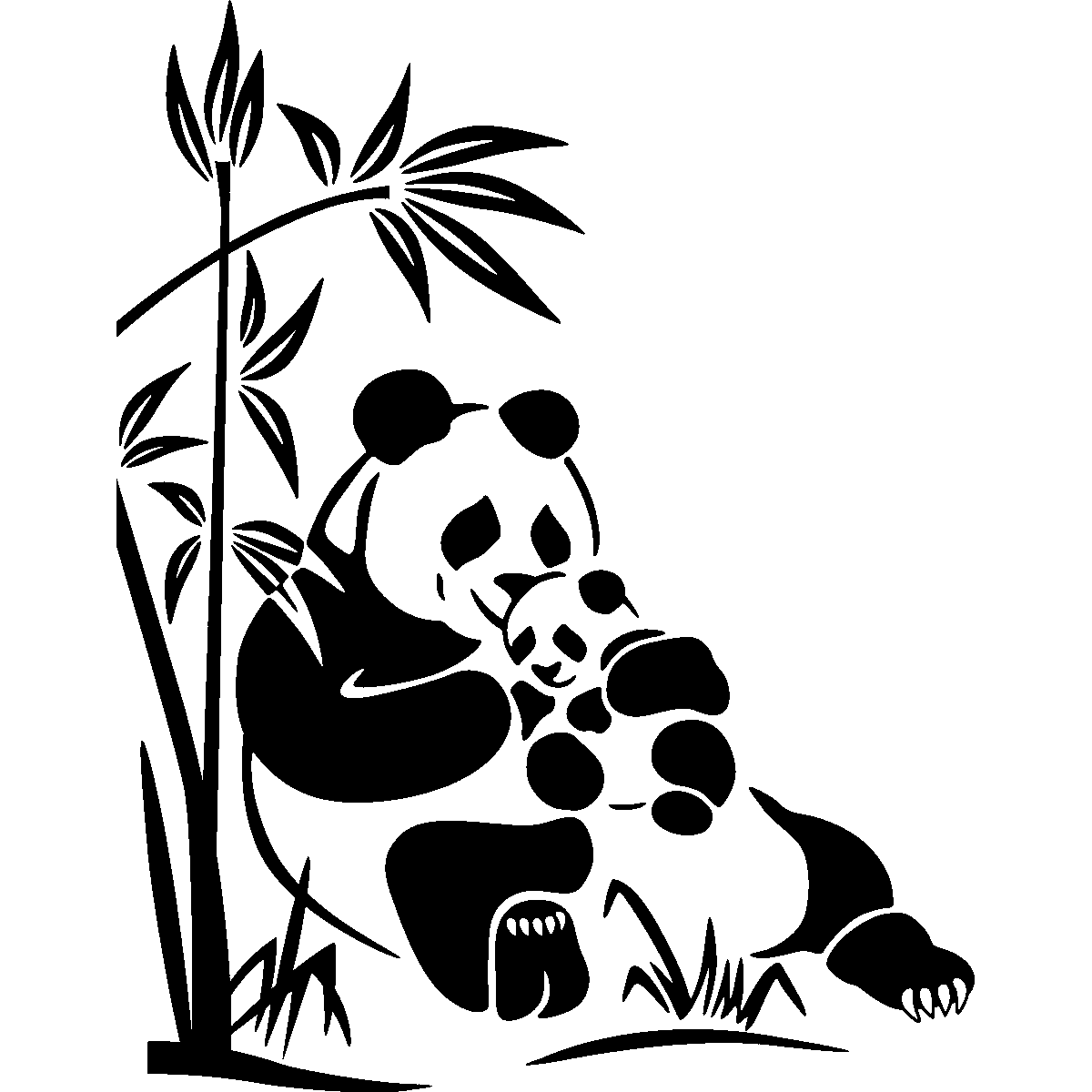
Необходимо загрузить CorelDRAW?
Загрузите бесплатную 15-дневную пробную версию прямо сейчас!
Векторное изображение контрастирует с растровым или растровым изображением, которое является пиксельным изображением.Возможно, вы знакомы с такими типами файлов, как JPEG, PNG и GIF. Сложные фотографии обычно представляют собой растровые изображения.
Как работают векторные изображения?
Основное различие между векторным изображением и растровым изображением заключается в способе его построения. Векторное изображение состоит из двухмерных точек, соединенных прямыми линиями или кривыми, поэтому результирующее изображение обычно имеет строгую геометрическую форму, такую как квадрат, прямоугольник, пятиугольник, овал или треугольник, или их сочетание.
Изображения состоят из линий, основанных на математических формулах, в отличие от квадратного пикселя на мониторе.Компьютер интерпретирует это с помощью точек. Изображение состоит из точек, соединенных линиями — прямыми или изогнутыми — и не зависит от количества точек.
Векторное изображение работает независимо от разрешения устройства, которое его отображает, например принтера или монитора. Это означает, что независимо от разрешения дисплея изображение всегда будет выглядеть так, как задумано.
Зачем нужны векторные изображения?
Главное преимущество векторных изображений в графическом дизайне — их качество.Поскольку векторное изображение не зависит от пикселей дисплея, его можно масштабировать до любого размера без потери качества. Это контрастирует с растровым изображением, которое основано на количестве пикселей, поэтому, если вы увеличиваете масштаб файла PNG или JPEG, пиксели быстро станут видимыми, а изображение будет размытым.
Необходимо загрузить CorelDRAW?
Загрузите бесплатную 15-дневную пробную версию прямо сейчас!
Из-за этого векторные изображения идеально подходят для печати.Файлы можно масштабировать, чтобы они соответствовали огромным баннерам, автомобилям, одежде и большим экранам, таким как электронные рекламные щиты, без какого-либо ухудшения качества.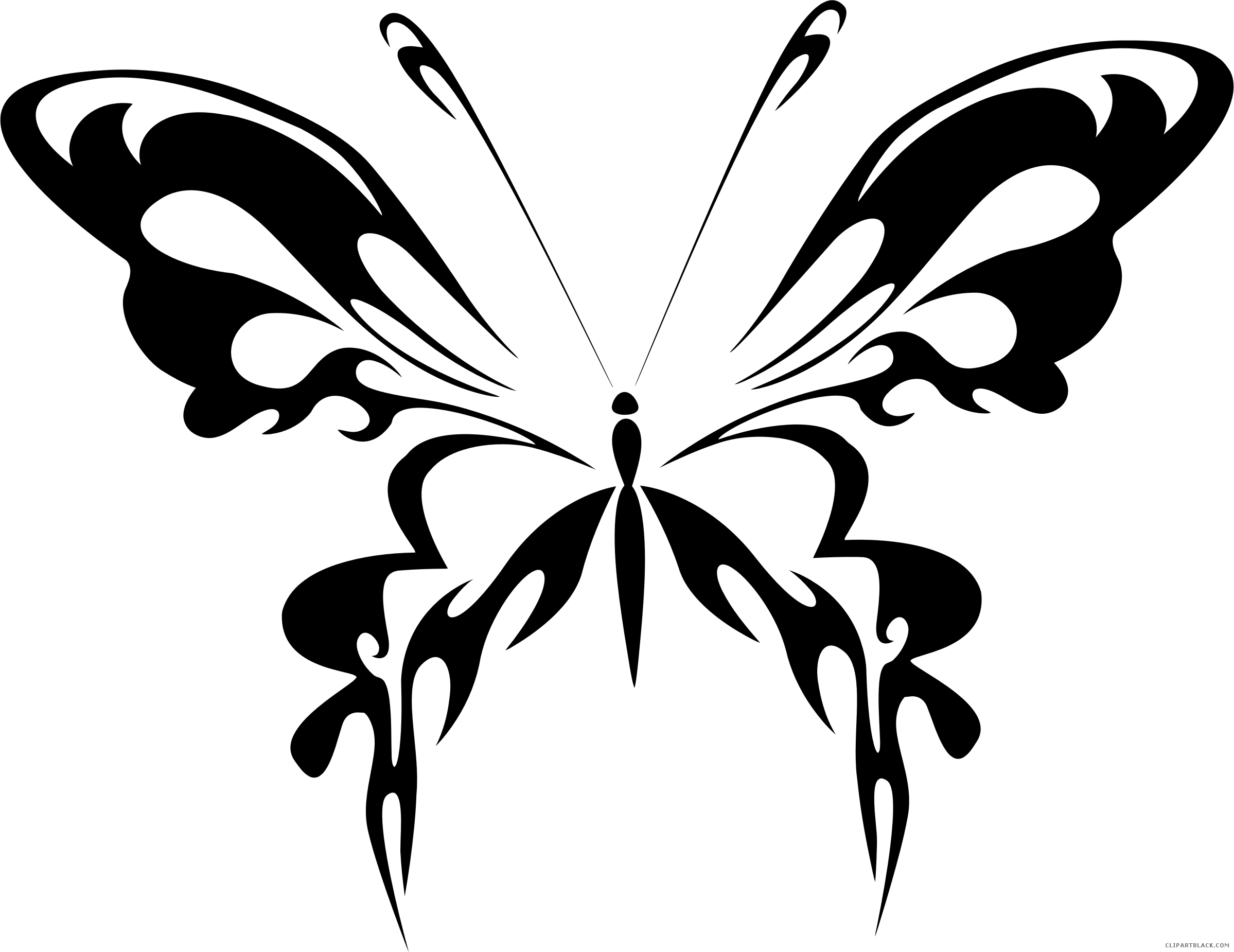 Они могут это сделать из-за того, насколько просты цвета и формы. Таким образом, логотипы, дизайн флагов, шрифты и стилистические изображения хорошо подходят для векторного формата, в то время как фотографии и подробные изображения больше подходят для растровых файлов.
Они могут это сделать из-за того, насколько просты цвета и формы. Таким образом, логотипы, дизайн флагов, шрифты и стилистические изображения хорошо подходят для векторного формата, в то время как фотографии и подробные изображения больше подходят для растровых файлов.
Если дизайнер создает рекламу с использованием векторных файлов, и в результате получается векторное изображение, файл может быть увеличен на рекламном щите с чистыми, четкими линиями и текстом, который выглядит великолепно.Если сделать то же самое с использованием растровых файлов, это будет выглядеть нечетко и нечетко. Не идеален для мира дизайна. Вот почему дизайнеры предпочитают работать с исходными файлами — исходными векторными файлами — при работе с логотипами и шрифтами. Их можно редактировать, адаптировать и масштабировать, не беспокоясь о качестве конечного продукта.
Что такое векторная графика? Что нужно знать
- Векторная графика — это бесконечно масштабируемые изображения, созданные с использованием математически определенных элементов.

- Проще говоря, вы можете создать векторную графику любого размера или размера без потери качества.
- Векторная графика состоит из точек, линий, кривых и цветных заливок, что отличает их от обычных «растровых» изображений.
- Посетите техническую библиотеку Insider, чтобы узнать больше.
Если вы интересуетесь компьютерной графикой или дизайном, вам не нужно много времени, чтобы понять, что существует два разных вида графики: векторная и растровая.
Хотя с первого взгляда вы, возможно, не заметите разницы между ними, они принципиально различаются по способу создания и использования.
Что нужно знать о векторной графике
Векторная графика — это изображения, созданные с использованием элементов, не зависящих от размера изображения, и распространенные форматы векторных файлов включают EPS и SVG.
Напротив, растровая графика состоит из пикселей — подумайте о растровом изображении как о сетке плиток, в которой каждой плитке назначен определенный цвет.Отойдите достаточно далеко, и растровое изображение станет очевидным. Распространенные форматы растровых файлов включают JPG и PNG. Они более популярны для общего пользования.
Концепцию, лежащую в основе растровых изображений, довольно легко понять, тем более что вы, вероятно, имеете некоторый опыт работы с пикселями на экране компьютера.
Вы можете увидеть отдельные пиксели на растровом изображении, если увеличите масштаб достаточно близко.Дэйв Джонсон / Инсайдер Однако векторная графика не так интуитивно понятна. Векторные изображения состоят из «векторных примитивов», которые представляют собой математически определенные элементы, такие как точки, линии и кривые, а также цвета, заполняющие их между ними. Комбинируя примитивы, вы можете рисовать сложные и сложные изображения. Мы немного разберем, что это значит.
Векторные изображения состоят из «векторных примитивов», которые представляют собой математически определенные элементы, такие как точки, линии и кривые, а также цвета, заполняющие их между ними. Комбинируя примитивы, вы можете рисовать сложные и сложные изображения. Мы немного разберем, что это значит.
Различия между векторными и растровыми изображениями очевидны даже в инструментах, которые профессионалы используют для их создания и редактирования.Например, Adobe Photoshop — это программа для редактирования растров, которая позволяет изменять цвет пикселей в изображении. Другими словами, Photoshop — это сложная программа рисования, потому что все, что делает программа, полагается на управление цветом пикселей.
Но Adobe Illustrator — это программа для векторного дизайна, в которой нет управления цветом на уровне пикселей. Вместо этого вы работаете, рисуя, используя библиотеку линий, точек и других фигур. Эти формы определяются не пикселями на экране, а математическим алгоритмом.
Различия между векторной и растровой графикой
Итак, в растрах используются пиксели, а в векторах — математика.Но что это на самом деле означает для пользователя? Почему они не взаимозаменяемы?
Короче говоря, математическая природа векторной графики делает их «независимыми от разрешения» или позволяет сохранять одинаковое качество при любом размере. Вы можете увеличить размер векторного изображения на 1000 процентов, и оно будет выглядеть точно так же — без размытости или размытых цветов. Это означает, что художникам и дизайнерам не нужно беспокоиться о том, какого размера будет напечатано их изображение, потому что оно всегда будет хорошо выглядеть.
Вы можете увеличить размер векторного изображения на 1000 процентов, и оно будет выглядеть точно так же — без размытости или размытых цветов. Это означает, что художникам и дизайнерам не нужно беспокоиться о том, какого размера будет напечатано их изображение, потому что оно всегда будет хорошо выглядеть.
Растровое изображение, с другой стороны, специально создано для определенного разрешения, и изображение буквально определяется как сетка.Если бы вы могли проверить код, содержащийся в файле растрового изображения, вы бы увидели, что он сообщает компьютеру, какой именно цвет поместить в каждый пиксель.
Это означает, что растровое изображение потеряет резкость, если вы отобразите или распечатаете его больше, чем предполагалось — вы, несомненно, видели это при увеличении детали изображения JPG.
При увеличении вы легко увидите разницу между векторами и растрами.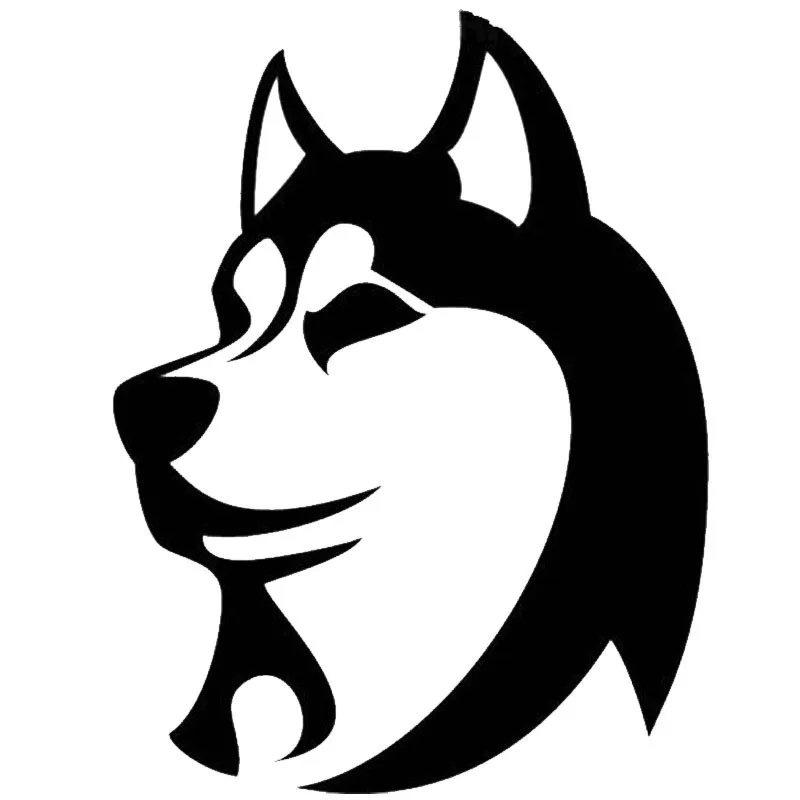 Venimo / Getty Images
Venimo / Getty ImagesТакже стоит отметить, что, хотя векторную графику можно легко преобразовать в растровую — растровое изображение «заблокировано» с разрешением, указанным при преобразовании — растровое изображение обычно не может быть преобразовано в векторное, хотя некоторые инструменты может преобразовывать простые растровые изображения в векторные ограниченным образом.
Плюсы и минусы векторных и растровых изображений
Суть в том, что два вида графики имеют свои преимущества и недостатки.
Векторная графика
- Бесконечно масштабируемая без потери резкости.
- Легко конвертируется в растровое изображение с заданным разрешением для импорта в другие проекты.
- Отлично подходит для использования в иллюстрациях в Интернете и в печати, поскольку файлы можно масштабировать до любого размера, а иллюстрации легко представить линиями, кривыми и цветными заливками.

Растровая графика
- Лучший выбор для фотографий, поскольку растровые изображения позволяют точно и детально управлять цветом на попиксельной основе.
- Не масштабируется, поэтому при увеличении теряет качество.
- Обычно невозможно преобразовать в векторную графику.
Дэйв Джонсон
Писатель-фрилансер
векторных изображений, рисунков и графики из TemplateMonster
векторных изображений для загрузки — форматы EPS, JPG, AI, PDF
Векторные изображения высоко ценятся по сравнению с традиционными типами из-за преимуществ, которые они приносят.
Прежде всего, они гибкие. Это означает, что вы можете неограниченно увеличивать или уменьшать графику без потери качества или разрешения. Это позволит вам адаптировать их к любому типу контента и формату экрана.
Plus, вы можете легко работать с ними, изменяя форму и добавляя элементы, обеспечивая максимальную настраиваемость. Таким образом, вы можете использовать их для различных целей без необходимости изменять графику.
Это были лишь некоторые преимущества, которые они принесли. Поэтому, как вы понимаете, использование векторных изображений может принести пользу вам и вашему контенту во многих отношениях.
Однако для выполнения своих функций они должны быть созданы с использованием профессионального программного обеспечения, что требует времени, денег и опыта.
Если вы не знакомы с их использованием, покупка готовых векторных изображений может быть более удобной альтернативой. Таким образом, вы сможете воспользоваться преимуществами профессиональной работы, сэкономив время и деньги.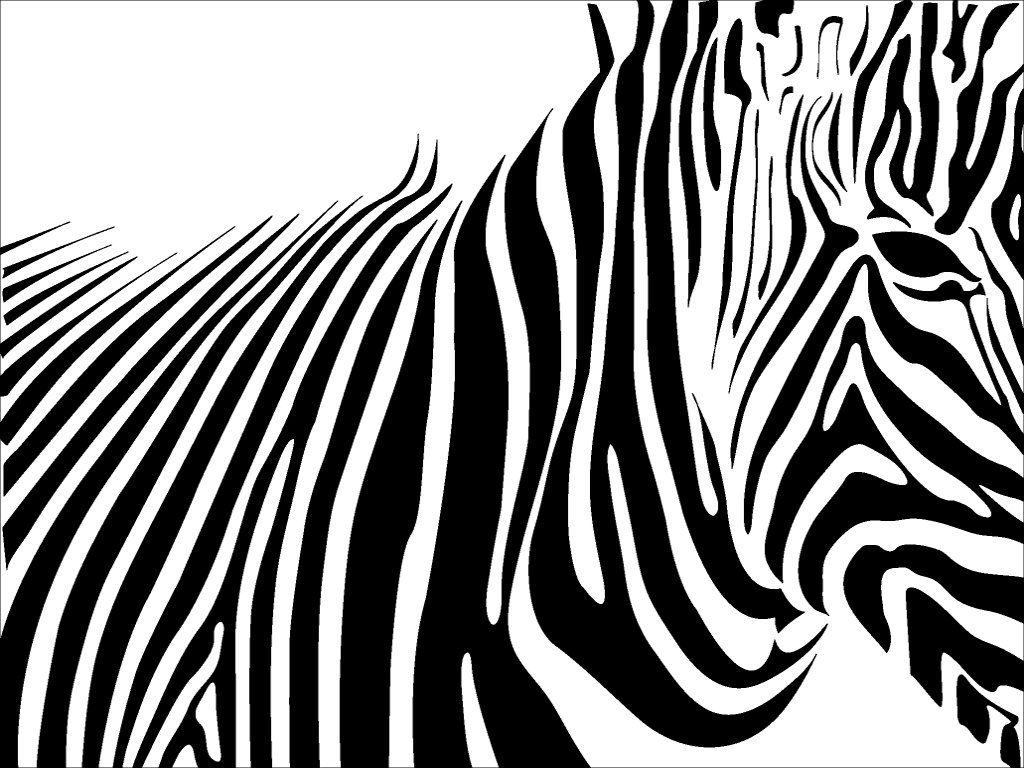
Векторные изображения на TemplateMonster
На торговой площадке TemplateMonster вы найдете тысячи и тысячи векторных изображений, относящихся к разным темам и разработанных экспертами со всего мира.
Все изображения готовы к использованию и доступны во многих форматах, что позволит вам выбрать тот, который лучше всего подходит для вашего предполагаемого использования. Однако, если вы не найдете графики, которые идеально отражают идентичность и стиль вашего бренда, их также можно будет редактировать. Вы можете легко изменить их цвет, форму или общий дизайн с помощью некоторых совместимых программ или онлайн-инструментов.
Плюс, поскольку векторные изображения очень гибкие, вы можете использовать их для разных целей и адаптировать к разным форматам.
Поскольку вам может быть трудно найти нужную графику среди тысяч, вы также можете упростить исследование, применив несколько фильтров. Вы можете фильтровать результаты по темам, ценовому диапазону, формату файла, совместимости программ, рейтингу, последнему обновлению и т.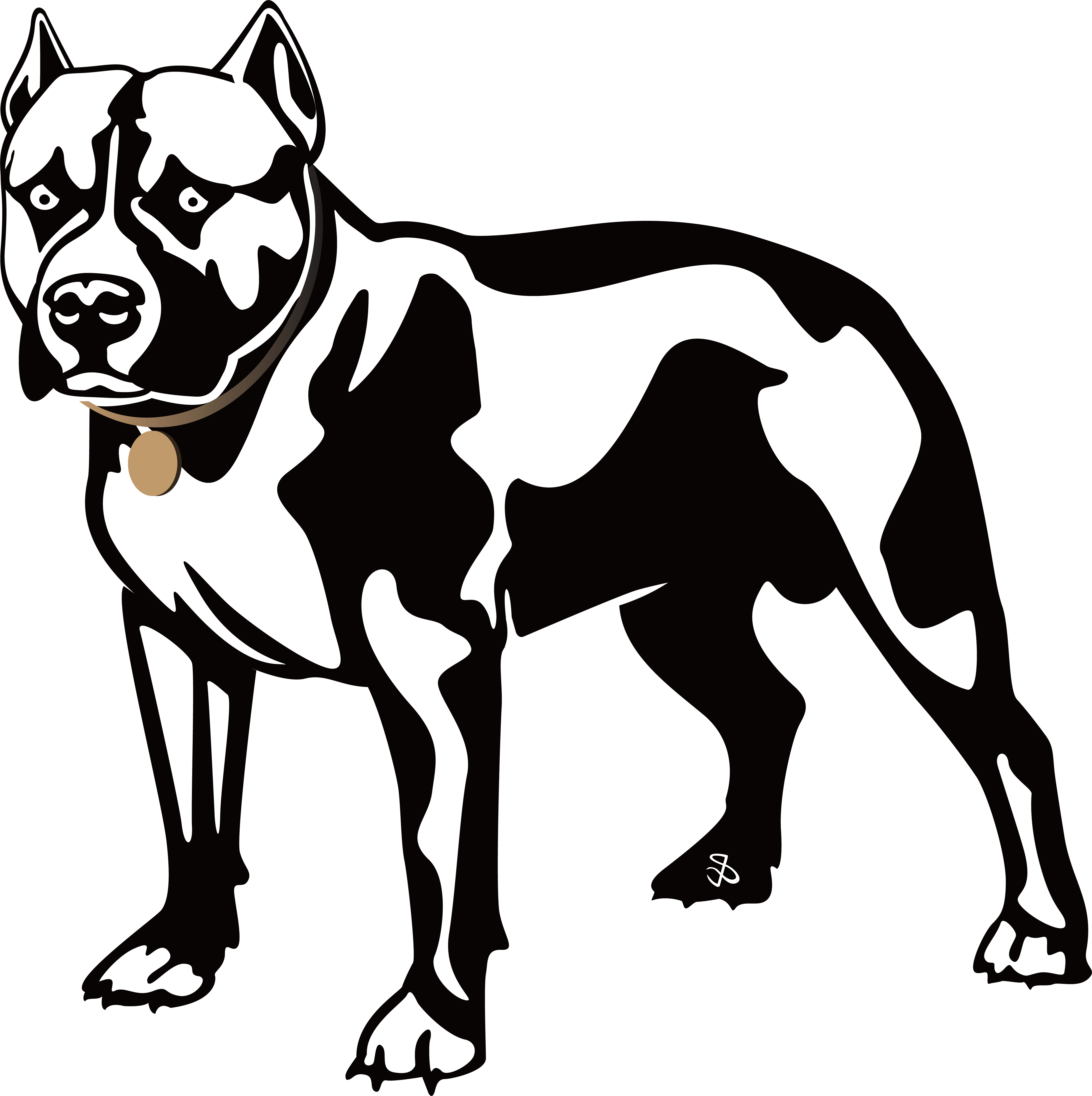 Д. Используя этот метод, вы можете получить только те результаты, которые вам наиболее интересны, что сэкономит ваше время.
Д. Используя этот метод, вы можете получить только те результаты, которые вам наиболее интересны, что сэкономит ваше время.
Темы
Все векторы, которые вы найдете на рынке, относятся к разным темам и удовлетворяют любые отраслевые предпочтения или потребности.Таким образом, независимо от отрасли, в которой работаете вы или ваш бизнес, вы обязательно найдете несколько соответствующих графиков. Ниже приведены некоторые из наиболее распространенных тем, которые вы можете найти:
- дом и семья;
- общество;
- компьютеров;
- развлечений;
- животных;
- праздников;
- искусство и культура.
Форматы файлов
Все векторные изображения доступны в нескольких форматах.Каждый формат больше подходит и подходит для определенного использования. Таким образом, вы должны выбирать один над другим в зависимости от вашего предполагаемого использования. Вот список наиболее распространенных форматов файлов, среди которых вы можете выбрать:
- EPS;
- JPG;
- AI;
- PDF;
- PNG;
- SVG;
- JPEG.

Как редактировать векторные изображения
Хотя большинство векторных изображений готовы к использованию, их также можно редактировать и настраивать.Таким образом, даже если вы не найдете изображение, которое идеально соответствует вашим потребностям или предпочтениям, вы можете отредактировать его и изменить его цвета, формы и общий дизайн. Ниже приведены некоторые из наиболее популярных программ редактирования, которые вы можете использовать:
Что использовать векторные изображения для
Векторные изображения многоцелевые. Это означает, что вы можете адаптировать их к разным типам контента и размерам формата. Кроме того, одно изображение может помочь вам в достижении разных целей.
Ниже приведены некоторые из наиболее распространенных применений, в которых вы можете черпать вдохновение.
Веб-сайты
Так как векторная графика масштабируется до любого размера, она идеально подходит для рисования любого типа иллюстраций веб-сайтов, включая значки, диаграммы, схемы и т.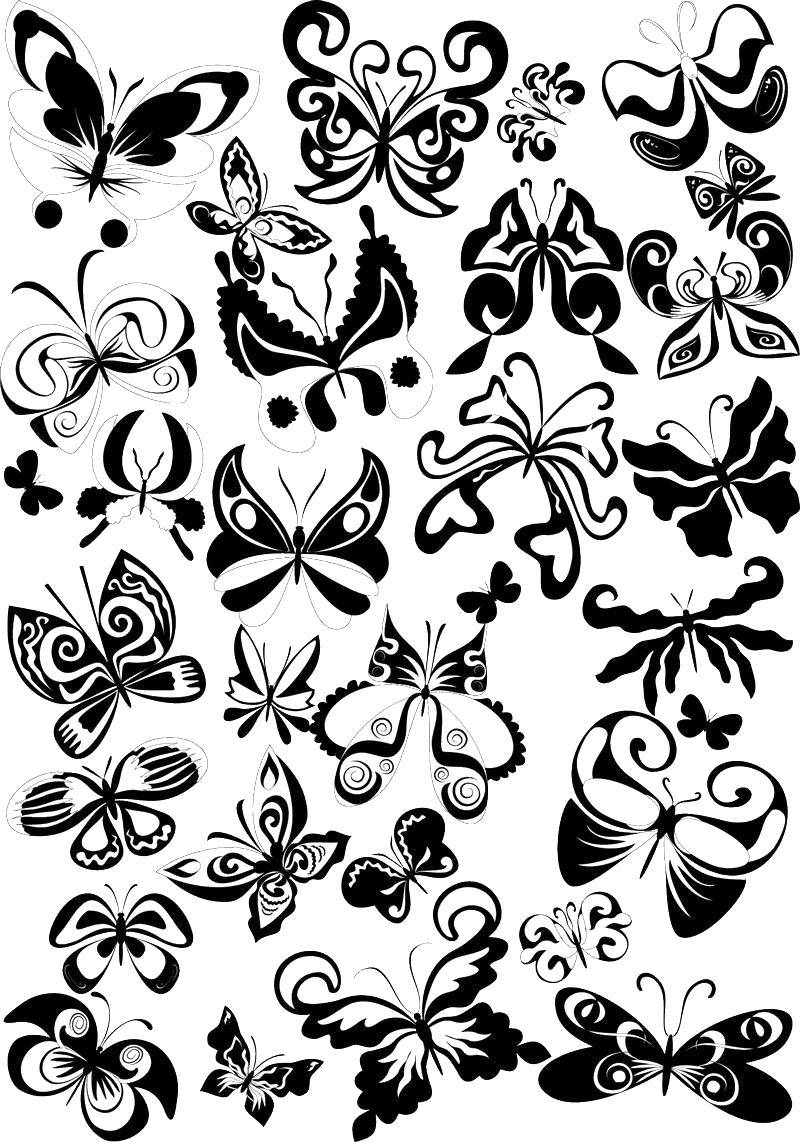 Д. Таким образом, если вам нужны идеальные контуры, которые не размываются при изменении размера или с измененной формой, вам следует выбрать именно эти типы изображений.
Д. Таким образом, если вам нужны идеальные контуры, которые не размываются при изменении размера или с измененной формой, вам следует выбрать именно эти типы изображений.
Печать
Векторная графика также отлично подходит для печати, опять же из-за ее масштабируемости. Вы можете разместить графику на объектах любого типа и размера, от визитных карточек до рекламных щитов.Преимущество векторной графики в такой ситуации заключается в том, что они гибкие, и вы можете легко изменить их настройки в соответствии со своими потребностями или предпочтениями.
Иллюстрации
Векторы также широко используются для простых и сложных иллюстраций. Они позволяют создавать графику с четкими линиями и формами. Кроме того, некоторые из самых современных программ также позволяют создавать и добавлять тени, эффекты и текстуры, что позволяет получать более точные и реалистичные результаты.
Мобильные приложения и программы
Векторы предпочтительнее растровой графики, даже для мобильных приложений и программ.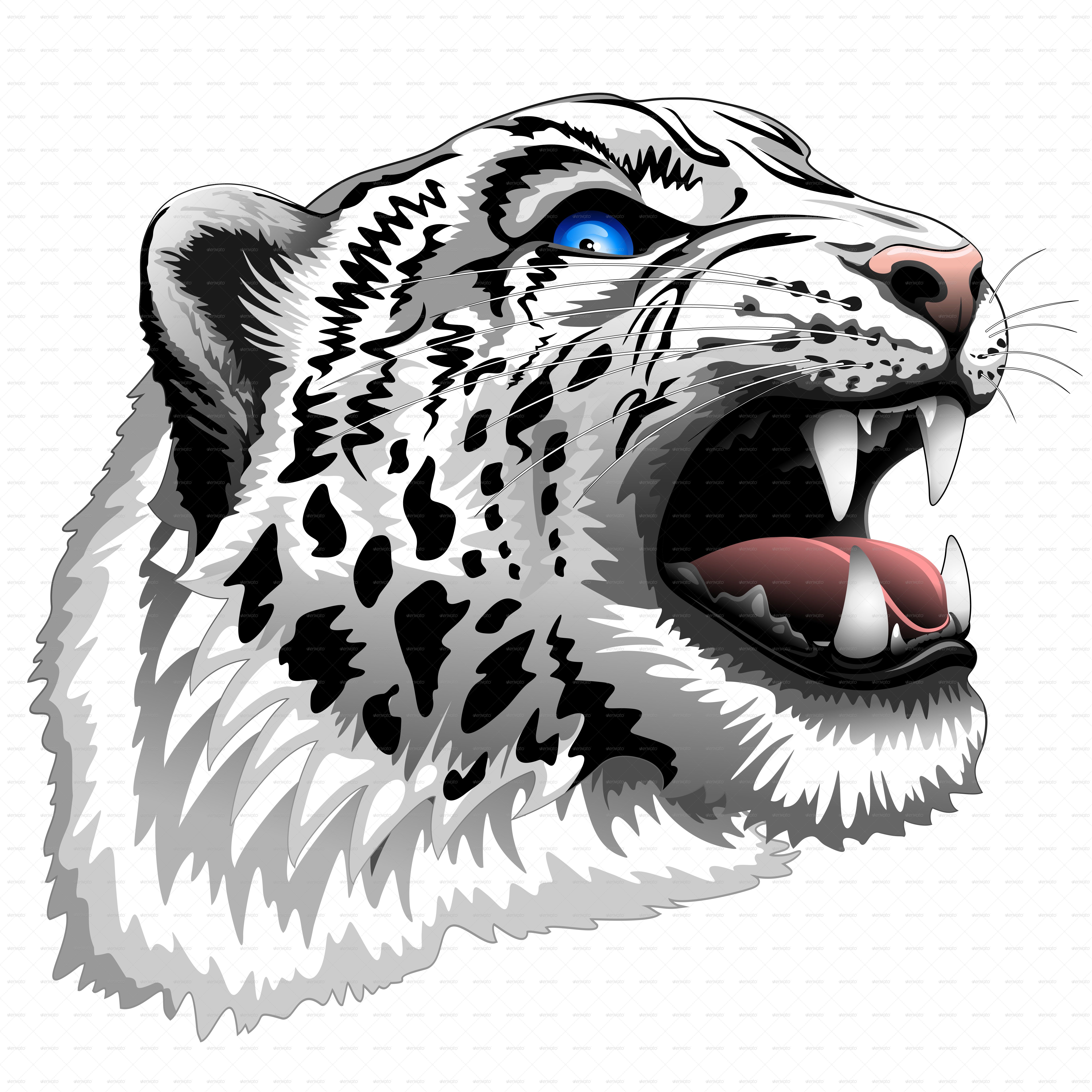 На самом деле они широко используются для создания интерфейсов и иконок. Они позволят вам изменять размер графики и адаптировать ее к различным форматам экрана, сохраняя при этом исходное разрешение.
На самом деле они широко используются для создания интерфейсов и иконок. Они позволят вам изменять размер графики и адаптировать ее к различным форматам экрана, сохраняя при этом исходное разрешение.
Логотипы
Чтобы удовлетворить пользователей, которые получают доступ к вашему веб-сайту со своего любимого устройства, векторы являются оптимальным выбором для логотипов, поскольку они могут адаптироваться к разным форматам экрана (настольные компьютеры, планшеты и мобильные устройства). Кроме того, поскольку вам может потребоваться использовать свой логотип на нескольких типах ресурсов, таких как визитные карточки и презентации, вы хотите, чтобы его размер можно было изменять по возможности с сохранением высокого разрешения.
Мокапы товаров
Если вам нужно создать брендовый товар, вам нужно использовать векторную графику. Таким образом, дизайн может быть увеличен, чтобы соответствовать более крупным и мелким предметам, таким как футболки и брелки. Это означает, что вы сможете использовать одну и ту же графику в нескольких макетах продуктов, что сэкономит ваше время и деньги.
Электронные кампании
Пользователи, открывающие электронные письма на различных устройствах, хотят четко видеть вашу графику без каких-либо размытых линий или форм. Кроме того, профессиональные иллюстрации помогут вам достичь цели электронного маркетинга, увеличив количество кликов и продаж.
Видеоигры
Использование реалистичной графики становится все более важным, поскольку видеоигры становятся все более и более реалистичными. В таких ситуациях рекомендуется использовать векторную графику. Они реалистичны и позволяют без ограничений редактировать, изменять форму и размер.
Преимущества векторных изображений
Многие причины объясняют, почему люди предпочитают использовать векторные изображения перед традиционными.
Если вы их не знаете, ниже мы перечислили некоторые из наиболее важных преимуществ, которыми вы можете воспользоваться, используя их.
Масштабируемость
Векторные изображения масштабируются. Это означает, что вы можете увеличивать или уменьшать масштаб до бесконечности без потери качества. Это особенно полезно, потому что:
Это особенно полезно, потому что:
- вы можете просматривать объекты любого размера;
- в зависимости от ваших потребностей, вы можете увеличивать или уменьшать графику;
- можно экспортировать графику любого размера без ущерба для разрешения.
Легкий размер
Векторная графика содержит меньше информации, чем пиксельная.Это означает, что вы можете иметь графику со сложными формами, текстом, цветами и при этом иметь легкий файл.
Таким образом, даже если вы решите добавить представление на свой сайт, вы не загрузите его и не испортите его общую производительность.
Они выглядят реалистично и точно.
Векторные иллюстрации могут выглядеть очень реалистично и точно. Векторные программы позволяют манипулировать объектом с точностью до последнего миллиметра. Это означает, что вы сможете обогатить свой контент профессиональными иллюстрациями.
Можно анимировать
Векторную графику можно легко анимировать.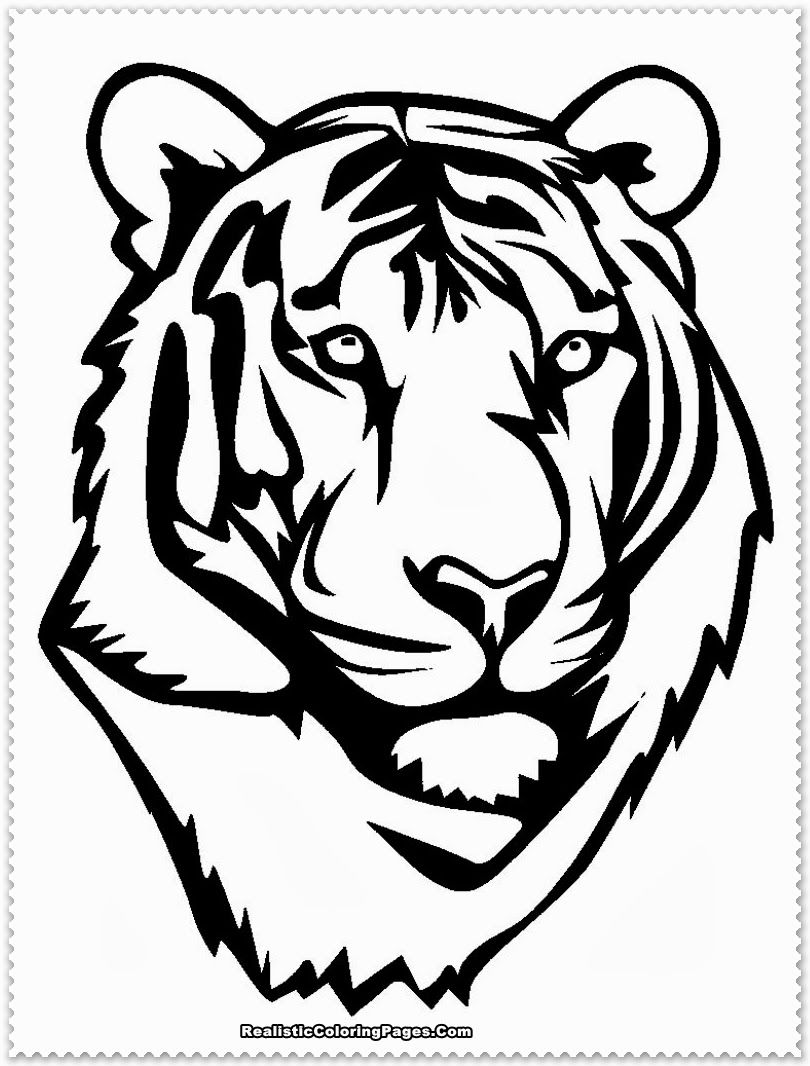 Это означает, что вы можете сделать свой контент еще более интересным и интерактивным. В результате пользователи будут больше интересоваться и тратить больше времени на взаимодействие с ним.
Это означает, что вы можете сделать свой контент еще более интересным и интерактивным. В результате пользователи будут больше интересоваться и тратить больше времени на взаимодействие с ним.
Анимация может отображаться каждый раз при загрузке страницы. Вы можете сделать его интерактивным, позволив им воспроизводить анимацию всякий раз, когда пользователи наводят указатель мыши на графику.
Как выбрать подходящую векторную графику
Выбор среди тысяч и тысяч графических изображений может быть непростым.Неправильный выбор может повлиять на общий успех вашего контента. Таким образом, чтобы помочь вам на этом этапе, мы перечислили ниже некоторые из наиболее важных советов, которым нужно следовать при выборе одной или нескольких векторных изображений.
Тематические
Первое, на что вы должны обратить внимание, — это актуальные отношения между графикой и вашим бизнесом или типом контента. Между ними должна быть связь. Это позволит вам гарантировать согласованность тем во всем вашем контенте или цифровом активе.
Согласованность дизайна
Помимо темы, дизайн также должен быть согласованным. Цвета, формы, линии и общий дизайн изображения должны быть такими же или похожими на те, которые вы использовали для других элементов вашего контента или актива. Таким образом, вы предложите пользователям единообразный дизайн, а ваш контент будет выглядеть профессионально и аккуратно.
Правый формат файла
Поскольку векторная графика доступна в нескольких форматах, вам следует выбрать наиболее подходящий для предполагаемого использования.Например, если вы собираетесь редактировать изображение с помощью специальной программы редактирования, такой как Adobe Illustrator, вам лучше выбрать его собственный формат файла (AI). В противном случае, если вы хотите напрямую разместить графику на своем веб-сайте, формат файла SVG является наиболее подходящим для этого использования.
Доступная поддержка
У вас могут возникнуть вопросы или сомнения при использовании графики, которую вы приобрели и загрузили. В таких случаях доступ к поддержке позволяет быстро получать ответы и решения своих проблем, экономя время и усилия, необходимые для их самостоятельного решения.
В таких случаях доступ к поддержке позволяет быстро получать ответы и решения своих проблем, экономя время и усилия, необходимые для их самостоятельного решения.
Без водяных знаков и этикеток магазинов
Водяные знаки — это логотипы, штампы или подписи, наложенные на изображения. Это может испортить общий вид графики и повлиять на общий дизайн вашего контента. Таким образом, вы должны убедиться, что векторы, которые вы решите купить или скачать, не содержат этих типов меток.
Векторные форматы шаблонов
Некоторые форматы файлов предназначены исключительно для векторной графики. Однако они отличаются друг от друга.Вы можете выбрать и использовать одно перед другим, учитывая предполагаемое использование.
Ниже перечислены наиболее популярные векторные форматы, чтобы вы могли узнать о них больше.
EPS
Формат EPS широко используется для векторных элементов, таких как значки. Основным преимуществом этого типа формата является его совместимость с наиболее популярными программами редактирования и типами ресурсов.
AI
Форматы AI встроены в программное обеспечение Adobe Illustrator. Они широко используются создателями логотипов и графическими дизайнерами, иллюстраторами и полиграфистами, которые используют программу Adobe для редактирования и создания.
SVG
Форматы SVG — это файлы, предназначенные для Интернета. Если вы хотите разместить графику на своем веб-сайте или даже анимировать ее, этот формат — правильное решение для вас. Вы сможете изменять размер и адаптировать иллюстрации к другим размерам элементов, представленных на вашем сайте. Этот формат также отлично подходит для логотипов, значков, кнопок и т. Д.
шаблонов векторных изображений, неограниченная загрузка с MonsterONE
Ваш проект может потребовать использования нескольких векторных изображений. В такой ситуации покупка их по отдельности может оказаться дорогостоящей и трудоемкой.В этом случае подписка на план MonsterONE может быть правильным решением для ваших нужд. Это позволит вам загружать неограниченное количество векторных изображений и многие другие цифровые ресурсы, разработанные экспертами.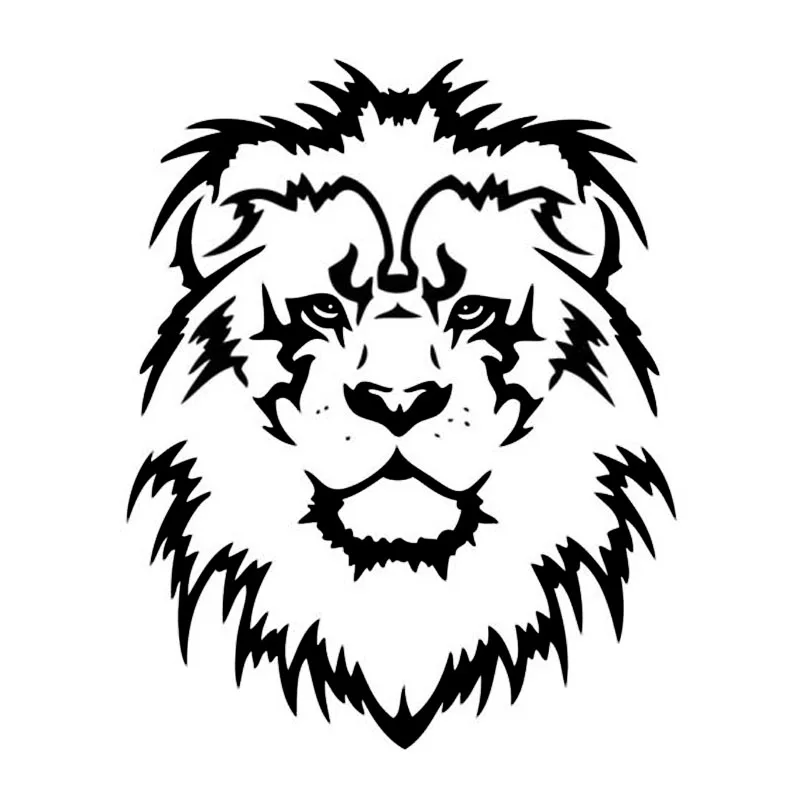
Векторные изображения, вопросы и ответы
Что такое векторные изображения?
Векторные изображения — это графические изображения объектов, таких как линии, фигуры и другие точки, которые можно использовать для создания простых рисунков или сложных представлений.
В чем разница между растровой и векторной графикой?
Растровая графика состоит из пикселей, а векторная графика состоит из контуров.Вы можете неограниченно масштабировать векторы вверх и вниз без потери качества. Растровые изображения из-за их композиции будут выглядеть размытыми при изменении размера или формы.
Какая самая лучшая программа для создания и редактирования векторной графики?
Adobe Illustrator — одна из лучших программ для создания и редактирования векторных изображений. Он предлагает широкий спектр инструментов, которые позволят вам правильно и полнофункционально создавать.
Является ли PDF-файл векторным?
Как правило, PDF-файл — это векторный файл. Однако, в зависимости от того, как он был изначально создан, это также может быть растровый файл.
Однако, в зависимости от того, как он был изначально создан, это также может быть растровый файл.
Как преобразовать растровую в векторную графику?
Чтобы преобразовать растровую графику в векторную, вы можете использовать одну из следующих самых популярных программ или онлайн-инструментов:
Что такое векторное изображение? И какие характеристики?
Просмотры сообщений: 695
Вы, наверное, больше знакомы с изображениями .jpg, такими как те, которые вы получаете с цифровой камеры. Если вы когда-нибудь попытаетесь увеличить изображение очень близко, вы заметите, что изображение становится размытым, а цвета превращаются в маленькие квадраты или точки.Но с векторными изображениями такого никогда не случится. Так что же такое векторное изображение и каковы его характеристики?
Определение и характеристики векторного изображения
1. Векторное и растровое изображение
В мире графического дизайна векторные изображения обычно отличаются от растровых.![]() Основное различие между ними — это элемент, из которого состоят оба изображения. Растровое изображение — это изображение на основе пикселей. Это приводит к тому, что растровые изображения зависят от разрешения и становятся размытыми при увеличении масштаба.
Основное различие между ними — это элемент, из которого состоят оба изображения. Растровое изображение — это изображение на основе пикселей. Это приводит к тому, что растровые изображения зависят от разрешения и становятся размытыми при увеличении масштаба.
С другой стороны, векторная графика — это графика, которая получается из комбинации точек и линий с математическими формулами, таким образом формируя многоугольник, изображающий конкретный объект изображения. Местоположение векторного изображения называется контрольными точками или узлами, где местоположение каждой точки имеет определенное положение на основе осей x и y. В векторной графике каждая линия или точка могут быть добавлены с различными атрибутами, такими как форма, кривые линии, толщина, цвет и цвет заливки.
Эта характеристика векторного изображения делает его идеальным для многих случаев.Он подходит, например, для иллюстраций, которые будут напечатаны на большом баннере. Он также подходит для нужд вашего бизнеса, поскольку действительно требует адаптации для многих платформ.
2. Форматы векторных файлов
Формат векторной графики называется векторными файлами. Существует много видов векторных файлов, и иногда это зависит от используемого программного обеспечения, например:
- CDR (формат из Corel Draw)
- AI (формат из Adobe Illustration)
- SVG
- EPS
Читайте также: Изменение цвета изображения в Illustrator
3.Характеристики векторных изображений
Используя эти характеристики ниже, вы можете легко идентифицировать векторную графику. Характеристики векторной графики:
- Векторные изображения формируются из комбинации отдельных объектов, состоящих из точек, линий и цветов.
- Размер изображения не влияет на качество отображаемого изображения, поскольку не зависит от разрешения изображения.
- Имеет относительно небольшой размер для файла изображения.
- Он масштабируемый, поэтому он не сломается при увеличении изображения.

- Полученное изображение менее реальное и естественное, поэтому его нельзя использовать для создания реалистичных фотоизображений.
- При отображении на экране монитора требуется более длительный процесс.
4. Плюсы векторных изображений
Векторные изображения могут иметь некоторые преимущества по сравнению с другими форматами изображений, например:
- Пространство для хранения, используемое объектами рисования, более эффективно.
- Можно распечатать с высоким разрешением на принтере.
- Изображение можно изменять до любого размера, не опасаясь ухудшения.
- Векторные изображения легче редактировать.
5.Недостатки векторной графики
Хотя векторная графика имеет много преимуществ, этот формат файла не обязательно идеален. Этот тип формата также может иметь недостатки. Одним из примеров является то, что если изображение преобразовано в растровое изображение, оно больше не может генерировать главный вектор и теряет все свои векторные характеристики.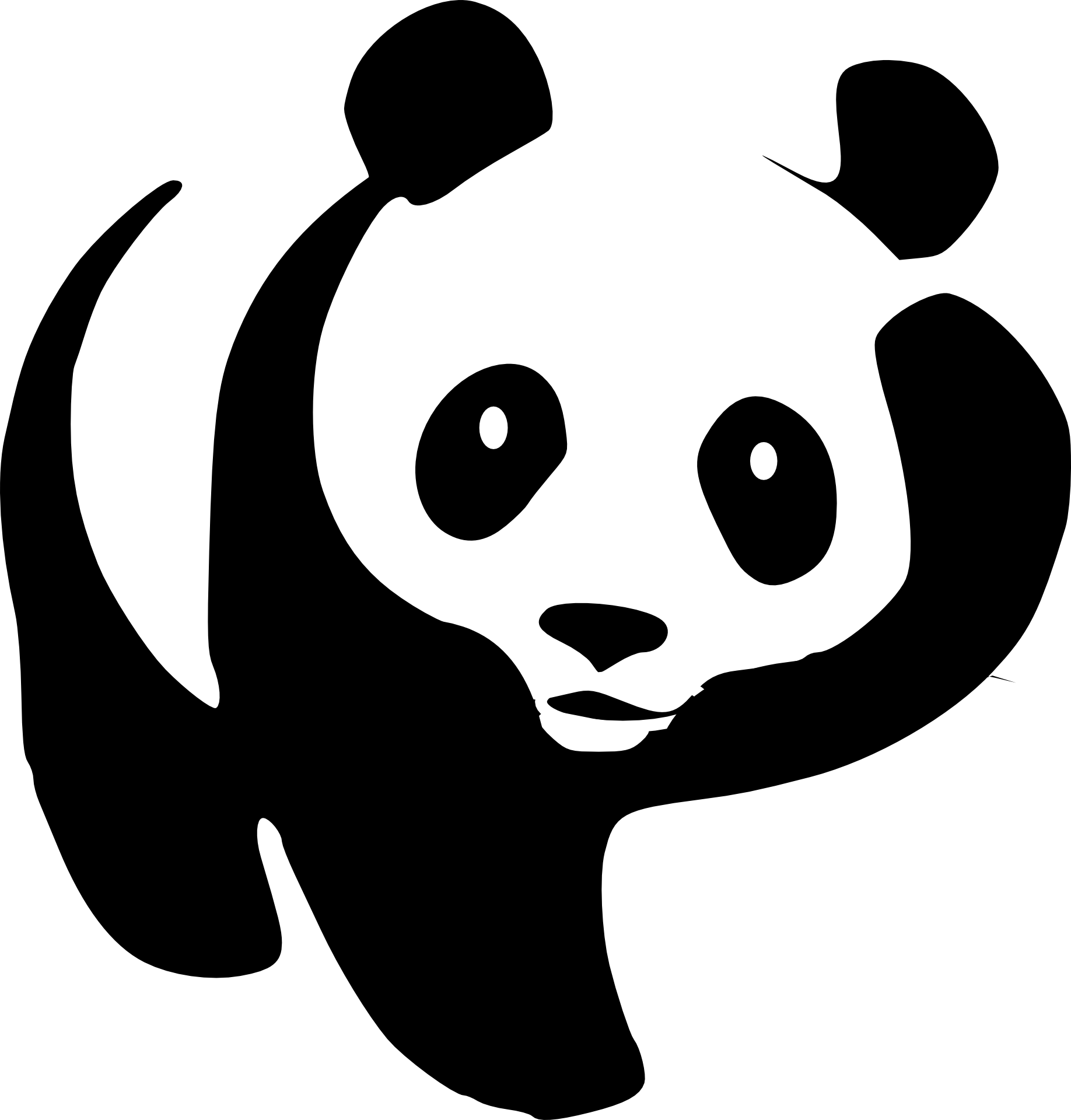
Типы векторных программ
- CorelDRAW
- Zoner Draw
- Canvas 8
- Adobe Illustrator
- Xara X1
- Creature House Expression
Читайте также: Лучшее программное обеспечение для редактирования изображений для новичков
Когда следует Использовать векторную графику?
В мире графического дизайна векторная графика играет большую роль в большинстве печатных или публикуемых материалов, таких как логотипы.Логотипы всегда должны иметь векторный формат, чтобы эти плавные линии и формы обеспечивали наилучшее качество печатных материалов. Вы можете использовать свой векторный логотип, увеличенный на огромном рекламном щите или уменьшенный для небольших аксессуаров с помощью векторного формата.
Это то, что вам следует знать о векторной графике. Векторную графику часто сравнивают с растровой. Как вид графики, векторная графика имеет преимущества в виде разрешения. Существует множество программ, которые можно использовать для обработки файлов векторных изображений, и каждое программное обеспечение также имеет разные векторные форматы.
Если вам нужны высококачественные фотографии для вашего бизнеса, попробуйте профессиональные услуги редактирования изображений продуктов Dropicts. Мы готовы помочь вам исправить ваши фото. Просто зайдите на наш сайт для получения дополнительной информации.
Если у вас есть вопросы по этому поводу, не стесняйтесь оставлять комментарии!
[email protected]
Мы очень рады, что можем помочь вам улучшить имидж вашего продукта для вашего сайта электронной коммерции. Мы хотели бы, чтобы ваш интернет-магазин выглядел красиво и профессионально.Чтобы узнать больше об оптимизации изображения продукта, обязательно подпишитесь на нас и следите за нашей последней статьей.
Два типа цифровых изображений: векторные и растровые
Все файлы цифровых изображений делятся на две категории: векторные и растровые. Каждый формат имеет свои преимущества и недостатки в разных ситуациях, поэтому знание свойств каждого из них может помочь определить, какой формат лучше всего подходит для любого проекта.
Вектор
Файлы Vector наиболее полезны, когда графический объект должен иметь возможность обрабатывать изменение размера, поскольку они сохраняют четкие детали при масштабировании до любого размера.Векторный формат — отличный выбор для цифровых иллюстраций, таких как логотипы.
Векторный файл можно преобразовать в растровый файл, но он навсегда утратит преимущества векторного формата.
Распространенные расширения векторных файлов: SVG, EPS и EMF
- SVG — векторный веб-формат
- EPS — векторный формат на основе Adobe
- EMF — векторный формат на основе Microsoft Office
Растр
Растровые изображения лучше всего подходят для сложных изображений, таких как фотографии, и, скорее всего, будут широко совместимым форматом файлов (например, JPG).Однако растровые изображения теряют детализацию и становятся все более размытыми при увеличении.
Хотя векторное изображение можно сохранить как растровое, невозможно преобразовать растровое изображение в векторное изображение. Растровые файлы, сохраненные как векторные форматы файлов, по-прежнему будут растровыми файлами. Большинство изображений в Интернете — это растровые файлы.
Распространенные расширения растровых файлов: JPG, PNG и TIFF
- JPG — сжатый растровый формат, часто используемый для фотографий
- Лучшее для использования в Интернете
- Маленький размер файла
- Универсальный — совместим с большинством программ
- Большинство изображений на веб-сайтах стоковой фотографии будут загружены в виде файлов JPG
- PNG — растровый формат, подходящий для иллюстраций или значков
- поддерживает прозрачность, в отличие от JPG
- Лучшее для использования в Интернете
- Маленький размер файла
- TIFF — растровый формат, который лучше всего подходит для печати с высоким разрешением
- Отлично подходит для профессиональной печати, особенно когда важно сохранить четкость деталей изображения.

- Большой размер файла
- Отлично подходит для профессиональной печати, особенно когда важно сохранить четкость деталей изображения.
Добавление векторной графики в Интернет — Изучите веб-разработку
Векторная графика очень полезна во многих случаях — они имеют небольшой размер файлов и хорошо масштабируемы, поэтому они не пикселизируются при увеличении или увеличении до большого размера.В этой статье мы покажем вам, как добавить его на вашу веб-страницу.
Примечание: Эта статья не предназначена для обучения вас SVG; что это такое и как добавить его на веб-страницы.
В сети вы будете работать с двумя типами изображений — растровых изображений и векторных изображений :
- Растровые изображения определяются с использованием сетки пикселей — файл растрового изображения содержит информацию, показывающую, где именно должен быть размещен каждый пиксель и какого именно цвета он должен быть.Популярные растровые веб-форматы включают Bitmap (
.), PNG ( bmp
bmp .png), JPEG (.jpg) и GIF (.gif.) - Векторные изображения определяются с использованием алгоритмов — файл векторного изображения содержит определения формы и пути, которые компьютер может использовать для определения того, как изображение должно выглядеть при визуализации на экране. Формат SVG позволяет нам создавать мощную векторную графику для использования в Интернете.
Чтобы понять разницу между ними, давайте рассмотрим пример.Вы можете найти этот пример в прямом эфире в нашем репозитории Github как vector-versus-raster.html — он показывает два, казалось бы, идентичных изображения рядом, красной звезды с черной тенью. Разница в том, что левый — это PNG, а правый — изображение SVG.
Разница становится очевидной при увеличении масштаба страницы — изображение PNG становится пиксельным при увеличении, поскольку оно содержит информацию о том, где должен быть каждый пиксель (и какого цвета). При увеличении размер каждого пикселя увеличивается, чтобы заполнить несколько пикселей на экране, поэтому изображение начинает выглядеть блочно.Однако векторное изображение по-прежнему выглядит красивым и четким, потому что независимо от того, какого оно размера, алгоритмы используются для обработки форм на изображении, причем значения масштабируются по мере увеличения.
При увеличении размер каждого пикселя увеличивается, чтобы заполнить несколько пикселей на экране, поэтому изображение начинает выглядеть блочно.Однако векторное изображение по-прежнему выглядит красивым и четким, потому что независимо от того, какого оно размера, алгоритмы используются для обработки форм на изображении, причем значения масштабируются по мере увеличения.
Примечание: На самом деле все изображения выше — это PNG-изображения, где левая звезда в каждом случае представляет растровое изображение, а правая звезда — векторное изображение. Снова перейдите к демонстрации vector-versus-raster.html для реального примера!
Более того, файлы векторных изображений намного легче, чем их растровые эквиваленты, потому что они должны содержать только несколько алгоритмов, а не информацию о каждом пикселе изображения по отдельности.
SVG — это язык на основе XML для описания векторных изображений. Это в основном разметка, как и HTML, за исключением того, что у вас есть много разных элементов для определения фигур, которые вы хотите отобразить в своем изображении, и эффектов, которые вы хотите применить к этим фигурам. SVG предназначен для разметки графики, а не содержимого. В самом простом случае у вас есть элементы для создания простых форм, например
SVG предназначен для разметки графики, а не содержимого. В самом простом случае у вас есть элементы для создания простых форм, например и . Более продвинутые функции SVG включают (преобразование цветов с помощью матрицы преобразования), (анимация частей векторной графики) и (применение маски поверх изображения.)
В качестве простого примера следующий код создает круг и прямоугольник:
Это создает следующий результат:
Из приведенного выше примера может показаться, что SVG легко кодировать вручную. Да, вы можете вручную кодировать простой SVG в текстовом редакторе, но для сложного изображения это быстро становится очень трудным. Для создания изображений SVG большинство людей используют редактор векторной графики, такой как Inkscape или Illustrator. Эти пакеты позволяют создавать различные иллюстрации с использованием различных графических инструментов и создавать приближенные изображения фотографий (например, функция Trace Bitmap в Inkscape).
Для создания изображений SVG большинство людей используют редактор векторной графики, такой как Inkscape или Illustrator. Эти пакеты позволяют создавать различные иллюстрации с использованием различных графических инструментов и создавать приближенные изображения фотографий (например, функция Trace Bitmap в Inkscape).
SVG имеет некоторые дополнительные преимущества помимо описанных выше:
- Текст в векторных изображениях остается доступным (что также приносит пользу вашему SEO). SVG
- хорошо поддаются стилизации / написанию сценариев, потому что каждый компонент изображения представляет собой элемент, который можно стилизовать с помощью CSS или создать сценарий с помощью JavaScript.
Так зачем кому-то использовать растровую графику вместо SVG? Что ж, у SVG есть недостатки:
- SVG может очень быстро усложняться, а это означает, что размеры файлов могут увеличиваться; сложные SVG-файлы также могут занимать значительное время обработки в браузере.
 SVG
SVG - может быть сложнее создать, чем растровые изображения, в зависимости от того, какое изображение вы пытаетесь создать.
- SVG не поддерживается в старых браузерах, поэтому может не подходить, если вам нужно поддерживать старые версии Internet Explorer на вашем веб-сайте (поддержка SVG началась с IE9.)
Растровая графика, возможно, лучше подходит для изображений сложной точности, таких как фотографии, по причинам, описанным выше.
В этом разделе мы рассмотрим различные способы добавления векторной графики SVG на свои веб-страницы.
Быстрый способ:
img element Чтобы встроить SVG через элемент , вам просто нужно указать его в атрибуте src, как и следовало ожидать. Вам понадобится атрибут
height или width (или оба, если ваш SVG не имеет собственного соотношения сторон).Если вы еще этого не сделали, прочтите Изображения в HTML.

Плюсы
- Быстрый, знакомый синтаксис изображений со встроенным текстовым эквивалентом, доступный в атрибуте
alt. - Вы можете легко превратить изображение в гиперссылку, вложив
- Браузер может кэшировать файл SVG, что ускоряет загрузку любой страницы, использующей изображение, загруженное в будущем.
Минусы
- Вы не можете управлять изображением с помощью JavaScript.
- Если вы хотите управлять содержимым SVG с помощью CSS, вы должны включить встроенные стили CSS в свой код SVG. (Внешние таблицы стилей, вызываемые из файла SVG, не действуют.)
- Вы не можете изменить стиль изображения с помощью псевдоклассов CSS (например,
: focus).
Устранение неполадок и кросс-браузерная поддержка
Для браузеров, не поддерживающих SVG (IE 8 и ниже, Android 2. 3 и ниже), вы можете ссылаться на PNG или JPG из своего атрибута
3 и ниже), вы можете ссылаться на PNG или JPG из своего атрибута src и использовать атрибут srcset (который распознают только недавние браузеры) для ссылки на SVG. В этом случае только поддерживающие браузеры будут загружать SVG — старые браузеры вместо этого будут загружать PNG:

Вы также можете использовать SVG в качестве фоновых изображений CSS, как показано ниже. В приведенном ниже коде старые браузеры будут придерживаться понятного им PNG, в то время как новые браузеры будут загружать SVG:
. фон: url ("fallback.png ") центр без повтора;
фоновое изображение: url ("image.svg");
размер фона: содержать;
Как и метод , описанный выше, вставка SVG с использованием фоновых изображений CSS означает, что SVG не может управляться с помощью JavaScript, а также подчиняется тем же ограничениям CSS.

Если ваши SVG-файлы вообще не отображаются, возможно, ваш сервер настроен неправильно. Если проблема в этом, эта статья укажет вам верное направление.
Как включить SVG-код в HTML-код
Вы также можете открыть SVG-файл в текстовом редакторе, скопировать SVG-код и вставить его в свой HTML-документ — это иногда называют помещением SVG-кода в строку или встраивание SVG .Убедитесь, что ваш фрагмент кода SVG начинается с начального тега и заканчивается конечным тегом . Вот очень простой пример того, что вы можете вставить в свой документ:
Плюсы
- Включение SVG в строку сохраняет HTTP-запрос и, следовательно, может немного сократить время загрузки.
- Вы можете назначить
classes иids элементам SVG и стилизовать их с помощью CSS либо внутри SVG, либо там, где вы поместите правила стиля CSS для своего HTML-документа. Фактически, вы можете использовать любой атрибут представления SVG в качестве свойства CSS.
Фактически, вы можете использовать любой атрибут представления SVG в качестве свойства CSS. - Встраивание SVG — единственный подход, который позволяет вам использовать CSS-взаимодействия (например,
: focus) и CSS-анимацию в вашем SVG-изображении (даже в вашей обычной таблице стилей). - Вы можете превратить разметку SVG в гиперссылку, заключив ее в элемент
Минусы
- Этот метод подходит только в том случае, если вы используете SVG только в одном месте. Дублирование требует значительных ресурсов обслуживания.
- Extra SVG code увеличивает размер вашего HTML-файла.
- Браузер не может кэшировать встроенный SVG, поскольку он кэширует обычные ресурсы изображения, поэтому страницы, содержащие изображение, не будут загружаться быстрее после загрузки первой страницы, содержащей изображение.
- Вы можете включить резервную копию в элемент
 Вам нужно взвесить, действительно ли оправданы дополнительные накладные расходы, просто для поддержки устаревших браузеров.
Вам нужно взвесить, действительно ли оправданы дополнительные накладные расходы, просто для поддержки устаревших браузеров.
Как встроить SVG в iframe
Вы можете открывать SVG-изображения в браузере точно так же, как веб-страницы. Таким образом, встраивание SVG-документа с
Определенно не лучший способ выбрать:
Минусы
-
iframes, как вы можете видеть, имеют резервный механизм, но браузеры отображают откат только в том случае, если они вообще не поддерживаютiframes. - Более того, если SVG и ваша текущая веб-страница не имеют одного и того же происхождения, вы не можете использовать JavaScript на своей главной веб-странице для управления SVG.

В этом разделе активного обучения мы хотели бы, чтобы вы поигрались с SVG в свое удовольствие. В разделе Input ниже вы увидите, что мы уже предоставили вам несколько примеров для начала. Вы также можете перейти к Справочнику по элементам SVG, узнать больше о других игрушках, которые вы можете использовать в SVG, и попробовать их тоже.Этот раздел посвящен практике ваших исследовательских навыков и развлечениям.
Если вы застряли и не можете заставить свой код работать, вы всегда можете сбросить его с помощью кнопки Reset .
Прямой вывод
Редактируемый код
Нажмите клавишу Esc, чтобы переместить фокус из области кода (табуляция вставляет символ табуляции).
html {
семейство шрифтов: без засечек;
}
h3 {
размер шрифта: 16 пикселей;
}
. a11y-label {
маржа: 0;
выравнивание текста: вправо;
размер шрифта: 0,7 бэр;
ширина: 98%;
}
тело {
маржа: 10 пикселей;
фон: # f5f9fa;
}
a11y-label {
маржа: 0;
выравнивание текста: вправо;
размер шрифта: 0,7 бэр;
ширина: 98%;
}
тело {
маржа: 10 пикселей;
фон: # f5f9fa;
}
const textarea = document.getElementById ('код');
const reset = document.getElementById ('сбросить');
const решение = document.getElementById ('решение');
константный вывод = document.querySelector ('. output');
пусть code = textarea.value;
пусть userEntry = textarea.value;
function updateCode () {
output.innerHTML = textarea.value;
}
reset.addEventListener ('щелчок', function () {
textarea.значение = код;
userEntry = textarea.value;
solutionEntry = htmlSolution;
solution.value = 'Показать решение';
updateCode ();
});
solution.addEventListener ('щелчок', function () {
if (solution.value === 'Показать решение') {
textarea.value = solutionEntry;
solution.value = 'Скрыть решение';
} еще {
textarea.value = userEntry;
solution.value = 'Показать решение';
}
updateCode ();
});
const htmlSolution = '';
let solutionEntry = htmlSolution;
textarea. addEventListener ('ввод', updateCode);
окно.addEventListener ('загрузка', updateCode);
textarea.onkeydown = function (e) {
if (e.keyCode === 9) {
e.preventDefault ();
insertAtCaret ('\ t');
}
if (e.keyCode === 27) {
textarea.blur ();
}
};
function insertAtCaret (text) {
const scrollPos = textarea.scrollTop;
let caretPos = textarea.selectionStart;
const front = (textarea.value) .substring (0, caretPos);
const back = (textarea.value) .substring (textarea.selectionEnd, textarea.value.length);
textarea.value = лицевая сторона + текст + обратная сторона;
caretPos = caretPos + текст.длина;
textarea.selectionStart = caretPos;
textarea.selectionEnd = caretPos;
textarea.focus ();
textarea.scrollTop = scrollPos;
}
textarea.onkeyup = function () {
if (solution.value === 'Показать решение') {
userEntry = textarea.value;
} еще {
solutionEntry = textarea.value;
}
updateCode ();
};
addEventListener ('ввод', updateCode);
окно.addEventListener ('загрузка', updateCode);
textarea.onkeydown = function (e) {
if (e.keyCode === 9) {
e.preventDefault ();
insertAtCaret ('\ t');
}
if (e.keyCode === 27) {
textarea.blur ();
}
};
function insertAtCaret (text) {
const scrollPos = textarea.scrollTop;
let caretPos = textarea.selectionStart;
const front = (textarea.value) .substring (0, caretPos);
const back = (textarea.value) .substring (textarea.selectionEnd, textarea.value.length);
textarea.value = лицевая сторона + текст + обратная сторона;
caretPos = caretPos + текст.длина;
textarea.selectionStart = caretPos;
textarea.selectionEnd = caretPos;
textarea.focus ();
textarea.scrollTop = scrollPos;
}
textarea.onkeyup = function () {
if (solution.value === 'Показать решение') {
userEntry = textarea.value;
} еще {
solutionEntry = textarea.value;
}
updateCode ();
};
Эта статья предоставила вам краткий обзор того, что такое векторная графика и SVG, почему о них полезно знать и как включить SVG на свои веб-страницы.



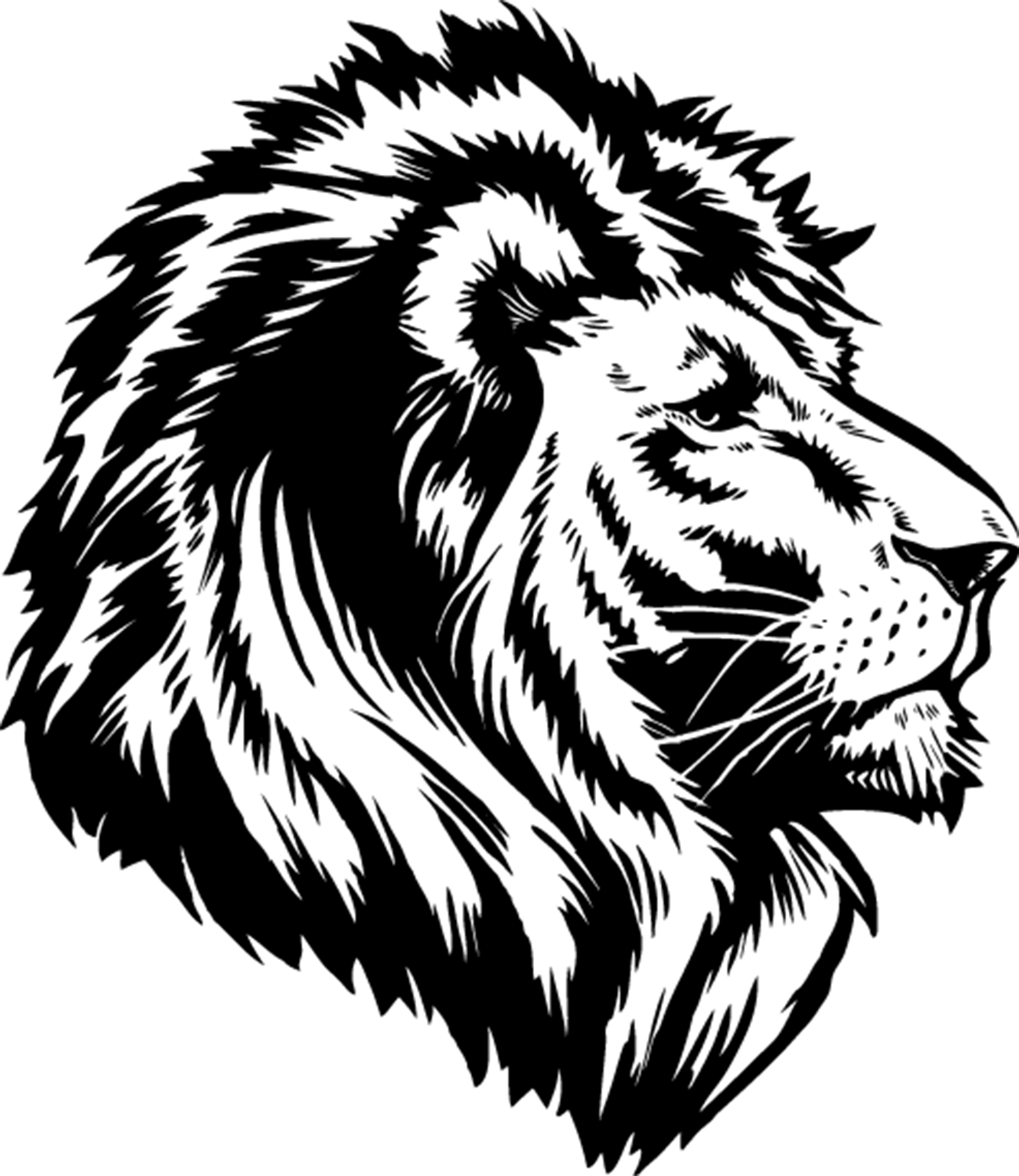 Нажмите Enter чтобы обновить изображение предпросмотра после изменения длины. Кнопка Авто выбирает подходящую длину автоматически (это же происходит если введённая вручную длина не подходит для данного изображения).
Нажмите Enter чтобы обновить изображение предпросмотра после изменения длины. Кнопка Авто выбирает подходящую длину автоматически (это же происходит если введённая вручную длина не подходит для данного изображения).
 В случае растровых данных, можно выбирать из полного набора интерполяций, поддерживаемых в Gwyddion.
В случае растровых данных, можно выбирать из полного набора интерполяций, поддерживаемых в Gwyddion. Это название также служит именем файла, поэтому рекомендуется избегать непечатных символов в данных названиях. Если набор настроек с таким именем уже существует, он будет перезаписан.
Это название также служит именем файла, поэтому рекомендуется избегать непечатных символов в данных названиях. Если набор настроек с таким именем уже существует, он будет перезаписан.

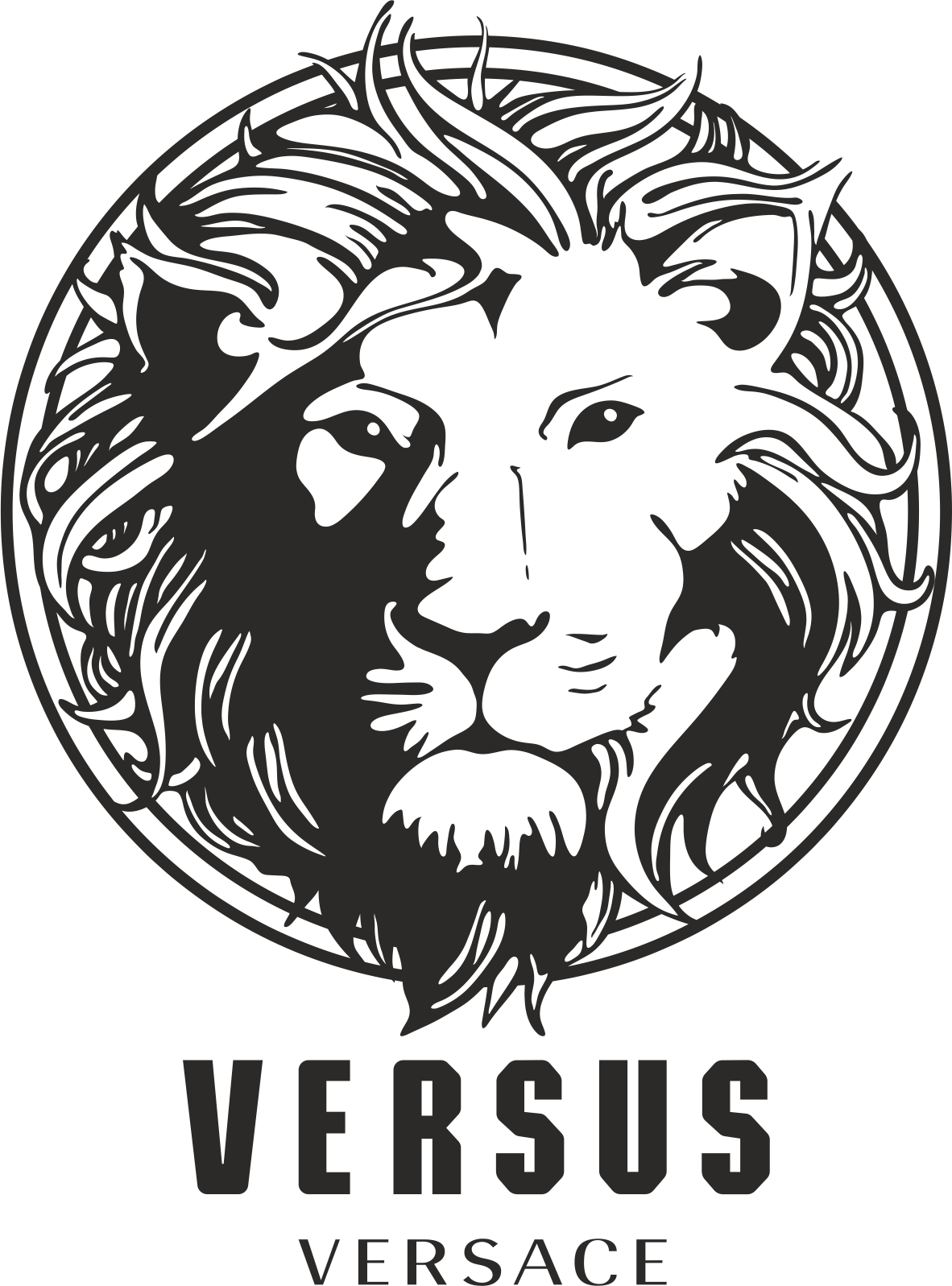
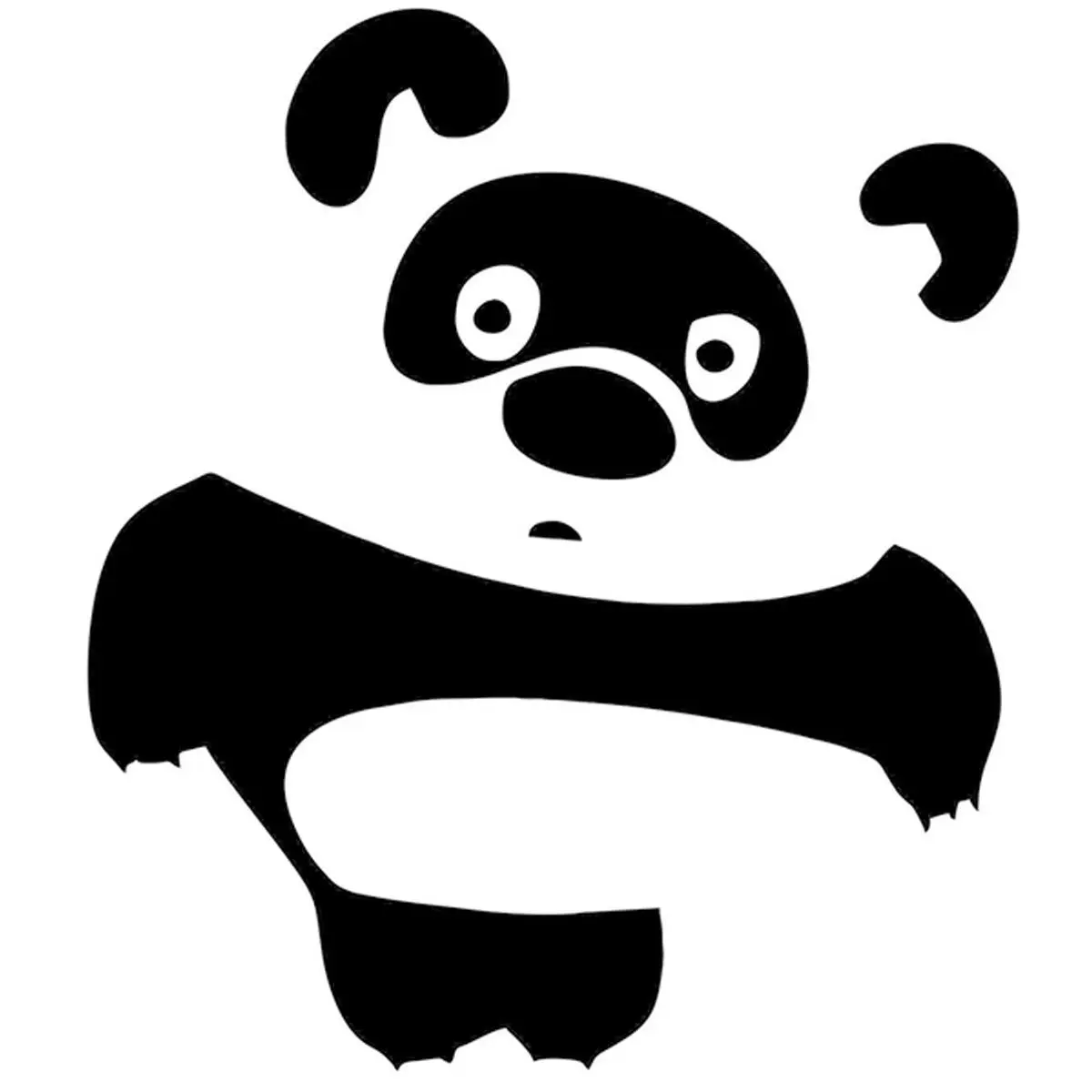
 bmp
bmp 
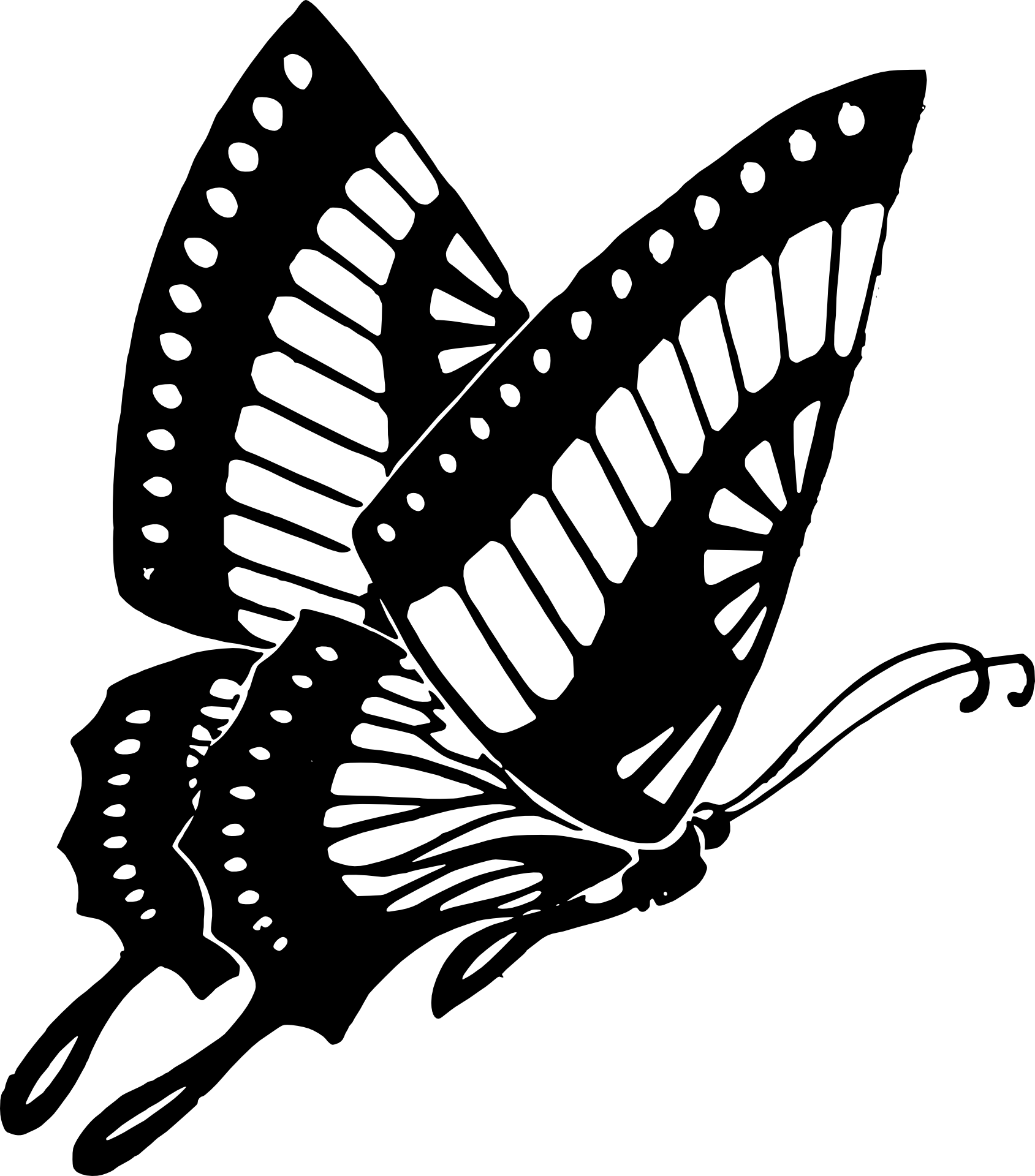
 Фактически, вы можете использовать любой атрибут представления SVG в качестве свойства CSS.
Фактически, вы можете использовать любой атрибут представления SVG в качестве свойства CSS. Вам нужно взвесить, действительно ли оправданы дополнительные накладные расходы, просто для поддержки устаревших браузеров.
Вам нужно взвесить, действительно ли оправданы дополнительные накладные расходы, просто для поддержки устаревших браузеров. a11y-label {
маржа: 0;
выравнивание текста: вправо;
размер шрифта: 0,7 бэр;
ширина: 98%;
}
тело {
маржа: 10 пикселей;
фон: # f5f9fa;
}
a11y-label {
маржа: 0;
выравнивание текста: вправо;
размер шрифта: 0,7 бэр;
ширина: 98%;
}
тело {
маржа: 10 пикселей;
фон: # f5f9fa;
}
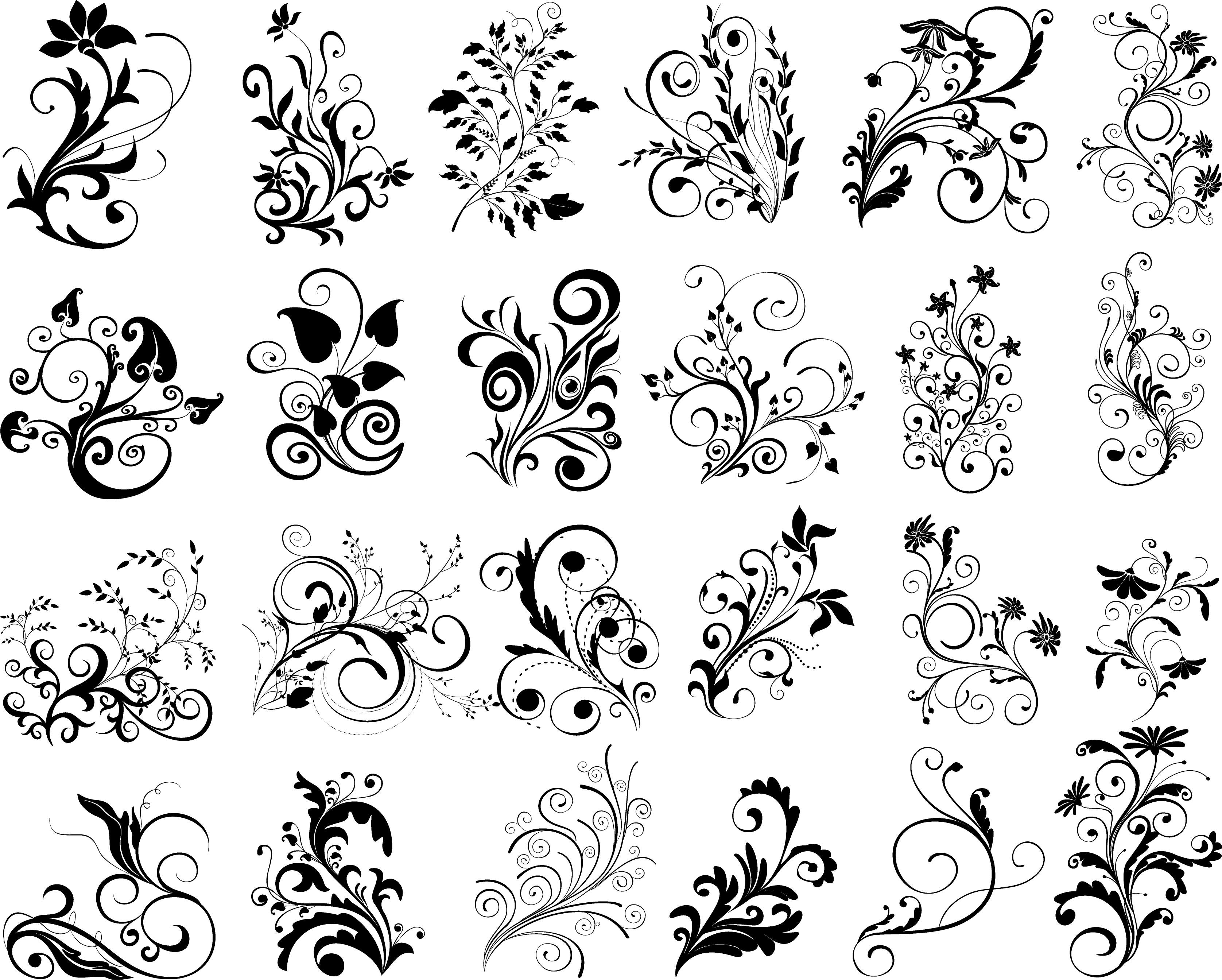 addEventListener ('ввод', updateCode);
окно.addEventListener ('загрузка', updateCode);
textarea.onkeydown = function (e) {
if (e.keyCode === 9) {
e.preventDefault ();
insertAtCaret ('\ t');
}
if (e.keyCode === 27) {
textarea.blur ();
}
};
function insertAtCaret (text) {
const scrollPos = textarea.scrollTop;
let caretPos = textarea.selectionStart;
const front = (textarea.value) .substring (0, caretPos);
const back = (textarea.value) .substring (textarea.selectionEnd, textarea.value.length);
textarea.value = лицевая сторона + текст + обратная сторона;
caretPos = caretPos + текст.длина;
textarea.selectionStart = caretPos;
textarea.selectionEnd = caretPos;
textarea.focus ();
textarea.scrollTop = scrollPos;
}
textarea.onkeyup = function () {
if (solution.value === 'Показать решение') {
userEntry = textarea.value;
} еще {
solutionEntry = textarea.value;
}
updateCode ();
};
addEventListener ('ввод', updateCode);
окно.addEventListener ('загрузка', updateCode);
textarea.onkeydown = function (e) {
if (e.keyCode === 9) {
e.preventDefault ();
insertAtCaret ('\ t');
}
if (e.keyCode === 27) {
textarea.blur ();
}
};
function insertAtCaret (text) {
const scrollPos = textarea.scrollTop;
let caretPos = textarea.selectionStart;
const front = (textarea.value) .substring (0, caretPos);
const back = (textarea.value) .substring (textarea.selectionEnd, textarea.value.length);
textarea.value = лицевая сторона + текст + обратная сторона;
caretPos = caretPos + текст.длина;
textarea.selectionStart = caretPos;
textarea.selectionEnd = caretPos;
textarea.focus ();
textarea.scrollTop = scrollPos;
}
textarea.onkeyup = function () {
if (solution.value === 'Показать решение') {
userEntry = textarea.value;
} еще {
solutionEntry = textarea.value;
}
updateCode ();
};