Векторные форматы: основные виды файлов | Дизайн, лого и бизнес
На текущий момент создано свыше десятка форматов для работы с векторной графикой. Они разработаны производителями графических редакторов для собственных продуктов. Каждый формат обладает характерными плюсами и минусами – последние, в большинстве своем, касаются унификации и совместимости форматов. Рассмотрим наиболее используемые векторные форматы, в том числе, при создании логотипов.
Создайте свой логотип онлайн. Более 50 тысяч брендов по всему миру уже используют логотипы от Турболого.
Создать логотип онлайнPortable Document Format (PDF)
Межплатформенный формат, созданный компанией Adobe. Максимально оптимизирован для создания файлов, содержащих как графическую информацию, так и текст. Поэтому относится к обычно применяемым для хранения логотипов в векторе, а также различной документации и презентаций.
Обладает обширным набором шрифтов. Использует язык PostScript, с использованием инструментов которого возможно добавление анимационных вставок, ссылок и звуковых файлов. Большим плюсом формата является то, что графика в нем имеет компактные размеры и без искажений отображается на любых системах. Удобство работы и широкие возможности делают формат PDF наиболее популярным для работы с различной печатной продукцией.
Большим плюсом формата является то, что графика в нем имеет компактные размеры и без искажений отображается на любых системах. Удобство работы и широкие возможности делают формат PDF наиболее популярным для работы с различной печатной продукцией.
Scalable Vector Graphics (SVG)
Разработанный на основе языка разметки XML, формат предусматривает работу с двумерной векторной графикой, используемой, например, при создании интернет-страниц. SVG-файлы могут редактироваться не только с помощью программ работы с графикой, но и некоторыми текстовыми редакторами. Документы в данном формате могут содержать как изображения и текст, так и анимацию. SVG прекрасно подойдет как для создания веб-иллюстраций, так и для редактирования файлов, поскольку даже в случае масштабирования графика в данном формате способна сохранить высокое качество.
Adobe Illustrator (AI)
Созданный специально для программы Adobe Illustrator данный формат обладает ограниченной совместимостью и с другими редакторами.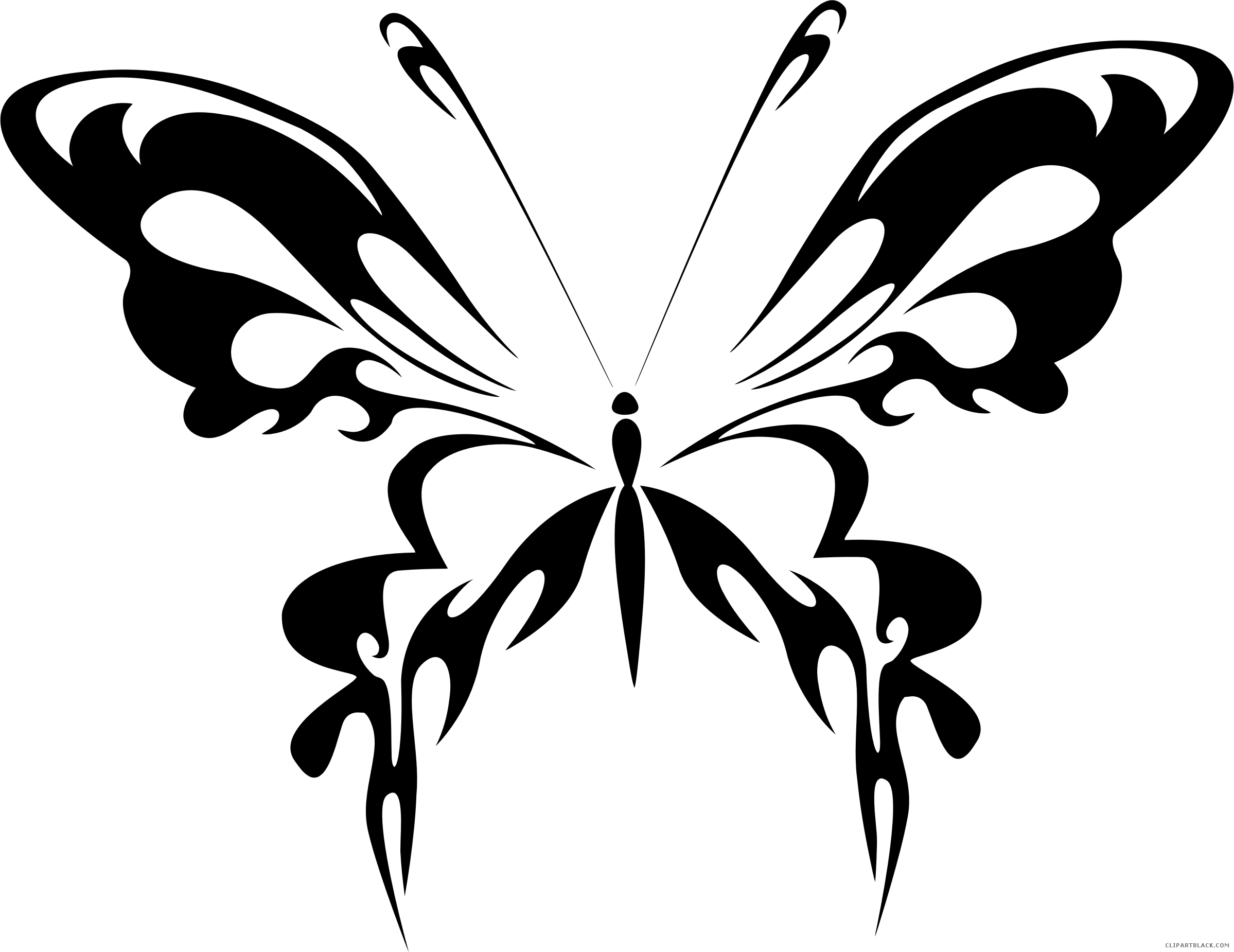 Характеризуется стабильностью и высоким качеством изображения даже при значительном его масштабировании. AI – формат закрытого типа. Жестко привязан к версии Illustrator’а.
Характеризуется стабильностью и высоким качеством изображения даже при значительном его масштабировании. AI – формат закрытого типа. Жестко привязан к версии Illustrator’а.
Encapsulated PostScript (EPS)
Применяется при подготовке полиграфических документов, поскольку удобен для печати больших объемов графической информации. Обеспечивает сохранение качества различных векторных логотипов при их редактировании благодаря поддержке большого числа необходимых для обработки графики инструментов. Данный формат, разработанный Adobe, совместим со многими популярными редакторами графики.
CorelDraw (CDR)
Создан исключительно для редактора CorelDraw. Отсутствует совместимость практически со всеми иными приложениями, а также между макетами, созданными в разных версиях программы (файлы из новых версий не поддерживаются старыми). Файлы, созданные в данном формате способны обеспечить многослойность, прекрасно сохраняют параметры и спецэффекты объектов. Растровые и векторные изображения в CDR могут быть сжаты раздельно.
Как упоминалось выше, наиболее подходящими и часто используемыми при создании полиграфии и типовых иллюстраций являются форматы PDF и SVG.
В каких векторных форматах можно создать логотип в Turbologo
Посетителям сайта предварительно необходимо пройти регистрацию. Это откроет доступ к широкому набору различных инструментов, которые позволяют провести работу по созданию логотипа в векторе. Созданный макет можно будет скачать в полном размере в формате SVG.
Большим преимуществом сервиса является наличие большого набора шаблонов, которые могут пригодиться при создании логотипа. Это позволит справиться с этой работой даже любителю. Взяв за основу один из предлагаемых на сайте шаблонов, можно подготовить логотип в векторе с интересующими пользователя уникальными параметрами: скорректировать шрифт, цветовую гамму, изменить изображения и паттерны.
Таким образом, Turbologo дает своим пользователям широкую возможность выбора из доступных вариантов. Какой предпочесть – решать только Вам!
Другие статьи
Продуктовый и графический дизайнер с опытом работы более 10 лет. Пишу о брендинге, дизайне логотипов и бизнесе.
Пишу о брендинге, дизайне логотипов и бизнесе.
Какой формат изображения лучше: все что нужно знать
С вами наверняка такое случалось: фотограф прислал долгожданные снимки с фотосессии, а большинство из них не открываются ни в какой программе. И в телефоне тоже не отображаются – а ведь хочется скорее залить их в Instagram! Или вы сами хотели сохранить картинку на компьютер и не знали, в каком формате это лучше сделать – и кликали наугад в один из пунктов бесконечного списка.
Зачем нужно так много форматов, кому они нужны и почему нельзя все подряд хранить в JPEG? Казалось бы, можно было бы обойтись всего одним разрешением для изображений и ничего не усложнять. На самом деле – нет. У каждого формата есть свое назначение, свои недостатки и преимущества.
Разбираемся в самых популярных разрешениях и отвечаем на главные вопросы о них: какие есть форматы изображений, чем отличаются друг от друга, что такое векторная графика.
Растр vs. вектор: в чем разница
Возможно, вы уже слышали, что есть растровые форматы и векторные.
Растровые изображения состоят из пикселей – маленьких квадратов. Каждый пиксель картинки имеет свой определенный цвет и позицию, файл сохраняет эти характеристики и гарантирует их неизменность. Вместе все эти пиксели составляют своеобразную цифровую мозаику, которую человеческий глаз воспринимает, как целостное изображение – мы смотрим на нее как бы «издалека». Но если мы сильно увеличим картинку, мы увидим границы между пикселями. Если этот эффект мозаики заметен даже без приближения, обычно это говорит о том, что изображение плохого качества.
Большинство изображений, которые вы видите в онлайн-журналах и, в частности, в нашем блоге – растровые. Растровые форматы хорошо передают цветовые переходы и используются для фотографий и цифровых рисунков.
Векторные изображения построены по другому принципу. Они состоят не из множества пикселей, а совокупности точек и соединяющих их кривых линий. Векторное изображение можно представить в виде аппликации, состоящей из цветной бумаги: несколько цветных листков разных форм наложены друг на друга. В редакторе можно менять их цвет и расположение.
В редакторе можно менять их цвет и расположение.
Векторные картинки можно увеличивать сколько угодно – пикселей там нет, и качество будет оставаться неизменным. Информация в таких изображениях хранится не в пикселях, а в сложных математических формулах. Увеличение или уменьшение картинки происходит благодаря изменению соответствующего коэффициента в формуле. Проще говоря, кривые линии просто растягиваются, как резина, и изображение становится больше.
Векторная графика легко масштабируется, но не может передать такие плавные цветовые переходы, как растровая. Векторные изображения используют для иллюстраций, иконок, логотипов.
Самые популярные форматы картинок
Теперь поговорим о каждом современном формате подробнее – расскажем об их свойствах и особенностях.
Растровые форматыJPEG (JPG)Расшифровывается как «Joint Photographic Experts Group». Это один из наиболее распространенных форматов графических файлов. Это расширение стало таким популярным благодаря гибким возможностям для сжатия данных: можно сохранить картинку в максимальном качестве, а можно – сжать до минимума и за секунды отправить в мессенджере или опубликовать на сайте.
Большинство социальных сетей – например, Facebook и Instagram – автоматически конвертируют залитый файл в JPEG.
Плюсы:
➕ Небольшой размер при нормальном качестве
➕ Поддерживается абсолютным большинством программ для просмотра и редактирования изображений
Минусы:
➖ При каждом сохранении теряется качество
➖ Также теряется качество при масштабировании
➖ Из-за сжатия может плохо отображаться текст
Поддержка:
- JPEG открывается во всех основных браузерах: Chrome, Safari, Firefox, Opera и так далее.
- Можно просматривать и обрабатывать в большинстве программ – в том числе в тех, что встроены в ваш компьютер изначально.
Где используют:
- Иллюстрации к статьям в блогах, онлайн-изданиях
- Социальные сети
- Рекламные изображения
Название этого формата изображений расшифровывается как «Portable Network Graphics». Формат использует сжатие без потерь. В PNG хорошо сохраняются детали и контрасты между цветами. Кроме того, это разрешение поддерживает прозрачный фон и разные степени прозрачности – можно сделать плавные переходы из четкого изображения в фон. Если на таком изображении есть текст, он будет читаться лучше, чем в файле JPEG.
В PNG хорошо сохраняются детали и контрасты между цветами. Кроме того, это разрешение поддерживает прозрачный фон и разные степени прозрачности – можно сделать плавные переходы из четкого изображения в фон. Если на таком изображении есть текст, он будет читаться лучше, чем в файле JPEG.
Все это делает PNG идеальным форматом для инфографик, баннеров, скриншотов и других изображений, где есть много текста.
Плюсы:
➕ Сжатие без потери качества
➕ Поддержка прозрачного фона
Минусы:
➖ Большие файлы могут замедлять загрузку сайта
Поддержка:
- PNG тоже открывается во всех основных браузерах: Chrome, Safari, Firefox, Opera и так далее.
- Открывается в большинстве программ для просмотра и обработки файлов.
Где используют:
- Инфографики, баннеры, скриншоты, купоны и другие изображения, которые содержат много текста.
GIF – довольно старый формат, который изначально использовали для передачи изображений. О том, как он появился, мы уже рассказывали в этой статье. GIF поддерживает сжатие без потери качества, но хранит данные в формате данных до 256 цветов. А еще GIF поддерживает анимацию – благодаря чему до сих пор жив и, более того, входит в список самых популярных современных форматов. Ограничения в цветах позволяют делать файлы легкими и internet-friendly.
О том, как он появился, мы уже рассказывали в этой статье. GIF поддерживает сжатие без потери качества, но хранит данные в формате данных до 256 цветов. А еще GIF поддерживает анимацию – благодаря чему до сих пор жив и, более того, входит в список самых популярных современных форматов. Ограничения в цветах позволяют делать файлы легкими и internet-friendly.
Плюсы:
➕ Небольшой размер файлов
➕ Поддерживает анимацию
Минусы:
➖ Плохая цветопередача
Поддержка:
- GIF не хуже JPEG открывается во всех основных браузерах: Chrome, Safari, Firefox, Opera и так далее.
- Открывается практически во всех редакторах и программах для просмотра изображений.
Где используют:
- Мемы
- Быстрые наглядные туториалы
Расшифровывается как «Tagged Image File Formats». Этот формат подходит для хранения и редактирования изображений большого разрешения, которые потом пойдут в печать.
Плюсы:
➕ Подходит для хранений файлов высокого разрешения
➕ Поддерживает прозрачный фон и сохраняет слои
Минусы:
➖ Нет сжатия
➖ Большой размер
Поддержка:
- Браузеры в основном не поддерживают TIFF, нужно скачивать специальные расширения
- Поддерживается программами для редактирования
Где используют:
- Изображения для печати в больших форматах
- Для сканирования изображений
Формат картинок, разработанный Google специально для того, чтобы достичь лучшего сжатия – с потерей качества или без. Такие файлы при аналогичном качестве весят меньше, чем JPEG или PNG и подходят для публикации в сети.
Плюсы:
➕ Легкие файлы при хорошем качестве
➕ Качественное сжатие
Минусы:
➖ Поддерживается не всеми браузерами
Поддержка:
- Google Chrome (версия 17+ на компьютере и 25+ мобильного приложения), Firefox (версия 65+), Edge (18+), Opera (11+), Safari (14+).

- Поддерживается распространенными профессиональными редакторами (типа Photoshop). Но в некоторых «родных» программах MacOS или Windows могут не открываться.
Где используют:
- Размещение изображений в интернете
Расшифровывается как «High Efficiency Image File». Этот формат – относительно молодой конкурент JPEG. По задумке, он должен быть вдвое компактнее в сравнении со своим предшественником: при аналогичном качестве файлы весят в два раза меньше.
Плюсы:
➕ Отличное соотношение размер/качество
Минусы:
➖ Не сильно распространен и не поддерживается браузерами
Поддержка:
- Поддерживается в MacOS версии Sierra и более поздних, а также IOS 11 и более поздних версиях этой операционной системы.
Где используют:
- Используются новыми смартфонами для хранения фотографий хорошего качества.
RAW – это формат, в котором хранится необработанная информация, которая поступает напрямую с матрицы фотокамеры. Этот формат широко используется фотографами, поскольку открывает огромные возможности для редактирования снимков. Можно снимать и сразу в JPEG, но тогда «спасти» неудачный кадр в фоторедакторе будет невозможно.
Этот формат широко используется фотографами, поскольку открывает огромные возможности для редактирования снимков. Можно снимать и сразу в JPEG, но тогда «спасти» неудачный кадр в фоторедакторе будет невозможно.
Чаще всего RAW файлы после обработки сохраняют в растровых форматах. Кстати, единого формата RAW нет – каждый производитель фотокамер называет такие файлы по-своему. У Nikon, например, это NEF, а у Canon – CR2. Так что если совсем по-честному, то RAW – это группа форматов.
Плюсы:
➕ Позволяет редактировать снимки – например, высветлять экспозицию и корректировать баланс белого
➕ Хранит полные данные об изображении
Минусы:
➖ Большой размер
➖ Требуют обязательной обработки и конвертации
Поддержка:
- В браузерах не открываются
- Поддерживаются большинством редакторов изображений
Где используют:
- Формируются фотокамерами и хранятся для дальнейшей обработки
Расшифровывается как Scalable Vector Graphics. Изначально формат был создан для визуализации двухмерных изображений прямо в веб-браузере. Широко используется в веб-дизайне.
Изначально формат был создан для визуализации двухмерных изображений прямо в веб-браузере. Широко используется в веб-дизайне.
Плюсы:
➕ Небольшой размер
➕ Распространенный формат: поддерживается большинством браузеров
Минусы:
➖ Не подходит для сложных изображений с большим количеством оттенков
Поддержка:
- Все основные браузеры: Google Chrome, Edge, Firefox, Safari, Opera, Internet Explorer)
- Большинство редакторов, поддерживающих работу с векторной графикой (Adobe Illustrator, Sketch и так далее)
Где используют:
- Отлично подходит для логотипов, иконок и простых иллюстраций
Еще один стандартный векторный формат. Как и SVG, его используют для хранения и переноса векторной графики. Как и любые другие векторные изображения, EPS файлы можно бесконечно масштабировать без потери качества.
Плюсы:
➕ Легко преобразуются в растровые форматы
➕ Поддерживается принтерами
Минусы:
➖ Не открывается в браузерах
Поддержка:
- Большинство векторных редакторов (Adobe Illustrator, Sketch и так далее)
Где используют:
- Для хранения и печати иллюстраций
Большинство ассоциируют PDF с текстовыми документами. Но вообще этот формат использует тот же язык (PostScript), что и EPS файлы, и используется для сохранения изображений. В PDF можно хранить обложки журналов, иллюстрации и другие картинки, которые вы в перспективе планируете напечатать.
Но вообще этот формат использует тот же язык (PostScript), что и EPS файлы, и используется для сохранения изображений. В PDF можно хранить обложки журналов, иллюстрации и другие картинки, которые вы в перспективе планируете напечатать.
Плюсы:
➕ Много возможностей для работы с текстом: можно искать слова или, например, вставлять ссылки
➕ Масштабирование без потери качества
Минусы:
➖ Не загружается как часть веб-страницы, нужно размещать отдельной ссылкой для скачивания
Поддержка:
- Поддерживается всеми браузерами
- Открывается как в текстовых редакторах (MS Word, Google Docs)
Где используют:
- Лучший вариант для интерактивного документа или кликабельной инфографики
Помимо названных, у большинства редакторов изображений – векторных и растровых – есть свой формат. Так, «родной» формат Photoshop – это PSD, программа для верстки Adobe InDesign предлагает работать с файлами INDD, а векторные редакторы CorelDraw и Adobe Illustrator – с CDR и AI соответственно.
| Графика для сети | Печать в больших форматах | Фото | Анимация | Высокое качество | Веб-дизайн | |
| JPG | ✅ | ✅ | ✅ | |||
| PNG | ✅ | ✅ | ||||
| GIF | ✅ | |||||
| TIFF | ✅ | ✅ | ||||
| WebP | ✅ | |||||
| HEIF | ✅ | |||||
| RAW | ✅ | |||||
| SVG | ✅ | ✅ | ||||
| EPS | ✅ | |||||
| ✅ | ✅ |
Хорошо, с назначениями форматов разобрались. Но что делать, если к вам попал файл формата TIFF, а его нужно преобразовать в JPEG? Тут помогут специальные программы – конвертеры файлов. Мы уже рассказывали о лучших бесплатных приложениях для конвертации файлов. А сегодня расскажем про наш любимый софт такого рода – Movavi Video Converter.
Но что делать, если к вам попал файл формата TIFF, а его нужно преобразовать в JPEG? Тут помогут специальные программы – конвертеры файлов. Мы уже рассказывали о лучших бесплатных приложениях для конвертации файлов. А сегодня расскажем про наш любимый софт такого рода – Movavi Video Converter.
Это программа поддерживает более 20 форматов изображений и поможет преобразить любой графический файл за считанные секунды. Как вы уже наверняка поняли из названия, эта програма также может конвертировать видео и аудио. А еще преобразованные в нем файлы можно легко отредактировать: обрезать, повернуть или добавить текст.
Хотите попробовать? Скачивайте Movavi Video Converter со специальной секретной скидкой для читателей нашего блога:
Попробовать Movavi Video Converter со скидкой 10% для Windows
Попробовать Movavi Video Converter со скидкой 10% для Mac
Перевод растровых изображений в векторные
1. Quick Trace (Быстрая трассировка)
Инструмент Quick Trace (Быстрая трассировка) позволяет создавать векторные изображения на основе растровых буквально одним щелчком мыши. Векторные изображения предоставляют два преимущества: их можно масштабировать без потерь, и для их хранения обычно требуется гораздо меньше места.
Векторные изображения предоставляют два преимущества: их можно масштабировать без потерь, и для их хранения обычно требуется гораздо меньше места.
Инструмент быстрой трассировки становится доступен в момент импорта и выбора растрового изображения (= фотография или цифровое изображение). Для этого в CorelDRAW необходимо выбрать меню File (Файл) > Import (Импорт) . Для доступа к инструменту быстрой трассировки выберите Bitmaps (Растровые изображения) > Quick Trace (Быстрая трассировка). Быстрая трассировка позволяет преобразовать фотографию в рисунок без каких-либо дополнительных действий. Как правило, этот инструмент позволяет создавать рисунки, используя всего несколько цветов и элементов. Использование настроек по умолчанию для простых растровых изображений дает весьма впечатляющие результаты. Однако для сложных растровых изображений с множеством отдельных элементов, для которых недопустимо значительное уменьшение уровня детализации, настройки необходимо изменить.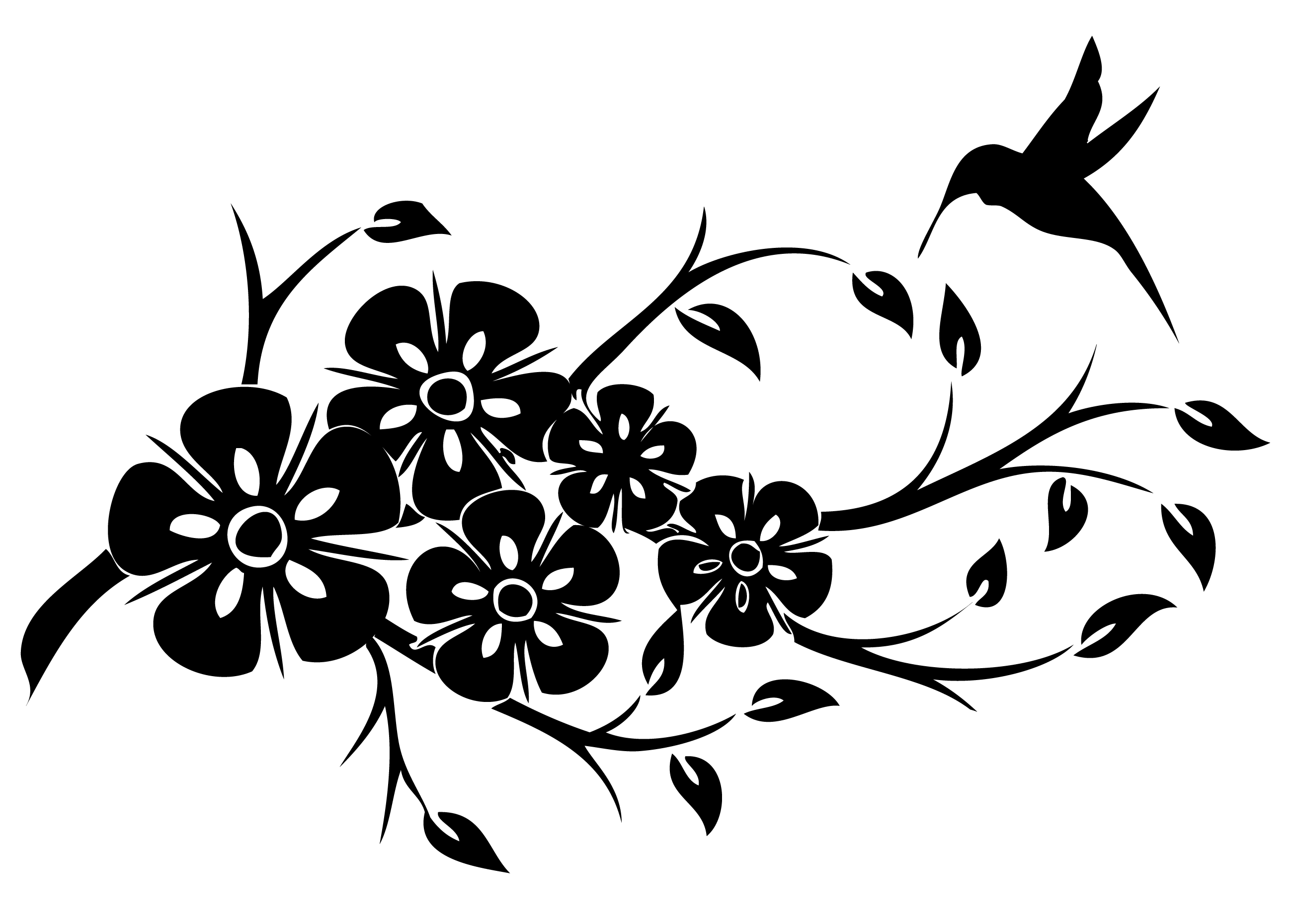
Для трассировки этого светлячка использовался инструмент быстрой трассировки с настройками по умолчанию.
Для изменения настроек выберите Tools (Сервис) > Options (Параметры) > Workspace (Рабочее пространство) > PowerTRACE. Можно использовать ползунок для регулировки точности. Перетащите его вправо, чтобы повысить качество результатов трассировки. Кроме того, в списке содержится десять предустановленных стилей.
В списке категорий Workspace (Рабочее пространство) можно выбрать предустановленный стиль быстрой трассировки.
СОВЕТ: подготовка фотографий
Чем более высокое качество у исходного растрового изображения, тем лучше будет результат после применения трассировки. При использовании некоторых инструментов, таких как Dithering (Разбавление цвета), Anti-Aliasing (Сглаживание), Resharpening (Усиление резкости) с помощью маски Unsharpen (Контурная резкость) и Lossy Compression (Сжатие с потерями) с дефектами сжатия (например, метод JPEG), качество результатов трассировки снижается: все эти функции создают помехи и шум на изображении..png)
При сглаживании добавляются дополнительные цвета по краям, чтобы сымитировать плавный контур.
Если сглаживание отключено, дополнительные цвета не добавляются. Границы цветовых блоков при этом остаются резкими
2. Line Art (Штриховая графика)
В рамках метода трассировки контуров предлагается предустановленный стиль Line Art (Штриховая графика), который особенно полезен для обработки сканированных набросков и трассировки черно-белых набросков и изображений. Штрихи, нанесенные шариковой ручкой или карандашом, получаются относительно неравномерными. Использование туши или фломастера дает, как правило, гораздо лучший результат, чем любые попытки выполнить трассировку рисунков, созданных при помощи шариковой ручки или карандаша.
СОВЕТ: Вместо обработки сканированных набросков можно использовать инструмент LiveSketch, который позволяет рисовать и раскрашивать рисунки на планшете, чтобы получить
более естественное изображение.
Используйте следующие советы и рекомендации, и вы получите максимально качественные изображения при обработке штриховой графики. Эти рекомендации также применимы к методам трассировки контуров, описанным далее:
• Рекомендуется по возможности не изменять исходный размер изображений, чтобы сохранить детализацию.
• Необходимо удалить фоновый цвет для всего изображения.
• При подготовке изображения необходимо увеличить масштаб и проверить отдельные детали, чтобы убедиться в том, что выбраны достаточно точные настройки.
• Рекомендуется сократить количество используемых цветов (тем не менее необходимо сохранить не менее двух цветов).
• Рекомендуется использовать тонкий фломастер для создания рисунков, которые подлежат трассировке. • Для рисунков, требующих особенно тщательной обработки, например рисунков карандашом с низкой контрастностью, необходимо увеличить контрастность с использованием Image Adjustment Lab (Лаборатория по корректировке изображений) в программе Corel PHOTO-PAINT. Для того чтобы перейти в Image Adjustment Lab (Лаборатория по корректировке изображений), выберите Adjust (Корректировка) > Image Adjustment Lab (Лаборатория по корректировке изображений).
Для того чтобы перейти в Image Adjustment Lab (Лаборатория по корректировке изображений), выберите Adjust (Корректировка) > Image Adjustment Lab (Лаборатория по корректировке изображений).
Тонкие штрихи: рисунки, созданные при помощи капиллярных ручек с тонким стержнем, отличаются гораздо более высокими результатами, чем карандашные наброски.
• В разделе Image Adjustment Lab (Лаборатория по корректировке изображений) выберите Create Snapshot (Создать моментальный снимок) для создания моментального снимка, к которому при необходимости можно вернуться позднее.
• Можно также использовать функции Bitmaps (Растровые изображения) > Contour (Контур) > Edge Detect (Определить края)… или Bitmaps (Растровые изображения) > Contour (Контур) > Trace Contour (Трассировка контуров).
• Если изображение имеет слишком низкое разрешение, можно увеличить разрешение с помощью специального инструмента. Для того чтобы экспортировать изображение в Corel PHOTO-PAINT, выберите File (Файл) > Export for (Экспорт для)… > PhotoZoom Pro 4 и увеличьте масштаб изображения. В большинстве случаев качество изображения будет довольно высоким. (Дополнительные советы и рекомендации см. в разделе 6. Low Quality Image (Изображение низкого качества).)
Для того чтобы экспортировать изображение в Corel PHOTO-PAINT, выберите File (Файл) > Export for (Экспорт для)… > PhotoZoom Pro 4 и увеличьте масштаб изображения. В большинстве случаев качество изображения будет довольно высоким. (Дополнительные советы и рекомендации см. в разделе 6. Low Quality Image (Изображение низкого качества).)
3. Logo (Логотип)
Стиль трассировки контуров Logo (Логотип) идеально подходит для трассировки простых логотипов с небольшим количеством деталей и цветов. Для открытия диалогового окна выберите Bitmaps (Растровые изображения) > Outline Trace (Трассировка контуров) > Logo (Логотип).
PowerTRACE не поддерживает трассировку графических изображений большого размера или с высоким уровнем детализации. Вместо этого программа предлагает пользователям выбрать функцию Reduce bitmap (Уменьшить растровое изображение), чтобы автоматически уменьшить размер изображения. В PowerTRACE отображается окно предварительного просмотра Before/After (До/После).
В PowerTRACE отображается окно предварительного просмотра Before/After (До/После).
Перед выполнением трассировки необходимо удалить ненужные области путем обрезки изображения. Таким образом, останутся только самые необходимые области, что позволит сэкономить время.
Trimmed (С обрезкой): уменьшив количество цветов, можно упростить векторную графику.
В этом окне выберите Remove Background (Удалить фон) и Specify Color (Задать цвет). Удерживая нажатой клавишу Shift, щелкните мышью те области, которые требуется удалить.
Кроме того, чтобы сократить количество узлов, можно уменьшить количество цветов. Это можно сделать на вкладке Colors (Цвета). С помощью инструмента Smooth (Сглаживание) можно сгладить контуры и сократить количество узлов.
4. Detailed Logo (Логотип с детализацией)
Инструмент Detailed Logo (Логотип с детализацией) идеально подходит для трассировки логотипов с большим количеством деталей и цветов. Для того чтобы использовать этот инструмент, выберите Bitmaps (Растровые изображения) > Outline Trace (Трассировка контуров) > Detailed Logo (Логотип с детализацией).
Для того чтобы использовать этот инструмент, выберите Bitmaps (Растровые изображения) > Outline Trace (Трассировка контуров) > Detailed Logo (Логотип с детализацией).
На вкладке Colors (Цвета) можно при необходимости уменьшить количество цветов. Для этого выберите Merge (Объединить) и далее Sort colors by: Similarity (Сортировать цвета: по сходству). Рекомендуется создать контуры и стили цвета. Кроме того, на этом этапе важно выбрать подходящую цветовую палитру.
При использовании инструмента Detailed Logo (Логотип с детализацией) придется поэкспериментировать, чтобы найти идеальные значения для настроек Detail (Детализация), Smoothing (Сглаживание) и Corner Smoothness (Сглаживание углов). На вкладке Colors (Цвета) необходимо ограничить количество используемых цветов, оставив только самые необходимые.
СОВЕТ: можно уменьшить количество цветов и узлов путем конвертированияв полутоновое изображение (grayscale)
Сконвертировав цветную фотографию в полутоновое изображение, можно значительно уменьшить количество узлов. Также можно уменьшить количество используемых цветов.
Также можно уменьшить количество используемых цветов.
После трассировки исходное цветное изображение сначала содержало 34 кривых, 7174 узла и 10 цветов. После преобразования в полутоновое изображение удалось уменьшить количество кривых до шести, узлов — до 143, а цветов — всего до двух.
СОВЕТ: Это позволяет быстро изменить цветовую модель — например, используя цветовую схему CMYK вместо RGB.
5. Clipart (Клипарт)
Выберите Bitmaps (Растровые изображения) > Outline Trace (Трассировка контуров) > Clipart (Клипарт) , чтобы запустить функцию трассировки контуров для конечного графического изображения с другими цветами. Как и в случае с функцией Detailed Logo (Логотип с детализацией), придется немного поэкспериментировать, чтобы подобрать идеально точные значения.
Воспользуйтесь следующими советами и рекомендациями:
• Увеличьте масштаб для проверки детализации изображения.
• Используйте инструмент Smart Fill (Умная заливка) для создания объектов между штрихами.
6. Low Quality Image (Изображение низкого качества)
Если изображение имеет низкое качество из-за недостаточного количества пикселей, можно для начала попробовать увеличить масштаб изображения с помощью инструмента PhotoZoom Pro. Щелкните изображение правой кнопкой мыши и выберите Edit Bitmap (Редактировать растровое изображение). Изображение откроется в Corel PHOTO-PAINT. Выберите File (Файл) > Export for (Экспорт для) > BenVista PhotoZoom Pro 4. (Если этот подключаемый модуль не установлен, утилита-помощник отобразит пошаговые инструкции для этой процедуры. Потребуется перезапустить программу PHOTO-PAINT, поскольку подключаемый модуль загружается в процессе запуска PHOTO-PAINT). В PhotoZoom доступны другие способы увеличения масштаба фотографий, включая предустановленные инструменты Spline XL и Lanczos. Рекомендуется поэкспериментировать с разными вариантами. Щелкните раскрывающееся меню справа от раздела Presets (Предварительно заданные настройки), чтобы открыть раздел Fine-tuning (Финальная коррекция). В разделе Fine-tuning (Финальная коррекция) увеличьте значения Edge Boost (Выделить края) и Detail Boost (Выделить детали).
Рекомендуется поэкспериментировать с разными вариантами. Щелкните раскрывающееся меню справа от раздела Presets (Предварительно заданные настройки), чтобы открыть раздел Fine-tuning (Финальная коррекция). В разделе Fine-tuning (Финальная коррекция) увеличьте значения Edge Boost (Выделить края) и Detail Boost (Выделить детали).
Финальная коррекция деталей: в PhotoZoom Pro 4 можно максимально точно определить степень увеличения фотографий.
Откройте диалоговое окно PowerTRACE, выбрав Bitmaps (Растровые изображения) > Outline Trace (Трассировка контуров) > Low Quality Image (Изображение низкого качества).
Выполните приведенные выше инструкции.
7. High Quality Image (Изображение высокого качества)
Выберите Bitmaps (Растровые изображения) > Outline Trace (Трассировка контуров) > High Quality Image (Изображение высокого качества), чтобы открыть диалоговое окно PowerTRACE для трассировки изображений высокого качества. Далее используется та же процедура, что и для изображений низкого качества, но без увеличения масштаба в PhotoZoom.
Далее используется та же процедура, что и для изображений низкого качества, но без увеличения масштаба в PhotoZoom.
СОВЕТ: если исходное изображение имеет высокое разрешение, это не гарантирует наилучший результат.
Если сравнить исходные изображения с двумя явно различающимися разрешениями, становится очевидным, что получить рисунки высокого качества можно даже при использовании фотографий с более низким разрешением.
На этом изображении различия между двумя результатами явно не видны. Отчетливо видна только разница в количестве кривых, узлов и цветов
8. Tracing manually (Трассировка вручную)
Можно быстро создать вручную векторные графические изображения на основе фотографий. Создайте копию фотографии и заблокируйте нижнее изображение. Выполните трассировку копии и создайте границу. Создайте ограниченную область с помощью инструмента рисования. Используйте инструмент Smart Fill (Умная заливка) для заливки областей.
Для создания этих рисунков использовалась комбинация инструментов рисования и инструмента Smart Fill (Умная заливка).
Исходное изображение после трассировки редактируется с помощью инструмента Boundary and Smooth (Граница и сглаживание) и преобразуется в новый векторный объект.
После трассировки волос с помощью инструмента Freehand (Произвольная кривая) используется инструмент Smart Fill (Умная заливка). Добавить недостающие элементы можно позднее.
О преподавателе
Сюзанна Смит (Suzanne Smith), специалист по продуктам компании Corel
Сюзанна Смит работает в компании Corel с 2002 года. Ее карьера начиналась в службе технической поддержки. Сегодня она работает преподавателем, обучая пользователей работе с продуктами. Сюзанна родилась в Великобритании. Она регулярно проводит интерактивные тренинги и обучение для сотрудников компании, а также организовывает презентации на отраслевых выставках и конференциях.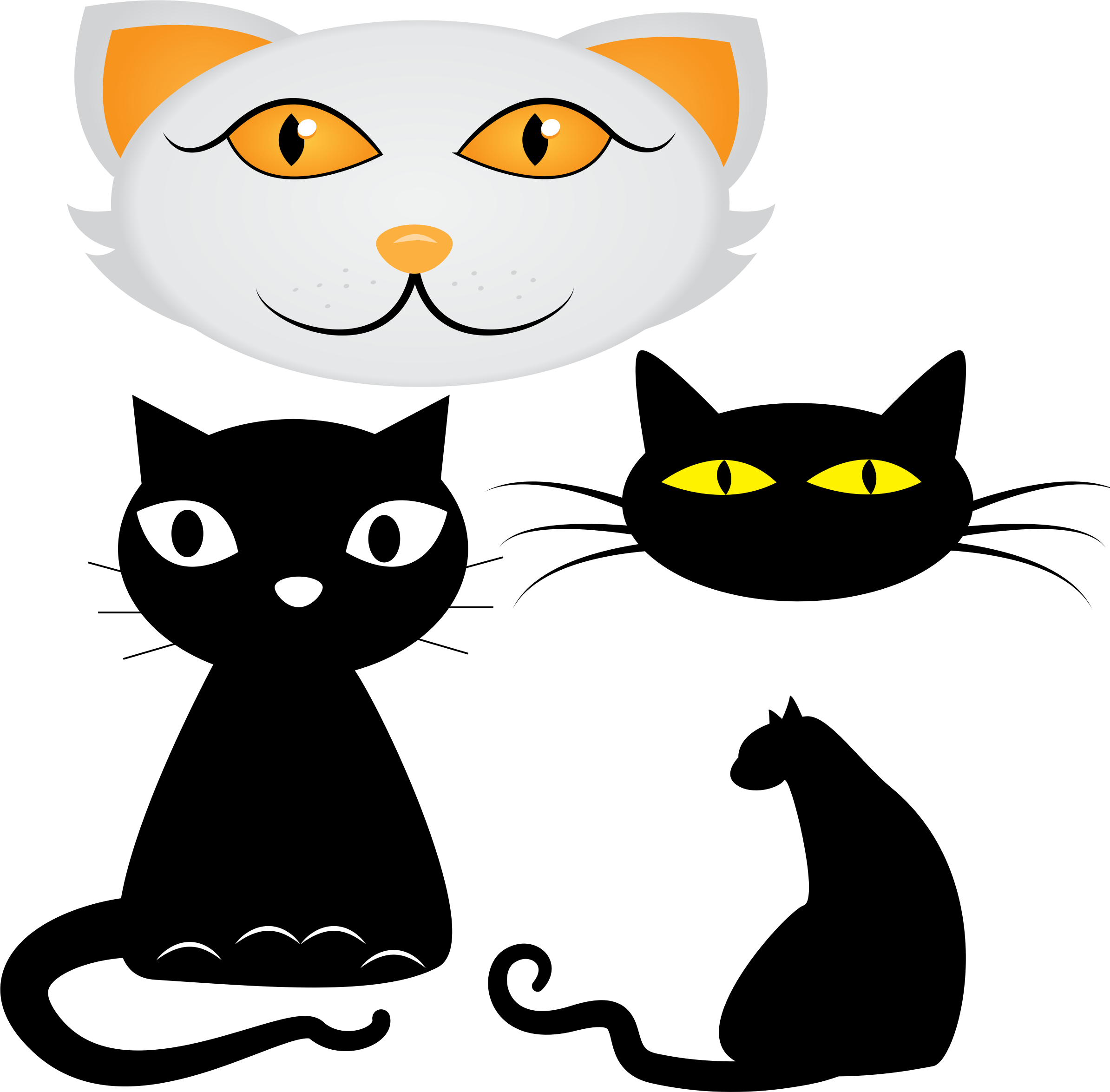 Сюзанна — признанный эксперт по CorelDRAW Graphics Suite, обладает богатым опытом в производственной сфере (широкоформатная печать, шрифтовое оформление, гравировка и вышивка).
Сюзанна — признанный эксперт по CorelDRAW Graphics Suite, обладает богатым опытом в производственной сфере (широкоформатная печать, шрифтовое оформление, гравировка и вышивка).
бесплатных векторных клипартов, скачать бесплатные векторные клипарты png, бесплатные клипарты в библиотеке клипартов
цветок png векторный дизайн
морской клипарт черно-белый
клип-арт вектор
клипарт вектор
векторные картинки цветы
процветать клипарт png
клипарт пейсли
лента черно-белый клипарт
клипарт для coreldraw
женщин сила
клипарт вектор
красивых южных солидных бронзовых отличных хита
splash vector бесплатно
клип арт скачать
японское солнце
Сакральная геометрия
животных векторный клипарт
голова быка картинки
бесплатный клип-арт вектор
викторианских декоративных узоров
изображение радха кришны клипарт
лорд шива клипарт
иллюстрация
круг
колесо казино вектор
tete pere noel силуэт вектор
хэллоуин скелет клипарт
спортсмен работает вектор
векторных клипартов скачать бесплатно
счастливый кролик мультфильм
картинки майские цветы
цветочные клипарты
стикеров happy bhai dooj
глаз клипарт прозрачный фон
тупой вектор
векторные картинки
раскраски король лев
клипарт бульдог png
череп бесплатный вектор искусства
векторный клипарт
микки маус картинки
модные цветы картинки
роза чаша картинки
цветочные клипарты
вектор линии искусства цветок
цветочный дизайн в coreldraw
черно-белые цветы png
Вектор прокрутки
процветать клипарт png
Скачатьстоковых векторных изображений, клип-артов и значков в формате SVG.

ВекторПортал
- Блог
- Справка
- Около
- Часто задаваемые вопросы
- Пресс
- Атрибуция
- en
- es
- fr
- де
- pt
- RU
- Это
- tr
- св
- нл
- ро
- pl
- нет
- Животные
- Фоны
- Машины и Мотоциклы
- Рождество
- Картинки
- Дополнительно
- Флаги и карты
- Цветочный
- Еда и напитки
- Иконки
- Шаблоны Illustrator
- Элементы логотипа
- Военные и оружие
- Музыка
- Люди
- Религиозный
- Силуэты
- Черепа
- Спортивный
- Спортивные логотипы
- Стоковые векторы
- Символы и знаки
- Технология
- Племенной
Голова дракона
Посмотреть и скачать
Фейерверк Ракета
Посмотреть и скачать
Рогатка
Посмотреть и скачать
Глазированные пончики
Посмотреть и скачать
Метроном
Посмотреть и скачать
Игла шприца
Посмотреть и скачать
Сумки для покупок
Посмотреть и скачать
Чаша с лапшой
Посмотреть и скачать
Микрофон
Посмотреть и скачать
Рукописное письмо
Посмотреть и скачать
Контроллер видеоигр
Посмотреть и скачать
Коктейльные напитки
Посмотреть и скачать
Пазл Кубик Рубика
Посмотреть и скачать
Бутылки Лака Для Ногтей
Посмотреть и скачать
Круассан и кофе
Посмотреть и скачать
Волшебная шляпа
Посмотреть и скачать
Голова льва
Посмотреть и скачать
Молния Череп
Посмотреть и скачать
Книжная полка
Посмотреть и скачать
Голова орла
Посмотреть и скачать
Загрузить больше результатов- Блог
- Справка
- Около
- Часто задаваемые вопросы
- Пресс
- Атрибуция
 com. Бесплатные векторы с лицензией Creative Commons Attribution License.
com. Бесплатные векторы с лицензией Creative Commons Attribution License.- Создание векторной графики для печати и игр «Создание векторной графики в Clip Studio Paint # 1» от DadoAlmeida
- Типы контента на ACworks ‘бесплатные стоковые фотографии и веб-сайты с векторной графикой
- Состав контента
- Поиск определенного контента на ACworks ‘ бесплатных стоковых фото и веб-сайтах с векторной графикой
- Редактирование графического контента на ACworks ‘бесплатные стоковые фотографии и векторная графика
- Руководства по использованию и лицензии на содержание
- photoAC — это веб-сайт, который предоставляет бесплатные стоковые фотографии и изображения с миллионами фотографий от ACworks и других авторов со всего мира, обновляемых ежедневно.
- illustAC — это веб-сайт, который предоставляет бесплатную стандартную векторную графику и клипарт с миллионами иллюстраций и изображений от ACworks , а также других авторов со всего мира, обновляемых ежедневно.
- silhouetteAC — это веб-сайт, который предоставляет бесплатную стоковую векторную графику силуэтов с миллионами изображений из ACworks , обновляемых ежедневно.
- designAC — это веб-сайт, который предоставляет бесплатные шаблоны дизайна с миллионами изображений из ACworks , обновляемых ежедневно.
- редакторAC — это веб-сайт, который предоставляет бесплатные шаблоны дизайна и облачный инструмент редактирования для дизайнеров и не дизайнеров.
- videoAC — это веб-сайт, который предоставляет бесплатные видеоматериалы, включая видеоролики и анимацию, с разрешением до 4K, которые обновляются ежедневно.
- photoAC : Люди, Животные, Цветы / Растения, Бизнес / Финансы, Медицина / Социальное обеспечение, Экология / Окружающая среда, Красота / Мода, Текстуры / Фон, Жилье / Интерьеры, Времена года / События, По всему миру, Еда и напитки, Спорт / Отдых, Природа / Пейзаж, Строительство / Архитектура, Движение / Транспорт, Разное
- illustAC : Люди, Животные, Цветы / Растения, Бизнес / Финансы, Медицина / Социальное обеспечение, Еда и напитки, Красота / Мода, Спорт / Отдых, Транспорт, Образование, Канцелярские товары, Иконки, Коллекции, Кисти, Весна, Лето, Осень, Зима, Фоны / Обои, Рождество, Новый год, Повседневная жизнь, Рамки, Элементы и шаблоны флаеров, Элементы и шаблоны баннеров, Элементы и шаблоны визитных карточек, Элементы и шаблоны открыток, Типография, Художественный стиль Аниме / Мо, Разное
- silhouetteAC : Люди, Животные, Цветы, Насекомые, Ne w year, Разное, Музыка, Еда и напитки, Иконки, Времена года / События, Спорт / Отдых, Транспортировка, Пейзажи / Здания, Деревья и листья, Подводные существа
- designAC : Инфографика, Плакаты, Узоры, Баннеры, Макеты шаблоны, веб-шаблоны, веб-баннеры, шаблоны PowerPoint, кисти, логотипы, открытки, резюме, листовки, брошюры, разное
- редакторAC : карты, флаеры, баннеры, плакаты, инфографики, документ A4, счет-фактура, квитанция, квитанция о доставке, Меню, Баннер блога, Сообщение в Instagram, Фирменный бланк, Письмо, Планировщик, Визитная карточка, Фотоколлаж, Виртуальный фон Zoom, Обои для рабочего стола, Сертификат, Логотип, Подпись электронной почты, Календарь, Купон, Презентация, Обложка Facebook, Заголовок Twitter, Миниатюра YouTube, Новогодняя открытка и другие.
- Поиск по ключевым словам
- Поиск по похожим изображениям
- Фильтрация и сортировка по популярным изображениям или недавно обновленным изображениям
- Фильтрация и исключение поиска по ключевым словам
- Фильтрация и сортировка по размерам изображений: по горизонтали или вертикали
- Дополнительные фильтры, включая или исключая категории
- Фильтр и поиск по цвету
- Фильтр и поиск по имени создателя, заголовку изображения и идентификатору
- (1) Когда вы пытаетесь найти бесплатные стоковые фотографии и векторную графику того же типа, вы просто нажимаете кнопку «Поиск по изображению» в области панели поиска, загружаете изображение и ждете результатов. Загруженные изображения должны быть меньше 5 МБ. Некоторые из этих иллюстраций / векторов сделаны одним и тем же фотографом, а другие — нет.Если в настоящий момент вы не можете найти идеальную иллюстрацию, почему бы не нажать на вектор, наиболее близкий к идеальному? Может быть, он содержит даже лучшие рекомендации! Эти похожие композиции и стили также могут быть ключом к вдохновению на ваше творчество.
- (2) Когда вы пытаетесь просмотреть страницу результатов поиска, разделы похожих изображений будут отображаться прямо под результатами поиска. Вы можете одновременно видеть похожие фотографии, иллюстрации и силуэты. Эти новые категории материалов также предоставляют вам больше возможностей.
летучая мышь векторный клипарт png элемент
5000 * 5000
клубника векторных изображений
4167 * 4167
зеленый мультфильм лес материал большое дерево иллюстрация клипарт дерево
1200 * 1200
рисунок кошки
1200 * 1200
с иллюстрацией мультяшной лягушки
1961 * 2000
фрукты и овощи виноградный клипарт
1200 * 1200
03 змея клипарт наклейки рисованной милая иллюстрациясчастливого Хэллоуина страшная тыква
1201 * 1201
мультфильм милый пчелиный клипарт пчелиный клипарт
1200 * 1200
морская жизнь милый клоун рыба клипарт
1200 * 1200
мультфильм рисованной лев клипарт
1200 * 1200
футбольный клипарт черно-белый футбольный клипарт черно-белый
1200 * 1200
желтый пятнистый жираф
1200 * 1200
дерево
1200 * 1200
большой красный цветок с черной каймой клипарт
1200 * 1200
зеленый лист большой красный цветок цветочный клипарт
1200 * 1200
китайский день святого валентина ручная роспись милый коров пастух и ткач теплый день святого валентина
2000 * 2000
зебра клипарт мультфильм зебра
1200 * 1200
насекомое бабочка монарх клипарт мультяшном стиле
1200 * 1200
коричневая белая собака мультфильм милый животное клипарт
* 1200
Пятнистый олень клипарт мультяшное животное
12 00 * 1200
дом векторные иллюстрации на белом фоне дом мультфильм дом картинки
4167 * 4167
желтая пятнистая мультяшная лягушка клипарт
1200 * 1200
зеленый ребенок акула клипарт
1200 * 1200
оранжевая ручная роспись рыбы клипарт
1200 * 1200
голубая бабочка декоративная иллюстрация
2000 * 2000
рисованная мультяшная черепаха
клипарт 1200 * 1200
коричневые птицы коммерческие материалы птицы птицы и птицы
4000 * 4000
рисованной иллюстрации совы коммерческий элемент
2000 * 2000
милая иллюстрация пчелы
2905 * 2270
мультфильм векторный клипарт обезьяна кувыркающийся сальто иллюстрация обезьяна
1200 * 1200
- 900 02 желтая мультяшная рыба клипарт
1200 * 1200
синий самолет мультфильм самолет детский игрушечный самолетик самолет
3000 * 3000
мультфильм краб милый выражение вектор океан материал краб
1200 * 1200
летающая бабочка клипарт
1200 * 1200
рисованный мультфильм черепаха клипарт
1200 * 1200
рисованный мультфильм корова клипарт
1200 * 1200
вектор природа материал мультфильм деревья клипарт дерево
1200 * 1200
векторная иллюстрация рисованной день святого валентина каракули наброски изолированный клипарт
4000 * 4000
кошачья лапа мультфильм клипарт
1200 * 1200
круглый мультфильм футбол клипарт черно-белый
1200 * 1200
шиба ину собака мультфильм милое животное клипарт
1200 * 1200
летние наклейки милый клипарт
2048 * 2048
мультфильм белка фотография клипарт
1200 * 1200
векторная иллюстрация мультфильм день святого валентина амур каракули изолированный клипарт
3000
ванна с мыльными пузырями клипарт
1200 * 1200
корги с языком животных клипарт
1200 * 1200
мультяшный мальчик с желтыми волосами клипарт
1200 * 1200
лето стикеры vibes cure клипарт
2048 * 2048
захватывающий клипарт спорт регби американский футбол
1200 * 1200
Вот окончательный вариант строк:
Настройка линий, чтобы они выглядели профессионально
Я бы хотел, чтобы линии на рисунке были разной толщины, чтобы казалось, будто он нарисован пером или кистью.
Вы можете добиться такого эффекта с помощью подинструмента CORRECT LINE WIDTH из категории инструментов CORRECT LINE.
Этот вспомогательный инструмент имеет различные функции для настройки линии. Я буду использовать ТОНКУЮ ШИРИНУ. Этот вариант постепенно делает линию более тонкой (или утолщенной). Вам просто нужно закрасить линию, на которую вы хотите повлиять.
Сначала я оставлю флажок ОБРАБОТКА ВСЕЙ ЛИНИИ отмеченным, чтобы можно было проредить весь сегмент линии.
// Подунструменты категории Correct Line позволяют изменять, настраивать и редактировать линию ПОСЛЕ ее отрисовки.
Обычно я делаю внутренние линии тоньше. В этом примере обратите внимание, как я сделал линии внутри головы, воротника и брюк более тонкими, чем внешние контуры.
// Зеленые части — это области, которые я нарисовал, чтобы воздействовать на инструмент Correct Line Width.Чем чаще вы повторяете краску по линии, тем тоньше она становится.
Окончательная детализация линий выполняется с помощью подинструмента CONTROL POINT с выбранной опцией CORRECT LINE WIDTH.
С помощью этого инструмента я могу щелкнуть и перетащить конец линии, чтобы сделать ее тоньше, как эффект настоящей кисти.
// Я проработаю весь рисунок, утонча концы некоторых линий, чтобы имитировать след, нанесенный чувствительной к нажиму кистью.
Вот до и после линии. Посмотрите, как изменения и настройки помогли сделать рисунок более удобным для чтения и более живым.
** ВАЖНО: Этот процесс также демонстрирует, как можно нарисовать рисунок с помощью МЫШИ в программе Clip Studio Paint. Ни один из этих инструментов не требует использования иглы, чувствительной к давлению.**
// Более тонкие концы линии плюс более сильный и смелый силуэт — классическая комбинация, создающая образ мультфильма 90-х.
А как насчет цвета?
Теперь вы готовы раскрасить векторную графику …
, тогда …
«Почему я не могу раскрашивать векторный слой?»
Да. Верно. Вы не можете раскрасить векторный слой, как на растровом слое.
Я подозреваю, что инструменты Vector в CSP были созданы в первую очередь для этапа Lineart производства аниме, поскольку в этом проекте цвета создаются в других типах программного обеспечения.
Первая идея, которая может у вас возникнуть, — сохранить линии на векторном слое и сделать цвета на растровом слое …
// Вот изображение с векторными линиями и растровыми цветами — изначально неплохое решение из-за отсутствия инструментов для раскрашивания в векторе внутри CSP.
Но, как упоминалось ранее, растровые слои основаны на разрешении пикселей. Как только вы увеличите или уменьшите разрешение изображения, вы получите некоторые артефакты (например, размытые линии или белые края вокруг форм цветов).
// Четкие линии и размытый цвет не похожи на правильное векторное изображение.
Что вам действительно нужно, так это воспользоваться преимуществами векторных слоев и инструментов для работы с цветами и оттенками.
См. Пример ниже, как оба (линии и цвета) четкие и четкие в обеих версиях (уменьшенном и увеличенном масштабе).
В следующих шагах я покажу вам обходной путь, чтобы использовать эту функцию в CSP.
// Посмотрите на эти острые края.Отлично!
Создание НОВОГО векторного инструмента «Цвет заливки»
Позвольте мне показать вам, как создать инструмент для заливки цвета на вашем рисунке в векторном режиме.Это решение я нашел, поиграв с инструментом Ballon для комиксов в CSP.
Сначала давайте начнем с создания нового подинструмента. Я добавлю его в категорию FILL (значок Paint Bucket), но вы можете добавить его в любой набор инструментов, который вам нравится.
Щелкните значок «Свойства» на панели «Сабтул» и выберите «СОЗДАТЬ ПОЛЬЗОВАТЕЛЬСКИЙ ПОДТУЛ».
Назовите ваш новый инструмент (например, Цвет заливки вектора) и в ПРОЦЕССЕ ВЫВОДА выберите: СОЗДАТЬ ШАР. В ПРОЦЕССЕ ВВОДА выберите: НЕПРЕРЫВНАЯ КРИВАЯ. Нажмите ОК для подтверждения.
// Внимательно выполните эти шаги, чтобы создать настраиваемый подинструмент.
Теперь откройте окно конфигурации для вновь созданного подинструмента (значок гаечного ключа) и настройте эти параметры: LINE / FILL выберите SOLID; включите опцию значка глаза в КАК ДОБАВИТЬ и, наконец, выберите метод создания СПЛАЙНА в CURVE.
// Используйте изображения в качестве руководства для настройки сабтула.
Выполнено! Вы создали инструмент, с помощью которого можно заливать области сплошным цветом в векторном режиме.
Поиграйте с новым инструментом. Чтобы создать форму, вам нужно указать, щелкнуть и перетащить, чтобы разместить контрольные точки и отрегулировать кривую.
Удерживание клавиши ALT на клавиатуре сделает следующую точку жестким углом, что полезно для создания фигур, подобных желтому многоугольнику ниже.
// Интересно, сможет ли Celsys добавить этот инструмент по умолчанию в следующих версиях…;)
Как использовать ваш новый инструмент
Рабочий процесс для начала раскрашивания вашего рисунка следующий:
1.уменьшите непрозрачность линий, чтобы вы могли нарисовать цветную фигуру * под * линией.
2. Как только вы закроете форму цвета, вы заметите, что слой автоматически отправляется в верхнюю часть стека слоев. Переместите его ниже линии.
// Как и при рисовании кривых для линейного рисунка, чем меньше контрольных точек, тем легче манипулировать фигурами позже.Запомни.
Чтобы отредактировать заливку / формы, вы можете удерживать CTRL, чтобы активировать инструмент ОПЕРАЦИЯ — ОБЪЕКТ.
Правый щелчок также вызывает меню, в котором вы можете добавлять, удалять или изменять тип углов.
// Как и в других сабтулах для вектора, режим Operation-Object — это инструмент, который вы будете использовать для выбора, изменения и редактирования фигур.
Вы можете изменить цвет формы в любое время, выбрав ее с помощью инструмента ОПЕРАЦИЯ — ОБЪЕКТ и изменив свойство ЗАПОЛНЕНИЕ ЦВЕТА.
Я советую вам держать каждую фигуру на отдельном слое, как в примере ниже.
** ВАЖНО: убедитесь, что у вас есть параметр ДОБАВИТЬ В ВЫБРАННЫЙ СЛОЙ, установленный для вашего пользовательского инструмента Цвета вектора — в противном случае каждая новая фигура, которую вы рисуете, будет добавляться в новый слой. **
// СОВЕТ: Хотя маски слоя основаны на растре / пикселях, вы можете использовать обтравочную маску для создания фигур внутри фигур.
Вот последние цвета моего персонажа.
// Много слоев, но также много контроля.Если вы хотите, вы можете объединить слои Ballon (только их) в один, но это немного усложняет выбор каждой части позже для корректировки. Вы выбираете то, что лучше всего для вас.
Детализация векторной иллюстрации
После того, как Flat Coloring будет готов, я хотел добавить немного дополнительных деталей с помощью слоя Shading Layer и некоторых отражений на Golden Gauntlet.
Затенение выполнялось с помощью того же пользовательского сабтула Vector.
Мне нравится использовать ненасыщенный пурпурный в качестве цвета тени, с режимом наложения слоя, установленным на «Жесткий свет», и уменьшенной непрозрачностью слоя, так что это едва уловимая тень.
Световые блики и отражения рисуются каждый на отдельном слое.
// Слева: только тени и отражения; Справа: слои в сочетании с локальными цветами.
Вы можете добиться большего реализма в закрашенных формах, варьируя границы между светом и тенью: сделайте одни из них жесткими, другие мягкими.
Я создал новый векторный слой поверх слоя «Цвета и затенение» и «нарисовал» переходы света и тени с помощью инструмента «Аэрограф».
Вы можете поиграть с другими типами кистей, чтобы придать вашим иллюстрациям другую отделку (текстурированная кисть для живописного вида, например.).
// Слева: все края жесткие.Это работает, но придает изображению вид Cel-Shaded; Справа: края, отображающие округлость формы, мягче, чем края, созданные отбрасываемой тенью.
ПОМНИТЕ: вы можете упростить управление мазками на основе векторов, используя подинструмент УПРОЩЕНИЕ ВЕКТОРНОЙ ЛИНИИ в категории ПРАВИЛЬНАЯ ЛИНИЯ.
// Сравнение перед строкой с (слева) и без (справа) подинструмента Simplify Vector Line.
Используя подинструмент КОНТРОЛЬНАЯ ТОЧКА, установленный на СОДЕРЖАНИЕ ПРОЦЕССА: ПРАВИЛЬНАЯ ШИРИНА ЛИНИИ, вы можете щелкать, перетаскивать и настраивать непрозрачность каждой отдельной точки на лету.
Это отличный инструмент для создания мягких переходов.
// Найдите время, чтобы изучить другие функции сабтула Control Point; Вы можете настроить векторные линии различными способами.
Элементы фона были созданы комбинацией фигур в векторном слое; все они используют инструменты, которые я вам показываю. Для создания эффекта Burst я использовал сабтул FLASH, используемый для комиксов.
Градиент был создан с помощью ГРАДИЕНТНОГО ИНСТРУМЕНТА с выбранной опцией ЦЕЛЬ ЧЕРТЕЖА: СОЗДАТЬ ГРАДИЕНТНЫЙ СЛОЙ.Это позволяет редактировать градиент, другими словами, «векторные данные».
// Будьте изобретательны и экспериментируйте с элементами в CSP, которые можно векторизовать, например, ОБРАЗЦЫ КИСТИ, ТЕКСТЫ, например.
Выполнено! На этом иллюстрация закончена.
Заключительный тест
Чтобы доказать эффективность рабочего процесса, я изменил размер иллюстрации до разных размеров.
На первом тесте я уменьшил разрешение до 800 пикселей по высоте.
Ко второму тесту увеличиваю разрешение до абсурдных 300 см в высоту! (прибл. 35K пикселей).
Это была непростая задача для моего старого компьютера (~ 2 минуты на выполнение операции), но после ожидания я мог нормально манипулировать холстом.
И я думаю, это можно считать успехом!
Спасибо за чтение.
Я надеюсь, что эта статья и моя демонстрация рабочего процесса Vector в Clip Studio Paint помогут вам в какой-то момент.
Если вы создаете искусство с помощью этого урока, сообщите нам об этом в социальных сетях.
До следующего раза.
Загрузите.Исходный файл CLIP
https://1drv.ms/u/s!AkCTIfJEnlCg_h3G9n2omhGa3BZ5?e=tUrvj0
Вы можете следить за мной в социальных сетях:
— @dadotronic (twitter)
— youtube.com / dadotronic
http://www.dadoalmeida.com
Скачать бесплатные векторы, клипарты, изображения
ACworks — это компания, которая предлагает бесплатные стоковые фотографии, векторную графику, шаблоны дизайна, видеоматериалы, включая видео и анимацию, а также облачные инструменты редактирования для пользователей с участием более 38760 создателей. вокруг света.Число создателей, присоединившихся к ACworks , продолжает расти день ото дня. ACworks Бесплатные стоковые сайты включают photoAC, illustAC, silhouetteAC, designAC, videoAC и editorAC. Содержание этих веб-сайтов регулярно обновляется ежедневно; Таким образом, вы можете легко найти необходимые компоненты дизайна на платформах ACworks ’за считанные минуты.
Бесплатные стоковые фотографии, векторная графика, видеоматериалы, шаблоны дизайна и инструмент редактирования, предлагаемые ACworks , предоставляют миллионы бесплатных ресурсов, которые могут использоваться всеми видами бизнеса, такими как рекламные агентства, графические дизайнеры, создатели портфолио и другие.Количество времени, которое вы потратите на редактирование и разработку своих проектов, будет значительно сокращено с помощью бесплатных веб-сайтов и платформ ACworks ’. Кроме того, вы сэкономите время, которое вы потратите на сборку и организацию своих ресурсов, поскольку ресурсы на веб-сайтах ACworks отсортированы по различным категориям, таким как люди, животные, цветы и растения, бизнес и финансы, медицина и социальное обеспечение, экология и окружающая среда, красота и мода, текстуры и фоны, строительство и архитектура, жилье и интерьер, времена года и события, еда и напитки, спорт и отдых, природа и пейзажи, движение и транспорт, кисти, значки и другие.Все содержимое, представленное на платформах и веб-сайтах для бесплатных стоковых фотографий и векторной графики ACworks , было тщательно проверено, чтобы избежать нарушений авторских прав и связанных с этим проблем.
Возможно, одна из самых привлекательных вещей, которые мы здесь обсудим, — это то, что веб-сайт ACworks напрямую связан с учетными записями пользователей в социальных сетях. Проще говоря, если у вас есть какие-либо учетные записи в социальных сетях, например Facebook и Twitter, вы можете напрямую связать их со своей учетной записью ACworks .Хорошая вещь в том, что чем больше у вас будет подписчиков и друзей, тем больше возможностей будет на веб-сайтах ACworks для деловых целей.
Вдохновение и творчество создателей, присоединившихся к ACworks , заставляют пользователей чувствовать, что они живут в прекрасном мире. Бесплатные стоковые фотографии и векторная графика могут использоваться в качестве маркетинговой стратегии, основы для создания большего количества дизайнов и для рекламы предприятий. Их можно применять для создания презентаций, листовок, плакатов, брошюр, меню, рекламы в социальных сетях и журналах; следовательно, откроется больше возможностей.Вам не нужно беспокоиться о бюджете чего-либо, поскольку веб-сайты ACworks предлагают миллионы совершенно бесплатных ресурсов, которые вы можете использовать и редактировать по своему усмотрению, не тратя никаких денег.
Вы получите исчерпывающее ознакомление с материалами о ACworks бесплатных стоковых фотографий и веб-сайтов с векторной графикой со следующих точек зрения.
1.Типы контента на веб-сайтах бесплатных стоковых фотографий и векторной графики
ACworks2. Состав содержимого
Содержимое, представленное или загруженное на ACworks бесплатных стоковых фотографий, векторной графики и веб-сайтов с инструментами редактирования разделено на различные категории, которые упрощают пользователям поиск и сортировку содержимого, следовательно, сохранение их время и усилия значительно.
В частности, вы можете увидеть различные категории каждого сайта ниже:
3. Поиск определенного контента на веб-сайтах бесплатных стоковых фотографий и векторной графики
ACworksНа веб-сайтах, предоставленных ACworks , вы можете использовать несколько методов для быстрого поиска бесплатных стоковых фотографий, векторной графики, клипарт, иллюстраций , видео, анимации и шаблоны дизайна, которые вам нужны:
Поиск по ключевому слову
Поиск по ключевым словам — это функция поиска, которая доступна на всех бесплатных веб-сайтах ACworks : стоковые фотографии, векторная графика, клипарт, иллюстрации, видео, анимация.Панель поиска отображается прямо вверху страницы и остается там, когда пользователи переходят на другие страницы или прокручивают страницу вниз. Поскольку создатели всегда добавляют теги к контенту, представленному в ACworks , поиск по ключевым словам поможет пользователям найти изображения со связанными тегами. Чтобы уточнить результаты поиска, пользователи также могут искать по изображениям или фильтровать больше.
Поиск похожих изображений
Поиск похожих изображений — еще одна полезная функция, которой пользователи могут воспользоваться при просмотре бесплатных стоковых фотографий, изображений, клипартов и векторной графики на веб-сайтах ACworks .Поиск по похожим изображениям можно найти (1) в области панели поиска вверху страницы или (2) прямо под результатами поиска после ввода ключевого слова для поиска изображений.
Фильтр и сортировка по популярным изображениям или недавно обновленным изображениям
Чтобы облегчить пользователям уточнение результатов поиска, мы выбираем представление результатов поиска по времени публикации (недавно) и количеству загрузок (популярные). Если вы хотите получить самые свежие материалы, выберите «Сортировать по недавнему». Если вы хотите получить наиболее загружаемый контент, выберите сортировку по популярному.
Фильтрация и исключение поиска по ключевым словам
Чтобы показать вам максимальное количество материала в библиотеке, мы снизили точность поиска.Вот почему вы можете иногда видеть такие материалы, как «люди» или «фрукты» на странице поиска по ключевым словам для «люди». Если вам не нравятся такие результаты поиска, вы можете использовать [Исключить ключевые слова], также находящееся в поле «Уточнить поиск», чтобы исключить те, которые вы не хотите видеть. Если вы исключите ключевые слова «люди» и «фрукты» в приведенном выше случае, вы сможете искать целевые клипы с людьми с большей точностью. Эта функция поддерживает одновременное исключение ключевых слов / слов во множественном числе. Но не забудьте разделить их запятыми.
Фильтр и сортировка изображений по размеру: горизонтальный или вертикальный
Фотографии и векторная графика, загруженные на платформу ACworks , различаются по размерам. Вы можете оптимизировать результаты поиска, отсортировав их по размерам / формам. Просто нажмите «По вертикали» или «По горизонтали», чтобы найти изображения с нужными размерами.
Дополнительные фильтры путем включения или исключения категорий
Чтобы показать вам максимальное количество материала в библиотеке, мы снизили точность поиска.Вот почему вы можете иногда видеть такие материалы, как «люди» или «фрукты» на странице поиска по ключевым словам для «люди». Если вам не нравятся такие результаты поиска, вы можете использовать функцию фильтра категорий, которая также находится в области фильтра. Эта функция поддерживает одновременное включение и исключение множественных категорий. Вы всегда можете настроить их по своему желанию.
Фильтр и поиск по цвету
Обычно цвет не так полезен для поиска векторных изображений, как можно было бы подумать —- В конце концов, большинство объектов в человеческом обществе можно раскрашивать.Однако при поиске категории людей это не так уж точно (и даже не очень полезно). Ведь часть цвета меха персонажей даже фиксирована. Путем поиска по цвету легко ограничить отображение результатов поиска. Кроме того, вы также можете использовать эту функцию при поиске иллюстраций / векторных изображений людей в цветах, соответствующих статье или веб-сайту.
Фильтр и поиск по имени создателя, заголовку изображений и идентификатору
Другие функции фильтрации, которыми вы можете воспользоваться, — это фильтрация по имени создателя, заголовкам изображений и идентификаторам.Если вы являетесь поклонником определенных авторов или являетесь создателями и хотите проверить, как представленный вами контент отображается и загружается на наших сайтах, вы можете ввести имя создателей в фильтр и начать поиск. То же самое касается заголовка и идентификатора изображения.
Поиск по имени создателя также полезен для людей, которые хотят искать контент от создателя ACworks , чтобы получить дополнительные лицензии.
4. Редактируйте графический контент на бесплатных стоковых фотографиях
ACworks и веб-сайтах с векторной графикойВы хотите отредактировать изображение, но на ваших устройствах нет графического редактора? Думаете, сложно загрузить, а затем импортировать загруженный контент в другие инструменты для редактирования? На photoAC, illustAC и silhouetteAC у вас не будет таких неприятностей! Для каждой фотографии и векторной графики на наших сайтах мы установили кнопку редактирования.Даже если вы не переходите к экрану загрузки каждой иллюстрации, вы можете нажать кнопку редактирования, которая появляется при наведении курсора на миниатюру изображения. После выбора размера, который вы хотите отредактировать, вы автоматически перейдете к бесплатному редактору инструментов редактирования AC ACworks (доступен в китайской орфографической версии). После завершения перехода вам не нужно выполнять никаких дополнительных операций, и выбранный материал будет автоматически загружен на холст, чтобы вы могли напрямую редактировать его.Доступны все необходимые функции для обработки изображений, от переворачивания / выравнивания векторных изображений, обрезки по форме, добавления текста до рисования диаграмм и совместного редактирования несколькими людьми. И самое главное: все это бесплатно!
5. Руководства по использованию и лицензии содержания
Предположим, вам нравится фотография, векторное графическое изображение или видеоматериал на одном из упомянутых выше веб-сайтов ACworks . Имея бесплатную учетную запись, вы можете скачать ее совершенно бесплатно.Чтобы соответствовать различным целям использования, мы подготовили для вас различные форматы файлов для фотографий и векторной графики, включая JPG, PNG, AI / EPS, PSD, а также различные размеры и размеры отснятого материала, включая видео 4K.
При использовании материалов и содержимого, загруженных с наших веб-сайтов, ссылка на источник не требуется. Вы можете использовать наши материалы и содержимое как для личных, так и для коммерческих проектов, если их использование не нарушает наши Условия и Руководство по использованию.
Клипарт, Скачать бесплатно прозрачный PNG формат Клипарт изображения на Pngtree
1200 * 1200
Бесплатный векторный клипарт — клип-арт с животными
> Символ Edraw> Бесплатный векторный клипарт — клип с животнымиИдеальная программа для рисования векторных картинок с множеством картинок с животными! Легко нарисовать клипарт и скачать бесплатно.
Идеальный векторный рисунок программное обеспечение с большим количеством картинок с животными!
Edraw Max включает в себя клипартов и иллюстрирует все ваши профессиональные и личные проекты. простое в использовании программное обеспечение. Вы сможете персонализировать свои визитные карточки, поздравительные открытки, заголовок, меню, веб-сайт и многое другое!
Скачать бесплатно программное обеспечение Edraw и просмотреть весь клип Изобразительное искусство
Картинки — животные
Следующие ниже шаблоны клипов с животными содержат некоторые векторные фигуры животных, например медведь, верблюд, кошка, челонец, олень, собака, слон, жираф, лев, тигр и т. д.
Изменить цветовую схему для картинок в Edraw легко. Каждый клипарт здесь нарисован Edraw Software, поэтому вы можете выбрать подэлемент. в картинке, чтобы перекрасить его.
Как использовать
животных картинкиОткройте Edraw. -> Выберите Clip Art в меню File . -> Дважды щелкните значок Animal . -> Перетащите необходимые формы и отпустите их на холст.
Примечание : наше программное обеспечение поддерживает копирование и вставку картинок напрямую в Word, PowerPoint и Excel.
-> Перетащите квадратные ручки, чтобы изменить размер фигур, и перетащите круглую ручку, чтобы вращать их.
Примечание : наши картинки хорошо масштабируются. Вы можете увеличить его до любого размера, который вам нравится, и он по-прежнему будет очень четким.
Применение
животных картинкиИх можно вставлять в другие диаграммы, чтобы сделать инфографику более богатой.Например, из нескольких картинок с животными можно составить красивый и забавный рабочий лист. Посмотрите предварительно отформатированный пример ниже. Щелкните изображение, чтобы загрузить его для личного пользования.
Больше бесплатных векторных клипартов
Вы можете получить гораздо больше бесплатных, редактируемых и распечатываемых картинок от Edraw, как показано на следующем рисунке. Все они хорошо масштабируемы. Даже после того, как вы увеличите их, они все равно останутся изображениями высокой четкости.
Программное обеспечение для создания клипов
Картинки — Бизнес
Картинки — Бизнес Сцена
Картинки — финансы
Картинки — еда
Картинки — флаги
Картинки — Подарки
Картинки — офис
Картинки — Люди
Картинки — Религия
Картинки — профессии
Картинки — Школа
Картинки — технологии
Картинки — Транспорт
Картинки — Погода
Год пейзаж днем - рисунок в векторе
Год пейзаж днем - векторный рисунок
| |||||||||||||||||||
| Помощь | |||||||||||||||||||
| |||||||||||||||||||
© 2002-2021 Vector-Images.

