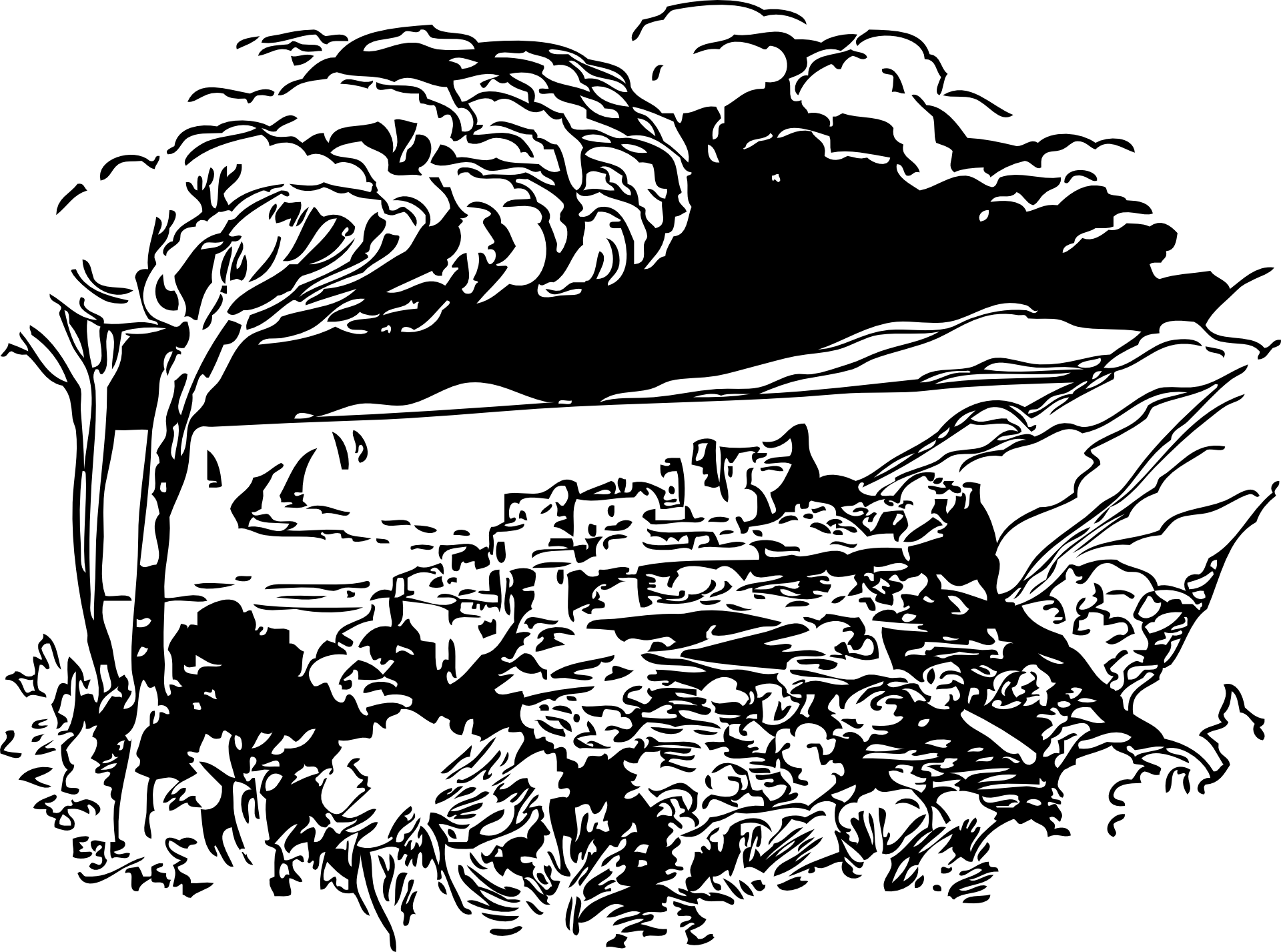App Store: Adobe Fresco -живопись+графика
Adobe Fresco — это бесплатное приложение для цифровой живописи на iPad с помощью Apple Pencil и на iPhone. Оно подходит и профессиональным художникам, и любителям. Ваши работы синхронизируются между устройствами, и вы можете сконцентрироваться на творчестве, а не на поиске нужных файлов.
Создавайте красивые цифровые работы с помощью трех типов кистей.
• Рисуйте акварельными и масляными красками, смешивая, растирая и размазывая их как в жизни.
• Используйте ваши любимые пиксельные кисти из Photoshop.
• Используйте бесконечно масштабируемые векторные кисти, чтобы создать безупречно четкие линии, — эти рисунки можно распечатать в любом размере.
В премиум-версии вы сможете легко импортировать все файлы кистей в формате .abr из приложения Photoshop или выбрать нужные из тысячи уникальных кистей, созданных знаменитым мастером Кайлом Т. Вебстером.
В Adobe Fresco усовершенствован пользовательский интерфейс и основные инструменты для иллюстраторов, включая инструменты выделения и работы с масками.
БЕСПЛАТНЫЕ ФУНКЦИИ
• Более 50 кистей Photoshop, векторных кистей и эксклюзивных живых кистей.
• Мощные инструменты для творчества, включая инструменты выделения, работы с масками, слоями и группами слоев.
• Цветные корректирующие слои — эти знакомые инструменты из Photoshop позволяют легко управлять яркостью, оттенком и насыщенностью, а также изменять цвета на ваших работах.
• Подсказки при рисовании — такие знакомые инструменты, как «Линейка», «Круг», «Квадрат» и «Многоугольник», позволяют быстро рисовать контуры фигур кистью и заполнять пространство внутри них или за их пределами с помощью функции «Заливка».

• Направляющие и сетки — быстро выравнивайте свои работы или создавайте изображения с реалистичной перспективой с помощью простых инструментов рисования.
• Инструменты для работы с анимированной графикой — создавайте анимации кадр за кадром или используйте траекторию движения. Экспортируйте ваши работы в формате анимированных изображений GIF или видеофайлов MP4.
• Автоматический перенос проектов из Adobe Photoshop Sketch и Adobe Illustrator Draw во Fresco при первом входе в приложение.
• Экспорт видео процесса создания вашей работы в режиме таймлапс.
• Простой экспорт работы в форматы PNG, JPG или многослойные файлы PSD.
Хотите вывести свое творчество на новый уровень? Перейдите на премиум-версию — вы получите Photoshop для iPad и все премиум-функции Adobe Fresco, включая тысячи эксклюзивных кистей, которые регулярно обновляются.
ПРЕМИУМ-ФУНКЦИИ
• Расширенная библиотека, насчитывающая свыше 1000 кистей.
• Новые кисти каждые три месяца от художника-иллюстратора Кайла Т. Вебстера.
• Импорт кистей (в формате .abr).
• Доступ к Photoshop на iPad.
• 100 Гб в облачном хранилище.
Условия
Применение этих приложений регулируется общими условиями использования продуктов Adobe http://www.adobe.com/go/terms_linkfree_ru и политикой конфиденциальности http://www.adobe.com/go/privacy_policy_linkfree_ru.
Векторное изображение
Векторное изображение
Векторное изображение — это совокупность разнообразных простых и сложных геометрических объектов.
Они объектно-ориентированные изображения, т.е. могут определяться множеством точек, объединенных математическими соотношениями. Обычно это простейшие геометрические формы и фигуры (прямоугольники, квадраты, круги, многоугольники, эллипсы, отрезки прямых и т.п.). В основе картинки заложен векторный каркас.
Обычно, векторная графика применяется для простых легких изображений, а так же для показа отдельных шрифтов.
Главная особенность такой графики это то, что для каждого предмета или объекта настраиваются управляющие параметры, определяющие внешний вид полной картинки. К примеру, квадрат имеет параметры: толщина линии ребра, его цвет, цвет внутренней области, длинна ребра.
Векторные изображения, относительно растровых, могут быть увеличены, без потери качества рисунка или фигуры, почти до бесконечности, еще они имеют меньший объем самих файлов.
Обрабатываются векторные изображения векторными редакторами(Adobe Illustrator, Corel Draw, FreeHand) Работа с векторными изображениями предполагает большую гибкость.
Основные векторные форматы:
EPS (Encapsulated PostScript)
CDR (CorelDRAW)
WMFWindowsMetafile
CMX (Corel Exchange)
AI(AdobeIllustrator)
DXF CAD
CGM Computer Graphics Metafile
Если вы, в основном, работаете с текстом, деталями формами одного цвета, или множеством мелких объектов, программа для редактирования векторной графики значительно сэкономит ваше время.
Смотрите также:
Похожие статьи:
Не пропустите:
У Вас недостаточно прав для добавления комментариев.
Регистрируемся,а потом можно будет писать.
Обтекание текстом вокруг рисунка в Word
-
Выделите рисунок.
-
Нажмите кнопку Параметры разметки .
-
Выберите нужный макет.
Совет: При выборе варианта В тексте рисунок помещается внутри абзаца, как будто это текст.
 При добавлении и удалении текста положение рисунка будет меняться. Остальные варианты позволяют перемещать рисунок на странице, при этом текст будет выводиться вокруг него.
При добавлении и удалении текста положение рисунка будет меняться. Остальные варианты позволяют перемещать рисунок на странице, при этом текст будет выводиться вокруг него.
Дополнительные сведения о параметрах обтекания текстом и точках обтекания см. в разделе Параметры обтекания текстом.
Размещение рисунка в левом верхнем углу документа
Вы можете добавить рисунок в левый верхний угол документа и сделать так, чтобы текст обтекал его.
-
-
Выберите Формат рисунка или Формат > Положение и в разделе Обтекание текстом выберите Сверху слева.

Совет: Вы можете перетащить изображение в любое место документа и выровнять его любым способом. Чтобы настроить обтекание текстом выберите Формат > Обтекание текстом > Дополнительные параметры разметки
.
Размещение рисунка в центре документа
Вы можете добавить рисунок в центр документа и сделать так, чтобы текст обтекал его.
-
Выберите рисунок.
-
Выберите Формат рисунка или Формат > Обтекание текстом

-
Выберите Положение > Дополнительные параметры разметки.
-
На вкладке Положение щелкните Выравнивание и выберите По центру в раскрывающемся списке.
-
Рядом с полем относительно выберите Страницы и нажмите ОК.
Примечание: Вы можете перетащить изображение в любое место документа и выровнять его любым способом. Чтобы настроить обтекание в Word выберите Формат > Обтекание текстом > Дополнительные параметры разметки.
Использование контура обтекания для настройки обтекания фигуры текстом
Вы можете добавить изображение в документ и сделать так, чтобы текст обтекал его в соответствии с его формой.
Совет: Рекомендуется использовать рисунки с прозрачным, белым или сплошным фоном.
-
Выделите рисунок и перетащите его на середину страницы или туда, куда нужно.
-
Выберите Формат рисунка или Формат > Обтекание текстом > По контуру.
-
На вкладке Формат выберите Удалить фон.
Примечание: Вы не сможете удалить фон из векторных изображений.
-
Щелкните в любом месте за пределами изображения, чтобы увидеть, как текст обтекает его.

Настройка обтекания текстом
Если между текстом и изображением остается слишком много места, можно настроить контур обтекания вручную.
-
Выберите рисунок, щелкните Формат рисунка или Формат и нажмите Обтекание текстом > Изменить контур обтекания.
-
Перетащите точки контура обтекания ближе к рисунку или дальше от него, пока не получите устраивающий вас результат. Чтобы создать дополнительную точку, перетащите красную линию.
Дополнительные сведения о параметрах обтекания текстом и точках обтекания см. в разделе Параметры обтекания текстом.
Размещение рисунка в тексте
Вставляемые рисунки, размещенные в тексте, привязываются к месту вставки и воспринимаются как текстовые символы. Они автоматически перемещаются вместе с окружающим текстом.
-
Выберите рисунок.
-
Нажмите Формат рисунка или Формат и выберите Обтекание текстом > В тексте.
Фиксирование рисунка на странице
Вы можете сделать так, чтобы рисунок точно оставался на месте при добавлении или удалении текста.
-
Выберите рисунок.
-
Нажмите Формат рисунка или Формат и выберите Обтекание текстом > Зафиксировать положение на странице.
Существует ограниченная группа параметров обтекания текстом для изображений в Microsoft Word в Интернете.
-
Вставьте и выберите рисунок.
-
Выберите Работа с рисунком > Формат > Обтекание текстом.
-
Выберите макет.

Если вы вставили рисунок в документ, используя Word в Интернете, вы можете переместить его путем копирования и вставки, а также применить к нему форматирование абзаца, например вертикальные интервалы и выравнивание по центру. Однако невозможно переместить рисунок, вставленный с помощью классической версии Word, если у него есть обтекание текстом или его положение на странице фиксировано.
Если вы не можете изменить изображение и у вас есть классическая версия Word, щелкните Открыть в Word, чтобы открыть документ в Word и изменить его макет.
Закончив, нажмите клавиши CTRL+S, чтобы сохранить документ в исходном месте. Затем вы можете снова открыть его в Word в Интернете и продолжить редактирование. Word в Интернете сохранит параметры макета, которые вы применили в классической версии Word.
Биолог из США заявила, что при высоком уровне антител лучше не вакцинироваться.
 Мы спросили у нее почему? Оказалось, ее не совсем правильно поняли
Мы спросили у нее почему? Оказалось, ее не совсем правильно понялиКатаев: Скажите, пожалуйста, на чем основано ваше исследование? Особенно, конечно, интересно про коллективный иммунитет. При таких темпах вакцинации, при том, что сейчас предпринимают власти, возможно ли его вообще достичь, на ваш взгляд, в обозримом будущем?
Баранова: Наверно, так нельзя говорить, что на чем-то основано мое собственное исследование, да, потому что я ученый, работающий в области системной биологии и в области коронавируса я рассказываю вам то, что написано в других научных статьях, соединяю это с общим представлением об иммунологии и о новостях каждого сегодняшнего дня. Я думаю, что лучше всего по поводу ситуации в России сказать так, что, к сожалению, мы на вакцинацию как страна несколько опоздали, то есть вакцина была доступна, мы тем не менее как-то дружно на нее сначала пошли медленно, а потом, соответственно, не пошли еще и на ревакцинацию при этом.
Я слышала выступление Поповой, которое было примерно две недели назад, и там была важная очень вещь сказана, а именно было сказано, что у нас число ревакцинированных сейчас ― 2,4 миллиона, это, по всей вероятности, данные на момент, когда был этот доклад. Так вот, это означает, что на самом деле многие из тех, кто пошел и провакцинировался в первую волну, то есть во время январского, декабрьского такого фокуса доступности «Спутника», на самом деле не пришли за повторной вакциной.
Сейчас у них иммунитет уже ослаб. Мы, конечно, точных данных здесь не имеем, только каждый человек имеет данные о своих антителах, если он их померяет, но какой-то общей статистики у нас не ведется. Сейчас мы из самых общих соображений можем сказать, что эти люди могут быть, к сожалению, снова подвержены заболеваемости. И поэтому мы, конечно, должны сейчас позаботиться не только о вакцинации, но и о ревакцинации, и здесь мы немножечко отстаем.
Ратникова: Да, Анча, вы еще сказали насчет высокого титра антител, при котором, как я понимаю, вы считаете, не стоит вакцинироваться. Я слышала другие точки зрения, в том числе Михаил Фаворов, эпидемиолог, говорил, что нет никакого смысла мерить антитела, нужно просто через полгода после предыдущей прививки или после болезни ревакцинироваться. Расскажите, почему вы так считаете. Я так понимаю, в этом нет какого-то консенсуса все-таки в научном мире. Нужно ли мерить антитела?
Я слышала другие точки зрения, в том числе Михаил Фаворов, эпидемиолог, говорил, что нет никакого смысла мерить антитела, нужно просто через полгода после предыдущей прививки или после болезни ревакцинироваться. Расскажите, почему вы так считаете. Я так понимаю, в этом нет какого-то консенсуса все-таки в научном мире. Нужно ли мерить антитела?
Баранова: Да, в этом нет консенсуса. Давайте каждый вопрос отдельно разберем. Первый вопрос важный, а второй на самом деле гораздо менее важный. Что касается вакцинации при высоком уровне антител, просто меня журналисты спросили, каков мог быть самый неблагоприятный сценарий при этом случае, и я, значит, рассказала этот наиболее неблагоприятный сценарий. То есть, может быть, здесь сейчас немножечко меня не совсем так поняли. Это не значит, что это будет происходить у каждого человека, который получил вакцину на высоких уровнях антител.
Но вообще в мире действительно сейчас есть весь спектр мнений по поводу измерения антител, который простирается от того, что вообще не надо их мерить, до того, что нужно мерить как можно чаще. У нас есть две точки зрения вообще, одна основана на бенефите для общественного здоровья, а вторая ― для отдельного человека. Вот тут ситуация такая: когда принимаются решения по общественному здоровью, например, целая большая страна принимает решение, мерить антитела или не мерить антитела, в каком режиме их мерить, то это делается для того, чтобы облегчить стране логистику.
У нас есть две точки зрения вообще, одна основана на бенефите для общественного здоровья, а вторая ― для отдельного человека. Вот тут ситуация такая: когда принимаются решения по общественному здоровью, например, целая большая страна принимает решение, мерить антитела или не мерить антитела, в каком режиме их мерить, то это делается для того, чтобы облегчить стране логистику.
В случае такой большой страны, как США, к тому же с очень высоким уровнем затрат на медицинское обслуживание и сбор информации об антителах, здесь просто измерение антител у каждого человека отдельно составляет такую запутанную логистику, что это на самом деле будет работать контрпродуктивно. И, скорее всего, это привело бы даже к снижению числа людей, которые пошли и провакцинировались, потому что просто слишком много информации и слишком большой поток пришлось бы медикам здесь разруливать, да. И каждый человек отдельно, принимая какое-то решение, еще больше бы сбился с курса, какое решение является наиболее хорошим и правильным.
В случае же России мы имеем другую ситуацию. У нас достаточно дешево стоят эти тесты на антитела, более того, люди способны принимать решения индивидуальные, то есть они способны решить, когда им прививаться, у нас есть выбор вакцин, да, то есть человек может пойти и получить одну вакцину либо получить другую вакцину. Хотя, конечно, нашим выбором сейчас является «Спутник», то есть несмотря на то, что выбор есть, представление о том, что «Спутник» является таким единственным правильным выбором, у нас сейчас тоже есть. И отчасти это представление появилось потому, что мы могли мерить антитела. Если бы мы не могли мерить антитела, у нас бы просто было представление о том, что есть одобренные вакцины и все они абсолютно равнозначны.
Здесь я считаю, что нужно в условиях, когда у вас есть доступ к информации, принимать решение по этой информации. И, соответственно, эти решения должны быть индивидуальны. Если у вас есть просто общее распределение в популяции, да, такой горбик, и где-то посередине вы, такой абсолютно средний человек, находитесь, то для вас решение по тому, чтобы не мерить антитела, а просто следовать рекомендациям, может оказаться абсолютно правильным. Вы просто совпали с вот этой общей точкой зрения о том, что через шесть месяцев у вас ревакцинация, вы в ней нуждаетесь, идите и получайте, да.
Вы просто совпали с вот этой общей точкой зрения о том, что через шесть месяцев у вас ревакцинация, вы в ней нуждаетесь, идите и получайте, да.
Но если у вас есть какие-то проблемы в организме, отклонения, которые могут быть никак от вас не зависящими, например, вы находитесь на лечении, терапии противовоспалительными средствами, какими-то биологическими, да, или даже просто на постоянной противовоспалительной терапии средствами типа ибупрофена, вы просто каждый день принимаете ибупрофен, или, например, вы просто пожилой очень человек, или какие-то другие у вас есть отклонения от среднего по популяции, то вы, к сожалению, должны принимать решение скорее индивидуально, чем по среднему. Кому-то нужно вакцинироваться раньше, а кому-то, возможно, нужно вакцинироваться и позже.
И теперь я вернусь к вашему вопросу, который сегодня так у всех вызвал такое большое будоражение умов: почему при большом уровне антител вакцинация может быть не только бессмысленной, но даже может быть и в каком-то смысле вредящей человеку.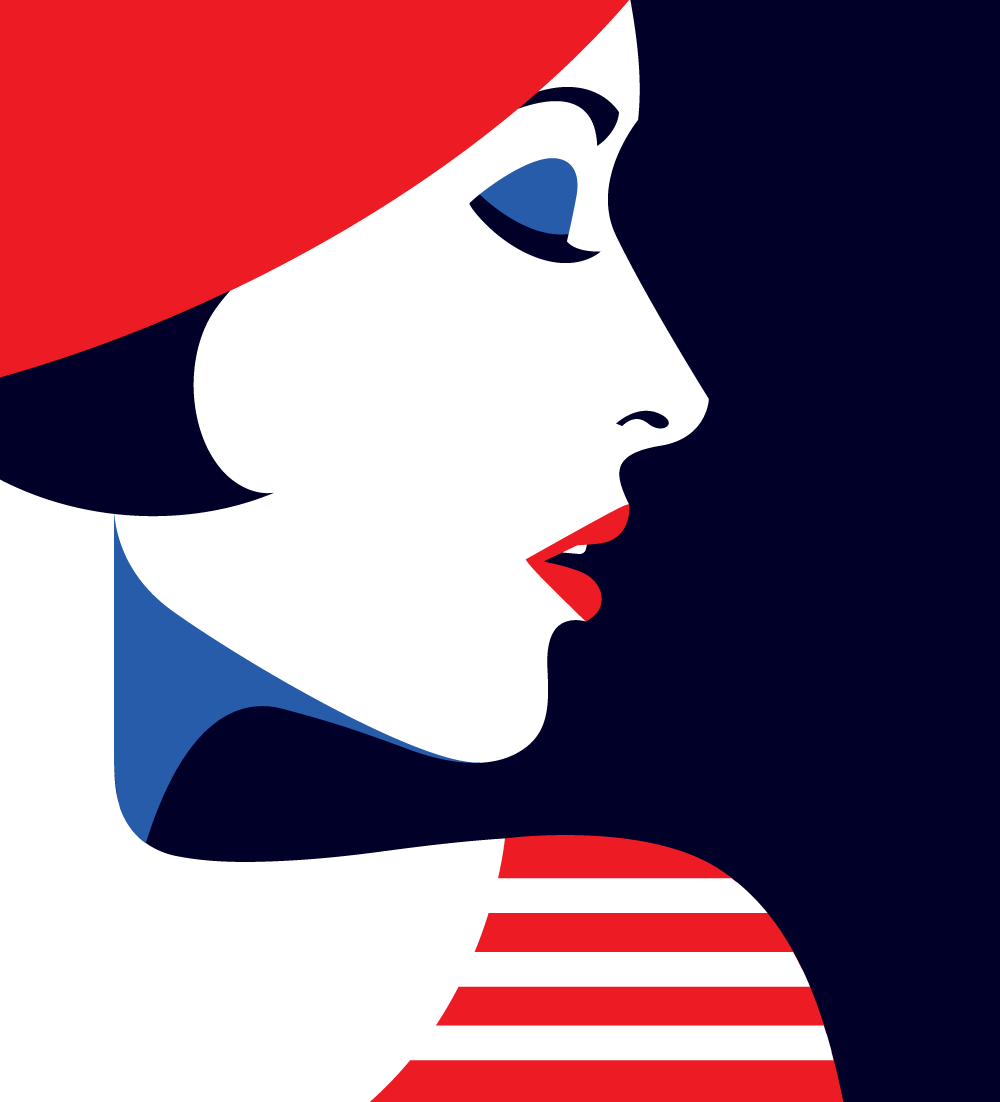 Здесь на самом деле вреда для здоровья я не вижу, но, может быть, уровень антител в результате такой вакцинации снизится, если совпадет в организме несколько факторов.
Здесь на самом деле вреда для здоровья я не вижу, но, может быть, уровень антител в результате такой вакцинации снизится, если совпадет в организме несколько факторов.
Например, так получилось, что у вас есть сейчас антитела на вектор, поэтому вы реально получили вашу векторную вакцину и на подлете к клеткам эта вакцина оказалась наполовину нейтрализованной, поэтому вы получили субоптимальную дозу вакцины, то есть не ту, которая была заявлена на баночке, да, соответственно, в клетки попало только небольшое количество антигена. На произведенный антиген, который небольшой произвелся, ваши антитела потратились, но поскольку их было недостаточно, то организм не счел нужным реагировать повышением количества антител, а просто тратой уже имеющихся антител.
При совпадении таких параметров, да, мы можете получить снижение иммунного ответа. Это не значит, что оно будет у всех, но это просто пример, который показывает, что неплохо свой уровень знать, прежде чем делать какие-то действия, которые с некоторой вероятностью могут пойти в плюс, могут пойти в минус, могут быть нейтральными. Получив знание об уровне антител, вы примете решение более обоснованное и, соответственно, тогда у вас каких-то негативных последствий будет гораздо меньше. Негативные последствия ― я имею в виду последствия для защищенности, а не то, что у вас здоровье от этого ухудшится, просто защищенность может снизиться.
Катаев: То есть вакцинироваться можно, даже несмотря на наличие антител, в принципе, без вреда организму. Это тоже главный вывод. Понятное дело, что можно и повредить количеству антител, как вы сказали, но тем не менее какой-то катастрофы не будет, это главное, да?
Баранова: Да, катастрофы не будет. Просто у нас я вижу сейчас такую тенденцию, у нас некоторые люди, получив два «Спутника», после этого им нужен зеленый паспорт, чтобы по Европе ездить, они, соответственно, выезжают и присылают вопросы: «Что делать, Pfizer или Moderna?».
Катаев: Понятно, можно ли делать или нельзя, в общем, уже все эти вопросы задают. Спасибо вам большое, Анча!
Фото на превью: агентство «Москва»
все материалы по теме (3806) ⟶Вакцина от коронавируса Johnson&Johnson: показания, побочные эффекты, эффективность
Что известно о вакцине Johnson&Johnson. Фото: Pixabay
Первой страной в мире, которая одобрила экстренное использование американской вакцины Johnson & Johnson против коронавируса стал Бахрейн. Позже вакцину Johnson & Johnson одобрили и в США, а в ЮАР подтвердили получение уже второй партии вакцины.
Мы разбирались в том, насколько эффективна американская вакцина против коронавируса компании Johnson & Johnson и кому ее лучше использовать.
Цикл публикаций про вакцины от коронавируса от :
1
Вакцина против коронавируса Johnson & Johnson: эффективностьОфициальное название вакцины — Ad26.COV2.S. По данным Управления по вопросам качества продовольствия и медикаментов США (FDA), препарат эффективен в 66-67% случаев, если речь идет о предотвращении заболевания «умеренной» тяжести, и в 77 — 85% случаев, если речь идет о предотвращении тяжелых случаев.
Присоединяйтесь к нам в Telegram!Компания Johnson & Johnson заявляла об эффективности 66% и защите от тяжелой формы коронавируса 85%. После вакцинации в ходе испытаний не было случаев смерти или госпитализации. А еще эксперты подчеркивают, что тестирование вакцин Pfizer/BioNTech и Moderna проводились до выявления южноафриканского и британского штаммов коронавируса, а вакцина Johnson & Johnson тестировалась тогда, когда эти штаммы распространились. Считается, что в отличие от препарата AstraZeneca она эффективна против южноафриканского штамма коронавируса.
Вакцина Johnson & Johnson – векторная, принцип ее работы схож с вакциной AstraZeneca. Препарат базируется на обычном вирусе простуды. Он концентрируется на спайковом белке на поверхности вируса и вызывает иммунный ответ организма.
В отличие от вакцины Pfizer/BioNTech препарат Johnson & Johnson можно хранить в холодильнике. Еще одна отличительная особенность от большинства препаратов: вакцина Ad26.COV2.S вводится внутримышечно только один раз.
Компания заявила, что готова немедленно начать поставки вакцины после получения разрешения на ее применение и способна предоставить 20 млн доз до конца марта 2021 года.
2
Перспективы появления вакцины Johnson & Johnson в странах ЕСЕвропейское агентство по лекарственным средствам (ЕMA) получило официальную заявку от компании Johnson & Johnson на получение разрешения для использования ее вакцины. Агентство оценит препарат по ускоренному графику – до середины марта 2021 года.
«Такое короткое время для оценки возможно только потому, что EMA уже посмотрела некоторые данные во время постоянного наблюдения. На этом этапе EMA оценила данные качества и данные лабораторных исследований, которые изучали, насколько вакцина инициирует выработку антител и иммунных клеток, направленных на SARS-CoV-2. Агентство также рассмотрело данные клинической безопасности по вирусному вектору, используемому в вакцине», – говорится в сообщении.
3
Побочные эффекты и показания к применениюТретья фаза клинических исследований показала, что вакцина Johnson & Johnson эффективна и для молодежи, и для людей старше 60 лет. Всего в исследовании приняли участие 44 тыс. человек из Южной Африки, Бразилии и США. Треть из них – старше 60 лет. Разрешается использование вакцины лицам от 18 лет.
Единственным противопоказанием для введения вакцины является аллергическая реакция на ее компоненты.
Известны следующие побочные эффекты:
- реакции в месте инъекции: боль, покраснение кожи и отек;
- общие побочные эффекты: головная боль, чувство сильной усталости, мышечные боли, тошнота, лихорадка.
Существует небольшая вероятность того, что вакцина может вызвать тяжелую аллергическую реакцию. Она обычно возникает в течение нескольких минут до одного часа после введения дозы. Признаки тяжелой аллергической реакции могут включать:
- затрудненное дыхание;
- отек лица и горла;
- учащенное сердцебиение;
- сильная сыпь по всему телу;
- головокружение и слабость.
Это могут быть не все возможные побочные эффекты вакцины Johnson & Johnson, поскольку она все еще изучается.
Вместе с тем перед введением вакцины нужно сообщить врачу, если имеет место прием антикоагулянтов или препаратов, которые влияют на иммунную систему, есть жар, нарушения свертываемости крови, ослабленный иммунитет, беременность или планы забеременеть, кормление грудью, получена вакцина против COVID-19 другого производителя.
Ошибка в тексте? Выделите её мышкой и нажмите: Ctrl + EnterВекторная кисть
Кисть Vector Paint полезна для редактирования векторных карт и рисования информации о направлении на ваших моделях. При смешивании красок, зависящих от вектора, краска преобразуется в касательное пространство. Затем векторы представлены как диффузные значения RGB. Это приводит к появлению мазков краски особого цвета, которые представляют векторы с кодировкой цвета.
В дополнение к использованию кисти Vector Paint, базовая кисть Paint может использоваться вместе с режимами смешивания векторных красок для достижения различных эффектов.
Просмотр векторов особенно важен для создания потоковых карт и карт нормалей. Карты потоков могут помочь в
создавать реалистичные текстуры или материалы, которые имитируют узоры, зависящие от направления, такие как перья, чешуя, мех, волосы и поток воды (и это лишь некоторые из них). У них есть узор, который имеет тенденцию к определенному направлению или расположен напротив другого объекта определенным образом, ваши текстуры должны отражать это. После того, как вы определили, как вы хотите, чтобы эффект отображался в вашей модели, вы можете создать карты потоков, которые предоставляют эту информацию.
Стрелки указывают направление перьев на теле лебедя, которому должны соответствовать векторы. | Стрелки показывают направление нарисованных векторов, которые указывают поток векторов. |
Например, на изображении слева перья на лебеде соответствуют изгибу шеи.Это влияет на узор растушевки, так что векторы текстуры изгибаются вокруг, чтобы отобразить естественный узор потока. На изображении справа векторы нарисованы на изображении, чтобы показать, как может выглядеть этот узор потока.
Плагин для PhotoshopReal Vector Painting & Converter от IndWorks
Vectoreal — Real Vector Painting & Converter Плагин Photoshop
Vectoreal — Real Vector Painting & Converter Плагин для Photoshop превратит ваши фотографии в красивые векторные изображения и более всего.также преобразует их в реальных масштабируемых векторных фигур ! Сценарий продуманно разработан , чтобы улучшить взаимодействие с конечным пользователем. Вы можете просто запустить его на любом из ваших изображений, а плагин сделает все остальное. Вам просто понадобится Photoshop (CC 2015.5 или новее) и никаких дополнительных навыков.
Более того, вы также можете запустить плагин на уже созданных растровых логотипах или cilpart, чтобы преобразовать их в настоящие векторные формы! А как это круто?
Эффект лучше всего работает с — фигурами, моделями, портретами, натюрмортами, неодушевленными объектами, текстами, логотипами, клипартами, изолированными объектами — Vectoreal — Real Vector Painting & Converter Плагин Photoshop покрыл вас со всех сторон.Более того, этот экшен работает на любом языке Photoshop .
Что веселее? У вас есть , 15 различных векторных форм, и , 15 различных векторных узоров, , которые вы можете добавить в свою композицию и вывести ее на совершенно новый уровень! Если вам интересно — да, вы также можете добавить свои собственные изображения в виде произвольной формы или рисунка.
Кроме того, вы можете коммерциализировать конечный продукт эффекта. Что это означает — хотя вам не разрешается изменять и продавать сам экшен, но вы можете продавать окончательные эффекты изображений, к которым вы применяете эффект.
- Превратит ваши фотографии в классные произведения искусства в векторном стиле
- Преобразует ваши растровые изображения в настоящую масштабируемую векторную графику
- Работает с Photoshop версии CC 2015.5 и новее
- Работает с любым языком Photoshop
- Просто установите плагин и готовьтесь к работе
- Никаких дополнительных навыков не требуется
- Неограниченные возможности настройки
- Создано 5 картин в векторном стиле
- Включено 15 векторных фигур
- Включено 15 векторных узоров
- Включено 3 стиля эскиза
- Настройте параметры в соответствии с вашим стилем
Смешивайте разные стили, чтобы создать собственную потрясающую композицию. Просмотрите видео-руководство о том, как загрузить действие и настроить эффекты.
ВАЖНО! В этом действии используется фильтр масляной краски .
-совместимые версии Photoshop : CC 2015.5, CC 2017, CC 2018, CC 2019, CC 2020 + .
Этот плагин будет , а не , работать с фотошопами версии CC 2015.5 и старше.
Если масляная краска для вас неактивна, попробуйте выполнить следующие действия:
- Убедитесь, что в Photoshop установлена последняя версия.
- Убедитесь, что ваш документ имеет формат RGB. Oil Paint не будет работать с цветовыми пространствами, отличными от RGB (например, CMYK, Lab и т. Д.).
- Если вы работаете в Windows, убедитесь, что вы используете 64-битную ОС с 64-битной версией Photoshop. OpenCL требует 64-битной версии.
- Убедитесь, что в разделе «Настройки»> «Производительность» установлен флажок «Использовать графический процессор».
- Убедитесь, что для драйвера вашей видеокарты установлена последняя версия с веб-сайта поставщика.
Примечание. Если ваша видеокарта не поддерживает OpenCL v1.1 или выше, вам может потребоваться приобрести обновленную видеокарту, поддерживающую OpenCL v1.1 или выше, чтобы получить доступ к фильтру Oil Paint.
Информацию о вашей видеокарте можно найти в диалоговом окне «Справка»> «Информация о системе» Photoshop.
На компьютерах с графическими процессорами AMD под управлением Mac OS X 10.11 и более поздних версий вы можете использовать платформу ускорения графики Apple Metal для использования с фильтром Oil Paint. Следуй этим шагам:
- Выберите «Настройки»> «Производительность».
- Убедитесь, что выбран параметр «Использовать графический процессор».
- Откройте диалоговое окно «Дополнительные параметры графического процессора».
- Выберите «Использовать ускорение графического процессора в собственной операционной системе».
Photoshop недавно удалил поддержку подключаемых модулей панели CEP (технология, используемая в Vectoreal) из версии 22.3.0 в MAC с процессором M1. Итак, этот плагин не будет работать с вышеупомянутыми спецификациями.
Если у вас есть MAC с процессором M1, и вы уже приобрели его или все еще хотите попробовать, в настоящее время есть два возможных варианта его запуска:- Вы можете понизить версию Photoshop до 22.2.0 или ниже
- или, используйте Rosetta Emulation для запуска Photoshop
Поскольку Photoshop будет поддерживать архитектуру UXP вместо этого старого CEP, я попытаюсь переписать плагин в соответствии с новыми стандартами. Но поскольку с этим связана определенная кривая обучения, это может занять больше времени, чем ожидалось.
За последними разработками можно обращаться на форумы Adobe — https://community.adobe.com/t5/photoshop/m-extensions-missing-after-updating-to-photoshop-22-3/m-p/11888712#M520090
Плагин протестирован для правильной работы на данный момент на MAC, отличных от M1, и во всех системах Windows в более новых версиях Photoshop.
Вы всегда можете связаться со мной, если у вас возникнут дополнительные вопросы. Спасибо за сотрудничество и поддержку!
Проверено и подтверждено Этот экшен протестирован и работает в Photoshop CC 2015.5, CC 2017, CC 2018, CC 2019, CC 2020 + . Протестировано более чем на 50 изображениях, чтобы убедиться в целостности действия.Экшен будет работать с любым языком Photoshop.
Пакет:
- 1 файл сценария Photoshop jsx
- Основная папка плагина
- 1 справочное руководство pdf
История обновлений
19 мая 2020 г. — Версия 1.1,1- Исправление ошибки в реализации паттернов PS CC 2015.519 мая 2020 г. — Версия 1.1.0
- Обновлены уровень и стиль эскиза. - Исправлена ошибка в режиме полного выбора темы.19 мая 2020
- Версия первого выпуска
Не стесняйтесь обращаться за любой информацией.
Оцените, если вам это нравится.
Спасибо!
Изображения, использованные в предварительном просмотре, предназначены только для репрезентативных целей и не включены в окончательный пакет загрузки.
Проверить все действия:
Vector Art — Превратите рисунки в цифровые иллюстрации
Пиксельная иллюстрация, наиболее традиционное цифровое искусство, которое мы можем найти в Интернете, может дать вам определенную свободу в выборе штрихов и цветов, но у нее есть свои ограничения. Вам нужно создать огромный холст с высоким разрешением, например, если вы хотите распечатать или использовать его в большем размере.Также может быть сложно добиться точности ударов (даже больше, если вы новичок).
Вот тогда векторы станут вашими лучшими друзьями!
Различные виды иллюстраций, созданные в Gravit Designer.Векторная иллюстрация обеспечивает высокую точность , позволяя очень удобно играть с четкими линиями, формами, цветами и градиентами. Как только вы освоите основы инструментов Gravit Designer, вы начнете открывать для себя новый мир творчества; играйте с линиями и точками, создавайте формы и придайте форму своей работе.
В этой статье я помогу вам начать работу с Gravit Designer с некоторыми советами и шагами по созданию классных иллюстраций.
Рисование на бумагеПеренос мыслей на лист бумаги с помощью любого подручного инструмента (даже шариковой ручки) в любое время может быть большим подспорьем, когда дело касается вдохновения и творчества. Простой набросок может стать источником отличной идеи. Затем, когда ваша идея станет ясной в вашем уме, сделайте рисунок, который позже станет основой для вашей векторной иллюстрации.
Мой первый набросок пером настолько беспорядочный, что даже немного жуткий. После первоначальной концепции я создал еще одну, которая выглядит немного более чистой с большим количеством деталей.Не волнуйтесь, он не обязательно должен быть очень чистым или идеальным. Вам просто нужно уловить основную концепцию и определить несколько строк, которые помогут вам начать работу. Сделайте снимок или отсканируйте его, затем перетащите его на пустой холст в Gravit Designer (нажмите «Создать» на стартовом экране, при этом оба поля будут пустыми).
Штриховая графикаОпределение ваших линий и форм в качестве первого шага упростит вашу работу, поэтому вы можете начать с этого.
На этом этапе предустановка Shapes очень полезна для создания основных форм. Для свободного создания точек и кривых используйте инструмент Pen tool . Для свободы в сочетании с точностью, Bezigon — правильный выбор: он позволяет создавать произвольную форму с точными кривыми во время трассировки. В этой статье вы можете найти некоторые приемы использования этих инструментов.
После добавления некоторой прозрачности к рисунку, я создал замкнутые формы поверх него, чтобы сформировать штриховой рисунок.Каждая фигура станет отдельным объектом на панели слоев, поэтому вы можете сгруппировать некоторые из них и организовать их в слои с именами, чтобы избежать большого количества незакрепленных объектов.
Вы можете имитировать давление линии и создать больше деталей, преобразовав границу в контур, а затем отрегулировав точки привязки, чтобы сделать вашу линию более тонкой или толстой.
После того, как вы создали все линии и формы, это может показаться довольно запутанным, но не волнуйтесь, вы идете в правильном направлении.
КвартирыТеперь пора определить и выбрать базовые цвета. На этом этапе вы заполните свой штриховой рисунок, просто щелкнув фигуру и выбрав оттенок в диалоговом окне цвета, или создадите градиент — это так просто при работе с векторами. Однако выбор цветовой схемы может быть немного сложнее; ознакомьтесь с нашей статьей «Теория цвета», чтобы получить несколько полезных советов по этой теме. Не забывайте, что вы всегда можете настроить и изменить любой цвет позже, выбрав форму и переместив палитру цветов.
Плоские цвета и градиенты запускают процесс окраски.По мере заполнения фигур вы можете настраивать и располагать их в правильном порядке, отправляя слои на задний или передний план. Просто перетащите их в нужное место на панели слоев или используйте «Изменить» → «Упорядочить» в строке меню.
ЗатенениеКогда вы определились с базовыми цветами, пора начинать затенение — это означает добавление света и тени для придания глубины вашей работе. В этом нет необходимости, если вам не нужна глубина; иногда достаточно плоской иллюстрации, но в моем примере я хочу добавить детали, чтобы создать иллюзию трехмерного объекта.
Вы можете сделать это с помощью сплошных форм или градиентной заливки, как я делал с пушками (градиенты создавали свет и тень и ощущение глубины).
Примеры штриховки сплошными формами, например, на коже, куртке и ботинке. ЭффектыВ Gravit Designer есть множество эффектов, которые могут помочь вам, когда дело доходит до финального штриха вашей иллюстрации. Мне больше всего нравятся тени, свечение и размытие, чтобы добавить приятных деталей. При выборе формы вы можете найти все эти параметры на правой панели в «Эффекты».”
Эффект размытия на щеках сглаживает формы.Цветовые эффекты, такие как «Настроить», «Наложение» и «Перекрасить», позволяют выполнить точную настройку цветовой схемы. В Gravit Designer есть более 30 эффектов, которые можно комбинировать в вашем дизайне, поэтому обязательно ознакомьтесь с ними в разделе «Подробнее».
Шумовая заливка — это хорошая деталь, которую можно добавить, если вам нужна текстура. С помощью нескольких заливок Gravit Designer вы можете добавить его поверх других цветов заливки ваших фигур. На панели «Заливка» нажмите маленький «плюс», чтобы добавить еще одну заливку, а затем выберите «Шум».
Шумовая заливка пистолета добавляет немного текстуры.Вы также можете импортировать изображение и обрезать его по своей форме с некоторыми режимами прозрачности и наложения для создания текстуры.
Добавляем прозрачность и режим наложения «Мягкий свет» к изображению, а затем обрезаем его по форме скалы.Это может занять у вас много часов и упорной работы, но конечный результат будет таким потрясающим, как вы этого хотите. Маленькие детали и небольшие уточнения могут в конечном итоге иметь огромное значение:
Последняя иллюстрация.Это процесс, который я использую для создания векторных иллюстраций. Конечно, здесь есть много разных способов, но я надеюсь, что эти советы помогут вам улучшить и создать свое собственное искусство с помощью Gravit Designer.
Лучшие 7 векторных изображений Photoshop Action 2021
ЭкшенPhotoshop — одна из замечательных функций Adobe Photoshop, позволяющая записывать серию шагов, чтобы добиться максимального эффекта на вашем изображении. Поскольку вы записываете шаги для этого эффекта, все, что вам нужно, это добавить к нему изображение, и весь эффект будет применен автоматически.Для экшенов Photoshop многие платформы предоставляют как бесплатные, так и премиальные шаблоны, но всегда рекомендуется использовать премиум-шаблон, который позволяет добавить отличные эффекты к вашему изображению. Так что же такое векторная рисование Photoshop Actions? Это не что иное, как создание шагов, которые делают изображение похожим на векторную картину. Векторная краска — это сделать ваше изображение векторным.
Как уже упоминалось, многие платформы предоставляют действия для фотошопа, и мы составили список файлов действий для фотошопа, основанный на соотношении лучших продаж, рейтингах, обзорах и, наконец, качестве продукта.Все эти файлы идеально подходят как для начинающих, так и для опытных пользователей фотошопа. Если вы ищете отличные возможности векторной живописи в Photoshop, то эта страница будет подходящей, чтобы иметь отличную страницу для улучшения вашего портфолио. Итак, без дальнейших задержек, мы переходим к 7 лучшим экшенам Photoshop для рисования векторной графики.
СодержаниеVector Sketch Photoshop Action — идеально разработанный шаблон действия Photoshop, который идеально подойдет для добавления векторной текстуры к вашей фотографии.Он был разработан таким образом, чтобы его можно было легко редактировать, а также быстро завершить вашу работу.
Этот экшен содержит 10 цветных спецэффектов. Чтобы превратить окончательный результат в отличную векторную композицию, обязательно используйте их. Это действие сэкономит вам часы работы, а также вы легко сможете воссоздать свое изображение в векторном виде. Этот файл был создан с цветовым режимом RG и 8-битным цветом.
Убедитесь, что вы используете фотографию с разрешением 720dpi или выше. После завершения действия вы получите хорошо организованный и структурированный файл с множеством слоев и настройками для улучшения конечного результата.Используемые фотографии предназначены только для демонстрации и не включены в основной файл. +
Скачать
Экшен Photoshop Vector Painting Профессионально созданный экшен Photoshop для векторной живописи. Они использовали электроинструменты, чтобы сделать изображение более резким, а также придать ему реалистичный вид в виде эффекта рисования. Для выполнения такого рода действий вам необходимо использовать программное обеспечение Photoshop cs3 и более поздние версии.
Файл идеально спроектирован, а также разработан таким образом, что изображение, которое вы собираетесь использовать, действительно окажет большое влияние, добавив это действие.Но для такого качества нужно использовать изображение с высоким разрешением, в случае если вы используете изображение низкого качества, результат будет таким привлекательным.
При покупке этого файла вы получите файл документа, который даст вам четкое представление о том, как легко использовать этот файл. Показанные изображения не включаются в основной файл, они используются только для отображения. В случае каких-либо сомнений и разъяснений вы можете связаться с ними, они предоставят вам четкие и плавные решения.
Скачать
Экшен PhotoshopTrue Vector Art — один из лучших шаблонов действий Photoshop для создания векторной графики.Вы можете использовать любую качественную фотографию для создания векторного изображения. Этот файл предоставит вам отличные эффекты у вас под рукой. С его помощью вы можете превратить свое изображение в векторную графику за несколько кликов.
Окончательный эффект включает в себя несколько цветовых эффектов и различные слои и уровни уникальной настройки. Структура дизайна этого действия сделана таким образом, чтобы она была очень простой в использовании и позволяла сэкономить часы работы. После того, как часть действия будет завершена, вы также можете добавить множество эффектов, и также будет доступно множество параметров настройки.
Основная привлекательность заключается в том, что вы можете создавать свои собственные композиции, смешивая разные стили. Отображаемые изображения не включаются в основной файл, они используются только для отображения. Вы также можете просмотреть их видео-руководство, чтобы получить четкое разъяснение того, как использовать этот файл.
Скачать
Экшен Photoshop Vector Painting — самый интересный шаблон экшена Photoshop в нашем списке. Этот экшен в основном разработан для фотографов и графических дизайнеров.Каждый шаг этого действия в фотошопе прост, что позволяет легко редактировать этот файл.
Все, что вам нужно, чтобы открыть Photoshop, щелкните действия на вкладке окна, щелкните действие загрузки в правом верхнем углу, наконец, вам нужно выбрать действие и нажать кнопку воспроизведения. Вот и все, что вам нужно. Для создания потрясающих векторных изображений не требуется много работы.
Все последние версии идеально подходят для использования этого файла, а также все параметры редактирования могут быть выполнены с максимальной легкостью.Самый простой в использовании, а также простой, чтобы получить отличный результат. Изображения не включаются в основной файл, они используются только для отображения. Вы также получите файл документа, который поможет вам использовать этот файл.
Скачать
Painting Photoshop Actions — один из лучших способов превратить вашу фотографию в векторную живопись. Процесс преобразования видео слишком прост. Все, что вам нужно, это высококачественное изображение, а также этот файл действия, чтобы вы могли легко создать свое векторное изображение.
Этот файл предоставит вам неразрушающий рабочий процесс. Так что ваш имидж останется прежним. Это было протестировано в разных версиях Photoshop, поэтому требования к программному обеспечению: от Adobe Photoshop CS5, от CS6 до Creative Cloud (CC 2017). Каждый слой полностью редактируется, а также вы можете настроить практически все.
Рисование экшенов Photoshop из ваших фотографий самым простым способом. Мало того, что это просто, а потом становится очень весело играть со всеми слоями.Все создает искусство рисования, остается многослойным, что дает вам много творческого контроля. Эта акция предназначена исключительно для фотографов и графических дизайнеров. Он просто необходим любителям фотоэффектов.
Скачать
Vector Converter — Avatar — Photoshop Plugin — это многоязычный плагин для фотошопа, который поможет вам преобразовать любое изображение в векторное изображение. С помощью этого файла вы можете легко векторизовать что угодно, используя файл. Если вы ищете отличный шаблон для векторного изображения, то это один из лучших в нашем списке.
Этот файл имеет идеально многоуровневую структуру и организован таким образом, что их можно легко редактировать по своему усмотрению. Этот плагин будет работать только в версиях Photoshop, начиная с CC2015.5, а также для корректной работы ему необходим фильтр масляной краски в Photoshop.
При покупке этого файла вы получите файл документа, который даст вам четкое представление о том, как легко использовать этот файл. Показанные изображения не включаются в основной файл, они используются только для отображения.Они также окажут вам большую поддержку в решении вашей проблемы.
Скачать
Экшен PhotoshopVector Painting — это хорошо разработанный и хорошо структурированный файл в нашем списке. Этот файл отлично поможет вам в преобразовании вашего изображения в векторное изображение. Этот файл подходит для всех изображений любого размера. Но для получения качественного вывода для конвертации рекомендуется качественное изображение.
Этот файл действий также включает в себя файл «Прочтите меня». Где этот файл будет служить руководством по использованию этого файла.Файл действия полностью многослойный, а также их можно легко редактировать. Это делает этот файл удобным для пользователя с качественным выводом.
Файл действия векторной рисования создается с использованием смарт-объектов. Все, что вам нужно, это добавить свое изображение к смарт-объекту, и всего одного щелчка мыши достаточно, чтобы преобразовать ваше изображение в векторное изображение. Идеально оформленный и структурированный файл. Используемые изображения не включаются в основной файл, они используются только для отображения.
Скачать
У нас есть лучшие коллекции графических шаблонов и тем WordPress, основанные на категориях для разных областей.Весь список, сделанный нами, основан на обзорах, рейтингах, качестве и соотношении продаж. Нажмите здесь и исследуйте их…
Точно так же мы придумали некоторые другие экшены Photoshop, такие как рисование , дисперсия, эскиз и и многие другие . Если вы ищете еще несколько действий в Photoshop, обязательно изучите все вышеупомянутые ссылки, которые вам действительно понравятся.
Полное руководство по векторным слоям от vampbyte
Если вы рисуете в Clip Studio Paint, я настоятельно рекомендую использовать векторные слои.Это сэкономит вам массу времени и сделает вашу работу намного чище!
Что такое векторные слои?
Прежде чем я смогу объяснить, что такое векторный слой, я должен объяснить, что такое вектор.Обычно, когда вы рисуете в художественной программе, вы рисуете в растре. Это означает, что каждая линия, которую вы рисуете, состоит из пикселей, и когда вы увеличиваете или уменьшаете размер этой линии, в результате линия теряет качество. Вы когда-нибудь увеличивали рисунок, который вы нарисовали очень маленьким, только чтобы линии стали нечеткими? Это из-за растра. Векторное (или векторизованное изображение) — это изображение, которое можно масштабировать до любого размера без потери качества, поскольку оно состоит из путей, а не пикселей. По сути, программа распознает каждую линию, которую вы рисуете, как небольшое уравнение, которое она вычисляет снова и снова всякий раз, когда вы вносите какие-либо изменения в линию, поэтому она всегда остается неизменной, независимо от того, как она деформируется или масштабируется.
Векторные слои — это тип слоя в Clip Studio Paint, который обрабатывает каждую нарисованную линию как путь, а не как растр.
Обратите внимание, что эти слои распознаются как векторы только в самой программе Clip Studio Paint, а векторные слои будут считаться растрами при экспорте или открытии в другой программе.
Что это значит для моего искусства?
Поскольку ваши линии обрабатываются как пути, Clip Studio Paint позволяет редактировать каждую линию, которую вы нарисовали после того, как вы ее нарисовали, и он знает, когда эти линии перекрываются и пересекаются.
Редактирование линий
Любые линии, нарисованные на векторном слое, можно редактировать, перейдя к инструменту «Объект» в подмножестве «Операция».Здесь вы можете изменять свои линии множеством различных способов, например, изменять форму кисти, цвет, размер, текстуру и режим наложения.
Это всего лишь несколько примеров того, как вы можете редактировать свои строки.Чтобы просмотреть другие способы, щелкните гаечный ключ в нижней части панели, чтобы перейти к окну сведений о вспомогательном инструменте.
Одним из примеров того, как можно редактировать линии, является изменение формы кисти. Если вы нарисовали линейный рисунок кистью, но в конце решили, что вам не нравится, как он выглядит, вы можете перейти к раскрывающемуся списку кистей и изменить его на любую другую кисть, которую вы загрузили в качестве предустановки.
Это сохраняет размер кисти, которую вы использовали, поэтому единственное, что существенно меняется, — это форма кончика кисти и любые атрибуты кисти.
Вы можете редактировать отдельные линии, щелкая по ним с помощью инструмента «Объект». Когда вы нажимаете на них, они должны появиться с узлами по всей их поверхности, которые вы можете нажимать и тянуть, чтобы изменить форму вашей линии.
Если вы предпочитаете использовать кривую Безье (тип редактирования, который позволяет нажимать и тянуть расширенные маркеры, а не отдельные узлы), убедитесь, что для кисти, которую вы используете для рисования линии, установлен флажок Кривая Безье в подкатегории Коррекция на вкладке Детали вспомогательного инструмента. панель.
Поэкспериментируйте с редактированием линий, чтобы добиться наилучшего результата!
Перекрывающиеся и пересекающиеся линии
Еще одна особенность векторных слоев — это возможность стирать пересекающиеся линии с помощью векторного ластика.
Вот пример использования обычного ластика на векторном слое:
Подобно растровому слою, он просто стирает все, к чему прикасается, не обращая внимания на линии.
Однако, если вы перейдете к настройкам своего ластика и убедитесь, что Vector Eraser отмечен в подкатегории Erase панели Sub Tool Detail, ваш ластик вместо этого начнет распознавать, когда ваши линии перекрываются. К ластику можно применить три параметра: «Стереть затронутые области», «Стереть до пересечения» и «Вся линия». Настройка по умолчанию — «Стереть затронутые области», что позволяет ему вести себя как обычный ластик на растровом слое.
Когда вы переключаете настройку на «Стереть до перекрестка», она ведет себя следующим образом:
Одним щелчком мыши вы можете стереть линию, пересекающуюся с другой.Это невероятно полезно для рисования объектов с множеством пересекающихся линий, таких как здания, волосы или ткань. Он также распознает, когда несколько линий на нескольких векторных слоях перекрываются, поэтому вы можете безопасно стереть, не беспокоясь о случайном удалении неправильных линий.
Вы можете быстро переключаться между настройками ластика, включив видимость (маленькая кнопка с глазком) настроек, чтобы она отображалась на панели свойств инструмента.
Масштабирование
Наконец, одним из самых больших достоинств векторных слоев является возможность масштабировать ваши линии вверх и вниз без потери качества.
Вы можете настроить параметры масштабирования в подкатегории параметров преобразования на панели сведений вспомогательного инструмента (или, во время преобразования, установить флажок Изменить ширину вектора), в зависимости от того, хотите ли вы масштабировать линии вверх или вниз с изменением размера. или не.
Вот пример масштабирования с отключенным параметром «Изменить ширину вектора»:
Как видите, линии сохраняют одинаковую ширину, даже если фигура уменьшается в размере.Это действительно удобно для уменьшения масштаба на чертеже, когда вы хотите, чтобы толщина линий оставалась прежней.
Если вы включите «Изменить ширину вектора», то вместо этого произойдет следующее:
Это масштабируется так же, как и растр, при этом размер линий уменьшается при уменьшении масштаба и увеличивается при повышении масштаба, с дополнительным бонусом, заключающимся в том, что вы по-прежнему не теряете никакого качества, потому что это вектор.
Преобразование слоев
Вы можете преобразовать растровый слой в векторный, щелкнув его правой кнопкой мыши и выбрав «Преобразовать слой», а затем щелкнув «Векторный слой» в раскрывающемся списке.Обратите внимание, что это может несколько изменить внешний вид ваших линий, и программе Clip Studio Paint придется угадывать, где линии начинаются и заканчиваются. Это намного менее точно и чисто, чем просто рисовать линии как вектор для начала, но это может быть полезно для изменения вещей в последнюю минуту.
Вы можете изменить параметры преобразования в вектор, нажав кнопку «Параметры вектора».Это может помочь вам настроить способ преобразования, чтобы сделать его максимально чистым.
Раскраска
Если ваша раскраска настроена на распознавание эталонных слоев, вы можете сделать еще один шаг, превратив свой векторный штриховой рисунок в эталонный слой (нажав кнопку с маяком на панели «Слой») и установив для кисти значение «Заливка до векторного контура».»
Это заставляет кисть обрабатывать любые векторные линии так, как будто они шириной всего 1 пиксель от середины, предотвращая образование любых пустых белых промежутков, если ваш штриховой рисунок текстурированный или полупрозрачный.
Вот пример использования этого:
Это самые важные функции! Я использую все эти возможности при рисовании линий для своих комиксов.Это делает мою жизнь намного проще, а мою работу намного чище.
Спасибо за чтение, и я надеюсь, что это было полезно для вас!
Использование Illustrator и Photoshop для графического дизайна
Мы сделали небольшой перерыв в содержании выставки, чтобы заняться графикой — как в графическом дизайне.Когда дело доходит до печати ваших баннеров или других предметов в преддверии выставки, многие компании предлагают специализированные дизайнерские пакеты, которые исключают необходимость многолетнего опыта в графическом дизайне. Однако некоторые компании предпочитают свободу, которую им предоставляют специальные программы графического дизайна, такие как Adobe Photoshop® и Adobe Illustrator®. Сегодня мы собираемся взглянуть на эти две программы, в чем разница между ними (особенно разница, когда речь идет о растровых и векторных изображениях) и почему вы должны использовать их как часть своего набора инструментов для графического дизайна.
Почему мне следует использовать Adobe Photoshop®?
Photoshop — одно из самых мощных приложений для графического дизайна. Из-за своего повсеместного распространения в области редактирования изображений «Photoshop» даже стал словесным сокращением для манипуляции с изображениями, хотя Adobe осуждает использование этого имени таким образом.
С момента своего первого запуска в 1990 году Photoshop получил множество новых функций, как в результате дополнений, внесенных командой Adobe, так и с помощью подключаемых модулей, созданных независимыми пользователями.Многие из этих функций даже были включены в такие программы, как Illustrator и InDesign, поскольку Adobe превращает Creative Cloud в группу перекрывающихся приложений. В то же время инструменты из таких приложений, как Illustrator, перешли на Photoshop, а это значит, что он может делать гораздо больше, чем просто редактировать фотографии.
Итак, что вы можете делать с Adobe Photoshop®?
Редактирование и обработка фотографий
Редактирование и обработка фотографий — вот для чего был разработан Photoshop. С помощью инструментов Photoshop вы можете изменить практически любой аспект изображения, какой захотите.Photoshop поддерживает следующие типы редактирования фотографий:
- Основы: улучшение цвета, добавление контраста, обрезка и другие изменения размера изображения
- Полноценная ретушь в журнальном стиле: ретушь кожи, удаление морщин, редактирование цветов одежды и т. Д.
- Раскрашивание: сделайте старые фотографии так, как будто они были напечатаны вчера. На Reddit есть даже целое сообщество, посвященное именно этому: / r / Colorization.
- Сумасшедшие манипуляции с фотографиями, например, заставить их выглядеть так, будто на вас нападет сумасшедшая кукла-убийца.
Цифровая живопись
Наблюдается неуклонно растущая тенденция делать все больше и больше картин, обложек книг, мультфильмов и комиксов в Интернете, используя инструмент для рисования и мышь или планшет для рисования вместо традиционного холста и палитры. Цифровая живопись позволяет художникам воспроизводить внешний вид и эффекты всего, от кисти №2 до баллончика с краской, не выходя за рамки Photoshop или пачкая руки. Некоторые смельчаки даже воссоздали эпизод из фильма Боба Росса «Радость рисования» с помощью программы для обработки изображений GIMP.Те же методы можно было бы легко использовать и в Photoshop®: на самом деле, они, вероятно, проще.
Графический дизайн
Несмотря на то, что Adobe Creative Suite предлагает гораздо больше полнофункциональных приложений для графического дизайна в Illustrator и InDesign, многие из инструментов, которые существуют в этих двух приложениях, также существуют в Photoshop, особенно инструмент Pen, который стал основным продуктом приложения Adobe. люкс.
Хотя Photoshop® проигрывает специализированному программному обеспечению для графического дизайна и верстки, он по-прежнему является вполне приемлемым вариантом для таких вещей, как создание прототипа логотипа или создание семейной рождественской открытки.
Если вам интересно узнать больше о возможностях Photoshop®, ознакомьтесь со статьей Гарри Гиннесса «Что на самом деле можно сделать с Adobe Photoshop?» на MakeUseOf.
Почему мне следует использовать Adobe Illustrator®?
Выше мы рассмотрели Adobe Photoshop и многие вещи, которые вы можете с ним делать. В этой связи мы упомянули об использовании Photoshop в качестве основного инструмента графического дизайна. Итак, вы можете спросить: «Если у меня есть Adobe Photoshop®, для чего мне нужен Illustrator?» На самом высоком уровне основной причиной использования Illustrator вместо Photoshop является форматирование изображений, то есть векторные и растровые изображения.Illustrator создан для создания векторных изображений, а Photoshop выводит растровые изображения. Но какая разница?
Растровые и векторные изображения: в чем разница?
Основное различие между растром и вектором заключается в композиции. Растровые изображения состоят из пикселей, а векторные изображения состоят из серии прямых или изогнутых линий, называемых контурами. Использование пикселей означает, что растровые изображения намного сложнее увеличивать или уменьшать при сохранении исходного качества изображения: пиксели представляют собой небольшие блоки цвета, и они становятся все более и более блочными по мере увеличения или уменьшения размера изображения.
Так как векторные изображения состоят из линий, у них нет этой проблемы. Вместо этого файл данных векторного изображения содержит точки начала и конца контуров, степень изгиба контуров и цвета, которые либо обрамляют, либо заполняют контуры. Начальный и конечный пути линий можно просто увеличивать и уменьшать по мере необходимости, так что изображения можно увеличивать и уменьшать в размере, не опасаясь потери качества.
Таким образом, основное различие, когда дело доходит до споров о векторном и растровом дизайне, заключается в том, для чего вы собираетесь использовать свои изображения: если вам нужно сделать изображения для печати, выберите вектор и используйте Illustrator; Если вам нужно сделать изображения, которые будут работать в Интернете, используйте растровый формат и используйте Photoshop.
Почему вам следует использовать Illustrator для полиграфического дизайна
Когда дело доходит до дизайна, для печати требуется гораздо более высокое разрешение, чем для Интернета, потому что печатные изображения часто имеют больший размер (рекламный щит больше экрана компьютера). Поскольку вы можете сохранять изображения в векторном формате с помощью Illustrator, масштабировать их в соответствии с вашими требованиями к дизайну печати намного проще, чем в Photoshop.
ВIllustrator® также есть настройки для автоматического включения полей за обрез как часть вашего проекта: выход за обрез — это дополнительное пространство по бокам вашего изображения, которое обрезается при печати, чтобы не оставалось пустого пространства.Photoshop вообще не допускает кровотечений — если вы хотите, чтобы в вашем проекте Photoshop® было кровотечение, вам придется использовать его в MacGyver.
Избегайте споров между растром и вектором: используйте Photoshop и Illustrator вместе
Если вы не можете решить, какую программу использовать, или вам нужно использовать эффекты растровых изображений в своем проекте векторной графики, вполне возможно использовать Photoshop и Illustrator вместе, благодаря совместимости между всеми приложениями Adobe Creative Suite . В качестве примера того, как использовать Adobe Photoshop для улучшения проекта Illustrator, ознакомьтесь с этим уроком от Orchard View Color.
Объяснение векторных и растровых изображений
Последнее обновление: воскресенье, 12 июня 2016 г.
Для новичков: векторные и растровые файлы
Если вы новичок в цифровом искусстве, возможно, вы слышали эти термины, но, возможно, вы не слышали вполне понимаю, или знаю, что использовать, когда. Вот краткое изложение различий между этими двумя типами изображений.
РАСТР
Растровые изображения, также называемые растровыми изображениями или растровой графикой, состоят из пикселей .В большинстве программ для рисования от руки используется растр, хотя в некоторых также используется вектор. Фотографии, отсканированные и оцифрованные или снятые с цифровой камеры, являются растровыми.
Растровое изображение: фотография лотоса
Пиксели — это крошечные квадраты, выраженные в точках на дюйм, также называемые точками на дюйм (ppi или dpi). Каждый пиксель можно редактировать. Используя Photoshop или другой редактор изображений, вы можете увеличить масштаб и увидеть отдельный пиксель.
Чтобы понять пиксели, представьте себе портрет Чака Клоуса, состоящий из крошечных квадратов, края которых невидимы, если не смотреть очень близко.Чтобы увидеть пиксели, вам нужно увеличить изображение.
Изображение 6 ″ x 6 ″ с разрешением 300 точек на дюйм составляет 1800 x 1800 пикселей или 324 000 000 миллионов пикселей! Это много информации. Компьютер справится с этим без проблем.
Ранние компьютерные игры создавались с использованием пиксельной графики, которая имела приятный игрушечный вид, популярность которого вновь проявилась в таких фильмах, как Wreck-it Ralph.
Онлайн-изображения обычно имеют размер 72ppi (часто называемый dpi — хотя термины используются взаимозаменяемо, есть некоторое различие в значении, но люди это знают и поймут).Для печати изображений обычно используется 300 пикселей на дюйм. Изображение с очень высоким разрешением может составлять 600 пикселей на дюйм.
Растровые изображения нельзя увеличивать без потери некоторой информации, что приводит к нечетким, «пиксельным» изображениям. Большие изображения с высоким разрешением могут замедлить работу компьютера, особенно если вы используете много слоев в программе для рисования. Несмотря на неудобства, рисование от руки с использованием растровой графики больше похоже на рисование на бумаге, чем рисование в векторе.
Типы файлов растровых изображений (это не все, но основные):
jpg (jpeg), gif, png, psd, tiff
Растровые программы включают Photoshop, Sketchbook, Gimp.
(См. Нашу вводную статью о художественных планшетах)
Использование растровых файлов
Фотографии и цифровые рисунки и картины обычно растровые. Большинство произведений искусства в Интернете — это растровые изображения или векторные изображения, которые были растрированы, потому что браузеры не отображают векторные файлы. Сканеры выводят изображения в растр. Большая часть цифровых иллюстраций от руки выполняется в растровом формате.
Цифровая растровая живопись, выполненная в Krita. Изображение предоставлено: David Revoy / Blender Foundation (собственная работа) [CC BY 3.0 (http://creativecommons.org/licenses/by/3.0)] через Wikimedia Commons. Страница
Плюсы: ощущается и выглядит как рисунок от руки, может редактировать пиксели, не требует особого обучения для начала, большинство людей может открывать файлы для просмотра.Минусы: большие размеры файлов в высоком разрешении, увеличение изображений создает пикселизацию, не может редактировать линии.
ВЕКТОР
Векторные изображения не состоят из точек. Они сделаны из дорожек. Компьютер использует математику для создания изображения, которое вы рисуете, в виде каркаса.
Размер векторных изображений можно изменять без потери информации.Их можно очень сильно взорвать, и они будут выглядеть так же. Векторное искусство имеет тенденцию выглядеть гладким, простым и геометрическим. Он может напоминать вырезанную бумагу. Некоторые художники могут создавать векторные изображения, чтобы в них было столько же деталей, как и в любом другом, и это вовсе не выглядело простым.
Когда вы создаете векторную графику, вы манипулируете точками. Векторное искусство поддается работе пером или мышью. Это похоже на работу в коллаже, где вы создаете фигуры и перемещаете их, объединяете или вычитаете. При затенении, если вы увеличиваете масштаб, вы сможете почувствовать, что градации цвета на самом деле представляют собой отдельные формы.
Некоторые векторные программы: Adobe Illustrator, CorelDraw, Inkscape, Flash, Autocad
Flash — это программа для векторной анимации. Вы также можете использовать его для рисования неанимированного искусства.
Autocad — это программа для создания векторных чертежей, используемая архитекторами и инженерами.
Многие художественные программы теперь позволяют использовать как векторные, так и растровые изображения — например, если вы работаете в Photoshop и вам нужно открыть файл Illustrator, вы открываете его как Smart Image. Manga Studio позволяет использовать как растровые, так и векторные изображения.
Логотипы как примеры векторных иллюстраций
Что делать, если вы работаете с клиентом, который не понимает разницы?
Клиенты часто не понимают разницы. Это не наша работа как художников — объяснять им это, наша работа — понимать, чего они хотят. Однажды у меня был клиент, который попросил меня выполнить работу, требующую предоставления детальных изображений «в векторе». Эта работа включала в себя много рисования от руки, что у меня лучше получается в растре. Сначала я подумал о преобразовании растровых изображений в векторные, что не сработало.
Но потом я понял, что, возможно, они имели в виду только искусство, размер которого можно было бы легко изменить, и они знали, что это делает векторная графика. Поэтому я спросил их, подходят ли файлы Photoshop высокого разрешения (TIFF или JPG), и они ответили утвердительно. Уф! Помните, что клиенты не всегда знают терминологию, поэтому старайтесь общаться четко.
Растр в вектор: автоматическая трассировка
Изображение после автоматической трассировки и преобразование в вектор
Вы можете «автоматически отслеживать» растровые изображения в векторных программах, таких как Adobe Illustrator, то есть преобразовывать их в векторные, но если оставив все цвета, вы получите очень большой файл, слишком сложный для некоторых целей.Если вы не используете все цвета, вы увидите границы между цветами невооруженным глазом. Поэтому при печати фотографий или подробных растровых изображений лучше оставить их как растровые. Обратный путь, преобразование вектора в растр, не сильно меняет изображение.
Векторизованная фотография уменьшена до 10 цветов
Использование векторных файлов
Большинство логотипов и текста создаются в растре. Шрифты можно редактировать в векторе. Графические дизайнеры широко используют векторную графику. По мере усложнения программного обеспечения иллюстраторы все чаще используют векторную графику даже для детализированного изображения.
Некоторые типы векторных файлов:
AI, CDR (Corel Draw), иногда EPS
Плюсы: Увеличивается, хорошо печатается, можно сделать красивую иллюстрацию без хороших навыков рисования (я не имел в виду это отрицательно), меньший размер файла. Можно изменить ширину линии и характеристики после рисования линии.
Минусы: сложно получить много деталей, крутая кривая обучения, не каждый может открыть их, чтобы просмотреть.
Векторная иллюстрация художника Джанни Хо. Она делает его похожим на растр.
Оба типа файлов поддерживают слои. Как и в случае с растром, некоторые векторные программы поддерживают чувствительность к давлению.
Хотите попробовать?
Если вы хотите попробовать бесплатные векторные и растровые программы, Inkscape — это универсальная и увлекательная векторная программа. GIMP — бесплатную растровую программу, которую часто сравнивают с Photoshop. Существуют бесплатные векторные приложения и приложения для рисования для планшетов.
Можно сказать, что растр используется для «рисования», а вектор для «рисования» или дизайна, если только вы не один из тех художников, которые могут сделать вектор похожим на растр или на традиционные носители.
Векторные и растровые изображения:
(Посещено 1281 раз, 1 посещение сегодня)
Резюме
Название статьи
Для новичков: векторные и растровые
Описание
Введение в векторные и растровые изображения, что они используются в цифровом искусстве и фотографии, программном обеспечении, плюсах и минусах, а также примерах.
Автор
Таблетки для художников
Название издателя
Таблетки для художников
.
 При добавлении и удалении текста положение рисунка будет меняться. Остальные варианты позволяют перемещать рисунок на странице, при этом текст будет выводиться вокруг него.
При добавлении и удалении текста положение рисунка будет меняться. Остальные варианты позволяют перемещать рисунок на странице, при этом текст будет выводиться вокруг него.