%d0%ba%d0%b0%d1%82%d0%b0%d0%bb%d0%be%d0%b3 PNG, векторы, PSD и пнг для бесплатной загрузки
естественный цвет bb крем цвета
1200*1200
дизайн плаката премьера фильма кино с белым вектором экрана ба
1200*1200
набор векторных иконок реалистичные погоды изолированных на прозрачной ба
800*800
green environmental protection pattern garbage can be recycled green clean
2000*2000
3d модель надувной подушки bb cream
2500*2500
be careful to slip fall warning sign carefully
2500*2775
blue series frame color can be changed text box streamer
1024*1369
Косметический bb Крем Дизайн Плаката косметический Косметика постер Реклама косметики Плакат
3240*4320
Головной мозг гипноз психология синий значок на абстрактное облако ба
5556*5556
Красивая розовая и безупречная воздушная подушка bb крем косметика постер розовый красивый розовый Нет времени На воздушной
3240*4320
ма дурга лицо индуистский праздник карта
5000*5000
happy singing mai ba sing self indulgence happy singing
2000*2000
pop be surprised female character
2000*2000
bb крем ню макияж косметика косметика
1200*1500
syafakallah la ba sa thohurun in syaa allah арабская молитва для бесплатного скачивания
2048*2048
bb крем тень вектор
1300*1300
82 летняя годовщина векторный дизайн шаблона иллюстрация
4167*4167
82 летняя годовщина логотип дизайн шаблона иллюстрацией вектор
4083*4083
Векторная иллюстрация мультфильм различных овощей на деревянном ба
800*800
82 летняя годовщина векторный дизайн шаблона иллюстрация
4083*4083
жидкая подушка крем bb
1200*1200
bb логотип градиент с абстрактной формой
1200*1200
цвет перо на воздушной подушке bb крем трехмерный элемент
1200*1200
break split orange be
2000*2000
red bb cream cartoon cosmetics
2500*2500
аэрозольный баллончик увлажняющий лосьон bb cream парфюм для рук
3072*4107
asmaul husna 82
2020*2020
индийский фестиваль счастливого карва чаут каллиграфия хинди текст ба
5041*5041
простая инициализация bb b геометрическая линия сети и логотип цифровых данных
2276*2276
ba угол звезда голографическая радуга лазерная наклейка
1200*1200
chinese wind distant mountain pine tree chinese style pine tree chinese style poster can be combined
3600*2475
надпись laa ba sa thohurun insya allah
1200*1200
две бутылки косметики жидкая основа белая бутылка крем bb
2000*2000
bb градиентный логотип с абстрактной формой
1200*1200
black and white train icon daquan free download can be used separately can be used as decoration free of charge
2000*2000
bb логотип дизайн шаблона
2223*2223
ms косметика bb крем для ухода за кожей
2200*2800
bb письмо дизайн логотипа
1200*1200
аэрозольный баллончик увлажняющий лосьон bb cream парфюм для рук
2000*2000
аэрозольный баллончик увлажняющий лосьон bb cream парфюм для рук
2000*2000
ценю хорошо как плоская цвет значок векторная icon замечания
5556*5556
skin care products womens products bb cream skincare
3000*3000
Крутая музыка вечеринка певца креативный постер музыка Я Май Ба концерт вечер К
3240*4320
Векторный шрифт алфавит номер 82
1200*1200
номер 82 золотой шрифт
1200*1200
bb крем cc крем пудра Порошок торт фонд
2000*2000
3d золотые числа 82 с галочкой на прозрачном фоне
1200*1200
Реклама продукта по уходу за кожей черного золота bb bb крем bb кремовый
3240*4320
элегантный серебряный золотой bb позже логотип значок символа
1200*1200
h5 материал bb крем эффект
3000*3000
Как рисовать векторные изображения в Figma / Skillbox Media
Человеческий мозг запоминает только основные детали объектов, поэтому перед началом работы обязательно подыщите референс, чтобы ничего не выдумывать на ходу.
Мы будем рисовать мяч для регби, на фотографии вы сразу увидите его основные и второстепенные детали:
Изображение: modi.ru / Skillbox MediaОснова мяча
1. Создайте круг и растяните его по длине и высоте мяча, чтобы получился овал.
2. В режиме векторного редактора подгоните форму овала под мяч, чтобы они были похожи.
Поперечный шов
1. Создайте круг и растяните его по основному шву, который пересекает его.
2. В режиме векторного редактора подгоните форму овала под шов.
3. Удалите фон, добавьте на вектор обводку и перенесите его на овал в форме мяча.
Дополнительный шов
1. Создайте квадрат и подгоните его размеры под форму дополнительного шва.
Создайте квадрат и подгоните его размеры под форму дополнительного шва.
2. Удалите у фигуры фон, добавьте обводку и скруглите углы . В качестве эталона для скругления возьмите угол шва, который виден лучше всего. В нашем референсе — это левый нижний.
3. В режиме векторного редактора располагайте точки фигуры по направлению шва, а усами регулируйте скругление так, чтобы вектор повторял форму шва.
4. Этот шов не сплошной, а строчной. Укажите в настройках обводки пунктирный стиль. Чтобы это сделать, в блоке Stroke на панели инструментов нажмите и в появившемся меню в пункте Stroke Style укажите стиль Dash. Отрегулируйте настройки Dash (количество точек) и Gap (шаг), чтобы пунктир примерно напоминал шов настоящего мяча.
Блик
1. Скопируйте основной овал, выделите его и укажите цвет заливки: белый.
2. Поместите белый овал на мяч и подгоните его под размер блика — он будет примерно на треть меньше основного овала.
3. Поместите блик на мяч. Скорее всего, он будет великоват, поэтому уменьшите его и подправьте ломаные углы с помощью усов.
Левая белая полоска
Чтобы её сделать, воспользуйтесь хитростью с наложением слоёв:
1. Создайте круг и с помощью одной из его сторон повторите внешний левый край полоски.
2. Создайте ещё один круг и с его помощью повторите внутренний правый край полоски. Важно, чтобы этот круг в палитре слоёв находился ниже предыдущего.
3. В режиме векторного редактора подправьте оба круга, чтобы они точно повторяли изгибы полоски. Для удобства укажите непрозрачность кругов на 50%, чтобы видеть и сами фигуры, и контуры мяча.
4. Выделите обе фигуры, нажмите на панели инструментов на иконку и в выпадающем списке выберите . В результате видимой останется только та часть, в которой ваши круги не пересекаются, — она и образует белую полосу.
Иллюстрация: Виктор Засыпкин5. Сделайте копию основной формы мяча и подложите её под полоску. Если она выходит за края фигуры, выделите и полоску, и форму мяча, затем на панели инструментов нажмите на иконку и в выпадающем списке выберите . В результате останется видимой только та часть, где ваши круги пересекаются.
Иллюстрация: Виктор Засыпкин6. Поместите получившуюся фигуру на мяч. Если она залезает на шов, его можно немного уменьшить.
Видео: Виктор Засыпкин / Skillbox Media
Правая белая полоса
Правую полосу можно сделать так же, как и левую, либо нарисовать её самостоятельно с помощью инструмента :
Белый шов
1. Белый шов повторяет форму основного. Возьмите поперечный шов, с зажатой клавишей Ctrl (⌘) выделите все точки снизу и удалите их. У вас должна получиться короткая линия длиной с поперечный шов.
Белый шов повторяет форму основного. Возьмите поперечный шов, с зажатой клавишей Ctrl (⌘) выделите все точки снизу и удалите их. У вас должна получиться короткая линия длиной с поперечный шов.
2. Поместите линию на референс и, если нужно, сделайте её длиннее или короче в режиме векторного редактора.
3. Поместите вектор на нижний край шва и с помощью пера обведите и остальной контур шва.
4. С помощью пера повторите контуры всех стежков.
В результате у вас получится примерно такой мяч:
Изображение: Виктор ЗасыпкинРастровые и векторные изображения
Растровые изображения
Растровые изображения — это картинки, состоящие из большого количества цветных точек (пикселей).
Представление растрового изображения в памяти компьютера — это массив упорядоченных сведений о цвете всех пикселов.
Наиболее близким аналогом пиксельного изображения является мозаика (рис 1).
Другими словами — это таблица пикселов, одинаковых по размеру, чаще всего — квадратов, расположенных в узлах регулярной сетки,- то есть состоящей из ячеек одинаковой формы и размера. Для каждого пиксела задается цвет.
Примеры растровых картинок
Важнейшим параметром растрового файла является разрешение, — величина, определяющая количество точек (элементов растрового изображения) на единицу площади. Это относительная величина, чем она больше, тем четче изображение (рис 2, 3). Кроме того, при увеличении длины и ширины изображения растет и размер точки, картинка получается с ухудшеным качеством.
Любая цифровая фотография — это растровое изображение (рис 4, 5) Основной недостаток растровых изображений — это то, что изображения искажаются при изменении размера.
Векторные изображения
Векторным изображением в компьютерной графике принято называть совокупность более сложных и разнообразных геометрических объектов. Как правило это простейшие геометрические фигуры (круги, эллипсы, многоугольники, отрезки прямых и дуги кривых линий).
Как правило это простейшие геометрические фигуры (круги, эллипсы, многоугольники, отрезки прямых и дуги кривых линий).
Важнейшая особенность векторной графики — для каждого объекта определяются управляющие параметры, конкретизирующие его внешний вид. Например, для окружности такими управляющими параметрами являются диаметр, цвет, тип и толщина линии, а также цвет внутренней области.
Примеры векторных картинок
Векторные изображения состоят из математически заданных линий (векторов), кривых и геометрических фигур. В основе изображения лежит векторный каркас. Такие изображения не искажаются при масштабировании — их можно увеличивать или уменьшать почти до бесконечности. Еще одним из достоинств векторных изображений является небольшой размер файла, зачастую изображение размером 5х10 метров может «весить» всего 100-200 кб.
Преимущества векторных изображений
Основной недостаток пиксельного изображения состоит в том, что размер пикселов является фиксированным.
Более того, оказывается, что размеры пиксельного изображения при сохранении исходного размера пикселов можно увеличивать лишь кратно — в два, три и т. д. раза. Если это условие не соблюдается, на изображении может возникать муар — волнообразные полосы, точки или клетки. Избавиться от муара, не искажая само изображение, не так-то просто.
Второй недостаток пиксельных изображений связан с тем, что для их хранения необходим большой объем памяти. При работе с точечными изображениями высокой четкости и сравнительно большого размера нередки случаи, когда объемы соответствующих им файлов составляют сотни мегабайтов. Работа с такими громоздкими объектами зачастую оказывается не под силу даже самым современным и мощным компьютерам.
Каталог график (векторной и фото) для декорирования стекла, зеркала.

Каталог растровой и векторной графики для декорирования стекол и зеркал.
В каталоге представлено большое, но все же ограниченное количество график и фотографий.
Если Вы не найдете здесь нужного варианта, дайте нам знать – и мы постараемся предложить изображение, отвечающее вашим запросам. Главное – определиться с темой.
По указанной тематике мы предложим Вам несколько вариантов. Если они не устроят, укажем сайты, где Вы сами сможете подобрать нужное изображение. Возможно изготовление графики с использованием ваших фотографий.
Как заказать витражные стекла и зеркала?
1. Позвоните менеджеру мастерской «Артель» по т. 306-5555 и сообщите размеры стекла или зеркала и тематику рисунка для предварительного расчета стоимости работ. Можно отправить заявку на электронный адрес: artel@maxmart.
Укажите свой контактный телефон и адрес электронной почты.
Вам позвонит менеджер-дизайнер, чтобы уточнить нюансы декорирования и сообщить стоимость декорированного стекла.
2. Внесите предоплату в размере 50%.
3. После изготовления, примите работу, внесите оставшуюся часть стоимости.
За дополнительной информацией обращайтесь к специалистам:
Пообщаться с менеджером, посмотреть образцы можно по адресам:
| Центральный офис мастерской «Артель» Плотинная, 7, т./ф. (383) 306-55-55, 3-067-067, e-mail: [email protected] | Дополнительный офис мастерской «Артель» ул. Дуси ковальчук, д. 1, корпус 4, 2 этаж, т/ф. 30-55-105, e-mail: [email protected] | Дополнительный офис мастерской «Артель» ул. Бетонная, д. 6, т. 344-97-07, e-mail: [email protected] |
Задать вопрос или сделать заказ можно прямо сейчас через форму обратной связи:
Каталог фотопечати на стекле: Векторные изображения т.
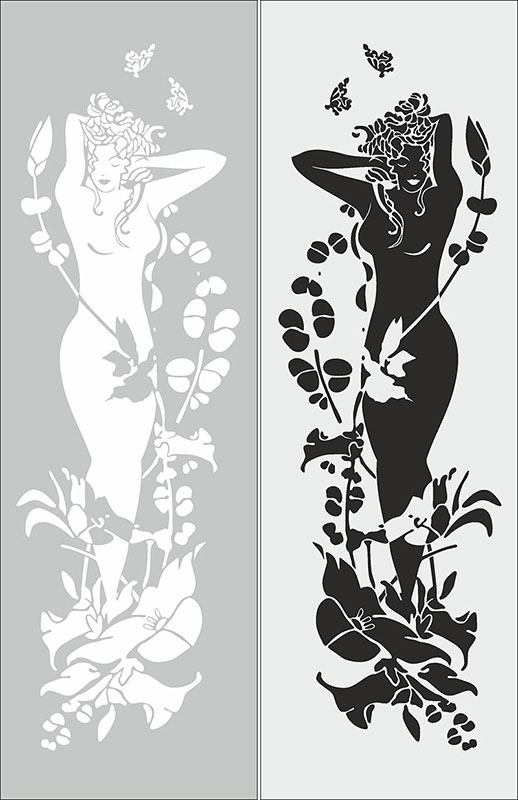 (812) 444-85-85
(812) 444-85-85 ПРОЧЕСТЬ ПРАВИЛА ПРИЕМА ЗАКАЗОВ
Обращаем Ваше внимание, что в работу принимаются заказы только при наличии технического задания. Прочтите, пожалуйста, что должно быть указано в заказе:
Наименование
Толщина в мм
Размер в мм
Необходимая обработка (шлифованная или полированная кромка, или фацет шириной ХХ мм)
Если изделие с отверстиями прикладывайте чертеж с разметкой от базовых сторон до центра отверстий и указанием диаметра отверстий
Для арок или закруглений углов — прикладывайте чертеж с указанием радиуса закругления
Для трапеций, треугольников, срезов углов — прикладывайте чертеж с ЛИНЕЙНЫМИ размерами изделия
Если изделие неправильной формы (разные радиусы, волна по стороне и т.д.), пожалуйста, прикладывайте его шаблон на жестком материале, например, оргалит или картон. На шаблоне должны быть указаны габаритные размеры, подписана рифленая или матовая сторона и название фирмы.

При заказе изделия с УФО-склейкой должен быть общий вид с габаритами, чертеж сборки изделия и деталировка
Предлагаем Вашему вниманию каталог изображений для фотопечати на стекле по теме: «Векторные изображения».
85674277 — изображение для фотопечати на стекле «Цветы» 97305830 — изображение для фотопечати на стекле «Гепарды» 125759144 — изображение для фотопечати на стекле «Лес» 128469890 — изображение для фотопечати на стекле «Векторные» 124314130 — изображение для фотопечати на стекле «Лес» 145877912 — изображение для фотопечати на стекле «Векторные» 98345090 — изображение для фотопечати на стекле «Деревянная стена» 148417568 — изображение для фотопечати на стекле «Векторные» 171651305 — изображение для фотопечати на стекле «Векторные» 156287582 — изображение для фотопечати на стекле «Колибри» 171667790 — изображение для фотопечати на стекле «Цветок» 171657698 — изображение для фотопечати на стекле «Векторные» 171666974 — изображение для фотопечати на стекле «Векторные» 171675779 — изображение для фотопечати на стекле «Векторные» 171706532 — изображение для фотопечати на стекле «Листья» 171712895 — изображение для фотопечати на стекле «Цветы» 171784046 — изображение для фотопечати на стекле «Векторные» 173405063 — изображение для фотопечати на стекле «Векторные» 171783446 — изображение для фотопечати на стекле «Цветы» 174020246 — изображение для фотопечати на стекле «Векторные» 173480087 — изображение для фотопечати на стекле «Векторные» 172519682 — изображение для фотопечати на стекле «Векторные» 174026789 — изображение для фотопечати на стекле «Векторные» 175124717 — изображение для фотопечати на стекле «Векторные» 176229929 — изображение для фотопечати на стекле «Векторные» 175180322 — изображение для фотопечати на стекле «Птица на ветке» 174297236 — изображение для фотопечати на стекле «Векторные»Публикация сервисов изображений—ArcGIS Server | Документация для ArcGIS Enterprise
В этом разделе
Данные, пригодные к публикации в качестве сервиса изображений
В качестве сервиса изображений возможна публикация следующих данных:
- Набор растровых данных
- Растровый слой
- Набор данных мозаики
- Слой мозаики
Возможности публикации в зависимости от имеющихся компонентов
В зависимости от имеющегося программного обеспечения у вас есть следующие возможности публикации сервисов изображений:
У меня есть только ArcGIS GIS Server.

Возможна только публикация наборов растровых данных и файлов слоя, связанных с наборами растровых данных. Для публикации сервиса вы можете использовать ArcCatalog или окно Каталог.
У меня есть ArcGIS GIS Server и дополнительный модуль ArcGIS Image Server.
Возможна публикация наборов растровых данных, наборов данных мозаики или файлов слоя, связанных с набором растровых данных или с набором данных мозаики. Для публикации сервиса вы можете использовать ArcCatalog или окно Каталог.
Лицензия:
Дополнительный модуль ArcGIS Image Server также необходим для публикации документа карты, содержащего набор данных мозаики или растровый слой, с помощью функции Мозаика в своей последовательности функций. Без дополнительного модуля ArcGIS Image Server сервисы, созданные из этих документов, не будут содержать набор данных мозаики или слой мозаики.
…и ArcGIS GIS Server зарегистрирован JPIP Server.
Вы можете опубликовать файлы JPEG 2000 или NITF (с типом сжатия JPEG 2000) с применением потокового протокола JPIP, если ArcGIS GIS Server настроен для работы с JPIP Server из ITTVIS.
 Для публикации сервиса вы можете использовать ArcCatalog или окно Каталог. Следуйте шагам в Регистрация JPIP Server в ArcGIS Server для регистрации JPIP Server в ArcGIS Server.
Для публикации сервиса вы можете использовать ArcCatalog или окно Каталог. Следуйте шагам в Регистрация JPIP Server в ArcGIS Server для регистрации JPIP Server в ArcGIS Server.
Варианты публикации
При размещении растровых данных для общего доступа в виде сервиса изображений возможны следующие варианты:
Публикация сервиса – Если вы готовы к публикации, выполните всю процедуру подключения к ArcGIS Server и публикации сервиса изображений.
Сохранение файла определения сервиса – файл определения сервиса служит для сохранения всех настроек сервиса изображений и передачи их на другой компьютер. Это может потребоваться в облачных вычислительных средах, при обеспечении повышенной безопасности, или в случае, когда сервер в настоящий момент недоступен.
Более подробно об определении сервиса
Перезаписать существующий сервис – выберите эту опцию, если вы хотите перезаписать существующий сервис.

Более подробно о редактировании сервисов
Этапы публикации сервиса изображений
Установка соединения с сервером
Предварительное условие:
Если вы только что установили ArcGIS Server, то вы должны выполнить несколько подготовительных действий до подключения к ArcGIS Server в ArcMap и публикации сервисов. Эти действия описаны в разделе Приступая к работе после установки.
Внимание:
При публикации сервиса изображений определение сервиса и все сопутствующие данные перемещаются на сервер. Это может занять много времени, поскольку, как правило, растровые данные и наборы данных мозаики очень велики. Если объем данных достаточно велик, рекомендуется выполнить следующие действия:
- Размещение данных на диске общего доступа, зарегистрированном на сервере. Например, при публикации набора данных мозаики, создайте его в подобном местоположении с общим доступом на основе данных, размещенных там же.
- Дублирование (репликация) данных на сервере.
 Например, данные, используемые в наборе данных мозаики, имеют в местоположении, зарегистрированном на сервере, ту же структуру папок, что и на локальном компьютере.
Например, данные, используемые в наборе данных мозаики, имеют в местоположении, зарегистрированном на сервере, ту же структуру папок, что и на локальном компьютере.
- Если соединение с сервером еще не установлено, следует, находясь в окне Каталога, раскрыть пункт ГИС-серверы и щелкнуть Добавить ArcGIS Server.
- Щелкните Опубликовать сервисы ГИС и нажмите Далее.
- Для поля URL-адрес сервера введите адрес URL администратора ArcGIS Server, например, http://gisserver.domain.com:6080/arcgis/admin.
- В раскрывающемся списке Тип сервера выберите ArcGIS Server.
- Если администратор сервера включил функции безопасности для ArcGIS Server, введите ваше Имя пользователя и Пароль.
- Для остальных опций оставьте значения по умолчанию и нажмите Готово.
- Зарегистрируйте местоположение исходных данных (размещенное в общем доступе или продублированное).

- Щелкните правой кнопкой мыши подключение к серверу и выберите Свойства сервера.
- Для регистрации папки, в которой располагаются исходные растровые данные, нажмите кнопку Добавить зарегистрированную папку и введите необходимую информацию.
- Щелкните OK, чтобы закрыть диалоговые окна.
Публикация сервиса изображений
- Запустите ArcMap.
- В окне Каталог щелкните правой кнопкой нужный набор данных или слой и выберите пункт Опубликовать как сервис изображений.
- Выберите Опубликовать как сервис и нажмите Далее.
- Выберите нужный сервер из списка Выберите подключение.
- Дополнительно введите новое имя сервиса.
Имя может содержать только цифры, буквы, подчеркивания и не может быть длиннее 120 символов.
- Щелкните Далее.
- По умолчанию сервисы публикуются в корневой директории [root] ArcGIS Server.
 Кроме того, сервисы можно разместить в папках в корневом каталоге. Выберите папку, в которой требуется опубликовать сервис, или создайте новую папку для сервиса.
Кроме того, сервисы можно разместить в папках в корневом каталоге. Выберите папку, в которой требуется опубликовать сервис, или создайте новую папку для сервиса. - Нажмите кнопку Продолжить.
Появится Редактор сервисов. Редактор сервисов служит для выбора возможных действий пользователей с сервисом изображений, а также в мельчайших подробностях управляет отображением сервиса изображений.
Дополнительная информация по конкретным параметрам и возможностям приведена в разделе Сервисы изображений и их функции.
- На левой панели Редактора сервисов щелкните Возможности.
По умолчанию, опция Изображения включена.
- На левой панели в разделе Функциональность щелкните Изображения и просмотрите информацию.
URL – URL клиентов, использующиеся для доступа к сервису изображений. Адрес URL для SOAP будет иметь следующий формат: http://gisserver.domain.com:6080/arcgis/services/folder/service/ImageServer. Адрес URL для REST будет иметь следующий формат: http://gisserver.
 domain.com:6080/arcgis/rest/services/folder/service/ImageServer.
domain.com:6080/arcgis/rest/services/folder/service/ImageServer.Разрешенные действия – есть несколько операций, доступных при использовании сервиса изображений. Каждая операция регулирует взаимодействие клиентов с сервисом. Дополнительная информация приведена в разделе Сервисы изображений и их функции.
- На левой панели Редактора сервисов щелкните Описание элемента и введите общую информацию, теги и описание для данного сервиса изображений.
- В окне Редактор сервисов щелкните Анализировать .
При этом набор данных будет исследован на возможность публикации на сервере. Результаты будут отображены в окне Подготовка. Исправьте ошибки с помощью кнопки Ошибки перед публикацией сервиса изображений. Дополнительные сведения об устранении этих неполадок см. в разделе Анализ ГИС-ресурса.
Подсказка:
Чтобы расширить область просмотра, щелкните кнопку Свернуть , расположенную в верхней части Редактора сервисов. - При необходимости в Редакторе сервисов щелкните Предварительный просмотр .

- После исправления всех ошибок нажмите Опубликовать .
Отзыв по этому разделу?
Как сдать файлы в печать и не заработать инфаркт
В полиграфии много стандартов для подготовки файлов в печать, и для разных задач разные требования. При печати файлов могут возникнуть проблемы:
типография не так открыла файл, пропали шрифты, файл был не в кривых, либо просто подготовлен не так как им нужно. Конечно же, сроки горят, напуганный
менеджер звонит дизайнеру и кричит в трубку:
А потом бежит за очередной
чашкой кофе и покурить. Давайте разберёмся, что же страшного произошло.
Re: Типография просит файл в цмике
CMYK — это цветовая модель в полиграфии. Изображения печатают красками четырех основных цветов — это голубой, пурпурный, жёлтый и черный Cyan Magenta Yellow blacK. Изображения на экране (в телефоне, фотокамере) отображаются в цветовой модели RGB — красный, зелёный, синий Red Green Blue. Смеси этих цветов дают все остальные цвета и оттенки. При подготовке к печати все изображения в макете должны быть переведены в цветовую модель CMYK, если этого не сделать, типография не примет такой файл.
Re [2]: Кривые векторы и растр
Изображения могут состоять из точек (они же пиксели, растр) и из векторных линий (они же кривые — curves). Эти два в вида имеют принципиальное различие: например, фотографии всегда состоят из миллионов цветных точек, а логотипы почти всегда состоят из фигур, линий и букв, которые можно описать словами: например, красный круг диаметром 25 мм.
Векторные файлы легко изменять, перекрашивать, растягивать под размер носителя. Чтобы увеличить векторный файл, достаточно изменить информацию о размере фигур, и качество печати будет отличным. Чтобы увеличить растровую фотографию, нужно где-то взять новые точки, которых не было в оригинале, поэтому компьютер берет цвета соседних точек и смешивает наугад — результат чаще всего плохой.
Re [3]: Типография просит файл в кривых
Тут всего два варианта:
1. Вы отправили растровый файл вместо векторного. Такой файл не всегда подходит для печати: если растровый логотип растянуть на большой баннер, то получится размытая каша из цветных пикселей.
2. Не все объекты в векторном файле векторные. Чаще всего шрифты не переведены в векторные линии. Такой файл нужно просто отредактировать или отправить макет в виде PDF.
Отличить векторный файл от растрового очень просто. Векторные форматы — это AI, EPS, PDF, CDR. Растровые форматы — это JPG, PNG, TIFF, PSD, GIF. Растровый файл типография тоже может напечатать при соблюдении следующего условия.
Re [4]: 300 dpi — про триста точек
Растровые изображения хорошо выглядят на печати, если на одном дюйме бумаги поместить 300 капель (пикселей, точек) краски. Меньшее количество точек на дюйм снижает качество изображения. То есть картинку размером 300×300 пикселей можно напечатать на площади 1×1 дюйм (2,5×2,5 см), а это очень мало. Поэтому для печати всегда нужны большие изображения. Если количество точек в изображении меньше трехсот на дюйм, то типография такой макет не примет. Но и здесь есть исключения: для печати больших баннеров достаточно 72 точек на дюйм, а для печати баннерных сеток достаточно 25-50 точек. К вектору это не относится, так как не имеет смысла: там нет точек.
Калькулятор DPI
Re [5]: Составной чёрный цвет и 320% краски
Чёрный цвет может состоять только из чёрной краски, либо из смеси четырёх красок. Для разных задач бывает нужен разный чёрный — это не ошибка. Но если вы печатаете тираж в одну краску, то смесь цветов использовать нельзя. Если вы печатаете фотографию с тёмным или чёрным фоном, то убрав другие цвета из чёрной краски, изображение получится блёклым и неконтрастным.
Еще одной проблемой при работе с составным чёрным является превышение суммы красок. Сумма всех красок даёт 400%, но от такого количества краски бумага разбухает и коробится. Как правило смесь чёрного не должна превышать 280-320%. Дизайнер или верстальщик должен указать этот лимит при цветокоррекции и подготовке файла в печать.
Re [6]: Забыли про вылет — авиакомпания денег не вернёт
Вылеты — это дополнительные 3-5 мм изображения по краю листа, предназначенные для обреза. Тираж печатают на бумаге бо́льшего формата, чем готовая продукция, листы складывают в буклет, а потом обрезают до нужного размера. При этом листы немного смещаются, и чтобы не было белых полос по краю запечатанного фона, его продляют на 3-5 мм за край листа. Итоговый размер называется обрезным форматом, а размер с вылетами — дообрезным. Для печати файлов с белым фоном вылеты бывают не нужны. Также для печати баннеров и трафаретной печати вылеты не нужны.
Re [7]: Сохраните файл InDesign в другой/ранней версии
Это технически невозможно. В Индизайне нет возможности сохранения в более старый формат. При этом формат INDD несовместимый: более ранняя версия программы не откроет файл более поздней версии. Да, это полный бред, но выход есть: вёрстку можно сохранить в формате IDML, и тогда она откроется в версии Adobe InDesign CS4 и выше.
Также CS6 это не шестой Индизайн, а восьмой. А когда Creative Suite 6 превратился в Creative Cloud, то номера вовсе пропали, и теперь все программы используют год выхода в качестве версии — СС, CC 2014, CC 2015.
Re [8]: Типография просит файл Корел
Не все форматы файлов пригодны для печати в типографии: не принимается GIF, или документы Word и Excel, так как эти программы предназначены для других целей. При этом любая типография может работать как с растровыми форматами (TIFF, PSD, JPG), так и с векторными (AI, EPS, PS, PDF, CDR). Чаще всего они просят предоставлять им макеты, созданные в CorelDRAW (формат CDR). Это векторный формат и он пригоден для большинства задач. Но у него также существуют проблемы с несовместимостью старых версий файлов, а также с импортом файлов Adobe Illustrator. Может случиться так, что вы создали качественный и правильный макет, который криво открылся в Кореле и там всё развалилось. Как правило типография всегда винит в этом заказчика. Однако, существует стандарт Adobe PDF, с которым работают практически все типографии. Этот формат специально разрабатывался как стандарт для полиграфии, и с ним практически не возникает проблем. Сдавайте в печать файлы PDF, и всё будет хорошо. :-)
Другие статьиOther Articles
Xcode 9 Векторные изображения
Apple добавила векторные изображения PDF в каталог ресурсов Xcode в Xcode 6. Это удобный способ создания ресурсов изображений с разрешением 1x, 2x и 3x без необходимости создавать каждый файл вручную. Чего он не делал, так это предоставления действительно масштабируемых векторных изображений. Растягивание изображения выше его базового размера привело к некрасивым и нечетким результатам.
Это меняется в Xcode 9 с возможностью сохранять векторные данные и масштабировать изображения во время выполнения. Он также добавляет некоторые улучшения доступности, которые хорошо работают вместе с динамическим типом.
Нечеткие изображения
Если вы хотите вспомнить о добавлении векторных изображений PDF в каталог ресурсов, я уже писал о создании масштабированных изображений с векторами PDF. Вы добавляете изображение PDF с разрешением 1x в каталог ресурсов, выбираете единый масштаб, и Xcode предоставляет изображения 2x и 3x во время сборки.
Проблема с использованием изображений PDF до сих пор заключается в том, что Xcode создает масштабированные изображения во время сборки. Не было поддержки использования масштабируемых изображений во время выполнения. Например, у меня есть изображение звезды размером 100×100 пикселей, которое выглядит нормально при сохранении нормального размера содержимого:
Если я добавлю ограничения, чтобы растянуть изображение, чтобы заполнить его, оно будет выглядеть некрасиво.Вот то же изображение в режиме содержимого Aspect Fit, увеличенное чуть более чем в три раза, чтобы заполнить ширину iPhone 7 Plus:
В результате получается размытое и неровное изображение, которое на iPad выглядит еще хуже.
Сохранить векторные данные
Xcode 9 меняет эту ситуацию, позволяя вам обрабатывать изображение как вектор во время выполнения. Это означает, что изображение можно плавно масштабировать до произвольных размеров. Единственное изменение, которое вам нужно сделать, это установить отметку Сохранить векторные данные для изображения PDF в каталоге ресурсов:
Изображение теперь выглядит резким даже при масштабировании до размера экрана iPhone 7 Plus:
Примечания:
- Если вы используете Interface Builder, масштабированное изображение все равно будет выглядеть размытым при предварительном просмотре, но это нормально во время выполнения в симуляторе и на устройстве.
- Это работает только для iOS 11. Xcode не предупреждает вас, когда вы включаете Сохранять векторные данные и нацеливаетесь на iOS 10 или более раннюю версию, но векторные данные не используются при масштабировании, поэтому вы получаете размытые изображения для этих целей до iOS 11. .
Доступность
Есть две дополнительные специальные возможности, о которых я хочу упомянуть, которые легко поддержать, если вы используете векторные изображения.
Регулировка размеров изображения для доступности
В iOS 11 Apple добавила протокол UIAccessibilityContentSizeCategoryImageAdjusting .И UIButton , и UIImageView используют протокол, который добавляет одно логическое свойство adjustsImageSizeForAccessibilityContentSizeCategory . Если вы установите для этого параметра значение true , размер изображения увеличивается при использовании любого из больших размеров текста для специальных возможностей (обычные размеры текста содержимого не действуют).
Для добавления поддержки:
Добавьте изображение PDF в каталог ресурсов и обязательно отметьте Сохранить векторные данные как раньше:
При добавлении изображения или кнопки в раскадровку обязательно отметьте Регулирует размер изображения :
Если добавить изображение в код:
imageView.adjustsImageSizeForAccessibilityContentSizeCategory = true
Вот пример использования 100-точечного файла PDF со звездообразным вектором из предыдущего примера в представлении с текстовой меткой с использованием стиля текста .headline в категории размера содержимого по умолчанию:
Вот то же представление с категорией размера содержимого, увеличенной до максимального размера доступности ( .accessibilityExtraExtraExtraLarge ). Размер изображения зависит от размера доступности.В самом большом размере он достиг 300×300 точек, но все равно выглядит гладким:
Если вы не используете векторное изображение PDF или забыли установить флажок Сохранить векторные данные , при просмотре изображения масштабируются исходные данные изображения, что может быть заметно при увеличении размера. Также не забудьте проверить, что ваш макет работает с изображениями гораздо большего размера.
Бар Изображение товара
Apple добавила еще одно улучшение специальных возможностей в iOS 11 для значков, используемых в таких элементах панели, как панель вкладок и панель инструментов.Например, если я использую контроллер панели вкладок с некоторыми элементами панели вкладок:
Если коснуться и удерживать значок при использовании одного из больших размеров текста для специальных возможностей, iOS 11 покажет увеличенную версию значка в наложении.
Для добавления поддержки:
Для каждого изображения элемента бара добавьте изображение размером 75×75 точек в каталог активов. Использование векторного изображения PDF упрощает эту задачу, но при желании вы также можете добавить отдельные изображения (1x: 75×75 пикселей, 2x: 150×150 пикселей, 3x: 225×225 пикселей).
Добавьте изображение большого размера к элементу панели. Интерфейсный разработчик маркирует свойство с помощью Доступность :
При добавлении кода установите для изображения свойство
largeContentSizeImage.barItem.largeContentSizeImage = изображение
Помните, что большое изображение отображается только при использовании одного из очень больших размеров текста для специальных возможностей.
Получить код
Не так много кода, поскольку каталог активов выполняет большую часть работы, но вы можете найти рабочий пример здесь, в моем репозитории GitHub:
Дополнительная литература
SVG Assets в Xcode для одномасштабных изображений
Xcode 12 представила поддержку использования ресурсов изображений Scalable Vector Graphic (SVG) в iOS, macOS и iPadOS.Это одно из тех изменений, которые вы могли пропустить во время WWDC 2020, поскольку это довольно небольшое дополнение.
До Xcode 12 мы могли использовать ресурсы единого масштаба с помощью ресурсов PDF. Это избавляет от необходимости создавать отдельные изображения для каждого масштаба с использованием постфикса @ 1x, @ 2x и @ 3x. Это экономит ваше время, а также устраняет потенциальные ошибки, такие как случайное создание ресурса @ 3x с размером изображения @ 1x (мы все однажды сделали это, верно?).
Что такое ресурс масштабируемой векторной графики?
Scalable Vector Graphics, также известная как SVG, определяет двумерную графику, определенную на Extensible Markup Language (XML).Он в основном используется для значков и символов и позволяет платформам масштабировать ресурс для текущего активного разрешения.
Когда мне следует использовать активы одного масштаба?
SVG-ресурсов нельзя рассматривать как замену всем вашим ресурсам. Богатые ресурсы, такие как изображения с большим количеством деталей, по-прежнему следует определять как отдельные шкалы. Если у вас есть логотип, значки или символы, вы, скорее всего, можете заменить их на ресурс SVG.
Поддерживаемые платформы
Важно отметить, что SVG поддерживаются только в macOS 10.15 или новее, iOS 13 или новее и iPadOS или новее. Если ваше приложение поддерживает какую-либо старую версию, вам не следует использовать одномасштабные SVG.
Рассмотрение SFSymbols в качестве альтернативы
Перед тем, как вы начнете заменять все свои ресурсы на SVG, вы, возможно, захотите вместо этого рассмотреть возможность использования SFSymbols. SFSymbols имеют ту же доступность версии платформы и доступны как образы системы. Это займет дополнительное место в вашем комплекте приложений.
Вы можете узнать больше о SFSymbols в моем сообщении в блоге SF Symbols: Преимущества и руководство по их использованию.
Как я могу использовать SVG в Xcode?
Использовать SVG в Xcode довольно просто. Вы просто перетаскиваете файл в свой каталог активов, после чего вам нужно изменить параметр Scales на «Single Scale»:
Использование ресурса SVG-изображения в XcodeПосле этого вы можете использовать свой ресурс SVG-изображения так же, как любой другой актив.
PDF и SVG-ресурсы
Одномасштабные PDF-файлы представлены в Xcode 6 и поддерживаются начиная с iOS 8 и OS X 10.9. Это уже может быть причиной использовать PDF-файлы вместо SVG, если ваше приложение поддерживает цели ниже iOS 13, iPadOS 13 или macOS 10.15. И PDF, и SVG дают одинаковый результат при использовании в качестве ресурсов единого масштаба.
Учитывая размер файла активов
Сравнение размера файла одного и того же ресурса, экспортированного в формате SVG или PDF, приводит к различным победителям в зависимости от типа изображения, сведений о ресурсе и конфигурации экспорта. Если вы ориентируетесь на небольшой размер приложения, вы можете рассмотреть возможность экспорта как в PDF, так и в SVG, чтобы иметь возможность выбрать самую маленькую версию.
Однако в большинстве случаев файлы SVG меньше по размеру.Кроме того, вы также можете найти в Интернете множество ресурсов по оптимизации SVG, поскольку они являются популярным типом ресурсов для использования во время веб-разработки.
Заключение
ПоддержкаSVG — отличное дополнение, представленное в Xcode 12 во время WWDC 2020. Она позволяет использовать ресурсы единого масштаба с часто меньшим размером файла ресурсов. SVG не всегда является правильным выбором, поскольку они поддерживаются только в iOS 13 и новее, iPadOS 13 и новее, а также macOS 10.15 и новее. В таких случаях вы можете отказаться от использования PDF-файлов.
Если вы хотите еще больше улучшить свои знания Xcode, посетите страницу категории Xcode. Не стесняйтесь связаться со мной или написать мне в Твиттере, если у вас есть какие-либо дополнительные советы или отзывы.
Спасибо!
Vector Arms
Наконец, Vector Arms будет работать на вашем Узи, даже если они этого не сделали. Если вам нужна настройка или серьезная переделка, Ральф может это сделать … включая усиление корпуса вашего собственного ресивера. Кроме того, ATF позволяет зарегистрированным владельцам болтов снимать ограничительное кольцо ствола, выравнивать канал цапфы ствола по размерам стволов SMG и увеличивать отверстия в шептале ствольной коробки.
Vector Arms V93 Rifle HK 33 — AtlanticFirearms.com. 1412 x 900 jpeg 80 КБ. www.gunsamerica.com. Продажа пистолетов и винтовок vector arms v-94 / mp5.
Дом. > Vector Arms. Вектор оружия.
Людям очень нравится Узи, даже Секретная служба США использовала их в 1980-х, и недавно он был показан в телеканале GunnyTime (RIP, Gunny). Они появлялись в бесчисленных фильмах и телешоу.
DS Arms Inc.FN USA ПРОИЗВОДСТВО; Винтовки и пистолеты Heckler & Koch; ВАРИАНТЫ HK 94, MP5, 93, 91 и SP89; Лицензионные пистолеты, карабины и оружие для предварительной блокировки IMI & IWI ISRAEL UZI; Пистолеты и винтовки IWI GALIL; Распродажа винтовок IWI TAVOR Bullpup; Kellyenterprises / Omega KE Немецкая серия Полный каталог пистолетов, винтовок и винтовок в стиле HK и SBR
SAR-3/8, FMP, Vector, SR9, PTR PDW, V51 и т. Д. Другие нестандартные сборки и клоны HK; Улучшения: Улучшенный буфер по сравнению с заводским стандартным буфером HK и был разработан для интенсивного полу- или полного автоматического использования.Уменьшает отдачу, которую чувствует стрелок. Помогает в более быстрой последующей съемке. Уменьшает износ внутренних частей и продлевает срок службы оружия.
7 марта 2018 г. · Неожиданно компания KRISS USA, известная своей линейкой пистолетов, карабинов и пистолетов-пулеметов Vector, объявила о запуске нового импортного подразделения премиум-класса Edelweiss Arms. На веб-сайте нового предприятия теперь размещены списки нескольких сотен швейцарского огнестрельного оружия.
Наконец, Vector Arms будет работать на вашем Узи, даже если они этого не сделали.Если вам нужна настройка или серьезная переделка, Ральф может это сделать … включая усиление корпуса вашего собственного ресивера. Кроме того, ATF позволяет зарегистрированным владельцам болтов снимать ограничительное кольцо ствола, выравнивать канал цапфы ствола по размерам стволов SMG и увеличивать отверстия в шептале ствольной коробки.


.jpg)
 Для публикации сервиса вы можете использовать ArcCatalog или окно Каталог. Следуйте шагам в Регистрация JPIP Server в ArcGIS Server для регистрации JPIP Server в ArcGIS Server.
Для публикации сервиса вы можете использовать ArcCatalog или окно Каталог. Следуйте шагам в Регистрация JPIP Server в ArcGIS Server для регистрации JPIP Server в ArcGIS Server.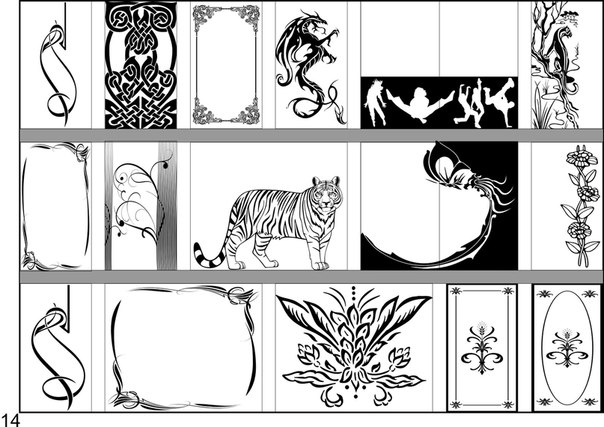 Например, данные, используемые в наборе данных мозаики, имеют в местоположении, зарегистрированном на сервере, ту же структуру папок, что и на локальном компьютере.
Например, данные, используемые в наборе данных мозаики, имеют в местоположении, зарегистрированном на сервере, ту же структуру папок, что и на локальном компьютере.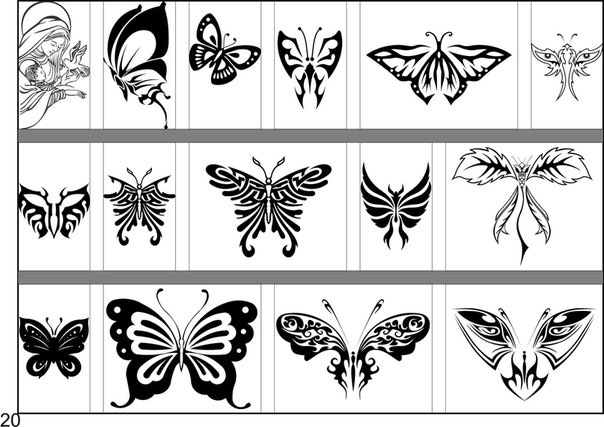
 Кроме того, сервисы можно разместить в папках в корневом каталоге. Выберите папку, в которой требуется опубликовать сервис, или создайте новую папку для сервиса.
Кроме того, сервисы можно разместить в папках в корневом каталоге. Выберите папку, в которой требуется опубликовать сервис, или создайте новую папку для сервиса. domain.com:6080/arcgis/rest/services/folder/service/ImageServer.
domain.com:6080/arcgis/rest/services/folder/service/ImageServer.