Что такое вектор, как найти длину? Координаты? Формулы
Определение и обозначение вектора
Вектор в геометрии — это отрезок, для которого указано, какая из его граничных точек считается началом, а какая — концом. В некоторых учебниках вектор могут называть направленным отрезком.
Вектор обозначается одной строчной буквой латинского алфавита или двумя заглавными со стрелкой (в некоторых случаях — прямой линией) сверху.
Интересно, что порядок букв в названии вектора имеет значение! Первая буква отвечает за начало вектора, а последняя — за его конец. Поэтому и — абсолютно разные векторы.
Реши домашку по математике на 5.
Подробные решения помогут разобраться в самой сложной теме.
Виды векторов
Во-первых, векторы бывают коллинеарными и неколлинеарными.
Коллинеарными называют те векторы, которые лежат на одной прямой или параллельных прямых. На рисунке
и
и
являются коллинеарными, а
и
относительно друг друга — нет.
На рисунке
и
и
являются коллинеарными, а
и
относительно друг друга — нет.
Векторы различаются и по направлению. Если векторы уже являются коллинеарными, они могут быть сонаправленными или противоположно направленными. Сонаправленные векторы обозначаются так: Если же они противоположно направлены, мы можем записать это следующим образом:
Равными являются те векторы, которые одновременно и коллинеарны, и сонаправлены, а также имеют одинаковую длину.
Нулевой вектор — вектор, длина которого равна нулю. Чаще всего его обозначают так: Он считается коллинеарным любому вектору.
Иногда в геометрии вводят дополнительные понятия, рассмотрим и их:
Закреплённый вектор — отрезок с упорядоченными концами: если С — точка начала вектора, а Е — точка конца, тогда (это то, что мы понимаем под обычным вектором в школьной геометрии).

Свободный вектор — вектор, начало и конец которого не закреплены. Его можно перемещать как вдоль прямой, на которой он находится, так и параллельно этой прямой. По сути под свободным вектором понимают множество закреплённых векторов.
Сложение и вычитание векторов
Действия с векторами описываются и в алгебре, и в геометрии. Сегодня мы рассмотрим способы, благодаря которым можно сложить и вычесть векторы, не зная их координат.
Сложение: метод треугольника
Представим, что в пространстве заданы векторы и которые нам необходимо сложить. Эта задача особенно актуальна для физиков, поскольку такие векторные величины, как сила, часто приложены к одному и тому же телу. В таком случае возникает вопрос: а как же рассчитать результирующее действие всех этих сил?
В этом на помощь физикам приходит математика — царица наук! Чтобы сложить два вектора, необходимо:
Отложить начало одного вектора от конца другого.

Вектор их суммы будет совпадать с вектором , который соединяет начало вектора с концом вектора
Сложение: метод параллелограмма
Сложить векторы можно и по-другому, используя метод параллелограмма:
Совместим между собой концы и
Отложим от конца вектор, равный
Отложим от конца вектор, равный
Благодаря пунктам 2 и 3 мы получили параллелограмм (четырёхугольник, противоположные стороны которого параллельны и равны).
Проведём диагональ параллелограмма между и на которой будет лежать вектор, равный сумме и
Задача решена, вы великолепны!
Обратите внимание
Как метод параллелограмма, так и метод треугольника подразумевает перемещение векторов в пространстве: мы или совмещаем их концы, или откладываем от конца одного вектора начало другого.![]()
Сложение: метод многоугольника
А что если векторов больше, чем два? На эту проблему математика уже подготовила решение: воспользуемся расширенным методом треугольника, который получил название «метод многоугольника».
Согласно этому методу мы последовательно совмещаем конец и начало векторов, а после изображаем суммирующий вектор, начало которого совпадает с началом первого вектора, а конец — с концом последнего. Лучше всего рассмотреть это на чертеже:
Вычитание векторов
Продолжаем проделывать с векторами всевозможные действия, на этот раз вычитание. Математики знают, что вычитание — это по своей сути то же сложение, но с обратным числом.
С векторами работает та же штука: вместо вычитания попробуем прибавить вектор, противоположно направленный исходному:
Изобразим разность векторов с помощью уже знакомого нам правила треугольника:
Боитесь запутаться в векторах сонаправленных и противоположно направленных? Существует отдельное правило для их вычитания:
Отложим один вектор от начала другого.

Тогда вектор их разности совпадает с вектором, начало которого совмещено с концом вычитаемого вектора, а начало — с концом уменьшаемого.
Этот метод схож и с методом параллелограмма, но в этом случае мы берём другую диагональ.
Координаты вектора на плоскости и в пространстве
Для выполнения остальных действий с векторами нам необходимо поместить их в такую систему координат, чтобы можно было определить их положение относительно друг друга. Для этого используют декартову систему координат, которой можно пользоваться как на плоскости с осями X и Y, так и в пространстве с осями X, Y, Z.
Тогда, если находится на плоскости, его координаты можно выразить как если в пространстве —
Любой вектор в трёхмерном пространстве можно разложить по трём базисным векторам.
с координатами можно записать так:
Умножение вектора на число
Представьте, что нам необходимо растянуть вектор в два раза или же сжать, но уже в три. За все эти действия отвечает одна простая задача: умножение вектора на число.
Для того чтобы увеличить или уменьшить вектор в некоторое количество раз, необходимо умножить все координаты вектора на это число.
Таким образом, если задан координатами то — Кстати, подобным образом можно перевернуть вектор, направив его в противоположную сторону:
Длина вектора
Длина вектора — одно из основных понятий в этом разделе. И неудивительно, ведь она характеризует его протяженность в пространстве и выражается числом.
Итак, длина вектора — это расстояние между его началом и концом. Её часто называют модулем, что
отражается и в обозначении.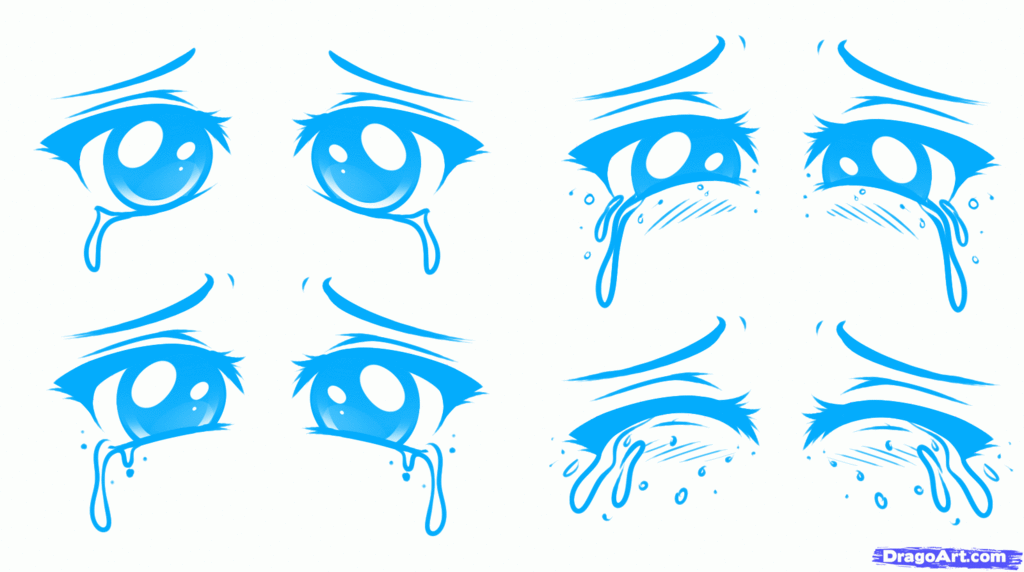
Длину вектора можно найти разными способами, вот основные:
через координаты вектора;
через координаты точек начала и конца вектора;
через теорему косинусов.
Давайте вместе разберём все методы!
Длина вектора через его координаты
Если задан через координаты то его длину можно найти как
Почему мы можем быть уверены, что эта формула правильная? Рассмотрим вектор в декартовой системе координат.
Отложим вектор от точки с координатами Тогда этот вектор можно назвать , и так как мы строили его из начала координат, координаты вектора могут быть найдены как
Рассчитаем длину через теорему Пифагора:
Задача 1
Посчитайте, чему равен модуль , если его координаты
Решение:
Модуль вектора — это его длина, а значит,
Задача 2
Длина Чему равна координата по оси , если координата по оси
Решение:
Длина вектора через координаты точек начала и конца
Для начала давайте вспомним, как задать координаты вектора через координаты его начала и конца.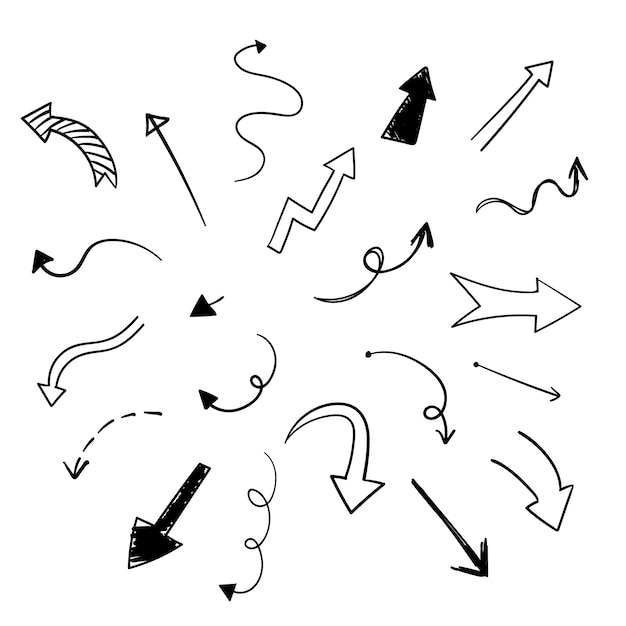
Рассмотрим где и Тогда координаты вектора можно выразить так:
Мы уже знаем, как найти длину вектора через его координаты, поэтому подставим полученное выражение в формулу:
Задача 3
Найдите длину если и
Решение:
Задача 4
Рассчитайте координату по точки вектора , если его длина равна а
Решение:
Остановимся здесь и подставим известные числа в формулу:
или
Длина вектора через теорему косинуса
К сожалению, в задачах не всегда даны координаты точек вектора или его самого. В таком случае мы воспользуемся теоремой косинуса. Давайте вспомним её формулировку.
Теорема косинусов звучит так: квадрат стороны треугольника равен сумме квадратов двух других его сторон минус
удвоенное произведение этих сторон на косинус угла между ними.
Формула теоремы косинусов:
Эту теорему можно применить и в векторной форме. Немного изменим рисунок:
Тогда, чтобы найти длину , необходимо знать (или иметь возможность вычислить) длины и , знать угол между ними, а также уметь рассчитать произведение длин этих векторов.
Задача 5
Длины и равны 4 и 6 соответственно, а угол между ними равен Вычислите длину
Решение:
Задача 6
Рассчитайте модуль вектора в треугольнике, если длина = 8, длина = 10, а угол между ними равен
Решение:
Скалярное произведение векторов
Мы практически дошли до финала нашего путешествия по царству векторов. 👑 Нам осталось изучить только скалярное произведение векторов. Что это?
Скалярное произведение — это операция над двумя векторами, результатом которой является скаляр, то
есть число,
которое не зависит от выбора системы координат.![]()
Скалярным произведением и будет скалярная величина, равная произведению модулей этих векторов, умноженная на косинус угла между ними:
Вспомним, что в той же физике величины делятся на скалярные (не имеющие направления, например, масса) и векторные (имеющие направление, например, сила, ускорение, скорость). В математике под вектором подразумевают направленный отрезок, а понятие скаляра хоть и не равно, но очень близко к понятию числа.
Скалярное произведение показывает, насколько синхронизированы, скоординированы направления векторов. Так, чем больше угол между векторами, тем меньше согласованности, а значит, скалярное произведение будет уменьшаться с ростом угла:
Скалярное произведение вектора на само себя равно квадрату его модуля: В данном случае значение скалярного произведения является наибольшим из возможных.
Если угол между векторами острый и векторы ненулевые, то скалярное произведение положительно, так как
Если угол между векторами прямой, то скалярное произведение равно 0, так как
Если угол между векторами тупой и векторы ненулевые, то скалярное произведение отрицательно, так как
Cкалярное произведение вектора на противоположно направленный ему вектор равно отрицательному произведению их длин .
 В данном случае значение скалярного произведения является наименьшим из возможных.
В данном случае значение скалярного произведения является наименьшим из возможных.
Конечно, вы можете возразить: «Согласованность направлений отлично показывает угол, для чего нам эти сложные вычисления?». А всё дело в том, что в пространстве порой очень сложно измерить угол, а вот посчитать скалярное произведение — просто, особенно если рассмотреть его через координаты.
Если выражен координатами а то скалярное произведение этих векторов описывается формулой: В пространстве скалярное произведение через координаты векторов будет задаваться так:
Где применяется скалярное произведение? Благодаря ему выполняется большое количество математических операций, таких
как нахождение угла между векторами и любых расстояний, если они заданы через координаты. Благодаря скалярному
произведению можно описать даже характеристику криволинейных поверхностей, но это мы обсудим как-нибудь в другой
раз. 🙂
🙂
Чтобы закрепить пройденный материал, нужно больше, чем пара заданий. Поэтом приглашаем на онлайн-уроки математики в школу Skysmart. За короткое время благодаря особенной платформе и учителям-профессионалам вы сможете улучшить школьные отметки, подготовиться к экзаменам и олимпиадам, и самое главное — понять и полюбить математику.
Как рисовать в векторе
Создаем векторный рисунок в фотошопе
В этом уроке мы рассмотрим процесс создания векторного рисунка в Фотошопе.
Сложность: Средняя
Дата: 24.08.2013
Обновлено: 18.06.2015
Финальный результат
Как известно, векторные иллюстрации в настоящее время очень популярны в веб-графике. Профессиональные дизайнеры могут создавать такие иллюстрации за считанные часы. Если Вы новичок или любитель, уроки веб-графики, безусловно, будут крайне полезны для Вас. Цель данного урока — пролить свет на процесс создания выбранного изображения.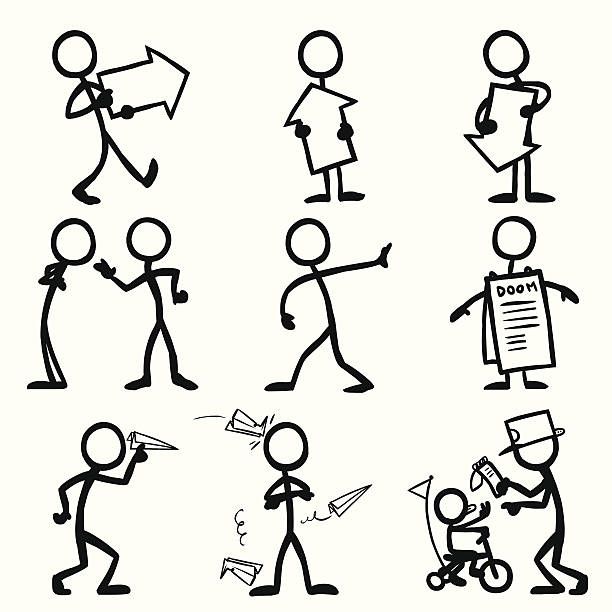 Шаг за шагом я продемонстрирую весь процесс и с помощью моих комментариев поясню все этапы.
Шаг за шагом я продемонстрирую весь процесс и с помощью моих комментариев поясню все этапы.
Чтобы создать действительно классное изображение, Вы должны выбрать нужную программу и следовать определенным правилам. Если Вы хотите нарисовать векторную иллюстрацию, то должны иметь в виду, что для этого используются такие редакторы как Adobe Illustrator или CorelDraw. Вместе с тем, Photoshop располагает достаточными средствами для разработки векторных иллюстраций. Я наглядно покажу это в своем уроке, как перевести рисунок в вектор. Я выбрал скетч кота как основу для иллюстрации. Я решил изобразить синего кота с розовыми цветами в лапах.
Скетч кота, который я использовал в уроке.
Шаг 1
Начнем с создания фона. Нарисуем форму с помощью инструмента выделения Pen Tool («Перо» / Клавиша «P») (в режиме Shape Layers (Слой Фигура)). Настройки — Fill (Непрозрачность заливки) = 0%. Теперь используем наложение градиента: (Layer Style — Gradient Overlay (Стиль слоя — Наложение градиента)) для заполнения созданной фигуры. Все настройки по умолчанию, вам только нужно менять угол (я буду указывать степень) и градиент. Добавляем Stroke (Обводку) (Layer Style — Stroke (Стиль слоя — Обводка)). Используем все настройки по умолчанию, кроме ширины в 1 рх и цвета.
Все настройки по умолчанию, вам только нужно менять угол (я буду указывать степень) и градиент. Добавляем Stroke (Обводку) (Layer Style — Stroke (Стиль слоя — Обводка)). Используем все настройки по умолчанию, кроме ширины в 1 рх и цвета.
Итак. используем Pen Tool («Перо» / Клавиша «P»), в режиме Shape Layers (Слой Фигура). Выделяем весь холст, настройки Fill (Непрозрачность заливки) = 0%, и добавляем градиент (Layer Style — Gradient Overlay (Стиль слоя — Наложение градиента)).
Шаг 2
Раскрашиваем основные части кошачьего тела в синий цвет: нос с ушами, тело, передняя лапа и хвост. Добавляем Stroke (Обводку), чтобы сделать изображение более интенсивным. Используем цвета с #4f85c8 до #7ab2ee, угол — 50 deg (Градус) для Наложения градиента, и #2d72c5 — цвет Stroke (Обводка).
Шаг 3
Теперь уделим внимание основным элементам тела. Высветлим часть тела, используя тот же градиент, что и для всего тела, с углом 3 deg (Градус).
Высветлим часть тела, используя тот же градиент, что и для всего тела, с углом 3 deg (Градус).
Шаг 4
Перейдем к деталям хвоста. Выделим весь хвост и заполним его градиентом (68 deg (Градус)). После этого выделим кончик хвоста (как показано на рисунке) и заполним тем же градиентом (75 deg (Градус)).
Шаг 5
Выделим нос, как показано на рисунке, и заполним градиентом (90 deg (Градус)).
Шаг 6
Осветлим кончик носа (-66 deg (Градус)). Используем более темные цвета, чтобы подчеркнуть границы носа.
Шаг 7
Пришло время поработать с общими контурами ушей. Используем угол градиента 66 deg (Градус) для нижнего и 4 deg (Градус) для верхнего уха.
Шаг 8
Придадим форму краю уха: используем угол градиента 16 deg (Градус) для нижнего уха и 34 deg (Градус) — для верхнего.
Шаг 9
Добавим деталей на лапах. Создадим овальную форму верхнего пальца (градиент с углом (35 deg (Градус)), затем для среднего пальца (68 deg (Градус)), и наконец для нижнего (58 deg (Градус)). Каждая последующая форма накладывается на предыдущую.
Шаг 10
Основной корпус готов. Теперь перейдем ко второй нижней лапе. Создадим новую форму (97 deg (Градус)), далее нажмем «Shift+Ctrl+[» (Send to Back (На задний план)), и добавим Stroke (Обводка) c цветом #1d62b5.
Шаг 11
Добавим три круга сверху донизу (25 deg (Градус), 68 deg (Градус), 83 deg (Градус)) для каждого пальца, как и в шаге 9.
Шаг 12
Проделаем все то же, что и с первой нижней лапой. Готово. Теперь обратимся к верхним лапам. Создадим форму для одной из верхних лап (58 deg (Градус)) и добавим Stroke (Обводку) с цветом #4172a5 (как и для всех внешних форм).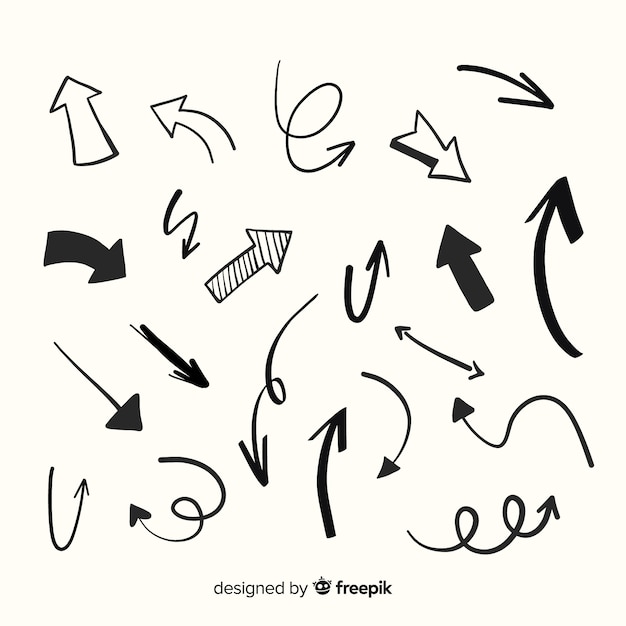
Шаг 13
На верхней лапе 4 пальца. Скроем один из них. Создадим форму (50 deg (Градус)).
Шаг 14
Создаем овальную форму для каждого пальца, как в шаге 9 (63 deg (Градус), 67 deg (Градус), 77 deg (Градус)). Добавляем Stroke (Обводка) с цветом #3367a6 для каждого из 3-х пальцев.
Шаг 15
Создадим новую форму для второй лапы (-61 deg (Градус)). Жмем (Ctrl+Shift+]) и добавляем Stroke (Обводка) #2d72c5.
Шаг 16
Для верхнего пальца создаем форму (135 deg (Градус)), затем то же самое проделываем и для остальных пальцев (сверху вниз) — как и в шаге 9 (99 deg (Градус), 83 deg (Градус), 67 deg (Градус)).
Шаг 17
Закончили с основной частью кошачьего тела. Теперь перейдем к мордочке. Начнем с глаз. Создадим новую форму для нижнего века (-168 deg (Градус)), а затем светло-голубую форму — белок глаза (-22 deg (Градус)).
Теперь перейдем к мордочке. Начнем с глаз. Создадим новую форму для нижнего века (-168 deg (Градус)), а затем светло-голубую форму — белок глаза (-22 deg (Градус)).
Шаг 18
Теперь нарисуем овальную форму в середине головы (90 deg (Градус)) для радужки глаза, добавим Stroke (Обводка) #599c01. Нарисуем зрачок над радужкой (90 deg (Градус)). Затем создадим маленькую овальную форму для блика. Для градиента используем цвет #ebfcf9.
Шаг 19
Сделаем овальную форму век (94 deg (Градус)), затем форму для ресниц (-173 deg (Градус)). Расположим их по границе века. Нажимаем «Ctrl+[» (Send Backward (Переложить назад)).
Шаг 20
Используя те же процедуры и те же параметры, но чуть меньшего размера по каждому из элементов, создадим второй глаз.
Шаг 21
Поработаем с зубами. Создадим новую форму (71 deg (Градус)) и добавим Stroke (Обводка) с цветом #336aaa.
Создадим новую форму (71 deg (Градус)) и добавим Stroke (Обводка) с цветом #336aaa.
Шаг 22
Создадим форму для нижнего зуба (-122 deg (Градус)). Далее создаем дубликаты слоя с зубом (Ctrl+J) и изменяем их размер, используя инструмент Path Selection Tool (Инструмент «Выделение контура» / Клавиша «A»).
Шаг 23
Создаем форму верхнего зуба (-135 deg (Градус)), и производим те же действия, что и в шаге 22.
Шаг 24
Кот практически готов. Добавим некоторые детали. Подготовим формы для роскошных кошачьих усов: (сверху вниз:-50 deg (Градус), 63 deg (Градус),-50 deg (Градус)).
Шаг 25
И еще 2 нижних уса:
Шаг 26
Теперь сделаем коту когти. Просто создаем небольшие формы в виде штрихов. в зависимости от направления когтя, указываем и угол наклона градиента, которым его заливаем.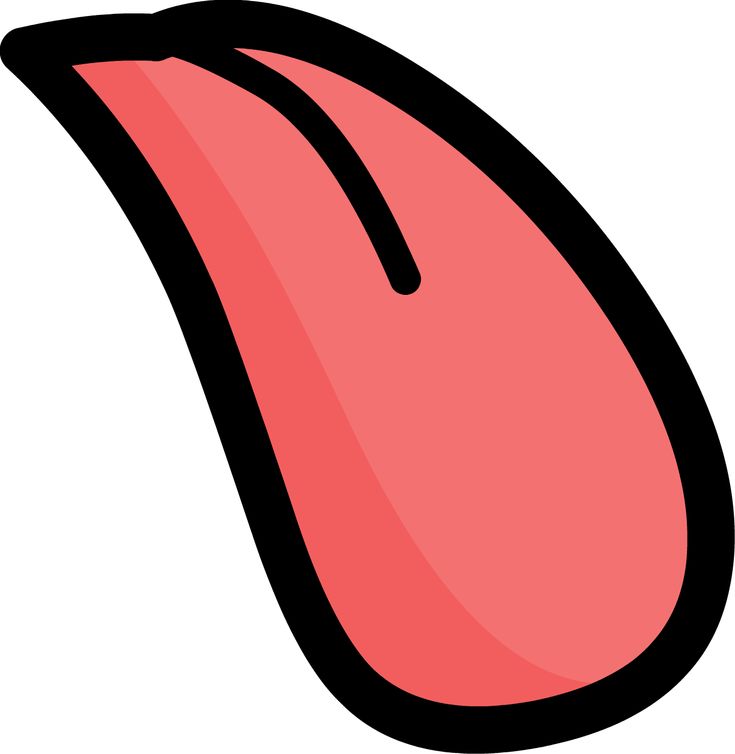 Градиент желательно выбрать: от темного к светло-голубому. Не бойтесь варьировать градиенты.
Градиент желательно выбрать: от темного к светло-голубому. Не бойтесь варьировать градиенты.
Шаг 27
Последний элемент — цветы в кошачьих лапах. Нарисуем форму стебелька цветка (173 deg (Градус)), как показано на скриншоте, жмем «Shift+Ctrl+[» (Send to Back (На задний план)). Далее создадим форму с лепестками (79 deg (Градус)).
Шаг 28
Создадим еще одну форму для лепестков (94 deg (Градус)), сделаем её чуть больше и разместим чуть выше исходной. Нарисуем сердцевину цветка (76 deg (Градус)), и еще такую же форму (99 deg (Градус)), сдвинув её вверх и вправо на 1 рх.
Вот и все. Наш Кот готов. Как видите, в Фотошопе можно создавать подобным образом векторные изображения чего угодно.
Финальный результат
Основы рисования
Представляем Adobe Illustrator Draw — приложение для iPad и iPhone. Это приложение содержит все популярные инструменты и функции для создания векторных изображений с помощью современного оптимизированного интерфейса.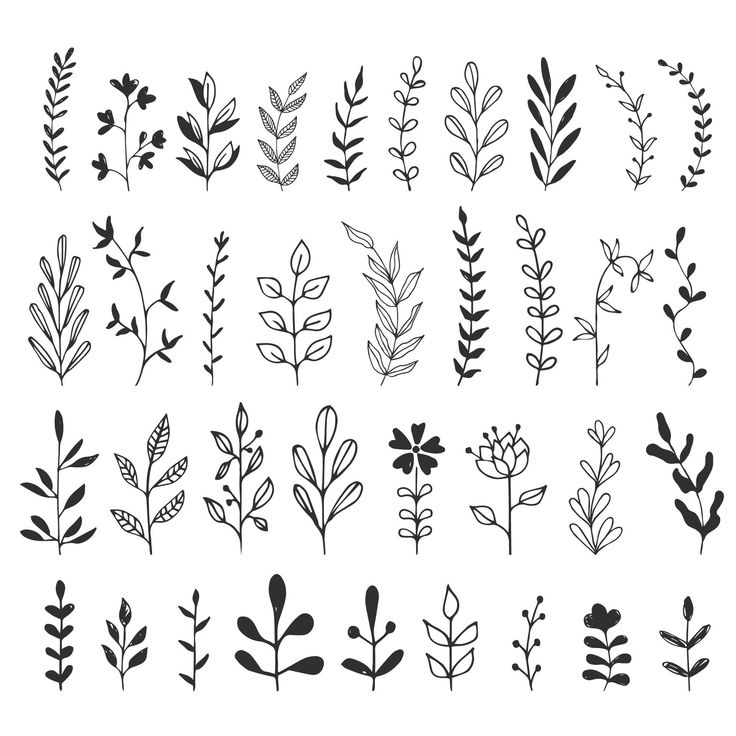 Вы сможете рисовать линии, фигуры и любые иллюстрации, используя десять слоев для рисования и один фотослой. А затем вы сможете доработать проект в приложении Illustrator или Photoshop благодаря подключению к Creative Cloud.
Вы сможете рисовать линии, фигуры и любые иллюстрации, используя десять слоев для рисования и один фотослой. А затем вы сможете доработать проект в приложении Illustrator или Photoshop благодаря подключению к Creative Cloud.
Adobe Illustrator Draw больше не будет доступен для загрузки в App Store и Google Play Store с 19 июля 2021 года. Если приложение уже установлено, вы можете продолжать использовать его до 10 января 2022 года. Чтобы без перебоев пользоваться аналогичными и расширенными функциями, попробуйте Adobe Fresco бесплатно. Ваши ресурсы из приложения Draw будут автоматически перенесены при первом входе в Fresco.
Сведения о векторных изображениях
Векторные изображения (иногда называемые векторными фигурами или векторными объектами) состоят из линий и кривых, определяемых векторами — математическими объектами, которые описывают изображение в соответствии с его геометрическими характеристиками.
Векторные изображения можно свободно перемещать и изменять без потери детализации ичеткости,поскольку такие изображения не зависят от разрешения: их края остаются четкими при изменении размера, печати на принтере PostScript, сохранении в файле PDF и импорте в векторные графические приложения. Таким образом, векторные изображения — это наилучший выбор для иллюстраций, которые выводятсянаразличные носители и размер которых приходится часто изменять, например логотипы.
Таким образом, векторные изображения — это наилучший выбор для иллюстраций, которые выводятсянаразличные носители и размер которых приходится часто изменять, например логотипы.
В качестве примера векторных изображений можно привести объекты, которые создаются в Adobe Creative Cloud инструментами рисования и инструментами фигур. С помощью команд копирования и вставки можно использовать одни и те же векторные объектыв различных компонентах CreativeCloud .
О контурах
При рисовании создается линия, называемая контуром. Контур состоит из одного или нескольких сегментов прямой или кривой. Начало и конец каждого сегмента отмечаются опорными точками, напоминающими кнопки, на которых закреплена проволока. Контур может быть замкнутым (например, круг) или открытым, имеющим отдельные конечные точки (например, волнообразная линия).
Форму контура можно изменять путем перетаскивания его опорных точек, управляющих точек на концах управляющих линий, которые отображаются рядом с опорными точками, или самого сегмента контура.
A. Выделенная (сплошная) конечная точка B. Выделенная опорная точка C. Невыделенная опорная точка D. Сегмент кривой в контуре E. Управляющая линия F. Управляющая точка
У контуров бывают опорные точки двух видов: угловые точки и гладкие точки. В угловой точке контур резко меняет направление. В гладкой точке сегменты контура соединены в виде непрерывной кривой. Контуры можно рисовать, используя любые сочетания угловых и гладких точек. Если была нарисована точка не того типа, ее всегда можно заменить.
A. Четыре угловые точки B. Четыре гладкие точки C. Сочетание угловых и гладких точек
В угловой точке могут соединяться любые два сегмента прямой или кривой, в то время как в гладкой точке соединяются только два сегмента кривой.
Не следует путать угловые точки и гладкие точки с сегментами прямой или кривой.
Линия контура называется обводкой. Цвет или градиент, примененный к внутренней области открытого или замкнутого контура называется заливкой. Обводка обладает такими свойствами, как толщина линии, цвет и пунктирный узор (в Illustrator и InDesign) или стилизованный узор линии (в InDesign). После создания контура или фигуры можно изменять характеристики обводки и заливки.
Обводка обладает такими свойствами, как толщина линии, цвет и пунктирный узор (в Illustrator и InDesign) или стилизованный узор линии (в InDesign). После создания контура или фигуры можно изменять характеристики обводки и заливки.
В InDesign для каждого контура всегда отображается центральная точка, которая находится в центре фигуры, но не является частью самого контура. С помощью этой точки можно перетаскивать контур, выравнивать его по отношению к другим элементам или выбирать все опорные точки контура. Центральная точка видна всегда, ее нельзя скрыть или удалить.
Об управляющих линиях и точках
Если выделить опорную точку, соединяющую сегменты кривой (или выделить сам сегмент), на опорных точках соединенных сегментов отображаются управляющие маркеры, которые состоят из управляющих линий, оканчивающихся управляющими точками. Форма кривой определяется длиной и углом управляющих линий. Кривые перерисовываются путем перемещения управляющих точек.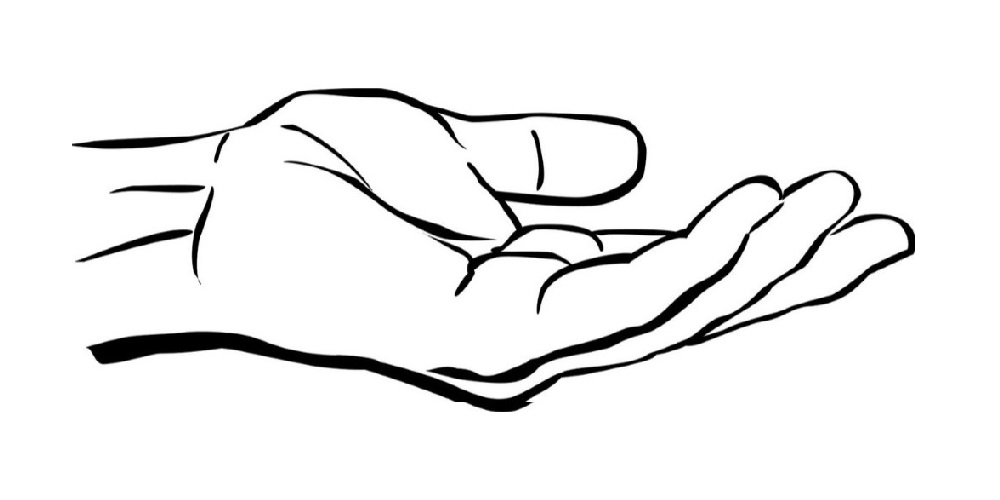 Управляющие линии не отображаются при окончательном выводе.
Управляющие линии не отображаются при окончательном выводе.
У гладкой точки всегда есть две управляющих линии, которые перемещаются вместе как единый прямой элемент. При перемещении управляющей линии в гладкой точке сегменты кривой по обе стороны точки изменяются одновременно, при этом непрерывность кривой в данной опорной точке сохраняется.
С другой стороны, у угловой точки может быть две, одна или ни одной управляющей линии, в зависимости от того, сколько сегментов кривой связано с этой точкой: соответственно, два, один или ни одного. Управляющие линии угловой точки поддерживают преломление с помощью различных углов. При перемещении угловой точки настраивается только кривая с той стороны точки, где расположена управляющая линия.
Управляющие линии в опорных точках всегда расположены по касательной к кривой. Угол каждой управляющей линии определяет крутизну кривой, а длина линии определяет высоту, или глубину, кривой.
В Illustrator опорные точки, управляющие линии и управляющие точки можно отображать или скрывать с помощью меню «Просмотр» > «Показать границы» или «Просмотр» > «Скрыть границы».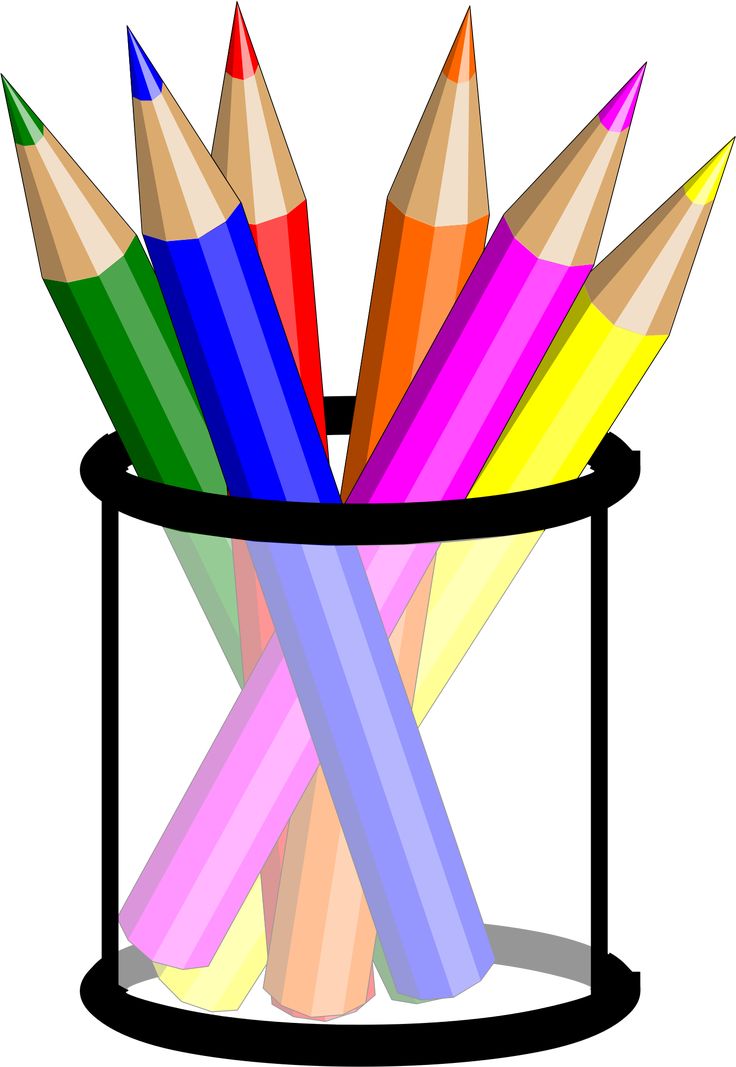
Настройка оформления управляющих линий и точек
При работе с опорными точками и контурами иногда нужно видеть управляющие линии (маркеры), а в некоторых случаях они могут мешать. Управляющие линии для нескольких выбранных опорных точек можно показать или скрыть. Для одиночной опорной точки линии отображаются всегда.
Можно отображать и скрывать управляющие линии дляконкретных выделенныхэлементов, а можно задать параметр для отображения управляющих линий.
Отображение и скрытие управляющих линий для выделенных опорных точек
Выделите нужные опорные точки с помощью инструмента «Частичное выделение».
На панели «Управление» нажмите кнопку «Показать маркеры для нескольких выделенных опорных точек» > или «Скрыть маркеры для нескольких выделенных опорных точек» .
Регулировка размера отображения опорных точек, маркеров и ограничительных рамок
Как использовать вектор, чтобы рисовать ровные и четкие пропсы: обзор инструмента и примеры
Рассказываем, как работать с вектором, почему его лучше использовать при отрисовке пропсов и на что обращать внимание при рисовании.
Растр слева и вектор справа. Работа художницы студии Canoe Ксении Сеньковской
Когда нужно отрисовать пропсы или стикеры, часто используют вектор — с ним края изображения получаются ровными, а работа выглядит аккуратней. Но это не единственное достоинство вектора в геймдев-индустрии — подробнее о них поговорим в статье и рассмотрим на примерах, как работать с инструментом.
Вектор и его место в геймдев-индустрии
В геймдеве используют векторную графику, потому что такие изображения можно бесконечно увеличивать и уменьшать без потери качества. Кроме того, их края будут ровными и четкими.
При увеличении векторного изображения глаз и мордочка кота остаются в изначальном качестве
Если рисовать скетч с помощью обычной кисти в Фотошопе, получится растровое изображение. Растровыми считают и обычные фотографии. В отличие от векторных, при увеличении на растровых картинках видны пиксели.
Глаз кота при увеличении словно покрывается кубиками — это и есть пиксели
Чтобы сделать векторное изображение в Фотошопе, нужно использовать инструменты Перо и Фигуры, подробнее о них поговорим ниже.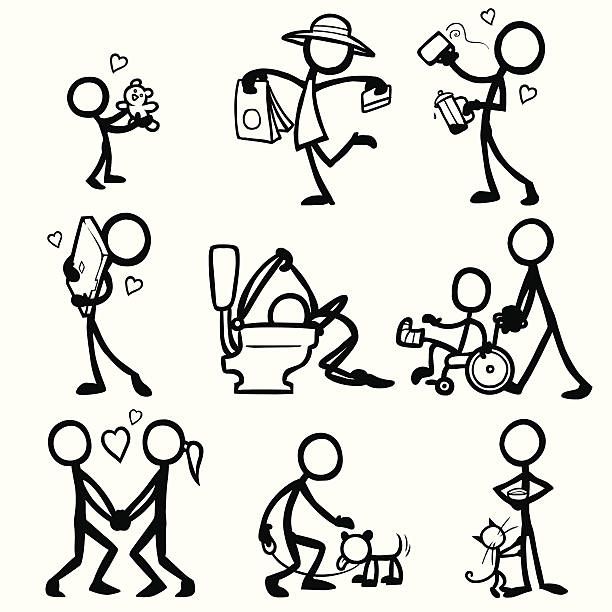 Когда картинка готова, ее или отдельные части можно заливать цветом.
Когда картинка готова, ее или отдельные части можно заливать цветом.
Поэтому вектор используют не только для отрисовки казуальных пропсов для игр, но и для создания стикеров. Иногда растровую и векторную графику могут объединять — например, рисовать казуальную иллюстрацию животного и на одном слое использовать Перо, а на другом добавлять текстуры и градиенты. Это помогает сделать изображение реалистичней, как если бы оно было полностью растровым.
В геймдев-индустрии художнику мало знать пару инструментов в Фотошопе — для одних работ может пригодиться вектор, а для других — кисть. Поэтому для работы важно освоить программу и знать не только слои и кисти.
«Никогда не останавливайтесь на достигнутом, изучайте новые инструменты и программы — так вы станете супер-крутым специалистом. Художник должен знать хотя бы примерно принцип работы программ анимации, программ сбора игр и т.д. Ведь именно мы создаем графику для всего этого. Наше незнание усложняет жизнь нашим коллегам. Поэтому для достижения качественной работы все приемы хороши. Пользуйтесь!»
Поэтому для достижения качественной работы все приемы хороши. Пользуйтесь!»
Преимущества векторных рисунков для художников
Условно можно выделить четыре преимущества векторных изображений в контексте работы — они экономят время, не изменяются в качестве при растяжении, мало весят и выглядят ровными и аккуратными.
Экономят время. Если освоить вектор, простую иконку для игры можно сделать за пару минут. Например, основу баночки с зельем можно отрисовать с помощью эллипса и пера, после чего залить цветом. Конечно, для реалистичности картинку надо будет рендерить, зато основу получится сделать быстро.
Не изменяются в качестве. Как бы не увеличивали векторную картинку, ее качество не изменится. Кроме того, линии и обводка останутся плавными и четкими, даже если изображение обработать повторно, заскринить, а потом снова обработать.
Изображение заскринили, добавили эффекты и немного увеличили — его качество не изменилось.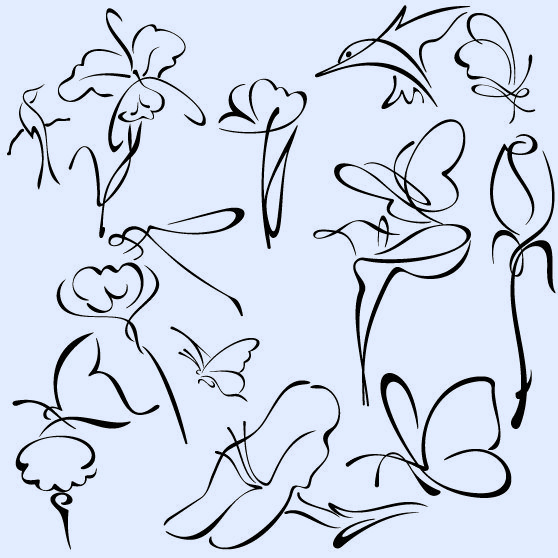 Diego Monardes
Diego Monardes
Мало весят. Векторные изображения легкие, поэтому они не будут утяжелять игру или долго прогружаться. Например, в игре Cooking Craze персонажи, объекты и иконки — полностью векторные.
Выглядит ровными и аккуратными. Неважно, будет ли предмет нарисован пером или с помощью фигуры — его края всегда будут ровными и четкими. Такие картинки выглядят качественными и аккуратными, а для геймдева это важно.
Вектор слева vs растр справа
Векторные инструменты и как с ними работать
Как уже сказали выше, для создания векторного изображения нужно использовать Перо и Фигуры. При создании каждой фигуры в Фотошопе появляется новый слой, на котором она будет находиться.
Если тапнуть на каждый векторный инструмент в Фотошопе, то рядом с ним появится меню с набором дополнительных инструментов. У Пера это обычное Перо, «Свободное перо», «Перо кривизны», «Перо+», «Перо-» и «Угол».
Перо помогает создавать фигуру произвольной формы из точек, линий и лучей. Например, при работе с пером можно сделать треугольник — для этого ставят три точки: просто отмечают мышью каждую и отпускают.
Например, при работе с пером можно сделать треугольник — для этого ставят три точки: просто отмечают мышью каждую и отпускают.
Важно в конце закрыть фигуру — для этого нужно дойти до первой точки и тапнуть на нее. Если нужно сделать плавный переход без углов, при создании зажимают кнопку мыши и оттягивают. После этого около точки появятся усики — это лучи. Если их двигать, можно изменять направление линии и скруглять ее.
Чтобы сдвинуть усик на 45° в любую сторону, нужно зажимать клавишу Shift. Чтобы двигать усик под любым углом, нужно зажать Alt
Инструмент «Свободное перо» помогает рисовать изображения разной формы. Это выглядит так, будто рисунок делают с помощью обычной кисти. Но края по-прежнему будут ровными.
Инструмент «Перо кривизны» появился в версии Фотошопа от 2018 года. Он упрощает работу с Пером. Для отрисовки любого предмета достаточно отметить точки, которые автоматически соединяются линиями. Инструмент интуитивно пытается понять, какая фигура нужна, поэтому подстраивает форму под расположение точек.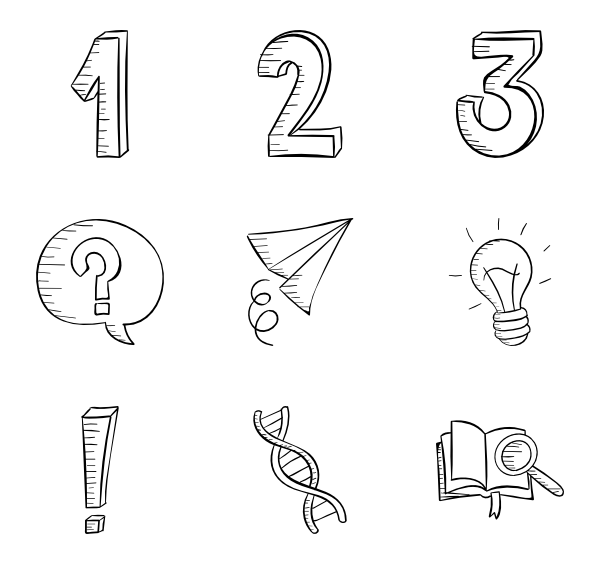 Так, они могут быть ровными, а могут быть изогнутыми — зависит от того, какую часть нужно отрисовать.
Так, они могут быть ровными, а могут быть изогнутыми — зависит от того, какую часть нужно отрисовать.
«Перо+» добавляет дополнительные точки на уже готовое векторное изображение — так его можно сильнее искривить. Например, нарисовали профиль персонажа — теперь нужно сделать небольшой выступ, чтобы отметить нос. Для этого на линии лица отмечаются дополнительные точки, положение и усики которых можно изменять.
«Перо-», наоборот, убирает лишние точки. Например, если одна точка искривляет линию, а она должна быть ровной.
«Угол» настраивает положение усиков уже после окончания отрисовки. Например, нужно сделать более явный угол, чтобы отрисовать ухо кота. Нужно нажать на «Угол», выбрать точку и подвигать ее усики.
Векторы представлены и обычными геометрическими фигурами. Среди них есть окружность, прямоугольник, прямоугольник со скругленными краями, шестиугольник, линия и пятно. В зависимости от того, с какой фигурой работают, функции на панели редактирования меняются.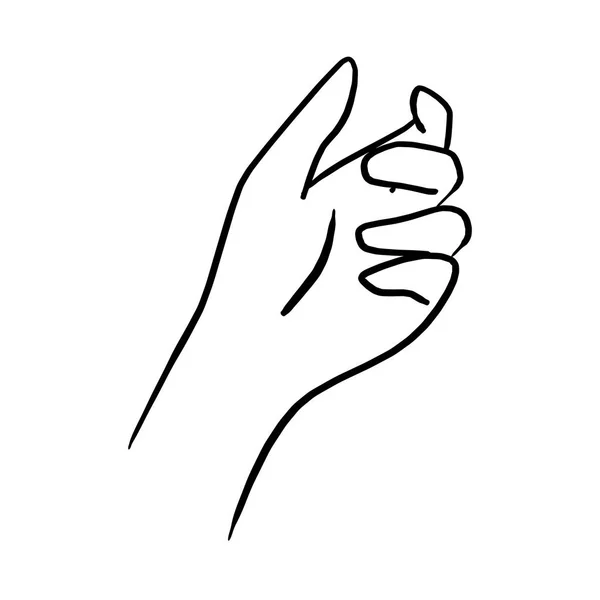
Окружность можно делать произвольной — это необязательно ровный эллипс. Но если нужно сделать ровный круг, тогда на панели редактирования указывают одинаковые высоту и ширину — фигура выравнится.
У прямоугольника можно делать обводку, менять ее ширину и вид. Кроме того, фигуру можно превратить в квадрат — на панели редактирования нужно указать одинаковую ширину и высоту.
Прямоугольник со скругленными краями можно скруглить еще сильнее, чтобы сделать овал.
У шестиугольника можно изменять количество его углов. Например, сделать семь углов вместо шести.
Линия тоже изменяется — ее можно сделать прерывистой или цельной, сделать шире или тоньше.
Пятно можно видоизменять — на панели редактирования вверху есть раздел с фигурами. Например, там получится превратить пятно в стрелки, галочки или письмо.
В вектор можно превратить и текст — для этого нужно выбрать инструмент Текст и написать нужное слово или букву. На панели со слоями текст будет выделяться иконкой с буквой Т. Чтобы превратить его в вектор, нужно нажать правой кнопкой мыши на слой и выбрать «Преобразовать в кривые».
На панели со слоями текст будет выделяться иконкой с буквой Т. Чтобы превратить его в вектор, нужно нажать правой кнопкой мыши на слой и выбрать «Преобразовать в кривые».
Операции и редактирование векторных фигур
Чтобы редактировать фигуры и изменять их положение или вид, можно использовать панель редактирования, стрелки и операции.
Панель редактирования. Панель редактирования появляется после нажатия на Фигуры или Перо. Там можно менять цвет заливки, добавлять или убирать обводку любого цвета. Кроме того, можно изменять вид обводки — это может быть пунктир или единая линия. Важно перед работой с вектором на панели указывать, что это фигура. Если указать вместо фигуры пиксели, тогда изображение получится растровым.
Стрелки. Чтобы изменять положение точек или фигур после отрисовки, можно использовать стрелки — инструмент расположен на панели слева и отмечен значком курсора.
Белая стрелка двигает точки — например, когда нужно из тупого треугольника сделать равнобедренный. Если нажать на белую стрелку, откроется меню — в нем будет инструмент с черной стрелкой. Когда нужно двигать фигуру по полю и изменять ее положение, нужно зажать ее черной стрелкой и подвигать.
Если нажать на белую стрелку, откроется меню — в нем будет инструмент с черной стрелкой. Когда нужно двигать фигуру по полю и изменять ее положение, нужно зажать ее черной стрелкой и подвигать.
С помощью белой стрелки можно изменить расположение точек и сделать другую фигуру, а с помощью черной — сдвинуть целую фигуру на другое место
Операции. При работе с фигурами на панели редактирования есть иконка квадрата — это операции, которые можно проделать с фигурами.
С помощью операций фигуры можно объединить, вычесть друг из друга, извлечь пересекающуюся часть или выделить пересекающуюся часть. Принцип такой: сначала отрисовывается первая фигура, потом на панели нужно выбрать одну из операций. Например, объединение. Если нарисовать другую фигуру поверх первой, то они автоматически объединятся и окажутся на одном слое. Но при этом они не становятся одной фигурой — их по-прежнему можно изменять отдельно друг от друга.
Объединение. При объединении две фигуры соединяются в одну. Например, можно объединить два квадрата и сделать прямоугольник, но они по-прежнему могут изменяться независимо друг от друга.
Например, можно объединить два квадрата и сделать прямоугольник, но они по-прежнему могут изменяться независимо друг от друга.
Вычитание друг из друга. Чтобы вычесть верхнюю фигуру из нижней, достаточно нарисовать основную фигуру и нажать на «Вычесть переднюю фигуру» в операциях. Потом поверх отрисовывают вторую — тогда контур второй фигуры вырезается из первой.
Извлечение пересекающейся части. Нужно по той же схеме отрисовать фигуры друг за другом и нажать на команду извлечения в середине пути — часть, которая была пересечением, исчезнет.
Выделение пересекающейся части. В этом случае делается все то же самое, что и при извлечении, только команда будет другая — «Область пересечения фигур». Тогда на поле останется только часть, которая была пересечением двух форм.
В операциях есть функция «Объединить компоненты фигуры» — если выбрать одну фигуру после любой операции и нажать эту команду, тогда компоненты сольются. Это значит, что изменять объект по частям не получится.
Простой план векторной отрисовки от художницы Ксении Сеньковской
Разберем работу с вектором на примере отрисовки основы тарелки с супом.
Чтобы сделать иллюстрацию, сначала нужно использовать эллипс и с его помощью сделать дно тарелки, тарелку и суп внутри.
Для отрисовки ингредиентов супа тоже используется эллипс, а также прямоугольник со скругленными краями и перо. Чтобы изменять положение точек — например, из ровного прямоугольника сделать скошенный — нужно использовать белую стрелку.
Заливка рисунка происходит с помощью градиента, чтобы изображение получилось более живым.
Когда основа готова, можно и дальше ее изменять — для этого создают корректирующий слой и выделяют контур фигуры. Теперь работа с цветом и размером фигуры происходит на новом слое.
Финальный вид работы
Кроме того, некоторые объекты можно полностью рендерить в векторе — это значит, что можно там же расставить тени или блики света с помощью фигур.
Например, вот это изображение делали и рендерили полностью в векторе. Автор: Ксения Сеньковская
Автор: Ксения Сеньковская
Обязательно ли использовать вектор?
Использовать векторную графику можно тогда, когда это облегчает работу или указано в техническом задании. Например, чтобы отрисовать иконки в игре или мелкие казуальные детали. Тогда эти детали не будут перегружать игру из-за тяжелого веса, как если бы их рисовали растровыми.
В остальном зависит от вас — если вам кажется, что лучше и легче отрисовать некоторые детали растровой картинки вектором, то сделайте это.
Важно помнить особенности работы с вектором — их три:
1. На слое с фигурой нельзя изменить кривые цвета или настроить яркость с контрастностью — для этого придется создавать корректирующий слой и работать на нем.
2. Картинку не получится обработать с помощью фильтров.
3. Вектор может влиять на стилистику из-за четкого деления слоев на основные фигуры.
Чтобы научиться использовать любой инструмент или программу, нужно некоторое время потратить на обучение. Поэтому рекомендуем больше практиковаться — тогда у вас получится довести подобные навыки до автоматизма.
> 2. Картинку не получится обработать с помощью фильтров.
А ещё есть смарт-объекты, но про них мы вам расскажем на нашем платном курсе.
Как использовать Adobe Illustrator Draw для создания векторных изображений на ходу
НАЧИНАЮЩИЙ, ПРОДВИНУТЫЙ · 8 МИН
Используйте Adobe Illustrator Draw на своем мобильном устройстве для создания векторных рисунков, которые можно легко редактировать в Illustrator или делиться ими.
Что вам понадобится
Скачать
Illustrator Draw для iPad, iPad Pro или iPhone
Скачать
Иллюстратор Draw для Android
Чтобы начать работу с Draw, войдите в систему, используя свой Adobe ID, или создайте его бесплатно. Мы используем Draw на iPad Pro. Некоторые функции и пользовательский интерфейс могут отличаться на разных устройствах iPad, iPad Pro, iPhone и Android.
Мы используем Draw на iPad Pro. Некоторые функции и пользовательский интерфейс могут отличаться на разных устройствах iPad, iPad Pro, iPhone и Android.
Начать новый проект
Просматривайте все свои проекты в рабочем режиме. Коснитесь (+), чтобы создать новый проект, а затем коснитесь предустановки документа, чтобы выбрать формат — все предустановки содержат полезные сведения, такие как размер и разрешение. Оказавшись в новом документе, нажмите (+) и выберите слой изображения, чтобы поместить изображение из фотопленки. Вы также можете выбрать эталонное изображение из других источников, таких как Adobe Stock. Дополнительные сведения см. в разделе Быстрый поиск и покупка ресурсов Adobe Stock .
Сведите два пальца, чтобы увеличить изображение, а затем коснитесь слоя изображения и уменьшите непрозрачность. Затем перетащите слой изображения под слой рисования в стеке слоев, чтобы он был готов к трассировке.
Обведение или рисование от руки кистями
Основная панель инструментов содержит пять кистей и ластик. Нажмите и удерживайте кисть, чтобы просмотреть доступные типы кистей, или дважды коснитесь кисти, чтобы изменить ее настройки. Перетащите вверх или вниз элементы управления «Размер» и «Непрозрачность», чтобы изменить значения, и настройте кисть в настройках кисти. Внесите изменения в такие атрибуты, как округлость, угол и конусность, а затем начните трассировку.
Нажмите и удерживайте кисть, чтобы просмотреть доступные типы кистей, или дважды коснитесь кисти, чтобы изменить ее настройки. Перетащите вверх или вниз элементы управления «Размер» и «Непрозрачность», чтобы изменить значения, и настройте кисть в настройках кисти. Внесите изменения в такие атрибуты, как округлость, угол и конусность, а затем начните трассировку.
Совет: Вы можете заменить кисть по умолчанию на новую. Если вам нравится использовать определенную кисть для своей работы, добавьте ее на панель инструментов с разными размерами, непрозрачностью и настройками.
Работа с цветом
Выберите кисть и нажмите «Цвет». Выберите цвет из встроенных цветовых тем или смешайте цвет с помощью палитры цветов. Коснитесь (+), чтобы сохранить любимый цвет в своей библиотеке — теперь вы можете получить к нему доступ в любое время из своей библиотеки, а также из других приложений Adobe, таких как Adobe Photoshop Sketch. Когда вы рисуете, вы можете долго нажимать на закрытый штрих, чтобы заполнить его цветом.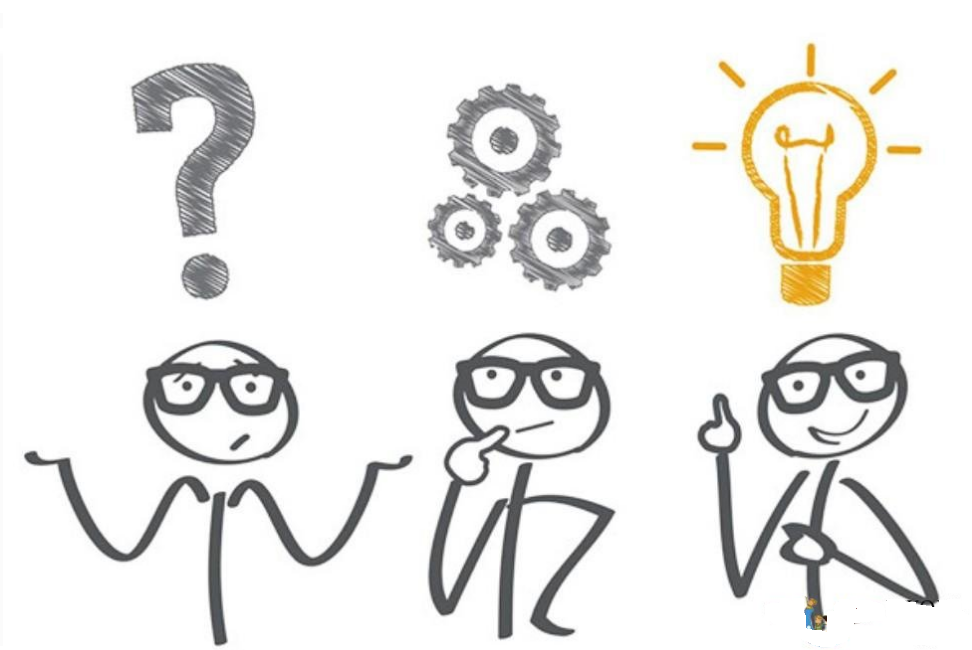 Или нажмите и удерживайте кнопку «Цвет» и перетащите пипетку, чтобы взять образец цвета из рисунка.
Или нажмите и удерживайте кнопку «Цвет» и перетащите пипетку, чтобы взять образец цвета из рисунка.
Совет: Выбор по умолчанию в палитре цветов — «Колесо», но вы также можете выбрать цвета из RGB или из истории (цвета, которые вы использовали ранее).
Добавление фигур и работа со слоями на чертеже
Организуйте свой рисунок, размещая цвета и объекты на отдельных слоях. Коснитесь слоя, чтобы открыть дополнительные параметры: присвойте слою уникальное имя, настройте его непрозрачность и режим наложения (который определяет, как цвета взаимодействуют со слоями под ним), а также скройте или отобразите слой, коснувшись значка глаза вверху.
Совет: Дважды коснитесь миниатюры слоя, чтобы быстро скрыть или показать его.
Коснитесь значка фигуры вверху, чтобы добавить прямые линии, кривые и формы. Перетащите вдоль края фигуры, чтобы обвести ее, дважды нажмите, чтобы поставить штамп, или нажмите и удерживайте, чтобы заполнить ее цветом. Мы добавили полутоновую текстуру — векторную фигуру, созданную в Adobe Capture и сохраненную в библиотеке, — и удалили ненужные части слоя с помощью инструмента «Ластик». Чтобы использовать наш полутоновый экран в своих проектах, откройте библиотеку полутонов и нажмите «Сохранить», чтобы скопировать библиотеку в свой аккаунт. Ознакомьтесь с разделом «Захват цветов, форм и кистей на ходу», чтобы узнать, как создавать собственные формы.
Мы добавили полутоновую текстуру — векторную фигуру, созданную в Adobe Capture и сохраненную в библиотеке, — и удалили ненужные части слоя с помощью инструмента «Ластик». Чтобы использовать наш полутоновый экран в своих проектах, откройте библиотеку полутонов и нажмите «Сохранить», чтобы скопировать библиотеку в свой аккаунт. Ознакомьтесь с разделом «Захват цветов, форм и кистей на ходу», чтобы узнать, как создавать собственные формы.
Сохраните свой рисунок и поделитесь им
Draw автоматически сохраняет ваш проект по мере внесения уточнений. Коснитесь «Закрыть» в любой момент, чтобы вернуться в представление «Проект». Нажмите (+), чтобы добавить в проект еще один документ. Вы можете дублировать, удалять или перемещать документы из одного проекта в другой, нажав «…» и выбрав документ, который вы хотите изменить. Вы можете сделать то же самое со всеми проектами в рабочем представлении.
В представлении «Документ» коснитесь значка «Поделиться», чтобы узнать, как экспортировать и делиться своей работой. Вы можете улучшить свою иллюстрацию на рабочем столе (Приложения Adobe для ПК > Illustrator), опубликовать свой проект на Behance за один шаг или добавить его в фотопленку (Изображение > Сохранить изображение). Или сохраните файл PDF (Creative Cloud Files как PDF) и создайте ссылку для общего доступа (ссылка на проект).
Вы можете улучшить свою иллюстрацию на рабочем столе (Приложения Adobe для ПК > Illustrator), опубликовать свой проект на Behance за один шаг или добавить его в фотопленку (Изображение > Сохранить изображение). Или сохраните файл PDF (Creative Cloud Files как PDF) и создайте ссылку для общего доступа (ссылка на проект).
Посмотреть, что другие создали с помощью Illustrator Draw
Посетите нашу кураторскую галерею Adobe Illustrator Draw Gallery, чтобы получить вдохновение.
Векторный рисунок | CorelDRAW
Содержание Векторный дизайн идеально подходит для многих типов цифровых художественных проектов, особенно для проектов, которые должны сохранять свое качество при увеличении или уменьшении масштаба. Поскольку векторный дизайн в значительной степени зависит от цифровых навыков и программного обеспечения, вы можете задаться вопросом, есть ли место в мире векторного искусства традиционным формам искусства, таким как рисование и живопись.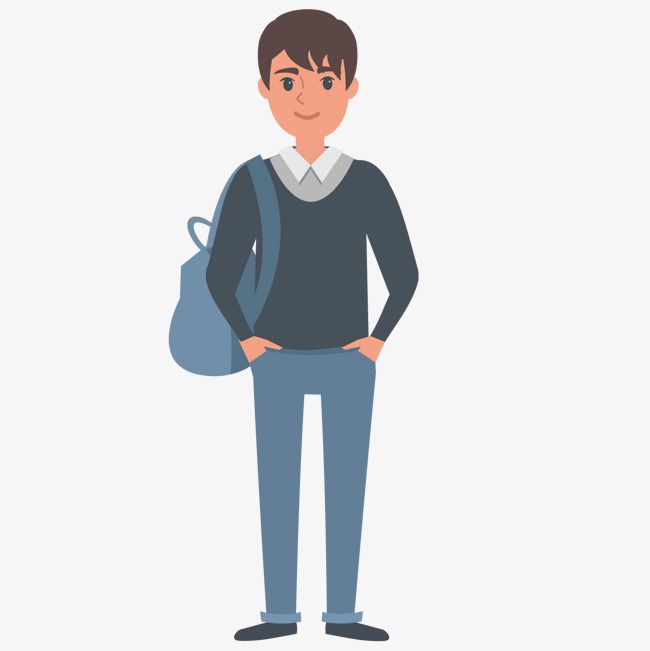 Есть много способов использовать традиционные художественные навыки в ваших проектах векторного дизайна.
Есть много способов использовать традиционные художественные навыки в ваших проектах векторного дизайна.
Хотя вы можете ассоциировать векторную графику с простыми формами и плоским дизайном, вы также можете использовать векторное программное обеспечение для создания высокодетализированных цифровых рисунков и картин. Независимо от того, насколько сложен ваш дизайн, векторный формат гарантирует, что он всегда масштабируется и может быть четко воспроизведен в любом размере. Эта масштабируемость является одним из ключевых преимуществ векторного дизайна.
Вам нужно будет изучить некоторые особенности и инструменты вашего программного обеспечения для работы с векторной графикой, чтобы применить свои традиционные навыки художественного творчества в ваших векторных проектах. Продолжайте читать для получения дополнительной информации и методов использования векторного программного обеспечения для создания подробных цифровых рисунков и картин.
Как создаются векторные изображения?
Как мы выяснили ранее, векторное изображение состоит из множества точек, линий и форм. Эти различные элементы или объекты могут быть организованы в разных слоях вашего векторного файла. Вы можете создавать очень сложные конструкции, корректируя и перекрывая векторные линии и фигуры на разных слоях. Это включает в себя дизайны с затенением, тонкими линиями и другими мелкими деталями.
Эти различные элементы или объекты могут быть организованы в разных слоях вашего векторного файла. Вы можете создавать очень сложные конструкции, корректируя и перекрывая векторные линии и фигуры на разных слоях. Это включает в себя дизайны с затенением, тонкими линиями и другими мелкими деталями.
Наиболее простые и фундаментальные векторные формы также называются «геометрическими примитивами». Эти простые формы являются основой более сложных векторных рисунков. Вы можете создавать потрясающие дизайны, используя комбинацию геометрических примитивов, но иногда изображения, созданные таким образом, начинают приобретать похожий стиль.
Реалистичная векторная графика была популярной тенденцией графического дизайна и иллюстрации в начале 2010-х годов, и многие векторные иллюстрации того периода выглядят похожими. Особенно модными были векторные портреты, когда слои векторной заливки приобретали вид топографической карты.
Попробуйте несколько различных методов цифрового рисования, чтобы создать уникальные и более естественные векторные рисунки и картины, чтобы увидеть, какие результаты лучше всего подходят вашему стилю.
Что такое векторный рисунок?
Векторный рисунок — это способ описания любого типа создания векторной графики. Как правило, векторное рисование означает создание точек, линий и фигур в векторном программном обеспечении с помощью мыши или графического планшета и стилуса.
Стоит отметить, что термин «векторный рисунок» также иногда используется для описания процесса рендеринга существующего фрагмента векторной графики в вашей программе. При загрузке векторного файла ваш компьютер «рисует» рисунок на основе данных, хранящихся в файле. Для целей этой статьи векторный рисунок относится к цифровому художнику, использующему векторное программное обеспечение для создания произведений искусства.
Существует несколько способов создания векторного рисунка с помощью таких программ, как CorelDRAW. К этим методам относятся:
Создание линий и фигур вручную
Как мы уже говорили, вы можете создавать векторные изображения, накладывая и комбинируя векторные линии, кривые и формы. Используйте такие инструменты, как инструменты прямоугольника и эллипса, чтобы формировать различные формы для вашего дизайна.
Используйте такие инструменты, как инструменты прямоугольника и эллипса, чтобы формировать различные формы для вашего дизайна.
Векторизация иллюстраций с помощью PowerTRACE
Предположим, вы ранее создали цифровое произведение искусства в программном обеспечении для графического дизайна на основе растровых изображений. В этом случае функция CorelDRAW PowerTRACE может помочь вам преобразовать растровое изображение в векторный формат. После использования этого инструмента у вас будет полностью редактируемая векторная версия вашего изображения, которую вы можете редактировать и масштабировать в соответствии со своими потребностями.
Рисование от руки с помощью LiveSketch
Еще одна функция CorelDRAW, LiveSketch, использует искусственный интеллект для преобразования эскизов от руки в векторные линии и кривые Безье в режиме реального времени. Этот инструмент особенно полезен для художников, которые хотят использовать свои традиционные навыки рисования в цифровом пространстве.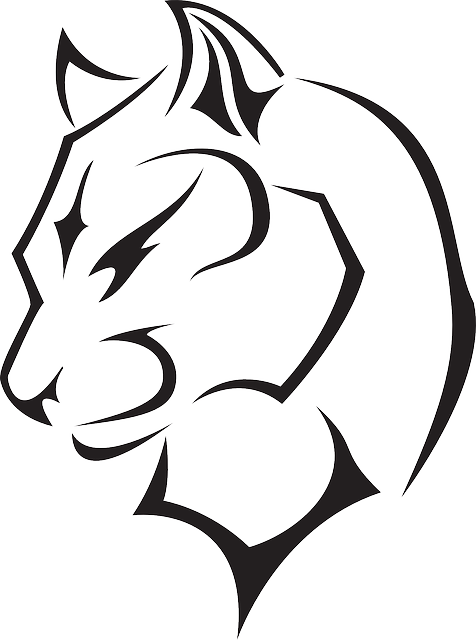 LiveSketch работает с мышью, или вы можете использовать устройство ввода, такое как цифровой планшет для рисования и стилус, для более естественного рисования. Посмотрите эту демонстрацию функции LiveSketch, чтобы увидеть ее в действии.
LiveSketch работает с мышью, или вы можете использовать устройство ввода, такое как цифровой планшет для рисования и стилус, для более естественного рисования. Посмотрите эту демонстрацию функции LiveSketch, чтобы увидеть ее в действии.
Как насчет векторного рисования?
Как и в векторном рисовании, вы можете использовать свои навыки цифрового искусства и программное обеспечение для создания векторных рисунков. С помощью мыши или графического планшета выберите инструмент «Кисть» и начните рисовать вручную. CorelDRAW превратит вашу работу в векторные мазки. Вы сможете редактировать полученные объекты так же, как и любую другую векторную фигуру, изменяя цвета заливки, добавляя контуры и внося другие коррективы по мере необходимости.
CorelDRAW предлагает различные стили и формы кистей, чтобы вы могли придать своим цифровым рисункам реалистичную текстуру и естественный вид. Экспериментируйте с различными вариантами и комбинируйте различные техники для создания потрясающих динамичных цифровых картин.



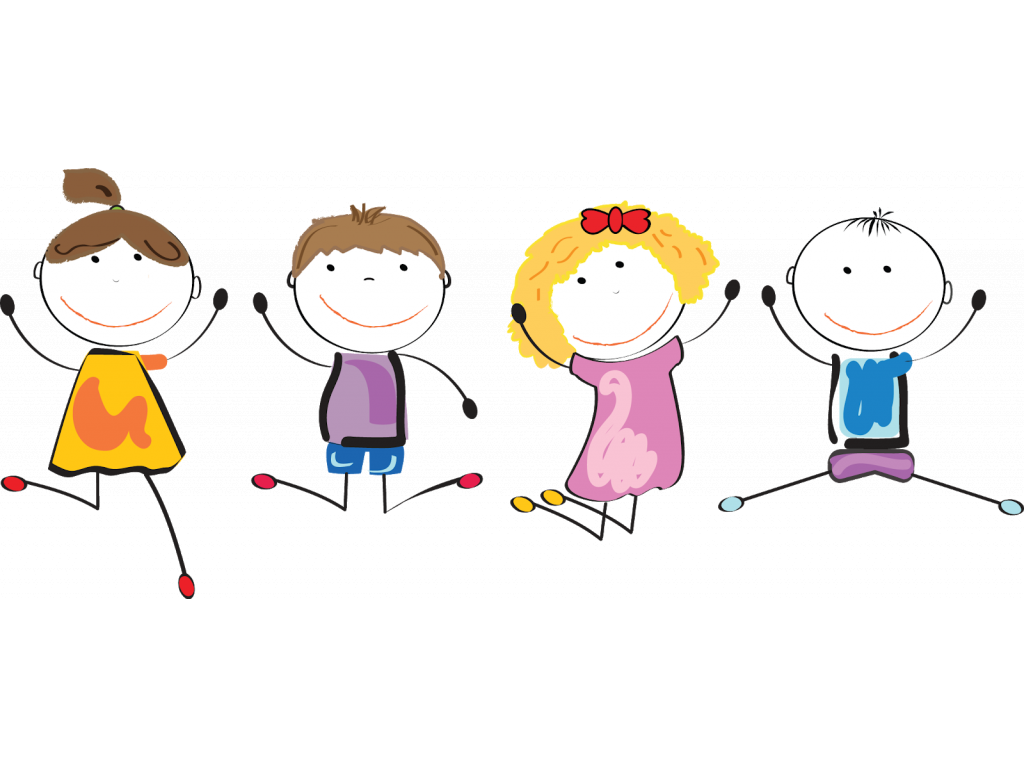
 В данном случае значение скалярного произведения является наименьшим из возможных.
В данном случае значение скалярного произведения является наименьшим из возможных.