Легко конвертируйте растровые изображения в векторные
Преимущества
Просто
Vector Magic превращает сложную и утомительную задачу по ручной трассировке растрового изображения в простой процесс щелканья мышью. Верните контроль над своими изображениями!
Отлично
Если вы сравните результаты с другими инструментами, вы заметите, что Vector Magic создает векторные изображения, лучше отвечающие исходному растровому изображению. Это часто делает их пригодными для немедленного использования, а если очистка и требуется, то в гораздо меньшем объеме.
Экономно
Из-за высокой стоимости аутсорсинга и количества времени, необходимого на ручную трассировку, Vector Magic окупается даже при минимальном использовании. А поскольку использование неограничено, всегда имеет смысл попробовать его на любом изображении, которое вы хотите векторизовать.
Быстро
Зачем зря тратить время? Vector Magic немедленно выдает результаты и позволяет вам продолжить свой день и заняться тем, что действительно важно.
Какой вариант мне выбрать?
Данная матрица функций поможет вам выбрать между онлайн-версией и компьютерной версией:
| Функция | Онлайн | Компьютер |
|---|---|---|
| Полностью автоматическая векторизация | Да | Да |
| Базовый режим векторизации с простыми настройками | Да | Да |
| Расширенный режим векторизации с детальным управлением | Да | |
| Выходные векторные изображения в EPS, SVG и PDF | Да | Да |
| Выходные векторные изображения в AI, DXF | ПК | |
| Выходное векторное изображение в AI | Mac | |
| Выходные растровые изображения в PNG, GIF, BMP | Да | |
| Выходные растровые изображения в JPG, TIFF | ПК | |
| Полнофункциональный предварительный просмотр для детального изучения результата | Да | Да |
| Возможности редактирования сегментации | Да | Да |
| Супер-удобный ввод копированием и вставкой | Да | Да |
| Супер-удобный ввод перетаскиванием | Да | Да |
| Супер-удобный вывод перетаскиванием | Да | |
| Векторизация очень больших изображений | Да | |
| Группировка фигур по цвету | Да | |
| Поддержка прозрачности | Да | |
| Пакетная обработка | Да |
Will it work with my software?
По крайней мере, один из выходных форматов Vector Magic обычно работает с большинством современных программ.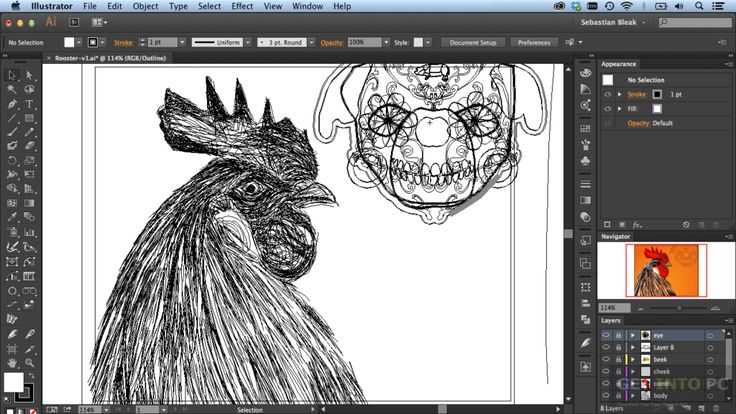 Вы можете скачать образец выходного файла или посетить страницу совместимости, чтобы убедиться, что этот файл будет работать с вашим конкретным программным обеспечением. В пакете, скачиваемом в компьютерной версии, также имеется полный набор примеров.
Вы можете скачать образец выходного файла или посетить страницу совместимости, чтобы убедиться, что этот файл будет работать с вашим конкретным программным обеспечением. В пакете, скачиваемом в компьютерной версии, также имеется полный набор примеров.
- Только заливка
SVG EPS PDF
- Обводка + заливка
SVG EPS PDF
Какие у меня есть варианты оплаты?
Мы принимаем все основные кредитные карты и PayPal. Мы не принимаем заказы на покупку и не выставляем счета.
Предлагаете ли вы льготные цены для пользователей из учебных или некоммерческих организаций?
К сожалению, мы не предлагаем льготных цен для учебных заведений или некоммерческих организаций.
Сведения о подписке
Вы можете отменить подписку в любое время несколькими щелчками на странице своей учетной записи.
Подпиской можно пользоваться до конца расчетного периода, даже если вы ее отмените. Никаких подвохов, уловок или обременительных обязательств, и вам не нужно звонить, чтобы отменить подписку.
Если вы не можете зайти на свою учетную запись, обратитесь в службу поддержки, и мы вам поможем.
Плата за подписку не возвращается.
Подписки продолжают действовать, а счета за подписки выставляются автоматически до их отмены.
Доступ предоставляется немедленно после подписки.
Подписки являются личными и не могут передаваться другим пользователям.
Currency: USD
Онлайн-версия
Неограниченное использование
Веб-приложение на основе браузера
6,49 $ / месяц
Оплата ежемесячно
Отмена в любое время
Vector Magic доступен как в виде сервиса на этом веб-сайте (онлайн-версия), так и в виде автономного компьютерного приложения (компьютерная версия).
Вы можете загружать, векторизовать и предварительно просматривать результат для любого количества изображений без каких-либо обязательств. Однако для скачивания результатов вам необходимо подписаться на онлайн-версию. Кроме того, вы можете купить компьютерную версию и использовать программное обеспечение в автономном режиме.
Кроме того, вы можете купить компьютерную версию и использовать программное обеспечение в автономном режиме.
Форматы файлов — Vector Magic
Vector Magic поддерживает следующие растровые и векторные форматы. Если вы хотите, чтобы мы добавили поддержку другого формата, сообщите нам об этом.
| Форматы файлов, поддерживаемые онлайн-версией | |
|---|---|
| Ввод: | JPG, PNG, BMP, GIF |
| Вывод: | SVG, EPS, PDF |
| Форматы файлов, поддерживаемые компьютерной версией | |
|---|---|
| Ввод: | JPG, PNG, BMP, GIF, TIFF |
| Вывод: | SVG, EPS, PDF, AI, DXF |
По крайней мере, один из выходных форматов Vector Magic обычно работает с большинством современных программ. Вы можете скачать образец выходного файла или посетить страницу совместимости, чтобы убедиться, что этот файл будет работать с вашим конкретным программным обеспечением.
- Только заливка
SVG EPS PDF
- Обводка + заливка
SVG EPS PDF
Форматы файлов векторных изображений
- EPS
Формат Adobe EPS (инкапсулированный PostScript) является, пожалуй, самым распространенным форматом векторных изображений. Это стандартный формат обмена в полиграфической отрасли. Он широко поддерживается как формат экспорта, но из-за сложности спецификации полного формата не все программы, которые заявляют о поддержке EPS, могут импортировать все его варианты. Adobe Illustrator и последние версии CorelDRAW очень хорошо поддерживают чтение и запись в формате EPS. Ghostview может его очень хорошо читать, но не имеет возможности редактировать. Inkscape может только экспортировать его.
- SVG
Стандартный формат векторных изображений W3C называется SVG (масштабируемая векторная графика).
 Inkscape и последние версии Adobe Illustrator и CorelDRAW хорошо поддерживают чтение и запись SVG. Дополнительную информацию о формате SVG можно найти на официальном веб-сайте SVG.
Inkscape и последние версии Adobe Illustrator и CorelDRAW хорошо поддерживают чтение и запись SVG. Дополнительную информацию о формате SVG можно найти на официальном веб-сайте SVG.Формат Adobe PDF (машинонезависимый формат файлов) очень широко используется в качестве независимого от платформы формата документа общего назначения. Это очень хороший формат для векторных изображений, хотя он используется и в других целях. Adobe бесплатно предоставляет Acrobat PDF reader, но продает инструменты, необходимые для создания файлов PDF (продаются также инструменты других фирм, которые выполняют ту же задачу). Эти инструменты работают с любой программой, способной печатать. Поддержка чтения и редактирования файлов PDF гораздо более ограничена.
- AI
Собственный формат Adobe Illustrator — это формат AI (Adobe Illustrator Artwork), модифицированная версия старого формата EPS. Формат AI довольно широко поддерживается, но он менее распространен, чем формат EPS, и большинство программ, которые читают AI, также могут читать EPS.

- DXF
Формат обмена чертежами. Формат САПР от Autodesk, используемый инструментами САПР от многих различных поставщиков. Некоторые программы испытывают трудности с чтением файлов DXF со сплайнами (кривыми), поэтому Desktop Edition поддерживает режимы вывода «линия + сплайн», а также режим вывода «только линия».
Существует множество других векторных форматов, например, CDR — это собственный формат CorelDRAW, а XAR — это собственный формат Xara Xtreme.
Форматы файлов растровых изображений
Существует большое количество различных форматов растровых изображений. Вот некоторые из наиболее распространенных: JPEG, PNG, GIF, BMP и TIFF. Вообще говоря, они делятся на две категории:
- Форматы с потерями
Они имеют меньший размер файла, но не сохраняют точную копию изображения. Лучше всего подходят для фотографий и других изображений, где безупречная точность не важна. Также часто используются в Интернете для экономии трафика.

- JPEG/JPG
Один из наиболее широко используемых форматов изображений. Обладает превосходными характеристиками сжатия и имеет удобную функцию, когда пользователь может указать желаемый уровень сжатия, жертвуя точностью в зависимости от размера файла.
Мы не рекомендуем использовать файлы JPEG для растрированной векторной графики, поскольку артефакты сжатия существенно ухудшают качество изображения по краям.
- Форматы без потерь
Они хранят точное попиксельное представление изображения, но требуют больше места. Больше подходят для таких вещей, как логотипы.
- PNG
Лучший из форматов изображений без потерь называется PNG (Portable Network Graphics). Этот формат широко поддерживается веб-браузерами и программами просмотра/редактирования изображений.
Vector Magic рекомендует использовать формат PNG для сохранения логотипов в виде растровых изображений.
- BMP
На самом деле существует несколько форматов BMP (BitMaP).
 Windows и Macintosh имеют свои собственные форматы, оба из которых называются BMP. Большинство современных инструментов редактирования изображений могут читать и то, и другое.
Windows и Macintosh имеют свои собственные форматы, оба из которых называются BMP. Большинство современных инструментов редактирования изображений могут читать и то, и другое.В любом случае, по возможности следует избегать всех вариантов BMP, поскольку они практически не используют сжатие и, следовательно, имеют излишне большие размеры файлов.
- TIFF/TIF
Формат файлов изображений с тегами используется для хранения необработанных растровых данных некоторыми программами и устройствами, такими как сканеры. Этот формат имеет сжатый и несжатый вариант. Первый сравним с PNG, а второй больше похож на BMP.
Несжатый вариант использовать не рекомендуется.
Бесплатный конвертер JPG | Конвертируйте JPG в SVG онлайн легко!
Попробуйте другие приложения
Легко конвертируйте JPG в вектор!
Конвертация требуется по разным причинам: для работы в привычном, удобном формате или для использования разных форматов для конкретных задач.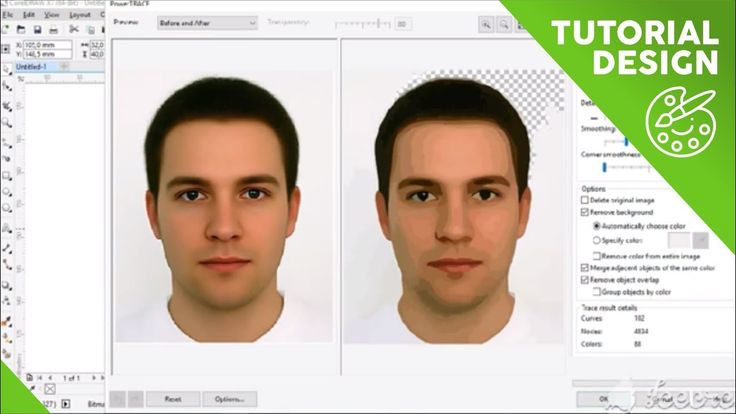 Масштабируемая векторная графика (SVG) — это язык XML для создания двумерной векторной и смешанной векторной/растровой графики. Документ SVG представляет собой текстовый файл, описывающий изображения как геометрические примитивы: линии, кривые, фигуры, текст и т. д. Векторные объекты строятся и хранятся в виде набора команд, чисел, формул, а не в пиксельной сетке, как в растровых изображениях. Формат векторных файлов широко используется в Интернете и имеет ряд преимуществ.
Масштабируемая векторная графика (SVG) — это язык XML для создания двумерной векторной и смешанной векторной/растровой графики. Документ SVG представляет собой текстовый файл, описывающий изображения как геометрические примитивы: линии, кривые, фигуры, текст и т. д. Векторные объекты строятся и хранятся в виде набора команд, чисел, формул, а не в пиксельной сетке, как в растровых изображениях. Формат векторных файлов широко используется в Интернете и имеет ряд преимуществ.
Конвертер JPG позволяет конвертировать JPG в векторный формат SVG. Загрузите, конвертируйте JPG в вектор за несколько секунд. Вам не нужно никакого дополнительного программного обеспечения. Попробуйте наш мощный конвертер JPG бесплатно прямо сейчас!
Вы хотите интегрировать JPG Converter в свое приложение? — Это очень быстро и просто! Посетите раздел «Векторизация — базовый обзор» на нашем сайте документации. Вы можете скачать примеры и продемонстрировать проекты из репозитория GitHub. Они имеют открытый исходный код и могут свободно использоваться в ваших собственных приложениях.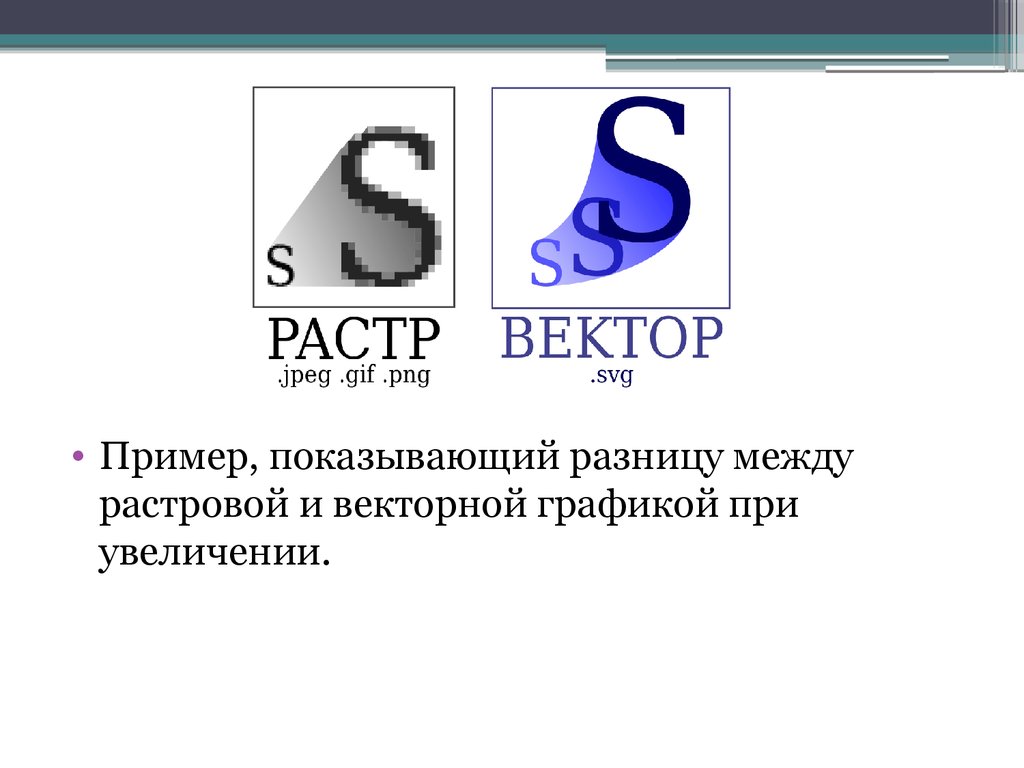 Конвертируйте JPG в вектор любым способом — онлайн или программно!
Конвертируйте JPG в вектор любым способом — онлайн или программно!
Для чего нужно преобразование JPG в вектор?
Растровые изображения основаны на пикселях, поэтому они зависят от разрешения. Качество растрового изображения зависит от количества пикселей, составляющих изображение, и значения разрешения, которое определяет, сколько пикселей отображается на дюйм. Например, масштабирование растрового изображения для его увеличения без изменения разрешения приведет к потере качества и появлению размытости или пикселизации. В отличие от растровой графики, векторные изображения можно изменять в размере и масштабировать без потери качества, и они по-прежнему будут отображаться так же четко.
Формат SVG обладает всеми преимуществами векторной графики. Другими словами, векторные SVG-изображения можно масштабировать и масштабировать в браузере без потери качества. SVG дает вам возможность неограниченного масштабирования. Конвертируйте JPG в SVG и используйте все преимущества векторной графики!
Конвертер JPG позволяет преобразовывать «изображение в вектор» качественно, четко и быстро. Мы поддерживаем множество уникальных настроек для JPG Converter, которые помогут вам создать идеальные выходные файлы. Воспользуйтесь нашим платным конвертированием и получите все преимущества векторной графики!
Мы поддерживаем множество уникальных настроек для JPG Converter, которые помогут вам создать идеальные выходные файлы. Воспользуйтесь нашим платным конвертированием и получите все преимущества векторной графики!
Что означает преобразование изображения в вектор?
Существует два способа представления двухмерного изображения, растровая и векторная графика. В растровых форматах изображение представляет собой двумерную сетку пикселей. Это отлично подходит для хранения картинок и фото, но масштабирование таких изображений обычно приводит к потере качества — оно становится размытым и пикселизированным. В векторной графике изображение строится из элементов, описываемых математическими кривыми, сплайнами, путями и линиями. Векторные изображения строятся и хранятся в виде набора команд, чисел, формул, а не в пиксельной сетке, как в растровых изображениях. В результате можно преобразовывать такие изображения без потери качества. Процесс преобразования изображения из растра в вектор называется преобразованием изображения в вектор или векторизацией изображения.
2 разных способа конвертировать JPEG в векторное изображение [Легко и быстро]
У меня есть несколько изображений JPEG, и когда я изменил их размер, я обнаружил, что качество стало плохим, мой друг сказал, что я должен преобразовать JPEG в вектор, но я не знаете, как это сделать?
В этом цифровом мире почти все сохраняется в цифровом виде. JPEG — это широко используемый формат изображения, выпущенный в 1990 году. Другими словами, этот традиционный формат не может использовать некоторые передовые технологии. С другой стороны, люди разработали JPEG для того, чтобы делиться большими изображениями в Интернете, но не редактировать их. Вот почему вы должны векторизовать свои изображения JPEG. В этом уроке вы можете получить лучшие способы превратить jpeg в вектор для дальнейшего редактирования.
- Часть 1. Преобразование JPG в вектор с помощью Illustrator
- Часть 2. Преобразование изображения в вектор с помощью Photoshop
- Часть 3.
 Часто задаваемые вопросы о преобразовании JPEG в вектор
Часто задаваемые вопросы о преобразовании JPEG в вектор
Часть 1. Преобразование JPG в вектор с помощью Illustrator
Изображение, которое вы просматриваете на своем устройстве, состоит из пикселей, маленьких прямоугольников, окрашенных в различные цвета. Если достаточно увеличить картинку, то их можно увидеть. Обрабатываете изображение JPG в Adobe Illustrator? Вы можете превратить JPEG в вектор, выполнив следующие действия. Векторизация изображения означает преобразование его в линии и фигуры, которые не будут размытыми или с пониженным разрешением при изменении размера.
Шаг 1:
Откройте изображение JPG, которое вы хотите векторизовать, в программе Illustrator. Вы не можете изменить все детали на векторные за один раз, поэтому выберите нужный объект за один раз с помощью инструмента «Выделение».
Шаг 2:
Найдите кнопку «Трассировка в реальном времени» на верхней ленте и нажмите маленькую кнопку рядом с ней со значком «стрелка вниз», выберите «Параметры трассировки», чтобы открыть диалоговое окно «Параметры трассировки».
Шаг 3:
Установите флажок рядом с параметром «Предварительный просмотр», чтобы вы могли видеть результаты трассировки каждый раз, когда вносите изменения. Затем перетащите всплывающее диалоговое окно в нужное место, не перекрывающее изображение. Затем выберите параметр из раскрывающегося списка «Предустановка», чтобы векторизовать изображение определенным образом.
Примечание. Существует пять основных способов векторизации файлов JPG, Auto Color, High Color, Grayscale и Black and White. предустановка
Шаг 4:
Нажмите кнопку «Трассировка» для подтверждения. Чтобы завершить преобразование JPEG в вектор, нажмите кнопку «Развернуть». Теперь вы можете настроить параметры для каждого пути. Например, выберите путь, откройте окно «Параметры трассировки» в меню «Предустановки и параметры трассировки», затем сбросьте «Режим», «Размытие» и «Порог».
Шаг 5:
Наконец, выберите «Файл» > «Сохранить как» и экспортируйте копию как файл «.ai». Вы можете повторно открыть его в Illustrator для дальнейшего редактирования.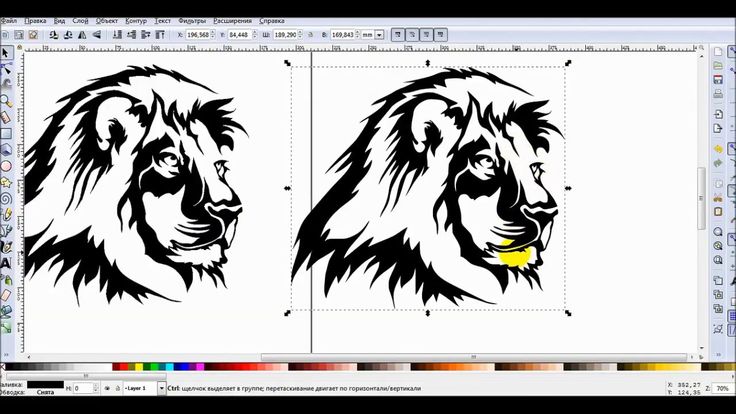 Затем сохраните векторный результат в формате «SVG» или «PDF». Это векторные форматы; первый используется на веб-странице, а второй — для печати.
Затем сохраните векторный результат в формате «SVG» или «PDF». Это векторные форматы; первый используется на веб-странице, а второй — для печати.
Примечание. Illustrator — это программа, выпущенная Adobe для создания векторных изображений, поэтому процесс векторизации довольно прост. Но инструменты редактирования изображений ограничены.
Часть 2. Преобразование изображения в вектор с помощью Photoshop
Photoshop — еще одна распространенная программа для преобразования JPEG в векторные изображения. Самым большим преимуществом является то, что вы можете получить больше инструментов для редактирования изображений в профессиональном фоторедакторе. Но рабочий процесс в Illustrator сильно отличается.
Шаг 1:
Откройте Photoshop с рабочего стола и перетащите JPG, чтобы превратить его в вектор, в окно. Выберите инструмент «Быстрое выделение» на левой панели инструментов, а затем щелкните значок «Добавить к выделению», который отмечен символом плюса, перекрывающим перо.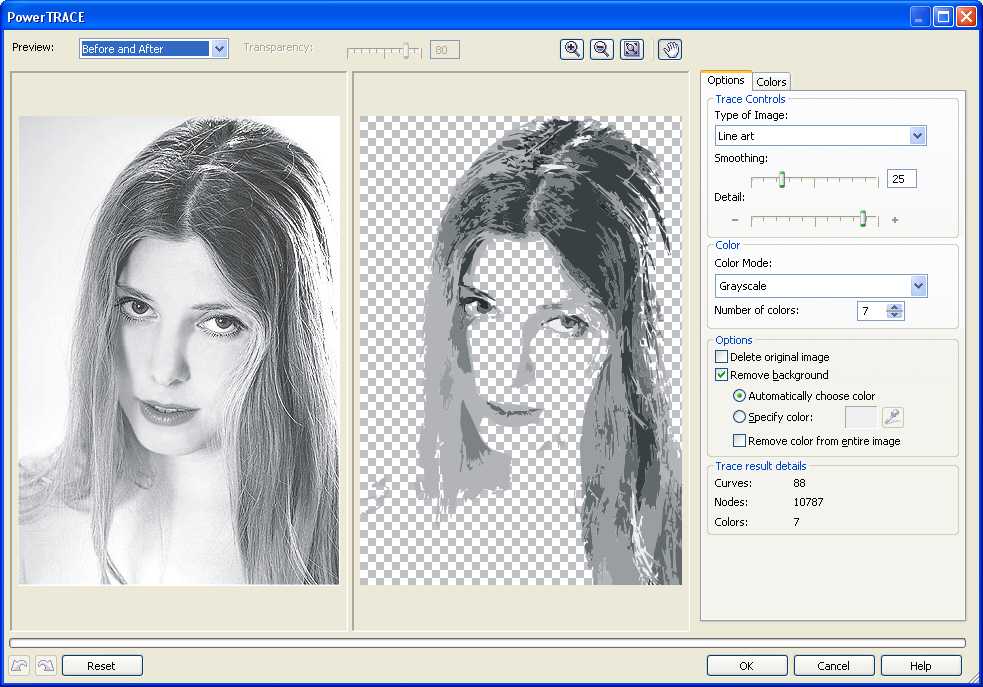 Затем заключите объект, который вы хотите векторизовать, с помощью инструмента «Выделение».
Затем заключите объект, который вы хотите векторизовать, с помощью инструмента «Выделение».
Шаг 2:
Щелкните и разверните меню «Окно» на самой верхней ленте и выберите «Пути», чтобы открыть окно «Пути». Затем щелкните значок «Сделать работу из пути» в нижней части окна, который является четвертым значком слева. Это превратит выбранный объект в вектор.
Шаг 3:
Перейдите в «Файл» > «Экспорт» > «Пути к Illustrator», введите имя пути и нажмите «ОК» для подтверждения. По умолчанию пути будут сохранены в вашей библиотеке изображений (C:\Users\[имя пользователя]\Pictures). И вы можете изменить местоположение, как вы хотите. Отбросьте имя файла и нажмите кнопку «Сохранить», чтобы сохранить векторный файл в формате AI после преобразования JPEG в вектор.
Файл Photoshop теряется до того, как вы нажмете кнопку «Сохранить»? Восстановите файл Photoshop прямо сейчас.
Бонус: простой в использовании онлайн-конвертер изображений
Если вам нужно преобразовать другие файлы изображений в JPG/JPEG, вы можете войти в Aiseesoft Free Image Converter Online и попробовать. Этот конвертер изображений может помочь вам конвертировать почти все широко используемые форматы изображений в JPG, PNG и GIF. Кроме того, он также позволяет вам конвертировать несколько изображений в пакетном режиме, что быстро и удобно.
Этот конвертер изображений может помочь вам конвертировать почти все широко используемые форматы изображений в JPG, PNG и GIF. Кроме того, он также позволяет вам конвертировать несколько изображений в пакетном режиме, что быстро и удобно.
Рекомендация: PDF Converter Ultimate (преобразование PDF в JPG)
Как видите, PDF — это векторный формат. Если вы хотите конвертировать векторный PDF-файл в JPG, мы рекомендуем Aiseesoft PDF Converter Ultimate. Основные характеристики включают в себя:
1. Преобразование файлов PDF на основе изображений в изображения JPG за несколько минут.
2. Если у вас есть несколько векторных изображений, сохраненных в формате PDF, этот конвертер имеет возможность пакетного преобразования.
3. Он использует усовершенствованный алгоритм для оптимизации качества изображения во время преобразования PDF.
4. Пользователи могут сохранять часть PDF или определенную страницу в изображение JPG.
5. Кроме того, этот конвертер векторов в JPG предоставляет более широкий диапазон изменяемых параметров для создания персонализированных результатов.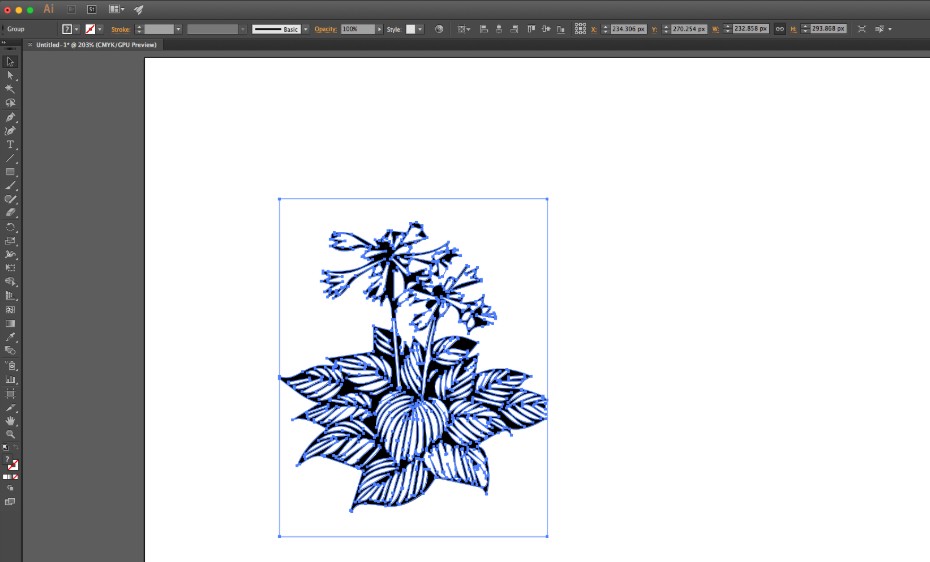
6. Помимо JPG и других форматов изображений, он поддерживает форматы вывода Text, Word, Excel, HTML и другие.
7. Кроме того, он совместим с Windows 10/8/8.1/7/XP и Mac OS.
Иногда люди хотят преобразовать PDF в JPG после преобразования JPEG в вектор и сохранить его как PDF. В таких случаях PDF Converter Ultimate — лучший вариант.
Как конвертировать PDF в JPG без потери качества
Шаг 1:
Установите PDF Converter Ultimate на свой компьютер и запустите его. Нажмите кнопку «Добавить файл», чтобы импортировать все PDF-файлы, которые вы хотите преобразовать, в программу.
Шаг 2:
Выберите JPEG или JPG из раскрывающегося списка рядом с «Формат вывода», нажмите кнопку «Открыть» и выберите подходящее место для сохранения результатов. Настройте другие параметры в зависимости от ваших требований.
Совет: Чтобы получить дополнительные пользовательские параметры, щелкните меню «Настройки» в верхней части окна, чтобы открыть диалоговое окно «Настройки».
Шаг 3:
Наконец, нажмите кнопку «Пуск», чтобы запустить процесс преобразования PDF в JPG.
Часть 3. Часто задаваемые вопросы о преобразовании JPEG в вектор
Могу ли я создать свой собственный векторный файл?
Да, вы можете использовать Photoshop, Illustrator, Indesign и другие графические редакторы для создания собственного векторного файла.
Является ли PNG таким же, как векторный файл?
Нет. Разрешение или размер PNG нельзя увеличить, но разрешение или размер вектора можно увеличить как угодно без потери качества.
Что лучше, JPEG или вектор?
Эти два файла имеют свои преимущества и недостатки, поэтому нельзя точно сказать, какой из них лучше. JPEG широко поддерживается, но вектор хорошо справляется со сплошными цветами.
Заключение
Основываясь на приведенном выше руководстве, вы можете понять, как преобразовать JPEG в вектор на Windows и Mac. Как видите, это довольно профессиональная задача, а также нужен профессиональный инструмент.

 Inkscape и последние версии Adobe Illustrator и CorelDRAW хорошо поддерживают чтение и запись SVG. Дополнительную информацию о формате SVG можно найти на официальном веб-сайте SVG.
Inkscape и последние версии Adobe Illustrator и CorelDRAW хорошо поддерживают чтение и запись SVG. Дополнительную информацию о формате SVG можно найти на официальном веб-сайте SVG.
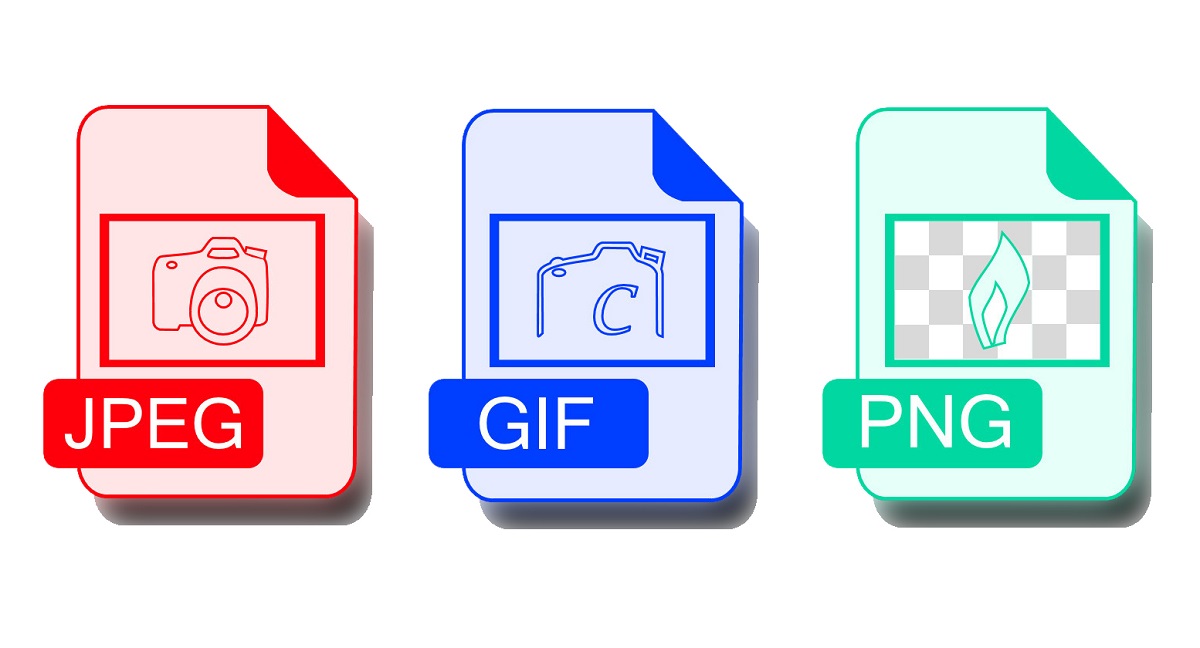
 Windows и Macintosh имеют свои собственные форматы, оба из которых называются BMP. Большинство современных инструментов редактирования изображений могут читать и то, и другое.
Windows и Macintosh имеют свои собственные форматы, оба из которых называются BMP. Большинство современных инструментов редактирования изображений могут читать и то, и другое. Часто задаваемые вопросы о преобразовании JPEG в вектор
Часто задаваемые вопросы о преобразовании JPEG в вектор