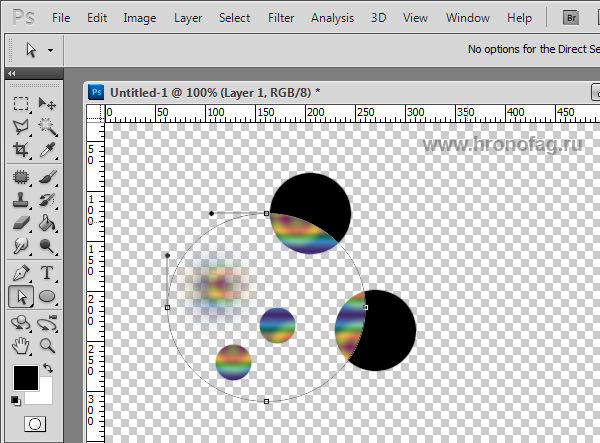Учебное пособие: Как использовать Vector Magic
Учебное пособие: Как использовать Vector Magic — Vector MagicПопробуйте со своим изображением
- Как использовать Vector Magic
- Иллюстрации / Логотипы
- Фотографии
- Сканированные изображения
- Советы и подсказки
- Создать новый шрифт
Примеры
Видео
Сравнения
Как использовать Vector Magic
Векторизовать иллюстрации / Логотипы
Трассировка фотографий
Векторизовать сканирования
Советы и подсказки
Создать новый шрифт
Вопросы и ответы
Понимание векторных изображений
Совместимость
Форматы файлов
Полезные инструменты
Использование векторных изображений
Бета-функции
Обратиться в службу поддержки
Существует несколько источников информации о Vector Magic. Если вы еще этого не сделали, рекомендуем посмотреть эти видео:
Видео Интернет-версии Видео компьютерной версии
Обзор
Использовать Vector Magic очень просто:
- Загрузите изображение.
 Vector Magic автоматически определит, какие настройки использовать, и немедленно сделает трассировку изображения.
Vector Magic автоматически определит, какие настройки использовать, и немедленно сделает трассировку изображения. - Скачайте результат! Вы можете детально проверить результат в Интернете перед скачиванием, а также улучшить его с помощью нескольких параметров настройки.
В следующих разделах более подробно рассматриваются параметры трассировки, из них можно получить дополнительную справочную информацию о том, что означают настройки.
Типы изображения
Онлайн-версия автоматически определяет для вас тип изображения. Чтобы вручную изменить выбранный вариант, нажмите «Ручные настройки» в разделе «Дополнительно».
Vector Magic различает три принципиально разных типа входных изображений:
- Фотографии
- Рисунок со смешением по границам цвета
- Рисунок без смешения по границам цвета
Мы различаем эти категории, потому что они требуют очень разных видов обработки.
Фотографии
Фотография |
Фотографии — это все, что снято камерой, включая фотографии произведений искусства.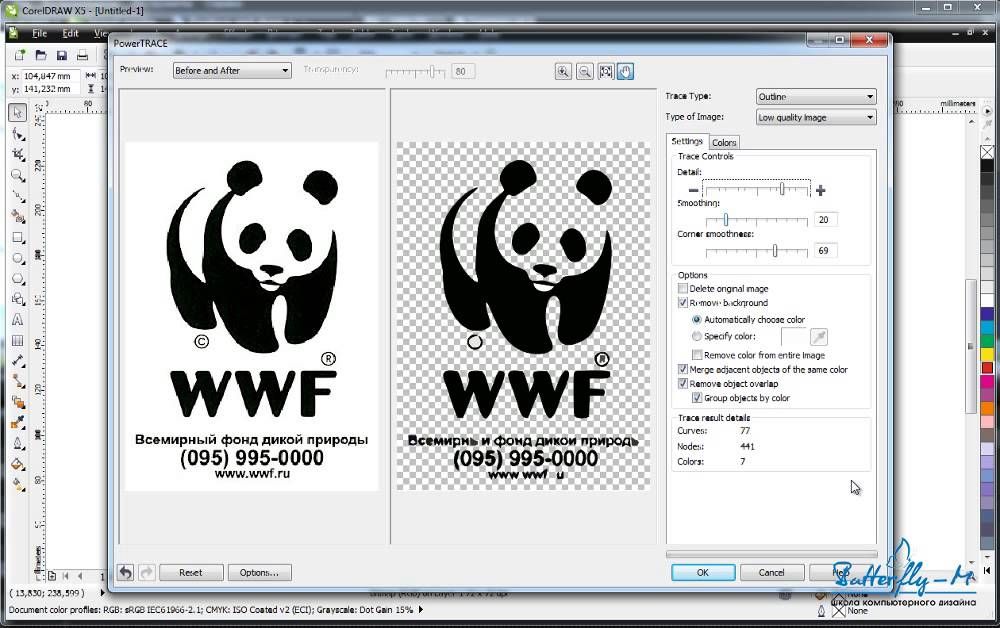 На фотографиях цвета обычно постепенно меняются, а оригинал обычно не был настоящим произведением векторной графики, а скорее источником вдохновения для создания нового произведения векторной графики.
На фотографиях цвета обычно постепенно меняются, а оригинал обычно не был настоящим произведением векторной графики, а скорее источником вдохновения для создания нового произведения векторной графики.
Как правило, фотографии трассируются для создания некоторого эффекта, возможно, для использования в качестве фона для более крупной композиции или для извлечения какого-либо ключевого элемента формы.
Фотографии обычно не имеют острых углов, и, поскольку цель заключается в получении художественного эффекта, единственный правильный ответ отсутствует, а есть множество вполне приемлемых ответов.
Рисунок со смешением
Рисунок со смешением |
На сегодняшний день это наиболее распространенный вид рисунка — на самом деле, если вы не знаете точно, это, скорее всего, правильный ответ. Вы всегда можете повторно обработать свое изображение с другими настройками, поэтому не бойтесь экспериментировать, если результаты не будут правильными с первого раза.
Рисунки со смешением содержат очень важную информацию, полученную при смешении — если вы внимательно посмотрите, увеличив масштаб в мастере векторизации, вы увидите, что пиксели на границах фигуры окрашены пропорционально той фигуре, к которой они больше всего относятся. При уменьшении масштаба именно это делает изогнутые участки этого типа рисунка гладкими. Если смешения нет, изогнутые участки обычно выглядят немного неровными.
Vector Magic использует информацию из смешения для получения более точных результатов |
Vector Magic использует смешение, чтобы сделать векторный результат максимально похожим на исходное изображение. Как видно на рисунке выше, Vector Magic трассирует точное положение края фигуры. Ни одна другая программа трассировки не может этого сделать последовательно, и это одна из особенностей, которые выделяют результаты Vector Magic.
Поскольку Vector Magic максимально использует информацию из смешения, как правило, нет необходимости постеризовать входные изображения, что часто требуется при работе со многими другими инструментами.
Всякий раз, когда вы конвертируете векторное изображение в растровый формат, обязательно включайте смешение (также известное как «сглаживание»), чтобы получить максимально презентабельный результат.
Рисунок без смешения
Рисунок без смешения |
Рисунки без смешения имеют резкие края между фигурами на изображении (см. пример изображения). К сожалению, этот тип изображения содержит гораздо меньше информации о деталях фигур, чем соответствующее изображение со смешением, а это означает, что восстановить мелкие детали из оригинала намного сложнее.
Обратите внимание на явную разницу по краям цветовых границ по сравнению с рисунком со смешением.
Vector Magic использует специальные методы, чтобы с максимальной отдачей использовать эти изображения, и эти методы отличаются от тех, которые используются для рисунков со смешением. Поэтому очень важно выбрать правильный вариант, но если вы не уверены, вы всегда можете просто попробовать один, а затем другой.
Поэтому очень важно выбрать правильный вариант, но если вы не уверены, вы всегда можете просто попробовать один, а затем другой.
Рисунки, которые выглядят так, будто в них используется значимое смешение, хотя на самом деле его нет
Рисунок со значимым смешением и без него. Обратите внимание на то, что смешение на левом изображении не дает значимого представления о кривизне формы. |
Особенно сложный случай — это когда изображение выглядит так, как будто у него смешанные края, но смешение не является значимым. В этом случае лучше всего использовать «рисунок без смешения». Обязательно ограничьте количество используемых цветов, поскольку наложение фактически превращается в шум, а ограничение цветов сводит его к минимуму.
Это может произойти при сжатии изображения, которое не имело смешения, но было уменьшено только на небольшую величину, например, до 90% от исходного размера. Если вы сильно его уменьшите, например до менее чем 50% от исходного размера, смешение станет более значимым.
Уровень качества/детализации — Рисунок
Влияние настройки уровня качества на границы фигуры |
В онлайн-версии это соответствует настройке уровня детализации в разделе «Улучшение результата».
Для рисунков Vector Magic позволяет установить уровень качества входного изображения. Этот уровень качества затем используется для настройки обработки и получения максимальной отдачи от исходного растрового изображения, и влияет на уровень детализации в результате.
При указании более высокого уровня качества:
- Больше деталей сохраняется при разделении изображения на основные фигуры.
- Границы фигуры более точно соответствуют исходному растровому изображению, что позволяет трассировать более мелкие детали.
Это позволяет восстановить более мелкие детали оригинала растрового изображения.
И наоборот, если вы укажете более низкий уровень качества:
- При разбиении изображения на основные фигуры устраняется больше шума.

- Границы фигуры менее точно повторяют исходный растровый рисунок, в большей степени сглаживая их.
Это позволяет избавиться от большей части шума в исходном растровом изображении, сохранив при этом его основные черты.
Возможно достижение компромиссного варианта между устранением шума и сохранением деталей. Немного поэкспериментируйте — вы можете использовать кнопки в руководстве по устранению неполадок, чтобы быстро менять изображение и видеть, что делают различные настройки. Это позволит вам быстро понять, какой тип изображения лучше всего подходит для разных типов настройки качества.
Уровень детализации — Фотографии
В онлайн-версии это соответствует настройке уровня детализации в разделе «Улучшение результата».
Для фотографий Vector Magic позволяет указать уровень детализации, который вы хотите видеть на выходе.
|
|
|
Более высокий уровень детализации означает, что на выходе будет больше фигур, и эти фигуры будут более точно повторять цветовые контуры.
Более низкий уровень детализации означает, что на выходе будет меньше фигур, и эти фигуры будут более сглаженными.
Векторные изображения с большим количеством фигур занимают больше места, дольше загружаются и визуализируются, и ими труднее манипулировать, поэтому нужно найти компромисс между простотой и точностью.
Цвета
Неограниченные цвета |
Пользовательские цвета |
В онлайн-версии это соответствует настройке цвета в разделе «Улучшение результата».
Vector Magic позволяет вам указать цвета, которые будут использоваться при трассировке вашего изображения (Пользовательские цвета). Это хорошо подходит для шумных логотипов или логотипов со слабыми контурами вокруг фигур, если вам нужны только фигуры, а не контуры.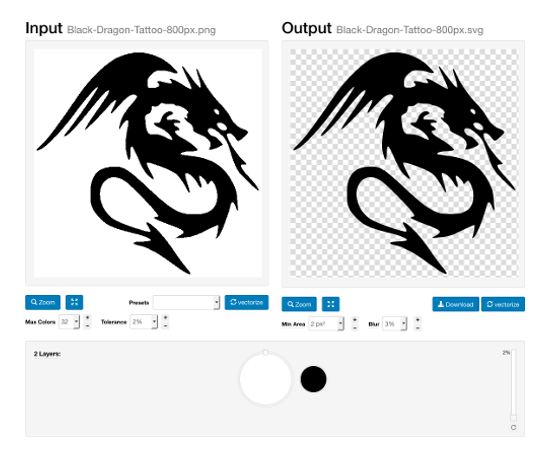
Смысл выбора используемых цветов состоит в том, что это помогает Vector Magic создавать более чистый результат, который гарантированно не будет содержать дополнительных цветов. Это может значительно помочь в удалении дефектов с зашумленных изображений. Если в вашем логотипе 12 или меньше цветов, вам почти всегда рекомендуется использовать эту опцию.
Правильное указание цветов может означать разницу между плохим и готовым к немедленному использованию результатом |
Эту опцию также можно использовать для достижения определенного эффекта в логотипах со множеством цветов, когда исключение некоторых цветов может заставить результат выглядеть как постер.
Чтобы помочь вам выбрать цвета, Vector Magic генерирует набор предлагаемых палитр, содержащих от 2 до 12 цветов. Затем он угадывает, какая палитра наиболее вероятна, и предварительно выбирает ее для вас.
Вы можете выбрать одну из сгенерированных палитр и просто использовать ее, или начать с одной из них, а затем изменить ее в соответствии со своими потребностями.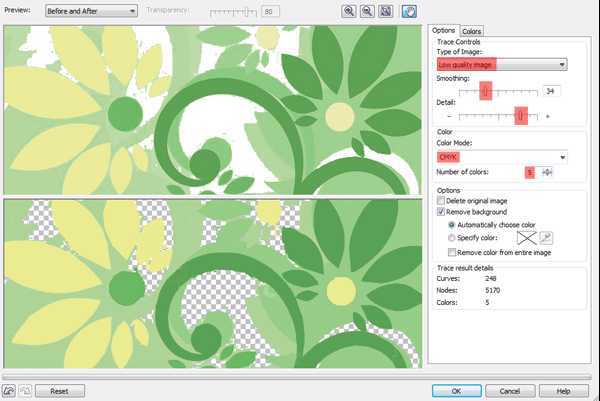 Чтобы изменить палитру, выберите цвет, который вы хотите изменить, а затем «капните пипеткой» нужный цвет из изображения.
Чтобы изменить палитру, выберите цвет, который вы хотите изменить, а затем «капните пипеткой» нужный цвет из изображения.
Проверка результата
Мы хотим, чтобы вы видели, что получаете, до того, как соберетесь скачивать результат, поэтому мастер векторизации оснащен мощным интерфейсом для просмотра. Вы можете панорамировать и увеличивать изображение, а также просматривать результат в сравнении с исходником, расположенным рядом или сверху, листая их вперед и назад.
Попробуйте со своим изображением
- Как использовать Vector Magic
- Иллюстрации / Логотипы
- Фотографии
- Сканированные изображения
- Советы и подсказки
- Создать новый шрифт
- Полностью автоматически
Установите этот флажок, чтобы Vector Magic автоматически определял подходящие настройки для вашего изображения и немедленно векторизовал его при загрузке. Снимите флажок, чтобы выбрать настройки вручную.
- Предварительная обрезка
Если изображение превышает ограничение по размеру, предварительная обрезка позволяет обрезать ненужные части изображения, чтобы максимизировать разрешение области, которую вы хотите векторизовать.

Постоянные сетевые проблемы обычно вызваны неправильной работой плагинов для браузера, неправильно настроенными прокси-серверами или чрезмерно ограничивающими брандмауэрами.
Пожалуйста, проверьте свои настройки или попробуйте другой браузер или компьютер.
Помощь в удалении фона доступна в компьютерной версии .
Вы также можете удалить фон в векторном редакторе после скачивания результата.
Paste Target
Форматы файлов — Vector Magic
Vector Magic поддерживает следующие растровые и векторные форматы. Если вы хотите, чтобы мы добавили поддержку другого формата, сообщите нам об этом.
| Форматы файлов, поддерживаемые онлайн-версией | |
|---|---|
| Ввод: | JPG, PNG, BMP, GIF |
| Вывод: | SVG, EPS, PDF |
| Форматы файлов, поддерживаемые компьютерной версией | |
|---|---|
| Ввод: | JPG, PNG, BMP, GIF, TIFF |
| Вывод: | SVG, EPS, PDF, AI, DXF |
По крайней мере, один из выходных форматов Vector Magic обычно работает с большинством современных программ.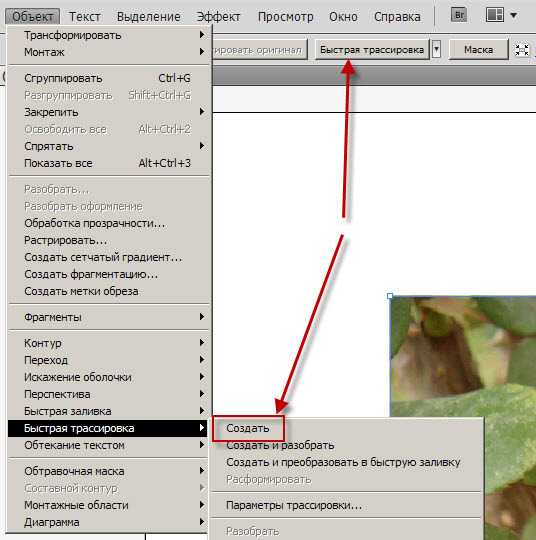 Вы можете скачать образец выходного файла или посетить страницу совместимости, чтобы убедиться, что этот файл будет работать с вашим конкретным программным обеспечением. В пакете, скачиваемом в компьютерной версии, также имеется полный набор примеров.
Вы можете скачать образец выходного файла или посетить страницу совместимости, чтобы убедиться, что этот файл будет работать с вашим конкретным программным обеспечением. В пакете, скачиваемом в компьютерной версии, также имеется полный набор примеров.
- Только заливка
SVG EPS PDF
- Обводка + заливка
SVG EPS PDF
Форматы файлов векторных изображений
- EPS
Формат Adobe EPS (инкапсулированный PostScript) является, пожалуй, самым распространенным форматом векторных изображений. Это стандартный формат обмена в полиграфической отрасли. Он широко поддерживается как формат экспорта, но из-за сложности спецификации полного формата не все программы, которые заявляют о поддержке EPS, могут импортировать все его варианты. Adobe Illustrator и последние версии CorelDRAW очень хорошо поддерживают чтение и запись в формате EPS. Ghostview может его очень хорошо читать, но не имеет возможности редактировать.
 Inkscape может только экспортировать его.
Inkscape может только экспортировать его.- SVG
Стандартный формат векторных изображений W3C называется SVG (масштабируемая векторная графика). Inkscape и последние версии Adobe Illustrator и CorelDRAW хорошо поддерживают чтение и запись SVG. Дополнительную информацию о формате SVG можно найти на официальном веб-сайте SVG.
Формат Adobe PDF (машинонезависимый формат файлов) очень широко используется в качестве независимого от платформы формата документа общего назначения. Это очень хороший формат для векторных изображений, хотя он используется и в других целях. Adobe бесплатно предоставляет Acrobat PDF reader, но продает инструменты, необходимые для создания файлов PDF (продаются также инструменты других фирм, которые выполняют ту же задачу). Эти инструменты работают с любой программой, способной печатать. Поддержка чтения и редактирования файлов PDF гораздо более ограничена.
- AI
Собственный формат Adobe Illustrator — это формат AI (Adobe Illustrator Artwork), модифицированная версия старого формата EPS.
 Формат AI довольно широко поддерживается, но он менее распространен, чем формат EPS, и большинство программ, которые читают AI, также могут читать EPS.
Формат AI довольно широко поддерживается, но он менее распространен, чем формат EPS, и большинство программ, которые читают AI, также могут читать EPS.- DXF
Формат обмена чертежами. Формат САПР от Autodesk, используемый инструментами САПР от многих различных поставщиков. Некоторые программы испытывают трудности с чтением файлов DXF со сплайнами (кривыми), поэтому Desktop Edition поддерживает режимы вывода «линия + сплайн», а также режим вывода «только линия».
Существует множество других векторных форматов, например, CDR — это собственный формат CorelDRAW, а XAR — это собственный формат Xara Xtreme.
Форматы файлов растровых изображений
Существует большое количество различных форматов растровых изображений. Вот некоторые из наиболее распространенных: JPEG, PNG, GIF, BMP и TIFF. Вообще говоря, они делятся на две категории:
- Форматы с потерями
Они имеют меньший размер файла, но не сохраняют точную копию изображения.
 Лучше всего подходят для фотографий и других изображений, где безупречная точность не важна. Также часто используются в Интернете для экономии трафика.
Лучше всего подходят для фотографий и других изображений, где безупречная точность не важна. Также часто используются в Интернете для экономии трафика.- JPEG/JPG
Один из наиболее широко используемых форматов изображений. Обладает превосходными характеристиками сжатия и имеет удобную функцию, когда пользователь может указать желаемый уровень сжатия, жертвуя точностью в зависимости от размера файла.
Мы не рекомендуем использовать файлы JPEG для растрированной векторной графики, поскольку артефакты сжатия существенно ухудшают качество изображения по краям.
- Форматы без потерь
Они хранят точное попиксельное представление изображения, но требуют больше места. Больше подходят для таких вещей, как логотипы.
- PNG
Лучший из форматов изображений без потерь называется PNG (Portable Network Graphics). Этот формат широко поддерживается веб-браузерами и программами просмотра/редактирования изображений.

Vector Magic рекомендует использовать формат PNG для сохранения логотипов в виде растровых изображений.
- BMP
На самом деле существует несколько форматов BMP (BitMaP). Windows и Macintosh имеют свои собственные форматы, оба из которых называются BMP. Большинство современных инструментов редактирования изображений могут читать и то, и другое.
В любом случае, по возможности следует избегать всех вариантов BMP, поскольку они практически не используют сжатие и, следовательно, имеют излишне большие размеры файлов.
- TIFF/TIF
Формат файлов изображений с тегами используется для хранения необработанных растровых данных некоторыми программами и устройствами, такими как сканеры. Этот формат имеет сжатый и несжатый вариант. Первый сравним с PNG, а второй больше похож на BMP.
Несжатый вариант использовать не рекомендуется.
Преобразовать объект в растр—ArcGIS Online Help
Вернуться к началу
В этом разделе
- Диаграмма рабочего процесса
- Примеры
- Замечания по использованию
- Среды
- Похожие инструменты
Инструмент Преобразовать объекты в растр выполняет преобразование объектов в растр.
В настоящее время эта функция поддерживается только в Map Viewer Classic. Он будет доступен в будущем выпуске Просмотрщик карт.
Если вы не видите этот инструмент в Map Viewer Classic, обратитесь к администратору вашей организации. У вас может не быть прав на анализ изображений, доступных с лицензией ArcGIS Image for ArcGIS Online.
Схема рабочего процесса
Примеры
Полигональные контуры землепользования необходимо преобразовать в растр для дальнейшего анализа.
Замечания по использованию
Точечные, линейные или полигональные объекты могут быть преобразованы в растр.
Центр ячейки используется для определения значения пикселя выходного растра. Тип входного поля определяет тип выходного растра. Если поле целочисленное, выходной растр будет целочисленным; если это с плавающей запятой, вывод будет с плавающей запятой.
Параметры для этого инструмента перечислены в следующей таблице:
| Параметр | Объяснение |
|---|---|
Выберите «Функция». | |
Выберите поле | Выберите поле, которое будет использоваться для присвоения значений выходному растру. |
Размер выходной ячейки | Размер ячейки и единица измерения для выходных растров. Доступные единицы измерения: мили, футы, километры и метры. По умолчанию футы. |
Имя слоя результата | Имя слоя, который будет создан в Мой контент и добавлен на карту. Имя по умолчанию на основе имени инструмента и имени входного слоя. Если слой уже существует, вам будет предложено указать другой имя. Вы можете указать имя папки в Моих ресурсах, в которой будет сохранен результат, с помощью раскрывающегося списка Сохранить результат в. |
Совет:
Нажмите «Показать кредиты» перед запуском анализа, чтобы проверить, сколько кредитов будет израсходовано.
Окружающая среда
- Выходная система координат — указывает систему координат выходного слоя.
- Extent — определяет область, которая будет использоваться для анализа.
- Растр моментальных снимков — корректирует экстент выходных данных, чтобы он соответствовал выравниванию ячеек указанного растрового слоя моментальных снимков.
- Размер ячейки — размер ячейки для использования в выходном слое.
Аналогичные инструменты
Инструмент Преобразовать объекты в растр преобразует объекты в растр. Другие инструменты могут быть полезны при решении подобных задач.
Другие инструменты могут быть полезны при решении подобных задач.
Классические инструменты анализа Map Viewer
Используйте инструмент Преобразовать растр в объекты, чтобы преобразовать растр в объекты.
Инструменты анализа ArcGIS Pro
Инструменты геообработки Объект в растр, Точка в растр, Полилиния в растр или Полигон в растр доступны в наборе инструментов Преобразование.
Инструмент Преобразовать объект в растр доступен в наборе инструментов Анализ растров.
Ресурсы разработчиков ArcGIS Enterprise
Если вы работаете в ArcGIS REST API, используйте задачу Преобразовать объект в растр.
Если вы работаете в ArcGIS API for Python, используйте convert_feature_to_raster из модуля arcgis.raster.analytics.
Отзыв по этой теме?
В этой теме
- Диаграмма рабочего процесса
- Примеры
- Замечания по использованию
- Среды
- Похожие инструменты
Поскольку растровые изображения не всегда подходят для устройств, необходима векторная графика.
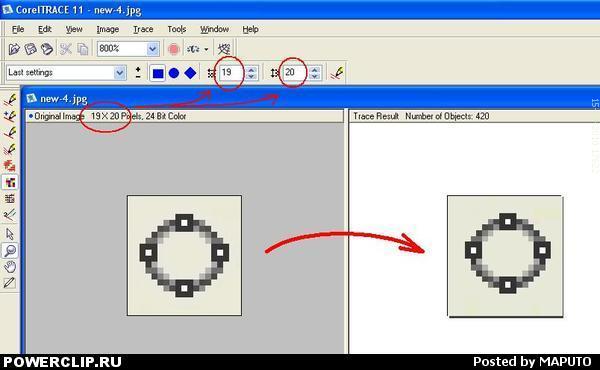 Векторная графика называется готовыми к печати изображениями. Все изображения, которые вы видите после печати, являются изображениями векторных форматов. Векторные изображения полезны своими неограниченными преимуществами расширения. От крошечного значка до рекламного щита большего размера — все, что вы можете создать в векторных форматах. Цвета и края векторных изображений чрезвычайно безупречны и четки. С другой стороны, растровая графика пикселизируется при увеличении для использования на рекламных щитах. Какие популярные форматы растровых изображений и векторной графики?
Векторная графика называется готовыми к печати изображениями. Все изображения, которые вы видите после печати, являются изображениями векторных форматов. Векторные изображения полезны своими неограниченными преимуществами расширения. От крошечного значка до рекламного щита большего размера — все, что вы можете создать в векторных форматах. Цвета и края векторных изображений чрезвычайно безупречны и четки. С другой стороны, растровая графика пикселизируется при увеличении для использования на рекламных щитах. Какие популярные форматы растровых изображений и векторной графики? Наиболее популярные форматы растровых изображений содержат такие расширения, как JPG, GIF, PNG, TIF, BMP и PSD. С другой стороны, векторными расширениями являются AI, CDR и SVG. Распространенным форматом как растровых, так и векторных изображений является EPS и PDF. Итак, если вы хотите преобразовать растровые изображения в векторы, это означает, что вам нужно преобразовать формат растровых изображений в формат векторного изображения.
Если вам нужны векторные изображения, вы можете преобразовать растровое изображение в векторный файл с помощью Photoshop и Illustrator. Здесь мы собираемся показать вам пошаговый процесс преобразования растра в вектор.
Преобразование векторов в PhotoshopЕсли вы являетесь пользователем Photoshop, вы можете выполнять преобразование векторов в Photoshop. Следуйте инструкциям:
- Откройте растровое изображение в Photoshop. Сделайте дубликат и скройте один, чтобы не потерять исходное изображение. Хорошо, увеличьте изображение, и вы увидите, что края изображения размыты и пикселизированы.
- Возьмите любой инструмент выделения, такой как инструмент «Перо», инструмент «Лассо», инструмент «Волшебная палочка», «Цветовой диапазон» или любой другой инструмент. В зависимости от типа и сложности изображения вы должны взять инструмент выделения. Профессионалы всегда рекомендуют создавать путь с помощью Pen Tool.

- Выберите цвет обводки и создайте контур вокруг края изображения.
- Когда создание контура завершено, вы можете заполнить изображение сплошным цветом из цвета настройки или сохранить его как штриховой рисунок или штриховой рисунок. Здесь, если вы увеличите изображение, вы получите изображение без потерь.
- Наконец, сохраните файл в векторном формате.
Если вы являетесь пользователем Adobe Illustrator, вы можете легко создать векторное изображение, так как вектор является исходным форматом этого инструмента. Давайте посмотрим на учебник о том, как создавать векторную графику в Illustrator –
- Откройте растровое изображение в Illustrator.
- Сохранить выбранный слой
- Получить параметр Live Trace . Здесь нажмите на раскрывающийся список и получите несколько пресетов. Примените пресеты и проверьте, соответствуют ли они вашему качеству.
 Если растровое изображение содержит несколько цветов, используйте предустановку 3/6/16 цветов. Вы также можете протестировать пресет High/Low Fidelity Photo.
Если растровое изображение содержит несколько цветов, используйте предустановку 3/6/16 цветов. Вы также можете протестировать пресет High/Low Fidelity Photo.
- Если вам нужно отредактировать путь, нажмите Развернуть .
- Наконец, увеличьте и уменьшите масштаб изображения и проверьте, является ли оно векторной графикой, как вы хотели.
- Сохраните его в нужных вам форматах векторных файлов.
Поскольку вы профессиональный графический дизайнер, вы должны уметь пользоваться различными инструментами преобразования векторов наряду с вашим любимым. Итак, здесь вы получите простое пошаговое руководство по преобразованию векторов в Inkscape.
Шаг 1: Откройте Inkscape и импортируйте изображение, с которым вы работаете.
Шаг 2: Если вы пытаетесь преобразовать простой логотип png в векторную графику, сначала продолжайте выбирать изображение логотипа.
Шаг 3: Затем перейдите к параметру Path на верхней панели и выберите Trace Bitmap из раскрывающегося списка. Этот инструмент автоматической трассировки будет работать только с растровыми изображениями простой формы, но вы не получите желаемого результата векторного преобразования для сложной растровой фотографии.
Шаг 4: Нажав на инструмент Trace Bitmap, вы получите новое диалоговое окно, в котором есть две опции: Single Scan и Multiple Scans . Если ваше изображение черно-белое, вы должны использовать одно сканирование, а в случае цветного изображения вам необходимо выполнить несколько сканирований.
Шаг 5: После применения растрового изображения трассировки вы получите векторную копию поверх растрового изображения. Просто перетащите и посмотрите результат. Теперь Увеличьте масштаб и тщательно изучите края. Если все ок, то пользуйтесь. В противном случае вам придется выполнять дальнейшую работу.
В противном случае вам придется выполнять дальнейшую работу.
Однако для многоцветного изображения сложной формы не следует использовать Trace Bitmap. Вместо этого вам следует применить нарисованный вручную растр к методу векторного преобразования в Inkscape так же, как процесс векторизации в Illustrator.
Как конвертировать растровые изображения в векторы в GIMP
Возможно, вы не являетесь поклонником платных программ, таких как Adobe Illustrator и Adobe Photoshop. Но тем не менее, если вы хотите получить высококачественное преобразование векторов своими руками, вы можете это сделать. Мы рекомендуем вам использовать бесплатный инструмент преобразования векторов, такой как Inkscape, вместо использования GIMP. Вы сможете создавать растровые изображения HD в GIMP для коммерческого и личного использования.
Многие любители GIMP думают, что ходят слухи, что GIMP не может преобразовать растровое изображение в векторное. Мы много пытались узнать, как создавать векторную графику в GIMP, но потерпели неудачу.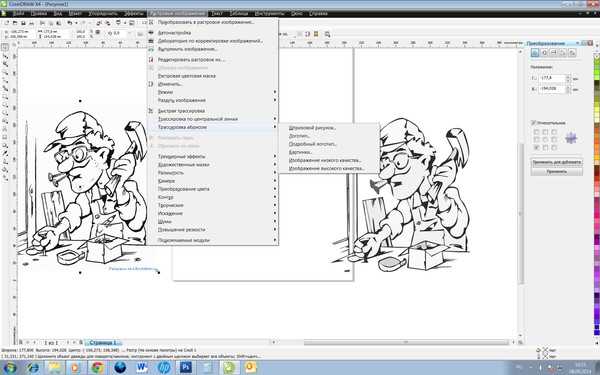
Во многих учебниках на YouTube и текстовом контенте на веб-сайтах дизайнеры требуют, чтобы GIMP мог конвертировать растровое изображение в векторное, но после исследований и попыток мы обнаружили, что на самом деле сам инструмент не может сделать это прямо сейчас.
Все руководства, связанные с векторизацией в GIMP, являются поддельными. Они пытались увеличить количество просмотров на своем канале YT и на сайте.
Вы знаете, что GIMP — это программное обеспечение для графического дизайна с открытым исходным кодом, такое как Adobe Photoshop, но оно еще не полностью разработано. Вы не можете делать то, что можете спроектировать в Photoshop и Illustrator.
Вкратце…
Можете ли вы преобразовать растровое изображение в векторный иллюстратор?«Профессиональное преобразование растровых изображений в векторную графику в GIMP пока невозможно, хотя многие любители GIMP заявляют об этом»
Да, мы можем преобразовать растровое изображение в векторное для компаний.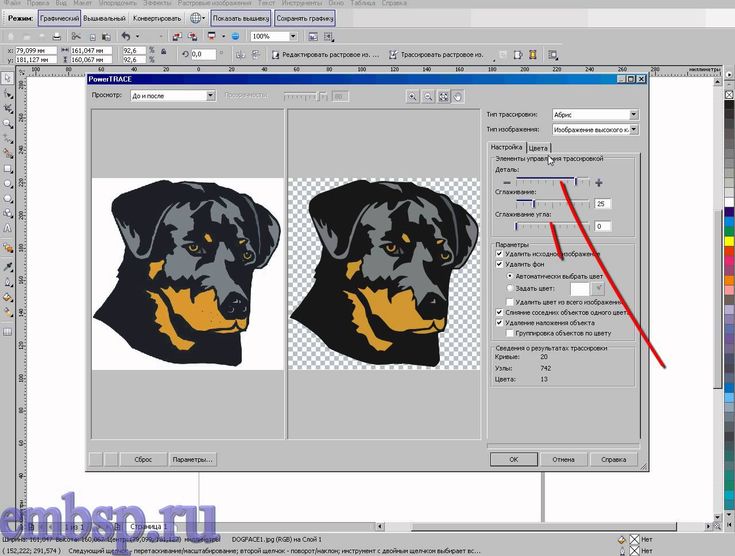 Любые услуги, которые вам нужны, от преобразования растра в вектор, рисования векторных линий, преобразования логотипа, редактирования фотографий и т. Д., Vector Design US Inc может предоставить вам самых опытных экспертов, и эти изображения будут работать в коммерческих целях.
Любые услуги, которые вам нужны, от преобразования растра в вектор, рисования векторных линий, преобразования логотипа, редактирования фотографий и т. Д., Vector Design US Inc может предоставить вам самых опытных экспертов, и эти изображения будут работать в коммерческих целях.
Мы считаем, что никто не должен использовать бесплатный конвертер растровых изображений в векторные для коммерческих изображений, поскольку они не могут создавать качественные изображения. Вы можете подумать, что автоматическое онлайн-программное обеспечение работает хорошо и изображения выглядят великолепно, но как только вы их распечатаете, вы получите ужасный результат. В конечном итоге ваше драгоценное время будет потеряно.
Можно ли преобразовать растровые изображения в векторы? Да, растровые изображения можно конвертировать в векторные. Если есть возможность, попробуйте сделать это сами или присылайте нам свои файлы, и мы конвертируем растровые изображения в векторные.
Если вы знаете, как создать векторный файл, вы легко сможете преобразовать растровые изображения в векторные изображения. Наши опытные и лучшие векторные художники конвертируют любое изображение в вектор и, таким образом, производят изображения самого высокого качества, которые отправляются на печатные машины. Однако существует множество способов конвертации растровых изображений. Среди них основной способ преобразования векторов —
- Откройте изображение в программе Illustrator.
- Анализ изображения и выбор инструмента «Перо».
- Создание путей вокруг изображения и внутри изображений на основе цвета и светлых оттенков.
- Таким образом можно создавать векторные линейные рисунки.
- Для создания векторных силуэтов используйте инструмент автоматической трассировки изображений из Adobe Illustrator.
- Реалистичная векторная иллюстрация возможна при использовании некоторых передовых методов.


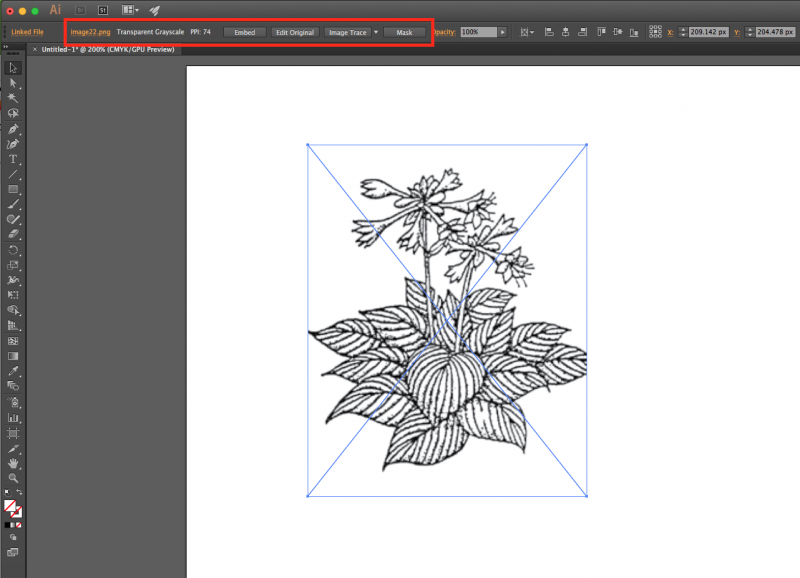
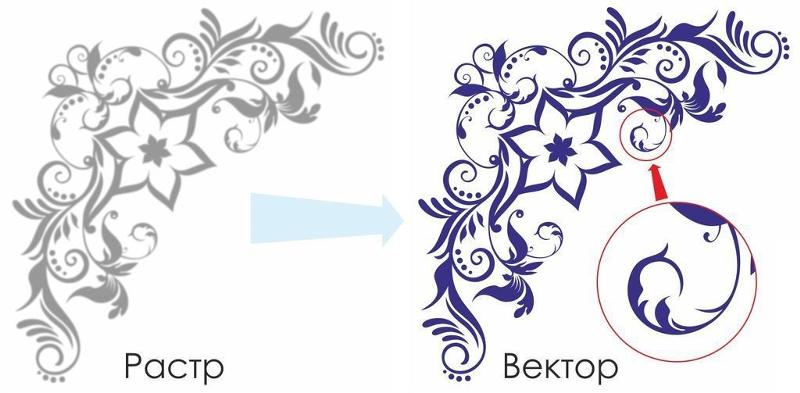
 Inkscape может только экспортировать его.
Inkscape может только экспортировать его.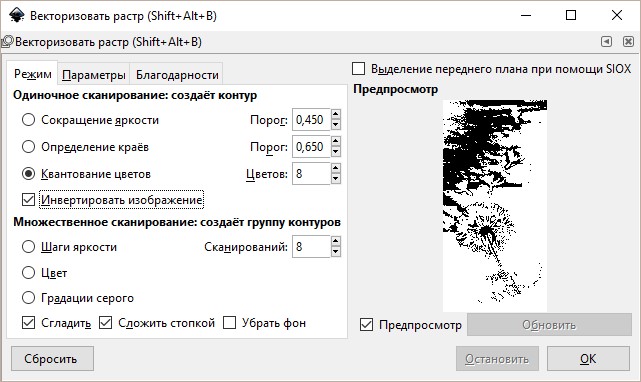 Формат AI довольно широко поддерживается, но он менее распространен, чем формат EPS, и большинство программ, которые читают AI, также могут читать EPS.
Формат AI довольно широко поддерживается, но он менее распространен, чем формат EPS, и большинство программ, которые читают AI, также могут читать EPS.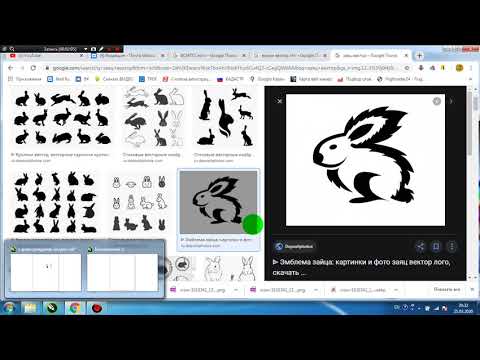 Лучше всего подходят для фотографий и других изображений, где безупречная точность не важна. Также часто используются в Интернете для экономии трафика.
Лучше всего подходят для фотографий и других изображений, где безупречная точность не важна. Также часто используются в Интернете для экономии трафика.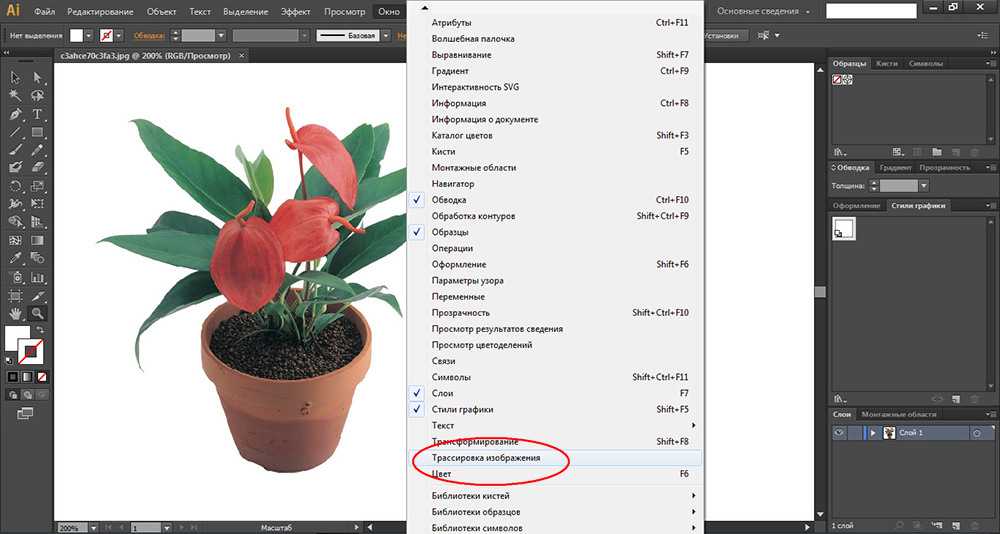
 набор данных.
набор данных. Если у вас есть права на создание как мозаичных, так и динамических слоев изображений, вы также можете указать, какой тип слоя вы хотите использовать для вывода, используя раскрывающийся список Сохранить результат как.
Если у вас есть права на создание как мозаичных, так и динамических слоев изображений, вы также можете указать, какой тип слоя вы хотите использовать для вывода, используя раскрывающийся список Сохранить результат как.
 Если растровое изображение содержит несколько цветов, используйте предустановку 3/6/16 цветов. Вы также можете протестировать пресет High/Low Fidelity Photo.
Если растровое изображение содержит несколько цветов, используйте предустановку 3/6/16 цветов. Вы также можете протестировать пресет High/Low Fidelity Photo.