Конвертация данных поверхности в векторные данные—ArcMap
Доступно с лицензией 3D Analyst.
- Растровые поверхности в векторные пространственные объекты
- Поверхности TIN в векторные пространственные объекты
- Набор данных terrain в векторные пространственные объекты
Хотя нерегулярные сети триангуляции (TIN) и наборы данных terrain рассматриваются, как векторные поверхности, на самом деле они обобщают информацию, основанную на других объектах, которые могут быть более информативны в своем естественном точечном, линейном или полигональном виде. В ArcGIS данные поверхностей можно легко конвертировать в векторные объекты. Это позволит расширить возможности проведения анализа благодаря таким функциям, как выборка, наложение, редактирование или многослойное моделирование.
Имеются три типа поверхностей, которые можно конвертировать в векторные точки, линии или полигоны. Растровые поверхности, TIN и поверхности terrain используют три различных метода конвертации в векторные данные.
Растровые поверхности в векторные пространственные объекты
Высоты, содержащиеся в растровых поверхностях, обычно можно конвертировать в полигональные данные, которые можно использовать в многомерном анализе, анализе пригодности, наложениях и в других аналитических операциях. Есть несколько инструментов геообработки, которые помогут выполнить конвертацию растровых поверхностей в векторные пространственные объекты.
Полный список инструментов геообработки, которые можно использовать для конвертации растровых данных в векторные, находится в разделе Конвертация растровых поверхностей в объекты.
Ниже приведен пример использования инструмента Растр в полигоны для конвертации растровой ЦМР в полигональные объекты для последующего анализа. В результате этого анализа вы получите классифицированный полигональный объект, который можно использовать с другими векторными слоями.
Поверхности TIN в векторные пространственные объекты
Конвертация TIN в пространственные объекты состоит из меньшего числа шагов.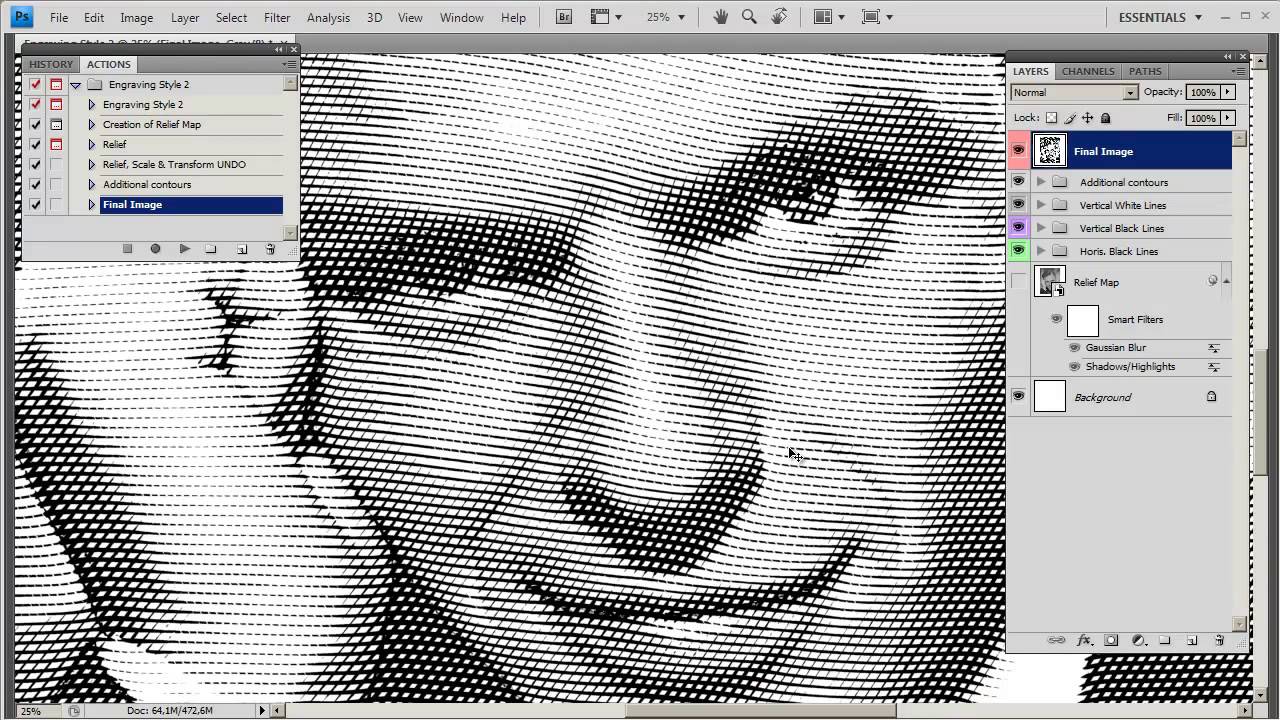 Вы можете извлечь полигоны уклонов и экспозиций непосредственно из поверхностей TIN, или можно извлечь значения высот узлов TIN поверхности как класс точечных объектов. Вы можете использовать уклоны и полигональные пространственные объекты, извлеченные из TIN, так же, как и объекты, извлеченные из растра. Для конвертации объектов TIN в векторные данные можно использовать несколько инструментов геообработки. Эти инструменты находятся в наборе инструментов 3D Analyst в группе инструментов Конвертация > Из TIN.
Вы можете извлечь полигоны уклонов и экспозиций непосредственно из поверхностей TIN, или можно извлечь значения высот узлов TIN поверхности как класс точечных объектов. Вы можете использовать уклоны и полигональные пространственные объекты, извлеченные из TIN, так же, как и объекты, извлеченные из растра. Для конвертации объектов TIN в векторные данные можно использовать несколько инструментов геообработки. Эти инструменты находятся в наборе инструментов 3D Analyst в группе инструментов Конвертация > Из TIN.
Полный список инструментов геообработки, которые можно использовать для конвертации данных поверхности TIN в векторные данные, находится в разделе Конвертация поверхностей TIN в объекты.
Пример TIN, конвертированной в слой точечных пространственных объектов, показан ниже.
Набор данных terrain в векторные пространственные объекты
Наборы данных terrain отличаются тем, что при их создании необходимо использовать векторные классы пространственных объектов. Это означает, что скорее всего у вас уже имеется доступ к точечным, линейным или полигональным данным, которые использовались как источник данных для terrain. Однако может оказаться, что мультиточечные пространственные объекты на самом деле были внедрены в набор данных terrain при его создании. Вы можете использовать инструмент геообработки Удалить класс объектов из Terrain для извлечения класса объектов-мультиточек, содержащихся в наборе данных terrain.
Это означает, что скорее всего у вас уже имеется доступ к точечным, линейным или полигональным данным, которые использовались как источник данных для terrain. Однако может оказаться, что мультиточечные пространственные объекты на самом деле были внедрены в набор данных terrain при его создании. Вы можете использовать инструмент геообработки Удалить класс объектов из Terrain для извлечения класса объектов-мультиточек, содержащихся в наборе данных terrain.
Для других конвертаций поверхности terrain в векторный формат, процесс схож с конвертацией TIN. Однако существенное отличие состоит в том, что сначала необходимо конвертировать набор данных terrain в TIN. Преимущество такого подхода состоит в том, что вы можете выбрать любой из пирамидных слоев набора данных terrain, что позволит создать TIN не полного разрешения. Этот способ позволяет существенно увеличить производительность, поскольку для конвертации будут использованы не все узлы, которые присутствуют в полном разрешении.
Более подробная информация о конвертации данных поверхности terrain в векторные данные находится в разделе Конвертация поверхностей terrain в объекты.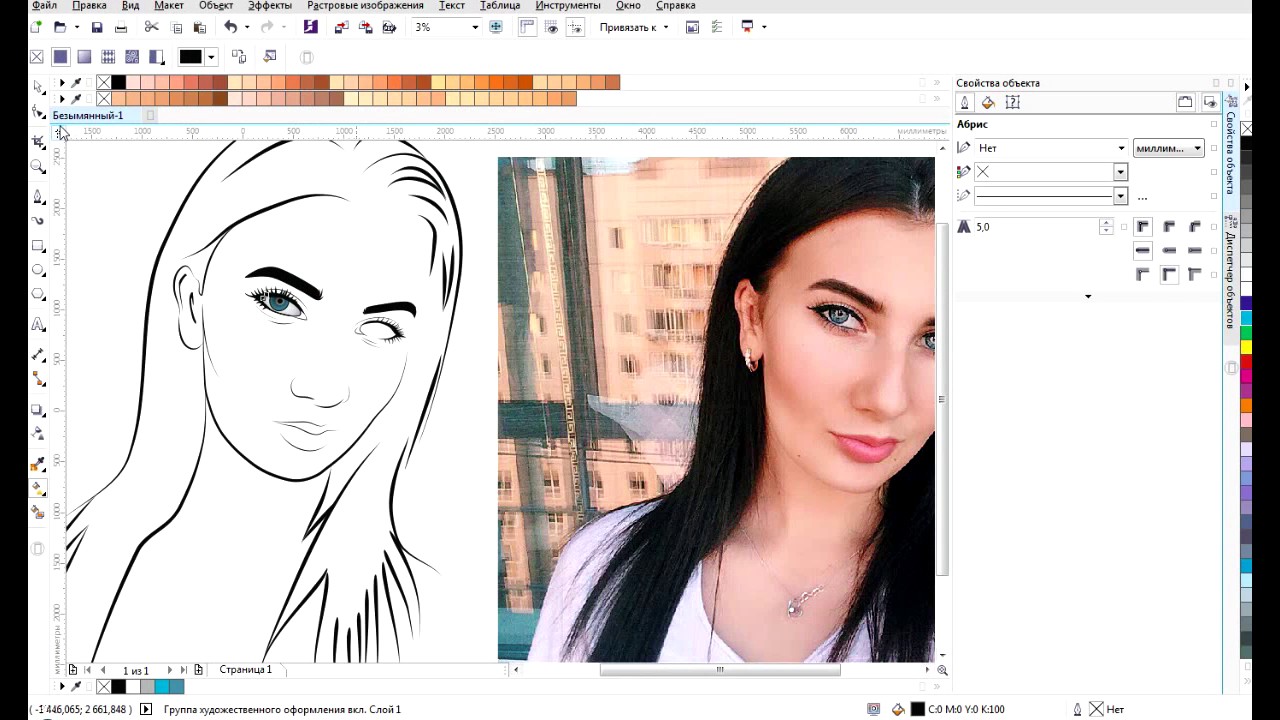
Редактирование графического объекта в Illustrator с помощью модуля «Трассировка изображения»
Руководство пользователя Отмена
Поиск
Последнее обновление Jun 09, 2023 06:16:14 PM GMT
- Руководство пользователя Illustrator
- Основы работы с Illustrator
- Введение в Illustrator
- Новые возможности в приложении Illustrator
- Часто задаваемые вопросы
- Системные требования Illustrator
- Illustrator для Apple Silicon
- Рабочая среда
- Основные сведения о рабочей среде
- Ускоренное обучение благодаря панели «Обзор» в Illustrator
- Создание документов
- Панель инструментов
- Комбинации клавиш по умолчанию
- Настройка комбинаций клавиш
- Общие сведения о монтажных областях
- Управление монтажными областями
- Настройка рабочей среды
- Панель свойств
- Установка параметров
- Рабочая среда «Сенсорное управление»
- Поддержка Microsoft Surface Dial в Illustrator
- Отмена изменений и управление историей дизайна
- Повернуть вид
- Линейки, сетки и направляющие
- Специальные возможности в Illustrator
- Безопасный режим
- Просмотр графических объектов
- Работа в Illustrator с использованием Touch Bar
- Файлы и шаблоны
- Инструменты в Illustrator
- Краткий обзор инструментов
- Выбор инструментов
- Частичное выделение
- Групповое выделение
- Волшебная палочка
- Лассо
- Монтажная область
- Инструменты для навигации
- Рука
- Повернуть вид
- Масштаб
- Инструменты рисования
- Градиент
- Сетка
- Создание фигур
- Градиент
- Текстовые инструменты
- Текст
- Текст по контуру
- Текст по вертикали
- Текст
- Инструменты рисования
- Перо
- Добавить опорную точку
- Удалить опорные точки
- Опорная точка
- Кривизна
- Отрезок линии
- Прямоугольник
- Прямоугольник со скругленными углами
- Эллипс
- Многоугольник
- Звезда
- Кисть
- Кисть-клякса
- Карандаш
- Формирователь
- Фрагмент
- Инструменты модификации
- Поворот
- Отражение
- Масштаб
- Искривление
- Ширина
- Свободное трансформирование
- Пипетка
- Смешать
- Ластик
- Ножницы
- Быстрые действия
- Ретротекст
- Светящийся неоновый текст
- Старомодный текст
- Перекрашивание
- Преобразование эскиза в векторный формат
- Введение в Illustrator
- Illustrator на iPad
- Представляем Illustrator на iPad
- Обзор по Illustrator на iPad.

- Ответы на часто задаваемые вопросы по Illustrator на iPad
- Системные требования | Illustrator на iPad
- Что можно и нельзя делать в Illustrator на iPad
- Обзор по Illustrator на iPad.
- Рабочая среда
- Рабочая среда Illustrator на iPad
- Сенсорные ярлыки и жесты
- Комбинации клавиш для Illustrator на iPad
- Управление настройками приложения
- Документы
- Работа с документами в Illustrator на iPad
- Импорт документов Photoshop и Fresco
- Выбор и упорядочение объектов
- Создание повторяющихся объектов
- Объекты с переходами
- Рисование
- Создание и изменение контуров
- Рисование и редактирование фигур
- Текст
- Работа с текстом и шрифтами
- Создание текстовых надписей по контуру
- Добавление собственных шрифтов
- Работа с изображениями
- Векторизация растровых изображений
- Цвет
- Применение цветов и градиентов
- Представляем Illustrator на iPad
- Облачные документы
- Основы работы
- Работа с облачными документами Illustrator
- Общий доступ к облачным документам Illustrator и совместная работа над ними
- Публикация документов для проверки
- Обновление облачного хранилища для Adobe Illustrator
- Облачные документы в Illustrator | Часто задаваемые вопросы
- Устранение неполадок
- Устранение неполадок с созданием или сохранением облачных документов в Illustrator
- Устранение неполадок с облачными документами в Illustrator
- Основы работы
- Добавление и редактирование содержимого
- Рисование
- Основы рисования
- Редактирование контуров
- Рисование графического объекта с точностью на уровне пикселов
- Рисование с помощью инструментов «Перо», «Кривизна» и «Карандаш»
- Рисование простых линий и фигур
- Трассировка изображения
- Упрощение контура
- Определение сеток перспективы
- Инструменты для работы с символами и наборы символов
- Корректировка сегментов контура
- Создание цветка в пять простых шагов
- Рисование перспективы
- Символы
- Рисование контуров, выровненных по пикселам, при создании проектов для Интернета
- 3D-объекты и материалы
- Подробнее о 3D-эффектах в Illustrator
- Создание трехмерной графики
- Проецирование рисунка на трехмерные объекты
- Создание трехмерного текста
- Создание трехмерных объектов
- Подробнее о 3D-эффектах в Illustrator
- Цвет
- О цвете
- Выбор цветов
- Использование и создание цветовых образцов
- Коррекция цвета
- Панель «Темы Adobe Color»
- Цветовые группы (гармонии)
- Панель «Темы Color»
- Перекрашивание графического объекта
- Раскрашивание
- О раскрашивании
- Раскрашивание с помощью заливок и обводок
- Группы с быстрой заливкой
- Градиенты
- Кисти
- Прозрачность и режимы наложения
- Применение обводок к объектам
- Создание и редактирование узоров
- Сетки
- Узоры
- Выбор и упорядочение объектов
- Выделение объектов
- Слои
- Группировка и разбор объектов
- Перемещение, выравнивание и распределение объектов
- Размещение объектов
- Блокировка, скрытие и удаление объектов
- Копирование и дублирование объектов
- Поворот и отражение объектов
- Переплетение объектов
- Перерисовка объектов
- Кадрирование изображений
- Трансформирование объектов
- Объединение объектов
- Вырезание, разделение и обрезка объектов
- Марионеточная деформация
- Масштабирование, наклон и искажение объектов
- Объекты с переходами
- Перерисовка с помощью оболочек
- Перерисовка объектов с эффектами
- Создание фигур с помощью инструментов «Мастер фигур» и «Создание фигур»
- Работа с динамическими углами
- Улучшенные процессы перерисовки с поддержкой сенсорного ввода
- Редактирование обтравочных масок
- Динамические фигуры
- Создание фигур с помощью инструмента «Создание фигур»
- Глобальное изменение
- Текст
- Дополнение текстовых и рабочих объектов типами объектов
- Создание маркированного и нумерованного списков
- Управление текстовой областью
- Шрифты и оформление
- Определение и использование шрифтов из изображений и обведенного текста
- Форматирование текста
- Импорт и экспорт текста
- Форматирование абзацев
- Специальные символы
- Создание текста по контуру
- Стили символов и абзацев
- Табуляция
- Поиск отсутствующих шрифтов (технологический процесс Typekit)
- Шрифт для арабского языка и иврита
- Шрифты | Часто задаваемые вопросы и советы по устранению проблем
- Создание эффекта 3D-текста
- Творческий подход к оформлению
- Масштабирование и поворот текста
- Интерлиньяж и межбуквенные интервалы
- Расстановка переносов и переходы на новую строку
- Проверка орфографии и языковые словари
- Форматирование азиатских символов
- Компоновщики для азиатской письменности
- Создание текстовых проектов с переходами между объектами
- Создание текстового плаката с помощью трассировки изображения
- Создание специальных эффектов
- Работа с эффектами
- Стили графики
- Атрибуты оформления
- Создание эскизов и мозаики
- Тени, свечения и растушевка
- Обзор эффектов
- Веб-графика
- Лучшие методы создания веб-графики
- Диаграммы
- SVG
- Фрагменты и карты изображений
- Рисование
- Импорт, экспорт и сохранение
- Импорт
- Помещение нескольких файлов в документ
- Управление связанными и встроенными файлами
- Сведения о связях
- Извлечение изображений
- Импорт графического объекта из Photoshop
- Импорт растровых изображений
- Импорт файлов Adobe PDF
- Импорт файлов EPS, DCS и AutoCAD
- Библиотеки Creative Cloud Libraries в Illustrator
- Библиотеки Creative Cloud Libraries в Illustrator
- Диалоговое окно «Сохранить»
- Сохранение иллюстраций
- Экспорт
- Использование графического объекта Illustrator в Photoshop
- Экспорт иллюстрации
- Сбор ресурсов и их массовый экспорт
- Упаковка файлов
- Создание файлов Adobe PDF
- Извлечение CSS | Illustrator CC
- Параметры Adobe PDF
- Палитра «Информация о документе»
- Импорт
- Печать
- Подготовка к печати
- Настройка документов для печати
- Изменение размера и ориентации страницы
- Задание меток обреза для обрезки и выравнивания
- Начало работы с большим холстом
- Печать
- Наложение
- Печать с управлением цветами
- Печать PostScript
- Стили печати
- Метки и выпуск за обрез
- Печать и сохранение прозрачных графических объектов
- Треппинг
- Печать цветоделенных форм
- Печать градиентов, сеток и наложения цветов
- Наложение белого
- Подготовка к печати
- Автоматизация задач
- Объединение данных с помощью панели «Переменные»
- Автоматизация с использованием сценариев
- Автоматизация с использованием операций
- Устранение неполадок
- Проблемы с аварийным завершением работы
- Восстановление файлов после сбоя
- Проблемы с файлами
- Поддерживаемые форматы файлов
- Проблемы с драйвером ГП
- Проблемы устройств Wacom
- Проблемы с файлами DLL
- Проблемы с памятью
- Проблемы с файлом настроек
- Проблемы со шрифтами
- Проблемы с принтером
- Как поделиться отчетом о сбое с Adobe
- Повышение производительности Illustrator
Функция «Трассировка изображения» позволяет преобразовывать растровые изображения (JPEG, PNG, PSD и т. д.) в векторную графику. С помощью этой функции трассировки можно легко создать новый рисунок на основе существующего графического объекта. Например, можно преобразовать набросок, сделанный карандашом на бумаге, в векторное изображение. Чтобы быстро получить желаемый результат, можно выбрать один из стилей трассировки.
д.) в векторную графику. С помощью этой функции трассировки можно легко создать новый рисунок на основе существующего графического объекта. Например, можно преобразовать набросок, сделанный карандашом на бумаге, в векторное изображение. Чтобы быстро получить желаемый результат, можно выбрать один из стилей трассировки.
A. Исходное изображение B. Результаты трассировки с использованием различных стилей
Трассировка изображения
Откройте растровое изображение или разместите его в документе Illustrator.
Выделите исходное изображение и выполните одно из действий, описанных ниже:
- Выберите Объект > Трассировка изображения > Создать, чтобы выполнить трассировку с параметрами по умолчанию. По умолчанию в результате трассировки Illustrator создает черно-белое изображение.
- Выберите Окно > Трассировка изображения и выполните одно из следующих действий.

- Выберите Трассировка, чтобы сохранить автоматически определенный стиль.
- Выберите стиль в раскрывающемся меню Стиль и нажмите Трассировка.
- На панели «Трассировка изображения» активируйте Предварительный просмотр, чтобы посмотреть результаты изменений.
- Скорость трассировки зависит от разрешения размещенного изображения.
(Необязательно) Скорректируйте результаты трассировки на панели Трассировка изображения (Окно > Трассировка изображений).
Чтобы преобразовать объект трассировки в контуры и отредактировать векторное изображение вручную, выберите Объект > Трассировка изображения > Разобрать.
Видео о трассировке — см. это практическое видео по трассировке изображений.
Настройка параметров трассировки
Когда выбрано изображение, на панели «Трассировка изображения» становятся доступны параметры трассировки.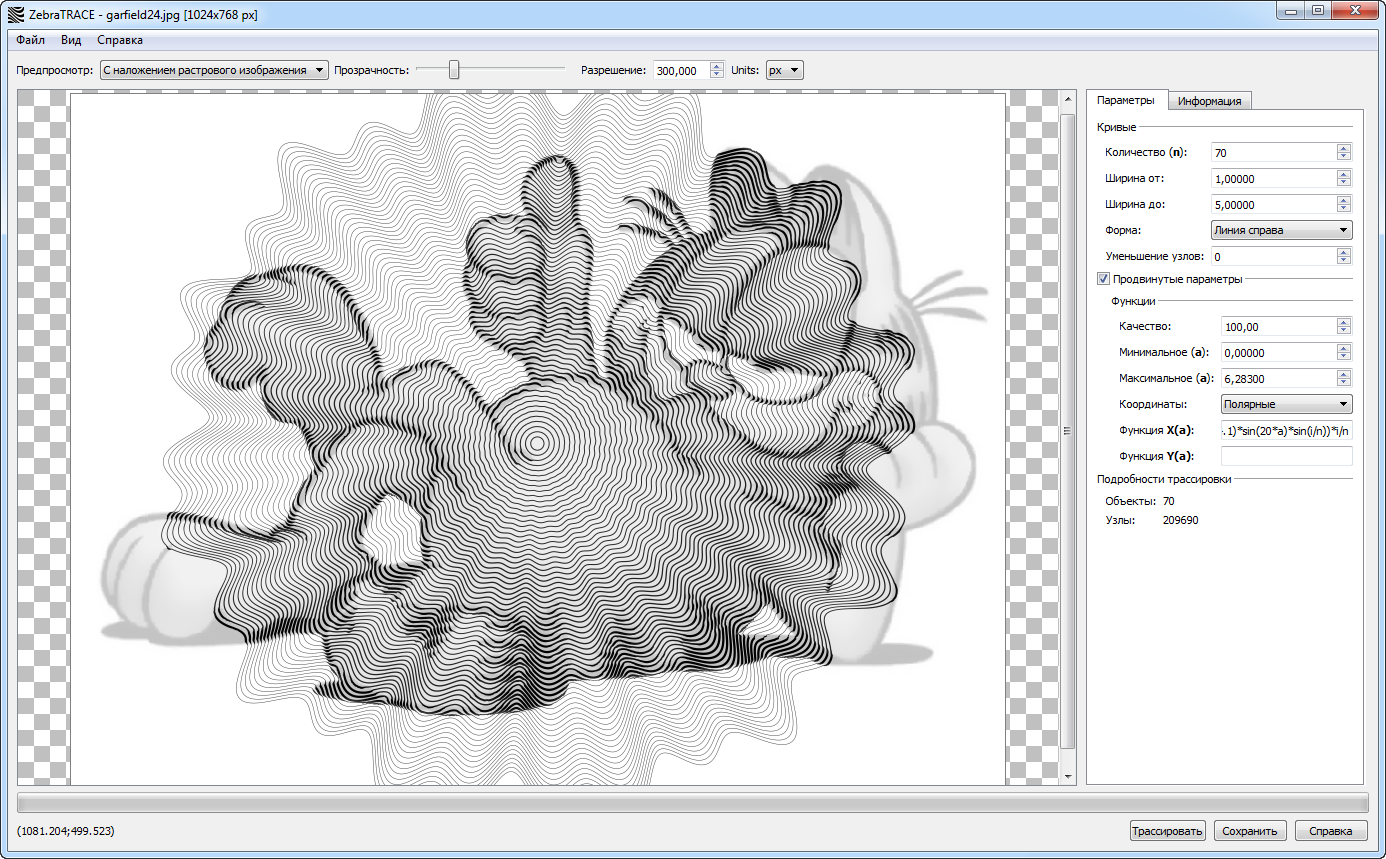 В верхней части панели находятся основные параметры. Чтобы развернуть дополнительные параметры, нажмите треугольник рядом с надписью Дополнительно.
В верхней части панели находятся основные параметры. Чтобы развернуть дополнительные параметры, нажмите треугольник рядом с надписью Дополнительно.
Основные элементы управления
Задайте основные параметры на панели «Трассировка изображения», чтобы получить желаемый результат трассировки.Панель «Трассировка изображения» позволяет выбрать стиль для вашего изображения. Эти стили доступны в верхнем раскрывающемся меню.
A. Логотип B. Фото C. Низкокачественная фотография D. Оттенки серого E. Эскиз F. Штриховой рисунок G. Силуэты H. Технический чертеж I. 3 цвета J. 6 цветов K. 16 цветов
Нажмите меню , чтобы сохранить текущие настройки в качестве нового стиля либо удалить или переименовать существующие стили. Дополнительные сведения представлены в разделе Сохранение стиля трассировки.
Определяет вид трассированного объекта. Объект трассировки состоит из двух компонентов: исходного и результирующего изображений (результирующее изображение — векторное). Можно выбрать вид результата трассировки, исходного изображения, контуров, а также другие параметры. Нажмите на значок в виде глаза, чтобы наложить выбранный вид на исходное изображение.
Объект трассировки состоит из двух компонентов: исходного и результирующего изображений (результирующее изображение — векторное). Можно выбрать вид результата трассировки, исходного изображения, контуров, а также другие параметры. Нажмите на значок в виде глаза, чтобы наложить выбранный вид на исходное изображение.
A. Результат трассировки B. Результат трассировки с контурами C. Контуры D. Контуры с исходным изображением E. Исходное изображение
Задает цветовой режим для результирующего изображения. Доступные параметры определяют базовый цвет или режимы градаций серого для трассированного графического объекта.
Можно выбрать один из следующих вариантов.
На палитре трассировки доступен небольшой набор цветов. Можно дополнительно уменьшить число выбранных цветов с помощью ползунка Цвет.
На палитре трассировки доступен полный набор цветов. Этот параметр оптимален для трассировки фотографий и создания фотореалистичных иллюстраций. Если выбран этот параметр, ползунок Цвет определяет вариабельность пикселей, составляющих каждую из областей заливки. Если ползунок Цвет сдвинут вправо, вариабельность меньше, и создается больше контуров, определяемых меньшими областями цвета. И наоборот, если ползунок смещен влево, создается меньше областей заливки, имеющих более крупный размер.
Если выбран этот параметр, ползунок Цвет определяет вариабельность пикселей, составляющих каждую из областей заливки. Если ползунок Цвет сдвинут вправо, вариабельность меньше, и создается больше контуров, определяемых меньшими областями цвета. И наоборот, если ползунок смещен влево, создается меньше областей заливки, имеющих более крупный размер.
Использует значение Серые в результирующем изображении в градациях серого. (Этот параметр доступен. только если для параметра Режим выбрано значение Оттенки серого.)
Использует значение Порог для создания черно-белого результирующего изображения при трассировке исходного изображения. Все пиксели, которые светлее значения Порог, преобразуются в белые оттенки, а все пиксели, которые темнее значения Порог, — в черные. (Этот параметр доступен, только если для параметра Режим выбрано значение Черно-белый.)
Для палитры трассировки используется существующая цветовая группа. Этот параметр позволяет выбирать конкретные цвета для трассированного графического объекта. Можно выбрать любую библиотеку цветов, загруженную через палитру «Цветовые образцы» для палитры трассировки.
Можно выбрать любую библиотеку цветов, загруженную через палитру «Цветовые образцы» для палитры трассировки.
Добавление библиотек цветов на палитру «Цветовые образцы» с помощью меню «Библиотеки образцов»
- Чтобы открыть палитру «Цветовые образцы», выберите Окно > Цветовые образцы.
- Нажмите меню библиотеки образцов в левом нижнем углу панелиОбразцы. Либо нажмите Открыть библиотеку образцов в меню панели .
- Выберите библиотеку в списке.
- Чтобы добавить нужную группу цветов на панель Образцы нажмите кнопку Сохранить цветовую группу на палитре образцов. Дополнительные сведения представлены в разделе Использование библиотек образцов.
Добавление библиотек цветов на палитру «Цветовые образцы» с помощью панели «Темы Adobe Color»
- Чтобы открыть панель «Темы Adobe Color», выберите Окно > Темы Color.

- Найдите нужную тему на вкладке «Обзор» или создайте собственные цветовые темы. Затем добавьте выбранную цветовую тему на палитру «Образцы». Дополнительные сведения представлены в разделе Использование панели «Темы Adobe Color».
Сплошные области
Создает области с заливкой в результирующем изображении.
Штрихи
Создает контуры с обводкой в результирующем изображении.
Обводка
Задает максимальную ширину деталей исходного изображения, которые могут быть преобразованы в обводку. Детали с шириной больше максимальной преобразуются в результате трассировки в контуры.
Игнорировать цвет
Игнорирует определенный цвет при трассировке. Используйте палитру цветов, чтобы выборочно игнорировать цвет. Этот параметр доступен только для стилей Штриховой рисунок, Эскиз и Логотип.
Дополнительные элементы управления
С помощью дополнительных параметров трассировки изображения можно настроить результат трассировки.
Контуры
Управляет точностью трассировки исходного растрового изображения. Меньшее значение позволяет создавать более приблизительный контур, большее — более точный контур.
Делает акцент на углах и повышает вероятность того, что резкий изгиб превратится в угловую точку. Более высокое значение приводит к использованию большего количества углов.
Указывает область в пикселях, игнорируемую во время трассировки. Более высокое значение обеспечивает снижение шума.
Совет.Чтобы применить этот параметр к изображению с высоким разрешением, переместите ползунок «Шум» к более высокому значению (например, в диапазоне от 20 до 50). Для изображения с низким разрешением задайте меньшее значение (от 1 до 10).
Упростить
Упрощает изображение, уменьшая количество опорных точек.
Указывает метод трассировки. Можно выбрать один из параметров, описанных ниже:
Значок | Название стиля | Определение |
|---|---|---|
Примыкание | Создает контуры аппликации. | |
Перекрывание | Создает наложенные контуры. Каждый контур слегка перекрывает соседний. |
Привязать кривые к линиям
Позволяет заменять слегка изогнутые линии прямыми и превращать линии, приближающиеся к 0 или 90 градусам, в линии с абсолютными значениями 0 или 90 градусов.
Совет.Этот параметр подходит для работы с геометрическими графическими объектами и для случаев, когда фигуры в исходном изображении слегка повернуты.
Видео о трассировке — см. это практическое видео по трассировке изображений.
Сохранение стиля трассировки
Откройте панель «Трассировка изображения», выбрав Окно > Трассировка изображения.
Задайте параметры трассировки для стиля с помощью настроек на панели «Трассировка изображения».
Примечание.Стили по умолчанию нельзя редактировать и удалять (стили по умолчанию заключены в квадратные скобки []). Однако можно создать редактируемую копию стиля по умолчанию. Для этого выберите стиль, затем выберите пункт «Сохранить как новый стиль» в меню панели.
Нажмите меню и выберите Сохранить как новый стиль.
Введите имя стиля и нажмите ОК.
(Необязательно) Чтобы переименовать сохраненный стиль, нажмите меню и выберите Переименовать. Введите имя стиля и нажмите ОК.

(Необязательно) Чтобы удалить сохраненный стиль, нажмите меню и выберите Удалить.
Редактирование результата трассировки
Когда будут получены удовлетворительные результаты трассировки, можно преобразовать объект трассировки в контуры. Этот окончательный этап позволяет работать с результатом трассировки точно так же, как с любым другим векторным изображением. После преобразования объекта трассировки коррекция параметров трассировки станет невозможна.
Выделите результат трассировки.
Чтобы преобразовать результат трассировки в контуры, выполните действия, описанные ниже:
- Нажмите Разобрать на панели «Управление» или на панели «Свойства».
- Выберите Объект > Трассировка изображения > Разобрать.
Получившиеся контуры группируются вместе.
Чтобы разгруппировать контуры, нажмите Разгруппировать на панели «Свойства».
 Также можно выбрать Объект > Разгруппировать.
Также можно выбрать Объект > Разгруппировать.(Необязательно) Чтобы упростить контуры, удалив лишние опорные точки, выберите Объект > Контур > Упростить. Дополнительные сведения представлены в разделе Упрощение контура.
Также можно отредактировать контуры или изменить их форму. Дополнительные сведения представлены в разделе Корректировка сегментов контура.
Чтобы окрасить результат трассировки, преобразуйте его в группу с быстрой заливкой. Для этого выберите нужные контуры, затем выберите Объект > Быстрая заливка > Создать. Дополнительные сведения представлены в разделе Группы с быстрой заливкой.
Расформирование объекта трассировки
Чтобы удалить трассировку, но сохранить исходное изображение, расформируйте объект трассировки.
Выделите объект трассировки.
Выберите Объект > Трассировка изображения > Расформировать.

Связанные материалы
- Импорт графических объектов
- Редактирование контуров
- Корректировка сегментов контура
- Рисование графического объекта с точностью на уровне пикселей
Обращайтесь к нам
Если вы хотите задать вопрос или поделиться идеей, присоединяйтесь к сообществу Adobe Illustrator. Мы будем рады узнать ваше мнение.
Вход в учетную запись
Войти
Управление учетной записьюПреобразовать объект в растр (Map Viewer Classic)—ArcGIS Online
Вернуться к началу
В этом разделе
- Диаграмма рабочего процесса
- Примеры
- Замечания по использованию
- Среды
- Похожие инструменты
Инструмент Преобразовать объекты в растр выполняет преобразование объектов в растр.
Этот инструмент теперь доступен в Map Viewer, современном инструменте создания карт в ArcGIS Online. Чтобы узнать больше, см. Преобразование объекта в растр (Map Viewer).
Чтобы узнать больше, см. Преобразование объекта в растр (Map Viewer).
Если вы не видите этот инструмент в Map Viewer Classic, обратитесь к администратору вашей организации. У вас может не быть прав на анализ изображений, доступных с лицензией ArcGIS Image for ArcGIS Online.
Схема рабочего процесса
Примеры
Полигональные контуры землепользования необходимо преобразовать в растр для дальнейшего анализа.
Замечания по использованию
Точечные, линейные или полигональные объекты могут быть преобразованы в растр.
Центр ячейки используется для определения значения пикселя выходного растра. Тип входного поля определяет тип выходного растра. Если поле целочисленное, выходной растр будет целочисленным; если это с плавающей запятой, вывод будет с плавающей запятой.
Параметры этого инструмента перечислены в следующей таблице:
| Параметр | Пояснение |
|---|---|
Входной объект для преобразования в растр набор данных. | |
Выберите поле | Выберите поле, которое будет использоваться для присвоения значений выходному растру. |
Размер выходной ячейки | Размер ячейки и единица измерения для выходных растров. Доступные единицы измерения: мили, футы, километры и метры. По умолчанию футы. |
Имя слоя результата | Имя слоя, который будет создан в Мой контент и добавлен на карту. Имя по умолчанию на основе имени инструмента и имени входного слоя. Если слой уже существует, вам будет предложено указать другой имя. Вы можете указать имя папки в Моих ресурсах, в которой будет сохранен результат, с помощью раскрывающегося списка Сохранить результат в. |
Совет:
Нажмите «Показать кредиты» перед запуском анализа, чтобы проверить, сколько кредитов будет израсходовано.
Окружающая среда
- Выходная система координат — указывает систему координат выходного слоя.
- Extent — определяет область, которая будет использоваться для анализа.
- Растр моментальных снимков — корректирует экстент выходных данных, чтобы он соответствовал выравниванию ячеек указанного растрового слоя моментальных снимков.
- Размер ячейки — размер ячейки для использования в выходном слое.
Аналогичные инструменты
Инструмент Преобразовать объекты в растр преобразует объекты в растр. Другие инструменты могут быть полезны при решении подобных задач.
Другие инструменты могут быть полезны при решении подобных задач.
Классические инструменты анализа Map Viewer
Используйте инструмент Преобразовать растр в объекты, чтобы преобразовать растр в объекты.
Инструменты анализа ArcGIS Pro
Инструменты геообработки Объект в растр, Точка в растр, Полилиния в растр или Полигон в растр доступны в наборе инструментов Преобразование.
Инструмент Преобразовать объект в растр доступен в наборе инструментов Анализ растров.
Ресурсы разработчиков ArcGIS Enterprise
Если вы работаете в ArcGIS REST API, используйте задачу Преобразовать объект в растр.
Если вы работаете в ArcGIS API for Python, используйте convert_feature_to_raster из модуля arcgis.raster.analytics.
Отзыв по этой теме?
В этой теме
- Диаграмма рабочего процесса
- Примеры
- Замечания по использованию
- Среды
- Похожие инструменты
100% профессиональное преобразование растровых изображений в векторные по лучшей цене
Преобразование растра в вектор
- Цена начинается от $5 за изображение
- 6 часов векторной доставки
- 100% гарантия возврата денег ответственный поставщик услуг вектора
- 10 лет векторизации фотографий
- Pro Vector Artists Vectorize Image
- Получить векторный файл высокого разрешения
- PayPal, Master/Visa Card Accept
Отзывы клиентов 4.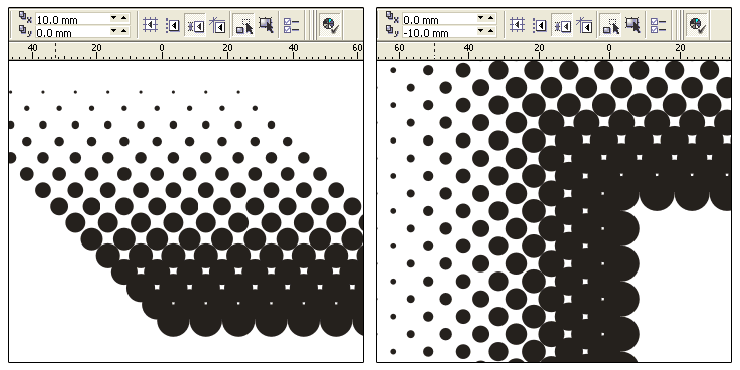 7 из 5
7 из 5
4,7/5
5000+ клиентов от известных брендов до малого бизнеса доверяют Vector Design US, Inc.
Как мы работаем
Шаг 1
Запросить предложение
Отправьте нам свои изображения, и мы отправим вам предложение в течение нескольких минут.
Шаг 2
Произвести платеж
Подтвердите предложение, совершив платеж через PayPal.
Шаг 3
Производство
Создавайте потрясающие произведения искусства, нарисованные от руки, в соответствии с вашими указаниями.
Шаг 4
Готов к работе!
Используйте уникальные и эксклюзивные произведения искусства, которые впечатляют
Растровое изображение представляет собой точечно-матричную структуру данных. Это форма прямоугольной сетки пикселей или точек цвета. Опять же, растровое изображение побитно компонуется с изображением на экране. Напротив, векторное изображение — это использование полигонов. Он основан на векторах, которые проходят через места, называемые контрольными точками или узлами. Тем не менее, оба формата изображений очень важны в тех областях, где изображения играют ключевую роль. Растровые изображения используются для целей, требующих низкого качества, тогда как векторные изображения используются для высококачественных работ. В любом случае, наша Услуги по преобразованию растровых изображений в векторные включают множество других услуг, таких как векторное рисование линий, рисование планов этажей, рисование карт и т. д.
Опять же, растровое изображение побитно компонуется с изображением на экране. Напротив, векторное изображение — это использование полигонов. Он основан на векторах, которые проходят через места, называемые контрольными точками или узлами. Тем не менее, оба формата изображений очень важны в тех областях, где изображения играют ключевую роль. Растровые изображения используются для целей, требующих низкого качества, тогда как векторные изображения используются для высококачественных работ. В любом случае, наша Услуги по преобразованию растровых изображений в векторные включают множество других услуг, таких как векторное рисование линий, рисование планов этажей, рисование карт и т. д.
Часто возникает необходимость восстановить старые поврежденные изображения, логотипы или баннеры. Он должен быть высокого качества, чтобы его можно было использовать где угодно. Эти изображения должны расширяться до любого размера без каких-либо искажений. Таким образом, вы можете перевести поврежденные изображения в векторное преобразование для получения таких качественных изображений.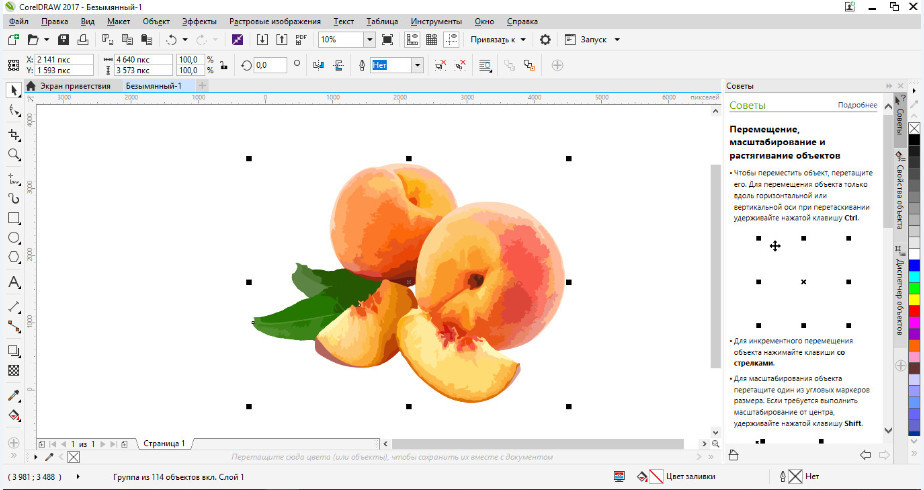 Наша компания конвертирует растровые изображения в векторные файлы по доступной цене, если вам нужна услуга, обращайтесь к нам.
Наша компания конвертирует растровые изображения в векторные файлы по доступной цене, если вам нужна услуга, обращайтесь к нам.
Что мы здесь сделали-
- Преобразование изображения повреждений в векторную графику
- Используемый Adobe Illustrator
- Вектор, сделанный вручную
- Обводка для рисования линии
- Сохранить исходный цвет 900 07 Удалить беспорядочный фон
Изображения являются активами , но иногда по многим причинам изображения, сделанные вами для коммерческого использования, могут быть размытыми. Опять же, в ваших руках может не хватить времени, или частое фотографирование обходится дороже. Затем вы можете преобразовать высококачественное размытое изображение в вектор. Мы можем восстановить ваше размытое изображение в векторное изображение, которое вы можете использовать где угодно.
Что мы сделали здесь-
- Преобразование размытого изображения в вектор
- Использовано лучшее программное обеспечение — Adobe Illustrator
- Создание штрихового рисунка с помощью инструмента «Перо»
- 100% ручное рисование линий
- Применение черно-белого цвета 9 0008
- HD вектор, редактируемый и пригодный для печати
Очень полезная служба редактирования изображений. Вы не можете использовать любое изображение в любом месте. Это может привести к искажению, и в результате ваш дизайн может потерять свое качество. Итак, вы должны передать изображение в службу векторного преобразования, которая даст вам высокодинамичные изображения, и вы сможете использовать эти изображения где угодно и для любых целей. до измените растр на вектор , немедленно свяжитесь с нами.
Вы не можете использовать любое изображение в любом месте. Это может привести к искажению, и в результате ваш дизайн может потерять свое качество. Итак, вы должны передать изображение в службу векторного преобразования, которая даст вам высокодинамичные изображения, и вы сможете использовать эти изображения где угодно и для любых целей. до измените растр на вектор , немедленно свяжитесь с нами.
Что мы сделали здесь-
- Изображение продукта в векторе
- Внимание к деталям
- Фото продукта HD
- Преобразование рисованного вектора
- Используемый инструмент пера и трассировщик изображений
- Приложение солгал реалистичный цветовой баланс
Если вы хотите использовать свои изображения в любом из ваших дизайнов или любых цифровых носителях, вы должны сделать изображение в службе преобразования вектора в Illustrator. Эта услуга может предоставить вам изображение, которое в конечном итоге расширяется в любом диапазоне без каких-либо искажений.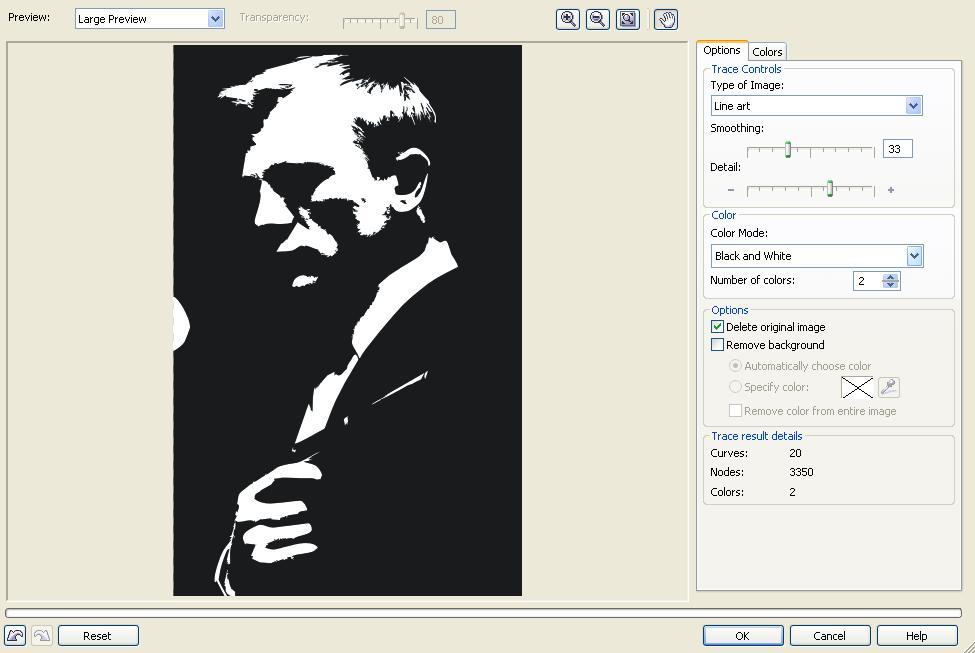 Тем не менее, мы предоставляем эту услугу профессионально по доступной цене. до получите услугу отслеживания изображений , просто свяжитесь с нами и отправьте свои файлы.
Тем не менее, мы предоставляем эту услугу профессионально по доступной цене. до получите услугу отслеживания изображений , просто свяжитесь с нами и отправьте свои файлы.
Что мы сделали здесь-
- Преобразование изображения в векторную графику
- Проиллюстрировано в Adobe Illustrator
- Ручной векторный контур
- Рисование линий и цвет заливки
- Сохранить исходный цвет 9 0007 Удалить нежелательный фон
Самый распространенный и простой в использовании формат изображения — JPG, но все же вы не можете использовать это изображение в качестве логотипа, баннера, плаката и т. д. где бы то ни было, потому что, когда вы увеличиваете его, этот формат искажается. Чтобы избавиться от этой проблемы, вы должны использовать сервис конвертации JPG в вектор. В любом случае, мы предоставляем услуги по конвертации JPG в векторные изображения по низкой цене.
Что мы сделали здесь-
- Преобразование JPG в векторное изображение
- Преобразование вектора в Adobe Illustrator
- Нарисованный вручную векторный контур
- Рисование линий и заливка цветом
- Применены похожие шрифты
- Удалить тень и грязный фон
PNG также является очень популярным форматом изображения, который вы можете использовать в своем дизайне, где вам не нужен фон.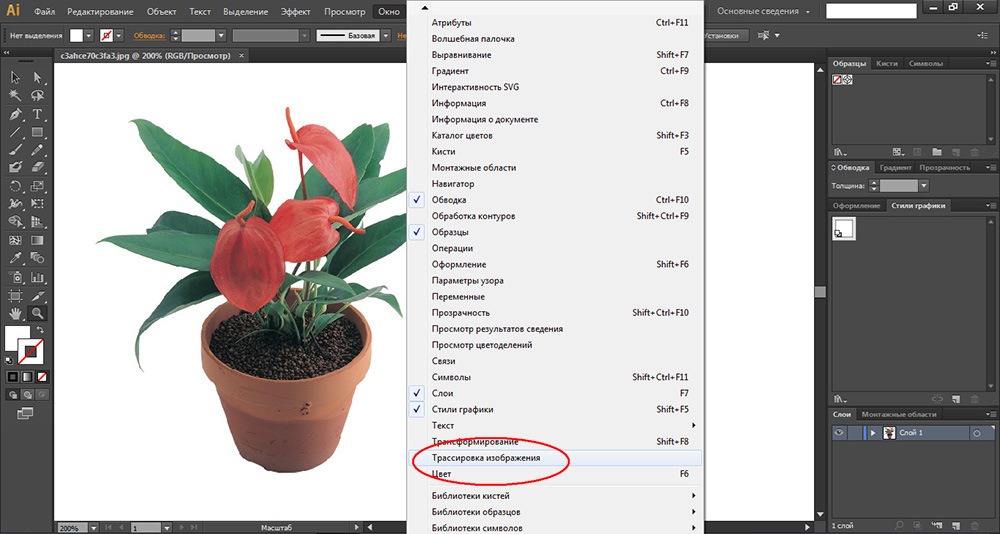 Этот формат изображения также искажается при расширении на любом расстоянии. Таким образом, вы не можете использовать это изображение в своих логотипах, баннерах и подобных рекламных материалах. Вы должны взять PNG в службу преобразования векторов для использования этих изображений.
Этот формат изображения также искажается при расширении на любом расстоянии. Таким образом, вы не можете использовать это изображение в своих логотипах, баннерах и подобных рекламных материалах. Вы должны взять PNG в службу преобразования векторов для использования этих изображений.
Что мы здесь сделали-
- Преобразование PNG в векторное изображение
- Прозрачное векторное изображение
- Нарисованные от руки векторные штриховые рисунки
- Применены похожие цвета и шрифты
- Добавление винтажного вида 9000 7 Векторная графика для печати
Растровое изображение нельзя использовать везде, так как оно также искажается. Для создания логотипа, баннера, рекламы и т.п. этот формат изображения совсем не идеален. Итак, вам нужно конвертировать растровое изображение в векторное. Наши 9Компания 0231 очень профессионально превращает растровые изображения в векторные файлы . Наши ценовые факторы, обслуживание клиентов, квалифицированные дизайнеры очень совместимы с вашим дизайном.
Что мы здесь сделали-
- Растровое изображение в векторный файл HD
- Лучшее программное обеспечение для работы с векторами — Adobe Illustrator
- Нарисованный вручную векторный контур с обводкой
- Рисование линии и цвет заливки
- Эскиз в вектор 90 008
- Версия для печати векторный шаблон
Вам необходимо отсканировать некоторые изображения, которые не имеют электронной копии для редактирования изображения, особенно для преобразования вектора. Наша компания предоставляет высококачественные сканированные изображения для преобразования в вектор. Над вашими изображениями работают самые опытные графические дизайнеры. Вы получите низкую цену, скидку до 20% на оптовые заказы. Так что не откладывайте получение бесплатного предложения.
Что мы сделали здесь-
- Преобразование отсканированного изображения в векторное изображение
- Составной векторный контур
- Ручное преобразование вектора
- Рисование линий и цвет заливки, градиент, цвет размытия
- Добавить похожие шрифты 9000 7 Примененный инструмент сетки, шум, убрать bg
Вам необходимо векторизовать некоторые моментальные снимки, которые не имеют фактической электронной копии для редактирования, особенно для преобразования векторов. Наша компания предлагает высококачественное преобразование моментальных снимков в векторные изображения. Большинство специалистов по векторной графике работают с вашими снимками. ты будешь получить дешевую услугу конвертации векторов , получая скидку на заказы большого объема. Так что не откладывайте получение бесплатного предложения.
Наша компания предлагает высококачественное преобразование моментальных снимков в векторные изображения. Большинство специалистов по векторной графике работают с вашими снимками. ты будешь получить дешевую услугу конвертации векторов , получая скидку на заказы большого объема. Так что не откладывайте получение бесплатного предложения.
Что мы сделали здесь-
- Преобразование снимка в векторное изображение
- Добавлен рукописный аналогичный шрифт
- Преобразование вектора вручную
- Рисование линий и заливка цветом
- Добавление белого фона
Мы конвертировали PDF в векторный формат . Вам нужна эта услуга, потому что вы не можете напрямую использовать PDF в своих корпоративных проектах. PDF в вектор — очень требовательный сервис редактирования изображений. Эта услуга требует квалифицированных специалистов по графике, правильных методов, опыта и т. д. Соблюдая все эти критерии, вы получите 100% профессиональное редактирование фотографий.
Что мы сделали здесь-
- Преобразование растрового PDF в векторное изображение
- Составной векторный путь
- Ручное преобразование вектора с трассировкой изображения
- Многоцветный, градиент, цвет размытия
- Примененный инструмент сетки, шум, белый фон
- Преобразование вектора HD
Винтаж указывает на старые изображения. В вашей коллекции могут быть элементы корпоративного маркетинга и продуктов в винтажном стиле, такие как логотип, баннер, плакат, детали машин, транспортные элементы и многое другое. Если вы хотите восстановить эти старинные изображения в высоком качестве и использовать их где угодно без искажений, услуга преобразования старинных изображений в вектор для вас, и мы ее предоставляем.
Что мы сделали здесь-
- Преобразование старого винтажного изображения в векторное изображение
- Удобное векторное преобразование
- Рисование линий и цвет заливки, градиент, цвет размытия
- Наложение шума, удаление фона
Для создания любого новый дизайн, эскиз или нарисованный от руки является обязательным условием. Позже графические дизайнеры преобразуют файл в векторное изображение . Такое преобразование обеспечивает качественное расширяемое изображение и позволяет использовать его в любом месте без повреждений. Тем не менее, мы предоставляем высококачественный сервис векторных растровых изображений от руки по очень низкой цене.
Позже графические дизайнеры преобразуют файл в векторное изображение . Такое преобразование обеспечивает качественное расширяемое изображение и позволяет использовать его в любом месте без повреждений. Тем не менее, мы предоставляем высококачественный сервис векторных растровых изображений от руки по очень низкой цене.
Что мы сделали здесь-
- Преобразование нарисованного от руки изображения в векторное изображение
- Составной векторный путь
- Ручное преобразование вектора
- Рисование линий и заливка цветом
Прежде чем создавать что-то новое, например, промышленные объекты, здания недвижимости и тому подобное, вы должны создать эскиз или макет. Этот эскиз может понадобиться для увеличения без искажений. В таком случае услуга конвертации эскиза в вектор для вас. Наша компания предоставляет все виды услуг по редактированию изображений, включая сервисы векторных и растровых изображений .
Что мы здесь сделали-
- Преобразование эскизов в штриховые рисунки
- Рисованная иллюстрация
- Работа с векторным контуром, штрихами в Adobe Illustrator.

- Несколько типов дорожек, включая криволинейные.
Подпись используется для корпоративной идентификации и подтверждения. Если вы используете эту подпись как растровое изображение, оно может получить искажение. Во всем дизайне вашего фирменного стиля будет не идеально использовать растровую подпись. Затем вы можете воспользоваться услугой преобразования подписи в вектор, чтобы преобразовать растровое изображение подписи в высококачественное векторное изображение подписи.
Что мы сделали здесь-
- Преобразование подписи в векторную графику
- Составной векторный путь
- Ручная векторизация
- Используемые штрихи с путем
Изображение логотипа всегда должно быть качественным. Он должен быть подробным, так как он несет в себе личность вашей компании. Вы можете использовать этот логотип во всех своих рекламных мероприятиях, баннерах, флаерах, цифровых медиа и т. д. Возможно, вам потребуется увеличить размер до любого размера с идеальным пикселем.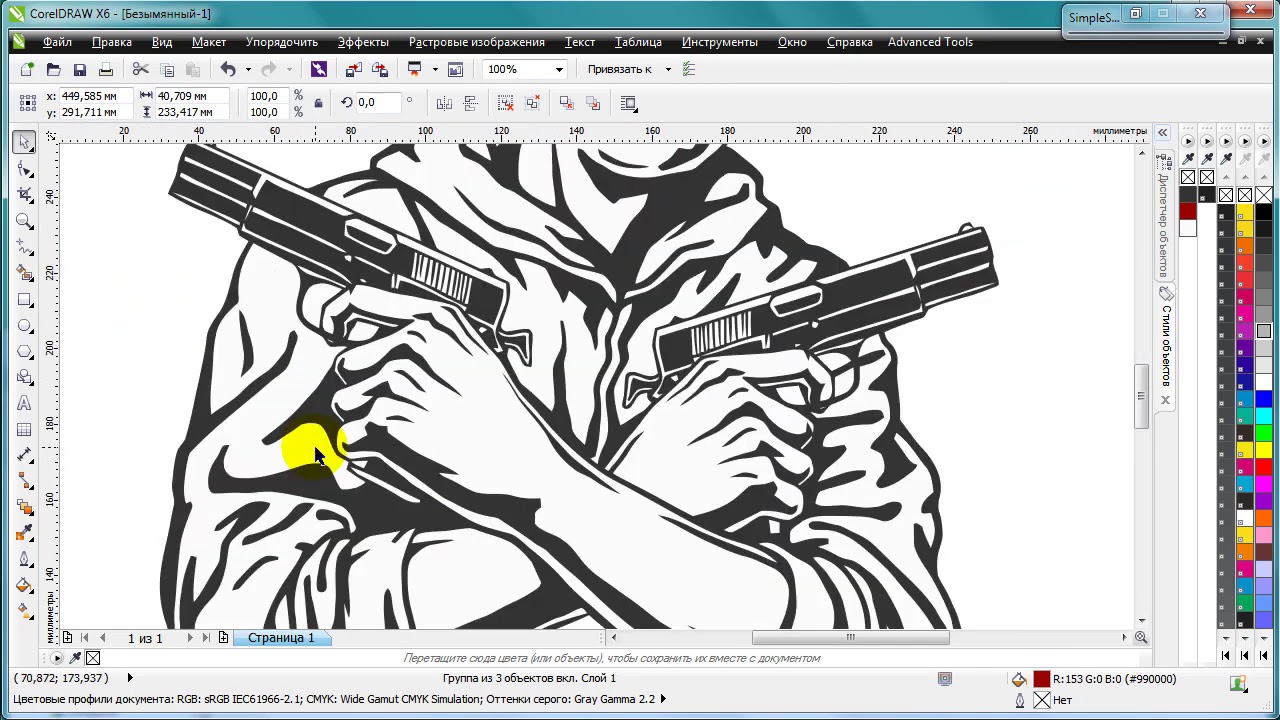 В этом случае вам нужно преобразовать логотип в вектор, который позволит вам использовать его без искажений где угодно.
В этом случае вам нужно преобразовать логотип в вектор, который позволит вам использовать его без искажений где угодно.
Что мы здесь делали-
- Оцифровка эскизов или старых растровых логотипов.
- Методы преобразования логотипа вручную.
- Создайте векторный контур, примените цвета в Illustrator.
- Созданы файлы AI, EPS, SVG, PDF.
- Растровые файлы, такие как формат изображения PNG, Jpg.
Рисунок вышивки используется в одежде в целом. Он увеличивает красоту любой одежды. Часто вам может понадобиться преобразовать вышивку в вектор, когда вы имеете дело с предметами одежды. Мы предоставляем эту услугу преобразования вышивки в вектор с полным профессионализмом. Мы используем новейшие технологии, чтобы предоставить идеальный сервис по конвертации векторов с отличным качеством.
Что мы сделали здесь-
- В Illustrator мы создали векторные контуры
- Использованные цвета и градиенты
- Сопоставим шрифты
- Создали несколько файлов векторных изображений
- Создали векторную оцифрованную графику наилучшего качества.

Сравнение растра и вектора
Прежде всего, растровые изображения состоят из маленьких точек, называемых пикселями, которые можно просматривать, увеличивая масштаб в большом масштабе. Поскольку этот формат основан на пикселях, при масштабировании файл изображения искажается. Такие типы изображений, как JPG/JPEG, GIF, PNG, — это растровые изображения, которые можно найти почти в каждом печатном каталоге и в Интернете. Векторное изображение состоит из линий, которые имеют математически определенные формы, такие как кривые, линии, закрашенные области и т. д. Благодаря математическому уравнению его можно увеличивать в любом масштабе. EPS, Ai, PDF — это типы файлов векторных изображений. Изображения для логотипа, баннера, рекламного щита и т. д. обычно создаются в векторных файлах, учитывая гибкость создания любого размера. Векторный файл можно преобразовать в растровый, а наоборот практически невозможно.
Теперь может возникнуть вопрос, что лучше, растр или вектор? На самом деле ответ на этот вопрос полностью зависит от использования изображений в обоих форматах.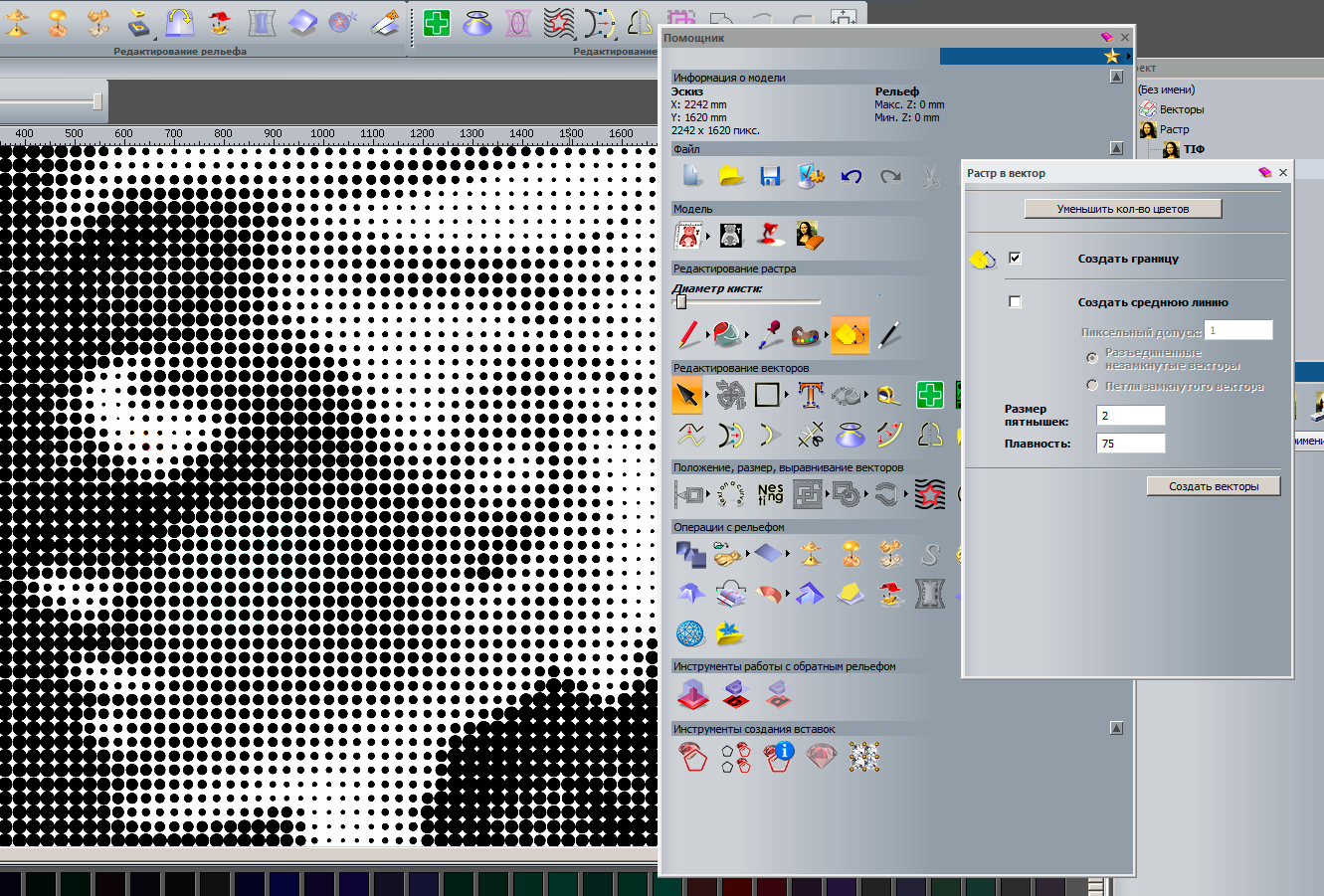 Для реалистичного изображения лучше использовать растровое изображение, поскольку оно представляет собой комбинацию тысяч пикселей, которые помогают представить изображение таким, какое оно есть. Опять же, векторные изображения не такие реалистичные, как растровые, но полностью масштабируемые. В результате эти изображения можно использовать в более крупных проектах, таких как рекламные щиты, баннеры и т. д. Опять же, большинство логотипов компаний создаются в виде векторных файлов, потому что логотипы можно использовать в любом масштабе.
Для реалистичного изображения лучше использовать растровое изображение, поскольку оно представляет собой комбинацию тысяч пикселей, которые помогают представить изображение таким, какое оно есть. Опять же, векторные изображения не такие реалистичные, как растровые, но полностью масштабируемые. В результате эти изображения можно использовать в более крупных проектах, таких как рекламные щиты, баннеры и т. д. Опять же, большинство логотипов компаний создаются в виде векторных файлов, потому что логотипы можно использовать в любом масштабе.
Что мы делаем для преобразования векторов?
Vector Design US, Inc. предоставляет своим клиентам по всему миру высококачественные векторные растровые изображения. Наши квалифицированные и опытные художники-векторщики доводят работу до совершенства. Они слишком трудолюбивы и преданы работе, поскольку этого требует векторное преобразование. Мы используем последнюю версию Adobe Illustrator вместе с другим необходимым программным обеспечением.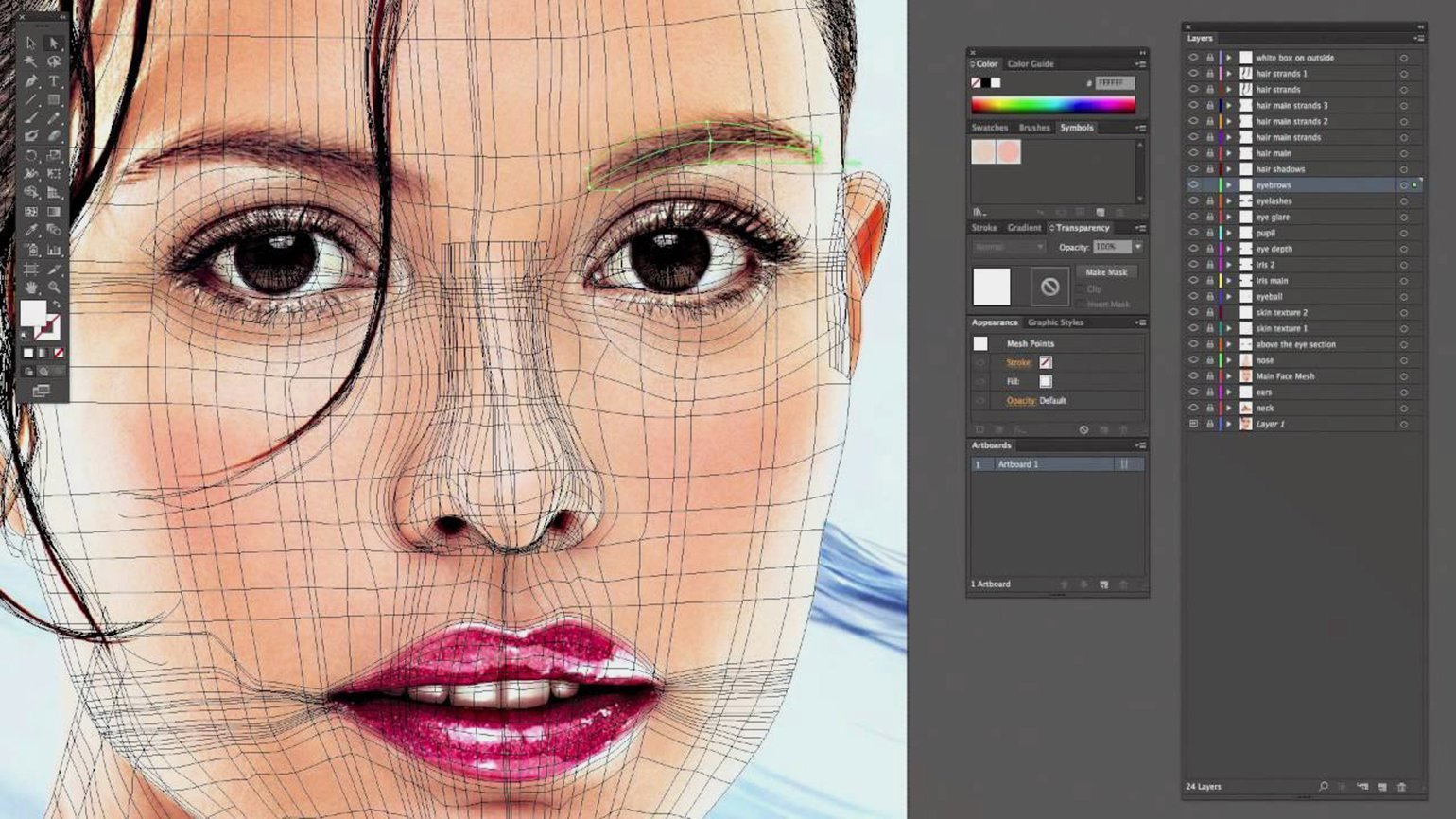 Мы настолько профессиональны в отношении такой сложной работы.
Мы настолько профессиональны в отношении такой сложной работы.
Получите профессиональное преобразование растровых изображений в векторные
Мы помогли тысячам владельцев бизнеса со всего мира с такими потребностями в векторных изображениях, как преобразование векторов, векторных иллюстраций, преобразование векторных изображений, преобразование логотипов и многое другое.
Образец работы из растра в вектор
Ищете Преобразование растра в вектор?100% ручное векторное обслуживание
Никогда не доверяйте автоматической трассировке векторов низкого качества, лучше воспользуйтесь высококачественным ручным преобразованием векторов в Illustrator.
Преобразование векторных изображений премиум-класса по удобной цене
Получите лучшие растровые изображения в векторные изображения по лучшим ценам и увеличьте продажи своих онлайн-продуктов и прибыль.
В срок
Без ущерба для низкокачественной графики мы производим векторную графику максимального качества в сжатые сроки.
Преимущества выбора Vector Design US, Inc.
- Высококвалифицированные специалисты
- Предложение высококачественных проектов
- Нам доверяют мировые бренды
- 100% гарантия качества
- Специализированная поддержка клиентов
- Просто, быстро и доступно
Часто задаваемые вопросы (FAQ)
Что такое преобразование растра в вектор?
Ответ: Растровое изображение — это JPEG, PNG и т. д., которые имеют точечный матричный тип данных, тогда как векторные файлы представляют собой сложные математические изогнутые типы данных. Растровые изображения пикселируются при масштабировании. Поэтому их нельзя использовать в больших проектах. С другой стороны, векторное изображение можно использовать где угодно и любого размера. По этой причине возникает необходимость преобразования растровых изображений в векторные сервисы, что означает преобразование файлов растровых изображений в изображение векторного формата.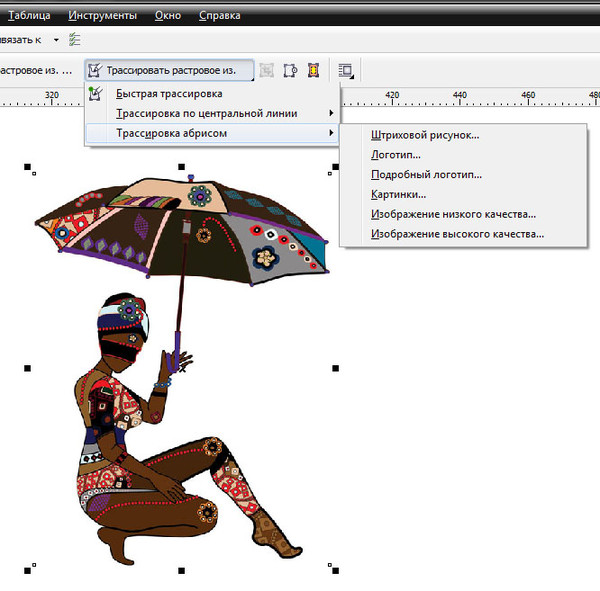
Как преобразовать растр в вектор в иллюстраторе?
Ответ: Профессиональные дизайнеры, такие как мы, используют различные методы векторного преобразования для векторизации растровых изображений в Illustrator. На самом деле разные растровые изображения требуют разных процедур векторизации. Для простого изображения в формате jpg или png требуется простой метод трассировки изображения, а для сложных изображений требуются сложные методы векторизации. Однако здесь есть несколько шагов иллюстратора для преобразования растра в вектор вручную:
- Откройте растровое изображение в формате jpg или png в Illustrator
- Увеличьте изображение, чтобы четко увидеть контур
- Выберите инструмент «Перо» и попробуйте нарисовать штриховой рисунок
- Заполните цветом или примените оттенки, если это необходимо
- Пожалуйста, сохраняйте терпение во время работы над изображением.
Вы также можете применить параметр автоматической трассировки изображения из Illustrator в случае растровых изображений простой формы.
Какие инструменты вы используете?
Ответ: Обычно для любого типа работ по редактированию фотографий мы используем Adobe Photoshop, Adobe Illustrator, Lightroom, планшет Pen и другие. Но для обеспечения наилучшего качества службы растровой графики в векторную мы используем последнюю версию Adobe Illustrator, которая на сегодняшний день является лучшим инструментом для работы с векторной графикой.
Как насчет качества?
Ответ: Мы предоставляем услуги по конвертации векторов мирового уровня. Очень квалифицированные и опытные специалисты по графике работают с новейшими инструментами векторного преобразования. Мы делаем упор на качество, а не на количество. Итак, мы разработали трехэтапный процесс обеспечения качества, который обеспечит наилучшее качество услуг по конвертации векторов.
Можете ли вы сделать вектор моего изображения? Ответ: Конечно, мы можем предоставить вам услуги векторизации изображения самого высокого качества для любого изображения. Мы являемся профессиональной компанией по векторному дизайну в США, и вы получите от нас услуги по преобразованию векторов и творческому графическому дизайну в векторных форматах для печати. Наши квалифицированные и опытные векторные дизайнеры преобразуют наши растровые изображения без ущерба для качества. Наш персонал по контролю качества проверит качество вашей векторной графики перед окончательной отправкой.
Мы являемся профессиональной компанией по векторному дизайну в США, и вы получите от нас услуги по преобразованию векторов и творческому графическому дизайну в векторных форматах для печати. Наши квалифицированные и опытные векторные дизайнеры преобразуют наши растровые изображения без ущерба для качества. Наш персонал по контролю качества проверит качество вашей векторной графики перед окончательной отправкой.
Векторизация изображения слишком сложна?
Ответ: Если изображение не слишком сложное, то векторизация изображения несложна, но если изображение сложное, содержит несколько цветов, оттенков, множественные отверстия, зигзагообразные контуры, то преобразование растра в вектор — действительно сложная задача. Но для компании, занимающейся профессиональным векторным дизайном, сделать векторизацию любого изображения проще, хотя это и занимает много времени. Существует множество методов ручной векторизации, которые мы знаем и применяем при конвертации векторов.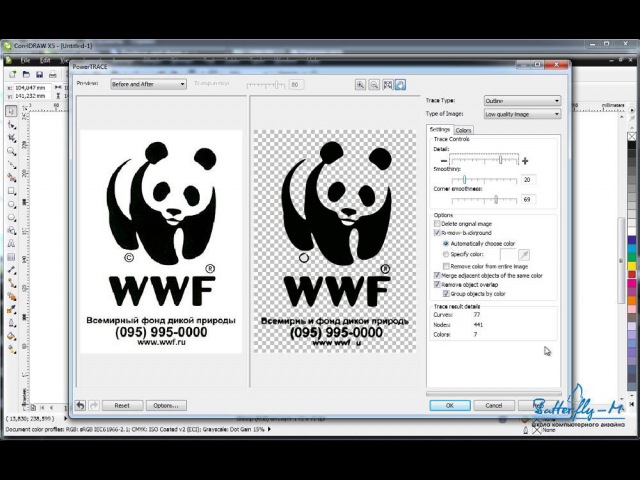 Для новичка или профессионала-любителя векторного дизайна преобразование вектора из растрового изображения всегда является сложной задачей, и чаще всего им не удается добиться наилучшего результата векторного дизайна.
Для новичка или профессионала-любителя векторного дизайна преобразование вектора из растрового изображения всегда является сложной задачей, и чаще всего им не удается добиться наилучшего результата векторного дизайна.
Можно ли векторизовать изображение в фотошопе?
Ответ: Конечно! Есть возможность конвертировать растр в вектор в фотошопе. Но для получения профессионального векторного дизайна мы всегда рекомендуем использовать Adobe Illustrator вместо Photoshop. Как глобальная компания по преобразованию растровых изображений в векторные, мы предоставляем векторизацию или преобразование векторов, используя лучший инструмент преобразования векторов, а именно Adobe Illustrator. Большинство компаний используют Illustrator, потому что преобразование любого сложного растрового изображения в формат векторного файла в Illustrator проще, чем преобразование растра в вектор в Photoshop, который не может обеспечить наилучший векторный вывод. Итак, отдайте приоритет в Illustrator преобразованию растра в вектор в фотошопе.
Зачем мне эта услуга?
Ответ: Если вы хотите использовать свой логотип, баннер или другую деловую идентификацию для больших целей, таких как рекламный щит, вывеска, использование в различных цифровых носителях и т. д., вам может понадобиться услуга векторизации, потому что для использования вашей корпоративной идентичности, увеличивающей файлов растровых изображений любых размеров, чтобы сохранить их качество. Они получаются пикселизированными, размытыми и имеют низкое разрешение. Так вот, к спасению от таких проблем, вам придется воспользоваться сервисами конвертации векторных изображений, которые смогут выдать ваши качественные масштабируемые изображения.
Какие форматы вы предоставляете?
Ответ: Мы предоставляем любые форматы векторных файлов в соответствии с требованиями наших клиентов. Например, EPS, AI, SVG, PDF, DXF и т. д.
Кто пользуется этой услугой?
Ответ: Любой желающий может воспользоваться нашими услугами по конвертации векторов.


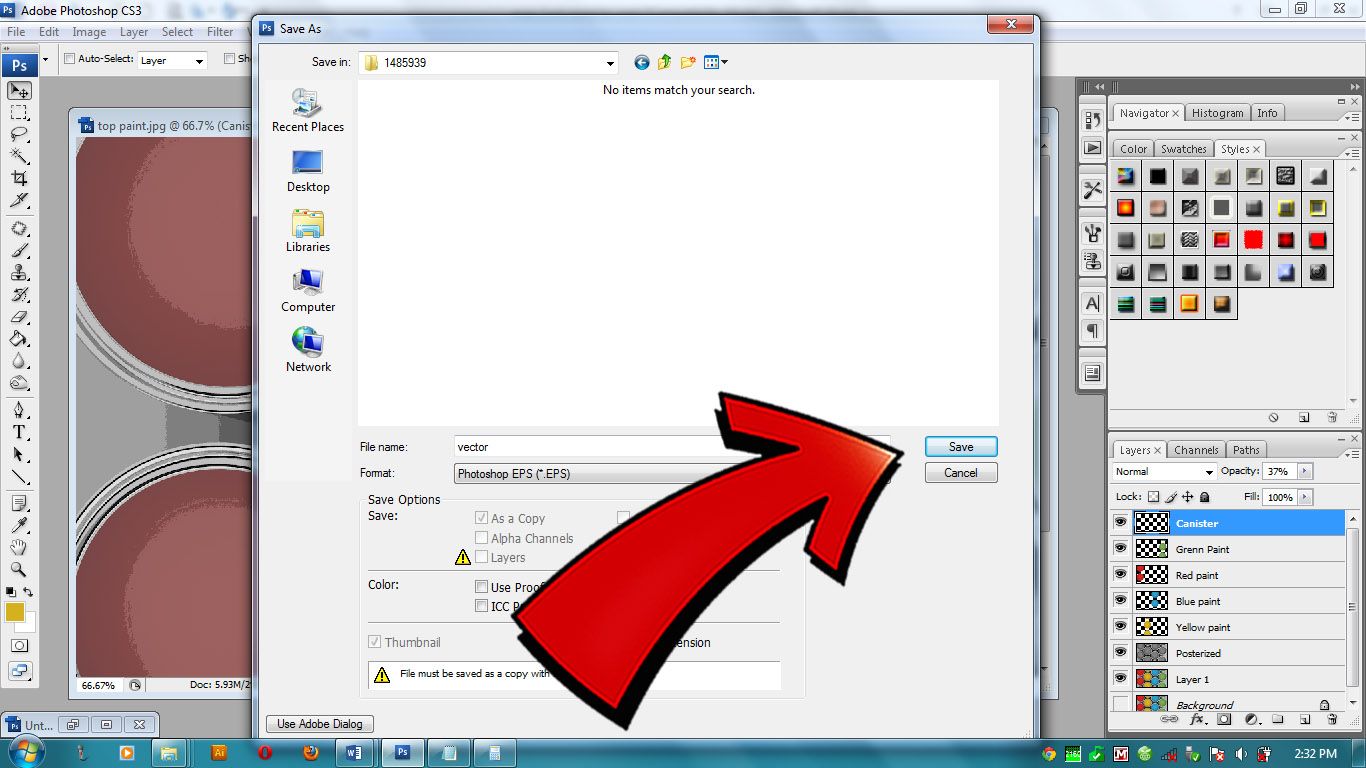
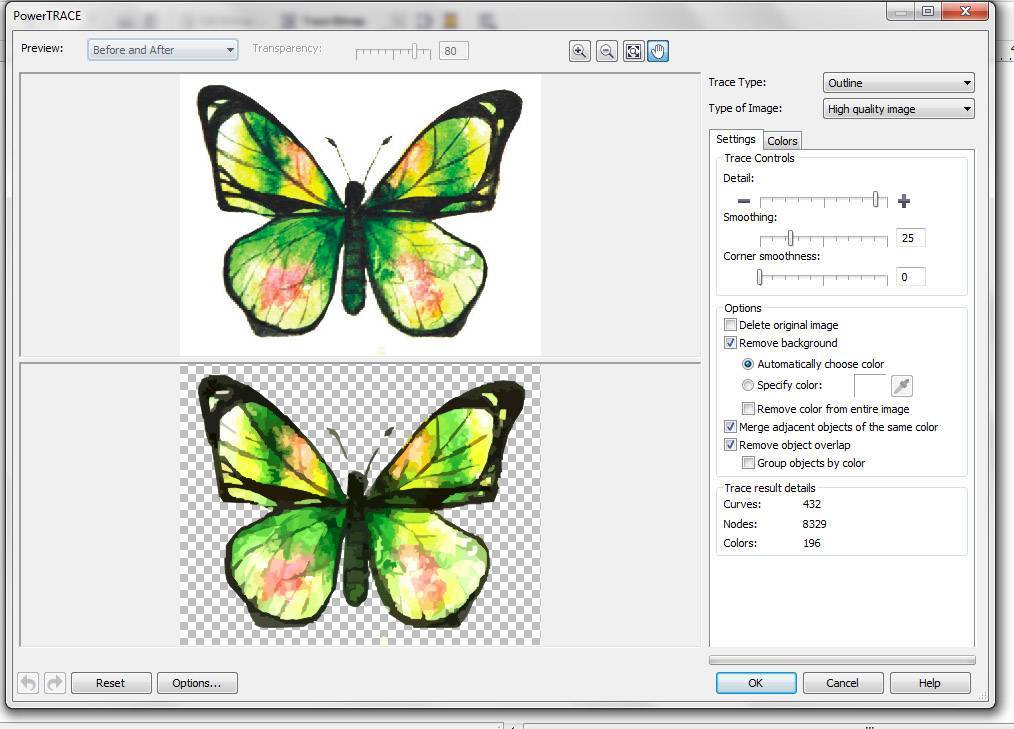
 Кромка одного контура полностью совпадает с кромкой соседнего контура.
Кромка одного контура полностью совпадает с кромкой соседнего контура.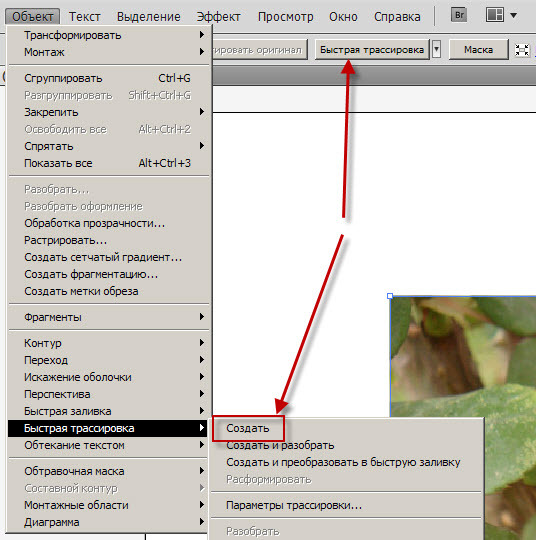
 Также можно выбрать Объект > Разгруппировать.
Также можно выбрать Объект > Разгруппировать.

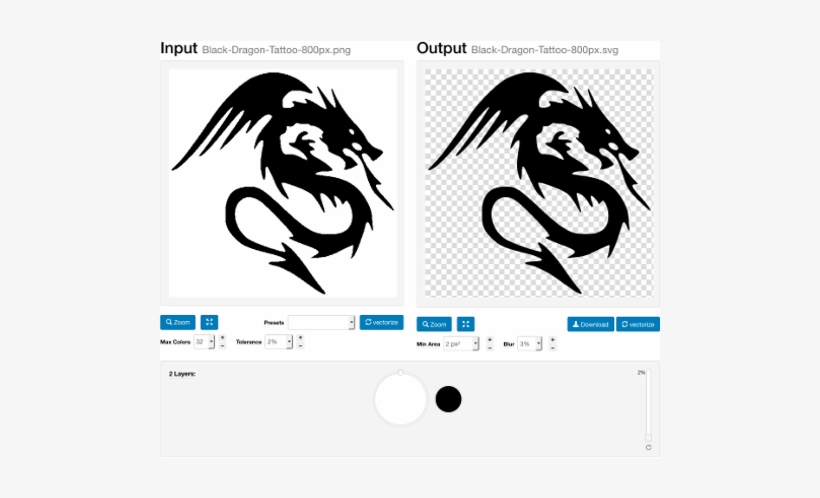 Если у вас есть права на создание как мозаичных, так и динамических слоев изображений, вы также можете указать, какой тип слоя вы хотите использовать для вывода, используя раскрывающийся список Сохранить результат как.
Если у вас есть права на создание как мозаичных, так и динамических слоев изображений, вы также можете указать, какой тип слоя вы хотите использовать для вывода, используя раскрывающийся список Сохранить результат как.
