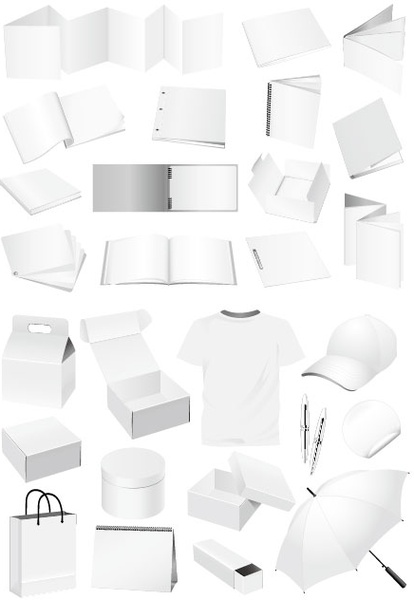Векторные и растровые форматы: AI, CDR, PSD, PDF
Всем привет! Сегодня мы коротко рассмотрим популярные векторные и растровые форматы, а также программы, которые их поддерживают.
В прошлых статьях мы уже рассматривали основные отличия между векторной и растровой графикой. На практике порой необходимо объединить векторный и растровый формат в одном файле, поэтому, давайте посмотрим, какие форматы для этого подходят и какие возможности они предлагают.
Конечно, нет смысла подробно описывать родные растровые и векторные форматы отдельных приложений, так как в реальной практике с их внутренними свойствами не приходится сталкиваться. Для примера, при создании векторного рисунка, например, в программе CorelDRAW, вся практика сводится к сохранению или загрузке созданных данных в родном формате CDR. Проблемы, однако, могут возникнуть при использовании других версий программы или при переходе между различными приложениями.
Формат, который стал широко приемлемым стандартом и который поддерживают ряд программ и принтеров, называется PDF. Он сочетает в себе возможности форматы растровой и векторной графики, и стал де-факто стандартом для обмена документами. Итак, давайте посмотрим на отдельные векторные и растровые форматы.
Векторные и растровые форматы: PSD и PDF
Формат PSD является запатентованным форматом Adobe Photoshop. Предназначен, в первую очередь, для хранения растровых изображений, но может в ограниченной степени, сохранить и векторные данные. Его возможности в основном копируют возможности Photoshop, который также имеет ограниченную возможность работы с векторной графикой. Формат PSD не использует сжатия, поэтому PSD файлы довольно объёмные. Не поддерживает многостраничных документов, но поддерживает анимацию. Хотя может показаться, что векторные и растровые форматы PSD и AI во многом пересекаются (они из мастерской одной компании, и оба позволяют комбинировать и сохранять растровые и векторные элементы), однако их совместимость реализована не полностью.
Необходимость передавать многостраничные 2D документы, содержащие изображения (растровые), векторы и текст, привела в 1990-х компанию Adobe к созданию PDF. Сегодня этот векторный и растровый формат является открытым стандартом для обмена 2D (и в некоторых случаях даже 3D) документов. Формат PDF может содержать текст и изображения, этот формат гарантирует, что любой документ на всех устройствах будет отображаться одинаково.
Растровые и векторные форматы: AI и CDR
Формат AI является запатентованным компанией Adobe, и является родным форматом Adobe Illustrator. Формат AI может сохранить векторную и растровую графику и предлагает много других функций. Illustrator похож на формат PDF — другими словами, если расширение файла AI переименовать в PDF, то он ведёт себя почти как обычный PDF.![]()
Формат CDR патентованный формат компании Corel Corporation и это родной формат приложения CorelDRAW. С точки зрения возможностей, он во многом похож на формат AI (хотя и конкурент), поддерживает многостраничные документы. В отличие от Illustrator, который доступен для Windows и Mac OS X, CorelDRAW доступен практически только для Windows.
Форматы изображений: какой из них выбрать?
Предположим, вы только что завершили дизайн-проект, собираетесь сохранить файл, и в этот момент нужно выбрать правильное расширение для файла. Если вы не понимаете разницы между этими форматами, то будет достаточно сложно выбрать из них подходящий, но сегодня мы решили помочь вам, и объяснить одну простую вещь:
Существует одно главное правило – для каждой задачи предусмотрены свои форматы изображений. Существует множество различных форматов, с которыми вы никогда даже не столкнетесь, особенно если занимаетесь дизайном печатной продукции.
Существует множество различных форматов, с которыми вы никогда даже не столкнетесь, особенно если занимаетесь дизайном печатной продукции.
Постараемся выяснить, какие форматы изображений нам могут пригодиться.
Чтобы действительно понять разницу между типами изображений, для начала нужно выяснить, чем отличаются растровые изображения от векторных.
Растровые изображения состоят из пикселей, и могут быть выражены в чем угодно: от простых иллюстраций до комплексных изображений вроде цветных фотоснимков.
Так как растровые изображения состоят из фиксированного набора пикселей, при их масштабировании не избежать потери качества, особенно если их увеличивать. Они зачастую используются в качестве финального продукта, готового к отправке в печать или к публикации на сайте.
Векторные изображения на самом деле являются не совсем изображениями, – это нечто вроде математических формул, напрямую взаимодействующих с компьютером, сообщая ему координаты фигур, которые нужно отобразить.![]() Благодаря этому, векторные изображения можно масштабировать без потери качества, так как формула просто-напросто подстраивается под необходимые размеры конечного рисунка.
Благодаря этому, векторные изображения можно масштабировать без потери качества, так как формула просто-напросто подстраивается под необходимые размеры конечного рисунка.
Векторные изображения используются для создания текстов и логотипов, и они не способны отобразить комплексные графические продукты вроде фотографий. Обычно они используются как рабочие файлы, которые позже конвертируют в растровые изображения для сайтов. Но с их помощью также можно разрабатывать графику для последующей печати:
Классификация основных типов файлов, используемых в печати и веб-дизайне, подразумевает нечто большее, чем простое разделение на вектор и растр. Как растр, так и вектор – это лишь два крупных семейства, которые насчитывают множество различных форматов изображений с разными преимуществами, недостатками и предназначением.
Многие недолюбливают JPEG, но стоит отметить, что он просто не совсем подходит для печати. В JPG-формате используется сильное сжатие. Это хорошо, если требуется максимально уменьшить размеры файла, но это не совсем подходит с точки зрения качества картинки, которую вы собираетесь распечатывать.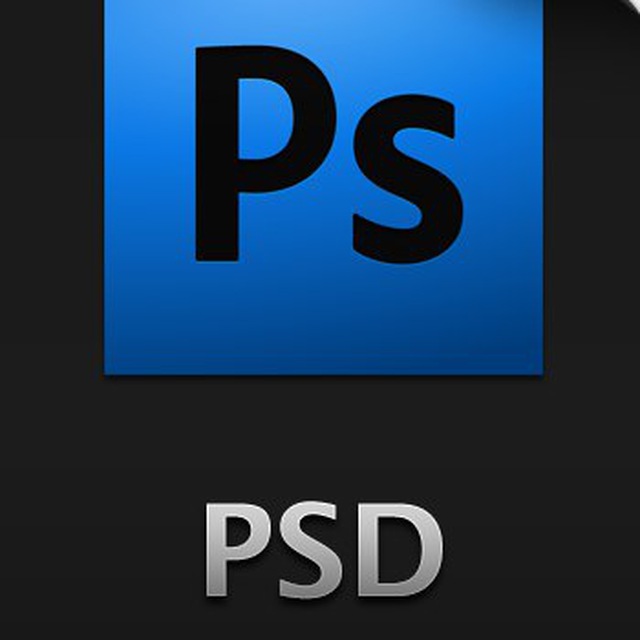 Поэтому этот формат нельзя использовать при создании, скажем, логотипов.
Поэтому этот формат нельзя использовать при создании, скажем, логотипов.
Именно благодаря маленькому размеру файлов, JPEG часто используется в веб-дизайне, так как это положительно влияет на скорость загрузки страниц. JPG-формат также широко используется для цифровых фотографий, так как потери в качестве незаметны, а благодаря меньшему размеру на флешке или жестком диске умещается гораздо больше снимков.
Учитывая все эти преимущества, JPG зарекомендовал себя в качестве «стандартного» формата для всего, что находится за пределами области дизайна. На практике вам наверняка придется столкнуться с клиентами, которые предоставят собственные логотипы в ужасном качестве или с теми, кто предпочитает работать исключительно с этим форматом, потому что знают только его. Сделайте все возможное, чтобы привлечь их внимание к другим, более подходящим, форматам.
Кажется, никто и никогда так и не произнес название этого формата правильно. Дизайнеры часто четко произносят первую букву G или диктуют все три буквы по очереди, однако его создатель, Стив Уилхайт, утверждает, что правильно произносить название как «джив». Хотя его аббревиатура расшифровывается как Graphics Interchange Format («формат для обмена изображениями»), а сам он главным образом используется в веб-дизайне.
Хотя его аббревиатура расшифровывается как Graphics Interchange Format («формат для обмена изображениями»), а сам он главным образом используется в веб-дизайне.
Преимущество GIF (которое также отличает его от остальных веб-форматов для изображений) в том, что эти картинки можно анимировать.
Кроме того, GIF поддерживает прозрачность, что иногда позволяет существенно снизить вес файлов. Однако понятие маленького веса относительно, так как чем больше цветов используется, тем больше будет весить файл. Также важно учитывать количество кадров, так как каждый кадр также влияет на вес файла и увеличивает время загрузки веб-страницы.
Формат PNG совмещает в себе преимущества JPG и GIF, однако, у него есть четкие рекомендации к использованию. Как и JPG, PNG-формат идеально подходит для фотографий, и при этом позволяет сохранить даже лучшее качество снимков, чем JPG. PNG также поддерживает прозрачность, поэтому это почти идеальный вариант для дизайнеров, которым нужны прозрачные элементы, но при этом они не могут пожертвовать качеством графики.![]()
Основной недостаток PNG — большой размер файла, а это отрицательно сказывается на скорости загрузки сайта. Этот формат лучше всего использовать выборочно для элементов, где требуется высокое качество, которое JPG и GIF не способны предложить (например, высококачественные логотипы). PNG также относится к растровым форматам изображений, поэтому при масштабировании таких файлов вы рискуете потерять качество.
TIFF (иногда TIF) – формат файла без сжатия, а это значит, что при сохранении он вообще не подвергается компрессии. TIFF также поддерживает послойную структуру.
Этот формат зачастую называют «готовым к печати» хотя большинство принтеров лучше работают с родными типами файлов вроде AI и PSD.
Кроме того, TIFF слишком тяжелый формат для веб-дизайна. А размеры файлов могут отпугнуть неопытных клиентов, так что постарайтесь подготовить проекты в более распространенных форматах.
PSD представляет собой родной формат программы Adobe Photoshop. Это значит, что беспрепятственно редактировать эти файлы можно только в Photoshop.
PSD нельзя использовать на страницах сайта, и мы настоятельно не рекомендуем вам высылать клиентам превью дизайнов в этом формате. Однако он отлично подходит для последующей печати или для обмена файлами проектами с другими дизайнерами.
EPS – стандартный векторный формат файлов, состоящий из многочисленных формул и чисел, за счет которых генерируется векторная иллюстрация. Это идеальный формат для тех элементов дизайна, которые обычно нужно масштабировать (например, логотипы).
Файлы в EPS-формате готовы к печати, однако, это не тот формат, который нужно использовать в веб-дизайне. Зачастую после утверждения дизайна страницы его составные элементы конвертируются в PNG, JPG и GIF.
Элементы дизайна, сохраненные в формате EPS, можно открыть в любом редакторе с поддержкой векторной графики. Следовательно, EPS больше подходит для обмена файлами с клиентами, печати на принтере или для совместной работы над проектом с другими дизайнерами.
AI – еще один брендовый векторный формат от Adobe, предназначенный для работы в программе Illustrator. AI-файл нельзя встраивать в веб-страницы, и это не тот формат, который используется для отправки проектов клиенту. Но он хорошо подходит для внутреннего использования и для печати.
AI-файл нельзя встраивать в веб-страницы, и это не тот формат, который используется для отправки проектов клиенту. Но он хорошо подходит для внутреннего использования и для печати.
PDF-формат от Adobe идеально подходит как для печатной продукции, так и для цифрового использования. Это формат, с которым «справится» любой клиент, и который без проблем можно распечатать на принтере. В PDF-документ можно поместить как растровые, так и векторные изображения, или даже комбинировать их в едином документе.
Конечно, придется сильно постараться, чтобы качественно отобразить содержимое PDF-документа на странице сайта, однако можно реализовать его скачивание. Этот формат также идеально подходит для отправки клиентам превью финального результата.
Однако PDF больше подходит для печатных продуктов вроде книг, брошюр или листовок.
В процессе работы над дизайном печатной продукции, вам, возможно, придется прыгать от одного формата к другому. Иногда нужно поместить JPG-фотографии и EPS-логотип в общий проект, работа над которым ведется в PSD-файле в Photoshop.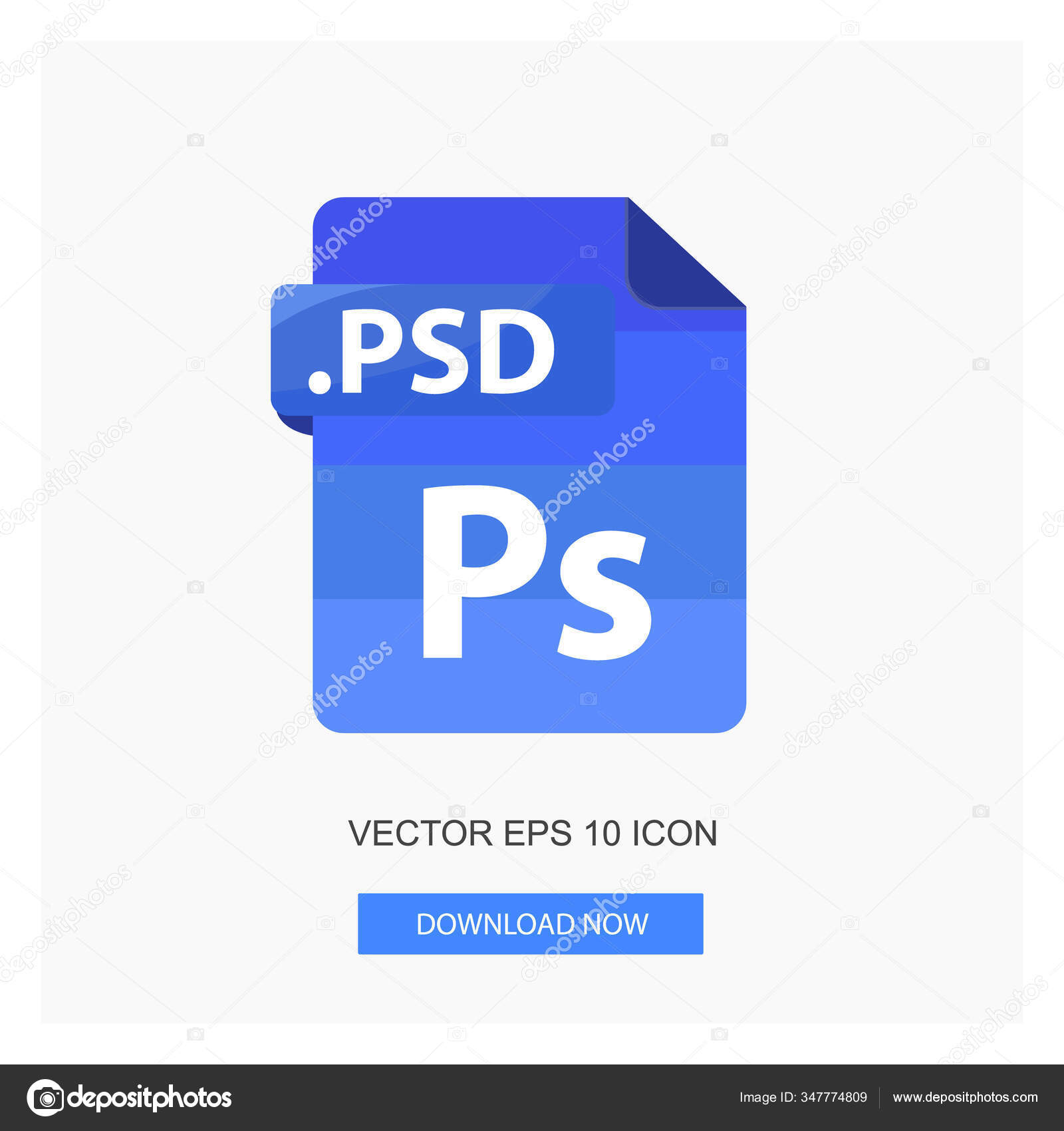
Хорошо то, что у каждого формата изображений есть сильные стороны, и опытный дизайнер знает, как из них извлечь выгоду. Велика вероятность, что один и тот же элемент дизайна понадобится вам в разных форматах: основной исходник логотипа будет храниться в EPS-формате, его PNG-версия будет использоваться на сайте, а анимированная GIF-версия припасена для особых случаев.
При помощи Photoshop и Illustrator вы можете сохранять и конвертировать изображения практически в любые форматы. Но стоит отметить, что сохранение картинки с низким разрешением в какой-то специфический формат не поможет вам улучшить его качество. А вот сохранение высококачественного изображения в формат с использованием сжатия приведет к потере качества.
Конвертировать векторное изображение в растровое очень просто – нужно указать желаемый растровый формат при сохранении. Однако такое действие сожмет векторы в пиксели, а это значит, что вы больше не сможете «безболезненно» масштабировать сохраненное изображение, поэтому мы рекомендуем на всякий случай оставить копию исходного файла.
Конвертирование растрового изображения в векторное – это целая наука. Нет простого способа конвертировать пиксели растрового изображения в формулы, генерирующие векторы. Самый проверенный способ – это просто перерисовать картинку при помощи векторов.
МГМаксим Галенкоавтор
когда и для чего использовать каждый тип
Довелось ли вам в студенчестве вставлять картинку из Google в реферат? Почему на компьютере она выглядела хорошо, а при печати на принтере стала размытой, нечеткой и, может быть, даже сменила цвет?
Все дело в том, что для каждой цели нужно использовать свой графический формат. В статье рассказываю:
- какие файлы подходят для печати, а какие – для веба;
- какой формат лучше, если нужно изображение на прозрачном фоне;
- какой файл отдавать в типографию, а какой – отправить клиенту для быстрого просмотра.
Без базовых знаний про файлы изображений можно получить много неприятностей, а в некоторых случаях – даже попасть на деньги.![]()
Деление форматов на растровые и векторные – условное. Некоторые файлы могут содержать как векторные, так и растровые элементы. И все же каждая категория имеет свою сферу использования. Это отправная точка для того, чтобы понять, какой формат файла подойдет для ваших целей.
Растровые форматы файлов
Растровые изображения состоят из набора точек (пикселей), каждая из которых имеет свой цвет. Растровая графика зависит от разрешения: мы не можем значительно увеличить размер такого изображения без потери качества. Если скачать картинку с размером 10х10 см и разрешением 72 dpi, а потом увеличить ее до размера 100х100 см, изображение станет плохо выглядеть.
Запомните: если вы существенно увеличите растровое изображение, это приведет к нечеткой, «пиксельной» картинке.
Растровые изображения обычно используются для фотографий, цифровых иллюстраций и веб-графики (например, баннерной рекламы, контента в социальных сетях и графики электронной почты).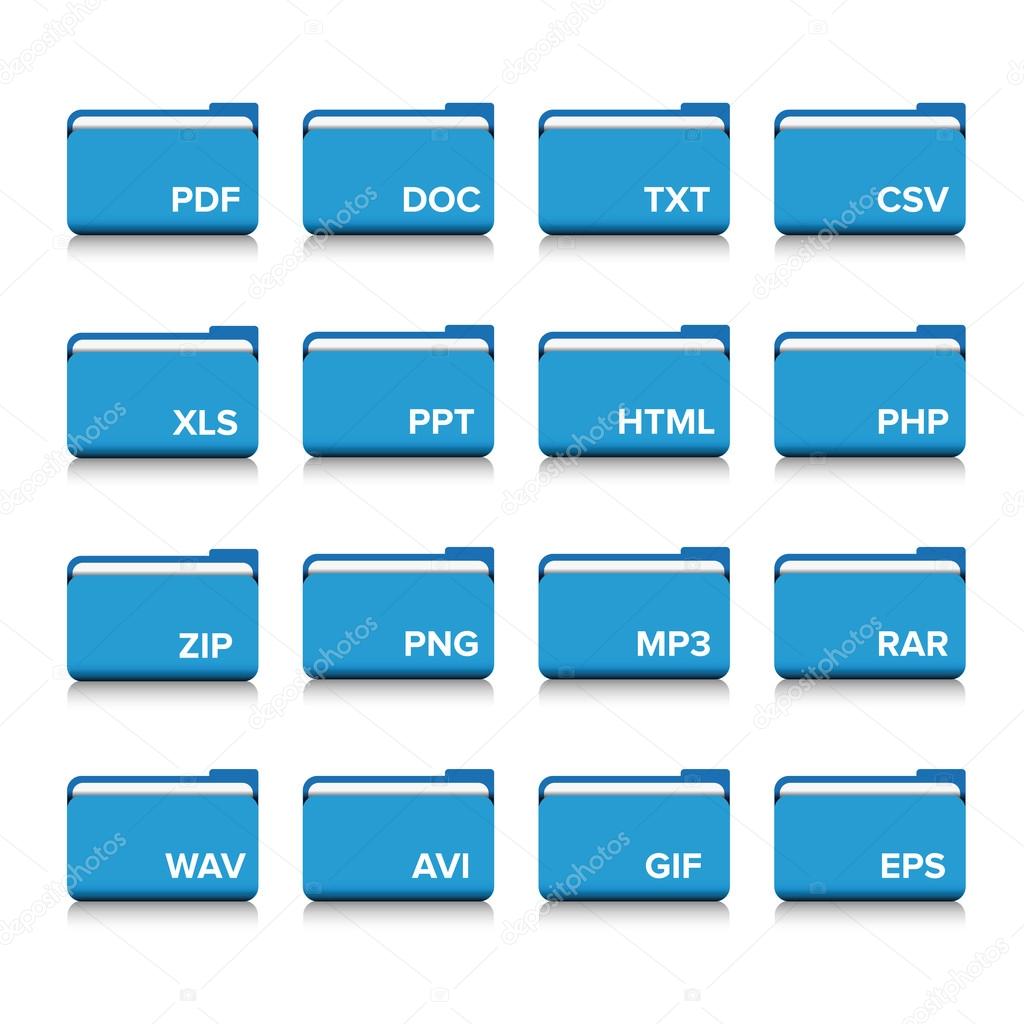 Редактор Adobe Photoshop чаще всего используется для создания и редактирования растровых изображений, а также для добавления эффектов, теней и текстур к существующему дизайну.
Редактор Adobe Photoshop чаще всего используется для создания и редактирования растровых изображений, а также для добавления эффектов, теней и текстур к существующему дизайну.
CMYK и RGB
Допустим, вы поняли, что вам нужен именно растровый файл. Далее надо учесть, что все растровые файлы могут быть сохранены в одной из двух основных цветовых моделей: CMYK и RGB. Выбор зависит от того, для чего предназначен файл с изображением:
- CMYK – четырехцветная схема, включающая голубой (Cyan), пурпурный (Magenta), желтый (Yellow) и черный (Black). Эти цвета представляют четыре вида чернил, которые будут комбинироваться в процессе печати. Если ваше изображение нужно печатать, то оно должно быть в цветовой модели CMYK.

Вывод: для печати используйте CMYK, для интернета – RGB. Перепутав модели цветов, на выходе – в типографии или на экране монитора – не удивляйтесь абсолютно другой цветовой гамме. Будьте внимательны!
300 dpi и 72 dpi
Кроме цветовой модели, каждый растровый файл имеет свое разрешение. Обычному пользователю не обязательно разбираться глубоко во всем этом, достаточно запомнить два числа: 72 и 300. Разрешение 72 dpi– это золотой стандарт для веб-дизайна. 300 dpi – идеальное разрешение для растрового файла, если вы собираетесь его печатать.
JPEG/JPG
JPEG – это растровый формат, наиболее широко используемый в онлайне. Обычно он используется для сохранения фотографий, email-графики и больших изображений, таких как рекламные баннеры.
Используйте JPEG, когда:
- Вы имеете дело с коллажами, артами, фотографиями для их публикации в онлайне. JPEG идеален для веб-изображений, которые необходимо быстро загрузить.

- Вы хотите распечатать фотографии, коллажи или графику. Файлы JPEG с высоким разрешением и низкой степенью сжатия идеально подходят для редактирования, а затем – печати.
- Вам необходимо отправить изображение для быстрого предварительного просмотра клиенту. Изображения JPEG могут быть уменьшены до очень маленьких размеров, что делает их отличными для отправки по электронной почте.
Не используйте JPEG, когда:
- Вам нужна веб-графика с прозрачностью. Если вам нужно изображение на прозрачном фоне, GIF и PNG – лучшие варианты для этого.
- Вам нужно редактируемое изображение со слоями. JPEG – это плоский формат изображения, означающий, что все изменения сохраняются в один слой. Присмотритесь к PSD-формату (Photoshop), если вам нужен многослойный документ.
GIF
GIF (Graphics Interchange Format) – это тоже растровый формат. Он широко используется для веб-изображений, анимированной графики (рекламные баннеры,email-изображения, мемы в социальных сетях).
- Вы хотите создать веб-анимацию. Изображения GIF содержат все кадры и информацию о времени в одном файле.
- Вам нужна прозрачность. Изображения GIF имеют «альфа-канал», который может быть прозрачным.
- Вам нужен маленький файл. Методы сжатия в формате GIF позволяют значительно уменьшить файлы изображений. Для очень простых иконок и мелкой веб-графики GIF –лучший формат.
Не используйте GIF, когда:
- Вам нужно фотографическое качество изображения. Хотя GIF-файлы могут иметь высокое разрешение, они имеют ограничение в 256 цветов (если вы не знаете несколько трюков). Фотографии, как правило, имеют тысячи цветов и будут выглядеть плоскими и менее яркими (а иногда – странными из-за цветовых полос) при преобразовании в GIF.
- Вам нужно напечатать изображение.
 Из-за цветового ограничения большинству напечатанных фотографий не хватает глубины. Если вам нужно распечатать фотографии, используйте лучше TIFF, PSD или JPG.
Из-за цветового ограничения большинству напечатанных фотографий не хватает глубины. Если вам нужно распечатать фотографии, используйте лучше TIFF, PSD или JPG. - Вам нужно многослойное редактируемое изображение. GIF – это плоский формат изображения, означающий, что все изменения сохраняются в один слой.
PNG
PNG – это растровый формат, который расшифровывается как Portable Network Graphics. PNG схож с GIF. Это словно GIF следующего поколения – формат имеет возможность использовать прозрачность, но также может отображать более высокую глубину цвета и передавать миллион оттенков. PNG давно является веб-стандартом и одним из самых распространенных форматов изображений, используемых в интернете.
Используйте PNG, когда:
- Вам нужна качественная веб-графика с прозрачностью. Причем вы можете задавать степень прозрачности (в отличие от GIF-файлов, которые имеют только вариант прозрачности:вкл/выкл).
 Кроме того, с большей глубиной цвета у вас будет более яркое изображение, чем GIF.
Кроме того, с большей глубиной цвета у вас будет более яркое изображение, чем GIF. - У вас есть иллюстрации с ограниченным количеством цветов. Хотя в формате PNG может быть любое изображение, но небольшая цветовая палитра особенно хорошо выглядит в формате PNG.
- Вам нужен маленький файл. Файлы PNG можно уменьшать до невероятно маленьких размеров, особенно c изображениями простых цветов, форм или текстов. Это делает их идеальным вариантом для веб-графики.
Не используйте PNG, когда:
- Вы работаете с фотографиями или художественной полноцветной графикой. Финальные файлы могут получиться очень тяжелыми, что ухудшит скорость загрузки страницы сайта. Если вы работаете с фотографиями в интернете, используйте лучше JPEG.
- Вы имеете дело с печатным проектом. PNG-графика оптимизирована для экрана.
TIFF
TIFF (Tagged Image File Format) – это высококачественный растровый формат. В основном используется при сканировании и печати фото.
В основном используется при сканировании и печати фото.
Используйте TIFF, когда:
- Вам нужна сверхкачественная печатная графика. Наряду с RAW, файлы TIFF относятся к числу графических форматов самого высокого качества. Если вы печатаете фотографии (особенно крупного формата), используйте TIFF. Но учтите, что размер файла будет большим.
- Вы делаете высококачественное сканирование. Использование TIFF для сканирования ваших документов, фотографий и иллюстраций обеспечит файл наилучшего качества для дальнейшей работы.
Не используйте TIFF, когда:
- Вы работаете с веб-графикой. Хотя многие браузеры поддерживают его, файлы TIFF оптимизированы для печати. Для онлайна используйте JPEG или PNG.
PSD
PSD –запатентованный формат изображений, который расшифровывается как Photoshop Document. Это оригинальный формат файлов, созданных в программе Adobe, который поддерживает многослойность документа.
PSD в основном используется для создания и редактирования растровых изображений, но этот уникальный формат также может содержать векторные слои, что делает его чрезвычайно гибким для самых разных проектов. PSD может быть экспортирован в большое количество форматов файлов, включая все растровые, перечисленные выше.
Используйте PSD, когда:
- Вам нужно ретушировать фотографии, внести некоторые изменения в макет или сделать коллаж. Нужно поменять цвета на фото? Удалить красные глаза? Или добавить текст? PSD создан для этих работ.
- Вам необходимо указать нужный цветовой профиль для файла, изменить его размеры и разрешение (это можно сделать в «Фотошопе»).
- Вам нужно оптимизировать файл для интернета или печати.
- Вы должны создать макет веб-сайта или приложения. Слои позволяют легко перемещать элементы пользовательского интерфейса.

- Вы хотите сделать простенькую анимацию или видео. «Фотошоп» позволяет легко нарезать простые видеоклипы и добавлять графику, фильтры, текст, анимацию и многое другое.
Не используйте PSD, когда:
- Вам необходимо опубликовать фотографию в интернете или отправить файл для предварительного просмотра клиенту. Есть шанс, что заказчик просто не сможет открыть файл PSD – большинство программ поддерживают формат JPEG. Кроме того, PSD-файл достаточно много весит.
- Вы хотите распечатать свои ретушированные фотографии или созданную графику. Многие принтеры не понимают формат PSD, поэтому сначала преобразуйте ваши файлы в JPEG или TIFF.
RAW
RAW – «сырой» формат изображения.Он содержит необработанные данные, полученные цифровой камерой. Обычно они обрабатываются, а затем сжимаются и сохраняются в JPEG или TIFF.
Профессиональные фотографы работают с RAW, чтобы редактировать изображения (работать с тенями, экспозицией, балансом белого, искривлениями объектива и др. )без потери качества.
)без потери качества.
Используйте RAW, когда:
- Вы сами снимаете и редактируете фотографии. Убедитесь, что вы выбрали формат RAW на вашем фотоаппарате, а потом используйте наиболее удобное вам ПО для редактирования (это можно сделать в Lightroom, Photoshop, GIMP).
Не используйте RAW, когда:
- Вы работаете с веб-графикой. RAW достаточно «тяжелый». Перед загрузкой в интернет нужно сконвертировать отредактированные фото, например, в JPEG.
- Вы хотите распечатать свои фотографии. Многие принтеры не принимают необработанные форматы. Поэтому сначала преобразуйте их в JPEG или TIFF.
WebP
WebP– это современный растровый формат изображений для веба, предложенный Google в 2010 году. WebP обеспечивает то же качество изображений при меньшем размере, если сравнивать с PNG и JPG. Разница составляет 25–30%.
ИспользуйтеWebP, когда:
Не используйте WebP, когда:
- Вы боитесь, что ваша аудитория будет пользоваться теми 20 % браузеров, которые не поддерживают формат WebP.

BMP
BMP – это старейший растровый формат от Microsoft, сейчас применяется редко.Такие файлы много весят и не имеют реальных преимуществ перед TIFF и др.
Используйте BMP, когда:
- Сложно даже назвать ситуации, когда сейчас целесообразно использовать BMP. Из плюсов можно выделить разве что то, что он поддерживается большинством графических программ.
Не используйте BMP, когда:
- Вы используете изображение для размещения в сети. BMP-файлы довольно тяжелые и увеличат скорость загрузки страницы.
- Собираетесь напечатать файл. Качество файла в формате BMP не самое лучшее несмотря на его достаточно большой вес.
Векторные форматы файлов
Векторными называют цифровые изображения, в которых точки, линии и кривые рассчитываются компьютером. В отличие от растровых, векторные изображения не зависят от разрешения – когда вы уменьшаете или увеличиваете их, фигуры становятся больше, при этом качество и четкость сохраняются.
Векторные изображения обычно используются для создания логотипов, иконок, набора текста и цифровых иллюстраций. Для создания и редактирования векторных изображений часто используется программа Adobe Illustrator.
PDF расшифровывается как Portable Document Format и представляет собой универсальный формат, который помогает правильно изображать как векторную, так и растровую графику. Он хорошо поддерживается различными графическими программами. PDF-файлы корректно отображаются вне зависимости от приложения, операционной системы или браузера.
PDF поддерживает многостраничные документы, поэтому этот формат часто используют для печати. Вам никогда не откажут в типографии, если вы принесете правильно подготовленный PDF-файл. Любое изображение, которое вы создавали в программах Adobe Photoshop или Illustrator, может быть экспортировано напрямую в PDF.
Используйте PDF, когда:
- Вы готовите файлы к печати. Многие типографии с удовольствием принимают PDFи работают с ним в качестве основного формата.

- Вы хотите использовать многостраничные документы в интернете. Нелогично использовать PDF для одной иконки или логотипа, но этот формат отлично подойдет для электронных книг, журналов и буклетов. Этот файл удобно просматривать, загружать и печатать.
Не используйте PDF, когда:
- Вам нужно менять свой дизайн. Вы можете редактировать растровые изображения в Photoshop, а векторную графику – в Illustrator. Когда закончите, уже можете объединить их в PDF.
EPS
EPS расшифровывается как Encapsulated PostScript. Этот формат используется в основном как векторный, однако может включать в себя и растровые данные.
Используйте EPS, когда:
- Вам необходимо отправить векторный логотип или другое векторное изображение клиенту, дизайнеру или сотруднику типографии. С файлом EPS не приходится беспокоиться о качестве изображения: независимо от размера, оно всегда будет отображаться четко и качественно.

Не используйте EPS, когда:
- Вы имеете дело с фотографиями или художественной графикой. EPS может содержать растровые изображения, но этот тип файла предназначен в основном для векторных изображений. Работайте с форматами PSD, TIF или JPEG, если у вас фотопроект.
- Вам нужно разместить файл в онлайне. Легче сохранить сделанный вами макет Photoshop сразу в JPEG, PNG или GIF.
AI
AI – это векторный формат изображений, который расшифровывается как Adobe Illustrator. Формат основан на стандартах EPS и PDF, разработанных Adobe. Как и эти форматы, AI-файлы в основном являются векторными, хотя могут также включать встроенные или связанные растровые изображения.
AI-файлы можно экспортировать как в формат PDF, так и в EPS (для удобства просмотра и печати), а также в JPEG, PNG, GIF, TIFF и PSD (для использования в интернете и дальнейшего редактирования).
Используйте AI, когда:
- Вам нужно отредактировать векторный дизайн.
 AI-файлы позволяют перемещать и изменять каждый элемент в вашем дизайне парой кликов.
AI-файлы позволяют перемещать и изменять каждый элемент в вашем дизайне парой кликов. - Вам необходимо создать логотип, значок или фирменный знак. Любая векторная графика, созданная в Illustrator, может быть увеличена до любого размера без потери качества.
- Вы создаете одностраничный печатный документ: буклет, постер, визитку, листовку или заметку.
Не используйте AI, когда:
- Вам нужно отредактировать растровое изображение. Если в композиции используется растровая графика (фотография или рисунок), Illustrator менее удобен, так как имеет ограниченное количество инструментов для такого редактирования. В Photoshop доступны более сложные настройки, например: изменение цвета, контрастности и яркости.
CDR
Файл CDR – это формат проектов CorelDRAW. Может содержать как векторную, так и растровую графику. Файлы CDR используются для создания различных типов документов: писем, буклетов, таблоидов, открыток, веб-страниц и баннеров. Не все графические программы поддерживают этот формат. Однако вы можете легко экспортировать/конвертировать CDR в PDF, JPG, PNG, BMP или AI.
Файлы CDR используются для создания различных типов документов: писем, буклетов, таблоидов, открыток, веб-страниц и баннеров. Не все графические программы поддерживают этот формат. Однако вы можете легко экспортировать/конвертировать CDR в PDF, JPG, PNG, BMP или AI.
Используйте CDR, когда:
- Вам необходимо создать логотип, значок или фирменный знак. Любая векторная графика, созданная в CorelDRAW,может быть увеличена до любого размера без потери качества.
- Вы создаете одностраничный печатный документ: буклет, постер, визитку или листовку.
- Вам нужно создать векторную графику и вы предпочитаете работать в CorelDRAW, а не в Adobe Illustrator.
Не используйте CDR, когда:
- Вам нужно отредактировать растровое изображение (фотографию или рисунок). CorelDRAW имеет ограниченное количество инструментов для редактирования растровых элементов.
 Кроме того, я бы рекомендовала конвертировать CDR в более популярные векторные форматы – например, в AI или EPS, так как сейчас формат CDRиспользуется все реже.
Кроме того, я бы рекомендовала конвертировать CDR в более популярные векторные форматы – например, в AI или EPS, так как сейчас формат CDRиспользуется все реже.
SVG
Файл SVG – векторный … как Scalable Vector Graphics. Идеальный формат иконок для веб-сайтов. Изображения в формате SVG масштабируются без потери качества изображения. Кроме того, эти файлы могут быть открыты практически любым браузером, а еще обычным текстовым редактором, так как SVG – это язык разметки, созданный W3C и входящий в подмножество XML.
Используйте SVG, когда:
- Вам необходимо создать иконки, значки, мелкую векторную графику для сайта. SVG занимают меньше места, чем JPEG или GIF.
- Вам необходимо создать векторную графику для веба и быть уверенным, что она будет корректно и качественно отображаться во всех браузерах и устройствах.
Не используйте SVG, когда:
- Вам нужно создать графику большого размера или с большим количеством мелких деталей.

P. S. Шпаргалка
Я очень надеюсь, что эта статья поможет вам лучше разобраться в многообразии и назначении различных видов графических файлов. С ней вам легче будет общаться с дизайнерами и увереннее себя чувствовать в типографии.
Бонус: шпаргалка по вышеперечисленным растровым и векторным форматам.
Моушн-дизайн в маркетинге: примеры и особенностиРасширение EPS чем открыть как конвертировать в другие форматы cdr, jpg, png, pdf, psd, cdr. Программы для открытия растровых или векторных изображений в формате CDR
Получили непонятные фаилы в формате CDR и ищете в чем бы их открыть? Будь вы менеджер, или куратор проекта, который получил неведомый фаил от дизайнера, или даже студент, эта небольшая заметка написана для вас.
Что такое формат CDR
Формат CDR — родной формат векторной программы Corel Draw .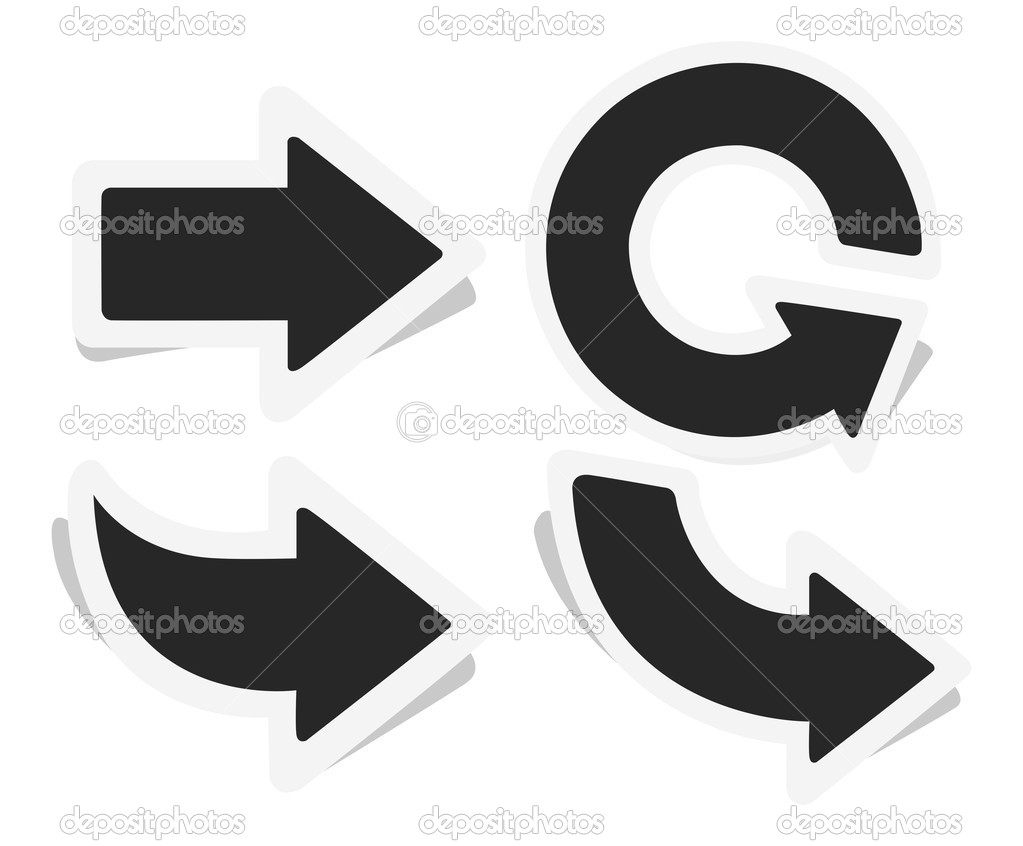 Corel Draw, в свою очередь программа для создания векторной графики. Следовательно самый простой способ открыть формат CDR — установить себе Corel Draw и спокойно работать с файлом. Что, конечно, не всегда удобно, если требуется лишь просмотреть содержание фаила. Corel Draw — программа платная, стоит дорого. Искать ломанные и крякнутые версии умеют далеко не все. Ничего страшного, существует множество способов открыть и просмотреть содержание CDR фаила, и я постараюсь описать их все.
Corel Draw, в свою очередь программа для создания векторной графики. Следовательно самый простой способ открыть формат CDR — установить себе Corel Draw и спокойно работать с файлом. Что, конечно, не всегда удобно, если требуется лишь просмотреть содержание фаила. Corel Draw — программа платная, стоит дорого. Искать ломанные и крякнутые версии умеют далеко не все. Ничего страшного, существует множество способов открыть и просмотреть содержание CDR фаила, и я постараюсь описать их все.
Данный формат файла разработан компанией Corel для использования в собственных программных продуктах. CDR-файлы не поддерживаются многими программами, предназначенными для редактирования изображений. Однако, файл можно экспортировать с помощью CorelDRAW в другие, более распространенные и популярные форматы изображений.
Чем открыть CDR?
Самый простой способ открыть и даже внести изменения в CDR фаил — скачать триал версию программы Corel Draw. Конечно, через 30 дней программа станет не доступной, но если вам нужно просмотреть фаил здесь и сейчас родной Corel Draw — то что доктор прописал.
Не самый плохой способ открыть изображение CDR в графическом редакторе Corel PaintShop Pro. В этом случае вы конечно не сможете редактировать кривые, так как изображение откроется в растрированном виде. Скачать триал версию можно опять же на официальном сайте.
Более каверзные способы — открыть CDR через сторонние программы конкуренты. Например Adobe Illustrator , который занимается тем же чем и Corel Draw . В иллюстраторе, правда, вы сможете открыть лишь CDR фаилы, сохраненные в версиях Corel Draw 5-10. Ну и конечно нужен сам Иллюстратор. Если у вас его нет, качайте триал версию. Я советую качать такие масштабные программы, только в том случае, если вам требуется не только просмотреть, но и внести изменения в фаил.
Если вам не нужно редактировать фаил, а лишь просмотреть, качайте бесплатные просмоторщики CDR фаилов. Одной из таких программ является CDR Viewer .
CDR-файлы используются для хранения растровых или векторных изображений. Стоит отметить, что они не поддерживаются многими программами для редактирования фотографий. Так чем открыть cdr файл, кроме ПО компании Corel?
Формат CDR расшифровывается как «векторное изображение CorelDRAW» и создается одноименной программой. Несмотря на множество программ, предназначенных для редактирования фотографий, далеко не все из них могут работать с cdr. Кроме CorelDRAW, такие файлы можно открыть с помощью Corel Paint Shop Pro. Но как это можно сделать без корела?
Список сторонних программ для cdr
Файл с расширением cdr можно открыть с помощью (кроме ПО от Corel):
- CDR Viewer;
- ACD Systems Canvas 16;
- Adobe Illustrator CC;
- Inkscape.
Обратите внимание: напрямую открыть файл с расширением cdr в фотошопе невозможно. Однако вы можете пойти на хитрость и конвертировать векторное изображение в другой формат, например PNG. Лучше всего проводить конвертацию непосредственно в CorelDRAW. Если это невозможно, воспользуйтесь сайтом ZAMZAR — он дает возможность провести процедуру онлайн бесплатно.
Краткий обзор 4-х программ
С помощью CDR Viewer можно открыть и конвертировать графические файлы, созданные в CorelDRAW, в другие популярные форматы. Также эта бесплатная программа дает возможность изменить размер векторного изображения без потери качества. Она работает под управлением ОС Windows.
Графический пакет ACD Systems Canvas 16 предназначен для создания иллюстраций с векторной графикой. Кроме конвертации в другой формат, эта программа дает возможность настраивать яркость, контрастность и насыщенность, редактировать объекты и дополнять различными эффектами. Как и CDR Viewer, она работает под операционной системой Windows.
Возможности Adobe Illustrator CC доступны пользователям операционных систем Windows и Mac OS. Она отлично работает с сенсорными устройствами на базе Windows 8.1. Эта программа может похвастаться конвертацией векторных изображений cdr в другие форматы, одновременным импортом нескольких файлов, извлечением каскадных таблиц стилей.
Inkscape — единственное ПО, с помощью которого можно открыть cdr файл на Linux, Mac OS и Windows. Основными возможностями этой программы являются:
- экспорт в PNG и PostScript;
- отображение с полным сглаживанием;
- создание и внедрение растровых копий;
- экспорт и конвертация в режиме командной строки и так далее.
Также читайте:
: несколько графических редакторов для открытия psd формата Фотошопа.
: плееры для открытия mkv формата видеозаписи.
Получили непонятные фаилы в формате CDR и ищете в чем бы их открыть? Будь вы менеджер, или куратор проекта, который получил неведомый фаил от дизайнера, или даже студент, эта небольшая заметка написана для вас.
Формат CDR — родной формат векторной программы Corel Draw. Corel Draw, в свою очередь программа для создания векторной графики. Следовательно самый простой способ открыть формат CDR — установить себе Corel Draw и спокойно работать с файлом. Что, конечно, не всегда удобно, если требуется лишь просмотреть содержание фаила. Corel Draw — программа платная, стоит дорого. Искать ломанные и крякнутые версии умеют далеко не все. Ничего страшного, существует множество способов открыть и просмотреть содержание CDR фаила, и я постараюсь описать их все.
Данный формат файла разработан компанией Corel для использования в собственных программных продуктах. CDR-файлы не поддерживаются многими программами, предназначенными для редактирования изображений. Однако, файл можно экспортировать с помощью CorelDRAW в другие, более распространенные и популярные форматы изображений.
Самый простой способ открыть и даже внести изменения в CDR фаил — скачать триал версию программы Corel Draw. Конечно, через 30 дней программа станет не доступной, но если вам нужно просмотреть фаил здесь и сейчас родной Corel Draw — то что доктор прописал.
Не самый плохой способ открыть изображение CDR в графическом редакторе Corel PaintShop Pro. В этом случае вы конечно не сможете редактировать кривые, так как изображение откроется в растрированном виде. Скачать триал версию можно опять же на официальном сайте.
Более каверзные способы — открыть CDR через сторонние программы конкуренты. Например Adobe Illustrator, который занимается тем же чем и Corel Draw. В иллюстраторе, правда, вы сможете открыть лишь CDR фаилы, сохраненные в версиях Corel Draw 5-10. Ну и конечно нужен сам Иллюстратор. Если у вас его нет, качайте триал версию. Я советую качать такие масштабные программы, только в том случае, если вам требуется не только просмотреть, но и внести изменения в фаил.
Если вам не нужно редактировать фаил, а лишь просмотреть, качайте бесплатные просмоторщики CDR фаилов. Одной из таких программ является CDR Viewer.
Альтернативный вариант, другая малоизвестная программа, позволяющая просматривать содержание CDR фаила — CDR thumbnail 1.0
Иногда пользователь может столкнуться с таким форматом файлов как EPS. Чаще всего это касается графических дизайнеров, специалистов по изображению, художников и других пользователей, которые работают с графикой. Именно им необходимо знать с помощью чего и как можно открыть такой файл, для чего этот файл необходим и что с ним можно сделать.
Интересные статьи по теме:
Расширение EPS
EPS — это специальный тип файла, в котором чаще всего содержится различная графика. Используют такие файлы чаще всего специалисты по графике и рисункам. При этом и EPS файлы всегда позволяют сберечь графические сведения и данные без утраты качество при увеличении рисунка.
Поэтому формат eps очень важен для пользователей, которые работают с большим количеством изображений в хорошем качестве и пытаются передавать эти изображения на другие операционные системы или между пользователями. Работать с таким типом файлов могут специализированные программы, редакторы, приложения, которое позволяет редактировать EPS файлы, а также управлять ими.
EPS чем открыть
Открыть EPS файлы можно различными программами. Первая программа, благодаря которой можно открыть данный тип файла — это Photoshop.
Photoshop позволяет открыть такой тип файла и работать с ним, но при работе в Фотошопе данный тип файла преобразуется в растровое изображение, то есть представляет сетку цветных точек на мониторе. Из-за этого дальнейшее увеличение показателей картинки, будут только ухудшать качество. Также открыть формат этого файла можно через программу и ACDSee. Это удобное программное обеспечение, в параметрах которого есть редактирование изображений, размещение их на веб-сайтах, в социальных сетях многое другое. Интерфейс программы очень простой и удобный, а благодаря хорошему функционалу, программа позволяет открывать файлы формата EPS и работать напрямую с ними.
Photoshop — https://www.adobe.com/ru/products/photoshop/free-trial-download.html
ACDSee — http://www.softportal.com/software-51-acdsee.html
CorelDRAW — https://www.coreldraw.com/ru/free-trials/
Adobe illustrator — https://www.adobe.com/ru/products/illustrator.html
QuarkXPress — http://www.softportal.com/software-21375-quarkxpress.html
Эти бесплатные редакторы, неплохо работают с данным типом файла и позволяют производить необходимые манипуляции с этим форматом.
Как конвертировать eps в cdr, jpg, png, pdf, psd, cdr онлайн
Для конвертирования eps в другие форматы существует различные онлайн-сервисы. Самым популярным и удобным сервисом является — convertio.
Этот сервис позволяет:
Быстро конвертировать eps файлы.
Конвертировать растровые и векторные графики.
Для того чтобы преобразовать EPS файл в другой формат необходимо:
Перейти на сайт https://convertio.co/ru/ и загрузить необходимый файл.
Выбрать в какой формат преобразовать файл.
Нажать кнопку преобразовать.
Скачать файл на компьютер.
EPS формат — это специализированный файл, с которым работают в основном художники и редакторы изображений.
Сегодня для работы с такими файлами существует достаточно большое количество различных программ, а также удобных онлайн редакторов. Поэтому если файл в таком формате, проблемы с ни у пользователей возникнуть не должно.
Любой, кому хоть раз приходилось иметь дело с векторной графикой, наверняка слышал про такой программный пакет, как Corel Draw. Формат CDR является основным форматом этой программы. Именно в этом формате сохраняются все результаты работы приложения. Впоследствии можно экспортировать готовый рисунок в один из популярных графических форматов, но для текущей работы с рисунком именно как с элементом векторной графики используется именно этот формат. Потому просто необходимо знать, чем открыть CDR файл, и для чего он вообще предназначен.
Что такое CDR и кому он может понадобиться
Формат файла CDR разработан компанией Corel специально для своего программного пакета Corel Draw. Предназначен он для хранения векторной или растровой графики. Зачастую оба этих вида графики комбинируются, позволяя создавать действительно необычные проекты. Часто в формате CDR создаются логотипы для фирм и интересные решения для создания рекламных баннеров и буклетов. Работать с этим форматом вам придется только в том случае, если вы имеете хоть какое-то отношение к векторной графике. Например, в том случае, если вы занимаетесь разработкой рекламных логотипов или любым другим проектам, связанным с дизайном. Да и лучшие картины, созданные на компьютере, получаются при комбинации векторной и растровой графики. Кроме того, это приложение неплохо подходит для создания схем, планов и карт, так что проектировщики тоже найдут немало полезного в векторной графике. Чаще всего же вам не придется встречаться с форматом CDR. Но иногда все-таки возникает необходимость открыть этот файл и тогда остро встает вопрос о том, какой программой открыть файл CDR.
Чем открыть формат CDR
Допустим, у вас все-таки возникла необходимость открыть этот файл. Стоит сразу оговориться, формат файла CDRявляется весьма специфическим и открыть его можно очень ограниченным количеством программ. Связано это с тем, что формат является закрытым. Собственно, ниже приведен список приложений, способных работать CDR файлами.
- Corel Draw. Расширение CDR является родным для этой программы, так что, имея на компьютере установленную версию этого пакета, вы сможете без труда открывать и изменять любой CDR файл. Но тут присутствует некоторый нюанс. Формат постоянно развивается и зачастую старые версии приложения частично либо полностью не в состоянии отредактировать файл, созданный в более новой версии приложения.
- Corel Paint Shop Pro. Графический редактор от компании Corel свободно может редактировать CDR файлы. Однако полноценного набора инструментов для работы с CDRфайлами вам ожидать не приходится. Все-таки у этой программы несколько иные цели. А вот просмотреть или конвертировать – это запросто.
- sK1 и inkscape. Эти свободно распространяемые редакторы векторной графики способны открыть и отредактировать файлы CDR, однако полной поддержкой формата они не обладают.
- Старые версии формата могут быть открыты с помощью приложения от компании Adobe под названием Adobe Illustrator. Файлы, созданные свежими версиями Corel Draw, программа не поддерживает.
- Uniconvertor – приложение, позволяющее конвертировать CDR формат в другие, открытые форматы, которые уже поддерживаются большинством приложений, работающим с векторной графикой.
Как видите, вариантов для работы с этим форматом достаточно много, так что особых трудностей открытие формата файла CDR у вас не вызовет. Остается только добавить, что впоследствии вы сможете экспортировать изображения из этого формата в другой современный графический формат растровой графики. Особенно полезно это в случае, когда готовый проект необходимо довести до логического завершения, добавив ему несколько эффектов и слегка откорректировав. В этом случае можно просто конвертировать файл в любой растровый формат и открыть его в Adobe Photoshop или любом другом растровом редакторе.
App Store: конвертер векторной графики □
Быстро конвертируйте ваши файлы в практически любой формат вектора или изображения!
1. Выберите ваш файл ввода
2. Выберите формат вывода ( SVG, PNG, EPS, PDF и др. )
3. Конвертируйте! Это займет всего лишь несколько секунд.
4. Сохраните ваш файл или откройте его в вашем любимом приложении!
Вот доступные форматы вывода: SVG, EPS, ICO, PNG, PS, JPG, BMP, TIFF, WEBP, DXF, PSD, PDF
Вы можете переводить из десятков форматов. Вот некоторые из самых популярных форматов, конвертирование которых мы поддерживаем: AI, EPS, SVGZ, CDR, OTF, TTF, PDF, DWG, JPG, PNG, EPS, HEIC, SVG и многие другие!
Сохраняйте ваши конвертированные файлы, делитесь ими или просматривайте их в ваших любимых приложениях в считанные секунды. Вы можете даже просматривать ранее конвертированные файлы в браузере файлов нашего приложения.
После конвертации вы можете моментально сбросить ваши файлы прямо на Mac или другое устройство с помощью функции AirDrop.
Конвертация обычно занимает менее 15 секунд!
Конвертирование выполняется на безопасном облачном сервере, благодаря чему оно проходит легче, быстрее и более щадяще для батареи. Для использования данного приложения вам необходимо подключение к интернету. Файлы немедленно будут удалены с сервера после конвертации. Так как файлы будут немедленно удалены после конвертирования или отмены, приносим к вашему сведению, что при использовании данного приложения вы соглашаетесь на пересылку ваших файлов по интернету из приложения на сервер конвертации.
Мы также недавно добавили поддержку локальных преобразований для многих популярных типов преобразований. Эти преобразования не требуют использования сервера и обычно выполняются почти мгновенно! Мы продолжаем добавлять поддержку большего количества локальных преобразований в каждом обновлении.
This app includes an optional auto-renewable subscription (Premium Pass): Premium Pass beings with a free trial period, then an auto-renewable monthly subscription when trial ends. Payment will be charged to your Apple account at confirmation of purchase and will automatically renew (at the duration/price selected) unless auto-renew is turned off at least 24 hrs before the end of the current period. Account will be charged for renewal within 24-hours prior to the end of the current period. Current subscription may not be cancelled during the active subscription period; however, you can manage your subscription and/or turn off auto-renewal by visiting your Apple Account Settings after purchase. Any unused portion of the free initial period will be forfeited when you purchase a subscription.
Privacy Policy: https://float.support/the-vector-converter/privacy
Terms of Use: https://float.support/the-vector-converter/terms
Расширение файла PSD. Чем открыть PSD?
Расширение PSD
Чем открыть файл PSD
В Windows: Adobe Photoshop CS, Adobe Photoshop Elements, Adobe Illustrator CS, Adobe InDesign CS, Apple QuickTime Player, CorelDRAW Graphics Suite X, Corel PaintShop Pro X, Corel Painter, ACD Systems ACDSee, ACD Systems Canvas, MAGIX Xara Designer Pro, GIMP, DXTBmp, IrfanView, XnView, FastPictureViewer Professional
В Mac OS: Adobe Photoshop CS, Adobe Photoshop Elements, Adobe Illustrator CS, Adobe InDesign CS, Snap Converter, Apple Preview, Corel Painter, GIMP
В Linux: GIMP
В Google Android: Adobe Debut
Описание расширения PSD
Популярность:
Раздел: Растровая графика
Разработчик: Adobe Systems
Расширение PSD – это растровый формат хранения изображений Adobe Photoshop, использующий сжатие без потерь, содержит слои с масками, цветовые пространства, ICC профили, прозрачность, текст, альфа-каналы и плашечные цвета, фигуры отсечения и двухцветные настройки. Максимальное разрешение файлов Photoshop PSD ограничена 30 000 пикселей в ширину и высоту. .PSD поддерживают модификации RGB, CMYK, шкалу полутонов, монохромную шкалу, шкалу двухтоновых изображений, индексируемые цвета, цвета Lab и многоканальные цвета. Модификация цвета может изменяться с помощью опции меню Image → Mode. .PSD также может содержать некоторые графические элементы в векторной графике.
PSD файл использует сжатие без потерь, основанный на алгоритме сжатия RLE (Run-Length Encoding – кодирование серий). Но тем не менее файл PSD характеризуется большим объёмом файла, но размер файла все равно меньше, чем несжатые файлы TIF. Для хранения на диске мы рекомендуем сжимать файлы PSD с помощью архиватора.
Photoshop PSD формат графических файлов также поддерживается другими приложениями Adobe, такими как Adobe Illustrator, Adobe Premiere Pro и After Effects. Так же PSD файлы можно открыть в многих других графических редакторах и даже открыть напрямую в Apple Preview в Mac OS X.
Формат PSD наиболее широко применяется для хранения промежуточных результатов работы над оформлением сайта. Для хранения исходных изображений обычно используются другие форматы.
MIME тип: image/photoshop, image/x-photoshop, image/psd, application/photoshop, application/psd, zz-application/zz-winassoc-psd
HEX код: 38 42 50 53 00 01 00 00 00 00 00 00 00
ASCII код: 8BPS
Другие программы, связанные с расширением PSD
- Общая схема DESIGN II от WinSim Inc.
Расширение файла PSD так же используется в специализированном программном обеспечении DESIGN II в качестве файла схемы. DESIGN II позволяет рисовать схемы строгого процесса моделирования химических и углеводородных процессов, включая переработку, холодильное, нефтехимии, газопереработки, очистки газа, трубопроводов, топливных элементов, аммиака, метанола, водорода и серы оборудований. Относится к разделу Другие файлы.
Популярность:
Правильный экспорт макетов дизайна из AI в PSD. Экспортируем векторные слои из AI в PSD
Это учебное пособие разработано для CorelDRAW® Graphics Suite X7. Хотя аналогичные функции могут быть доступны в предыдущих выпусках, данное учебное пособие в полной мере относится только к версиям CorelDRAW Graphics Suite X7 и выше.
CorelDRAW предлагает расширенную поддержку новейших форматов файлов Adobe Illustrator (AI) вплоть до и включая CS6 и PDF, а также поддержку форматов Adobe Photoshop (PSD) вплоть до и включая CS6. Теперь открывать, импортировать и редактировать файлы этих форматов стало еще проще. Вот некоторые важные улучшения:
- Поддержка нумерации Бейтса, а также форматов PDF/A и Acrobat 9 (PDF 1.7)
- Поддержка определения размера страницы на основе объекта в ходе экспорта PDF
- CorelDRAW X7 сохраняет внешний вид корректирующих слоев и эффектов в палитре «Маски» в импортированных файлах PSD
- Поддержка нескольких рабочих листов Adobe Illustrator, сохранение прозрачности градиента, мазки кисти-кляксы и новый раздел «Подготовка»
- Corel PHOTO-PAINT® X7 сохраняет параметры «Насыщенность», «Оттенки серого» и светофильтров с возможностью редактирования в импортированных файлах PSD
Файлы AI и PDF открываются так же, как файлы CorelDRAW — с помощью команды Файл > Открыть . Кроме того, файлы AI и PDF можно импортировать. AI и PDF файлы импортируются в виде сгруппированных объектов и могут быть размещены в любом месте текущего изображения.
Импорт файлов Adobe Illustrator (AI) и Adobe Photoshop (PSD)
Вы можете импортировать файлы форматов AI и PSD вплоть до и включая CS6. Для файлов, сохраненных в формате Adobe Illustrator CS (или выше), текст может быть импортирован в виде текста или кривых (при условии PDF-совместимости файлов). Если файл не совместим с PDF, то для импортирования текст сначала необходимо преобразовать в контуры с помощью команды Type > Create Outlines (Тип > Создать контур ) в Adobe Illustrator.
- Выберите Файл > Импорт .
- В списке Все форматы файлов выберите AI — Adobe Illustrator .
- Импорт .
При импортировании PDF-совместимого файла, содержащего текст, откроется диалоговое окно Импорт PDF . В области Импортировать текст как установите флажок Текст или Кривые . Если вы не уверены в том, какую опцию выбрать, обратитесь к разделу «Импорт файла PDF».
При импорте текста в виде текста и в случае отсутствия шрифтов, используемых в установленном файле, появится диалоговое окно . Выберите нужные настройки и щелкните OK .
- При появлении курсора импорта выполните одно из следующих действий:
- Щелкните страницу рисования, чтобы сохранить исходный файл, и расположите верхний левый угол в точке щелчка.
- Щелкните и протащите курсор по странице рисования, чтобы изменить размер файла. Курсор импорта отображает новые размеры файла по мере протаскивания.
- Нажмите Ввод , чтобы отцентрировать файл на странице рисования.
Курсор импорта отображает имя и размеры файла, который предназначается для импорта.
Графика Adobe Illustrator импортируется в программу как группа объектов. Для управления объектами в импортированных графических файлах выберите Объект > Группа > Отменить группировку (CTRL+U) .
Импорт файла PDF
Вы сможете добиться наилучших результатов отображения текста в вашем PDF файле, выбрав правильный способ импортирования текста — в виде текста или в виде кривых. Следующие советы помогу вам сделать грамотный выбор:
- При импорте текста в текстовом виде текст остается полностью редактируемым как фигурный или простой текст. При этом некоторые эффекты и элементы форматирования могут быть утеряны. Этот вариант рекомендуется в том случае, если файл PDF содержит большие текстовые блоки (например, периодическое издание), которые необходимо переформатировать или добавить к ним определенный текстовый контент.
- При импорте текста в виде кривых внешний вид текста, включая эффекты, сохраняется, а каждый символ преобразуется в объект кривой. В этом случае функции форматирования больше не могут использоваться для редактирования текста. Такой вариант подходит для импорта файла PDF, содержащего небольшой объем текста, который не нужно редактировать, или в ситуации, когда отсутствуют шрифты, использующиеся в данном PDF-файле.
- Нажмите сочетание клавиш Ctrl + I .
- Найдите папку, в которой хранится файл.
- В списке Все форматы файлов выберите PDF — формат переносимых документов Adobe .
- Щелкните имя файла и нажмите кнопку Импорт .
Если файл защищен паролем, введите действительный пароль в соответствующей графе.
- В диалоговом окне Импорт PDF в области Импортировать текст как выберите одну из следующих опций:
- Текст — позволяет редактировать и форматировать текст из файла PDF. В случае отсутствия используемых в PDF-файле шрифтов выберите необходимые параметры в диалоговом окне Подстановка вместо отсутствующих шрифтов и щелкните OK .
- Кривые — преобразует текст в кривые и сохраняет внешний вид исходного текста.
Диалоговое окно «Импорт PDF»
- При импортировании многостраничного документа выберите нужные страницы и нажмите OK.
При импортировании многостраничного документа PDF диалоговое окно «Импорт PDF» расширяется, чтобы дать вам возможность выбрать нужные страницы.
- При появлении курсора импорта щелкните страницу рисования.
Можно щелкнуть и протащить курсор по странице рисования, чтобы изменить размер файла, или нажать Ввод , чтобы поместить файл в центр документа.
Все программы в подборке бесплатны. С функциональностью Photoshop они, конечно, не сравнятся, но с простыми задачами справятся. Как минимум вы сможете просто открыть PSD-файл как изображение, а некоторые из этих программ открывают даже слои.
1. GIMP
- Операционная система: Windows, Mac и Linux.
- Русский язык: поддерживается.
Это один из самых интересных бесплатных аналогов Photoshop. GIMP читает файлы PSD без установки дополнительных плагинов, поэтому открыть файл можно так же, как и обычные изображения: File → Open.
GIMP открывает слои PSD-документа для редактирования. Но тут есть свои подводные камни: программа читает далеко не все слои, некоторые требуется растрировать. А ещё GIMP может некорректно сохранить изменения в PSD. После этого файл может не открыться в Photoshop. Последнее не должно вас беспокоить, если вы открыли файл для незначительных правок и сохранения картинки в JPEG.
- Операционная система: начиная с Windows 7.
- Русский язык: поддерживается.
Paint.NET лучше стандартного Microsoft Paint, но такой же максимально понятный и простой в использовании. Если не знаете, что делать с файлом в GIMP, открывайте Paint.NET.
Программа читает PSD, но только после установки соответствующего плагина. Для этого:
- Загрузите плагин .
- Извлеките файлы из загруженного архива.
- Скопируйте файл PhotoShop.dll.
- Перейдите в установочную папку Paint.NET (например, C:\Program Files\paint.net ).
- Вставьте файл PhotoShop.dll в папку FileTypes.
- Запустите Paint.NET.
- Операционная система: любая, так как приложение открывается в браузере.
- Русский язык: поддерживается.
Photopea — онлайн-сервис, интерфейс которого напоминает Photoshop или GIMP. Его преимущество — не нужно ничего устанавливать. Программа откроется в браузере на любом устройстве. Но онлайн-приложения зачастую не такие практичные, как устанавливаемые программы. Photopea не исключение, но зато позволяет работать со слоями в PSD-документе.
- Операционная система: Windows (для Linux и macOS есть версия ).
- Русский язык: поддерживается только в Standart и Extended-версиях.
XnView — своеобразный графический органайзер, в котором можно открыть и упорядочить коллекции изображений на вашем ПК. В XnView есть примитивные функции редактирования: можно изменить цветовую палитру, добавить фильтр или эффект.
Программа непопулярна, а зря: она способна открыть изображения в более чем 500 форматах и пересохранить их в ещё 70. Так что установите её в качестве примитивного редактора для PSD или конвертера.
В базовой версии поддерживаются только английский, французский и немецкий языки.
- Операционная система: Windows.
- Русский язык: поддерживается.
Программа IrfanView, как и XnView, предназначена для просмотра и конвертирования графических файлов. Но IrfanView поддерживает меньше форматов. Программа открывает PSD как картинку. Редактировать слои нельзя, но обычное изображение можно. Чтобы получить больше возможностей для обработки, PSD-файл сначала нужно конвертировать в другой формат.
IrfanView быстро работает и мало весит (установочные файлы занимают чуть больше 3 МБ).
Если ни один из вариантов вам не подходит, можете конвертировать PSD в JPG, используя Go2Convert или любой другой конвертер. Вы также можете открыть PSD как картинку в Google Drive.
Не знаю, как Вам, а мне часто попадаются на разных форумах, сайтах, фотостоках интересные картинки, но… с непонятным разрешением EPS (*.eps) или Ai (*.ai).
Формат EPS (En-capsulated PostScript) — этот формат, практически, универсальный. Почти все программы для работы с графикой могут читать EPS, хотя видят этот формат зачастую по-разному.
Формат Adobe Illustrator Artwork (AI) — векторный формат хранения графической информации.
Разработан этот формат компанией Adobe Systems для представления одностраничных векторных изображений в формате EPS или PDF.
При сохранении в программе Adobe Illustrator файлу присваивается расширение.ai.
Давайте рассмотрим, как открыть файл EPS в Фотошопе . Попробовали — открываются.
Но, как я уже казал, программа Фотошоп видит эти файлы по своему, а именно — открывает их как обычное изображение формата JPEG.
И хорошо, если Вам попалась картинка на белом фоне (иногда попадаются и на прозрачном) и достаточного размера.
К сожалению, чаще бывает, что эти файлы группируются по несколько картинок вместе и, вдобавок, на каком-нибудь фоне.
В этом случае фон придётся убирать вручную. Если фон однородный, то убрать его легко. Выбираем инструмент «Волшебный ластик», меняем цвет «Основной цвет» в палитре инструментов — щёлкаем по квадратику основного цвета, а затем наводим курсор (он приобретает вид пипетки) на фон нашей картинки и делаем щелчок. Затем клик ЛКМ в любом месте фона и, пожалуйста — вместо фона прозрачная область
Но ещё чаше всего такие файлы бывают размерами 3-4 см по широкой стороне и, поскольку в фотошопе они открываются как растровые изображения, то всякие попытки увеличить их приводят к плачевным результатам — картинка «пикселизируется», размывается и вообще становится никуда не годной.
Но на самом деле такие картинки можно использовать и в программе Фотошоп, но предварительно обработав их в другой Адобовской программе, которая собственно и является родной для них — это Adobe Illustrator. Сделать это не сложно, а как — мы с Вами рассмотрим в этом уроке.
Получается, что этот урок не совсем по программе Adobe Photoshop (хотя и о ней тоже).
Я сам программой Adobe Illustrator пользуюсь очень редко и, в основном, как раз для того, чтобы извлечь нужную картинку из иллюстратовских файлов EPS и Ai.
В чём отличие этих файлов от привычных для нас JPEG,PNG и даже PSD?
Не будем вдаваться в тонкости создания векторной графики, рассматривать длиннющие математические формулы, которые описывают сложный алгоритм построения кривых и содержат информацию о позициях точек. Для нас с Вами достаточно знать главное — при любых действиях с растровым изображением (jpeg, png и пр.), связанных с перемещением (вращение, повороты), либо масштабированием (особенно увеличение, искажение), оно теряет в чёткости. Векторная графика свободна от этих недостатков — Вы можете сколько угодно менять размеры и положение изображение, качество картинки останется прежним. И ещё одно — векторный рисунок можно перевести в растровое изображение требуемого разрешения, но растровое изображение перевести в вектор достаточно сложно без потери качества.
Программа Adobe Illustrator входит в пакет Adobe Creative Cloud (CC) или прежних версий Adobe Creative Suite (CS).
Откройте программу и нажмите в меню «Файл — Открыть». Если рисунок мелкий и плохо видно, то можно приблизить инструментом «Масштаб (Z)».
Чтобы убрать фон документа и сделать его прозрачным как в фотошопе — нажимаем «Shift + Ctrl + D». После этого, так же как в фотошопе — отключаем ненужные слои — фон, текст и всё что не нужно (отключить глазики на ненужных слоях слева от названия группы). Стоит отметить, что каждый из рисунков в Иллюстраторе состоит из множества слоёв, объединённых в группу, поэтому, чтобы отключить ту или иную картинку, надо отключать соответствующую группу.
Для того чтобы выбрать какой-либо один объект отключите глазики на всех остальных, включая и фон. Нажмите Shift + Ctrl + D, чтобы фон стал прозрачным.
Основная трудность для тех, кто впервые открыл файл EPS или Ai в Иллюстраторе, это как изменить размер картинки. Дело в том, что в Интернете, в основном, картинки такого формата бывают очень малых размеров — 2-3 см. (для уменьшения веса). Но, мы с Вами знаем, что векторному рисунку можно изменять размеры без потери качества. В программе Вы не найдёте меню «Размер изображения», как в Фотошопе. Менять размер картинки надо несколько по-другому.
Сначала надо изменить монтажную область — это прямоугольная область, обрисованная вокруг документа. Для этого перейдите в меню «Файл > Параметры документа»
Появится окно параметров документа, где надо нажать на окошко «Редактировать монтажные области». Здесь же можно изменить единицы измерения — пикс., см, мм.
Ограничительная рамка монтажной области из сплошной линии превратится в пунктирную рамку с маркерами на углах. В верхней правой части окна на панели свойств Вы сможете поменять размеры монтажной области (только обязательно включите замочек-скрепку для сохранения пропорций). Введите значение длины или ширины, а можно просто потянуть за маркер рамки, удерживая Shift.
Монтажная область увеличилась, а рисунок такой же маленький. Увеличим его. Возьмите инструмент «Выделение (V)» и обведите им наш грибок (зажмите ЛКМ у верхнего левого угла картинки и протащите инструмент вниз и вправо) или нажмите сочетание клавиш «Ctrl + A». Вокруг рисунка появится голубенькая рамка с маркерами, и выделятся все слои рисунка. Если у Вас не один объект, выделите их все и нажмите Ctrl + G для группировки слоёв объектов.
Потяните за один из угловых маркеров с зажатыми клавишами Shift + Alt и увеличьте рисунок до границ монтажной области.
Способ 1. Заходим в меню «Файл > Экспорт > Экспортировать как…»
После того, как укажите место сохранения, выберите тип файла из тех, с которыми можно работать в Фотошопе. Скорей всего, удобнее будет выбрать тип «*.PNG» — он будет на прозрачном фоне. Если Вас интересуют все слои, на которых рисовалась картинка в программе Illustrator, то выбирайте тип «Photoshop(* .PSD)».
Способ 2. Экспорт ресурсов.
В той же панели, где расположена панель слоёв, есть панель «Экспорт ресурсов». Если нет, то откройте эту панель через меню «Файл > Экспорт > Экспорт для экранов». Выделите весь объект, как я описывал выше (Ctrl + A). Теперь просто перетащите картинку в окно панели.
В этом же окне можно указать размер (Масштаб) исходной картинки и формат файла, а нажав «Экспорт», место сохранения.
Способ 3. Через монтажную область.
Выделите объект (Ctrl + A). Заходим в меню «Файл > Экспорт > Экспорт для экранов» и у Вас откроется окно «Экспорт для экранов», где во вкладке «Монтажные области» появится эскиз нашего рисунка и возможность сохранить его в различных форматах и размерах, в нужной папке.
Теперь вы не растеряетесь, найдя на просторах Сети интересную картинку в непонятном формате. Мы с Вами подробно рассмотрели, как открыть файл EPS в фотошопе и сделать это не только правильно, но и не потерять главное качество векторного рисунка — качество. И хоть этот урок не по программе Фотошоп, я считаю, что знания эти для Вас, фотошоперов, очень даже не лишние.
Удачных Вам творческих работ.
5 мая 2011
В наше время всё чаще можно встретить дизайнеров интерфейсов, которые отказались от использования старого доброго Adobe Photoshop в пользу векторных инструментов. Иными словами, в пользу Adobe Illustrator. Преимущества очевидны: работая с векторным исходником, мы можем лучше контролировать весь процесс, чем работая с растровой картинкой (пусть даже она разделена на слои). В векторном редакторе нарисованный круг остается нарисованным кругом, а в фотошопе — это просто множество закрашенных пикселей. Наконец, в векторном редакторе намного проще делать варианты для экранов с разной плотностью точек (привет, Retina Display!).
Однако, бытует мнение, будто переход дизайнеров на Adobe Illustrator сулит вагон проблем верстальщикам. Верстальщики — люди в большинстве своём консервативные, новые веяния принимают в штыки. Так что принимать исходники макетов дизайна в формате AI они чаще всего отказываются категорически. Такая позиция основывается на двух мифах:
- Экспортировать макеты из AI в PSD очень сложно и долго.
- При экспорте макетов из AI в PSD сильно страдает качество картинки.
Оба эти утверждения справедливы только в том случае, если действовать «в лоб». Взять исходник в AI, вызвать фунцию «экспорт», получить PSD, после чего пытаться в нём разобрать кашу из слоёв, попутно исправляя мелкие косяки, которых в векторном исходнике не было. Так всё действительно будет долго и мучительно. Как вы уже догадались, мы пойдем другим путём.
Правильный способ экспорта макетов дизайна из AI в PSD состоит из трех шагов:
Шаг первый: наводим порядок. Выносим все текстовые объекты на отдельный слой (или на несколько отдельных слоёв). Все остальные объекты разумно группируем по слоям. В PSD каждый из этих слоёв будет совершенно плоским, так что на этом этапе самое время подумать и решить, какие детали можно сплющивать, а какие лучше разделить по разным слоям. Важно также следить за тем, чтобы все эффекты наложения объектов друг на друга оставались внутри слоёв, иначе будет безобразие.
В результате у нас должен получиться относительно небольшой набор понятно названных слоёв:
Шаг второй: растрируем. Для всех слоёв, кроме текстовых, применяем эффект Rasterize в режиме Type Optimized.
Звучит парадоксально, но делать нужно именно так. Только такой способ растеризации обеспечивает результат, в точности соответствующий тому, что мы видим в векторном исходнике. Подробнее об этой странной особенности Adobe Illustrator я писал в нашем блоге 7 лет назад: . Как это ни удивительно, в целом ситуация с тех пор не поменялась.
Шаг третий: экспортируем. В результате получаем PSD, картинка в котором в мельчайших деталях совпадает с исходной картинкой в AI.
Как перенести иллюстрацию, дизайн сайта или UI из Иллюстратора в Фотошоп, не используя копирование в виде смарт-объекта? При этом хочется сохранить объекты векторными после переноса. В этом должна помочь стандартная функция экспорта в PSD, но так ли это?
В Иллюстраторе в меню File → Export → PSD есть опция «Write Layers» с пунктом «Maximum Editability», но результат — случайные растровые слои, в которые превращаются векторные объекты. Не похоже что-то на «максимум возможности редактирования» в Фотошопе.
Несмотря на опции экспорта, два квадрата стали одним растровым слоем в PSD
Поиск решения
Надо бороться с разработчиками Эдоуб несправедливостью. Ищу русскоязычные, западные статьи (попадается интересная 2011 года у Турбомилк), уроки, видео на Ютюбе. Почти везде все сводится к группировке объектов в иллюстрации, сортировке по слоям (порядок в слоях полезен для работы, а не только для экспорта) и дальнейшей ручной растеризации через Object → Rasterize в самом Иллюстраторе либо автоматической при экспорте. Но мне хочется сохранить объекты векторными в PSD.
Экспорт из AI по статье Турбомилк. Порядок в группах, слоях, но все растровое
Требуется Иллюстратор версии CS6 и выше
Cкрипт проводит проверку всех объектов в документе, в независимости от того, на каком они слое или в группе. Найдя объект с однотонной заливкой, он применяет к нему Экшн с операцией Make Compound Shape. Для сохранения векторных обводок к объектам нужно применить Object → Path → Outline Stroke.
Если у вас есть группа из сотен мелких объектов, например, кистью нарисованы волосы, шерсть или текст, переведенный в кривые, лучше перед выполнением скрипта объединить такие элементы в Compound Path клавишами Cmd + 8 (Ctrl в Windows), чтобы скрипт каждый объект, букву отдельно не обрабатывал.
Исключения
Если в файле присутствуют объекты, к которым применены Photoshop effects (тень, свечение, шум и т.д.), то их перед запуском скрипта надо вручную растрировать в режиме Type Optimized.
В силу специфичности некоторых видов объектов (градиенты, паттерны, меши и ряд других) по результатам тестов не все они могут экcпортироваться из AI в PSD, оставшись векторными, но их можно сделать отдельными растровыми слоями без долгой сортировки по группам и слоям в Иллюстраторе. Для этого применяется еще одна хитрость, скрипт по отдельности делает из каждого такого объекта отдельную группу.
2 квадрата в AI в отдельных группах после экспорта в PSD
Краткие итоги
- При экспорте из AI в PSD у нас сохраняются параметры прозрачности, режимы наложения слоев.
- Применение Make Compound Shape позволяет сохранить векторные объекты в PSD.
- Градиенты, паттерны, меши, объекты с растровыми эффектами, фигуры с обводками растрируются.
- Преобразование каждого растрируемого объекта в группу позволяет сохранить его после экспорта отдельным слоем в Фотошопе.
- Флет иконки, UI элементы, иллюстрации — их можно после подготовки получить в PSD файле полностью в векторной форме.
- Подготовка файла скриптом Ai2Psd помогает снизить количество ручной работы для файлов с большим количеством объектов.
Mateusz Nowak: «Thanks for Ai-to-Psd script!»
Dilyana Aleksandrova: «ai to psd saved my ass at work man, thank you for sharing it!»
Weyn Cueva: «This is amazing! I’ve been looking for something similar because I work more in Photoshop. Thank you.»
Maggie Stilwell: «This is awesome! A great timesaver. Thank you for sharing it.»
WashIrving: «выглядит чертовски полезно. спасибо, бро»
zmotion: «Шикарный скрипт. Уверен для многих, в том числе и для меня это будет весьма полезно!»
И для примера векторная иллюстрация, которая прошла обработку скриптом и была экспортирована в PSD формат.
173 объекта в AI обработалось за 40 сек. В итоговом PSD все слои — векторные шейпы
Рекомендуем также
Как конвертировать .PSD в векторную графику | Small Business
Стивен Мелендез Обновлено 16 января 2019 г.
Файлы PSD, созданные в Adobe Photoshop, известны как растровые или растровые изображения. По сути, они состоят из сетки цветных пикселей. Для некоторых целей, в том числе для обычного использования в бизнесе, например для разработки логотипов, листовок и открыток переменного размера, может быть лучше работать с векторной графикой, которая определяет математические отношения между точками на изображении.Вы можете использовать различные графические инструменты, включая Adobe Illustrator и Photoshop, для преобразования файлов PSD в векторные форматы.
Векторная и растровая графика
Растровая или растровая графика обычно используется для фотографий и других изображений. Они представляют собой изображение, которое по сути представляет собой сетку цветных пикселей. Файлы PSD Adobe Photoshop являются примером растровой графики, как и другие распространенные форматы, такие как файлы Windows BMP, файлы JPEG и PNG.
Векторные изображения описывают математические отношения между линиями, кривыми и точками на изображении.Они создаются многими программами для рисования, включая Adobe Illustrator, и пользователь может легко увеличивать или уменьшать их размер без особых искажений. Распространенные векторные форматы включают файлы AI Illustrator, файлы SVG и файлы Adobe EPS.
Преобразование PSD в векторный формат
Один из способов превратить файл Photoshop в файл векторной графики — просто экспортировать слои как SVG или другие форматы векторной графики, используя сам Photoshop.
Файл PSD может содержать несколько слоев, каждый из которых, по сути, является изображением или частью изображения, которое может быть наложено поверх других слоев.Как правило, вы объединяете слои для создания окончательного изображения или можете экспортировать отдельные слои в любом формате по вашему выбору. Экспортируйте слои, которые вы хотите иметь, в векторном формате, щелкнув слой правой кнопкой мыши, выбрав «Экспортировать как» и выбрав опцию SVG.
Файлы SVG можно открывать с помощью различных графических программ, включая Adobe Illustrator и бесплатный инструмент Inkscape, а также большинства современных веб-браузеров. SVG также является текстовым форматом, использующим язык, несколько похожий на HTML, который используется для редактирования веб-страниц, поэтому, если вы знакомы с форматом, вы можете открыть их с помощью инструмента редактирования текста, чтобы внести изменения в цвета, линии и другие атрибуты изображения.
PSD в вектор в Illustrator
Если вы используете Adobe Illustrator, вы можете использовать эту программу для векторизации файла PSD или другого растрового изображения, а затем для преобразования его в формат векторной графики.
Вы можете открыть PSD-файл Photoshop в Illustrator, используя параметр «Открыть» в меню «Файл». Вам будет предложено загрузить слои как отдельные объекты или объединить слои в один комбинированный слой. После загрузки файла вы можете использовать кнопку «Трассировка изображения», чтобы преобразовать изображение в векторную графику.
Вы можете выбрать различные параметры, в том числе количество цветов для включения в изображение и указать, насколько детальным должен быть контур изображения. Отрегулируйте параметры, чтобы найти параметр, который улучшит внешний вид вашего изображения в векторном формате.
Когда вы будете удовлетворены, вы можете сохранить изображение с трассировкой как файл Adobe Illustrator или экспортировать его в другие распространенные форматы векторной графики, включая SVG.
Создание изображений как векторных
Если вы работаете с изображением, уже имеющим растровый формат, таким как фотография, часто имеет смысл отредактировать его в Photoshop или аналогичном инструменте, а затем преобразовать его в форматы векторной графики, если нужно.
С другой стороны, если вы создаете изображение с нуля, используя инструменты цифрового рисования, вы можете предпочесть работать в форматах векторной графики и с инструментами, которые в основном работают в этих форматах. Это избавит вас от необходимости конвертировать вашу работу позже. Помимо Illustrator, распространенными инструментами для работы с векторной графикой являются Corel Draw и Inkscape.
Разница между PSD-дизайном и AI | LightHouse Графика
Знать, где и когда применять правильный тип файла, и быть критичным, когда дело касается цифрового графического дизайна.Когда вы думаете об изображениях логотипов или изображениях, появляющихся на вашем веб-сайте, наиболее распространенными будут два разных типа файлов: формат файла PSD и формат файла AI.
Прочтите, чтобы узнать больше о назначении каждого типа файла, а также о различиях между ними и о том, как агентство графического дизайна, такое как LightHouse Graphics, может помочь вам с вашим следующим проектом графического дизайна с использованием файлов PSD или AI.
Что такое файл PSD?
Формат файла PSD — это формат файла изображения, размещенный в Adobe Photoshop.Файл дизайна PSD часто используется для хранения высококачественных изображений и графики, а также для поддержки нескольких слоев и параметров обработки изображений. Слои, доступные в файле дизайна PSD, делают их удобными для различных задач, включая настройку цвета и тона. Самое главное, вы можете редактировать корректирующие слои графики, оставляя базовые слои неизменными.
Как программное обеспечение, наиболее широко используемое для веб-дизайна, Adobe Photoshop гарантирует, что любой файл дизайна PSD, с которым вы выберете для работы, будет универсально доступен для дизайнеров во всем Интернете.Это означает, что по мере того, как ваша команда расширяется, и вы стремитесь использовать больше дизайнеров, чем только вы, вы можете передать работу на аутсорсинг, поделившись файлом дизайна PSD между своей командой дизайнеров.
Что такое AI-файл?
С другой стороны, формат файла AI представляет собой произведение искусства, созданное в Adobe Illustrator. Этот тип формата файлов был создан Adobe специально для размещения векторных изображений на одной странице. Векторная графика уникальна своей способностью бесконечно изменять размер без потери разрешения.Следовательно, возможность работы с векторными файлами в процессе графического дизайна может иметь решающее значение.
Благодаря своему удобному и эффективному характеру формат AI чаще всего применяется к логотипам и другим формам печатных СМИ. Например, если вы хотите разместить логотип своей школы на дизайне рубашки, важно использовать векторное изображение, чтобы дизайнер одежды мог изменять его размер по своему вкусу, не изменяя целостности изображения в целом.
Что мне использовать: PSD или AI-файл?
Adobe Illustrator и Adobe Photoshop играют неотъемлемую роль в создании потрясающих дизайнов.Однако каждый служит уникальной цели.
Adobe Illustrator и Adobe Photoshop играют неотъемлемую роль в создании потрясающих дизайнов. Однако каждый служит уникальной цели.
Как указано выше, Adobe Illustrator — это программа для редактирования векторных изображений, которую лучше всего использовать для создания логотипов, графики, мультфильмов и шрифтов. Поскольку Illustrator использует сложные математические конструкции для создания векторной графики с неограниченным изменением размера, ими очень легко манипулировать.
Кроме того, векторная графика состоит из точек, соединенных алгоритмом, а не из простых пикселей. Благодаря этому изображения никогда не теряют качества и сохраняют лучший результат печати, поскольку они не зависят от разрешения.
К сожалению, однако, поскольку Adobe Illustrator в основном существует для создания и изменения векторных изображений, программой нелегко изменить изображения, которые уже были созданы с помощью различных программ, из-за ограниченного количества фильтров и инструментов редактирования, доступных в программе.
С другой стороны, Adobe Photoshop — фантастическая программа для изменения изображений, которые уже были созданы или которые трудно редактировать, как фотографии. Это также самая популярная программа Adobe! Photoshop включает в себя множество интересных инструментов для создания специальных эффектов и красивых фильтров в ваших проектах.
Этот более традиционный тип дизайна полезен для веб-графики, потому что фотографии, используемые в этих проектах, будут оставаться одного и того же размера на протяжении всего проекта. Кроме того, поскольку вы можете редактировать изображение попиксельно, вы сохраняете больше власти над своими проектами, чем в любой другой программе.Однако недостатком работы с пикселями является то, что иногда графика может начать выглядеть немного неровной или терять разрешение при масштабировании чего-либо до большего или меньшего размера.
Хотя некоторые люди будут категорически не соглашаться, какая из этих программ лучше, обе служат своей жизненно важной и уникальной цели в рамках дизайн-проекта. Например, если вам нужно наложить текст на свой логотип или добавить водяной знак в свое портфолио онлайн-дизайна, вы захотите использовать Adobe Illustrator.
С другой стороны, если вы хотите внести коррективы в фотографию или иным образом адаптировать существующее изображение, Adobe Photoshop предложит вам идеальное решение. В конечном счете, эти программы выполняют своего рода функцию инь и янь — сильный дизайнер захочет иметь обе в своем заднем кармане, готовые к развертыванию в любое время.
Пусть решение за вас принимает графика LightHouse
Несмотря на то, что эти программы превосходны, они созданы для профессионального использования и имеют отличную цену.Adobe Photoshop будет стоить около десяти долларов в месяц, а Adobe Illustrator обойдется вам почти в двадцать долларов в месяц. Хотя это и не кажется большим, стоимость этих программ, а также время, которое потребуется вам, чтобы научиться их маневрировать, могут оказаться более тяжелым подъемом, чем того стоит.
Вместо этого доверьтесь талантливому агентству графического дизайна, ориентированному на услуги, например LightHouse Graphics, чтобы удовлетворить свои потребности в дизайне. Позвоните нам сегодня, чтобы узнать, как мы можем помочь вам с вашим следующим проектом графического дизайна.
Что такое .PSD .AI .EPS и как его открыть?
Что такое Adobe Creative Cloud?
Creative Cloud предоставляет вам лучшие в мире приложения и сервисы для видео, дизайна, фотографии и Интернета. Начать работу со встроенными учебными пособиями и шаблонами очень просто. В Creative Cloud включено более 20 приложений, помимо различных мобильных приложений, шаблонов, облачных сервисов, ресурсов и руководств. Независимо от того, новичок вы или профессионал, у вас есть все, что вам нужно, от мечты до дела, где бы вы ни вдохновлялись.
С Creative Cloud у вас есть следующие возможности:
- Дизайн плакатов, логотипов, футболок — что угодно
- Создавайте сайты без написания кода
- Создавайте веб-приложения, мобильные приложения и приложения для планшетов с помощью HTML5
- Редактируйте фото и видео как профессионал
- Создать безупречный портфель
- Сделайте сенсационные презентации и доклады
Основные характеристики:
- Включает все обновления и выпуски новых продуктов План
- Typekit Portfolio включен в подписку Creative Cloud с сотнями настольных и веб-шрифтов — все бесплатно.
- Облачное хранилище объемом 100 ГБ для удобной синхронизации файлов и обмена ими. Настольные приложения
- , входящие в состав подписки Creative Cloud, доступны как в версиях Mac OS, так и в версиях Windows. В комплект входит
- Adobe Spark, позволяющий быстро и легко создавать графику, веб-страницы и видеоистории в любом месте.
- Adobe Portfolio бесплатно поставляется с любым планом Adobe Creative Cloud для создания красивых простых веб-сайтов с творческими портфолио.
Какие приложения включены в Creative Cloud?
В состав пакета Creative Cloud входит более 20 различных приложений, которые можно приобрести по отдельности или в виде полного пакета.Их:
Photoshop : редактирование и композитинг изображений.
Lightroom : редактируйте, систематизируйте, храните и обменивайтесь фотографиями из любого места.
Иллюстратор : Векторная графика и иллюстрации.
InDesign : Дизайн и макет страницы для печатных и цифровых публикаций.
Adobe XD : проектируйте, создавайте прототипы и делитесь пользовательским опытом.
Premiere Rush : создавайте и публикуйте онлайн-видео где угодно.
Premiere Pro : профессиональный монтаж видео и фильмов, отвечающий отраслевым стандартам.
After Effects : кинематографические визуальные эффекты и анимированная графика.
Dimension : создание фотореалистичных трехмерных изображений для брендов, снимков продуктов и дизайна упаковки.
Acrobat Pro : создание, редактирование и подписание документов и форм PDF.
Dreamweaver : Дизайн и разработка современных адаптивных веб-сайтов.
Animate : интерактивная анимация для нескольких платформ (ранее Flash Professional).
Audition : Аудиозапись, микширование и восстановление.
Lightroom Classic : Редактирование фотографий для настольных ПК.
Character Animator : Анимируйте своих 2D-персонажей в реальном времени.
Spark : создавайте графику, веб-страницы и видеоистории за считанные минуты.
Bridge : Централизуйте свои творческие ресурсы.
Media Encoder : быстро выводите видеофайлы практически на любой экран.
InCopy : сотрудничайте с копирайтерами и редакторами.
Prelude : прием метаданных, ведение журнала и предварительная обработка.
Fuse (бета): создание собственных 3D-персонажей для проектов Photoshop.
Сколько стоит Creative Cloud
Стоимость Creative Cloud варьируется в месяц в зависимости от выбранной подписки. Различные варианты подписки Creative Cloud включают:
Фотография : этот план специально разработан для фотографов, предоставляя пользователям доступ к Lightroom CC, Photoshop CC и 1 ТБ или 20 ГБ облачного хранилища примерно за 10 долларов в месяц.Как и все другие варианты Creative Cloud, это абонентская плата, которая оплачивается ежемесячно. По той же цене пользователи могут загрузить только Lightroom CC с 1 ТБ облачного хранилища.
Одно приложение : пользователи получают доступ к одному настольному приложению Creative Cloud (например, Photoshop CC, Illustrator CC или Adobe XD CC) и 100 ГБ облачного хранилища примерно за 20 долларов в месяц.
Все приложения : этот план дает пользователям доступ ко всей коллекции из более чем 20 настольных и мобильных приложений Creative Cloud и 100 ГБ облачного хранилища примерно за 50 долларов в месяц.
Все приложения + Adobe Stock : Вся коллекция из 20+ творческих настольных и мобильных приложений, включая Photoshop, Illustrator и Adobe XD. Получите 10 бесплатных изображений Adobe Stock. Ваш первый месяц использования Adobe Stock — 10 изображений в месяц бесплатно. план. Без риска отмените подписку на Adobe Stock в течение первого месяца примерно за 80 долларов в месяц
Существуют также специальные тарифные планы для предприятий, школ, учащихся и учителей .
Смотрите все планы на сайте Adobe.
Доступны как ежемесячная, так и ежегодная предоплата. Цена, указанная на этой странице, является ежемесячной ценой. После того, как вы выберете «Получить сейчас», вы сможете выбрать ежемесячный или годовой план с предоплатой.
Скачать бесплатную пробную версию Adobe Creative Cloud
Если вы не уверены, подходит ли вам Creative Cloud, Adobe предлагает бесплатную пробную версию, которую вы можете использовать.
Вы можете бесплатно протестировать любое приложение из пакета Creative Cloud в течение 7 дней.Просто перейдите на эту страницу на веб-сайте Adobe, выберите приложение и загрузите его, чтобы начать бесплатную пробную версию.
Бесплатное членство в Creative Cloud включает бесплатные руководства, 100 ГБ облачного хранилища, веб-сайт с портфолио и доступ к премиальным шрифтам через Adobe Typekit.
Обновление Creative Cloud
Подписавшись на Creative Cloud в качестве участника, вы получите бесплатные обновления любого программного обеспечения, включенного в ваш пакет, когда они будут доступны.
Это означает, что в конечном итоге вы не будете использовать старую версию — если, конечно, вы не подключите свой компьютер к Интернету, чтобы он мог проверять и устанавливать обновления.
Руководство по преобразованию файла изображения PSD в AI
PSD обладает огромным потенциалом редактирования, но не всегда соответствует потребностям компании. Когда вашему бизнесу необходимо создать проект с использованием уникальных инструментов, ИИ может оказаться лучшим форматом. В таком случае важно научиться переключать форматы. Используйте это руководство, чтобы преобразовать PSD в AI.
Что такое файл изображения PSD?
Файл изображения PSD является расширением файла программы Adobe Photoshop.PSD необычен в некотором смысле, поскольку он содержит разные грани одного и того же изображения. Он также содержит несколько разных изображений. Это, в конечном счете, легко редактируемое изображение, потому что программа Photoshop была создана для обширного изменения изображений.
Что такое файл изображения AI?
Файл изображения AI — это расширение файла программы Adobe Illustrator. AI обладает высокой масштабируемостью и использует уникальный графический тип — вектор. Векторная графика строится с использованием разных точек, которые помогают определить множество различных факторов изображения.Наконец, пользователи могут изменять размер файлов AI, сохраняя их разрешение.
AI использует векторную графику.Как преобразовать
Есть несколько различных способов преобразовать PSD в AI — мы начнем с самого прямого пути. Если на вашем компьютере установлен Adobe Illustrator, вы сможете преобразовать его вручную. Сначала откройте Illustrator. Убедитесь, что вы создали новый документ, перейдя в меню «файл» и нажав «новый». Оттуда еще раз используйте меню «файл», но на этот раз выберите «открыть».Появится окно, в котором вы сможете выбрать файл PSD в вашей системе. Когда он откроется, просто сохраните текущий документ как файл AI.
Если в вашей системе нет Adobe Illustrator или вам нужен альтернативный метод преобразования, вы можете попробовать конвертер на основе браузера. Если у вас хорошее подключение к Интернету и ограниченное пространство на жестком диске, это, вероятно, лучший вариант для вас. Используйте системы на основе браузера только в том случае, если вам нужно преобразовать небольшое количество файлов. Я рекомендую программу Convertio за ее плавный интерфейс и высокую скорость.
Последний вариант — это загружаемая программа, которая устанавливается на ваш компьютер. Это удобный выбор для пользователей с ограниченным доступом в Интернет, так как им можно пользоваться без доступа в Интернет. Кроме того, этот выбор дает пользователям возможность массово конвертировать файлы. Если вам кажется, что это будет полезно, попробуйте reaConverter. Это мощная загружаемая программа конвертации.
Есть разные способы конвертировать PSD в AI.Зачем конвертировать?
PSD-файл легко редактируется и может использоваться в различных графических целях.Однако бывают случаи, когда пользователям нужны разные вещи из их типов файлов изображений. Преобразование его в файл AI обычно зависит от того, будет ли изображение использоваться в деловой обстановке. Когда редактирование и конечный результат производятся на уровне предприятия, переход на ИИ имеет большой смысл.
AI-файл очень специфичен для бизнес-графики. Несмотря на то, что PSD может манипулировать графикой множеством различных способов, ему не хватает нишевого редактирования, с которым может справиться ИИ. Например, ИИ выделяется, когда речь идет о логотипах брендов.Это из-за возможности изменения размера, которая становится более ценной, когда логотипы неизбежно используются в различных рекламных объявлениях. Наконец, ИИ отлично справляется с такими вещами, как включение текста в графику. Это то, что часто используют компании.
PSD — потрясающий файл изображения для обширного редактирования. Однако это не работает, когда дело доходит до создания имиджа бренда. Когда вы хотите создавать корпоративные логотипы и рекламу, вам понадобится что-то продвинутое, например, ИИ.
Конвертер PSD в AI— Преобразование файла PSD в векторное изображение AI
Быстрое преобразование
ПреобразованиеPSD в AI не требует больше времени, просто перетащив PSD, инструмент превратит PSD в векторное изображение AI прямо сейчас!
Безопасные преобразования
Преобразование файлов PSD в AI полностью безопасно благодаря надежному шифрованию SSL, которое использует этот онлайн-конвертер.
Бесплатные преобразования
Бесплатный и даже этот простой в использовании конвертер помогает бесплатно конвертировать ваш файл растрового изображения PSD в векторное графическое изображение AI (Adobe Illustrator).
Документ PSD (Photoshop) обладает огромным потенциалом редактирования, но этот формат файла не соответствует потребностям компании.Когда компаниям требуется разработать проекты с использованием уникальных инструментов, идеально подходит формат AI (Adobe Illustrator). В таком случае чрезвычайно важно научиться преобразовывать PSD в AI. Прочтите, чтобы узнать о простых шагах, которые помогут вам сохранить PSD в Ai.
Зачем конвертировать PSD в AI?Файл формата PSD легко редактируется и даже может быть преобразован в определенные удобные графические цели. Однако наступает время, когда человеку требуется несколько вещей из их типов файлов изображений.Обычно его конвертируют в файл .AI в зависимости от того, будет ли изображение иметь место в деловой обстановке. Обратите внимание, что изменение файлов AI имеет большой смысл, если редактирование и окончательный результат являются корпоративными!
Файл изображения PSD считается прекрасным файлом для обширного редактирования. Однако PDS не работают, если вы создаете имидж бренда. Когда дело доходит до создания корпоративных логотипов и рекламы, вам потребуется что-то продвинутое, например, искусственный интеллект. Что ж, использование онлайн-конвертера PDF в AI гарантирует вам качественное преобразование из.PSD в .AI.
Как конвертировать PSD в AI онлайн?Онлайн-конвертер PSD в AI отлично подходит для быстрого преобразования из PSD «Документа Photoshop» в качественный файл AI (Adobe Illustrator), соответствующее преобразование находится всего в трех шагах:
Шаг 1:
- Во-первых, вы должны добавить или перетащить исходный файл PSD в раскрывающуюся зону
Шаг 2:
- Теперь, чтобы начать процесс преобразования PSD в AI, нажмите «Конвертировать»
Шаг 3:
- Теперь вы можете открывать и сохранять PSD как AI простым нажатием кнопки «Загрузить».
Помимо иллюстратора, вы можете легко преобразовать векторные изображения из PSD в AI с помощью онлайн-конвертера PSD в AI.
Могу ли я конвертировать PSD в AI в Mac OS или Linux?Наш конвертер PSD в AI работает онлайн и эффективно поддерживает все ОС (операционные системы), которые используют современный веб-браузер, например Chrome, Opera, Safari, Mozilla и т. Д.
Обратите внимание, что Adobe Illustrator очень специфичен для деловой графики. Несмотря на то, что вы можете обнаружить, что PSD может управлять графикой определенными способами, но ему не хватает нишевого редактирования, с которым может справиться расширение AI.
Файл изображения AI (Adobe Illustrator) очень специфичен для деловой графики.Хотя PSD может помочь управлять графикой разными способами, ему не хватает нишевого редактирования, с которым может справиться ИИ.
PSD Import — Расширение Inkscape
PSD Import — Расширение InkscapeЭто расширение Inkscape позволяет загружать файлы Photoshop PSD. В настоящее время будут загружены только фигуры, нарисованные с помощью инструментов векторной графики Photoshop. Данные растрового изображения игнорируются.
Загрузить:
inkscape-psd_import-0.1.1.zip
Установка:
Просто разархивируйте загруженный файл в следующий каталог:
- Окна:
C: \ Program Files \ Inkscape \ share \ extensions - Linux:
/ usr / share / inkscape / extensions(общесистемный install) или~ /.конфигурация / inkscape / расширения(однопользовательская установка) - OS X:
/Applications/Inkscape.app/Contents/Resources/extensions
Использование:
После установки расширения вы сможете открывать файлы PSD с помощью обычного диалогового окна «Файл»> «Открыть».
Ограничения:
- Все данные растрового изображения игнорируются.Если изображение содержит растровый слой, к которому применена векторная маска, форма векторной маски будет импортирована, но он будет заливаться сплошным цветом.
- Большинство стилей слоя игнорируются. Поддерживаются только Gradient Overlay и Color Overlay.
- Новая функция обводки Photoshop CS6 не поддерживается. Фигуры, использующие эту функцию, будут отображаться без обводки.
- Некоторые комбинации операций с путями не поддерживаются. Inkscape отобразит ошибку при импорте, указав комбинацию, которая вызвала проблему. (Наиболее частая проблема этого типа — наличие пути «Объединить фигуры» над Путь «Вычесть переднюю форму» в том же слое.)
PSD Импорт и экспорт в Concepts 5.8+ • Приложение Concepts • Бесконечное гибкое создание эскизов
A Concepts for iOS Tutorial
Узнайте, как импортировать и экспортировать собственные PSD-файлы Concepts с помощью приложения Adobe Creative Cloud.
В Concepts 5.8 мы удаляем нашу интеграцию Adobe Creative Cloud (CC) и заменяем ее встроенной поддержкой PSD. (Скоро это появится в Windows и Android.) Это связано с Законом о конфиденциальности потребителей Калифорнии (CCPA) , соблюдение которого Adobe не планирует соблюдать в существующем Creative Cloud SDK .
Мы также обновляем его для тех пользователей, которым требуется экспорт в PSD без Creative Cloud. Это особенно важно в Китае, где Creative Cloud недоступен, и пользователи не могут экспортировать в PSD.
Если Adobe Creative Cloud является частью вашего рабочего процесса, вы все равно можете сохранить в CC с помощью приложения Creative Cloud. Прочтите инструкции ниже.
Новая реализация позволяет экспортировать в PSD всем, у кого есть Essentials или подписка.
Благодаря новой поддержке вы можете:
• Экспорт в формате PSD. В результате получается файл PSD, который состоит из изображений PNG и поддерживает слои . Обычно мы экспортируем каждый слой как PNG и группируем их в файл PSD.
• Импортируйте файл PSD или AI. Вы можете импортировать файлы PSD и AI в Concepts как плоских изображения PNG, а не векторные файлы, через поддержку Apple iOS (iOS 12 и новее). Это возможно всеми теми же способами, которыми вы можете импортировать изображения и PDF — с помощью перетаскивания, меню «Файлы» и «Импорт». Невозможно импортировать отдельные слои.
Включение экспорта Creative Cloud через файлы
Если вы использовали Creative Cloud в своем рабочем процессе с Concepts, не беспокойтесь, это все еще возможно, если у вас установлено приложение Creative Cloud. Прежде чем вы сможете экспортировать или импортировать из CC, вам необходимо убедиться, что он установлен на вашем устройстве и включен в разделе «Файлы». Чтобы включить приложение:
1. Установите приложение Adobe Creative Cloud на свое устройство.
2. Если у вас установлено приложение, но оно не отображается в списке файлов, вам необходимо добавить его в список.Для этого откройте приложение «Файлы» и коснитесь круга с тремя точками. Выберите Edit.
3. В списке расположений вы найдете Creative Cloud. Включите его, коснувшись переключателя (он станет зеленым), затем коснитесь «Готово». Creative Cloud теперь будет доступен через файлы.
Экспорт PSD (или файлов других типов) в Adobe Creative Cloud
1. Для экспорта в Adobe Creative Cloud на вашем устройстве должно быть установлено приложение Creative Cloud, как описано выше. После того, как вы вошли в систему со своим Adobe ID, перейдите в «Концепции».
2. Откройте меню «Экспорт» и выберите PSD в качестве формата экспорта. Затем выберите другие желаемые параметры. В этом формате вы найдете параметр для конкретного файла PSD: Все слои / Видимые слои.
Все слои включает все слои в экспорте, независимо от того, видны они или нет.
Видимые слои включает только видимые слои.
3. Нажмите «Экспорт» в правом верхнем углу. Концепции сгенерируют экспорт. Это может занять некоторое время в зависимости от размера экспортируемого файла.
4. После создания выберите место для экспорта. Вы можете выбрать любое место назначения, поддерживающее формат. В этом случае мы хотим экспортировать в Adobe Creative Cloud. Для этого нажмите «Сохранить в файлы».
5. Выберите Creative Cloud из списка и выберите папку, в которую хотите выполнить экспорт.

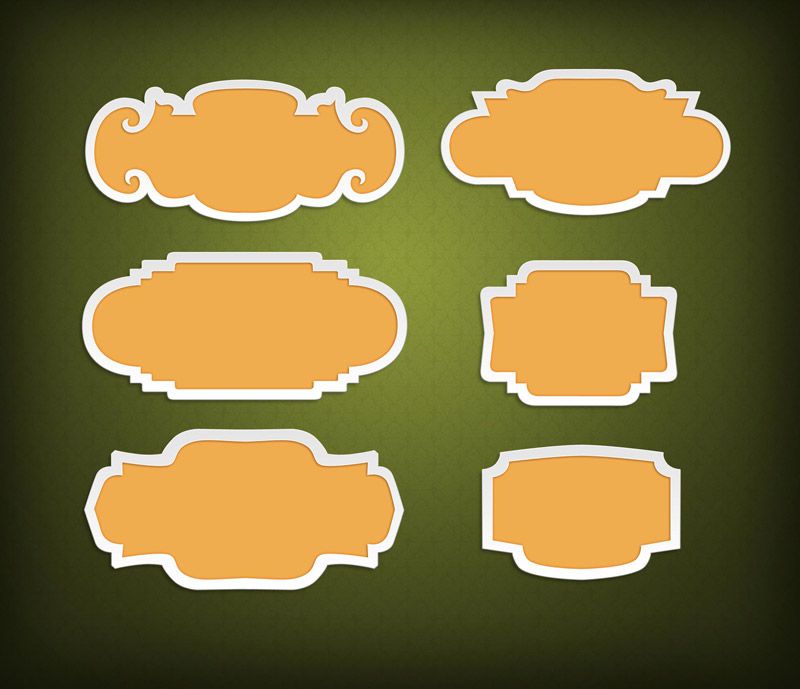

 Кроме того, с большей глубиной цвета у вас будет более яркое изображение, чем GIF.
Кроме того, с большей глубиной цвета у вас будет более яркое изображение, чем GIF.


 AI-файлы позволяют перемещать и изменять каждый элемент в вашем дизайне парой кликов.
AI-файлы позволяют перемещать и изменять каждый элемент в вашем дизайне парой кликов.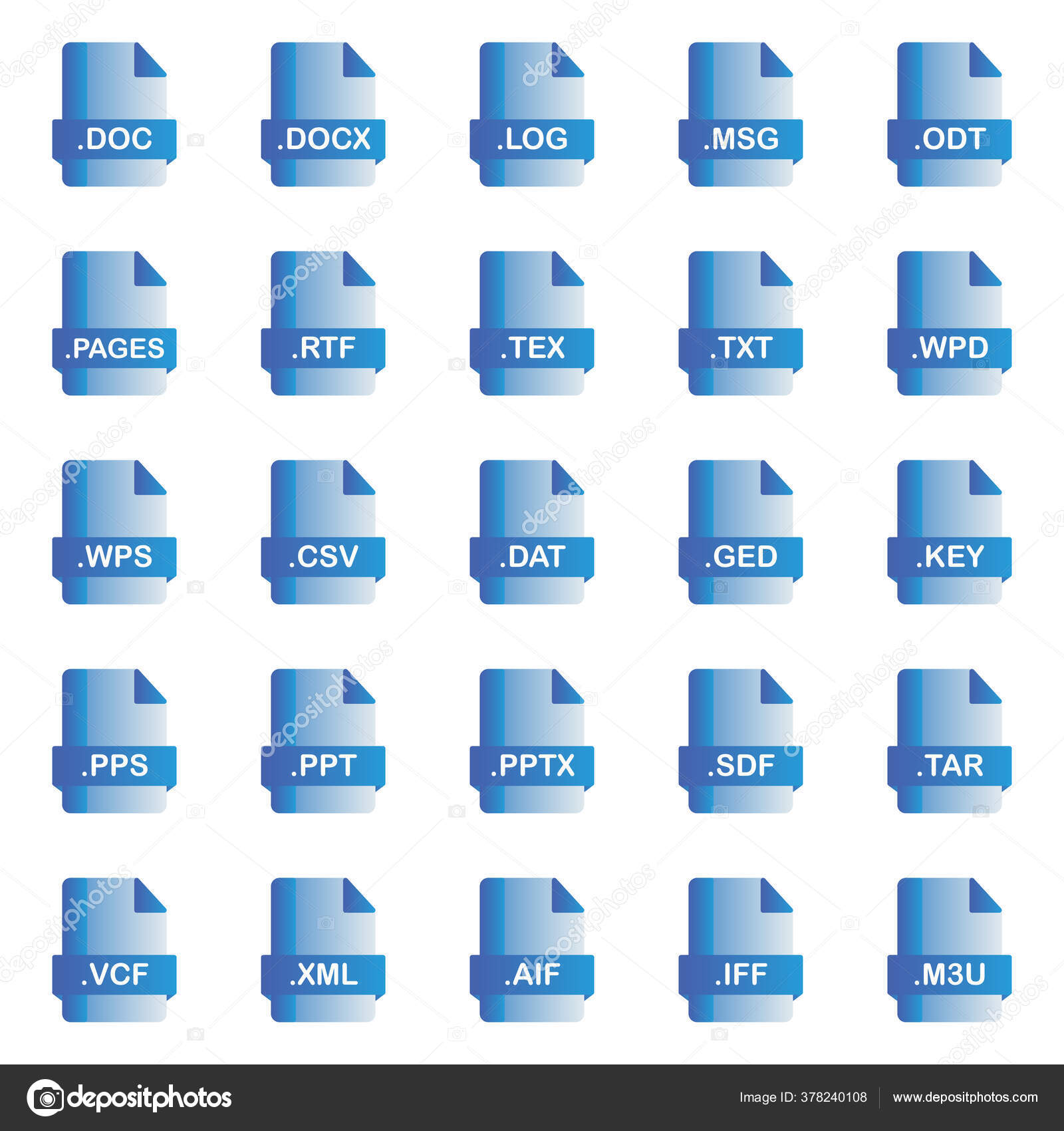 Кроме того, я бы рекомендовала конвертировать CDR в более популярные векторные форматы – например, в AI или EPS, так как сейчас формат CDRиспользуется все реже.
Кроме того, я бы рекомендовала конвертировать CDR в более популярные векторные форматы – например, в AI или EPS, так как сейчас формат CDRиспользуется все реже.