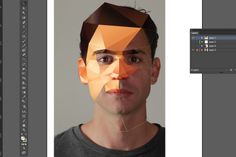Кристально чистый вектор — Турбомилк
Кристально чистый вектор
Автор: Дмитрий Жуков
6 марта 2006
Наверняка многие из вас активно используют растровые эффекты Blur и Feather, чтобы делать красивые блики и тени. Всё бы хорошо, но, чтобы растрировать такую картинку в большом разрешении, надо или сразу задавать большое разрешение растровых эффектов, или увеличивать саму картинку в Illustrator’e. Описанные ниже нехитрые приемы помогут вам избежать всей этой возни и создавать современные, красивые и легко масштабируемые иконки, да и не только иконки, не используя растровые эффекты.
Растр
Вектор
Основными инструментами в наших изысканиях станут Opacity Mask и самые обычные градиенты: линейный и радиальный. Для корректного отображения масок необходимо, чтобы чёрный цвет был действительно чёрным. Будьте бдительны.
Всё всегда понятнее на примере. Сегодня в качестве того самого примера нам будет служить инопланетянин, напоминающий бритый хищный кактус.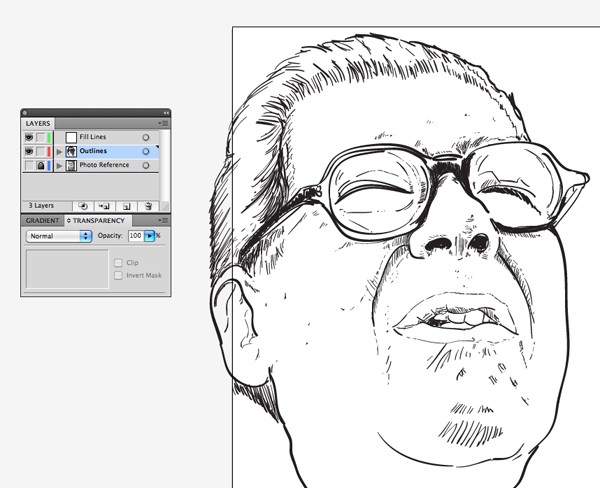
«Кактус» получился очень милый, лёгкая фалличность формы только придает ему очарования. Планка у нас высокая: нам надо сделать его не просто красивым, а супермоделью среди соплеменников!
Начнем с бликов. Берём окружность, которая формирует верхнюю часть туловища. Копируем её два раза и делаем из неё объект с маской такой же формы. На маску кладём радиальный градиент от чёрного к белому так, чтобы было красиво. Центр градиента надо сместить немного вниз. Для усиления эффекта рекомендую сменить Blending Mode с Normal на Color Dodge или Screen.
Теперь надо добавить немного объёма в области рта. Берём часть туловища с необходимой нам областью, копируем. Делаем этому объекту радиальную маску от белого к чёрному, сжимаем её по вертикали так, чтобы градиент из радиального превратился в эллиптический.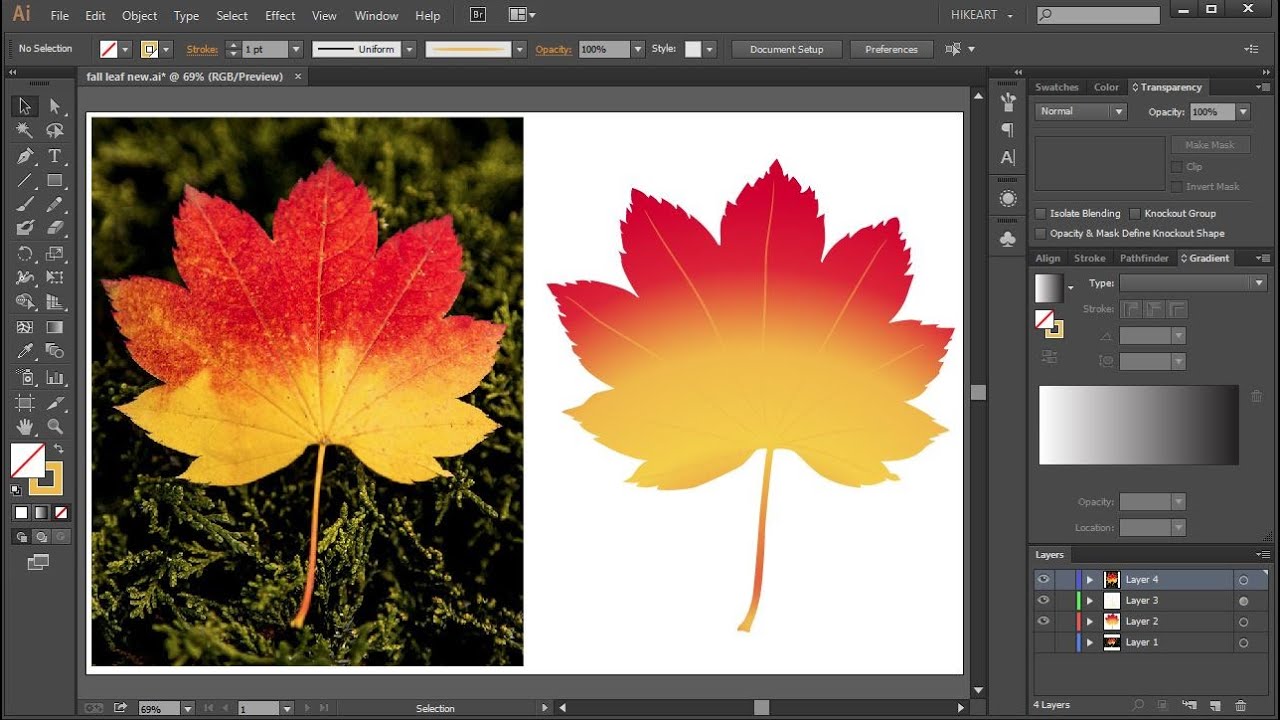 Если этого не произошло, смотрим на полстраницы вверх, ругаем себя за невнимательность и включаем Scale Strokes & Effects.
Если этого не произошло, смотрим на полстраницы вверх, ругаем себя за невнимательность и включаем Scale Strokes & Effects.
Для дополнительной задорности добавим лёгкий отсвет снизу тушки. Для этого используем ту самую нижнюю часть с маской, на которой лежит линейный градиент.
Добавим немного выразительности глазам. Положим вокруг них тени. И опять маска с градиентом от белого к чёрному приходит нам на помощь.
Инопланетянин — не астральное тело, а потому должен отбрасывать тень. Я должен раскрыть все секреты, поэтому мы сделаем два варианта тени. Тень от стоящего объекта (cast shadow) и лежащего (drop shadow).
Для первого варианта нам потребуется две окружности одинакового размера, одна из которых станет маской для другой. На маску кладём радиальный градиент от белого к чёрному. Далее вся эта конструкция сжимается по вертикали. Чтобы тень не сливалась с нижней частью инопланетянина, добавьте тонкую полоску тёмного цвета внизу или обводку по всему периметру.
Второй вариант несколько сложнее. Первым шагом делаем объект в форме тушки чуть большего размера без рта с маской такой же формы. На маску кладётся горизонтальный линейный градиент чёрный-белый-белый-чёрный. И сдвигаем наш новый объект вместе с маской чуть вниз и вправо.
К сожалению, Illustrator не позволяет создавать маски для маски или двойную маску для одного объекта, а использовать Mesh Tool, признаться, не очень хочется. Поэтому прибегнем к военной хитрости. Объект из предыдущего абзаца мы объединим в группу и… О чудо, для группы мы можем создать новую маску. Чем мы сейчас с успехом и воспользуемся. В маске необходимо создать прямоугольник с вертикальным линейным градиентом чёрный-белый-белый-чёрный. Положение ползунков подбирайте на своё усмотрение.
Внимательный читатель воскликнет: «А как же рот?». Ротовое отверстие тоже должно быть видно на тени. Конечно, оно там будет. Для этого, не выходя из режима редактирования маски, делаем окружность чуть больше ротовой выемки.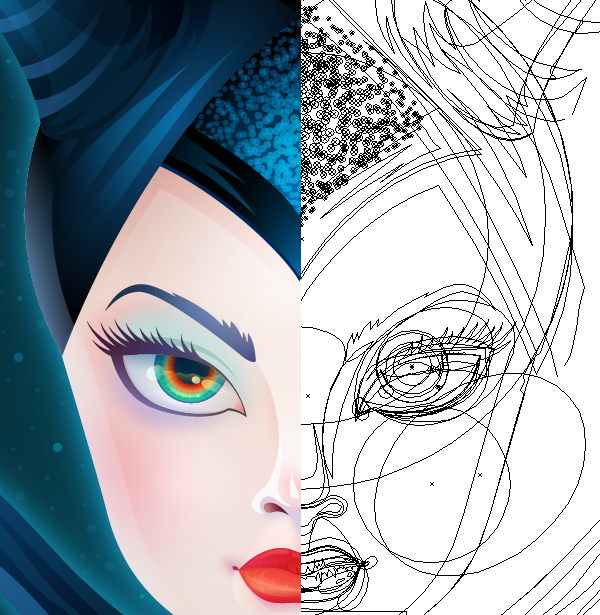 Кладём на неё уже хорошо известный и полюбившийся нам радиальный градиент.
Кладём на неё уже хорошо известный и полюбившийся нам радиальный градиент.
Напоследок надо навести чуть-чуть лоска. Подправить глаза, добавить зубов и кислотную слюну.
Самые пытливые умы скачивают исходник. Рядовым любителям инопланетян предлагаю архив с иконкой (Windows & Mac OS)
Из растра в вектор | Флеш-анимация и дизайн
Опишу способ, как быстро перевести растровую картинку в вектор для последующей анимации.
Функция трассировки растровых изображений есть и во флеше, но добиться нужного качества у меня не получилось:( Поэтому для таких целей я использую иллюстратор, где есть больше возможностей получить качественное векторное изображение, благодаря большему количеству настроек трассировки.
Чтобы набросок имел четкий контур, обвожу его гелевой ручкой. Затем сканирую изображение.
Шаг 1.
Открываем фотошоп и немного дорабатываем сканированное изображение, изменяя настройки яркости и контраста.
Если замечаем какие-то неточности/неровности/лишние линии, как у меня — используем обычный ластик, аккуратно подтираем:)
На выходе получаем изображение с четким темным контуром.
Шаг 2.
Импортируем картинку в иллюстратор. Это можно сделать, просто перетащив ее мышкой на рабочую область.Заходим в Параметры трассировки.
В открывшемся окошке мы видим настройки по умолчанию. Включив опцию превью (Просмотр), можно сразу увидеть результат не выходя из настроек, что очень удобно.
Шаг 3.
Результат не впечатляет, поэтому будем его улучшать, экпериментируя с настройками:) Я работала с 4-мя параметрами — изогелия, размытие, ресамплинг и подгонка контура.
Как видим, результат не идеален, поэтому доработаем его, но уже в о флеше. Это можно успешно сделать и в иллюстраторе,но мне привычней во флеше 🙂
Шаг 4.
Выделяем изображение в иллюстраторе и конвертируем во флеш,используя стандарный копипаст( Cntl C- Cntl V).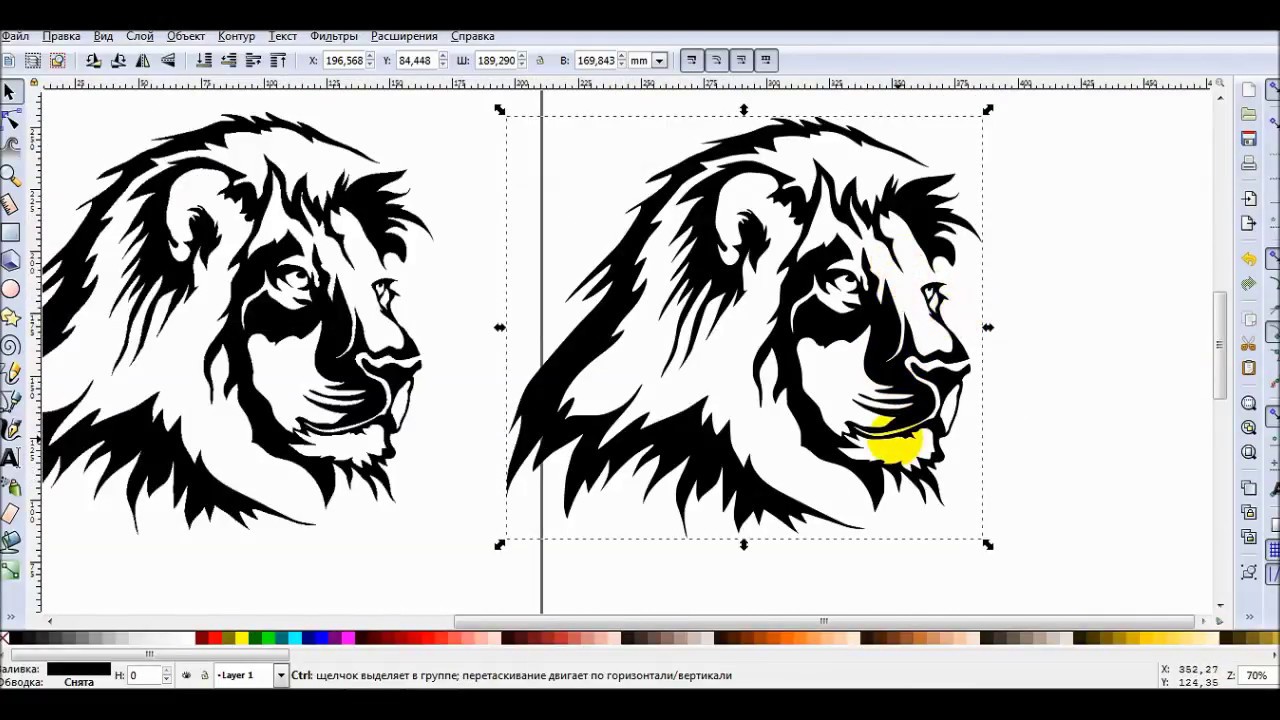
Шаг 5.
Используя возможности флеша, подкорретируем нашу мадам. Где нужно — сглаживаем линии (Smooth), а где наоборот — выпрямляем (Straighten). Также с помощью стрелочки Selection Tool (V) вносим коррективы.
Что получилось после доработки во флеше:
И наш готовый рисунок:)
Параметры трассировки в иллюстраторе. Трассировка в иллюстраторе
1. Quick Trace (Быстрая трассировка)
Инструмент Quick Trace (Быстрая трассировка) позволяет создавать векторные изображения на основе растровых буквально одним щелчком мыши. Векторные изображения предоставляют два преимущества: их можно масштабировать без потерь, и для их хранения обычно требуется гораздо меньше места.
 Для этого в CorelDRAW необходимо выбрать меню File (Файл) > Import (Импорт) . Для доступа к инструменту быстрой трассировки выберите Bitmaps (Растровые изображения) > Quick Trace (Быстрая трассировка) . Быстрая трассировка позволяет преобразовать фотографию в рисунок без каких-либо дополнительных действий. Как правило, этот инструмент позволяет создавать рисунки, используя всего несколько цветов и элементов. Использование настроек по умолчанию для простых растровых изображений дает весьма впечатляющие результаты. Однако для сложных растровых изображений с множеством отдельных элементов, для которых недопустимо значительное уменьшение уровня детализации, настройки необходимо изменить.
Для этого в CorelDRAW необходимо выбрать меню File (Файл) > Import (Импорт) . Для доступа к инструменту быстрой трассировки выберите Bitmaps (Растровые изображения) > Quick Trace (Быстрая трассировка) . Быстрая трассировка позволяет преобразовать фотографию в рисунок без каких-либо дополнительных действий. Как правило, этот инструмент позволяет создавать рисунки, используя всего несколько цветов и элементов. Использование настроек по умолчанию для простых растровых изображений дает весьма впечатляющие результаты. Однако для сложных растровых изображений с множеством отдельных элементов, для которых недопустимо значительное уменьшение уровня детализации, настройки необходимо изменить.Для трассировки этого светлячка использовался инструмент быстрой трассировки с настройками по умолчанию.
Для изменения настроек выберите Tools (Сервис) > Options (Параметры) > Workspace (Рабочее пространство) > PowerTRACE. Можно использовать ползунок для регулировки точности.
В списке категорий Workspace (Рабочее пространство) можно выбрать предустановленный стиль быстрой трассировки.
СОВЕТ: подготовка фотографий
Чем более высокое качество у исходного растрового изображения, тем лучше будет результат после применения трассировки. При использовании некоторых инструментов, таких как Dithering (Разбавление цвета), Anti-Aliasing (Сглаживание), Resharpening (Усиление резкости) с помощью маски Unsharpen (Контурная резкость) и Lossy Compression (Сжатие с потерями) с дефектами сжатия (например, метод JPEG), качество результатов трассировки снижается: все эти функции создают помехи и шум на изображении.
При сглаживании добавляются дополнительные цвета по краям, чтобы сымитировать плавный контур.
Если сглаживание отключено, дополнительные цвета не добавляются.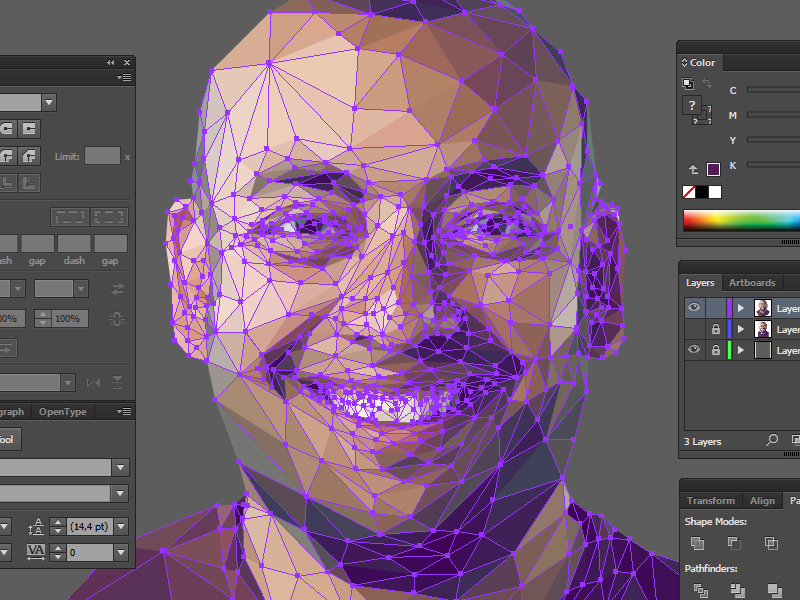 Границы цветовых блоков при этом остаются резкими
Границы цветовых блоков при этом остаются резкими
2. Line Art (Штриховая графика)
В рамках метода трассировки контуров предлагается предустановленный стиль Line Art (Штриховая графика), который особенно полезен для обработки сканированных набросков и трассировки черно-белых набросков и изображений. Штрихи, нанесенные шариковой ручкой или карандашом, получаются относительно неравномерными. Использование туши или фломастера дает, как правило, гораздо лучший результат, чем любые попытки выполнить трассировку рисунков, созданных при помощи шариковой ручки или карандаша.
СОВЕТ: Вместо обработки сканированных набросков можно использовать инструмент LiveSketch, который позволяет рисовать и раскрашивать рисунки на планшете, чтобы получить
более естественное изображение.
Используйте следующие советы и рекомендации, и вы получите максимально качественные изображения при обработке штриховой графики. Эти рекомендации также применимы к методам трассировки контуров, описанным далее:
Рекомендуется по возможности не изменять исходный размер изображений, чтобы сохранить детализацию.
Необходимо удалить фоновый цвет для всего изображения.
При подготовке изображения необходимо увеличить масштаб и проверить отдельные детали, чтобы убедиться в том, что выбраны достаточно точные настройки.
Рекомендуется сократить количество используемых цветов (тем не менее необходимо сохранить не менее двух цветов).
Рекомендуется использовать тонкий фломастер для создания рисунков, которые подлежат трассировке. Для рисунков, требующих особенно тщательной обработки, например рисунков карандашом с низкой контрастностью, необходимо увеличить контрастность с использованием Image Adjustment Lab (Лаборатория по корректировке изображений) в программе Corel PHOTO-PAINT. Для того чтобы перейти в Image Adjustment Lab (Лаборатория по корректировке изображений), выберите Adjust (Корректировка) > Image Adjustment Lab (Лаборатория по корректировке изображений).
Тонкие штрихи: рисунки, созданные при помощи капиллярных ручек с тонким стержнем, отличаются гораздо более высокими результатами, чем карандашные наброски.
В разделе Image Adjustment Lab (Лаборатория по корректировке изображений) выберите Create Snapshot (Создать моментальный снимок) для создания моментального снимка, к которому при необходимости можно вернуться позднее.
Можно также использовать функции Bitmaps (Растровые изображения) > Contour (Контур) > Edge Detect (Определить края)… или Bitmaps (Растровые изображения) > Contour (Контур) > Trace Contour (Трассировка контуров).
Если изображение имеет слишком низкое разрешение, можно увеличить разрешение с помощью специального инструмента. Для того чтобы экспортировать изображение в Corel PHOTO-PAINT, выберите File (Файл) > Export for (Экспорт для)… > PhotoZoom Pro 4 и увеличьте масштаб изображения. В большинстве случаев качество изображения будет довольно высоким. (Дополнительные советы и рекомендации см. в разделе 6. Low Quality Image (Изображение низкого качества).)
3. Logo (Логотип)
Стиль трассировки контуров Logo (Логотип) идеально подходит для трассировки простых логотипов с небольшим количеством деталей и цветов. Для открытия диалогового окна выберите Bitmaps (Растровые изображения) > Outline Trace (Трассировка контуров) > Logo (Логотип).
Для открытия диалогового окна выберите Bitmaps (Растровые изображения) > Outline Trace (Трассировка контуров) > Logo (Логотип).
PowerTRACE не поддерживает трассировку графических изображений большого размера или с высоким уровнем детализации. Вместо этого программа предлагает пользователям выбрать функцию Reduce bitmap (Уменьшить растровое изображение) , чтобы автоматически уменьшить размер изображения. В PowerTRACE отображается окно предварительного просмотра Before/After (До/После) .
Перед выполнением трассировки необходимо удалить ненужные области путем обрезки изображения. Таким образом, останутся только самые необходимые области, что позволит сэкономить время.
Trimmed (С обрезкой): уменьшив количество цветов, можно упростить векторную графику.
В этом окне выберите Remove Background (Удалить фон) и Specify Color (Задать цвет) . Удерживая нажатой клавишу Shift, щелкните мышью те области, которые требуется удалить.
Кроме того, чтобы сократить количество узлов, можно уменьшить количество цветов. Это можно сделать на вкладке Colors (Цвета) . С помощью инструмента Smooth (Сглаживание) можно сгладить контуры и сократить количество узлов.
4.
Инструмент Detailed Logo (Логотип с детализацией) идеально подходит для трассировки логотипов с большим количеством деталей и цветов. Для того чтобы использовать этот инструмент, выберите Bitmaps (Растровые изображения) > Outline Trace (Трассировка контуров) > Detailed Logo (Логотип с детализацией) .
На вкладке Colors (Цвета) можно при необходимости уменьшить количество цветов. Для этого выберите Merge (Объединить) и далее Sort colors by: Similarity (Сортировать цвета: по сходству) . Рекомендуется создать контуры и стили цвета. Кроме того, на этом этапе важно выбрать подходящую цветовую палитру.
При использовании инструмента Detailed Logo (Логотип с детализацией) придется поэкспериментировать, чтобы найти идеальные значения для настроек Detail (Детализация), Smoothing (Сглаживание) и Corner Smoothness (Сглаживание углов). На вкладке Colors (Цвета) необходимо ограничить количество используемых цветов, оставив только самые необходимые.
На вкладке Colors (Цвета) необходимо ограничить количество используемых цветов, оставив только самые необходимые.
СОВЕТ: можно уменьшить количество цветов и узлов путем конвертированияв полутоновое изображение (grayscale)
Сконвертировав цветную фотографию в полутоновое изображение, можно значительно уменьшить количество узлов. Также можно уменьшить количество используемых цветов.
После трассировки исходное цветное изображение сначала содержало 34 кривых, 7174 узла и 10 цветов. После преобразования в полутоновое изображение удалось уменьшить количество кривых до шести, узлов — до 143, а цветов — всего до двух.
СОВЕТ: Это позволяет быстро изменить цветовую модель — например, используя цветовую схему CMYK вместо RGB.
5. Clipart (Клипарт)
Выберите Bitmaps (Растровые изображения) > Outline Trace (Трассировка контуров) > Clipart (Клипарт) , чтобы запустить функцию трассировки контуров для конечного графического изображения с другими цветами.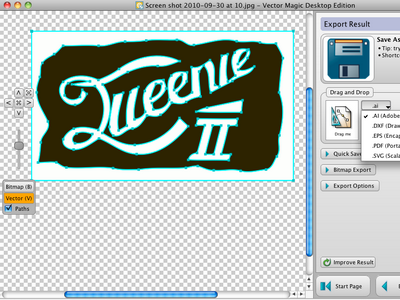 Как и в случае с функцией Detailed Logo (Логотип с детализацией) , придется немного поэкспериментировать, чтобы подобрать идеально точные значения.
Как и в случае с функцией Detailed Logo (Логотип с детализацией) , придется немного поэкспериментировать, чтобы подобрать идеально точные значения.
Воспользуйтесь следующими советами и рекомендациями:
Увеличьте масштаб для проверки детализации изображения.
Используйте инструмент Smart Fill (Умная заливка) для создания объектов между штрихами.
6. Low Quality Image (Изображение низкого качества)
Если изображение имеет низкое качество из-за недостаточного количества пикселей, можно для начала попробовать увеличить масштаб изображения с помощью инструмента PhotoZoom Pro . Щелкните изображение правой кнопкой мыши и выберите Edit Bitmap (Редактировать растровое изображение) . Изображение откроется в Corel PHOTO-PAINT. Выберите File (Файл) > Export for (Экспорт для) > BenVista PhotoZoom Pro 4 . (Если этот подключаемый модуль не установлен, утилита-помощник отобразит пошаговые инструкции для этой процедуры. Потребуется перезапустить программу PHOTO-PAINT, поскольку подключаемый модуль загружается в процессе запуска PHOTO-PAINT).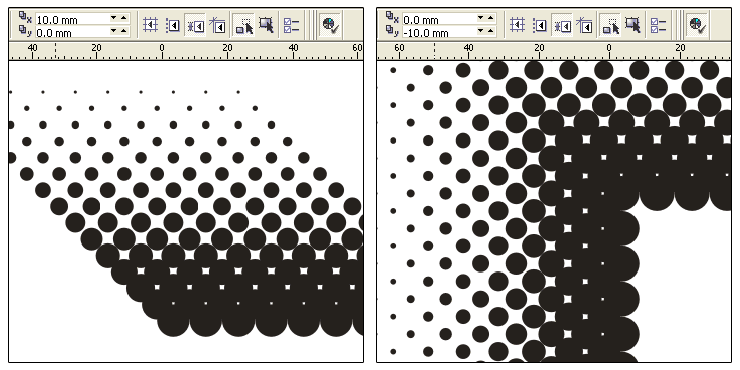 В PhotoZoom доступны другие способы увеличения масштаба фотографий, включая предустановленные инструменты Spline XL и Lanczos. Рекомендуется поэкспериментировать с разными вариантами. Щелкните раскрывающееся меню справа от раздела Presets (Предварительно заданные настройки), чтобы открыть раздел Fine-tuning (Финальная коррекция). В разделе Fine-tuning (Финальная коррекция) увеличьте значения Edge Boost (Выделить края) и Detail Boost (Выделить детали) .
В PhotoZoom доступны другие способы увеличения масштаба фотографий, включая предустановленные инструменты Spline XL и Lanczos. Рекомендуется поэкспериментировать с разными вариантами. Щелкните раскрывающееся меню справа от раздела Presets (Предварительно заданные настройки), чтобы открыть раздел Fine-tuning (Финальная коррекция). В разделе Fine-tuning (Финальная коррекция) увеличьте значения Edge Boost (Выделить края) и Detail Boost (Выделить детали) .
Финальная коррекция деталей: в PhotoZoom Pro 4 можно максимально точно определить степень увеличения фотографий.
Откройте диалоговое окно PowerTRACE, выбрав Bitmaps (Растровые изображения) > Outline Trace (Трассировка контуров) > Low Quality Image (Изображение низкого качества).
Выполните приведенные выше инструкции.
7. High Quality Image (Изображение высокого качества)
Выберите Bitmaps (Растровые изображения) > Outline Trace (Трассировка контуров) > High Quality Image (Изображение высокого качества), чтобы открыть диалоговое окно PowerTRACE для трассировки изображений высокого качества. Далее используется та же процедура, что и для изображений низкого качества, но без увеличения масштаба в PhotoZoom.
Далее используется та же процедура, что и для изображений низкого качества, но без увеличения масштаба в PhotoZoom.
СОВЕТ: если исходное изображение имеет высокое разрешение, это не гарантирует наилучший результат.
Если сравнить исходные изображения с двумя явно различающимися разрешениями, становится очевидным, что получить рисунки высокого качества можно даже при использовании фотографий с более низким разрешением.
На этом изображении различия между двумя результатами явно не видны. Отчетливо видна только разница в количестве кривых, узлов и цветов
8. Tracing manually (Трассировка вручную)
Можно быстро создать вручную векторные графические изображения на основе фотографий. Создайте копию фотографии и заблокируйте нижнее изображение. Выполните трассировку копии и создайте границу. Создайте ограниченную область с помощью инструмента рисования. Используйте инструмент Smart Fill (Умная заливка) для заливки областей.
Для создания этих рисунков использовалась комбинация инструментов рисования и инструмента Smart Fill (Умная заливка).
Исходное изображение после трассировки редактируется с помощью инструмента Boundary and Smooth (Граница и сглаживание) и преобразуется в новый векторный объект.
После трассировки волос с помощью инструмента Freehand (Произвольная кривая) используется инструмент Smart Fill (Умная заливка). Добавить недостающие элементы можно позднее.
О преподавателе
Сюзанна Смит (Suzanne Smith), специалист по продуктам компании Corel
Сюзанна Смит работает в компании Corel с 2002 года. Ее карьера начиналась в службе технической поддержки. Сегодня она работает преподавателем, обучая пользователей работе с продуктами. Сюзанна родилась в Великобритании. Она регулярно проводит интерактивные тренинги и обучение для сотрудников компании, а также организовывает презентации на отраслевых выставках и конференциях. Сюзанна — признанный эксперт по CorelDRAW Graphics Suite, обладает богатым опытом в производственной сфере (широкоформатная печать, шрифтовое оформление, гравировка и вышивка).
Сюзанна — признанный эксперт по CorelDRAW Graphics Suite, обладает богатым опытом в производственной сфере (широкоформатная печать, шрифтовое оформление, гравировка и вышивка).
Функция «Трассировка изображений» в Adobe Illustrator — это самый быстрый способ конвертировать изображение в векторный формат для высококачественной печати любого размера.С введением улучшенной функции Image Trace
Adobe Illustrator CS6 и последующими обновлениями открылся целый мир возможностей для пользователей графического программного обеспечения, которые хотят иметь возможность отслеживать штриховые рисунки и фотографии и превращать их в векторные изображения. Теперь пользователи могут относительно легко преобразовывать растровые изображения в векторы и файлы PNG в файлы SVG, используя Illustrator.
Illustrator часто используется для преобразования изображений, от сканированных или от рисованных в пиксельный программе рисования, например, в Adobe Photoshop , в четкие векторные линии. Есть два способа отследить изображения в Illustrator CC . Вы можете вручную проследить их, используя слои шаблона и инструменты рисования, или использовать функцию «Трассировка изображения»
Есть два способа отследить изображения в Illustrator CC . Вы можете вручную проследить их, используя слои шаблона и инструменты рисования, или использовать функцию «Трассировка изображения»
Итак, начнём.
В отличие от растровых изображений, векторные изображения состоят из математических контуров, которые позволяют бесконечно масштабировать дизайн при сохранении его качества.
Вот как легко преобразовать растровое изображение в векторное, используя инструмент Image Trace в Adobe Illustrator:
Шаг первый.
Открыв изображение в Adobe Illustrator , выберите « Окно » > « Трассировка изображения» .Это вызовет панель Image Trace.
Шаг второй
С выбранным изображением установите флажок Предварительный просмотр . Это даст вам живой взгляд на ваше изображение в векторном формате. Не беспокойтесь, если он не выглядит великолепно.
Шаг третий
Выберите раскрывающееся меню « Режим » и выберите режим, наиболее подходящий для вашего дизайна.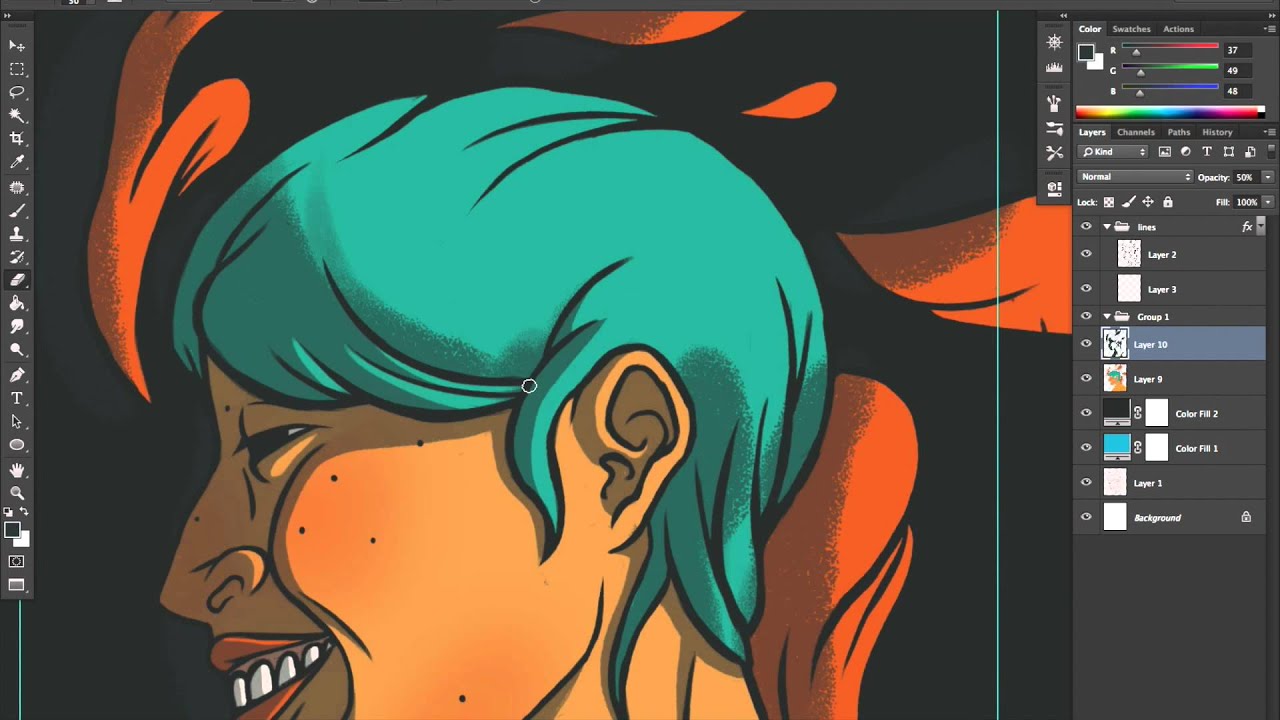
Шаг четвертый
Затем настройте ползунок « Цвета », « Серый » или « Порог ». Этот ползунок будет меняться в зависимости от выбранного вами режима, однако функциональность между тремя ползунками остается схожей.
Цвета — максимальное количество цветов, используемых для трассировки.
Грейс — точность оттенков серого от 0 до 100.
Порог — Пиксели темнее порогового значения преобразуются в черный.
Если это слишком низко, это может сделать ваше изображение слишком простым. И если это слишком высоко, это может сделать ваше изображение слишком сложным. Однако все зависит от вашего уникального имиджа.
Шаг пятый
Переключите меню « Дополнительно » вниз, чтобы открыть дополнительные параметры.
Шаг шестой
Настройте ползунок « Пути ».
Оно установи количество путей в вашем дизайне. Меньшее количество путей означает более простую конструкцию, но если слишком мало путей, это может исказить ваше изображение или сделать его квадратным.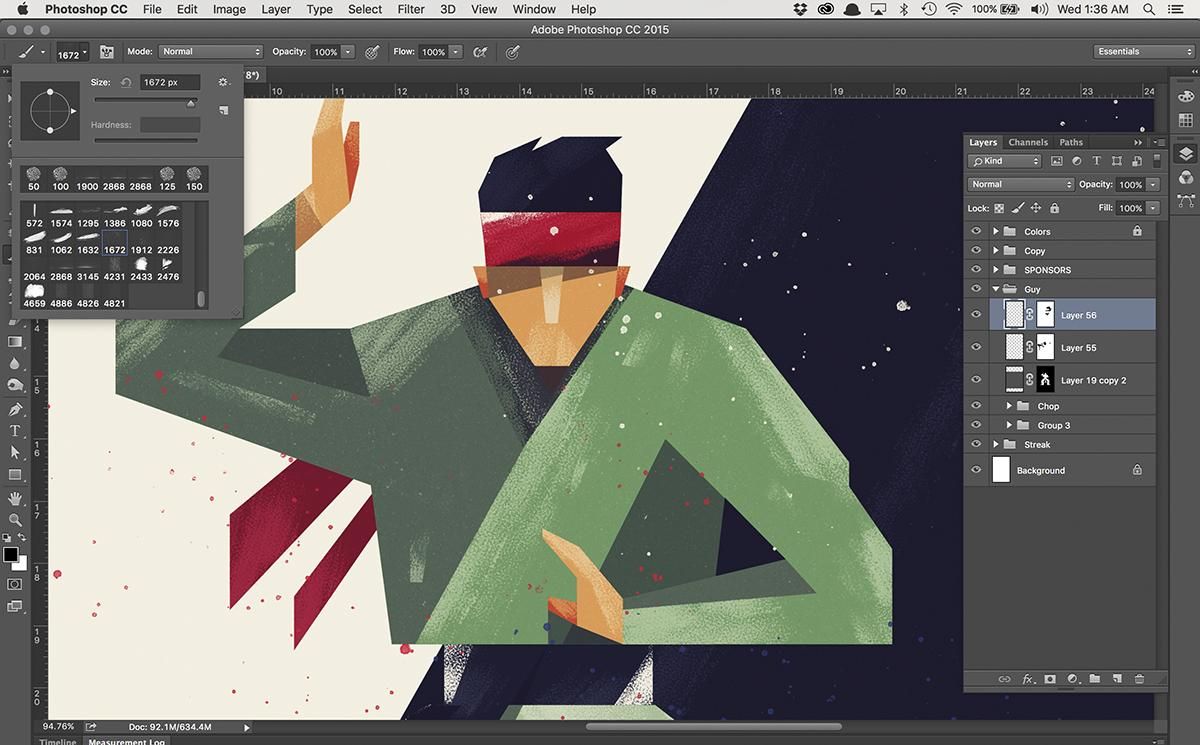 И наоборот, слишком много путей могут сделать края вашего дизайна очень грубыми. Опять же, все зависит от вашего уникального имиджа — так что лучше всего найти счастливую среду.
И наоборот, слишком много путей могут сделать края вашего дизайна очень грубыми. Опять же, все зависит от вашего уникального имиджа — так что лучше всего найти счастливую среду.
Шаг седьмой
Настройте ползунок « Углы ».
Это контролирует количество углов в вашем дизайне. Меньшее количество углов сделает изгибы вашего дизайна более округленными, а большее количество углов сделает изгибы вашего дизайна более четкими.
Шаг восьмой.
Настройте ползунок Шума .
Векторизация (трассировка) — это ручное или автоматическое преобразование растрового изображения в его векторное представление. Благодаря такому преобразованию исходное изображение получает все преимущества векторной графики — малые размеры файла, возможность масштабирования и редактирования без потери качества.
Сегодня я расскажу тем, кто не знает, а я уверен, что такие есть о том, как путем несложных телодвижений перевести растровое изображение в векторное.Эта функция не новая и имя ей трассировка. Она-то и переводит вашу растру в вектор. Но, сразу хочется отметить, что на сегодняшний день я пока не встречал программ трассеров, которыми можно перевести любое изображение автоматически без последующей ручной коррекции.Компоненты трассировки присутствуют в известных нам Corel Draw и Adobe Illustrator.
Она-то и переводит вашу растру в вектор. Но, сразу хочется отметить, что на сегодняшний день я пока не встречал программ трассеров, которыми можно перевести любое изображение автоматически без последующей ручной коррекции.Компоненты трассировки присутствуют в известных нам Corel Draw и Adobe Illustrator.
В Corel это делается так: создаём документ → помещаем в него (любым способом) ваше растровое изображение →нажимаем на нём ПКМ → и в открывшемся подменю выбираем любой из вариантов трассировки.
В Illustrator: Открываем изображение → Меню → Объект →Трассировка изображения → Создать создать и разобрать→ на верхней панели вспомогательного меню выбираем необходимый вариант.
Если говорить о качестве трассировки изображений, то из этих двух вариантов побеждает однозначно Corel. Но, как всегда есть нюансы.Нюансы такие, если говорить о трассировке в общем:
1) Не надейтесь, что трассер разложит на векторы фотографию так, что не будет разницы.2) Трассер не умеет трассировать градиенты корректно3) После трассировки Вам все равно надо подправлять ваше изображение.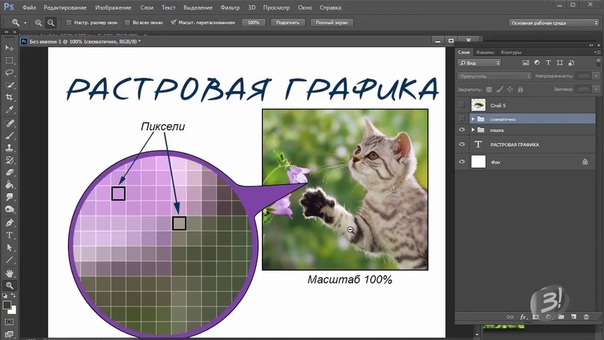 4) Для наиболее приемлемой трассировки качество изображения должно быть 300dpi
4) Для наиболее приемлемой трассировки качество изображения должно быть 300dpi
Ну, для примера, вот Вам результат работы трассера с фотографией (нажмите для увеличения и всё станет понятно):
Я думаю, что теперь понятно какого результата нужно ждать от трассеров при работе с такими изображениями.
Где хорошо пригодится трассер?
Он сэкономить Вам кучу времени и сил в таких ситуациях как, например у заказчика есть лого, но оно, как это часто бывает, только в.Jpg и маленького размера, а надо растянуть его, например, на биллборд. Тут-то трассер и будет незаменим для Вас. Лучше всего он сработает с изображениями без градиентов и размытостей. Для улучшения качества результата рекомендую сперва в Photoshop стереть всё ненужное до прозрачности, затем сохранить в.Png , и уж потом трассировать.
Каким трассером пользоваться?
Я специально не заострял внимание не на Corel, не на Illustrator потому, что хочу рассказать Вам про Vector Magic. Когда я впервые открыл для себя трассировку, я решил немного замарочиться и прогуглить эту тему.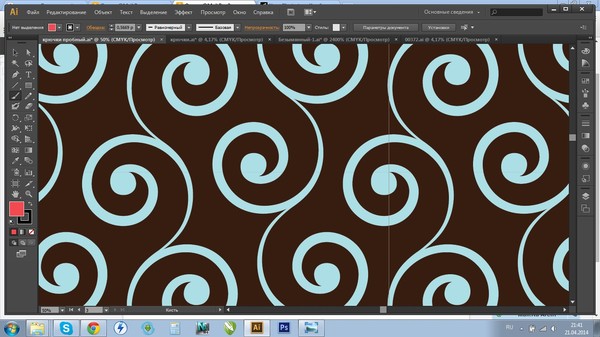 К моему удивлению я нашел несколько программ трассеров, но во всех обзорах натыкался на упоминание Vector Magic, как лучшего из трассеров.
К моему удивлению я нашел несколько программ трассеров, но во всех обзорах натыкался на упоминание Vector Magic, как лучшего из трассеров.
Из интернета:«Компания Vector Magic, основанная в 2007 году, является лидирующим провайдером сервисов и программных средств для векторизации изображений. Флагманский продукт компании — Vector Magic — позволяет легко и быстро конвертировать растровые изображения в векторные с помощью простого web-интерфейса. Еще одно популярное решение Vector Magic — Vector Magic Desktop — представляет собой приложение, расширяющее функциональность Vector Magic средствами профессионального преобразования изображений. «
Есть несколько вариантов программы: онлайн, установочная и портативная.Я пользуюсь портативной потому, что не требует активации, и всегда подрукой даже там, где нет инета.Плюсов у программы много:
1) Работает по принципу Drug&Drop (т.е. можно просто перетянуть картинку в программу, например, с рабочего стола)2) Сохраняет изображение во многих векторных форматах3) Простой в навигации и интуитивно понятный интерфейс.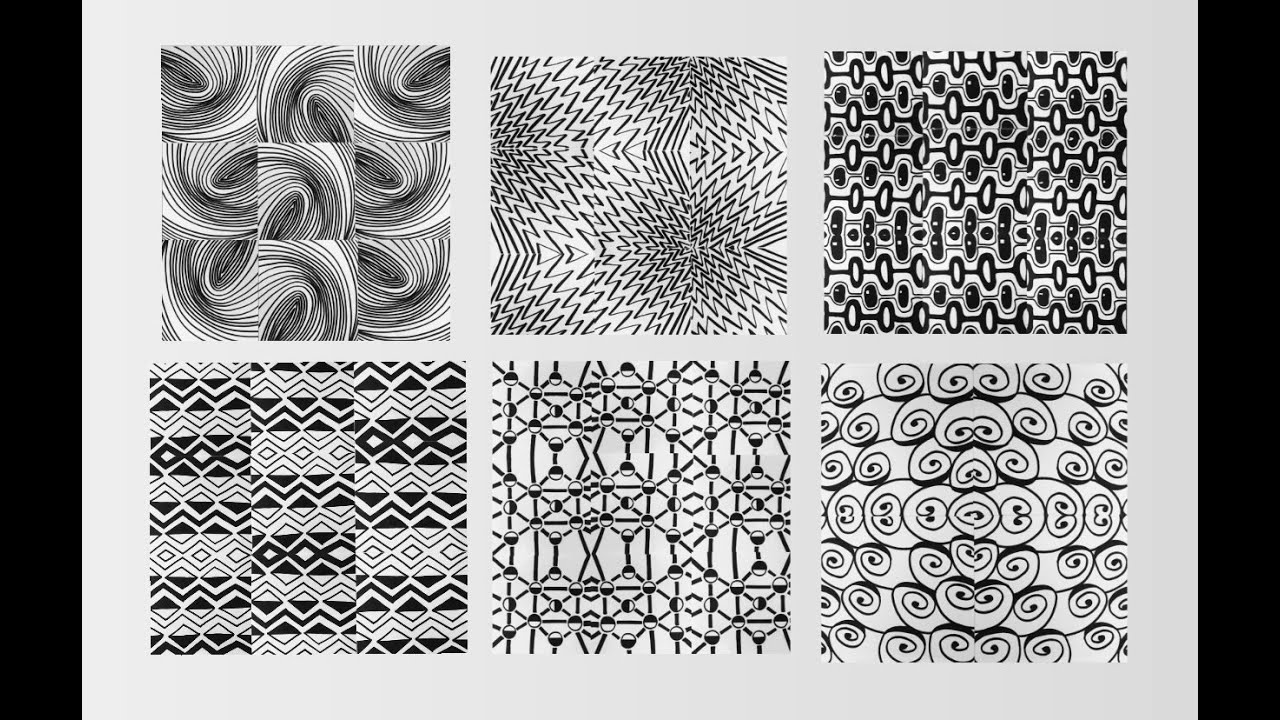 4) Есть фильтр по цветам5) Мало весит6) Сравнительно быстро работает.
4) Есть фильтр по цветам5) Мало весит6) Сравнительно быстро работает.
В общем, преимуществ много.Её запросто можно скачать в интернете.Добавлю только, что работать с ней одно удовольствие.
Также могу добавить, что сейчас Shutterstock (и Bigstock заодно) довольно жёстко относятся к приёмке автотрейса. Но монохромный автотрейс, обработанный и вычищенный от всякого мусора, принимают нормально.
А сейчас, если вы готовы, то передаю слово Наталии. Приступаем к уроку Adobe Illustrator.
Трассировка изображения – перевод фото или сканированного документа в векторный формат с последующим использованием картинки для создания графических работ.
Многие начинающие стокеры считают этот процесс каким-то очень сложным. На самом деле он занимает не так много времени, как, например, сама отрисовка изображения. Для того, чтобы подготовить изображение к трассировке совсем не обязательно запасаться дорогостоящими инструментами, как советуют многие иллюстраторы в своих курсах для новичков.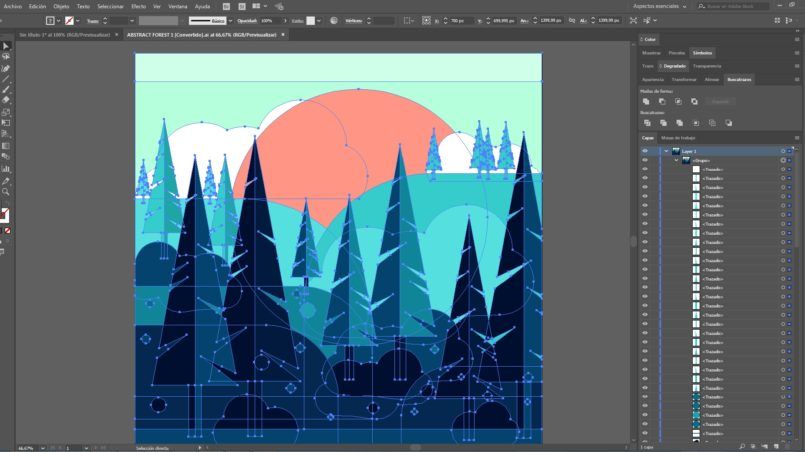 Тем более, если вы не уверены, что будете в будущем часто пользоваться этим способом создания своих работ.
Тем более, если вы не уверены, что будете в будущем часто пользоваться этим способом создания своих работ.
Я трассировку использую крайне редко и не вижу смысла в покупке множества разных инструментов, поэтому опишу свой процесс с использованием простейших подручных средств.
Этап 1
Рисуем изображение. Собственно, никакой трассировки не получится без самой картинки. Рисуем карандашом эскиз на белой бумаге. В данном примере это элементы для паттерна. Когда рисунок готов — обводим ручкой. При обводке изображения положите лист бумаги на тетрадь или стопку листов. Так ручка будет идти мягче.Изображение лучше обводить гелевой ручкой или линером (в этом примере использована самая простая дешевая гелевая ручка черного цвета). Шариковая ручка сильнее мажет, сложней рисует по карандашу и может давать блик на фото. Оптимальные цвета для обводки – черный, коричневый, синий, темно-зеленый, фиолетовый. Даем изображению подсохнуть, чтобы не смазать ластиком ручку, при удалении следов карандаша.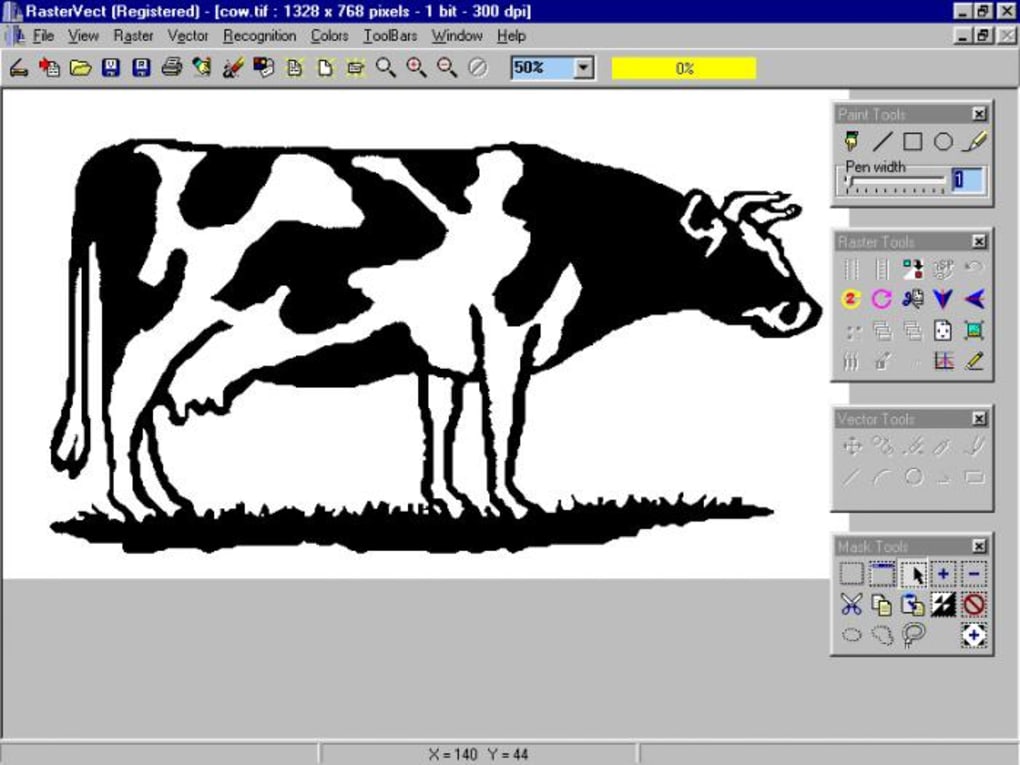
Этап 2
Снимаем фото. Или сканируем. В идеале, здесь нужно использовать сканер, так что повезло тому, у кого есть сей аппарат в наличии. Так как у меня сканера нет, я использовала цифровую мыльницу. В принципе, сейчас современные телефоны снимают очень хорошо и можно обойтись даже телефонной камерой. Снимать желательно при хорошем дневном освещении.Этап 3
Подготовка фото. Так как мы использовали не сканер, а фото, надо привести его в приемлемый вид. Обрезаем лишние участки, если они есть и оставляем только область с рисунком. Далее необходимо использовать любой фоторедактор, в котором есть настройки яркость/контрастность/насыщенность и приводим с помощью них нашу фотографию примерно в такой вид:Я не называю конкретный фоторедактор и не показываю его настройки в пример, т.к. настройки будут всегда разными в зависимости от качества фотографии.
Этап 4
Трассировка. Открываем изображение в иллюстраторе. Я использую иллюстратор CS6, поэтому окно программы и некоторые настройки могут отличаться, если вы используете другую версию.
Выделяем картинку мышкой и идем в меню «Объект» > «Трассировка» > «Создать» .
Если появляется такое окно:
Жмем «Ок» и у нас начинается процесс трассировки.
Получаем картинку.
Выглядит не очень. Контуры во многих местах прерываются. Чтобы это исправить, нужно открыть расширенные настройки трассировки. Для этого на верхней панели нажимаем на эту кнопку:
Чтобы убрать разрывы в контурах нам нужно увеличить значение параметра «изогелия» в появившемся меню.
Например, если увеличить значение до 170 получается уже вот такая картинка!
Выглядит гораздо лучше.
По необходимости меняем другие параметры.
Также выбираем метод трассировки – стык или контуры с наложением. Я предпочитаю вариант 2, т.к. при первом могут возникать дефекты в виде светлых промежутков между контуром или заливкой.
Vector Magic действительно оправдывает своё название. На мой взгляд, ни трассировка Corel Draw ни Adobe Illustrator и в подметки ему не годятся.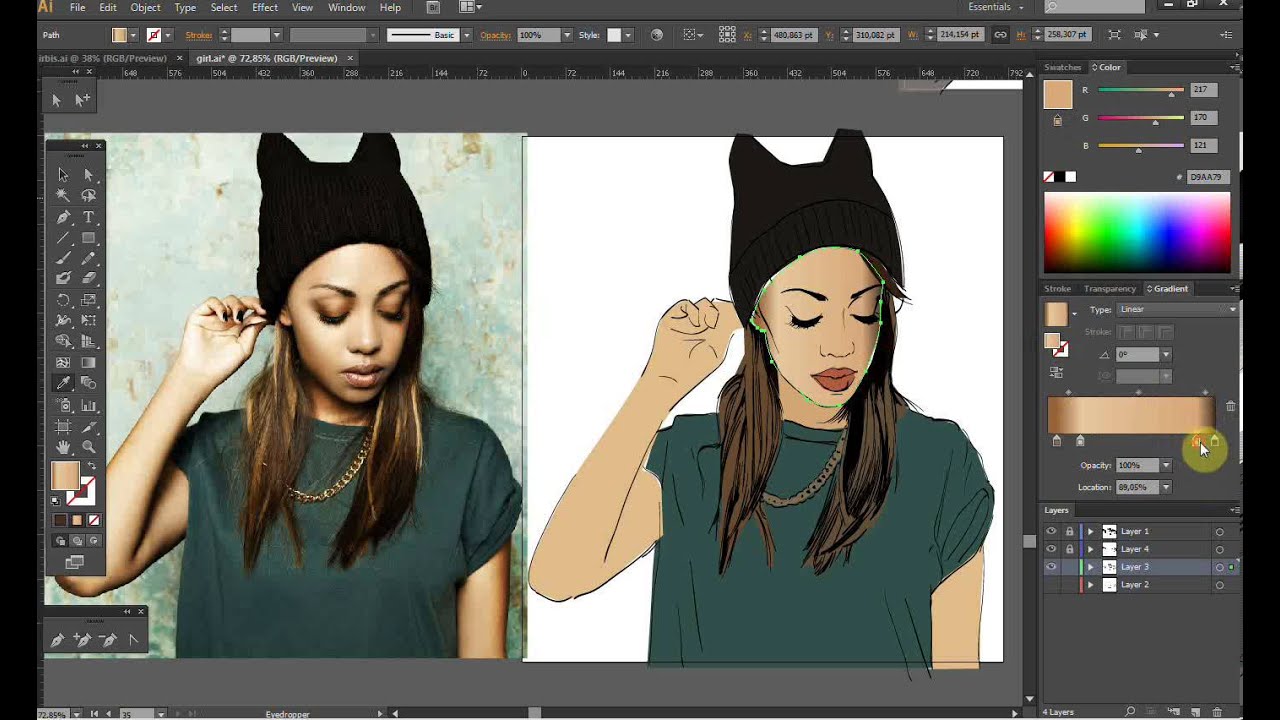 (Большое спасибо пользователю нашего ресурса Mechanik за эту полезную ссылку).
(Большое спасибо пользователю нашего ресурса Mechanik за эту полезную ссылку).
Итак, подробнее. Это бесплатный онлайн-сервис для трассировки изображений, т.е. на входе имеем растр, а на выходе получаем вектор. Это детище James Diebel и Jacob Norda из исследовательской Лаборатории Искусственного Интеллекта Стэндфордского Университета. Они попытались создать ресурс настолько простым, насколько это возможно, с четким и понятным интерфейсом, требующим минимум затрат. Насколько им это удалось, судить вам.
Для работы с сервисом вам понадобится Adobe Flash Player 9 — увы, без него ничего не выйдет. Вторая проблема, с которой столкнулась я – это нежелание браузера Opera работать с этим сайтом. Вероятно, при желании его можно было настроить, но желания не было. Internet Explorer (так же как и FireFox) сработали как надо.
Первая страница ресурса дает нам намного информации о проекте, векторе, трассировке и о том, чем хуже все ранее использовавшиеся трассировщики. Но основное – окошко, где мы выбираем необходимое изображение для трассировки (со своего компьютера).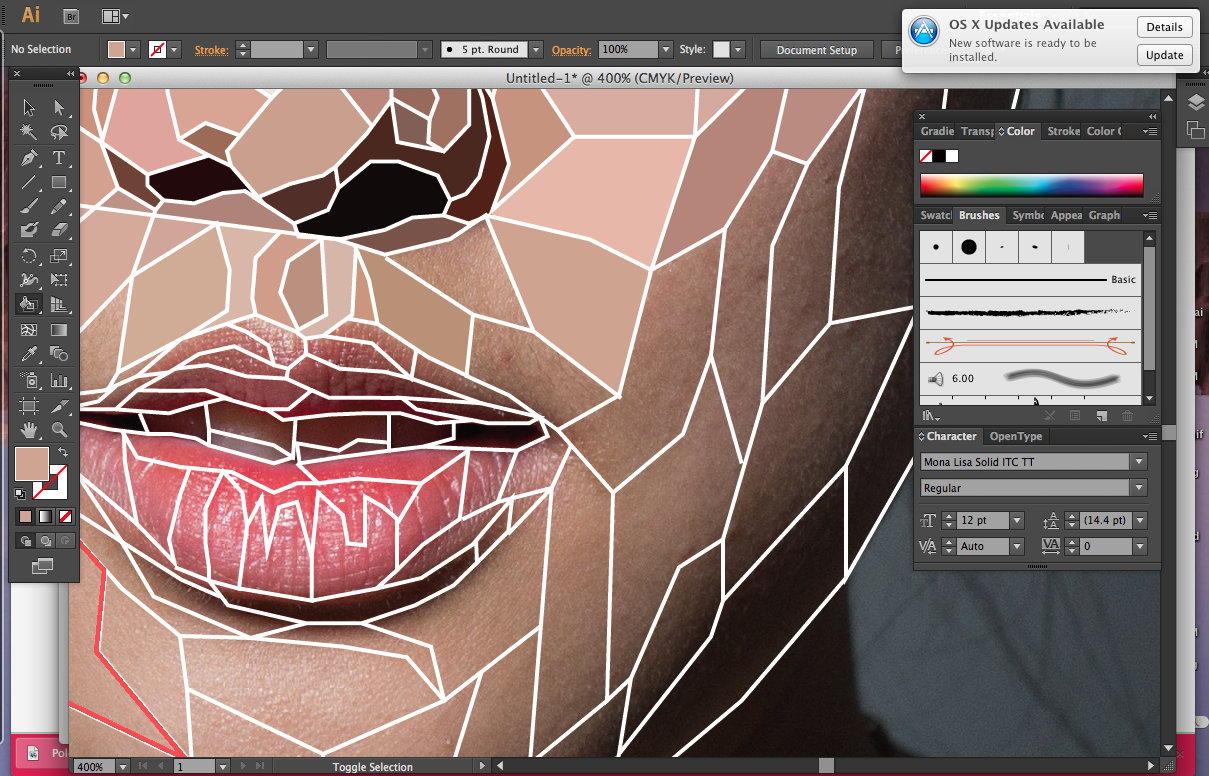 Процесс загрузки занимает некоторое время. Закачивать можно форматы JPG, GIF, PNG, BMP и TIFF.
Процесс загрузки занимает некоторое время. Закачивать можно форматы JPG, GIF, PNG, BMP и TIFF.
После загрузки выскакивает табличка: «Скорее всего, в вашем изображение будет смешивание цветов на границах элементов. Это важно, потому как от корректности выбора настроек будет зависеть результат. Подтверждайте выбор настроек нажатием кнопки Next, и если необходимо, пробуйте несколько других настроек.» Это сервис пытается автоматически определить тип вашего изображения (чтобы улучшить качество трассировки). Чуть ниже вы узнаете, как проконтролировать правильность выбранного типа.
Очередной нюанс: желательно чтобы разрешение вашего изображения не превышало 1 мегапиксель. По этому поводу вновь выскочит окошко со следующим содержанием: «загружаемое изображение довольно велико будет уменьшено до 1 мегапикселя. Это мера предосторожности необходима, чтобы не перегружать сервер. К сожалению это может привести к потере мелких элементов изображения и к появлению смешивания цветов на границах объектов. Вы можете либо продолжить работу, либо загрузить другой файл.»
Вы можете либо продолжить работу, либо загрузить другой файл.»
Несмотря на предупреждения, я всё таки продолжила.
Далее вам предложат выбрать тип вашего изображения
- Фотография (сложное графическое изображение созданное с помощью фотокамеры).
- Изображение со смешением цветов на границах объектов (это изображение со сглаженными цветовыми переходами (anti-aliased) — самая подходящая категория для логотипов и другой простой графики).
- Изображение без смешения цветов на границах объектов (not anti-aliased).
В самом низу (в четвертом квадрате) – вы увидите увеличенный участок вашего изображения. Используйте его, чтобы наглядно сравнить его со всеми тремя вариантами и выбрать наиболее подходящий. Чтобы перейти дальше, нажимаем Next.
Выбор качества вашего изображения
- Высокое
не имеет компрессионых артефактов или других шумов;
цвет объектов однороден;
нет блюра;
Если выбран этот пункт, трассировка происходит более тщательно, по контурам объектов, по этому шум может испортить результат.
- Среднее
есть артефакты и шум;
цвет почти однородный с небольшими изменениями;
местами блюр;
(Предлагается по умолчанию) - Низкое
много артефактов и шума;
цвет неоднороден со значительными изменениями;
сильный блюр;
Шум и блюра по возможности не включается в процесс трассировки из-за чего возможна потеря некоторых деталей. - Деталь вашего изображения для сравнения.
Выбираем наиболее подходящий вариант и жмем Next.
Сколько цветов в вашем изображении?
(этого пункта не будет, если в первом пункте вы выбрали фотографию)
- Да, мало, около 12 цветов
Выбор этого пункта может уменьшить погрешность от шума или блюра. - Нет, в моём изображении много цветов
Эта опция может оставить погрешности от шума и блюра.
Делаем выбор и жмем Next.
Анализ цвета
В правой половине экрана предлагаются палитры трассировки, основанные на цветовой гамме вашего изображения.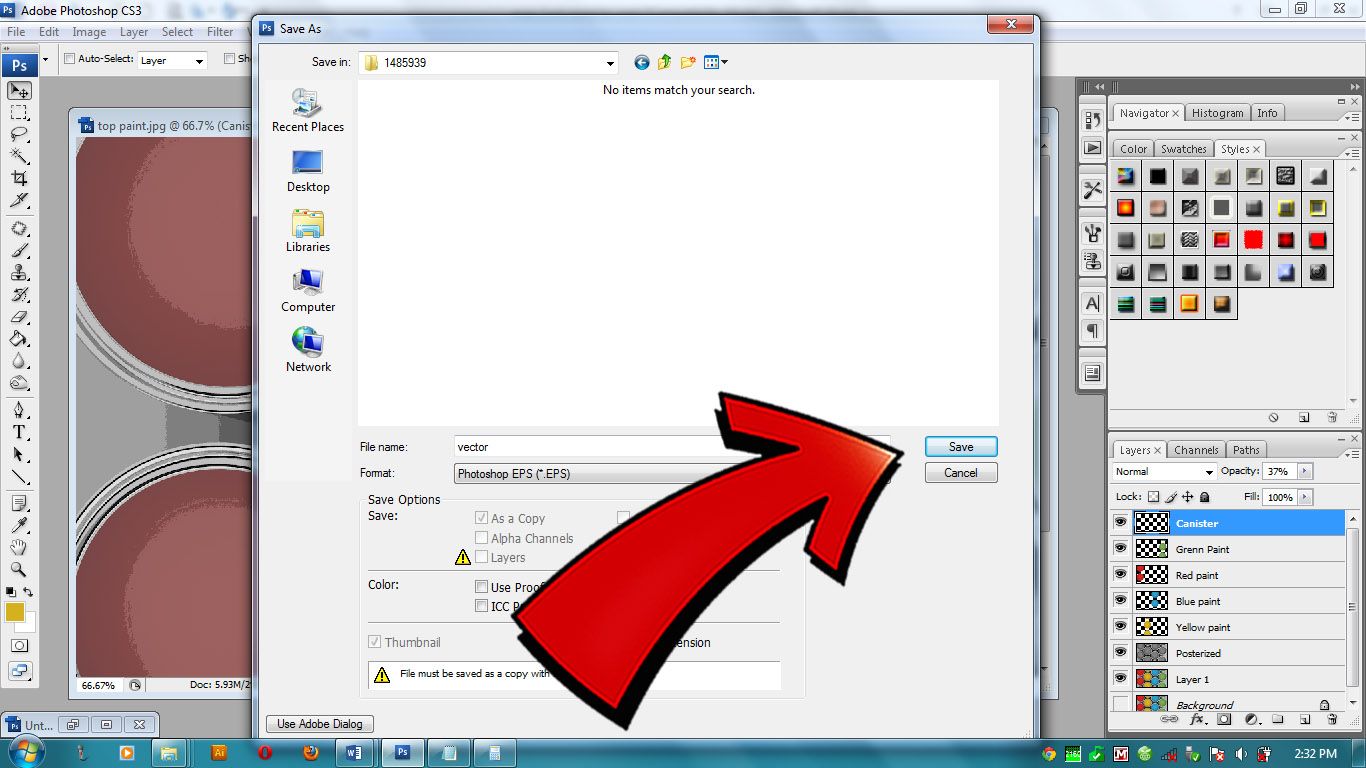 По умолчанию предлагается самая удачная (по мнению сервиса) палитра. Ниже приведены другие, от черно-белой до максимально возможной для вашего изображения. Есть возможность пополнять выбранную палитру за сет других, брать пипеткой цвета с оригинала, создавать свои варианты цветов, но всё же в пределах существующего цветового ряда.Еще несколько советов:
По умолчанию предлагается самая удачная (по мнению сервиса) палитра. Ниже приведены другие, от черно-белой до максимально возможной для вашего изображения. Есть возможность пополнять выбранную палитру за сет других, брать пипеткой цвета с оригинала, создавать свои варианты цветов, но всё же в пределах существующего цветового ряда.Еще несколько советов:
- В левой части – ваша картинка. Её можно «зумить» и «скролить».
- Что бы выбрать пипеткой цвет, надо кликать, удерживая Ctrl.
- Постарайтесь не делать двойной клик на палитре, из-за этого автоматически начинается трассировка.
Трассировка
Трассировка занимает некоторое время — прогресс этого процесса отображается на полоске и в процентах. После того, как процесс завершен, вы можете проверить и скачать результат трассировки.
Форматы, предлагаемые для скачивания: EPS, SVG, PNG. Результат опять же можно «скролить» и «зумить». Режим просмотра результата можно изменить, воспользовавшись кнопками:
- Split – помогает увидеть оба изображения (растровый оригинал и трассировку) рядом друг с другом;
- Single – просмотр результата трассировки;
- Bitmap – удерживая эту кнопку, мы видим растровый оригинал, отпуская – векторный результат;
Если результат вас не впечатлил, и вы хотите что-то изменить в настройках, пожалуйста. Справа предлагается такая возможность. Указаны возможные недочеты и рекомендации по их устранению. Ниже каждого указания есть кнопка, начинающая трассировку с измененными условиями. При каждом изменении трассировка начинается заново.
Справа предлагается такая возможность. Указаны возможные недочеты и рекомендации по их устранению. Ниже каждого указания есть кнопка, начинающая трассировку с измененными условиями. При каждом изменении трассировка начинается заново.
Цветовые границы недостаточно гладкие?
Выберите более низкое качество изображения в настройках, чтобы добиться более гладких границ.
Шум портит результат на множестве небольших участков?
Выберите палитру с меньшим количеством цветов или более низкое качество изображения в настройках.
Потерялись цвета?
Выберите палитру с большим количеством цветов.
Куда делись мелкие детали?
Выберите в настройках более высокое качество изображения.
Небольшие погрешности и ошибки, точки и обрезанные линии?
Вы можете исправить это сейчас, вместо редактирования уже скачанного файла.
Редактирование изображения онлайн
Эта функция существует для того, чтоб дать возможность редактировать ошибки на отдельных участках трассированного изображения.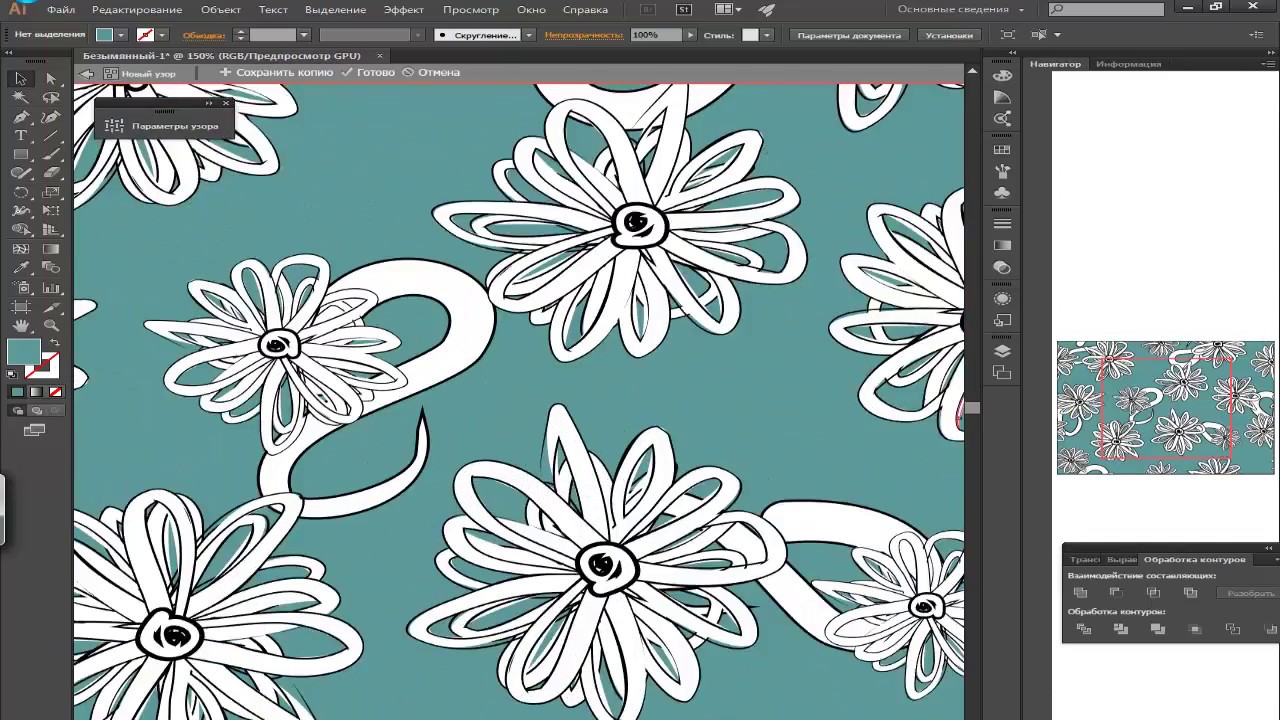 Это позволяет добиться наиболее идеального результата почти для каждого изображения. Сегментация – это вид? в котором изображение раздроблено на части, которые потом сглаживаются в процессе создания итогового результата трассировки. То есть в окне мы видим как бы пиксели, из которых состоит изображение и редактируем именно такой вид.
Это позволяет добиться наиболее идеального результата почти для каждого изображения. Сегментация – это вид? в котором изображение раздроблено на части, которые потом сглаживаются в процессе создания итогового результата трассировки. То есть в окне мы видим как бы пиксели, из которых состоит изображение и редактируем именно такой вид.
На поле изображения есть кнопки, а справа — их небольшое описание.
Undo и Redo: Соответственно отменяет и возвращает осуществленные действия и манипуляции. Ограничений на возвратные действия мне обнаружить не удалось.
Reset: Видимо отменяет все изменения.
Bitmap и Vector: При удержании первой видим растровый оригинал, при удержании второй – векторный результат.
Finder: Иногда маленькие детали не обнаруживаются автоматически. Finder помогает их разыскать. Каждый такой участок надо отредактировать так, чтобы он был полностью отделен от остальной массы промежутком.
Pan: Скролит изображение.
Zap: Иногда, всё же следы от фильтров и смешения цветов обрабатываются трассировщиком и выглядят они, как части деталей, отличающихся от общего цвета.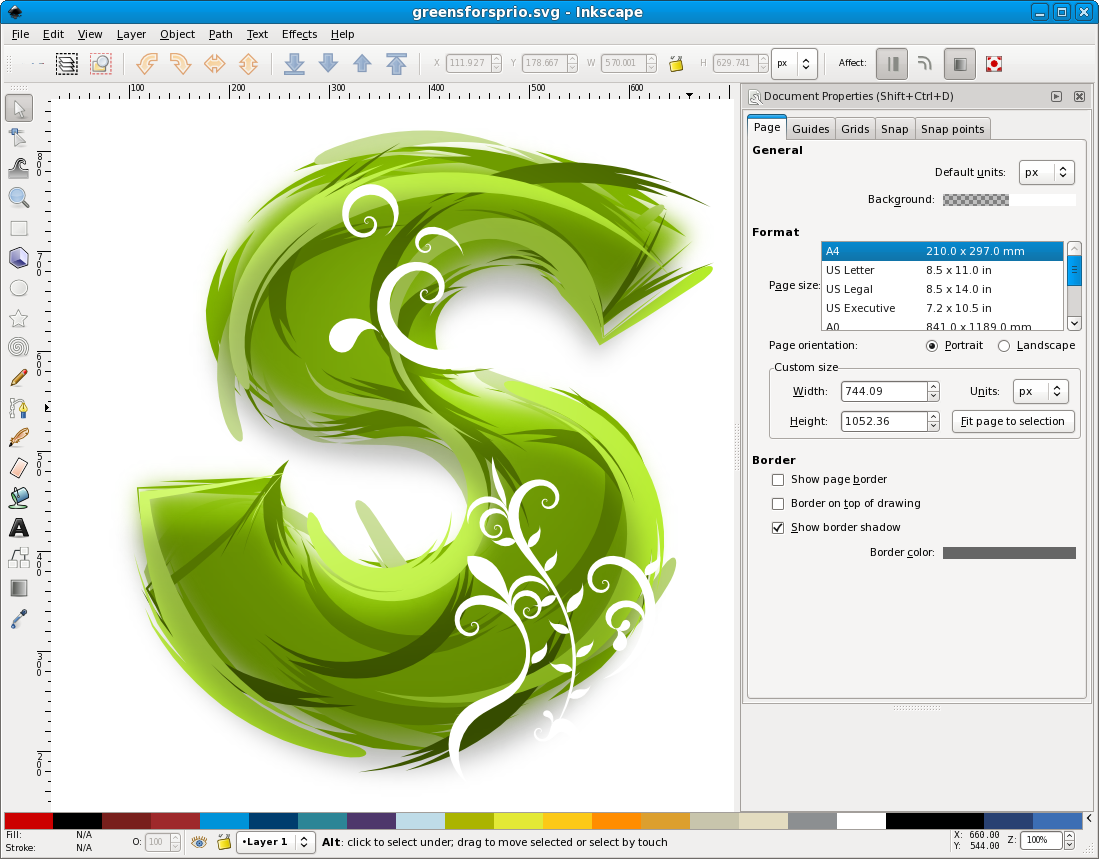 Zap разбивает деталь на сегменты, а потом соединяет, закрашивая в тот цвет на который вы кликнете.
Zap разбивает деталь на сегменты, а потом соединяет, закрашивая в тот цвет на который вы кликнете.
Fill: Заливка, просто кликаем на выбранную деталь.
Pixel: Карандаш, рисующий тем цветом, что указан в окошке цвета.
Color: Пипетка для выбора цвета. Выбранный цвет отражается в окошке ниже.
Все создаваемые изменения сохраняются на сервере при условии нажатия кнопок Next и Finish. Изменения не сохраняются, если в процессе редактирования вы перегружаете страницу.
Вот, вроде, как и все указания по использованию. Могу добавить только то, что я трассировала не сложную картинку с минимумом цветов и с довольно хорошим качеством. Скачанный файл (я скачивала EPS) выглядит именно так, как на превью. Всё трассированно корректно без лишних точек и угловатостей, а все детали иллюстрации сгруппированы и располагаются на одном слое.
PS: Стоит отметить, что, к сожалению, теперь использование Vector Magic стало платным.
Как подготовить векторный файл к печати
Как подготовить векторный файл к печати. Общая описательная статья) Для русской версии Иллюстратора
Общая описательная статья) Для русской версии ИллюстратораПрежде всего узнайте требования к макету у типографии, в которой вы планируете печатать. Зачастую такую информацию они не скрывают. А наоборот выкладывают на общее обозрение. Мол, пользуйтесь! Не стесняйтесь!
Например вот тут
Векторный файл — это не абстрактное словосочетание. Это векторное изображение, созданное в векторном редакторе — зачастую это Adobe Illustrator или Corel Draw.
А есть еще растровое изображение — создается в к примеру в Adobe Photoshop
Разница между вектором и растром в следующем: Вектор создается с помощью математических формул, которые описывают свойства кривых (цвет, направление, длинна…) И благодаря такому механизму, вектор можно масштабировать без потери качества изображения. То есть увеличивать до нимагу. А растр состоит из пикселей (маленькие квадратики, которые видны при сильном увеличении картинки). Значит картинка состоит из пикселей. И количество этих пикселей исчислимо и ограничено.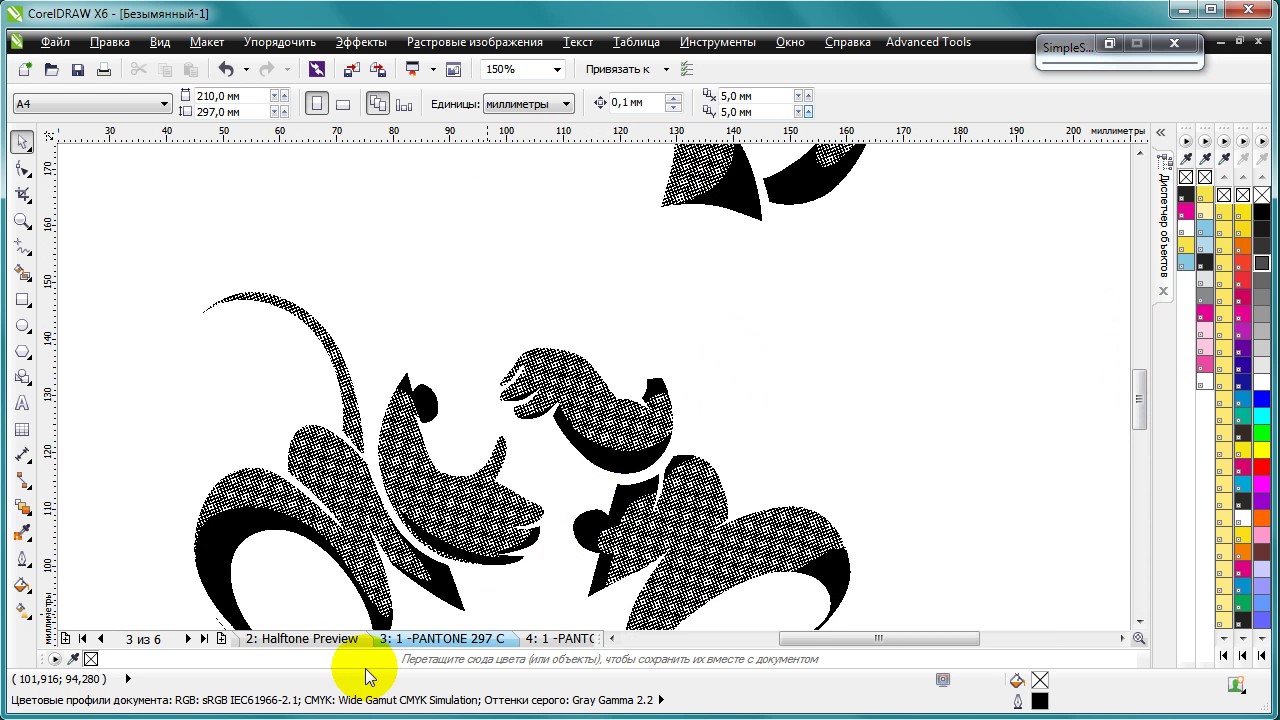 Например, картинка по ширине 3000пикс. и по высоте 2000пикс. Чтоб понять сколько пикселей ( иногда кому-то это нужно) мы умножаем ширину (3000) на высоту (2000) и получаем 5 миллионов пикселей. Скажу, что для Shutterstock этого мало. Картинка не очень большая. Чтоб проверить как выглядит картинка в реальном размере (приближении) когда мы ее напечатаем, заходите в фш в меню «Просмотр» и «Размер при печати».
Например, картинка по ширине 3000пикс. и по высоте 2000пикс. Чтоб понять сколько пикселей ( иногда кому-то это нужно) мы умножаем ширину (3000) на высоту (2000) и получаем 5 миллионов пикселей. Скажу, что для Shutterstock этого мало. Картинка не очень большая. Чтоб проверить как выглядит картинка в реальном размере (приближении) когда мы ее напечатаем, заходите в фш в меню «Просмотр» и «Размер при печати».
Зачем я тут пишу про растр, если надо про вектор? А затем, что вам все равно придется пересохранять (експортировать) копию векторного файла в растр. Сделать превью. Так надо) Чтоб люди видели, что вы там нарисовали. Потому что превью — это просмотровый файл, файл для просмотра. Про експорт писать не буду — не по теме и скучно) Просто зайдите в меню «Файл» «Експорт» и выберите формат jpeg
Что может быть в векторном файле? Иллюстрация, логотип, макет(визитки, открытки…)
Именно потому, что в векторе могут содержатся разные изображения, к каждому есть свои особые требования.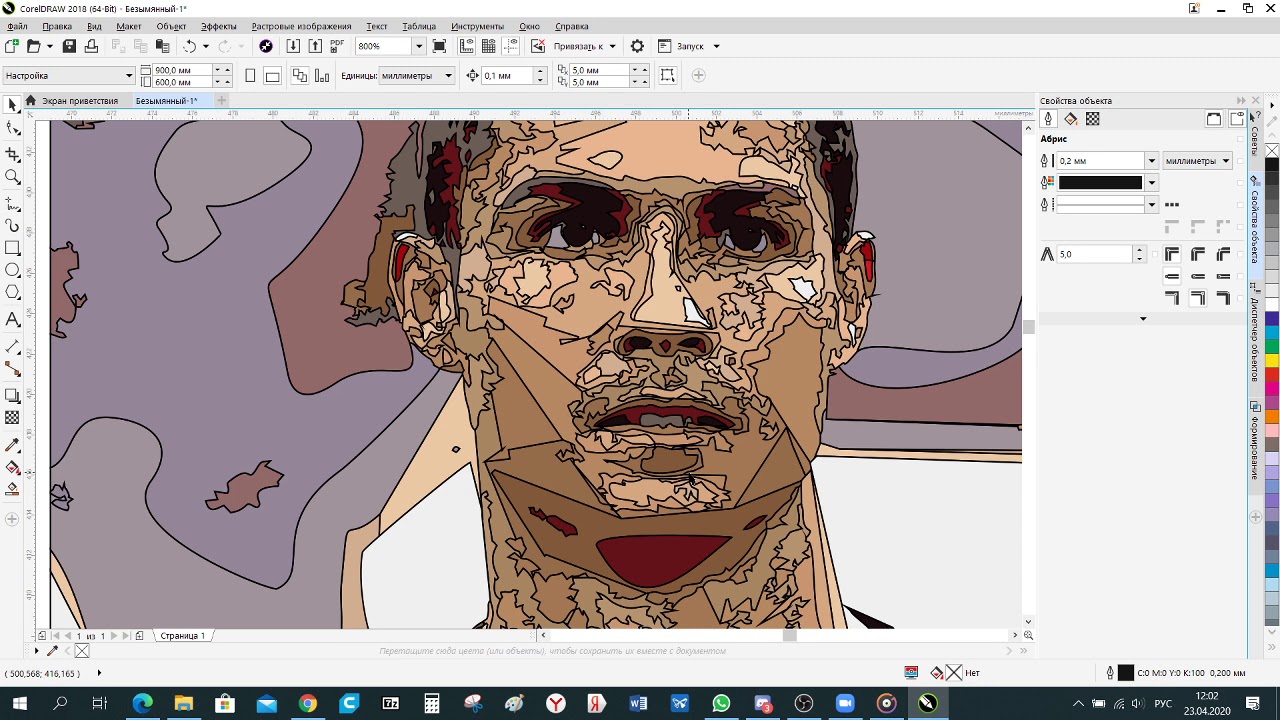 Больше всего требований к логотипу: Логотип выполняется чаще всего в двух цветах. И эти цвета закреплены за этим логотипом. Они не должны меняться. А должны отображаться именно таким цветом, каким их назначили. Цвет берется из палитры. Палитры (основные) бывают:
Больше всего требований к логотипу: Логотип выполняется чаще всего в двух цветах. И эти цвета закреплены за этим логотипом. Они не должны меняться. А должны отображаться именно таким цветом, каким их назначили. Цвет берется из палитры. Палитры (основные) бывают:
- RGB (используют для просмотра на экране)
- CMYK (используют для печати)
А цвет состоит из циферок. Например R=130 G=130 B=130
Красного (Red) 130 Зеленого (Green) 130 и Синего (Blue) тоже 130. Так же и у СMYK.
В логотипе может использоваться не стандартная палитра, а Pantone. Если вы мало знаете об этой палитре, лучше не трогайте) Пусть заказчик сам скажет какой цвет поставить. Pantone печатать дороже, чем просто СMYK.
Перейдем к общим требованиям к вектору. В программе Adobe Illustrator
Цветовая модель (палитра) СMYK. Я рисую в RGB и сохраняю в нем же. Потом, когда уже пора отправлять макет в печать, жму Файл — Цветовой режим документа СMYK
Разобрать в кривые текст и все остальное. «Обьект» «Разобрать»
«Обьект» «Разобрать»
В всплывающем окошке отметьте галочками «Обводка» «Обьект» Заливку не трогаем.
В нормальном векторе не должно быть растра. Все фотографии и другие картинки лучше выкиньте из макета)
Направляющие(отступы от края картинки ). Тут желательно узнать размеры в мм у типографии. Если не знаете, то ставьте стандартные отступы 3-5мм. Что за направляющие такие? — При печати край картинки надо обозначит направляющими. И обозначить еще один край картинки по-меньше размером.
Как это сделать. «Просмотр» «Линейки» «Показать линейки»
И правой кнопокой мыши нажав на линейку, выбрать «мм»
Теперь нажмем на линейку и потянем вниз. Появилась полосочка? Это направляющая. Поставьте ее точно там, где заканчивается верхний край картинки.
Еще раз тянем и выставляем направляющую чуть ниже края картинки. Как бы обрезая кусочек в 5мм. Да, тут не должно быть важных элементов. Если на вашей картинке в этом месте есть что-то важное — подвиньте его вниз) Иначе при печати, этот элемент может быть обрезан)
Теперь расставим направляющие слева, справа и снизу.
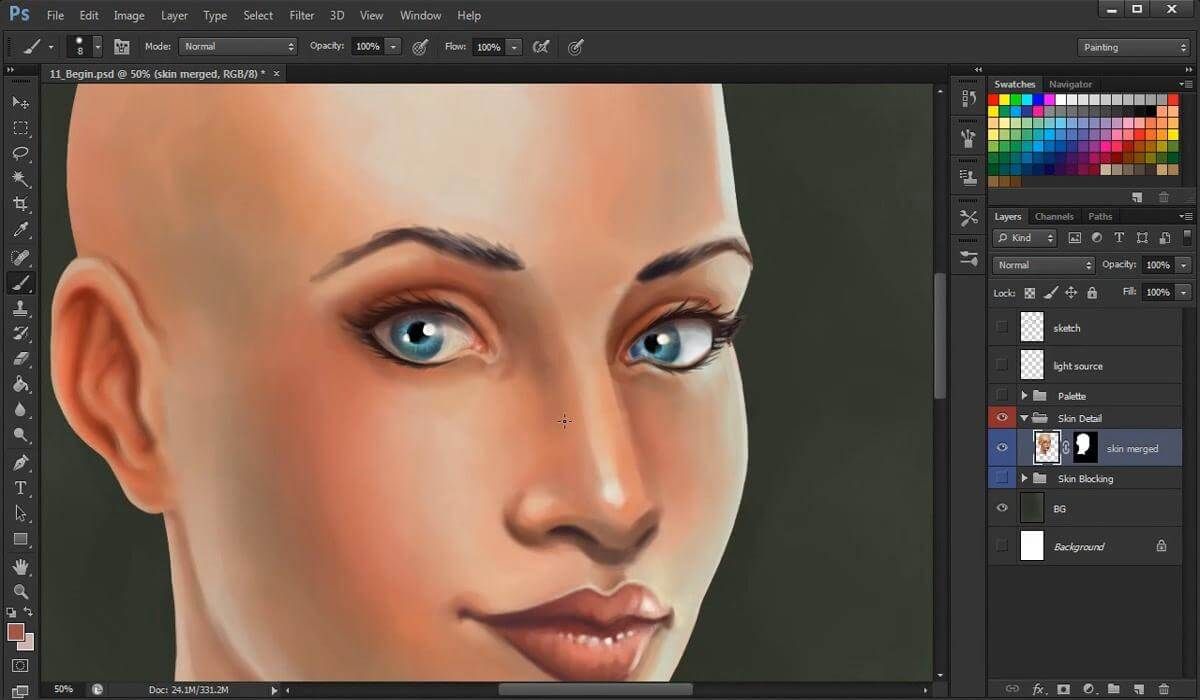
Получается вот такая красотень:
Как вы поняли, желтый квадратик, это наш макет)
Еще важно проверить чтоб:
- отсутствовали прозрачности (если они есть, зайдите в «Обьект» «Обработка прозрачности» и поставьте параметры
- толщина линии не была меньше 0,5мм
- черный цвет должен быть 100%
Если вы не уверены в том, что ваш вектор хорошо напечатается, или вы просто не все поняли из моей сумбурной описательной статьи, то просто экспортируйте вектор в tiff (растровый формат) в хорошем разрешении. А что делать, если срочно надо? Для этого откройте фотошоп. Откройте на компе папку с векторм. И мышкой перетащите вектор в фотошоп. (мне так удобнее)
В всплывающем окошке постарайтесь выбрать
300dpi (качество)
8000пикс (по ширине)
цветовая модель CMYK 8бит
Жмем Ок. Файл растрируется.
Жмем «Файл» «Сохранить как» И выбираем формат tiff
Типография примет в печать.
Предлагаю почитать еще одну свежую статью о подготовке вектора к печати тут
И еще одну статью тут
краткое описание, особенности, виды и рекомендации
Для чего нужна функция трассировки в «Иллюстраторе»? Используется она, прежде всего, для преобразования растрового изображения в векторное.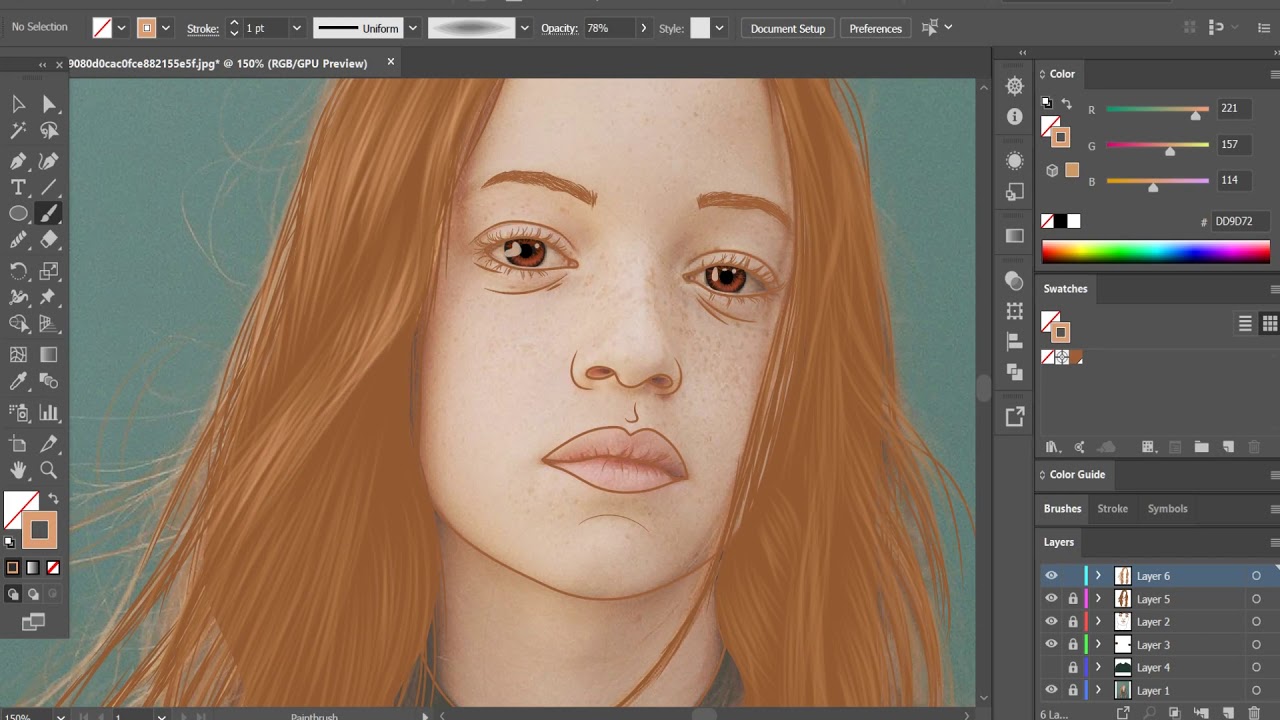 А это, в свою очередь, необходимо для изготовления логотипов, всевозможных изображений рекламного характера.
А это, в свою очередь, необходимо для изготовления логотипов, всевозможных изображений рекламного характера.
С помощью трассировки в «Иллюстраторе» можно из простого рисунка, сделанного от руки карандашом, создать многоцветную интересную графическую картинку. «Адоб Иллюстратор» разработан исключительно как редактор векторной графики. Но сегодня дизайнеры используют его в различных целях: для изготовления рекламных буклетов, поздравительных открыток, логотипов. Векторный графический редактор применяется широко в издательском деле, поскольку обладает большим набором инструментов. С помощью него можно не только рисовать, но и управлять цветом, текстом.
Для чего нужна трассировка?
Для того чтобы ответить на этот вопрос, стоит представить следующую ситуацию. Дизайнер разрабатывает для определенной компании фирменный стиль, а вместе с ним и логотип. В дальнейшем этот знак будет использоваться и на официальном сайте компании, и на продукции, и на рекламных баннерах. При этом размеры требуются везде разные.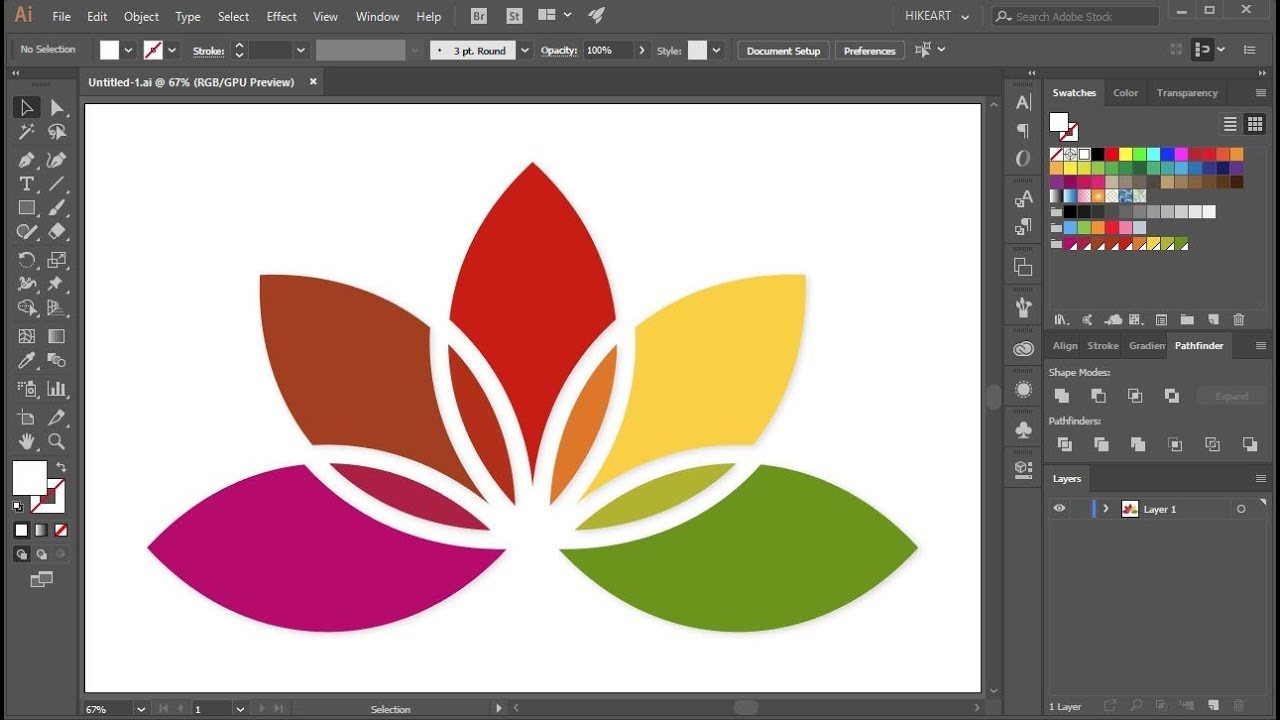 Даже при самом тщательном сканировании невозможно создать идеальное растровое изображение. Единственный вариант — использовать векторный редактор. Но создавать в такой программе изображение с нуля — не самый быстрый и лучший способ.
Даже при самом тщательном сканировании невозможно создать идеальное растровое изображение. Единственный вариант — использовать векторный редактор. Но создавать в такой программе изображение с нуля — не самый быстрый и лучший способ.
Главная задача трассировки заключается в получении векторного аналога. Правда, на практике дизайнеры создают не один такой аналог, а несколько, которые в целом соответствуют по форме и пропорциям исходному растровому изображению.
Создаем скетч
Итак, с чего начать? Как сделать трассировку изображения в иллюстраторе? Прежде всего следует создать рисунок, который в дальнейшем будет подвергаться обработке в графическом редакторе. Нужно нарисовать скетч. Сегодня весьма распространены и популярны всевозможные надписи, преимущественно на английском языке. Для того чтобы разобраться в том, как сделать трассировку в «Иллюстраторе», в качестве примера будем использовать подобный незамысловатый рисунок.
Любой дизайнерский проект начинается с создания эскиза.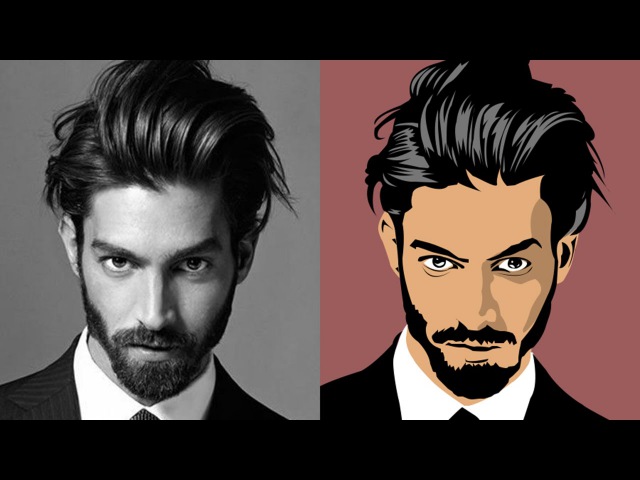 Это не художественное произведение, а лишь способ зафиксировать идею. Научиться создавать скетчи может и человек, не имеющий навыков рисования. Для этого нужно всего лишь уметь создавать на бумаге геометрические фигуры и, конечно, знать некоторые хитрости.
Это не художественное произведение, а лишь способ зафиксировать идею. Научиться создавать скетчи может и человек, не имеющий навыков рисования. Для этого нужно всего лишь уметь создавать на бумаге геометрические фигуры и, конечно, знать некоторые хитрости.
Сканируем
Когда скетч готов, его следует отсканировать. Сделать это можно с помощью фотоаппарата или телефона. Желательно, конечно, чтобы качество аппарата было максимально высоким. Полученное изображение в формате GIF следует перенести на компьютер. Перед сканированием желательно контуры эскиза обвести чернилами или черной гелевой ручкой. О том, для чего это нужно делать, сказано ниже.
На готовом изображении в формате GIF, сделанном путем фотографирования рисунка, фон часто получается сероватым. Но этот недостаток легко исправить. В любом графическом редакторе присутствуют функции «Яркость» и «Контраст». Улучшить качество фотографии может и такая несложная программа, как «Фото Скайп». После того как в редактор загружено изображение, необходимо воспользоваться функциями «Углубить» и «Осветлить» (кнопка «Яркость, цвет»). Но во многом конечный результат зависит от качества исходного рисунка.
Но во многом конечный результат зависит от качества исходного рисунка.
Переводим в векторное изображение
Открываем «Адоб Иллюстратор». Нажимаем «Файл», затем «Открыть». После нужно кликнуть по изображению, используя функцию «Выделение». И приступаем непосредственно к трассировке. В «Иллюстраторе» эту функцию найти можно, нажав на «Объект», далее в выпадающем меню выбираем пункт «Трассировка». Есть еще одна причина, объясняющая, почему нельзя оставить изображение в формате GIF. Осуществляя трассировку в «Иллюстраторе», мы конвертируем растровое изображение в векторное. Это позволяет в дальнейшем не зависеть от расширения. Можно менять масштаб картинки множество раз, ее качество от этого не пострадает.
Важно помнить о том, что изначальная картинка должна быть максимально контрастной. На ней не должно быть много оттенков, полутонов. Именно поэтому идеальным вариантом является рисунок, выполненный тушью или чернилами. Создавать эскиз в цвете не имеет смысла. Он должен быть четким, черно-белым. Что такое ручная трассировка в «Иллюстраторе»? Это использование различных инструментов («Перо», «Кисть») для придания четкости рисунку.
Что такое ручная трассировка в «Иллюстраторе»? Это использование различных инструментов («Перо», «Кисть») для придания четкости рисунку.
Настройки
Трассировка имеет несколько уровней. Для того чтобы выбрать подходящий, нужно нажать на кнопку «Стиль», затем выбрать подходящий вариант. Это может быть «Технический рисунок», «Черно-белый логотип». Начиная работу с редактором «Адоб Иллюстратор», как и с прочими подобными программами, стоит почаще экспериментировать, не полагаясь исключительно на инструкции профессионалов. Только так можно научиться, приобрести опыт. Если уровень трассировки не устраивает, его легко отменить. Для этого следует нажать «Редактировать», затем «Отменить» и попробовать другой вариант.
Быструю трассировку в «Иллюстраторе СС» можно найти во вкладке «Объект». Затем откроются «Параметры трассировки». Здесь можно выбрать цветовой режим. Необходимо выбрать в качестве максимального числа цветов показатель 6, затем нажать на «Трассировку». При желании картинку можно сделать и более четкой. Например, выбрав «Максимальное число цветов 60». Какой из этих вариантов будет лучшим, зависит опять же от изначального изображения. Здесь тоже стоит поэкспериментировать, сравнить разные варианты.
Например, выбрав «Максимальное число цветов 60». Какой из этих вариантов будет лучшим, зависит опять же от изначального изображения. Здесь тоже стоит поэкспериментировать, сравнить разные варианты.
Вносим изменения
Уже готовые изображения можно в дальнейшем менять множество раз. Например, буквы сделать меньше, более вытянутыми. Некоторые элементы можно окончательно удалить с помощью «Ластика». Для того чтобы это удалось сделать максимально аккуратно, следует приблизить изображение.
Удалять, изменять размер и форму отдельных элементов можно при помощи инструмента «Нож». Новые детали добавляются при использовании «Кисти». Благодаря трассировке эскиз уменьшают, изменяют, редактируют. Регулярно конвертируют растровые изображения в векторные в первую очередь стокеры, то есть те, кто занимается изготовлением и продажей изображений. Можно сказать, что трассировка — основа векторной иллюстрации.
Как открыть векторный файл в фотошопе
Как правильно открыть векторное изображение в Photoshop
Всем, кто работает с графическими редакторами порой приходится иметь дело и с векторной, и с растровой графикой.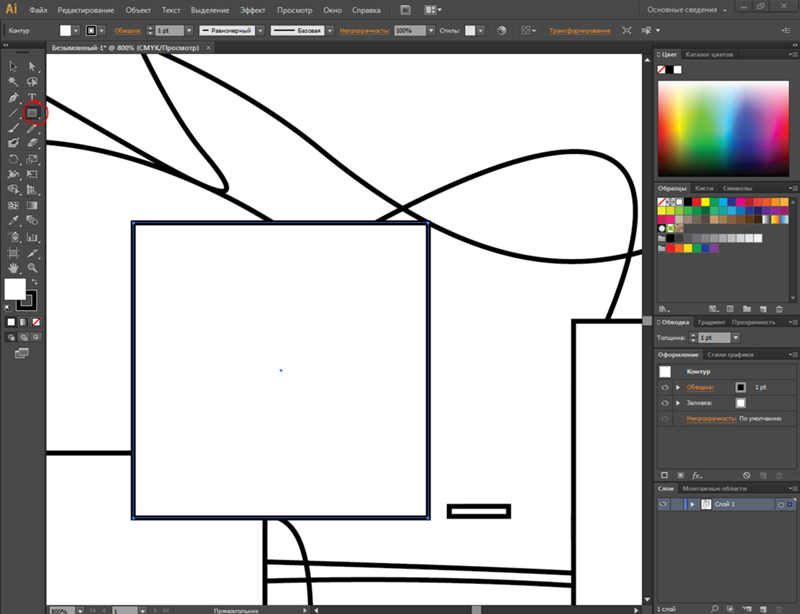
Что, если нам понадобилось добавить векторному файлу каких-нибудь Photoshop’овских спецэффектов. Сегодня я покажу как правильно работать с векторными файлами в Photoshop’е.
1) Просто перетаскиваем AI или EPS файл в PHOTOSHOP. Мы видим:
2) Здесь очень важен размер — ведь в Photoshop изображение станет растровым, и увеличить размер без потери качества будет сложновато. Поэтому лучше всего брать большой размер сразу.
3) Когда мы открыли -таки наш файл, все изображения оказались на одном слое. Для того, чтобы отдельно работать с каждым их них, придётся использовать выделение, например, Rectangular Marquee Tool, а затем вырезать на новый слой.
4) Так как мы не уверены, с каким размеров у изображения придётся работать, переконвертируем его в smart object. Просто нажав на нём правой кнопкой мыши и выбрав соответствующий пункт. Получается, что объект по характеристикам стал похож на векторный, и его можно увеличивать как угодно.
5) На этом примере я скопировал один из черепов, а затем превратил его в smart object, и растянул оба объекта.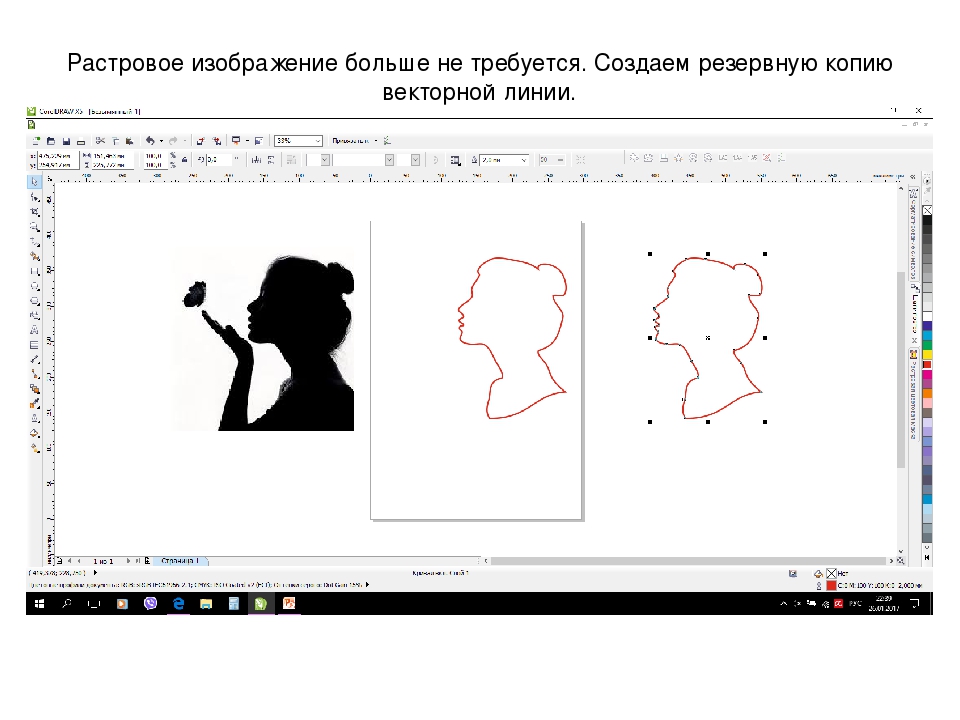 Пока разницы никакой не видно
Пока разницы никакой не видно
6) Но давайте приблизим изображение. Разница очевидна!
7) Всё, что осталось сделать, это разместить всё как надо). Можно использовать свойства слоя (Image>Adjustments) и параметры наложения (Правый клик>Blending options).
И всё же почему лучше открывать векторные изображения в векторных редакторах?
Потому что тут вы можете изменять не только размеры, подправлять линии, цвета, что в Photoshop не всегда легко, особенно для новичка.
Наконец, вы должны знать, что в Photoshop можно вставлять изображение прямо из Illustrator — просто выделите нужное изображение в illustrator’е, Сtrl+C, а затем Ctrl+V в Photodhop.
Далее процедура идентична описанной выше.
link
Naikom » Дизайн » Уроки Illustrator
Из вектора в растр по слоям
Этот метод позволяет перевести в растровое изображение любую векторную иллюстрацию, сохраняя каждый объект на отдельный слой.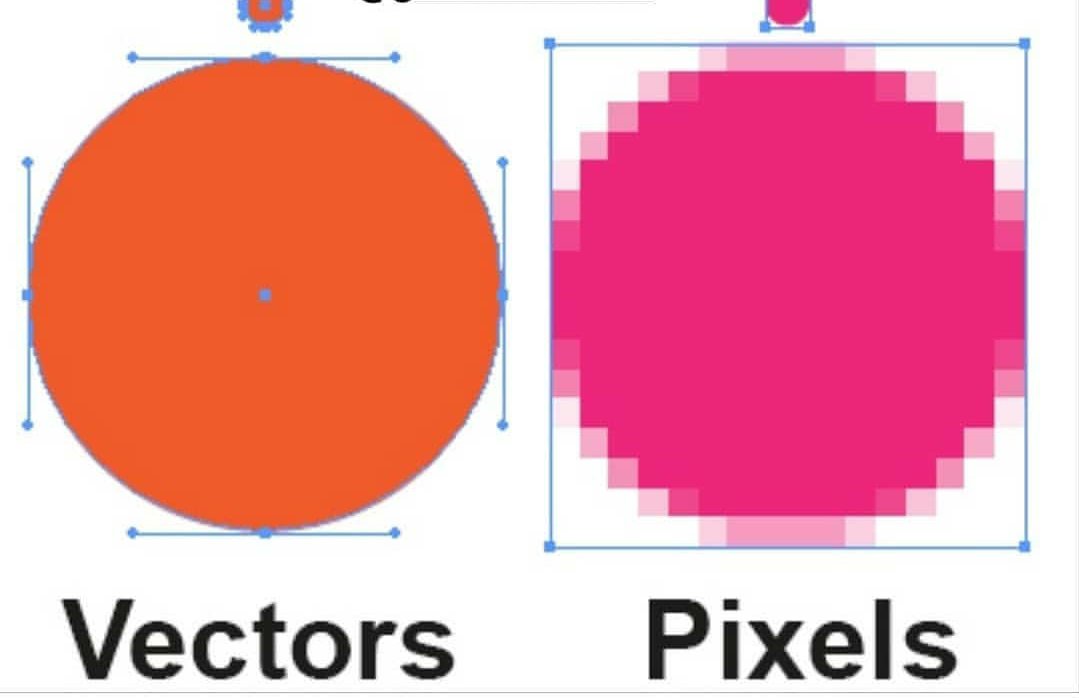 Недавно столкнулся с таким вопросом и не нашёл ни одного вразумительного ответа, как сохранить иллюстрацию, состоящую из более чем 300 векторных объектов. В поиске есть только непонятные скрипты и ручной метод copy-paste. Как всегда все гениальное просто и лежит на поверхности.
Недавно столкнулся с таким вопросом и не нашёл ни одного вразумительного ответа, как сохранить иллюстрацию, состоящую из более чем 300 векторных объектов. В поиске есть только непонятные скрипты и ручной метод copy-paste. Как всегда все гениальное просто и лежит на поверхности.
Итак начинаем с того, что открываем векторное изображение, которое хотим экспортировать в Photoshop. Заходим в закладку слои, смотрим, один ли слой, сколько групп в иллюстрации. Если есть несколько слоёв, выделяем их в панели объединяем в один в закладке Layers-Merge Selected. После чего выделяем в рабочей области весь вектор и в панели Object жмём Ungroup до тех пор, пока эта функция станет неактивной.
Когда у нас останется один слой и весь разгруппированный вектор (выделяем все элементы) и в той же закладке Layers жмем Release to Layers. Таким образом, все элементы станут отдельными слоями.
Теперь дело за малым экспортировать этот документ в Photoshop. Все просто нужно выбрать формат PSD и удостовериться, что отжата функция Write Layers.
Открываем экспортированный файл в Photoshop и удостоверяемся, что все объекты лежат на отдельных слоях.
Подвигаем для наглядности слои 🙂
Надеюсь, написал полезную информацию для всех, кто сталкивается с графикой и постоянно грызёт гранит науки:)
P.S. В новых версиях интерфейс поменялся, но смысл остался одним и тем же, видео ниже.
автор Марк Дьяков
15.08.2012
Как открыть файл EPS в фотошопе
Автор: Олег Лодянов (kinoLOG). Дата публикации: . Категория: Обработка фотографий в фотошопе.
Не знаю, как Вам, а мне часто попадаются на разных форумах, сайтах, фотостоках интересные картинки, но… с непонятным разрешением EPS (*.eps) или Ai (*.ai).
Формат EPS (En-capsulated PostScript) — этот формат, практически, универсальный. Почти все программы для работы с графикой могут читать EPS, хотя видят этот формат зачастую по-разному.
Формат Adobe Illustrator Artwork (AI) — векторный формат хранения графической информации.
Разработан этот формат компанией Adobe Systems для представления одностраничных векторных изображений в формате EPS или PDF.
При сохранении в программе Adobe Illustrator файлу присваивается расширение .ai.
Давайте рассмотрим, как открыть файл EPS в Фотошопе. Попробовали – открываются.
Но, как я уже казал, программа Фотошоп видит эти файлы по своему, а именно – открывает их как обычное изображение формата JPEG.
И хорошо, если Вам попалась картинка на белом фоне (иногда попадаются и на прозрачном) и достаточного размера.
К сожалению, чаще бывает, что эти файлы группируются по несколько картинок вместе и, вдобавок, на каком-нибудь фоне.
В этом случае фон придётся убирать вручную. Если фон однородный, то убрать его легко. Выбираем инструмент «Волшебный ластик», меняем цвет «Основной цвет» в палитре инструментов – щёлкаем по квадратику основного цвета, а затем наводим курсор (он приобретает вид пипетки) на фон нашей картинки и делаем щелчок. Затем клик ЛКМ в любом месте фона и, пожалуйста — вместо фона прозрачная область
Затем клик ЛКМ в любом месте фона и, пожалуйста — вместо фона прозрачная область
Но ещё чаше всего такие файлы бывают размерами 3-4 см по широкой стороне и, поскольку в фотошопе они открываются как растровые изображения, то всякие попытки увеличить их приводят к плачевным результатам – картинка «пикселизируется», размывается и вообще становится никуда не годной.
Но на самом деле такие картинки можно использовать и в программе Фотошоп, но предварительно обработав их в другой Адобовской программе, которая собственно и является родной для них – это Adobe Illustrator. Сделать это не сложно, а как – мы с Вами рассмотрим в этом уроке.
Получается, что этот урок не совсем по программе Adobe Photoshop (хотя и о ней тоже).
Я сам программой Adobe Illustrator пользуюсь очень редко и, в основном, как раз для того, чтобы извлечь нужную картинку из иллюстратовских файлов EPS и Ai.
В чём отличие этих файлов от привычных для нас JPEG,PNG и даже PSD?
Не будем вдаваться в тонкости создания векторной графики, рассматривать длиннющие математические формулы, которые описывают сложный алгоритм построения кривых и содержат информацию о позициях точек.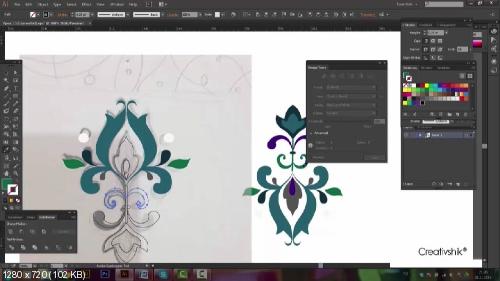 Для нас с Вами достаточно знать главное – при любых действиях с растровым изображением (jpeg, png и пр.), связанных с перемещением (вращение, повороты), либо масштабированием (особенно увеличение, искажение), оно теряет в чёткости. Векторная графика свободна от этих недостатков – Вы можете сколько угодно менять размеры и положение изображение, качество картинки останется прежним. И ещё одно — векторный рисунок можно перевести в растровое изображение требуемого разрешения, но растровое изображение перевести в вектор достаточно сложно без потери качества.
Для нас с Вами достаточно знать главное – при любых действиях с растровым изображением (jpeg, png и пр.), связанных с перемещением (вращение, повороты), либо масштабированием (особенно увеличение, искажение), оно теряет в чёткости. Векторная графика свободна от этих недостатков – Вы можете сколько угодно менять размеры и положение изображение, качество картинки останется прежним. И ещё одно — векторный рисунок можно перевести в растровое изображение требуемого разрешения, но растровое изображение перевести в вектор достаточно сложно без потери качества.
Программа Adobe Illustrator входит в пакет Adobe Creative Cloud (CC) или прежних версий Adobe Creative Suite (CS).
Откройте программу и нажмите в меню «Файл — Открыть». Если рисунок мелкий и плохо видно, то можно приблизить инструментом «Масштаб (Z)».
Чтобы убрать фон документа и сделать его прозрачным как в фотошопе — нажимаем «Shift + Ctrl + D». После этого, так же как в фотошопе — отключаем ненужные слои — фон, текст и всё что не нужно (отключить глазики на ненужных слоях слева от названия группы). Стоит отметить, что каждый из рисунков в Иллюстраторе состоит из множества слоёв, объединённых в группу, поэтому, чтобы отключить ту или иную картинку, надо отключать соответствующую группу.
Стоит отметить, что каждый из рисунков в Иллюстраторе состоит из множества слоёв, объединённых в группу, поэтому, чтобы отключить ту или иную картинку, надо отключать соответствующую группу.
Для того чтобы выбрать какой-либо один объект отключите глазики на всех остальных, включая и фон. Нажмите Shift + Ctrl + D, чтобы фон стал прозрачным.
Основная трудность для тех, кто впервые открыл файл EPS или Ai в Иллюстраторе, это как изменить размер картинки. Дело в том, что в Интернете, в основном, картинки такого формата бывают очень малых размеров – 2-3 см. (для уменьшения веса). Но, мы с Вами знаем, что векторному рисунку можно изменять размеры без потери качества. В программе Вы не найдёте меню «Размер изображения», как в Фотошопе. Менять размер картинки надо несколько по-другому.
Сначала надо изменить монтажную область – это прямоугольная область, обрисованная вокруг документа. Для этого перейдите в меню «Файл > Параметры документа»
Появится окно параметров документа, где надо нажать на окошко «Редактировать монтажные области». Здесь же можно изменить единицы измерения – пикс., см, мм.
Здесь же можно изменить единицы измерения – пикс., см, мм.
Ограничительная рамка монтажной области из сплошной линии превратится в пунктирную рамку с маркерами на углах. В верхней правой части окна на панели свойств Вы сможете поменять размеры монтажной области (только обязательно включите замочек-скрепку для сохранения пропорций). Введите значение длины или ширины, а можно просто потянуть за маркер рамки, удерживая Shift.
Монтажная область увеличилась, а рисунок такой же маленький. Увеличим его. Возьмите инструмент «Выделение (V)» и обведите им наш грибок (зажмите ЛКМ у верхнего левого угла картинки и протащите инструмент вниз и вправо) или нажмите сочетание клавиш «Ctrl + A». Вокруг рисунка появится голубенькая рамка с маркерами, и выделятся все слои рисунка. Если у Вас не один объект, выделите их все и нажмите Ctrl + G для группировки слоёв объектов.
Потяните за один из угловых маркеров с зажатыми клавишами Shift + Alt и увеличьте рисунок до границ монтажной области.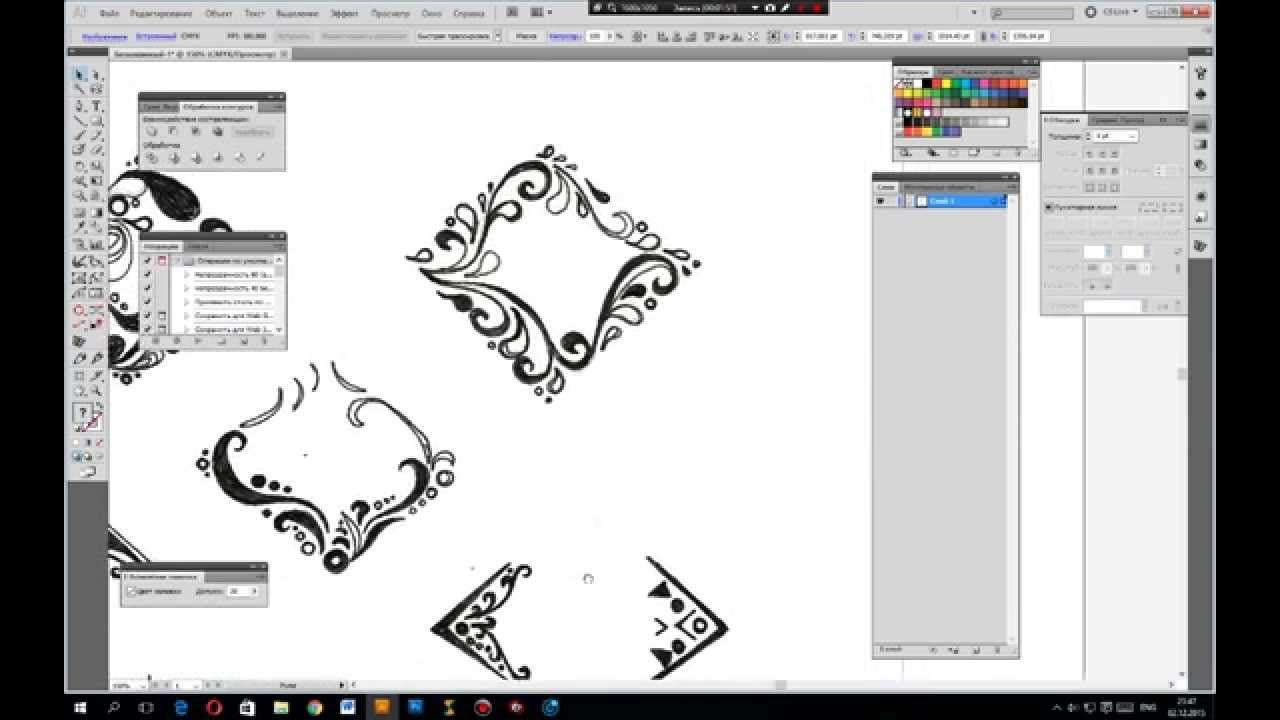
Теперь надо сохранить файл для Фотошопа. Сделать это можно двумя способами.
Способ 1. Заходим в меню «Файл > Экспорт > Экспортировать как…»
После того, как укажите место сохранения, выберите тип файла из тех, с которыми можно работать в Фотошопе. Скорей всего, удобнее будет выбрать тип «*.PNG» — он будет на прозрачном фоне. Если Вас интересуют все слои, на которых рисовалась картинка в программе Illustrator, то выбирайте тип «Photoshop(* .PSD)».
Способ 2. Экспорт ресурсов.
В той же панели, где расположена панель слоёв, есть панель «Экспорт ресурсов». Если нет, то откройте эту панель через меню «Файл > Экспорт > Экспорт для экранов». Выделите весь объект, как я описывал выше (Ctrl + A). Теперь просто перетащите картинку в окно панели.
В этом же окне можно указать размер (Масштаб) исходной картинки и формат файла, а нажав «Экспорт», место сохранения.
Способ 3. Через монтажную область.
Выделите объект (Ctrl + A). Заходим в меню «Файл > Экспорт > Экспорт для экранов» и у Вас откроется окно «Экспорт для экранов», где во вкладке «Монтажные области» появится эскиз нашего рисунка и возможность сохранить его в различных форматах и размерах, в нужной папке.
Теперь вы не растеряетесь, найдя на просторах Сети интересную картинку в непонятном формате. Мы с Вами подробно рассмотрели, как открыть файл EPS в фотошопе и сделать это не только правильно, но и не потерять главное качество векторного рисунка – качество. И хоть этот урок не по программе Фотошоп, я считаю, что знания эти для Вас, фотошоперов, очень даже не лишние.
Удачных Вам творческих работ.
Автор: Олег Лодянов (kinoLOG).
Скачать урок в формате PDF и исходник к нему:
Чтобы получить интересные уроки на свой адрес,
введите свои данные в форму подписки ниже:
Понравилось? Поделитесь:
Вконтакте
Одноклассники
Добавить комментарий
Вектор в фотошопе: инструкция (описание, видео, пример)
Инструменты для работы с вектором в Photoshop появились достаточно давно, но использовать их в работе начали сравнительно недавно. Это связанно с тем, что очень долгое время они были “сырыми” и т.к. вектор в фотошопе не является профильным инструментом для работы, его и не дорабатывали. Но все поменялось с выходом Photoshop CC.
Зачем нужен вектор в фотошопе
Сначала хочу рассказать почему я использую вектор в фотошопе. Есть множество зарекомендовавших себя векторных редакторов. Самые распространенные это Illustrator, CorelDraw, Xara. Чаще всего я занимаюсь веб дизайном, а значит моя работа не является конечным результатом. Т.е. прежде чем стать сайтом, интерфейсом, приложением макет попадет верстальщику. Большинство верстальщиков в совершенстве владеют Photoshop, но очень поверхностно знакомы с Illustrator. Поэтому желание “запихнуть” все в один файл вполне логично. Здорово когда верстальщик получает один PSD в котором содержится полный макет да еще и с возможностью редактирования элементов. Поменять цвет кнопки, изменить радиус формы меню, увеличить или уменьшить блок без потери качества — за 2 клика и 1 минуту! Вектор в фотошопе позволяет сделать это без особых навыков.
Особенности работы с вектором в фотошопе
Если вы раньше работали в любом векторном редакторе, то многое покажется знакомым. Но ко многому придется привыкать. Вся работа в фотошопе строится со слоями, это коснулось и всех векторных инструментов.
1. Что бы легко редактировать вектор в фотошопе необходимо каждую фигуру располагать в отдельном слое.
2. Операции по “слиянию”, “вычитанию”, “наложению” лучше применять к не более чем двум объектам.
3. После операции “слияния”, “вычитания”, “наложения” контуры исходных объектов остаются доступными к редактированию.
4. Ко всем векторным объектам можно легко применять растровые стили. Это очень удобно.
5. К векторным объектам можно применять прозрачность и накладывать на них фильтры.
6. Отдельные слои и группы слоев с векторными объектами можно легко клонировать внутри документа или копировать в другой документ PSD.
7. Подписывайте каждый слой и группируйте слои — это сэкономит массу времени.
Основные примитивы
Как и в любом векторном редакторе, вектор в фотошопе имеет готовые примитивы. Основные примитивы:
“Прямоугольник”, “Прямоугольник со кругленными углами ”, “Эллипс”, “Многоугольник”, “Линия”, “Произвольная фигура”. У каждой фигуры (в любой момент времени) можно задать толщину/тип/цвет обводку и заливку. Для специфических примитивов доступны дополнительные свойства. Например у многоугольника можно задать количество углов, а у прямоугольника со кругленными углами можно задать радиус скругления.
Основные инструменты
Что бы нарисовать произвольный вектор или редактировать существующий (в т.ч. и контур примитивов) необходимо использовать инструменты “Перо” (рисуем произвольный контур), “Перо+” (добавляем новые опорные точки в готовый контур), “Перо-“ (удаляем опорные точки из готового контура), “Свободное перо” (рисуем произвольный контур от руки), “Угол” (меняем изгибы кривых контура, задаем типы соединений между опорных точек).
Для иллюстрации процесса краткое видео из которого вы узнаете:
1. Как создать примитив
2. Как нарисовать произвольную векторную фигуру
3. Как править контур примитива
4. Как править контур произвольной векторной фигуры
Основные операции с вектором в фотошопе
Всего доступно 4 операции: “Объединение фигур”, “Вычесть переднюю фигуру”, “Объединить фигуры в наложении”, “Вычесть фигуры в наложении”. Все эти операции доступны через основное верхнее меню Слои > Объединить фигуры, либо через панель инструментов “Свойства” (верхнее меню Окно > Свойства).
Внимание! Прежде чем начать какие-то операции по объединению векторных фигур убедитесь что слои этих фигур выделены в панели инструментов “Слои” (включить ее F7 или Окно > Слои).
Краткое видео иллюстрирующее основные операции “объединения фигур” в фотошопе.
Меняем цвет, размер и применяем стили
Вот мы дошли до самого интересного. Вектор в фотошопе позволяет поменять размер как в большую так и в меньшую сторону без потери качества. Для этого выберете нужные слои в панели инструментов “слои”, нажмите Ctrl+T (или Command+T если у вас MAC) и перетаскивая маркеры выделенного контура мышкой отрегулируйте размер. Что бы размер менялся пропорционально необходимо зажимать клавишу Shift.
Краткое видео:
1. Изменяем размер векторной фигуры
2. Изменяем цвет заливки векторной фигуры
3. Добавляем стиль к векторной фигуре
Скачать пример PSD (бесплатно)
Что бы вам проще было разобраться как использовать вектор в фотошопе и посмотреть как на практике можно применять эти инструменты я выкладываю файл Инфографики выполненный мной полностью с использованием векторных инструментов.
Задать вопрос
Если у вас что то не получается или возникли вопросы пишите в комментариях и я помогу вам разобраться. Так же вы можете посмотреть видео как я рисую иконки в Photoshop с помощью векторных инструментов.
Как сделать векторное изображение в Фотошопе
Векторные рисунки весьма популярны, но их создание требует немалого терпения и усидчивости для новичка. Программа Photoshop используется при подготовке таких иллюстраций — с её помощью можно перевести фотографию в векторное изображение. В этой статье мы расскажем, чем отличается такой рисунок от растрового и как сделать векторное изображение в Фотошопе.
Виды изображений
Векторное
Когда вы создадите новый документ в Photoshop, напишите на белом листе любое слово, подобрав удобный размер (использование функций «Текст» — значок с буквой «Т» на панели инструментов).
Увеличьте масштаб инструментом «Лупа» — вы увидите, что буквы состоят из пикселей. На самом деле вид задаётся формулами, только отображение в программе выполняется пикселями.
Возвращаем нормальный размер, кликнув дважды на значок с рукой. Уменьшаем размеры следующим образом: «Редактирование» — «Трансформирование» — «Масштабирование». При уменьшении размеров качество букв сохраняется. Таким же способом увеличиваем текст максимально, качество так же остаётся хорошим, так как формулы работают при любом масштабе хорошо.
Типичный пример векторного изображения
Растровое
Чтобы перевести векторное изображение в Фотошопе в растровое, уменьшим готовую картинку. Затем проходим на вкладку «Слои», там выбираем «Растрировать» — «Текст». У нас получились буквы, действительно состоящие из пикселей.
При увеличении растровой картинки/текста с помощью функций «Редактирование» — «Трансформирование» — «Масштабирование», качество сильно ухудшается. При повторениях процедуры качество каждый раз становится всё хуже — буквы становятся расплывчатыми.
У таких иллюстраций при увеличении по алгоритму программы заполняются цветом новые пиксели. Это происходит менее аккуратно, чем при работе формул.
При увеличении масштаба растровая картинка теряет в качестве
Создание векторной графики
Сделать рисунок можно с помощью любой фотографии. Если вы не знали, как перевести в вектор в Фотошопе фото, преобразовать его, следуйте следующему алгоритму действий:
- Откройте фотографию/иллюстрацию. Создайте новый слой.
- Инструментом «Перо» обведите контуры одного из элементов (например, лица). Чтобы не мешал фон, поставьте меньшую прозрачность, до 20–30%. Выберите цвет заливки и контура.
- Далее таким же образом прорисуйте контуры других деталей, залейте их нужным цветом.
- Для сложного наложения цвета на лице модели можно использовать «Фильтры». Зайдите в «Галерею фильтров», сделайте там «Постеризацию» на несколько уровней, удобно на 3 уровня. Photoshop вам подскажет, как накладываются тени, вам остаётся обрисовать их контуры. Можно дополнительно обесцветить, сделать фото чёрно-белым, настроить резкость, чтобы чётче видеть уровни. При заливке выбирайте всё более светлый/тёмный цвет для слоёв. У вас образуются переходы цветов.
Терпение, аккуратность, неторопливость — и ваша работа будет готова. При хорошем навыке вы будете изготавливать простые рисунки довольно быстро, А перевести любую картинку в вектор не составит проблемы.
Итогом кропотливой работы станет картинка «в кривых»
Как в Фотошопе сделать векторное изображение человека на основе его фотоснимка? На это вам понадобится много слоёв цвета, а значит, работа займёт довольно много времени. Но сам процесс не так сложен, как кажется, и при достаточном терпении вы вполне справитесь с задачей и получите приличный вектор.
Как перевести растровое изображение в векторное в Фотошопе
О том, как сделать векторное изображение в Фотошопе, спрашивают довольно часто. Как известно, Photoshop — программа для обработки растровой графики и для работы с вектором не предназначена. С векторной графикой работают специальные графические редакторы. Но если очень нужно, а времени изучить новую программу нет, то с помощью некоторых манипуляций можно перевести картинку в вектор.
Что такое растровое и векторное изображение и чем они отличаются
Растровое изображение представляет и из себя сетку пикселей (точек). Всем нам привычное цифровое фото как раз и является растровым изображением. Векторное изображение состоит не из пикселей, а из геометрических примитивов: прямых, прямоугольников и других фигур.
Если уменьшить, а затем значительно увеличить растровое изображение, его качество будет бесповоротно испорчено. Поскольку каждый пиксель представляет из себя точку определенного цвета, а все вместе эти точки составляют картинку. При уменьшении изображения выбрасываются лишние пиксели, поэтому нельзя вернуть ему изначальный вид.
Масштабирование векторного изображения позволяет менять размер без потери качества. Это возможно благодаря математическим перерасчётам размеров геометрических фигур, из которых состоит изображение.
Растровое изображение позволяет достоверно передать визуальную информацию, у векторного такого преимущества нет. Изображения векторной графики могут пригодиться для визуализации логотипов и контурных рисунков. Фотографической красоты вы от них не получите. Или же это будут очень сложные изображения, состоящие из огромного количества примитивов, фактически заменяющих пиксели.
Еще больше о Photoshop — на курсах «Fotoshkola.net».
Простой пример, как растр перевести в вектор
Итак, вектор состоит из геометрических фигур. Photoshop обладает инструментами для создания контуров. Контур и есть геометрическая фигура. Чтобы сделать векторное изображение в Фотошопе, нужно создать контур изображения. Помогут нам в этом инструменты группы «Выделение»/Select: «Прямоугольное выделение»/Rectangular Marquee Tool, «Эллиптическое выделение»/Elliptical Select Tool,** «Волшебная палочка»/Magic Wand Tool, **«Быстрое выделение»/Quick Selection Tool и «Перо»/Pen tool.
Чтобы вектор получился аккуратный, стоит выбирать растровое изображение максимально хорошего качества, иначе прорисовку контуров нужно будет делать вручную.
Открываем растровое изображение в фотошопе (самый распространенный формат растрового изображения — JPG). Очень легко поддаются обработке логотипы, контурные рисунки, эскизы. Чтобы получить векторный эскиз портрета, сначала можно преобразовать портрет в эскиз с помощью «Галереи фильтров», либо использовать готовый поп-арт. О том, как работать с «Галереей фильтров» и быстро создавать поп-арт из фото, мы рассказывали в предыдущих статьях. Для этого примера мы возьмем готовый поп-арт-портрет. Умышленно мы подготовили его из фото не самого лучшего разрешения. Поэтому векторный вариант покажет нам заметную разницу.
Чтобы работать с контурами, вам нужно вызвать закладку «Контуры»/Path на палитру слоёв. Для этого зайдите в меню «Окно»/Window и отметьте пункт «Контуры»/Path. Закладка появится на палитре слоёв.
Изображение имеет 4 цвета (фон не считаем). Берём инструмент «Волшебная палочка»/Magic Wand Tool и выделяем первый цвет. Чтобы выделить все участки, рассредоточенные островками по изображению, удерживайте Shift.
Когда первый цвет выделен, выбираем инструмент «Лассо»/Lasso либо «Прямоугольная область»/Rectangular Marquee Tool и, не снимая выделения, щёлкаем правой клавишей мыши. В контекстном меню выбираем «Образовать рабочий контур»/Make Work Path.
В диалоговом окне указываем максимальное сглаживание «Допуск»/Tolerance (от 1 до 10; чем ниже цифра, тем лучше повторятся контуры). Жмём Ok.
На закладке «Контур» появится первый контур. На изображении он будет заметен в виде кривых с точками. Их можно выровнять и подогнать с помощью инструмента «Выделение узла»/Direct Selection Tool. Этим инструментом выделяем точку и либо корректируем кривую, перемещая усик точки, либо подвигаем саму дугу.
На закладке «Контур» меняем название контура. Для этого щёлкаем по нему двойным щелчком и в диалоговом окне изменяем имя.
Проделываем все описанные шаги с остальными цветами. В итоге получаем четыре контура для каждого цвета.
Получив контуры, остаётся создать вектор. Переходим на закладку «Слои»/Layer на палитре слоёв, создаём новый слой Shift+Ctrl+N. Основной цвет задаём тот, в который окрасим первый контур.
Возвращаемся на закладку «Контур», становимся на первый контур. В главном меню в пункте «Слои»/Layers выбираем «Новый цвет заливка»/New Fill Layer — «Цвет»/Solid Color. В открывшемся окне жмём Ok.
Теперь, перейдя на закладку «Слои»/Layers, вы увидите на новом слое первый векторный слой.
Проделаем эти шаги для каждого контура.
Так мы получили четыре фигуры, которые составили портрет. Теперь можно сохранить в файл с векторным расширением SVG (слой с исходной картинкой удаляем). Нажимаем Alt+Shift+Ctrl+W (экспортировать как). В диалоговом окне выбираем расширение файла SVG, жмём «Экспортировать всё»/Export All.
В следующем диалоговом окне, как обычно, указываем имя файла и путь.
На этом всё. Способ достаточно простой.
Если вам предстоит часто работать с векторными изображениями, возможно, эта статья вдохновит вас на изучение новых графических редакторов. В любом случае, вы узнали ещё один полезный метод. Желаем вам отличных работ.
Еще больше о Photoshop — на курсах «Fotoshkola.net».
Как открывать и использовать векторные изображения в Photoshop
Сегодня мы собираемся увидеть, как открывать и использовать векторы, такие как доступные в SignSilo, в Photoshop, но сначала почему бы не проверить этот список альтернатив Illustrator, программ ручной работы, предназначенных для редактирования векторной графики!
Прежде чем мы отправимся в это познавательное путешествие, позвольте мне сначала рассказать о том, что такое Photoshop, для людей, которые о нем не знают.Позже мы узнаем, как открыть векторный файл в Photoshop, а также изучим некоторые передовые методы использования векторных изображений в Photoshop. Если вы хорошо знакомы с Photoshop, вы можете перейти к следующему разделу «Как открыть векторные изображения в Photoshop».
Что такое фотошоп?
Photoshop — это приложение для редактирования растровых изображений, которое идеально подходит для редактирования фотографий и манипулирования изображениями. Он также широко используется для создания цифровых изображений, но на выходе всегда получается растровый формат. Это подводит нас к другому вопросу относительно форматов изображений.Итак, давайте обсудим форматы изображений, чтобы лучше понять предмет.
векторных изображений Adobe Photoshop — как?
В компьютерной графике в основном используются два формата: растровый и векторный. Растровые изображения основаны на пикселях и зависят от разрешения. Это означает, что эти растровые изображения нельзя масштабировать без потери качества изображения. С другой стороны, векторные создаются с использованием точек, кривых, линий и многоугольников, и их можно полностью масштабировать или изменять размер без потери качества.Вы можете посетить наш предыдущий пост, чтобы узнать больше о разнице между растровыми и векторными форматами.
Возвращаясь к нашему предыдущему пункту, Photoshop — это программа для редактирования растровых или растровых изображений, которая хорошо подходит для редактирования изображений. Векторы нельзя полностью редактировать или создавать с помощью Photoshop. Если по этой причине вы разочаровались в Photoshop, не расстраивайтесь. Хорошая новость — векторные файлы можно изменять размер и использовать в Photoshop, а также сохранять качество изображения. Как ты можешь это сделать?
Давайте перейдем к изучению того, как открывать и использовать векторы в Photoshop.Для нашей цели я создал фон в Illustrator и сохранил его в виде файла EPS, поскольку это широко распространенный векторный формат. Я буду использовать этот абстрактный фон, чтобы продемонстрировать правильную технику открытия и использования векторов в Photoshop.
Попробуйте сами! Загрузите мой демонстрационный файл!
Загрузите мой демонстрационный файл бесплатно, если вы хотите следовать моему пошаговому руководству ниже.
Получите Adobe Photoshop прямо сейчас всего за 19,99 $
Движение дальше — Как открыть векторы в Photoshop
Шаги по открытию векторных изображений в Photoshop — неправильный путь
- Перейдите в меню «Файл» в строке меню, нажмите «Открыть».
Шаг 1
- Выберите файл EPS или AI и нажмите «Открыть».
Шаг 2
Как правильно открывать векторные изображения в Photoshop
- Зайдите в меню «Файл», нажмите «Открыть как смарт-объект».
Шаг 1
- Выберите файл EPS или AI и нажмите «Открыть».
Шаг 2
Таким образом, файл EPS открывается как смарт-объект.Итак, мы открыли файл EPS или AI в Photoshop. Давайте начнем использовать его прямо сейчас и учимся в процессе.
Как использовать векторные файлы в Photoshop
Во-первых, давайте посмотрим на два открытых изображения. Таким образом изображения появляются на панели слоев для обоих файлов — один со слоем обычного изображения, а другой как смарт-объект.
Обычный слой в Photoshop
Слой смарт-объекта в Photoshop
Теперь, когда один и тот же файл открыт по-разному, давайте посмотрим, почему в Photoshop лучше всего открывать векторы как смарт-объекты.
Смарт-объект позволяет нам выполнять неразрушающее редактирование в Photoshop. Это означает, что мы можем преобразовывать или изменять размер изображения сколько угодно без потери качества изображения. Позвольте мне продемонстрировать вам этот аспект для пояснения.
Я перетащил оба эти файла, известные как слои — простой слой и слой смарт-объекта в другой файл. Теперь я уменьшу изображение.
Уменьшенные слои
Когда закончите, я снова увеличу оба этих слоя.Результаты после масштабирования приведены ниже, и без сомнения, смарт-объект сохранил качество изображения, несмотря на масштабирование. С другой стороны, обычный слой потерял свое качество и очарование.
Увеличенный обычный слой в Photoshop
Увеличенный слой смарт-объекта в Photoshop
Есть еще одно преимущество открытия файла как смарт-объекта. Вы можете применить фильтры Photoshop к этому слою и изменить его на более позднем этапе работы.Вы можете вернуться к настройкам фильтров, когда захотите, а также можете настроить прозрачность этих фильтров. Вы также можете применить несколько настроек настройки изображения и отредактировать их позже.
Это еще не все — есть еще один большой сюрприз. Вы можете дважды щелкнуть этот слой векторного смарт-объекта и вуаля! Файл открывается в Adobe Illustrator в его истинном виде со слоями и формами в виде редактируемых векторов.
Подробнее о том, как открывать и использовать векторы в Photoshop.
Вы также можете открыть файл как есть, а затем преобразовать его в смарт-объект.Таким образом, он по-прежнему будет иметь неразрушаемые функции редактирования, но при двойном щелчке будет открываться как отдельный файл Photoshop. К сожалению, он не открывается как вектор в Illustrator.
Кроме того, вы можете разместить вектор в Photoshop, выполнив следующие действия.
- Перейти в меню «Файл»
- Нажмите на место
- Выберите файл EPS или AI и нажмите «Поместить» .
- Таким образом, он также открывается как смарт-объект, а при двойном щелчке открывается в Illustrator.
Итак, позвольте мне сделать вывод, что идеально использовать векторы в качестве смарт-объектов в Photoshop, чтобы мы могли пользоваться всеми преимуществами, о которых я упоминал ранее. Я надеюсь, что вы также максимально эффективно используете свои векторные изображения в Photoshop, так же как и в Illustrator или одной из многих альтернатив Illustrator. Кстати, вы можете скачать этот удивительный абстрактный векторный фон, который мы создали в Illustrator. Абсолютно бесплатно!
Вы можете подписаться на наши информационные бюллетени, чтобы мы могли держать вас в курсе некоторых замечательных вещей, связанных с изобилием векторов и бесплатных услуг.
Изображения © olly — Fotolia.com
.Как открывать векторные файлы .eps
Векторный формат EPS — это тип графического файла Adobe, который содержит масштабируемые изображения и текст. Инкапсулированные файлы PostScript или EPS широко используются в индустрии графического дизайна для создания логотипов, баннеров и других рекламных носителей. Чтобы открывать и редактировать клипарт Shutterstock, сначала вам понадобится программа для редактирования векторных изображений, совместимая с EPS.Программы, работающие с файлами EPS
Существует ряд программ, которые могут открывать файлы EPS.Для некоторых требуется подписка, другие доступны для покупки или бесплатно:
Adobe Illustrator: Мощный векторный редактор профессионального уровня, Illustrator позволяет импортировать, редактировать и экспортировать файлы EPS, регулируя все, от цветов до отдельных контуров.
CorelDraw : еще один уважаемый и хорошо оснащенный редактор, эта программа проста в использовании и полностью совместима с векторным форматом EPS.
Adobe Photoshop: Если у вас уже установлен Photoshop, вы можете использовать его для открытия файлов EPS, хотя объем доступного редактирования ограничен.
- Inkscape: Если вам нужен бесплатный способ открывать и редактировать векторы EPS, Inkscape делает это возможным с помощью большого количества инструментов.
Как открыть векторные файлы EPS в Adobe Illustrator
Открытие
В открытом Adobe Illustrator выберите «Файл»> «Открыть».
Появится окно, предлагающее вам найти файл, который вы хотите открыть. Выберите векторный файл и нажмите ОК или дважды щелкните.
Импорт
В документе, в который нужно добавить вектор EPS, выберите «Файл»> «Поместить».
Выберите соответствующий файл и нажмите кнопку «Поместить».
Если вы ищете потрясающее векторное изображение для бизнеса, творческого дизайна или создания веб-сайтов, воспользуйтесь огромной библиотекой векторных изображений на Shutterstock.com. Вы можете настроить дизайн для большего вкуса с вашим индивидуальным подходом.
.Как преобразовать PNG в вектор в Photoshop
Переносимая сетевая графика — это формат файла, предназначенный для сжатия файлов изображений без нарушения целостности их данных. Хотя PNG являются широко используемым и популярным форматом, изображения PNG зависят от разрешения, а это означает, что вы ограничены в том, как вы можете изменить их размер, прежде чем ухудшить их качество. Преобразуя PNG в векторное изображение, вы можете устранить проблему изменения размера и использовать изображение по своему усмотрению. Прочтите, чтобы узнать, как преобразовать PNG в вектор в Photoshop.
Откройте изображение, которое вы хотите преобразовать в Photoshop. Сначала попробуйте использовать инструмент «Волшебная палочка» на панели инструментов. Этот инструмент распознает объекты на базовом изображении и проведет вокруг них путь. Однако, если изображение более сложное, вам может потребоваться инструмент «Магнитное лассо». С помощью этого инструмента обведите края объекта, пока он полностью не замкнется. «Магнитное лассо» приклеится к краям объекта и обеспечит точную трассировку.
Затем перейдите к «Пути» и выберите «Создать рабочий контур из выделенного».»Как только вы это сделаете, контуры вокруг каждого объекта на фотографии превратятся в путь.
Пришло время экспортировать пути. Вы можете сделать это, выбрав «Файл» и нажав «Экспорт». Когда появится опция «Пути», выберите ее. Вы будете перенаправлены в новое окно.
Сохраните новое векторное изображение под другим именем, чем исходный файл PNG. Это предотвратит путаницу при использовании любого изображения. Файл следует сохранить в Adobe Illustrator как векторный файл.
Чтобы исправить недостатки контуров (которые могут появиться), снова откройте файл в Photoshop и используйте соответствующие инструменты, чтобы сгладить острые края. Обязательно используйте инструмент «Выбор пути», чтобы выбрать путь, который вы хотите исправить, прежде чем вносить изменения.
Хотя иметь возможность самостоятельно векторизовать изображение — это приятно, вы можете сэкономить время, скачав готовые изображения. Найдите идеальное изображение в нашей векторной галерее.
.Как экспортировать вектор в PDF в Photoshop
К сожалению, вы не можете сохранить векторный PDF в Photoshop. Это потому, что Photoshop — это в первую очередь растровая программа. Однако вы можете экспортировать файл в Illustrator, сохранить векторные данные и по-прежнему использовать изображение для печати или публикации. Ниже приведено пошаговое руководство о том, что вам нужно сделать для экспорта вектора в PDF в Photoshop.Когда вы будете удовлетворены своим изображением, нажмите на пункт меню «Файл».
Выберите «Экспорт» из условного меню и перейдите к «Пути к Illustrator». Выберите этот параметр, чтобы отправить пути, созданные в вашем изображении, в программу Adobe.
Появится диалоговое окно, в котором вам будет предложено ввести имя файла, который вы хотите сохранить. Сохраните файл с именем, отличным от того, которое вы назвали в Photoshop, чтобы избежать путаницы. Расширение этого нового файла должно быть * .ai. Расширение экспортирует файл Photoshop в Illustrator и сохранит его как стандартный векторный файл.В Illustrator векторная информация будет отделена от растровой. Вы сможете редактировать векторный слой с помощью инструментов Illustrator.
Сохраните исходный файл в Photoshop, чтобы можно было вернуться и отредактировать изображение по мере необходимости.
.
Экспорт векторной графики из Illustrator или Inkscape
В этой статье мы рассмотрим процесс экспорта файлов из Illustrator и Inkscape, а также различные типы файлов, которые вы можете выбрать, и когда их следует использовать.
Узнайте, как экспортировать из Illustrator
В этом видео показан процесс сохранения в векторном формате и экспорта в растровый формат из Adobe Illustrator. Полное текстовое объяснение приведено ниже.
Узнайте, как экспортировать из Inkscape
Если вы являетесь пользователем Inkscape, в этом видео объясняется, как сохранять и экспортировать ваши векторные файлы.Полное текстовое объяснение ниже.
После того, как вы создали или загрузили векторный файл из Vecteezy и обработали его с помощью таких программ, как Adobe Illustrator или Inkscape, вам необходимо сохранить или экспортировать файл. Когда вы перейдете на экран сохранения, вы увидите множество форматов файлов и параметров. Какой формат выбрать и почему? Давайте рассмотрим разницу между этими типами форматов: растровые (растровые) изображения и векторная графика.
Какая разница?
| Растр | Вектор |
| Пиксельный | Не на основе пикселей |
| Установить размер и разрешение | Бесконечный размер и разрешение |
| Искажение при увеличении | Не искажает при увеличении |
| Элементы нельзя редактировать | Элементы можно редактировать |
Для получения более подробной информации по этой теме, пожалуйста, ознакомьтесь с растровыми и графическими изображениями.Вектор: понимание типов файлов проекта 101.
Вам нужно знать, как вы планируете использовать изображение, чтобы определить, какой формат файла использовать. Если вы хотите сохранить изображение в векторном формате (то есть вы можете вернуться и отредактировать его или масштабировать до любого размера), вам нужно использовать один из следующих форматов:
Получите миллионы стоковых изображений и видео по лучшей цене
Неограниченный доступ. Атрибуция не требуется. От 9 долларов в месяц.
Подробнее
Имейте в виду, что не все графические программы могут открывать или импортировать эти форматы, поэтому вам необходимо убедиться, что где бы ни находились ваши файлы, их может прочитать программное обеспечение, предназначенное для их открытия.
- EPS обеспечивает наилучшую совместимость, поскольку эти файлы можно открывать практически в любом программном обеспечении для редактирования изображений.
- Файлы PDF и SVG рекомендуются для использования в Интернете.
- AI — это собственный формат Adobe Illustrator.
Хотя некоторые другие приложения могут открывать файлы AI, они не смогут прочитать файл полностью. Рекомендуется выбирать формат AI только в том случае, если файл будет редактироваться в Illustrator.
Сохранение в виде векторного файла в Illustrator
Если вы используете Illustrator и хотите сохранить файл в векторном формате, выберите «Файл» > «Сохранить как» или «Файл» > «Сохранить копию».
Затем выберите формат AI, EPS, PDF или SVG.
Обратите внимание на элементы управления экспортом, включая возможность встраивания файлов шрифтов при экспорте в некоторые векторные форматы.
Связанный: Как получить настоящий черный цвет в CMYK
Экспорт в виде растрового или растрового файла в Illustrator
Растровые или растровые форматы обеспечивают лучшую совместимость, чем векторные форматы, но при экспорте необходимо учитывать размер изображения.В идеале вы должны знать размер или разрешение, необходимые для экспорта. Знание того, какой размер файла будет отображаться или печататься, имеет решающее значение, поскольку растровые или растровые файлы невозможно увеличить позже без искажения.
Вам необходимо экспортировать в формате JPG или PNG. Оба эти формата обеспечивают прекрасную совместимость с графическими программами и браузерами. Файлы JPG используют большее сжатие, чем файлы PNG. Это означает, что размер файла JPG будет меньше, но качество изображения может быть не таким хорошим.Чтобы экспортировать, выберите «Файл» > «Экспорт» > «Экспортировать как».
Затем выберите PNG или JPG в меню формата.
Обратите внимание на настройки разрешения и сжатия. Параметры будут различаться в зависимости от того, экспортируете ли вы в формате PNG или JPG.
Сохранение в виде векторного файла в Inkscape
Если вы используете Inkscape и хотите сохранить файл в векторном формате, выберите «Файл» > «Сохранить как» или «Файл» > «Сохранить копию». Затем выберите формат EPS, PDF или SVG.EPS предлагает наилучшую совместимость с векторными файлами, так что это хороший выбор, если у вас нет особой причины использовать другой тип файла.
Экспорт в виде растрового или растрового файла в Inkscape
Inkscape имеет встроенную поддержку файлов PNG, но вам потребуется дополнительное программное обеспечение для экспорта в формат JPG. Чтобы экспортировать изображение в формате PNG в Inkscape, выберите «Файл» > «Экспорт изображения PNG».
Ниже вы найдете видеоролики, посвященные процессу сохранения и экспорта из Illustrator и Inkscape.
На панели «Экспорт изображения PNG» вам необходимо настроить элементы управления для таких деталей, как размер, dpi (разрешение) и области холста, которые вы хотите экспортировать.
Ведущее изображение от Vectorbox Studio
Преобразование растровых изображений в векторные
Знакомство с сервисом преобразования растровых изображений в векторные.
Решение для растровой графики является независимым. Если вы хотите повысить качество, вам следует воспользоваться услугой.Сервис преобразования растровых изображений в векторные имеет еще один невероятно хороший характер. Это также измеримо. Он может изменить размер в различных соотношениях, которые вы хотите. Сокращение затрат на печать Эта услуга дает вам возможность сохранить свои деньги. Воспоминание о Бенедикте может привести к более фантастическому результату. В конце концов, мы всегда советуем вам связаться с нашим продавцом напрямую.
Что такое служба преобразования растра в вектор?Растр и вектор — это два способа. Прежде всего, у вас будет изображение, созданное с помощью пикселей.так, в то время как вы будете увеличивать изображение. Вы можете заметить некоторые форматы пикселей. Это создает все фотографии, которые выглядят неясными и размытыми. Эти типы изображений не нуждаются в рекламе и флэш-памяти.
Но у Vector есть кое-что другое, с векторными изображениями вы не получите пикселя. Если вы хотите создать высокое решение или увеличить масштаб. Они подходят для различных целей. Но в современном мире векторные изображения восстанавливают растровое изображение.
Где вы можете воспользоваться этой услугой?Вы можете использовать этот служебный растр, а вектор нигде не виден.В случае, если вы можете взять векторные изображения для журнальной рекламы. Также уместно создание огромных баннеров, рекламных щитов или любого другого способа продвижения.
Зачем нужны растровые и векторные сервисы?Очень важно быть добросовестным. Вам нужен растровый векторный сервис от поставщика услуг по созданию объектов.
Зачем нужен?Эта специальная служба полирует изображения. Пока ваше изображение из пикселя или растра, вы столкнетесь с некоторыми трудностями.Во-первых, фото выглядит нечетко. Когда вы получите векторное изображение, вы получите огромные возможности. В это время изображение будет очень сиять. Это было бы не очень сложно. вы получите четкую картину.
С другой стороны, вы можете взять его с собой куда угодно. Если вам необходимо иметь цифровую рекламу, примените изображение или если вы хотите его распечатать.
Почему вам стоит выбрать наш растровый и векторный сервис?Существует огромное количество поставщиков услуг графического дизайна.Но мы подходим. У нас есть команда экспертов по графическому дизайну, которые очень хорошо разбираются во всех видах услуг. Мы предлагаем эту услугу по всему миру с 2018 года. Уже сделали огромное количество изделий. Мы можем выполнить все виды работ, которые вы предоставите. Если вы хотите делать свою работу. Вы можете связаться с нами.
РАСТР против ВЕКТОРА:Мы выполняем эту услугу с помощью Adobe Illustrator. Окончательный формат доставки обычно бывает в формате eps, ai или pdf.Такие типы векторных изображений можно увеличивать, сохраняя качество изображения 100% при любом размере. Эти векторные рисунки можно использовать для печати на одежде, открытках, плакатах, веб-сайтах или различных публикациях. Некоторые из наших основных услуг растровых изображений в векторные: преобразование JPEG, PNG, PSD, TIFF, PDF и т. д. в вектор, рисование векторных линий, рисование векторных иллюстраций, рисование векторных планов этажей (чертеж САПР), рисование векторных карт, векторный продукт услуги по рисованию и векторному дизайну логотипов.
Кому нужны векторные услуги: JPEG, PNG, PSD, TIFF, PDF и т. д.преобразование в вектор,
Векторный рисунок линии
Векторный рисунок художественного произведения
Векторный чертеж плана этажа (чертеж САПР)
Векторный рисунок карты
Векторный рисунок продукта
Векторный дизайн логотипа
Преобразовать растр в вектор | 15 вещей, которые вы должны знать
Растровые изображения регулярно используются людьми во всем мире. Вы могли видеть их сами на веб-сайтах или даже когда вы делитесь своей последней праздничной фотографией с другом. Однако растры не всегда идеальны, поэтому многие предпочитают конвертировать их в векторы.Это может быть простой или сложный процесс в зависимости от того, насколько вы знакомы с конверсией. Итак, если вы немного новичок или хотите расширить свои знания, у нас есть множество вещей, которые вы должны знать о преобразовании растра в вектор .
Ознакомьтесь с нашим списком из 15 вещей, которые вы должны знать о преобразовании растровых изображений в векторные. Он содержит основные факты и советы специалистов, которые помогут вам стать настоящим профессионалом.
1. Растры чрезвычайно распространены
Осознаете вы это или нет, но почти каждый человек ежедневно использует растровые изображения.Почти все цифровые изображения, которые вы видите на своем компьютере или публикуете в социальных сетях, являются растровыми изображениями. Благодаря широкой поддержке веб-браузеров растры невероятно распространены. Растровые изображения состоят из пикселей и могут содержать миллионы цветов — вот почему они так хороши для фотографии! Общие форматы файлов включают: JPG , PNG , GIF и TIFF .
2. Векторы преобладают в дизайне и технике
Векторные изображения обычно используются в дизайне, машиностроении и промышленности с использованием программного обеспечения САПР.Почему это? В отличие от растровых изображений, векторы не состоят из пикселей . Вместо этого они используют математические координаты и состоят из путей, что позволяет пользователям воспользоваться преимуществами неограниченной масштабируемости. Это означает, что ваше векторное изображение сохранит свою форму, четкость и качество независимо от того, насколько сильно вы его измените. Общие форматы файлов включают: DWG , DXF , PDF и AI .
3. Преобразование растра в вектор помогает избежать многих проблем
Если вы когда-либо пытались изменить размер фотографии, вы сталкивались со многими проблемами, не последней из которых является качество.Это потому, что растры состоят из пикселей. Однако в то время как растры зависят от разрешения, векторы независимы. Например, если вы работаете с дизайном логотипа, наличие его в векторном формате позволяет использовать его в разных контекстах и размерах. Векторы также имеют дополнительное преимущество, заключающееся в том, что их гораздо проще редактировать.
Растровые файлы становятся размытыми при расширении, тогда как векторные файлы сохраняют четкость
4. Важно выбрать формат растрового файла
Если вы хотите упростить себе задачу, вам следует проверить формат растрового файла, который вы пытаетесь преобразовать в векторный.Некоторые форматы растровых файлов лучше конвертировать, чем другие. Популярный формат JPG , например, страдает от сжатия с потерями — теряет качество при каждом сохранении, несмотря на заманчиво маленький размер файла. Scan2CAD всегда рекомендует использовать формат TIFF . Это позволяет пользователям воспользоваться преимуществами высокого качества и очень важного сжатия без потерь, хотя вам, возможно, придется иметь дело с файлами большего размера.
5. Вам также придется подумать о формате векторного файла
Если вы конвертируете растр в вектор для определенного типа программного обеспечения САПР или для совместной работы, вам придется тщательно решить, какой формат векторного файла вы хотите использовать.Наиболее распространенными форматами файлов являются DWG и DXF . Вам следует выбрать DWG, если вы специально используете такое программное обеспечение, как AutoCAD, или работаете с людьми, которые его используют. Для сравнения, DXF — это вариант, если вы не уверены, какое программное обеспечение используют люди. Это универсальный формат золотого стандарта для САПР.
6. Векторы используются в различных отраслях промышленности
Векторы популярны в графике и медиа, позволяя людям в этих отраслях использовать одно и то же изображение для соответствия различным спецификациям дизайна.Такие отрасли, как архитектура и инженерия, которые используют программное обеспечение САПР, также в основном работают с векторами. С ними можно прикреплять данные к отдельным элементам и повторно использовать любые элементы, которые вам нравятся. Конечно, это не все о САПР. Вы можете легко взять вектор и создать G-код, который затем можно использовать для запуска вашего станка с ЧПУ.
7. Существует два метода преобразования.
Преобразование — или векторизация — может осуществляться одним из двух способов: ручным или автоматическим отслеживанием.Выбранный вами метод полностью зависит от того, сколько у вас есть времени и какой тип изображения вы хотите преобразовать. Если время имеет решающее значение, то автоматическое отслеживание — это быстрое и простое решение. Учитывая, насколько продвинуто программное обеспечение в наши дни, вы обязательно получите хороший результат. Однако, если у вас достаточно времени, ручная трассировка — хороший способ проверить свои навыки.
8. Вы даже можете конвертировать отсканированные изображения
Если вы работаете в сфере архитектуры, у вас, вероятно, есть доступ ко многим старым, распечатанным техническим чертежам.Если вы думаете, что эти типы рисунков стали излишними из-за того, что в наши дни все так доступно на компьютерах, вы сильно ошибаетесь. Вы можете довольно легко отсканировать один из своих старых чертежей и использовать полученное растровое изображение для создания моделей в программном обеспечении САПР.
9. Для конвертации подходят только определенные изображения
Процесс преобразования растра в вектор может быть затруднен, когда люди пытаются преобразовать неподходящие растровые изображения. Если вы конвертируете автоматически, вам нужно использовать относительно простое изображение, которое может понять компьютер — фотографии не подходят для конвертации.Преобразование лучше с растровыми изображениями, которые являются простыми, четкими и монохромными. Хотя это может показаться очевидным, вам также следует избегать использования размытых, неопределенных растров или растров с низким разрешением.
Не утруждайте себя преобразованием любого растрового изображения, имеющего какие-либо из этих проблем…
10. Вы можете конвертировать с помощью графических редакторов
Если вы работаете в области дизайна, графики или мультимедиа, у вас, вероятно, есть доступ к популярным графическим редакторам, таким как Photoshop или Illustrator. Знаете ли вы, что вы можете использовать эти типы редакторов для преобразования растра в вектор? В зависимости от выбранного вами программного обеспечения вы можете конвертировать вручную или автоматически.Заинтересованы? У нас есть множество руководств по отслеживанию с использованием:11. Вам следует избегать онлайн-конвертеров
У вас нет редактора изображений? Или вы конвертируете изображения, которые требуют большей точности? Вы должны избегать использования онлайн-конвертеров любой ценой. Независимо от того, что они предлагают, вы обязательно столкнетесь с множеством проблем, включая ограничения на размер файла, фиксированное количество конверсий, проблемы с текстом и общий плохой результат. Кроме того, они подвергают риску всю вашу систему.
12.Scan2CAD может преобразовать растр в вектор за считанные секунды
Если вы хотите получить высококачественный результат преобразования, вам необходимо использовать правильное программное обеспечение. Вот где Scan2CAD приходит на помощь. Scan2CAD — ведущее на рынке программное обеспечение для преобразования растровых изображений в векторные — может преобразовать ваши технические чертежи за считанные секунды. Правильно — по нажатию нескольких кнопок ваш растр станет вектором.
13. Вы должны приложить некоторые усилия, чтобы получить хороший результат
Хотя нам бы хотелось сказать, что вы можете получить идеальный векторный вывод без дополнительной работы, мы бы солгали.Если вам нужен наилучший векторный вывод, вам необходимо очистить растровое изображение перед его преобразованием. К счастью, Scan2CAD может предоставить вам инструменты для этого. Наши инструменты предварительного преобразования позволяют пользователям привести в порядок свои растры, например:
- Порог . Изображения в градациях серого может быть трудно преобразовать. Однако с помощью Thresholding вы можете разделить изображение на черные и белые пиксели.
- Удаление отверстий/крапин . Если ваше изображение слишком бледное или имеет слишком много дополнительных пикселей, вы можете избавиться от них или заполнить их с помощью этих удобных инструментов.
- Утолщение линий . В частности, технические чертежи страдают от ломаных линий, особенно если они были отсканированы. Ответ заключается в том, чтобы утолщать линии.
14. Вы даже можете привести свой вектор в порядок для получения оптимальных результатов
Используете конвертированный вектор для ЧПУ? Независимо от того, хотите ли вы отшлифовать логотип или опробовать новый гидроабразивный резак, вам необходимо обеспечить максимальную точность векторного вывода. Используя Scan2CAD, вы должны убедиться, что ваш векторный вывод содержит только одиночные пути линий разреза, которые все соединены.Вы также можете рассмотреть возможность удаления дополнительных узлов или пересечений и преобразования разорванных объектов в полилинии.
15. Готово? Теперь вы можете наслаждаться бесконечными возможностями с вашим вектором
.После того, как вы преобразовали свой растр в вектор, вы можете наслаждаться царством возможностей. Преобразованный архитектурный чертеж, например, можно взять и использовать в программном обеспечении САПР для создания зданий, которыми можно поделиться по всему миру благодаря облачной САПР. Или вы можете преобразовать свой вектор в G-код и использовать станок с ЧПУ для создания интересных проектов с ЧПУ — не в последнюю очередь трафаретов, ювелирных изделий с лазерной резкой и скульптур.
Как векторизовать изображение в Illustrator за 5 шагов
Обучение векторизации изображения в Illustrator является одним из наиболее востребованных учебных пособий по Adobe Illustrator. Векторизация помогает избежать проблем с масштабированием и позволяет использовать изображение любого размера без потери качества.Следуйте этому простому руководству, чтобы преобразовать растр в вектор за 5 шагов.
1. Активируйте предварительный просмотр трассировки изображения
Сначала запустите Illustrator. Затем найдите вкладку «Окно» вверху. В раскрывающемся окне выберите Image Trace.
В появившемся окне установите флажок Предварительный просмотр, чтобы просмотреть изображение в векторном формате в режиме реального времени. Ничего страшного, если ваше изображение сразу не выглядит хорошо, мы исправим это, выполнив следующие шаги.
2. Выберите режим
Следующим шагом в изучении векторизации в Illustrator является выбор режима.На панели «Трассировка изображения» найдите раскрывающееся меню «Режим» и выберите режим, который лучше всего подходит для вашего дизайна. Режимы могут быть в оттенках серого, черно-белыми или цветными.
После того, как ваш режим был установлен, вам нужно будет отрегулировать плотность цвета с помощью ползунка ниже. Если значение низкое, ваше изображение будет выглядеть слишком простым, а если оно слишком высокое, оно будет выглядеть сложным. Выберите то, что лучше подходит вашему образу или вашему уникальному стилю.
В зависимости от выбранного вами режима у вас будет другой ползунок, но их функциональность аналогична:
Цвета — в цветовом режиме
Серые — в режиме оттенков серого
Порог — в черно-белом режиме
Если вы откроете меню «Дополнительно» ниже, вы увидите еще больше параметров для настройки результатов трассировки.
3. Разгруппировать цветные фигуры
После этого щелкните правой кнопкой мыши свое изображение. Перейдите на вкладку «Объект» и выберите «Разгруппировать» в раскрывающемся меню. Если вам нравится использовать сочетания клавиш для более быстрого доступа, вы также можете нажать комбинации клавиш Shift+Ctrl+G/Shift+Cmd+G . Это действие разобьет ваши цветовые фигуры на отдельные элементы.
4. Удалите цветовые группы, которые вам не нравятся
После завершения преобразования вы можете свободно редактировать изображение.Если есть какие-либо цветовые группы, которые вы хотите удалить, щелкните фигуру и перейдите к Select > Same > Fill Color .
5. Готово! Сохраните векторное изображение
Вы успешно преобразовали растровое изображение в векторное и научились векторизовать изображение в Illustrator.
Бесплатные программы Adobe Illustrator
Хотите стать известным графическим дизайнером? Сэкономьте время и повысьте эффективность рабочего процесса в Illustrator с помощью этих высококачественных бесплатных материалов.
.