| Главная страница | О проекте | ||
ai cdr cmx eps fla, fh svg swf wmf Смотрите http://uyutnydvor.ru цена брусчатки казань. Ремонт квартир кв м также читайте.
| Новости и события в области векторной графики: Вышел CorelDraw Graphics Suite X4 / 24.01.2008 Векторные редаторы для российских школ / 21.01.2008 Вышел CorelDRAW Graphics Suite X3 Service Pack 2 / 19.09.2007 » Все новости Закажите диплом нового образца тут и получите скидку в нашем магазине. видео подборки | |
Преобразование эскиза в векторный формат
Руководство пользователя Отмена
Поиск
Последнее обновление Nov 15, 2022 09:24:04 AM GMT
- Руководство пользователя Illustrator
- Основы работы с Illustrator
- Введение в Illustrator
- Новые возможности в приложении Illustrator
- Часто задаваемые вопросы
- Системные требования Illustrator
- Illustrator для Apple Silicon
- Рабочая среда
- Основные сведения о рабочей среде
- Ускоренное обучение благодаря панели «Обзор» в Illustrator
- Создание документов
- Панель инструментов
- Комбинации клавиш по умолчанию
- Настройка комбинаций клавиш
- Общие сведения о монтажных областях
- Управление монтажными областями
- Настройка рабочей среды
- Панель свойств
- Установка параметров
- Рабочая среда «Сенсорное управление»
- Поддержка Microsoft Surface Dial в Illustrator
- Отмена изменений и управление историей дизайна
- Повернуть вид
- Линейки, сетки и направляющие
- Специальные возможности в Illustrator
- Безопасный режим
- Просмотр графических объектов
- Работа в Illustrator с использованием Touch Bar
- Файлы и шаблоны
- Инструменты в Illustrator
- Краткий обзор инструментов
- Выбор инструментов
- Выделение
- Частичное выделение
- Групповое выделение
- Волшебная палочка
- Лассо
- Монтажная область
- Выделение
- Инструменты для навигации
- Рука
- Повернуть вид
- Масштаб
- Инструменты рисования
- Градиент
- Сетка
- Создание фигур
- Градиент
- Текстовые инструменты
- Текст
- Текст по контуру
- Текст по вертикали
- Текст
- Инструменты рисования
- Перо
- Добавить опорную точку
- Удалить опорные точки
- Опорная точка
- Кривизна
- Отрезок линии
- Прямоугольник
- Прямоугольник со скругленными углами
- Эллипс
- Многоугольник
- Звезда
- Кисть
- Кисть-клякса
- Карандаш
- Формирователь
- Фрагмент
- Инструменты модификации
- Поворот
- Отражение
- Искривление
- Ширина
- Свободное трансформирование
- Пипетка
- Смешать
- Ластик
- Ножницы
- Быстрые действия
- Ретротекст
- Светящийся неоновый текст
- Старомодный текст
- Перекрашивание
- Преобразование эскиза в векторный формат
- Введение в Illustrator
- Illustrator на iPad
- Представляем Illustrator на iPad
- Обзор по Illustrator на iPad.

- Ответы на часто задаваемые вопросы по Illustrator на iPad
- Системные требования | Illustrator на iPad
- Что можно и нельзя делать в Illustrator на iPad
- Обзор по Illustrator на iPad.
- Рабочая среда
- Рабочая среда Illustrator на iPad
- Сенсорные ярлыки и жесты
- Комбинации клавиш для Illustrator на iPad
- Управление настройками приложения
- Документы
- Работа с документами в Illustrator на iPad
- Импорт документов Photoshop и Fresco
- Выбор и упорядочение объектов
- Создание повторяющихся объектов
- Объекты с переходами
- Рисование
- Создание и изменение контуров
- Рисование и редактирование фигур
- Текст
- Работа с текстом и шрифтами
- Создание текстовых надписей по контуру
- Добавление собственных шрифтов
- Работа с изображениями
- Векторизация растровых изображений
- Цвет
- Применение цветов и градиентов
- Представляем Illustrator на iPad
- Облачные документы
- Основы работы
- Работа с облачными документами Illustrator
- Общий доступ к облачным документам Illustrator и совместная работа над ними
- Публикация документов для проверки
- Обновление облачного хранилища для Adobe Illustrator
- Облачные документы в Illustrator | Часто задаваемые вопросы
- Устранение неполадок
- Устранение неполадок с созданием или сохранением облачных документов в Illustrator
- Устранение неполадок с облачными документами в Illustrator
- Основы работы
- Добавление и редактирование содержимого
- Рисование
- Основы рисования
- Редактирование контуров
- Рисование графического объекта с точностью на уровне пикселов
- Рисование с помощью инструментов «Перо», «Кривизна» и «Карандаш»
- Рисование простых линий и фигур
- Трассировка изображения
- Упрощение контура
- Определение сеток перспективы
- Инструменты для работы с символами и наборы символов
- Корректировка сегментов контура
- Создание цветка в пять простых шагов
- Рисование перспективы
- Символы
- Рисование контуров, выровненных по пикселам, при создании проектов для Интернета
- 3D-объекты и материалы
- Подробнее о 3D-эффектах в Illustrator
- Создание трехмерной графики
- Проецирование рисунка на трехмерные объекты
- Создание трехмерного текста
- Создание трехмерных объектов
- Подробнее о 3D-эффектах в Illustrator
- Цвет
- О цвете
- Выбор цветов
- Использование и создание цветовых образцов
- Коррекция цвета
- Панель «Темы Adobe Color»
- Цветовые группы (гармонии)
- Панель «Темы Color»
- Перекрашивание графического объекта
- Раскрашивание
- О раскрашивании
- Раскрашивание с помощью заливок и обводок
- Группы с быстрой заливкой
- Градиенты
- Кисти
- Прозрачность и режимы наложения
- Применение обводок к объектам
- Создание и редактирование узоров
- Сетки
- Узоры
- Выбор и упорядочение объектов
- Выделение объектов
- Слои
- Группировка и разбор объектов
- Перемещение, выравнивание и распределение объектов
- Размещение объектов
- Блокировка, скрытие и удаление объектов
- Копирование и дублирование объектов
- Поворот и отражение объектов
- Переплетение объектов
- Перерисовка объектов
- Кадрирование изображений
- Трансформирование объектов
- Объединение объектов
- Вырезание, разделение и обрезка объектов
- Марионеточная деформация
- Масштабирование, наклон и искажение объектов
- Объекты с переходами
- Перерисовка с помощью оболочек
- Перерисовка объектов с эффектами
- Создание фигур с помощью инструментов «Мастер фигур» и «Создание фигур»
- Работа с динамическими углами
- Улучшенные процессы перерисовки с поддержкой сенсорного ввода
- Редактирование обтравочных масок
- Динамические фигуры
- Создание фигур с помощью инструмента «Создание фигур»
- Глобальное изменение
- Текст
- Дополнение текстовых и рабочих объектов типами объектов
- Создание маркированного и нумерованного списков
- Управление текстовой областью
- Шрифты и оформление
- Форматирование текста
- Импорт и экспорт текста
- Форматирование абзацев
- Специальные символы
- Создание текста по контуру
- Стили символов и абзацев
- Табуляция
- Поиск отсутствующих шрифтов (технологический процесс Typekit)
- Шрифт для арабского языка и иврита
- Шрифты | Часто задаваемые вопросы и советы по устранению проблем
- Создание эффекта 3D-текста
- Творческий подход к оформлению
- Масштабирование и поворот текста
- Интерлиньяж и межбуквенные интервалы
- Расстановка переносов и переходы на новую строку
- Проверка орфографии и языковые словари
- Форматирование азиатских символов
- Компоновщики для азиатской письменности
- Создание текстовых проектов с переходами между объектами
- Создание текстового плаката с помощью трассировки изображения
- Создание специальных эффектов
- Работа с эффектами
- Стили графики
- Атрибуты оформления
- Создание эскизов и мозаики
- Тени, свечения и растушевка
- Обзор эффектов
- Веб-графика
- Лучшие методы создания веб-графики
- Диаграммы
- SVG
- Фрагменты и карты изображений
- Рисование
- Импорт, экспорт и сохранение
- Импорт
- Помещение нескольких файлов в документ
- Управление связанными и встроенными файлами
- Сведения о связях
- Извлечение изображений
- Импорт графического объекта из Photoshop
- Импорт растровых изображений
- Импорт файлов Adobe PDF
- Импорт файлов EPS, DCS и AutoCAD
- Библиотеки Creative Cloud Libraries в Illustrator
- Библиотеки Creative Cloud Libraries в Illustrator
- Диалоговое окно «Сохранить»
- Сохранение иллюстраций
- Экспорт
- Использование графического объекта Illustrator в Photoshop
- Экспорт иллюстрации
- Сбор ресурсов и их массовый экспорт
- Упаковка файлов
- Создание файлов Adobe PDF
- Извлечение CSS | Illustrator CC
- Параметры Adobe PDF
- Палитра «Информация о документе»
- Импорт
- Печать
- Подготовка к печати
- Настройка документов для печати
- Изменение размера и ориентации страницы
- Задание меток обреза для обрезки и выравнивания
- Начало работы с большим холстом
- Печать
- Наложение
- Печать с управлением цветами
- Печать PostScript
- Стили печати
- Метки и выпуск за обрез
- Печать и сохранение прозрачных графических объектов
- Треппинг
- Печать цветоделенных форм
- Печать градиентов, сеток и наложения цветов
- Наложение белого
- Подготовка к печати
- Автоматизация задач
- Объединение данных с помощью панели «Переменные»
- Автоматизация с использованием сценариев
- Автоматизация с использованием операций
- Устранение неполадок
- Проблемы с аварийным завершением работы
- Восстановление файлов после сбоя
- Проблемы с файлами
- Поддерживаемые форматы файлов
- Проблемы с драйвером ГП
- Проблемы устройств Wacom
- Проблемы с файлами DLL
- Проблемы с памятью
- Проблемы с файлом настроек
- Проблемы со шрифтами
- Проблемы с принтером
- Как поделиться отчетом о сбое с Adobe
- Повышение производительности Illustrator
Узнайте, как использовать быстрые действия в приложении, чтобы превратить нарисованные от руки эскизы в векторные изображения одним щелчком мыши.
Выполните следующие действия, чтобы преобразовать нарисованные от руки эскизы в векторные изображения в приложении:
Выберите значок в правом верхнем углу рабочей области Illustrator или нажмите клавишу F1, чтобы открыть панельНовые возможности.
На панели «Новые возможности» перейдите в раздел Обзор > Быстрые действия и выберите Преобразование эскиза в векторный формат.
Выберите изображение и нажмите Применить, чтобы преобразовать нарисованные от руки эскизы в векторные изображения.
Примените преобразование эскиза в векторный форматНажмите Восстановить для отмены примененных изменений. Кнопка Восстановить становится недоступной при изменении параметров на панели Трассировка изображения.
Разверните раздел УЛУЧШИТЬ С ПОМОЩЬЮ и выберите панель «Трассировка изображения», чтобы изменить векторную иллюстрацию.

Чтобы ознакомиться с другими быстрыми действиями, которые можно применить к объектам, нажмите Обзор других быстрых действий.
Отмените все шаги быстрого действия и улучшите отображение с помощью панели «Трассировка изображения».A. Улучшить с помощью B. Восстановление C. Обзор других быстрых действий
Связанные ресурсы
- Преобразование нарисованных от руки изображений в цифровые иллюстрации
- Трассировка изображения
- Панель «Новые возможности» в Illustrator
Обращайтесь к нам
Мы будем рады узнать ваше мнение. Поделитесь своими мыслями с сообществом Adobe Illustrator.
Вход в учетную запись
Войти
Управление учетной записью
Вход в учетную запись
Войти
Управление учетной записью
Как работает векторная графика?
Содержание Как мы уже говорили в предыдущих статьях Руководства по векторному дизайну, векторная графика имеет долгую историю и продолжает формировать использование цифрового искусства во всем мире. Мы обсуждали, что векторная графика масштабируема и подходит для использования в самых разных печатных и цифровых приложениях, но не коснулись того, как она работает.
Мы обсуждали, что векторная графика масштабируема и подходит для использования в самых разных печатных и цифровых приложениях, но не коснулись того, как она работает.
Технические основы векторной графики увлекательны и помогают объяснить, что делает векторную графику гибкой и универсальной для многих целей. Хотя векторное искусство — это в первую очередь художественная и творческая дисциплина, изучение технической стороны может помочь вам использовать все возможности вашего программного обеспечения для дизайна и сделать вас лучшим дизайнером.
Что такое векторная графика?
Векторная графика — это цифровые изображения, созданные из набора геометрически определенных точек, линий и форм. Напротив, цифровые художники создают растровые изображения, используя сетку раскрашенных пикселей. Если вы увеличиваете растровое изображение, отдельные пиксели становятся отчетливыми и видимыми. Этот эффект пикселизации не возникает с векторными изображениями, потому что они хранятся в виде ряда математических уравнений, которые отображают изображение всякий раз, когда пользователи открывают файл.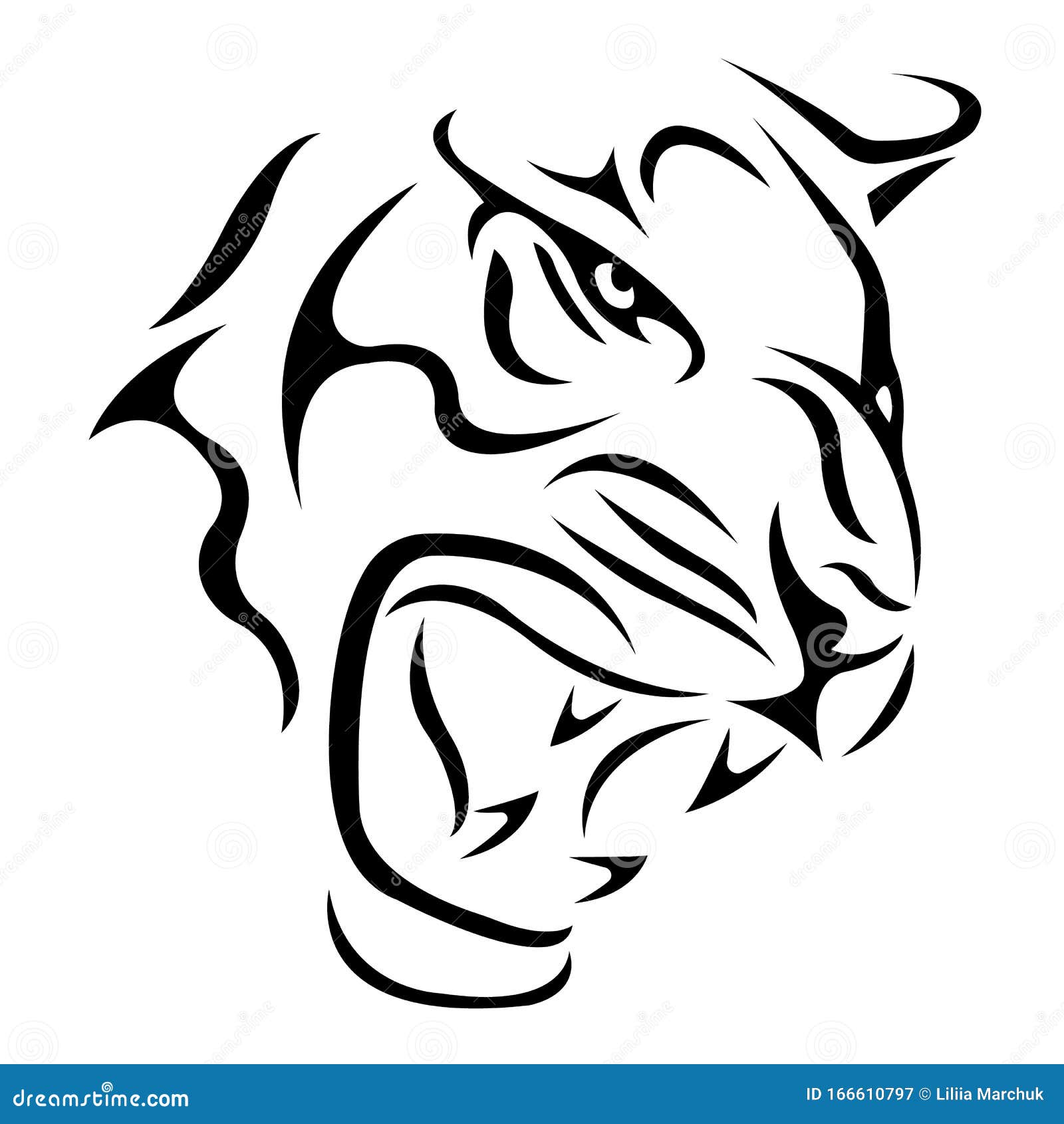
Сохранение качества изображения в различных размерах и приложениях — это лишь одно из преимуществ векторной графики по сравнению с файлами растровых изображений. Мы рассмотрим больше преимуществ векторной графики в следующей статье.
Как работает векторная графика?
Векторная графика — это компьютерные изображения, созданные с использованием геометрических фигур, размещенных в декартовой плоскости. Как бы сложно это ни звучало, художникам, работающим с векторной графикой, не нужно знать никаких математических формул, чтобы создавать искусство — вся математика происходит за кулисами. Благодаря современным компьютерам и мощному программному обеспечению для векторного дизайна, такому как CorelDRAW, создание и редактирование векторной графики выполняется быстро и просто с точки зрения пользователя.
Графические дизайнеры добавляют точки, линии и формы на холст в выбранной ими программе векторного дизайна для создания векторной графики. При сохранении изображения в формате векторного файла оно превращается в математические данные, описывающие различные точки, линии, кривые и многоугольники, а также их размер, форму и положение на холсте.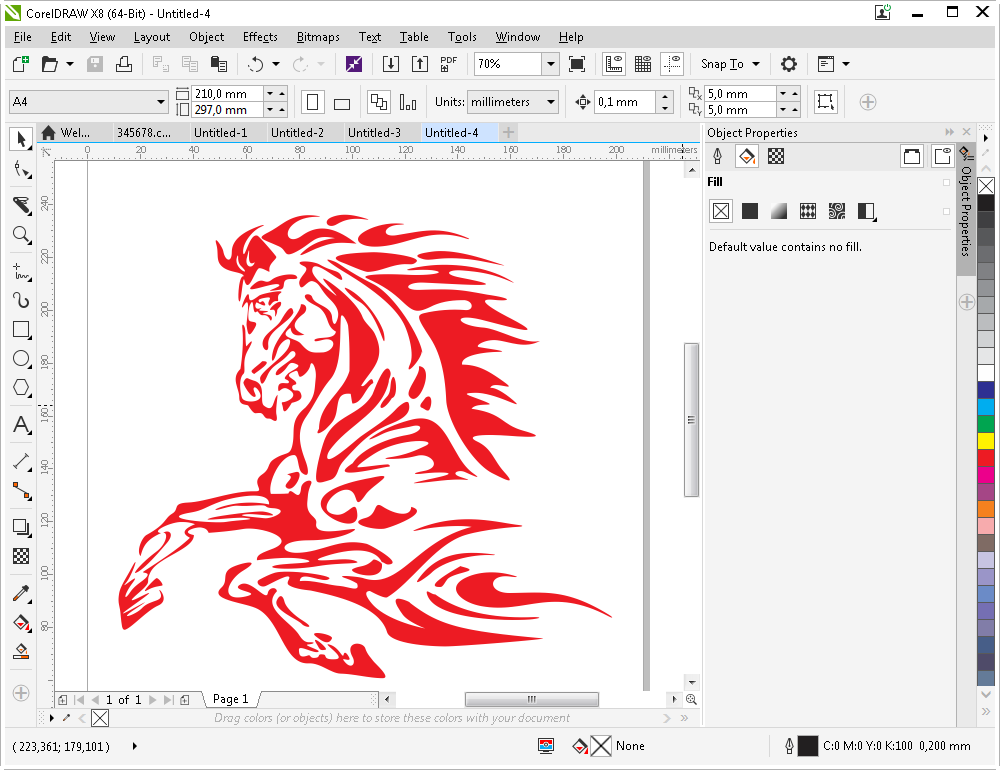 При открытии векторного файла программное обеспечение превращает сохраненные данные обратно в изображение, отображая его точно в соответствии с сохраненными координатами.
При открытии векторного файла программное обеспечение превращает сохраненные данные обратно в изображение, отображая его точно в соответствии с сохраненными координатами.
С векторной графикой дизайнеры могут создавать практически все, используя комбинацию точек, линий, кривых и многоугольников — от простых форм до сложных произведений искусства.
Зачем использовать векторную графику?
Теперь, когда мы знаем, что векторная графика использует математику для хранения данных изображения и визуализации их визуально — какое это имеет значение? Почему графические дизайнеры должны создавать иллюстрации с использованием векторной графики? Несколько фундаментальных свойств делают векторную графику превосходной по сравнению с другими типами изображений.
Масштабируемость
Одним из основных преимуществ векторной графики является масштабируемость формата. Поскольку сохраненный файл содержит математические данные о точках, линиях, формах и позициях, векторные изображения можно увеличивать или уменьшать без потери качества. Изменение размера векторного изображения просто изменяет числа, хранящиеся в файле, и программа перерисовывает изображение в соответствии с новыми данными всякий раз, когда пользователь открывает файл. Напротив, увеличение масштаба растрового изображения растягивает пиксели и вызывает искажение и размытие.
Изменение размера векторного изображения просто изменяет числа, хранящиеся в файле, и программа перерисовывает изображение в соответствии с новыми данными всякий раз, когда пользователь открывает файл. Напротив, увеличение масштаба растрового изображения растягивает пиксели и вызывает искажение и размытие.
Присущая векторным файлам масштабируемость означает, что векторные изображения можно увеличивать до любого размера и использовать на любой поверхности или экране без искажений. По этой причине многие отрасли работают в основном с векторной графикой, а не с растровыми изображениями.
Геометрическая точность
Файлы векторных изображений могут быть намного меньше растровых файлов, поскольку для записи математических координат требуется меньше памяти, чем для карты пикселей. Этот меньший размер файла полезен для всех пользователей, которые хотят сэкономить место на своих жестких дисках или в облачном онлайн-хранилище, но это особенно важно для веб-дизайнеров.
Изображения веб-сайтов должны быть небольшими, чтобы ускорить загрузку, что жизненно важно как для работоспособности сайта, так и для удобства пользователей. Типы векторных файлов, особенно файлы .svg, являются отраслевым стандартом для веб-иконок и изображений.
Типы векторных файлов, особенно файлы .svg, являются отраслевым стандартом для веб-иконок и изображений.
Меньшие размеры файлов
Файлы векторных изображений могут быть намного меньше растровых файлов, поскольку для записи математических координат требуется меньше памяти, чем для карты пикселей. Этот меньший размер файла полезен для всех пользователей, которые хотят сэкономить место на своих жестких дисках или в облачном онлайн-хранилище, но это особенно важно для веб-дизайнеров.
Изображения веб-сайтов должны быть небольшими, чтобы ускорить загрузку, что жизненно важно как для работоспособности сайта, так и для удобства пользователей. Типы векторных файлов, особенно файлы .svg, являются отраслевым стандартом для веб-иконок и изображений.
Упрощенные версии
Независимо от того, насколько простыми или сложными являются векторные изображения, по своей сути они всегда представляют собой набор точек, линий и форм. Благодаря тому, что векторная графика математически сохраняет визуальные элементы в файле изображения, их легко редактировать и настраивать. И, в отличие от растровых изображений, векторные файлы можно многократно обновлять без ущерба для качества изображения.
И, в отличие от растровых изображений, векторные файлы можно многократно обновлять без ущерба для качества изображения.
Геометрическая точность также облегчает внесение изменений. Например, вы можете сместить одну точку на холсте на один миллиметр влево в векторном файле. Подобные точные правки возможны независимо от того, сколько раз вы сохраняете файл и возвращаетесь к нему в другой раз.
Понимание того, как работает векторная графика
Хотя это и техническая тема, обзор того, как работает векторная графика, может помочь художникам понять различные варианты использования векторных изображений и обширные возможности их векторного программного обеспечения.
Геометрические и математические качества векторного искусства отличают его от других типов цифровых изображений и делают его очевидным выбором для всех видов проектов. Присоединяйтесь к нам в следующем выпуске, чтобы узнать больше о плюсах и минусах использования векторной графики.
ПРЕДЫДУЩАЯ СТАТЬЯ
Начните создавать векторную графику
СЛЕДУЮЩАЯ СТАТЬЯ
Плюсы и минусы проектирования с помощью векторов
Начните проектировать с CorelDRAW
Попробуйте CorelDRAW бесплатно сегодня и воспользуйтесь мощными инструментами для векторной иллюстрации, макета страницы и многого другого.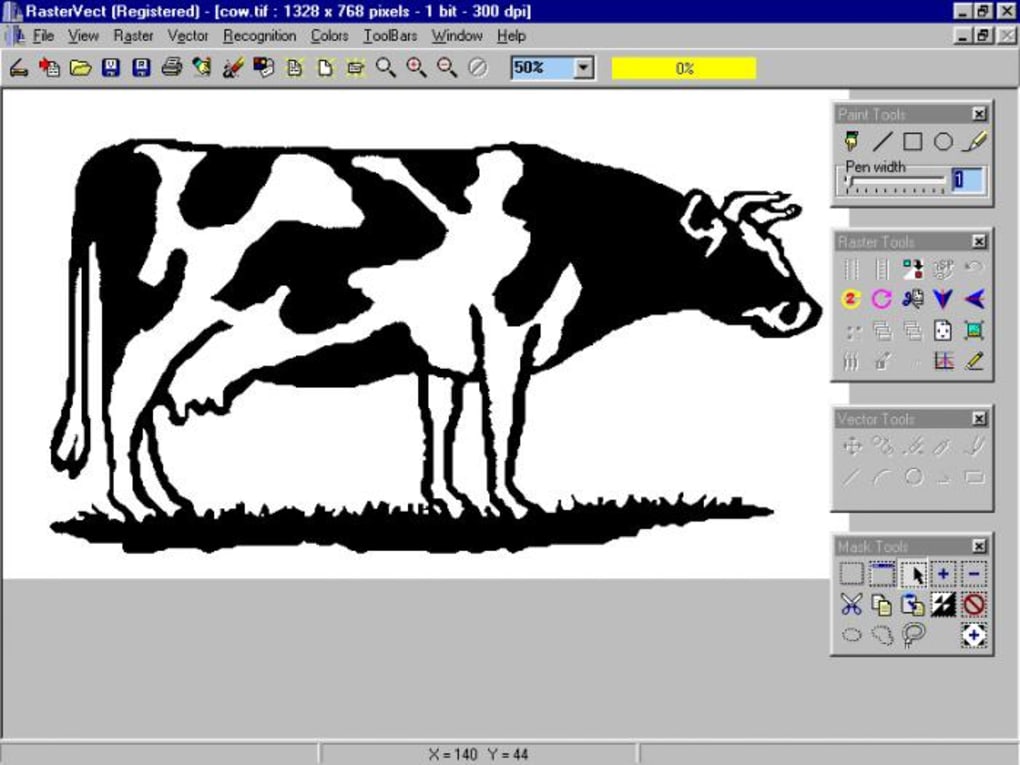 Начните создавать сегодня!
Начните создавать сегодня!
УЗНАТЬ БОЛЬШЕ
Обзор векторных рисунков | Разработчики Android
VectorDrawable — это векторная графика, определенная
в файле XML в виде набора точек, линий и кривых вместе со связанными с ними
информация о цвете. Основным преимуществом использования векторного рисования является изображение
масштабируемость. Его можно масштабировать без потери качества отображения, что означает
размер одного и того же файла изменяется для разных плотностей экрана без потери качества изображения.
Это приводит к меньшему размеру файлов APK и меньшему объему обслуживания разработчиками. Вы также можете
использовать векторные изображения для анимации, используя несколько файлов XML вместо нескольких
изображений для каждого разрешения экрана.
На этой странице и в видео ниже представлен обзор того, как создавать векторные рисунки в XML.
Android Studio также может преобразовывать файлы SVG в векторный формат, как описано в
с помощью Добавить векторную графику с разной плотностью.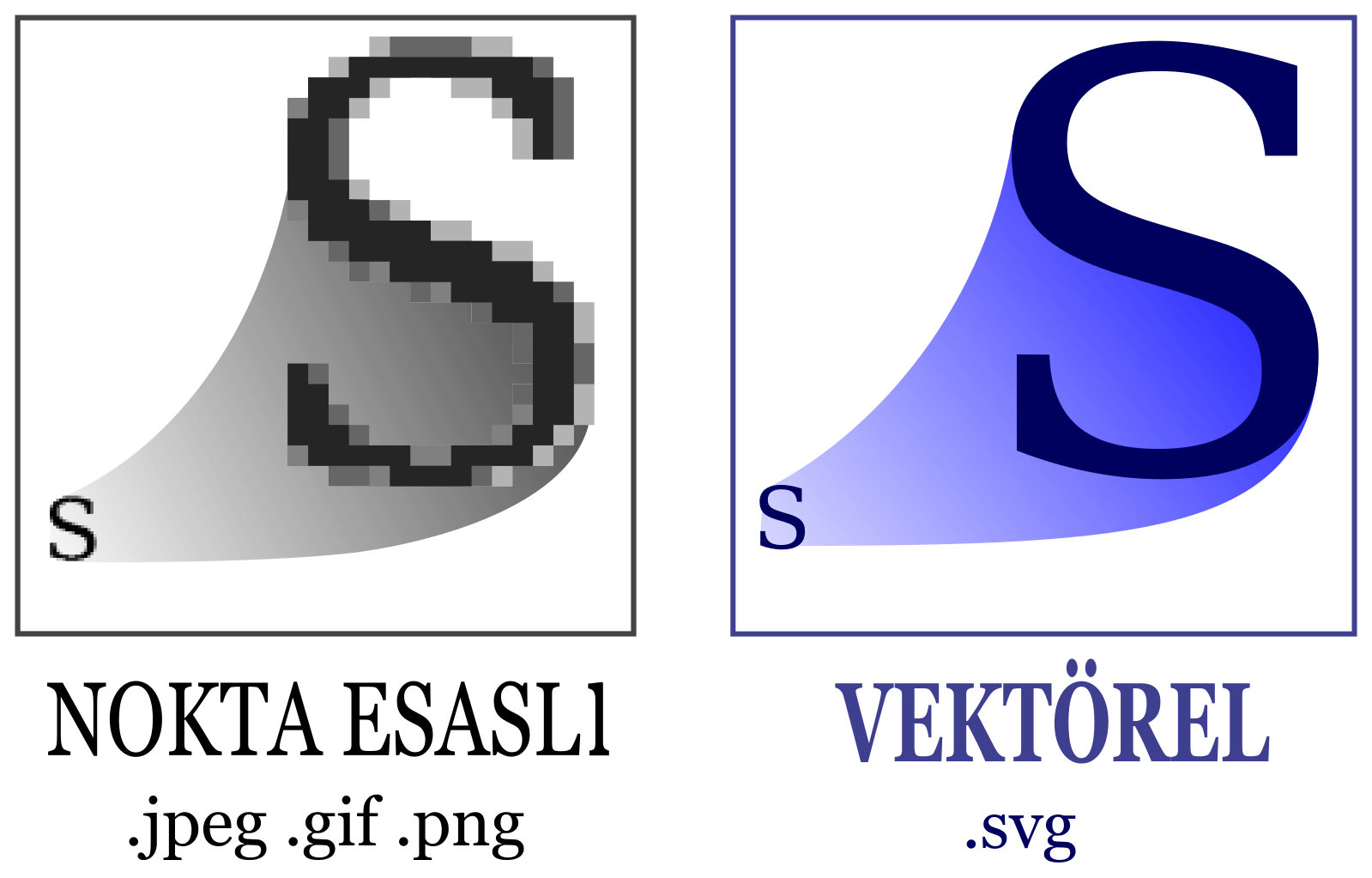
Android 5.0 (уровень API 21) была первой версией, официально поддерживающей векторные рисунки с VectorDrawable и AnimatedVectorDrawable , но
вы можете поддерживать более старые версии с помощью библиотеки поддержки Android, которая предоставляет VectorDrawableCompat и Классы AnimatedVectorDrawableCompat .
О классе VectorDrawable
VectorDrawable определяет статический
объект. Подобно формату SVG, каждая векторная графика определяется как дерево.
иерархия, которая состоит из путей и групп объектов.
Каждый путь содержит геометрию контура объекта и группа содержит детали для трансформации. Все пути нарисованы
в том же порядке, в котором они появляются в файле XML.
Все пути нарисованы
в том же порядке, в котором они появляются в файле XML.
Рисунок 1. Пример иерархии векторного ресурса для рисования
Актив Vector Studio предлагает простой способ добавления векторной графики в проект. в виде XML-файла.
Пример XML
Вот пример VectorDrawable XML-файла, который отображает изображение
аккумулятора в режиме зарядки.
<вектор xmlns:android="http://schemas.android.com/apk/res/android"
андроид: высота = "24dp"
андроид: ширина = "24dp"
андроид: ширина окна просмотра = "24.0"
андроид: viewportHeight="24.0">
<группа
андроид: имя = "группа вращения"
андроид: пивотХ = "10.0"
андроид: пивотY = "10.0"
андроид: вращение = "15.0" >
<путь
андроид: имя = "вект"
Android:fillColor="#FF000000"
android:pathData="M15. 67,4h24V2h-4v2H8.33C7.6,4 7,4.6 7,5.33V9h5.93L13,7v2h5V5.33C17,4,6 16,4,4 15,67,4z"
Android: fillAlpha=".3"/>
<путь
андроид: имя = "рисовать"
Android:fillColor="#FF000000"
android:pathData="M13,12.5h3L11,20v-5.5H9L11.93,9H7v11.67C7,21.4 7.6,22 8.33,22h7.33c0.74,0 1.34,-0.6 1.34,-1.33V9h-4v3.5z"/>
67,4h24V2h-4v2H8.33C7.6,4 7,4.6 7,5.33V9h5.93L13,7v2h5V5.33C17,4,6 16,4,4 15,67,4z"
Android: fillAlpha=".3"/>
<путь
андроид: имя = "рисовать"
Android:fillColor="#FF000000"
android:pathData="M13,12.5h3L11,20v-5.5H9L11.93,9H7v11.67C7,21.4 7.6,22 8.33,22h7.33c0.74,0 1.34,-0.6 1.34,-1.33V9h-4v3.5z"/>
Этот XML отображает следующее изображение:
О классе AnimatedVectorDrawable
AnimatedVectorDrawable добавляет анимацию к свойствам вектора
графика. Вы можете определить анимированную векторную графику как три отдельных
файлы ресурсов или как один файл XML, определяющий весь рисунок. Давайте
посмотрите на оба подхода для лучшего понимания: несколько XML-файлов и одиночный
XML-файл.
Несколько XML-файлов
Используя этот подход, вы можете определить три отдельных файла XML:
- XML-файл
VectorDrawable.
- XML-файл
AnimatedVectorDrawable, который определяет цельVectorDrawable, целевые пути и группы для анимации, свойства и определенные анимации как объектыObjectAnimatorилиAnimatorSetобъекта. - XML-файл аниматора.
Пример нескольких файлов XML
Следующие файлы XML демонстрируют анимацию векторной графики.
- XML-файл VectorDrawable:
vd.xml <вектор xmlns:android="http://schemas.android.com/apk/res/android" андроид: высота = "64dp" андроид: ширина = "64dp" андроид: viewportHeight = "600" андроид: viewportWidth = "600" > <группа андроид: имя = "группа вращения" андроид: пивотХ = "300.0" андроид: пивотY = "300. 0"
андроид: вращение = "45.0" >
<путь
андроид: имя = "векторный путь"
андроид:fillColor="#000000"
android:pathData="M300,70 л 0,-70 70,70 0,0 -70,70z" />
0"
андроид: вращение = "45.0" >
<путь
андроид: имя = "векторный путь"
андроид:fillColor="#000000"
android:pathData="M300,70 л 0,-70 70,70 0,0 -70,70z" />
- XML-файл AnimatedVectorDrawable:
avd.xml <анимированный вектор xmlns:android="http://schemas.android.com/apk/res/android" android:drawable="@drawable/vd" > <цель андроид: имя = "группа вращения" android:animation="@anim/rotation" /> <цель андроид: имя = "векторный путь" android:animation="@anim/path_morph" />- XML-файлы Animator, которые используются в XML-файле AnimatedVectorDrawable.
файл:
вращение.xmlиpath_morph.xml <объектаниматор андроид: продолжительность = "6000" андроид: имя_свойства = "вращение" андроид: значение от = "0" андроид: значение для = "360" />
<установить xmlns:android="http://schemas.
 android.com/apk/res/android">
<объектаниматор
андроид: продолжительность = "3000"
android:propertyName="pathData"
android:valueFrom="M300,70 л 0,-70 70,70 0,0 -70,70z"
android:valueTo="M300,70 л 0,-70 70,0 0,140 -70,0 г"
андроид: valueType="pathType"/>
android.com/apk/res/android">
<объектаниматор
андроид: продолжительность = "3000"
android:propertyName="pathData"
android:valueFrom="M300,70 л 0,-70 70,70 0,0 -70,70z"
android:valueTo="M300,70 л 0,-70 70,0 0,140 -70,0 г"
андроид: valueType="pathType"/>
Один XML-файл
Используя этот подход, вы можете объединить связанные XML-файлы в один
XML-файл через XML Bundle Format. Во время создания приложения
Тег aapt создает отдельные ресурсы и ссылается на них в
анимированный вектор. Этот подход требует Build Tools 24 или выше, а
вывод обратно совместим.
Пример одного XML-файла
<анимированный вектор
xmlns:android="http://schemas.android.com/apk/res/android"
xmlns:aapt="http://schemas.android.com/aapt">
<вектор
андроид: ширина = "24dp"
андроид: высота = "24dp"
андроид: viewportWidth = "24"
андроид: viewportHeight="24">
<путь
андроид: имя = "корень"
андроид: ширина хода = "2"
андроид: инсультLineCap = "квадрат"
android:strokeColor="?android:colorControlNormal"
android:pathData="M4. 8,13.4 L9,17,6 M10,4,16,2 L19,6,7" />
8,13.4 L9,17,6 M10,4,16,2 L19,6,7" />
<целевой андроид: имя = "корень">
<объектаниматор
android:propertyName="pathData"
android:valueFrom="M4.8,13.4 L9,17.6 M10.4,16.2 L19.6,7"
android:valueTo="M6.4,6.4 L17.6,17.6 M6.4,17.6 L17.6,6.4"
андроид: продолжительность = "300"
android:interpolator="@android:interpolator/fast_out_slow_in"
андроид: valueType="pathType" />
Решение для обратной совместимости векторных рисунков
Для поддержки векторного рисования и анимированного векторного рисования на устройствах с более низкими версиями платформы
чем Android 5.0 (уровень API 21), или используйте fillColor , fillType и strokeColor функциональные возможности ниже Android 7. 0 (уровень API 24),
0 (уровень API 24), Вектордраваблекомпат и AnimatedVectorDrawableCompat доступны через две библиотеки поддержки: опорный вектор-рисунок и анимированные векторные рисунки ,
соответственно.
Android Studio 1.4 представила ограниченную поддержку совместимости для вектора
drawables путем создания файлов PNG во время сборки. Однако вектор, который можно нарисовать
и поддержка анимированных векторов. Библиотеки предлагают как гибкость, так и
широкая совместимость — это вспомогательная библиотека, поэтому вы можете использовать ее со всеми
Версии платформы Android возвращаются к Android 2.1 (уровень API 7+). Чтобы настроить
приложение для использования библиотек поддержки векторов, добавьте векторDrawables в файл build.gradle в модуле приложения.
Используйте следующий фрагмент кода для настройки vectorDrawables элемент:
Groovy
// Для плагина Gradle 2.0+
андроид {
defaultConfig {
vectorDrawables.useSupportLibrary = истина
}
}
Котлин
// Для плагина Gradle 2.0+
андроид {
defaultConfig {
vectorDrawables.useSupportLibrary = истина
}
}
заводной
//Для плагина Gradle 1.5 или ниже
андроид {
defaultConfig {
// Останавливает автоматическую растеризацию векторов плагином Gradle
сгенерированные плотности = []
}
// Флаг уведомляет aapt о сохранении идентификаторов атрибутов
aaptOptions {
дополнительные параметры "--no-version-vectors"
}
}
Котлин
// Для плагина Gradle 1.5 или ниже андроид { defaultConfig { // Останавливает автоматическую растеризацию векторов плагином Gradle сгенерированные плотности () } // Флаг уведомляет aapt о сохранении идентификаторов атрибутов aaptOptions { дополнительные параметры("--без-версионных-векторов") } }
Вы можете использовать VectorDrawableCompat и AnimatedVectorDrawableCompat для всех
на устройствах под управлением Android 4.0 (уровень API 14) и выше. Путь Android
загружает чертежи, а не каждое место, которое принимает идентификатор чертежа, например, в XML
файл, поддерживает загрузку векторных рисунков.
Пакет android.support.v7.appcompat добавил номер
функций, облегчающих использование векторных рисунков. Во-первых, когда вы используете android.support.v7.appcompat пакет с ImageView или с подклассами, такими как ImageButton и FloatingActionButton , вы можете
используйте новый атрибут app:srcCompat для ссылки на векторные чертежи
а также любой другой доступный для рисования android:src :
<Просмотр изображения Android: layout_width = "wrap_content" android:layout_height="wrap_content" приложение:srcCompat="@drawable/ic_add" />
Чтобы изменить чертежи во время выполнения, вы можете использовать setImageResource() метод прежний. Использование
Использование AppCompat и app:srcCompat — самый надежный метод интеграции
векторные рисунки в ваше приложение.
Библиотека поддержки 25.4.0 и выше поддерживает следующие функции:
- Преобразование пути (вычислитель PathType) Используется для преобразования один путь в другой путь.
- Интерполяция пути Используется для определения гибкого интерполятор (представленный в виде пути) вместо системного интерполяторы, такие как LinearInterpolator.
Библиотека поддержки 26.0.0-beta1 и выше поддерживает следующие функции:
- Перемещение по траектории Геометрический объект может перемещаться, по произвольному пути, как часть анимации.
Пример нескольких файлов XML с использованием библиотеки поддержки
Следующие XML-файлы демонстрируют подход к использованию нескольких XML-файлов.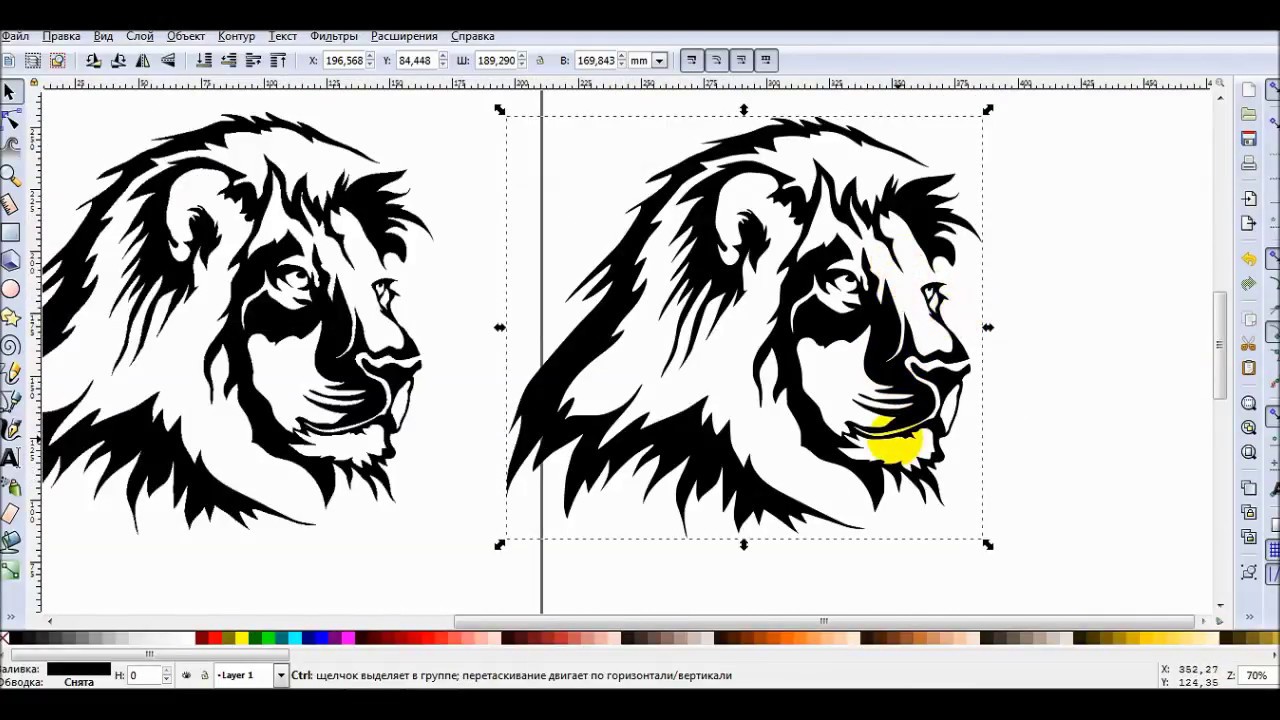 для анимации векторной графики.
для анимации векторной графики.
- XML-файл VectorDrawable:
vd.xml <вектор xmlns:android="http://schemas.android.com/apk/res/android" андроид: высота = "64dp" андроид: ширина = "64dp" андроид: viewportHeight = "600" андроид: viewportWidth = "600" > <группа андроид: имя = "группа вращения" андроид: пивотХ = "300.0" андроид: пивотY = "300.0" андроид: вращение = "45.0" > <путь андроид: имя = "векторный путь" андроид:fillColor="#000000" android:pathData="M300,70 л 0,-70 70,70 0,0 -70,70z" />- XML-файл AnimatedVectorDrawable:
avd.xml <анимированный вектор xmlns:android="http://schemas.android.com/apk/res/android" android:drawable="@drawable/vd" > <цель андроид: имя = "группа вращения" android:animation="@anim/rotation" />- Animator XML-файл, который используется в XML-файле AnimatedVectorDrawable.
 файл:
файл: вращение.xml <объектаниматор андроид: продолжительность = "6000" андроид: имя_свойства = "вращение" андроид: значение от = "0" андроид: значение для = "360" />
Один XML-файл
В следующем XML-файле демонстрируется подход к использованию одного XML-файла.
для анимации векторной графики. Во время создания приложения
Тег aapt создает отдельные ресурсы и ссылается на них в
анимированный вектор. Этот подход требует Build Tools 24 или выше, а
вывод обратно совместим.
Пример одного XML-файла с использованием библиотеки поддержки
<анимированный вектор xmlns:android="http://schemas.android.com/apk/res/android" xmlns:aapt="http://schemas.android.


 д.). Формат имеет много версий и, к сожалению, каждая программа поддерживает его только до опеределенной версии (например, CorelDraw поддерживает только версии до EPS 7). Формат обеспечивает очень высокое качество рисунков.
д.). Формат имеет много версий и, к сожалению, каждая программа поддерживает его только до опеределенной версии (например, CorelDraw поддерживает только версии до EPS 7). Формат обеспечивает очень высокое качество рисунков.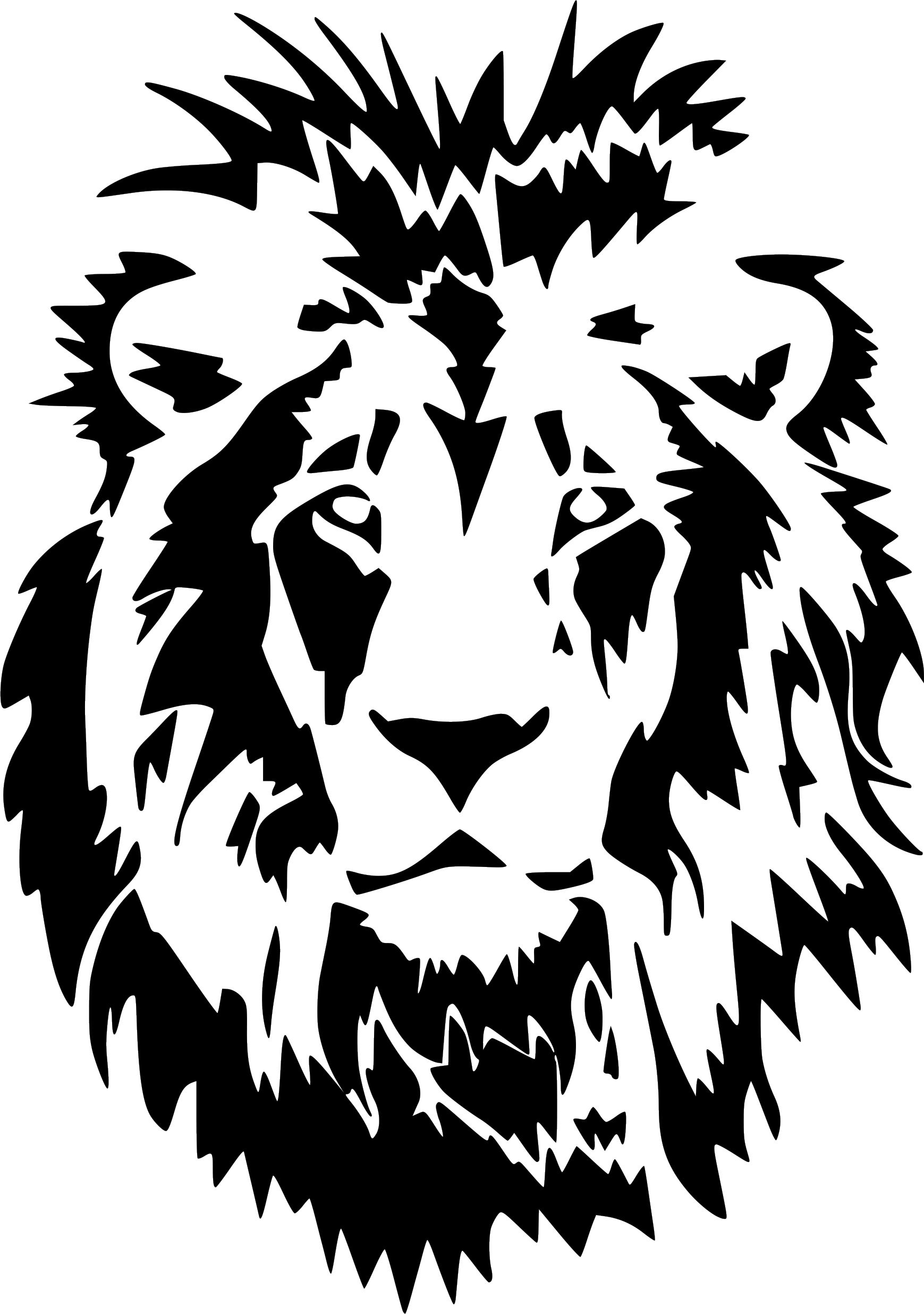 Универсальный векторный формат, поддерживаемый большинством векторных редакторов. К сожалению, формат не обеспечивает высокое качество для сложных рисунков и имеет очень ограниченное число поддерживаемых эффектов, поэтому для профессионального использования не подходит и используется преимущественно частными пользователями. Формат поддерживается рядом веб-браузеров и может быть использован при оформлении веб-страниц.
Универсальный векторный формат, поддерживаемый большинством векторных редакторов. К сожалению, формат не обеспечивает высокое качество для сложных рисунков и имеет очень ограниченное число поддерживаемых эффектов, поэтому для профессионального использования не подходит и используется преимущественно частными пользователями. Формат поддерживается рядом веб-браузеров и может быть использован при оформлении веб-страниц.
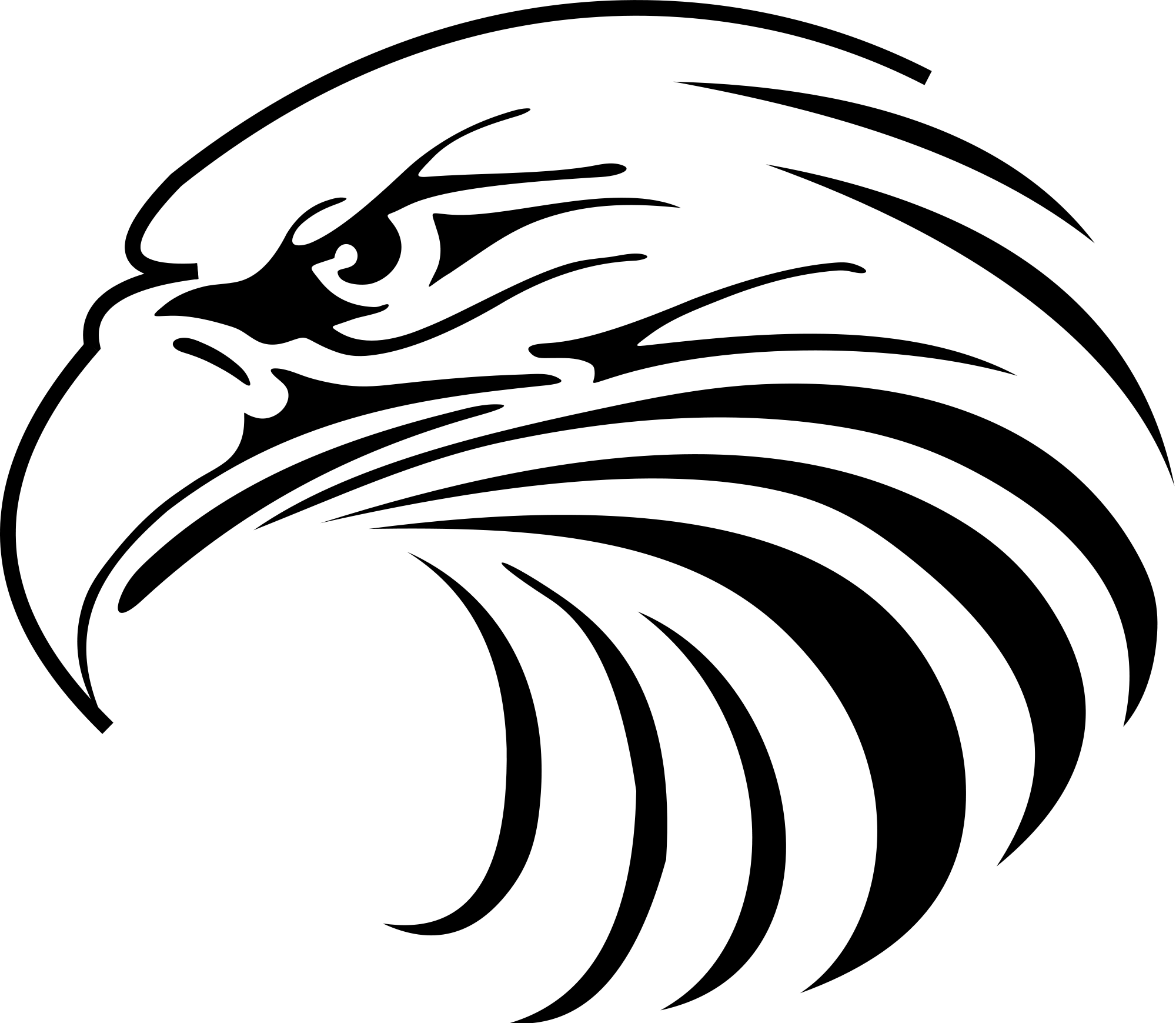
 67,4h24V2h-4v2H8.33C7.6,4 7,4.6 7,5.33V9h5.93L13,7v2h5V5.33C17,4,6 16,4,4 15,67,4z"
Android: fillAlpha=".3"/>
<путь
андроид: имя = "рисовать"
Android:fillColor="#FF000000"
android:pathData="M13,12.5h3L11,20v-5.5H9L11.93,9H7v11.67C7,21.4 7.6,22 8.33,22h7.33c0.74,0 1.34,-0.6 1.34,-1.33V9h-4v3.5z"/>
67,4h24V2h-4v2H8.33C7.6,4 7,4.6 7,5.33V9h5.93L13,7v2h5V5.33C17,4,6 16,4,4 15,67,4z"
Android: fillAlpha=".3"/>
<путь
андроид: имя = "рисовать"
Android:fillColor="#FF000000"
android:pathData="M13,12.5h3L11,20v-5.5H9L11.93,9H7v11.67C7,21.4 7.6,22 8.33,22h7.33c0.74,0 1.34,-0.6 1.34,-1.33V9h-4v3.5z"/>
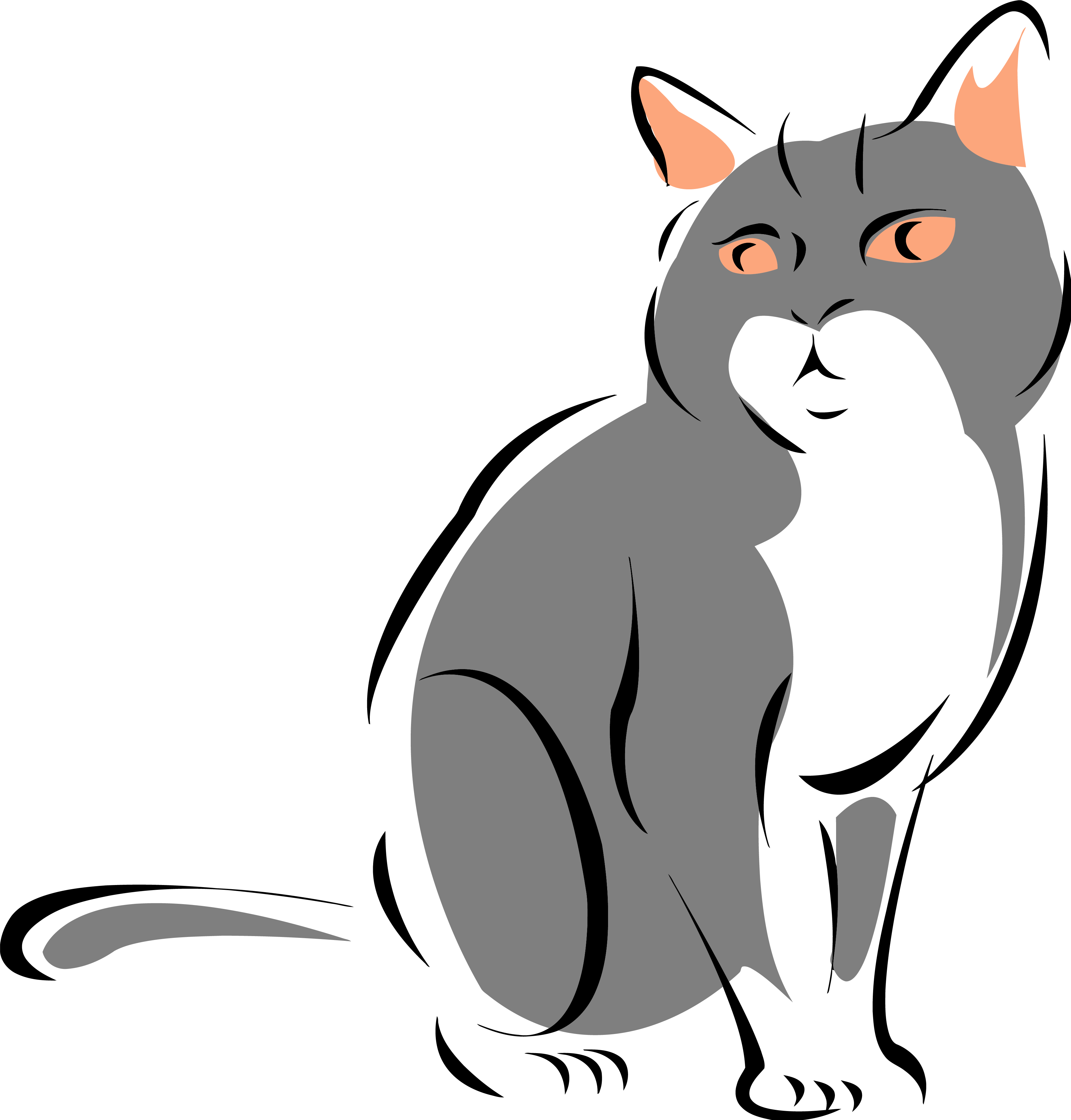
 0"
андроид: вращение = "45.0" >
<путь
андроид: имя = "векторный путь"
андроид:fillColor="#000000"
android:pathData="M300,70 л 0,-70 70,70 0,0 -70,70z" />
0"
андроид: вращение = "45.0" >
<путь
андроид: имя = "векторный путь"
андроид:fillColor="#000000"
android:pathData="M300,70 л 0,-70 70,70 0,0 -70,70z" />
 android.com/apk/res/android">
<объектаниматор
андроид: продолжительность = "3000"
android:propertyName="pathData"
android:valueFrom="M300,70 л 0,-70 70,70 0,0 -70,70z"
android:valueTo="M300,70 л 0,-70 70,0 0,140 -70,0 г"
андроид: valueType="pathType"/>
android.com/apk/res/android">
<объектаниматор
андроид: продолжительность = "3000"
android:propertyName="pathData"
android:valueFrom="M300,70 л 0,-70 70,70 0,0 -70,70z"
android:valueTo="M300,70 л 0,-70 70,0 0,140 -70,0 г"
андроид: valueType="pathType"/>
 8,13.4 L9,17,6 M10,4,16,2 L19,6,7" />
8,13.4 L9,17,6 M10,4,16,2 L19,6,7" />
 5 или ниже
андроид {
defaultConfig {
// Останавливает автоматическую растеризацию векторов плагином Gradle
сгенерированные плотности ()
}
// Флаг уведомляет aapt о сохранении идентификаторов атрибутов
aaptOptions {
дополнительные параметры("--без-версионных-векторов")
}
}
5 или ниже
андроид {
defaultConfig {
// Останавливает автоматическую растеризацию векторов плагином Gradle
сгенерированные плотности ()
}
// Флаг уведомляет aapt о сохранении идентификаторов атрибутов
aaptOptions {
дополнительные параметры("--без-версионных-векторов")
}
}
 файл:
файл: 