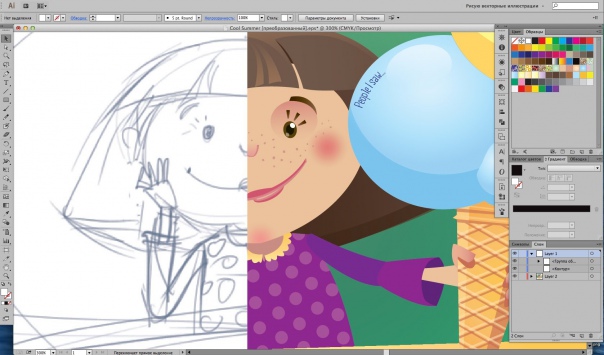Создание представлений размещенных векторных слоев—Справка ArcGIS Online
Если вам нужны данные в другом виде, чем те, которые представлены в одном размещенном векторном слое – например, если вы желаете применить другие настройки редактирования, другие стили или фильтры – создайте представление этого размещенного векторного слоя. Если вы хотите предоставить пользователям одно представление, объединяющее данные двух размещенных векторных слоев, создайте присоединяемое представление размещенного векторного слоя.
Когда вы создаете размещенный векторный слой, новый элемент слоя добавляется в Ресурсы. Этот новый слой представляет собой представление данных исходных слоев, что означает, что изменения, внесенные в данные источника, отображаются в представлении. Но так как представление – это отдельный элемент, вы можете изменить настройки этого элемента отдельно от размещенного векторного слоя, на основе которого он был создан. Например, вы можете разрешить участникам вашей организации редактировать размещенный векторный слой, но публиковать для всех можно доступное только для чтения представление векторного слоя.
Только владелец размещенного векторного слоя или администратор организации могут создавать представление этого слоя. Это отличается от копирования слоя, что могут делать не только владельцы, но и любые пользователи.
Подсказка:
Создание представления размещенного слоя объектов изменяет схему исходного размещенного слоя объектов. Дата обновления схемы, которая присутствует на вкладках Обзор и Данные на странице элемента размещенного слоя объектов, обновляется при изменении схемы.
Поскольку представления ссылаются на существующие данные, они не требуют дополнительных кредитов.
Создание представления размещенного векторного слоя
Выполните следующие действия, чтобы создать представление размещенного векторного слоя для одного размещенного векторного слоя или одного из подслоев размещенного векторного слоя:
- Войдите в вашу организацию.
У вас должны быть права на создание ресурсов, и вы должны быть владельцем размещенного векторного слоя, из которого вы хотите создать представление, или администратором организации.

- Щелкните Ресурсы > Мои ресурсы и откройте страницу элемента для размещенного векторного слоя, который вы хотели бы использовать в качестве источника для этого представления.
Слой должен быть размещенным векторным слоем, а не векторным слоем, добавленным через веб, и не набором объектов.
- Щелкните Создать слой представления на вкладке Обзор страницы описания слоя.
- Выберите слои, которые нужно включить в представление размещенного векторного слоя.
По умолчанию включены (отмечены) все слои. Чтобы исключить (снять отметку) со слоя из представления, щелкните на имени слоя. Снова щелкните на слое, чтобы добавить его обратно к предсталению.
- Щелкните Далее, чтобы задать представление для каждого слоя.
- Щелкните первый слой, чтобы получить доступ к опциям определения слоя. Для определения того, какие объекты входят в каждый слой в представлении, используйте следующие опции:
- Добавить фильтр — вы можете фильтровать содержимое представления, задав выражения фильтра для одного или нескольких полей в слое.

Например, вы можете исключить пустые (нулевые) значения в полях, либо включить только числовые значения в полях, которые больше указанного числа.
Чтобы задать выражение фильтра, щелкните Добавить фильтр > Добавить выражение и воспользуйтесь ниспадающими списками для построения выражения.
Вы можете добавить несколько выражений фильтр для каждого слоя. Для этого щелкните Добавить выражение и задайте дополнительное выражение. Повторите этот шаг для каждого выражения фильтра, которое нужно добавить.
Когда у вас заданы все фильтры, используйте ниспадающее меню Результаты фильтра, чтобы выбрать, должен ли объект соответствовать всем критериям из выражения фильтра, чтобы включить его в представление (Соответствие всем выражениям), либо он должен соответствовать только одному критерию, чтобы войти в представление (Соответствует хотя бы одному выражению).
- Область интереса — чтобы ограничить объекты, которые должны быть включены в представление, задайте пространственный экстент слоя.
 В представление войдут только объекты, находящиеся в этом экстенте.
В представление войдут только объекты, находящиеся в этом экстенте.Щелкните кнопку Полигон или Прямоугольник и нарисуйте нужную область на карте. Если вы хотите задать ту же область интереса для всех слоев в представлении, щелкните Применить ко всем слоям.
- Поля—вы можете исключить из представления поля, если не хотите, чтобы пользователи могли их видеть. Например, вы можете исключить поля, которые содержат конфиденциальную информацию (имена, сведения о возрасте или здоровье).
Чтобы задать, какие поля следует включить в представление, щелкните Выбрать поля и затем щелкните имена полей, чтобы удалить их или добавить их в представление. Чтобы помочь с определением того, следует ли включить или исключить поле из представления, щелкните на кнопке информации рядом с именем слоя, чтобы увидеть описание поля. Щелкните Готово, когда вы закончите с настройкой полей, которые должны войти в вид.
Вы не сможете исключить поля, которые обязательны для ArcGIS Online.
 Например, вы не можете отключать системные поля, например ID слоя. Вы также не можете исключить поля, для которых недопустимы нулевые значения, если для них не задано значение по умолчанию. Если такого значения не задано, у редакторов должен быть доступ к таким полям, чтобы они могли ввести туда значения при редактировании.
Например, вы не можете отключать системные поля, например ID слоя. Вы также не можете исключить поля, для которых недопустимы нулевые значения, если для них не задано значение по умолчанию. Если такого значения не задано, у редакторов должен быть доступ к таким полям, чтобы они могли ввести туда значения при редактировании.
- Добавить фильтр — вы можете фильтровать содержимое представления, задав выражения фильтра для одного или нескольких полей в слое.
- Когда вы завершите определение опций для слоя, щелкните стрелку рядом с Определениями слоя, чтобы вернуться к списку всех слоев в представлении.
- Чтобы задать определения для других слоев в представлении, повторите шаги 6 и 7 для каждого слоя.
- Когда вы закончите настройку опций определений для всех слоев в представлении, щелкните Далее.
- Введите уникальный заголовок для представления размещенного векторного слоя.
- Выберите папку, в которой будет храниться представление размещенного векторного слоя.
- Если для вашей организации настроены категории ресурсов, нажмите Назначить категории и выберите до 20 категорий, что поможет пользователям в поиске элемента.

Вы также можете начать вводить имя категории, чтобы сузить список категорий.
- При необходимости введите теги, разделенные запятыми.
Теги представляют собой слова или короткие фразы, описывающие элемент и облегчающие его поиск. Федеральная земля считается одним тегом, а Федеральная, земля уже расценивается как два тега.
- Введите краткую информацию, описывающую использование и содержание для представления.
- Щелкните Создать, чтобы создать представление.
Как только представление будет создано, откроется страница элемента представления размещённого векторного слоя.
Теперь вы можете предоставить доступ к представлению для тех, кому оно понадобится.
Создание присоединяемого представления размещенного векторного слоя
Присоединяемое представление размещенного векторного слоя позволяет вам комбинировать данные двух разных подслоев размещенного векторного слоя или слоя таблицы на основе отношения между непространственными атрибутами каждого из слоев.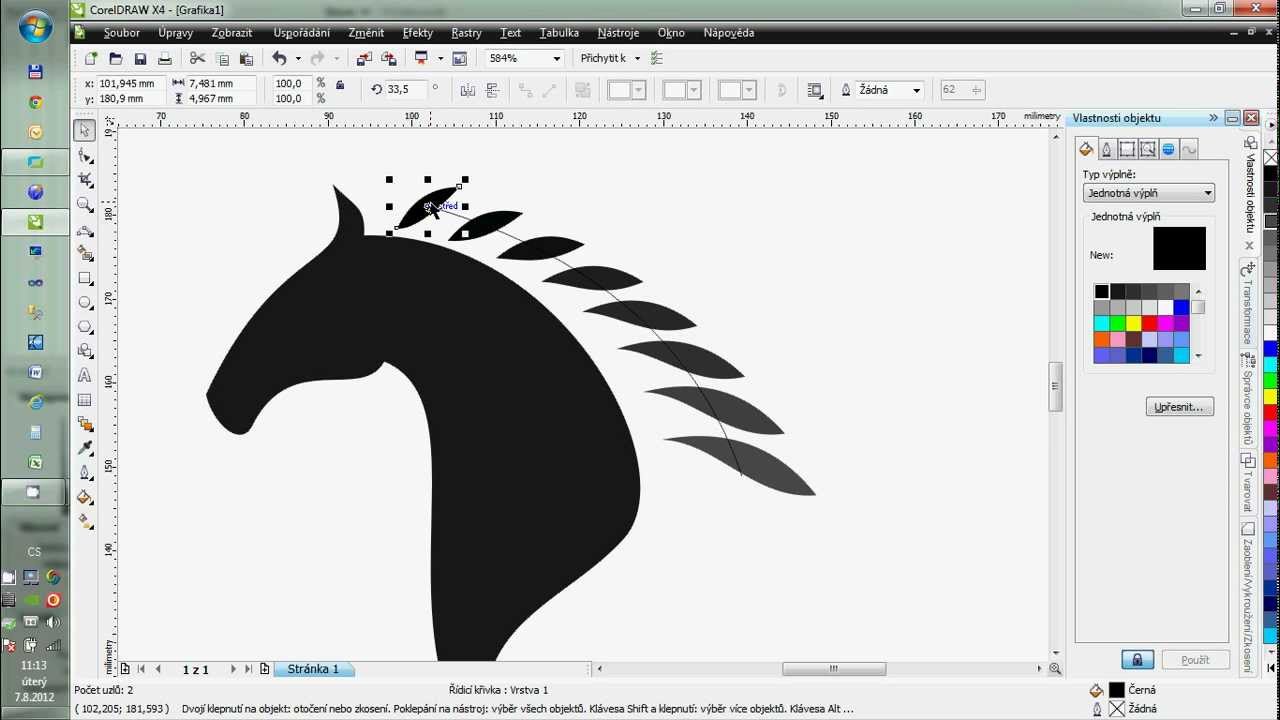 Можно присоединить слой к слою, слой к таблице или таблицу к таблице.
Можно присоединить слой к слою, слой к таблице или таблицу к таблице.
Присоединяемые представления полезны, если вы хотите объединить данные двух слоев и при этом вам нужно, чтобы данные динамически обновлялись вместе с исходными слоями.
Для создания присоединяемого представления размещенного векторного слоя необходимо выполнить следующие условия:
Выполните эти действия, чтобы создать присоединяемое представление размещенного векторного слоя:
- Войдите в вашу организацию.
- Откройте Ресурсы > Мои ресурсы и откройте страницу элемента одного из размещенных векторных слоев, включаемых в присоединяемое представление.
- Нажмите Создать представление > Присоединяемый слой представления на вкладке Обзор страницы сведений о слое или откройте страницу слоя для подслоя и нажмите Создать представление > Присоединяемый слой представления.
- Выберите один подслой целевого слоя и щелкните Далее.

- Укажите векторный слой или слой таблицы, присоединяемый к целевому слою.
- Если слой является другим подслоем того же размещенного векторного слоя, что и целевой слой, выберите подслой и нажмите Далее.
- Чтобы выбрать подслой из другого размещенного векторного слоя, перейдите к размещенному векторному слою и нажмите Добавить . Если размещенный векторный слой содержит только один слой, щелкните Далее. Если размещенный векторный слой содержит несколько слоев, выберите подслой, прежде чем щелкнуть Далее.
- Выберите атрибутивное поле в каждом из слоев (целевом и присоединяемом), чтобы соединить значения в двух слоях.
- Задайте отношение присоединения.
- Один-к-одному – при использовании этого параметра одна строка присоединяемого слоя будет соединена с одной строкой целевого слоя. Это означает, что вы должны указать, что будет содержать эта одна строка — либо первую строку, соответствующую условию присоединения, либо вычисленный результат всех значений в присоединяемого слоя, соответствующих одной строке целевого слоя.
 Дополнительные сведения и инструкции по заданию вычисления см. в разделе Параметры соединения один к одному ниже.
Дополнительные сведения и инструкции по заданию вычисления см. в разделе Параметры соединения один к одному ниже. - Один-ко-многим – эта опция присоединяет все связанные объекты присоединяемого слоя к объектам целевого слоя. Присоединяемое представление размещенного векторного слоя будет содержать несколько копий объектов целевого слоя.
- Один-к-одному – при использовании этого параметра одна строка присоединяемого слоя будет соединена с одной строкой целевого слоя. Это означает, что вы должны указать, что будет содержать эта одна строка — либо первую строку, соответствующую условию присоединения, либо вычисленный результат всех значений в присоединяемого слоя, соответствующих одной строке целевого слоя.
- Чтобы создать представление, содержащее все строки целевого слоя, даже те, которые нельзя соединить со строками присоединяемого слоя с помощью указанных полей, выберите опцию Левое соединение.
- После задания соединения щелкните Далее.
- Введите уникальный заголовок для присоединяемого представления размещенного векторного слоя.
- Выберите папку, в которой будет храниться присоединяемое представление.
- Если для вашей организации настроены категории ресурсов, нажмите Назначить категории и выберите до 20 категорий, что поможет пользователям в поиске элемента.

Вы также можете начать вводить имя категории, чтобы сузить список категорий.
- При необходимости введите теги, разделенные запятыми.
Теги представляют собой слова или короткие фразы, описывающие элемент и облегчающие его поиск. Федеральная земля считается одним тегом, а Федеральная, земля уже расценивается как два тега.
- Введите краткую информацию, описывающую использование и содержимое присоединяемого представления.
- Щелкните Создать, чтобы создать представление.
Как только присоединяемое представление будет создано, откроется страница элемента представления размещённого векторного слоя. Если вы щелкните вкладку Данные, вы найдете поля целевого и присоединяемого слоя в таблице. Если вы задали вычисление, виртуальное поле или поля, созданные в результате присоединения, появятся в таблице атрибутов целевого слоя.
Теперь вы можете предоставить доступ к представлению для тех, кому оно понадобится.
Опции соединения Один к одному
Для задания соединения «один к одному» можно воспользоваться одним из следующих вариантов:
- Сохраняется только первая совпадающая запись — первая запись присоединяемого слоя, отвечающая требованию соединения, будет включена в представление. Чтобы указать, какая запись будет отображаться первой, управляйте полем сортировки и порядком значений, используя пункты Сортировать по и Порядок сортировки ниспадающих меню.
Например, чтобы получить в каждом городе больницы с наибольшим количеством коек, выполните сортировку по полю bed_number слоя больниц и примените сортировку по убыванию.
- Суммировать совпадающие записи — если в присоединяемом слое есть несколько записей, которые соответствуют одной записи целевого слоя, вы можете задать вычисление, выполняющее математическую операцию над числовым полем или полем даты присоединяемого слоя, которое приведет к созданию виртуального поля в представлении, которое содержит одно значение для каждой соответствующей записи целевого слоя.

Например, вы можете соединить векторный слой городов со слоем больниц по названию штата и рассчитать минимальное количество больничных коек в больницах на город.
При суммировании сопоставленных записей количество суммированных записей по умолчанию включается в виде столбца в слой представления.
Чтобы задать вычисление, выполните следующие действия после выбора опции Суммировать совпадающие записи:
- Чтобы указать числовое поле или поле даты для выполнения вычисления, щелкните Добавить статистику, выберите поле и нажмите Готово.
- Выберите тип выполняемого для поля вычисления.
- Сумма – добавляет все значения сопоставленных полей для получения итога.
- Минимум – использует минимальное числовое значение для указанного поля.
- Максимум – использует максимальное числовое значение для указанного поля.
- Среднее — вычисляет среднее значение для указанного поля.

- Среднеквадратическое отклонение — вычисляет квадратный корень дисперсии относительно среднего значения для указанного поля.
- Выбрать все — добавляет в представление пять виртуальных полей: по одному для каждого из перечисленных выше вычислений.
- Перейдите к шагу 8 предыдущего раздела, чтобы завершить создание присоединяемого представления.
Ограничения присоединяемых представлений
При использовании присоединяемых представлений размещенных векторных слоев помните:
- Присоединяемые представления размещенных векторных слоев не могут применяться для редактирования данных.
- Присоединяемые представления размещенных векторных слоев не могут использоваться в автономных картах.
- Нельзя задавать фильтры, область интереса и ограничивать, какие поля будут включены в присоединяемые представления.
- Вы не сможете изменять определения таких представлений.
 Если вам нужно поменять включаемые в представление слои или изменить определение соединения, удалите присоединяемое представление и создайте новое.
Если вам нужно поменять включаемые в представление слои или изменить определение соединения, удалите присоединяемое представление и создайте новое.
Настройки представления размещенного векторного слоя
Параметры для представлений размещенного векторного слоя попадают в три категории, как описывается в разделах ниже.
Параметры, унаследованные от размещенного векторного слоя, которые нельзя независимо настраивать для представлений.
Представления размещенного векторного слоя получают следующие параметры размещенных векторных слоев, из которых они были созданы. Если в какие-то из этих параметров исходного слоя вносятся изменения, эти изменения сразу же отражаются и для всех представлений; вы не можете изменять эти настройки для отдельных представлений.
- Оптимизация мультимасштабной геометрии
- Включение или отключение вложений на отдельных слоях
Это не относится к присоединяемым представлениям размещенных векторных слоев.

- Возможность отслеживать, кто создает и редактирует данные
Это не относится к присоединяемым представлениям размещенных векторных слоев, поскольку нельзя редактировать данные таких представлений.
- Для присоединяемых представлений размещенных векторных слоев возможность ограничения просмотра объектов основывается на настройке целевого слоя и не может быть изменена в представлении.
- Список значений и диапазонов
Параметры, унаследованные от размещенного векторного слоя, которые можно изменить в представлении
Представления размещенных векторных слоев получают следующие параметры размещенного векторного слоя, из которого они были созданы. Если вы предпочитаете другую конфигурацию представления векторного слоя, вы можете изменить его конфигурацию, не изменяя при этом сам размещенный векторный слой.
- Всплывающие окна и стили, настраиваемые на вкладке Визуализация.

Эти настройки не наследуются присоединяемыми представлениями размещенных векторных слоев.
- Экстент слоя.
Экстент не наследуется присоединяемыми представлениями размещенных векторных слоев.
- Метаданные на уровне элементов.
- Метаданные слоя.
Представления размещенного векторного слоя наследуют метаданные из первичного размещенного векторного слоя. Если вы еще не редактировали в представлении метаданные на уровне слоя, изменения, внесенные в первичный размещенный векторный слой будут отражены в представлении. После того как вы отредактируете метаданные представления на уровне слоя, изменения не будут синхронизироваться между представлением и первичным размещенным векторным слоем.
- Теги и категории.
- Максимальный возраст кэша.
- Свойства поля, включая отображаемое имя, описание, тип значения поля и то, разрешено ли редактирование для поля.

Вы не можете изменить эти настройки присоединяемых представлений размещенных векторных слоев.
Когда вы изменяете эти настройки поля в представлении размещенного векторного слоя, свойство поля в представлении показывает, что оно больше не наследует настройку (замещается) из исходного размещенного векторного слоя. Если позже вы решите вернуться к настройкам, унаследованным от размещенного векторного слоя, нажмите кнопку Сбросить к исходному.
Настройки, которые можно сделать независимо для представлений размещенных векторных слоев, на основе которых они созданы
Следующие параметры не наследуются представлениями размещенных векторных слоев от размещенного векторного слоя, из которого они были созданы. Их можно настроить для представления независимо.
- Как элемент опубликован.
- Защита от удаления.
- Разрешить другим пользователям экспорт данных.
- Разрешать редакторам редактирование данных.
 .
.Это не относится к присоединяемым представлениям размещенных векторных слоев, поскольку нельзя редактировать данные таких представлений.
- Разрешение сбора общедоступных данных.
Это не относится к присоединяемым представлениям размещенных векторных слоев, поскольку нельзя редактировать данные таких представлений.
- Применить фильтры к слою на вкладке Визуализация.
- Настройки времени.
Присоединяемыми размещенными векторными слоями не наследуются следующие дополнительные настройки:
- Всплывающие окна и стили, настраиваемые на вкладке Визуализация.
- Экстент слоя.
Взаимозависимые настройки, которые не наследуются
Следующие параметры не наследуются представлениями размещенных векторных слоев от размещенного векторного слоя, из которого они были созданы.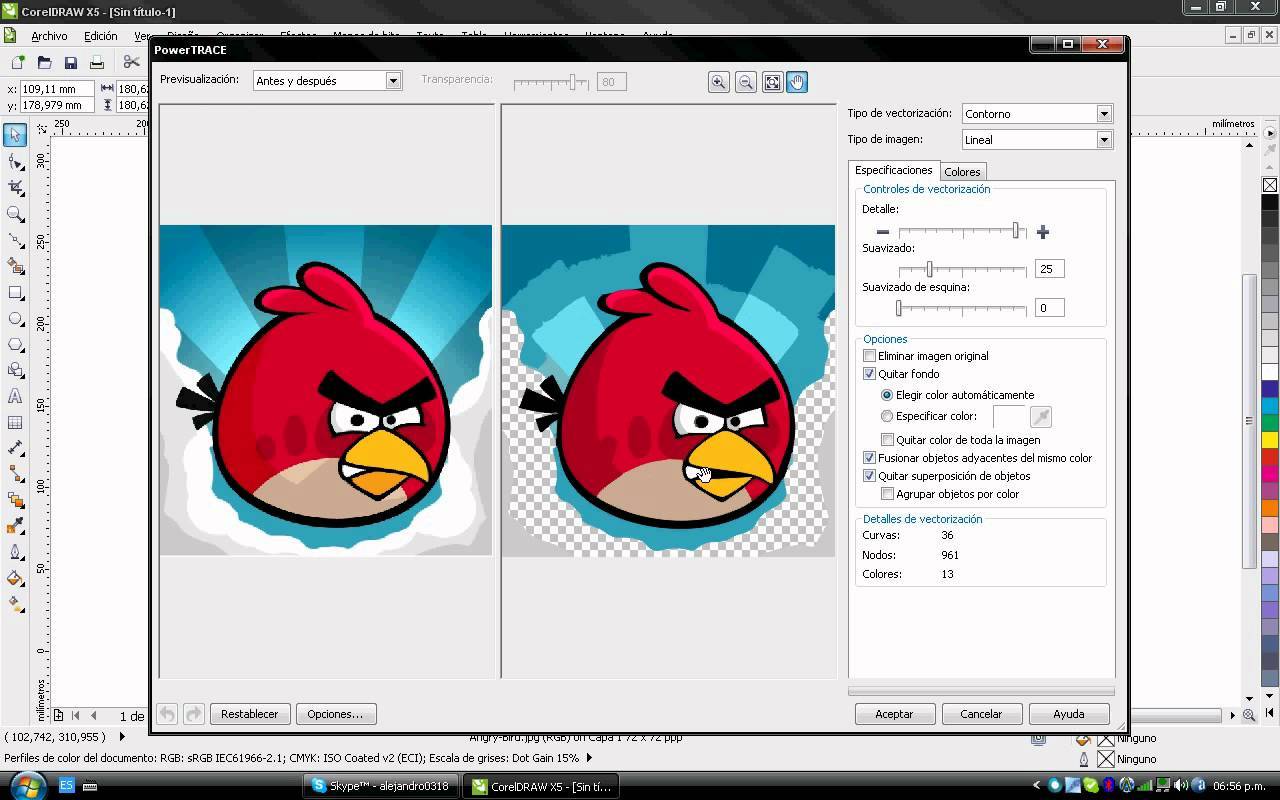 Чтобы включить эти параметры в представлении размещенного векторного слоя, необходимо сначала включить их в первичном размещенном векторном слое. Чтобы отключить эти параметры в первичном размещенном векторном слое, необходимо сначала отключить эти параметры в представлениях размещенного векторного слоя.
Чтобы включить эти параметры в представлении размещенного векторного слоя, необходимо сначала включить их в первичном размещенном векторном слое. Чтобы отключить эти параметры в первичном размещенном векторном слое, необходимо сначала отключить эти параметры в представлениях размещенного векторного слоя.
Эти настройки не применяются к присоединяемым представлениям размещенных векторных слоев.
- Способность сохранить отслеживание изменений в данных.
- Синхронизация
Представления размещенных векторных слоев и доступ к данным
Как владелец размещенных векторных слоев или как администратор организации, вы должны тщательно изучить возможные последствия редактирования с учетом того, кто именно получит доступ к слою. Например, если вы включаете редактирование в слое, который является общедоступным, любой пользователь интернета, даже те, кто не входит в вашу организацию, может редактировать этот слой. В целом, чем больше людей будут иметь доступ к слою, тем более ограничительные права на редактирование должны применяться к этому слою. Поэтому, не следует разрешать редактирование векторного слоя, опубликованного для всех людей, если только вы не специально создаете размещенный векторный слой с явной целью использовать его в общедоступном приложении для сбора информации.
В целом, чем больше людей будут иметь доступ к слою, тем более ограничительные права на редактирование должны применяться к этому слою. Поэтому, не следует разрешать редактирование векторного слоя, опубликованного для всех людей, если только вы не специально создаете размещенный векторный слой с явной целью использовать его в общедоступном приложении для сбора информации.
Представления размещенных векторных слоев идеально подходят для того, чтобы управлять доступом к данным соответствующего векторного слоя; доступ для редактирования может быть разрешен только тем пользователям, кому он необходим. Вы можете разрешить редактирование размещенного векторного слоя и предоставить к нему доступ только в тех группах, участникам которых необходимо его редактировать. Затем из размещенного векторного слоя вы можете создать представления размещенного векторного слоя, не разрешая их редактирования, и опубликовать эти представления в других группах, в организации или даже для всех людей, не подвергая свои данные ни какому риску.
См. раздел Доступ к данным и редактирование, из которого вы сможете уяснить, как, используя различные представления и опции редактирования, можно сделать одни и те же данные доступными для разных типов пользователей с различными потребностями редактирования.
Особенности создания представлений размещенных векторных слоев
При создании представлений размещенных векторных слоев, помните:
- Вы можете перезаписать размещенный векторный слой, на основе которого было создано представление, чтобы обновить данные, только в следующих случаях:
- Родительский размещенный векторный слой был опубликован из файла на ArcGIS Online, а не из ArcGIS Pro или ArcMap.
- Представление размещенного векторного слоя – это не присоединяемое представление размещенного векторного слоя.
- Вы не определили область интереса для представления.

- Использование отслеживается для размещенных векторных слоев отдельно, но хранение пространственных объектов не изменяется для представлений размещенных слоев. Плата за хранение взимается только за основной размещенный векторный слой или слои, из которых было создано представление.
Связанные разделы
Отзыв по этому разделу?
Что такое растровая и векторная графика простыми словами
Если сильно приближать картинки, то некоторые из них становятся размытыми и как будто распадаются на точки-пиксели, а некоторые остаются без изменений. Первые, как правило, — это иллюстрации, фотографии, мемы, кадры из фильмов, а вторые — символы, логотипы, абстракции.
Разница кроется в типе графики: она бывает растровой и векторной. В этом материале разберёмся, в чём отличия между этими форматами и как использовать их в работе.
Оглавление
- Что такое растровая графика
- Что такое векторная графика
- Что в итоге: разница растровой и векторной графики
Что такое растровая графика
Растровая графика передаёт изображения через точки-пиксели. В этом формате удаётся использовать широкую цветовую гамму, реализовать множество деталей иногда добиться фотографической точности.
В этом формате удаётся использовать широкую цветовую гамму, реализовать множество деталей иногда добиться фотографической точности.
Ниже пример растрового изображения. Как видим, при многократном увеличении оно начинает распадаться на пиксели.
Пример растровой графики — фоторепродукция картины Гранта Вуда «Американская готика». Источник: Wikimedia Commons
Плюсы
- Можно делать максимально реалистичные изображения с глубокими нюансами цвета. Качество картинки зависит от разрешения (количества пикселей).
- Широкое применение растра — нет сложностей с его распаковкой и обработкой при передаче.
Минусы
- Значительные потери качества при масштабировании — у картинки есть предельный размер. Как только вам потребуется сильнее увеличить изображение, вы увидите пиксели.
- Большой объём занимаемой памяти — чем больше в картинке нюансов, передаваемых пикселями, тем она тяжелее.
 Картинку можно сжать, но тогда она потеряет в качестве.
Картинку можно сжать, но тогда она потеряет в качестве.
Форматы
Чаще всего растровые изображения сохраняют в JPEG, GIF, PNG. Редактируют и создают такие файлы в Adobe Photoshop, Adobe Illustrator, Lightroom, Figma, SAI, Paint, Procreate.
Что такое Figma и как в ней работать
Алёна Митрофанова
5 мин.
Где применяют
Растр более распространён, чем векторная графика. Связано это с тем, что в растре можно использовать больше стилистических приёмов и получить более сложные, интересные и запоминающиеся картинки. Растровые изображения — это не только фото, но и различные иллюстрации, инфографика.
В digital-иллюстрации чаще всего работают именно в растре, а не в векторе. Чаще всего визуалы не нужно бесконечно масштабировать и их размеры заранее известны, поэтому растр используют для контента в соцсетях, иллюстраций в блогах, фотокарточках в маркетплейсах. Можно сказать, что растр — основной визуальный формат в графическом дизайне.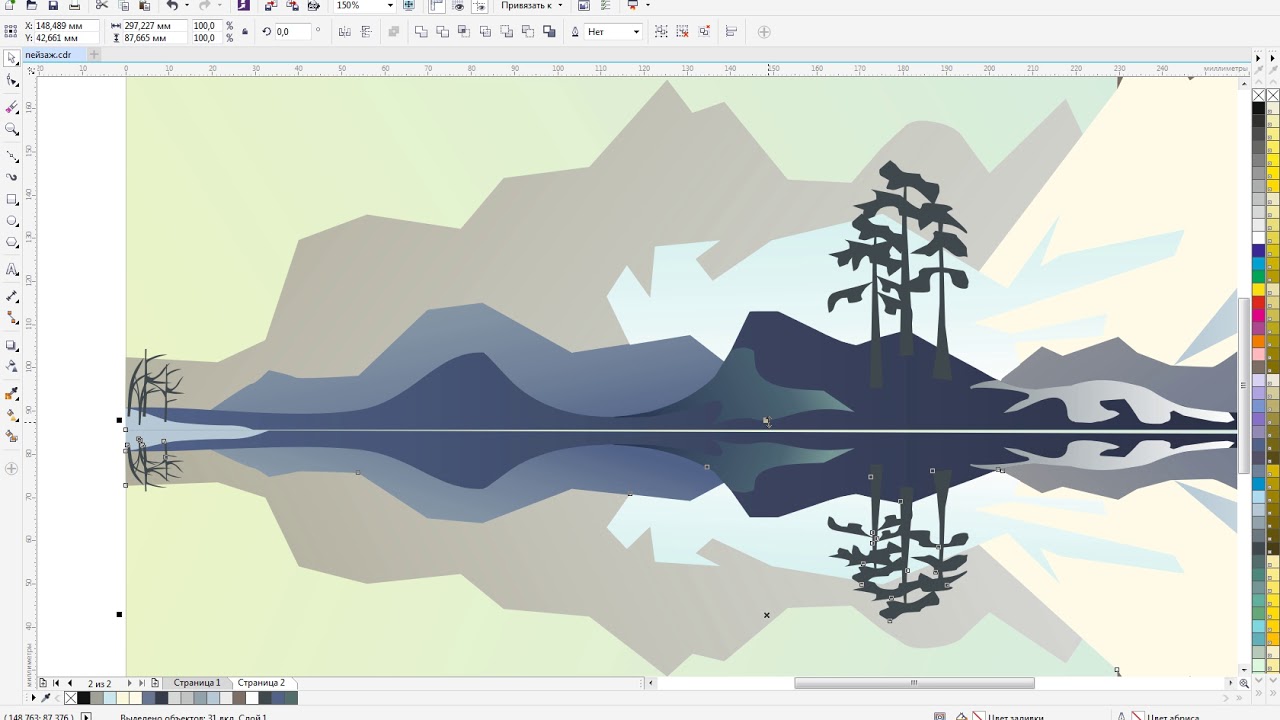
Курсы по графическому дизайну
Курс
Школа
Рейтинг
Стоимость
Рассрочка
Длительность
Ссылка
Графический дизайнер
Skypro
5.0
131 633 ₽
Есть
10 месяцев
Сайт школы
Cтарт в дизайне
Contented
4.7
179 280 ₽
Есть
17 месяцев
Сайт школы
Графический дизайн и коммуникации
Нетология
4.6
84 900 ₽
Есть
9 месяцев
Сайт школы
Рекламная графика
Skillbox
4.5
67 729 ₽
Есть
2 месяца
Сайт школы
Профессия 2D Artist
Логомашина
0.0
96 500 ₽
Есть
5 месяцев
Сайт школы
Графический дизайнер
МИТУ
0.0
38 000 ₽
Есть
9 месяцев
Сайт школы
Больше курсов
Что такое векторная графика
В векторной графике изображения формируют через кривые, которые заданы математическими формулами.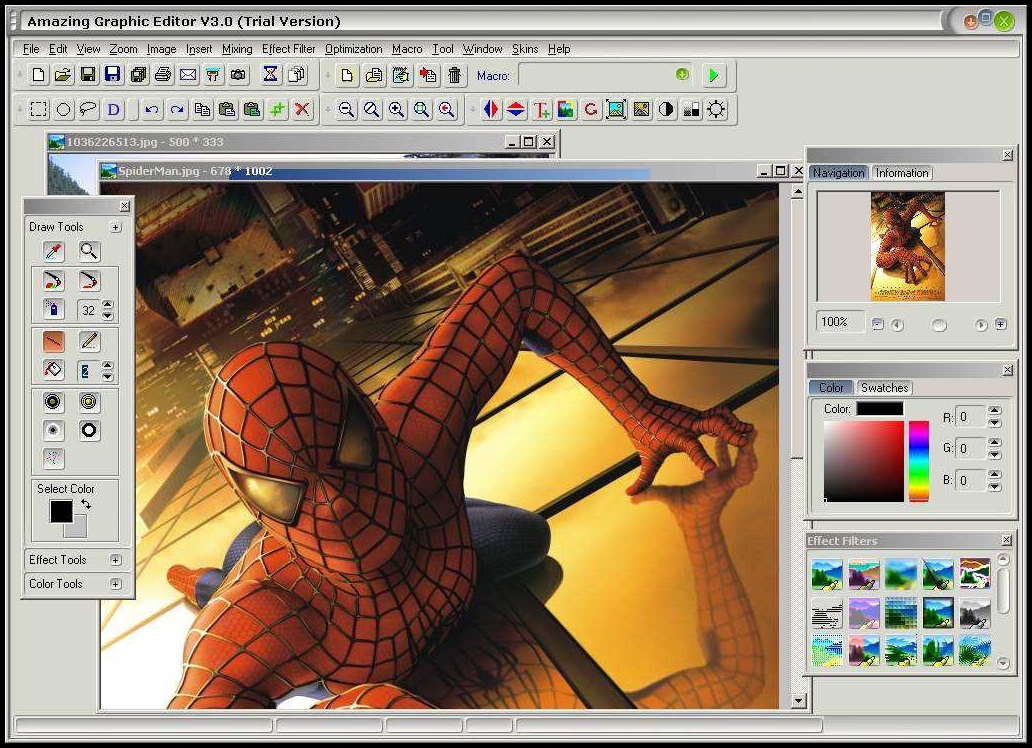 Картинку создают с помощью отдельных элементов: точек, эллипсов, прямоугольников, кривых. Обычно векторные картинки довольно примитивные и схематичные.
Картинку создают с помощью отдельных элементов: точек, эллипсов, прямоугольников, кривых. Обычно векторные картинки довольно примитивные и схематичные.
Типичный пример векторной графики — такие простые схематичные изображения. Источник: Pixabay
Рассмотрим на примере векторного изображения ниже. Хотя картинка довольно качественная, даже неопытному глазу понятно, что это не фото: изображение нереалистично. Доказательство: при многократном увеличении мы не видим точек, видны линии.
Векторное изображение дерева, источник: freepick.com
Для наглядности мы конвертировали растровую фоторепродукцию в векторный формат. На изображении ниже видно, почему вектор не используют для сложных по цветовой гамме проектов. При конвертации значительно потеряно качество, все переходы оттенков цвета обозначены границами кривых. А при увеличении такого изображения мы видим точки и кривые, из которых состоит объект.
Пример конвертации из растрового JPG в векторный формат SVG.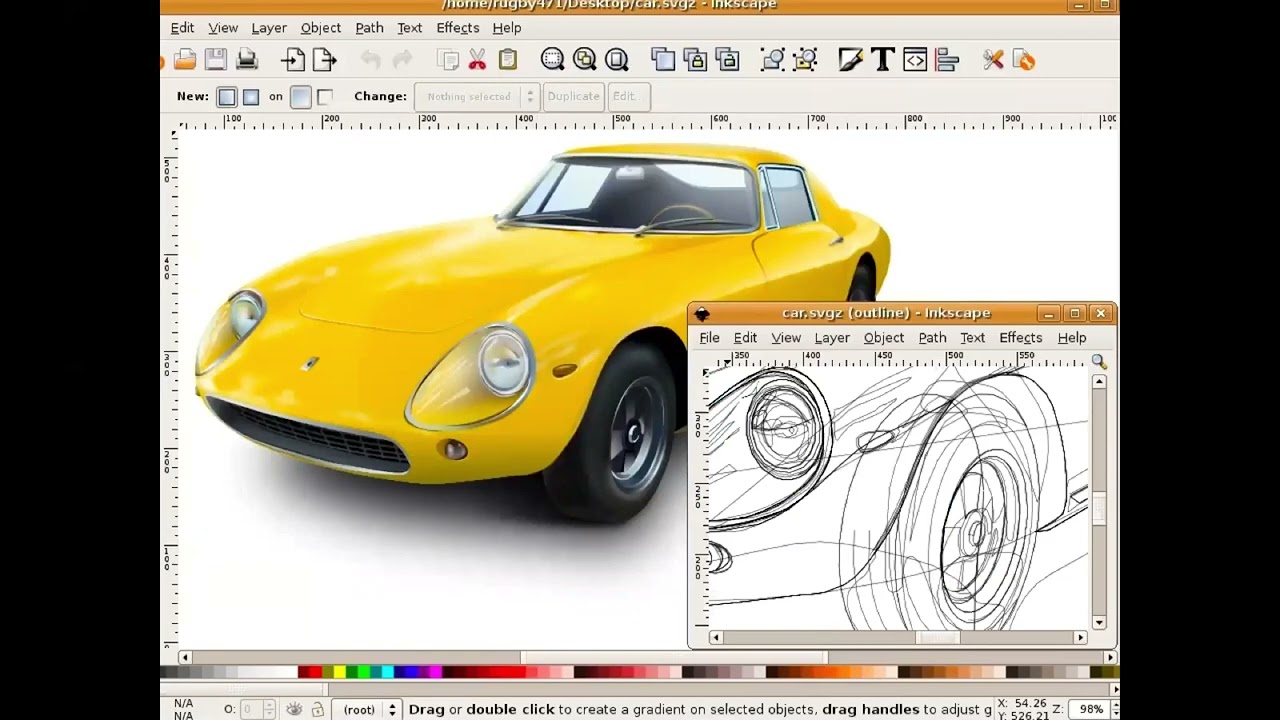
Плюсы
- Небольшой вес изображения в сравнении с растром.
- Масштабирование без потерь качества картинки.
- Возможность конвертации в растровый формат без потерь качества.
- Легко создавать и редактировать в любой момент — добавлять или удалять элементы, менять цвета.
Минусы
- Не подходит для создания изображений с широкой цветовой гаммой: каждый оттенок придётся задавать отдельным элементом. А это, в свою очередь, сведёт на нет одну из причин использования вектора — малый вес изображений.
- Ограниченное количество стилистических приёмов, поэтому векторные изображения довольно похожи друг на друга.
Форматы
Самые популярные форматы SVG, EPS, AI, PDF, CDR. Для создания векторных файлов дизайнеры используют CorelDRAW, Adobe Illustrator, Figma.
Читайте также:
Зачем нужен Adobe Illustrator: разбираем функции и возможности
Екатерина Садчикова
15 мин.
Где применяют
Там, где требуется масштабировать изображения: для создания логотипов, эмблем, иконок для сайтов и приложений, фоновых изображений, инфографики. Векторы — цифровая палочка-выручалочка в дизайне, ведь с их помощью можно сделать материалы, подходящие и для веба, и для печати.
Курсы по векторной графике
На большинстве курсов по графическому дизайну есть уроки по векторной графике. Ниже приводим несколько курсов по отдельным инструментам для создания векторных изображений.
Курс
Школа
Рейтинг
Стоимость
Рассрочка
Длительность
Ссылка
Figma
Contented
4.7
14 000 ₽
Есть
0.5 месяцев
Сайт школы
Adobe Illustrator с нуля
Contented
4.7
13 000 ₽
Есть
0.5 месяцев
Сайт школы
Adobe Illustrator для иллюстрации
Skillbox
4.5
33 822 ₽
Есть
2 месяца
Сайт школы
Основы дизайна в Figma
Яндекс Практикум
4. 4
4
9 500 ₽
Есть
1 месяц
Сайт школы
Легкий старт в CorelDraw
Skill Cup
4.3
6 990 ₽
Есть
0.5 месяцев
Сайт школы
Онлайн-курс по Figma
HEDU (IRS.academy)
3.7
1 699 ₽
Есть
0.5 месяцев
Сайт школы
Онлайн-курс по CorelDraw
Onskills
0.0
2 490 ₽
—
0.5 месяцев
Сайт школы
Больше курсов
Что в итоге: разница растровой и векторной графики
|
Растровая графика |
Векторная графика |
|
|
Элементы |
Пиксели |
Линии, точки, фигуры, заданные математически |
|
Визуальный результат |
Сложные изображения со множеством цветовых переходов и в разной стилистике. |
Упрощённое изображение, часто схематическое |
|
Возможности масштабирования |
Нежелательно, любое изменение размера влечёт ухудшение качества картинки |
Не ограничены, изображение изменяется пропорционально без потери качества |
|
Инструменты редактирования |
Paint, Adobe Photoshop, Lightroom для фотографий, SAI для рисования |
Adobe Illustrator, Corel DRAW, Figma |
|
Форматы |
JPEG, GIF, PNG, BMP, TIFF |
SVG, EPS, AI, PDF, CDR |
|
Преимущества |
|
|
|
Недостатки |
|
|
|
Где использовать |
Практически везде, где важно показать реалистичные качественные изображения. |
Там, где важна адаптивность и малый вес картинки: в дизайне логотипов, иконок для сайтов и приложений, фоновых изображений, инфографики. |
Если вам нужны простые иллюстрации или иконки — используйте вектор. Если нужны сложные иллюстрации — делайте в растре. Вообще профессиональные дизайнеры определяются с подходящим форматом изображений автоматически. Ведь главная задача — лучше подчеркнуть визуальные послания ЦА и передать нужные смыслы, а растр или вектор — дело техники.
Понимание векторных изображений — Vector Magic
Понимание векторных изображений — Vector Magic- Часто задаваемые вопросы
- Понимание векторных изображений
- Совместимость
- Форматы файлов
- Полезные инструменты
- Использование векторных изображений
- Бета
- Контактная поддержка
Векторные изображения состоят из фигур , таких как круги, прямоугольники, линии и кривые.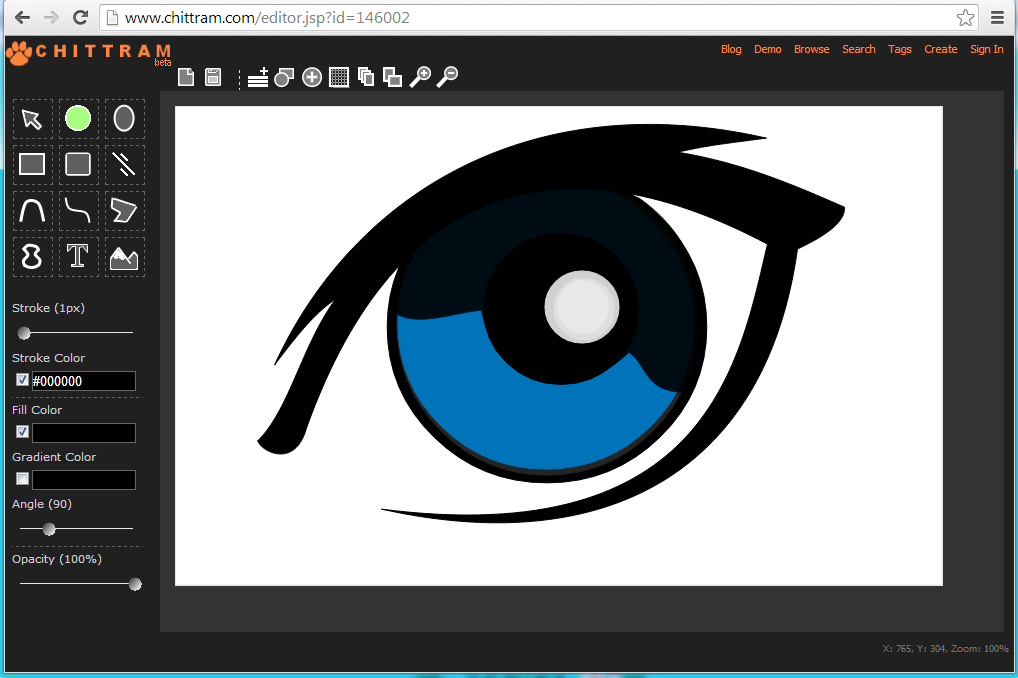 Каждая фигура обычно состоит из последовательности примитивных операций рисования на основе курсора: переместить курсор в точку, нарисовать линию в точку, нарисовать кривую с несколькими контрольными точками в точку. Тогда этих фигур погладил и/или заполнил для создания произведения искусства.
Каждая фигура обычно состоит из последовательности примитивных операций рисования на основе курсора: переместить курсор в точку, нарисовать линию в точку, нарисовать кривую с несколькими контрольными точками в точку. Тогда этих фигур погладил и/или заполнил для создания произведения искусства.
Обводка означает рисование контура фигуры с определенной толщиной линий и определенным цветом. Используемые цвета могут быть как обычными сплошными цветами, так и различными типами градиентов.
Имея информацию об изображении в виде этих форм, вы можете масштабировать изображение так, как вам нравится, без потери качества, а также делать такие вещи, как устройство, управляемое компьютером, которое берет кусок материала, а затем вырезает его, вышивает на нем узор, рисует. это и т.д.
Это отличается от растровых изображений , где информация об изображении состоит из сетки пикселей и значений цвета в каждом пикселе. Они плохо масштабируются, и для приложений, где вам нужно, например. вырезать, шить, рисовать и т. д., этого недостаточно.
вырезать, шить, рисовать и т. д., этого недостаточно.
Одно и то же изображение можно нарисовать разными способами, используя различные формы и последовательности обводки и заливки. В зависимости от того, чего вы пытаетесь достичь, вам может понадобиться одна аранжировка вместо другой.
Растровое изображение
Сетка
Пиксели
Вектор
Основные формы
Векторное изображение
90 020 Когда художник создает произведение векторного искусства с нуля, он может накладывать фигуры различными способами в соответствии со своей композицией, а затем использовать комбинации обводки и заливки для создания окончательного дизайна. Результаты, полученные с помощью Vector Magic, бывают двух видов: только заливка или штриховка и заливка.Только заполнение
Это наиболее часто используемый режим вывода, при котором фигуры заполняются, но не обводятся.
Подходит для методов векторной печати и резки, таких как резка винила, лазерная гравировка и вышивка, поскольку для каждой формы выполняется только один разрез.
 Можно по-прежнему резать дважды на ребро и , так как большинство ребер являются общими для двух форм.
Можно по-прежнему резать дважды на ребро и , так как большинство ребер являются общими для двух форм.Более простой файл, совместимый с большинством программ просмотра.
В средствах просмотра с ошибками могут быть тонкие белые линии. Большинство зрителей глючат.
Только заполнение
Обводка + заполнение
Это обходной путь для программ просмотра с ошибками, которые отображают тонкие белые линии вокруг фигур, которые только заполнены. Все формы сначала заштрихованы, затем на втором слое все они заполнены. Это устраняет белые линии.
Хорошо подходит для целей отображения, так как отрисовывается без тонких белых линий даже в программах просмотра с ошибками.
Более сложный файл, который может быть несовместим со старыми программами просмотра.
При использовании для резки винила, лазерной гравировки, вышивки и т. д. можно разрезать дважды на одну форму.

Ход
Заполнение
Ход + заполнение
- Часто задаваемые вопросы
- Понимание векторных изображений
- Совместимость
- Форматы файлов
- Полезные инструменты
- Использование векторных изображений
- Бета
- Контактная поддержка
Создание векторных изображений с помощью Midjourney
| Этот пост содержит партнерские ссылки. Пожалуйста, прочитайте мое раскрытие здесь для получения дополнительной информации. |
Можете ли вы создавать SVG с помощью Midjourney
Midjourney — это онлайн-платформа, использующая искусственный интеллект для создания высококачественных изображений по запросам пользователей. Если вам интересно, можете ли вы создавать настоящие векторные изображения с помощью Midjourney, ответ на данный момент — нет, Midjourney не создает векторные файлы, такие как SVG 9. 0142 . Однако вы можете создавать изображения в стиле векторов, которые затем можно преобразовать в векторную графику с помощью Adobe Illustrator.
0142 . Однако вы можете создавать изображения в стиле векторов, которые затем можно преобразовать в векторную графику с помощью Adobe Illustrator.
Вы заинтересованы в создании высококачественных векторных изображений на основе нарисованных от руки эскизов или изображений, созданных искусственным интеллектом? С появлением ИИ стало проще, чем когда-либо, преобразовывать эскизы или другие произведения искусства в векторные изображения. В этой статье мы обсудим преимущества векторных изображений, как преобразовать эскизы или файлы PNG в векторную графику и как использовать Adobe Illustrator для создания векторов из произведений искусства Midjourney.
Что такое векторное изображение?
Прежде чем мы приступим к созданию векторных изображений, давайте сначала определим, что такое векторное изображение. Векторное изображение — это цифровое изображение, состоящее из геометрических объектов, таких как сегменты, многоугольники, дуги и точки. Каждый из этих объектов определяется математическими атрибутами, такими как форма, положение и цвет. В отличие от растровых изображений, векторные изображения состоят не из пикселей, а из линий, соединяющих узлы.
В отличие от растровых изображений, векторные изображения состоят не из пикселей, а из линий, соединяющих узлы.
Преимущества векторных изображений
Одним из самых больших преимуществ векторных изображений является то, что их можно масштабировать до любого размера без потери качества. Растровые изображения, такие как JPG или PNG, могут терять качество при увеличении, потому что они состоят из пикселей, которые становятся более заметными при увеличении. С другой стороны, векторные изображения остаются резкими и четкими даже при увеличении масштаба.
Можете ли вы преобразовать PNG в векторную графику?
Да, файлы PNG, созданные Midjourney, можно преобразовать в векторную графику. Если у вас есть изображение в формате PNG, которое вы хотите превратить в векторную графику, вы можете превратить его в вектор с помощью Adobe Illustrator и методов, описанных ниже.
Можете ли вы превратить обычное изображение в вектор?
Да, можете. Если вы хотите превратить обычное изображение [ . jpg или .tiff ] в векторную графику, например, если вы нарисовали эскиз и отсканировали или сделали снимок, вы можете преобразовать их в векторы теми же методами, что и для преобразования PNG в векторы. .
jpg или .tiff ] в векторную графику, например, если вы нарисовали эскиз и отсканировали или сделали снимок, вы можете преобразовать их в векторы теми же методами, что и для преобразования PNG в векторы. .
Первый шаг — выбрать правильное программное обеспечение для работы с векторной графикой. Adobe Illustrator — это отраслевой стандарт для создания векторной графики. Вы можете найти несколько бесплатных онлайн-конвертеров изображений в вектор, но они могут не обеспечивать такой творческий контроль, как Adobe Illustrator.
Как создавать векторы в Adobe Illustrator
Adobe Illustrator — это мощный инструмент, предназначенный для создания векторной графики. В этом разделе мы рассмотрим основы создания векторной графики с помощью Adobe Illustrator. Мы также дадим несколько советов и рекомендаций, которые помогут вам начать работу. Способов создания векторной графики с помощью Adobe Illustrator на ПК или iPad столько же, сколько способов приготовить яйца. Наиболее распространенными способами создания векторов в Adobe Illustrator являются инструменты пера, инструменты фигур и трассировка изображения.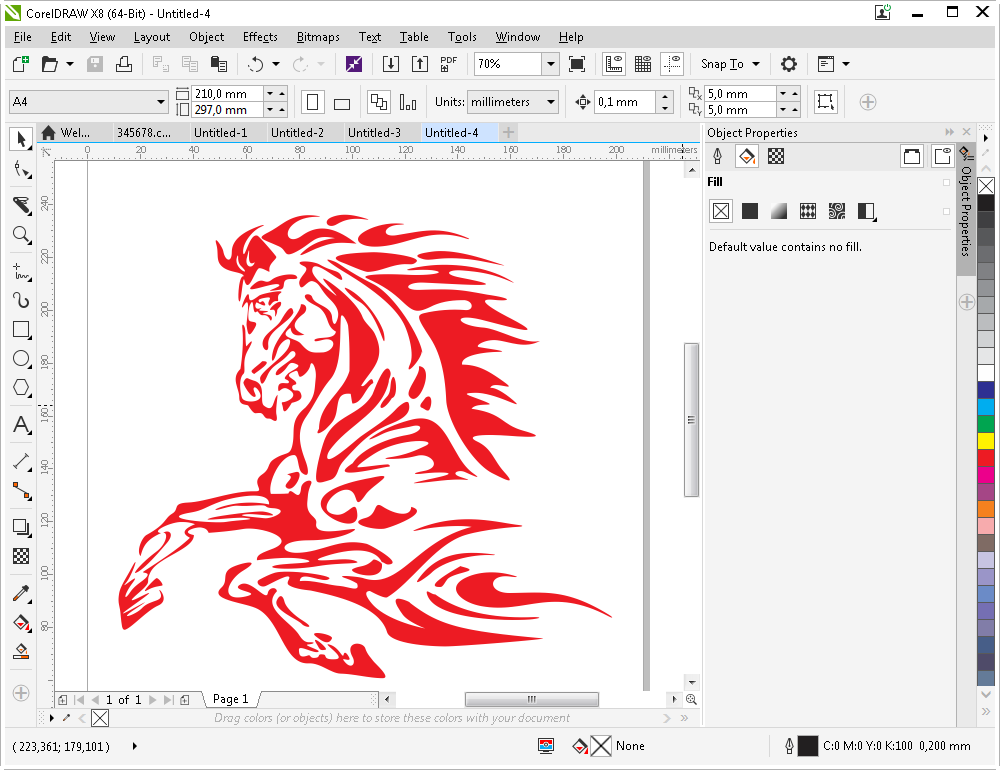
Создание векторов с помощью инструмента «Перо»
В зависимости от сложности изображения, созданного с помощью Midjourney, вы можете использовать инструмент «Перо», чтобы превратить изображение в векторную графику. Для простых изображений, которые вы хотите использовать в качестве значков или логотипов, может оказаться более полезным использовать инструмент «Перо», чем инструмент «Трассировка изображения».
Ваша цель может заключаться в том, что вы хотите использовать сгенерированные изображения из Midjourney просто как практику для развития ваших навыков работы с пером в Adobe Illustrator, поскольку перо — это мощный навык графического дизайнера.
Освойте эти навыки работы с пером Настройка обводки и заливки Знание того, как их настроить, может показаться смехотворно простой концепцией, и, честно говоря, это, вероятно, так и есть, но знание того, когда и как в вашем рабочем процессе, имеет значение.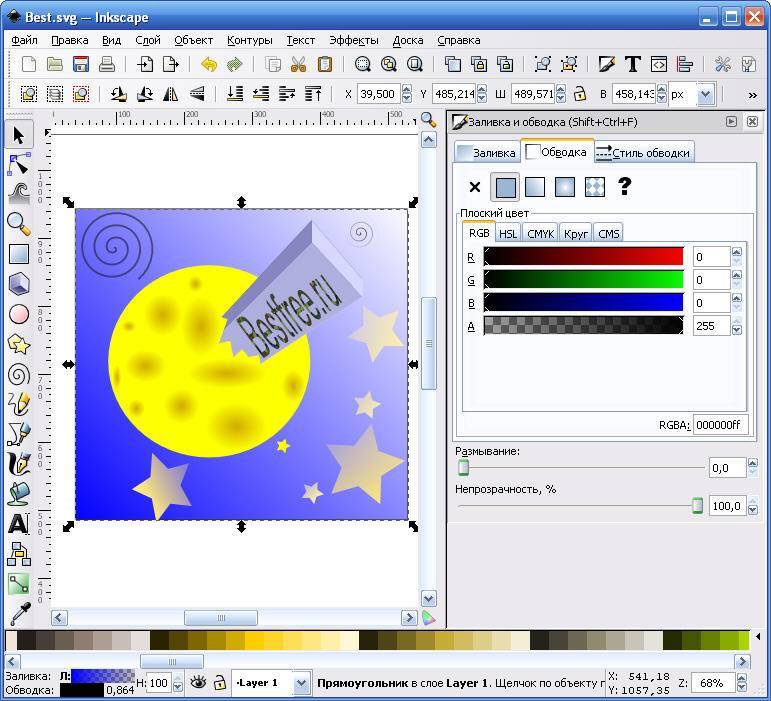 который развивается со временем и личными предпочтениями. Предпочитаете ли вы приблизиться к окончательной ширине обводки, прежде чем начнете рисовать, или вам удобно начинать рисовать, зная, что позже вы отрегулируете обводку и заливку, как только у вас будет определена общая форма? Заполнить или не заполнять во время рисования? Будете ли вы использовать инструмент регулировки ширины или вместо этого будете обводить векторные линии и использовать заливку?
который развивается со временем и личными предпочтениями. Предпочитаете ли вы приблизиться к окончательной ширине обводки, прежде чем начнете рисовать, или вам удобно начинать рисовать, зная, что позже вы отрегулируете обводку и заливку, как только у вас будет определена общая форма? Заполнить или не заполнять во время рисования? Будете ли вы использовать инструмент регулировки ширины или вместо этого будете обводить векторные линии и использовать заливку?
Создание прямых линий — это просто щелчок и отпускание для создания опорных точек и перемещения к следующему местоположению опорной точки, а также повторение щелчка и отпускания. Создание кривых линий — это щелчок, удержание и перетаскивание в каждой опорной точке. Будете ли вы создавать свои прямые линии отдельно или предпочитаете развивать навык перехода между ними по мере того, как вы рисуете.
Изменение направления пути и удаление линий направления Чтобы изменить направление пути во время рисования, перетащите кривую и отпустите, затем вернитесь к линии направления и, удерживая нажатой клавишу option (Mac)/alt (Windows), перетащите в новое направление. Вы также можете полностью удалить линию направления, чтобы перейти от кривой к прямой и наоборот.
Вы также можете полностью удалить линию направления, чтобы перейти от кривой к прямой и наоборот.
Создание векторов с помощью фигур и инструментов для создания фигур
Еще один способ создания векторной графики — использование простого и скромного инструмента для создания фигур в сочетании с инструментами для создания фигур. Есть несколько талантливых дизайнеров, которые используют скромные инструменты эллипса и прямоугольника, чтобы выполнять тяжелую работу в своем рабочем процессе, поэтому не сбрасывайте со счетов этих рабочих лошадок. Некоторые скажут, что это быстрее, чем инструмент «Перо», а другие скажут, что именно комбинация инструмента «Перо» и форм делает дизайнера.
Создание векторов с помощью Image Trace Tool
С этого могут начать большинство начинающих дизайнеров, особенно тех, кто хочет быстро преобразовать свои проекты, созданные в Midjourney, в векторную графику. Это также хороший вариант для тех, кто не хочет сильно менять дизайн, который они создали с помощью генераторов текста в изображения AI.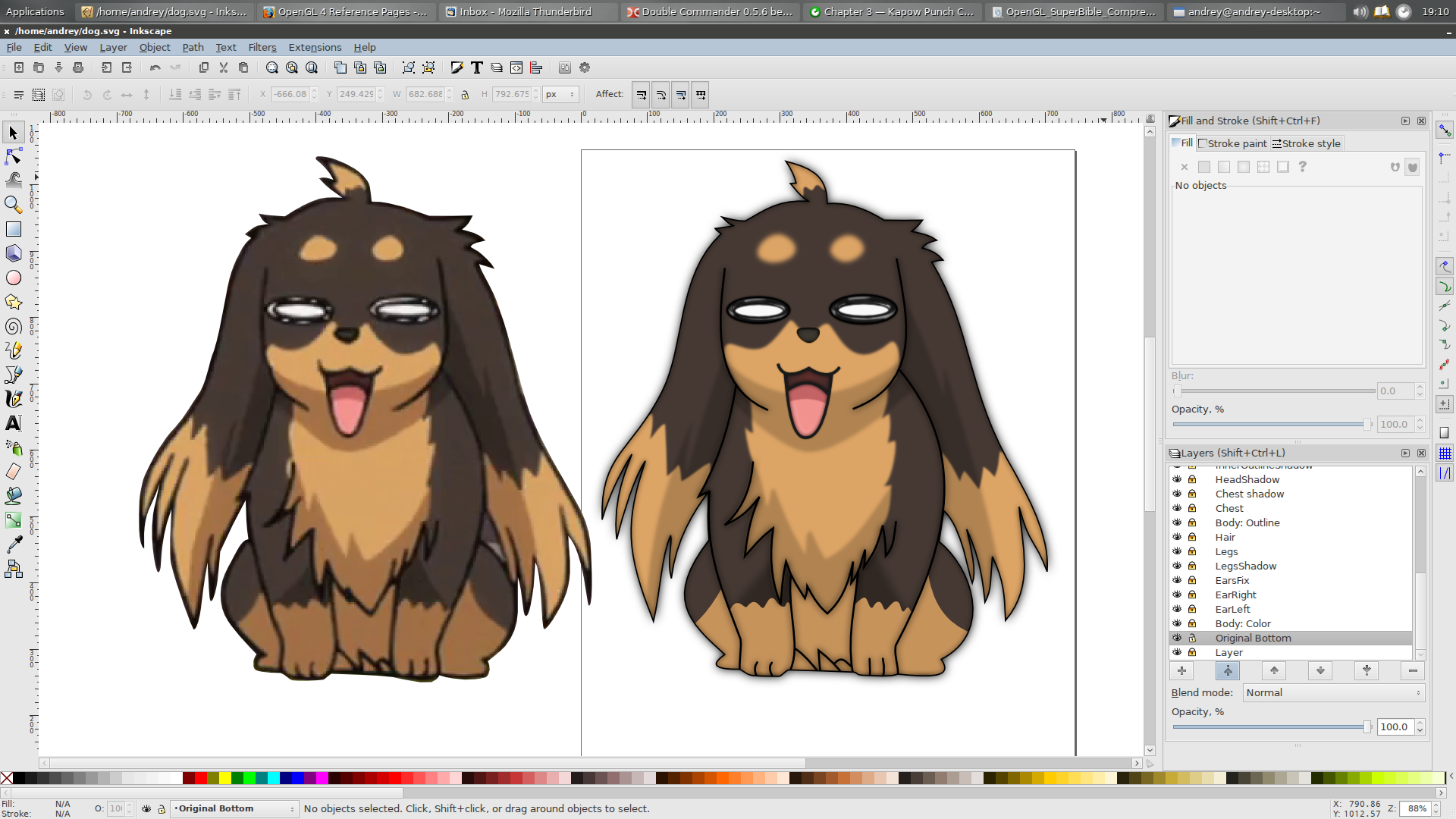



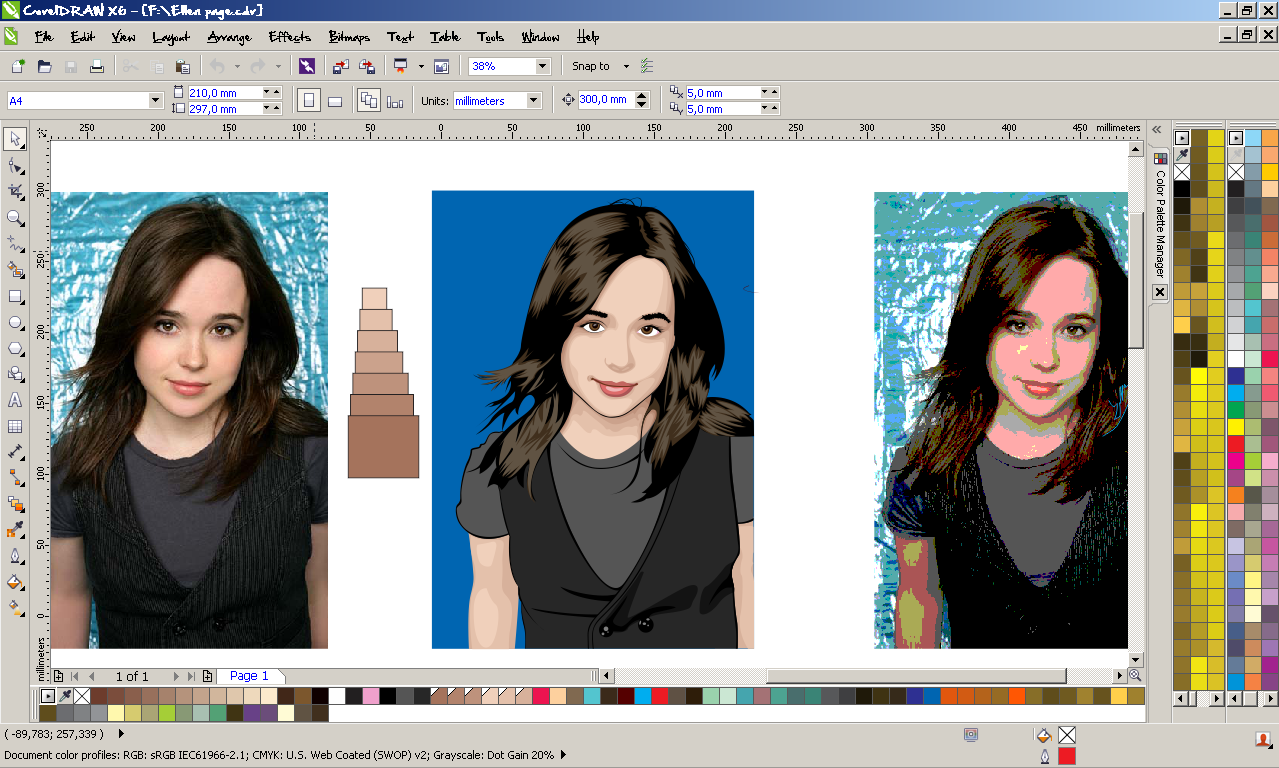 В представление войдут только объекты, находящиеся в этом экстенте.
В представление войдут только объекты, находящиеся в этом экстенте.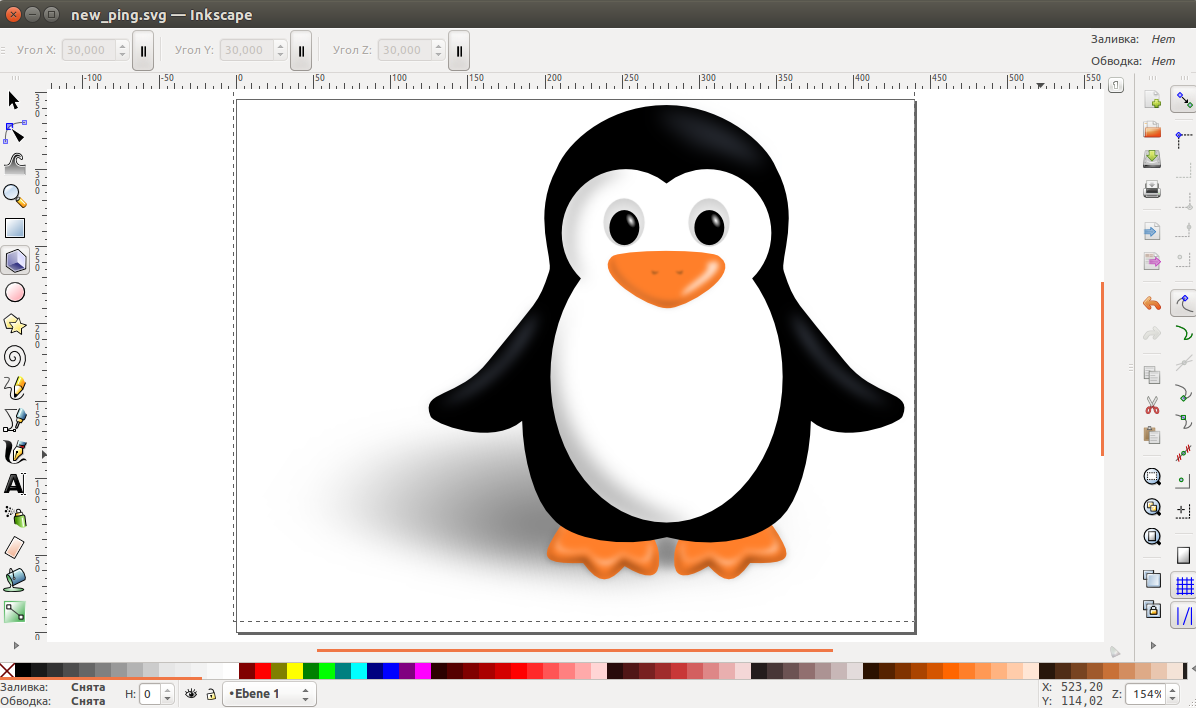 Например, вы не можете отключать системные поля, например ID слоя. Вы также не можете исключить поля, для которых недопустимы нулевые значения, если для них не задано значение по умолчанию. Если такого значения не задано, у редакторов должен быть доступ к таким полям, чтобы они могли ввести туда значения при редактировании.
Например, вы не можете отключать системные поля, например ID слоя. Вы также не можете исключить поля, для которых недопустимы нулевые значения, если для них не задано значение по умолчанию. Если такого значения не задано, у редакторов должен быть доступ к таким полям, чтобы они могли ввести туда значения при редактировании.

 Дополнительные сведения и инструкции по заданию вычисления см. в разделе Параметры соединения один к одному ниже.
Дополнительные сведения и инструкции по заданию вычисления см. в разделе Параметры соединения один к одному ниже.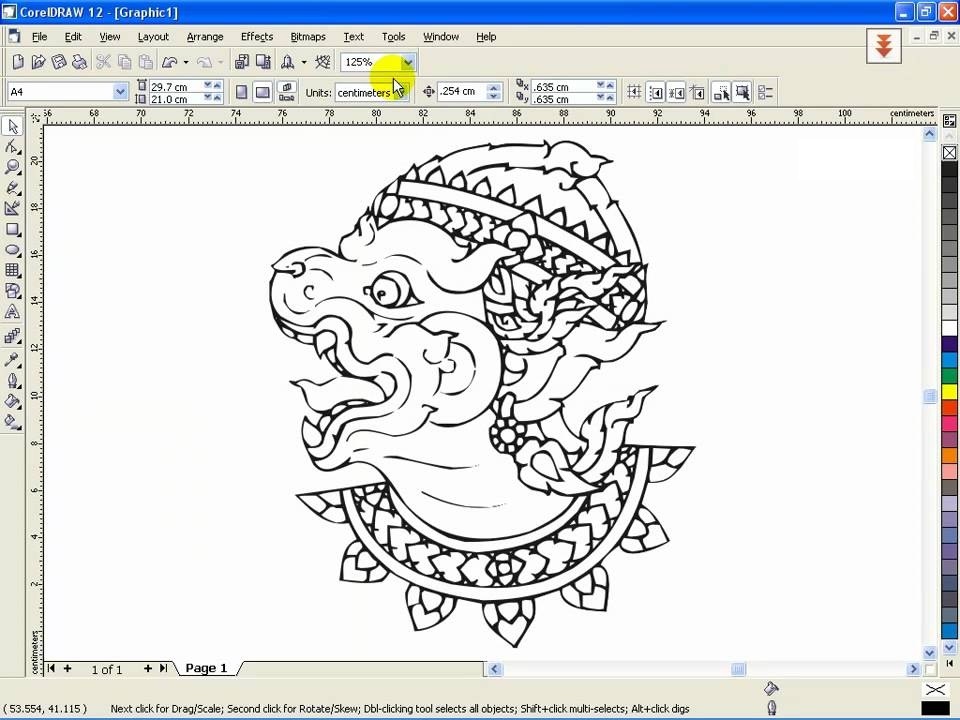
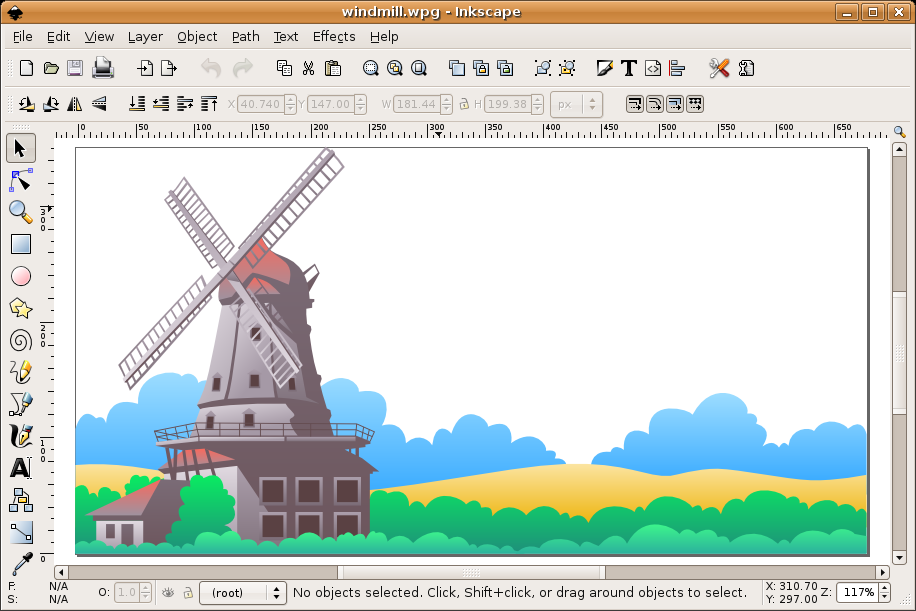

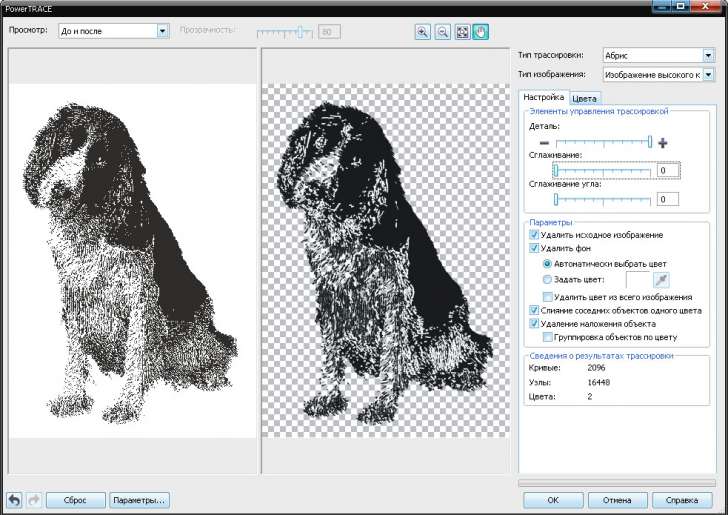 Если вам нужно поменять включаемые в представление слои или изменить определение соединения, удалите присоединяемое представление и создайте новое.
Если вам нужно поменять включаемые в представление слои или изменить определение соединения, удалите присоединяемое представление и создайте новое.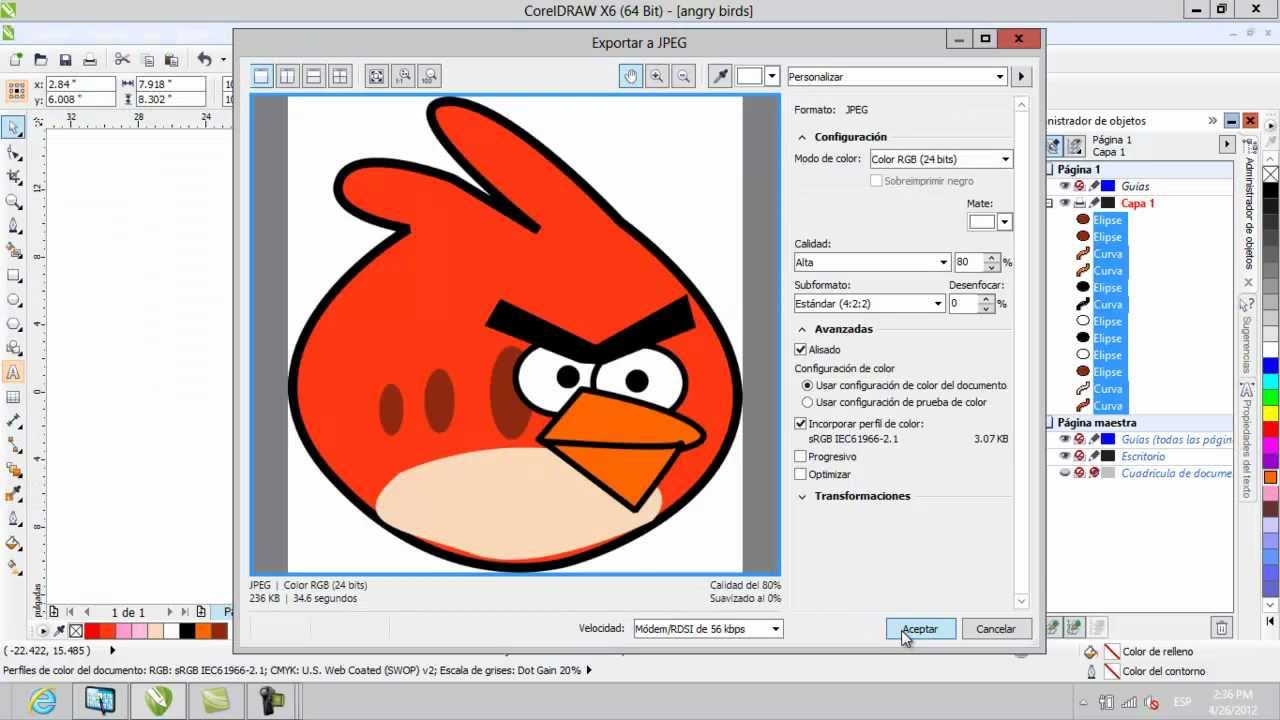


 .
.
 Картинку можно сжать, но тогда она потеряет в качестве.
Картинку можно сжать, но тогда она потеряет в качестве.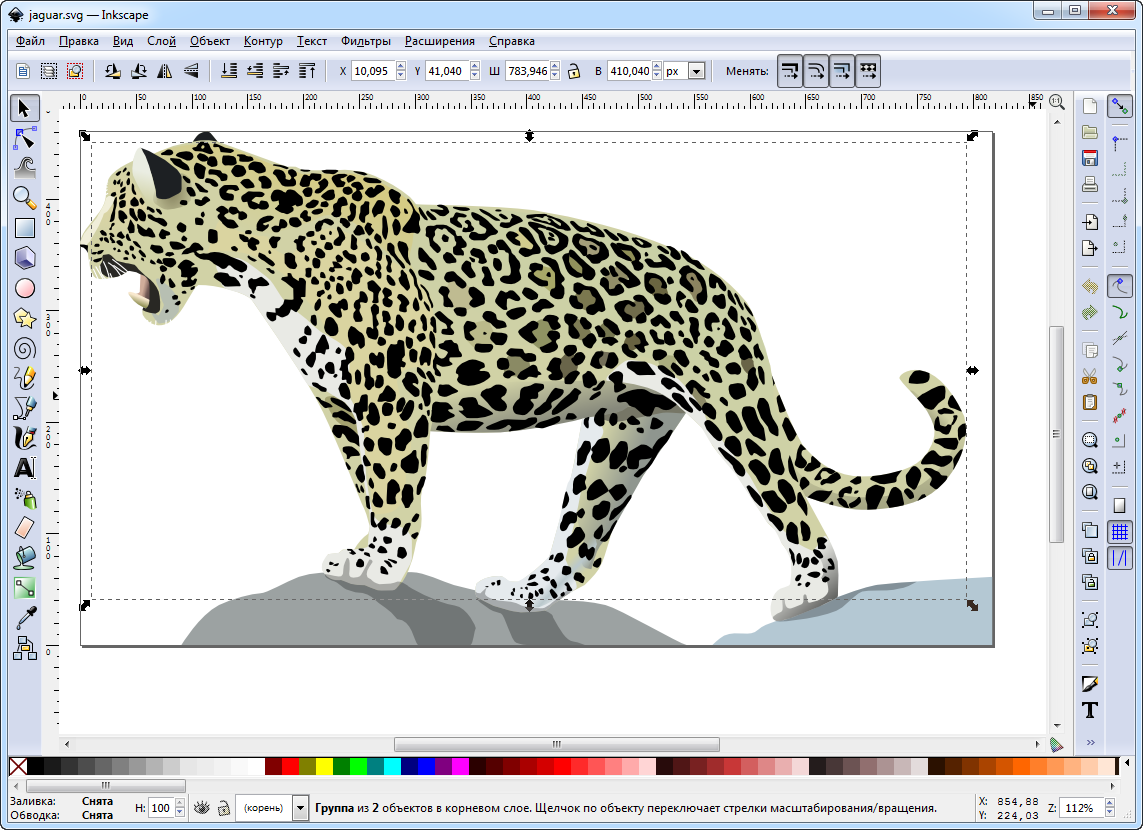
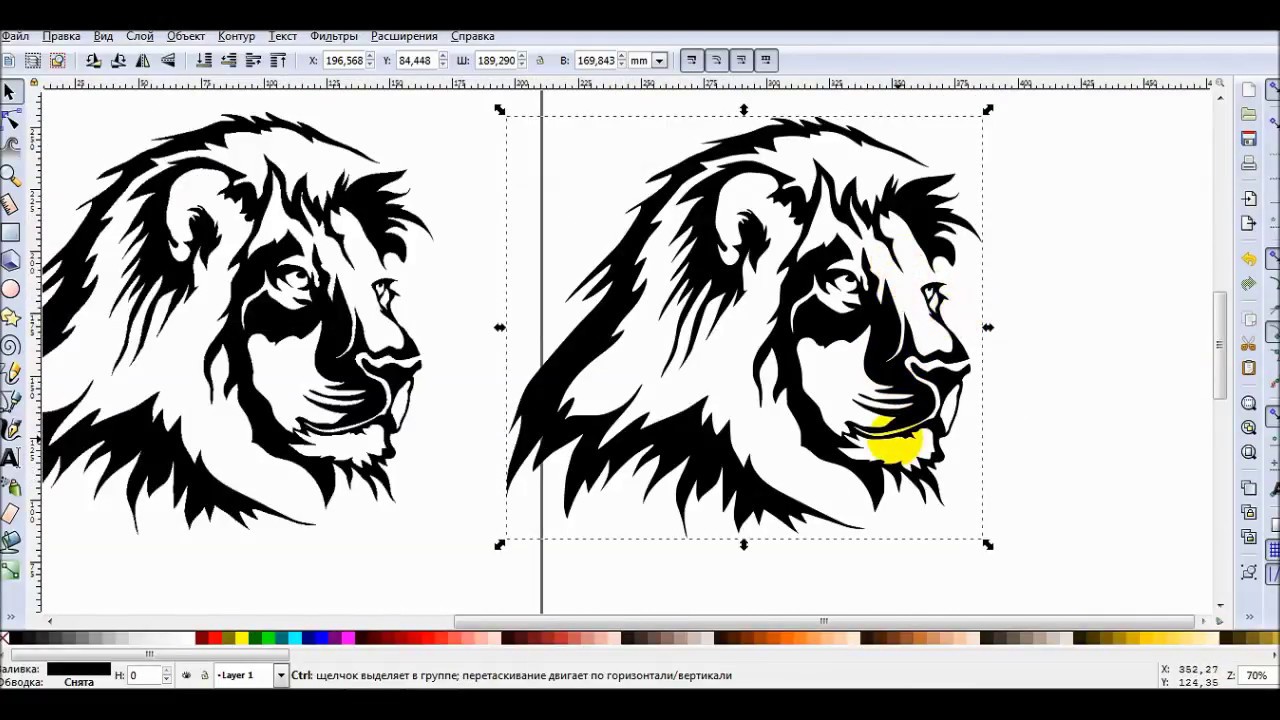
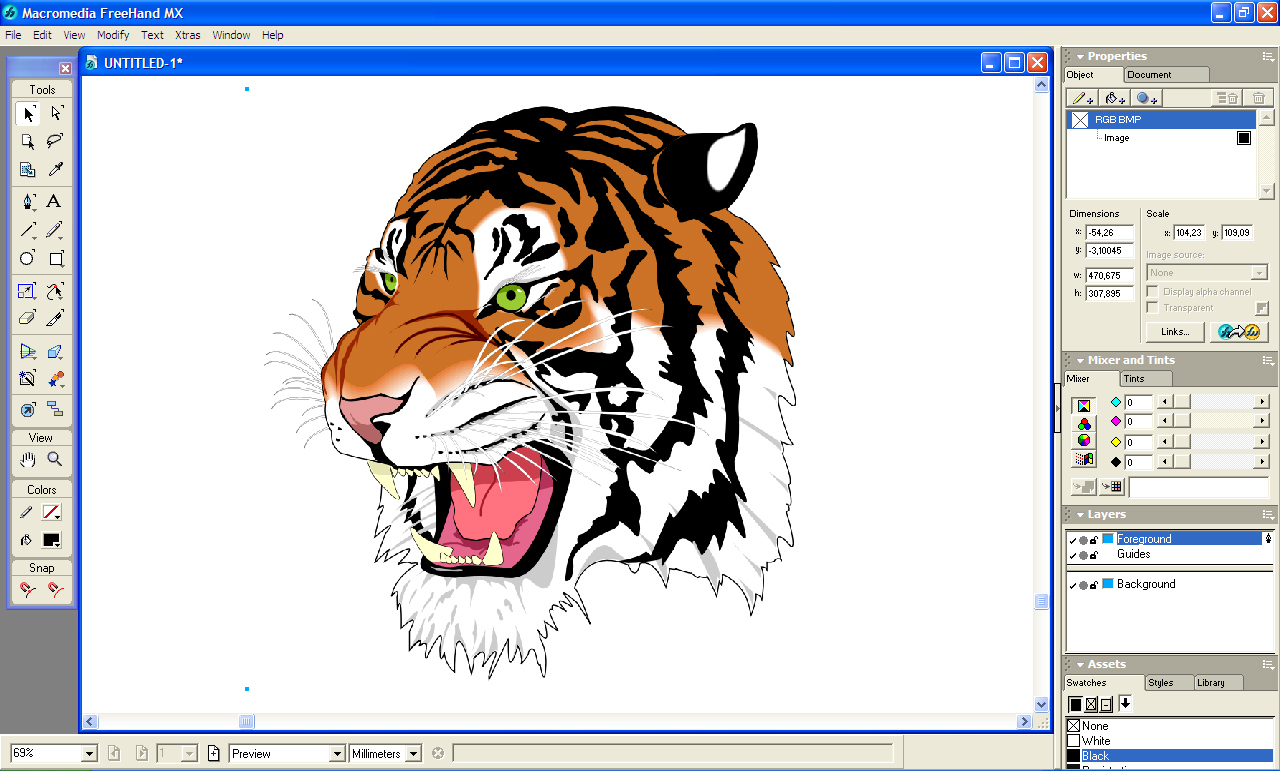
 Можно по-прежнему резать дважды на ребро и , так как большинство ребер являются общими для двух форм.
Можно по-прежнему резать дважды на ребро и , так как большинство ребер являются общими для двух форм.