Почему я не рисую в векторе
Каждый раз, когда я выставляю какой-нибудь ролик, показывающий, как я рисую в фотошопе, приходят какие-нибудь люди и кричат: «Я все понимаю, но зачем такие мучения, для таких картинок как у вас придуманы векторные программы!»И потом я с интересом читаю дискуссии под этими возгласами.
Некоторые пишут, что нарисованное вручную никогда не будет выглядеть как вектор. Что живая линия — живее. И что это живое «что-то» в рукотворных линиях придается рисунку определенный шарм. Другие говорят, что не надо выдумывать — вектором можно обвести абсолютно все, и будет оно по характеру какое угодно.
А третьи говорят, что это «дрожание руки» и прочие помарки на растровых рисунках как раз все портят. И рисунок должен быть чистеньким!
Это все — вопросы вкуса, и спорить о них можно бесконечно.
Лично мне больше нравятся рисунки, нарисованные свободной рукой. Я считаю, что каждый художник делает характерные движения, когда рисует, у каждого есть свои узнаваемые дуги и взмахи руки из которых сделан почерк автора.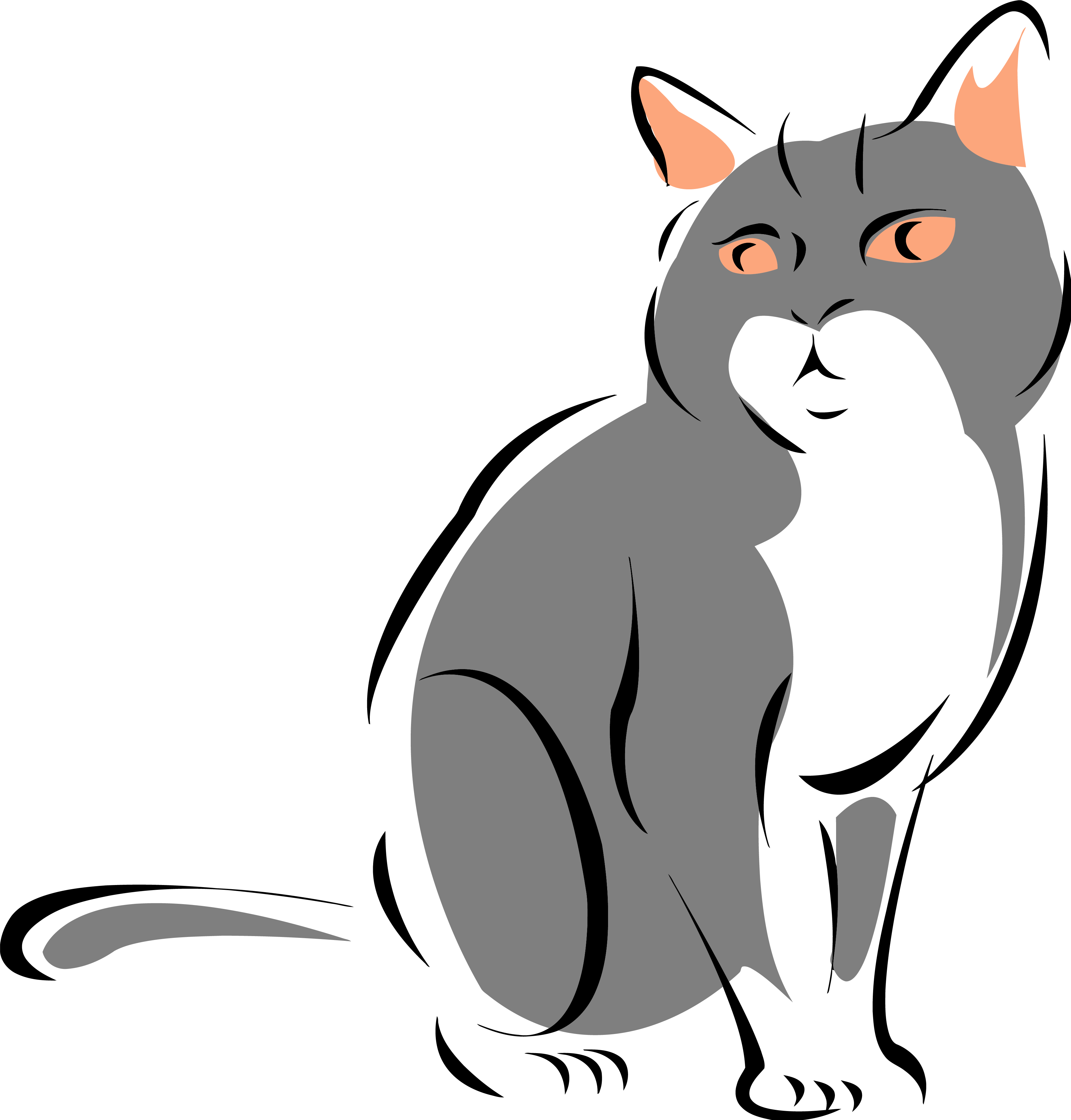 Ноя понимаю, что это дело вкуса. Кому-то больше нравится «чистенькое», кому-то — более живое.
Ноя понимаю, что это дело вкуса. Кому-то больше нравится «чистенькое», кому-то — более живое.
Я так же согласна с тезисом, что вектором можно обвести что угодно. Т.е. внимание — я считаю, что ОБВЕСТИ можно что угодно. Правдоподобно. Что в векторной программе с одного размаха (или даже с трех) можно провести такую же линию, как карандашом — не верю. Я пробовала. Не то. Соответственно, чтобы получить ТОЧНО ТО, ЧТО Я ХОЧУ ИЗОБРАЗИТЬ в векторе, надо сначала это все нарисовать в растре, а потом обводить в векторе.
Двойная работа.
Если начинать разбираться, эта двойная работа оказывается нужна крайне редко. Сначала половина производителей кричит «несите только вектор». Потом выясняется, что половина из них согласна и на растр, если только принести картинку в достаточно большом разрешении. (Просто до сих пор есть очень много заказчиков, не понимающих, что такое большое разрешение, и шлющих куда-нибудь в Китай слишком маленькие клипарты в ворде.)
Вторая половина почти вся соглашается, если пообещать файл, где все цвета на отдельных слоях. На этом успокаиваются все шелкографы и все, кто собираются печатать пантонами.
На этом успокаиваются все шелкографы и все, кто собираются печатать пантонами.
Остается только мизерный процент тех, кто действительно может использовать только вектор — это когда надо работать режущим плоттером, вышивательной машиной или вырезать картинку лазером. И в этом случае всем выгоднее сделать вторую половину двойной работы руками любого студента, который аккуратно обведет готовую картинку, за гораздо меньше евро в час, чем я.
Но вообще-то я хотела поставить все эти аргументы на второе место. А на первом привести самый важный для меня аргумент, почему я не рисую в векторе, и не собираюсь этим заниматься.
Я знаю, что все вокруг вечно кричат про результат, производительность и максимальную полезность. Но не всегда и не со всеми профессиями можно постоянно размышлять только так!
Я выбрала свою профессию, потому что мне нравится рисовать! Мне нравится вот именно этот процесс, сидеть, водить карандашом или ручкой или чем-то еще по поверхности, выводить линии, которые складываются в картинку. (А таскать курсором какие-то усики с точками, растягивая куда-то дуги, мне удовольствия не доставляет!)
(А таскать курсором какие-то усики с точками, растягивая куда-то дуги, мне удовольствия не доставляет!)
Наверняка многие скажут: «Нельзя выбирать профессию только по удовольствию, работа, это труд а не развлечение!»
Но я настаиваю на том, чтобы то, что я делаю почти 8 часов в день, доставляло мне удовольствие! Иначе в этой профессии (да и в любой другой, наверное) застрелиться можно!
Да, результат, за ним все гонятся. Но художник или иллюстратор результату от каждой работы в лучшем случае радуется 10 минут. Дорисовал очередную картинку, ура, можно переходить к следующей. А до этого он ее 10-20-30 часов рисует. Вся наша работа состоит из процесса, хотя делается оно, конечно, ради результата. Но если мы не будем получать максимальное удовольствие от процесса, можно и не начинать, мне кажется.
Я уже пошла навстречу прогрессу, научившись рисовать на планшете. Я к нему тоже не сразу привыкла, и мне пришлось с ним помучиться, чтобы восстановить вот это ощущение внутреннего мира, когда водишь чем-то по чему-то, и где-то (пусть не там же, на листе, но хотя бы перед носом) возникает картинка. Рисунок, с тем характером линий и форм, которых хочется добиться.
Рисунок, с тем характером линий и форм, которых хочется добиться.
Но все же — планшет, это рисование.
Я в свое время очень хотела сделать карьеру, и сделала ее. А потом бросила работу арт-директором отчасти потому, что очень часто ловила себя на том, что я завидую своим подчиненным. За то, что я тут бегаю-прыгаю, а они (счастливчики) сидят пи просто целый день рисуют! Так некоторые люди через какое-то время понимают, что им хочется делать больше всего. Пусть даже они умеют вещи, приносящие больше денег.
И мне хочется верить, что где-то иногда это проскакивает в картинках художников — когда они выбирают более «опасную» технику (где труднее ошибку исправить) или более кропотливую, или менее экономную, просто потому что им так процесс доставляет больше радости. В том смысле, что по результату должно быть как-то видно, что сделали может быть не самым эффективным способом, но зато с большой любовью.
🙂
Поэтому — если кто умудрился полюбить процесс рисования в векторе (я знаю, как этот процесс устроен, я пробовала много раз) — то я его поздравляю, и пусть он работает в векторе, здорово, мне всегда приятно смотретьж.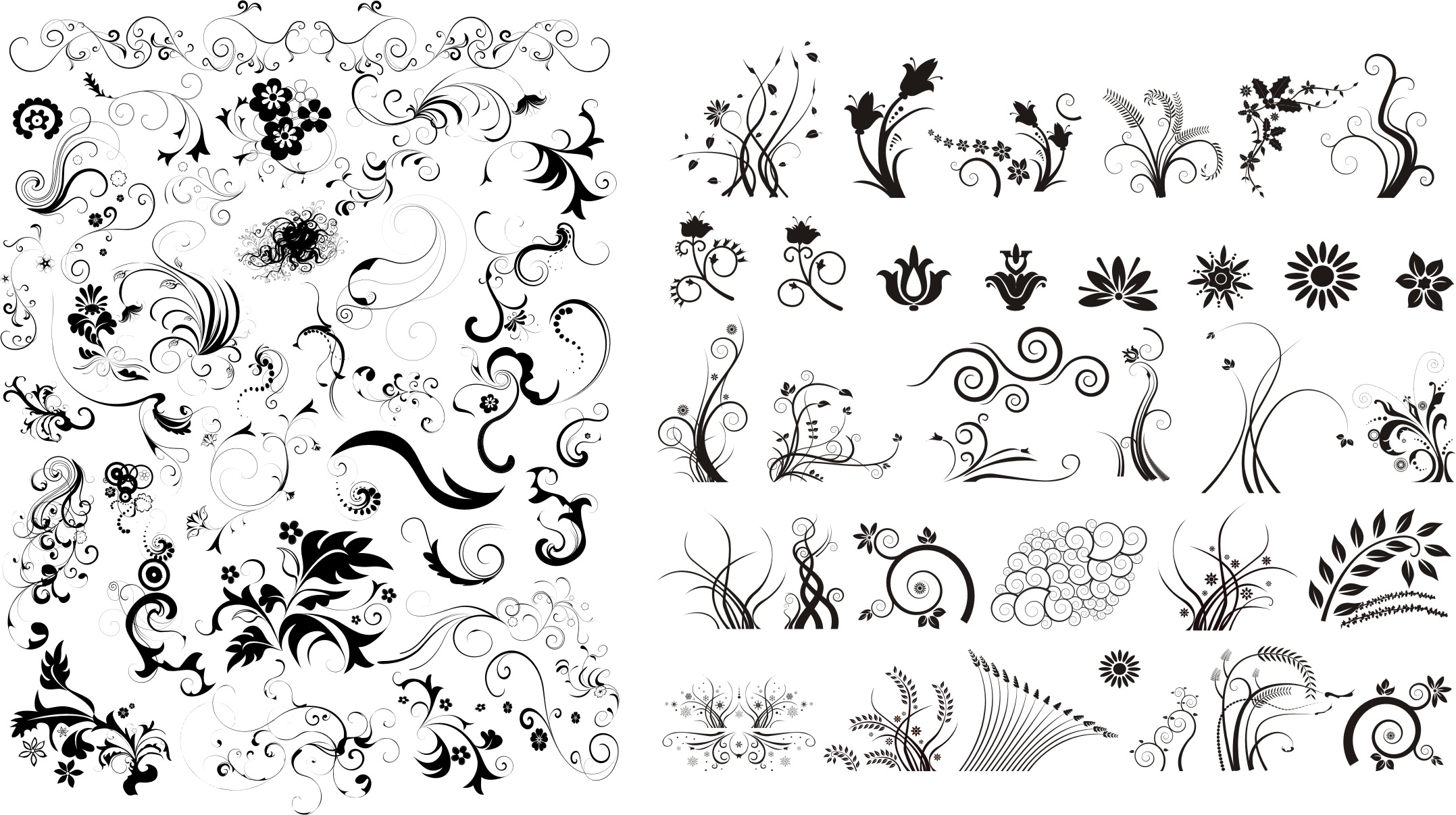 как люди делают что-то с удовольствием, и по работам это видно. Лично мне процесс создания картинок в векторных программах просто не нравится. Это — эмоция: не нравится. И я отказываюсь десятки часов в день заниматься чем-то, что мне не нравится. К тому же я убеждена, что по моим работам было бы видно, что сделали их через силу, и с ощущением, что это — наказание. Я — очень счастлиывый человек, я нашла способ получать деньги за то, что мне нравится делать. Спрашивается — зачем после этого заставлять себя делать что-то, что не нравится?
как люди делают что-то с удовольствием, и по работам это видно. Лично мне процесс создания картинок в векторных программах просто не нравится. Это — эмоция: не нравится. И я отказываюсь десятки часов в день заниматься чем-то, что мне не нравится. К тому же я убеждена, что по моим работам было бы видно, что сделали их через силу, и с ощущением, что это — наказание. Я — очень счастлиывый человек, я нашла способ получать деньги за то, что мне нравится делать. Спрашивается — зачем после этого заставлять себя делать что-то, что не нравится?
Вот поэтому я не рисую в векторе.
Не по миллиону технических причин, о которых можно успориться до смерти. А потому что мне этот вид работы совсем не нравится. Все. 🙂
Учимся рисовать в векторе. Векторные инструменты рисования в фотошопе
В этом уроке мы рассмотрим процесс создания векторного рисунка в Фотошопе.
Финальный результат
Как известно, векторные иллюстрации в настоящее время очень популярны в веб-графике. Профессиональные дизайнеры могут создавать такие иллюстрации за считанные часы. Если Вы новичок или любитель, уроки веб-графики, безусловно, будут крайне полезны для Вас. Цель данного урока — пролить свет на процесс создания выбранного изображения. Шаг за шагом я продемонстрирую весь процесс и с помощью моих комментариев поясню все этапы.
Профессиональные дизайнеры могут создавать такие иллюстрации за считанные часы. Если Вы новичок или любитель, уроки веб-графики, безусловно, будут крайне полезны для Вас. Цель данного урока — пролить свет на процесс создания выбранного изображения. Шаг за шагом я продемонстрирую весь процесс и с помощью моих комментариев поясню все этапы.
Этот режим выбирает результаты преобразования из черно-белого, цветного или серого. Установка пути, минимальная площадь и угловой угол помогают сгладить результирующие векторные линии. Нажмите «Трассировка» в диалоговом окне, и на панели свойств в верхней части экрана есть две возможности: «Развернуть» или «Живая трасса».
Эти векторы могут быть полностью отредактированы, как и в случае каждого вектора. Белый фон также был преобразован в векторную форму, поэтому его можно удалить, если он не используется. Все векторные формы могут обрабатываться независимо, как и в предыдущем методе. Активная область для окраски выделена красным цветом, чтобы указать, какая область заполнена цветом.
Чтобы создать действительно классное изображение, Вы должны выбрать нужную программу и следовать определенным правилам. Если Вы хотите нарисовать векторную иллюстрацию, то должны иметь в виду, что для этого используются такие редакторы как
Просто активируйте инструмент «Выделение», нажмите «Группа живых красок», а значок «Захват» появится в свойствах «Бар» в верхней части экрана. При предварительном просмотре в активном режиме промежутки, закрытые текущими настройками, отображаются красной меткой.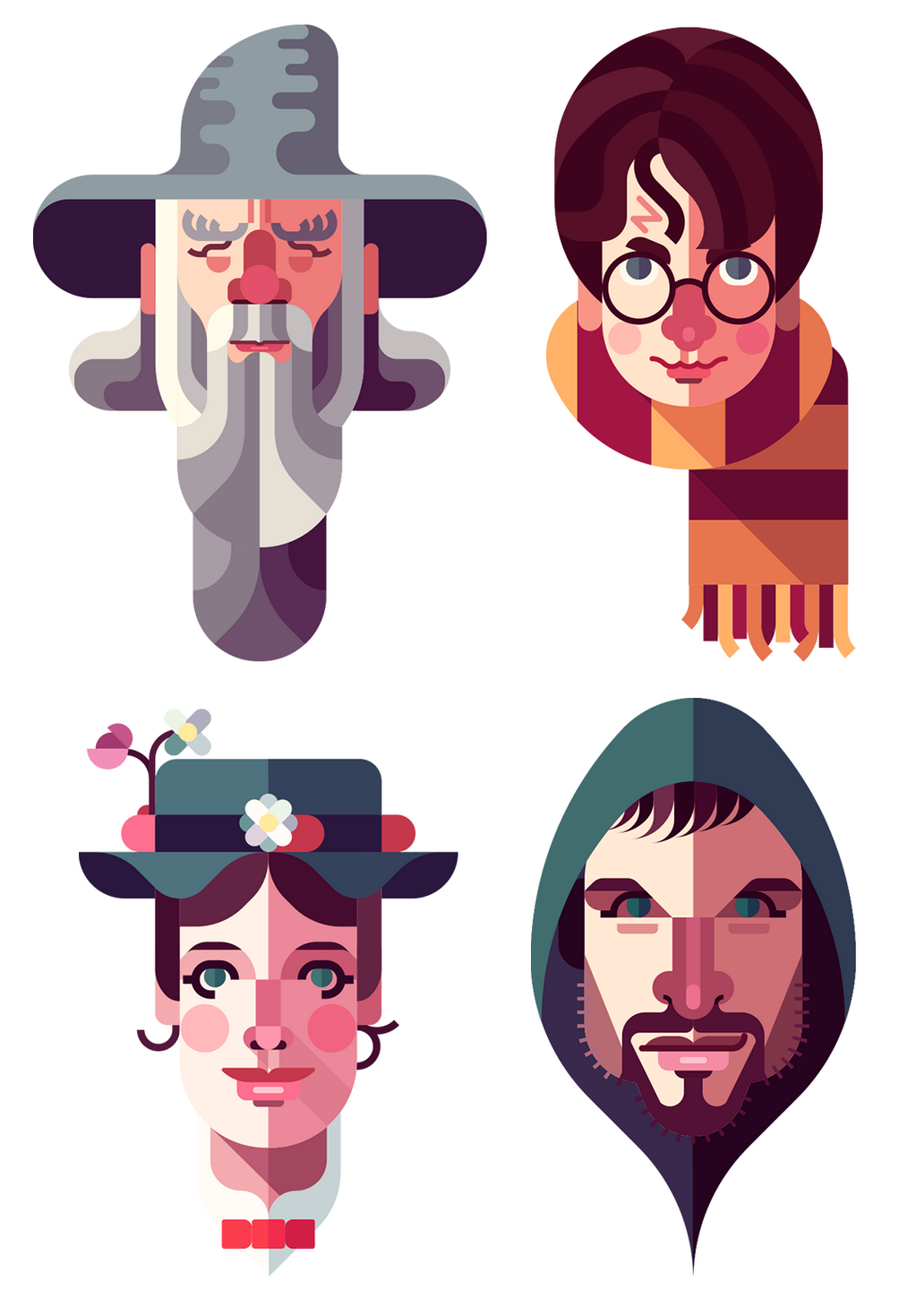
После того, как растровое изображение было добавлено к холсту, непрозрачность слоя устанавливается примерно на 30%, а затем закрывает слой. Создает новый слой под слоем сетки в палитре «Слои» и называет его векторной графикой. Теперь используйте чертеж в качестве ориентира и нарисуйте график со всеми векторными инструментами; инструменты формы, инструменты линий, инструмент пера и т.д. делает всю работу в слоях векторной графики; Руководство по эскизам всегда отображается над вашей графикой, и вы можете рисовать под ним.
Шаг 1
Начнем с создания фона. Нарисуем форму с помощью инструмента выделения () (в режиме Shape Layers (Слой Фигура)). Настройки — (Непрозрачность заливки) = 0% . Теперь используем наложение градиента: ( (Стиль слоя — Наложение градиента)) для заполнения созданной фигуры. Все настройки по умолчанию, вам только нужно менять угол (я буду указывать степень) и градиент. Добавляем Stroke (Обводку) ( (Стиль слоя — Обводка)). Используем все настройки по умолчанию, кроме ширины в
Все настройки по умолчанию, вам только нужно менять угол (я буду указывать степень) и градиент. Добавляем Stroke (Обводку) ( (Стиль слоя — Обводка)). Используем все настройки по умолчанию, кроме ширины в
Если вам нужен лучший обзор векторной графики, вы можете просто сделать слой, содержащий растровое изображение, невидимым. С помощью этих методов у вас есть свобода и гибкость для создания новой векторной графики из ваших рисунков и эскизов. Векторная или векторная работа так же важна, как и растровые изображения, но этот формат позволяет нам иметь графику с фиксированным разрешением.
Независимо от того, насколько масштаб масштабируется, он будет сохранять свою остроту. Для рисования используйте инструмент «Перо», расположенный в панели инструментов. Этот инструмент имеет четыре варианта, видимые, если вы удерживаете указатель, нажав на значок пера: «Перо», «Добавить точки привязки», «Удалить опорные точки» и «Преобразовать опорные точки».
Инструкция
Вся графика, которая встречается в интернете, — либо растровая, либо векторная. Основное отличие между ними — способ отображения на экране. Растровые и векторные изображения имеют разные форматы и размер. У последних есть ряд преимуществ: возможность изменения размера без потери качества, легкость внесения изменений, быстрота создания рисунков. В отличие от растровых графики, в векторной пиксели и разрешение не имеют такого значения.
Основное отличие между ними — способ отображения на экране. Растровые и векторные изображения имеют разные форматы и размер. У последних есть ряд преимуществ: возможность изменения размера без потери качества, легкость внесения изменений, быстрота создания рисунков. В отличие от растровых графики, в векторной пиксели и разрешение не имеют такого значения.
Это будет блокировать изображение, чтобы мы не переместили его по ошибке, когда мы на нем нарисовали. Мы делаем одну точку, а затем другую, следуя контуру изображения. Когда вы делаете вторую точку, удерживайте кнопку мыши и «тяните»: это создаст две дополнительные контрольные точки по бокам исходной точки.
Эти «точки направления» помогут нам дать соответствующее значение кривой, созданной между каждой из созданных нами точек. В конце трассировки вокруг всего изображения, продолжайте закрывать линию, соединяющую два ее конца. Это более или менее то, как он будет выглядеть.
Редакторы векторной графики используют простые объекты для создания сложных, где за основу берутся примитивы — линии, окружности, квадраты, эллипсы и т. д. Суть заключается в размещении точек в разных местах на экране, которые соединяются контурами, а при необходимости заливаются цветом. К примеру, чтобы создать красный квадрат, нарисуйте четыре точки на нужном расстоянии, соедините их и залейте красным.
д. Суть заключается в размещении точек в разных местах на экране, которые соединяются контурами, а при необходимости заливаются цветом. К примеру, чтобы создать красный квадрат, нарисуйте четыре точки на нужном расстоянии, соедините их и залейте красным.
По завершении мы можем разблокировать исходное изображение и удалить его. Мы выбираем наше векторное изображение, и мы можем изменить его цвет заливки, применить границу и т.д. Надеюсь, вы найдете этот учебник полезным. Не забудьте потратить некоторое время на тренировку.
Если вы графический дизайнер, вы будете знать, как сложно сделать дизайн с нуля, и насколько он помогает узнать лучшие банки, чтобы скачать бесплатные векторы. И да, поскольку вы будете знать точно так же, как я, немногие люди платят за работу, которая требуется для разработки, творчества и того, что соответствует тому, что именно ищет компания.
Для работы с векторной графикой применяются такие редакторы, как Adobe Illustrator, Macromedia Fireworks, Macromedia Freehand, Paint Shop Pro (продукт компании Corel). Для сохранения векторных изображений используют несколько форматов, наиболее универсальный из которых — EPS. Рисунок в этом формате можно открывать и в Adobe Illustrator, и в Corel, и в Macromedia FreeHand, и в ряде других программ.
Для сохранения векторных изображений используют несколько форматов, наиболее универсальный из которых — EPS. Рисунок в этом формате можно открывать и в Adobe Illustrator, и в Corel, и в Macromedia FreeHand, и в ряде других программ.
Это, как многие думают, будет плагиатом или, возможно, предоставит услугу более низкого качества или скопировано из другой компании, но это не так. Хорошо, что эти бесплатные векторизованные элементы для загрузки — это то, что вы можете ретушировать любой вектор, чтобы он не был таким же, как тот, который вы загрузили, и приобретете оригинальность и креативность, которые вам нужно предложить своим клиентам.
Найдите свой бесплатный вектор и готовы скачать
Для меня, без сомнения, лучший свободный вектор. Этот сайт не только предлагает бесплатные векторы, но также предлагает векторы других бесплатных и платных банков векторов, ссылаясь на большой репертуар иллюстраций и все с щелчком. Рай для любого дизайнера.
Чтобы создавать векторные изображения, выберите один из перечисленных выше графических редакторов и установите на компьютер.
Бесплатный векторный файл — Бесплатный векторный высокое качество
Интересные поисковые системы с векторными файлами хорошего качества и структурированной категоризацией на 27 разных тем. Без сомнения, один из лучших векторных искателей. Сеть с множеством свободных векторов очень высокого качества. Они выделяются, чтобы не находить их в других сторонах и за их отличное качество в дизайнах.
Бесплатные векторы — Бесплатный векторный для скачивания
Тем не менее, и на всякий случай это произойдет, давайте добавим еще несколько векторных банков.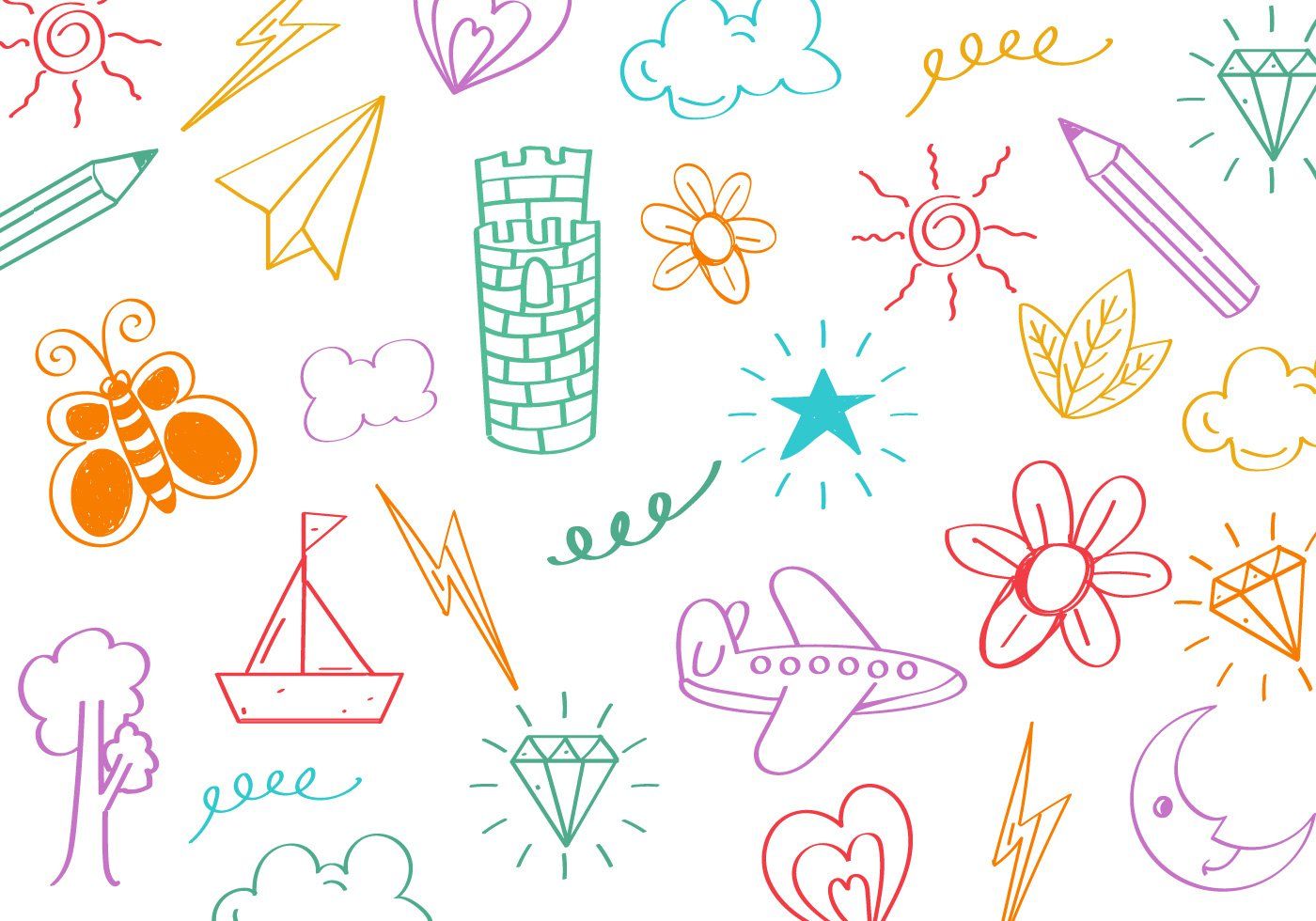 Страница, которая, как видно из названия, имеет бесплатные векторы многих тем. Его самой большой проблемой является отсутствие поисковой системы и трудность поиска различных категорий, но в остальном это векторный банк, который достаточно хорош.
Страница, которая, как видно из названия, имеет бесплатные векторы многих тем. Его самой большой проблемой является отсутствие поисковой системы и трудность поиска различных категорий, но в остальном это векторный банк, который достаточно хорош.
Вектор – это направленный отрезок, который состоит из пары точек. Точка A – начало вектора, а точка B – его конец. На рисунке вектор изображается как отрезок, который имеет на конце стрелку.
Вам понадобится
- линейка, лист бумаги, карандаш
Инструкция
Начните с ручного метода рисования, т.е. на листке бумаги. Отметьте на листке точку A – это будет начало вектора. Затем отметьте точку B – это будет концом вектора. Проведите линию от точки A до точки B и в конце поставьте стрелочку. Все, вектор нарисован. Не забудьте отметить буквами начало и конец вектора.
Еще один бесплатный векторный банк, необходимый для повседневной работы дизайнера. На этом веб-сайте есть возможность скачивать бесчисленные файлы. Если вы ищете вектор или иллюстрацию, это очень полная сеть, которая поможет вам безопасно создавать все ваши проекты. Отличная помощь. Рекомендовано 100%.
Если вы ищете вектор или иллюстрацию, это очень полная сеть, которая поможет вам безопасно создавать все ваши проекты. Отличная помощь. Рекомендовано 100%.
Мы гордимся тем, что являемся крупнейшим в мире сообществом векторной графики. Здесь вы можете исследовать и обсуждать творения других художников со всего мира или просто найти этот прекрасный подарок для вашего следующего проекта. Большинство файлов можно скачать бесплатно и, в зависимости от лицензии, бесплатно использовать в своих проектах. Мы стремимся предложить вам свежие проекты, которые могут быть использованы для создания ваших коммерческих или персональных графических проектов.
Видео по теме
Диски, которые записываются не на заводе, часто бывают без надписей, и очень трудно понять, что именно записано на нем, особенно если затерялась коробка. Для этих целей можно научиться рисовать на диске непосредственно во время записи информации, чтобы можно было без труда в любой момент определить, что содержит в себе диск.
Мы сэкономим вам валюты и дрянные лозунги, и пусть контент будет говорить. Для облегчения вашей работы каждый бесплатный вектор сортируется по тегам. Все векторные изображения на этом сайте бесплатны для личного пользования, многие из них также бесплатны для коммерческих целей. Тем не менее, всегда помните, чтобы проверить условия использования перед использованием.
Большая коллекция бесплатных векторных изображений, векторных изображений, графики, иллюстраций и дизайнов. Из нашей коллекции свободных векторов, отсортированных по категориям и тегам. Большинство графических дизайнеров любят векторную графику. Так легко изменить иллюстрацию: повернуть, изменить размер, добавить другие элементы, перекрасить и изменить их. Множество категорий, тысячи изображений и свободных векторов, а также ссылки на многие другие полезные сайты, а также создание им определенного веб-сайта, который вы захотите добавить в закладки и вернуться снова и снова.
Вам понадобится
- Компьютер с современной конфигурацией.
 DVD привод.
DVD привод.
Инструкция
Наиболее популярной программой для рисования на диске является NERO. Благодаря этой программе, которая одновременно записывает информацию на сам диск, можно наносить изображения и надписи на поверхность диска . При этом можно подобрать даже программу, которая наносит изображение на рабочую поверхность, если на диске осталось свободное место.
У нас есть высококачественные бесплатные векторы, установленные для скачивания. Наша команда состоит из веб-специалистов, имеющих многолетний опыт работы в этой отрасли. Наши сотрудники по-настоящему интернациональны, так как члены компании распространяются по всему миру!
Мы здесь, чтобы предоставить лучший опыт для наших клиентов. Алехандро, который является веб-дизайнером, почувствовал желание создать платформу, где дизайнеры могли бы найти бесплатные графические ресурсы, которые могли бы использоваться в их проектах. Его брат и фотограф Пабло и его друг Хоакин поддержали его идею и вскоре начали воплощать свои идеи на практике. В результате, именно так Фрипик начал свое путешествие к успеху, мечта, которая сегодня стала вселенной векторных рисунков.
В результате, именно так Фрипик начал свое путешествие к успеху, мечта, которая сегодня стала вселенной векторных рисунков.
Если необходимо перепрошить привод, то это можно сделать при помощи программирования. Это является еще одним вариантом рисования на диске , когда запись осуществляется при помощи программы NEC от NERO,когда нет возможности поставить привод с поддержкой рисования. Для этого скачивают специальную программу смены ID привода и новую прошивку, а также программу для прошивки.
Основная цель — собрать качественные векторы в одном месте и бесплатно скачать. Если вы знаете или имеете векторное искусство, которое вы хотели бы поделиться, сообщите нам, используя форму «Отправить». Векторная долина, которая имеет следующие характеристики.
Иллюстраторы. Сеть, которая соединяется с другими векторными сайтами. Основная цель Сети — предоставить дизайнерам и креативам высококачественные, удобные и доступные функции для своих творений. Каждый сайт имеет разные условия с точки зрения лицензий и доступности файлов.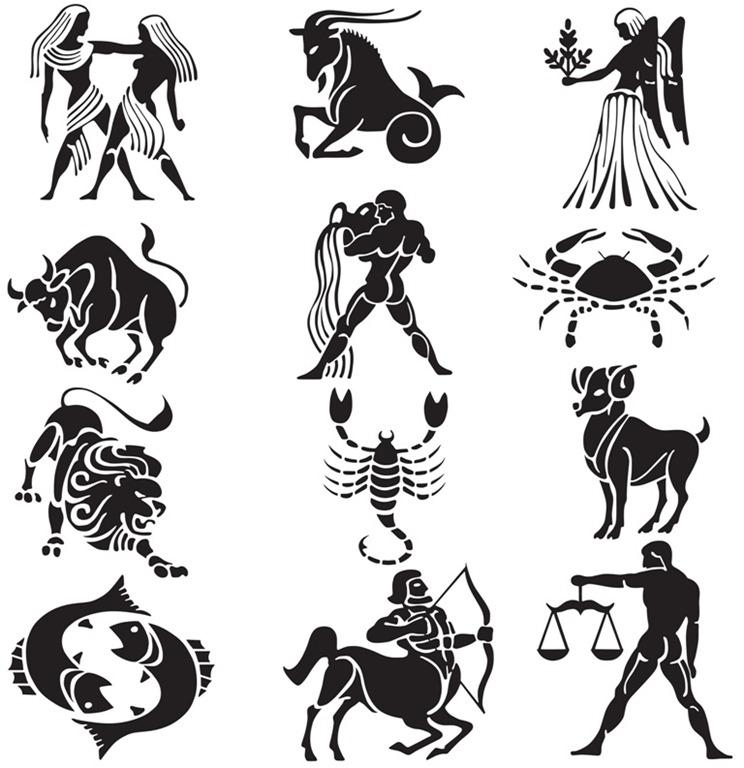 В качестве креативов, дизайнеров и любителей искусства мы разработали сотни высококачественных векторов, которые вы не поверите, свободны. После более чем 5-летнего проектирования для нашего сообщества и скромности в стороне, мы думаем, что у нас есть самый большой запас бесплатной векторной графики там с большим количеством и качеством.
В качестве креативов, дизайнеров и любителей искусства мы разработали сотни высококачественных векторов, которые вы не поверите, свободны. После более чем 5-летнего проектирования для нашего сообщества и скромности в стороне, мы думаем, что у нас есть самый большой запас бесплатной векторной графики там с большим количеством и качеством.
Запускается файл из скачанной программы и выбирается нужная конфигурация привода.
Перезагрузить компьютер. Уже в БИОСе видно, что привод поменялся на требуемый, однако, со старой прошивкой. Затем система должна найти новое оборудование , и запускается прошивка . После перезагрузки в БИОСе видно, что сменилась прошивка привода, система обнаруживает новое устройство, которое готово к работе. Теперь можно делать изображения на дисках при помощи NERO.
Наша цель — сделать индексированные векторы максимально удобными для поиска, мы все еще работаем над этим. Если у вас есть предложение, сообщите нам, и мы постараемся сделать все от нас зависящее.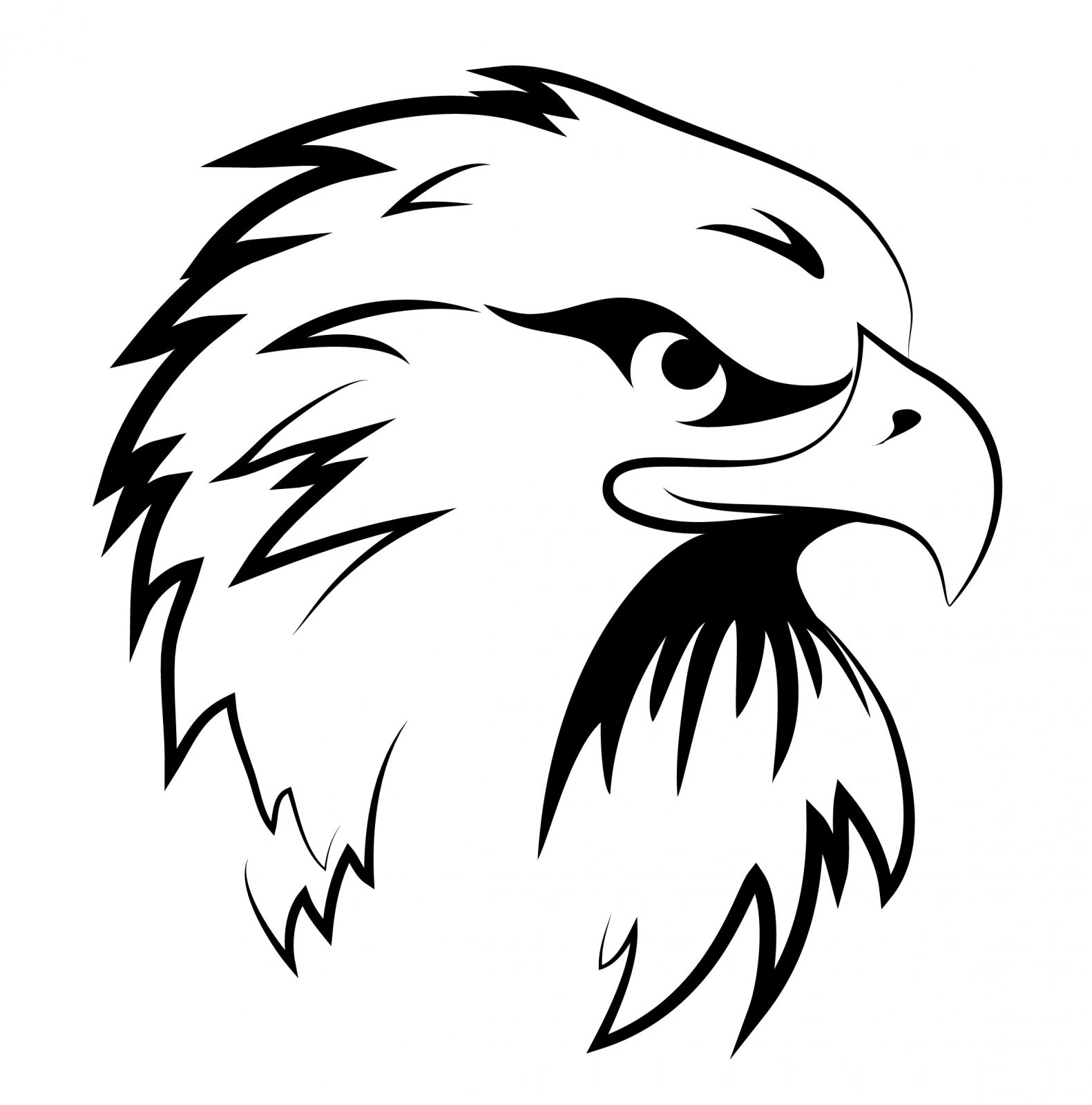 Мы создаем свободные фондовые векторы, которые дизайнеры могут использовать в коммерческих проектах. Мы также распространяем бесплатные векторы других художников, которые хотят показать свою работу нашим посетителям.
Мы создаем свободные фондовые векторы, которые дизайнеры могут использовать в коммерческих проектах. Мы также распространяем бесплатные векторы других художников, которые хотят показать свою работу нашим посетителям.
Векторные шаблоны — это наше маленькое небольшое веб-пространство, в котором мы можем поделиться своей страстью, создать шаблоны для дизайнеров для бесплатного скачивания и использования в коммерческих или личных проектах, насколько это круто. Вы можете увидеть мой личный портфолио дизайна, который показывает некоторые веб-проекты, шаблоны и иллюстрации. Хороший персонал надеется, что вам понравилась почта, наслаждайтесь сайтами и не забудьте оставить понравившиеся и поделиться своими социальными сетями.
Видео по теме
Обратите внимание
При желании перепрошивки других моделей для нанесения изображения эффекта не получится.
Полезный совет
Таким образом можно перепрошивать приводы NEC 3550, 3551, 4550, 4551.
Источники:
- Рисование на дисках при помощи NERO в 2017
- рисование на дисках в 2017
Появление графических редакторов значительно упростило работу дизайнеров. Такие редакторы, как «Фотошоп» предлагают пользователю широкий выбор инструментов, в том числе и рисование 3D. Его освоение – это высший пилотаж.
Такие редакторы, как «Фотошоп» предлагают пользователю широкий выбор инструментов, в том числе и рисование 3D. Его освоение – это высший пилотаж.
Но об этом поговорим позже. Ничего, как попробовать эту бесплатную версию. Будь то рисование или живопись, а также для создания плакатов и многое другое. Для векторного дизайна на самом деле существует множество альтернатив на рынке. Но для чего этот инструмент?
Мне остается оставить вам возможность испытать Облачный холст, и вам это понравится. Лучше всего использовать все его активы. Преимущество: каждая из фигур может быть изменена независимо от других. Шаг 1 — Отображение сетки захвата. Чтобы облегчить позиционирование различных объектов, которые вы создадите, отобразите сетку захвата и параметр намагничивания. Таким образом, указатель мыши будет «притягиваться» точками сетки как магнитом. Сетка помещается на фоне рабочей области. На панели инструментов «Рисование» в нижней части окна перетащите список «Основные фигуры», щелкните шаблон, например прямоугольник, и нарисуйте этот шаблон на верстаке.
Инструкция
Рассмотрим работу с фильтром 3D Transform. Скачайте фильтр, перед установкой закройте «Фотошоп». Файл 3D_Transform.8BF скопируйте в директорию плагинов программы. Путь примерно следующий: C:\Program Files\Adobe\Adobe Photoshop CS5.1\Plug-Ins. Откройте программу. Новый фильтр должен появиться в меню «Фильтры» –> «Рендеринг» –> 3D_Transform.
Откройте фильтры и нажмите на название нужного фильтра 3D. Откроется окно, чем-то напоминающие панель инструментов самого «Фотошопа» в миниатюре. В этом окошечке вы и будете работать. Инструменты в самом фильтре разделены на группы. В первой группе инструменты выделения, во второй – создания, в третьей – вращения и в четвертой – масштабирования и перемещения объекта.
Нажмите на любую фигуру (куб, цилиндр или шар) и растяните ее от центра. Теперь используйте инструмент «Поворот», при помощи которого нужно будет повернуть фигура таким образом, чтобы вся ее поверхность обрела объем. Там, где будет виден фон поля, фигура останется прозрачной.
Жмите «Ок». На рабочем слое появится фигура, которую можно свободно трансформировать (Ctrl+T). Словом, с ней можно работать как с любым другим слоем.
Есть возможность окрасить фигуру или одну из ее сторон, используя цвет фона. Для этого просто нужно залить цветом фон слоя. Не забывайте для каждой новой фигуры создавать новый слой. Чтобы фигуры имели нужный цвет, при их создании уберите галочку в Options напротив Display Background.
Вы можете рисовать в одном окне фильтра сразу несколько фигур, создавая из них замысловатые формы.
Можно выделить два основных отличия между векторной и растровой графикой. Учитывая возможности современных компьютеров, наиболее перспективной является работа с векторной графикой, так как увеличилась скорость обработки информации и объем памяти компьютера.
Современный человек при работе с компьютером использует два вида графики – векторную и растровую. С тех пор, как появились два типа представления графических объектов, возникли споры о том, какой из способов лучше. Некоторые склоняются к тому, что наиболее предпочтительно работать с растровыми объектами, другие с ними спорят, приводя свои аргументы в пользу графики векторной.
Некоторые склоняются к тому, что наиболее предпочтительно работать с растровыми объектами, другие с ними спорят, приводя свои аргументы в пользу графики векторной.
Как в первом, так и втором случае есть свои плюсы и минусы . Для изображения одних объектов целесообразно применять один вид графики, в другом случае – второй.
Итак, при помощи векторной графики можно описывать изображения с применением математических формул. Самое главное преимущество векторной графики – если изменять масштаб изображения, то у него останутся те же качества, которые были заложены первоначально. То есть, если уменьшенать или увеличивать фигуру, качество изображения при этом нисколько не меняется.
Однако при хранении в долговременной памяти компьютера подобных фигур могут выявиться определенные недостатки. К примеру, если есть необходимость создания сложной фигуры, размеры файла будут впечатлять. Если у компьютера небольшая память, это может стать проблемой. С другой стороны, современные ПК обладают большим объемом как постоянной, так и оперативной памяти, что позволяет работать с самыми «тяжелыми» файлами весьма быстро.
В любом случае современные программисты и дизайнеры предпочитают применять векторную графику тогда, когда изображение не несет в себе большого количества полутонов, оттенков и так далее. Например, изготовление логотипов, оформление текста и прочее.
Растровая графика
Данный тип графики представляет собой прямоугольную матрицу, которая состоит из большого количества мелких неделимых точек, называемых пикселями. Любой пиксель может быть окрашен в любой цвет. К примеру, у монитора с разрешением 1024Х768 получается матрица, которая содержит 786432 пикселя. У каждого пикселя свое предназначение.
У пикселей весьма малый размер. Если монитор имеет хорошую разрешающую способность, человек просто не воспринимает изображение, как набор пикселей.
Когда увеличивается растровое изображение, оно словно растягивается. В таком случае человек может уловить пиксели, которые выглядят как маленькие квадратики. В итоге изображение как бы теряет стройность и гармоничность.
Зато растровые изображения занимают мало места в памяти компьютера, что в некоторых случаях становится решающим фактором.
Резюме
Можно выделить два основных различия между векторной и растровой графикой.
Во-первых, если увеличить или уменьшить векторное изображение, оно не потеряет в качестве. Если же проделать то же самое с изображением растровым, при увеличении оно «размывается».
Во-вторых, файлы с векторными изображениями имеют большую емкость в сравнении с файлами с растровыми изображениями.
Видео по теме
Обратите внимание
Приобретите самоучитель по одному из графических редакторов для работы с вектором. Так вы освоите программу гораздо быстрее. Или воспользуйтесь уроками из интернета.
Полезный совет
Освоившись с графическим редактором, используйте по желанию бесплатные клипарты из интернета — готовые векторные изображения, которые можно видоизменять, применять в композициях и т.д.
Источники:
- рисованный вектор
Рисование уровней анимации — Документация OpenToonz 1.5.0
В OpenToonz можно создавать и рисовать векторные уровни Toonz (формат PLI), растровые уровни Toonz (формат TLV) и стандартные растровые уровни (формат TIF) непосредственно в средстве просмотра.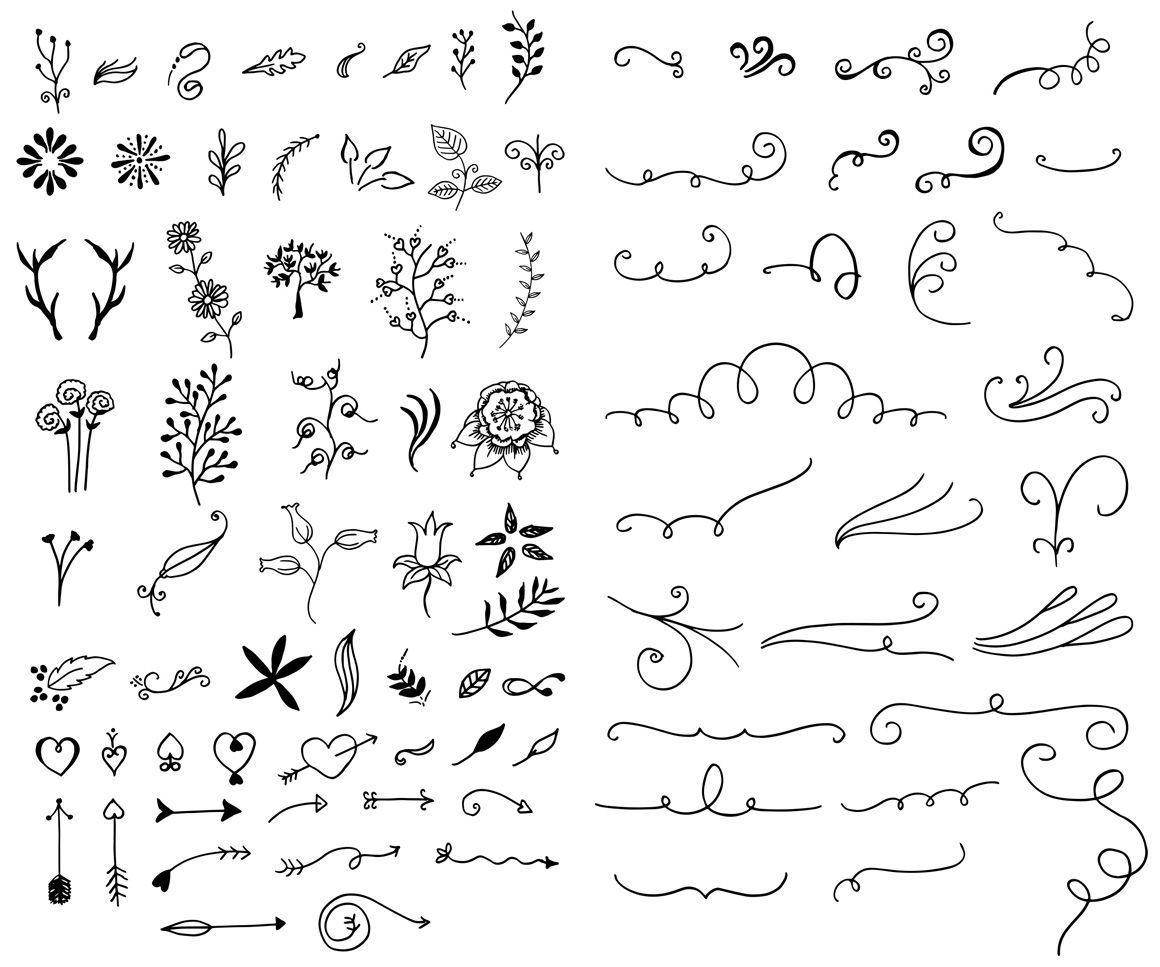 Инструменты рисования также можно использовать для подправки очищенных чертежей и загруженных растровых изображений.
Инструменты рисования также можно использовать для подправки очищенных чертежей и загруженных растровых изображений.
Рисование в OpenToonz
Чтобы нарисовать уровень анимации, сначала вы должны определиться с его типом: Toonz векторный, Toonz растровый или обыкновенный растровый; и его настройки, такие как имя, количество кадров и способ нумерации рисунков.
Векторные уровни Toonz определяются рисованием векторных штрихов; штрихи и области, определенные штрихами, могут быть нарисованы с использованием стилей, доступных в палитре уровней. Векторные уровни Toonz имеют неограниченный размер и разрешение, поскольку они основаны на векторах. Они сохраняются в виде файлов PLI.
Уровни Toonz Raster определяются путем рисования растровых линий; линии и области, определенные линиями, могут быть нарисованы с использованием стилей, доступных в палитре уровней. Уровни Toonz Raster имеют определенный размер и разрешение, определяемые при их создании. Они сохраняются в виде файлов TLV.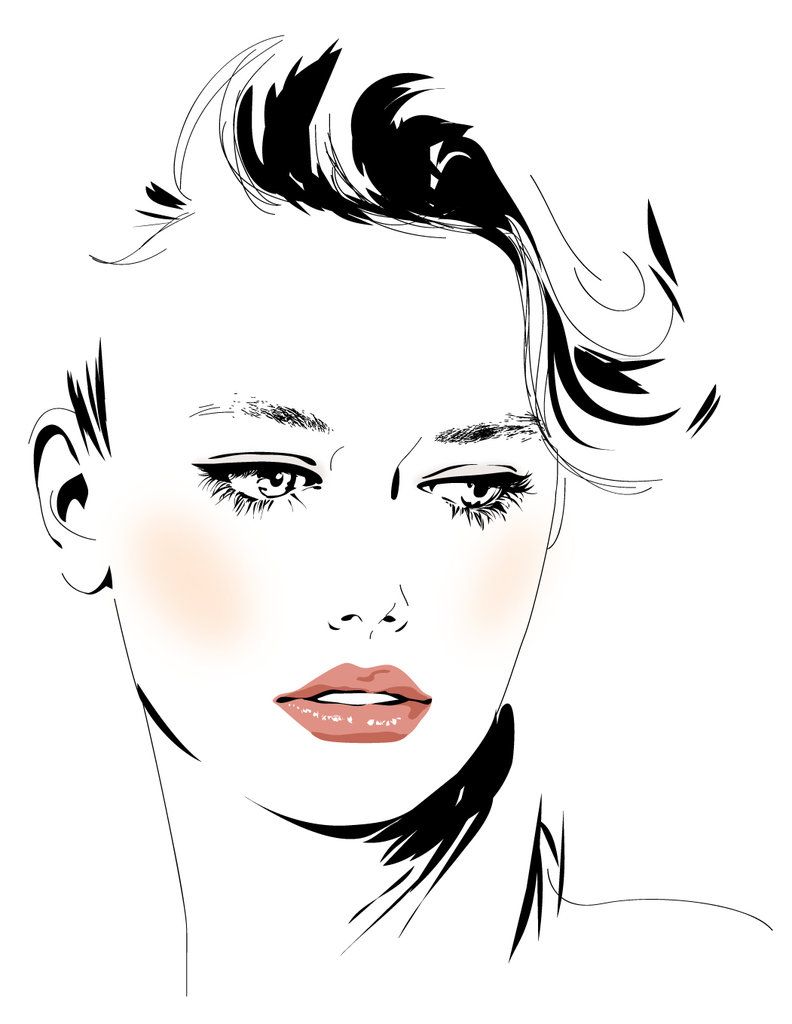
Растровые уровни определяются путем рисования растровых линий с использованием стилей, доступных в Палитре растровых рисунков, которая используется всеми растровыми уровнями одного и того же проекта (см. Папки проекта по умолчанию). Растровые уровни имеют определенный размер и разрешение, определяемые при их создании. Они сохраняются как последовательности отдельных файлов TIF, по одному на каждый уровень кадра.
Когда уровень анимации определен, вы можете выбрать любой из его кадров на Xsheet/Timeline или в Level Strip и начать рисование в средстве просмотра. Вы можете сделать это и тогда, когда вы хотите создать рисунок с нуля, и когда вы хотите редактировать ранее сделанный рисунок.
При выборе на Xsheet / Timeline программа просмотра отображает всё содержание сцены в текущем кадре; при выборе в полосе уровня зритель отображает только выбранный кадр текущего уровня анимации, чтобы вам было легче работать с ним.
Установка типа уровня по умолчанию для рисования
Можно определить тип уровня по умолчанию, который будет создан, когда Вы рисуете внутри OpenToonz.
По умолчанию уровни Toonz Vector и Toonz Raster сохраняются в папке +drawing текущего проекта при сохранении сцены, в то время как Уровни Raster сохраняются в папке +extras (см. Папки проекта по умолчанию).
Совет
Задать тип уровня по умолчанию для рисования:
- Open File → Preferences… → Drawing.
- Выберите тип уровня, который вы хотите использовать по умолчанию, в меню параметров Тип уровня по умолчанию:. Поля Ширина, Высота и DPI доступны для параметров Растровый уровень Toonz и Растровый уровень.
Примечание
The Width, Height and DPI values set in the File → Preferences… → Drawing section will also be used as default for the New Level dialog.
Рисование уровней анимации
Уровни анимации могут быть созданы следующими способами:
- Использование диалогового окна Новый уровень.

- Для параметра «Автосоздание» установлено значение «Включено».
- Установка параметра «Автосоздание» на Использовать Xsheet как лист анимации.
Использование диалога нового уровня
Новые уровни анимации можно определить с помощью диалогового окна, в котором можно указать количество рисунков, из которых сделан уровень, шаг анимации, используемый для отображения кадров в Xsheet/Timeline, и приращение, которое задает способ отображения чертежей уровней. пронумерованы. Например, Шаг 2 повторяет каждый рисунок дважды в столбце Xsheet или на временной шкале, в то время как Прирост 2 будет нумеровать его рисунки как 1, 3, 5 и т. Д. В этом диалоговом окне также можно выбрать папка назначения, отличная от папки по умолчанию, с помощью поля Сохранить в.
Если вы определяете Растровый уровень Toonz или Растровый уровень , вы можете установить его значения Ширина, Высота и DPI в соответствии с тем, как вы хотите использовать его в сцене.
Такие настройки, как длина уровня и порядок нумерации, могут быть отредактированы позже, так как вы можете упорядочивать изображения, составляющие уровень анимации, так, как вы предпочитаете (см. Редактирование уровней анимации).
Когда новый уровень создается в пустом столбце, цвет заголовка этого столбца и ячеек, в которых отображается новый уровень, окрашиваются, обозначая тип уровня: светло-желтый для векторных уровней Toonz, светло-зеленый для растровых уровней Toonz и светло-синий для растровых уровней (см. Работа со столбцами Xsheet).
Примечание
The New Level dialog inherits the Default Level Type settings defined in Preferences… → Drawing.
Совет
Чтобы создать новый уровень анимации для рисования:
- Выполните одно из следующих действий:
- Select a cell in the Xsheet/Timeline where you want to place your animation level and choose Level → New → New Level…
- Щелкните правой кнопкой мыши ячейку на Xsheet/Timeline, где вы хотите разместить уровень анимации, и выберите Новый уровень… в открывшемся меню.

- (Если видна панель инструментов Xsheet/Timeline) Нажмите любую из трех кнопок Новый уровень в самой левой части.
- Выберите тип уровня: Векторный уровень Toonz, Растровый уровень Toonz или Растровый уровень, в меню параметров Тип: и определите его настройки, затем нажмите кнопку OK.
Примечание
При использовании кнопок панели инструментов Xsheet/Timeline для создания нового уровня соответствующий тип уровня уже предварительно выбран в раскрывающемся меню диалога.
Примечание
Если уровень уже представлен в столбце ячейки, новый уровень будет создан в пустом столбце.
Совет
Чтобы определить место сохранения для уровня, который вы хотите нарисовать:
В диалоговом окне Новый уровень введите в поле Сохранить в: или используйте кнопку Browser button, чтобы указать путь для места сохранения.
Примечание
Если в браузере вы выбираете какую-либо папку проекта, в поле пути полный путь будет заменен соответствующим псевдонимом папки (см. Папки проекта по умолчанию).
Папки проекта по умолчанию).
Использование опции автосоздания
Если в меню «Настройки программы» → «Рисунок» для параметра «Автосоздание:» установлено значение «Включено», можно автоматически создавать новые рисунки с помощью инструментов рисования в средстве просмотра. Если текущая выбранная ячейка пуста, новый уровень будет автоматически создан и назван с первой доступной буквой алфавита; если текущая выбранная ячейка — это ячейка сразу после, содержащая рисунок уровня (либо на Xsheet/Timeline, либо на полосе уровня), к этому рисунку будет добавлен новый рисунок.
Примечание
The level type will be the one defined in Preferences… → Drawing as Default Level Type.
Использование Xsheet в качестве анимационного листа
When in Preferences… → Drawing the Autocreation: option is set to Use the Xsheet as Animation Sheet, it’s possible to create new drawings automatically by using drawing tools in the viewer.![]() If the currently selected cell is empty and belongs to an empty column, a new level will be automatically created and named with the first available letter of the alphabet; if the currently selected cell is anywhere after one containing a level drawing, a new drawing will be added to that level. In both cases the drawings will take its number from the scene current frame ; if that drawing number already existed in the level, a letter will be added to its number (e.g. A.0001a.ext).
If the currently selected cell is empty and belongs to an empty column, a new level will be automatically created and named with the first available letter of the alphabet; if the currently selected cell is anywhere after one containing a level drawing, a new drawing will be added to that level. In both cases the drawings will take its number from the scene current frame ; if that drawing number already existed in the level, a letter will be added to its number (e.g. A.0001a.ext).
Этот метод работы позволяет вам работать как традиционный аниматор: вы можете начать создавать ключевые рисунки, а затем добавлять разбивочные рисунки, а затем между рисунками. Вы можете быстро проверить свою анимацию, пролистывая ее в средстве просмотра.
Когда вы добавляете новый рисунок, он будет повторяться как удержанный вдоль столбца / слоя до следующего.
Также возможно создать новый рисунок в ячейке, которая содержит hold: новый рисунок заменит удержание до следующего рисунка.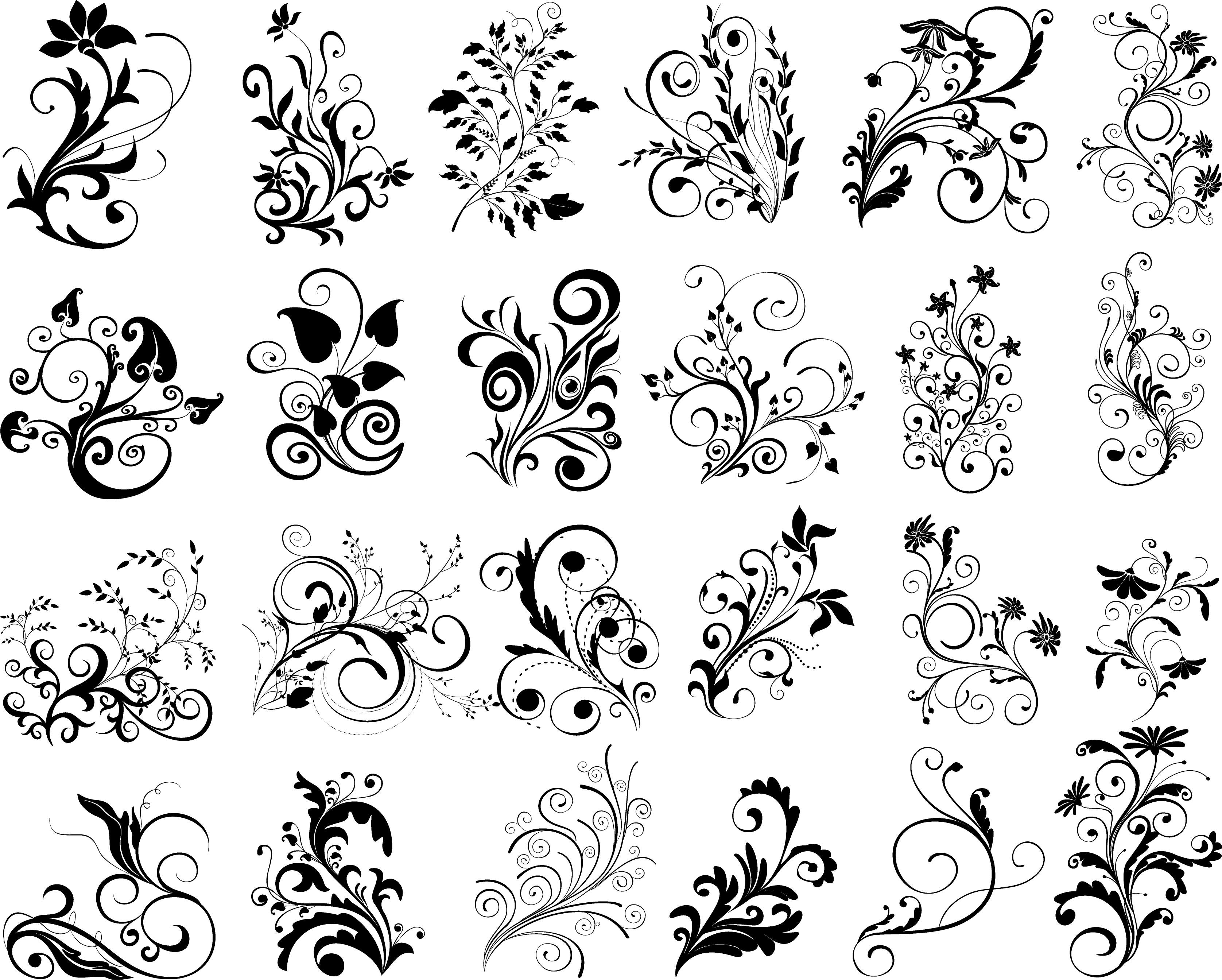 Рисунки также можно дублировать, создав копию с другим номером.
Рисунки также можно дублировать, создав копию с другим номером.
После завершения анимации вы можете изменить нумерацию всей последовательности в соответствии с нумерацией кадров Xsheet / Timeline.
Примечание
The level type will be the one defined in Preferences… → Drawing as Default Level Type.
Совет
Для создания нового уровня анимации
Щелкните пустую ячейку на Xsheet/Timeline и начните рисовать, используя инструмент рисования в окне просмотра.
Совет
Чтобы добавить рисунок существующему уровню
Щелкните пустую ячейку в столбце/слое, содержащем существующий уровень, и начните рисовать, используя инструмент рисования в средстве просмотра.
Совет
Для автоматической нумерации рисунков
- Выберите ячейки с рисунками, которые вы хотите перенумеровать.
- Выберите команду Ячейки → Автопересчет.
Примечание
Команда Автопересчет также доступна в меню, которое открывается при щелчке правой кнопкой мыши в ячейке.
Использование окна просмотра
В средстве просмотра можно использовать инструменты, доступные на панели инструментов, для рисования, рисования, редактирования и моделирования чертежей. Рабочая область зрителя бесконечна, и вы можете прокручивать, увеличивать, уменьшать и поворачивать ее.
В строке заголовка вы можете найти информацию о том, что в данный момент отображается и выбирается, процент увеличения и набор кнопок, которые позволяют вам установить режим просмотра (см. Использование окна просмотра).
В нижней части окна просмотра доступен другой настраиваемый набор кнопок.
Панель кадров и кнопки воспроизведения позволяют установить текущий кадр и перемещаться по кадрам анимации. Заданная частота кадров визуализируется, и, если воспроизведение активировано, фактическая частота кадров отображается слева.
Другие кнопки актуальны только при использовании Инструмента анимирования () для анимации объектов и при предварительном просмотре анимации в окне просмотра (см. Анимация объектов и Предварительный просмотр анимации).
Анимация объектов и Предварительный просмотр анимации).
Примечание
Если нижняя панель слишком короткая, чтобы отобразить все параметры, ее можно прокрутить с помощью кнопок со стрелками на ее концах.
Совет
Для навигации по рабочей области:
Выполните одно из следующих действий:
- Используйте инструмент Лупа (): для увеличения нажмите и перетащите вверх; чтобы уменьшить масштаб, нажмите и перетащите вниз. Точка, в которой вы щелкаете, является центром действия масштабирования.
- Используйте горячие клавиши масштабирования (по умолчанию клавиши + и -), чтобы увеличивать и уменьшать масштаб при определенных шагах (например, 50%, 100%, 200% и т.д.).
- Используйте колесико мыши для увеличения и уменьшения масштаба.
- Нажмите среднюю кнопку мыши и перетащите или используйте инструмент Рука () для прокрутки в любом направлении.
- Используйте инструмент Поворот (), чтобы вращать в окне просмотра: отображается линия горизонта, чтобы вы могли понять величину вращения; центр вращения является абсолютным центром рабочей зоны.

- Используйте горячую клавишу сброса просмотра (по умолчанию клавиша Alt + 0) или щелкните правой кнопкой мыши в окне просмотра и выберите Вид по умолчанию в открывшемся меню, чтобы отобразить окно просмотра в его реальном размере с центром в абсолютном центре без вращения.
- Щелкните правой кнопкой мыши и выберите По размеру окна, чтобы автоматически увеличить масштаб просмотра, чтобы он уместился в поле камеры.
Совет
Для воспроизведения содержимого сцены назад:
Выполните одно из следующих действий:
- Нажмите кнопку Воспроизведение.
- Перетащите курсор рамки кадра.
Совет
Чтобы установить текущий кадр:
Выполните одно из следующих действий:
- Используйте кнопки воспроизведения.
- Перетащите курсор рамки кадра.
- Введите в поле Текущий кадр номер кадра, который вы хотите просмотреть.

Совет
Чтобы установить частоту кадров воспроизведения:
Выполните одно из следующих действий:
- Введите значение в поле FPS.
- Используйте ползунок частоты кадров.
Настройка визуализации окна просмотра
Способ, которым окно просмотра визуализирует содержание сцены, может быть скорректирован в соответствии с задачей, которую необходимо выполнить.
Полноэкранный режим можно ввести, чтобы максимально развернуть зрителя до экрана монитора, скрывая любую границу окна интерфейса. Это доступно только на платформе Windows.
Векторные рисунки, которые могут замедлить производительность визуализации при использовании в большом количестве в сцене, можно визуализировать как растровые рисунки, быстрее визуализировать, сохраняя при этом их векторную природу, используя параметр Отображать вектор как растр.
Примечание
Если текущий уровень основан на векторах, он все равно будет отображаться как вектор, чтобы разрешить любую операцию рисования/редактирования, которую вы можете выполнить.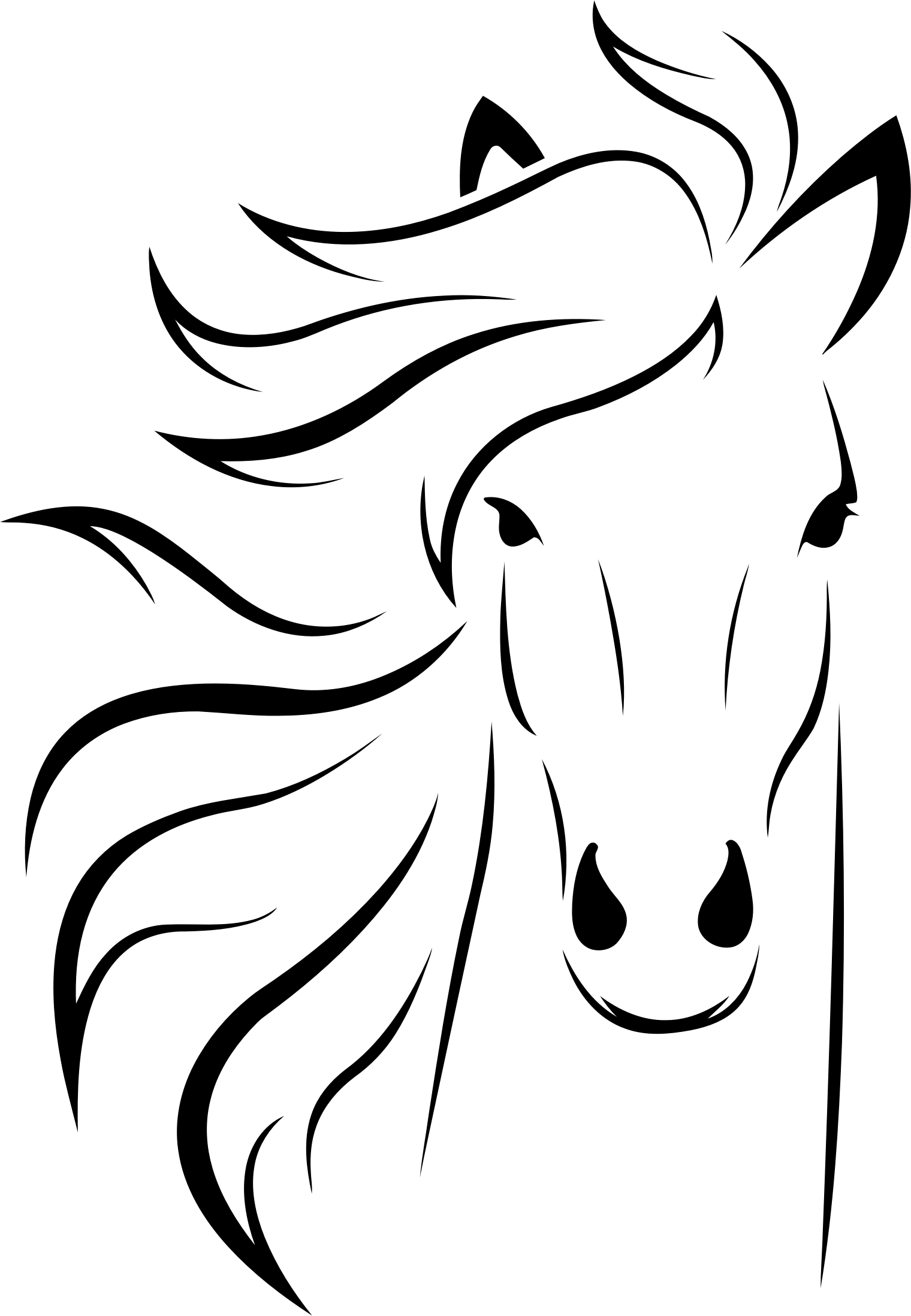
Растровые рисунки и изображения, которые обычно отображаются в средстве просмотра в соответствии с их значением DPI, могут отображаться с их фактическим размером в пикселях, то есть один пиксель изображения отображается как один пиксель экрана монитора, чтобы лучше их изучить.
Примечание
Визуализация изображения с его фактическим размером в пикселях отличается от увеличения, поскольку при масштабировании всегда учитывается информация о DPI изображения.
Совет
Только для Windows — Для входа в полноэкранный режим просмотра:
Щелкните правой кнопкой мыши в окне просмотра и выберите Полноэкранный режим в открывшемся меню.
Совет
Только для Windows — Для выхода из полноэкранного режима просмотра:
Щелкните правой кнопкой мыши на средстве просмотра и выберите Выход из полноэкранного режима в открывшемся меню.
Совет
Чтобы активировать или деактивировать растровую визуализацию для векторных рисунков:
Активируйте или деактивируйте опцию Вид → Отображать вектор как растр.
Совет
Для отображения растровых рисунков и изображений с их фактическим размером пиксела:
- В Xsheet/Timeline выберите уровень, к которому относится чертеж или изображение, чтобы он стал текущим уровнем.
- Выберите рисунок или изображение на полосе уровня, чтобы отобразить его отдельно.
- Используйте горячую клавишу «Фактический пиксельный размер» (по умолчанию клавиша N) или щелкните правой кнопкой мыши в средстве просмотра и выберите Фактический пиксельный размер в открывшемся меню.
Настройка окна просмотра
Окно просмотра может быть настроено в соответствии с вашими потребностями: цвета фона, видимые в просмотрщике и внутри камеры, могут быть изменены; направляющая сетка и безопасная зона могут быть отображены для справки; стол и камера могут быть скрыты; пользовательские направляющие могут быть добавлены, чтобы помочь вам выровнять объекты или составить элементы сцены для определенного кадра.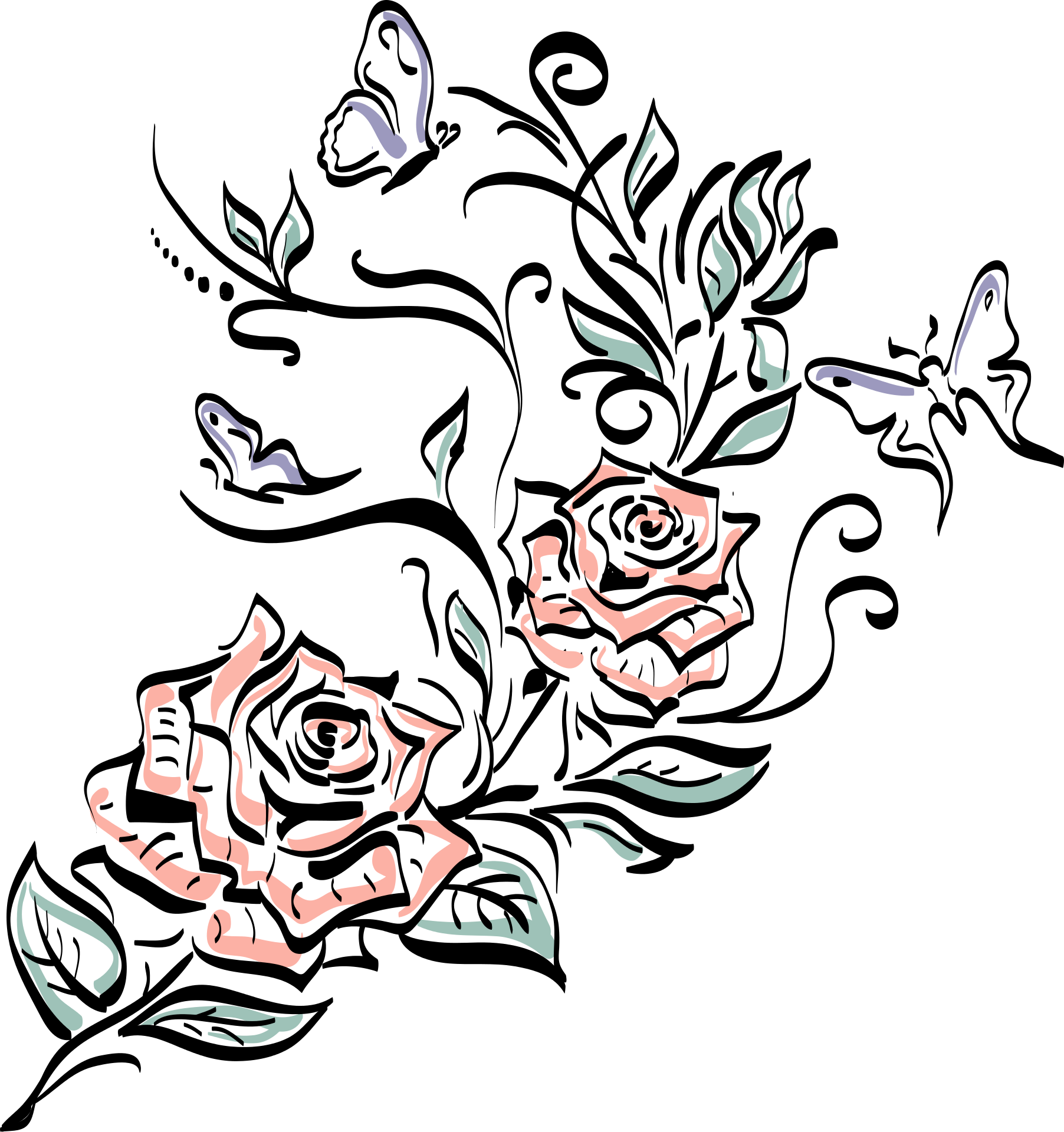 Проверка «Вид» → Только линии позволяет скрыть окрашенные области уровней, облегчая процесс рисования.
Проверка «Вид» → Только линии позволяет скрыть окрашенные области уровней, облегчая процесс рисования.
Набор кнопок и информации, доступных в нижней панели средства просмотра, также можно настроить так, чтобы были видны только те элементы, которые вам нужны.
Совет
Чтобы изменить цвет фона просмотрщика:
- Open the File → Preferences… → Colors dialog.
- Определите Цвет фона просмотра, выполнив одно из следующих действий:
- Установите значения красного, зеленого и синего.
- Нажмите на миниатюру цвета и используйте Редактор стилей, чтобы отредактировать его (см. Простые цвета).
Совет
Чтобы изменить цвет фона камеры:
- Откройте диалоговое окно Xsheet → Настройки сцены….
- Определите Цвет фона камеры:, выполнив одно из следующих действий:
- Установите значения красного, зеленого, синего и альфа.

- Нажмите на миниатюру цвета и используйте Редактор стилей, чтобы отредактировать его (см. Простые цвета).
- Установите значения красного, зеленого, синего и альфа.
Совет
Чтобы показать или скрыть таблицу:
Выберите Вид → Таблица, чтобы показать или скрыть таблицу.
Совет
Чтобы показать или скрыть рамку камеры:
Выберите Вид → Граница камеры, чтобы показать или скрыть границу камеры.
Совет
Чтобы показать или скрыть цвет фона камеры:
Выберите Вид → Цвет фона камеры, чтобы показать или скрыть цвет фона камеры.
Совет
Чтобы определить отображаемую направляющую сетку:
Выберите Вид → Направляющая сетка, чтобы показать или скрыть направляющую сетку.
Совет
Чтобы определить отображаемую направляющую сетку:
- Откройте диалоговое окно Xsheet → Настройки сцены….

- Определите Размер направляющей сетки: и A/R:. Размер — это число полей ширины направляющей поля (1 поле равно 1 дюйму), а A/R — это соотношение между шириной направляющей поля и высотой.
Совет
Чтобы показать или скрыть безопасную зону:
Выберите Вид → Безопасная зона, чтобы показать или скрыть безопасную зону.
Совет
Чтобы добавить пользовательскую сетку:
Нажмите на линейку: щелчок в горизонтальной линейке создаст вертикальную направляющую, щелчок в вертикальной линейке создаст горизонтальную направляющую.
Совет
Чтобы переместить пользовательскую сетку:
Перетащите маркер пользовательской направляющей сетки по линейке.
Совет
Чтобы удалить пользовательскую сетку:
Выполните одно из следующих действий:
- Щелкните правой кнопкой мыши по направляющему маркеру в линейке.

- Перетащите маркер за пределы окна просмотра в направлении, противоположном самой направляющей.
Совет
Чтобы показать или скрыть пользовательские направляющие:
Выберите Вид → Руководства, чтобы показать или скрыть направляющие.
Совет
Чтобы показать или скрыть пользовательские линейки, на которых расположены маркеры:
Выберите Вид → Линейка, чтобы показать или скрыть линейки.
Примечание
Когда рабочая область окна просмотра поворачивается, направляющие также поворачиваются, но линейки и направляющие маркеры сохраняют свое положение и ориентацию. Однако положение сетки все еще может контролироваться маркерами, даже если визуально они больше не совпадают.
Совет
Чтобы настроить набор кнопок в нижней панели окна просмотра:
Нажмите кнопку опции () в крайнем левом углу нижней области и выберите отображаемые элементы или отмените выбор элементов, которые нужно скрыть, в открывшемся меню.
Инструменты рисования
Вы можете рисовать с помощью инструментов Кисть () и Геометрический (). Для обоих инструментов вы можете установить толщину линии, которую вы собираетесь нарисовать: значения варьируются от 0 до 100 для уровней векторного Toonz и от 1 до 100 для уровней растрового и растрового Toonz .
Примечание
Для уровней растрового Toonz и растрового можно установить размер инструмента Кисть больше 100, введя его в поле Размер.
Примечание
Минимальный и Максимальный Размер/Толщина можно изменить одним из следующих способов:
- Нажатие Ctrl + Alt и перемещение мыши. Перемещение по горизонтали изменяет значение Максимальный, тогда как перемещение по вертикали изменяет значение Минимальный.
- Использование определенных сочетаний клавиш. U и I для соответственно уменьшения и увеличения значения Максимальный или H и J для соответственно уменьшения и увеличения значения Минимальный.

С помощью инструмента Кисть () вы можете в полной мере воспользоваться чувствительностью к давлению, если вы используете чувствительный к давлению планшет. Чем больше вы нажимаете на планшет, тем толще линия, которую вы рисуете.
С помощью инструмента Геометрический () значение толщины постоянно применяется ко всей нарисованной фигуре.
При создании векторных рисунков размер/толщину также можно установить на 0 (ноль): в этом случае векторные штрихи будут существовать только в виде каркаса, даже если вы увеличиваете или уменьшаете масштаб, и они не будут видны при визуализации анимации.
Примечание
Для векторных рисунков толщину линий можно изменить и настроить позже, используя другие инструменты (см. Редактирование рисунков).
Добавление текста
Текст может быть добавлен с помощью инструмента Шрифта ().
Примечание
В OpenToonz также можно работать с редактируемым и анимируемым текстом с помощью эффекта Text Iwa. Для получения дополнительной информации, см. Text Iwa.
Для получения дополнительной информации, см. Text Iwa.
На панели параметров инструмента вы можете установить следующее:
- Шрифт: для использования, взятый из списка, основанного на папке шрифтов операционной системы по умолчанию.
- Начертание: выбранного шрифта.
- Размер:, для выбранного шрифта.
- Вертикальная ориентация, позволяет размещать текст вертикально, одну букву под другой, а не по горизонтали.
Стиль текущей палитры применяется к вводимому вами тексту. Стиль палитры может быть изменен при наборе текста, поэтому вы можете иметь символы с разными стилями в одном сеансе редактирования текста (см. Редактирование стилей).
Примечание
Для векторных уровней, как только текст фиксируется, он преобразуется в векторные контуры и больше не может редактироваться как текст.
Совет
Добавить текст:
- Выберите инструмент Шрифта () и щелкните по месту в окне просмотра, с которого вы хотите начать печатать.

- Выберите параметры Шрифт, Начертание, Размер и Вертикальная ориентация. Эти параметры могут быть изменены, пока вы находитесь в режиме редактирования текста.
- Измените текущий цветовой стиль в палитре, если вы хотите использовать более одного стиля в одном сеансе редактирования текста.
- Щелкните внутри области редактирования текста, чтобы изменить точку вставки текста.
- Щелкните за пределами области редактирования текста или выберите другой инструмент для фиксации текста.
Использование Ластика
Инструмент Ластик () позволяет частично удалять линии, как на векторных, так и на растровых рисунках.
На панели параметров инструмента вы можете установить следующее:
- Размер устанавливает размер ластика.
- Жесткость устанавливает величину сглаживания вдоль границы ластика. Это доступно только для рисунков Toonz Raster и Raster.

- Непрозрачность установить непрозрачность ластика; Двойное прохождение по области не учитывается при выполнении одной операции стирания, а только при выполнении различных операций стирания. Это доступно только для растровых рисунков.
- Тип: имеет параметры Обычный, чтобы использовать стандартный ластик; Прямоугольный, чтобы выполнить удаление внутри поля, которое вы определяете; От руки, чтобы стереть внутри области, которую вы наметили, нажав и перетащив; и Полилиния, чтобы выполнить стирание внутри области, которую вы наметили, определив серию линий. На векторных рисунках обводка удаляется, только если она полностью включена в определяемую вами область.
- Режим: имеет опции Области, чтобы удалить только области, Линии, чтобы удалить только контур чертежа, и Линии и области, чтобы выполнить обе операции.
 Это доступно только для растровых рисунков.
Это доступно только для растровых рисунков. - Избирательно позволяет стирать только линии или области, созданные в текущем стиле. Это доступно только для рисунков Toonz Vector и Toonz Raster.
- Инвертировать выполняет удаление за пределами области, определенной с помощью режимов Прямоугольный, От руки или Полилинии. На векторных рисунках обводка удаляется только в том случае, если она полностью находится за пределами определяемой вами области.
- Диапазон кадров позволяет вам выполнять стирание Прямоугольника, От руки и Полилинии для диапазона кадров, определяя область в первом, а затем в последнем кадре диапазона.
- Режим Карандаш стирает линии без сглаживания, то есть с неровными краями. Это доступно только для рисунков Toonz Raster.
Примечание
Если панель параметров инструмента слишком короткая для отображения всех параметров инструмента, ее можно прокручивать с помощью кнопок со стрелками, имеющихся на ее концах.
Примечание
Инструмент Ластик () можно автоматически выбрать с помощью ластика пера планшета*.
Преобразование растровых рисунков в векторы
Отсканированные и растровые рисунки, то есть рисунки, не основанные на векторах, могут быть преобразованы в векторные уровни Toonz.
Доступны два основных режима преобразования: Сплошная линия и Контурная обводка. Выбор между двумя режимами зависит от того, какое преобразование наилучшим образом соответствует вашим потребностям.
В режиме Сплошная линия для каждой линии на чертеже создается одиночный векторный штрих с переменной толщиной. Это означает, что преобразованный чертеж можно редактировать как векторные рисунки, сделанные непосредственно в OpenToonz, например, вы можете изменить изгиб штриха с помощью инструментов Щипок () или Редактор контрольных точек и толщину с помощью инструмента Насос ()..png)
В режиме Контурная обводка два векторных штриха создаются для определения каждой линии на чертеже, а области, заполненные разными цветами, разделяются штрихом. Это означает, что, например, чтобы изменить изгиб линии, вы должны изменить изгиб двух штрихов, определяющих ее, и изменить толщину, которую вы должны смоделировать одним или обоими штрихами, определяющими его. * Толщина всех штрихов установлена на 0, чтобы они не были видны в финальном рендере*.
Примечание
Параметры, которые пользователь не считает необходимыми, можно скрыть с помощью кнопки Опции () в правом нижнем углу всплывающего окна Конвертировать в вектор.
В режиме Контурная обводка доступны следующие настройки:
- Точность устанавливает, насколько векторные штрихи будут повторять форму исходных линий рисования. Высокие значения создают более точные штрихи, но делают их более сложными.
- Удаление соринок удаляет небольшие пятна или отметки на преобразованных изображениях.
 Его значение выражает размер в пикселах максимальной области, которая должна быть удалена.
Его значение выражает размер в пикселах максимальной области, которая должна быть удалена. - Сохранять окрашенные области, когда активировано, включает в себя все цвета в преобразованном уровне.
- Смачивание устанавливает, насколько гладкие изгибы изгибаются к полным углам.
- Угол устанавливает угловой порог, ниже которого в изображение вставляются полные углы
- Радиус кривой устанавливает меру радиуса кривой, ниже которой он заменяется гладким углом
- Макс. цвета определяет максимальное количество цветов, которые рассматриваются в растровом изображении и используются в векторном. Значение должно быть установлено с учетом реального количества цветов, используемых в растровом изображении. Высокие значения увеличивают время, необходимое для преобразования. Это относится только к растровым уровням.
- Прозрачный цвет определяет цвет, который должен быть установлен как прозрачный фон результирующего векторного уровня.
 Это относится только к растровым уровням.
Это относится только к растровым уровням. - Порог тона устанавливает значение самых темных пикселов, которые необходимо учитывать для обнаружения линий, которые необходимо преобразовать в вектор; для низких значений учитываются только самые темные пикселы, что приводит к получению более тонких линий; для высоких значений также учитываются более светлые пикселы, что приводит к более толстым линиям. Это применимо только к уровням Toonz Raster.
В режиме Сплошная линия доступны следующие настройки:
- Предел устанавливает значение самых темных пикселов, которые необходимо учитывать при обнаружении линий, которые необходимо преобразовать в векторные штрихи; для низких значений учитываются только самые темные пикселы, что приводит к более тонким штрихам; для высоких значений также учитываются более светлые пикселы, что приводит к более толстым штрихам. Для уровней Toonz Raster (файлы TLV) процесс проверяет только пикселы, принадлежащие линиям; для растровых уровней он проверяет пикселы всего изображения.

- Точность устанавливает, насколько векторная черта будет повторять форму исходных линий рисования. Высокие значения создают более точные штрихи, но делают их более сложными.
- Удаление соринок игнорирует при преобразовании небольшие участки, создаваемые шумом изображения; чем выше значение, тем больше игнорируемых областей.
- Максимальная толщина устанавливает максимальную толщину векторного хода; если это значение низкое, очень толстые линии будут преобразованы в два штриха по центральной линии, определяющих контур линии; если это значение высокое, они будут преобразованы в один штрих по центральной линии.
- Калибровка толщины: Начало и Конец: калибрует толщину векторного хода, определенную в соответствии со значением Предел; низкое значение уменьшит толщину хода, сохраняя его целостность. Другое значение, вставленное в поле Начало/Конец, определяет анимацию толщины по длине уровня.

- Сохранять окрашенные области, при активации сохраняет все закрашенные области на уровнях Toonz Raster (файлы TLV) и все области, закрашенные цветами, отличными от цвета линий на уровнях растра.
- Добавить кайму добавляет векторную обводку вдоль границы изображения, чтобы обнаружить также области, кровоточащие у края изображения.
- Улучшенное распознавание контура, когда активировано, позволяет векторизовать растровые изображения (такие как TGA, TIF, PNG и т.д.) Без сглаживания вдоль линий. Эвристика используется для распознавания линий и окрашенных областей, создающих уровень PLI, где линии видны как чернила, а окрашенные области — как краска.
Можно выбрать изображения или рамки уровня, которые необходимо преобразовать непосредственно в Xsheet / Timeline.
Когда преобразование выполнено, новый уровень создается в соответствии с выбранным вами выбором и отображается в Xsheet / Timeline в следующем столбце / слое для уровня, содержащего исходный уровень. Новый файл будет иметь то же имя, что и начальный, но с расширением PLI и суффиксом «v», и будет сохранен в папке по умолчанию +drawings.
Новый файл будет иметь то же имя, что и начальный, но с расширением PLI и суффиксом «v», и будет сохранен в папке по умолчанию +drawings.
Примечание
Если уровень PLI с таким именем уже существует, за именем нового файла будет следовать прогрессивный номер.
Совет
Если уровень PLI с таким именем уже существует, за именем нового файла будет следовать прогрессивный номер:
- Выберите кадры уровня для преобразования в Xsheet/Timeline.
- Choose Level → Convert → Convert to Vectors…
- В диалоговом окне задайте параметры для конвертации.
- Нажмите кнопку Конвертировать.
Проверка процесса преобразования в вектор
В нижней части окна Параметры преобразования в вектор доступна область предварительного просмотра для отображения рисунка, выбранного на Xsheet/Timeline, как это будет после преобразования в соответствии с заданными настройками. В то же время он позволяет сравнивать конечный результат с исходным растровым рисунком, отображаемым слева, и выделять структуру векторных штрихов, нажав кнопку Проверка сплошной линии ().
В то же время он позволяет сравнивать конечный результат с исходным растровым рисунком, отображаемым слева, и выделять структуру векторных штрихов, нажав кнопку Проверка сплошной линии ().
Вы можете активировать или деактивировать его, изменить его размер или перемещаться по его содержимому.
Если вы измените какой-либо параметр в Настройках конвертации в вектор, предварительно просматриваемый рисунок автоматически обновится, чтобы показать, как изменения влияют на результат.
Совет
Чтобы активировать область предварительного просмотра:
- В Xsheet/Timeline выберите рисунок, который вы хотите просмотреть.
- Нажмите кнопку Переключить просмотр образцов () в нижней панели окна «Настройки конвертации в вектор».
Совет
Чтобы отключить область предварительного просмотра:
Нажмите кнопку Переключить просмотр образцов () в нижней панели окна «Настройки конвертации в вектор».
Совет
Чтобы изменить размер области предварительного просмотра:
Выполните любое из следующих действий:
- Нажмите и перетащите горизонтальный разделитель.
- Нажмите и перетащите разделитель к границе окна, чтобы скрыть область предварительного просмотра.
- Нажмите и перетащите разделитель, свернутый к границе окна, к центру окна, чтобы снова отобразить область предварительного просмотра.
Совет
Для навигации по области предварительного просмотра:
Выполните одно из следующих действий:
- Используйте колесико мыши или сочетания клавиш увеличения (по умолчанию клавиши + и -) для увеличения или уменьшения масштаба.
- Нажмите среднюю кнопку мыши и перетащите, чтобы прокрутить в любом направлении.
- Используйте горячую клавишу сброса (по умолчанию клавиша 0), чтобы отобразить предварительный просмотр в его реальном размере
Совет
Чтобы активировать и деактивировать Проверку сплошной линии:
Нажмите кнопку Переключить проверку сплошной линии () в нижней части окна «Настройки конвертации в вектор».
Сохранение и загрузка настроек конвертации в вектор
Настройки конвертации в вектор могут быть сохранены в виде tnzsettings файлов, чтобы иметь разные настройки для каждого уровня и быть загруженными обратно и использоваться в другой сцене.
Загруженные настройки конвертации в вектор также можно назначить настройками по умолчанию для сцены или проекта (см. Настройки сцены и Настройки проекта по умолчанию).
Совет
Чтобы сохранить настройки конвертации в вектор:
- Нажмите кнопку Сохранить настройки () в нижней части окна «Настройки конвертации в вектор».
- В открывшемся браузере выберите для файла tnzsettings местоположение и имя и нажмите кнопку Сохранить.
Совет
Для загрузки сохраненных настроек конвертации в вектор:
- Нажмите кнопку Загрузить изменения () в нижней панели окна «Настройки конвертации в вектор».

- В открывшемся браузере найдите файл tnzsettings, который вы хотите загрузить, и нажмите кнопку Загрузить.
Совет
Для сброса настроек конвертации в вектор по умолчанию в сцене:
Нажмите кнопку Сбросить настройки () в нижней части окна Конвертации в вектор.
Редактирование рисунка
Уровнями Toonz Vector, Toonz Raster и Raster можно манипулировать в OpenToonz.
Чтобы отредактировать рисунок, например скопировать его часть, сначала выделите в Xsheet/Timeline или в Level Strip. При выделении в Xsheet/Timeline, вьювер отображает все содержимое сцены в текущем кадре, при выделении Level Strip, вьювер отображает только выбранный кадр текущего уровня анимации, чтобы позволить вам работать болееe удобно.
Рисунки также могут быть выбраны непосредственно в программе просмотра: это позволяет вам работать над различными рисунками, видимыми в определенном кадре без необходимости извлекать их в Xsheet/Timeline или Level Strip.
Примечание
Все ваше редактирование рисунка не сохраняется пока вы не сохраните соответствующий уровень, или не используете команду Сохранить все (см. Сохранение уровней ).
Совет
Чтобы выбрать рисунок для редактирования:
Выполните одно из следующих действий:
- Выберите его в Xsheet / Timeline или Level Strip.
- Щелкните правой кнопкой мыши во вьювере рисунок, который вы хотите редактировать, и в открывшемся меню, выберите команду Select, относящуюся к столбцу, содержащему рисунок который вы хотите редактировать.
Примечание
Меню правого клика сначала перечисляет все столбцы, содержащие перекрывающиеся рисунки, а затем столбцы и объекты, которые иерархически связаны с выбранным.
Использование Инструмента выделения
Инструмент Выделения () позволяет редактировать, перемещать, вращать,масштабировать и наклонять выделение на рисунке.
На панели параметров инструмента вы можете установить следующее:
Тип: имеет параметры Прямоугольный, чтобы выбрать область поля, которую вы определяете, щелкая и перетаскивая; От руки, чтобы выбрать область, которую вы обводите, нажав и перетащив; и Полилиния, чтобы выбрать область, которую вы очерчиваете, определяя ряд линий. На векторных рисунках векторный штрих выбирается, только если он полностью включен в определяемую вами область.
Режим: имеет параметры Стандарт, для выбора векторов; Выбранные Кадры, для редактирования всех строк выбранных кадров одновременно; Уровень целиком, чтобы преобразовать все рисунки текущего уровня анимации; Того же стиля, чтобы выбрать сразу все векторы, окрашенные в тот же стиль в текущем чертеже; Того же стиля на выбранных кадрах, чтобы выбрать сразу все векторные штрихи, окрашенные одинаковым стилем в выбранных кадрах текущего уровня анимации; Того же стиля во всем уровне , чтобы выбрать сразу все векторные штрихи, нарисованные одним и тем же стилем на всех чертежах текущего уровня анимации; Отделяющие линии, чтобы выбрать все граничные штрихи текущего чертежа; Отделяющие линии на выбранных кадрах, чтобы выбрать все штрихи границы выбранных кадров; Отделяющие линии на всём уровне, чтобы выбрать все штрихи границы всего уровня.
 Это доступно только для векторных рисунков Toonz.
Это доступно только для векторных рисунков Toonz.Сохранять толщину сохранит первоначальную толщину векторов чертежа при выполнении операций изменения размера. Это доступно только для векторных рисунков Toonz.
Масштаб H и V устанавливает горизонтальное и вертикальное масштабирование текущего выбора.
Связать сохранит пропорцию выделения при перетаскивании по любой из букв Масштаб H или V на панели параметров инструмента.
Вращение устанавливает поворот текущего выделения.
Position X and Y set a vertical and horizontal offset for the selection.
Толщина устанавливает толщину выделенных векторных штрихов. В случае, если выбранные штрихи имеют переменную толщину или разные значения толщины, отображается самое высокое значение, и любое изменение соответственно повлияет на другие значения.
 Это доступно только для векторных рисунков Toonz.
Это доступно только для векторных рисунков Toonz.Конец: устанавливает форму концов выбранных векторных штрихов. Возможные варианты: Обрубок для квадратов, Закругленный для полукруглых концов и Плоский для квадратов, выходящих за конец линии, в зависимости от толщины обводки. Это доступно только для векторных рисунков Toonz.
Простой, закругленный и плоский кончик.
Изгиб: устанавливает форму прямых углов вдоль выбранных векторных штрихов. Варианты: Острый изгиб для острых углов, Закругленный изгиб для закругленных углов, Скошенный изгиб для квадрата. Это доступно только для векторных рисунков Toonz.
Острый, закругленный и скошенный изгиб.
Острый: устанавливает максимальную длину соединения Острый изгиб, которое вычисляется умножением значения Острый на толщину хода.
 Если длина превышает максимальное значение, соединение Острый превращается в соединение Закругленный. Это доступно только для векторных рисунков Toonz, и только если опция Изгиб: установлена на Острый.
Если длина превышает максимальное значение, соединение Острый превращается в соединение Закругленный. Это доступно только для векторных рисунков Toonz, и только если опция Изгиб: установлена на Острый.Флажок Изменить Savebox позволяет изменить размер Savebox рисунка. Часть рисунка, которая из-за редактирования выпадает за пределы окна сохранения, будет удалена. Это доступно только для рисунков Toonz Raster.
Примечание
Размер Savebox можно автоматически установить на минимальный размер, активировав параметр «Настройки программы» → «Рисунок» → Минимизировать Savebox после правки.
Без сглаживания, когда активирован, сглаживание не применяется, когда выделение деформировано или повернуто. Это доступно только для рисунков Toonz Raster и Raster.
Примечание
Если панель параметров инструмента слишком короткая для отображения всех параметров инструмента, ее можно прокручивать с помощью кнопок со стрелками, имеющихся на ее концах.
Когда выбор сделан, он отображается с ограничительной рамкой с ручками, которые позволяют вам выполнять следующие преобразования:
- Перемещать, щелкните и перетащите внутреннюю часть выделенного растра или любой выбранный вектор выделенного вектора, чтобы переместить его; при нажатии клавиши Shift во время перетаскивания движение будет ограничено в горизонтальном или вертикальном направлении.
Примечание
Клавиши со стрелками на клавиатуре также можно использовать для перемещения выделения на один пиксель в любом направлении; если они используются при нажатии клавиши Shift, движение будет с шагом 10 пикселей.
- Вращать, щелкните и перетащите за любую угловую ручку, чтобы повернуть выделение.
- Масштабировать, щелкните и перетащите любой угловой маркер, чтобы свободно масштабировать выделение; при нажатии клавиши Shift при перетаскивании масштабирование будет равномерным; при нажатии клавиши Alt масштабирование будет применено от центра.
- Масштабировать в одном направлении, щелкните и перетащите любую боковую ручку, чтобы масштабировать выделение в одном направлении; при нажатии клавиши Alt масштабирование будет применено симметрично от центра.
- Центрировать, щелкните и перетащите центральную ручку, чтобы изменить центр вращения, а также центр, используемый при Alt-масштабировании.
- Наклонять, Ctrl-клик (ПК) или Cmd-клик (Mac) любой угловой маркер, чтобы исказить выделение, или любой боковой маркер, чтобы срезать его.
Примечание
Ctrl-щелчок (PC) или Cmd-щелчок (Mac) не применимы в режимах Уровень целиком (см. выше).
- Толщина, щелкните двойную стрелку в правом нижнем углу выделения и перетащите вверх, чтобы увеличить толщину выделенных линий, вниз, чтобы уменьшить ее. Эта опция доступна только для векторных рисунков Toonz.
Чтобы применить преобразования, вы можете нажать за пределами выделения.
Примечание
При наведении курсора на курсор курсор меняет форму, чтобы указать операции, которые вы можете выполнить.
Выделенноетакже может быть вырезано, скопировано, вставлено и удалено с помощью соответствующего пункта в меню «Правка». Вырезать или копировать и вставлять также работать с одного рисунка на другой, или на новый. Это позволяет копировать или перемещать часть рисунка на другой рисунок или разбивать рисунок на несколько.
Когда рисунок на уровне Toonz или его часть вставляется в другой, стили вставленного рисунка добавляются в палитру целевого уровня, если в палитре уже не доступны те же стили.
Примечание
Выделение также можно использовать для изменения стиля векторных штрихов, выбрав его в палитре или создав новый стиль при выделении. См. Редактирование стилей.
Совет
Для редактирования окна сохранения рисунка:
- Активируйте опцию Изменить Savebox, чтобы визуализовать окно сохранения вокруг рисунка.

- Используйте ручки, чтобы изменить его размер.
- Отключите параметр Изменить Savebox, чтобы подтвердить изменения.
Совет
Чтобы выбрать и преобразовать область на уровне Toonz Raster или Raster:
- Выберите область, выполнив одно из следующих действий:
- Установите режим на Прямоугольный, нажмите и перетащите, чтобы определить поле, область которого вы хотите выбрать.
- Установите тип От руки, нажмите и перетащите, чтобы выделить область, которую вы хотите выбрать.
- Установите тип Полилиния и щелкните, чтобы выделить область, которую вы хотите выделить, определив серию линий.
- Выполните одно из следующих действий для геометрических преобразований:
- Используйте ручки, доступные вдоль ограничительной рамки.
- Отредактируйте значения масштаба, поворота и положения, доступные на панели параметров инструмента.

Сначала определите область, которую вы хотите выбрать, затем используйте ограничивающий прямоугольник для геометрических преобразований.
Совет
Чтобы выбрать и преобразовать векторы на уровне Toonz Vector:
- Выберите векторы, выполнив одно из следующих действий:
- Кликните по линии, чтобы выбрать ее.
- Удерживая нажатой клавишу «Shift», можно добавить или удалить выбранные линии из текущего выделения.
- Установите режим Прямоугольный и щелкните и перетащите вправо, чтобы определить поле и выбрать все линии, которые полностью включены в поле; щелкните и перетащите влево, чтобы выбрать все линии, которые частично включены в поле.
- Установите режим От руки, нажмите и перетащите, чтобы обвести область и выбрать все линии, которые полностью включены в область.
- Установите режим Полилиния и щелкните, чтобы обвести область, определив серию линий, и выберите все линии, которые полностью включены в область.

- Установите режим на Того же стиля и нажмите, чтобы автоматически выбрать все векторы, нарисованные в том же стиле, который использовался для вектора, выбранного в текущем рисунке, или щелкните, удерживая клавишу «Shift», чтобы добавить их или удалить из выделения.
- Выполните одно из следующих действий для геометрических преобразований:
- Используйте ручки, доступные вдоль ограничительной рамки.
- Измените значения масштаба, поворота, положения и толщины, доступные на панели параметров инструмента.
Сначала выберите векторные линии, которые вы хотите преобразовать, затем используйте ограничивающий прямоугольник для геометрических преобразований.
Совет
Чтобы выбрать и преобразовать все рисунки уровня Toonz Vector:
- Выполните одно из следующих действий:
- Установите режим Уровень целиком, чтобы автоматически выбирать все линии на всех рисунках текущего уровня анимации.

- Установите режим Того же стиля во всем уровне и щелкните, чтобы выбрать сразу все линии, нарисованные в том же стиле, который использовался для штриха, выбранного на всех рисунках текущего уровня анимации, или кликните по ним, зажав клавишу Shift, чтобы добавить их или удалить из выбора.
- Выполните одно из следующих действий, чтобы выполнить геометрические преобразования, влияющие на все чертежи уровней:
- Используйте ручки, доступные вдоль ограничительной рамки.
- Измените значения масштаба, поворота, положения и толщины, доступные на панели параметров инструмента.
Примечание
При работе на уровне целиком ограничивающая рамка, отображаемая на рисунке текущего уровня, имеет двойные линии.
Совет
Чтобы вставить выделение в другой существующий рисунок:
- Выделите требуемое в текущем рисунке.
- Скопируйте или вырежьте его.
- Выберите другой рисунок на Level Strip или на Xsheet/Timeline.

- Вставьте скопированный/вырезанный фрагмент.
Примечание
Выделенные фрагменты из уровней Toonz Raster и Toonz Vector могут быть вставлены в любой другой тип рисунков, автоматически преобразуются вставленный выбор в соответствующий тип; выделенное из стандартных растровых уровней могут быть вставлены только в другие растровые рисунки.
Совет
Чтобы вставить выделение в новый рисунок:
- Выделите требуемое в текущем рисунке.
- Скопируйте или вырежьте его.
- Выберите пустой кадр в Level Strip или пустую ячейку в Xsheet.
- Вставьте скопированный/вырезанный фрагмент.
Совет
Чтобы объединить несколько рисунков в один рисунок:
- Выберите область, которую хотите объединить, и скопируйте/вырежьте ее.
- Выберите рисунок, в который вы хотите вставить выделение.
- Вставьте скопированный/вырезанный фрагмент.
Примечание
Несколько уровней растровой анимации также можно объединить одновременно с помощью соответствующей команды (см.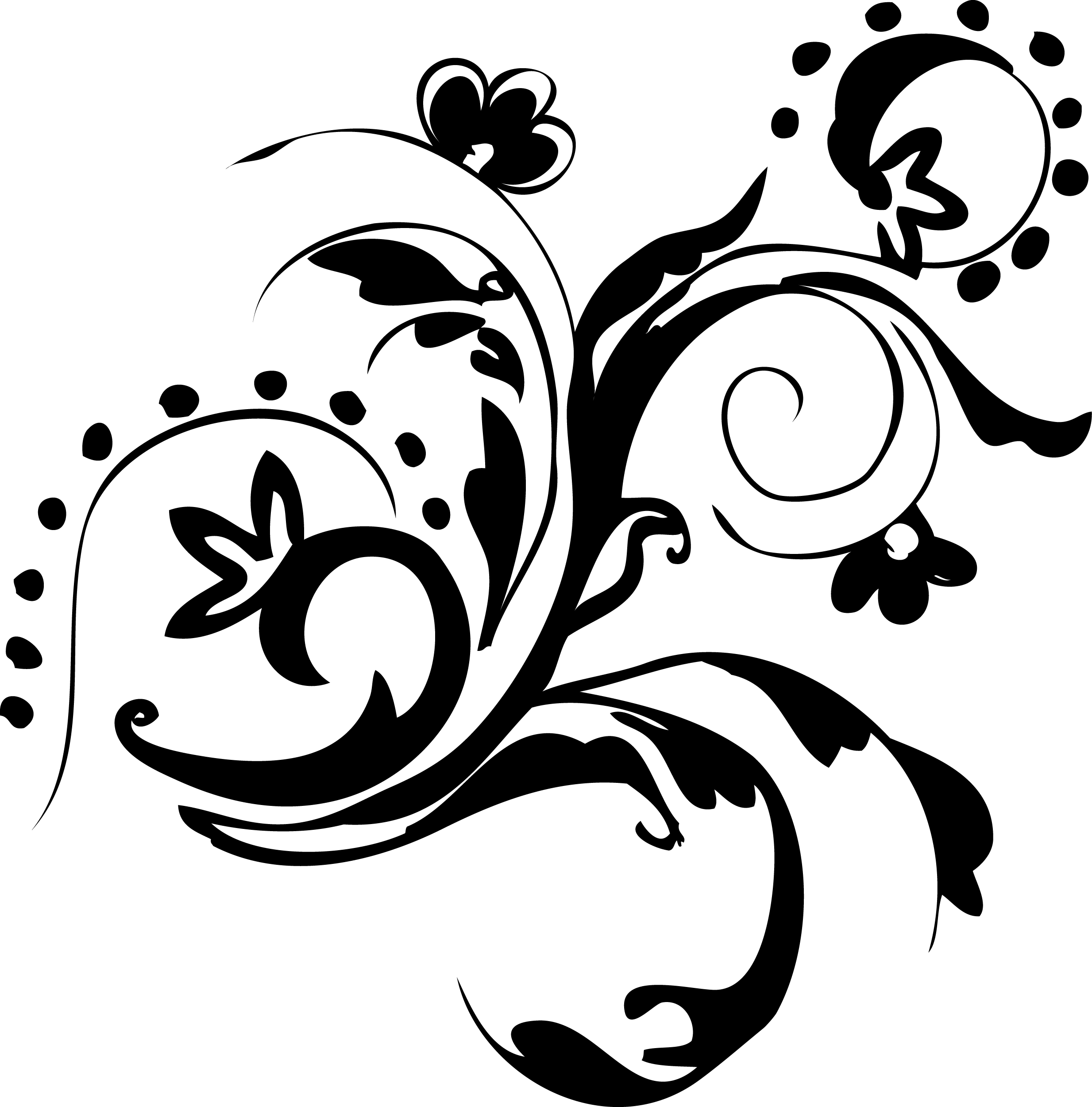 Объединение уровней анимации).
Объединение уровней анимации).
Совет
Чтобы разбить рисунок на несколько рисунков:
- Выберите область, которую вы хотите использовать в качестве нового рисунка, и скопируйте/обрежьте его.
- Выберите пустую ячейку в Xsheet.
- Вставьте скопированный/вырезанный фрагмент: автоматически будет создан новый рисунок.
Группировка и разгруппировка векторов
Все векторные линии рисунка лежат в одной плоскости, поэтому области рисования очерчены отрезками, определенными пересечениями штрихов. Это означает, что если вы рисуете два пересекающихся квадрата, автоматически определяются три области: одна принадлежит только первому квадрату, вторая — второму, а другая определяется пересечением.
Рисование рисунка, который содержит пересекающиеся векторные линии и фигуры, может быть проблемой, потому что все они лежат на одном слое.
Для организации линий вы можете использовать функции группировки, которые создают новую групповую сущность, содержащую только выбранные вами линии.
В случае двух пересекающихся квадратов, если вы хотите, чтобы два квадрата перекрывались, а не пересекались, вы можете создать группу, содержащую линии первого квадрата и еще линии второго квадрата, таким образом определяя две группы, порядок которых может быть организован.
Можно создать столько групп, сколько вы хотите; группы могут быть сделаны только из одной линии, например, из круга или линии.
Сначала определите группы, затем установите правильный порядок наложения для решения проблем пересечения.
При рисовании с помощью Геометрического () инструмента замкнутые фигуры (например, прямоугольники, круги, эллипсы, многоугольники и замкнутые полилинии) можно автоматически определить как группу, активировав опцию Автогруппировать (см. Рисование с помощью геометрического инструмента).
Когда вами выделено одна или несколько групп, новая группа также будет включать их, сохраняя их и их исходное положение порядка сортировки на случай, если группа будет освобождена.
Примечание
Невозможно определить группу, если выбор включает только несколько штрихов, принадлежащих группе.
Когда группа освобождается, если никакая другая группа не определена на том же рисунке, все линии будут лежать в одной плоскости; если определены другие группы, линии освобожденной группы будут лежать на плоскости позади, перед или между другими группами в соответствии с исходной позицией порядка сортировки группы.
Можно вводить группы, чтобы визуально изолировать их от остальной части рисунка и лучше понять, какие линии находятся внутри, а какие — вне группы. Таким образом, над рисунком также легче работать, например, чтобы заполнить область или изменить цвет некоторых линий.
Так как инструмент Выделения () рассматривает группу в целом, если вы хотите выбрать линию, принадлежащую группе, сначала необходимо ввести группу, а затем выбрать линию.
Примечание
Поскольку группы определяют, какие линии принадлежат определенной плоскости, при использовании инструмента Заливка () могут быть заполнены только области, определенные линиями в одной и той же группе.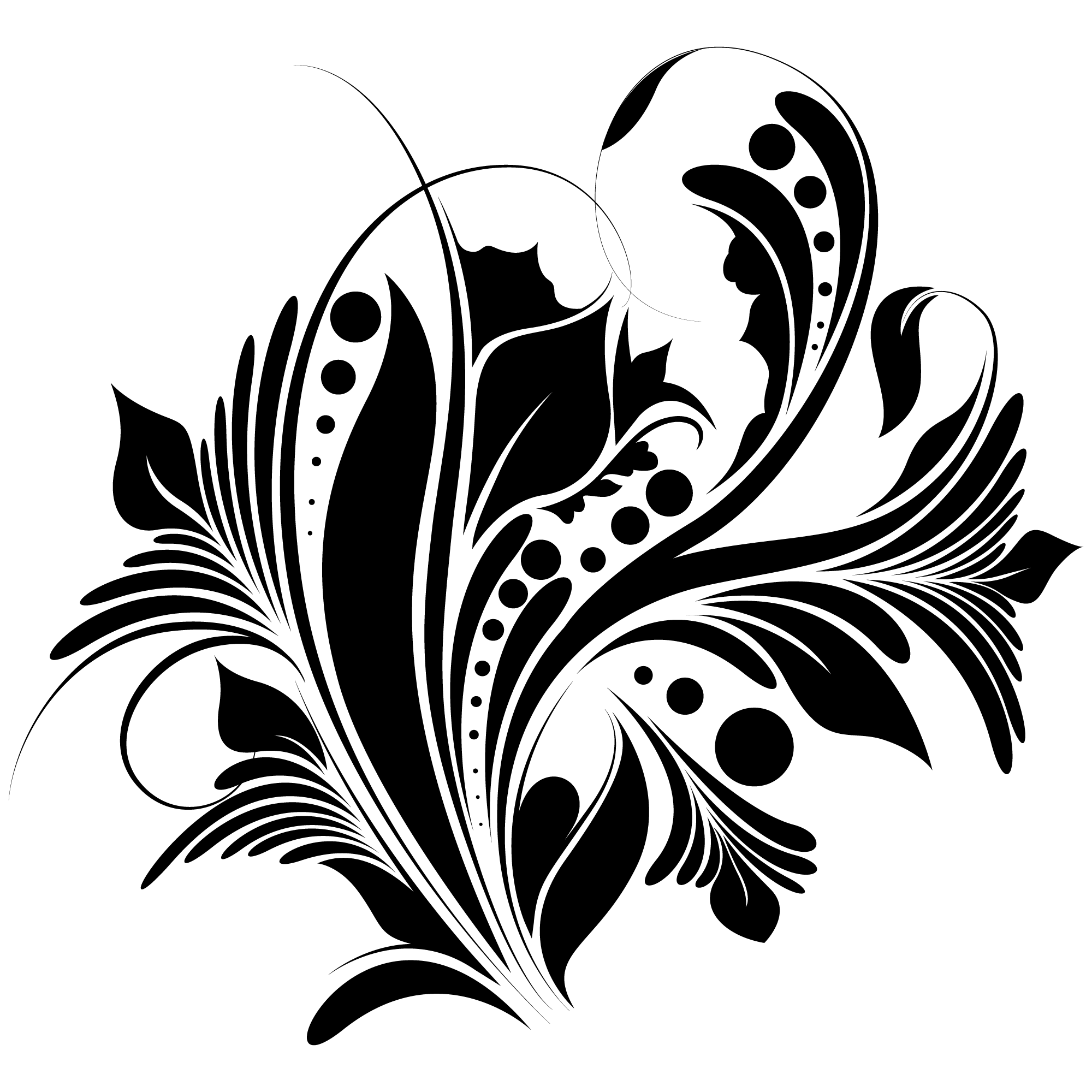
Совет
Чтобы определить группу:
- Используйте инструмент Выделение (), чтобы выбрать линии, которые вы хотите включить в группу.
- Выполните одно из следующих действий:
- Choose Edit → Group → Group.
- Щелкните правой кнопкой мыши по выделенному и выберите Сгруппировать в открывшемся меню.
Совет
Чтобы распустить группу:
- Выберите группу, которую вы хотите распустить.
- Выполните одно из следующих действий:
- Choose Edit → Group → Ungroup.
- Щелкните правой кнопкой мыши на выделении и выберите Разгруппировать в открывшемся меню.
Совет
Для входа в группу:
Выполните одно из следующих действий:
- Select the group, then choose Edit → Group → Enter Group.
- Щелкните правой кнопкой мыши группу и выберите Войти в группу в открывшемся меню.

- Дважды щелкните по группе.
Совет
Для выхода из группы:
Выполните одно из следующих действий:
- Choose Edit → Group → Exit Group.
- Щелкните правой кнопкой мыши группу и выберите Выход из группы в открывшемся меню.
- Дважды щелкните за пределами группы.
Совет
Чтобы выбрать группу:
Выберите инструмент Выделения () и выполните одно из следующих действий:
- Щелкните по любой линии, принадлежащей группе.
- Нажмите и перетащите, чтобы выбрать хотя бы одну линию, принадлежащую группе.
- Установите режим Прямоугольный, щелкните и перетащите, чтобы определить поле и выберите хотя бы одну линию, принадлежащую группе.
- Установите режим От руки, щелкните и перетащите, чтобы обвести область и выберите хотя бы одну линию, принадлежащую группе.
- Установите режим Полилиния и щелкните, чтобы обвести область, определив серию линий, и выберите хотя бы одну линию, принадлежащую группе.

Совет
Чтобы выбрать линию в группе:
- Войдите в группу.
- Щелкните по линии, чтобы выбрать ее.
Установка линии и порядка сортировки группы
Для каждого векторного рисунка порядок сортировки линий и групп можно изменить, установив, что должно находиться впереди, а что позади.
Выберите векторные линии, создайте группы и установите их порядок наложения, чтобы лучше управлять рисунком.
Совет
Чтобы вывести выделение на передний план:
Выполните одно из следующих действий:
- Choose Edit → Arrange → Bring to Front.
- Щелкните правой кнопкой мыши на выделении и выберите На передний план в открывшемся меню.
Совет
Чтобы перенести выделение на один уровень вперед:
Выполните одно из следующих действий:
- Choose Edit → Arrange → Bring Forward.
- Щелкните правой кнопкой мыши по выделению и выберите На порядок выше в открывшемся меню.

Совет
Чтобы отправить выделение назад:
Выполните одно из следующих действий:
- Choose Edit → Arrange → Send Back.
- Щелкните правой кнопкой мыши по выделению и выберите На порядок ниже в открывшемся меню.
Совет
Чтобы отправить выделение на один уровень назад:
Выполните одно из следующих действий:
- Choose Edit → Arrange → Send Backward.
- Щелкните правой кнопкой мыши по выделению и выберите Отправить на задний план в открывшемся меню.
Редактирование векторных рисунков
Векторные рисунки могут быть отредактированы некоторыми дополнительными способами, используя набор инструментов. Это позволяет вам, например, лучше откалибровать изгиб вектора или изменить его толщину.
Все эти преобразования также могут быть достигнуты на уже покрашенных рисунках, потому что стили заливки, используемые для рисования, будут автоматически следовать форме областей, которые вы изменяете, работая как «жидкая» краска, заполняя область, определенную контуром.
Редактирование векторных контрольных точек
Чтобы изменить вектор путем редактирования его контрольных точек, вы можете использовать инструмент Редактор контрольных точек ().
Контрольные точки имеют ручки, длина и направление которых определяют изгиб вектора. С помощью этого инструмента вы можете выбрать вектор и изменить маркеры контрольной точки или изгиб кривой, определенной контрольными точками, а также перемещать, добавлять или удалять контрольные точки.
Дескрипторы контрольных точек могут быть связаны, то есть они имеют одинаковое направление, или нет, создавая излом в векторе; они также могут быть свернуты в контрольной точке, чтобы повернуть ее в угловой точке. В случае, если свернута только одна ручка, точка будет угловой с одной стороны и гладкой с другой. Когда сечение вектора определяется двумя угловыми точками, это будет прямая линия.
Опция Автовыбор рисунка доступна для автоматического выделения любого вектора любого рисунка, видимого в окне просмотра.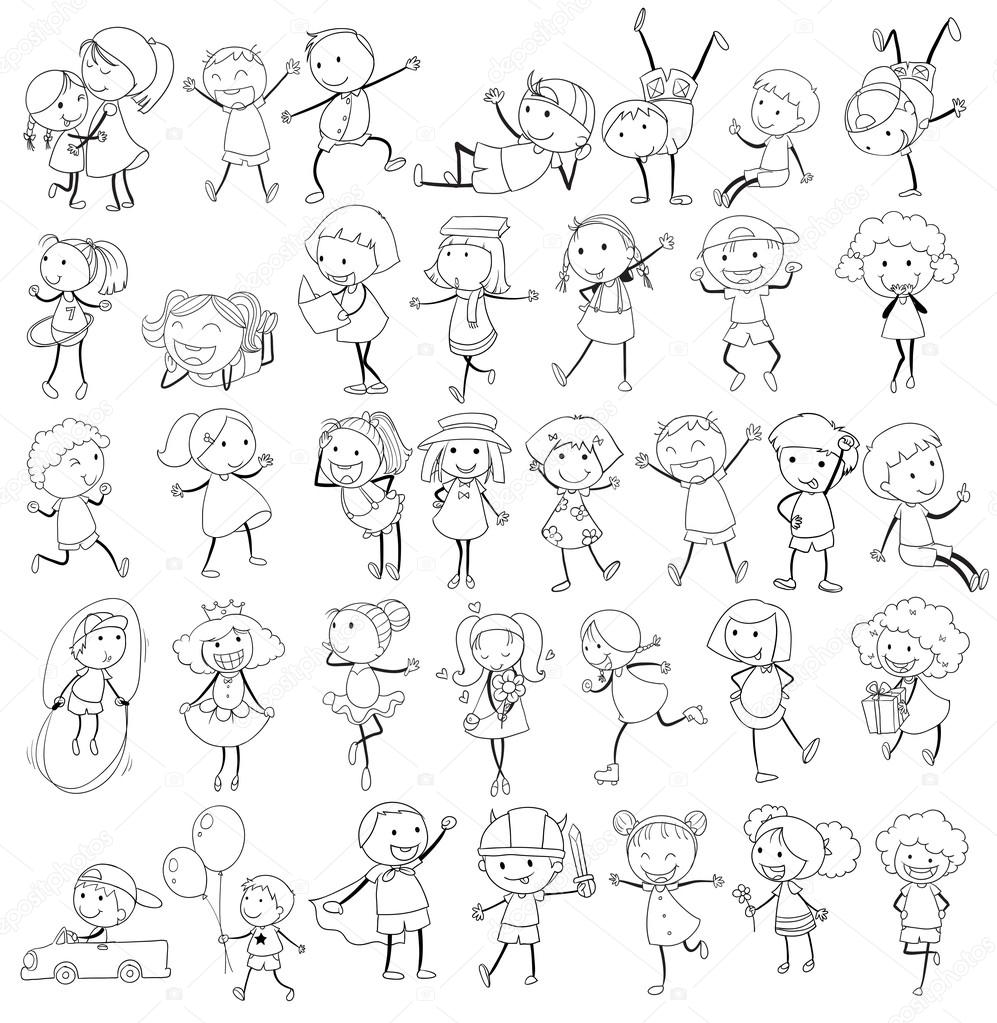
Нажмите, чтобы выбрать векторную линию и отредактировать его контрольные точки; Alt-клик, чтобы отсоединить маркеры контрольной точки; Ctrl (PC) или Cmd (Mac)-клик, чтобы выбрать контрольную точку.
Совет
Чтобы выбрать вектор:
Щелкните по нему.
Совет
Чтобы редактировать изгиб вектора:
Выполните любое из следующих действий:
- Нажмите и перетащите концы маркеров контрольной точки.
- Нажмите и перетащите кривую, определенную контрольными точками, чтобы отредактировать ее.
- Удерживая нажатой клавишу Shift, перетащите кривую, заданную контрольной точкой, чтобы отредактировать ее, сохранив положение контрольных точек.
Совет
Чтобы отсоединить маркеры контрольной точки:
Удерживая клавишу Alt, щелкните один из концов ручки и перетащите.
Совет
Чтобы связать ручки контрольной точки:
Удерживая клавишу Alt, щелкните один из концов маркера и перетащите его: другой маркер привязывается к направлению перетаскивания.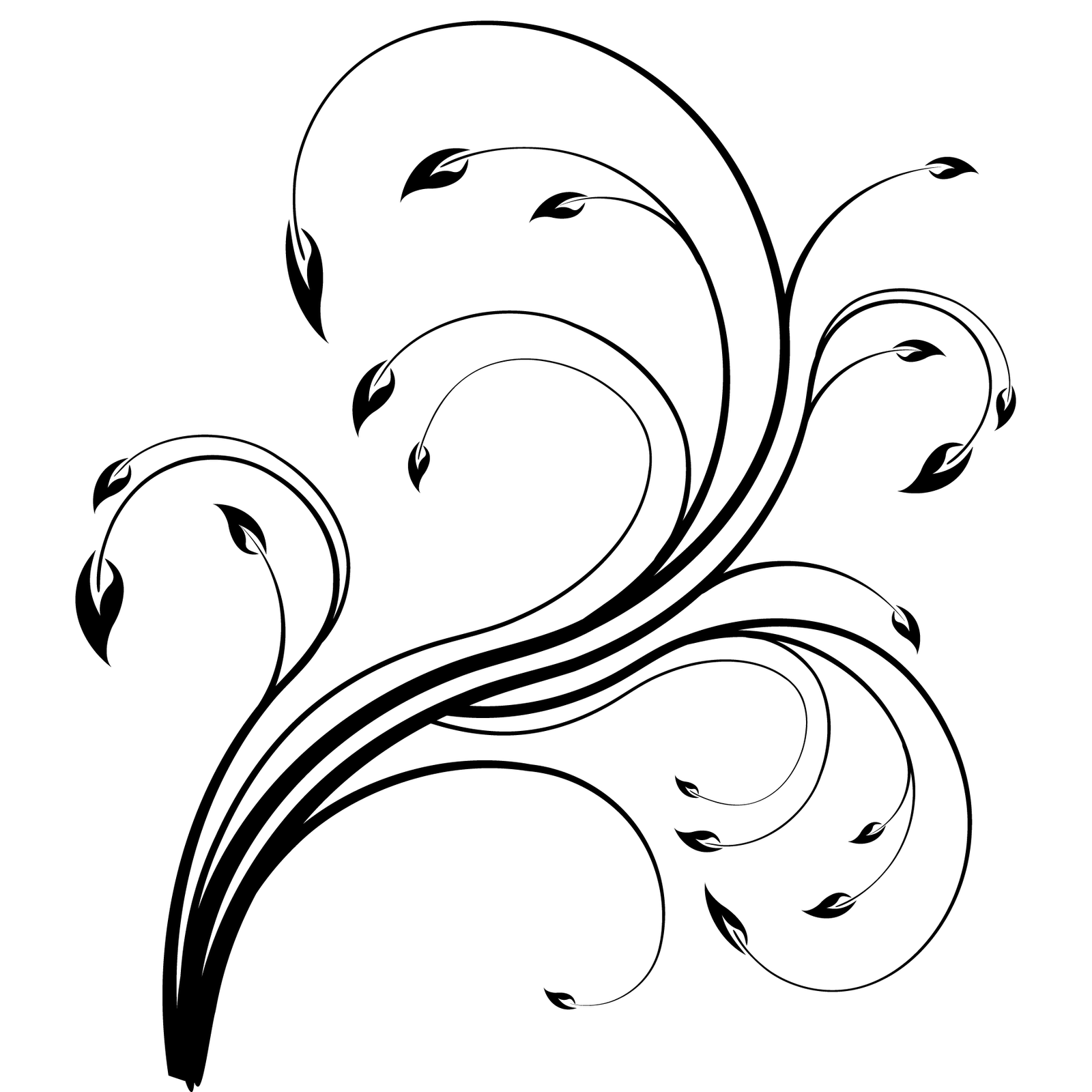.png)
Совет
Чтобы добавить контрольную точку:
Ctrl-клик (PС) или Cmd-клик (Mac) вектор, где вы хотите добавить контрольную точку.
Совет
Чтобы выбрать контрольные точки:
Выполните одно из следующих действий:
- Нажмите контрольную точку, чтобы выбрать ее.
- Ctrl-клик (Pc) или Cmd-клик (Mac) контрольной точки, чтобы добавить ее в выделение.
- Нажмите и потяните, чтобы выбрать все контрольные точки, которые включены в область выбора.
Совет
Чтобы переместить выделение:
Выполните одно из следующих действий:
- Нажмите любую выбранную контрольную точку и потяните.
- Используйте клавиши со стрелками, чтобы переместить выделение на один пиксель вправо, влево, вверх или вниз.
Совет
Чтобы удалить выделение:
Выберите пункт меню Правка → Удалить.
Совет
Чтобы превратить контрольную точку в угловую точку:
Выполните одно из следующих действий:
- Щелкните с нажатой кнопкой Alt по контрольной точке.

- Переместите концы ручки к контрольной точке, чтобы свернуть их.
- Right-click the control point and choose Set Linear Control Point from the menu that opens.
Совет
Чтобы получить ручки из угловой точки:
Выполните одно из следующих действий:
- Alt-щелкните по угловой точке.
- Right-click the control point and choose Set Nonlinear Control Point from the menu that opens.
Изменение изгиба векторных линий
Чтобы изменить изгиб векторной линии более интуитивно понятным способом, вы можете использовать инструмент Щипок (). Вы можете использовать его в любом месте на ходу, чтобы изменить изгиб в любом направлении.
Когда инструмент выбран, отрезок центральной линии ближайшей линии подсвечивается: сегмент показывает длину линии, на которую будет влиять растягивание.
Длина сегмента зависит от угловых точек, которые инструмент автоматически определяет вдоль хода, в соответствии со значением Угол. Его также можно установить вручную, активировав опцию Вручную и, таким образом, используя значение Размер, чтобы установить соответствующую длину.
Его также можно установить вручную, активировав опцию Вручную и, таким образом, используя значение Размер, чтобы установить соответствующую длину.
Когда активирован режим Вручную, вдоль выделенной линии отображается ручка для интерактивного управления длиной сегмента, на который воздействует инструмент. Ручка имеет двойной круг и квадрат на концах, что позволяет выполнять следующие действия:
- Двойной круг позволяет перемещать ручку вдоль сегмента.
- Квадрат позволяет увеличить длину сегмента, на который воздействует инструмент, кликая и перетаскивая вправо, или уменьшая ее кликая и перетаскивая влево.
Как в автоматическом, так и в ручном режимах, при щелчке и перемещении курсора могут выполняться различные типы редактирования:
- Щелкните и потяните, чтобы изменить изгиб выделенного сегмента.
- Щелкните, удерживая клавишу Shift, и перетащите, чтобы отредактировать выделенный сегмент, добавив кончики.

- Ctrl-клик (PC) или Cmd-клик (Mac) и перетащите, чтобы редактировать выделенный сегмент, добавив угол.
Совет
Чтобы изменить изгиб линии:
- Измените длину сегмента, на который воздействует инструмент, установив значение Угол на панели параметров инструмента.
- Щелкните, щелкните с нажатой клавишей Shift или щелкните, удерживая клавишу Ctrl (PС) или Cmd (Mac), и перетащите, чтобы изменить изгиб выделенного сегмента.
Нажмите и перетащите, чтобы изменить изгиб; Shift-щелчок, чтобы добавить кончики; Ctrl (PC) или Cmd (Mac)-щелчок, чтобы добавить угол.
Совет
Чтобы изменить изгиб линии вручную:
- Активируйте параметр Вручную на панели параметров инструмента.
- Измените длину сегмента, на который воздействует инструмент, выполнив одно из следующих действий:
- Установите значение Размер на панели параметров инструмента.

- Нажмите и перетащите маленький квадрат на одном конце ручки, отображаемой вдоль выделенной линии.
- Щелкните или щелкните с нажатой клавишу Shift или Ctrl (ПК) или Cmd (Mac) и перетащите, чтобы изменить изгиб выделенного сегмента.
Совет
Чтобы исключить угловую точку из сегмента:
- Нажмите и перетащите точку, пока гладкий сегмент не будет сформирован снова.
- Нажмите и перетащите, чтобы исправить изгиб недавно сглаженного сегмента.
Применение других модифицирующих инструментов
Чтобы изменить толщину штриха, вы можете использовать инструмент Насос (). Вы можете использовать его где угодно, чтобы увеличить или уменьшить толщину локально. Когда инструмент выбран, сегмент ближайшей линии подсвечивается: сегмент показывает длину линии, на которую воздействует инструмент. Чтобы изменить эту длину, вы можете изменить значение Размер на панели параметров инструмента.
Примечание
Можно изменить толщину линии, выделенных линий или линии на всех рисунках уровней с помощью инструмента Выделения () и связанных с ним параметров (см. Использование инструмента выделения).
Чтобы исказить более одной линии одновременно, вы можете использовать инструмент Магнит (). Инструмент влияет на все линии, включенные в круглую область, и позволяет искажать их в направлении перетаскивания. Выделенные сегменты покажут линии, которые будут затронуты. Чтобы изменить диапазон действия инструмента, представленный кружком, вы можете изменить размер инструмента на панели параметров инструмента.
Чтобы согнуть часть рисунка, например руку персонажа, вы можете использовать инструмент Клещи (). Инструмент позволяет определить линию, а затем согнуть все линии, пересекаемые сегментом. Во время изгиба вы можете видеть пораженные линии, принимающие их положение после трансформации. Изгиб может быть выполнен как по часовой стрелке, так и против часовой стрелки; как только вы начинаете перетаскивать, вы не можете изменить направление изгиба.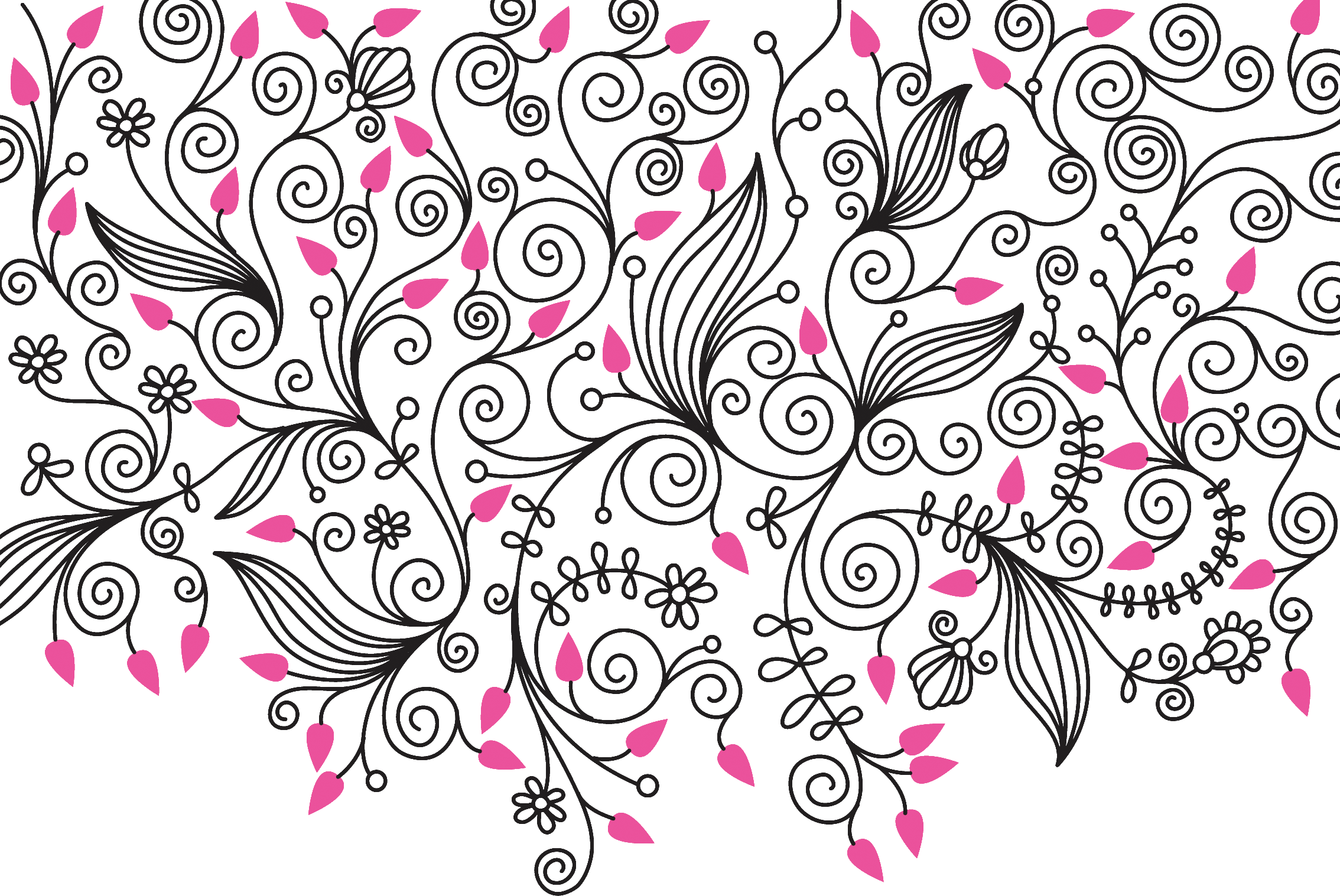
Примечание
Если вы переместите курсор далеко от центра изгиба, вы сможете с большей точностью установить величину изгиба, который вы хотите применить к линиям.
Чтобы сгладить линии, вы можете использовать инструмент Утюг (). При повторном и повторном использовании одного и того же хода он все больше сглаживает изгибы хода. Когда инструмент выбран, курсор привязывается к ближайшей линии, чтобы указать, где вы собираетесь работать.
Совет
Чтобы изменить толщину линии:
- Выберите инструмент Насос ().
- Установите значение Размер: на панели параметров инструмента.
- Щелкните в точку линии, где вы хотите изменить толщину, и перетащите вверх, чтобы увеличить ее, или вниз, чтобы уменьшить ее.
С помощью инструмента Насос измените толщину нарисованных штрихов.
Совет
Чтобы деформировать несколько линий одновременно:
- Выберите инструмент Магнит ().

- Щелкните в окне просмотра: инструмент будет влиять на все линии, включенные в круг.
- Перетащите, чтобы исказить линии в направлении вашего перетаскивания.
Совет
Чтобы согнуть одну или несколько строк:
- Выберите инструмент Клещи ().
- Нажмите на одну сторону линий, которые вы хотите согнуть, чтобы установить центр сгиба.
- Нажмите на противоположную сторону линий: изгиб повлияет на все линии, пересекаемые определенной линией.
- Перетащите в нужном направлении, чтобы согнуть линии.
Совет
Для выпрямления линии:
- Выберите инструмент Утюг ().
- Нажмите и перетащите вдоль линии, которую вы хотите спрямить. При перетаскивании снова и снова линия будет все больше выпрямляться.
Присоединение и разделение
Чтобы соединить концы двух разных векторных линий, вы можете использовать инструмент Скотч (). Таким образом, будет возможно обрабатывать их как одну линию, например, для изменения их изгиба или толщины в целом.
Таким образом, будет возможно обрабатывать их как одну линию, например, для изменения их изгиба или толщины в целом.
Когда инструмент используется, указатель привязывается к ближайшей обнаруженной конечной точке хода, чтобы упростить операцию.
Примечание
Инструмент Скотч () также можно использовать для закрытия зазоров вдоль контура рисунка в целях заливки (см. Закрытие пробелов в контуре рисунка).
Чтобы сделать наоборот, то есть разделить черту на две части, вы можете использовать инструмент Нож ().
Совет
Чтобы соединить два открытых конца одной или двух линий:
- Выберите инструмент Скотч () и активируйте опцию Соеднинять векторы; активируйте также параметр Плавность, если вы хотите плавное соединение без углов.
- Выполните одно из следующих действий:
- Установите режим Обычный и режим Вершина к вершине, щелкните конечную точку линии и перетащите на другую конечную точку; указатель привязывается к ближайшей обнаруженной конечной точке линии.

- Установите режим Прямоугольный, нажмите и перетащите, чтобы определить поле, включающее конечные точки, которые вы хотите подключить; конечные точки будут автоматически соединены в соответствии с установленным значением Расстояние.
Примечание
Если линии, которые вы собираетесь соединить, имеют разные стили, стиль первого вектора, на котором вы щелкнете, будет назначен второму после соединения.
Совет
Чтобы разделить линию:
- Выберите инструмент Нож (): указатель привязывается к ближайшей линии, указывая маленьким выделенным сегментом точку, в которой вы собираетесь разделить линию.
- Нажмите, чтобы разделить линию в выделенной точке.
Очистка пересечения линий
Пересечения векторных линий могут быть слабым местом на рисунках, которые нужно покрасить, потому что если возникает разрыв, области рисования не могут быть нарисованы должным образом.
Лучшее решение для такого рода проблем — перекрыть последний участок линиями, чтобы определить четкие пересечения, а затем автоматически удалить излишние концы линий.
Совет
Для очистки векторных пересечений:
- С помощью инструмента Выделение () выберите линии, пересечения которых вы хотите очистить.
- Выполните одно из следующих действий:
- Choose Level → Optimize → Remove Vector Overflow.
- Щелкните правой кнопкой мыши по выделенной области и выберите пункт Удалить векторные излишки в открывшемся меню.
Техники анимации
Помимо рисования покадрово, по одному изображению за раз, пока вы не достигнете нужной анимации, некоторые функции легче реализовать благодаря функциям OpenToonz.
Какой бы ни была техника, вы можете контролировать свою работу и плавность анимации, используя кальку, которая позволяет просматривать более одного изображения в средстве просмотра одновременно в качестве справочного.
Моделирование векторного рисунка
Вместо того, чтобы анимировать уровень, начиная каждый раз с пустого кадра, вы можете продублировать векторный рисунок и внести последующие изменения. Вы можете сделать это, даже если рисунки покрашены, потому что стили, используемые для рисования, будут автоматически следовать форме областей, которые вы изменяете (см. Редактирование рисунков).
Последовательность рисунков уровня анимации можно легко контролировать в Level Strip.
Вы можете использовать обе команды Ячейки → Дублировать рисунок и стандартные команды Копировать и Вставить, чтобы сделать копию рисунка, которую впоследствии можно изменить, чтобы создать небольшие движения.
При использовании команды Дублировать рисунок выбранный рисунок дублируется в следующем кадре. Если следующий кадр уже содержит рисунок, он сдвигается вниз, чтобы вставить дублированный рисунок в последовательность.
Когда вы используете команды Копировать и Вставить, вы также можете выбрать кадр уровня, куда вы хотите вставить рисунок.
Закончив, вы можете сделать копию измененного рисунка и изменить его в свою очередь. Вы можете продолжать дублировать и изменять рисунки, пока не пройдете уровень анимации.
Совет
Чтобы создать уровень анимации путем моделирования векторных рисунков:
- В окне просмотра выберите рисунок уровня векторной анимации, который вы хотите редактировать.
- На Level Strip выберите рисунок, который вы хотите дублировать.
- Скопируйте выбранный рисунок в следующем кадре, выполнив одно из следующих действий:
- Выберите Ячейки → Дублировать рисунок.
- Выберите Правка → Копировать, затем выберите следующий кадр и выберите пункт меню Вставить.
- Выберите новый рисунок в Level Strip.
- Используйте инструменты-модификаторы для изменения рисунка.
- Продолжайте дублировать и модифицировать рисунки, пока не пройдете уровень анимации.
Использование фазовки с векторными рисунками
Техника анимации, зарезервированная для уровней векторной анимации, — это использование команды Фазовка. создает промежуточные рисунки из двух крайних значений диапазона выбранных кадров в Level Strip.
создает промежуточные рисунки из двух крайних значений диапазона выбранных кадров в Level Strip.
Если в Level Strip выбрано более двух кадров, справа от каждого кадра отображается вертикальная полоса с надписью INBETWEEN. Если щелкнуть по ней, все кадры между первым и последним выбранным будут перезаписаны изображениями, интерполированными от первого до последнего рисунка.
Продублируйте рисунок; измените его; вставьте пустые кадры; выберите диапазон кадра, затем нажмите вертикальную черту INBETWEEN.
Интерполированные рисунки создаются с учетом количества линий и их направления. Это означает, что результат будет зависеть от того, как были сделаны чертежи. Например, если первое изображение представляет собой одну фигуру, нарисованную по часовой стрелке, а последнее — другую фигуру, вы получите разные результаты в зависимости от того, как оно было нарисовано, по часовой стрелке или против часовой стрелки.
Чтобы получить наилучшие результаты со сложными рисунками, скопируйте рисунок, с которого вы хотите выполнить интерполяцию, и вставьте его в другой кадр Level Strip.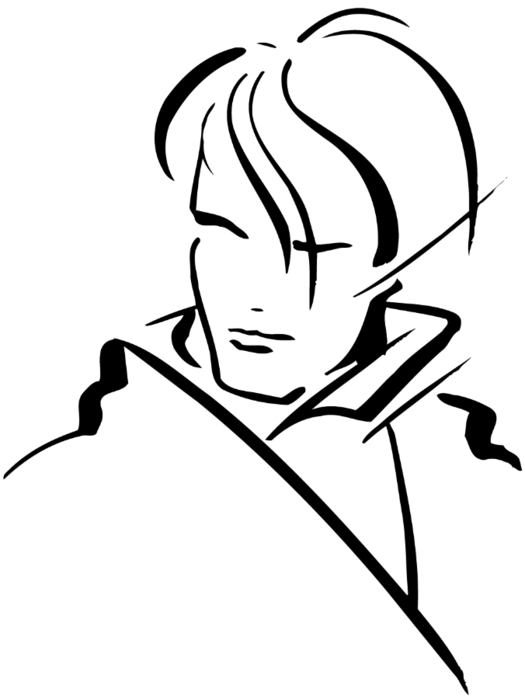 Модифицируйте вставленный рисунок, не добавляя и не удаляя линии, а только деформируя и перемещая существующие линии (см. Редактирование рисунков). Выберите весь диапазон и затем выполните интерполяцию.
Модифицируйте вставленный рисунок, не добавляя и не удаляя линии, а только деформируя и перемещая существующие линии (см. Редактирование рисунков). Выберите весь диапазон и затем выполните интерполяцию.
Ускорением интерполяции можно управлять в диалоговом окне, которое открывается перед выполнением режима фазовки. Варианты следующие:
- Линейная, для постоянной интерполяции.
- Замедл. в начале, для интерполяции, начинающейся медленно, а затем ускоряющейся.
- Замедл. в конце, для быстрой, а затем медленной интерполяции.
- Замедл. в нач./ конце, для интерполяции, начинающейся медленно, становясь быстрее, а затем снова замедляясь.
Если вы хотите, чтобы интерполяция происходила медленнее или быстрее, вы можете вставить кадры или обрезать их и снова использовать промежуточный элемент.
Совет
Для создания фазованных рисунков:
- Выберите уровень, на котором вы хотите выполнить интерполяцию.

- В Level Strip выберите диапазон кадра, от рисунка, с которого вы хотите интерполировать, до того, к которому вы хотите интерполировать. Если вы хотите, чтобы интерполяция длилась больше кадров, освободите место для большего количества рисунков с помощью команды Правка → Вставить.
- Нажмите вертикальную полосу с надписью INBETWEEN, отображаемую справа от выделенной последовательности кадров.
- Выберите режим Интерполяция: среди Линейная, Замедление в начале, Замедление в конце, Замедление в начале/конце, и щелкните кнопку Фазовка.
Совет
Для оптимизации фазовочного процесса:
- Создайте и покрасьте рисунок, с которого вы хотите выполнить интерполяцию.
- Выполните одно из следующих действий:
- Скопируйте и Вставьте его в другой кадр Level Strip, учитывая количество промежуточных рисунков, которые вы хотите достичь.

- Дублируйте его и вставьте столько пустых кадров, сколько вы хотите достичь между рисунками.
- Измените вставленный или дублированный рисунок с помощью инструментов-модификаторов, чтобы создать окончательный рисунок интерполяции.
- Выделите последовательность кадров от рисунка, с которого вы хотите интерполировать, до того, к которому вы хотите интерполировать.
- Нажмите на вертикальную полосу INBETWEEN, отображаемую справа от выделенной последовательности кадров.
Ротоскопирование
Ротоскопирование состоит из отслеживания рисунков с использованием живого клипа в качестве референса.
Использование техники ротоскопии для отслеживания движения руки.
Поскольку вы можете импортировать клипы и последовательности изображений в сцену, вы можете просто загрузить их и создать уровень анимации, рисуя в окне просмотра, в то время как кадры клипов видны снизу. См. Использование браузера файлов.
Способ получения наилучших результатов заключается не в попытке воспроизвести клип с верностью, а в том, чтобы использовать его кадры просто как справку, чтобы лучше понять движение или трансформацию объекта клипа. Таким образом, вы можете воспользоваться, например, естественным движением, представленным в клипе, не отказываясь от выразительного стиля рисования.
Совет
Чтобы выполнить ротоскопирование:
- Загрузите видеоклип или последовательность изображений в столбец Xsheet (или слой Timeline).
- В Xsheet/Timeline выберите ячейку в столбце справа от столбца (или в слое поверх слоя), содержащую загруженный клип. Изображение клипа, размещенного в том же кадре выбранной ячейки, будет отображаться в окне просмотра во время рисования.
- Создайте новый уровень анимации и используйте инструменты, чтобы проследить первый рисунок в средстве просмотра.
- Перейдите к последующим кадрам и проследите следующие рисунки.
Клонирование уровней
Иногда может быть полезно создать клон уровня или его части, чтобы редактировать его, не затрагивая исходный.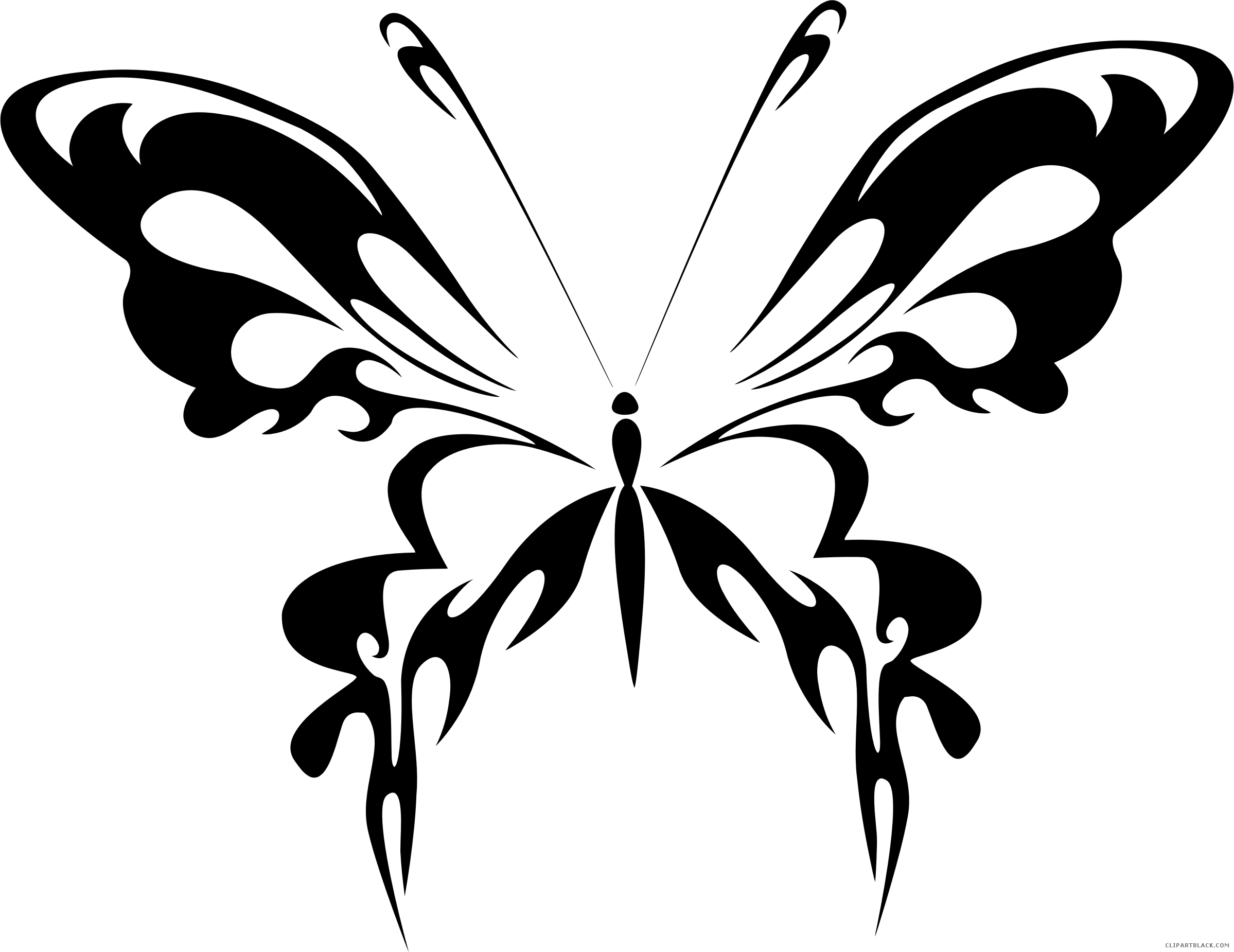 Например, вы можете захотеть создать новый уровень анимации, начиная с рисунков другого уровня, чтобы две последовательности были похожими, но не идентичными.
Например, вы можете захотеть создать новый уровень анимации, начиная с рисунков другого уровня, чтобы две последовательности были похожими, но не идентичными.
The Clone Cells command allows you to create an independent copy of the selected cells, preserving the numbering order and assigning a new name to it. The _clone suffix appended to the name of the level is the default.
Клонированный уровень будет содержать только рисунки, отображаемые в выбранных ячейках, даже если исходный уровень состоит из нескольких рисунков; они будут автоматически отображаться в столбце справа (или в слое сверху) выделения, сдвигая следующие столбцы/слои.
Новый уровень будет доступен в Scene Cast как новый элемент; он будет сохранен в папке +drawings или +extras по умолчанию в соответствии с форматом исходного файла, как только вы сохраните его с помощью команды Сохранить уровень или сохраните сцену.
Выбор ячеек также может распространяться на несколько столбцов/слоев: в этом случае будет вставлено такое же количество новых столбцов/слоев, чтобы освободить место для результата клонирования. Если выбрано более одного уровня, будет создано такое же количество новых уровней, и невозможно присвоить имя клонированным уровням.
Совет
Чтобы клонировать уровни:
- Выберите ячейки, которые вы хотите клонировать.
- Choose Cells → Clone Cells.
- Введите Имя уровня: и нажмите OK для подтверждения.
Применение кальки
Если вы хотите одновременно просматривать несколько уровней в окне просмотра в качестве справочного материала при создании рисунков или проверить анимацию, вы можете активировать режим кальки.
Калька доступна как на Xsheet/Timeline, так в Level Strip, в зависимости от того, где отображается курсор, показывающий текущий кадр, так как калька может быть активирована, начиная с курсора, и управляться в столбце/строке номера кадра.
Анимация столбца, отображаемая с относительной калькой, установленной для 6 предыдущих кадров, шаг два, и калькой, установленной в кадре 35.
Когда выбран кадр Level Strip, калька применяется только к текущему уровню, ссылаясь на последовательность уровня полной анимации, которая была создана.
Когда ячейка Xsheet/Timeline выбрана, калька применяется к текущему уровню в соответствии с тем, как последовательность рисунка отображается в сцене, включая движения и преобразования, выполняемые благодаря анимации объекта (см. Анимация объектов), а остальная часть сцены в текущем кадре будет видна как обычно. Если вы хотите, вы также можете расширить кальку на все содержимое Xsheet/Timeline, чтобы разрешить ссылки на все анимированные или движущиеся элементы сцены.
Относительный режим кальки отображает кадры относительно позиции текущего кадра. Например, вы можете активировать кадр, предшествующий текущему, и каждый раз, когда вы меняете текущий кадр, будет отображаться предыдущий кадр.
Режим абсолютной кальки отображает выбранный кадр независимо от текущего кадра. Например, вы можете активировать кадр 5, и каждый раз, когда вы меняете текущий кадр, кадр 5 будет отображаться в режиме кальки.
The way images are displayed in Onion Skin mode can be customized in the Preferences… → Onion Skin section. It’s possible to define the Paper Thickness, to set an independent color correction for previous and following frames, and to Display Lines Only for Toonz Vector and Toonz Raster.
Совет
Чтобы активировать или деактивировать кадры в режиме относительной кальки:
Выполните одно из следующих действий:
- На листе Xsheet щелкните маленькие маркеры ромбоида, доступные слева от столбца кадров (или над панелью кадров на временной шкале). Нажатие и перенесение автоматически активирует или деактивирует ряд кадров.
- На Level Strip щелкните маленькие круглые маркеры, доступные слева от рамок полосы.
 Нажмите и перетащите автоматически активирует или деактивирует ряд кадров.
Нажмите и перетащите автоматически активирует или деактивирует ряд кадров.
Совет
Чтобы активировать или деактивировать кадры в режиме абсолютной кальки:
Выполните одно из следующих действий:
- На листе Xsheet щелкните маленькие маркеры с призрачными ромбами, доступные в левой части столбца кадров (или над панелью кадров на временной шкале). Нажмите и перетащите автоматически активирует или деактивирует ряд кадров.
- На Level Strip нажмите на маленькие круглые маркеры с призраками, доступные слева от рамок полосы. Нажмите и перетащите автоматически активирует или деактивирует ряд кадров.
Совет
Чтобы деактивировать (или снова активировать) режим кальки:
Выполните одно из следующих действий:
- Дважды щелкните большой круг слева от курсора текущего кадра. Дважды щелкните снова, чтобы активировать его обратно.
- Щелкните правой кнопкой мыши в окне просмотра или в столбце/строке кадров в Xsheet/Timeline и выберите Деактивировать кальку или Активировать кальку в открывшемся меню.

Примечание
При первой активации режима кальки путем щелчка правой кнопкой мыши в окне просмотра или столбце/строке кадров Xsheet/Timeline включается режим относительной оболочки кальки по умолчанию, отображающий предыдущие три кадра.
Совет
Расширение кальки до содержания всей сцены:
- Активируйте кальку в Xsheet/Timeline.
- Щелкните правой кнопкой мыши в окне просмотра по кадру или в столбце/строке Xsheet/Timeline» и выберите пункт Расширить кальку на все уровни из открывшегося меню.
Совет
Чтобы ограничить кальку текущим уровнем:
Щелкните правой кнопкой мыши в окне просмотра или в столбце/строке Xsheet/Timeline и выберите пункт Ограничить кальку до одного уровня в открывшемся меню.
Совет
Чтобы настроить способ отображения изображений в режиме кальки:
- Choose File → Preferences… → Onion Skin.

- Выполните любое из следующих действий:
- Установить значение для параметра Толщина бумаги; чем ниже значение, тем более прозрачными будут рисунки, отображаемые в режиме кальки.
- Используйте Коррекция предыдущих кадров, чтобы установить цвет для отображения предыдущих кадров.
- Используйте Коррекция последующих кадров, чтобы установить цвет для отображения следующих кадров.
- Активируйте опцию Отображать только линии, чтобы отображать уровни Toonz Vector или Toonz Raster только с линиями.
Использование Shift и Trace
Функции Shift и Trace могут помочь вам в создании анимированных уровней, как если бы вы рисовали на бумаге, используя стол с подсветкой; фактически это позволяет вам использовать предыдущий и следующий ключевые рисунки в качестве референса, в то время как вы вставляете фазовку или break down.
Можно временно перемещать и поворачивать рисунки, которые вы хотите использовать в качестве эталона, чтобы соответствовать положению, в котором вы хотите нарисовать фазовку. Также можно автоматически устанавливать положение референсных рисунков, создавая и редактируя линию действия.
Также можно автоматически устанавливать положение референсных рисунков, создавая и редактируя линию действия.
Чтобы лучше проверить новый рисунок и анимацию, вы можете включить или выключить визуализацию Shift и Trace.
Совет
Для входа в режим Shift и Trace:
- Поместите курсор кадра на кадр, где вы хотите нарисовать промежуточный рисунок.
- Включите Вид → Shift и Trace; предыдущий и следующий рисунки будут визуализированы.
Совет
Чтобы изменить положение референсных рисунков:
- Поместите курсор кадра в том месте, где вы хотите нарисовать промежуточный рисунок, и нарисуйте путь линии действия между вашими контрольными точками.
- Активируйте Вид → Редактировать сдвиг.
- Нажмите на рисунок, который вы хотите изменить в окне просмотра, или используйте параметры Предыдущий рисунок/Следующий рисунок на панели параметров инструмента; будет отображена ограничительная рамка связанного референсного рисунка.

- Выполните любое из следующих действий:
- Щелкните и перетащите внутри ограничительной рамки, чтобы переместить референсный рисунок.
- Щелкните и перетащите за пределы ограничительной рамки, чтобы повернуть референсный рисунок.
- Нажмите и перетащите центральную ручку, чтобы изменить центр вращения.
- Нажмите и перетащите любой угловой маркер ограничительной рамки, чтобы масштабировать референсный рисунок из его центра.
- Повторите те же шаги на втором референсном рисунке.
Совет
Для автоматического редактирования положения референсных рисунков:
- Поместите курсор кадра в том месте, где вы хотите нарисовать промежуточный рисунок, и нарисуйте путь линии действия между вашими контрольными точками.
- Активируйте Вид → Редактировать сдвиг.
- Удерживая клавишу Ctrl, перетащите, чтобы создать путь от контрольной точки на первом рисунке до контрольной точки на втором.
 Начальная и конечная точки будут перекрываться в центре пути.
Начальная и конечная точки будут перекрываться в центре пути. - Нажмите и перетащите маркер вдоль пути, чтобы изменить его форму; референсные рисунки будут перемещаться в соответствии с положением ручки и вращаться в соответствии с изменением формы пути.
- При необходимости используйте ручки ограничительной рамки, чтобы зафиксировать поворот референсного рисунка.
Примечание
Нажатие и перетаскивание одного из референсных рисунков удалит путь линии действия.
Совет
Для переключения визуализации Shift и Trace:
Активируйте Вид → Без сдвига, чтобы переключить визуализацию референсных рисунков обратно в исходное положение.
Совет
Чтобы сбросить положение референсных рисунков:
Выберите команду Вид → Сбросить сдвиг.
Совет
Для сброса преобразований одного из референсных рисунков:
На панели параметров инструмента нажмите кнопку Сбросить изменения или Сбросить изменения.
Совет
Чтобы создать промежуточный рисунок с помощью функции Shift и Trace:
- Создайте первый ключевой рисунок.
- Создайте второй ключевой рисунок.
- Выберите ячейку, в которой вы хотите создать промежуточный рисунок.
- Активируйте Вид → Shift и Trace.
- Проложите путь линии действия между вашими контрольными точками.
- Активируйте Вид → Редактировать сдвиг и отредактируйте положение референсных рисунков.
- Создайте промежуточный рисунок.
бесплатные инструменты для создания векторной графики
Когда-то давно был у меня небольшой блог, где выкладывала уроки по рисованию (в векторе и вообще). Блога уже нет, но информация осталась. Вот делюсь одним из уроков, может кому пригодится… 🙂
Иногда возникает необходимость в детальной отрисовке того или иного объекта в векторе.
Для этого нам нужно подобрать фото (например, автомобиль или портрет человека) удовлетворительного качества, которое мы отсканируем (или скачаем из инета:), открываем в Illusrtrator и на его основе делаем векторный рисунок. При этом не нужно пытаться воспроизвести в рисунке все мельчайшие детали, мы же художники — выбираем главное:) Надо выделить основные моменты, те, которые подчеркивают предмет нашего рисунка; этих деталей может быть больше или меньше, в зависимости от того, какой результат мы хотим получить.
При этом не нужно пытаться воспроизвести в рисунке все мельчайшие детали, мы же художники — выбираем главное:) Надо выделить основные моменты, те, которые подчеркивают предмет нашего рисунка; этих деталей может быть больше или меньше, в зависимости от того, какой результат мы хотим получить.
В этом уроке я расскажу как нарисовать некий погружчик (был у меня заказ, где нужен был такой рисунок в векторе… а найти подходящего никак не удалось, пришлось рисовать).
Сразу же показываю: фото слева, по которому рисовалась картинка, справа — рисунок готовый
Итак, открываем фото погрузчика в иллюстраторе, выделяем его и задаем прозрачность около 50% (эта цифра может отличаться, просто нужно поэкспериментировать, как вам удобнее, чтобы были видны все детали, но в то же время, чтобы фото не мешало рисовать и не отвлекало своей яркостью).
Далее блокируем слой с фото и создаем новый слой (у меня он называется «Слой 2), на котором и будем рисовать наш векторный рисунок.
Отрисовывать будем с помощью следующих инструментов: перо и его видоизменения
Также нам нужно открыть окно Обработки контуров (где его найти и как оно выглядит показано на рисунке)
У нас есть контур, можно начинать раскрашивать.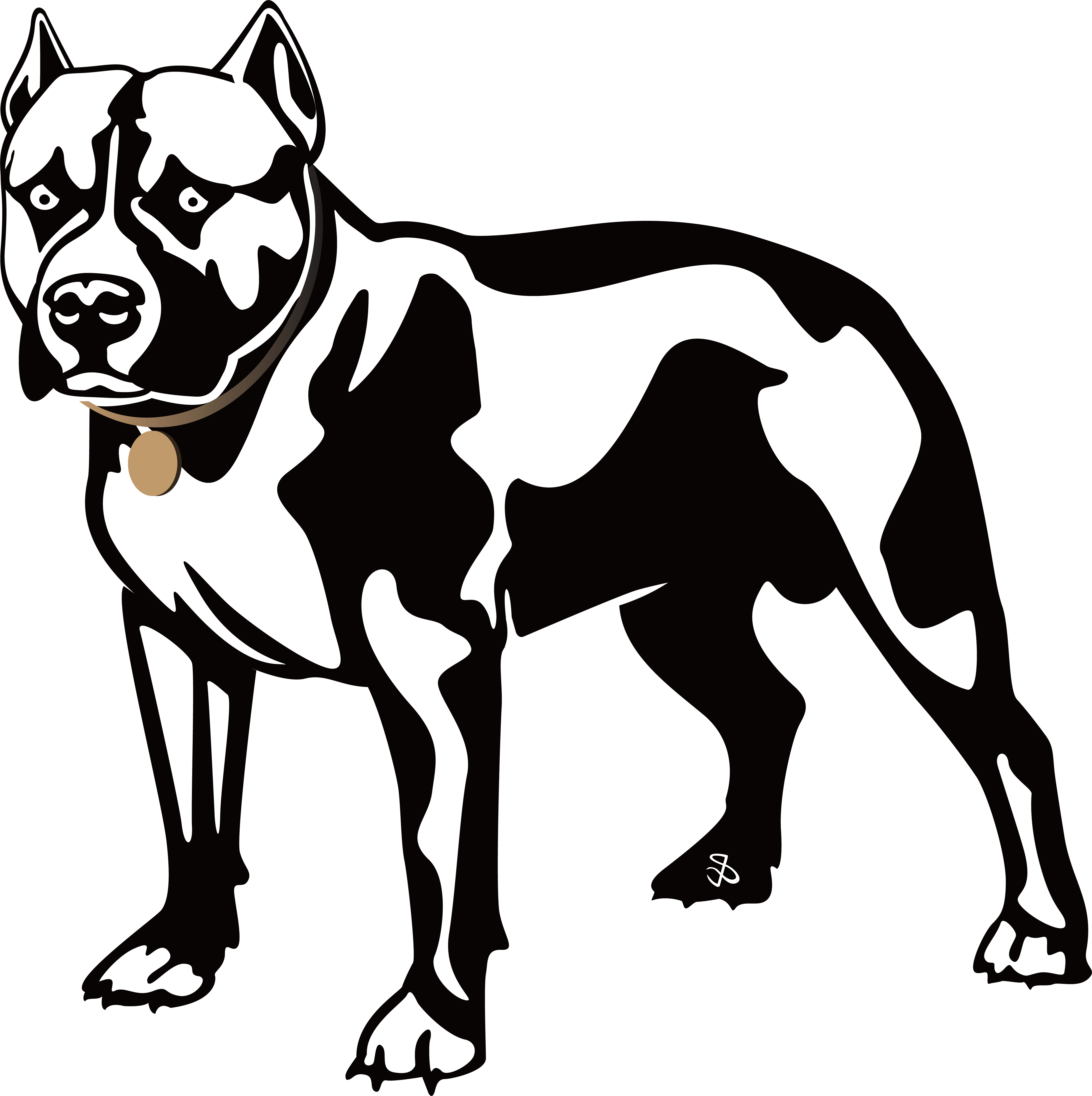 Для того, чтобы цвета были максимально похожими на оригинал, используем инструмент «Пипетка». Для этого нам нужно фото со 100% непрозрачностью. Поэтому мы копируем наше фото и задаем непрозрачность 100%. Располагаем его рядом с рисунком и берем нужные образцы цветов.
Для того, чтобы цвета были максимально похожими на оригинал, используем инструмент «Пипетка». Для этого нам нужно фото со 100% непрозрачностью. Поэтому мы копируем наше фото и задаем непрозрачность 100%. Располагаем его рядом с рисунком и берем нужные образцы цветов.
Для окраски были использованы градиенты и простые цвета.
Для удобства каждую часть погрузчика (ковш, кабина, колеса) можно располагать на отдельных слоях, или просто группировать (CTRL + G) уже нарисованые части.
Инструкция
Вся графика, которая встречается в интернете, — либо растровая, либо векторная. Основное отличие между ними — способ отображения на экране. Растровые и векторные изображения имеют разные форматы и размер. У последних есть ряд преимуществ: возможность изменения размера без потери качества, легкость внесения изменений, быстрота создания рисунков. В отличие от растровых графики, в векторной пиксели и разрешение не имеют такого значения.
Редакторы векторной графики используют простые объекты для создания сложных, где за основу берутся примитивы — линии, окружности, квадраты, эллипсы и т. д. Суть заключается в размещении точек в разных местах на экране, которые соединяются контурами, а при необходимости заливаются цветом. К примеру, чтобы создать красный квадрат, нарисуйте четыре точки на нужном расстоянии, соедините их и залейте красным.
д. Суть заключается в размещении точек в разных местах на экране, которые соединяются контурами, а при необходимости заливаются цветом. К примеру, чтобы создать красный квадрат, нарисуйте четыре точки на нужном расстоянии, соедините их и залейте красным.
Для работы с векторной графикой применяются такие редакторы, как Adobe Illustrator, Macromedia Fireworks, Macromedia Freehand, Paint Shop Pro (продукт компании Corel). Для сохранения векторных изображений используют несколько форматов, наиболее универсальный из которых — EPS. Рисунок в этом формате можно открывать и в Adobe Illustrator, и в Corel, и в Macromedia FreeHand, и в ряде других программ.
Чтобы создавать векторные изображения, выберите один из перечисленных выше графических редакторов и установите на компьютер. Перед этим выясните требования программы к характеристикам компьютера, в частности, памяти. Ознакомьтесь с панелью инструментов графического редактора, его кнопками. Попрактикуйтесь в рисовании линий путем создания точек и соединения их, используя направляющие.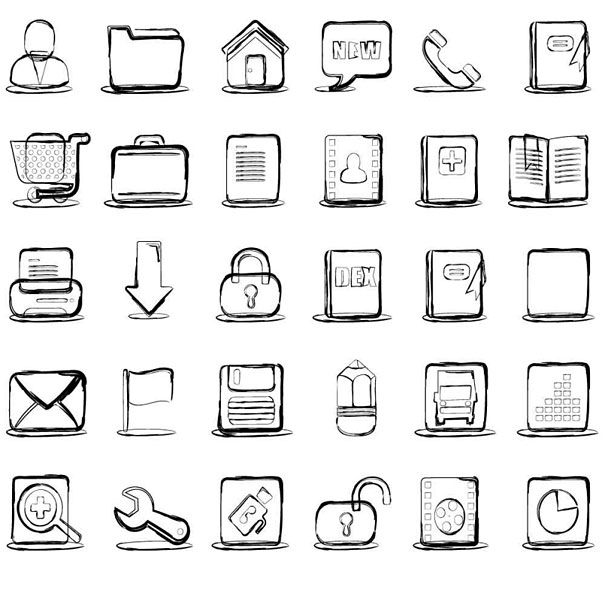 Попробуйте формировать фигуры, раскрасьте их. Изучите инструменты для создания автофигур. Затем попробуйте рисовать объемные изображения. Немного попрактиковавшись, вы сможете создавать довольно сложные .
Попробуйте формировать фигуры, раскрасьте их. Изучите инструменты для создания автофигур. Затем попробуйте рисовать объемные изображения. Немного попрактиковавшись, вы сможете создавать довольно сложные .
Обратите внимание
Приобретите самоучитель по одному из графических редакторов для работы с вектором. Так вы освоите программу гораздо быстрее. Или воспользуйтесь уроками из интернета.
Полезный совет
Освоившись с графическим редактором, используйте по желанию бесплатные клипарты из интернета — готовые векторные изображения, которые можно видоизменять, применять в композициях и т.д.
Источники:
- рисованный вектор
Вектор – это направленный отрезок, который состоит из пары точек. Точка A – начало вектора, а точка B – его конец. На рисунке вектор изображается как отрезок, который имеет на конце стрелку.
Вам понадобится
- линейка, лист бумаги, карандаш
Инструкция
Начните с ручного метода рисования, т. е. на листке бумаги. Отметьте на листке точку A – это будет начало вектора. Затем отметьте точку B – это будет концом вектора. Проведите линию от точки A до точки B и в конце поставьте стрелочку. Все, вектор нарисован. Не забудьте отметить начало и конец вектора.
е. на листке бумаги. Отметьте на листке точку A – это будет начало вектора. Затем отметьте точку B – это будет концом вектора. Проведите линию от точки A до точки B и в конце поставьте стрелочку. Все, вектор нарисован. Не забудьте отметить начало и конец вектора.
Видео по теме
Диски, которые записываются не на заводе, часто бывают без надписей, и очень трудно понять, что именно записано на нем, особенно если затерялась коробка. Для этих целей можно научиться рисовать на диске непосредственно во время записи информации, чтобы можно было без труда в любой момент определить, что содержит в себе диск.
Вам понадобится
- Компьютер с современной конфигурацией. DVD привод.
Инструкция
Наиболее программой на диске является NERO. Благодаря этой программе, которая одновременно записывает информацию на сам диск, можно наносить изображения и надписи на поверхность . При этом можно подобрать даже программу, которая наносит изображение на рабочую поверхность, если на диске осталось свободное место.
Если необходимо перепрошить привод, то это можно сделать при помощи программирования. Это является еще одним вариантом рисования на диске , когда запись осуществляется при помощи программы NEC от NERO,когда нет возможности поставить привод с поддержкой рисования. Для этого скачивают специальную программу смены ID привода и новую прошивку, а также программу для прошивки.
Запускается файл из скачанной программы и выбирается нужная конфигурация привода.
Перезагрузить компьютер. Уже в БИОСе видно, что привод поменялся на требуемый, однако, со старой прошивкой. Затем система должна найти новое , и . После перезагрузки в БИОСе видно, что сменилась прошивка привода, система обнаруживает новое устройство, которое готово к работе. Теперь можно изображения на дисках при помощи NERO.
Видео по теме
Обратите внимание
При желании перепрошивки других моделей для нанесения изображения эффекта не получится.
Полезный совет
Таким образом можно перепрошивать приводы NEC 3550, 3551, 4550, 4551.
Источники:
- Рисование на дисках при помощи NERO в 2019
- рисование на дисках в 2019
Появление графических редакторов значительно упростило работу дизайнеров. Такие редакторы, как «Фотошоп» предлагают пользователю широкий выбор инструментов, в том числе и рисование 3D. Его освоение – это высший пилотаж.
Инструкция
Рассмотрим работу с фильтром 3D Transform. Скачайте фильтр, перед установкой закройте «Фотошоп». Файл 3D_Transform.8BF скопируйте в директорию плагинов программы. Путь примерно следующий: C:\Program Files\Adobe\Adobe Photoshop CS5.1\Plug-Ins. Откройте программу. Новый фильтр должен появиться в меню «Фильтры» –> «Рендеринг» –> 3D_Transform.
Откройте фильтры и нажмите на название нужного фильтра 3D. Откроется окно, чем-то напоминающие панель инструментов самого «Фотошопа» в миниатюре. В этом окошечке вы и будете работать. Инструменты в самом фильтре разделены на группы. В первой группе инструменты выделения, во второй – создания, в третьей – вращения и в четвертой – масштабирования и перемещения объекта.
Нажмите на любую фигуру (куб, цилиндр или шар) и растяните ее от центра. Теперь используйте инструмент «Поворот», при помощи которого нужно будет повернуть фигура таким образом, чтобы вся ее поверхность обрела объем. Там, где будет виден фон поля, фигура останется прозрачной.
Жмите «Ок». На рабочем слое появится фигура, которую можно свободно трансформировать (Ctrl+T). Словом, с ней можно работать как с любым другим слоем.
Есть возможность окрасить фигуру или одну из ее сторон, используя цвет фона. Для этого просто нужно залить цветом фон слоя. Не забывайте для каждой новой фигуры создавать новый слой. Чтобы фигуры имели нужный цвет, при их создании уберите галочку в Options напротив Display Background.
Вы можете рисовать в одном окне фильтра сразу несколько фигур, создавая из них замысловатые формы.
Использует два вида графики – векторную и растровую. С тех пор, как появились два типа представления графических объектов, возникли споры о том, какой из способов лучше. Некоторые склоняются к тому, что наиболее предпочтительно работать с растровыми объектами, другие с ними спорят, приводя свои аргументы в пользу графики векторной.
Некоторые склоняются к тому, что наиболее предпочтительно работать с растровыми объектами, другие с ними спорят, приводя свои аргументы в пользу графики векторной.
Как в первом, так и втором случае есть свои . Для изображения одних объектов целесообразно применять один вид графики, в другом случае – второй.
Векторная графика
Итак, при помощи векторной графики можно описывать изображения с применением математических формул. Самое главное преимущество векторной графики – если изменять масштаб изображения, то у него останутся те же качества, которые были заложены первоначально. То есть, если уменьшенать или увеличивать фигуру, качество изображения при этом нисколько не меняется.
Однако при хранении в долговременной памяти компьютера могут выявиться определенные недостатки. К примеру, если есть необходимость создания сложной фигуры, размеры файла будут впечатлять. Если у компьютера небольшая память, это может стать проблемой. С другой стороны, современные ПК обладают большим объемом как постоянной, так и оперативной памяти, что позволяет работать с самыми «тяжелыми» файлами весьма быстро.
В любом случае современные программисты и дизайнеры предпочитают применять векторную графику тогда, когда изображение не несет в себе большого количества полутонов, оттенков и так далее. Например, изготовление логотипов, оформление текста и прочее.
Растровая графика
Данный тип графики представляет собой прямоугольную матрицу, которая состоит из большого количества мелких неделимых точек, называемых пикселями. Любой пиксель может быть окрашен в любой цвет. К примеру, у монитора с разрешением 1024Х768 получается матрица, которая содержит 786432 пикселя. У каждого пикселя свое предназначение.
У пикселей весьма малый размер. Если монитор имеет хорошую разрешающую способность, человек просто не воспринимает изображение, как набор пикселей.
Когда увеличивается растровое изображение, оно словно растягивается. В таком случае человек может уловить пиксели, которые выглядят как маленькие квадратики. В итоге изображение как бы теряет стройность и гармоничность.
Зато растровые изображения занимают мало места в памяти компьютера, что в некоторых случаях становится решающим фактором.
Резюме
Можно выделить два основных различия между векторной и растровой графикой.
Во-первых, если увеличить или уменьшить векторное изображение, оно не потеряет в качестве. Если же проделать то же самое с изображением растровым, при увеличении оно «размывается».
Во-вторых, файлы с векторными изображениями имеют большую емкость в сравнении с файлами с растровыми изображениями.
Видео по теме
Цель Урока
Рисование при помощи графического планшета дает векторному дизайнеру ряд преимуществ, таких как, ускорение процесса создания иллюстраций, удобство рисования (пером намного удобней и привычней рисовать, чем мышкой), зависимость толщины линии от давления на перо и, наконец, создание рукотворного стиля, который делает ваши иллюстрации неповторимыми. В этом уроке мы рассмотрим, как настраивать графический планшет для удобной работы в Adobe Illustrator и настройку инструментов рисования для создания переменного контура векторных иллюстраций. Я также опишу несколько практических упражнений, которые позволят вам быстро освоить графический планшет. Ну что, начнем!
Ну что, начнем!
Настройка пера
Настроим для удобной работы перо. Основными инструментами для создания контура иллюстрации являются Paintbrush Tool (B) и Blob Brush Tool (Shift + B). О некоторых особенностях их использования пойдет речь немного ниже. А сейчас в панели Brushes (Window > Brushes), открываем «Artistic Calligraphic”(Open Brush Library > Artistic > Artistic_Calligraphic) и выбираем любую кисть круглой формы.
Двойной клик по иконки кисти в панели Brushes вызывает диалоговое окно с ее настройками. Установим диаметр кисти побольше (для наглядности), установим зависимость диаметра кисти от давления на перо и значение Variation, которое равно максимальному диаметру кисти.
Именно такие параметры позволят нам изменять толщину контура от 0 до удвоенного размера (в моем случае это 60pt).
Берем Blob Brush Tool и ставим точки, изменяя давление на перо, как это показано на рисунке ниже.
Цель этого упражнения: убедиться, легко ли вы можете управлять диаметром кисти. Вы должны поставить как можно больше точек разного диаметра. Особое внимание нужно уделить нажатию на перо с минимальным давлением. Вы должны без труда получать очень маленький диаметр кисти. Это позволит вам создавать контур переменной величины, не прерывая его
Если это упражнение показалось вам трудно выполнимым, не переживайте проблема не в ваших руках, а в настройках пера. Чтобы получить к ним доступ пользователи Macintosh OS должны открыть System Preferences или Dock, меню Apple, или из папки приложения. Затем кликните на иконке Wacom Tablet. Пользователи Windows OS должны кликнуть на кнопке Пуск и выбрать Все Программы. Затем выбратьWacom Tablet и перейти Wacom Tablet Properties option. Теперь отрегулируйте параметр Tip Feel, сдвигая слайдер и, не закрывая окно Wacom Tablet Properties, повторите упражнение.
Мне понадобилось сделать перо жестче (firm) от первоначальных установок. Но это, как вы понимаете, зависит от ваших предпочтений, но, тем не менее, является очень важной настройкой.
О других настройках планшета вы узнаете из руководства пользователя, в большинстве случаев настройки по умолчанию являются приемлемыми.
Настройка инструментов рисования
Paintbrush Tool (B)
Для получения доступа к настройкам этого инструмента два раз кликнете на его иконки на Toolbar
Давайте познакомимся с параметрами Paint Brush Tool.
Fidelity определяет как далеко вы можете переместить мышку или стилус прежде чем Adobe Illustrator создаст новую точку на пути. Например, значение Fidelity равное 2.5 означает, что перемещение меньшее, чем 2.5 пикселей не будет учтено. Fidelity может изменяться от 0.5 до 20 пикселей; чем выше этот пераметр, тем менее сложный и более гладкий будет путь. На рисунке ниже показаны две кривые, созданные с разными значениями этого параметра (4 и 0,5)
Smoothness определяет сглаживание пути в процессе рисования. Smoothness изменяется от 0% до 100%; чем выше процент, тем более гладким будет путь.
Какую величину Fidelity и Smoothness устанавливать? Оптимальные значения Fidelity 4 pixel и Smoothness 0%. Конечно, это зависит от твердости вашей руки и задач, которые вы перед собой ставите. Если вы вчера хорошо погуляли на вечеринке проставьте, то значение побольше;).
Fill New Brush Strokes применяет заливку к созданному пути. Эта опция полезна при создании закрытых путей.
Keep Selected сохраняет путь выделенным после завершения рисованя.
Edit Selected Paths позволяет редактировать существующий путь при помощи Paintbrush Tool. Например, вы можете продолжить созданный путь.
Within: _ pixels определяет как близко должен находиться инструмент к существующему пути для того чтобы осуществить редактирование. Эта опция доступна только если выбрано Edit Selected Paths.
Последние три опции обычно отключены в процессе работы у большинства профессиональных иллюстраторов, однако вам необходимо знать об их существовании для решения специфических задач.
Blob Brush Tool (Shift + B)
Для получения доступа к настройкам этого инструмента два раз кликнете на его иконки на Toolbar.
Некоторые параметры вам уже знакомы. Давайте познакомимся с новыми.
Merge only with Selection — означает, что новые обводки сливаются с существующим выделенным контуром. Если данный параметр выбран, создаваемая обводка не сливается с пересекающимся контуром, который не выделен.
Как вы заметили, Size, Angle and Roundness можно устанавливать непосредственно в диалоговом окне Blob Brush Options, не создавая новую кисть или используя библиотеку кистей, как это было с Paintbrush Tool (B). Несомненно, это удобней. Кроме того мазок этой кисти представляет собой закрытый path (мазок Paintbrush Tool (B) представляет собой открытый path, который имеет свойства примененной кисти), это позволяет его редактировать при помощи Eraser Tool (Shift + E), предавая ему нужную форму
Давайте разберемся в Calligraphic brush options. До подключения планшета часть этих опций была неактивна. Теперь вы можете воспользоваться полным арсеналом возможностей кисти.
Fixed — создается кисть с заданным углом, округлостью и диаметром (активна без использования планшета).
Random — создается кисть со случайными вариациями угла, округлости и диаметра (активна без использования планшета). В поле «Варианты» задается значение, указывающее диапазон, в пределах которого могут колебаться характеристики кисти. Например, если параметр «Диаметр» имеет значение 15, а параметр «Варианты» — значение 5, то диаметр может быть в пределах от 10 до 20. На рисунке ниже оба мазка были сделаны кистью с параметром Random. Диаметр кисти меняется от мазка к мазку, но не в процессе создания контура.
Pressure — создается кисть, для которой угол, округлость и диаметр различаются в зависимости от нажима планшетного пера. Этот параметр лучше всего использовать с параметром «Диаметр». Он доступен только при работе с графическим планшетом. Введите значение в поле «Variation», чтобы задать диапазон колебания исходного значения характеристики кисти. Например, если параметр «Округлость» имеет значение 75%, а параметр «Варианты» — значение 25%, то самому легкому мазку будет соответствовать 50%, а самому жирному — 100%. Чем слабее нажим, тем более наклонным получается мазок кисти.
Stylus Wheel — создается кисть, диаметр которой зависит от манипуляций с копировальным колесиком. Этот параметр предназначен для использования с аэрографом с копировальным колесиком на цилиндрическом контейнере и с графическим планшетом, способным определять это перо.
Tilt — создается кисть, для которой угол, округлость и диаметр различаются в зависимости от наклона планшетного пера. Этот параметр особенно полезен при использовании одновременно с параметром «Округлость». Он доступен только в том случае, если графический планшет способен определять, насколько положение пера близко к вертикальному. На рисунке ниже показаны две вертикальные прямые при разном наклоне (вертикально, под наклоном).
Bearing — создается кисть, для которой угол, округлость и диаметр различаются в зависимости от местоположения пера. Этот параметр наиболее полезен для управления углом наклона каллиграфических кистей, особенно при работе с кистью традиционного типа. Он доступен, только если графический планшет способен определять направление наклона пера. На рисунке ниже показана горизонтальная линия, в процессе создания которой я наклонял Stylus в разные стороны.
Rotation — создается кисть, для которой угол, округлость и диаметр различаются в зависимости от поворота планшетного пера. Этот параметр наиболее полезен для управления углом каллиграфической кисти, особенно при использовании такой кисти, как плоское перо. Он доступен, только если графический планшет способен определять тип поворота. Я думаю, на сегодня достаточно теории, давайте немного попрактикуемся.
Упражнение 1
Для начала научимся создавать линии с переменной толщиной, форма которых наиболее часто встречаются в графических работах. Настройки кисти должны быть максимально простыми (круглая кисть, диаметр которой зависит от давления).
Упражнение 2
Теперь можно переходить к созданию иллюстрации. Векторная иллюстрация в большинстве случаев создается на основе эскиза созданного в Photoshop или отсканированного карандашного рисунка. Я думаю, нам проще будет поработать с готовой иллюстрацией, на которой четко видны линии контура. Я отсканировал детскую книжку раскраску и поместил ее в документ (File > Place…)
Изменим параметры кисти на указанные на рисунке ниже.
Цель этого упражнения просто повторить контур рисунка, не заботясь пока о контуре переменной толщины. В процессе работы вы можете перенастраивать Fidelity и Smoothness, как это было указано выше. Не обязательно копировать всю иллюстрацию, достаточно почувствовать, что ваша рука рисует уверено, и вы понимаете как параметры кисти влияют на плавность линии, как быстро следует создавать линию. Пользуйтесь клавишами «[» для уменьшения и «]” для увеличения диаметра кисти. Цвет кисти следует выбирать такой, чтобы он отличался от цвета контура эскиза (например, красный)
Упражнение 3
Установим зависимость диаметра кисти от давления.
Стараемся копировать толщину контура отсканированной иллюстрации.
Работая с таким изображением вы быстро научитесь владеть пером.
Только практика и желание рисовать научит вас владеть в совершенстве этим замечательным инструментом. В следующем уроке мы рассмотрим работу с другими инструментами рисования и научимся раскрашивать иллюстрации с помощью планшета.
При создании этой статьи я использовал графический планшет Wacom Intous 4
Оригинал урока на Английском языке: AstuteGraphics
Будьте всегда в курсе свежих новостей о векторной графике, новых уроков работы в Adobe Illustrator, статей и интервью посвященных графическому дизайну. Команда работает для Вас!
Базовые векторные инструменты в Adobe Photoshop идентичны Illustrator-у. Но, отмечу, для рисования в чистом виде они не созданы. Почему? Во первых, для рисования в векторе есть отличные программы Illustrator или Corel Draw. Вот там присутствует весь необходимый для рисования функционал. Во вторых, скупость настроек в фотошопе для вектора. В Фотошопе имеются только инструменты рисования и некоторые примитивы. Что с одной стороны правильно. Вот отличная программа для растровой графики, а вот отличная программа для векторной. Да, в векторной бывает необходимо поработать с растром, а в растровой бывает нужен вектор. Так лучше связать их и продавать пакетом.
Из картинки видно — все контуры, из которых состоит фигура, остаются внутри слоя. Таким образом фигуру можно быстро и легко изменить. Хотя векторный Adobe Photoshop способен на куда большее. Например, данные эскизы для одного старого сайта я исполнял в векторе. Изображение я кистью с твердыми краями. Затем выделял слой и переводил выделение в контуры. Из контуров делал залитые слои с векторной маской. Таким образом я достигал отсутствующего в фотошопе сглаживания контура.
Инструмент Pen Tool
Первым у нас идет инструмент Pen Tool и его разновидности. Тот же самый набор можно найти в Illustrator-е. Это удобно при переходе из одной программы в другую, не надо переучиваться. Тем более что все векторные инструменты перекочевали в Photoshop прямо из Illustrator-а.
Pen Tool — перо Безье, модулировать им векторный контур проще простого, но для новичков может оказаться весьма сложным занятием. Подробные описания всех приемов управления с направляющими заняли бы отдельную статью или главу. Фактически это самый основной и головной инструмент модулирования фигур и контуров в векторе. И, что удобно, одинаковый во всех векторных программах.
Теперь кликните в любом месте. Когда вы кликнули, у вас появилась ключевая точка (якорь, ключик, штучка, название не имеет значения). Протяните мышь в любую сторону, продолжая зажимать кнопку. Если все правильно, вы увидите направляющие.
Кликните в любом другом месте. Вы увидите как от первой точки к второй протянулась линия. Начинайте отводить мышку, не отпуская клавишу. Ваш контур формируется в зависимости от того, как вы выставите направляющие ко второй ключевой точке.
Понять в какой зависимости от чего строятся линии в зависимости от направляющих пожалуй самое базовое понимание векторной графики. На панельке настроек векторных инструментов у Pen Too l есть одна интересная настройка — Auto Add/Delete . Это фактически автоматизированные Add и Delete Ancho r Point Tools о которых речь пойдет дальше. Кликните по этой галочке и ваша кисть сможет прямо во время рисования добавлять точки на уже отрисованные контуры и удалять ненужные точки. Вы сможете делать это прямо во время рисования контура, а не после. И для этого не придется переключаться на бесполезные Add и Delete Ancho r Point Tools
Freeform Pen Tool
Если для работы с Pen Tool необходимо понять принципы построения векторных кривых, то Freeform Pen Tool — инструмент, свободный от всяких правил и принципов. Просто кликайте по нему и рисуйте контур, так как вы рисовали бы обычной кистью. Идеальный круг или праздник геометрических форм им конечно не изобразить, а вот кляксу вполне. Этот инструмент подойдет для создания коллекций фигур в индустриальном стиле. Рисовать кляксы им самое то. Ну а если мастерство рисования доведено до совершенства, то… думаю лучше использовать программу Illustrator, если конечно вы не из тех, кто для развлечения ваяет шедевры в MS Paint (:
У инструмента Freeform Pen Tool пожалуй есть ещё одна интересная настройка. В панели настроек Freeform Pen Tool есть галочка Magnetic. Это спрятанный аналог инструмента Magnetic Lasso Tool. Работает точно так же. Просто включите эту галочку. Подведите курсор к какому-то четко выраженному объекту, с высококонтрастной кромкой и начинайте обводить. Конечно, идеальной геометрии ждать от этого инструмента не нужно.
Add Anchor Point Tool и Delete Anchor Point Tool
Add Anchor Point Too l — тот инструмент добавляет на уже отрисованный контур дополнительные точки, для изменения или коррекции формы контура. Просто нарисуйте контур, затем переключитесь на этот инструмент и поставьте не хватающие узелки в нужных вам местах. Для чего это нужно? Ну может вам необходимо поставить побольше точек, что бы контур был больше похож на то что вам нужно.
Delete Anchor Point Tool — соответственно данный инструмент удаляет лишние точки векторной кривой. Область применения этого инструмента та же что и у Add Anchor Point Tool , только в случае уменьшения точек линия контура становится по понятным причинам более ровной и мягкой.
Convert Point Tool
Этот инструмент помогает в редактировании направляющих точки кривой. При нажатии на точку инструмент сбрасывает направляющие. Удерживая кнопку мыши, отводим мышку в сторону. Так мы изменяем формы и направление направляющих, против их первоначального значения. А если зацепить инструментом Convert Point Tool одну из направляющих, можно придать ей независимое направление.
И ещё раз. Вы захватываетесь инструментом Convert Point Tool , за точку. От такой близости у точки сбрасываются направляющие. Не отпуская кнопку мыши, отводите мышь в сторону, выстраивая новые направляющие. А при желании, можете захватить за одну из направляющих и настроить её в индивидуальном порядке. А теперь обсудим детали.
Выпадающее меню векторных инструментов
Выпадающее меню векторных инструментов раскрывает нам разные интересные фичи, многие из которых завязаны на других темах, так что я не буду расписывать их слишком глубоко. Логично, не разбираться же нам в том что такое маска, в статье про инструменты рисования. Выбираем любой из инструментов, рисуем подобие круга, как у меня, и щелкаем правой кнопкой мыши. Нарисовать цельный круг важно, иначе не все опции меню будут доступны. Обратите внимание, сейчас кликать надо по контуру.
Delete Anchor Point
Все очень просто. Кликаете по непонравившейся точке и удаляете её. Мне так даже проще чем инструментом Delete Anchor Point Tool . Тем более если такая точка всего одна. Эта опция меню сменная. Сейчас там Delete Anchor Point, потому что я подвел мышку ровно к точке. Если кликнуть мышкой по любому месту контура Delete сменится на Add Anchor Point , то есть речь идет о добавлении новой точки на контур.
Create Vector Mask
Является шорткатом на опцию Layer > Vector Mask > Current Path Что делает эта опция? Создает векторную маску конечно. Сейчас я покажу как это делается. Поместите на палитру какое-нибудь фото. Я например выбрал фотографию своего попугая Чучи. Контур должен быть виден. Сбрасывать его нельзя. Поместите фото прямо под контур или контур под фото. Или нарисуйте новый контур именно так, как вам хочется. Теперь нажимаем на Create Vector Mask и получаем результат! Векторный контур превратился в векторную маску. А попугай Чуча в кружок!
Delete Vector Mask
Название говорит само за себя. Попугай Чуча превращается в прямоугольную фотографию. Маска уходит в небытие. Контур становится обычным контуром.
Define Custom Shape
Контур превращается в векторную фигуру-заготовку. То есть, данная опция сохраняет контур, помещает его в специальную библиотеку, откуда его далее можно всегда достать и не хитро воспользоваться. Просто впишите название вашего контура.
И найдите его по адресу инструмента Custom Shape Tool в меню настроек инструмента среди других зверюшек и стрелочек.
Make Selection — Эта опция из вектора создает выделение. Разберем поподробнее что предлагает нам меню.
Feather Radius — радиус размытия. Если вы свое выделение далее зальете, края будут рызмытыми. Чем больше значение тем больше размытие. Внимание на экран:
Anti-aliased — смягчает края. Без функции Anti-aliased заливка будет залита попиксельно. Функция Anti-aliased создает на краях заливки полутона.
Fill Path
Дальний родственник опции Edit > Fill . Но в отличии от последней имеет пару апгрейдов. У него есть идентичная графа Content , что в целом значит, чем заливать то будем? Есть графа Blending , отвечающая за режимы наложения. А так же важная галочка Preserve transparency . При выставлении этой галочки заливка учитывает прозрачные места и не заливает их.
Stroke Path
Подчеркивает выделение. Причем подчеркивает чем угодно. В меню Stroke Path можно выбрать любой инструмент, хоть резинку, хоть блендер, хоть кисть. Чаще всего конечно нужна кисть. Stroke Path пользуется настройками инструмента, которые выставленны в данный момент. Например если последний раз вы рисовали твердой кистью 10 px, то подчеркиваться контур будет именно ею. Опция Simulate Pressure симулирует давление.
Clipping Path
Разновидность маскирования в фотошопе и не только. Наиболее часто Clipping Path применяют при отделении заднего фона от объекта. Не поверите, но на западе существуют целые студии занимающиеся этой работой, а работники маскировщики называются — специалисты по маскированию. Вот уж специалисты так специалисты! По сути, Clippping Path крепит контур к растровому изображению. Нарисуйте, например, контур на семейной фотографии, или выделите контуром объект. Сохраните в формате PDF и откройте в Illustratore. Ваше изображение помещено внутрь контура, точно так же как при векторной маске. По правде говоря этот Clipping Path является для меня черным пятном. Загадочность Clipping Path заставила меня подробным образом изучить эту опцию, о чем я и написал в своей статье
Free Transform Path
Изменяет форму контура или отдельной группы точек. Изменение формы объекта в представлении не нуждается. И без того интуитивно ясно как это делается. Квадратик крутится во все стороны, зажимая уголки меняется размер. А при зажатии клавиши Ctrl меняется перспектива фигуры.
Любой векторный рисунок, чаще всего, начинается с фотографии или наброска на бумаге. В видео уроке я расскажу о этапах рисования, а также о инструментах и приёмах обработки контуров при создании векторной иллюстрации человека.
Чтобы нарисовать человека, я использовал . Если у вас его нет, попробуйте нарисовать мышкой. Не так удобно, но вполне реально.
Обрисовываем контур человека с помощью инструмента «Карандаш». Желательно в настройках поставить галочку «Оставлять контур выделенным» для возможности редактирования по ходу. А саму фотографию заблокировать и поставить прозрачность 50%.
Делается тоже карандашом, но достаточно проложить линию только внутри основного контура человека, а затем замкнуть его снаружи. Остальное отсекается специальным инструментом. Смотрите снимок ниже.
Выделяем волосы вместе с силуэтом человека. И берем инструмент «Создание фигур» (Shift+M). Удерживая клавишу Alt нажимаем по лишней области, чтобы отсечь её.
Подобный приём необходимо применить ко всем элементам, чтобы все контуры были замкнуты и точно лежали на своих местах.
Но не все объекты выходят за край контура человека, например галстук не нуждается в отсечении лишнего, его можно просто нарисовать поверх.
Раскрашивание рисунка человека.
Выделите элемент и подберите для него цвет из панели цветов. Иногда, удобно использовать инструмент пипетка. Образец цвета пипеткой можно брать прям с фотографии или выбирать из палитры на глаз.
Теперь, необходимо раскрасить все элементы рисунка. Возможно, некоторые объекты лежат под другими, поэтому могут быть не видны. Чтобы они не терялись, войдите в режим каркаса (CTRL+Y) и поднимите их на уровень выше (CTRL+SHIFT+}).
После раскраски рисунок выглядит плоским, чтобы придать ему объема нужно нарисовать тени, складки, блики и мелкие детали. Складки на пиджаке рисуются карандашом, а затем задается профиль и увеличивается толщина, если это необходимо.
Я использовал для теней режим наложения «Умножение» и заливку 30%. Если в вашей работе нельзя использовать эти эффекты, то просто измените текущий цвет на более темный.
Для бликов подойдет режим «Осветление», однако на черных заливках его видно не будет, поэтому на туфлях я использовал перетекание градиента от серого к черному.
Кстати, с помощью градиента с минимальными настройками прозрачности получаются очень красивые тени. А иллюстрация не перегружается эффектами. Создадим таки способом легкую тень от воротника на рубашку.
При рисовании человека, особое внимание следует уделять проработке деталей лица. И вообще, чем более детально будет прорисованы складки одежды, тени, блики, тем лучше будет выглядеть ваша иллюстрация. В дальнейшем, подобные рисунки можно .
Видео урок:
Как нарисовать человека в Adobe Illustrator:
Делитесь своими способами прорисовки деталей в комментариях внизу статьи.
(Visited 3 532 times, 1 visits today)
Рисуем тени и блики в Illustrator. Видео урок
отрисовка эскизов или скетчей в векторе ~ Записки микростокового иллюстратора
А на этот раз у нас очередной гостевой урок. Поделиться своим опытом к нам пришла Илона Репкина, спортсменка, микростокер, наконец, она — просто красавица! Илона расскажет, как она обрисовывает скетчи в иллюстраторе для микростоков. И, конечно же, она приглашает вас к себе в блог, чтобы поближе познакомиться:
Илона уже не первый раз пишет для нас гостевые статьи, за что ей огромное спасибо 🙂 Но здесь её уроки появились впервые, так как до этого они публиковались только на закрытом блоге. Если вы тоже хотите написать для нас гостевую статью, то тут есть все подробности: Напиши свой урок – попади к нам на блог!
Итак, а теперь перейдём непосредственно к уроку по Adobe Illustrator.Отрисовка эскизов в иллюстраторе
Я часто рисую «по старинке» на бумаге. А потом обрабатываю в иллюстраторе и фотошопе. Почему бы не рисовать сразу с помощью графического планшета? А потому, что у меня фантазия перестает работать, если я веду линию не по бумаге. Сравнивала картинки, нарисованные разными способами – разница огромная и ощутимая.
Итак приступим. Отрисовка скетча.
Да, можно было бы просто оттрейсить скетч. Но тут линий очень много и результат будет не ахти. Все равно прийдется ручками дорабатывать.
Для этой работы я использую инструмент «карандаш». Без обводки, но с черной заливкой.
Я «обвожу» контур. Поэтому линия получается толще вначале и тоньше в конце. Это придает скетчу некий шарм. Обязательно зажимайте Alt, когда замыкаете контур. Чтобы не создавать открытых путей. Но если у вас Adobe Illustrator CC, то он сам должен закрывать пути при рисовании карандашом.
Это мои настройка карандаша.
Вот так выглядит результат.
Не спорю, что в некоторых местах есть неаккуратности. Их можно выровнять инструментом «Сглаживание»
Почему я не пользуюсь инструментом Blob Brush? Плюсы Блоб браша: им можно рисовать сразу готовую линию, а не обводить контуры. Он больше похож на «инструмент настоящего художника». Он реагирует на нажим пера. Но лично мне это не всегда удобно. Хоть такую функцию можно отключить, нажав два раза на иконку инструмента Блоб Браш.
Есть места, где линия заходит одна на другую, вылазит по краям. Да, это можно убрать. Но в случае с карандашом такого не произойдёт. Как убрать? Выделить всё командой Ctrl+A. Нажать кнопку Divide (Разделить) на панели Pathfinder (Обработка контуров).
Потом следует разгруппировать все. И удалить лишнее.
Предлагаю сравнить два тапка. Первый нарисован инструментом «Карандаш». Второй «Блоб браш».
Какой из них вам нравится больше? Так или иначе, вывод тут один — оба инструмента замечательные. Главное, уметь рисовать и не лениться исправлять, подчищать ошибки 🙂
Карандаш я использую, если нужно работать со скетчем. И нужны плавные линии, которые выглядят, как будто они нарисованы кистью. Рисунок получается живее и динамичнее.
А вот Блоб Браш по моему мнению хорош для рисования дудлов. Где одна толщина линии и в рисунке нет той динамики, которая есть в скетче.
У нас еще остались инструменты «Кисть» и «Перо».
Честно говоря, я бы не стала орисовывать ими этот эскиз. Почему? Перо незаменимо при создании хенд-драун буковок. Где нужна идеальная плавность перехода линии в линию. На днях мучала свой ник, переводила в вектор с помощью пера.
Тут совсем мало точек. Но времени на создание уходит больше.
Зато результат! Гладкий, чистый и лаконичный.
Новичку приручить инструмент перо достаточно сложно. Но возможно. Я училась работать с ним по уроку c этого блога: Рисуем с помощью инструмента Перо (Pen Tool). Это самый простой и доступный урок в сети.
Инструмент «Кисть». Рисуем вот такую заготовку.
Добавляю ее в панель «Кисти». Создаём Art Brush (обьектная кисть).
Это мои настройки кисти.
Ключевой момент здесь «Растянуть и подогнать по длинне обводки». Наша заготовка растягивается по всей длинне нарисованой линии.
Заготовку для кисти можно создавать любую. И примеров использования кистей в сети масса. Я отмечу только одну ее особенность. Кисть можно применить к любой обводке. Нарисуйте круг стандартным инструментом «Эллипс» (L). И примените к нему разные кисти из тех, что есть в стандартном наборе иллюстратора. И вы поймете, о чем я говорю 🙂
Как вы заметили есть еще и другие кисти. Их можно изучить по этому уроку: Использование кистей. Для отрисовки скетчей кисть я практически никогда не применяю.
А вот такой скетчевый паттерн можно вообще не обводить. Достаточно простой трассировки.
Вот как выглядить изначальный эскиз. Он был нарисован черным фломастером, но сканер поменял цвет рисунка. Если вы рисуете черным фломастером или линером, то достаточно простой автоматической трассировки в режиме «Черно-белый логотип»
Я надеюсь, мои советы помогут начинающим иллюстратором в освоении вектора. Если есть вопросы, можете задавать их в комментариях.
Илона Репкина специально для блога Записки микростокового иллюстратора
Как нарисовать персонаж в векторе
Нарисуем персонаж — мышонка в векторе (в Adobe Illustrator). Конкретно этот рисунок нарисован в русской версии Illustrator CS3. Но точно так же и даже лучше вы сможете нарисовать и в более новых версиях. Выполняя уроки — всегда помните правило: урок нужен для того, чтобы вы как можно лучше запомнили, как работать в программе, а не для того, чтобы сделать один-в-один то же самое. Да, вы можете за мной повторить. А можете на основе моего урока нарисовать что-то своё.
Создадим новый документ. У меня — 700х1000px. Вы можете взять любой размер – можно больше, можно меньше. Нарисуем окружность и зальём серым цветом.
Затем с помощью инструмента «Перо» добавляем опорную точку на круг, слева в верхнем углу. (из выпадающего списка инструмента перо – выбираем перо с +). После этого с помощью инструмента «Прямое выделение», или клавиши (А) и деформации опорных точек на нашей кривой, создадим похожую на мышиную головку форму. Не бойтесь играть с кривыми, следовать своим желаниям и видению. Ваш персонаж может и должен отличаться от моего.
Далее также рисуем окружности для носа, ушек и деформируем их с помощью того же инструмента: «Прямое выделение». Рисуем окружность-блик для глаза и выбираем в палитре «Прозрачность» — режим «Осветление».
Добиваемся большей реалистичности. Сложность рисования мультяшек именно в умении подмечать характерные особенности и мимику и передавать их, используя минимум детализации.
Я использую режим документа CMYK по привычке — именно потому что это режим для печати. Но вы можете использовать RGB — это не суть важно. В RGB цвета поярче. Так что, если ваш персонаж делается для web-графики — используйте RGB.
По аналогии, используя элемент «Эллипс» и перо — рисуем нос, рот и веки.
Блик на глазу белого цвета. Идём в палитру «Прозрачность» и играем там с режимами наложения. Лучше всего подойдёт: «Перекрытие» или «Рассеянный свет». Понижаем прозрачность до 50 или ниже %. Также с помощью инструмента «Эллипс», пера и палитры «Обработка контуров» (на рисунке) создаём блики на носу, ноздри, туловище и задние лапки. Лапки у меня также нарисованы с использованием инструмента «Эллипс», далее я использовала инструменты»Прямое выделение»(А), «Выделение»(V), а также перо — для добавления, удаления опорных точек и изменения кривизны линии — весь набор инструментов находится там, где перо. «Преобразовать опорную точку» (Shift+C). Овладейте этими инструментами и вам будет подвластно ВСЁ! )) Шучу, почти всё )). Идём дальше.
Создавая формы теневых и световых бликов на ногах, я учитываю возможный источник цвета и сочетание цветов. Нужно делать правдоподобно и одновременно просто.
Далее с помощью инструмента «Перо» рисуем сыр. — боковые части и верхнюю, подгоняем точки, группируем «Ctrl+G» . И на готовой треугольной заготовке начинаем рисовать сырные дырочки. Я решила, что сыр у нас будет «Российский», потому дырочек нанесла как можно больше. Разнообразия можно добиваться, накладывая элементы друг на друга и используя палитру «Обработка контуров». Я использовала «Добавить к фигуре», «Вычесть из фигуры», «Область пересечения фигур» и проч. Экспериментирование с палитрой, инструментами и цветами всегда даёт море разных вариаций и всегда есть из чего выбрать.
Затем я сгруппировала наиболее удачные точки, скопировала и вынесла их отдельно — они ещё нам пригодятся.
Далее сохранённые фигуры сырных дырочек я поместила наверх сыра, искажая их с помощью инструмента «Наклон» (см. на рисунке). Чтобы фигуры не рассыпались -группируйте их: выделить, затем Ctrl+G.
Такой вот получился сыр.
А теперь опять к мышонку, рисуем ему передние лапки.
Вы сейчас спросите — почему я сразу не дорисовала мышонка? Потому что идея с передними лапками сначала преобразовывалась в жесты: например поднятый бол
ьшой палец правой лапки, или чашка чая (кофе) в лапках, или кусочек отгрызенного сырка. Но создав фон и посмотрев на картинку целиком — проще понять, что лучше всего подойдёт в данном случае. Это эффект переключения внимания.Итак, рисуем лапки:
Я группирую все элементы с сыром и переношу их на задний план — выделить, щёлкнуть правой кнопкой мыши и выбрать из выпадающего меню: на задний план. Или горящие клавиши Shift+Ctrl+[ .
Далее рисую лапки с помощью того же инструмента «Эллипс», трансформируя опорные точки с помощью «Прямого выделения» (А). Затем копирую-вставляю, изменяю размер, цвет, чтобы создалось ощущение объёмности. Когда передняя лапка дорисована — группирую все элементы в ней, копирую и выбираю в меню: «Зеркальное отражение». Теперь лапки две. Остаётся только немножко подогнать вторую, чтобы плечики симпатичней смотрелись.
Далее дорабатываем мелочи, «вылизывая картинку» :
Хвост, чтобы не запариваться с инструментом «перо» — я также рисую с помощью наших любимых «Эллипсов». Далее делаем тень всей фигуре мышонка. Заходим в меню: Эффект/Стилизация/Тень и выставляем параметры:
Ну вот рисунок и закончен.
А вот какая могла бы получиться листовка, или баннер с рекламой, или обложка каталога, рекламирующего сыр:
Понравилось? ))
Буду рада, если отпишетесь, или покажете свои работы. Можно просто ссылкой под этим уроком.
Приятного вам творчества!
ᐈ Нарисовать Логотип в Векторе Киев — Цены 2022, Стоимость
Нарисовать логотип в векторе в Киеве
Логотип – знак отличия бренда, который значительно влияет на его узнаваемость и помогает его продвижению. Чтобы это было действительно так, важно, чтобы разработка логотипов велась дизайнером, который профессионально ориентируется в рекламной сфере. Без этого логотип будет просто красивым значком – и не сможет нести в себе информацию, ценную для целевой аудитории.
Логотипы обычно разрабатывают в 4 этапа:
- сбор необходимой информации;
- разработка концепции;
- подготовка черновиков и вариантов;
- утверждение и внедрение итогового варианта.
На первом этапе разработка логотипов заключается в обсуждении элементов, которые должен включать знак. Ориентирами могут служить направление работы компании, вид ее продукции, особенности целевой аудитории. После этого принимается решение, каким будет логотип: в виде рисунка, надписи, сочетания символа и текста. Каким бы ни было решение, всегда нужно исходить из максимальной простоты – перегруженные логотипы никто не запомнит.
Работая над созданием логотипа, дизайнер (художник) не только придумывает несколько вариантов, а и продумывает, как будет выглядеть логотип на упаковках с продукцией, на фирменных бланках, визитках и т.п. В целом создание знака может занять много времени – ведь еще важно протестировать результат на аудитории и, если нужно, внести изменения.
Прайс: Нарисовать логотип в векторе в городе Киев
| Цены на дизайн сайта | Цена, грн |
|---|---|
| Дизайн сайта-представительства | от 1500 грн |
| Дизайн промо-сайта | от 2500 грн |
| Дизайн сайта-каталога | от 3500 грн |
| Дизайн интернет-магазина | от 4000 грн |
| Дизайн нестандартного проекта | от 8000 грн |
| Стоимость дизайна интерьера | Цена, грн |
| Обмерный чертеж | от 100 грн |
| Варианты перепланировки (2-3 варианта) | от 300 грн |
| План демонтажных работ | от 120 грн |
| План монтажных работ | от 150 грн |
| План расстановки мебели | от 170 грн |
| Схема разводки сантехнической системы, узлы, сечение | от 300 грн |
| Схемы размещения приборов отопительной системы | от 200 грн |
| Схемы дверных проемов | от 150 грн |
| Схемы вентиляции и кондиционирования | от 130 грн |
| Сечение полов, потолков | от 150 грн |
| План напольных покрытий с ведомостью материалов | от 150 грн |
| План теплого пола | от 155 грн |
| План потолков с привязками | от 160 грн |
| План осветительного оборудования с привязкой выключателей | от 170 грн |
| План размещения розеток и выключателей | от 180 грн |
| Раскладка плитки | от 190 грн |
| Детальные схемы мебели под заказ (кухня, гардеробная, шкаф и т.п.) | от 300 грн |
| Развертка стен всех помещений | от 300 грн |
| Ведомость отделки помещения | от 700 грн |
| Фотореалистичная 3D – визуализация интерьера каждого помещения | от 500 грн |
| Цена разработки логотипа | Цена, грн. |
| Разработка 3 вариантов логотипа | от 1000 грн |
| Разработка 5 вариантов логотипа | от 1500 грн |
| Разработка 10 вариантов логотипа | от 2000 грн |
| Разработка больше 20 вариантов логотипа | от 5000 грн |
| Редизайн логотипа | от 3000 грн |
| Разработка фирменного стиля | от 10000 грн |
| Цены на дизайн баннера | Цена, грн |
| Дизайна макета биг-борда (3х6м) | от 1000 грн |
| Дизайна макета сити-лайта | от 800 грн |
| Дизайна макета вывески | от 500 грн |
| Дизайн баннерной сетка | от 500 грн |
*Цена актуальная на Январь 2022
Профессиональная разработка логотипов в Киеве может стоить недорого. Это реально, если заказать ее у специалиста напрямую, минуя рекламные агентства и других посредников. Найти хорошего дизайнера или художника можно через сервис Kabanchik.ua, при этом стоимость разработки логотипа будет на 30-50% ниже, чем у рекламных агентств. Самые важные преимущества – заказчик сам выбирает специалиста, сам определяет дату сдачи работы и сумму гонорара.
8 простых шагов для преобразования рисунков от руки в векторы
(Обновлено 2 июля 2020 г.)
В последние годы технологии проектирования выросли как на дрожжах. Теперь все на расстоянии одного щелчка кнопки мыши. Однако это никогда не отнимет ценности традиционного искусства.
Часто лучшая работа, которую может сделать дизайнер, — это старая добрая ручка и бумага. Независимо от того, насколько вы талантливы в скетче, скорее всего, вашу работу рано или поздно нужно будет оцифровать.Ваши гениальные штрихи все еще могут быть использованы. Да, даже во времена, когда дизайн-проекты преимущественно выполняются с помощью цифровых средств.
Как профессионалу в области дизайна, знание того, как преобразовывать изображения и рисунки в векторы в Illustrator, определенно пригодится. Это позволяет вам еще больше улучшить свою работу или даже сотрудничать с вашим клиентом или коллегами.
Но что же такого особенного в векторах?
Ну для начала векторы создаются через точки соединения.Он использует это математическое соотношение вместо пикселей, что упрощает масштабирование изображений. Это дает лучшее качество изображения, чем его аналог, растровые изображения. Векторы четкие и более удобные для Интернета.
Чтобы изучить его, нужно совсем немного времени. Вот почему мы познакомим вас с 8 суперпростыми штампами для преобразования рукописного рисунка в векторную графику.
Если вы немного сомневаетесь в процессе, не бойтесь — DesignCrowd поддержит вас.
Шаг 1. Нарисуйте свой дизайн
Создайте рисунок или покопайтесь в своем альбоме для работы, которую вы хотите преобразовать в векторную графику.Вы можете потренироваться превращать рисунок в вектор даже на самых простых иллюстрациях. В этом примере мы будем использовать подробный рисунок, сделанный дизайнером Дивья Абэ во время этого пошагового руководства.
Какую бы работу вы ни выбрали, она должна быть отсканирована. Рисунок должен легко восприниматься Illustrator. Это означает, что лучше выбрать рисунок с четкими и темными линиями, а не рисунок, нарисованный легкими штрихами карандаша.
Совет: Подумайте и о цвете.
Если вы используете более одного цвета, убедитесь, что он насыщенный, чтобы сканер или фотография могли его уловить. Легче использовать цветной маркер, чем карандаш.
Шаг 2. Оцифруйте свой дизайн
Либо отсканируйте эскиз в максимальном качестве, либо сделайте фотографию с высоким разрешением. Дизайнеры рекомендуют сканировать для получения лучших результатов. Имейте в виду, что файл большего размера и лучшего качества поможет вам получить более подробные результаты.
Независимо от того, какой вариант вы выберете, обязательно настройте параметры для получения высококонтрастного результата.Если ваш рисунок черно-белый, вы также можете использовать настройку монотонного цвета, чтобы еще больше улучшить изображение.
Шаг 3. Очистите свой дизайн
Теперь пришло время приблизиться к вашему рисунку. Третий шаг — очистить фотошоп от ненужных деталей. Попрощайтесь с пометками карандашного наброска, которые вы забыли стереть.
Для этого просто используйте ластик в редакторе. Чем больше вы его сейчас очистите, тем лучше Illustrator сможет его проследить.Теперь вы можете подумать, что это немного излишне, но этот шаг уменьшит корректировки, которые вы сделаете позже.
Шаг 4. Настройте и сохраните свой дизайн
Чем сильнее изображение, тем сильнее след. В изображении из примера больше оттенков серого, чем черного, но существует множество способов изменить изображение на черно-белое. Вы можете попробовать поиграть с инструментами корректирующего слоя, такими как уровни (cmd L на Mac или ctrl L в Windows) и кривые (cmd M или ctrl M).
Вам нужны более светлые или резкие тона? Сейчас самое время решить, как вы хотите исправить цвет дизайна.Когда вы будете уверены, что сделали все правильно, сохраните изображение в формате jpeg.
Шаг 5. Проследите свой дизайн
Откройте Illustrator CS6 и создайте пустой документ. Перейдите в меню «Файл» в верхнем левом углу и выберите «Поместить», чтобы вставить изображение в формате JPEG в файл.
Выберите изображение и перейдите в «Окно»> «Трассировка изображения». Теперь должен появиться инструмент Image Trace.
Шаг 6. Поиграйте с пресетами
Убедившись, что функция предварительного просмотра выбрана, нажмите на предустановленное меню в Image Trace.Просто прокручивайте варианты, пока не найдете тот, который вам больше нравится.
Если трассировка не улавливает ваш рисунок мгновенно, вы можете поэкспериментировать с предустановкой и порогом, пока не найдете работающее решение. Это нормально — взять под контроль свой шедевр.
Шаг 7. Преобразование вашей трассировки в пути
Теперь, когда ваш рисунок обведен, перейдите на верхнюю панель инструментов и выберите «Развернуть». Ваша трассировка будет автоматически преобразована в пути.
Вам не нужно тратить часы на то, чтобы соединить точки на иллюстрации.
Шаг 8. Поиграйте со своим новым блестящим вектором
Количество деталей в вашем исходном чертеже будет определять, сколько опорных точек вы получите для своего вектора. Именно так дизайнеры получают четкую графику для своих проектов.
Подобно этому рисунку, вы можете добавить цвета в редактор по вашему выбору и придать дизайну больше жизни. Вы можете использовать это в печатных маркетинговых материалах, анимации, веб-дизайне и многом другом.
Если вы создаете логотип или часть дизайна, которым делитесь с другими, вероятно, лучше всего почистить его сейчас.Если это ваша собственная работа, и вы довольны тем, как она выглядит после всей вашей тяжелой работы в Photoshop, то вы, наконец, готовы изменить этот дизайн, как хотите.
Ищете другой способ?
В качестве альтернативы вы можете использовать другой инструмент Illustrator, который называется «Перо».
Вы можете получить доступ к нему на панели инструментов и начать вручную отслеживать свой рисунок. Это даст вам еще больше контроля над траекторией вашего вектора, в отличие от метода трассировки изображения.Чтобы закрыть путь, вы можете нажать клавишу Esc на клавиатуре.
Поздравляем! Ваш рисунок от руки официально стал вектором!
Вы нашли это руководство полезным? Или вы знаете лучший способ сделать это? О чем еще вы хотели бы узнать больше? Сообщите нам в комментариях!
Хотите больше?
DesignCrowd всегда готов помочь новым дизайнерам. Для получения дополнительных руководств и идей по дизайну ознакомьтесь со следующими статьями:
Автор Дивья Абэ, понедельник, 17 августа 2015 г.
Дивья Абэ — опытный графический дизайнер, готовый поделиться своими знаниями с толпой.Помимо того, что она проводит время в Интернете, ей нравится все, что связано с кошками. Свяжитесь через Google+.
Как рисовать векторных людей в Adobe Illustrator | by Toffu Co
Привет друзья! Мы так рады загрузить наш первый учебник Как рисовать векторных людей в Adobe Illustrator .
В этом полуруководстве по рисованию на половинной скорости видео вы можете выполнить шаги по рисованию нашего набора простых людей, который вы можете скачать здесь .
Напоминаю, что во время рисования я использовал планшет, но мышь тоже работает хорошо.
Итак, начинаем!
#step1 настройка документа
Начнем с создания нового документа RGB размером 30×30 см с настройками по умолчанию.
Когда появится пустая страница, перетащите эталонное изображение (вы можете скачать его здесь) в проект, затем щелкните трансформацию и измените ее размер. Высота «H» должна быть 30 см, и обратите внимание на маленький значок, который должен быть рядом с размером W и H.
После изменения размера изображения перетащите его в центр страницы и заблокируйте слой 1, щелкнув пробел рядом со значком глаза под панелью «Слои».
(ps Если вы не видите панель слоев, перейдите в раздел «Окно» в верхней части экрана и нажмите «Слои».) Нажмите кнопку «Создать новый слой» под панелью «Слои» и переименуйте его в jacket .
Когда слой куртки выделен , нажмите на инструмент Карандаш (N) слева и нарисуйте контур куртки.
После того, как нарисуете контур куртки, нажмите на инструмент «Пипетка» (I) слева, затем нажмите на желтую часть куртки.
Когда форма выглядит нормально, нажмите на инструмент Direct Selection Tool (A) слева и нажмите на опорные точки, которые нужно отредактировать.
Вы должны удалить все опорные точки, которые кажутся ненужными, или преобразовать их в угловые или гладкие с верхней панели.Чтобы улучшить форму, перетащите маркеры опорных точек и измените форму прикрепленных линий.
После завершения всей куртки создайте новый слой брюки и повторите процесс прямого выбора с помощью пипетки, затем перетащите слой куртки (включая верх) поверх других слоев.
Создайте новый слой с именем skin и закройте другие слои, щелкнув значки глаз рядом с ними. Повторите процесс прямого выделения карандашом-пипеткой, нарисуйте лицо и руки, затем перетащите слой skin наверх.
Создайте новый слой с именем hair и повторите тот же процесс. Для лучшего обзора обязательно закройте другие слои, прежде чем рисовать волосы. Повторите процесс прямого выбора, волосы и форма лица должны хорошо совпадать.
Создайте новый слой с именем зонтик и щелкните Pen Tool (P) слева. Нажмите на углы и завершите ребро.
Когда закончите, создайте слой зонт2 и нарисуйте тканевую часть зонта Инструментом «Перо» (Р).
После перекраски зонта и организации порядка слоев (слой зонта 2 должен быть между слоями куртки и брюк) создайте новый слой для сигарет, я использовал имя oth (сокращенная форма других) . Когда выбран слой oth , нажмите на Pencil Tool (N) и нарисуйте контур сигареты. Перетащите слой oth под слой кожи .
Создайте еще один слой или для рисования части сигареты, которая выходит на кожу, затем нарисуйте ее Инструментом «Карандаш» (N) и уточните Инструментом «Прямое выделение» (А).
#step3 Редактирование шаблонов
Пока все отлично, мы почти закончили рисунок. Убедитесь, что каждый слой виден, и под панелью «Слои» нажмите на кружок рядом со слоем « куртка ». Это позволяет выбрать все содержимое слоя одновременно. При выделении Копировать (cmd+c) (ctrl+c) и Вставить на место (cmd+shift+v) (ctrl+shift+v) и щелкните в меню Образцы > Библиотеки образцов > Узоры > Декоративные > Шаблоны Vonster > Splatterz справа.
Этот узор я выбрал из-за схожести с исходным фото, при желании вы можете попробовать что-то еще. После выбора узора закройте слой жакет со значком глаза под панелью слоев. Теперь используйте пипетку и нажмите на синюю часть куртки. Дважды щелкните раздел «Заливка» слева и скопируйте код цвета на экране «Палитра цветов».
Снова откройте раздел «Образцы» и дважды щелкните узор, который мы использовали. Когда появится экран редактирования шаблона, нажмите на синюю часть шаблона> Заливка> Экран выбора цвета и вставьте сюда код цвета.
Наконец, повторите это для остальных цветов. Чтобы упростить задачу, я изменился;
синий > синий # 0f9abe
розовый > красный # cd360f
зеленый > черный # 141319
И результат;
Надеюсь будет полезно. Продолжайте следить!
Как превратить рисунок в вектор за 4 простых шага
В этом простом уроке мы научим вас, как превратить рисунок в векторное изображение. Но сначала. Что такое вектор?
Векторное изображение — это цифровое изображение, состоящее из геометрических объектов (отрезков, многоугольников, дуг, точек и т. д.).), каждый из которых определяется математическими атрибутами формы, положения и т. д. Например, красный круг определяется положением его центра, радиусом, толщиной линии и цветом.
Векторные изображения не так уж и сложны:
Звучит сложно, но это не так. По сути, векторные изображения представляют собой линии, соединяющие узлы. Это изображение ниже является вектором:
Та же форма может быть векторной или пиксельной на основе
Это одна и та же фигура в векторах и пикселях. Обратите внимание на эффект «пикселизации» справа.
Вот почему пиксельные изображения плохо масштабируются. С другой стороны, векторные изображения можно масштабировать до любого размера.
Давайте разберемся, как превратить рисунок в векторное изображение
Давайте сделаем несколько простых шагов, чтобы превратить любое изображение в векторное изображение. Прежде всего, нам понадобятся некоторые инструменты. Adobe Illustrator или Adobe Photoshop — крупные игроки в графическом дизайне. Поэтому в этом случае мы будем использовать Adobe Illustrator, чтобы показать вам, как превратить рисунок в вектор.
Импорт вашего чертежа
Мы будем трассировать векторы по изображению.Итак, прежде всего, нам нужно разместить ваш рисунок на холсте.
Выбор между геометрическими формами или произвольными формами
Допустим, вы хотите превратить его в векторное изображение для печати. В момент вдохновения вы рисуете панду. В первую очередь нужно подумать о формах. Панда в основном состоит из кругов и эллипсов. Затем начните создавать круги на лице, глазах, носу и т. д., это будет хорошим решением.
Но если ваш рисунок не состоит из простых геометрических фигур, вам нужно будет тщательно обвести каждую линию.
Использовать инструмент «Перо» и инструмент «Формы»
Теперь пора приступить к тяжелой работе. Попробуйте следовать формам рисунка одну за другой. В Adobe Illustrator и Adobe Photoshop это можно сделать с помощью инструмента «Перо». В Inkscape с помощью инструмента Control Point (второй на панели инструментов) вы работаете с точками и кривыми. Каждая точка позволяет управлять кривыми. Создайте новую точку, затем расширьте элементы управления кривой, чтобы вы могли сопоставить следы рисунка. После того, как контур будет готов, перейдите к деталям.В данном случае это глаза (вы можете сделать глаза с помощью инструмента эллипс) и хвост. Обратите внимание, что вы можете редактировать линии и точки позже. СОВЕТ: попробуйте использовать контрастный цвет обводки. Вам будет легче увидеть форму, которую вы создаете. Теперь пришло время увеличить толщину обводки и выбрать цвет. С другой стороны, некоторые объекты (глазные яблоки, хвост) должны быть заполнены. При желании можно попробовать заполнить фигуры цветами. Это будет самая веселая часть работы. Имейте в виду, что фигуры (в данном случае тело, глаза и хвост) имеют обводку и цвет заливки.Вы можете отредактировать оба по отдельности для достижения лучших результатов. Если вы довольны раскраской, пришло время добавить немного теней. Обратите внимание, что на рисунке теперь есть несколько более светлых и более темных фигур поверх тела. В этом случае мы использовали более светлый коричневый цвет и более темный, чтобы подчеркнуть тени и свет. Вы также можете увидеть, как превратить рисунок в вектор в этой анимации ниже!
Теперь пришло время попробовать самостоятельно. Не бойтесь совершать ошибки. Всегда есть Ctrl-Z.
Если вам нужны советы или вы хотите получить профессиональное мнение о том, как превратить рисунок в вектор, просто свяжитесь с нами здесь для бесплатной проверки вашего рисунка или векторизации или оставьте свой комментарий ниже.
Вы также можете проверить, как мы превратили более 4000 рисунков в вектор, в разделе «Последние работы»
Приятного рисования 🙂
Команда логотиперов
Как сделать векторные линии в Photoshop CS5 | Small Business
Векторные линии ведут себя иначе, чем другие линии в последней версии Photoshop CS5.Независимо от того, насколько далеко вы увеличиваете документ или насколько сильно расширяете векторную линию, линия остается неизменной. В отличие от других линий, ширина векторных линий не изменяется и не становится пиксельной. Это связано с тем, что векторы создаются с использованием математических уравнений, а не с использованием окрашенных пикселей, как в растровых или растровых изображениях. Используйте Photoshop Pen Tool или Freeform Pen Tool, чтобы рисовать векторные линии в Photoshop.
Прямые линии
Запустите Photoshop и создайте новый документ, нажав «Ctrl-N» на клавиатуре.Выберите «Перо» на панели инструментов.
Нарисуйте прямую линию, щелкнув в любом месте документа, чтобы создать опорную точку, затем переместите перо в другое место на документе и щелкните еще раз. Между двумя опорными точками образуется прямая линия.
При необходимости добавьте к линии дополнительные сегменты, щелкнув документ, чтобы добавить дополнительные опорные точки.
При необходимости закройте контур, наведя инструмент на первую опорную точку. Когда рядом с курсором появится «o», щелкните мышью.Теперь вы можете нарисовать новую линию с помощью инструмента «Перо», которая будет отделена от последней линии, которую вы нарисовали.
Изогнутые линии
Выберите инструмент «Перо» на панели инструментов. Поместите инструмент на документ, затем нажмите и удерживайте кнопку мыши. Перетащите мышь вниз, прежде чем отпустить кнопку мыши. Появится линия наклона, которая определяет направление и размер кривой, которая появится.
Переместите мышь в другую точку документа, затем нажмите и удерживайте кнопку мыши.Между двумя опорными точками появится изогнутая линия. Перетащите мышь вверх, чтобы настроить форму кривой.
Выберите инструмент «Преобразовать точку». Вы можете увидеть этот инструмент, щелкнув и удерживая мышь на «Инструменте «Перо»» на панели инструментов. Нажмите и удерживайте инструмент, чтобы удалить текущую линию уклона и нарисовать на ее месте новую. Нажмите и перетащите конец линии наклона, чтобы изменить ее размер или направление.
Выберите инструмент «Перо произвольной формы» на панели инструментов, чтобы рисовать векторы от руки. Перетащите инструмент по холсту, чтобы нарисовать линию.Когда вы отпустите кнопку мыши, линия остановится. Удерживайте кнопку мыши еще раз, чтобы начать новую строку.
Выберите «Инструмент «Добавить опорную точку» на панели инструментов, чтобы добавить опорные точки к любой линии, нарисованной с помощью инструмента «Перо» или «Перо произвольной формы». Щелкните в любом месте на линии, чтобы добавить опорную точку. Нажмите и перетащите инструмент, чтобы создать линию наклона в точке привязки.
Выберите «Инструмент «Удалить опорную точку» на панели инструментов, чтобы удалить опорные точки с векторных линий. Нажмите и удерживайте кнопку мыши над пустым местом на холсте, затем перетащите инструмент по линии, чтобы показать опорные точки.Щелкните опорную точку. Точка привязки удаляется, и линия автоматически перерисовывается.
3D-векторный плоттер | Академо.орг
Интерактивный график 3D-векторов. Посмотрите, как два вектора связаны с их результирующей, разностью и перекрестным произведением.
Математика Геометрия График участок вектор
В приведенной выше демонстрации вы можете ввести до трех векторов в форме (x, y, z).Нажатие кнопки рисования отобразит векторы на диаграмме (масштаб диаграммы будет автоматически подстраиваться под величину векторов). Вы можете перетаскивать диаграмму и увеличивать или уменьшать масштаб, прокручивая мышью. Нажатие на конец вектора также покажет его отдельные компоненты.
Демонстрация также имеет возможность построить 3 других вектора, которые могут быть вычислены из первых двух входных векторов. Первый из них является равнодействующим, и он получается, когда компоненты каждого вектора складываются.Если результат равен \(\textbf{c} \), то
\[ \textbf{c} = \textbf{a} + \textbf{b} \] \[ \left( \begin{массив}{c} с_х \\ с_у \\ c_z \end{массив} \right) = \левый( \начать{массив}{с} а_х \\ а_у \\ а_я \конец{массив} \справа) + \левый( \начать{массив}{с} б_х\\ от \\ б_з \конец{массив} \правильно) знак равно \левый( \начать{массив}{с} а_х + б_х \\ а_у+б_у\ а_з + б_з \конец{массив} \правильно) \]Аналогичным образом, разница заключается в том, что получается при вычитании одного вектора из другого, в данном случае \(\textbf{d} \),
\[ \textbf{d} = \textbf{a} — \textbf{b} \] \[ \left( \begin{массив}{c} д_х\\ д_у \\ d_z \end{массив} \right) = \левый( \начать{массив}{с} а_х \\ а_у \\ а_я \конец{массив} \справа) — \левый( \начать{массив}{с} б_х\\ от \\ б_з \конец{массив} \правильно) знак равно \левый( \начать{массив}{с} а_х — б_х\ а_у — б_у\ а_з — б_з \конец{массив} \правильно) \]Наконец, векторное произведение (также известное как векторное произведение) определяется как
\[ \textbf{e} = \textbf{a} \times \textbf{b} = \lvert a \rvert\ \lvert b \rvert\ \sin(\theta)\hat{n} \] \[ \left( \begin{массив}{c} бывший \\ е_у \\ e_z \end{массив} \right) = \левый( \начать{массив}{с} а_х \\ а_у \\ а_я \конец{массив} \справа) \ раз \левый( \начать{массив}{с} б_х\\ от \\ б_з \конец{массив} \правильно) знак равно \левый( \начать{массив}{с} а_yb_z — а_zb_y\ a_zb_x — a_xb_z\\ а_xb_y — а_yb_x \конец{массив} \правильно) \]С геометрической точки зрения длина перекрестного произведения равна произведению величин \( \textbf{a} \) и \( \textbf{b} \), умноженных на синус угла между ними.Он указывает в направлении \( \hat{n} \), который представляет собой вектор, указывающий прямо из плоскости, в которой лежат \( \textbf{a} \) и \( \textbf{b} \). означает, что если два вектора указывают в одном (или прямо противоположном) направлении, то их векторное произведение будет равно нулю. Попробуйте выше!
Кредиты
- Спасибо пользователю https://github.com/harshaxnim за создание возможности добавления дополнительных векторов, а также реализацию других улучшений кода этой демонстрации
Как создать векторный портрет
Преобразование красивого портрета в векторную иллюстрацию — увлекательная задача, которая не требует выдающихся навыков рисования и может дать вам великолепный окончательный вариант дизайна. Однако это требует достаточного количества времени и терпения. В этом уроке мы прольем свет на то, как создать векторный портрет на основе изображения.
Начните с выбора хорошей картинки
Конечный результат во многом будет зависеть от того, какую картинку вы выберете.Ищите что-то не только красивое, но и с хорошим освещением, контрастом (что значительно облегчит вашу работу, как вы увидите позже) и приятными деталями. Как минимум, но не в последнюю очередь, предпочтительнее использовать изображение высокого качества, потому что вы можете сильно увеличивать и уменьшать масштаб. Если вам нужно удалить отвлекающий фон, ознакомьтесь с нашим руководством по удалению фона с изображения.
Это изображение мы будем использовать в этом уроке. Это красивый портрет с хорошим светом и контрастом, а также некоторые аксессуары в качестве интересных деталей.
Создайте новый документ
Для начала откройте Gravit Designer и создайте новый документ с Infinite Canvas , чтобы было достаточно места для работы. Для этого оставьте поля Ширина и Высота пустыми и нажмите «Создать!» .
Импорт изображения
Когда документ готов, пришло время импортировать изображение, которое вы выбрали ранее, на холст Gravit. Для этого вы можете использовать опцию Разместить изображение на кнопке панели инструментов или перейти в меню Файл > Импорт > Поместить изображение .
Самый простой способ — перетащить изображение прямо из папки на компьютере на холст Gravit.
Использование основных инструментов рисования
Для остальной части этого урока необходимо иметь хорошее представление о том, как использовать основные инструменты рисования, Перо и Безигон. Если вы уже освоили их, вперед!
Если нет, ознакомьтесь с нашими учебными пособиями и нашим руководством пользователя, чтобы научиться приемам использования инструментов рисования Gravit Designer. И помните: практика делает его совершенным.
Базовые формы
Пришло время приступить к делу. Существует много разных подходов, техник и стилей для создания векторного портрета или любой иллюстрации, но в этом уроке мы будем использовать один конкретный стиль и следовать определенному пути. Начнем с основных форм портрета.
Что вы сейчас сделаете, так это наметите основные «части» изображения с помощью Pen или Bezigon. В случае с выбранной нами фотографией основными частями являются лицо, волосы, блузка, руки, шея, стол и фон.
Выбор использования Пера или Безигона полностью зависит от вас. Используйте инструмент, который позволяет вам чувствовать себя более комфортно при рисовании, или даже используйте оба! Pen — это скорее инструмент для «свободного рисования», а Bezigon может помочь вам добиться идеальных кривых.
Это окончательный результат обводки. Вы можете увидеть, как это выглядит только с контуром, без заливки слева и с заливкой справа.
Вам пока не нужно сильно беспокоиться об окончательных цветах, так как это можно будет определить позже.А пока используйте любые цвета, которые считаете подходящими, чтобы продолжить работу.
Совет: заблокируйте слой изображения, чтобы избежать его случайного перемещения при создании контуров.
Основные элементы
Теперь, когда у вас есть базовые формы, вы можете начать с основных элементов, таких как брови, глаза, рот и аксессуары. Процесс тот же: набросайте с помощью инструментов Pen или Bezigon.
Оставьте основные фигуры либо скрытыми, либо оставьте видимым только контур, чтобы вы могли видеть остальную часть изображения, чтобы продолжить его обводку.Также заблокируйте базовые фигуры, чтобы избежать их случайного перемещения, как в случае со слоем изображения.
Свет, тени, средние тона и контуры
Остальную часть процесса можно разделить на четыре этапа: свет, средние тона, тени и контуры. Как вы можете видеть на картинке, помимо более светлых рефлексов, у нас есть более темные области, которые мы назовем средние тона , и еще более темные части, которые мы назовем тенями . Кроме того, в некоторых точках пересечения нам нужно будет добавить более сплошной контур , чтобы лучше их очертить.Одним из примеров этого является место, где пальцы касаются других участков кожи, и сгибаемая часть рук.
Следующим шагом будет создание сплошных фигур с помощью инструментов рисования теней, света, полутонов и контуров. Вы можете начать с того места, где вам удобнее, но в этом уроке давайте начнем с более легких частей.
Поэтому проще выбрать изображение с хорошим контрастом света/тени и цветов. Если ваше изображение более размыто или вы считаете, что могли бы использовать больше контраста, вы можете добавить немного контраста с помощью эффекта настройки цвета Gravit.
Светлые пятна
Источник света на изображении определяет, где тона светлее, а где темнее. Вы можете видеть на этом снимке, что свет исходит откуда-то сверху/спереди женщины из-за световых рефлексов, например, на макушке, лице и плече.
Свет воздействует не только на кожу и волосы, но и на все твердые формы, на которые он воздействует. Черная блузка, губы и даже глаза и веки имеют более темные и светлые детали, даже если они очень тонкие.
Совет: вам не нужно слишком беспокоиться о создании «идеальной» формы, в конце концов, тени и световые рефлексы размыты и размыты, и мы собираемся представить их в виде сплошных форм для этого стиля. портрет. Вам просто нужно придерживаться того, что вы можете наблюдать на исходном изображении, и заново представить его как твердую форму.
Мы оставим аксессуары напоследок, так что вам пока не о чем беспокоиться.
Средние тона
Перейдите к следующему шагу с более темными оттенками, которые мы называем средними тонами, и наметьте их.На данный момент у нас есть три различных тона: основной цвет кожи, светлые и более темные формы.
Можно использовать разные оттенки для передачи более темных и не очень темных тонов, например, на веках. Даже зубы и ногти имеют более темные тона, поэтому обращайте внимание на детали.
Тени
Пришло время создать формы, представляющие самые темные тона изображения, такие как левая сторона лица, шея, внутренняя часть рук и части тела прямо под руками. Черная блуза также имеет более темные оттенки, так как сама блузка не на 100% черная, и на ней отражается свет.
Обратите внимание, что необходимо добавить темную фигуру даже прямо под аксессуарами, так как они отбрасывают темную тень на кожу.
Окончательные очертания
Наконец, пришло время добавить окончательные более темные очертания там, где вы считаете необходимым лучше очертить формы. Это произойдет в основном с линиями пальцев, рук и разделением между лицом и шеей.
Аксессуары
Мы оставили аксессуары напоследок, потому что, поскольку они сделаны из металла, световые рефлексы работают немного по-другому.Начиная с браслетов, помимо основного цвета, вы добавите более светлый цвет, а затем небольшие рефлексы, которые станут еще светлее, показывая, как свет падает на металлическую деталь.
Тот же принцип применим к серьгам и кулону. Обратите внимание, что у колец на правой руке не так много световых рефлексов, как у других частей.
Ожерелье имеет не только два тона бликов, но и несколько теней.
И вот вы на финише! Это окончательный результат на данный момент.Не стесняйтесь настраивать цветовую палитру и изменять некоторые оттенки и насыщенность.
Вы даже можете использовать эффект настройки цвета, чтобы внести некоторые изменения.
Последний штрих
После завершения настройки цветовой палитры вы можете добавить последнюю дополнительную деталь. Создайте прямоугольник того же размера, что и фоновый, и поместите его поверх иллюстрации. Установите режим наложения слоя на Screen на панели Appearance.
А теперь вы можете поиграть с цветом и непрозрачностью, чтобы создать крутой цветовой эффект.Вы также можете попробовать разные режимы наложения.
Для окончательного результата этого урока используйте цвет #9900FF с режимом наложения Screen с непрозрачностью 14% .
Различные стили
Это лишь один из многих стилей, которые можно использовать для преобразования изображения в векторный портрет. Возможностей много: вы можете использовать размытые формы вместо сплошных, минималистичный стиль или более реалистичный, или даже использовать шаблон в оттенках серого.
Это всего лишь несколько примеров, опубликованных на странице Gravit Designer в Instagram:
Надеюсь, это руководство было для вас полезным. Дайте нам знать в комментариях и не забудьте поделиться с нами работой, которую вы создаете с помощью Gravit Designer!
Советы и рекомендации: увеличьте реалистичность векторных изображений в Adobe Illustrator
За прошедшие годы Adobe Illustrator стал одним из лучших приложений для создания векторных иллюстраций. Почти ничего нельзя сделать в Illustrator.Это мощный инструмент для создания векторов для всех видов логотипов , веб-сайтов, значков, визитных карточек, печатных материалов и т. д. Одной из лучших особенностей векторного формата является его способность увеличивать или уменьшать масштаб до любого размера без каких-либо потеря качества (в отличие от растровых иллюстраций).
Но не будем забывать, что Adobe Illustrator — сложная программа. Несмотря на все свои преимущества, Illustrator требует много навыков, труда, времени и терпения. Программное обеспечение не будет создавать эффекты автоматически; превосходные эффекты являются результатом проб и испытаний различных настроек. Метод проб и ошибок — эффективный метод достижения желаемого результата. Создание реалистичных векторных иллюстраций в Adobe Illustrator может быть забавным, но также может вызвать головную боль, если вы можете сказать, что чего-то не хватает в иллюстрации, но не знаете, как это получить.
Вот список вещей, которые следует учитывать при создании великолепных векторных иллюстраций:
- Перспектива,
- Плавные линии,
- Цвета,
- Подсветка краев,
- Отражения,
- Тени.
Придерживайтесь перспективы
Когда дело доходит до рисования реалистичных векторных иллюстраций, перспектива имеет первостепенное значение. Если вы игнорируете перспективу, иллюстрация будет выглядеть плоской, искаженной и лишенной глубины.
Наиболее важными аспектами перспективы являются размер и расстояние. Чем дальше объект, тем меньше он кажется, и наоборот. Увеличивая и уменьшая размер таким образом, вы можете добиться хорошей глубины ваших иллюстраций.
Существует несколько способов рисования перспективы.
Сетка перспективы
Одним из очень полезных способов является использование сетки перспективы, которая является новой функцией Illustrator CS5. Частью этого является установление горизонта и точки схода . Перспективная сетка в Illustrator — это редактируемый инструмент, поэтому его можно адаптировать под свои цели. Вы можете изменить перспективу, просто перетащив угловые узлы сетки. Вы можете сделать точку схода длиннее или короче и изменить количество ячеек в сетке.Возможность адаптировать рабочую среду к вашим потребностям облегчит вам выполнение сложных чертежей.
Выдавливание и скос
Некоторым людям вообще сложно увидеть и представить перспективу. В этом случае я бы порекомендовал «Extrude and Bevel», удобный инструмент для создания 3D-объектов. Вы можете установить значение для «Перспектива» в поле параметров «Выдавливание и скос» (либо введите значение, либо перетащите ползунок). Расширение объекта сделает его редактируемым.Поскольку эффект «Выдавливание и скос» дает вам объект со многими частями и узловыми точками, настоятельно рекомендуется использовать этот объект в качестве эталона для трассировки с помощью инструмента «Перо» (P). Таким образом, вы будете создавать четкие и простые векторные иллюстрации без каких-либо нежелательных частей или опорных точек, которые мешают процессу печати.
Если у вас есть воображение и некоторые навыки, вы сможете нарисовать иллюстрацию, основанную на оценке перспективы. Конечно, этот метод не совсем точен.
Но одного лишь добавления перспективы, очевидно, недостаточно для создания потрясающих художественных работ.
Использование инструмента «Перо» для более плавных линий
Создание фигур в Illustrator не должно быть сложным. Чтобы нарисовать контуры и кривые, используйте инструмент «Перо» (P) или просто комбинируйте объекты с функциями Обработки контуров, такими как «Объединить», «Вычесть передний план», «Вычесть», «Пересечь» и т. д. Поскольку контуры содержат множество опорных точек, вам придется настроить их, чтобы создать плавные линии. Точки привязки легко редактируются и могут быть скорректированы с помощью нескольких отличных инструментов.Вы можете изменить положение пути, просто отредактировав одну опорную точку. Это требует много практики; вам понадобится твердая рука и терпение.
Live tracing — один из эффективных способов создания векторных иллюстраций. Постарайтесь завершить рисунок с как можно меньшим количеством опорных точек; избегайте добавления опорных точек с более короткими интервалами только для сохранения плавности. Чтобы получить плавные линии, убедитесь, что ручка опорной точки образует касательную к кривой (т. е. внутреннюю или внешнюю касательную).Вы всегда можете добавить или удалить опорные точки, перейдя к инструментам «Добавить опорную точку» (+) и «Удалить опорную точку» (-).
«Преобразовать опорную точку» (Shift + C) позволяет вносить изменения в сами опорные точки. С помощью этого замечательного инструмента вы сможете изменить угол ручки, что позволит вам изменить путь линий. В то время как регулировка только одной стороны ручки приведет к угловой форме.
Раскраска
Эта часть творческого процесса довольно увлекательна, но требует больших усилий.Выбор правильных цветов может быть проблемой. Во-первых, вы должны определить, какой стиль вы хотите. Нежные и пастельные тона могут подойти для ретро-иллюстраций, которые будут довольно простыми и двухмерными.
Если вы хотите получить фотореалистичное изображение, вам могут понадобиться более яркие цвета. Хороший контраст может сделать изображение потрясающим. Если вы не знаете, как смешивать и сочетать цвета, у Adobe есть отличный веб-сайт с образцами цветов и красивыми сочетаниями.
Существует также библиотека образцов в Adobe Illustrator, где вы можете найти множество полезных образцов и даже создать свои собственные и сохранить для будущих проектов.
Градиенты
Когда дело доходит до раскрашивания, применение линейных и радиальных градиентов — лучший способ показать источники света и придать глубину вашей работе. Определение положения и угла источника света — первый шаг в процессе окрашивания. Тени и блики следует добавлять в зависимости от источника света. Темные цвета будут имитировать тени и оттенки, а светлые цвета создавать блики.
Помимо создания теней и бликов, градиенты — отличный способ имитации формы.С помощью цвета можно придать объем предмету или персонажу. Используйте столько цветов, сколько хотите, чтобы создать градиент, но просто хорошо их смешивайте; в противном случае вы получите резкие цветовые переходы. Если вы стремитесь эффективно смешивать цвета, попробуйте различные «Режимы наложения», такие как «Умножение», «Наложение», «Экран» и «Свет».
Линейные градиенты в основном используются для представления плоскости. Радиальные градиенты подходят для овалов и круглых форм.
Переходы между цветами в градиентах могут быть плавными или резкими.Плавные переходы удобны для передачи оттенка, фигур и форм. Резкие переходы хороши для имитации золота, стали, хрома и других металлов (то есть для представления отражения света от этих металлов).
Инструмент градиентной сетки
Поскольку градиенты ограничены линейными и радиальными формами, иногда нам приходится находить способы использовать градиенты нетрадиционными способами. Создание градиента для неправильной формы является сложной задачей, поскольку оно включает в себя смешивание цветов между неровными формами с использованием линейного и радиального градиентов.Это может быть много работы, но инструмент Gradient Mesh удобен для этой цели.
Инструмент Gradient Mesh — это мощный инструмент, позволяющий разделить любую часть объекта путем добавления редактируемых точек и применения к ним сплошных цветов. Таким образом, вы можете создать градиент, который будет повторять фактическую форму иллюстрации.
Хотя градиенты делают иллюстрации более реалистичными, всегда есть возможности для улучшения. Хорошая иллюстрация состоит из множества хорошо интегрированных деталей.Смешивать и сочетать цвета и формы непросто, но это приводит к прекрасному результату.
Подсветка краев
Когда вы закончите с градиентами, ваша иллюстрация должна быть готова для некоторых красивых краев. Есть несколько способов их создания. Если ваша иллюстрация имеет прямые края, лучше всего выделить их с помощью инструмента «Перо» (P). Это позволяет создавать простые формы, которые можно смешивать (через градиенты) с остальной частью иллюстрации. Или вы можете создать резкий белый край и превратить его в отражение, используя настройку низкой непрозрачности.В любом случае вы будете подчеркивать форму объекта.
Создание подсветки для кривых мало чем отличается. Самое главное, чтобы форма блика повторяла форму объекта. Панель Pathfinder имеет множество функций для создания изогнутых бликов; сделать это только с помощью инструмента «Перо» было бы сложно.
Отражения
Помимо бликов и теней по краям, источники света могут создавать множество отражений и теней. Оглянитесь вокруг и вы увидите всевозможные отражения: на стекле, пластике, дереве, металле, глине, даже в жидкости.Рефлексы бывают разных форм. Самое главное, опять же, следовать форме объекта. Для тех, кто имеет опыт работы с инструментом «Перо», изогнутые блики не должны быть проблемой. Если вы не знаете, как рисовать блики с помощью инструмента «Перо», попробуйте комбинировать разные фигуры на панели «Обработка контуров».
Несмотря на то, что наиболее распространенным цветом отражений является белый, с уменьшенной непрозрачностью попробуйте различные комбинации цветов.
Блики полезны для демонстрации материала объекта.Тщательно сочетая цвета и создавая отражения в нужных местах, вы можете довольно хорошо имитировать внешний вид поверхности. В результате получается красивая иллюстрация с глянцевой поверхностью.
Последний штрих: Тени
Основная цель тени — создать иллюзию трехмерности. Без теней иллюстрация не совсем полная. Тень в некотором роде «определяет» иллюстрацию. Как и отражения, тени создаются под влиянием источников света. Интенсивность или мягкость тени зависит от расстояния между объектом и источником света.Источник света над объектом покроет почти весь объект. Незакрытые части объекта будут отбрасывать тени на поверхности под ними и на объекты поблизости.
Вы можете создать тень со сплошным цветом (для резкой тени) или с линейным или радиальным градиентом (для мягкой тени).
Если ваш объект сложный, лучший способ создать тень, повторяющую всю форму объекта, — использовать инструмент «Смешение».
Существует одно правило для инструмента «Смешивание», которое заключается в создании двух объектов или путей с одинаковым количеством узловых точек .Таким образом, вы гарантируете, что каждая точка привязки на одном объекте (или пути) имеет соответствующую точку привязки на другом объекте (или пути).

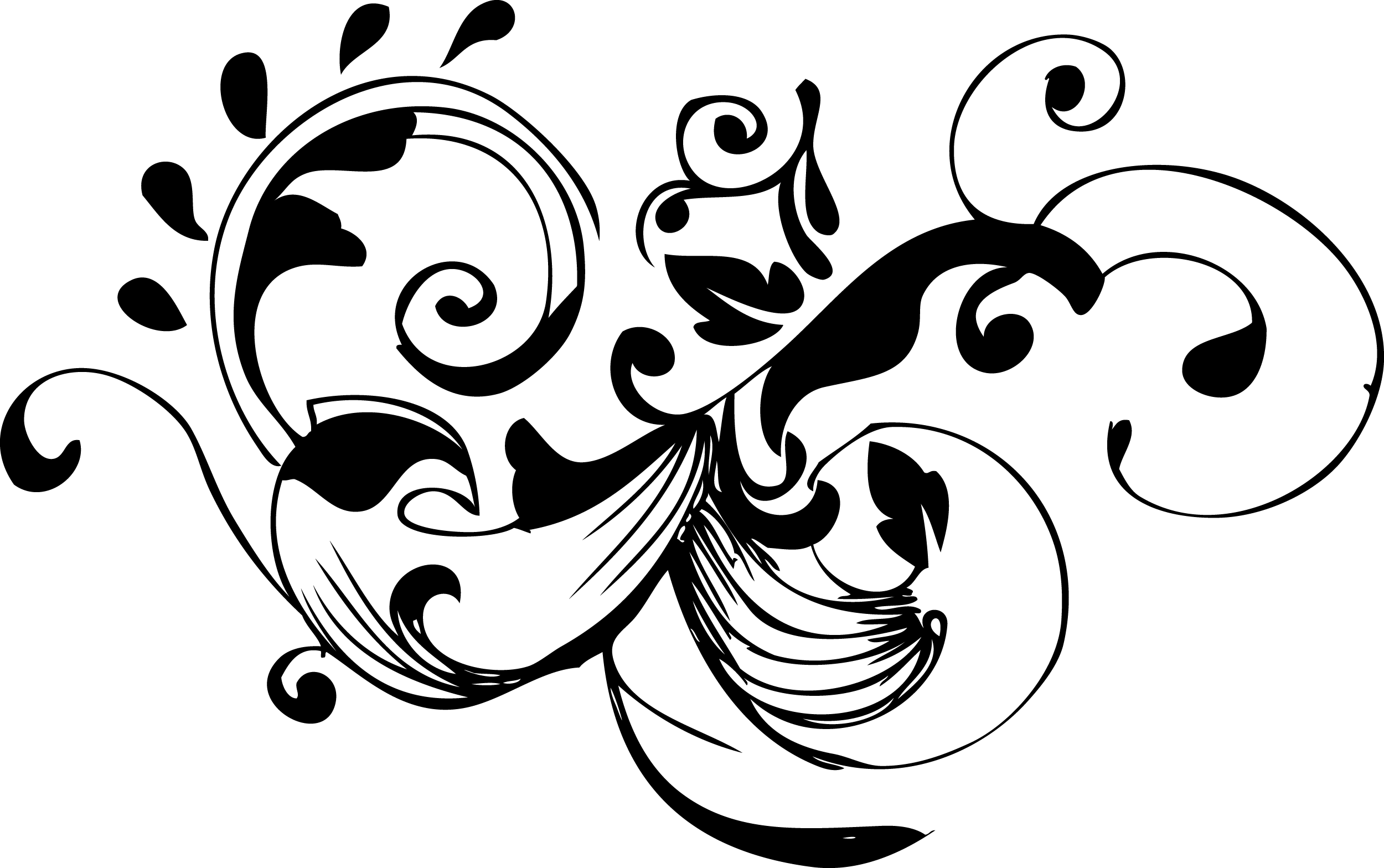 DVD привод.
DVD привод.

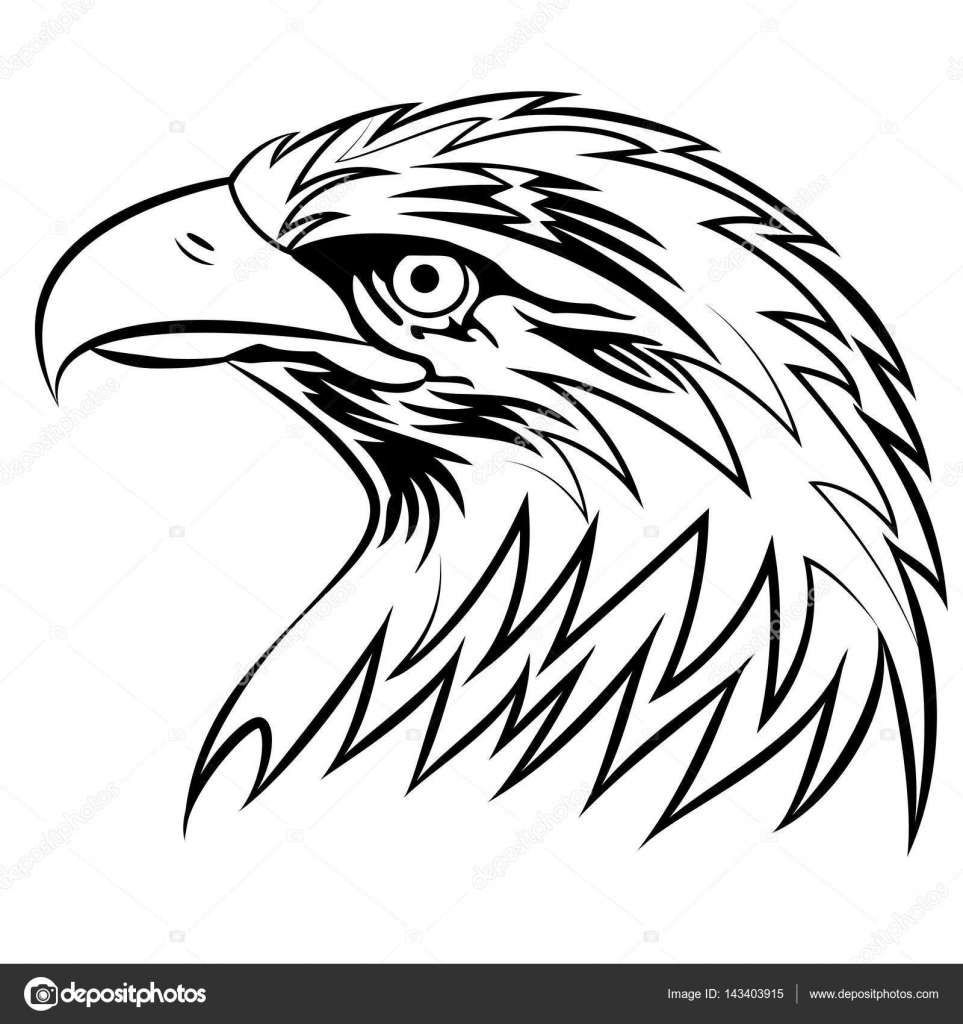








 Это доступно только для растровых рисунков.
Это доступно только для растровых рисунков. Его значение выражает размер в пикселах максимальной области, которая должна быть удалена.
Его значение выражает размер в пикселах максимальной области, которая должна быть удалена. Это относится только к растровым уровням.
Это относится только к растровым уровням.
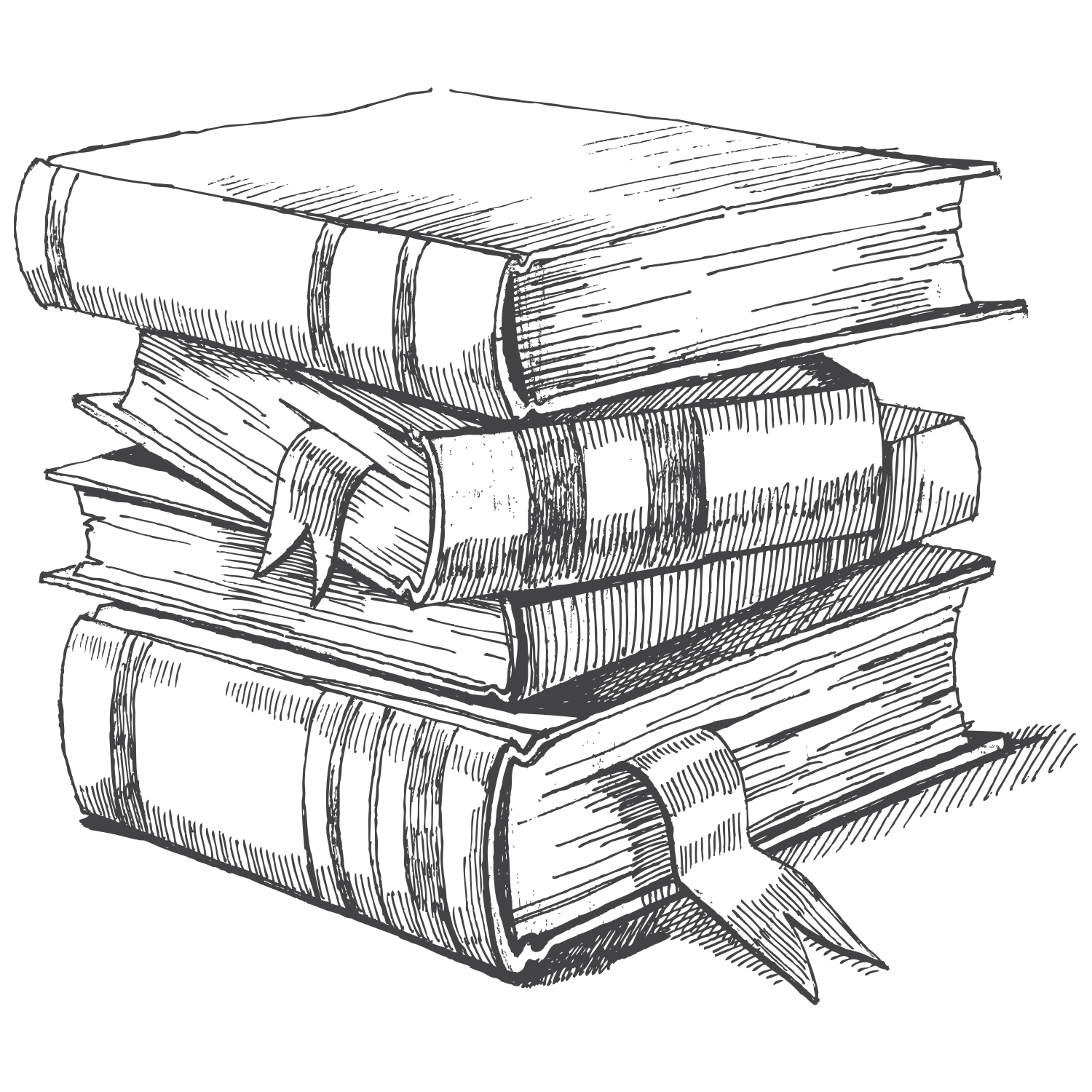

 Это доступно только для векторных рисунков Toonz.
Это доступно только для векторных рисунков Toonz. Это доступно только для векторных рисунков Toonz.
Это доступно только для векторных рисунков Toonz. Если длина превышает максимальное значение, соединение Острый превращается в соединение Закругленный. Это доступно только для векторных рисунков Toonz, и только если опция Изгиб: установлена на Острый.
Если длина превышает максимальное значение, соединение Острый превращается в соединение Закругленный. Это доступно только для векторных рисунков Toonz, и только если опция Изгиб: установлена на Острый.






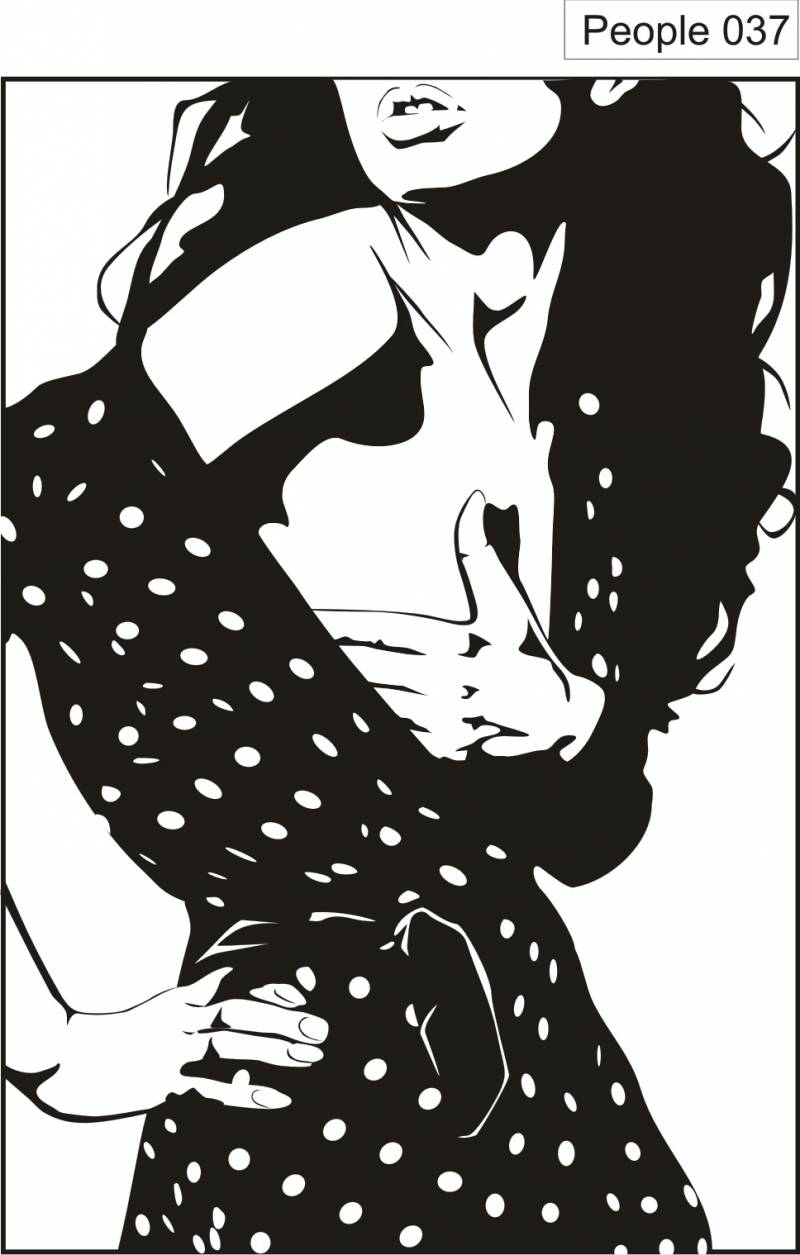








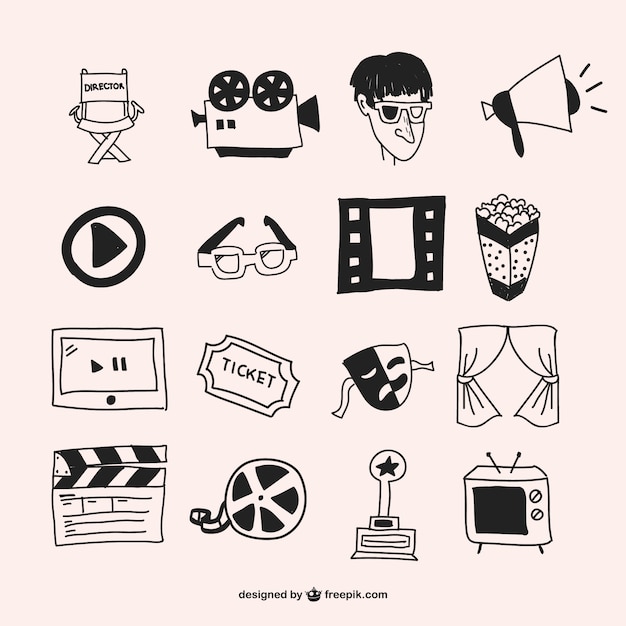
 Нажмите и перетащите автоматически активирует или деактивирует ряд кадров.
Нажмите и перетащите автоматически активирует или деактивирует ряд кадров.
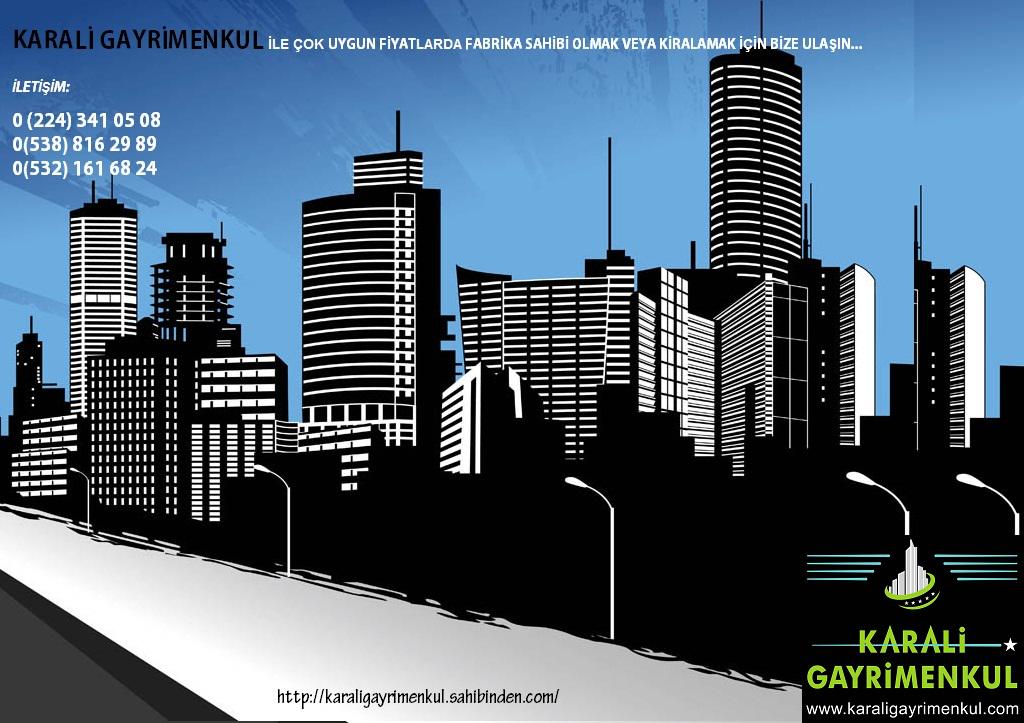
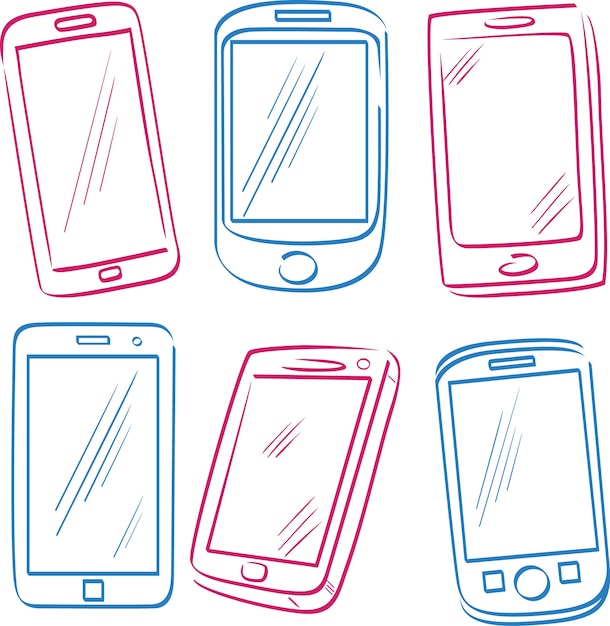
 Начальная и конечная точки будут перекрываться в центре пути.
Начальная и конечная точки будут перекрываться в центре пути.