Царапины вектор svg eps | UIDownload
Царапины вектор svg eps | UIDownload Царапины вектор svg eps- Бесплатные векторные царапины eps ai svg
- Бесплатные векторные царапины на животных svg ai eps
- Бесплатные векторные царапины svg eps ai
- Бесплатные векторные царапины svg eps ai
- Бесплатные царапины значки вектор eps svg
- Бесплатные векторные царапины на животных ai svg eps
- Гранж-фон с царапинами и пятнами eps
- Бесплатные царапины вектор eps ai svg
- Бесплатные царапины значки вектор eps svg
- Царапины вектор eps svg
- Бесплатные векторные царапины на животных eps svg ai
- Бесплатные векторные царапины svg eps ai
- Белые царапины векторов eps svg org/ImageObject»> Вектор текстуры царапины eps
- Бесплатные векторные царапины svg eps ai
- Бесплатные царапины вектор eps svg
- Рвущие царапины когтей животных
- Кровавые царапины бесплатные векторы svg eps
- Металлические царапины eps abr
- Бесплатные царапины векторов svg ai
- Бесплатная коллекция красных царапин ai eps svg
- Металлический яркий фон царапины eps
- Царапины текстурированный фон вектор 12 eps
- Красные царапины вектор svg ai
- Царапины гранж Векторный фон ai svg eps
- Бесплатные царапины значки вектор eps svg org/ImageObject»> Царапины в стиле гранж ai
- Абстрактный фон узор царапины svg eps ai
- Царапины текстурированный фон вектор 19 eps
- Царапины текстуры фона дизайн векторов eps
- Черный кот силуэт с царапинами вектор eps ai
- Вектор гранж кошка царапины ai eps
- Металлические царапины бесплатные векторы svg eps
- Векторный фон абстрактные линии царапин. eps org/ImageObject»> Царапины текстурированный фон вектор eps
- Векторный фон абстрактные линии царапин. eps
- Царапины текстурированный фон вектор eps
- Царапины текстурированный фон вектор 13 eps
- Царапина eps svg
- Царапины вектор eps svg
- Бесплатные царапины вектор eps svg
- Бесплатные царапины вектор svg ai
- Бесплатные царапины вектор ai svg
- Царапины Векторный дизайн ai svg cdr
- Царапины Векторный пакет svg
Бесплатные царапины значки вектор eps svg
Бесплатные царапины значки вектор eps svg | UIDownload Бесплатные царапины значки вектор eps svg- Бесплатные царапины значки вектор eps svg
- Бесплатные векторные царапины eps ai svg org/ImageObject»> Бесплатные векторные царапины на животных svg ai eps
- Бесплатные векторные царапины svg eps ai
- Бесплатные векторные царапины на животных ai svg eps
- Бесплатные векторные царапины svg ai
- Бесплатные царапины вектор eps ai svg
- Бесплатные векторные царапины на животных eps svg ai
- Бесплатные векторные царапины svg eps ai org/ImageObject»> Царапины вектор svg eps
- Бесплатные векторные царапины svg eps ai
- 10 бесплатных векторных чернильных каракулей и царапин eps
- Бесплатные векторные значки штампов ai svg eps
- Бесплатные кожаные значки джинсы вектор svg eps
- 56 бесплатных стрелок и значков ai
- Бесплатные велосипедные приключения векторные значки psd svg ai
- Бесплатные царапины вектор eps svg org/ImageObject»> Золотые металлические значки eps
- Бесплатный логотип стевии и значки вектор svg eps ai
- Гранж-фон с царапинами и пятнами eps
- Кровавые царапины бесплатные векторы svg eps
- Бесплатные 3D иконки и значки ai eps svg cdr
- Царапины вектор eps svg
- Бесплатная коллекция значков горы Маттерхорн eps ai svg
- Бесплатный вектор значка VW Camper ai org/ImageObject»> Серебряные металлические значки eps
- Пакет значков резюме psd
- Бесплатные ретро Винтаж значки вектор ai
- Бесплатные царапины значки вектор eps svg
- Векторные формы значка eps ai
- Бесплатный вектор значка VW Camper ai
- Значки Muskie Fish Бесплатные векторы eps svg
- Золотые юбилейные значки eps org/ImageObject»> Черные обведенные значки социальных сетей eps ai psd svg
- Белые царапины векторов eps svg
- Корпоративная бесплатная визитка psd
- Бесплатные глянцевые юбилейные значки вектор ai eps
- Бесплатные значки эвкалипта svg eps
- Бесплатная творческая визитка psd
- Набор значка шоссе ai svg
- Эко значки ai eps org/ImageObject»> Золотой пакет значков социальных сетей eps
- Прозрачные значки социальных сетей пузыря eps
- Золотые значки полиции eps
- Вектор текстуры царапины eps
- Бесплатная коллекция биоразлагаемых векторных значков svg ai eps
- Юбилейный дизайн значка eps
- Бесплатная корпоративная визитка psd
- Записать текстовый стиль бесплатно PSD psd
Работа с векторной графикой в Scratch
Разработка приложений, Искусство и дизайн, Основы работы с компьютером, Дизайн игр
Видеоурок
Об авторе
Джонатан — цифровой стюард в команде доставки Pinnguaq, где он ездит по сообществам, чтобы предоставить практические возможности для развития цифровых навыков, таких как программирование и цифровое искусство, как для студентов, так и для взрослых. Он имеет степень бакалавра в области химического машиностроения и вычислительной техники, а также степень магистра в области образования. Ранее он работал разработчиком программного обеспечения и аналитиком в государственных и высших учебных заведениях.
Он имеет степень бакалавра в области химического машиностроения и вычислительной техники, а также степень магистра в области образования. Ранее он работал разработчиком программного обеспечения и аналитиком в государственных и высших учебных заведениях.
Введение
В этом уроке я буду использовать Inkscape для создания художественных ресурсов для прототипа игровой механики, который сочетает в себе рыболовную мини-игру из Stardew Valley Эрика Бароне с эстетикой из Nintendo Animal Crossing: New Horizons . Эти активы будут импортированы в Scratch и помещены в виде спрайтов, чтобы они были готовы к добавлению кода. В этом руководстве вы также узнаете о различиях между векторной графикой и растровой графикой (также называемой «растровой графикой» или «пиксельной графикой») и о том, как они используются в Scratch, а также о том, как использовать Inkscape для создания векторной графики. для использования в Scratch.
Растровая и векторная графика
Растровая и векторная графика — это разные способы хранения данных для изображений.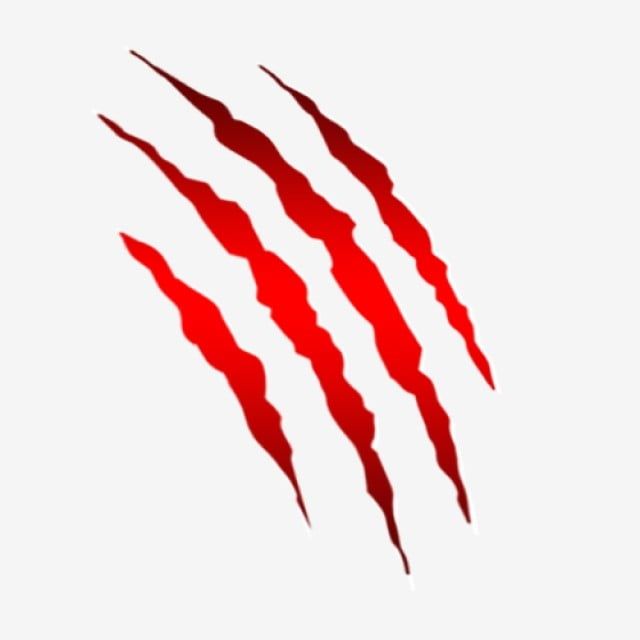 Для растровой графики (которая также называется растровой или пиксельной графикой) изображения хранятся как данные для каждого пикселя изображения. Это означает, что изображения имеют определенный размер, например прямоугольник шириной 32 пикселя и высотой 32 пикселя, и данные сохраняются для каждого пикселя изображения. Для изображения размером 32 x 32 пикселя это будет означать, что данные сохраняются для каждого из 1024 пикселей. Если растровое изображение увеличить, оно может выглядеть пиксельным или нечетким, поскольку программа, выполняющая изменение размера, должна создавать данные для каждого нового пикселя на основе исходного изображения.
Для растровой графики (которая также называется растровой или пиксельной графикой) изображения хранятся как данные для каждого пикселя изображения. Это означает, что изображения имеют определенный размер, например прямоугольник шириной 32 пикселя и высотой 32 пикселя, и данные сохраняются для каждого пикселя изображения. Для изображения размером 32 x 32 пикселя это будет означать, что данные сохраняются для каждого из 1024 пикселей. Если растровое изображение увеличить, оно может выглядеть пиксельным или нечетким, поскольку программа, выполняющая изменение размера, должна создавать данные для каждого нового пикселя на основе исходного изображения.
Векторная графика, напротив, не хранит данные для каждого пикселя. Вместо этого для векторной графики данные хранятся в виде взаимосвязей между точками на плоскости XY, точками, которые соединяются линиями и кривыми, образуя простые многоугольники и более сложные формы. Векторная графика также включает некоторые данные стиля, такие как цвет или толщина линии.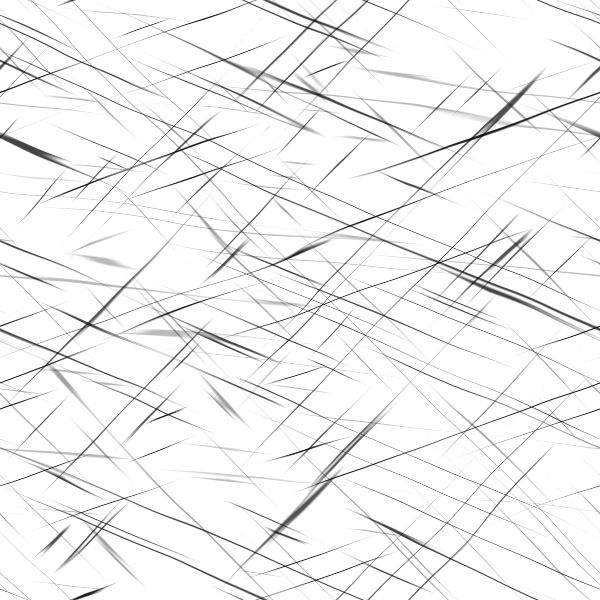 Из-за того, как они хранят данные, их можно изменять как в большую, так и в меньшую сторону без размытия. Рисунок ниже иллюстрирует разницу между векторной и растровой графикой.
Из-за того, как они хранят данные, их можно изменять как в большую, так и в меньшую сторону без размытия. Рисунок ниже иллюстрирует разницу между векторной и растровой графикой.
Векторная и растровая графика полезны для разных целей. Для простых изображений, таких как логотипы или текстовые поля, которые содержат мало цветов и четко определенные формы, лучше всего подходит векторная графика. Для сложных изображений, таких как цифровые фотографии или цифровые картины, растровая графика лучше способна фиксировать данные о цвете и положении каждого пикселя. Растровая и векторная графика могут использоваться в Scratch одновременно, поэтому выбор того, что использовать, когда и где использовать каждый из них, в основном зависит от предпочтений.
Словарь
- Prototypes build upon the changes or improvements to designs that are made as a result of the testing and use of the earlier prototypes. »> Прототип
- Прототип — это первая версия чего-либо, часто используемая в качестве реальной проверки ранее теоретических разработок. Прототипы строятся на изменениях или улучшениях конструкций, сделанных в результате тестирования и использования более ранних прототипов.
- Растровая графика
- Растровая графика, также называемая «растровой графикой» или «пиксельной графикой», представляет собой изображения, данные которых хранятся в виде набора данных для каждого пикселя изображения. Это изображения фиксированного размера, поэтому, если их увеличить или уменьшить, они могут исказиться или выглядеть пикселизированными (размытыми).

- Объем (управление проектом)
- Объем проекта — это мера размера или сложности проекта. Большая или широкая область означает, что запланировано много возможностей или функций, и для завершения проекта может потребоваться много усилий. Определение масштаба и сохранение масштаба проекта узким или сфокусированным помогает убедиться, что наименьшее количество усилий тратится впустую на неважные или ненужные вещи.
- »> Векторная графика
- Векторная графика — это изображения, данные которых хранятся в виде взаимосвязей между точками на плоскости XY, точками, которые соединяются линиями и кривыми, образуя простые многоугольники и более сложные формы.
Компьютерная деятельность
Как упоминалось во введении, художественные объекты, создаваемые в этом руководстве, предназначены для прототипа игровой механики, который сочетает в себе мини-игру о рыбалке из Stardew Valley со стилем Animal Crossing: New Горизонт . Во-первых, нам нужно будет проанализировать, какое искусство необходимо создать. Затем мы можем спланировать, какие инструменты мы будем использовать и как это может быть достигнуто. Ниже приведены скриншоты из Animal Crossing: New Horizons и Stardew Valley , которые я буду использовать в качестве ссылок для иллюстрации прототипа:
Animal Crossing: скриншот рыбалки New Horizons. Снято с помощью Nintendo Switch 26 мая 2020 года. Скриншот мини-игры о рыбалке в Stardew Valley. Снято с помощью OBS Studio 28 мая 2020 г.
Скриншот мини-игры о рыбалке в Stardew Valley. Снято с помощью OBS Studio 28 мая 2020 г. Я также включил короткий анимированный GIF, чтобы получить представление о движущихся частях мини-игры Stardew Valley :
Мини-игра о рыбалке в Stardew Valley. Снято с помощью OBS Studio 28 мая 2020 года.Используя эти скриншоты в качестве эталона, мы можем теперь приступить к первой задаче: анализу того, что нужно сделать.
Анализ того, что необходимо сделать
Чтобы составить план, нам сначала нужно ответить на два вопроса:
- Какие графические элементы из Stardew Valley нужно адаптировать и какие элементы из Animal Crossing следует сохранить?
- Как будут выглядеть элементы, адаптированные из Stardew Valley ?
These can both be addressed with the help of annotated screenshots, using a table to keep track of each of the potential elements or tasks:
No. | Name | Description |
| S1 | Элементы управления/инструкции | Текст, описывающий элементы управления/инструкции для мини-игры о рыбалке. Отображается только первый раз. |
| S2 | Основной район рыбалки | Панель, показывающая местонахождение рыбы, а также панель удочки игрока. |
| S3 | Удочка и рыба | Два элемента, которые перемещаются независимо друг от друга, но остаются на одной линии с основной зоной ловли. Игрок управляет штангой удочки, щелкая мышью. |
| S4 | Индикатор выполнения | Полоса, которая заполняется, когда рыба находится в пределах полосы удочки игрока, и опустошается, когда рыба находится за пределами полосы удочки игрока. |
Каждый из этих 4 элементов из набора Stardew Valley необходим для прототипа. Без одного из них прототип не имел бы смысла. В качестве упражнения я хочу, чтобы вы задали себе вопрос: есть ли какие-либо другие необходимые элементы, которые были упущены? Какие другие элементы могут быть включены, но не являются необходимыми (необязательными, полезными и т. д.)?
В качестве упражнения я хочу, чтобы вы задали себе вопрос: есть ли какие-либо другие необходимые элементы, которые были упущены? Какие другие элементы могут быть включены, но не являются необходимыми (необязательными, полезными и т. д.)?
| № | Наименование | Описание |
| A1 | Sky/Ground Ratio | IT CAMARD A10014. посмотрел на. На этом изображении около ⅛ занимает небо, а остальное — земля. |
| A2 | Цветовая палитра | Animal Crossing использует яркую, слегка ненасыщенную (размытую) цветовую палитру для многих элементов окружающей среды. |
| A3 | Пузырь с текстом | Эта не совсем белая форма, похожая на каплю, придает интерфейсу чистый, но не чрезмерно структурированный или формальный вид. |
| A4 | Шрифт | В Animal Crossing используется закругленный шрифт, похожий на «Arial Rounded», который называется «Seurat». Поскольку Seurat может быть трудно найти, вместо него можно использовать Arial Rounded. Поскольку Seurat может быть трудно найти, вместо него можно использовать Arial Rounded. |
| A5 | Диалоговый значок перехода | Этот значок треугольника, обращенный вниз, появляется, когда текст в текстовом облачке можно либо продвинуть вперед, либо текстовое облачко можно очистить. |
Эти 5 элементов, взятые вместе, должны вызвать стиль Animal Crossing: New Horizons для прототипа. Вы можете видеть, что две игры имеют совершенно разные художественные стили, поэтому адаптированные элементы из Stardew Valley необходимо будет переделать с учетом перечисленных выше элементов, чтобы создать концепцию прототипа, Stardew Valley рыбалка в Animal Crossing , работа. Прежде чем двигаться дальше, в качестве упражнения я хочу, чтобы вы спросили себя: какие элементы наиболее важны для Animal Crossing в стиле ? Какие другие элементы могут быть включены, а какие могут быть не показаны или не переданы с помощью снимка экрана?
Разработка масштаба проекта
Завершив первый этап анализа элементов двух игр, используемых для прототипа, теперь нам нужно подумать о масштабе проекта. Поскольку у всех разные навыки и опыт, этот план может отличаться у разных людей, выполняющих один и тот же набор задач. Вы хотите определить, какие художественные активы нужно сделать для прототипа и как они будут сделаны. Это поможет вам более четко понять, какие инструменты вам понадобятся, и сколько усилий вам потребуется приложить для использования или изучения этих инструментов.
Поскольку у всех разные навыки и опыт, этот план может отличаться у разных людей, выполняющих один и тот же набор задач. Вы хотите определить, какие художественные активы нужно сделать для прототипа и как они будут сделаны. Это поможет вам более четко понять, какие инструменты вам понадобятся, и сколько усилий вам потребуется приложить для использования или изучения этих инструментов.
| Имя актива | Основано на | Инструменты для использования | Я уже знаю, как это сделать? | Насколько сложно это будет сделать? | |||||||||||||||||||||||||||||||||||
| Блок инструкций/элементов управления | S1 | Inkscape (специальный шрифт означает, что нельзя использовать встроенный редактор Scratch) | Да | Простой (текст + круглые прямоугольники)| Да0111 | Основная зона рыбалки | S2 | Инков (чтобы получить округлую/мягкую эстетику животных), а затем манипулирован по цене | Да | Простой (округлый прямоугольник | 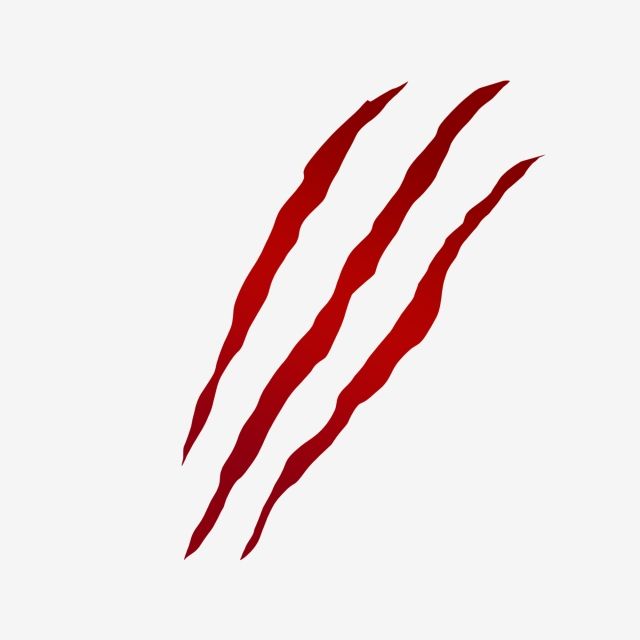 и Scratch (см. выше) и Scratch (см. выше) Да | Простой (прямоугольная форма со скругленными углами) | Значок рыбы | S3 | Inkscape или Scratch | Может потребоваться 9011 | Индикатор выполнения | S4 | Неуверенность/царапина (заполнение индикатора выполнения сложно сделать в Scratch, и я никогда его не делал) | Нет | Сложный (или найти альтернативу заполнению индикатора выполнения) | Облако завершения текста | A3 | Inkscape (для пользовательского текста) и Scratch или Inkscape (для пользовательской формы капли) | Возможно (да, для текста и небольшой опыт создания пользовательских фигур в Inkscape) | От простого (используйте прямоугольник со скругленными углами) до умеренного (сложная форма, требуется некоторое экспериментирование) | Значок диалогового окна «Дополнительно» | A5 | Inkscape или Scratch | Да | От простого до умеренного (потенциально сложная форма округлого14 треугольника1 90 | ) | A5 | Фон | A1 | Scratch (пока используется встроенный редактор Scratch, вернемся к более поздней версии прототипа) | Да | Простой | |
Как и в таблице выше, я планировал создать 8 различных ресурсов, требующих использования как Inkscape, так и встроенного редактора Scratch. В следующих разделах я представлю вам пошаговые инструкции о том, как использовать Inkscape и встроенный редактор Scratch для их создания.
В следующих разделах я представлю вам пошаговые инструкции о том, как использовать Inkscape и встроенный редактор Scratch для их создания.
Inkscape
Использование инструмента «Создание и редактирование текстовых объектов» в Inkscape
Инструмент «Создание и редактирование текстовых объектов» или текстовый инструмент (горячая клавиша: T) можно использовать для компоновки текста в Inkscape. Я хочу использовать пользовательский шрифт (Arial Rounded или Seurat), что означает, что я не могу использовать встроенный текстовый инструмент в Scratch, поскольку в нем нет ни одного из этих шрифтов. Чтобы использовать текстовый инструмент в Inkscape:
1. Щелкните текстовый инструмент на панели инструментов, расположенной в левой части окна Inkscape. Инструмент выделен красным цветом ниже:
2. В верхней части рабочего пространства Inkscape измените значения Rx и Ry, сокращенные от «радиус x» и «радиус y», на небольшое число. Я буду использовать «5» для каждого, как на анимированном снимке экрана ниже:
3.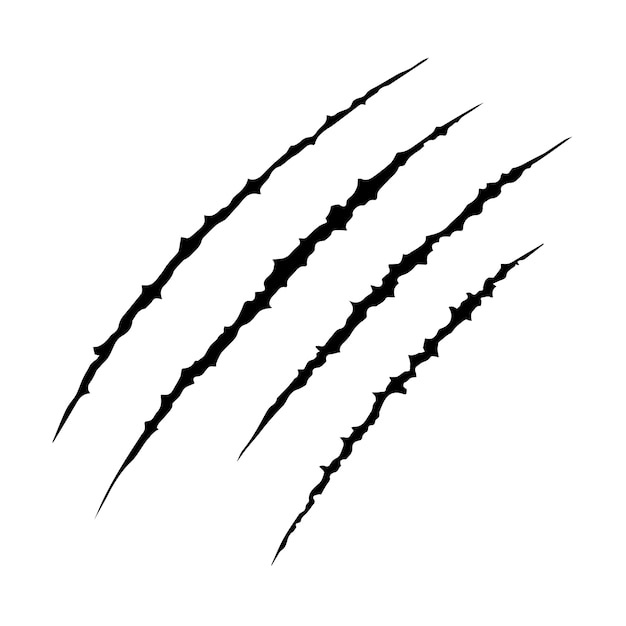 Щелкните и перетащите в документ Inkscape, чтобы создать прямоугольник, как показано выше. Точный размер и цвет не имеют значения, поскольку вы сможете изменить размер и цвет с помощью встроенного редактора Scratch.
Щелкните и перетащите в документ Inkscape, чтобы создать прямоугольник, как показано выше. Точный размер и цвет не имеют значения, поскольку вы сможете изменить размер и цвет с помощью встроенного редактора Scratch.
4. Если ваш прямоугольник не отображается, еще раз проверьте, что параметр непрозрачности, обозначенный буквой «О» в нижней части рабочего пространства Inkscape, не установлен на 0. Он должен быть установлен на 100, как показано на рисунке. ниже:
Я буду использовать этот инструмент, чтобы создать текст из инструкций, а также текст в текстовом пузыре завершения и разместить их в документе.
Добавление «специальных» символов в текст
Если вы посмотрите на текст на снимке экрана Animal Crossing, вы заметите, что во второй строке есть «специальный» символ, который выглядит как длинное тире:
Этот символ называется «длинное тире», и вы, вероятно, не сможете найти его на клавиатуре. Чтобы иметь возможность добавить его, вы должны войти в специальный режим под названием Unicode character input в Inkscape и ввести код для символа (то есть 2014 — для получения дополнительной информации о Unicode см. ссылку «Unicode: Обзор» в раздел «Дополнительные ресурсы» в конце этого руководства). Для этого:
ссылку «Unicode: Обзор» в раздел «Дополнительные ресурсы» в конце этого руководства). Для этого:
Используйте текстовый инструмент для ввода текста до специального символа.
Когда вы дойдете до специального символа, нажмите «Ctrl» и «U» одновременно, чтобы ввести символ Unicode.
Введите код символа «2014» и нажмите «Ввод». Смотрите анимированный скриншот ниже. В паузе я нажимаю Ctrl+U и ввожу код длинного тире.
Завершите ввод остального текста.
Выравнивание текста по ширине
Вы можете выровнять текст по левому краю, правому краю или по центру, изменив его выравнивание. По умолчанию текст выравнивается по левому краю, то есть левый край каждой строки текста выравнивается. Однако, если вы внимательно посмотрите на скриншот Animal Crossing, вы заметите, что середина каждой строки текста выровнена. Это называется выравнивание по центру. Чтобы выровнять текст по центру:
Выберите текст, щелкнув по нему с помощью текстового инструмента.
1. Щелкните раскрывающийся список выравнивания и выберите значок выравнивания по центру. Значок выравнивания находится в верхней части рабочего пространства Inkscape:
2. Нажмите клавишу выхода (Esc) на клавиатуре, чтобы завершить редактирование текста. Весь процесс подробно показан на анимированном снимке экрана ниже:
Выравнивание и распределение объектов
1. Хотя текст в каждом текстовом поле можно выровнять с помощью инструмента выравнивания текста, чтобы выровнять несколько и равномерно распределить несколько объектов, таких как три части текста инструкции, вам нужно будет использовать панель «Выровнять и распределить» (горячая клавиша: Shift+Control+A):
2. Нажмите на инструмент выделения (горячая клавиша: S) и используйте его, чтобы перетащить рамку выбора вокруг трех фрагментов текста инструкции. Инструмент выделения находится в верхней части панели инструментов в левой части рабочего пространства Inkscape:
3. Нажмите кнопку «Выровнять и распределить объекты» в правом верхнем углу рабочего пространства Inkscape, чтобы открыть «Выровнять и панель распределения»:
4.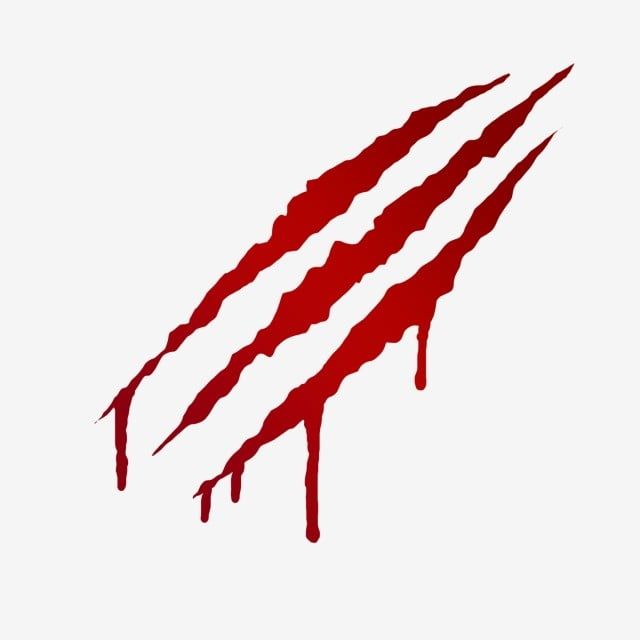 В панели «Выровнять и распределить» найдите и нажмите кнопку «Выровнять левые края» в разделе «Выровнять» и кнопку «Распределить центры по вертикали на равном расстоянии» в разделе «Распределить». Оба они выделены на скриншоте ниже:
В панели «Выровнять и распределить» найдите и нажмите кнопку «Выровнять левые края» в разделе «Выровнять» и кнопку «Распределить центры по вертикали на равном расстоянии» в разделе «Распределить». Оба они выделены на скриншоте ниже:
5. Общий эффект должен быть таким, как показано на анимированном снимке экрана ниже:
Создание прямоугольника со скругленными углами
Перед экспортом из Inkscape и переходом в редактор Scratch я хочу создать прямоугольник со скругленными углами, который я могу использовать как шаблон для всего, что должно иметь мягкие углы стиля Animal Crossing. Хотя вы можете создавать простые прямоугольники в Scratch, встроенные инструменты не позволяют легко получить прямоугольники с красиво закругленными углами, поэтому я буду использовать Inkscape для создания формы. Чтобы сделать прямоугольник со скругленными углами:
1. Нажмите на инструмент «Создать квадраты и прямоугольники» (горячая клавиша: R) на панели инструментов:
2.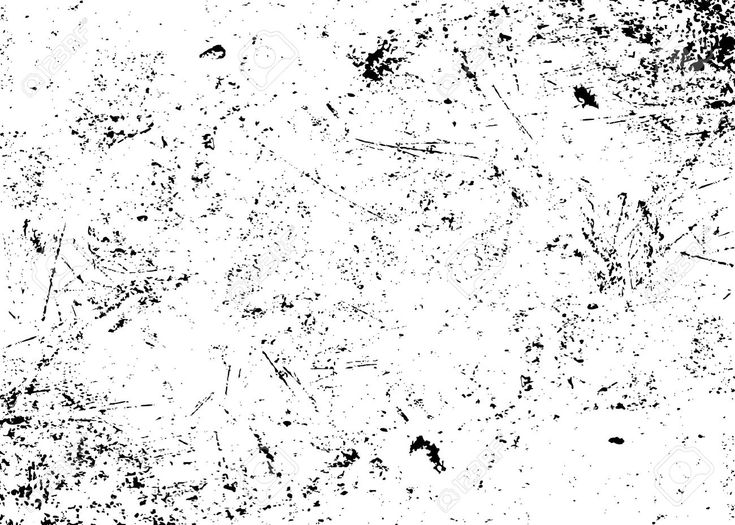 В верхней части рабочего пространства Inkscape измените значения Rx и Ry, сокращение от «радиус x» и «радиус y», до небольшого числа. Я буду использовать «5» для каждого, как на анимированном снимке экрана ниже:
В верхней части рабочего пространства Inkscape измените значения Rx и Ry, сокращение от «радиус x» и «радиус y», до небольшого числа. Я буду использовать «5» для каждого, как на анимированном снимке экрана ниже:
3. Щелкните и перетащите в документ Inkscape, чтобы создать прямоугольник, как показано выше. Точный размер и цвет не имеют значения, поскольку вы сможете изменить размер и цвет с помощью встроенного редактора Scratch.
4. Если ваш прямоугольник не отображается, еще раз проверьте, что параметр непрозрачности, обозначенный буквой «О» в нижней части рабочего пространства Inkscape, не установлен на 0. Он должен быть установлен на 100, как показано на рисунке. ниже:
Экспорт из Inkscape
Чтобы иметь возможность использовать активы, которые я сделал здесь, в Scratch, их необходимо сохранить в Inkscape. По умолчанию Inkscape сохраняет в векторном формате под названием «Масштабируемая векторная графика» (SVG), и, к счастью, файлы SVG можно загружать прямо в Scratch. Подход, который я использую здесь, заключается в том, чтобы экспортировать все как один файл, а затем использовать Scratch для создания отдельных спрайтов из фрагментов этого файла после его загрузки. Однако перед сохранением мне нужно преобразовать текст в «пути», что означает, что они становятся векторными фигурами за кулисами, а не остаются текстом, потому что Scratch не сможет отобразить этот текст с помощью шрифта, который я хочу. Если у вас нет текста, вы можете пропустить первые два шага ниже:
Подход, который я использую здесь, заключается в том, чтобы экспортировать все как один файл, а затем использовать Scratch для создания отдельных спрайтов из фрагментов этого файла после его загрузки. Однако перед сохранением мне нужно преобразовать текст в «пути», что означает, что они становятся векторными фигурами за кулисами, а не остаются текстом, потому что Scratch не сможет отобразить этот текст с помощью шрифта, который я хочу. Если у вас нет текста, вы можете пропустить первые два шага ниже:
Выберите все объекты, выбрав «Правка > Выбрать все» (горячая клавиша: Control+A) в меню вверху. Вам нужно выбрать только текстовые объекты, но это не имеет значения, если вы также выберете прямоугольник.
Нажмите «Путь > Объект в путь» в меню вверху, чтобы преобразовать текстовые объекты в пути, как показано на анимированном снимке экрана ниже. Вы можете убедиться, что этот шаг сработал, проверив, можете ли вы по-прежнему редактировать текст с помощью текстового инструмента (у вас не должно быть возможности).
Нажмите «Файл > Сохранить» в меню вверху, чтобы открыть диалоговое окно «Выберите файл для сохранения». Дайте файлу имя, убедитесь, что для параметра «Тип файла» установлено значение «Inkscape SVG (*.svg)», затем нажмите «Сохранить», как показано на снимке экрана ниже:
Загрузка векторной графики выполняется так же, как и загрузка любого спрайта в Scratch с дополнительным шагом в конце. Чтобы загрузить векторную графику в Scratch:
1. Наведите указатель мыши на «Выбрать спрайт» и нажмите «Загрузить спрайт» во всплывающем меню, как показано на скриншоте ниже:
2. Выберите SVG-файл, содержащий ресурсы векторной графики. В моем случае это будет «art assets.svg». Как обычно, это должно создать и выбрать новый спрайт, но новый спрайт пока не будет выглядеть правильно. Это связано с тем, что Scratch иногда неправильно интерпретирует импортированное векторное изображение.
Уловка, которую я нашел, чтобы исправить это, состоит в том, чтобы использовать Scratch для преобразования его в растровое изображение, а затем отменить это изменение. Я описал эти шаги и предоставил соответствующий анимированный скриншот:
Я описал эти шаги и предоставил соответствующий анимированный скриншот:
- Перейти во вкладку «Костюмы».
- Нажмите кнопку «Преобразовать в растровое изображение».
- Нажмите кнопку «Отменить».
Это заставляет Scratch заново интерпретировать векторную графику, которую вы загрузили, и должен исправить ее отображение.
Разделение ресурсов векторной графики на несколько спрайтов
Процесс разделения загруженной векторной графики на несколько спрайтов так же прост, как дублирование загруженного спрайта, а затем удаление ненужных элементов с помощью встроенного редактора Scratch. Например, если вы хотите иметь только текст инструкции и прямоугольник со скругленными углами, вы должны:
- Дублируйте спрайт художественных активов, щелкнув его правой кнопкой мыши и выбрав «дублировать» во всплывающем меню.
- Выбрав новый (дублированный) спрайт, перейдите на вкладку «Костюмы».
- С помощью инструмента «Выбрать» на вкладке «Костюмы» щелкните каждый ненужный элемент, чтобы выбрать его, а затем нажмите кнопку «Удалить».
 В этом случае единственным нежелательным элементом является текст завершения, поэтому я бы щелкнул текст завершения и удалил его, как показано на анимированном снимке экрана ниже:
В этом случае единственным нежелательным элементом является текст завершения, поэтому я бы щелкнул текст завершения и удалил его, как показано на анимированном снимке экрана ниже: - Необязательно: рекомендуется переименовать ваши спрайты, чтобы вы могли их отслеживать. Для этого щелкните пузырь рядом со словом «Спрайт» на панели спрайтов и введите что-нибудь получше. В приведенном выше примере в этом пузыре есть «художественные активы2».
Использование инструментов «Костюмы» для изменения размера и цвета загруженных ресурсов
Теперь, когда вы можете разделить лист ресурсов на части, вы можете использовать встроенные инструменты Scratch для настройки вашего спрайта. Поскольку вы импортировали векторную графику, вы можете легко изменить цвет заливки любого элемента:
- Выбор, щелкнув по нему инструментом «Выбрать».
- Изменение «Заливки» на другой цвет. Палитра цветов «Заливка» находится чуть выше инструмента «Выбор».
Используя скриншот Animal Crossing в качестве справки, я постараюсь сделать прямоугольник светло-коричневого цвета, а текст инструкции — более темным оттенком коричневого. Я также изменю положение прямоугольника так, чтобы он находился за текстом инструкции, и изменю его размер, чтобы он закрывал текст. Чтобы изменить размер любого элемента:
Я также изменю положение прямоугольника так, чтобы он находился за текстом инструкции, и изменю его размер, чтобы он закрывал текст. Чтобы изменить размер любого элемента:
- Выберите его, щелкнув по нему «Выбрать инструмент».
- Возьмите любую из появившихся ручек и перетащите их.
На снимке экрана ниже выделены как инструмент «Заливка», так и маркеры изменения размера:
Если ваш прямоугольник появляется поверх текста, измените его слой, нажав кнопку «Назад» в верхней части окна «Костюмы». вкладка
Создание запланированных активов
Используйте шаги, описанные выше, чтобы создать как можно больше активов. Вы должны иметь возможность создавать ресурсы для всего, что я пометил как «простое», поскольку они основаны на методах Inkscape и Scratch или используют исключительно редактор Scratch. Не забывайте, что некоторые из этих ресурсов можно использовать несколько раз, например, прямоугольник со скругленными углами можно использовать в качестве фона для текста, а также растянуть для основного места рыбалки. Для более сложных активов создайте спрайт, который будет служить заполнителем для того, чем они в конечном итоге станут, и сделайте быстрый дизайн, используя встроенные инструменты Scratch. Вот что у меня получилось:
Для более сложных активов создайте спрайт, который будет служить заполнителем для того, чем они в конечном итоге станут, и сделайте быстрый дизайн, используя встроенные инструменты Scratch. Вот что у меня получилось:
Я даже сделал грубую иконку рыбы в качестве заполнителя! Некоторые из этих художественных активов будут заменены на более качественные, созданные с более сильным вкусом Animal Crossing. Текст завершения, например, должен быть больше похож на составную каплю, чем на прямоугольник со скругленными углами. Фон тоже остро нуждается в детализации, но его можно нарисовать отдельно. Важно то, что художественные ресурсы, необходимые для прототипа игры, теперь в основном на месте.
Заключение
В этом уроке я представил рабочий процесс создания векторной графики в Inkscape и переноса ее в Scratch. Векторная графика отлично подходит для создания чистых и понятных пользовательских интерфейсов и изображений, размер которых можно изменять по мере необходимости без потери деталей.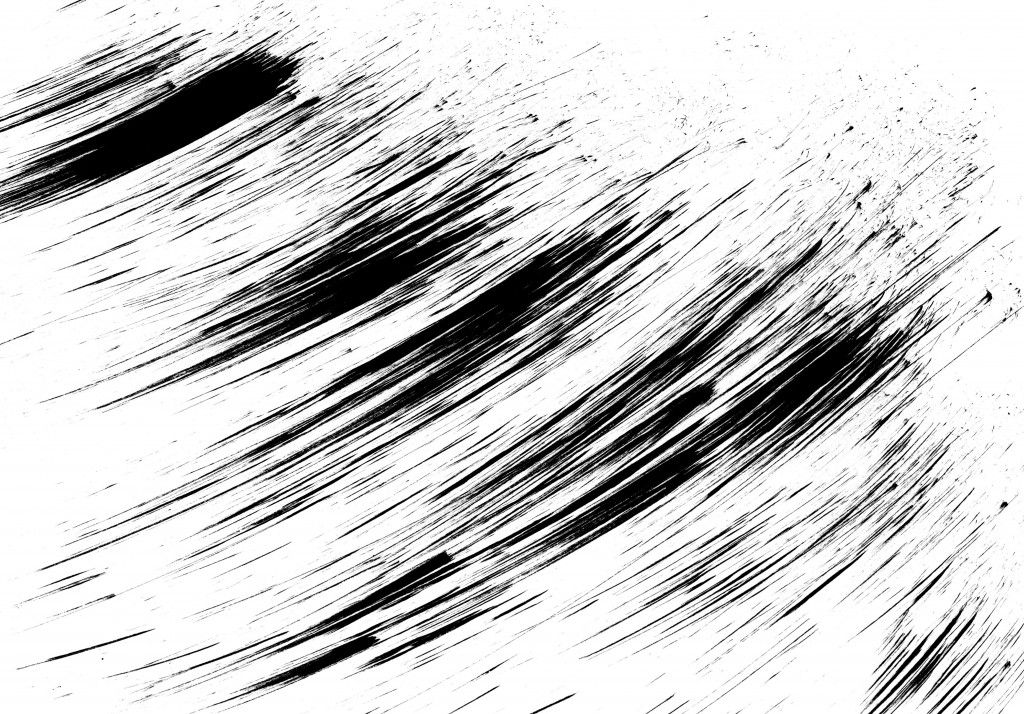 Их также можно легко перекрасить в Scratch, чтобы они соответствовали любой теме дизайна. В вычислительной технике используются векторная и растровая графика. Понимание цели векторной графики и разницы между растровой и векторной графикой поможет вам не только в игре Scratch, но и в других компьютерных проектах, кодировании и цифровом искусстве.
Их также можно легко перекрасить в Scratch, чтобы они соответствовали любой теме дизайна. В вычислительной технике используются векторная и растровая графика. Понимание цели векторной графики и разницы между растровой и векторной графикой поможет вам не только в игре Scratch, но и в других компьютерных проектах, кодировании и цифровом искусстве.
Мы хотим увидеть, какие потрясающие вещи вы создаете! Сделайте фото или видео и поделитесь с нами своей работой, отправив электронное письмо по адресу [email protected] или отметив @pinnguaq в Facebook, Twitter или Instagram. Не забудьте добавить хэштег #LearnWithPinnguaq!
Ресурсы
Дополнительные ресурсы
- Scratch Wiki
- Scratch Wiki: растровая графика
- Scratch Wiki: векторная графика
- Unicode: Обзор
Вам также может понравиться
1–12 классы
В этой серии будут представлены основы Scratch, чтобы дать учащимся базовые навыки, необходимые для начала создания в Scratch.
Искусство и дизайн, Основы работы с компьютером, Цифровое повествование, Дизайн игр, Другое
1–12 классы
В этой серии будут представлены основы Scratch, чтобы предоставить учащимся базовые навыки, необходимые для начала создания в Scratch.
Искусство и дизайн, Основы работы с компьютером, Цифровое повествование, Дизайн игр
Начальный уровень — взрослый
В этой серии будут представлены основы Scratch, чтобы предоставить учащимся базовые навыки, необходимые для начала создания в Scratch.
Искусство и дизайн, Основы работы с компьютером, Цифровое повествование, Дизайн игр
Царапина векторное изображение без лицензионных платежей
Царапина векторное изображение без лицензионных платежей — VectorStockЛицензияПодробнее
Стандарт Вы можете использовать вектор в личных и коммерческих целях. Расширенный Вы можете использовать вектор на предметах для перепродажи и печати по требованию.Тип лицензии определяет, как вы можете использовать этот образ.
| Станд. | Расшир. | |
|---|---|---|
| Печатный / редакционный | ||
| Графический дизайн | ||
| Веб-дизайн | ||
| Социальные сети | ||
| Редактировать и изменить | ||
| Многопользовательский | ||
| Предметы перепродажи | ||
| Печать по запросу |
Владение Узнать больше
Эксклюзивный Если вы хотите купить исключительно этот вектор, отправьте художнику запрос ниже: Хотите, чтобы это векторное изображение было только у вас? Эксклюзивный выкуп обеспечивает все права этого вектора.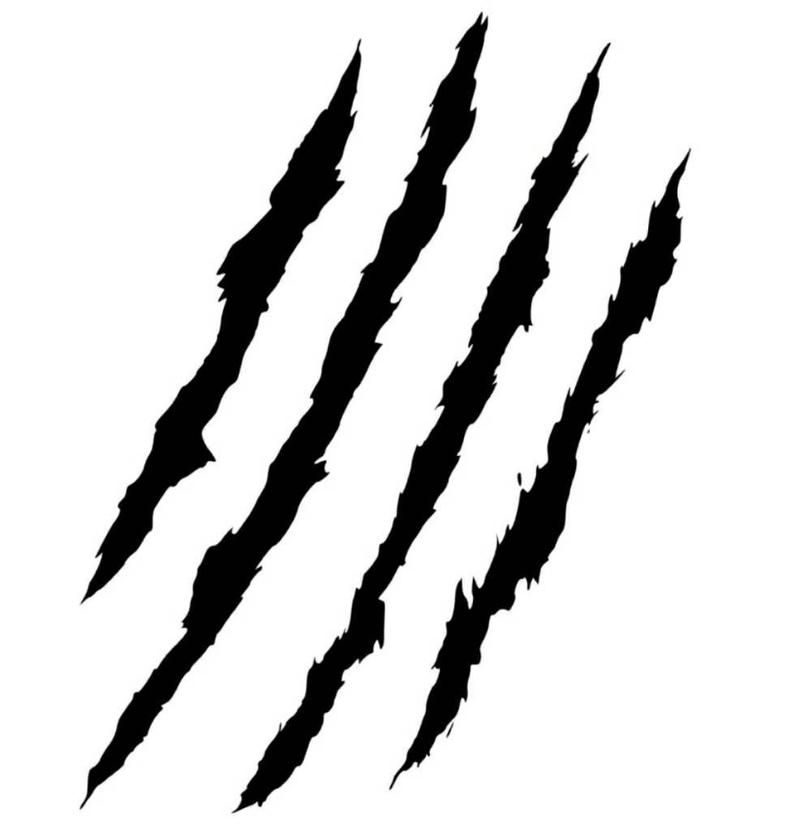
Мы удалим этот вектор из нашей библиотеки, а художник прекратит продажу работ.
Способы покупкиСравнить
Плата за изображение $ 14,99 Кредиты $ 1,00 Подписка $ 0,69Оплатить стандартные лицензии можно тремя способами. Цены составляют долларов США долларов США.
| Оплата с помощью | Цена изображения |
|---|---|
| Плата за изображение $ 14,99 Одноразовый платеж | |
| Предоплаченные кредиты $ 1 Загружайте изображения по запросу (1 кредит = 1 доллар США). Минимальная покупка 30р. | |
| План подписки От 69 центов Выберите месячный план. Неиспользованные загрузки автоматически переносятся на следующий месяц. | |
Способы покупкиСравнить
Плата за изображение $ 39,99 Кредиты $ 30,00 Существует два способа оплаты расширенных лицензий.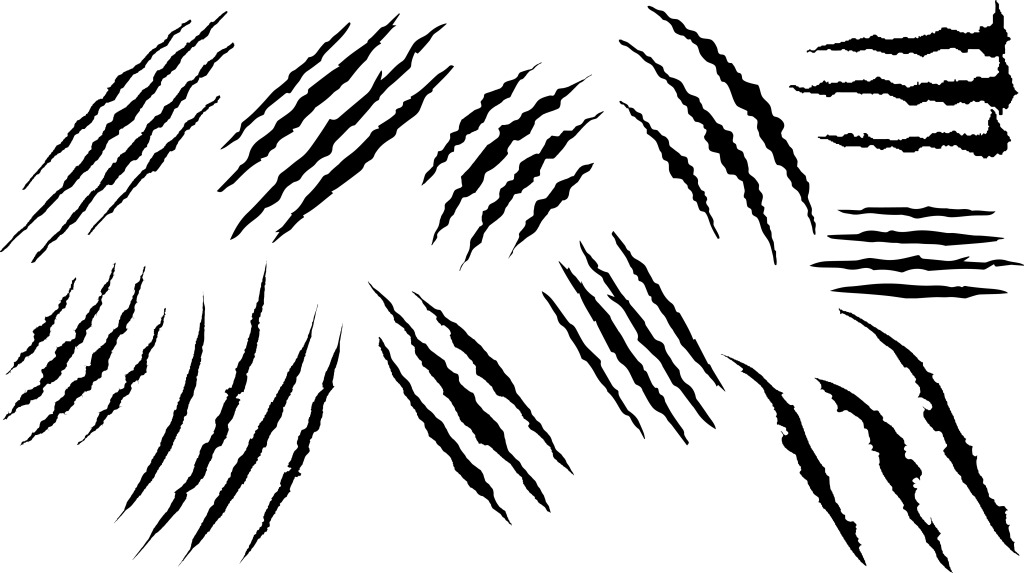


 В этом случае единственным нежелательным элементом является текст завершения, поэтому я бы щелкнул текст завершения и удалил его, как показано на анимированном снимке экрана ниже:
В этом случае единственным нежелательным элементом является текст завершения, поэтому я бы щелкнул текст завершения и удалил его, как показано на анимированном снимке экрана ниже: