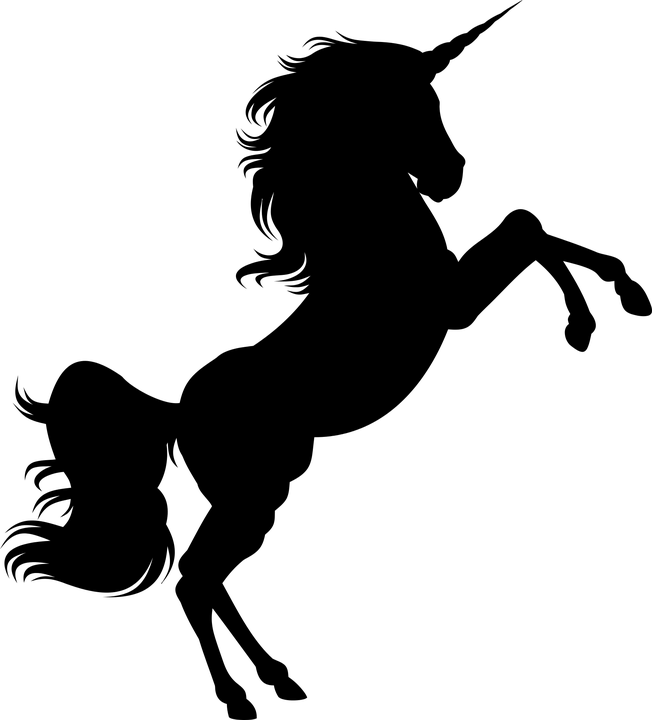Вектор? Растр? А может — и то, и другое? / Хабр
На этой неделе я столкнулся с интересным классом задач, для решения которых, как я теперь понимаю, можно было использовать гораздо более удачный подход и раньше. Но существует ли такой подход?
Изображение для верхней части сайта
Речь идёт о подготовке изображения, рассчитанного на использовании в верхней правой части сайта jamstackconf.com. Мы, в маркетинговой команде Netlify, используем Figma. Первая моя попытка экспорта этого изображения для использования его на сайте оказалась далеко не самой удачной.
Попытка №1: SVG
Вот на какие примерные размеры изображения я вышел, экспортировав материалы в формате SVG:
- 10,1 Мб — исходный SVG-файл, экспортированный из Figma.
- 9,9 Мб — SVG-файл, оптимизированный с помощью инструмента SVGOMG.
Теперь я знаю, что это — размеры несжатых файлов (до применения к ним алгоритмов сжатия GZIP/Brotli). Но я уверен, что никто не станет со мной спорить о том, что изображение размером 9,9 Мб, пусть и оптимизированное, слишком велико даже для самого старательного алгоритма сжатия (Уточнение: после GZIP-сжатия 9,9 Мб превратились в 7,36 Мб). Учитывая то, что в этом SVG-файле имеется очень много встроенных растровых изображений, с помощью одного лишь SVGOMG как следует этот файл не сжать. Попробуем перейти к растровому изображению и узнать о том, насколько далеко в деле оптимизации изображений нас это может завести.
Но я уверен, что никто не станет со мной спорить о том, что изображение размером 9,9 Мб, пусть и оптимизированное, слишком велико даже для самого старательного алгоритма сжатия (Уточнение: после GZIP-сжатия 9,9 Мб превратились в 7,36 Мб). Учитывая то, что в этом SVG-файле имеется очень много встроенных растровых изображений, с помощью одного лишь SVGOMG как следует этот файл не сжать. Попробуем перейти к растровому изображению и узнать о том, насколько далеко в деле оптимизации изображений нас это может завести.
Попытка №2: PNG
- 1,2 Мб — исходный PNG-файл, экспортированный из Figma.
Вы все знаете меня достаточно хорошо для того чтобы понять, что я не размещу картинку размером 1,2 Мб в очень важном месте страницы. Поэтому я решил заняться оптимизацией. Тут важно учитывать то, что мне надо было сохранить канал прозрачности. В результате, если изменится фоновый цвет страницы, не придётся снова оптимизировать изображение. Этот факт означает, что мы сразу же отказываемся от формата JPEG.
Этот факт означает, что мы сразу же отказываемся от формата JPEG.
▍ImageOptim
- 831 Кб — PNG-файл, оптимизированный с помощью ImageOptim.
Меня впечатлило то, что, после буквально одного движения мыши, ImageOptim убрал примерно 400 Кб данных из моего изображения. Но итоговые 831 Кб — это всё ещё слишком много.
▍Squoosh
- 376 Кб — PNG-файл, оптимизированный с помощью Squoosh (с применением уменьшенной цветовой палитры, состоящей из 256 цветов).
Вот это уже похоже на что-то приличное. Опция уменьшения цветовой палитры Squoosh (Reduce palette) даёт огромный выигрыш в размерах готового изображения. Ещё я немного поэкспериментировал с параметрами формата AVIF в Squoosh, но формат PNG, всё равно, оказался лучше (Уточнение от 27 августа: обратите внимание на новый раздел с заголовком «Попытка №4: AVIF»).
Попытка №3: WebP
- 152 Кб — WebP-файл, оптимизированный в Squoosh (сжатие без потерь, цветовая палитра уменьшена до 256 цветов).

Поразительная экономия! И этот вариант предусматривает использование тега <picture> для прогрессивного перехода с PNG на WebP. Многие могут решить, что этот результат уже «достаточно хорош», но всё то, ради чего я писал этот материал, ещё впереди (и то, что получилось, получилось, и правда, очень хорошо).
Попытка №4: AVIF
- 168 Кб — AVIF-файл, оптимизированный в Squoosh (полная цветовая палитра).
Уточнение от 27 августа: Джейк Арчибальд дал мне хороший совет, который заключался в том, чтобы снова попробовать формат AVIF (но в режиме сжатия с потерями), не уменьшая цветовую палитру. Полагаю, что это — очень хорошая идея! Уменьшение цветовой палитры (хотя и даёт значительную экономию размера файла) определённым образом сказывается на готовом изображении. Моей неофициальной целью было получение AVIF-изображения как можно более высокого качества и сохранение при этом размеров файла на уровне WebP-версии с уменьшенной цветовой палитрой.
Вот — отличный материал Джейка про AVIF.
Этот вариант изображения получен при использовании следующих настроек Squoosh:
- Lossless: выключено.
- Quality: 45.
- Subsample Chroma: выключено.
- Effort: 6.
Победитель: два отдельных слоя: SVG + AVIF/WebP/PNG
- 74 Кб + 4,2 Кб — оптимизированные SVG-файл и AVIF/WebP/PNG-файл
Если выделить те части изображения, которые хорошо описываются векторными инструментами (градиенты, линии и прочее подобное), и поместить их в SVG-изображение, а всё остальное сохранить в растровом формате, мы можем добиться даже лучших результатов. Пользуясь этим подходом, я, правда, сделал не всё, что было возможно. А именно, перенёс на векторный слой не всё, что можно было туда перенести. Возможно, кто-то решит, пользуясь таким подходом, оставить больше фрагментов изображения на переднем плане, например, на тот случай, если кто-нибудь захочет распечатать страницу (ну — это если кто-то до сих пор выводит веб-страницы на принтерах).
Два слоя изображения
Используя растровый слой как изображение переднего плана, а вспомогательное векторное изображение — в виде того, что задаётся в CSS-свойстве <image>, но я так делать не стал.
Итоговые результаты
Тут показаны результаты вышеописанных экспериментов. Полагаю, то, что удалось прийти от исходного изображения размером более 10 Мб к изображению размером в 78 Кб, это — не так уж и плохо. Экономия рассчитана в сравнении с предыдущей попыткой.
| Метод | Размер | Экономия |
| Исходный SVG | 10,06 Мб | |
| SVG, оптимизированный с помощью SVGOMG | 9,92 Мб | -0,14 Мб |
| PNG | 1,16 Мб | -8,76 Мб |
| PNG, оптимизированный с помощью ImageOptim | 831 Кб | -329 Кб |
| PNG, оптимизированный с помощью Squoosh (уменьшенная палитра) | 376 Кб | -455 Кб |
| WebP, оптимизированный с помощью Squoosh (уменьшенная палитра) | 152 Кб | -224 Кб |
| AVIF, оптимизированный с помощью Squoosh (полная палитра) | +16 Кб | |
| Два слоя: SVG (SVGOMG) и AVIF/WebP/PNG (Squoosh) | 78 Кб | -90 Кб |
Как вы оптимизируете изображения для своих веб-проектов?
Разница между растром и вектором
Какая разница между растровыми и векторными изображениями? Этот вопрос задают многие начинающие дизайнеры, веб-мастера, маркетологи, и другие лица, профессия которых обязывает интересоваться этой темой. Иногда ответы на него непонятны, как и сами названия растровых и векторных изображений. Настало время уточнить, в чем заключается разница между ними.
Иногда ответы на него непонятны, как и сами названия растровых и векторных изображений. Настало время уточнить, в чем заключается разница между ними.
Содержание
- 1 Определение растра и вектора
- 2 Плюсы и минусы растровых и векторных изображений
- 3 В каких случаях использовать растр, а в каких — вектор?
Определение растра и вектора
Растровые изображения производятся путем повышения количества пикселей, каждый из которых имеет свой цвет для более корректной передачи изображения.
Векторное изображение производится с помощью задания математических формул (векторов), которые обозначают, каким образом оно создается, какие цвета для этого используются.
Основное различие заключается в том, что растровые изображения не сохраняют свой внешний вид при их увеличении – если увеличить фотографию, она станет размытой. Векторные изображения сохраняют свой внешний вид, независимо от изменения их размера, потому что математические формулы задают, как они будут реагировать на него.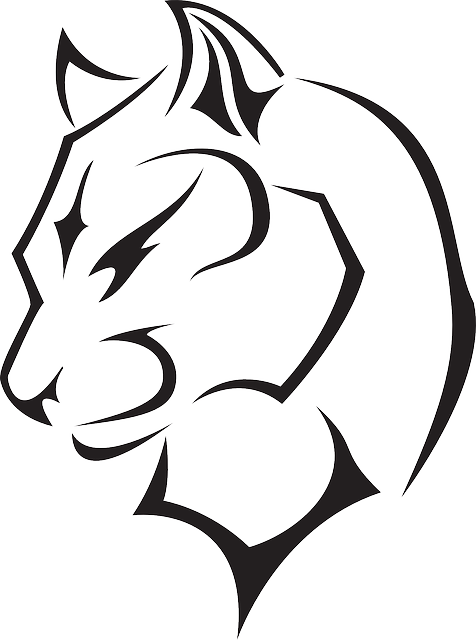
Плюсы и минусы растровых и векторных изображений
Растровые изображения позволяют отображать множество цветов и изменять либо добавлять цвета, в отличие от векторного варианта. Они могут передавать мельчайшие нюансы света и теней в нужном разрешении. Векторное изображение масштабируется, поэтому, создав его один раз, можно потом неограниченное количество раз изменять его размер – от размера визитной карточки до размера биллборда.
Растровые изображения невозможно увеличить без нанесения ущерба их качеству. Векторные изображения не могут в полной мере отобразить все богатство натуральных цветов, деталей. Растровые изображения, как правило, являются большими и тяжеловесными, тогда как векторные – достаточно легкими. Растровые изображения используются для веб-разработок, печати, в то время как векторные не могут применяться для этих целей в своем первоначальном виде – их, в первую очередь, необходимо преобразовать в растр. Векторы корректно отображаются при самом высоком разрешении, допустимом устройством, в то время как растры становятся размытыми, если их увеличить.
В каких случаях использовать растр, а в каких — вектор?
Растровые изображения, как правило, используются для фотографий, поэтому Photoshop является программой для работы с растром. С другой стороны Adobe Illustrator – программа для работы с векторными файлами, которая автоматически создает формулы в процессе создания изображения. Логотипы, бланки и другие графические элементы лучше всего создавать векторными, тогда как фотографии – растровыми. Все векторы должны быть преобразованы в растры для использования в веб-разработках. Текст, как правило, создается в векторном формате.
Если Вы в раздумьях – создать изображение векторным или растровым, используйте простое правило: если Вы разрабатываете его с нуля, и для него понадобится всего лишь несколько цветов, остановите свой выбор на векторе. Если же Вы работаете над редактированием изображения с богатой цветовой гаммой, лучше использовать растровый формат. Для многих проектов вектор и растр используются одновременно. Например, для брошюры можно логотип создать векторным, а фотографию, на которой изображены счастливые клиенты – растровой.
Кролик Роялти бесплатно векторное изображение
Кролик Роялти бесплатно векторное изображение — VectorStock- лицензионные векторы
- кролик векторов
ЛицензияПодробнее
Стандарт Вы можете использовать вектор в личных и коммерческих целях. Расширенный Вы можете использовать вектор на предметах для перепродажи и печати по требованию.Тип лицензии определяет, как вы можете использовать этот образ.
| Станд. | Расшир. | |
|---|---|---|
| Печатный/редакционный | ||
| Графический дизайн | ||
| Веб-дизайн | ||
| Социальные сети | ||
| Редактировать и изменить | ||
| Многопользовательский | ||
| Предметы перепродажи | ||
| Печать по требованию |
Владение Узнать больше
Эксклюзивный Если вы хотите купить исключительно этот вектор, отправьте художнику запрос ниже: Хотите, чтобы это векторное изображение было только у вас? Эксклюзивный выкуп обеспечивает все права этого вектора.
Мы удалим этот вектор из нашей библиотеки, а художник прекратит продажу работ.
Способы покупкиСравнить
Плата за изображение $ 14,99 Кредиты $ 1,00 Подписка 9 долларов0082 0,69Оплатить стандартные лицензии можно тремя способами. Цены составляют $ $.
| Оплата с помощью | Цена изображения |
|---|---|
| Плата за изображение $ 14,99 Одноразовый платеж | |
| Предоплаченные кредиты $ 1 Загружайте изображения по запросу (1 кредит = 1 доллар США). Минимальная покупка 30р. | |
| План подписки От 69 центов Выберите месячный план. Неиспользованные загрузки автоматически переносятся на следующий месяц. | |
Способы покупкиСравнить
Плата за изображение $ 39,99 Кредиты $ 30,00 Существует два способа оплаты расширенных лицензий. Цены составляют $ $.
Цены составляют $ $.
| Оплата с помощью | Стоимость изображения |
|---|---|
| Плата за изображение $ 39,99 Оплата разовая, регистрация не требуется. | |
| Предоплаченные кредиты $ 30 Загружайте изображения по запросу (1 кредит = 1 доллар США). | |
Оплата
Плата за изображение $ 499Дополнительные услугиПодробнее
Настроить изображение Доступно только с оплатой за изображение 9 долларов0082 85,00Нравится изображение, но нужно всего лишь несколько модификаций? Пусть наши талантливые художники сделают всю работу за вас!
Мы свяжем вас с дизайнером, который сможет внести изменения и отправить вам изображение в выбранном вами формате.
Примеры
- Изменить текст
- Изменить цвета
- Изменить размер до новых размеров
- Включить логотип или символ
- Добавьте название своей компании или компании
Включенные файлы
Подробности загрузки.