Как сделать в CorelDraw изображение векторным
Увеличение растрового изображения делает видимыми разрозненные пиксели в нём. Трассирование его, кроме избавления от пикселей, даст возможность работать по отдельности с каждым из объектов, которые будут содержаться в полученном векторном изображении. Качество рисунка станет значительно выше. Рассмотрим, как сделать в Кореле изображение векторным.
Способы превращения растрового рисунка в векторный в CorelDraw.
Ручная трассировка
Если у вас в качестве исходной картинки будет фотография, то отрисовка её в векторе будет проблематичной. Обычно это делают с рисунками, графикой, логотипами или подобными вещами.
Скан (фото) — Импорт
Прежде всего, рисунок (картинку) нужно отсканировать (сфотографировать) и импортировать (Файл/Импорт) в программу. Иногда исходное изображение нужно серьёзно увеличить — чтобы добиться выявления мелких нюансов. Это в зависимости от обстоятельств. Некоторые считают, что с рисунком удобнее работать с заблокированным объектом. Это можно сделать, выбрав команду с замочком Lock Object из меню правой мышки.
Это можно сделать, выбрав команду с замочком Lock Object из меню правой мышки.
Контуры
Далее, с помощью средства «Кривая Безье» приступают к созданию узловых опорных точек по всей контурной линии. Для правки неудачно получившихся узлов можно отменять действие или править, применяя ShapeTool. На вкладке «Кривая» в «Свойствах объекта» присутствует флажок индикатора «Закрыть кривую» — он нужен для получения информации о замкнутости контура (для последующей заливки). После обведения контуров:
После окончания работы с контурами можно удалить с рабочего изображения скан рисунка для лучшей оценки. Для этого вызвать Unlock Object и перетянуть контурную картинку в сторону.
Заливка
Теперь выбранные части (замкнутые) можно заливать (окрашивать) краской, выбирая левой мышкой цвет (или меняя его), а правой корректируя контуры.
Объём
Для того чтобы персонаж смотрелся более интересно, ему придают игру светотени. Обычно это делается с помощью средства Bezier.
А можно так: дважды скопировать руку, верхней копии придать левое смещение, выделить оба фрагмента, на панели Property Bar активировать команду Back minus front. Получится тень, для которой нужно выбрать более тёмный по сравнению с основным цвет. Создание бликов аналогично, но окрашивается в более светлый цвет.
После игры со светотенью остаётся изобразить падающую тень от всего объекта. Средством Ellipse наносится на рисунок овал. Drop Shadow создаёт падение тени, характеристики которой регулируются в панели Property Bar.
Теперь нужно удалить овал. Открываем средство Object Manager в Windows/Dockers, активируем правой мышкой группу овал-тень на рисунке, отбираем Break Drop Shadow. Осталось только удалить ненужный овал и разместить на нужном месте тень.
Автоматическая трассировка
Хоть большинством ручная трассировка почему-то считается удобной, — на практике то же большинство пользуется автоматической. И это понятно: одно дело — рассуждать о работе, а другое дело — её выполнять. Для этого есть несколько приложений.
Для этого есть несколько приложений.
CorelTrace
Сначала растровый рисунок выделяется, на панели свойств выбирается команда Trace Bitmap. Тогда отдельно запущенное окно приложения CorelTrace предоставит возможность для дальнейшей обработки указанного рисунка.
Трассировка запускается командой To Trace из средств верхнего меню. Если видимый результат в рабочей области (справа) не удовлетворяет ожиданиям, можно попробовать его качественно улучшить.
Поиграйтесь величиной значения в ячейке Accuracy, передвигая ползунок. Этой величиной определяется чёткость трассировки. Учтите, что увеличение её приведёт к созданию большего количества векторных объектов (иногда до нескольких тысяч). А это потребует дополнительной мощности процессора, памяти (и/или времени).
Есть возможность выбора методов трассировки кнопками в левой секции меню рабочего листа:
- Например, при нажатии Scetch и последующей активации Outline (вверху) будет создан набросок из обилия перекрещивающихся линий.

- При выборе Advansed Outline вы попадёте в расширенные настройки трассирования. Тогда вверху отразятся дополнительные поля для совершенствования регулировок.
После окончания работы с векторным рисунком для возврата в CorelDraw нужно выйти из CorelTrace по команде File/Exit. Работа трассировщика будет завершена, а векторный результат будет передан в Корел и размещён над растровым. Чтобы снова его (растровый) увидеть, нужно сдвинуть в сторонку вновь созданный рисунок.
PowerTrace
Если утилита CorelTrace существовала как отдельное приложение, то PowerTrace уже встроена в CorelDraw X5.
Здесь уже результат автотрассировки получается вполне приличного качества.
В ней представлены такие виды (выбор в наборе Type of image):
- для чёрно-белых набросков — Line art;
- эмблемы, знаки с минимумом деталей и цветов — Logo;
- эмблемы, знаки с глубокой детализацией — Detailed logo;
- наброски с переменной детализацией — Clipart;
- для фото с незначительными деталями — Low quality image;
- фото с важными деталями — High quality image.

Список выбора Предварительного просмотра (Preview) позволяет избрать наиболее удобный вариант рабочего окна. Вариант До и после (Before anf After) покажет одновременно оба рисунка для оценки различий. Численность точек (узлов) и смягчение изогнутых линий управляется ползунком Smoothing, детализация — Detail. Цветовая гамма для рисунка определяется вкладкой Colors и набором Color Mode, а их численность в ячейке Numbers of colors.
Теперь вы знаете, как отрисовать вектор по картинке в CorelDraw. С помощью этой технологии получаются профессиональные композиции, которые можно использовать не только в личных целях.
Оставляйте свои комментарии, задавайте вопросы, делитесь своими успехами.
Векторная графика в CorelDRAW
Программа повышения квалификации
24 часа
Очная форма
(по согласованию возможен дистанционный формат)
На курсе мы:
- Научимся работать и создавать векторные изображения в программе CorelDraw (Корел Дро)
- Получим знания и навыки в изготовлении макетов визиток, логотипов, открыток, рекламных буклетов, иллюстраций к книгам и журналам, плакатов, образцов тканей, фирменного стиля компании.

- Сможем создавать графические элементы web-сайтов.
Аудитория курса
- Любой, кто хочет начать использовать CorelDRAW
- Возраст участников 16+
Документ об окончании
- Удостоверение о повышении квалификации
Программа курса:
Образовательная программа «Векторная графика в CorelDraw» предназначена для получения слушателями знаний и эффективного использования полученных знаний на практике. Обучение проводится на базе среднего (полного) общего образования.
Цели изучения программы «Векторная графика в CorelDraw»:
2. Освоить практические навыки при обработке векторных объектов, при построении векторных объектов, при работе с текстовой информацией.
3. Развить художественный вкус и дизайнерские способности.
В процессе обучения используются лекционные занятия, беседы, различные виды самостоятельной работы слушателей с карточками заданий, рекламно – информационными материалами, другим материалом. Во время занятий применяются различные формы работы учащихся: индивидуальная, групповая. Проведение занятий сопровождаются демонстрацией видеоматериалов, фирменных знаков, логотипов, открыток, пр.
Во время занятий применяются различные формы работы учащихся: индивидуальная, групповая. Проведение занятий сопровождаются демонстрацией видеоматериалов, фирменных знаков, логотипов, открыток, пр.
В результате изучения курса слушатели должны знать:
-об основных принципах и средствах при работе в программе CorelDraw;
-основы работы инструментов в программе CorelDraw, назначение палитр, значение функций меню, основы техники создания и редактирования векторных объектов, основы создания рекламной продукции.
В результате изучения изучения курса слушатели должны уметь:
-создавать и редактировать векторные объекты, создавать и редактировать текстовую информацию, применять необычные спецэффекты к объектам.
В процессе обучения организуются практические занятия, на которых слушатели учатся рисовать различные векторные объекты, создавать рекламную продукцию, использовать различные спецэффекты для создания стильных и красивых графических объектов.

Для проверки знаний обучающихся в рабочей программе предусмотрены практические работы по окончании изучения каждого раздела
| № | Наименование разделов, дисциплин и тем. |
| 1 | Введение в курс обучения CorelDraw |
| 1.1. Общие сведения. Применение компьютерной графики | |
| 1.2. Пиксельные и векторные объекты | |
| 1.3. Программа CorelDraw: состав, особенности, использование в полиграфии и Internet | |
| 2 | Начало работы в программе CorelDraw |
| 2.1. Интерфейс программы CorelDraw. Настройки программного интерфейса | |
| 2.2. Создание нового документа в программе | |
| 2.3. Сохранение документа | |
| 2.4. Изменение параметров страницы и единиц измерения | |
| 3 | Графические примитивы в программе CorelDraw |
3.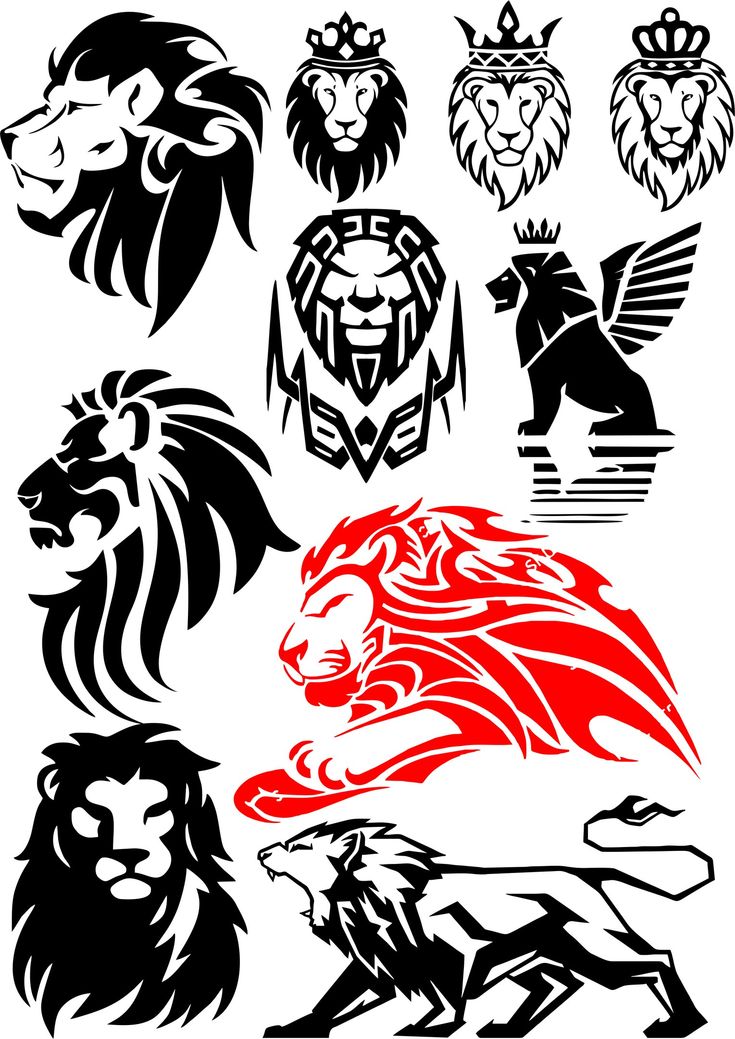 | |
| 3.2. Построение и модификация эллипсов | |
| 3.3. Построение дуг и секторов | |
| 3.4. Построение и модификация многоугольников и звезд | |
| 3.5. Построение спиралей | |
| 3.6. Инструмент Сетка | |
| 3.7. Инструмент Стандартные фигуры | |
| 3.8. Выделение и преобразование объектов | |
| 4 | Навыки работы с объектами в программе CorelDraw |
| 4.1. Управление масштабом просмотра объектов | |
| 4.2. Отмена и возврат последних действий | |
| 4.3. Перемещение, копирование и удаление объектов | |
| 4.4. Изменение взаимного расположения объектов | |
| 4.5. Объединение объектов в группы | |
| 4.6. Наложение объектов друг на друга | |
4.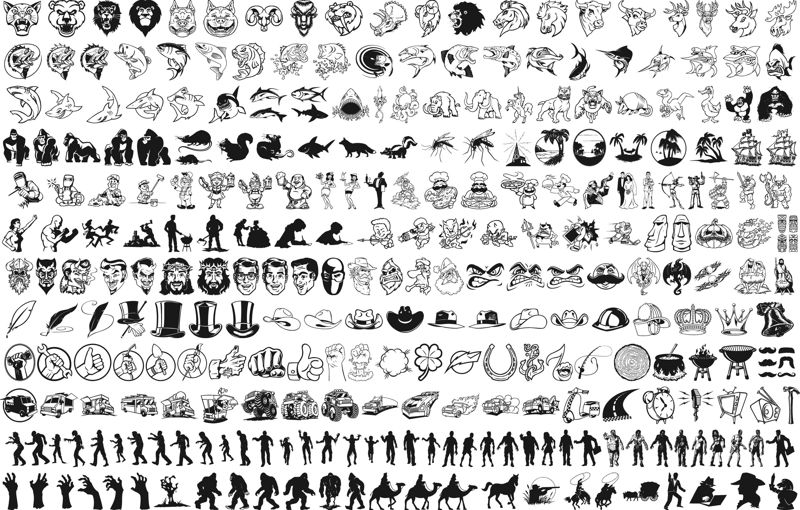 7. Соединение объектов 7. Соединение объектов | |
| 4.8. Формирование объектов из нескольких других | |
| 5 | Редактирование геометрической формы объектов. Инструменты изменения формы объектов в программе CorelDraw |
| 5.1. Использование инструмента Форма | |
| 5.2. Использование инструмента Лезвие | |
| 5.3. Использование инструмента Ластик | |
| 5.4. Использование инструмента Размазывание | |
| 5.6. Использование инструмента Удаление виртуального сегмента | |
| 5.7. Использование инструмента Свободное преобразование | |
| 6 | Создание и редактирование контуров в программе CorelDraw |
| 6.1. Создание объектов произвольной формы. Свободное рисование и кривые Безье | |
| 6.2. Инструмент Суперлиния | |
| 6.3. Режим каллиграфии | |
6.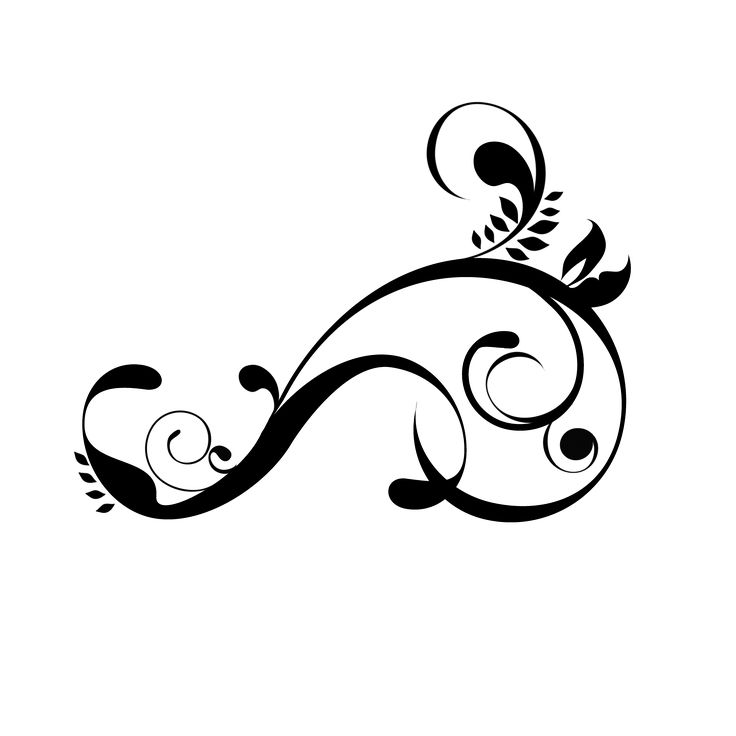 4. Режим заготовки 4. Режим заготовки | |
| 6.5. Режим кисти | |
| 6.6. Режим распылителя | |
| 6.7. Режим рисования с нажимом | |
| 6.8. Размерные линии | |
| 6.9. Выносные линии | |
| 6.10. Соединительные линии | |
| 7 | Контуры. Параметры контуров в программе CorelDraw |
| 7.1. Толщина контура | |
| 7.2. Стиль линий | |
| 7.3. Типы стрелок | |
| 7.4. Копирование параметров контура.Промежуточная аттестация (зачет). | |
| 8 | Работа с цветом в программе CorelDraw |
| 8.1. Основные свойства цветов. Фоновые цвета. Цвета спектра. Цветовой круг | |
| 8.2. Цветовые палитры и модели цвета | |
| 9 | Заливки в программе CorelDraw |
9.1. Однородные заливки. Выбор цвета заливки Выбор цвета заливки | |
| 9.2. Специальные заливки. Градиентные заливки | |
| 9.4. Заливка узором | |
| 9.5. Заливка растром Postscript | |
| 9.6. Текстурные заливки | |
| 10 | Средства повышенной точности в программе CorelDraw |
| 10.1. Линейки | |
| 10.2. Сетки | |
| 10.3. Направляющие | |
| 11 | Оформление текста в программе CorelDraw |
| 11.1. Виды текста: простой и фигурный текст | |
| 11.2. Фигурный текст. Создание, атрибуты, редактирование, форматирование, предназначение | |
| 11.3. Размещение текста вдоль кривой | |
| 11.4. Простой текст. Создание, редактирование, форматирование, предназначение | |
11.5. Навыки работы с текстовыми блоками.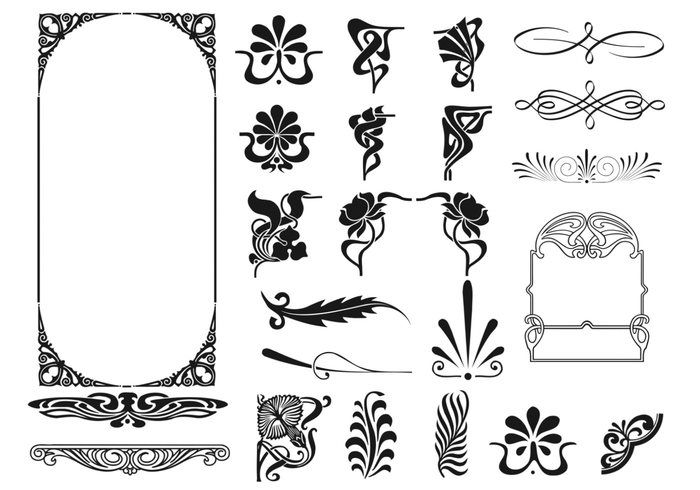 Обтекание текстом Обтекание текстом | |
| 12 | Использование спецэффектов в программе CorelDraw |
| 12.1. Применение инструмента Интерактивная оболочка | |
| 12.2. Применение инструмента Интерактивное искажение | |
| 12.3. Применение инструмента Интерактивная тень | |
| 12.4. Применение инструмента Интерактивное выдавливание | |
| 12.5. Применение инструмента Интерактивное перетекание | |
| 12.6. Применение инструмента Интерактивный контур | |
| 12.7. Применение объекта-линзы | |
| 12.8. Применение инструмента Интерактивная прозрачность | |
| 12.9. Применение команды фигурная обрезка | |
| 12.10. Применение команды Преобразование перспективы | |
| 13 | Работа с растровыми изображениями в программе CorelDraw |
13. 1. Импорт растровых изображений 1. Импорт растровых изображений | |
| 13.2. Корректировка цвета и контраста | |
| 13.3. Преобразование векторных объектов в растровые изображения | |
| 13.4. Преобразование растровых изображений в векторные объекты | |
| 14 | Редактирование растровых изображений в программе CorelDraw |
| 14.1. Применение эффектов группы 3D | |
| 14.2. Применение эффектов группы Художественные средства | |
| 14.3. Применение эффектов группы Размытость | |
| 14.4. Применение эффектов группы Камера | |
| 14.5. Применение эффектов группы Преобразование цвета | |
| 14.6. Применение эффектов группы Контур | |
| 14.7. Применение эффектов группы Творческие | |
| 14.8. Применение эффектов группы Искажение | |
| 14.9. Применение эффектов группы Шум | |
14. 10. Применение эффектов группы Резкость 10. Применение эффектов группы Резкость | |
| 15 | Советы по созданию рекламной продукции |
| 15.1. Основные принципы дизайна | |
| 15.2. Эмоциональность и привлекательность | |
| 15.3. Пять ошибок дизайнера | |
| 15.4. Визитки | |
| 15.5. Фирменный стиль | |
| 15.6. Признаки хороших логотипов. Промежуточная аттестация (зачет). | |
| Итоговая аттестация (зачет). |
Оставить заявку
Порядок зачисления
Оставляете заявку на сайте. При необходимости с Вами свяжется наш специалист.
Производите оплату обучения.
Зачисление на курс. Обучение.
Аттестационная работа или сдача экзаменов, в зависимости от выбранной программы.
Получаете документ об окончании программы.
векторных изображений | CorelDRAW
Векторизация изображений | CorelDRAWCorelDRAW
Развивайте свои навыки художника и дизайнера с помощью руководства CorelDRAW по векторному дизайну. Изучите основы векторной графики и дизайна и почувствуйте себя способным справиться с любой задачей, которая встретится вам на пути.
Изучите основы векторной графики и дизайна и почувствуйте себя способным справиться с любой задачей, которая встретится вам на пути.
Как начинающий графический дизайнер или иллюстратор, вы знаете, как важно иметь четкие, четкие и универсальные файлы изображений. Когда вы начинаете с нуля, обычно легко проектировать в формате векторного файла. Но иногда клиент просит вас включить существующие файлы в ваш дизайн. Если вам повезет, это будет совместимый файл, но формат, с которым вы работаете, часто требует небольшой настройки. Именно тогда вам нужно будет узнать немного больше о процессе векторизации изображения.
Что означает векторизация изображения? Это простое преобразование файлов, но чтобы помочь вам лучше понять процесс, мы разделим две категории форматов файлов изображений. Растровые изображения можно использовать во многих сценариях, но при изменении размера они могут становиться пикселизированными или размытыми. Эта потеря качества изображения связана с типом файла, в котором данные изображения хранятся в виде пикселей.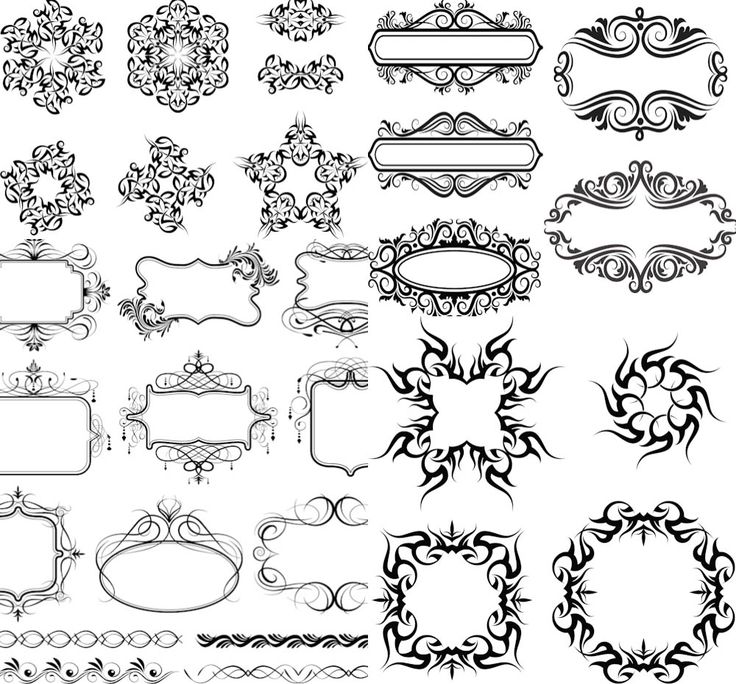
С другой стороны, векторная графика хранит те же данные в виде набора математически определенных точек, линий или фигур. Математические пропорции обеспечивают масштабируемость без потери качества изображения, что делает векторные изображения наиболее подходящими для большинства приложений графического дизайна.
Когда жизнь дает вам растровые изображения, вот что вам нужно знать об их векторизации.
Зачем преобразовывать растр в вектор?
Прежде чем перейти к процессу векторизации изображения, давайте быстро еще раз рассмотрим преимущества использования векторов. Использование векторного формата позволяет создавать потрясающие масштабируемые изображения без потери качества. Благодаря векторному формату ваш клиент может использовать один и тот же файл дизайна для больших проектов, включая рекламные щиты и баннеры, а также для небольших проектов, таких как вышивка на одежде и визитные карточки.
Даже если изменение размера не требуется, существуют другие приложения, в которых совместима только векторная графика.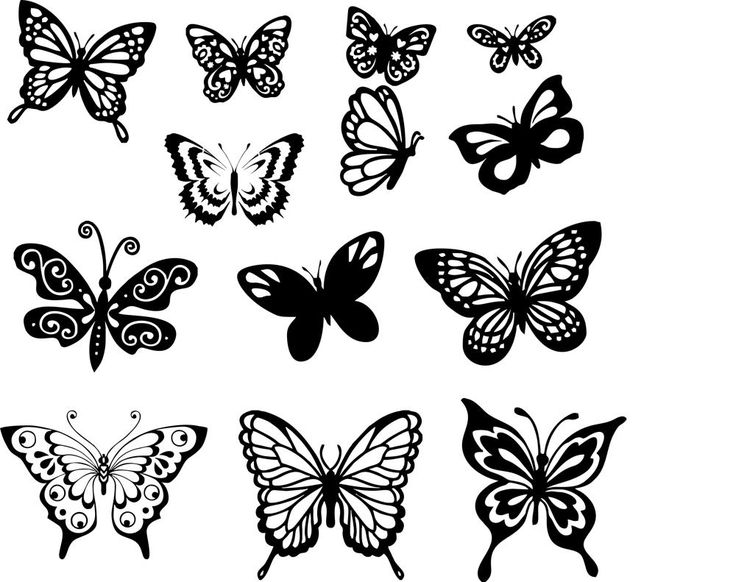 Вышивальные машины, например, требуют векторных изображений для правильной настройки карты стежков. Масштабируемая векторная графика (SVG) также требуется для машин печати и резки, таких как персональный лазерный резак Cricut, что позволяет машине точно считывать и обрабатывать информацию о файле.
Вышивальные машины, например, требуют векторных изображений для правильной настройки карты стежков. Масштабируемая векторная графика (SVG) также требуется для машин печати и резки, таких как персональный лазерный резак Cricut, что позволяет машине точно считывать и обрабатывать информацию о файле.
Как дизайнер вы будете работать с различными форматами файлов. Некоторые из наиболее распространенных форматов растровых изображений:
- JPEG
- BMP (растровое изображение)
- PNG (портативная сетевая графика)
- GIF (формат графического обмена)
- TIFF (файл формата изображения с тегами)
Несмотря на то, что эти файлы изображений распространены, существуют некоторые ограничения. Растровые файлы, как правило, имеют большие размеры, поскольку данные изображения хранятся в виде миллионов пикселей на изображение. Вот почему профессиональные фотографии, как правило, представляют собой огромные файлы; более высокое качество означает больше пикселей. Большие файлы могут ограничивать возможности хранения и совместного использования и требуют повышенной скорости компьютерной обработки, что затрудняет работу с высококачественными растровыми изображениями.
Вот почему профессиональные фотографии, как правило, представляют собой огромные файлы; более высокое качество означает больше пикселей. Большие файлы могут ограничивать возможности хранения и совместного использования и требуют повышенной скорости компьютерной обработки, что затрудняет работу с высококачественными растровыми изображениями.
В качестве альтернативы, при использовании векторного формата изображения требуется хранить гораздо меньше данных, поскольку изображения преобразуются в математические формулы, создавая гораздо меньшие по размеру и переносимые файлы.
Разработчику векторной графики часто необходимо преобразовать ресурс растрового изображения в векторный формат. Это делает файл пригодным для использования в вашем дизайне и более практичным для многофункциональных приложений. Хотя векторизация фотографий с высокой детализацией не всегда может быть практичной, вы можете создавать пригодные для использования векторные изображения, извлекая лучшие аспекты изображения.
Как векторизовать изображение?
Векторизация изображения широко известна как трассировка вектора. Для векторной трассировки требуются программные инструменты для преобразования элементов растрового изображения на основе пикселей в серию математически построенных линий и фигур — данные, необходимые для векторного файла.
CorelDRAW предоставляет инструменты, необходимые для векторизации изображения. Ниже приведено простое пошаговое руководство по преобразованию в вектор. PowerTRACE делает процесс векторизации изображений простым, точным и настраиваемым, используя инструменты искусственного интеллекта, которые помогут вам выполнить работу.
- Шаг 1. Выберите изображение (растровый файл) и откройте его в CorelDRAW
- Шаг 2. Решите, какую область исходного изображения вы хотите векторизовать
- Шаг 3. Используйте PowerTRACE для преобразования в вектор и удаления фона за один шаг
- Шаг 4.
 При необходимости обведите предполагаемую векторную форму с помощью инструмента «Граница»
При необходимости обведите предполагаемую векторную форму с помощью инструмента «Граница» - Шаг 5: Удалите фон растрового изображения
- Шаг 6. Используйте инструмент «Сглаживание» для плавных векторных линий и фигур
- Шаг 7. Сохраните новый векторный файл для включения в общий проект
Вы также можете посмотреть это видео, чтобы узнать больше:
Доступ к инструментам PowerTRACE можно получить из меню CorelDRAW Trace Bitmap, а некоторые предустановки включают быструю векторизацию для различных проектов, включая штриховую графику, логотипы, картинки и изображения.
Заключительные мысли: векторизация изображения
Как графический дизайнер вы столкнетесь как с растровыми, так и с векторными изображениями.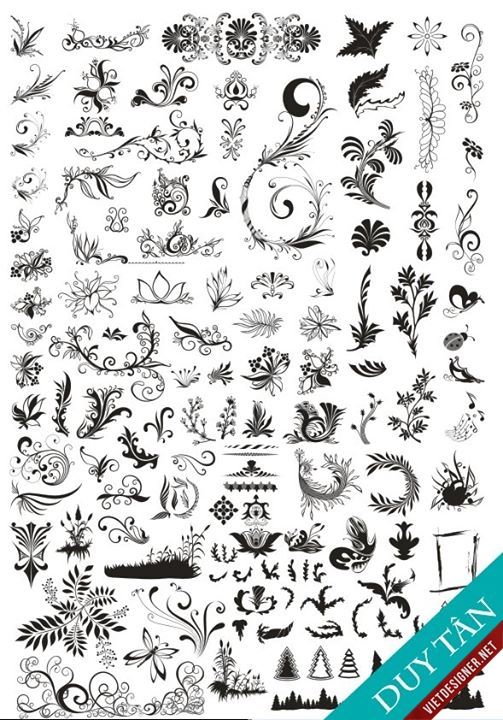 Чтобы ваши проекты были максимально универсальными и функциональными, вам необходимо использовать векторные форматы. Преобразование растрового изображения в векторный формат является жизненно важным шагом в начале процесса проектирования, которым должны овладеть все дизайнеры. С помощью таких инструментов, как CorelDRAW PowerTRACE, векторизация изображений упрощается для бесшовной интеграции растровых ресурсов в ваши проекты.
Чтобы ваши проекты были максимально универсальными и функциональными, вам необходимо использовать векторные форматы. Преобразование растрового изображения в векторный формат является жизненно важным шагом в начале процесса проектирования, которым должны овладеть все дизайнеры. С помощью таких инструментов, как CorelDRAW PowerTRACE, векторизация изображений упрощается для бесшовной интеграции растровых ресурсов в ваши проекты.
ПРЕДЫДУЩАЯ СТАТЬЯ
Типы векторных файлов
СЛЕДУЮЩАЯ СТАТЬЯ
Векторные линии
Начните проектировать с CorelDRAW
Попробуйте CorelDRAW бесплатно сегодня и воспользуйтесь мощными инструментами для векторной иллюстрации, макета страницы и многого другого. Начните создавать сегодня!
УЗНАТЬ БОЛЬШЕ
Как векторизовать изображение в CorelDRAW
Большинство изображений, которые вы найдете в Интернете (JPG, PNG, GIF), имеют растровый формат.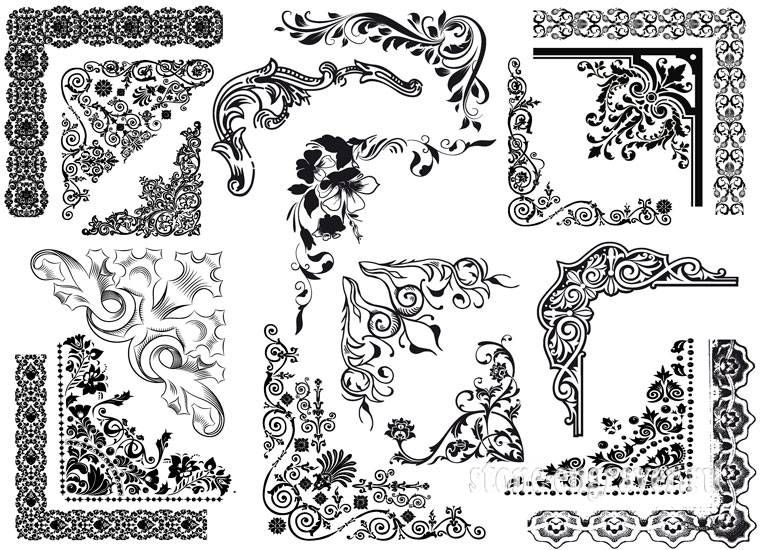 Это означает, что изображения содержат определенное количество пикселей, которые становятся все более заметными по мере увеличения размера изображения.
Это означает, что изображения содержат определенное количество пикселей, которые становятся все более заметными по мере увеличения размера изображения.
Векторные изображения не имеют этой проблемы. Векторное изображение будет иметь одинаковое качество независимо от размера. Таким образом, если вам нужно изображение хорошего качества в разных размерах, вам необходимо разбираться в векторной графике.
Существует множество программ, позволяющих рисовать или преобразовывать изображения в векторные изображения, и CorelDRAW — одна из них.
Как преобразовать растровое изображение в векторное в CorelDRAW
Процесс векторизации в CorelDRAW выполняется быстро и легко. Программное обеспечение предлагает встроенные функции, которые позволяют отслеживать изображение всего за пару кликов. Это позволяет превратить даже самые проблемные растровые изображения в четкие векторные изображения.
Связанный: Как векторизовать изображение в Adobe Illustrator
Чтобы начать работу, сначала необходимо импортировать изображение, выбрав Файл > Импорт 9. 0103 или нажав Ctrl + I на клавиатуре. Появится небольшое всплывающее окно, где вы можете выбрать изображение, которое хотите импортировать.
0103 или нажав Ctrl + I на клавиатуре. Появится небольшое всплывающее окно, где вы можете выбрать изображение, которое хотите импортировать.
Теперь давайте рассмотрим различные способы трассировки изображения.
Быстрая трассировка
Самый простой способ векторизации изображения в CorelDRAW — просто щелкнуть Trace Bitmap в раскрывающемся списке на панели инструментов, а затем выбрать Quick Trace .
Quick Trace сделает ваше изображение векторным самым простым способом. Это удобно для изображений без большого количества деталей, но не лучший вариант для более сложных изображений.
Отслеживание осевой линии
В этом методе используются незакрашенные открытые и закрытые кривые, что делает его хорошим выбором для трассировки карт, штриховых рисунков, технических иллюзий и подписей.
Для трассировки текста сначала необходимо преобразовать текст в растровое изображение.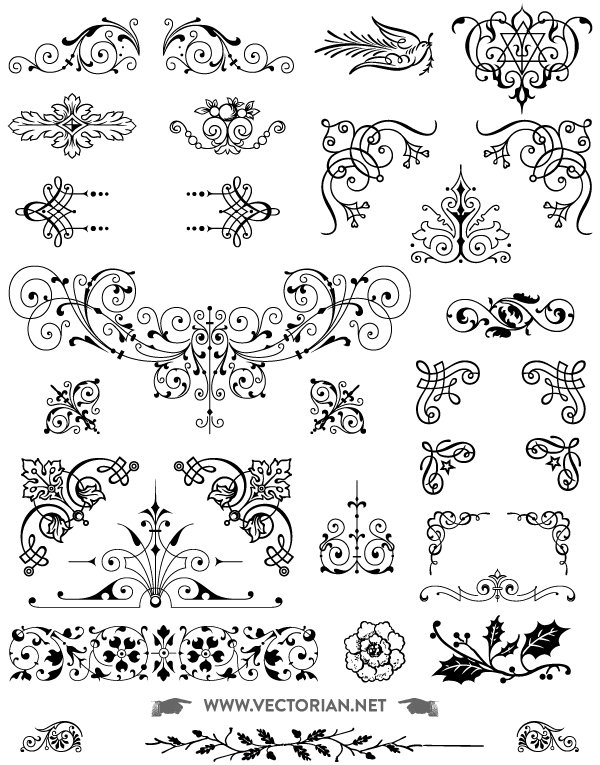 Вы можете сделать это, выделив текст и нажав Bitmap > Convert to Bitmap .
Вы можете сделать это, выделив текст и нажав Bitmap > Convert to Bitmap .
После этого перейдите к Trace Bitmap > Centerline Trace . В следующем меню вы увидите две опции: Техническая иллюстрация и Трассировка линии . Вариант Technical Illustration предлагает эскиз с тонкими линиями, а вариант Line Drawing предлагает эскиз с более заметными линиями.
Здесь мы выбрали Техническая иллюстрация .
В новом всплывающем окне вы можете настроить детали вашей трассировки и увидеть результаты по мере их редактирования.
Контурная трассировка
Outline Trace работает как с простыми изображениями, так и с подробными фотографиями. Он предлагает довольно много различных вариантов отслеживания.
Хотя каждый параметр в Outline Trace имеет свое назначение, вы можете использовать их для любого импортируемого растрового изображения.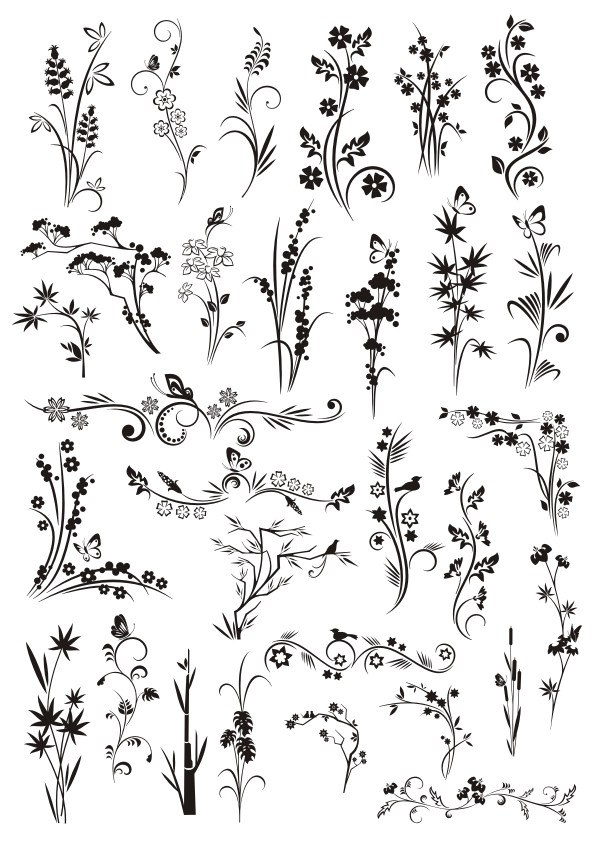 Вот все параметры Outline Trace, которые есть в CorelDRAW, и их реакция на фотографию с высоким разрешением:
Вот все параметры Outline Trace, которые есть в CorelDRAW, и их реакция на фотографию с высоким разрешением:
- Штриховой рисунок: Параметр Штриховой рисунок лучше всего работает, когда у вас уже есть четкое изображение без слишком большого количества пикселей. Таким образом, вы получите простую и четкую контурную трассировку. Лучше всего это работает при трассировке черно-белых иллюстраций и набросков.
- Логотип: Как следует из названия, параметр Логотип будет отображать простые логотипы, не содержащие большого количества деталей и цветов.
- Подробный логотип: Если у вас более сложный логотип с градиентной заливкой и большим количеством деталей, этот вариант отлично подойдет.
- Clipart: Эта опция позволяет трассировать готовые к использованию графики.
- Изображение низкого качества: Этот вариант трассировки идеален, если вы хотите трассировать фотографию без большого количества деталей.

- Высококачественное изображение: Если вы хотите отследить фотографию и сохранить все ее детали, опция трассировки изображения высокого качества творит чудеса. В зависимости от качества импортируемого изображения, а также выбранных общих деталей результаты будут различаться.
Как создать векторный рисунок с нуля
CorelDRAW позволяет создавать собственные векторные рисунки или наброски существующих с нуля. В левой части экрана у вас есть несколько опций, которые позволяют вам рисовать векторами.
Давайте рассмотрим каждый из этих вариантов.
От руки
Параметр «От руки» — один из самых популярных инструментов для работы с кривыми в CorelDRAW. Это позволяет вам свободно рисовать, так как превращает ваши линии в векторы, которые вы можете позже редактировать.
Когда вы рисуете фигуру, просто нажмите на линию с помощью инструмента Shape Tool , и вы сможете редактировать векторы.
2-точечная линия
Инструмент «Линия по 2 точкам» позволяет рисовать прямые линии, касающиеся или перпендикулярные объектам.
Инструменты Безье и ручки
С помощью этих двух опций вы можете рисовать по одному сегменту за раз. Вы получите точный контроль формы и кривой каждого сегмента при размещении узлов.
Инструмент «Перо» также дает возможность предварительно просмотреть сегмент линии во время рисования.
Полилиния
Инструмент «Ломаная» является более простым вариантом, если у вас нет планшета для рисования, но вы все же предпочитаете использовать инструмент Freehand . Это позволяет вам рисовать сложные линии, которые вы можете редактировать позже. Когда вы рисуете, вы можете видеть предварительный просмотр вашего рисунка.
Трехточечная кривая
Этот инструмент позволяет вам создать идеальную кривую линию, которую вы можете изменить. Вы можете указать ширину и высоту во время рисования. Трехточечная кривая часто используется для быстрого создания формы дуги без работы с узлами.
Трехточечная кривая часто используется для быстрого создания формы дуги без работы с узлами.
B-сплайн
Когда вы выбираете инструмент B-Spline, вы можете рисовать изогнутые линии, устанавливая контрольные точки вашей кривой, и все это без необходимости разбивать их на сегменты.
Трассировка изображения в CorelDRAW вручную
Если вы хотите легко проследить изображение, вы можете использовать любой из вышеупомянутых инструментов. Но если вы хотите вручную обвести изображение в CorelDRAW, вы можете использовать инструмент Freehand.
Связанный: Как создать простой плакат в CorelDRAW
Для этого начните с простого создания узлов. Вы можете сделать это, щелкнув там, где вы хотите разместить его.
Затем щелкните инструмент Shape и выберите все созданные узлы.
После выбора всех узлов щелкните правой кнопкой мыши в любом месте линии и выберите До кривой . Это позволит вам вручную изгибать каждую линию.
Вы можете изогнуть линии, щелкнув линию и переместив ее, или щелкнув узлы и используя стрелки.
Когда вы закончите, вам нужно убедиться, что вы закрыли нарисованную фигуру. В CorelDRAW можно раскрашивать только те фигуры, которые вы закрываете. В правой части экрана находится цветовая палитра. Чтобы раскрасить замкнутую фигуру, выберите фигуру, которую хотите раскрасить, и щелкните один из цветов.
Щелчок левой кнопкой мыши по цвету окрасит внутреннюю часть фигуры. Щелчок правой кнопкой мыши по цвету обведет фигуру выбранным цветом.
Отследите свое изображение или начните с нуля
Как видите, в CorelDRAW есть множество возможностей для векторизации изображения. Вы даже можете нарисовать векторное изображение с нуля!
Векторные параметры в CorelDRAW работают так же, как и в Adobe Illustrator. Основное различие между ними заключается в том, что CorelDRAW — лучший вариант для графических дизайнеров и любителей, работающих в нишевых областях, в то время как Adobe Illustrator идеально подходит для профессионалов графического дизайна, которые хотят создавать множество векторной графики.


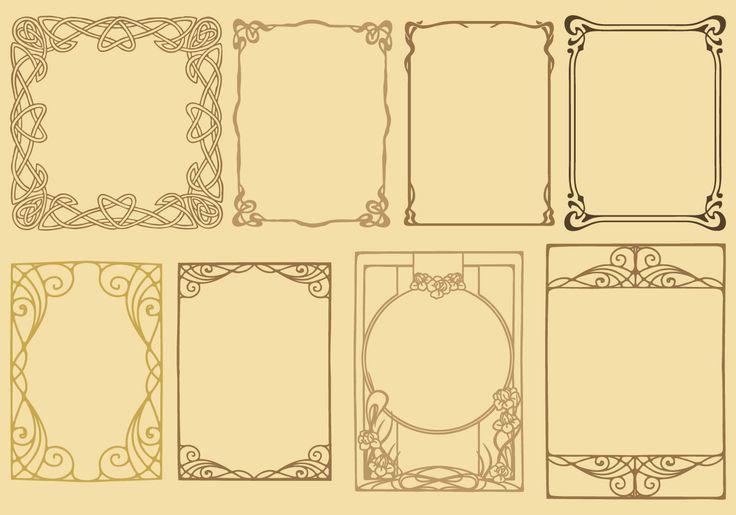
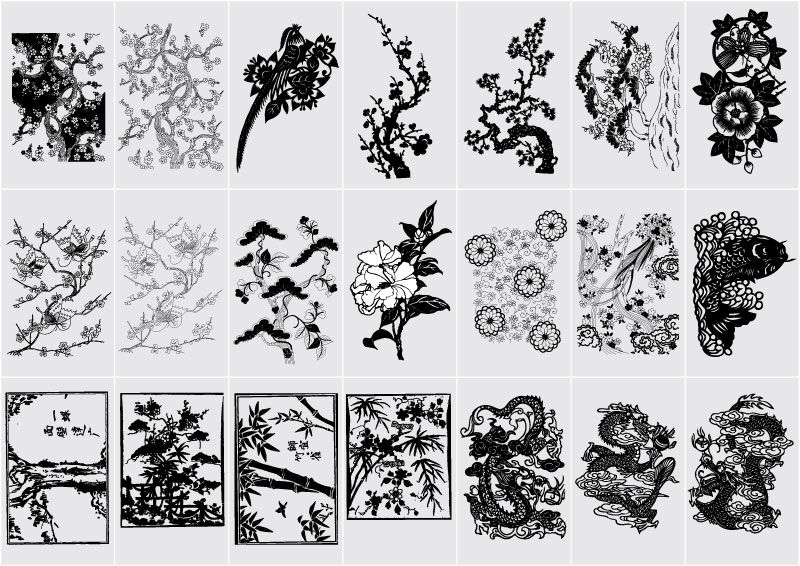
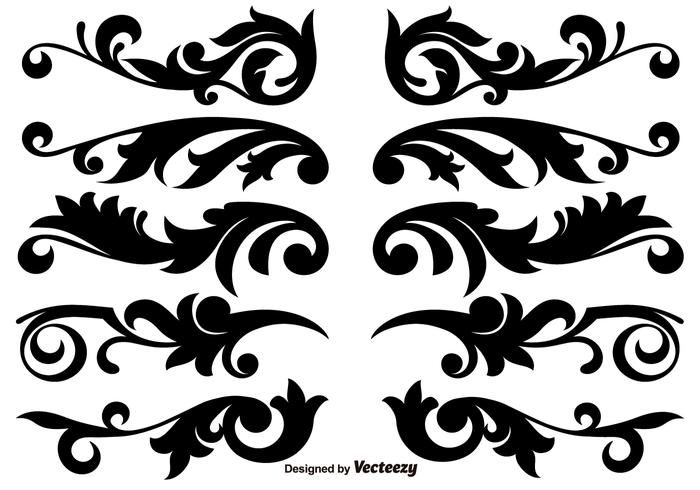 При необходимости обведите предполагаемую векторную форму с помощью инструмента «Граница»
При необходимости обведите предполагаемую векторную форму с помощью инструмента «Граница»