Как сделать векторное изображение в Фотошопе
Векторные рисунки весьма популярны, но их создание требует немалого терпения и усидчивости для новичка. Программа Photoshop используется при подготовке таких иллюстраций — с её помощью можно перевести фотографию в векторное изображение. В этой статье мы расскажем, чем отличается такой рисунок от растрового и как сделать векторное изображение в Фотошопе.
Виды изображений
Векторное
Когда вы создадите новый документ в Photoshop, напишите на белом листе любое слово, подобрав удобный размер (использование функций «Текст» — значок с буквой «Т» на панели инструментов).
Увеличьте масштаб инструментом «Лупа» — вы увидите, что буквы состоят из пикселей. На самом деле вид задаётся формулами, только отображение в программе выполняется пикселями.
Возвращаем нормальный размер, кликнув дважды на значок с рукой. Уменьшаем размеры следующим образом: «Редактирование» — «Трансформирование» — «Масштабирование»..png) При уменьшении размеров качество букв сохраняется. Таким же способом увеличиваем текст максимально, качество так же остаётся хорошим, так как формулы работают при любом масштабе хорошо.
При уменьшении размеров качество букв сохраняется. Таким же способом увеличиваем текст максимально, качество так же остаётся хорошим, так как формулы работают при любом масштабе хорошо.
Типичный пример векторного изображения
Растровое
Чтобы перевести векторное изображение в Фотошопе в растровое, уменьшим готовую картинку. Затем проходим на вкладку «Слои», там выбираем «Растрировать» — «Текст». У нас получились буквы, действительно состоящие из пикселей.
При увеличении растровой картинки/текста с помощью функций «Редактирование» — «Трансформирование» — «Масштабирование», качество сильно ухудшается. При повторениях процедуры качество каждый раз становится всё хуже — буквы становятся расплывчатыми.
У таких иллюстраций при увеличении по алгоритму программы заполняются цветом новые пиксели. Это происходит менее аккуратно, чем при работе формул.
При увеличении масштаба растровая картинка теряет в качестве
Создание векторной графики
Сделать рисунок можно с помощью любой фотографии. Если вы не знали, как перевести в вектор в Фотошопе фото, преобразовать его, следуйте следующему алгоритму действий:
Если вы не знали, как перевести в вектор в Фотошопе фото, преобразовать его, следуйте следующему алгоритму действий:
- Откройте фотографию/иллюстрацию. Создайте новый слой.
- Инструментом «Перо» обведите контуры одного из элементов (например, лица). Чтобы не мешал фон, поставьте меньшую прозрачность, до 20–30%. Выберите цвет заливки и контура.
- Далее таким же образом прорисуйте контуры других деталей, залейте их нужным цветом.
- Для сложного наложения цвета на лице модели можно использовать «Фильтры». Зайдите в «Галерею фильтров», сделайте там «Постеризацию» на несколько уровней, удобно на 3 уровня. Photoshop вам подскажет, как накладываются тени, вам остаётся обрисовать их контуры. Можно дополнительно обесцветить, сделать фото чёрно-белым, настроить резкость, чтобы чётче видеть уровни. При заливке выбирайте всё более светлый/тёмный цвет для слоёв. У вас образуются переходы цветов.
Терпение, аккуратность, неторопливость — и ваша работа будет готова.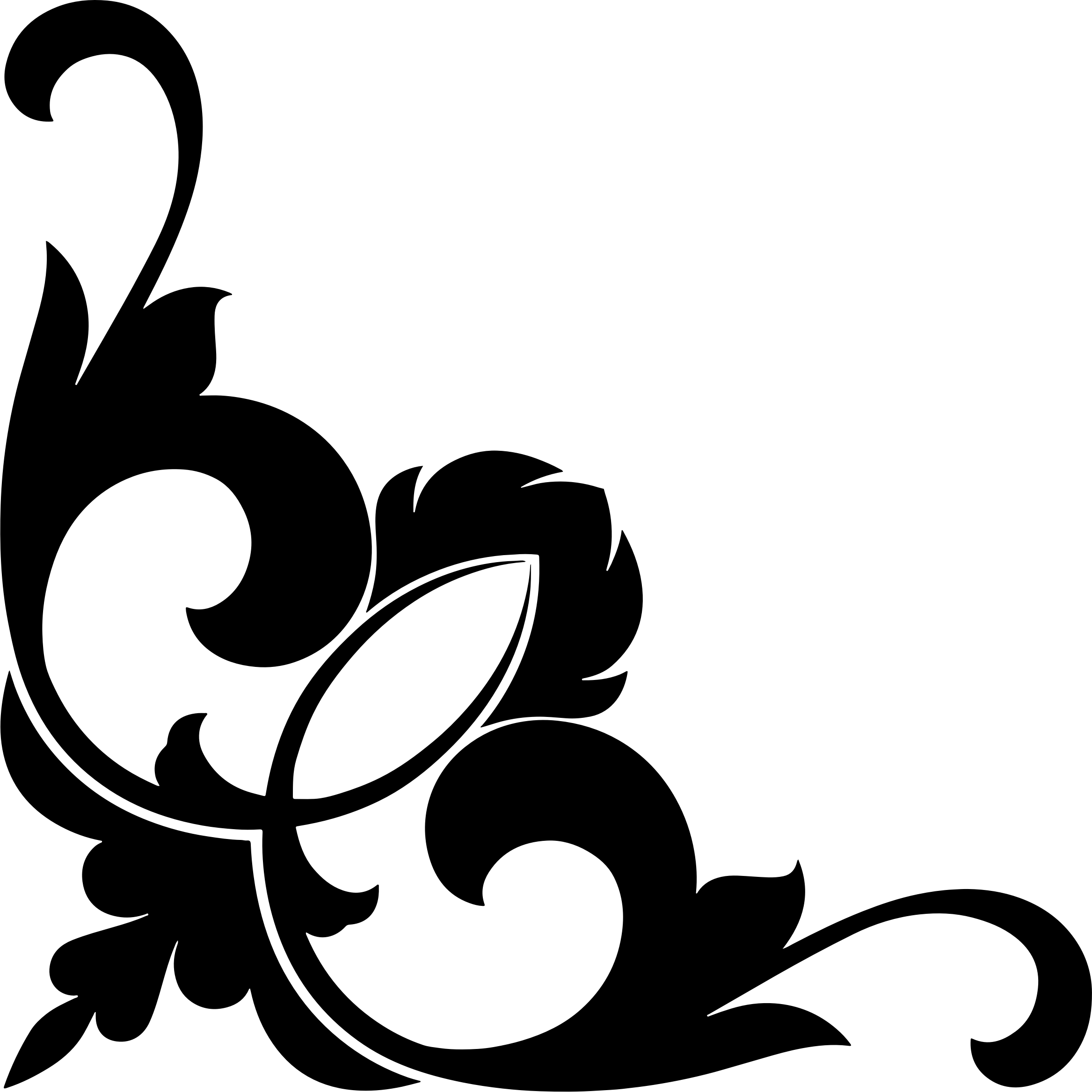 При хорошем навыке вы будете изготавливать простые рисунки довольно быстро, А перевести любую картинку в вектор не составит проблемы.
При хорошем навыке вы будете изготавливать простые рисунки довольно быстро, А перевести любую картинку в вектор не составит проблемы.
Итогом кропотливой работы станет картинка «в кривых»
Как в Фотошопе сделать векторное изображение человека на основе его фотоснимка? На это вам понадобится много слоёв цвета, а значит, работа займёт довольно много времени. Но сам процесс не так сложен, как кажется, и при достаточном терпении вы вполне справитесь с задачей и получите приличный вектор.
Photoshop PNG, векторы, PSD и пнг для бесплатной загрузки
стили слоя глянцевых металлических фотошоп
2000*2000
девочки одежда Толстое покрытие photoshop
2000*2000
желтый свет png для фотошопа
1200*1200
девочки одежда Толстое покрытие photoshop
2000*2000
photoshop подсветка синтаксиса
1200*1200
девочки одежда Толстое покрытие photoshop
2000*2000
вектор фотошоп скачать бесплатно
1200*1200
девочки Лежа Толстое покрытие photoshop
2000*2000
девочки одежда Толстое покрытие photoshop
2000*2000
3d photoshop layer style
2000*2000
читать скос стиль фотошоп слоя
2000*2000
одежда Толстое покрытие photoshop Современная одежда
2000*2000
золото рамадан карим 2019 транспарентных photoshop векторная приветствие
1200*1200
девочки одежда Толстое покрытие photoshop
2000*2000
девочки одежда Толстое покрытие photoshop
2000*2000
школьник одежда Толстое покрытие photoshop
2000*2000
векторный баннер дизайн фотошоп
1200*1200
векторный баннер фотошоп дизайн
1200*1200
yellow light effect png photoshop sunlight beam
1200*1200
глянцевые королевские стили фотошопа
2000*2000
векторный баннер дизайн ленты фотошоп png скачать бесплатно
1200*1200
дизайн баннера фотошоп v
1200*1200
фотошоп световые эффекты png скачать
1200*1200
синий световой луч фотошоп фотошоп
1200*1200
векторный баннер лента фотошоп
1200*1200
эффект желтого света солнечного света png фотошоп
1200*1200
солнечный свет png световой эффект psd фотошоп
1200*1200
фотошоп туман дым
2000*2000
желтый луч света эффект света png фотошоп
1200*1200
photoshop световые эффекты вектор
1200*1200
новый дизайн шаблона баннера фотошоп
1200*1200
спот сумка макет шаблона фотошоп
1200*1200
вектор баннер photoshop дизайн
1200*1200
фотошоп туман дым png
2000*2000
серебряный стиль слоя фотошопа
2000*2000
3d photoshop layer style текстовые эффекты
2000*2000
adobe photoshop значок логотип
800*800
золотой photoshop 3d стиль слоя
2000*2000
прозрачный слой стиль photoshop
1200*1200
границы золотая рамка прозрачный фотошоп png стиль фона клипарт текстура
1500*1500
неоновые стили фотошоп
2000*2000
Маленькая девочка одежда Толстое покрытие photoshop
2000*2000
adobe photoshop значок логотип
800*800
photoshop текст эффект
2000*2000
photoshop текст эффект
2000*2000
лента вектор надпись free photoshop
1200*1200
стили слоев фотошопа
2000*2000
adobe photoshop значок логотип
800*800
эффект медового текста для фотошопа
1200*1200
книга макет фотошоп шаблон
1200*1200
неоновый стиль текста для фотошопа
1200*1200
Маленькая девочка одежда Толстое покрытие photoshop
2000*2000
Продажа текстовых эффектов 100 редактируемых файлов psd photoshop
1200*1200
mottled texture brush download photoshop brush abr
1024*1369
девочки одежда Толстое покрытие photoshop
2000*2000
серебро photoshop 3d стиль слоя
2000*2000
photoshop layer style
2000*2000
photoshop текстовые эффекты
2000*2000
мексиканская еда флаер фотошоп шаблон
1200*1200
вектор photoshop баннер дизайн осчс бесплатно
1200*1200
эффект 3d photoshop текст
2000*2000
Продажа от текстовых эффектов 100 редактируемых файлов psd photoshop
1200*1200
| Метки: |
Как в фотошопе сделать векторную графику. Как правильно открыть векторное изображение в Photoshop
Пока моя заметка о масках в Фотошопе не остыла, срочно хочу осветить вопрос перевода растра в вектор. Два дня назад, я зашел в свой хронофагский Google Analytic и что же я увидел. Оказывается некоторые попадают на мой сайт по запросу «растр в вектор», а между тем, на моем сайте нет ни одной толковой заметки на данную тему. Люди же мучают Google на перевод растра в вектор в Corel Draw, Illustrator и даже Adobe Photoshop . Начнем с Фотошопа.
Из растра в вектор. Зачем это нужно?
Фотошоп — растровая программа. Вектор в нем присутствует в виде векторных контуров. Как таковых, векторных объектов в Фотошопе нет. Но есть есть векторные контуры, которые могут быть преобразованы в векторную маску. Маска накладывается на эффект или объект и получается вектор в фотошопе. Содержимое такого объекта все равно растровое, но может преобразовываться в вектор при сохранении в некоторые форматы.
Например, мы можем создать заливку и натянуть на неё векторную маску. В Фотошопе есть целая группа инструментов, которые делают такое бесплатно и автоматически, это группа векторных примитивов. Подробнее читайте мою статью Векторные примитивы в Фотошопе или . Итак контур будет векторным. Заливка внутри растровой.
Фотошоп не работает с вектором на полную мощь. Лишь использует его преимущества там да тут. Но даже в Фотошопе растровые объекты можно превратить в векторные. Зачем это нужно если есть Иллюстратор? Ну как вам сказать. При активной работе с графикой возникают разные ситуации. Иногда проще на месте перевести выделение в контур, нежели уходить с головой в Иллюстратор и заниматься там трассированием. Чтобы прополоть грядку клубники на даче не нужно вызывать комбайн. В конце концов не все хотят, или умеют пользоваться Иллюстратором, не всем он нужен, не все могут его себе поставить, а перевести в вектор закорючку нужно здесь и сейчас. Усаживаться с тремя томами по Иллюстратору на пару недель для этого вовсе необязательно.
Перевод растра в вектор в Фотошопе
Что именно способен перевести в вектор Фотошоп? Что угодно, если вы заранее выделите этот объект инструментами группы Select . Фотошоп конвертирует в контур любое выделение. Об инструментах выделения можно прочесть в статье Примитивах выделения в Фотошопе . Приведу рабочий пример. Много лет назад ко мне обратился очень непростой заказчик, затребовавший непростой сайт. Для сайта необходимо было выполнить различный арт, и я решил нарисовать его в фотошопе. В ходе рисования я перевел его в вектор, и сейчас я расскажу как. Вот одно из подобных изображений, которое я рисовал кистью с твердыми краями на планшете. Я обвел оригинального Витрувианского человека, видоизменил его и нарисовал свое, отличное от оригинала, лицо. Идея векторизировать арт пришла случайно. Но реализовав её, я получил возможность как угодно масштабировать человека. Более того, ранее рваные края и неровности после векторизации сгладились.
Находим изображение для трассирования
Я подыскал в Google Картинки бабочку. Её мы и переведем в вектор. Учтите, что чем больше изображение, тем ровнее получится наш векторный объект. Это справедливо и для Фотошопа и для Иллюстратора. Под большим изображением я понимаю картинку от 1000 пикселей в ширину и больше. Моя бабочка к примеру от 2000 пикселей.
Выделяем объект
Выберите из меню Tool самую обычную волшебную палочку Magic Wand Tool и кликните по белой области. Так мы создали область выделения, но выделить нужно бабочку.
Зайдите в Select > Inverse или кликните по рабочей области и из появившегося меню выберите Select Inverse . Смысл в том, что созданное выделение надо инвертировать чтобы выделить бабочку. Честно говоря мне совершенно все равно как вы будете создавать ваше выделение. Хоть вручную обводите лассо, это не имеет никакого значения.
Создаем векторный контур
У нас есть выделенная область, теперь конвертируем её в векторный контур path . Выберите любой инструмент выделения вроде Lasso Tool, Rectangular Marquee Tool или Magic Wand Tool . Кликните по области выделения правой кнопкой мыши и в появившемся меню выберите Make Work Path . В появившемся меню установите степень сглаживания Tolerance по вкусу. Зависимость простая. Чем выше цифра, тем выше сглаживание. Чем ниже цифра, тем ниже сглаживание. Высокое сглаживание означает более низкое количество векторных узелков и более неточное следование растровому контуру. В случае с моим Витрувианским человеком именно такого эффекта я и добивался.
Итак, в палитре Path у нас появился рабочий контур. Если у вас нет палитры Path откройте её Windows > Path Рабочая область палитры Path похожа на десктоп или временное пристанище. На ней могут появляться разные контуры, но если вы позаботитесь о последовательном сохранении, со временем они исчезнут. Сделайте двойной клик по контуру Work Path и сохраните контур отдельно. Контуры в области Path работают так же как слои в палитре Layers . Если контур выделен, значит он активен и с ним можно работать.
Инструменты для работы с контурами в фотошопе — Path Selection Tool и Direct Selection Tool . У нас есть контур, но нет объекта. Если вы читали серию моих заметок о векторе в фотошопе вы уже знаете, что вектор в фотошопе представлен в виде векторной маски для какого-то эффекта или графики. Еще вектор может присутствовать в виде умного слоя, ссылающегося на импортированный фаил Иллюстратора, но это оставим для другой заметки. Выделите контур инструментом Path Selection Tool или в палитре контуров Path . Нажмите Layer > New Fill Layer > Solid Color Мы создали слой заливки, которому сразу присваивается векторная маска в виде нашего контура.
Доработка векторного контура
Пользуясь материалами, которые я описал в статьях Векторные инструменты рисования в Фотошопе и Add, Subtract, Intersect и Exlude в Фотошопе усложним рисунок. Я взял инструмент Pen Tool , выделил маску слоя заливки. В настройках Pen Tool выставил Subtract и дорисовал некоторые элементы нашей бабочке. Вырезал узоры на крыльях, а ножки и усики сделал толще.
Создание произвольной фигуры Custom Shapes
Вы всегда можете сохранить полученный объект в произвольные фигуры Custom Shapes . Некоторое время назад я упоминал о том как это можно сделать в статье Custom Shape Tool в Фотошопе . Выделите слой с бабочкой и нажмите Edit > Define Custom Shape Наша бабочка появилась в фигурах инструмента Custom Shapes Tool .
А вот то, что у нас получилось в итоге:
Перевод растровой фотографии в вектор в Фотошопе совершенно бессмысленное занятие. Но иногда подобные техники могут пригодиться для побочных работ с графикой и не только.
Перевод из растра в вектор фотографии в фотошопе
Фотошоп не создан для перевода растровой графики в вектор. В нем, однако, присутствуют несколько спец-эффектов, которые визуально создают подобие векторного изображения. А при помощи описанной мною техники можно и из них сделать векторное изображение в Фотошопе. Возьмем для примера обычную фотографию, сделанную моим знакомым фотографом.
Одним из упомянутых мною эффектов является Filter > Artistic > Cutout Оставляю настройки на вашей совести. Изображение должно получиться максимально реалистичным, но сильно сглаженным. На этом можно было бы остановиться, изображение уже выглядит «векторно», но оно по прежнему растровое.
Теперь нужно создать векторные области равные количеству цветов на фотографии. Выберите палочку Magic Wand Tool и убедитесь, что в настройках не отмечена галочка Contiguous . Выделите первую область и проделайте весь, описанный мною выше, путь. Из выделения создайте контур, из контура залитую векторную маску и так далее.
Итого, вся фотография преобразована в векторные области. Последнюю белую область мы не будем преобразовывать в вектор. Просто нарисуйте большой белый квадрат инструментом Rectangle Tool и поместите его под все слои. После легкой чистки и доработки контуров фотография выглядит так, как на картинке ниже. И ещё раз, подобная работа не предназначена для Фотошопа и является скорее извращением. Но, это можно сделать, и в различных ситуациях подобные приемы могут пригодиться. Обработка фотографии заняла у меня 10 минут, так что подобная работа не отнимает массу времени. И помните, чем большего размера фотографию вы разложите таким образом на слои, тем лучше и эластичнее контур сможет обогнуть области выделения. Тем менее угловатой и грубой получится наш вектор в Фотошопе. Различные настройки Toleranse при создании контура тоже дадут разный результат. Удачных экспериментов!
Многие начинающие любители дизайна обязательно сталкиваются с данной проблемой, ведь в некоторых моментах необходимо векторное изображение. В данной статье подробно рассказано о том, как сделать векторное изображение.
Для чего используется перевод из растрового объекта в контурный
Одним из примеров данного случая является заливка, на которую наносится векторная маска. Группа векторных примитивов — это группа инструментов для создания маски без оплаты и в автоматическом режиме. В данном примере получается, что контур изображения будет векторным, при этом заливка — растровой.
Однако нужно понимать, что «Фотошоп» не работает в полную силу с вектором, используя положительные стороны там, где можно. При интенсивной работе с графикой у специалистов возникают различные задачи, при решении которых удобнее сразу преобразовать выделение в контур, а не пользоваться для этой задачи иллюстратором. Именно для аналогичных задач в «Фотошопе» имеется функция, позволяющая преобразовывать растровые объекты в векторные, ведь не все специалисты предпочитают использовать иллюстратор.
Как из растрового изображения сделать векторное?
Для этого в «Фотошопе» необходимо выполнить определенный порядок действий. Для начала необходимо выбрать объект при помощи набора инструментов Select. Программа производит конвертацию любого выбранного и выделенного объекта в контур.
Если описанные способы работы с являются для вас сложными, то лучше для начала ознакомиться с интерфейсами программ, ведь это основа, не зная которой, нельзя продвинуться дальше.
Как пример можно привести процесс изображения человека с картинки. Можно взять оригинальную картинку и при помощи планшета и кисти с твердыми краями обвести объект. После этого можно его видоизменить, например заменить лицо. После того как данное изображение переведено в вектор, появится возможность масштабировать без потери качества картинки.
Картинки для трассирования
Для наглядного примера берется легкое изображение — бабочка. При переводе необходимо учитывать, что чем крупнее картинка, тем лучше выйдет векторное изображение. Данное правило действует в «Фотошопе», аналогично и в «Иллюстраторе». Большие изображение — те, что больше 1000 пикселей.
Выделение объекта
Процесс выделения объекта стоит начать с выбора инструментария. Нужно применить самый обычный Magic Wand Tool из набора Tool, после чего нажать правой кнопкой мышки один раз в белой части рабочей области. В результате этих манипуляций вы сделаете рабочую область.
Затем нужно выделить бабочку при помощи набора Select — Select Inverse. В данной процедуре происходит инвертирование для того, чтобы выделить изображение. Однако стоит заметить, что этот или другой вариант не влияет на конечный результат, главное, чтобы был выделен необходимый объект.
На фото выше можно увидеть так называемые векторные узоры. Подобная картинка называется фракталом — это объект, который при увеличении изменяется по определенным алгоритмам. Векторная картинка как раз подходит для изображения фрактала, необходимо лишь вбить формулу и получить готовый результат, как изображено выше. Это и называется векторным узором.
Создание векторного контура
Это почти заключительная часть того, как сделать векторное изображение. Стоит помнить про главное: программ для создания подобных изображений множество, специалисту требуется выбрать одну (максимум две), иначе ваши старания в изучении сразу всех будут напрасны.
После того как вы выбрали область, произведите ее конвертацию в векторный контур. Для этого можно воспользоваться инструментами выделения, такими как Lasso Tool, Rectangular Marquee Tool, Magic Wand Tool и др. Дальше правой клавишей мыши нажмите на область выделения, после чего появится меню, в котором следует выбрать Make Work Path. Следом будет меню, в котором устанавливается степень сглаживания Tolerance. Чем больше сглаживание, тем меньше количество векторных узлов и менее точное повторение растрового контура.
После всего вышеописанного в Path должен образоваться рабочий контур. В случае, если такой палитры нет, ее можно найти при помощи окна Windows и в нем выбрать Path. Затем необходимо произвести двойное нажатие на Work Path и сохранить его в другом месте. Контуры в этой области действуют аналогично слоям в палитре Layers. Выделенный контур означает, что он активирован и его можно использовать.
Затем выделите контур при помощи Path Selection Tool или палитры Path. Необходимо нажать кнопку Layer, после чего в открывшейся вкладке выбрать New Fill Layer, а уже в ней Solid Color. Таким образом вы создадите слой заливки, которому сразу присваивается векторная маска в виде вашего контура.
Окончание работы
Для доработки изображения можно использовать Pen Tool — для выделения маски слоя заливки. Затем — настроить Pen Tool, а именно выставить Subtract. При помощи этого можно нарисовать на изображении дополнительные элементы и узоры.
Вот так просто можно сделать векторное изображение. Данный навык обязательно поможет начинающим дизайнерам.
1. Картинка. Ниже показана картинка миниавтомобиля, над которым придется поработать, чтобы придать векторный вид. Качество изображения в этом случае не столь важно, лишь бы были детали для трассировки.
2. Процесс. Для начала — правый клик мыши и выполните одно из двух: а) Copy [Копировать]. Затем в Photoshop»е Edit — Paste [Редактирование — Вставить]. В этом методе Photoshop оставляет заблокированный слой фона и вставляет изображение на новый слой Layer 1 над фоном. Два раза кликните на слове Layer 1, чтобы выделить текст и назвать слой более приемлемо. Например, «theimage».
б) Save Picture As [Сохранить рисунок как] на винт. Затем в Photoshop File — Open [Файл — Открыть] и найдите, куда вы сохранили картинку. Может быть, на рабочий стол?.. Обратите внимание, в палитре слоев иконка изображения показывает, что изображение «индексное» [короче говоря, это gif]. Заметьте также, оно заблокировано. Чтобы это исправить просто идем в Image — Mode — RGB color [Изображение — Модель — RGB] и переводим тем самым заблокированный слой в слой фона. Двойной клик на слое фона переведет его в редактируемый слой. [Переименуйте Layer 0 в более дружественный… Например, «theimage».]
Теперь создадим дубликат слоя theimage. Если вы используете Photoshop 7 или CS, создайте новый набор слоев, чтобы сохранить все индивидуальные объекты. Просто нажмите на иконке папки внизу палитры слоев, двойной клик на Set 1 и назовите его как у меня .
3. Могущественный инструмент перо. Давайте начнем с создания обводки по периметру всей машины. Установите foreground color при помощи пипетки, взяв цвет с самого темного места изображения. В данном случае, очень близко к черному. Теперь выберете инструмент перо на панели инструментов. Убедитесь, что опция Shape Layers включена [вверху на панели опций], я обвел ее оранжевым цветом.
Теперь просто добавляйте точки привязки там, где вы посчитаете необходимо будет редактирование контура.
Подсказка: Ctrl + [Плюс на цифровой панели справа на клавиатуре] для увеличения масштаба. Соответственно Ctrl — обратное действие. Я рекомендую использовать эти функции для большей проработки изображения.
4. Соединение точек привязки. После создания пути вокруг автомобиля, соедините с первой точкой привязки, чтобы создать твердую форму. Теперь скройте слой theimage copy, чтобы увидеть, что получилось [Как я сделал на рисунке ниже.] Теперь начнем манипулировать с точками привязки для придания более стройной формы нашему авто.
Вот как теперь выглядит палитра слоев с новым слоем Vector Shape [Векторная форма], выделенным синим цветом. Также если вы кликните на вкладке Paths [Пути] палитры слоев, вы увидите «путейную» версию этого слоя.
5. Конвертирование точек привязки. Выбираем инструмент конвертирования точек привязки и манипулируем с областями, которые нуждаются в преобразованиях для придания четкой границы автомобиля.
Убедитесь, что выбран слой Shape 2.
Конвертирование точек я начал с колеса. Клик на точке привязки и переместил в направлении черной стрелки [см. рис.] до тех пор, пока путь не стал повторять контуры колеса.
Совет: Инструмент конвертирования создает 2 точки Безье для регулирования кривизны.
Манипулируйте с кривыми Безье, добейтесь настолько точного повторения контуров, насколько возможно.
Совет: После преобразования нескольких опорных точек [или точек привязки] вы поймете, что некоторые первоначальные точки вообще не нужны. Факт, чем меньше точек привязки, тем более гладким будет выделение. Поэтому используйте инструмент удаления опорных точек.
Вот, что получилось у меня. Мы будем использовать эту форму в качестве базы.
Далее я сделал копию слоя Shape 2 и манипулировал точками для отрисовки доминирующего цвета [синего, в данном случае] автомобиля. Клик на иконке этого слоя, возьмите пипетку и измените черный цвет на синий #3672BD.
Вот как теперь выглядит машина.
Теперь давайте поработаем над окнами.
Снова включите слой theimage copy [черный] и скройте слой Shape 2 copy [синий].
Возьмите инструмент перо и на панели опций включите опцию Subtract from area shape [я обвел ее оранжевым цветом].
Скройте слой Shape 2 copy. Выберете слой Shape 2. Начнем с трассировки окон с противоположной стороны авто.
Отключите видимость слоя theimage copy, посмотрите на результат.
Вычитание из черной формы создало иллюзию прозрачности.
Чтобы применить этот эффект к другим двум окнам без добавления нового слоя просто удерживайте Ctrl+Alt, кликайте и перемещайте этот вычитающий путь для копирования. [Сделайте это дважды.] Теперь поместите дубликаты на свои места. Используйте инструмент конвертирования опорных точек опять для сглаживания углов и точного формирования.
Примените ту же технику на слое Shape 2 copy, чтобы получить изображение как у меня.
Теперь, когда мы имеем основу векторной формы автомобиля, осталось только добавить новые формы, линии и несколько текстур. Окна мы заполним позже!
Теперь при помощи инструмента эллипс на панели инструментов нарисуйте центр заднего колеса, затем, удерживая Shift, сделайте то же самое для переднего колеса.
Для точного позиционирования, Ctrl плюс клик на новом эллипсе, затем правый клик на простом эллипсе и выберете Free Transform Path [Свободная трансформация пути]. Снова правый клик и выберете Distort [Искажение]. Я также начал работать над фарами [на новом слое], используя ту же методику: Эллипс — Свободная трансформация — Искажение — установка на позицию.
С тех пор, как были добавлены новые слои, они могли накапливаться, разумно назвать их корректно. [Я думал, возможно использование как можно меньшего числа слоев, но…]
Далее я добавил бампер. Снова, использую инструмент перо для трассировки, инструмент конвертирования опорных точек для сглаживания углов и точного формирования относительно оригинала. [Все это — давно заведенная и принятая практика трассировки, честно!]
Затем я применил стиль слоя к бамперу для придания ему эффекта хрома. Правый клик на слое bumper и применяйте следующие установки.
Создайте новый слой и назовите его Lines. Этот слой должен быть выше всех. Итак, на панели инструментов выбран инструмент перо, на панели опций установки соответствуют заданным, начинаем добавлять опорные точки в направлении белой стрелки.
Теперь установите активный цвет черный [или просто нажмите D], нажмите клавишу B, чтобы выбрать инструмент кисть, теперь на панели опций установите Brush Preset Picker и выберете маленькую, с мягкими краями кисть размером примерно 3. Но измените диаметр на 2 пикселя [попробуйте даже 1], так как даже 3 может быть много.
Для повторного выбора пера нажмите Р, активизируйте слой Lines, правый клик и выбор опции Stroke Path.
Вам будет предложено выбрать инструмент, при помощи которого надо создать новый штрих. Выбирайте Brush из выпадающего меню и жмите ОК.
Я изменил прозрачность слоя Lines до 54%, чтобы смягчить его.
Далее я продолжал в том же духе, используя ту же технику, чтобы добавить другие линии.
Добавил зеркало, дворники и эмблемку на капоте.
Совет: Для областей, которые слишком мелкие для обработки при помощи инструмента перо, используйте полигональное лассо. Так же кликайте и добавляйте опорные точки, как пером, а когда закончите, правый клик на выделении и выбирайте или опцию «Создать рабочий путь» или «Заливка».
Для таких структур как подсветка, используйте полигональное лассо [L] для трассировки вокруг таких областей, правый клик и — «Заливка» мягким синим цветом [я использовал #86A9D7].
Все что теперь осталось сделать, это добавить деталей. Детализация зависит от вас. Ниже — результат моей работы после добавления деталей фарам, колесам и тэ дэ.
Надеюсь, вам понравился урок.
В этом уроке поговорим о том, как перевести растровое изображение в векторную форму в Фотошопе. Конечно, программа Фотошоп в первую очередь предназначена для работы с растровыми изображениями, а вектор в ней является некоторым дополнением в виде контуров с векторной маской слоя, которая накладывается на объект и создает векторную фигуру. В такой векторной форме (Shape) контур будет векторный, а заливка растровой.
В данном уроке рассмотрим следующие действия:
Создание документа и рисование объекта
Сначала создадим новый документ любого размера и слой.
Теперь нарисуем любое изображение. Возьмите инструмент кисть (Brush) с неразмытыми краями и с полной непрозрачностью. Давайте нарисуем какую-нибудь несложную геометрическую фигуру, например, как показано на изображении.
Выделение растрового объекта
Для перевода растрового изображения нужно сначала выделить его любым инструментом типа Select. Теперь выделим нарисованный объект либо при помощи инструмента Wand Tool, либо нажмем на слой левой кнопкой мыши зажав клавишу Ctrl.
Преобразование выделенного объекта в векторный путь (Path)
При помощи любого инструмента типа Select вызовем контекстное меню. Для этого нужно навести инструмент на выделенный объект, и нажать правую кнопку мыши. В появившемся меню выбрать «Make Work Path…» .
Появится окно, где нужно будет ввести параметр tolarence, который определяет сколько контрольных точек будет содержать векторная форма, чем их больше, тем более сглаженным будет векторный объект, но качество контрольных точек будет низкое.
Создание векторной маски для слоя из векторного пути
Перейдите во вкладку Paths, где должен будет появиться векторный путь, который мы только что создали.
Два раза нажмите на него, чтобы дать имя.
Затем в главном меню выберите «Layer -> New Fill Layer -> Solid Color…» . Можете как-нибудь назвать новый слой, затем нажать «ok» . Выберите цвет для будущей формы в диалоге выбора цвета.
Теперь во вкладке Layers должен появиться новый слой с векторной маской.
Как сохранить векторный объект в библиотеку векторных фигур в Photoshop
Затем вам будет предложено поименовать новый векторный объект. Нажмите «ok» , после чего проверьте новый объект в библиотеке, используя инструмент Custom Shapes Tool.
Если урок по преобразованию растра в вектор оказался для вас полезным, то поделитесь им в социальной сети (значки внизу).
О том, как сделать векторное изображение в Фотошопе, спрашивают довольно часто. Как известно, Photoshop — программа для обработки растровой графики и для работы с вектором не предназначена. С векторной графикой работают специальные графические редакторы. Но если очень нужно, а времени изучить новую программу нет, то с помощью некоторых манипуляций можно перевести картинку в вектор.
Что такое растровое и векторное изображение и чем они отличаются
Растровое изображение представляет и из себя сетку пикселей (точек). Всем нам привычное цифровое фото как раз и является растровым изображением. Векторное изображение состоит не из пикселей, а из геометрических примитивов: прямых, прямоугольников и других фигур.
Если уменьшить, а затем значительно увеличить растровое изображение, его качество будет бесповоротно испорчено. Поскольку каждый пиксель представляет из себя точку определенного цвета, а все вместе эти точки составляют картинку. При уменьшении изображения выбрасываются лишние пиксели, поэтому нельзя вернуть ему изначальный вид.
Масштабирование векторного изображения позволяет менять размер без потери качества. Это возможно благодаря математическим перерасчётам размеров геометрических фигур, из которых состоит изображение.
Растровое изображение позволяет достоверно передать визуальную информацию, у векторного такого преимущества нет. Изображения векторной графики могут пригодиться для визуализации логотипов и контурных рисунков. Фотографической красоты вы от них не получите. Или же это будут очень сложные изображения, состоящие из огромного количества примитивов, фактически заменяющих пиксели.
Простой пример, как растр перевести в вектор
Итак, вектор состоит из геометрических фигур. Photoshop обладает инструментами для создания контуров. Контур и есть геометрическая фигура. Чтобы сделать векторное изображение в Фотошопе, нужно создать контур изображения. Помогут нам в этом инструменты группы «Выделение»/Select : «Прямоугольное выделение»/Rectangular Marquee Tool , «Эллиптическое выделение»/Elliptical Select Tool ,** «Волшебная палочка»/Magic Wand Tool, **«Быстрое выделение»/Quick Selection Tool и «Перо»/Pen tool .
Чтобы вектор получился аккуратный, стоит выбирать растровое изображение максимально хорошего качества, иначе прорисовку контуров нужно будет делать вручную.
Открываем растровое изображение в фотошопе (самый распространенный формат растрового изображения — JPG). Очень легко поддаются обработке логотипы, контурные рисунки, эскизы. Чтобы получить векторный эскиз портрета, сначала можно преобразовать портрет в эскиз с помощью «Галереи фильтров» , либо использовать готовый поп-арт. О том, как работать с «Галереей фильтров» и быстро создавать поп-арт из фото, мы рассказывали в предыдущих статьях. Для этого примера мы возьмем готовый поп-арт-портрет. Умышленно мы подготовили его из фото не самого лучшего разрешения. Поэтому векторный вариант покажет нам заметную разницу.
Чтобы работать с контурами, вам нужно вызвать закладку «Контуры»/Path на палитру слоёв. Для этого зайдите в меню «Окно»/Window и отметьте пункт «Контуры»/Path . Закладка появится на палитре слоёв.
Изображение имеет 4 цвета (фон не считаем). Берём инструмент «Волшебная палочка»/Magic Wand Tool и выделяем первый цвет. Чтобы выделить все участки, рассредоточенные островками по изображению, удерживайте Shift .
Когда первый цвет выделен, выбираем инструмент «Лассо»/Lasso либо «Прямоугольная область»/Rectangular Marquee Tool и, не снимая выделения, щёлкаем правой клавишей мыши. В контекстном меню выбираем «Образовать рабочий контур»/Make Work Path .
В диалоговом окне указываем максимальное сглаживание «Допуск»/Tolerance (от 1 до 10; чем ниже цифра, тем лучше повторятся контуры). Жмём Ok .
На закладке «Контур» появится первый контур. На изображении он будет заметен в виде кривых с точками. Их можно выровнять и подогнать с помощью инструмента «Выделение узла»/Direct Selection Tool . Этим инструментом выделяем точку и либо корректируем кривую, перемещая усик точки, либо подвигаем саму дугу.
На закладке «Контур» меняем название контура. Для этого щёлкаем по нему двойным щелчком и в диалоговом окне изменяем имя.
Проделываем все описанные шаги с остальными цветами. В итоге получаем четыре контура для каждого цвета.
Получив контуры, остаётся создать вектор. Переходим на закладку «Слои»/Layer на палитре слоёв, создаём новый слой Shift+Ctrl+N . Основной цвет задаём тот, в который окрасим первый контур.
Возвращаемся на закладку «Контур» , становимся на первый контур. В главном меню в пункте «Слои»/Layers выбираем «Новый цвет заливка»/New Fill Layer — «Цвет»/Solid Color . В открывшемся окне жмём Ok .
Теперь, перейдя на закладку «Слои»/Layers , вы увидите на новом слое первый векторный слой.
В следующем диалоговом окне, как обычно, указываем имя файла и путь.
На этом всё. Способ достаточно простой.
Если вам предстоит часто работать с векторными изображениями, возможно, эта статья вдохновит вас на изучение новых графических редакторов. В любом случае, вы узнали ещё один полезный метод. Желаем вам отличных работ.
Еще больше о Photoshop — на курсах .
Создание и работа с векторной графикой в Photoshop
Adobe Illustrator — это стандартное приложение для графического дизайна. Это лучший инструмент для работы с векторными файлами.
К сожалению, не у всех есть Illustrator, но у многих есть Photoshop. А в Photoshop есть базовая поддержка векторных изображений. В этом руководстве мы рассмотрим, как работать с векторной графикой в Photoshop в качестве замены Illustrator.
Что такое векторное изображение?
Photoshop в первую очередь предназначен для растровых изображений. Это полигональные изображения, нарисованные попиксельно. Они поддерживают огромное количество деталей, поэтому используются для фотографий. Размеры файлов могут быть большими, но вы не сможете увеличить их без потери качества.
Векторные изображения — это линии и кривые, генерируемые математическими формулами. Это означает, что вы можете изменять их размер бесконечно, а размеры файлов часто очень малы. Векторы отлично подходят для графического дизайна, включая разработку логотипов и значков.
Часть векторного искусства состоит из нескольких объектов. Каждый объект — это линия или фигура, ребро которой определяется путем. В Photoshop путь показан тонкой синей линией (хотя он технически невидим).
Вы можете применять два типа цвета для каждого объекта.
- Инсульт это линия, которая следует по пути.
- заполнить добавляет сплошной цвет или рисунок в пространство, окруженное путем.
Вы устанавливаете оба на панели параметров в верхней части экрана. Вы также можете установить либо Нет цвета если вы хотите, чтобы они оставались пустыми. Для обводки вы также можете установить толщину в пикселях и стиль. Сплошная линия по умолчанию.
В Photoshop вы рисуете векторные изображения с фигурами, линиями и текстом.
Нарисуйте векторные фигуры и линии
Photoshop поставляется с инструментами для рисования нескольких распространенных форм. По умолчанию Инструмент Прямоугольник выделено Нажмите и удерживайте эту иконку, чтобы открыть полный набор инструментов:
- Инструмент Прямоугольник
- Инструмент Прямоугольник со скругленными углами
- Эллипс Инструмент
- Инструмент Многоугольник
- Инструмент Линия
- Пользовательский инструмент Shape
Вы всегда можете выбрать выделенный инструмент, нажав U на вашей клавиатуре. Или нажмите Shift + U циклически переключаться между инструментами, пока не найдете тот, который вам нужен. Горячие клавиши
хороший способ быстро ориентироваться в Photoshop.
Нарисуйте основные векторные фигуры
Выберите инструмент для фигуры, которую вы хотите нарисовать, затем добавьте заполнить а также Инсульт цвета.
Теперь нажмите и перетащите на свой холст. Форма рисуется из угла в любом направлении, которое вы перетаскиваете. Чтобы создать симметричную форму, такую как круг или квадрат, удерживайте нажатой клавишу Shift.
Чтобы нарисовать треугольник, выберите Инструмент Многоугольник. Нажмите один раз на свой холст, чтобы открыть Создать полигон окно настроек. Задавать Количество сторон в 3.
Изменить и редактировать векторные фигуры
Вы не ограничены основными фигурами при создании векторной графики в Photoshop. Они могут быть изменены очень быстро.
Сначала выберите форму. Это выделит форму и покажет точки привязки вдоль ее пути. Это точки, где фигура имеет углы или кривые.
Выбрать Инструмент прямого выбора с панели инструментов (нажмите и удерживайте Инструмент выбора пути значок, чтобы найти его). Нажмите на одну из опорных точек и перетащите ее в любом направлении, чтобы деформировать фигуру.
Для более сложных изменений переместите две или более опорных точки одновременно. Нажмите один, чтобы выделить его, затем Shift + клик другой. Теперь используйте клавиши курсора на клавиатуре, чтобы переместить обе точки одновременно.
Объединить и объединить векторные фигуры
Для еще более сложных форм, вы можете использовать Путь Операции. Это позволяет объединять несколько фигур в новые.
Начните с рисования фигуры на холсте. Далее нажмите Путь Операции Кнопка на панели параметров в верхней части экрана. Обычно каждый новый путь или фигура идет на свой слой. Измените это, нажав Объединить формы.
Теперь нарисуйте другую форму. Это будет на том же слое, что и ваша первая фигура. Когда вам нужно переместить объекты по отдельности, используйте Инструмент выбора пути.
Перетащите вторую фигуру так, чтобы она перекрывала первую. Эти два сливаются в одну форму, хотя они остаются как отдельные объекты. Нажмите Объединить компоненты формы в Путь Операции объединить их в один объект.
Использовать Инструмент выбора пути выбрать вторую фигуру, которую вы нарисовали. Сейчас в Путь Операции выбирать Вычесть переднюю форму. Форма теперь удалена вместе с областью, где она перекрывается с первой формой.
Выделите обе формы. В Путь Операции Выбрать Пересекаются области формы. Это удаляет обе формы, кроме областей, где они перекрываются. Мы используем эту опцию, чтобы создать полукруг.
Наконец, выделите обе фигуры и выберите Исключить перекрывающиеся фигуры. Это удаляет область, где две фигуры перекрываются, и оставляет все остальное в такте.
Эти инструменты являются эффективным способом создания новых фигур, а также разделения или вырезания частей из существующих. Они также работают с Pen Tool и Text.
Рисовать векторные линии
Есть два других связанных с формой инструмента, о которых нужно знать. Во-первых Инструмент Линия.
Выберите инструмент и установите Рост в панели параметров. Это устанавливает толщину линии. Затем нажмите и перетащите документ, чтобы нарисовать его. Удерживайте клавишу Shift, чтобы привязать линию к нулю или к 90 градусам.
У этого инструмента есть несколько скрытых функций, но по большей части вы будете использовать его для рисования прямой линии.
Рисование пользовательских векторных фигур
Наконец, Пользовательский инструмент Shape. Установите цвета заливки и обводки, затем нажмите форма вариант в панели параметров. Здесь вы можете выбрать одну из бесчисленных предустановленных пользовательских форм, которые предоставляет Photoshop.
Чтобы добавить больше фигур помимо начального выбора, нажмите настройки cog и выберите категорию для добавления. Существуют формы для любого использования — значки, речевые пузыри, стрелки, текстуры и многое другое. Вы также можете загружать сторонние фигуры.
Нажмите и перетащите, чтобы добавить форму к вашему изображению. Вы также можете нажать на холст, чтобы указать точную ширину и высоту.
Рисование векторов с помощью инструмента «Перо»
Если у вас есть опыт работы с Illustrator, вы будете знать, что используете инструмент Paintbrush для рисования от руки. В Photoshop есть Brush Tool, который выполняет аналогичную работу. Но в Photoshop этот инструмент не основан на векторах, поэтому его не следует использовать для рисования. Вы должны использовать Pen Tool вместо.
Pen Tool — одна из самых мощных функций в Photoshop. Вы будете часто использовать его для редактирования фотографий в Photoshop.
, поскольку он позволяет создавать очень точные выборы. Это также отлично подходит для рисования и векторной графики.
Начните с Pen Tool
Pen Tool работает путем рисования пути между опорными точками, которые вы создаете, когда нажимаете на холст. Добавьте обводку к пути, и вы можете нарисовать контур; добавить заливку, и вы можете нарисовать твердый объект. Для получения дополнительной информации, ознакомьтесь с нашим полным руководством по использованию Pen Tool.
,
Вот краткое руководство, чтобы вы начали:
- Выберите Pen Tool (P). Нажмите на изображение холста, чтобы опустить точку привязки.
- Переместите курсор на несколько дюймов и нажмите еще раз, чтобы опустить другую опорную точку. Будет создан путь для соединения двух. Установите мазок 5px, черный, чтобы лучше видеть его.
- Нажмите еще несколько раз, чтобы разработать путь. Нажмите и перетащите, чтобы создать изогнутый путь. Это также добавит рули к точке крепления. Перетащите их, чтобы контролировать угол и глубину кривой.
- Нажмите Войти чтобы создать открытый путь (линию), или щелкните первую опорную точку, чтобы создать замкнутый путь (фигуру).
Что делает Pen Tool настолько полезным, что вы можете вернуться и отредактировать свою форму в любое время:
- Получить Инструмент прямого выбора (A). Выберите опорную точку на пути и перетащите ее на новую позицию. Используйте этот инструмент вместе с рулем якорной точки для редактирования кривой.
- Выберите Добавить опорную точку нажав и удерживая инструмент Pen Tool. Щелкните где-нибудь на пути, чтобы вручную добавить новую опорную точку, затем перетащите ее на место. Это позволяет вам точно настроить свою форму.
Три инструмента Pen
Фотошоп предлагает три разных ручки для рисования.
Pen Tool по умолчанию и наиболее гибкий вариант. Для начинающих мы рекомендуем использовать это в первую очередь для рисования прямых линий. Когда вы станете более продвинутым, вы можете использовать его для всего.
Freeform Pen Tool позволяет рисовать от руки, аналогично инструменту кисти. Он по-прежнему создает путь, который вы можете настроить и отредактировать позже. Точки привязки генерируются автоматически при рисовании. Это отличный инструмент, если вы используете графический планшет
,
Инструмент Кривизна Pen позволяет легко рисовать кривые без необходимости играть с рулем, как с помощью основного инструмента «Перо».
Проследить изображение как вектор в Photoshop
Как только вы научитесь пользоваться различными инструментами пера, вы сможете использовать их для отслеживания изображений. Это позволяет превратить отсканированный эскиз или объект на фотографии в векторное изображение.
Откройте изображение в Photoshop и увеличьте масштаб. Теперь выберите Pen Tool и поместите вашу первую опорную точку на границе объекта, который вы хотите отследить. Ваш новый рисунок автоматически перейдет на собственный слой. Продолжайте нажимать по краям, чтобы создать свой путь.
Если объект, который вы отслеживаете, находится на простом фоне, попробуйте Freeform Pen Tool с магнитные опция активирована в панели параметров. Это привязывает ваш путь к краю объекта.
Работа с векторным текстом в фотошопе
Использование текста в Photoshop довольно очевидно. Выберите Инструмент горизонтального текста (T), нажмите на изображение холста, чтобы создать текстовое поле, а затем введите. Вы можете настроить шрифт, размер, вес и все остальное, как в любом другом приложении.
Для обычного текста установите цвет заливки, но не обводку. Применяйте обводку только для сильно стилизованного текста.
Когда вы закончите, вы можете преобразовать текст в векторный объект. Выделите текст и перейдите к Тип> Преобразовать в форму. Это позволяет вам получить доступ к точкам привязки для каждого персонажа, так что вы можете настроить их индивидуально. Это удобно для изменения цвета одной буквы или изменения внешнего вида шрифта.
После преобразования текст перестает редактироваться. Рекомендуется дублировать, а затем скрыть исходный текстовый слой на тот случай, если вам понадобится резервная копия.
Управление векторными объектами
Для создания вашего произведения искусства вам нужно, чтобы все эти объекты находились в правильном положении и в нужном размере. Вот как это сделать.
- Переместить объекты выбрав их с помощью Инструмент выбора пути (A) и перетаскивая их на место.
- Изменить размер объектов выбрав их с помощью Инструмент выбора пути затем удар Ctrl + T в Windows или Cmd + T на Mac. Это показывает коробку вокруг объекта. Возьмите руль вдоль края и перетащите его внутрь или наружу, чтобы изменить его размер. Держи сдвиг ключ для поддержания исходного соотношения сторон.
- Повернуть объект удерживая мышь возле одного из рулей, пока курсор не превратится в значок поворота. Теперь нажмите и перетащите.
- Изменить порядок объектов щелкнув слой и перетащив его выше или ниже другого слоя.
- Выровнять объекты выбрав их всех с Переместить инструмент (V) (или проведение сдвиг и нажав несколько слоев), затем с помощью элементов управления выравниванием на панели параметров.
Векторная графика в фотошопе: все вместе
Теперь вы знаете, как использовать все инструменты, вы можете собрать их вместе, чтобы создавать свои собственные произведения векторной графики.
Photoshop не является подлинной альтернативой Illustrator
для тех, кто серьезно относится к графическому дизайну. Но для простых вещей, таких как логотипы, значки и небольшие изображения, которые вы хотите использовать в других документах, этого более чем достаточно.
Вы используете Photoshop для векторной графики? Какие еще у вас есть советы по созданию векторов в Photoshop? Поделитесь своими мыслями ниже!
Можно ли в Фотошопе перевести растровое изображение в векторное
Пожалуй, извечный вопрос дизайнеров, что лучше – растровое изображение или векторное… Ответ здесь тем не менее предельно прост: в зависимости от ситуации. Иногда лучше подходит растровая картинка, иногда более целесообразнее будет использовать вектор. Например, когда требуется масштабирование.
В первом случае (для работы с растровыми картинками) используют Adobe Photoshop, а для векторных – Adobe Illustrator. Но бывают ситуации, когда дизайнер работает исключительно в Фотошопе, а нужна именно векторная картинка. Сидеть и смотреть обучающие уроки, чтобы разобраться в новой программе, может не быть времени. Казалось бы, патовая ситуация, но с помощью онлайн Фотошопа решить этот вопрос вполне возможно!
И хотя Photoshop не предназначен для работы с векторными картинками, однако если сильно нужно, то при помощи ряда хитростей изображение вполне можно переделать в вектор. Итак, поехали!
Самое главное правило – это использование качественного изображения, ведь при необходимости масштабирования небольшая по размеру картинка будет растягиваться и терять чёткость. Именно для этого и используют Adobe Illustrator и работают не с сеткой пикселей, а с геометрическими примитивами – овалами, прямыми, линиями, прямоугольниками и прочими фигурами.
Если вы будете уменьшать, а потом снова увеличивать исходное пиксельное изображение, оно будет терять данные, и его качество станет тут же падать. Так как каждый пиксель — это точка определённого цвета, то при уменьшении лишние данные будут попросту удаляться, и вернуть их уже будет нельзя. Без снижения качества масштабировать получается исключительно векторные изображения – именно в этом и заключается наша хитрость: мы будем делать векторное изображение с помощью Фотошопа!
Как переделать растровую картинку в векторную в Photoshop
Фишка в том, что эта программа обладает всеми необходимыми инструментами для создания контуров. А это как раз и есть нужные нам геометрические фигуры. Поэтому, чтобы создать векторное изображение из растрового, нужно просто сделать контуры.
Нам нужно будет использовать такие инструменты, как Волшебная палочка, Прямоугольное и Эллиптическое выделение, Быстрое выделение, а также Перо. Единственная же трудность состоит в том, что рисовать всё придётся руками. Ну и, естественно, чем меньше на фото будет объектов и сложных фонов, тем лучше.
Главный принцип создания векторного изображения в Фотошоп заключается в примитивизации изображения, его упрощении. Вместо плавного перехода тонов используем один тон. Вместо сложного узора – схематичный контур. И чем контрастнее будет изображение, тем нам будет проще.
Итак. Чтобы начать взаимодействовать с контурами, необходимо открыть вкладку Контуры на палитру слоёв. Переходим Окно – Контуры, и в палитре слоёв появляется нужная нам закладка.
Применяя Волшебную палочку, выделяем все области с одним цветом. Зажимаем Shift, чтобы обработать все зоны. Затем берём Лассо и нажимаем правой клавишей по нашему выделению и в открывшимся контекстном окне выбираем команду Образовать рабочий контур. Сглаживание ставим как можно ниже и подтверждаем операцию. И так действуем по всем цветам на нашей картинке. В итоге имеем контуры по каждому из представленных цветов. Останется лишь создать вектор!
Открываем новый слой, основным цветом ставим тот, в который раскрасили наш первый контур. Идём в Контуры, активируем первый по списку, переходим в меню в Слои – Новый цвет заливка – Цвет. Подтверждаем. На вкладке слоёв появится наш первый векторный слой!
Повторяем всю операцию для всех сделанных цветов, после чего удаляем стартовый с растровой слой. И просто сохраняем изображение, но не в обычном формате, а в векторном. Для этого выбираем расширение SVG. Вот и всё!
© online-photoshop.org
Как правильно открыть векторное изображение в Photoshop
Всем, кто работает с графическими редакторами порой приходится иметь дело и с векторной, и с растровой графикой.
Что, если нам понадобилось добавить векторному файлу каких-нибудь Photoshop’овских спецэффектов. Сегодня я покажу как правильно работать с векторными файлами в Photoshop’е.
1) Просто перетаскиваем AI или EPS файл в PHOTOSHOP. Мы видим:
2) Здесь очень важен размер — ведь в Photoshop изображение станет растровым, и увеличить размер без потери качества будет сложновато. Поэтому лучше всего брать большой размер сразу.
3) Когда мы открыли -таки наш файл, все изображения оказались на одном слое. Для того, чтобы отдельно работать с каждым их них, придётся использовать выделение, например, Rectangular Marquee Tool, а затем вырезать на новый слой.
4) Так как мы не уверены, с каким размеров у изображения придётся работать, переконвертируем его в smart object. Просто нажав на нём правой кнопкой мыши и выбрав соответствующий пункт. Получается, что объект по характеристикам стал похож на векторный, и его можно увеличивать как угодно.
5) На этом примере я скопировал один из черепов, а затем превратил его в smart object, и растянул оба объекта. Пока разницы никакой не видно
6) Но давайте приблизим изображение. Разница очевидна!
7) Всё, что осталось сделать, это разместить всё как надо). Можно использовать свойства слоя (Image>Adjustments) и параметры наложения (Правый клик>Blending options).
И всё же почему лучше открывать векторные изображения в векторных редакторах?
Потому что тут вы можете изменять не только размеры, подправлять линии, цвета, что в Photoshop не всегда легко, особенно для новичка.
Наконец, вы должны знать, что в Photoshop можно вставлять изображение прямо из Illustrator — просто выделите нужное изображение в illustrator’е, Сtrl+C, а затем Ctrl+V в Photodhop.
Далее процедура идентична описанной выше.
link
Naikom » Дизайн » Уроки Illustrator
Как векторизовать изображение в Photoshop
Adobe Photoshop не является редактором векторных изображений. Adobe Illustrator умело справится с этой задачей. Но что, если вы пользуетесь одним из основных планов членства в Adobe Creative Cloud? Или у вас есть подписка только на Photoshop?
ВPhotoshop есть несколько инструментов, которые позволяют рисовать векторные фигуры и контуры с нуля. Теперь вы даже можете выбрать несколько путей и изменить внешний вид с помощью таких функций, как Live Shape Properties. Тем не менее, обучение векторизации изображения в Photoshop требует немного больше усилий.
Как преобразовать растровое изображение в векторное изображение
Векторные изображения можно масштабировать до любого размера, в отличие от фотографий, которые будут пикселироваться при изменении разрешения. Они состоят из путей, которые похожи на «линии», нарисованные математическими уравнениями, масштабируемыми до любого разрешения.
Для преобразования растрового изображения на основе пикселей в векторное изображение:
- Выберите пиксели.
- Преобразуйте их в пути.
- Раскрасьте их и сохраните как векторное изображение.
Как всегда, вы будете работать с разными слоями в Photoshop, чтобы извлечь контуры из растрового изображения. Вот краткий обзор исходного растрового портрета и окончательного изображения после его векторизации.
Скриншоты взяты из Adobe Photoshop CC (21.2.0). Но вы должны уметь следовать этому простому руководству с большинством последних версий Photoshop.
1. Откройте растровое изображение в Photoshop
.Перетащите растровое изображение в Photoshop или откройте его из Файл> Открыть .Образец изображения в этом примере представляет собой простой портрет. Если объект, который вы хотите векторизовать, имеет загруженный фон, сначала удалите фон в Photoshop.
2. Сделайте выделение вокруг изображения
Существуют различные методы выделения в Photoshop. Выбранный вами метод будет зависеть от характера изображения. Например, если у изображения прямые края, вы можете выбрать инструмент Прямоугольная область . Если вы хотите выбирать по цвету, можно использовать инструмент Magic Wand или Quick Selection .
Для портретов команда Выбрать объект может автоматически выбрать главный объект на фотографии. Это инструмент с учетом содержания, который использует интеллектуальные алгоритмы для обнаружения людей на изображениях. Кнопка Выбрать тему отображается на панели инструментов, когда вы выбираете инструмент выбора. Вы также можете найти его в меню Select .
Перейдите к «Выбрать»> «Выбрать и замаскировать» > «Выбрать объект» , и он аккуратно выберет наиболее заметный объект на фотографии.
Используйте ползунки Global Refinements для точной настройки краев выделения, если необходимо, а затем выведите выделение на новый слой.
Для более сложных объектов на фотографии инструмент «Выбор объекта» — мощная функция Photoshop. Он работает так же, как Select Subject , но помогает вам точно настроить выделение с большим количеством элементов управления. Используйте это, если на вашей фотографии есть группа объектов (или людей).
3. Создание порогового эффекта
Слой Threshold Adjustment преобразует текущий слой в черно-белое изображение, и вы можете позже придать цветному изображению аккуратный одноцветный вид.
На панели «Слои» добавьте новый слой Threshold , выбрав значок Создать новый слой заливки или корректирующего слоя . Отрегулируйте ползунок, пока не получите желаемый вид. В примере изображения мы использовали значение 51.
4. Используйте команду «Цветовой диапазон» для выбора тональных областей.
Команда «Цветовой диапазон» в меню « Выбор » аналогична выбору «Волшебная палочка » . Но это также лучше, так как он может выбирать пиксели, которые имеют одинаковый или похожий цвет, с помощью инструмента пипетки в этой области изображения.Вы можете подобрать диапазон цветов, многократно используя инструмент на разных участках изображения.
В этом уроке Photoshop мы хотим использовать команду Color Range , чтобы выделить все белые и черные тональные области.
Перейдите к Select> Color Range .
Используйте инструменты «Пипетка» , чтобы выбрать все различные тональные области на изображении. Выбор предварительного просмотра в оттенках серого в раскрывающемся списке даст вам представление о выбранных областях.
Щелкните OK , чтобы закрыть диалоговое окно и вернуться к пороговому слою с выбранным портретом.
5. Преобразуйте выделенный фрагмент в контур
Путь в Photoshop — это не что иное, как линия с опорными точками на двух концах. Другими словами, это векторные линейные рисунки. Дорожки могут быть прямыми или изогнутыми. Как и все векторы, их можно растягивать и формировать без потери деталей. Photoshop может преобразовывать выделенные области в контуры и наоборот.
Выберите инструмент Marquee или любой другой инструмент выделения.Щелкните изображение правой кнопкой мыши и выберите Make Work Path из контекстного меню.
Также установите значение допуска в появившемся маленьком поле.
6. Установите значение допуска для пути
Чтобы сделать путь более плавным, установите значение Допуска в появившемся диалоговом окне. Значение «1.0» должно быть идеальным для неровных контуров вокруг портрета.
Значение Tolerance определяет, насколько близко путь должен «придерживаться» контуров изображения.Чем ниже значение, тем точнее выбор соответствует вашему пути. Более высокие значения уменьшат количество точек привязки и сделают путь более плавным. Правило большого пальца — чем проще объект, тем выше допуск.
Но поэкспериментируйте с этим значением в зависимости от сложности вашего изображения.
7. Создайте новый сплошной цветной слой
Не нажимая где-либо, перейдите на панель Layers и выберите Create new fill or Adjustment Layer .
Затем выберите в меню Solid Color . Вы можете выбрать любой цвет.
На этом этапе создается слой векторной формы поверх слоя Threshold.
Этот слой заливки сплошным цветом можно настроить на любой цвет по вашему выбору. На следующем шаге экспортируйте этот слой как изображение SVG.
8. Сохраните векторное изображение как файл SVG
Щелкните слой правой кнопкой мыши и выберите Экспортировать как . Вы также можете сохранить векторное изображение, выбрав Файл> Экспортировать как .
В диалоговом окне Export As выберите SVG из File Settings и нажмите Export .
Теперь вы можете открыть векторный файл в Adobe Illustrator или любом другом редакторе векторных изображений.
Кроме того, вы также можете экспортировать векторные контуры из Photoshop в Illustrator. Щелкните Файл> Экспорт> Пути к Illustrator . Это экспортирует контур заливки сплошным цветом в Illustrator, если он у вас установлен.
Есть и другие способы векторизации изображения в Photoshop
Этот метод представляет собой простой способ получить монотонное векторное изображение из цветной фотографии. Вы можете использовать его как шаблон для любой другой модификации изображения в Photoshop. Затем увеличьте или уменьшите его до любого размера на бумаге или другом носителе.
Есть и другие способы векторизации изображения в Photoshop. Тот, за которым вы будете следовать, будет зависеть от базовой фотографии и желаемых результатов.
Как векторизовать изображение в Photoshop (Пошаговое руководство)
Несмотря на то, что Photoshop — это программа для работы с растровой графикой, в ней есть множество инструментов и приемов для поддержки векторных изображений.Одна из лучших уловок — возможность векторизации растровых изображений.
Это очень полезный прием, которому должен научиться каждый художник и дизайнер. Например, если у вас есть логотип с низким разрешением или изображение, которое вы хотите масштабировать, не делая его размытым, вы можете векторизовать изображение в Photoshop, чтобы свободно изменять его размер.
В этом кратком руководстве мы покажем вам, как именно векторизовать изображение в Photoshop. Как видите, это очень простой метод.
Более 2 миллионов экшенов Photoshop, надстроек и ресурсов для дизайна с неограниченными загрузками
Загрузите тысячи потрясающих экшенов и надстроек Photoshop с членством на Envato Elements.Он начинается с 16 долларов в месяц и дает вам неограниченный доступ к растущей библиотеке, содержащей более 2000000 действий, предустановок, шаблонов дизайна, тем, фотографий и многого другого.
Изучите экшены Photoshop
Зачем нужно векторизовать изображения?
Основное различие между векторным и растровым форматами состоит в том, что векторные изображения состоят из контуров, что упрощает их масштабирование и редактирование. В то время как растровые изображения состоят из пикселей.
Изменение размера или масштабирования растрового изображения повлияет на качество изображения и сделает его размытым или пиксельным.С помощью векторных изображений вы можете масштабировать их, не влияя на качество.
Векторизовав растровое изображение, вы сможете легко изменить размер изображения без потери качества.
Как векторизовать изображение в Photoshop
Этот метод следует за очень простым процессом векторизации простых изображений. Имейте в виду, что это лучше всего подходит для изображений, таких как логотипы, значки и фигуры. И это может не подойти для сложных и более ярких изображений, таких как фотографии.
Приступим.
Шаг 1. Подготовьте изображение
Сначала подготовьте изображение, которое хотите векторизовать.
Нажмите клавиши Control + Alt + I на клавиатуре, чтобы открыть окно «Размер изображения» и установите для параметра «Разрешение» значение 300.
Затем отделите изображение, которое хотите векторизовать, от фона. Сделайте выделение и скопируйте его на новый слой. Или убрать фон.
Шаг 2: Создайте рабочий путь
Когда изображение отделено от фона, щелкните значок слоя на панели «Слои», удерживая нажатой клавишу Control на клавиатуре.
Это создаст выделение изображения. Теперь выберите инструмент Marquee Tool на палитре инструментов (или нажмите M), переместите курсор на выделение и щелкните правой кнопкой мыши.
Затем выберите в меню «Создать рабочий путь».
Сохраняйте допуск на уровне 1,0.
Шаг 3. Создайте векторную маску
Теперь переключитесь на инструмент «Прямое выделение» (или нажмите A) и еще раз щелкните правой кнопкой мыши изображение.
Затем выберите «Создать векторную маску». Это создаст векторную маску поверх слоя, которую вы увидите на панели «Слои».
Шаг 4. Экспорт в векторный файл
Теперь вам остается только сохранить векторизованное изображение как векторный файл.
Выберите «Файл» >> «Сохранить как», а затем в меню «Сохранить как тип» выберите формат файла Photoshop EPS. Нажмите «Сохранить», чтобы сохранить векторизованное изображение.
Теперь вы можете открыть файл EPS в Illustrator, чтобы легко масштабировать изображение без потери качества.
Как преобразовать изображение в векторную графику в Photoshop
Если вы пришли сюда в поисках способа создать векторную графику из изображения, например, клип-арта, то вы можете ознакомиться с этим уроком на YouTube.Это гораздо более сложный процесс, который мы не можем здесь описать.
Есть еще одна альтернатива. Вы можете использовать экшен Photoshop, чтобы преобразовать изображения в векторные или даже сделать их карикатурными. Вот несколько вариантов, которые вы можете попробовать.
Tracer Plus — изображение в вектор
Это быстрый экшен Photoshop, использующий технику, аналогичную той, которую мы использовали ранее для векторизации изображений. За исключением случаев использования этого действия, вам не придется выполнять какую-либо работу. Работает всего одним щелчком мыши.
Экшен Photoshop в векторе
Очень полезный экшен Photoshop, который не только создает векторную графику из изображений, но и превращает их в масштабируемый векторный формат файла.
Векторный экшен Photoshop
Этот экшен Photoshop мгновенно превращает ваши изображения в векторную графику. Хотя он может не полностью преобразовать ваши изображения в векторный формат.
Экшен Photoshop для векторной графики
Этот экшен Photoshop работает аналогично предыдущему. Он также создает для ваших изображений вид векторной графики.
Экшены Photoshop 4 в 1 с мультяшной и векторной графикой
Коллекция из 4 различных векторных графических экшенов Photoshop.Он включает в себя действия, позволяющие создавать карикатуры, цветные полутоновые изображения и векторные изображения.
Заключение
Как дизайнер, вы найдете много преимуществ в векторизации изображений. Этот простой трюк определенно облегчит вашу работу.
Ознакомьтесь с нашей коллекцией лучших экшенов Photoshop, чтобы найти еще больше отличных пресетов PS Action.
Экшены Photoshop
Экшены Photoshop— это идеальная возможность сэкономить время, избавляя вас от необходимости выполнять одну и ту же обработку нескольких изображений.Использование чужих действий поможет вам задействовать творческие приемы, передовые стили постобработки и прекрасные эффекты. В этой серии вы узнаете, как использовать экшены Photoshop, и найдете профессиональные примеры для использования в своей собственной дизайнерской работе.
Прочитать статью →Создание векторной графики и работа с ней в Adobe Photoshop
Adobe Illustrator — это стандартное приложение для графического дизайна. Это лучший инструмент для работы с векторными файлами.
К сожалению, не у всех есть Illustrator, но у многих есть Photoshop. В Photoshop есть базовая поддержка векторных изображений. В этом руководстве мы рассмотрим, как создавать векторные изображения в Photoshop в качестве замены Illustrator.
Что такое векторное изображение?
Photoshop в первую очередь предназначен для растровых изображений. Это многоугольные изображения, нарисованные попиксельно. Они поддерживают большое количество деталей и используются для фотографий.Однако размеры файлов могут быть большими, и вы не можете увеличить их без потери качества.
Векторные изображения — это линии и кривые, построенные по математическим формулам. Это означает, что вы можете изменять их размер бесконечно, а размеры файлов часто очень малы. Векторы отлично подходят для работы с графическим дизайном, включая создание логотипов и значков. Вы даже можете конвертировать изображения в векторную графику в Adobe Illustrator.
Произведение векторной графики состоит из нескольких объектов.Каждый объект представляет собой линию или фигуру, край которой определяется путем. В Photoshop путь показан тонкой синей линией (хотя технически она невидима).
К каждому объекту можно применить два типа цвета:
- Обводка — это линия, которая следует за траекторией.
- Заливка добавляет сплошной цвет или узор в пространство, окруженное траекторией.
Вы устанавливаете оба параметра на панели параметров в верхней части экрана. Вы также можете установить Без цвета , если хотите, чтобы они оставались пустыми. Для обводки также можно установить толщину в пикселях и стиль. По умолчанию используется сплошная линия.
В Photoshop вы рисуете векторные изображения с помощью фигур, линий и текста.
Рисование векторных фигур и линий
Photoshop поставляется с инструментами для рисования нескольких распространенных форм.По умолчанию выделен инструмент «Прямоугольник» . Нажмите и удерживайте этот значок, чтобы открыть полный набор инструментов:
- Инструмент Прямоугольник
- Инструмент «Прямоугольник со скругленными углами»
- Инструмент «Эллипс»
- Инструмент «Многоугольник»
- Инструмент линии
- Инструмент Custom Shape
Вы всегда можете выбрать выделенный инструмент, нажав U на клавиатуре.Или нажмите Shift + U , чтобы переключаться между инструментами, пока не найдете тот, который вам нужен.
Чтобы работать быстрее, рекомендуется изучить дополнительные сочетания клавиш Photoshop.
Рисование основных векторных фигур
Выберите инструмент для фигуры, которую вы хотите нарисовать, затем добавьте цвета Fill и Stroke .
Теперь щелкните и перетащите на холст. Фигура рисуется из угла в любом направлении, в котором вы перетаскиваете.Чтобы создать симметричную форму, такую как круг или квадрат, удерживайте клавишу Shift .
Чтобы нарисовать треугольник, выберите инструмент Polygon Tool . Щелкните один раз на холсте, чтобы открыть окно настроек Create Polygon . Установите Количество сторон с на 3 .
Изменение и редактирование векторных фигур
При создании векторной графики в Photoshop вы не ограничены базовыми формами.Их можно очень быстро изменить.
Сначала выберите форму. Это выделит фигуру и покажет точки привязки на ее пути. Это точки, в которых фигура имеет углы или кривые.
Выберите Direct Selection Tool на панели инструментов (щелкните и удерживайте значок Path Selection Tool , чтобы найти его, или нажмите Shift + A ). Теперь щелкните одну из опорных точек и перетащите ее в любом направлении, чтобы деформировать форму.
Для более сложного редактирования перемещайте две или более точки привязки одновременно.
Щелкните один, чтобы выделить его, затем Shift + щелкните другой. Теперь используйте клавиши курсора на клавиатуре для одновременного перемещения обеих точек.
Слияние и объединение векторных фигур
Для еще более сложных форм вы можете использовать Path Operations .Это позволяет объединить несколько фигур в одну новую.
Начните с рисования фигуры на холсте. Затем нажмите кнопку Path Operations на панели параметров в верхней части экрана. Обычно каждый новый путь или фигура располагается на отдельном слое. Измените это, нажав Объединить фигуры .
Теперь нарисуйте еще одну фигуру. Это будет на том же слое, что и ваша первая фигура.
Если вам нужно переместить объекты по отдельности, используйте инструмент Path Selection Tool .
Перетащите вторую фигуру так, чтобы она перекрывала первую. Два сливаются в единую фигуру, хотя остаются отдельными объектами. Щелкните Объединить компоненты формы в Операции с контурами , чтобы объединить их в один объект.
Используйте инструмент Path Selection Tool , чтобы выбрать вторую фигуру, которую вы нарисовали. Теперь в Path Operations выберите Subtract Front Shape .Фигура будет удалена вместе с областью, где она перекрывается с первой фигурой.
Выделите обе формы. В Path Operations выберите Intersect Shape Areas . Это удаляет обе формы, за исключением областей, где они перекрываются. Мы используем эту опцию для создания полукруга.
Наконец, выделите обе формы и выберите Исключить перекрывающиеся формы .Это удаляет область, где две формы перекрываются, и оставляет все остальное нетронутым.
Эти инструменты — эффективный способ создания новых форм, а также разделения или вырезания частей из существующих. Они также работают с инструментами Pen Tool и Text .
Нарисовать векторные линии
Есть два других инструмента, связанных с фигурой, о которых следует знать. Во-первых, это инструмент Line Tool .
Выберите инструмент и установите Высота на панели параметров. Это устанавливает толщину линии. Затем щелкните и перетащите документ, чтобы нарисовать его. Удерживайте нажатой клавишу Shift , чтобы привязать линию к нулю или 90 градусам.
У этого инструмента есть несколько скрытых функций, но по большей части вы будете использовать его для рисования прямой линии.
Рисование пользовательских векторных фигур
Наконец, инструмент Custom Shape Tool .Задайте цвета заливки и обводки, затем щелкните параметр Shape на панели параметров. Здесь вы можете выбрать одну из бесчисленных предустановленных пользовательских форм, которые предоставляет Photoshop.
Чтобы добавить больше фигур, помимо начального выбора, щелкните шестеренку Settings и выберите категорию для добавления. Существуют формы для любого использования — значки, пузыри речи, стрелки, текстуры и т. Д. Вы также можете загружать сторонние фигуры.
Щелкните и перетащите, чтобы добавить фигуру к изображению. Вы также можете щелкнуть холст, чтобы указать точную ширину и высоту.
Если у вас есть опыт работы с Illustrator, вы знаете, что используете Paintbrush Tool для рисования от руки. В Photoshop есть инструмент «Кисть», который выполняет аналогичную работу. Но в Photoshop этот инструмент не является векторным, поэтому не стоит использовать его для рисования. Вместо этого вам следует использовать инструмент Pen Tool .
Инструмент «Перо» — одна из самых мощных функций Photoshop. Вы будете часто использовать его при редактировании фотографий в Photoshop, поскольку он позволяет создавать очень точные выделения. Он также отлично подходит для рисования и векторной графики.
Начало работы с инструментом «Перо»
Инструмент «Перо» работает, рисуя путь между опорными точками, которые вы создаете, когда нажимаете на холст. Добавьте обводку к контуру, и вы сможете нарисовать контур; добавьте заливку, и вы сможете нарисовать сплошной объект.
Вот краткое руководство для начала:
- Выберите инструмент Pen Tool (P) . Щелкните холст изображения, чтобы поставить точку привязки.
- Переместите курсор на несколько дюймов и щелкните еще раз, чтобы опустить еще одну точку привязки. Будет создан путь для их соединения. Установите обводку на 5 пикселей, черный цвет, чтобы вам было лучше видно.
- Щелкните еще несколько раз, чтобы развернуть путь. Щелкните и перетащите, чтобы создать изогнутый путь. Это также добавит руль к точке привязки. Перетащите их, чтобы контролировать угол и глубину кривой.
- Щелкните Введите , чтобы создать открытый контур (линию), или щелкните первую точку привязки, чтобы создать замкнутый контур (форму).
Инструмент «Перо» так полезен тем, что вы можете вернуться и отредактировать форму в любое время:
- Возьмите инструмент Direct Selection Tool (A) .Выберите опорную точку на пути и перетащите ее в новое положение. Используйте этот инструмент с ручками опорной точки, чтобы редактировать кривую.
- Выберите инструмент Добавить опорную точку , нажав и удерживая инструмент «Перо». Щелкните где-нибудь на пути, чтобы вручную добавить новую точку привязки, затем перетащите ее на место. Это позволяет вам точно настроить свою форму.
Инструменты с тремя ручками
Photoshop предлагает три разных ручки для рисования:
- Pen Tool — это наиболее гибкий вариант по умолчанию.Новичкам мы рекомендуем использовать это в первую очередь для рисования прямых линий. По мере того, как вы станете более продвинутыми, вы, возможно, обнаружите, что используете его для всего.
- Инструмент Freeform Pen Tool позволяет рисовать от руки, аналогично Brush Tool. Он по-прежнему создает путь, который вы можете настроить и отредактировать позже. Точки привязки генерируются автоматически по мере рисования. Это отличный инструмент, если вы используете графический планшет.
- Инструмент Curvature Pen Tool позволяет легко рисовать кривые без необходимости играть с рулем, как вы это делаете с основным инструментом Pen Tool.
Трассировка изображения как вектора в Photoshop
Как только вы научитесь использовать различные инструменты пера, вы сможете использовать их для трассировки изображений. Таким образом вы превращаете отсканированный эскиз или объект на фотографии в векторное изображение.
Откройте изображение в Photoshop и увеличьте масштаб. Теперь выберите инструмент Pen Tool и поместите вашу первую точку привязки на границу объекта, который вы хотите обвести.Ваш новый рисунок автоматически перейдет на отдельный слой. Продолжайте щелкать по краям, чтобы создать свой путь.
Если объект, который вы отслеживаете, находится на простом фоне, попробуйте инструмент Freeform Pen Tool с опцией Magnetic , активированной на панели параметров. Это привяжет ваш путь к краю объекта.
Работа с векторным текстом в Photoshop
Использование текста в Photoshop не требует пояснений.Выберите инструмент Horizontal Text Tool (T) , щелкните холст изображения, чтобы создать текстовое поле, затем введите текст. Вы можете настроить шрифт, размер, вес и все остальное, как и в любом другом приложении.
Для обычного текста установите цвет заливки, но не обводку. Применяйте обводку только для сильно стилизованного текста.
Когда вы закончите, вы можете преобразовать текст в векторный объект. Выделите текст и перейдите к Type> Convert to Shape .Это позволяет вам получить доступ к точкам привязки на каждом персонаже, поэтому вы можете настраивать их индивидуально. Это хорошо для изменения цвета отдельной буквы или настройки внешнего вида шрифта.
После преобразования текст больше не доступен для редактирования. Рекомендуется продублировать, а затем скрыть исходный текстовый слой, на всякий случай, если вам понадобится резервная копия.
Управление векторными объектами
Чтобы создать произведение искусства, вам нужно, чтобы все эти объекты были в правильном положении и в нужном размере.Вот как это сделать:
- Переместите объекты , выделив их инструментом Path Selection Tool (A) и перетащив на место.
- Измените размер объектов , выбрав их с помощью инструмента выбора пути , затем нажав Ctrl + T в Windows или Cmd + T на Mac. Это показывает рамку вокруг объекта. Возьмите руль за край и потяните внутрь или наружу, чтобы изменить размер.Удерживайте клавишу Shift , чтобы сохранить исходное соотношение сторон.
- Поверните объект , удерживая мышь за пределами одного из рулей, пока курсор не превратится в значок поворота. Теперь щелкните и перетащите.
- Измените порядок объектов , щелкнув слой и перетащив его выше или ниже другого слоя.
- Выровняйте объекты , выбрав их все с помощью инструмента перемещения (V) (или удерживая Shift и щелкнув несколько слоев), а затем используя элементы управления выравниванием на панели параметров.
Векторная графика в Photoshop: соединяем все вместе
Теперь, когда вы знаете, как использовать все инструменты, вы можете собрать их вместе, чтобы создать свои собственные векторные изображения:
Хотя Photoshop не является настоящей альтернативой Illustrator для профессионального графического дизайна, он на удивление эффективен. Для простых вещей, таких как логотипы, значки и небольшие изображения, которые вы хотите использовать в других документах, этого более чем достаточно.
Adobe Illustrator vs.Photoshop: в чем разница?Мы устраняем любую путаницу в различиях между этими двумя наборами для редактирования изображений.
Читать далее
Об авторе Энди Беттс (Опубликована 221 статья)Энди — бывший печатный журналист и редактор журнала, который пишет о технологиях уже 15 лет.За это время он внес вклад в бесчисленное количество публикаций и написал работы по копирайтингу для крупных технологических компаний. Он также предоставил экспертные комментарии для средств массовой информации и организовал панели на отраслевых мероприятиях.
Более От Энди БеттсаПодпишитесь на нашу рассылку новостей
Подпишитесь на нашу рассылку, чтобы получать технические советы, обзоры, бесплатные электронные книги и эксклюзивные предложения!
Нажмите здесь, чтобы подписаться
Как преобразовать в вектор в Photoshop | Small Business
Когда вы используете Adobe Photoshop для создания графики для вашего бизнеса и его клиентов, ваши изображения состоят из пикселей, крошечных квадратных элементов, которые составляют мозаику с сеткой, лежащую в основе растровых изображений.Photoshop также поддерживает векторные элементы или элементы на основе контуров, включая живые шрифты и другие формы изображений. Если вы хотите преобразовать растровый элемент в векторные контуры, вы можете использовать несколько методов для создания элементов, больше напоминающих программу рисования, такую как Adobe Illustrator, чем редактор изображений, например Photoshop.
Нажмите «P», чтобы выбрать инструмент «Перо». Откройте меню «Окно» и выберите «Контуры», чтобы открыть панель «Контуры». На панели параметров выберите стандартную версию инструмента «Перо», чтобы рисовать кривые Безье и точные прямые линии, версию произвольной формы, чтобы создать нечетко нарисованный результат, напоминающий перо на бумаге, или магнитное перо, чтобы рисовать, следуя резким переходам цвета или яркость в вашем изображении.Нарисуйте векторные контуры так, чтобы они представляли отслеживаемое преобразование элементов вашего изображения. Нажмите «Ввод», чтобы обозначить конец пути, открытый или закрытый, или щелкните начальную точку привязки, чтобы завершить свой путь там, где он начинался.
Сделайте выделение, используя любую комбинацию Marquee, Magic Wand, Lasso и других инструментов выделения. Чтобы превратить ваш выбор в контур, откройте всплывающее меню в верхнем правом углу панели «Контуры» и выберите «Создать рабочий контур» или нажмите соответствующую кнопку внизу панели.Задайте значение допуска, определяющее, насколько сильно или свободно ваш путь следует границам исходного выбора. При размере 0,5 пикселя ваш путь сохраняет тонкие сдвиги в вашем выборе, тогда как при 10 пикселях ваш путь использует несколько точек привязки и отображает плавные переходы.
Дважды щелкните рабочий контур, который появляется на панели «Контуры», когда вы впервые рисуете с помощью инструмента «Перо» или преобразуете выделение в контур. Назовите свой путь или примите значение по умолчанию «Путь [X]», где «[X]» представляет собой число. Если вы не преобразуете рабочий путь в именованный путь, следующее действие, которое вы предпримете для создания пути, заменит векторный рисунок на существующем рабочем пути новым векторным выходом.
Экспорт пути из документа Photoshop в формат Adobe Illustrator AI для использования в других программах. Откройте меню «Файл», найдите его подменю «Экспорт» и выберите «Пути к Illustrator». Полученный файл содержит контуры без штрихов и заливок.
Ссылки
Ресурсы
- Adobe Photoshop CS6 Класс в книге; Adobe Creative Team
Советы
- Слои фигур состоят из заливки с векторной маской, определяющей периметр фигуры.Если вы выберете инструмент «Перо» и нажмете кнопку «Слои фигуры» на панели параметров, полученный векторный рисунок образует маску для фигуры.
- При преобразовании выделенной области в контур любые частично прозрачные края становятся переходами с жесткими краями.
- Вы можете преобразовать путь так же, как полностью или частично выбранный слой изображения. Используйте инструмент «Выбор контура», чтобы выделить весь или часть векторного элемента, который вы хотите преобразовать. Откройте меню «Правка», найдите его подменю «Путь преобразования» и выберите преобразование, которое вы хотите применить, включая «Свободное преобразование» или любое из преобразований его компонентов, например «Деформация» или «Поворот».
Предупреждения
- Хотя вы можете создать путь из выделения, вы не можете сделать выбор из открытого пути.
Писатель Биография
Элизабет Мотт — писатель с 1983 года. Мотт имеет большой опыт написания рекламных текстов для всего, от кухонной техники и финансовых услуг до образования и туризма. Она имеет степень бакалавра искусств и магистра искусств по английскому языку в Университете штата Индиана.
Векторная графика в Photoshop — Учебник по фотошопу :: Melissa Evans
Ссылки на учебные пособия: Страница 1 | Страница 2
Vector art ДЕЙСТВИТЕЛЬНО популярна на данный момент.Все делают векторную графику. Это несложно, и для его создания необязательно уметь рисовать. Имейте в виду, что векторная графика требует много времени и терпения. Особенно, если вы хотите создавать ВЫДАЮЩИЕСЯ искусство.
В этом уроке я надеюсь пролить свет на то, как создавать векторные изображения и, что более важно, как создавать действительно отличные векторные изображения с помощью Adobe Photoshop. Мы создадим слоев-фигур , которые являются векторами.
Для того, чтобы хотя бы задуматься о выполнении этого урока, ВЫ ДОЛЖНЫ ЗНАТЬ, КАК ИСПОЛЬЗОВАТЬ ПЕРО.Если вы не знаете, как пользоваться пером, сначала выполните ЭТО УРОК (честно говоря, это несложно).
Не объединяйте и не растрируйте слои-фигуры. Пока все ваши слои являются слоями-фигурами, у вас есть векторный рисунок … Это означает, что вы можете масштабировать исходный psd вверх и вниз в Photoshop, и он останется идеальным и без пикселей !! Окончательный результат НЕ БУДЕТ векторным файлом (это будет растровый файл jpg и т. Д.), Для вывода векторного файла вам необходимо использовать Adobe Illustrator.
Чтобы увидеть версию готового вектора в большем размере, просто нажмите ЗДЕСЬ
Я предлагаю вам полностью прочитать руководство, прежде чем начинать…
Установка
Для начала вам нужно выбрать изображение, которое вы собираетесь в векторе.Убедитесь, что вам ДЕЙСТВИТЕЛЬНО нравится фотография, с которой вы начинаете. Вы будете смотреть на это изображение часами, и, по сути, ваше векторное изображение будет похоже на эту фотографию. Многие люди делают векторы своих любимых музыкантов и актеров как своего рода дань уважения. Я думаю, что это отличная идея, потому что, надеюсь, она мотивирует вас на самом деле закончить дело и хорошо поработать. Только будьте осторожны, когда выбираете изображение, которое собираетесь векторно … оно должно быть приличного размера, чтобы вы могли увеличивать масштаб и при этом видеть много деталей.Все, что меньше 600 x 600 пикселей, никуда не годится. Больше лучше при выборе фотографии превратить в вектор .
Откройте изображение в Photoshop и дублируйте фоновый слой дважды .
Отключить видимость верхней копии.
Работаем над средней копией , обесцветим ее (Ctrl + Shft + U)
Далее Постеризуйте этого слоя. Изображение >> Коррекция >> Постеризация…
Установите уровень примерно на 9 и нажмите ОК.
Переименуйте этот слой в «Постеризованный»
Ваша палитра слоев теперь должна выглядеть так, как показано выше.
Постеризованный слой используется только в качестве приблизительного ориентира, когда вы застряли. (Лично я всегда нахожу нос немного сложным и использую слой постеризации, чтобы помочь мне). Пожалуйста, пожалуйста, не используйте его для создания своего вектора. Если вы это сделаете, ваше результирующее изображение будет БЕЗОПАСНЫМ, СКУЧНЫМ и НЕСУЩЕСТВЕННЫМ ХУДОЖНИКОМ!
Включите видимость для «фоновой копии».Таким образом вы просто увидите путь, и цвет не будет мешать.
Создайте новый слой (Ctrl + Shft + N)
Убедитесь, что он находится ниже «Background Copy».
Выберите оттенок среднего тона для кожи. Возьмите инструмент «Перо» и убедитесь, что он настроен на создание слоев формы (см. Изображение ниже). Обведите лицо, убедившись, что вы закрываете путь.
Когда слой-фигура завершен, мне нравится включать и выключать видимость верхнего слоя «фоновой копии», просто чтобы сравнить их.Ваша палитра слоев должна выглядеть, как показано на рисунке ниже. Обратите внимание, что мне нравится блокировать слои, когда они меня устраивают, чтобы случайно не переместить их.
Мне нравится, когда создает большие заблокированные области рядом с .
Обведите контуром волосы. Как правило, исходный оттенок (базовый цвет) для волос следует делать самым темным . Затем вы создадите слои более светлых и светлых цветов / оттенков.
Когда вы будете довольны слоем, поместите его в набор под названием «волосы» и зафиксируйте его.Мне нравится быть организованным, вместо того, чтобы называть каждый новый слой в векторе, мне нравится организовывать их в наборы… например, «набор для волос», «набор для бровей», «набор рукавов» и т. Д.
На изображении ниже вы можете видеть, что я заблокировал все основные формы и организовал свою палитру слоев.
Этот вектор немного необычен тем, что ее волосы будут абсолютно черными, поэтому я использовал этот слой, чтобы также сформировать абсолютные черные области на лице.
Это основная настройка, все сделано.Пришло время приступить к формированию признаков.
Формирование элементов
Не существует установленного порядка создания различных элементов. Мне нравится работать над определенной областью, пока она не будет сделана, а затем двигаться дальше. Сказав это, я всегда замечаю, что нужно немного подправить, когда я работаю над другой областью …
Я использовал в общей сложности 316 слоев, чтобы сформировать этот вектор Бьорка, поэтому, очевидно, я не могу показать вам каждый слой шаг за шагом, но я сделал анимированный клип слоев.Это 16 часов работы, сокращенная до 1 минуты… не мигайте, иначе вы пропустите некоторые слои. Если видео ниже не работает, НАЖМИТЕ ЗДЕСЬ (или вернитесь завтра).
Далее следует разбивка некоторых конкретных областей с добавлением некоторых советов. Я начну с глаз, потому что мне всегда нравится начинать с глаз. Это определенно одна из самых важных областей.
ГЛАЗА (в данном случае глаза)
Как видите, сравнивая исходный фото глаз с моим векторным глазом, я определенно не создал в точности то, что было на исходной фотографии.Однако очень важно обратить внимание на качество отражения глаза . Я использовал здесь несколько слоев, чтобы сделать его более реалистичным, и я работаю super с увеличением . Также вы заметите, что я использовал довольно яркий фиолетовый цвет под глазами… это действительно только добавляет интереса к вектору.
Никогда не используйте чистый белый цвет для глазного яблока . Это будет выглядеть просто странно! Если где-то на глазу есть белый цвет, он будет в светоотражающей области.
1.Добавьте основные формы глаза. Обратите внимание, что я использовал стиль слоя Inner Glow на слое радужки . Убедитесь, что зрачок круглый, используя инструмент затмения.
2. Добавьте ресницы (мои немного похожи на ноги таракана, ха-ха). Вы можете создать несколько контуров на одном слое контуров. Я считаю, что более быстрый метод для таких фигур — просто создать одну, а затем скопировать ее, изменив ее с помощью , преобразовав и используя инструмент преобразования точек .
3. Добавьте основные моменты и т. Д.Вы можете видеть, что непрозрачность выделения уменьшилась так, что просвечиваются нижележащие слои. При регулировке непрозрачности ваших слоев ваш вектор будет иметь большую сложность. … будет казаться, что слоев больше.
Продолжение этого руководства на следующей странице >>
Ссылки на учебное пособие: Страница 1 | Page 2
Как преобразовать растровое изображение в векторное в Photoshop
Но прежде чем мы начнем, и если вы хотите следовать этому руководству в точности, как описано, загрузите следующее изображение с Pixabay.
Шаг 1
Откройте ваше изображение в Photoshop. Это не обязательно должно быть черно-белое изображение или изображение в оттенках серого, любое цветное изображение также будет работать.
Шаг 2
Перейдите в Фильтр> Стилизация> Рассеивание. В окне Diffuse выберите Anisotropic Mode и нажмите OK.
Шаг 3
Снова перейдите в Filter> Stilyze> Diffuse. В окне Diffuse выберите Anisotropic Mode и нажмите OK.
Шаг 4
Перейдите в Layer> Duplicate Layer.Назовите этот слой «High Pass» и нажмите OK.
Шаг 5
Выбрав слой «High Pass», перейдите в Filter> Other> High Pass. Установите значение 3 и нажмите ОК.
Шаг 6
На панели слоев установите режим наложения слоя «High Pass» на Vivid Light.
Шаг 7
Перейдите в Layer> New Adjustment Layer> Threshold. Назовите этот слой «Порог» и нажмите «ОК».
Шаг 8
Настройте пороговый уровень в соответствии с используемым изображением.В этом случае значение 138 будет работать нормально.
Шаг 9
Когда вы будете довольны результатом с порогом, перейдите в Layer> Merge Visible.
Шаг 10
На этом этапе вы можете удалить все ненужные детали, используя Brush Tool (B) с черным и белым цветами.
Шаг 11
Выделив объединенный слой, перейдите в меню «Фильтр»> «Размытие»> «Размытие по Гауссу». Установите значение 0,5 пикселя и нажмите ОК.
Шаг 12
Перейдите к Select> Color Range.В раскрывающемся меню выберите «Тени» и настройте «Нечеткость» и «Диапазон» по своему вкусу. В этом случае я установлю Fuzziness на 100%, а Range на 150. Когда вы будете довольны выбором, нажмите OK.
Шаг 13
При активном выделении выберите инструмент Rectangular Marquee Tool (M) и щелкните правой кнопкой мыши по выделению. В раскрывающемся меню выберите «Создать рабочий путь».
Шаг 14
В окне «Создать рабочий контур» установите «Допуск» на 1 или 1,5 пикселя и нажмите «ОК».
Шаг 15
На панели слоев щелкните значок «Создать новый слой».
Шаг 16
Перейдите в Слой> Новый слой заливки> Сплошной цвет. Назовите этот слой «Вектор» и нажмите «ОК».
Шаг 17
В окне «Палитра цветов» выберите любой желаемый цвет и нажмите «ОК».
Некоторые заключительные примечания
Теперь вы можете масштабировать вектор до любого размера и легко изменять его цвет с помощью палитры цветов, создавать новый фоновый слой для заливки любым цветом или просто отключать фоновый слой, чтобы он находился на прозрачном фоне.
Как преобразовать изображение в вектор в Photoshop CS5
i Medioimages / Photodisc / Photodisc / Getty Images
Если вы хотите создать векторные изображения, Adobe Photoshop CS5 предлагает более узкий набор инструментов, чем предоставляет специальная программа для создания иллюстраций, но это не означает, что вы не можете создать векторную интерпретацию растрового изображения полностью в Photoshop. Его слои формы и заливки используют векторные контуры, чтобы показать области цвета. Вы можете использовать инструменты рисования контуров для создания версии векторного изображения или создания выделений, которые вы конвертируете в векторные объекты.Какие методы вы используете, может зависеть от того, насколько легко вы можете выбирать отдельные цветовые области и предпочитаете ли вы точные возможности инструментов рисования простоте выбора.
Фигуры на основе пера
Шаг 1
Активируйте инструмент «Перо произвольной формы» на панели инструментов Adobe Photoshop. Нажмите кнопку «Слои фигур» на панели параметров, чтобы инструмент создавал векторные фигуры на однотонном слое.
Step 2
Щелкните образец цвета на панели параметров, чтобы открыть палитру цветов и установить оттенок для рисованных фигур.Вы можете щелкнуть изображение, чтобы выбрать цвет прямо из него.
Шаг 3
Щелкните и перетащите, чтобы обвести область цвета на изображении, создав векторную фигуру, определяющую очерченную область. Чтобы соблюдать границы определенной области цвета, установите флажок «Магнитный» на панели параметров. Тщательно обрисовывайте содержимое изображения или используйте свободный стиль рисования для более понятного результата.
Шаг 4
Нарисуйте несколько фигур на одном слое или создайте новый слой для каждой формы.Кнопки на панели параметров позволяют добавлять каждый новый путь к существующим фигурам, вырезать области от них, создавать новый путь, который представляет собой пересечение существующей фигуры и нарисованной вами фигуры, или опускать перекрытие между существующей фигурой и фигурой, которую вы рисуете. новый путь.
Шаг 5
Создайте слои-фигуры, которые определяют каждую значительную область цвета в вашем файле. Перетащите свои слои на панель «Слои», чтобы изменить порядок, в котором они складываются.
Selections & Paths
Step 1
Активируйте инструмент Magic Wand на панели инструментов Adobe Photoshop.Настройте параметр «Допуск» на панели параметров на более высокое значение, чтобы инструмент включал более широкий диапазон цветовых вариаций, или более низкое значение, чтобы ограничить его избирательность.
Step 2
Щелкните область цвета на изображении, чтобы создать выделение, охватывающее область, заполненную этим цветом. Снимите флажок «Смежные» на панели параметров, чтобы выбрать все области этого цвета в пределах изображения.
Шаг 3
Откройте панель «Контуры».В раскрывающемся меню в правом верхнем углу панели выберите «Создать рабочий контур». Установите для параметра Допуск минимальное значение 0,5, чтобы путь точно соответствовал вашему выбору. Нажмите кнопку «ОК», чтобы создать свой путь.
Step 4
Дважды щелкните имя «Рабочий путь», применяемое по умолчанию к новому пути. Переименуйте путь, чтобы описать выделение и цветовые области, которые он представляет.
Шаг 5
Оставьте путь выбранным на панели «Контуры». Откройте подменю «Новый слой заливки» в меню «Слой» и выберите «Сплошной цвет».«Назовите слой в диалоговом окне« Новый слой »и нажмите кнопку« ОК », чтобы открыть диалоговое окно« Выбрать сплошной цвет ».

 ru
ru salama
salama salama
salama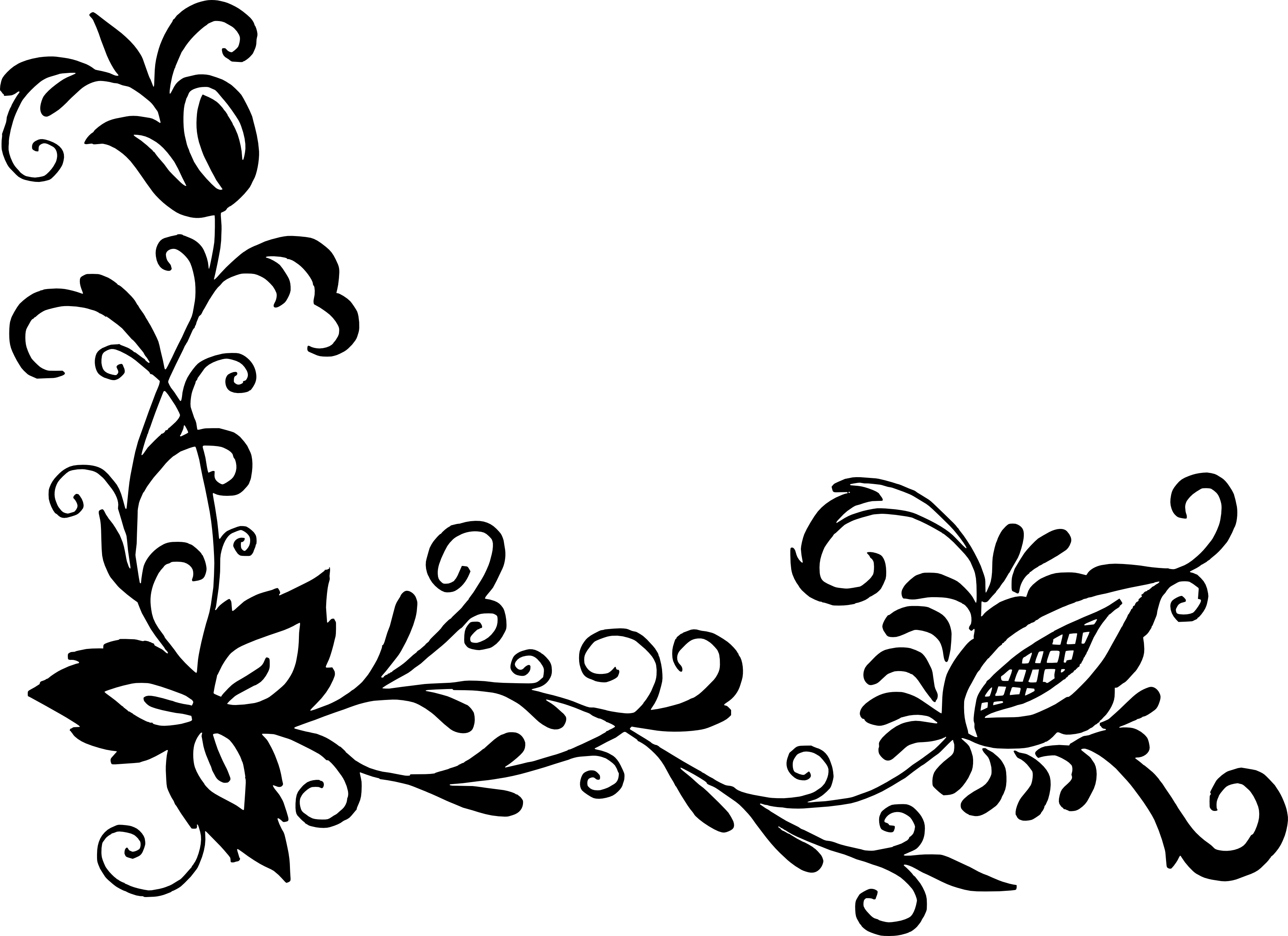

 Загрузите бесплатные графические ресурсы в виде png eps ai или psd.
Загрузите бесплатные графические ресурсы в виде png eps ai или psd. Vector Stock. Vector Stock является одним из самых популярных веб-сайтов бесплатных векторных изображений. Здесь вы найдете более 220 тысяч изображений и элементов дизайна.
Vector Stock. Vector Stock является одним из самых популярных веб-сайтов бесплатных векторных изображений. Здесь вы найдете более 220 тысяч изображений и элементов дизайна.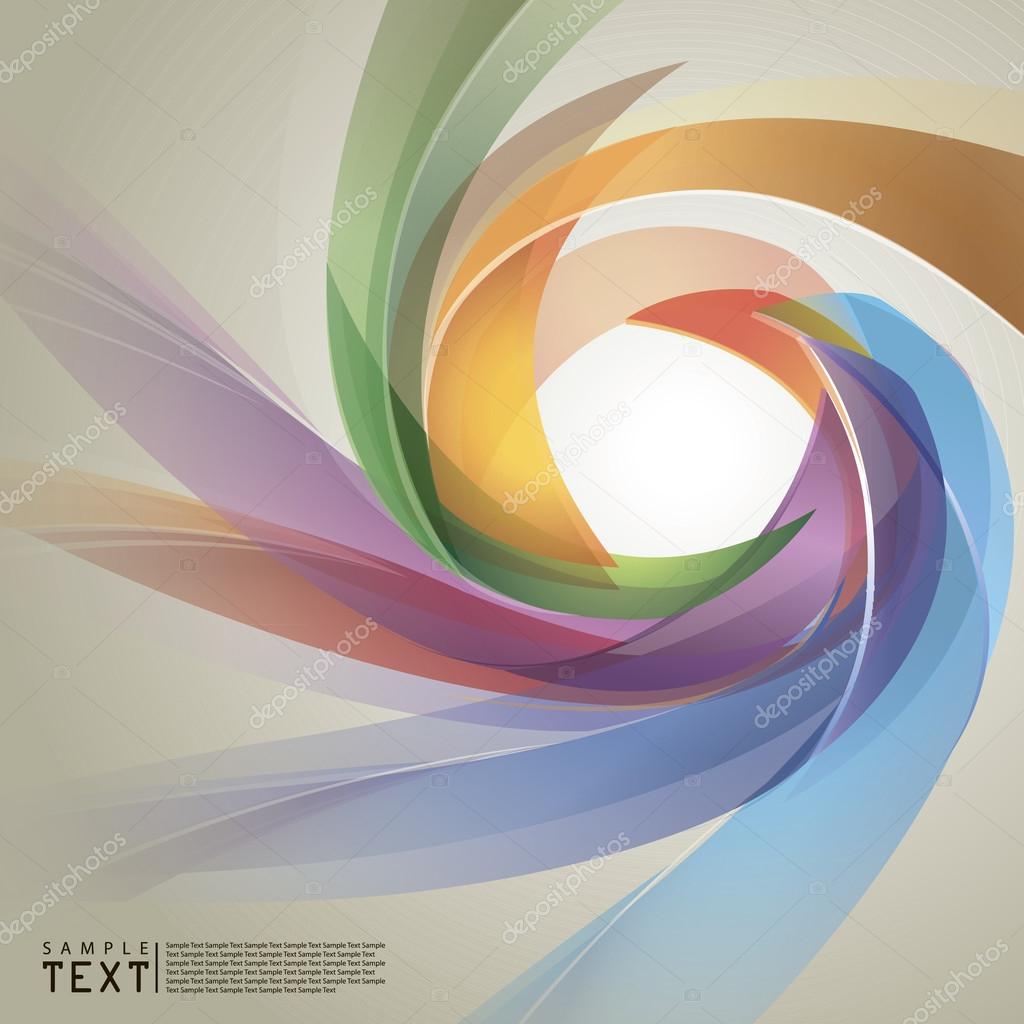 Есть премиальные изображения.
Есть премиальные изображения. Используйте теги или форму поиска.
Используйте теги или форму поиска. Сайт больше ориентирован на премиальный контент.
Сайт больше ориентирован на премиальный контент.

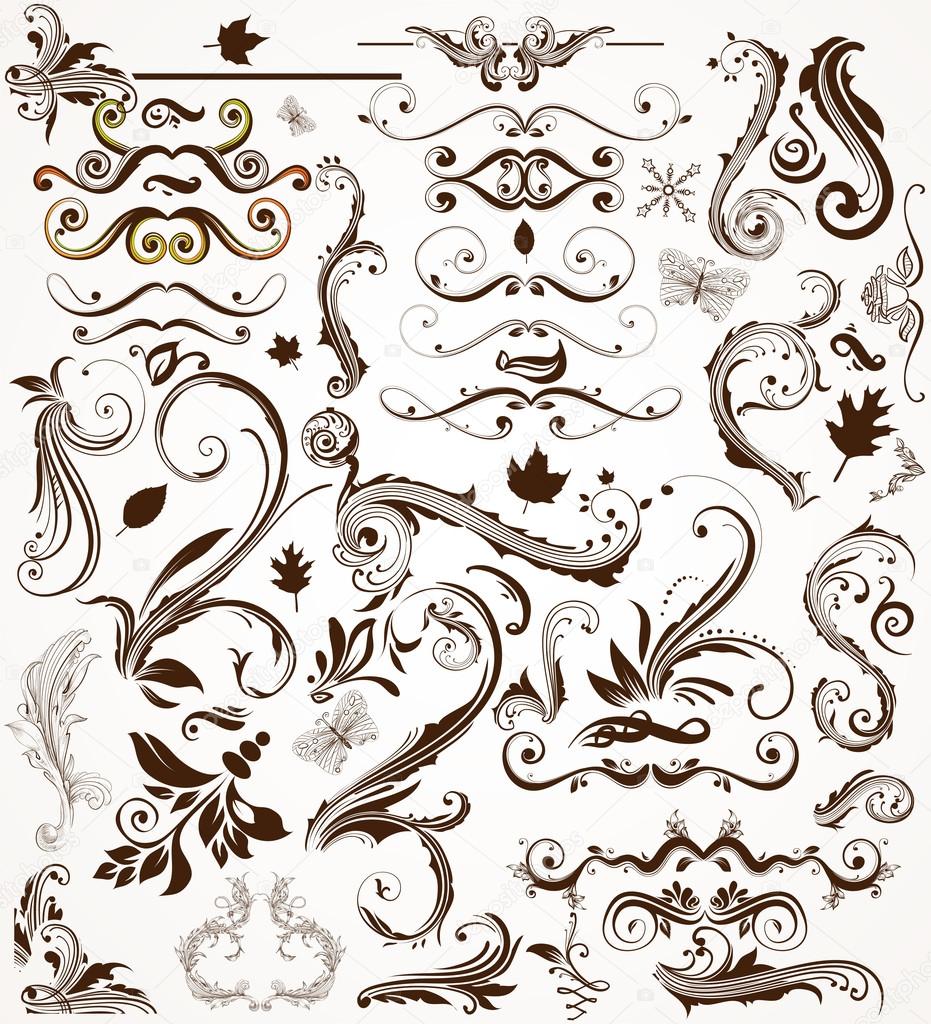 Сайт переполнен рекламой.
Сайт переполнен рекламой.