Портфели » Шаблоны для Фотошопа Best-Host.ru Рамки Клипарты Виньетки PSD Photoshop
Клипарты Png на прозрачном фоне — Переносные сумки
28 Png | 2423×1683; 3118х2221 | 300 dpi | 112 Mb
Автор: неизвестен
Теги: Портфели, Рамки, Картинки, Сумки, Рюкзаки, Клипарты, Png
Клипарт школьный — Ученики, учителя и портфели
116 PNG | 250 x 400 — 4200 x 4200 px | 101,4 Mb
Теги: школьники, ученики, учителя, рюкзаки, портфели, школа, students, teachers, backpacks, portfolios, school
Сумки, чемоданы, портфели – Клипарт на прозрачном фоне
30 Png | 3184 x 3744 | 300 dpi | 111 MB
Подборка: Tramplin
Теги: сумки, чемоданы, портфели, клипарт, прозрачный, фон
Набор школьных кластеров для фотошопа, прозрачный фон — День Знаний, в школу нам пора
14 PNG | 4000×4000 | 300 dpi | 113,85 Mb
Автор: Koaress
Теги: кластеры, клипат, школьный, портфели, книжки, 1 сентября, дизайн, прозрачный, фон, png
Клипарт школьные портфели и рюкзаки в ПНГ
35 PNG | 2200×2700 ~ 5000×5300 | 300 dpi | 222,35 Мб
Автор: sultana
Теги: школьный, портфели, рюкзаки, школьные, наборы, элементы, PNG
Клипарт – Сумки, кошельки, портфели, рюкзаки
55 Png | 1772 x 1289 | 300 dpi | 112 MB
Автор: network
Теги: png, tramplin, Сумки, кошельки, портфели, рюкзаки
✱ ✱ ✱
На нашем проекте совершенно бесплатно и без регистрации можно скачать фотошаблоны PSD по любым тематикам для фотошопа.
ТОП — 10 ШАБЛОНЫ PSD
Портфолио ученика №3 формат 15 PSD в слоях + шрифты |
Шаблон psd для кружки — С 23 февраля |
Календарь на 2023 год — С 23 февраля мужчины |
Календарь на 2023 год Кота — Зимний вечер у камина |
Настенный календарь на 2023 год — 23 февраля |
КАК ЗАВЕСТИ ВТОРОЙ ПОРТФЕЛЬ НА ШАТТЕРСТОКЕ ЛЕГАЛЬНО, ИЛИ О ПЛАНАХ НА ФОТОГРАФИЮ
05. 03.2015
03.2015
Итак, друзья, это уже не совсем новость, но — теперь у меня есть два портфеля на Шаттерстоке. В январе я второй раз зарегистрировалась на Шаттерстоке, сдала экзамен с фотографиями и начала потихоньку грузить картинки. О том, как легально открыть второй портфель, зачем это нужно, в чем главные плюсы и минусы такого разделения, а также о моих
КАК ЛЕГАЛЬНО ОТКРЫТЬ ВТОРОЕ ПОРТФОЛИО НА ШАТТЕРСТОКЕ?
Начнем с того, что я много раз слышала, что это невозможно. Но, как это часто бывает, говорят в основном те, кто никогда не пробовал, простите, поднять свою виртуальную попу с виртуального дивана, совершить несколько телодвижений и узнать наверняка.
В один прекрасный момент в ленте м-рэнка (кстати, там очень удобно следить за стоковыми новостям, вот бы еще RSS ребята добавили!) появилась новость с форума микростока — там товарищ спрашивал у Анны, русскоязычного представителя Шаттерстока, о том, можно ли открыть второй портфель.
В тот же день я написала в саппорт, объяснение было до предела простое: мол, у меня есть портфель, наполненный векторными иллюстрациями, но я хочу грузить еще и фото, и боюсь, что моим клиентам не очень понравится такая мешанина. Поэтому разрешите, пожалуйста, открыть второй портфель.
Примерно через два дня мне ответили — да, разрешаем, зарегистрируйтесь с нового адреса почты и подайте заявку. Так я и сделала.
Важно заметить, что первый портфель со вторым по сути не связан вообще никак (кроме того факта, что оба зарегистрированы на меня). То есть мне пришлось заново сдавать экзамен, с нуля заполнять профиль и смириться с ценой в $0.25 за картинку (в векторном портфеле на данный момент я получаю по $0.36).
ЗАЧЕМ МНЕ НУЖЕН БЫЛ ВТОРОЙ ПОРТФЕЛЬ?
Во-первых, по приблизительном подсчетам у меня сейчас есть около 3000 фотографий, которые можно довольно шустро подготовить под стоки и загрузить.
Как и, думаю, не понравится это тем, кто видит в поиске какую-то мою картинку и заглядывает в портфель, присматривая себе что-нибудь в довесок. То есть, если формулировать коротко, я боялась, что вектора просто утонут в море фотографий, поэтому идея создать второй портфель казалась мне самым разумным решением.
Во-вторых, мои вектора и мои фотографии преследуют совершеннно разные цели. Вектор я рисую только после анализа, стараюсь искать ниши, в общем, делаю все настолько продуманно, насколько позволяют мои текущие знания. То есть моя задача при создании вектора — понять, что принесет максимальную прибыль, и сосредоточиться на создании этого. Главную задачу фотографий я вижу в том, чтобы получать какие-то деньги без особого напряга и геморроя. Пусть и небольшие, главное — при минимальных временных затратах.![]()
О ПЛЮСАХ И МИНУСАХ РАЗДЕЛЕНИЯ ПОРТФЕЛЕЙ
Плюсы:
- Векторные картинки не утонут среди фотографий, нет мешанины в портфеле (хотя бы в плане форматов 🙂
- БОльшая стабильность — всем известно, что стоковый портфель, если его вывести на определенный уровень, будет давать прибыль какое-то время, даже если его немножко забросить. Когда таких портфеля два — это вдвойне хорошо.
Минусы
- Главный минус — нужно раскручивать портфель с самого начала со всеми вытекающими последствиями (минимальные выплаты, дни без продаж, отсутствие фолловеров и мало скачиваний в целом в первые полгода).
- Возможно, теряется ряд клиентов в лице дизайнеров, которые как бы пришли за вектором, но купили фото (и наоборот).
О ПЛАНАХ НА ФОТО-ПОРТФЕЛЬ
Я прекрасно отдаю себе отчет в том, что невозможно стать топовым стоковым фотографом, если не искать уникальные идеи и не затачивать весь процесс съемки и обработки именно под стоки.
Моя цель — понять, сколько может зарабатывать фото-портфель при минимальных временных вложениях.
Догадываюсь, что немного, но это меня на данном этапе устраивает. Если пойму, что он ну вообще ничего не приносит, либо требует больше времени, чем я готова ему уделять, буду пересматривать стратегию.
Это не значит, что я буду грузить все подряд, что щелкнулось, нет — я буду делать фотографии в том числе под стоки. Но буду это делать без ущерба для своей жизни. То есть, например, захотелось приготовить что-то необычное и вкусное — почему бы не найти вкусный рецепт, который, к тому же, будет красиво смотреться на картинках? Но исследовать, какой именно тип пирога — со сливами, грушами или яблоками сейчас лучше пойдет, а потом бегать по магазинам и скупать эти сливы-груши-яблоки в не сезон втридорога только ради съемки я, пожалуй, не буду.
О ПРОДАЖАХ
Знаю, что многие сразу захотят спросить: ну как, продается? Поэтому решила сразу написать — да, продается, совсем слегка и по чуть-чуть, но вполне нормально для первого месяца и небольшого размера портфолио.
И, кстати, мои первые фотографии продаются лучше, чем когда-то продавались первые векторы, что внушает оптимизм :))
И ПАРА СЛОВ ОБ ОБРАБОТКЕ
Я уже очень давно снимаю исключительно в RAW, делаю первоначальную коррекцию в Лайтруме и довожу до ума в Фотошопе. Когда я решила грузить фотографии на стоки, я отправилась к своему старому другу Гуглу и спросила его — какие особенности нужно учитывать при обработке фотографий на стоки? И потом уделила пару часов чтению заметок и созданию экшнов.
Теперь обработка картинки занимает совсем немножко активного времени, в остальном — сплошной автоматизм (пресеты в лайтруме, набор экшнов в фотошопе).
Я не планирую рассказывать здесь (или где-либо еще) о конкретных параметрах обработки — во-первых, потому что не считаю себя настолько профессионалом в этом деле, чтобы давать советы, во-вторых, потому что обработка фотографий — это все же процесс очень индивидуальный, и мне не очень хочется, чтобы чужие фотографии по обработке были похожи на мои как две капли воды.
Мне нравится обработка в таком rustic стиле (как по-русски это сказать? в деревенском? хм :)), нравятся теплые и натуральные картинки, хотя я прекрасно знаю, что яркие и солнечные цвета на кадрах идут на стоках лучше. Но, говорят, объявлен тренд на натуральность, так что — может как-нибудь мне сыграет это на руку 🙂
А вот, собственно, мой фото-портфель. Обрабатываю и гружу картинки я сериями, поэтому не удивляйтесь — разнообразия там на данный момент мало.
UPD Нерадостное обновление: кажется, лавочку прикрыли, не успев открыть. Вот что написала сотрудница Шаттерстока Анна на форуме микростока «владеть можно только одним аккаунтом и выставлять только те работы на которые Вы имеете полные авторские права. И Ваш вопрос как раз дает мне возможность сообщить о том что отдел Compliance на днях ввел более жесткие правила на счет возможности открывать два аккаунта на одного автора. К сожалению мы более не можем предоставлять возможность открывать два аккаунта одному автору для двух вид работ и все подобные запросы должны проходить только через отдел Compliance по адресу compliance@shutterstock.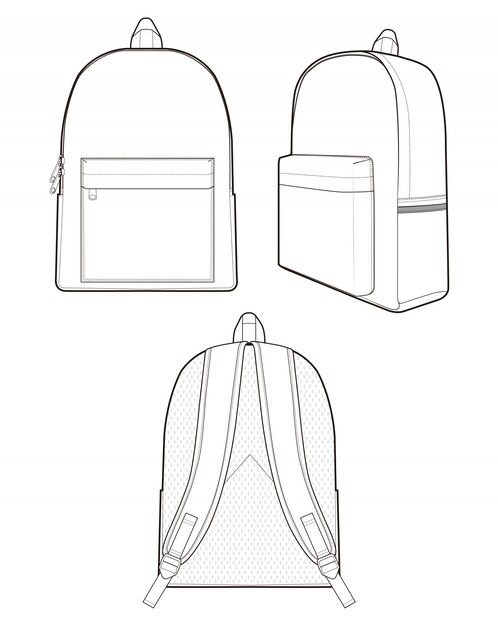 com»
com»
Меня зовут Ольга, со мной можно на “ты”. Я пришла на стоки с абсолютно нулевыми знаниями в 13м году, всему научилась с нуля и сейчас живу за счет стоков в Европе. Еще я рисую картинки для частных заказчиков и учу других людей зарабатывать творчеством 🙂
За последние несколько лет я создала десять больших курсов, посвященных самым разным аспектам работы на стоках и иллюстрации в целом, купить их можно в Магазине Знаний.
Создать иконку портфеля — Vectips
В этом уроке я покажу вам, как создать иконку портфеля с помощью прямоугольников, эллипсов и градиентов. Этот значок портфеля отлично подходит для веб-дизайна и пользовательских интерфейсов. Более того, вы можете легко применить эти методы к другим значкам, логотипам и иллюстрациям.
Окончательное изображение
Ниже приведена окончательная иконка, над которой мы будем работать.
Детали руководства
- Программа: Adobe Illustrator CS4
- Сложность: Средняя
- Темы: Инструменты формы, панель «Градиент», эффекты
- Расчетное время завершения: 20-30 минут
Шаг 1
Создайте новый документ и с помощью инструмента «Прямоугольник» (M) создайте прямоугольник для основной формы корпуса портфеля.
Шаг 2
С выделенным прямоугольником перейдите Эффект > Стилизация > Скругленные углы. В диалоговом окне «Скругление углов» измените Радиус на 10 пикселей. Это значение может отличаться в зависимости от размера вашего основного прямоугольника. Затем перейдите в Объект > Разобрать внешний вид.
Шаг 3
Залейте фигуру радиальным градиентом из панели Gradient. Измените первую цветовую точку в градиенте на светло-коричневый цвет, а вторую цветовую точку на темно-коричневый. С помощью инструмента «Градиент» (G) масштабируйте окружность радиального градиента по вертикали, расширьте градиент за левую и правую границы фигуры и немного переместите его к нижней части фигуры.
Шаг 4
Инструментом «Прямоугольник» (M) создайте прямоугольник высотой примерно в треть и немного шире, чем размер основной фигуры. Поместите новый прямоугольник поверх верхней части основного тела. Это будет наш лоскут.
Шаг 5
С выбранной формой лоскута перейдите Эффект > Стилизация > Скругленные углы и измените Радиус в диалоговом окне Скругленные углы на 10 пикселей. Затем перейдите, Эффект> Деформация> Дуга ниже. В диалоговом окне Warp Options убедитесь, что выбрано Horizontal, и измените значение Bend на 18. Теперь перейдите в Object > Expand Appearance.
Шаг 6
Залейте форму лоскута линейным градиентом из панели Gradient. Для этого градиента мы собираемся добавить две точки цвета, что даст нам в общей сложности четыре точки цвета в градиенте. Чтобы добавить точки цвета, просто дважды щелкните чуть ниже ползунка градиента на панели градиента. Измените первый цвет на коричневый, второй на светло-коричневый, третий на тот же коричневый цвет, что и первая цветовая точка, а последний на темно-коричневый. Выберите вторую цветовую точку и измените местоположение на панели «Градиент» на 16 и измените местоположение третьей цветовой точки на 34. Затем измените угол градиента на -9.0.
Выберите вторую цветовую точку и измените местоположение на панели «Градиент» на 16 и измените местоположение третьей цветовой точки на 34. Затем измените угол градиента на -9.0.
Шаг 7
Инструментом «Прямоугольник» (M) создайте прямоугольник вдвое меньшей высоты и той же ширины, что и основная фигура. Перейдите Эффект> Деформация> Дуга ниже. В диалоговом окне Warp Options убедитесь, что выбран параметр Horizontal, и измените значение Bend на -9. Разверните внешний вид, залейте фигуру темно-коричневым цветом и выберите «Объект» > «Упорядочить» > «Отправить назад» (Command + [ ).
Шаг 8
Выберите основную фигуру и перейдите в Объект > Контур > Смещение. В диалоговом окне измените Смещение на -8 пикселей. Снимите заливку и измените цвет обводки на белый. На панели «Обводка» измените Толщину на 2 pt и выберите пунктирную линию 5 pt. На панели «Прозрачность» измените значение «Непрозрачность» на 25. Затем выберите «Объект» > «Упорядочить» > «Передвинуть вперед» (Command + ]).
Шаг 9
Выберите форму клапана и перейдите в Объект > Контур > Смещение и измените Смещение на -8 пикселей. С новым выбранным смещением используйте инструмент «Пипетка» (I) и выберите пунктирную линию, которую вы создали на первом шаге. Затем с помощью инструмента «Прямое выделение» (А) выделите верхнюю линию в новой пунктирной линии и удалите ее, нажав кнопку «Удалить».
Шаг 10
Создайте небольшой квадрат с помощью инструмента «Прямоугольник» (M) и поместите его в нижней части дуги формы клапана. Заполните квадрат линейным градиентом с первой цветовой остановкой серого цвета и второй цветовой остановкой белого цвета. На панели «Градиент» измените среднюю точку градиента на 18 и угол на -9.0.
Шаг 11
Сместите квадрат на 2 пикселя и нажмите кнопку «Обратный градиент» на панели «Градиент».
Шаг 12
Выберите исходный квадрат, Скопируйте (Command + C) и Вставьте на передний план (Command + F). Инструментом «Выделение» (V) выделите верхнюю часть квадрата и уменьшите его по вертикали примерно до двух третей исходного размера.
Инструментом «Выделение» (V) выделите верхнюю часть квадрата и уменьшите его по вертикали примерно до двух третей исходного размера.
Шаг 13
Выберите смещенный квадрат, Скопируйте (Command + C), Вставьте на задний план (Command + B) и немного сдвиньте инструмент «Выделение» (V). Затем измените заливку на темно-коричневый цвет.
Шаг 14
Нарисуйте небольшой эллипс в нижней половине квадратных фигур и нарисуйте тонкий прямоугольник, выходящий из нижней части круга. Выберите обе фигуры и нажмите кнопку «Объединить» на панели «Обработка контуров».
Шаг 15
Залейте новую фигуру линейным градиентом, измените первую цветовую остановку на темно-серый цвет, вторую — на еще более темный серый цвет и измените угол на 90. Не снимая выделения с фигуры, Скопируйте ( Command + C), Вставьте на задний план (Command + B), немного сдвиньте вниз и измените заливку на белый.
Шаг 16
Создайте прямоугольник от верхней части формы пряжки до уровня чуть выше формы клапана. Инструментом «Пипетка» (I) и образцом нанесите линейный градиент и измените угол на -90.
Инструментом «Пипетка» (I) и образцом нанесите линейный градиент и измените угол на -90.
Шаг 17
Выберите новый прямоугольник, Скопируйте (Command + C) и Вставьте на задний план (Command + B). Инструментом «Выделение» (V) слегка расширьте фигуру и совместите верхнюю часть копии с верхней частью клапана. Измените цвет копии на темно-коричневый и установите непрозрачность на 45 на панели прозрачности.
Шаг 18
Создайте небольшой прямоугольник поверх формы клапана. Залейте прямоугольник трехцветным стоп-градиентом. Измените первую цветовую остановку на серый цвет, вторую — на белый и третью — на серый.
Шаг 19
Используйте инструмент «Выделение» (V), удерживая нажатой клавишу Alt/Option, удерживая нажатой клавишу Shift, и перетащите копию прямоугольника на противоположную сторону верхнего клапана.
Шаг 20
Используйте инструмент Rounded Rectangle (Прямоугольник со скругленными углами) и создайте тонкий прямоугольник со скругленными углами, соединяющий два маленьких прямоугольника. Выделив прямоугольник со скругленными углами, перейдите Эффект > Деформация > Дуга, убедитесь, что выбрано Горизонтальное, и измените Изгиб на 18. Затем перейдите Объект > Разобрать оформление.
Выделив прямоугольник со скругленными углами, перейдите Эффект > Деформация > Дуга, убедитесь, что выбрано Горизонтальное, и измените Изгиб на 18. Затем перейдите Объект > Разобрать оформление.
Шаг 21
Залейте форму дуги линейным градиентом, измените первую цветовую точку на темно-серый цвет, вторую цветовую точку на черный и измените угол на -90.
Шаг 22
Сместите дугу на -4 пикселя и измените цвет обводки на серый. Выберите обе формы дуги и поместите их позади меньших квадратных форм.
Шаг 23
Выберите все изображения, которые мы создали, Скопируйте (Command + C) и Вставьте на передний план (Command + F). Не снимая выделения с копий, перейдите в Object > Transform > Reflect. В диалоговом окне Reflect измените Axis на Horizontal. Затем переместите отраженные копии прямо под оригинальную иллюстрацию.
Шаг 24
Создайте прямоугольник над верхней половиной отражения. Залейте прямоугольник линейным градиентом, измените первую точку цвета на белый, вторую точку цвета на насыщенный черный и измените угол на -90.
Шаг 25
Выберите отражение и градиент и выберите «Создать непрозрачную маску» во всплывающем меню панели «Прозрачность». Затем измените непрозрачность маски на 60.
Шаг 26
Создайте эллипс большего размера, чем основное изображение портфеля, и залейте его радиальным градиентом. Уменьшите эллипс по вертикали примерно в восемь раз от исходного размера. Установите режим наложения на «Умножение» на панели «Прозрачность» и поместите эллипс на нижнюю часть портфеля. Выберите эллипс и маску непрозрачности и разместите их позади всех остальных рисунков. Все сделано! Вы также можете разместить свою иконку на фоне разного цвета. В моем примере я разместил значок на темно-сером фоне с радиальным градиентом.
Окончательное изображение
Ниже снова финальное изображение.
Эти значки ссылаются на сайты социальных закладок, где читатели могут делиться и находить новые веб-страницы.
Портфель – Центр графического дизайна и издательского дела
Графика
28 июля 2010 г.
Халиль Джебран
В Интернете просто недостаточно руководств по Adobe Illustrator! Я думаю, это потому, что хакеры могут делать простые вещи в Photoshop… но Illustrator требует опыта и настоящей работы! Вот еще одна из нашей PS FAVE IconLibrary — учимся делать блестящую иконку в Illustrator 9.0213
Новый O.S. В Windows 7 улучшена эстетика, чтобы сделать пользовательский интерфейс как минимум более привлекательным. Есть огромные сверхдетальные иконки для папок, устройств и так далее. На этот раз мы будем использовать Illustrator CS4 для создания красивого портфеля в стиле Windows 7. Вам нужно всего несколько основ того, как копировать, вставлять, вращать, масштабировать и раскрашивать фигуры. Сосредоточимся на бизнесе.
Этап 1
Выберите инструмент «Прямоугольник со скругленными углами» (рис. А) и сделайте один щелчок левой кнопкой мыши на артборде, чтобы появилось окно конфигурации параметров «Прямоугольник со скругленными углами». Используйте 16 пикселей. для радиуса угла (рис. B) и нажмите Принять. Затем щелкните левой кнопкой мыши и перетащите, чтобы нарисовать фигуру, как показано на рисунке.
А) и сделайте один щелчок левой кнопкой мыши на артборде, чтобы появилось окно конфигурации параметров «Прямоугольник со скругленными углами». Используйте 16 пикселей. для радиуса угла (рис. B) и нажмите Принять. Затем щелкните левой кнопкой мыши и перетащите, чтобы нарисовать фигуру, как показано на рисунке.
Шаг 2
Взгляните на главные оси (рис. В), которые создают ощущение перспективы. Теперь мы преобразуем первый прямоугольник со скругленными углами, выбрав инструмент Shear (рис. A) на панели инструментов и перетащив правую сторону вниз. Также обратите внимание, что левая сторона немного меньше правой. Это можно сделать, нажав E (Free Transform Tool) и перетащив угол, удерживая Ctrl после щелчка.
Этап 3
Теперь подготовьте гладкую кривую, которая будет повторно использована в шаге 12. Сначала выберите инструмент Line Segment Tool и нарисуйте горизонтальную линию. Возьмите эту линию и примените эффект «Зигзаг» из меню «Эффекты» — «Исказить и трансформировать» (рис. А) и примените конфигурацию, показанную на рисунке. После этого нажмите — (минус) или выберите инструмент «Удалить опорную точку» и удалите некоторые точки (рис. B), чтобы получить единую кривую и срезать ее так же, как вы делали ранее на шаге 2. Теперь у вас должна быть линию, как на рис. С.
А) и примените конфигурацию, показанную на рисунке. После этого нажмите — (минус) или выберите инструмент «Удалить опорную точку» и удалите некоторые точки (рис. B), чтобы получить единую кривую и срезать ее так же, как вы делали ранее на шаге 2. Теперь у вас должна быть линию, как на рис. С.
Шаг 4
Теперь поверните копию этой линии и поместите ее поверх первого прямоугольника, сделанного в шаге 1, как показано на рис. A, выберите оба элемента и примените операцию «Навигатор — Разделение», чтобы вырезать их, разгруппируйте результаты и удалить дырку. Теперь скопируйте новую фигуру (рис. B), поместите ее позади прежней, добавьте пересекающуюся линию в верхнем левом углу, пересекающийся прямоугольник в том же углу и эллипс в правом нижнем углу. Выделить все и Разделить, удалить ненужные части, чтобы в итоге получилась боковая форма портфеля (шаг 5).
Шаг 5
Продублируйте переднюю сторону портфеля (шаг 3) и нажмите E (Free Distort tool), как в шаге 1, чтобы деформировать его с обоих нижних углов.
Шаг 6
Создайте сетку с помощью Rectangular Grid Tool и примените настройки, показанные на рисунке. Немного поверните его и примените искажение (Объект — Искажение огибающей — Сделать с деформацией или Alt+Shift+Ctrl+W).
Используйте искажение арки, чтобы получить набор изогнутых линий, как вы можете видеть на картинке. Наконец, преобразуйте сетку из линии в фигуры с помощью команды «Объект — Разобрать внешний вид» и вырежьте их с помощью базовой формы.
Шаг 7
Используйте описанную выше процедуру, чтобы сделать полоски для правой стороны портфеля. Обратите внимание, что на этот раз мы будем использовать не Деформацию искажения, а Свободное искажение, потому что нам нужно имитировать перспективу.
Шаг 8. Создание градиента
Подготовьте декоративную полосу под линиями лицевой стороны, скопировав и вырезав фигуру из шага 5. Примените линейную заливку белым и светло-серым цветом, как показано на рисунке.
Шаг 9
С помощью Pen Tool нарисуйте маленькую черную фигуру в правом верхнем углу и нажмите U, чтобы выбрать инструмент Mesh Tool, и щелкните один раз в середине фигуры, чтобы создать цветную точку. Выберите эту центральную точку Инструментом «Прямое выделение» (клавиша А) и закрасьте её белым цветом. Установите прозрачность этой фигуры на Экран, чтобы черные стали прозрачными, а белые превратились в блестящие.
Шаг 10
Подготовьте контурную линию для разделения портфеля, используя копию формы стороны (шаги 4 и 3), сделайте ее черной, как на рис. A и продублируйте его, примените Object – Expand – Expand Lines, чтобы преобразовать линии в фигуры и залейте их линейным черно-белым градиентом, как на рис. B и установите непрозрачность на Экран, как в шаге 9..
Шаг 11
Сделайте еще один набор линий блеска (как в шаге 10, часть B) для передних краев портфеля.
Шаг 12
Теперь используйте копию фигуры из шага 2, чтобы применить градиент сетки, как в шаге 9. Обратите внимание, сколько точек вы должны щелкнуть и какие из них белые. Установите прозрачность на Экран.
Обратите внимание, сколько точек вы должны щелкнуть и какие из них белые. Установите прозрачность на Экран.
Теперь давайте закончим … перейдите к шагу 13…
Шаг 13
Используя первую изогнутую линию (шаг 3), несколько раз сделайте ручку портфеля. От A до B на картинке используйте копию линии и преобразуйте ее в фигуру. Обратите внимание, что на каждом этапе вес каждой линии разный, чтобы мы могли создать впечатление объема. На рис. B мы добавляем крошечный прямоугольник, чтобы сделать торцевую сторону ручки.
Шаг 14
Аналогично шагу 10, часть B; добавьте немного дополнительного блеска на верхнюю и правую переднюю сторону портфеля. Мы почти закончили.
Шаг 15
Чтобы сделать замок, подготовьте простую фигуру из круга и прямоугольника со скругленными углами, используя команду «Разделить» (шаг 4), и добавьте немного блеска, используя ту же процедуру, что и в шагах 10 и 14.
Шаг 16
Эта последняя часть также является самой простой.
