Березовый листок Бесшовный дизайн векторных узоров
- новый
- модный
- Вечный
- Дети
- цветы
- Животные
- Культуры
- Сезонный
- Фигуры
- Вкусные
Поделиться
| Ключевые слова | ||||
|---|---|---|---|---|
| ID | #29042 | |||
| Дизайнер | Oleksii Kolchak-Terentiev | ID #29042 | ||
| Сведения о лицензии | Цены | |||
| Цены Сведения о лицензии | Векторный неограниченный | Без роялти СВГ, ЭПС, ПДФ, ДЖПЕГ | USD 24,30 | |
| Печать JPEG | Ограниченная лицензия 1181×1181 px | USD 5,40 | ||
| Экран JPEG | Ограниченная лицензия 150×150 px | |||
| Дизайн добавлен в корзину Добавить в корзину Перейти в корзину | ||||
Векторный листок бумаги с надписью Thank you на пробковой доске.
 Стоковая иллюстрация № 23048448, иллюстратор Бражников Андрей / Фотобанк Лори
Стоковая иллюстрация № 23048448, иллюстратор Бражников Андрей / Фотобанк ЛориДля полноценной работы с фотобанком необходимо, чтобы в браузере был включён JavaScript. Пожалуйста, включите его.
Интернет | стандартная¹ лицензия | расширенная² лицензия | |
| www | 707×707 пикс., 72 dpi | 200 ₽р. | 1 200 ₽р. |
Интернет и полиграфия | |||
| A7 | 9×9 см 1049×1048 пикс., 300 dpi | 260 ₽р. | 1 200 ₽р. |
| A6 | 13×13 см 1483×1483 пикс. | 360 ₽р. | 2 200 ₽р. |
| A5 | 18×18 см 2098×2097 пикс., 300 dpi | 700 ₽р. | 4 400 ₽р. |
| A4 | 25×25 см 2966×2966 пикс., 300 dpi | 1 900 ₽р. | 6 800 ₽р. |
| A3+ | 42×42 см 5000×5000 пикс., 300 dpi | 3 600 ₽р. | 9 600 ₽р. |
Другие виды использования иллюстрации | |||
| Использование в наружной рекламе | — | 9 600 ₽р. | |
| Печать в частных целях³ | 1 400 ₽р. | — | |
- (пакетом дешевле)
Изображение № 23048448
© Бражников Андрей / Фотобанк Лори
Vector sheet of paper into a cell on a cork board.
 , yellow pin and with phrase Thank you.
, yellow pin and with phrase Thank you.
- Похожие изображения
- Рубрики каталога
- Предметы
107023, Москва, площадь Журавлёва, д. 10, офис 214, Фотобанк Лори
(адрес для отправки документов курьером)
125009, Москва, ул. Тверская, д. 9, а/я 123, Фотобанк Лори
(почтовый адрес — только для писем и документов)
Все контакты и реквизиты
Покупателям
- О фотобанке
- Условия лицензий
- Образцы лицензий и договоров
- Договор оферты на оказание услуг
- Реквизиты ООО «Лори»
Авторам
- Агентский договор
- Инструкция по работе с фотобанком
- Список авторов фотобанка
- Баннеры фотобанка Лори
- Политика конфиденциальности
Мы в социальных сетях
Спецпроекты
- Наши работы в действии
- Проект «Хорошая кухня»
- Эксклюзивная коллекция
Основные разделы
- Свежие поступления
- Последние продажи
- Тематические подборки
- Рубрики фотобанка
- Справка по фотобанку
Наши друзья
Vector Leaf PNG — Leaf, Vector, Flower Vector, Leafs, Green Leaf, Maple Leaf, Banner Vector, Vector Frame Free Download, Vector Banner Art, Adobe Icons Vector, Frame Free Vector.

Векторные листья прозрачные изображения (400)
вектор лист PNG (400)
400 прозрачных иллюстраций png и cipart, соответствующих «Векторному листу». Здесь вы можете изучить прозрачные иллюстрации, значки и клипарты HQ Vector Leaf с настройкой фильтров, таких как размер, тип, цвет и т. д. Отшлифуйте свой личный проект или дизайн с помощью этих прозрачных изображений PNG Vector Leaf, сделайте его еще более персонализированным и привлекательным.
Все фильтры
Сортировать по:
Популярный
Последний
Размер:
Все
Середина
Большой
Типы:
Все
Контур
Силохютте
Цвета:
Все
Сбросить все фильтры
Зеленая трава фон — листья Гавайи
2917*2917
0,64 МБ
Акварель Цветочный Венок — Вектор птицы и границы листьев
1500*1624
0,78 МБ
Фон Зеленых Листьев — Фон Листья
735*632
131,33 КБ
Осенний Узор Фон — Вектор затенение листьев
1375*1034
1,12 МБ
Лист Пальмы — Пальмовые листья векторный материал
1400*1400
382,96 КБ
Медово-лимонный — Лист мяты
1000*881
1,16 МБ
Генеалогическое Древо Фон — Вектор виноградных листьев
800*800
68,6 КБ
Cherry Blossom Tree — Лепестки персикового дерева
1181*1181
1,27 МБ
Вишневый цвет фона — Вишни в цвету,лепестки
711*393
156,72 КБ
Дуб Рисунок — Вектор осенний кленовый лист
765*765
383,76 КБ
Листьев Зеленого Чая — Лист фон
1529*914
0,6 МБ
Линия Листа — лист
521*620
73,51 КБ
Кокосовое Дерево Мультфильм — Зеленый кокосовый лист
574*592
125,69 КБ
Цветок Границы Осенней Границы — Шаблон Кленовый Лист
761*543
155,84 КБ
Цветочные свадебные приглашения фон — Кленовый лист элегантный фон
2164*1623
1,05 МБ
Летний Лепесток — Материал желтый кленовый лист
2799*2615
0,7 МБ
Фон Зеленая Трава — Листья мяты
1183*1063
210,09 КБ
Граница цветочного дизайна — вектор цвета рамки кленового листа
694*861
243,78 КБ
Акварельный фон кадра — Вектор разноцветные листья гирлянды
1667*1667
496,21 КБ
Текстура Фона — Растение узор границы текстуры
2501*2501
1,06 МБ
Осенний клен — кленовый лист
547*599
244,01 КБ
Красный фон — падающие лепестки
895*300
20,77 КБ
Зеленый Фон Трава — Зеленый лист Божья коровка
903*500
154,88 КБ
Розовый цветок мультфильм — падающие лепестки
1920*1571
0,49 МБ
Красный фон — падающие лепестки
1417*2126
189,02 КБ
Мультфильм Сердце — Розовые лепестки падают
2362*1978
0,58 МБ
Фон Красного Креста — японские розовые падающие лепестки вишни
5692*3543
0,81 МБ
Логотип Зеленый Лист — Капли воды зеленый лист
1131*975
84,49 КБ
Красный фон — падающие лепестки
1918*2379
423,89 КБ
Осенняя Ветка Дерева — Шаблон Кленовый Лист
800*409
294,75 КБ
Зеленая Трава Фон — Зеленый лист художественного слова
1555*1496
1,32 МБ
Листья мяты — Листья сельдерея
989*628
158,93 КБ
Осенний Клен — Векторное изображение кленового листа
1617*1261
0,87 МБ
Рамка Рамка Круг — Вектор осенний кадр кленовый лист
835*581
154,88 КБ
Желтый круг — падающие лепестки
1371*698
111,53 КБ
Розовый Цветок Мультфильм — Лепестки персика
1226*1226
499,71 КБ
Осенний Лист Рисунок — Кленовый Лист
1511*1477
403,54 КБ
Красный Кленовый Лист — Кленовый Лист
1553*1393
166,06 КБ
Рисунок Семьи — Лист лотоса
692*449
299,55 КБ
Дуб Чертеж — вектор листья
970*1331
381,9 КБ
123···7Следующий
Откройте для себя коллекции
- 36 кратких акварельных иллюстраций рождественского венка к Рождеству (25 декабря 2021 г.
 )
)Рождество
Счастливого Рождества и всего наилучшего в новом году. Украсьте свой рождественский день лаконичным акварельным рождественским венком.
- 30+ Невероятный акварельный лист с прозрачными иллюстрациями
Акварель
Бесплатные изображения Невероятный акварельный лист с прозрачными изображениями в HD иллюстрациях и векторах для ваших предметов.
- Счастливый четырехлистный клевер на День Святого Патрика 2023
День Святого Патрика
Четырехлистный клевер — редкая разновидность обычного трехлистного клевера. Согласно традиционному суеверию, такой клевер приносит удачу, хотя неясно, когда и как возникло это суеверие.
- 25+ совершенно завораживающих изображений рамок на День Благодарения для ваших праздничных дизайнов (четверг, 25 ноября 2021 г.)
День Благодарения
Посмотрите нашу рамку благодарения, рамку благодарения и выбор уголков для этого праздника урожая.
Популярные поисковые запросы
Лист Вектор Цветочный вектор Листья Зеленый лист кленовый лист баннер вектор Векторная рамка скачать бесплатно Векторное искусство баннера Adobe иконки вектор Рамка бесплатный вектор
Как создать реалистичный вектор зеленого листа в Illustrator
В этом уроке мы узнаем, как создать вектор зеленого листа, который всегда можно использовать в ваших будущих проектах.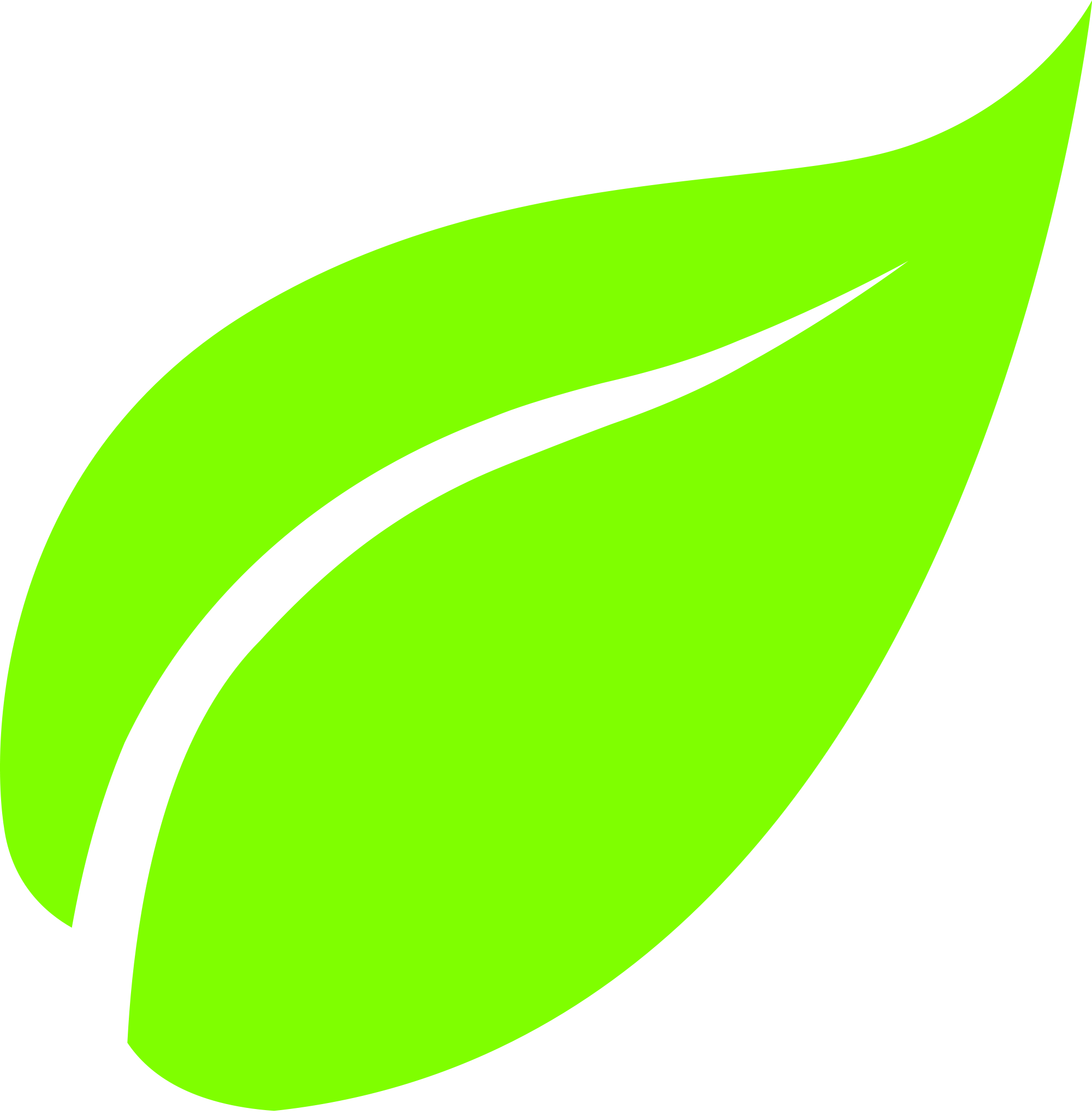 Этот лист по сути универсален, т.е. вы всегда можете изменить его цвет и форму. Вам может показаться, что он создан с помощью Gradient Mesh. Но нет, это не так. Я использовал простые градиентные заливки. Хотите узнать, как создать реалистичный вектор зеленого листа? Тогда отложите все свои дела и давайте рисовать!
Этот лист по сути универсален, т.е. вы всегда можете изменить его цвет и форму. Вам может показаться, что он создан с помощью Gradient Mesh. Но нет, это не так. Я использовал простые градиентные заливки. Хотите узнать, как создать реалистичный вектор зеленого листа? Тогда отложите все свои дела и давайте рисовать!
Подробности руководства: реалистичный вектор зеленого листа
- Программа: Adobe Illustrator CS4 – CS5
- Сложность: Начальный-средний
- Темы: Инструмент «Градиент» и панель «Внешний вид»
- Расчетное время завершения: 45 минут
Окончательное изображение: реалистичный вектор зеленого листа
Как всегда, это окончательный реалистичный вектор зеленого листа, который мы будем создавать:
Шаг 1
Для начала создайте новый документ (Файл > Создать…) . Размеры нашего артборда не имеют значения, так как мы создадим один векторный элемент, который вы сможете использовать в разных работах в будущем. Нажмите на кнопку Дополнительно и установите цветовой режим RGB, если он, конечно, не установлен по умолчанию.
Нажмите на кнопку Дополнительно и установите цветовой режим RGB, если он, конечно, не установлен по умолчанию.
Шаг 2
Возьмите Ellipse Tool (L) и создайте эллипс любого размера, который похож на тот, что вы видите на рисунке ниже.
Цвета заливки и обводки не ограничены, т.к. сначала мы создаем необходимые формы, которые потом будем раскрашивать. Возьми Direct Selection Tool (A) и выберите точку A . Теперь, удерживая нажатой клавишу Option/Alt , поверните одну из ручек точки A .
Эти действия приведут к превращению гладкой точки в угловую.
Шаг 3
Те же действия проделываем с точкой B нашего объекта.
А теперь, манипулируя расположением точек и их ручек, придайте объекту форму листа, как показано на рисунке ниже. Все действия выполняются с помощью Инструмент прямого выбора (A) .
Шаг 4
Возьмите Pen Tool (P) и создайте изогнутый сегмент, который проходит через точки A и B .
Выберите все созданные объекты, затем нажмите Разделить в панели Обработки контуров .
Эти действия разделят форму листа на две части.
Теперь мы можем приступить к раскрашиванию его половинок. Для удобства разгруппируем их (Shift + Command/Ctrl + G) .
Шаг 5
Как правило, Gradient Mesh используется для создания сложных цветных объектов, но многие пользователи и даже опытные дизайнеры стараются избегать использования этой функции из-за сложности использования и управления. Я прекрасно понимаю проблему, с которой они сталкиваются, поэтому предлагаю другой метод. А именно, я предлагаю использовать панель Appearance для создания светотени в половинках нашего листа. Работу с цветом всегда очень сложно описать, так как это долгий путь проб и ошибок. Поэтому я даю вам точные обозначения цветов, и какого эффекта я пытаюсь достичь. Заполните нижнюю половину листа радиальным градиентом от зеленого (R = 110, G = 194, B = 36) до зеленого (R = 72, G = 163 B = 4) .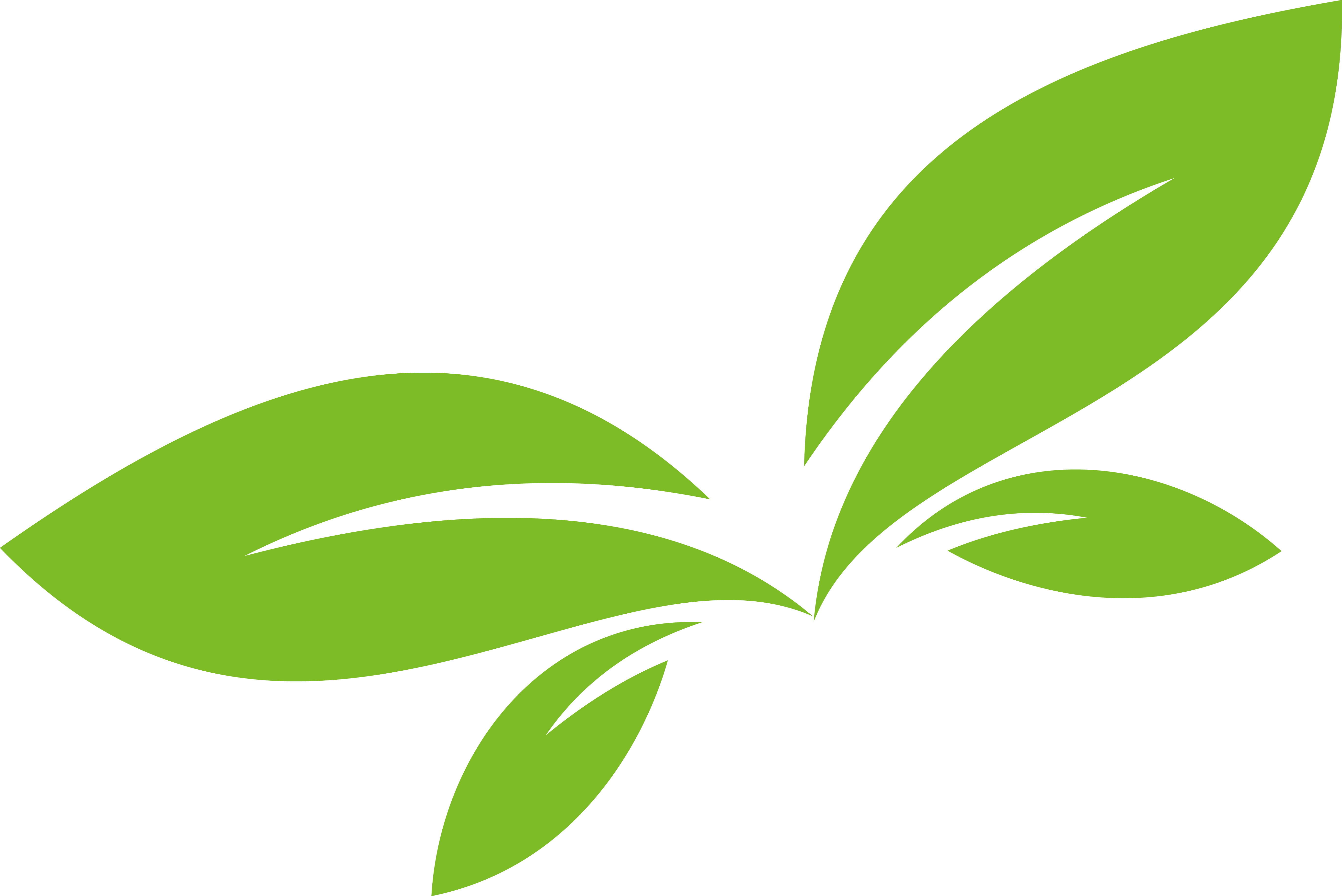 Теперь с помощью Gradient Tool (G) сдвиньте центр радиального градиента, щелкнув и перетащив его за центр. Нам нужно расположить центр радиального градиента таким образом, чтобы левый угол листа был светлее.
Теперь с помощью Gradient Tool (G) сдвиньте центр радиального градиента, щелкнув и перетащив его за центр. Нам нужно расположить центр радиального градиента таким образом, чтобы левый угол листа был светлее.
Шаг 6
Откройте панель Appearance (Window > Appearance) и нажмите кнопку Add New Fill в нижней части панели.
Измените цвета радиального градиента новой заливки на зеленый (R = 37, G = 138, B = 0) для левого ползунка и зеленый (R = 81, G = 173, B = 4 ) для правого ползунка. Для правого ползунка установите 0% непрозрачность на панели градиента . А теперь сдвиньте центр радиального градиента с помощью Инструмента «Градиент» (G) , чтобы затемнить среднюю часть листа.
Шаг 7
Создайте новую заливку на панели Appearance. Радиальный градиент этой заливки имеет следующие цвета: зеленый (R = 118, G = 196, B = 37) для левого слайдера и зеленый (R = 61, G = 130, B = 3) для правого слайдера. Правый ползунок имеет 0% непрозрачности . Центр градиента должен располагаться так, чтобы осветлить правый угол листа.
Правый ползунок имеет 0% непрозрачности . Центр градиента должен располагаться так, чтобы осветлить правый угол листа.
Как видите, использование панели Appearance и градиентов с прозрачными ползунками позволяет создавать сложные цветовые переходы.
Шаг 8
Мы работали только зеленым цветом, но посмотрите, какие разные цифры, соответствующие его оттенкам! Логически понятно, что количество оттенков одного цвета не должно резко отличаться. К счастью, есть интуитивно понятная цветовая модель, которая помогает быстро получить нужный цвет. Это цветовой режим HSB. Я использую эту модель для смешивания цветов. А если вы хотите получить свои цвета, а не просто копировать цвета, которые получил я, то переключайте цветовую модель во всплывающем меню панели «Цвет».
Здесь хочу отметить, переключение цветовой модели на панели Цвет не изменит цветовой режим нашего документа.
Шаг 9
Используя эту технику, раскрасьте верхнюю часть листа.![]() Заполните форму линейным градиентом от зеленого (R = 7, G = 120, B = 0) до зеленого (R = 68, G = 173, B = 0) .
Заполните форму линейным градиентом от зеленого (R = 7, G = 120, B = 0) до зеленого (R = 68, G = 173, B = 0) .
Шаг 10
Добавьте новую градиентную заливку на панель Appearance. Этот радиальный градиент состоит из следующих цветов: зеленый (R = 81, G = 173, B = 4) для левого ползунка, зеленый (R = 8, G = 122, B = 0) для центрального ползунка и зеленый (R = 81, G = 173, B = 4) для правого ползунка. Центральный ползунок имеет 0% непрозрачность .
Этот градиент осветлил центральную верхнюю часть листа.
Шаг 11
И, наконец, мы создаем еще одну заливку в панели Appearance. Новый радиальный градиент состоит из двух цветов. Это зеленый (R = 9, G = 130, B = 0) с 0% непрозрачностью для левого слайдера и зеленый (R = 65, G = 140, B = 3) для правого слайдера. Центр этого градиента нужно расположить так, чтобы он затемнил край листа.
Шаг 12
Инструментом Pen Tool (P) создайте форму стебля, как показано на рисунке ниже.
Залейте созданную форму линейным градиентом от зеленого (R = 100, G = 176, B = 33) до зеленого (R = 72, G = 163, B = 4) .
Шаг 13
Скопируйте форму стебля и вставьте ее на передний план (Command/Ctrl + C; Command/Ctrl + F) . Измените расположение маркеров точек, чтобы они стали тоньше оригинала.
Заполните эту форму радиальным градиентом от зеленого (R = 114, G = 204, B = 37) до зеленого (R = 72, G = 163, B = 4) . Верхний объект представляет собой просвет на поверхности стебля.
Шаг 14
Создайте новую форму с помощью Pen Tool (P) . Он должен быть немного шире стебля и повторять его форму. Поместите объект ниже элементов созданного стебля. Заполните эту форму линейным градиентом от зеленого (R = 0, G = 92, B = 40) до зеленого (R = 61, G = 138, B = 3) . Объект, созданный на этом шаге, является тенью для стебля.
Объект, созданный на этом шаге, является тенью для стебля.
Шаг 15
Давайте поработаем над созданием прожилок на нашем листе. Возьмите Pencil Tool (N) или Pen tool (P) и создайте волнистую линию с черной заливкой.
Примените к этому контуру треугольный профиль на панели «Обводка». Там же можно настроить его ширину, изменив параметр Weight.
Шаг 16
Создайте остальные жилки в верхней части вектора зеленого листа, затем сгруппируйте их ( Command/Ctrl + G) .
Поместите группу под шток. Теперь примените к группе режим Screen blending в панели Transparency .
Вены стали прозрачными, но не беспокойтесь, пожалуйста. Мы исправим это прямо сейчас.
Шаг 17
Включите цветовой режим Grayscale на панели Color, затем уменьшите значение K, чтобы получить желаемую интенсивность цвета вен.
Скрыть края контуров (Вид > Скрыть края или использовать сочетания клавиш Command/Ctrl + H) , чтобы ничто не мешало нам управлять цветом. Используя эту технику, создайте несколько прожилок в нижней части вектора зеленого листа.
Используя эту технику, создайте несколько прожилок в нижней части вектора зеленого листа.
Шаг 18
Под воздействием некоторых факторов внешней среды на листьях в природе могут появляться пятна. Поэтому, чтобы они выглядели более естественно, с помощью Инструмента «Карандаш» (N) создайте объекты, похожие на те, что вы видите на рисунке ниже.
Примените к этим объектам режим наложения Screen на панели Transparency , затем выберите желаемую интенсивность цвета, управляя параметром K на панели Color .
Шаг 19
Выберите половинки вектора зеленого листа и точечные формы, затем возьмите Инструмент «Создание фигур» (Shift+M) и, удерживая клавишу Option/Alt , нажмите на части пятна, которые выходят за пределы формы реалистичного вектора зеленого листа, что приводит к удалению этих частей.
Шаг 20
С помощью Pen Tool (P) создайте темно-серые и белые объекты. Эти объекты должны быть размещены под всеми объектами листа. Формы объектов и их положение относительно листа указаны на рисунках ниже.
Эти объекты должны быть размещены под всеми объектами листа. Формы объектов и их положение относительно листа указаны на рисунках ниже.
Выберите обе формы, затем перейдите в Object > Blend > Make или используйте сочетания клавиш Command/Ctrl + Option/Alt + B . Для того, чтобы установить желаемое значение указанных шагов, перейдите на Object > Blend > Blend Options… или просто дважды щелкните значок Blend Tool (W) на панели инструментов .
Обычно я устанавливаю менее 30 шагов, поскольку количество шагов увеличивает размер вашего векторного файла и замедляет работу приложения.
Шаг 21
Выберите объект наложения и установите режим наложения на Умножение на панели Прозрачность . Это дает вашему бленд-объекту прозрачные края, поэтому мы можем поместить его на фон любого цвета.
Шаг 22
Методы, использованные в этом уроке, на самом деле позволили нам создать универсальный лист, который можно очень быстро перекрашивать для создания дополнительных листьев. Для этого откройте панель Appearance , выберите заливку и отредактируйте градиент. Мы можем менять цвета и расположение градиентов, что дает нам возможность управлять освещением объекта.
Для этого откройте панель Appearance , выберите заливку и отредактируйте градиент. Мы можем менять цвета и расположение градиентов, что дает нам возможность управлять освещением объекта.
Более того, мы можем легко изменить его форму, не нарушая сложной штриховки, например, с помощью Pencil Tool (N) как на картинке ниже.
Реалистичные векторные изображения зеленых листьев — очень популярные элементы дизайна. Проверьте сами, как их можно использовать.
Надеюсь, вы смогли выполнить это руководство по реалистичному вектору зеленого листа. Я всегда готов помочь, если у вас возникнут трудности. Все, что вам нужно сделать, это написать свои вопросы в комментариях к этому уроку.
Автор: Ярослав Лазунов
Меня зовут Ярослав Лазунов, я графический дизайнер из Украины. Я рада, что наконец-то нашла работу в своей жизни, что могу делиться с вами своими знаниями и экспериментами в своих уроках. Подпишитесь на меня в Twitter или посетите мой блог Vectorboom.



 , yellow pin and with phrase Thank you.
, yellow pin and with phrase Thank you.