Что такое векторный логотип и как его сделать самостоятельно?
Сразу следует обозначить – почему создание логотипа в векторе является самым правильным решением. Данный формат отличает высокое качество, яркость и чёткость цветов, вне зависимости от того, какому масштабированию подверглось изображение.
Простыми словами.
Векторная графика — специальный формат графики, который выстраивается математическим путем, формулами и магией 🙂
Популярные форматы векторной графики: SVG, AI, CDR, EPS, PDF
Растровая графика — пиксели/кубики определенного цвета выстроенные в какой-то последовательности.
Популярные форматы растровой графики: PNG, JPG, GIF, PSD
Проще картинкой:
Лого быть. В векторе
Безусловно, имеет право на существование и растровый формат. Но спектр преимуществ векторных логотипов очевиден, и он проистекает из их особенностей. Ранее мы мельком упомянули о тех, сейчас же расскажем подробнее.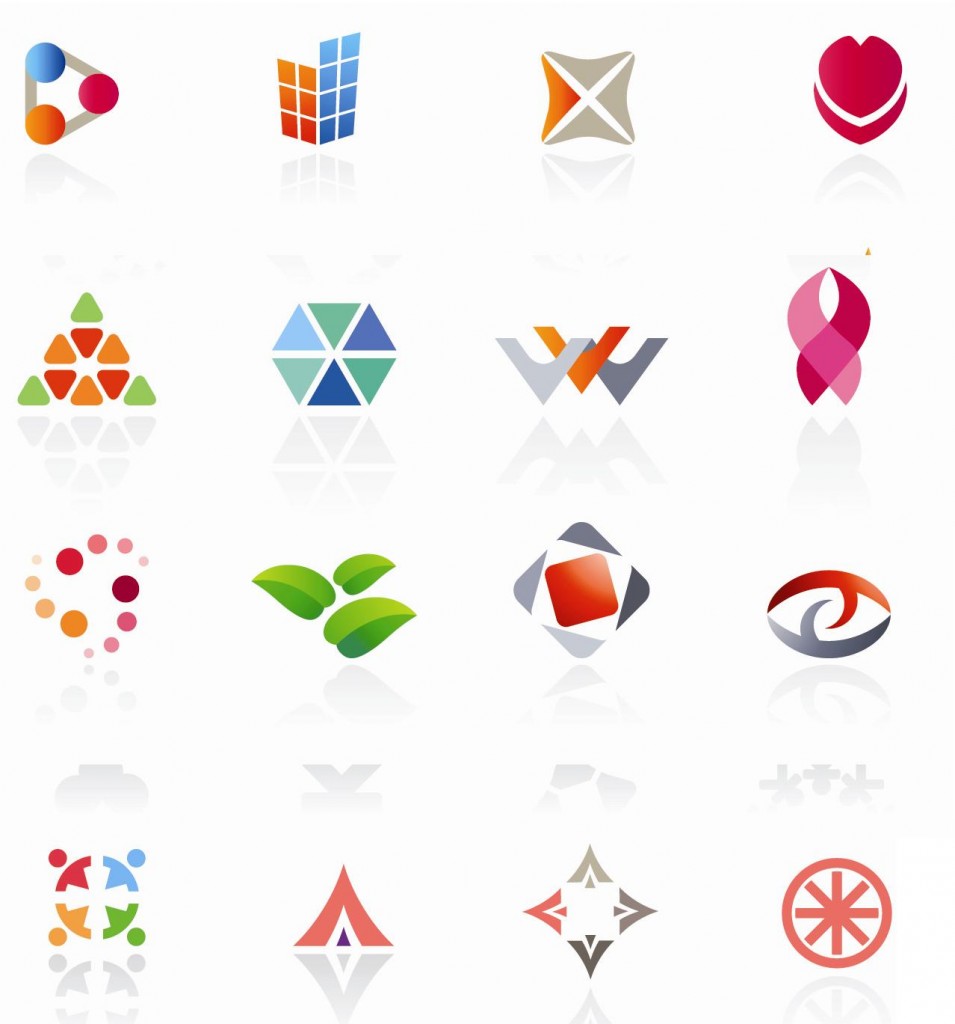
- При печати логотипа на небольшой визитке или огромном баннере, который планируется повесить перед входом в офис для привлечения клиентов, потребуются совершенно разные уровни масштабирования изображения. И в случае с векторным форматом всё останется столь же четким. А вот технология растрового изображения такова, что текстовая «начинка» логотипа при многократном увеличении превратится в набор пикселей. И надпись будет плохо читаема.
- Отличительной особенностью векторной технологии является гибкая структура, изображение состоит из математических формул. Как результат, оно легко поддается редактированию. Не возникнет проблем с изменением и его отдельных частей.
- Запланировано нанесение изображения логотипа на кожу, бумагу, картон и другие носители, с использованием технологии теснения или фольгирования? Актуален векторный формат. Также он легко адаптируется под разрешение печатного устройства.
- Собираетесь разработать логотип, а после поместить его на жесткий диск до «лучших времен»? Изображение в векторе займет незначительную часть объема дискового пространства.
 Записываются в файл только основные точки координат.
Записываются в файл только основные точки координат.
Это основные преимущества, которые обеспечивает разработка векторного логотипа. Данный формат адаптивен по определению.
Нюансы:
Актуальность – всегда!
Векторный вариант лого идеально подойдет для размещения на:
- Вывесках, баннерах любого размера
- При брендировании транспорта
- В любой печатной продукции: визитных карточках, листовках, бланках
- Одежде (униформе, футболках)
С помощью нашего онлайн сервиса вы имеете возможность самостоятельно разработать векторный логотип – основополагающий элемент фирменного стиля компании. На выгодных финансовых условиях. Логотип создается за пару минут, настройки – интуитивно понятны.
Почему решение воспользоваться нашим сервисом является правильным?
Да, можно обратиться в веб-студию, перевести немалую сумму, заполнить подробное техническое задание для специалистов и после 2-3 недель ожидания получить логотип. Но зачем идти на такие жертвы, если можно сэкономить деньги и главный ресурс современности – время? Сделать лого в векторном формате можно на нашем сайте, где имеется большая палитра элементов фирменного знака для разных сфер бизнеса.
Выберите тариф «Бизнес» или «Фирменный стиль». Готовый логотип передается в популярном векторном формате SVG. Также предусмотрена доработка логотипа и других элементов фирменного стиля (визиток, фирменных бланков и конвертов) в рамках соответствующих тарифов. Имеется возможность самостоятельного редактирования уже купленного логотипа в течение неограниченного времени.
Логотип в векторе примут в любой типографии, он актуален для онлайн-продвижения.
Вперед, к новым горизонтам! Ваш помощник – сервис Genlogo!
Создаем качественные векторные логотипы
Впервые опубликовано в журнале «Мир ПК», №9/02
Занимаясь коммерческим дизайном, нередко сталкиваешься с проблемой создания качественного векторного логотипа. Зачастую заказчик предоставляет логотипы в печатном виде или в виде растрового файла недостаточного качества, например gif-файла с сайта. Получить векторную версию такого логотипа можно либо путем обрисовки растрового файла в векторном редакторе вручную, либо с помощью векторизации. Но первый способ отнимает много времени, а векторизация файла низкого разрешения или отсканированного с печатной копии изображения без предварительной обработки дает совершенно неудовлетворительный результат.
Делаем растр лучше
Редактор Adobe Photoshop 6.0, пожалуй, наиболее мощное средство для работы с растровой графикой. Именно этой программой мы и воспользуемся для обработки исходного растрового файла.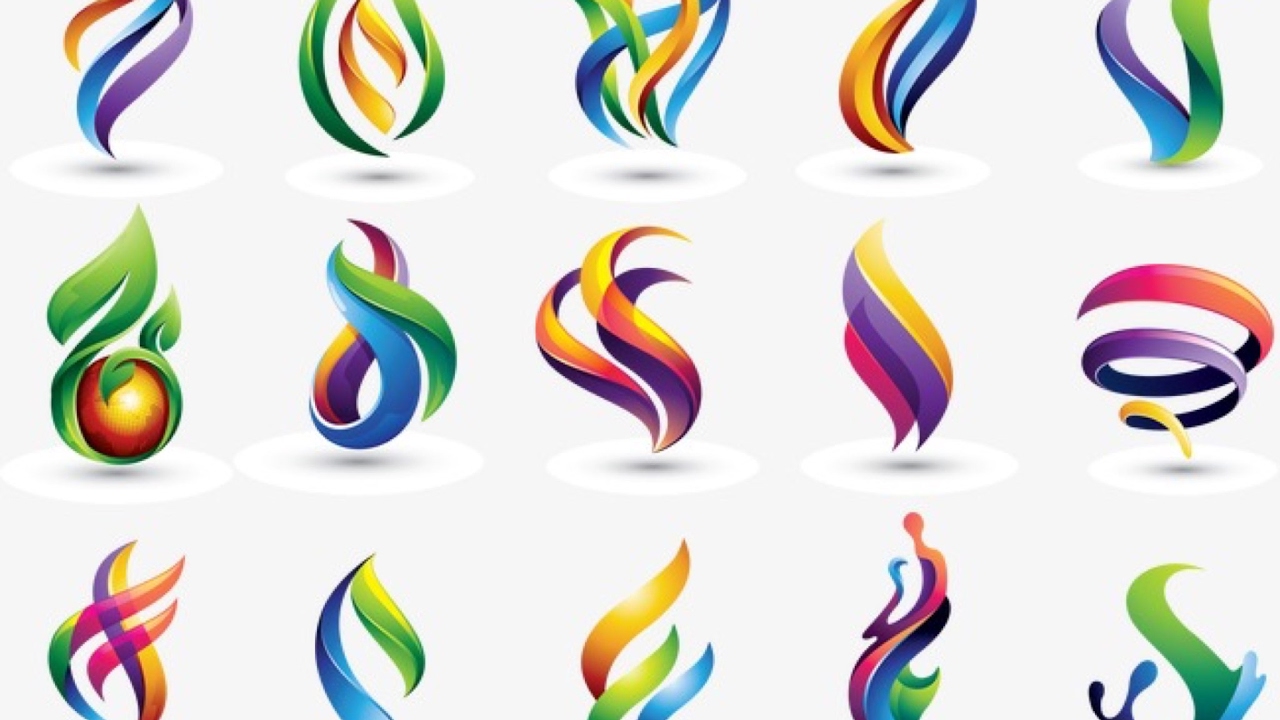
В качестве примера возьмем gif-файл с логотипом компании «Кодекс». Это файл с официального сайта компании (рис. 1).
Рис.1
Разрешение файла слишком низкое, чтобы его можно было сразу векторизовать. Но прежде чем увеличивать разрешение, придется проделать несколько подготовительных операций.
Этот файл имеет прозрачный фон. При векторизации эффект прозрачности роли не играет, а в дальнейшей работе он будет только мешать. Поэтому слейте слои изображения, выбрав команду меню Layer>Flatten Image (рис. 2).
Рис.2
Это логотип имеет довольно простой формы (впрочем, как большинство логотипов), и в нем применен только один цвет. Вы ничего не потеряете, если преобразуете логотип в черно-белое изображение (bitmap). В таком виде удобнее производить его векторизацию. А готовый векторный логотип всегда можно покрасить.
Для начала переведем логотип в градации серого (grayscale).
Рис.3
Теперь у вас есть изображение с белым фоном и серым логотипом вместо синего.
Осталось сделать серые буквы черными. Выберите Image>Adjust>Curves или просто нажмите комбинацию клавиш Ctrl+M.
Рис.4
В открывшейся панели тоновой коррекции (рис. 4) выберите черную пипетку и щелкните ею в центре одной из букв. Если бы логотип содержал тонкие линии, то, возможно, потребовалось бы несколько попыток, чтобы выбрать точку, дающую наилучший результат (рис. 5).
Рис.5
После того как все предварительные операции выполнены, можно приступить к увеличению разрешения изображения. Выберите команду меню Image>Image size.
Рис.6
В открывшейся панели (рис. 6) установите флажки Constrain Proportions («Одинаковые изменения по ширине и высоте») и Resample Image («Проводить изменения дискретных размеров»).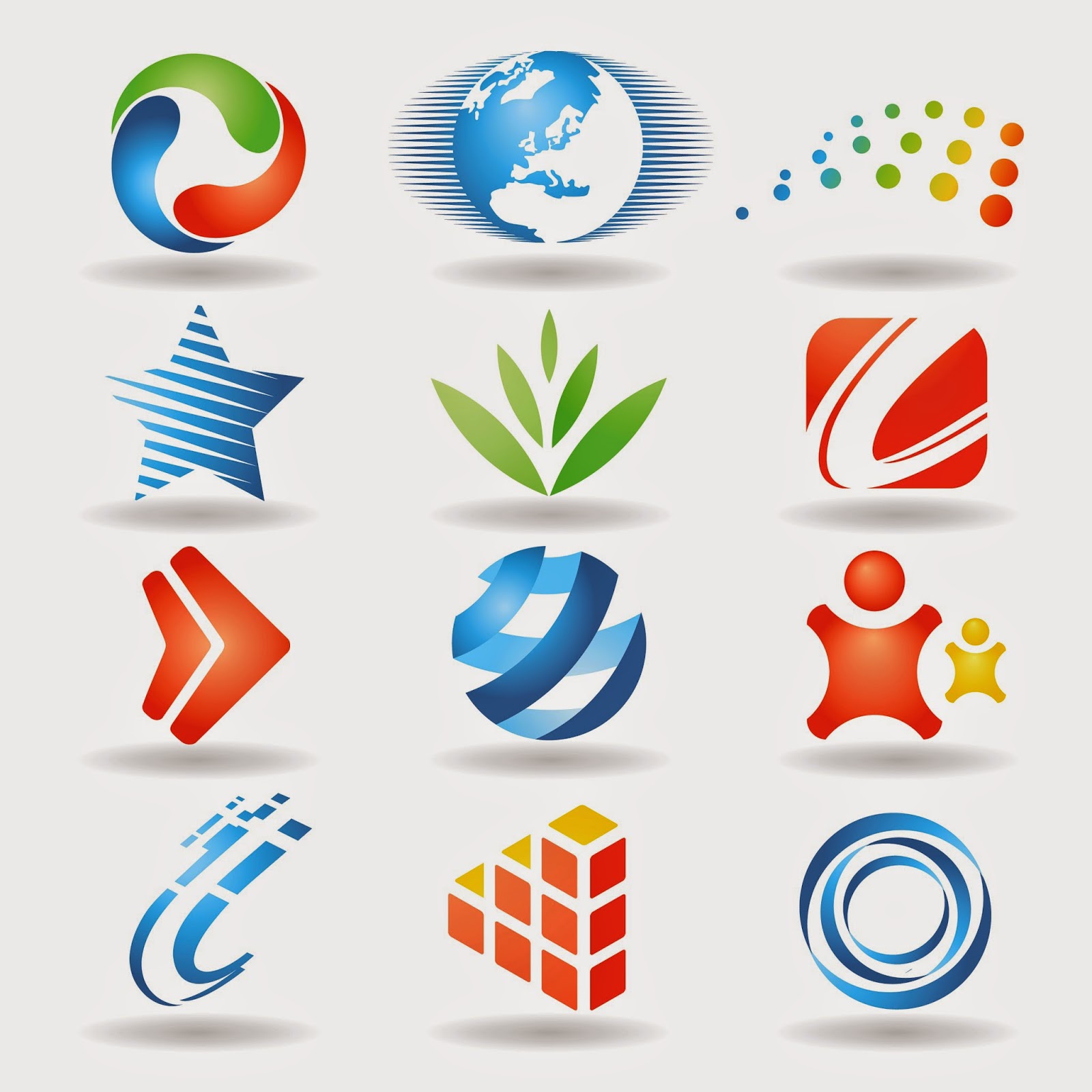 В поле Resample Image выберите Bicubic («Бикубическая интерполяция»)
В поле Resample Image выберите Bicubic («Бикубическая интерполяция»)
Рис.7
В итоге получится изображение достаточного разрешения, но с размытыми контурами и ступенчатыми краями букв (рис. 7).
Чтобы убрать ступенчатые края, используем размытие по Гауссу. Укажите в меню Filter>Blur>Gaussian Blur.
Рис.8
На панели фильтра (рис. 8) надо подобрать такое минимально возможное значение параметра Radius («Радиус размытия»), при котором ступеньки края размываются и становятся незаметными.
Рис.9
Итак, мы получили изображение с краем без ступенек, но с размытыми контурами (рис. 9), которым необходимо придать четкость.
Выберите команду меню Image>Adjust>Levels или просто нажмите комбинацию клавиш Ctrl+L.
Рис.10
Панель Levels (рис. 10) разделена на две части: Input Levels («Входные уровни») сверху и Output Levels («Выходные уровни») снизу. В нашем случае нужно будет работать только с входными уровнями.
В верхней части панели расположена гистограмма, отражающая распределение пикселов с различной интенсивностью в изображении, и три движка, управляющих точками черного, белого и 50%-ного серого цвета. Подвинем черный и белый движки к центру гистограммы и подрегулируем движок 50%-ного серого для достижения наилучшего результата.
Рис.11
Края логотипа стали более четкими (рис. 11).
Следующий шаг — конвертирование логотипа в черно-белое (bitmap) изображение, но прежде применим к файлу пороговое преобразование. Это даст больше возможностей для контроля над процессом конвертирования. Итак, укажите в меню Image>Adjust>Threshold.
Рис.
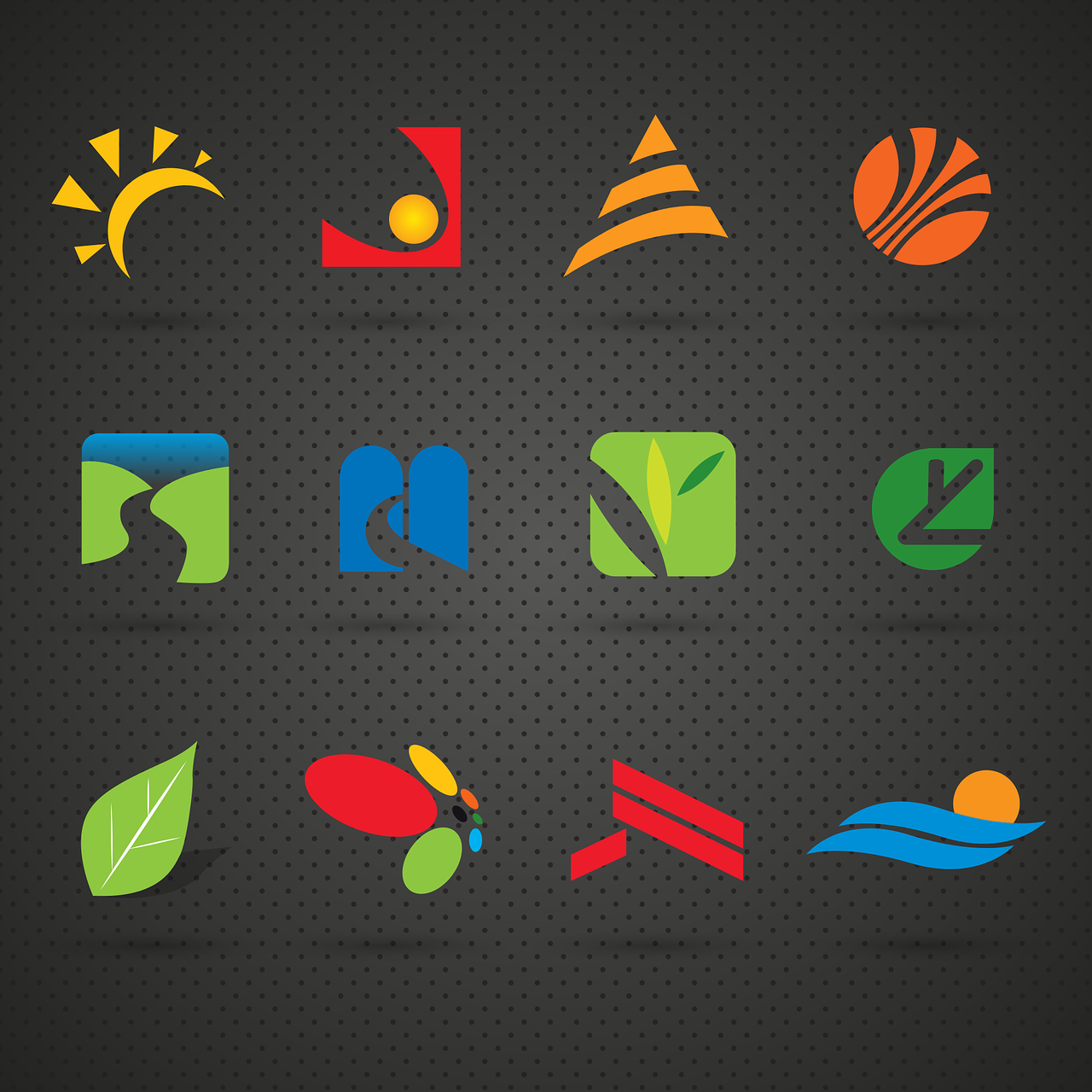 12
12На открывшейся панели Threshold (рис. 12) расположена уже знакомая гистограмма и движок (а также поле с числовым значением Threshold Level), указывающие порог преобразования. Нам нужно подобрать порог так, чтобы обеспечить устранение шумов на краях букв и максимальную передачу деталей (рис. 13).
Рис.13
Теперь выберите команду меню Image>Mode>Bitmap, и логотип преобразуется в черно-белое изображение.
Рис.14
Открывшаяся панель Bitmap (рис. 14) разделена на две части — Resolution («Разрешение») и Method («Метод преобразования»).
Как сделать векторный логотип в фотошопе. Как создать свой логотип в Photoshop? Преимущества использования Photoshop
Как правило, считается что разработкой логотипов занимаются специальные студии, в которых работают квалифицированные художники-иллюстарторы. Но в некоторых случаях создание логотипа не является особо трудоемким процессом, поэтому быстрее и выгоднее будет заняться этим самому.
Но в некоторых случаях создание логотипа не является особо трудоемким процессом, поэтому быстрее и выгоднее будет заняться этим самому.
В этой статье представлено подробное руководство, как создать логотип в Фотошопе самостоятельно и в хорошем качестве. Стоит отметить, что в практически во всех версиях графического редактора, включая CS5 и CS6, алгоритм действий почти не отличается.
Photoshop отлично подходит для создания логотипов, благодаря тому что в нём можно рисовать в векторе или добавлять растровые заготовки. А возможность создания множества слоев позволяет работать с огромным числом объектов и быстро их редактировать.
А теперь давайте перейдем к содержанию самого урока:
Создаем и настраиваем холст
Перед началом работы, необходимо задать параметры для рабочего стола. Переходим в пункт “Файл” , далее “Создать” . В окне выбираем поле “Имя” — сюда пишем название для вашего проекта. Размер холсту задаем квадратный, 500×500 (вы можете выбрать любой другой квадратный размер). Разрешение лучше делать высоким, но оптимальным будет 300 пикселей/дюйм . В пункте “Содержимое фона” выбираем белый цвет. Применяем все настройки, нажав “ОК” .
Разрешение лучше делать высоким, но оптимальным будет 300 пикселей/дюйм . В пункте “Содержимое фона” выбираем белый цвет. Применяем все настройки, нажав “ОК” .
Рисуем простые векторные формы
В панели слоев выбираем пункт “Создать новый слой” . (Показать и скрыть эту панель можно при помощи клавиши “F7” ). Можно сделать это быстрее, нажав на кнопку, на которую указывает стрелка на скриншоте:
На панели инструментов, которая по умолчанию находится слева, выбираем “Перо” .
Создаём любую свободную форму, а затем корректируем её, использую узловые точки, благодаря “Углу” в раскрывшемся списке, как показано на скриншоте:
И “Стрелке” . см. скриншот ниже:
Возможно для новичка овладеть этими инструментами в самом начале будет не так просто, но спустя некоторое время тренировок, рисовать пером станет намного легче, а за счёт этого быстрее и красивее.
На этом моменте мы решили перерисовать фигуру и сделать мини-звезду.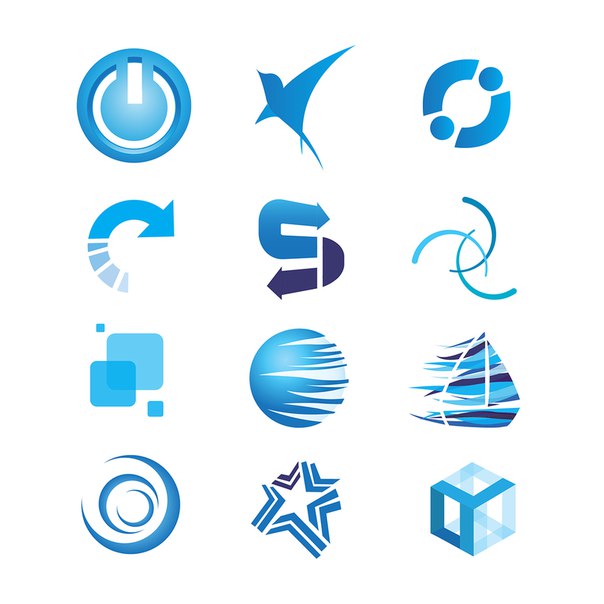 Стоит отметить, что мы делали все очень быстро, лишь для того, чтобы продемонстрировать вам, дорогие читатели, функционал.
Стоит отметить, что мы делали все очень быстро, лишь для того, чтобы продемонстрировать вам, дорогие читатели, функционал.
Нажав пкм (правой кнопкой мыши) по контуру объекта, в контекстном меню следует найти пункт “Выполнить заливку контура” и подобрать необходимый для этого цвет. Можно долго не думать над выбором, т.к. цвет всегда можно будет поменять в панели параметров слоя.
Но если вы решили сразу залить фигуру нужным цветом, то делаем так, как показано на скриншоте. Стрелка указывает на палитру, где можно выбрать цвет заливки:
Копируем формы
Если необходимо скопировать в буфер обмена слой с объектом, то нужно выделить его, далее в инструментах выбрать “Перемещение” , зажать “Alt” и передвинуть фигуру в необходимую сторону. Если повторить эти действия еще раз, то в итоге получится три абсолютно идентичных фигуры, находящихся на трех различных слоях, которые благодаря ранее отмеченной комбинации клавиш были созданы автоматически.![]() После этого контур, который был нарисован ранее, можно удалить.
После этого контур, который был нарисован ранее, можно удалить.
Масштабируем и компонуем элементы на слоях
Нужно выделить необходимый слой, зайти в “Редактирование” , далее “Трансформирование” и наконец “Масштабирование” . Затем зажать “Shift” и уменьшить объект, путем перемещения угловой точки, возникшей вокруг него рамки. Если не применять шифт, то масштабирование будет происходить хаотично, т.е. без пропорциональности. Аналогично можно уменьшить другой объект.
Если нужно быстро активировать такую трансформацию, то можно нажать “Ctrl” + “C” .
После этого можно, используя трансформацию, увеличить фигуру под размер холста.
Заливаем объекты цветом
Пришло время подобрать заливку к каждой фигуре. Нажимаем пкм на слой и выбираем пункт “Параметры наложения” . Далее откроется окно, в котором нужно найти “Наложение градиента” и затем выбрать его тип, который подойдет для заливки объекта. В поле, с названием “Стиль” , выбираем “Линейная” . Подбираем цвет для крайних точек градиента и параметры масштаба градиента. Все применяемые изменения мгновенно показываются на самом холсте. Путем подбора нужно остановиться на наиболее подходящем варианте.
В поле, с названием “Стиль” , выбираем “Линейная” . Подбираем цвет для крайних точек градиента и параметры масштаба градиента. Все применяемые изменения мгновенно показываются на самом холсте. Путем подбора нужно остановиться на наиболее подходящем варианте.
Добавляем текст
Теперь в логотип следует добавить текст, если он вообще вам нужен. В инструментах для этого есть специальный пункт, с названием “Текст” . Затем пишем необходимую аббревиатуру или же слова, выделяем написанное и подбираем шрифт, наиболее подходящее положение. Для передвижения текста следует выбрать инструмент “Перемещение” .
В слоях автоматически создается слой с текстом. У него можно выбирать параметры наложения, как и любого другого слоя.
Быстрый экскурс по созданию логотип в фотошопе подошел к концу! Последним шагом будет его сохранение в нужном формате. В Photoshop их очень большое количество. Самые популярные это PNG, а также JPEG.
Это был элементарный способ создания логотипа, при помощи векторного рисования. Если попрактиковаться и изучить другие функции программы, то можно будет легко создавать более сложные логотипы. До создания сложных логотипов мы еще дойдем в наших следующих уроках Photoshop.
Если попрактиковаться и изучить другие функции программы, то можно будет легко создавать более сложные логотипы. До создания сложных логотипов мы еще дойдем в наших следующих уроках Photoshop.
В зависимости от ваших художественных талантов, создание логотипа может быть чем-то, что вы можете сделать даже во сне, а может быть и тем, что обеспечит вам бессонницу. Если вы один из тех, кто затрудняется придумывать и рисовать картинки, эта статья для вас. В статье специалист из Логастер расскажет вам, как пошагово создать логотип — от выбора идеи, до выбора формата готового файла. Возможно, ваш логотип не выиграет никаких наград, но, по крайней мере, у вас будет неплохой логотип, который вы сможете разместить на своем сайте или визитной карточке. Итак, начинаем! Шаги с 1 по 4 посвящены «мозговому штурму» при создании лого. Шаги с 5 по 7 научат нас создавать дизайн логотипа, включая такие аспекты как выбор формы, шрифта, цвета. А в Шаге 8 мы узнаем как создать окончательный дизайн в виде готового файла.![]()
Статистика создания логотипов
Прежде чем мы перейдем к советам как создать логотип, мы хотели бы предоставить статистику о логотипах топовых брендов. Вот несколько ключевых моментов, которые вы, возможно, захотите изучить при разработке.
Шаг 1. Поиск идеи для вашего логотипа
Онлайн галереи логотипов, такие как Canva.com и LogoFury.com — отличные места, где можно почерпнуть вдохновение от дизайнеров.
Посмотрите на логотипы других компаний, похожих на ваши. Спросите себя, что вам нравится и не нравится в них. Что работает, а что нет, но не копируйте дизайн – просто найдите то, что вам нравится, и следуйте этому стилю в собственной разработке. Ваша цель должна заключаться в том, чтобы придумать дизайн логотипа, который расскажет кто вы, что делаете, как это делаете, и для кого кто вы это делаете.
Еще один способ найти идею для логотипа – сделать несколько набросков будущего логотипа. Напишите название вашего логотипа в разных стилях и шрифтах, нарисуйте разные символы, иконки – одним словом все, что связано с вашей компанией и продуктом/услугой.![]() Возможно, один из таких набросков станет основой вашего логотипа.
Возможно, один из таких набросков станет основой вашего логотипа.
Шаг 2. Подумайте о вашей целевой аудитории
Логотип создается не потому что так нужно или модно. Логотип должен нести определенную функцию, пользу компании. Поэтому на начальном этапе создания логотипа следует четко представлять, кто ваши клиенты, что им нравиться, какие качества вашей компании они ценят. Выяснить это необходимо для создания логотипа, который будет вызывать те чувства и эмоции, которые вам нужны и таким образом создавать положительный бренд вашей компании. Для этого вы можете задать себе 11 вопросов , на которые нужно ответить перед созданием логотипа
Шаг 3. Придерживайтесь принципов и правил создания логотипов
Чтобы логотип получился действительно эффективным, нужно следовать определённым правилам. Узнать подробную информацию о принципах создания логотипа вы можете в статье , ниже мы выбрали наиболее важные принципы с кратким описанием.
Логотип должен быть простым : Простой дизайн логотипа позволяет легкого распознавать его и позволяет логотипу быть универсальным и запоминающимся.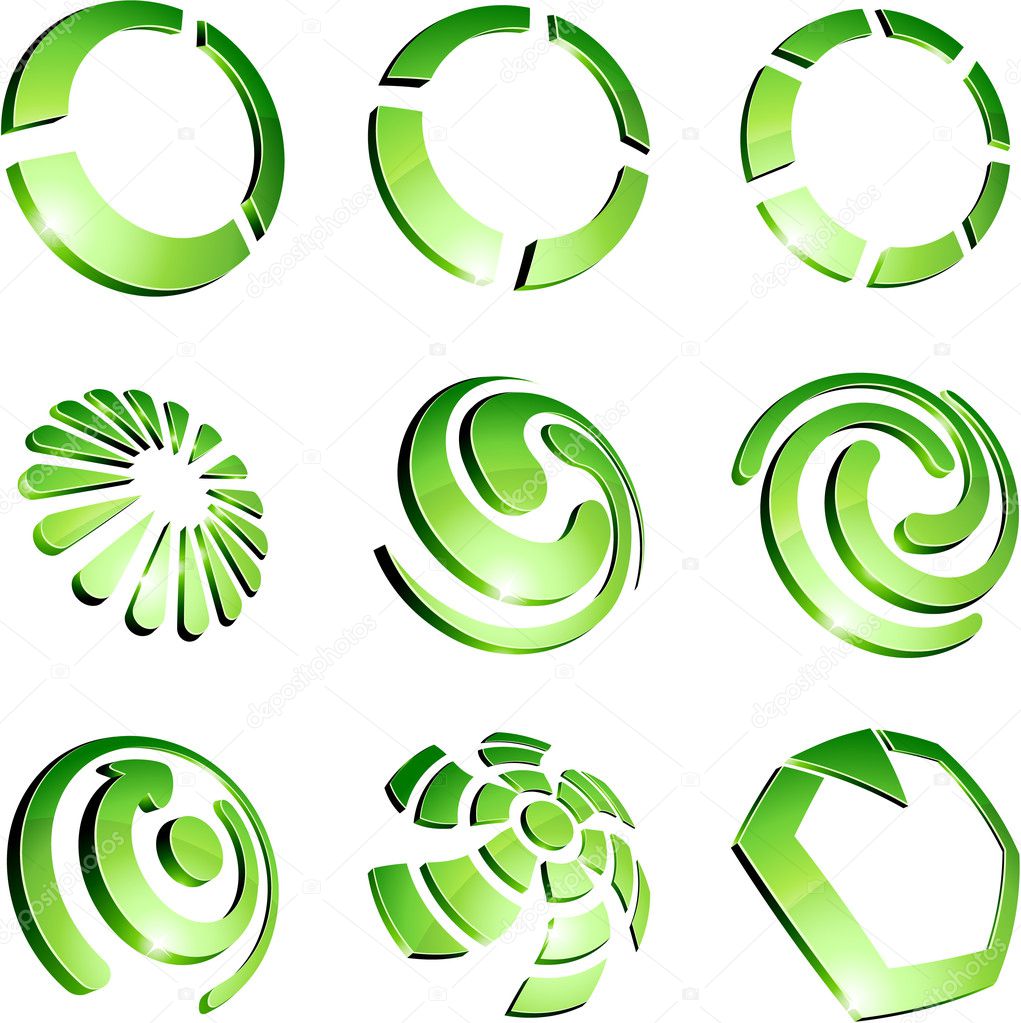
Логотип должен быть запоминающимся : Эффективный дизайн логотипа должен быть запоминающимся и это достигается за счет оригинальности логотипа, который будет выделяется среди других.
Логотип должен быть долговечным : Логотип должен выдержать испытание временем — не терять своей эффективности под влиянием моды или каких-либо других кратковременных явлений, быть с заделом «на будущее» и эффективным через через несколько лет. Например, известные компании не создают новый логотип, а лишь немного улучшают его, делая его более современным.
Логотип должен быть универсальным : Качественный логотип всегда отлично смориться в любой среде и в любом виде.
Шаг 4. Нарисуйте несколько эскизов логотипа
Наброски — это быстрый и легкий способ перенести идеи из головы на бумагу. Поэтому после того как вы собрали все идеи, возьмите бумагу и карандаш и нарисуйте несколько примеров логотипа. Если вы не умеете рисовать карандашом, вы можете использовать графические программы такие как Illusrtator, Photoshop. Если и они не под силу, используйте онлайн лого конструкторы. С их помощью можно подыскать нужную иконку или шрифт для логотипа.
Если и они не под силу, используйте онлайн лого конструкторы. С их помощью можно подыскать нужную иконку или шрифт для логотипа.
Шаг 5. Выберите форму логотипа
Форма логотипа имеет психологическое воздействие на людей. С помощью определенных форм можно вызывать нужные чувства и эмоции. Например, квадрат символизирует стабильность и постоянство, треугольник силу и знание. Как выбирать нужную форму логотипа? Посмотрите на картинку от Logowiks ниже и выберите подходящую исходя из особенностей вашего бизнеса.
Шаг 6. Определитесь с цветом логотипа
При выборе цвета для вашего логотипа подумайте о том, какой цвет отражает индивидуальность вашей компании. Например, если ваша компания веселая, креативная и яркая, рассмотрите использование желтых или оранжевых оттенков в своем логотипе. С помощью инфографики ниже вы сможете подобрать цвет логотипа, исходя из тематики вашего бизнеса. Щелкните по картинке, чтобы посмотреть ее в большем размере.
Наконец, подумайте о том, какие цвета используют ваши конкуренты. Это важно для того, чтобы выделятся на их фоне. Иногда, выбор цвета, который является противоположностью цвета вашего главного конкурента, может помочь клиентам различать вас.
Это важно для того, чтобы выделятся на их фоне. Иногда, выбор цвета, который является противоположностью цвета вашего главного конкурента, может помочь клиентам различать вас.
Также не забудьте подумать о функциональном влиянии цвета на такие моменты, как читаемость, зрительное напряжение, привлечения внимания. Для этого следуйте правилам ниже:
1. Придерживайтесь 2-х основных цветов, и не используйте более 4-х. Небольшое количество позволяет добиться желаемого эффекта.
2. Выберите только 1 или 2 основные цвета, а остальные должны быть дополнительными цветами едва различимыми.
3. Не поддавайтесь искушению добавить больше цветов – используйте вместо этого больше оттенков.
4. Обеспечьте достаточно белого пространства, чтобы глаза могли оставаться расслабленными.
Полезные сервисы для подбора цвета
Поиск нужного цвета дело не из легких. К счастью, есть много онлайн сервисов, которые помогут вам с подбором цветов для логотипа.
Kuler.adobe.com
Сервис от Adobe предоставляет большую библиотеку готовых цветовых схем и также с помощью специального цветового колеса можно подобрать цвета, которые будут сочетаться с нужным цветом.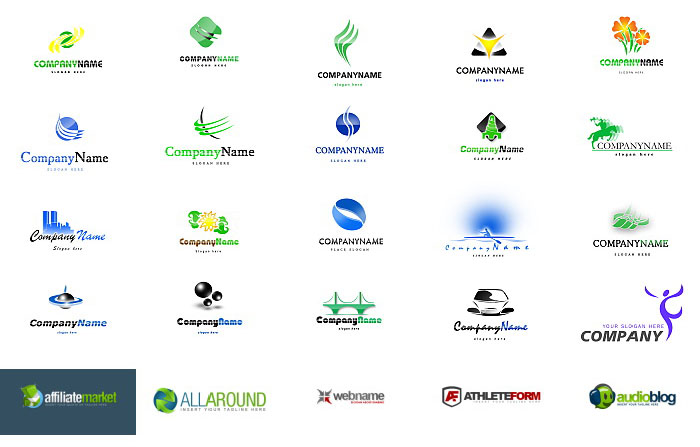 Подробное видео как работать с Kuler.adobe.com
Подробное видео как работать с Kuler.adobe.com
Сolorscheme.ru
Это русскоязычный сервис для подбора цветов и генерации цветовых схем. Сервис работает аналогично как Kuler.adobe.com, но возможностей немного меньше. Подробное видео как работать с Сolorscheme
Шаг 7. Выберите шрифт для логотипа
Выбор шрифта является важным аспектом дизайна логотипа. Правильный шрифт может подчеркнуть достоинства вашей компании, а неправильный сделать логотип нечитабельным и свести на нет все ваши усилия в создании положительного образа компании. В тоже время, среди тысячи самых разнообразных и таких привлекательных шрифтов, как же найти именно тот, идеальный для вашего логотипа? Щелкните по картинке, чтобы посмотреть ее в большем размере.
Вот несколько простых советов, которые помогут вам в этом деле: Избегайте популярных шрифтов Да, ваш офисный пакет Microsoft Office включает в себя набор шрифтов. Проблема в том, что он также есть и у всех остальных. Поэтому использовать шрифт из библиотеки вашей ОС будет плохая идея. Аналогично действует правило и для популярных общедоступных шрифтов. Будьте вне времени Если кажется, что все вдруг используют определенный стиль шрифта (такой, как повсеместно используемый сейчас Sketch Block), продолжайте поиски. Ищите оригинальные шрифты, которые будут выделять ваш логотип. Помните, шрифт и логотип в целом должны выдержать испытание временем. Тренды приходят и уходят, и вот уж чего вам точно не надо, так это вложить немалое количество своего времени и денег в дизайн, который устареет чуть ли не за ночь.
Аналогично действует правило и для популярных общедоступных шрифтов. Будьте вне времени Если кажется, что все вдруг используют определенный стиль шрифта (такой, как повсеместно используемый сейчас Sketch Block), продолжайте поиски. Ищите оригинальные шрифты, которые будут выделять ваш логотип. Помните, шрифт и логотип в целом должны выдержать испытание временем. Тренды приходят и уходят, и вот уж чего вам точно не надо, так это вложить немалое количество своего времени и денег в дизайн, который устареет чуть ли не за ночь.
Выбирайте читабельный шрифт. Текст логотипа должен отлично выглядеть, а тем более читаться в малом размере. Проверьте, как шрифт будет отображаться в разных размерах. Дайте немного пространства Великий джазовый трубач Майлз Дэвис однажды сказал, что ноты, которые вы не играете, так же важны, как те, которые вы играете. Поэтому при выборе шрифта логотипа необходимо учитывать расстояние между символами (кернинг). Слишком большое расстояние может сделать логотип “разбросанным” и бессвязным, а слишком малое может сделать его неразборчивым.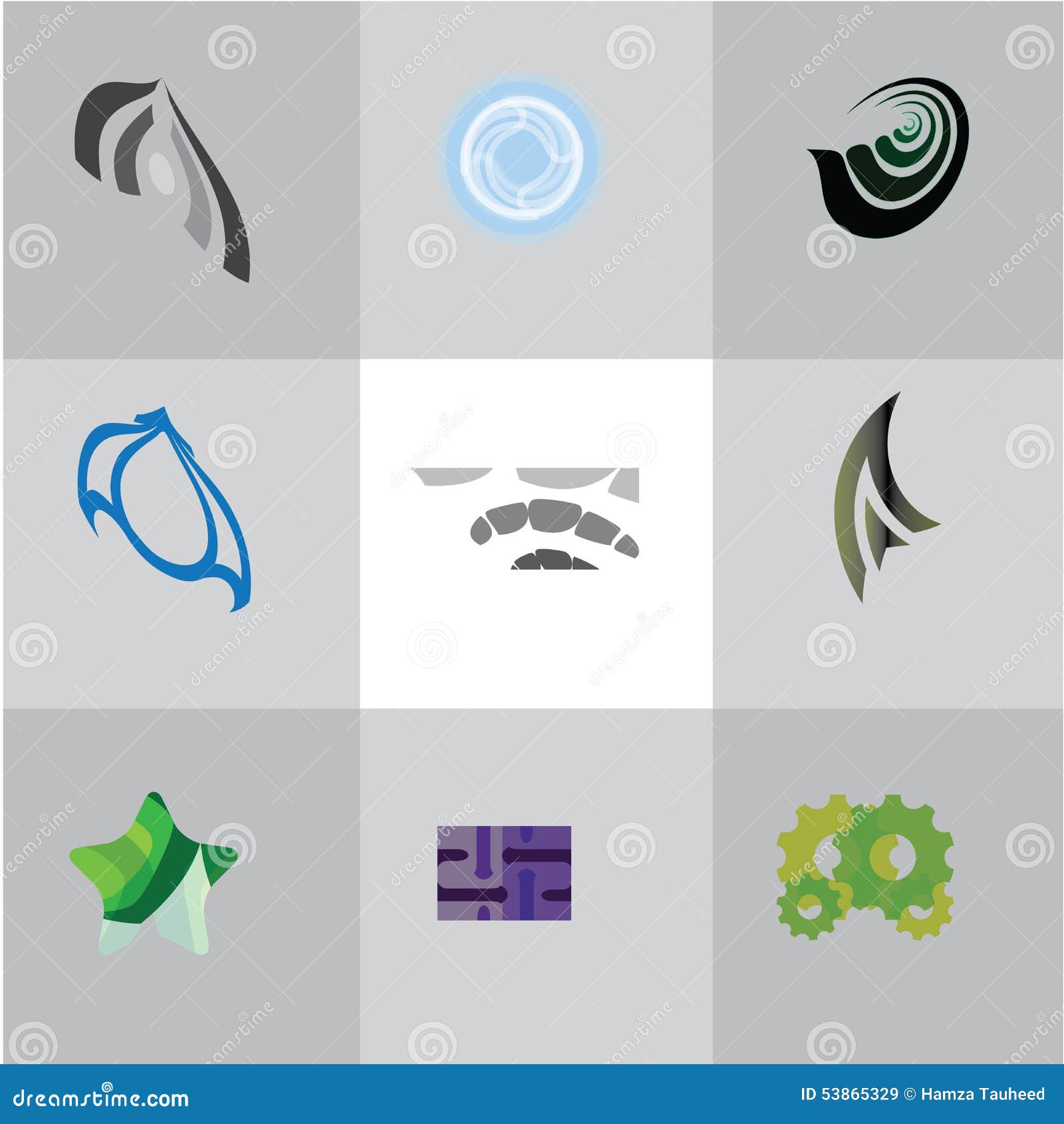
Используйте индивидуальность шрифта. Ваш логотип — это лицо вашего бренда. Он стоит под номером 1 в списке точек прикосновения вашей компании с обществом. Поэтому при выборе шрифтов подумайте об особенностях характера вашего бренда и о том, что вы хотите при помощи вашего шрифта донести. Это скорость, сила, надежность, доступность или внимание к деталям? Стиль и индивидуальность шрифта поможет добиться многого в создании качественного логотипа.
Полезные сайты для поиска шрифтов
Среди популярных сервисов для поиска шрифтов можно выделить следующие.
MyFonts.com
MyFonts является одним из тех мест, где можно найти все бесплатные шрифты сразу. Кроме того, есть и платные уникальные шрифты.
Fonts-online.ru
Некоторые шрифты на сайте распространяются бесплатно, но за использование его в коммерческих целях необходимо покупать лицензию.
Webfont.ru
Каталог бесплатных шрифтов (есть кириллические). Есть поиск и фильтр по семействам шрифта.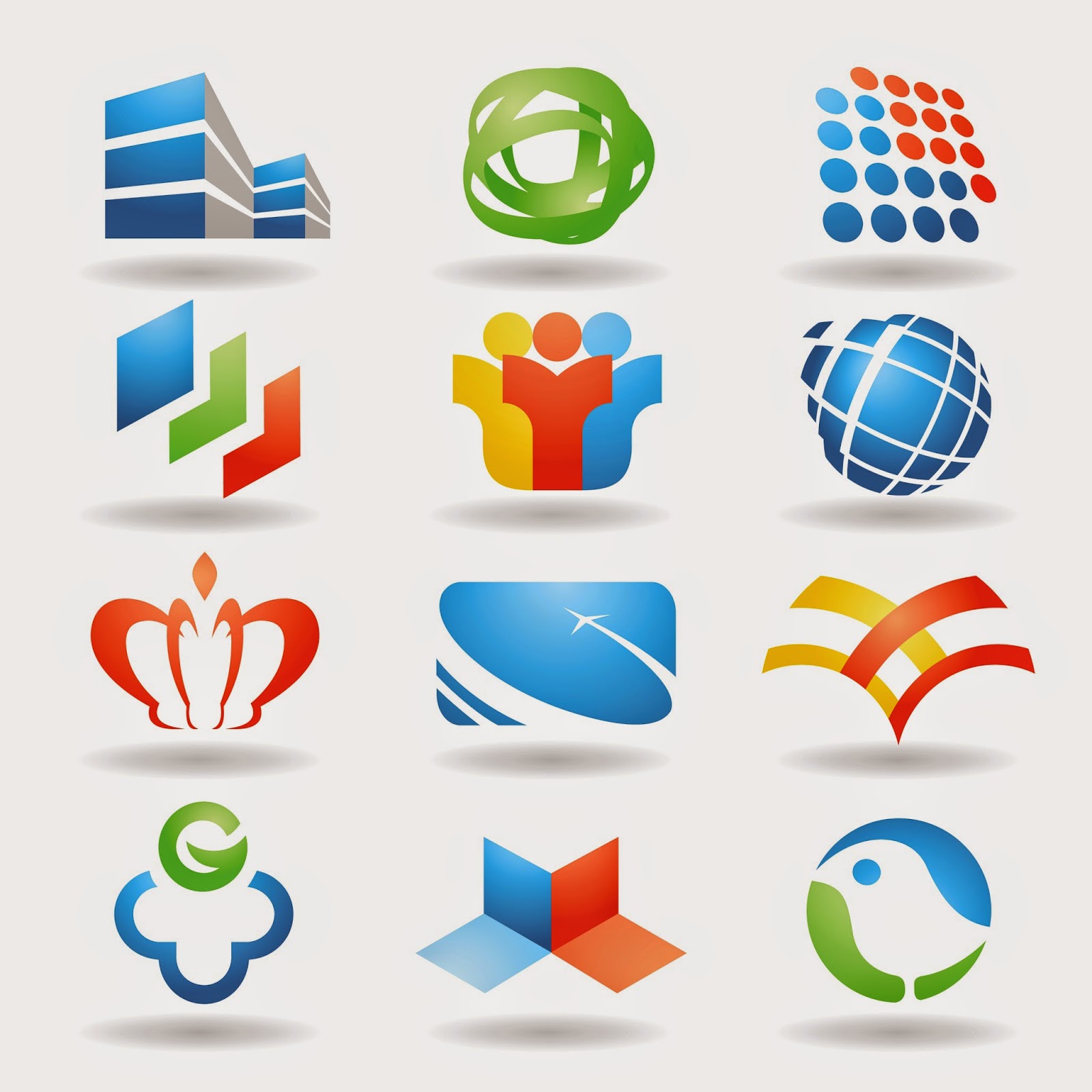
Также смотрите подборку из 200 бесплатных шрифтов для создания логотипов.
Шаг 8. Создайте окончательный дизайн
После того как вы сделали несколько набросков логотипа, вам нужно перейти к его непосредственному созданию. Вы можете сделать это 3 способами: — создать логотип самостоятельно в графической программе; — создать логотип с помощью онлайн генератора логотипов; — используйте онлайн-инструмент для создания логотипов.
Создать логотип самостоятельно
Если вы выбрали этот способ, вам нужно определиться с программой для рисования, например Adobe Illustrator и/или Adobe Photoshop.
Adobe Illustrator — это векторная программа для рисования. Ее часто используют, чтобы рисовать иллюстрации, схемы и логотипы. Уроки создания логотипа с помощью Adobe Illustrator:
Adobe Photoshop является самой популярной программой для редактирования фотографий и растровых изображений. Ее диапазон использования — от полнофункционального редактирования больших фотографий до создания сложных цифровых картин и рисунков.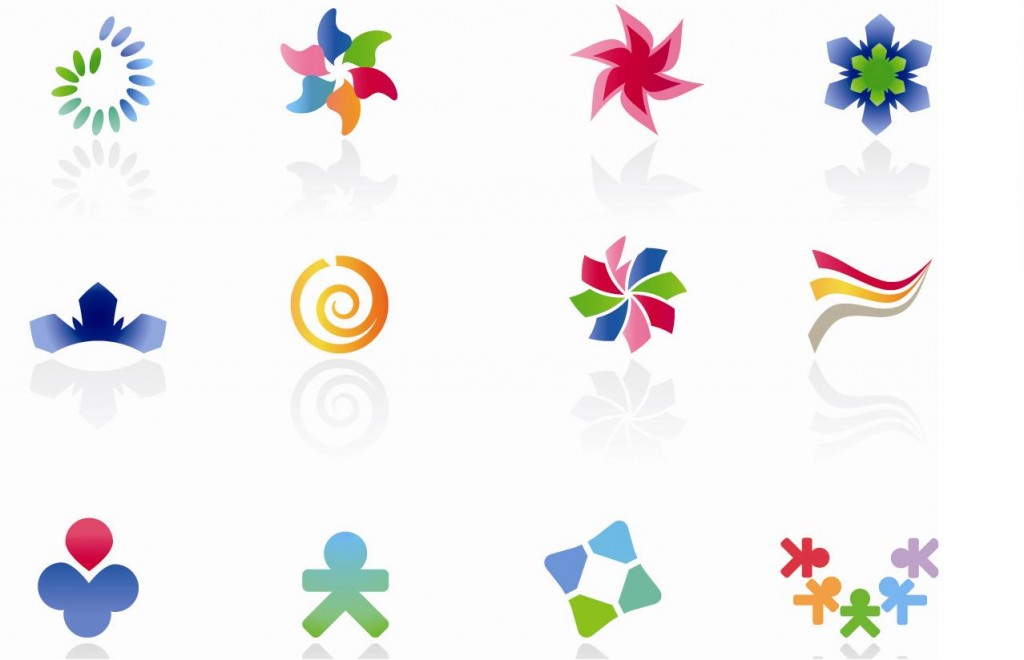 Уроки создания логотипа с помощью Adobe Photoshop:
Уроки создания логотипа с помощью Adobe Photoshop:
Создание логотипов с помощью онлайн генератора логотипов
Онлайн генераторы логотипов это неплохой вариант, если у вас нет навыков и знаний для самостоятельного создания логотипов и не хватает ресурсов (времени, денег). Мы собрали несколько онлайн сервисов, которые пригодятся вам при создании логотипов.
Logaster.ru
Русскоязычной онлайн генератор логотипов, с поддержкой кириллицы в логотипах. Процесс создания логотипа с помощью этого сервиса мы описали ниже. Уточним только, что после создания логотипа, вы можете скачать файлы в растровых (PNG и JPEG) и векторных форматах (SVG и PDF). Также вы можете сделать визитные карточки, конверты, бланки, фавикон на основе созданного логотипа.
Zillion Designs
Это простой инструмент для создания логотипов. Вы можете создать свой логотип всего за 3 шага, аналогично Логастеру. В Zillion Designs вы самостоятельно выбирайте все элементы логотипа — картинку, цвет, шрифт.![]() После успешного создания логотипа, вы можете скачать файл в форматах EPS, JPEG и PNG.
После успешного создания логотипа, вы можете скачать файл в форматах EPS, JPEG и PNG.
Hipster Logo Generator
Интересный сервис для создания логотипа. Этот сервис полон различных инструментов и настроек, так что вы сможете создать логотип, который будет выглядеть именно так, как вы хотите. С помощью Hipster Logo Generator можно создавать простые, но интересные логотипы. Есть и недостатки — редактировать элементы нельзя, кроме того интерфейс на английском.
Как создать логотип онлайн
Создадим пример логотипа с помощью сервиса Logaster. Зайдите на главную страницу сервиса и кликните “Создать логотип ”.
Введите текст логотипа и выберите тематику. Жмем «Далее».
Сервис предложит десятки вариантов логотипа. Выбирайте понравившийся и кликните на него.
Если нужно сделать правки, например, изменить текст, цвет, иконку, шрифт, и т.д, то кликните “Редактировать лого”.
Используйте инфографику по подбору цветов, чтобы выбрать подходящий шрифт под ваш вид деятельности.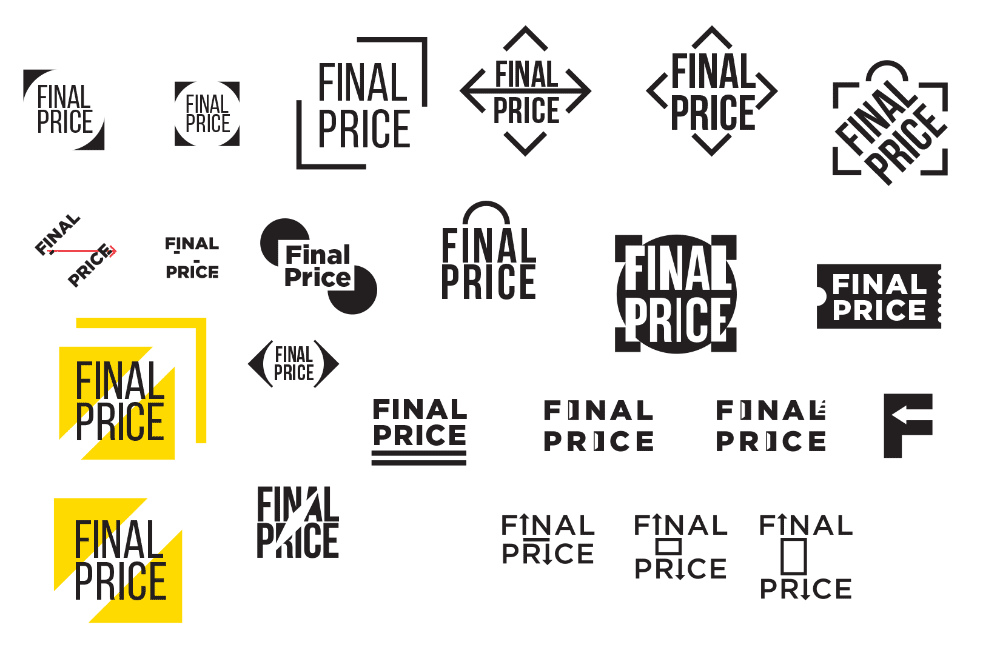 Аналогично используйте советы для выбора шрифта. Если вы довольны логотипом, кликните “Сохранить”. Скачайте логотип бесплатно (в малом размере) или за $9,99 полноразмерный.
Аналогично используйте советы для выбора шрифта. Если вы довольны логотипом, кликните “Сохранить”. Скачайте логотип бесплатно (в малом размере) или за $9,99 полноразмерный.
Кроме логотипа вы также можете создать и другую продукцию. Например, визитную карточку или бланк.
Продолжайте прислушиваться
После того, как ваш логотип будет создан, важно оставаться открытым для отзывов. Для этого покажите логотип тестовой группе людей, которые соответствуют профилю вашего клиента. Вы можете показать им несколько вариантов дизайна или только тот, который по вашим ощущениям является самым сильным вариантом. Спросите их нравиться ли им логотип, какие эмоции он взывает. Если ответы вас устраивают — поздравляем! Вы создали отличный логотип. Если нет, возможно, вам стоит доработать дизайн логотипа.
Выбирайте правильный формат файлов для логотипа
Ваш логотип может быть сохранен в двух форматах. Один известен как векторный, а другой как растровый. Вам нужны файлы логотипа как в одном, так и другом формате.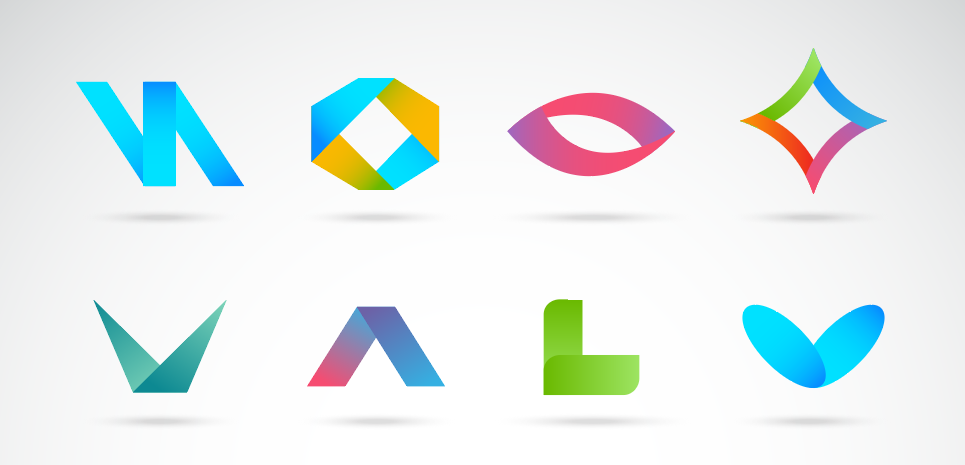 Векторный формат (PDF, CDR, EPS, SVG) используют для редактирования логотипа, а также для масштабирования, печати. Растровый формат (PNG, JPEG) используется для работы в Интернете. Например, для размещения вашего логотипа на сайте, соцсетях, в подписи к электронной почте. Для работы с вектором используют такие программы как Corel, Adobe Illustrator, Inkscape (бесплатная программа), для растра — Adobe Photoshop, Pint.Net и другие.
Векторный формат (PDF, CDR, EPS, SVG) используют для редактирования логотипа, а также для масштабирования, печати. Растровый формат (PNG, JPEG) используется для работы в Интернете. Например, для размещения вашего логотипа на сайте, соцсетях, в подписи к электронной почте. Для работы с вектором используют такие программы как Corel, Adobe Illustrator, Inkscape (бесплатная программа), для растра — Adobe Photoshop, Pint.Net и другие.
Вот и все! Надеюсь, наша статья оказалась полезной. Не забудьте написать, какие у вас есть советы при создания логотипа и поделится ссылкой на статью в социальных сетях.
Каждая уважающая себя современная компания заботится о своём имидже, поэтому она создаёт и впоследствии поддерживает условия, направленные на постоянное улучшение имиджа, что способствует привлечению большого количества клиентов.
Важнейшей частью имиджа является логотип, просматривая который клиент формирует своё первоначальное представление о компании. Логотип представляет собой уникальное изображение, состоящее из рисунков, текстовой информации или одновременно этих двух составляющих.
Создать логотип и визитку компании можно, воспользовавшись возможностями графического редактора Adobe Photoshop . Создание простого варианта является совершенно несложным и увлекательным творческим процессом, но настоящие профессионалы знают секреты, как сделать логотип в Фотошопе, чтобы его можно было использовать даже при печати больших плакатов.
Создать простой логотип компании под силу всем, кто освоит основы работы с графическим редактором Adobe Photoshop и изучит рекомендации настоящих профи, как создать логотип в Фотошопе.
Разновидности логотипов
Прежде чем приступить к созданию логотипа, важно уточнить, каким он должен быть, к какой разновидности должен относиться. Графические дизайнеры выделяют три их разновидности.
Первая заключается в создании простого варианта, сопровождаемого только определённой текстовой информацией. Чаще всего за основу берут название компании и красиво прорисовывают буквы. Профессионалы рассматривают эту разновидность как самую простую для создания, но при этом достаточно строгую.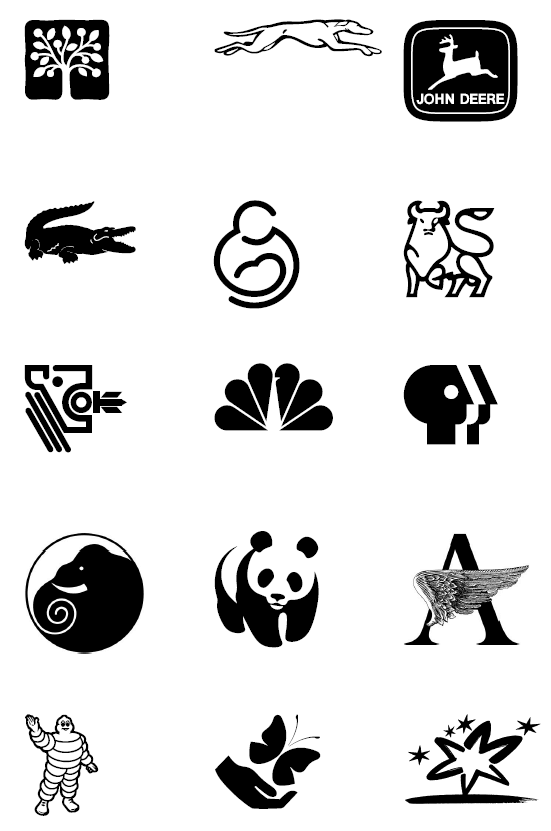 Безусловно, надпись должна сопровождаться креативностью, иначе привлечь внимание потребителей вряд ли удастся.
Безусловно, надпись должна сопровождаться креативностью, иначе привлечь внимание потребителей вряд ли удастся.
Второй разновидностью являются графические изображения, рисунки, при создании которых могут использоваться конкретные предметы , а также абсолютная абстракция. Важно только, чтобы графический вариант позволял клиенту самостоятельно понять, какую деятельность осуществлять организация, представленная таким логотипом.
К третьей разновидности относятся смешанные логотипы, успешно сочетающие в себе текстовую информацию и графическое изображение. Такой вид является самым сложным, поскольку важно не просто соединить два графических элемента, а красиво их скомбинировать. Графические дизайнеры, имеющие достаточный практический опыт, предпочитают всё-таки смешанный тип, поскольку именно он позволяет максимально проявить творчество.
Процесс создания простого варианта
Если начинающий графический дизайнер желает совершенствовать свои навыки работы с Adobe Photoshop, ему полезно изучить информацию, как сделать логотип в Фотошопе.
Первоначально следует запустить сам графический редактор Adobe Photoshop, после этого создать новый документ. Программа запросит указать требования к этому документу. Пользователь обязательно указывает ширину и высоту логотипа в пикселях, а также пиксельное разрешение графического объекта.
Теперь, когда документ создан, следует открыть инструмент «Текст» и с его помощью написать любые слова, используя разные варианты шрифта, подбирая оптимальный вариант.
Готовый текст нельзя просто так оставить в покое, лучше всего подвергнуть его креативному видоизменению. В частности, при помощи различных эффектов текст можно сопроводить тенью, дополнительным объёмом, подсветкой. Также можно видоизменять размер букв, их направление, угол наклона.
Создать графический элемент в Фотошопе тоже несложно. На панели меню можно найти инструменты, которые позволяют с большой лёгкостью нарисовать круг, прямоугольник, многоугольник.
Если очень хочется, чтобы фигура имела необычные формы, следует в меню «Редактирования» найти пункт «Трансформация», кликнув по которому появляются дополнительные инструменты, позволяющие изменять внешние очертания выбранной ранее фигуры.![]()
После того как графический элемент принял желаемые очертания, можно направить действия на изменения стиля. Кликнув по меню «Стиль слоя», откроется диалоговое окно, в котором поочерёдно выбираются пункты «Тени» и «Тиснения», в которых устанавливаются по собственному усмотрению различные параметры. Хорошо то, что в диалоговом окне встроена опция предварительного просмотра, благодаря чему можно сразу же вносить корректировки.
Смешанный логотип получается путём наложения на графический рисунок текстовой информации. В завершение остаётся только сохранить полученный результат, выбрав правильное расширение. Специалисты рекомендуют использовать расширение PNG.
Осуществив хотя бы раз собственноручно создание логотипа, станет абсолютно понятно, как делать логотипы в Фотошопе, поэтому в дальнейшем такие навыки будут уже только оттачиваться, а уровень мастерства повышаться.
Основы создания сложного логотипа
Научившись создавать простые варианты, пользователь может продолжить совершенствование своих практических навыков, переходя к созданию сложных логотипов, к которым относятся анимированные и векторные разновидности.
Цели создания векторной разновидности
Применение простых фигур, шрифтов позволяет создать растровый логотип, который вполне успешно будет смотреться на мониторе. Его можно внедрять на сайт компании, распечатывать визитки.
Однако разочарование может возникнуть, как только компания пожелает использовать этот логотип для печати огромных плакатов, календарей, светящихся вывесок. В этом случае необходимо увеличить готовое изображение, но при первой попытке осуществления этого пользователь мгновенно заметит явную потерю качества.
Векторный логотип представляет собой комплексную математическую информацию об очертаниях изображения. Используя векторный логотип, изображение можно увеличивать до любых размеров.
В связи с этим, желая стать профессиональным графическим дизайнером, следует знать, как нарисовать логотип в Фотошопе, сопровождая его векторным изображением .
Создание анимированной разновидности
В зависимости от того, для каких целей создаётся логотип, графический дизайнер может определиться с тем, какой разновидности отдать предпочтение.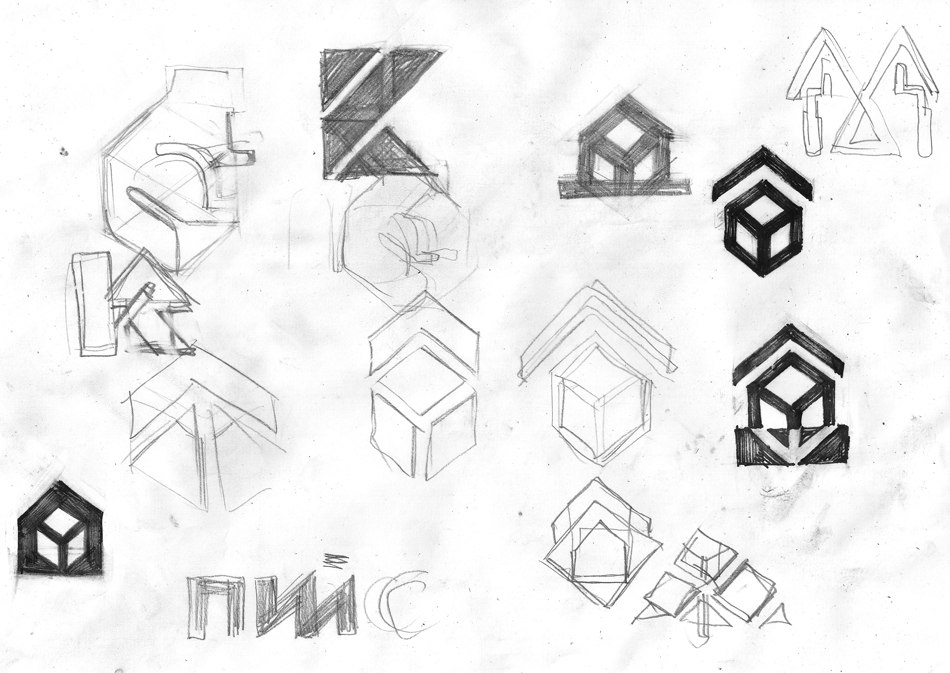 В частности, если логотип планируется разместить в шапке сайта, лучше всего отдать предпочтение анимированной разновидности, которая способна максимально привлечь внимание посетителей.
В частности, если логотип планируется разместить в шапке сайта, лучше всего отдать предпочтение анимированной разновидности, которая способна максимально привлечь внимание посетителей.
Прежде чем запустить процесс анимирования, следует создать простой логотип, текст которого должен находиться на отдельном слое.
Нажав на такой слой, дизайнер должен перейти в раздел меню «Окно», после этого найти подменю «Рабочая среда», а затем кликнуть по пункту «3D». Проделав такие нехитрые действия правильно, слой с текстовой информацией мгновенно превратится в 3D-объект.
Теперь на появившейся 3D-панели следует найти слой с текстовой информацией, кликнуть по нему, чтобы внести изменения в его свойства. В частности, следует изменить параметры глубины экструзии и снять галочки, установленные на параметрах тени.
На панели временной шкалы следует найти и кликнуть пункт «Создать временную шкалу для видео». После этого все имеющиеся слои будут отображены в качестве отдельных видеослоёв.
Вызвав свойства первого слоя, следует выбрать параметр «Положение 3D Сцены», после этого запустить секундомер и определить при помощи синего указателя продолжительность анимации.
Далее на 3D-панели следует перейти в слой «Сцена», там внести изменения в координаты оси Y, установив параметр полного угла (360 градусов). После такой корректировки можно убедиться, что изображение начинает вращаться.
Итак, создание логотипа под силу всем, кто способен проявить терпение, усидчивость, настойчивость, а также ориентирован на постоянный творческий процесс. Стать востребованным веб-дизайнером можно, только если научиться создавать логотипы различных уровней сложности, удовлетворяя запросы потребителей.
Разработка логотипа – это не такой лёгкий процесс, как может показаться на первый взгляд. Над некоторыми работают целые студии и команды профессиональных дизайнеров и маркетологов. Правда, даже самые лучшие дизайн студии используют для создания логотипов специализированные программы, которые имеются в открытом доступе.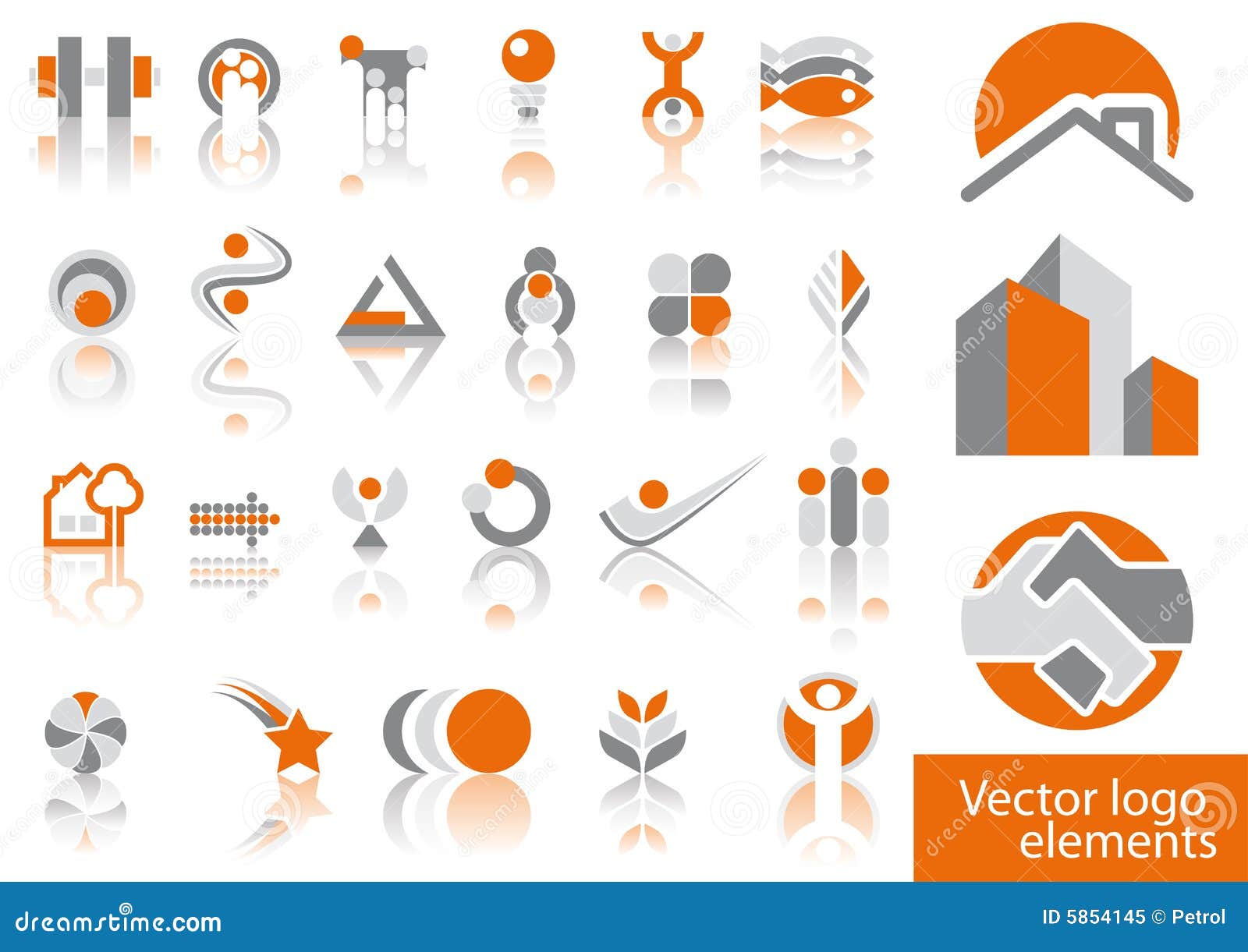 Одна из таких программ – Adobe Photoshop. Она идеально вам подойдёт в том случае, если требуется сделать простой логотип собственными силами. Вы, конечно же, может в нём сделать и более сложное лого, но для этого потребуется очень хорошо знать и уметь работать с программой.
Одна из таких программ – Adobe Photoshop. Она идеально вам подойдёт в том случае, если требуется сделать простой логотип собственными силами. Вы, конечно же, может в нём сделать и более сложное лого, но для этого потребуется очень хорошо знать и уметь работать с программой.
Также стоит оговориться, что Фотошоп изначально не разрабатывался для рисования иллюстраций, логотипов и прочих элементов брендинга. Однако в последних версиях для этого имеются все нужные инструменты – возможность свободного рисования, редактирование фигур, добавление готовых растровых элементов. Благодаря тому, что процесс работы сильно завязан на слоях, вы можете взаимодействовать одновременно с большим количеством графических элементов и оперативно вносить в них какие-либо корректировки, если это потребуется в ходе работы.
Как создать логотип в Adobe Photoshop
Для создания логотипа мы бы больше рекомендовали использовать программу Adobe Illustrator. Она во многом похожа на Фотошоп, а также поставляется от одного разработчика, однако весь её функционал заточен именно на работу с векторной графикой – иллюстрации, логотипы и т. д.
д.
Однако и в Фотошопе можно сделать полноценный логотип. Для удобства восприятия материала поделим весь процесс на этапы, для каждого из которых дадим подробную инструкцию. Правда, для того, чтобы создать лого по этим инструкциям вам всё равно потребуются хотя бы самые базовые навыки работы в программе, а также представления об её интерфейсе и функциях.
Этап 1: Настройка документа
Перед тем, как приступать к работе, нужно создать сам документ. Здесь нет каких-либо чётких требований, которые были бы стандартны для всех случаев. Вам может потребоваться документ со совсем другими параметрами, нежили те, которые рассматриваются в статье. Мы же создадим документ по максимально стандартным параметрам, что используются при создании логотипов:
Подготовительный этап завершён и документ был успешно создан для работы. Далее процесс будет сильно зависеть от того, какой именно логотип вам нужно изобразить. Возможно, вам некоторые инструкции из статьи не понадобятся, а возможно, что нужной для вашего случая информации не будет ни в одной из них. Несмотря на это, рекомендуется ознакомиться с ними.
Несмотря на это, рекомендуется ознакомиться с ними.
Этап 2: Создание первичных форм
Для начала определитесь, как будет выглядеть ваш будущий логотип. Возможно, вам хватит только тех примитивных фигур, которые по умолчанию уже представлены в Фотошопе, а возможно, что вполне вероятно, эти фигуры придётся дополнительно редактировать. Итак, давайте рассмотрим весь процесс в деталях:
Таким образом вы можете изменить чуть ли не до неузнаваемости стандартные фигуры из набора Фотошопа. Однако довольно часто бывают ситуации, когда нужно создать что-то нестандартное. В этом случае лучше воспользоваться инструментом «Перо» и нарисовать фигуру для вашего логотипа с нуля. Инструкция для этого случая выглядит следующим образом:
Обратите внимание, что вы можете задать абсолютно произвольный цвет заливки фигуры. Окончательный цвет будет подобран вами позже в зависимости от самой композиции.
Этап 3: Расстановка элементов
По сути самое сложное уже позади. Теперь вам осталось полученные формы размножить и разместить в нужном порядке, а также подкорректировать, если вам это будет необходимо. Изначально рассмотрим, как можно размножить получившиеся элементы:
Теперь вам осталось полученные формы размножить и разместить в нужном порядке, а также подкорректировать, если вам это будет необходимо. Изначально рассмотрим, как можно размножить получившиеся элементы:
Этап 4: Заливка фигур
Данный этап может быть необязательным в том случае, если вы уже залили её нужным цветом на предыдущих этапах. Однако, если требуется какая-то более сложная заливка, например, градиентная, то её придётся добавлять отдельно. В качестве примера добавим одной из фигур градиентной заливки.
Наложение градиента на фигуру может показаться сложной процедурой для неопытных пользователей Фотошопа, однако после нескольких попыток вам это не покажется таким сложным.
Этап 5: Добавление текста
В большинстве логотипов добавляется текст, где пишется наименование компании и, не всегда, слоган фирмы. Текст добавляется и редактируется следующим образом:
Этап 6: Сохранение документа
Завершив работу над логотипом вам нужно его сохранить для дальнейшего использования. Это наиболее простой этап из всех рассмотренных в инструкции:
Это наиболее простой этап из всех рассмотренных в инструкции:
Рекомендуется сохранять готовую работу во всех или как минимум в первых трёх из указанных форматов. Это необходимо в тех случаях, если вам, например, вдруг потребуется отредактировать логотип и/или вставить его в какой-либо документ. Также стоит упомянуть, что Фотошоп поддерживает сохранение и в других форматах, однако их использование целесообразно только в каких-то отдельных случаях.
Создать логотип в Adobe Photoshop можно без каких-либо серьёзных проблем. Попрактивовшись и получив более широкое представление о различных функциях Фотошопа, вы сможете сами без проблем делать и более сложные логотипы уже без инструкций.
В этом уроке я собираюсь показать Вам, как можно создать логотип в web 2.0 стиле.
Предварительный просмотр финального изображения:
Шаг 1. Создайте новый документ размером 600 х 300 пикселей и залейте его белым цветом.
Шаг 2. Создайте новый слой. Выберите Polygon Tool (Многоугольник), установите 3 стороны и в настройках выберите Smooth Corners (Сгладить внешние углы).
Выберите Polygon Tool (Многоугольник), установите 3 стороны и в настройках выберите Smooth Corners (Сгладить внешние углы).
Установите основной цвет # 91D638 и нарисуйте такую фигуру:
Шаг 4. На этом же слое перейдите в меню Layer> Layer Style> Blending Options> Stroke (Слой — Стиль слоя — Параметры наложения — Обводка).
Шаг 5. Создайте новый слой. Добавьте белый многоугольник чуть меньше, чем зелёный многоугольник.
Шаг 6. Создайте новый слой. Нарисуйте еще один зеленый многоугольник, немного меньше, чем белый многоугольник.
Шаг 7. На этом слое перейдите на Layer> Layer Style> Blending Options (Слой — Стиль слоя — Параметры наложения) и добавьте следующие стили:
Шаг 8. Объедините все видимые слои в один кроме фонового слоя. Дублируйте слой и поверните его вниз головой. У вас получится что-то похожее на это:
Заключен ие
Теперь добавим текст, используя шрифт Myriad Pro, полужирный, Гладкий, 47p пикселей и залейте его цветом # 888888.
Вы можете делать логотип с различными цветами.
Как сделать векторный логотип меньше и соответствовать значку
Я сделал логотип ic_launcher.xml для своего приложения android, используя «New Vector Asset» и копируя векторные пути из актива в ic_launcher_background.xml Получившийся логотип слишком велик и обрезан. В android я вижу только центральную часть, с отрезанными сторонами, верхом и низом. Я бы хотел, чтобы вектор был меньше, чтобы он был виден целиком в логотипе.
Я пытался изменить эти значения:
android:width="24dp"
android:height="24dp"
android:viewportWidth="24.0"
android:viewportHeight="24.0"
Это привело к тому, что логотип либо стал еще больше с большей обрезкой, либо меньше, но не по центру.
Это пути для вектора:
<path
android:name="light_triangle"
android:fillColor="@color/colorAccent"
android:pathData="M 0,0 L 100,0 0,100 z" />
<path
android:fillColor="@color/colorPrimary"
android:pathData="M5,13.18v4L12,21l7,-3.82v-4L12,17l-7,-3.82zM12,3L1,9l11,6 9,-4.91V17h3V9L12,3z"/>
Я бы хотел, чтобы логотип был меньше и центрирован. Могу ли я каким-то образом переместить вектор после того, как сделал его меньше, изменив высоту и ширину, или мне нужно сделать новый векторный актив, который каким-то образом меньше и центрирован?
UPDATE: Я нашел, что нужно сделать. Я поместил векторы внутри такой группы:
<group android:scaleY="0.7" android:scaleX="0.7" android:pivotY="10" android:pivotX="10">
<path
android:fillColor="@color/colorPrimary"
android:pathData="M5,13.18v4L12,21l7,-3.82v-4L12,17l-7,-3.82zM12,3L1,9l11,6 9,-4.91V17h3V9L12,3z"/>
</group>
Поделиться Источник TK-421 05 июня 2019 в 11:43
3 ответа
1
Используйте векторное изображение непосредственно в файле AndroidManifest.xml
android:icon="@drawable/work_mode"
Поделиться jayaduvanshi 05 июня 2019 в 13:05
0
Измените значения android:width и android:height , не меняя значения android:viewportWidth и android:viewportHeight . Таким образом :
android:width="16dp"
android:height="16dp"
android:viewportWidth="24.0"
android:viewportHeight="24.0"
Поделиться Shrey Garg 07 июня 2019 в 09:07
0
Я нашел, что нужно сделать. Я поместил векторы внутри такой группы:
<group android:scaleY="0.7" android:scaleX="0.7" android:pivotY="10" android:pivotX="10">
<path
android:fillColor="@color/colorPrimary"
android:pathData="M5,13.18v4L12,21l7,-3.82v-4L12,17l-7,-3.82zM12,3L1,9l11,6 9,-4.91V17h3V9L12,3z"/>
</group>
Поделиться TK-421 04 июля 2019 в 08:38
- Как сделать логотип вкладки?
Как сделать пользовательский логотип на вкладке рядом с названием сайта? Каждый раз, когда я смотрю на вкладки в верхней части окна браузера, я вижу логотип рядом с названием сайта и думаю I wonder how you make one of those.
- Instagram новый логотип css фон
В последнее время логотип Instagram изменился, как вы все знаете. Мне нужен векторный логотип, но это невозможно, я имею в виду градиенты. Есть ли какой-нибудь код css для нового логотипа?
Похожие вопросы:
Переместить логотип Google в MapView
У меня есть две кнопки в каждом нижнем углу MapView , частично скрывающие логотип google в левом нижнем углу. Чтобы соответствовать условиям API, мне нужно переместить логотип google в более…
Могу ли я использовать какой-нибудь векторный рисунок, чтобы заменить png в моем html?
У меня есть очень хорошо оптимизированный веб-сайт, и я хотел бы оптимизировать его еще больше. В частности, у меня есть довольно большой логотип, который в настоящее время является png. Логотип…
Сделайте логотип меньше — Photoshop
У меня был логотип, сделанный фрилансером. Поначалу логотип выглядел великолепно, и я был очень доволен. Но теперь, когда я начал использовать логотип в разных размерах, начались проблемы….
Как сделать векторный символ шляпы в xmgrace
Как я могу сделать векторный символ шляпы в XMGRACE? Я уже два часа пробую все комбинации.
jquery при прокрутке измените высоту строки меню и логотип
как я могу проверить, прокручивается ли пользователь вниз? У меня есть меню в верхней части страницы с логотипом. И если пользователь прокручивает вниз, я хочу изменить размер или изменить логотип…
Как сделать логотип вкладки?
Как сделать пользовательский логотип на вкладке рядом с названием сайта? Каждый раз, когда я смотрю на вкладки в верхней части окна браузера, я вижу логотип рядом с названием сайта и думаю I wonder…
Instagram новый логотип css фон
В последнее время логотип Instagram изменился, как вы все знаете. Мне нужен векторный логотип, но это невозможно, я имею в виду градиенты. Есть ли какой-нибудь код css для нового логотипа?
Как сделать так, чтобы маленький логотип на мобильном телефоне выглядел остро?
Логотип моего сайта имеет размер 300х50 пикселей. Он отлично смотрится на рабочем столе. Но когда я открываю свой сайт на мобильном телефоне, он становится меньше и выглядит размытым, как будто…
Ссылка логотип проблемы с браузером ширина меньше, чем 992px
Я испытываю проблемы с основной ссылкой логотипа, когда ширина браузера меньше 992px. Он прекрасно работает выше этой ширины. Ссылка www.bestkennels.ie . Если вы посетите любую страницу и нажмете на…
Как сделать логотип больше?
Я не могу сделать свой логотип домашней страницы(тот, что в верхнем центре) больше. Интернет-магазин заставляет его быть 100х100. https://www.gallery.amres.art / Спасибо.
Учебник Inkscape: Как создать векторный логотип
Да, ты читаешь это правильно. В моем первом руководстве по Inkscape я покажу вам, как создать профессиональный векторный логотип. Вы будете использовать множество инструментов для создания окончательного дизайна, включая инструмент прямоугольника, инструмент круга или эллипса, инструмент кривых Безье и инструмент текста.
Это руководство предназначено для графических дизайнеров и для начинающих пользователей Inkscape. Понравился этот урок по Inkscape? Подними палец вверх!
Загрузки:
Загрузите последнюю версию Inkscape:
https://inkscape.org/release/inkscape-0.92.4/
Загрузите палитру, использованную в этом уроке:
Загрузка палитры (файл JPEG — к сожалению, я не могу загружать файлы .GPL на свой сайт по соображениям безопасности)
Полезные ссылки:
Посетите наш сайт для получения дополнительных текстовых и видеоуроков:
https://www.daviesmediadesign.com/tutorials/
Ознакомьтесь с моими справочными статьями Inkscape:
https://daviesmediadesign.com/inkscape-help-articles/
Сделайте свой холст Inkscape похожим на артборд Illustrator:
https://daviesmediadesign.com/how-to-make-your-inkscape-canvas-look-like-adobe-illustrators-artboard/
Импортировать палитры в Inkscape:
https://daviesmediadesign.com/how-to-import-palettes-into-inkscape/
Спасибо нашим покровителям Diamond Level, которые поддерживают нас на Patreon!
Кен Брюер
Дилли Противоречие
Спасибо нашим Покровителям Золотого уровня, которые поддерживают нас на Patreon!
BashMurals
commodore256
Джейми Фрейзер
Спасибо нашим покровителям уровня Silver, которые поддерживают нас на Patreon!
Стефани Пайнтер
Спасибо нашим Покровителям Бронзового Уровня, которые поддерживают нас на Patreon!
Мэтт Брайан
Поддержите наш канал и помогите нам расти, став сегодня покровителем — и получите взамен крутые награды:
https://www.patreon.com/daviesmediadesign
Facebook: https://www.facebook.com/DaviesMediaDesign/
Twitter: @DaviesMediaDes
Instagram: @DaviesMediaDesign
что это и зачем он нужен WeLoveBrands
Каждая компания, которая хочет быть узнаваемой и стремится увеличить продажи, нуждается в логотипе. Для формирования положительного имиджа бренда и привлечения новых клиентов фирменный знак должен быть уникальным, притягательным и понятным. При этом, необходимо, чтобы он одинаково хорошо выглядел как на экране телефона или компьютера, так и на печатной продукции и вывесках. Добиться этого можно, разработав векторный логотип. Такой знак позволяет сохранить четкость изображения, независимо от его размера. Он активно используется, поскольку имеет высокое качество, отличается яркостью и легкостью редактирования.
Что такое векторный логотип?
Векторный лого – это знак, созданный с помощью разных линий, точек и фигур. Параметры объектов, такие как цвет, размеры, контур, расположение и др., вычисляются автоматически при использовании математических формул.
Дизайнер расставляет точки и строит оптимальную кривую, а все подсчеты делает программа. Это облегчает специалисту работу и экономит время разработки лого.
Векторный и растровый лого: в чем отличие?
Векторный формат предусматривает создание лого при помощи кривых линий, точек и разных фигур, а растровые лого состоят из пикселей.
Изображения в векторе можно увеличить до любого размера без изменения качества, а растровые в таком случае станут размытыми.
Растровые лого более реалистичны, а векторные – качественнее. По этой причине, разработка фирменного знака в векторе является лучшим решением.
6 причин сделать векторный логотип
|
Любой размер. Вы сможете сохранить векторный логотип в каком угодно размере без потери качества изображения. |
|
|
Простота редактирования. Объект можно разделить на несколько частей, внося изменения в каждую из них по отдельности, или редактируя его в целом. |
|
|
Масштабирование. Векторный лого будет хорошо выглядеть на разных носителях (баннерах, визитках, листовках, униформе и на экране). Его качество не изменится, независимо от обработки, будь-то вытягивание, сжатие или вращение. |
|
|
Интеграция в текст. Лого в векторе гармонично вливается в текст и делает объект завершенным. |
|
|
Небольшой объем. Объем данных не зависит от фактического размера лого, а в файл попадают лишь основные точки координат. |
|
|
Прозрачный фон. Векторный логотип можно сохранить на прозрачном фоне, чтобы потом наложить его на цвет или фото. |
Из недостатков векторного лого можно выделить такие
|
отсутствие реалистичности; |
|
|
небольшое количество доступных эффектов. |
Форматы векторной графики
Логотипы можно сохранять в разных форматах. Самые популярные из них:
|
PDF – подходит для работы с файлами, состоящими из графики и текста. Такой логотип корректно отображается на разных носителях. Формат предусматривает наличие встроенного набора шрифтов и возможность добавления ссылок, анимации и звука. |
|
|
SVG – прекрасное решение для создания веб-иллюстраций и изменения файлов благодаря тому, что графика в этом формате хорошо масштабируется. Создан на базе языка разметки XML и может содержать текст, изображения и анимацию. |
|
|
EPS – подходит для печати объектов в больших объемах, поэтому широко используется в полиграфии. Формат поддерживает различные инструменты, предназначенные для обработки логотипов без потери качества. Его можно использовать, работая со всеми известными редакторами (например, Illustrator, Photoshop, CorelDraw и др.). |
Создать векторный логотип можно самостоятельно при помощи разных онлайн-сервисов (к примеру, Логастер) или же заказать его разработку у профессионалов.
Если у вас нет времени и желания делать все самому, или же вы не обладаете необходимыми знаниями в области дизайна, то обратитесь за помощью к специалистам студии WeLoveBrands. Ведь неудачный и некачественный логотип придется потом переделывать, а это дополнительные расходы и трата времени.
Чтобы не кусать локти, получив плохое изображение, доверьте разработку лого профессионалам. Дизайнеры нашей студии учтут ваши требования и пожелания и создадут для вас оригинальный и узнаваемый векторный логотип. Заказать разработку лого можно по телефону или на сайте.
Как с помощью фотошопа сделать векторный логотип. Рисуем логотип в фотошоп
Разработку логотипов принято считать сферой деятельности профессиональных художников-иллюстраторов и дизайн-студий. Однако бывают случаи, когда дешевле, быстрее и эффективнее оказывается создать логотип своими силами. В этой статье рассмотрим то, как это можно сделать с помощью многофункционального графического редактора Photoshop CS6
Photoshop CS6 идеально подходит для создания логотипов благодаря функциям свободного рисования и редактирования фигур, а также возможности добавления готовых растровых изображений. Послойная организация элементов графики позволяет работать с большим количеством объектов на холсте и оперативно их редактировать.
После установки программы можно приступать к рисованию логотипа.
Примечание: Процедура создания логотипа, показанная далее — это лишь один из множества возможных примеров. Мы просто показываем что и как можно сделать в Photoshop для решения имеющейся задачи, взяв, а точнее, создав в качестве основы максимально простой рисунок. И когда мы пишем — переместите фигуру так-то, увеличьте ее или уменьшите, задайте такой-то цвет — это не значит, что и вы должны действовать точно так же со своим рисунком. Все зависит от предпочтений и/или требований.
Этап 1: Настройка холста
Перед тем как сделать логотип, зададим параметры рабочего холста в Фотошопе CS6. Выбираем «Файл» — «Создать» . В открывшемся окне заполняем поля. В строке «Имя» придумываем название нашему логотипу. Задаем холсту квадратную форму со стороной в 400 пикселей (можно указывать большие или меньшие значения, все зависит от того, каких размеров должно быть создаваемое вами изображение). Разрешение лучше выставить как можно выше — 300 точек/сантиметр будет оптимальным. В строке «Содержимое фона» выбираем «Белый» . Нажимаем ОК .
Этап 2: Рисование свободной формы
Этап 3: Копирование формы
Чтобы быстро скопировать слой с залитым контуром формой, выделяем его, на панели инструментов нажимаем «Перемещение» и, с зажатой клавишей «Alt» , двигаем фигуру в сторону. Повторяем этот шаг еще один раз. Теперь мы имеем три одинаковых фигуры на трех разных слоях, которые создались автоматически. Нарисованный контур можно удалить.
Этап 4: Масштабирование элементов на слоях
Выделив нужный слой, выбираем в меню «Редактирование» — «Трансформация» — «Масштабирование» . Удерживая клавишу Shift , уменьшаем фигуру, перемещая угловую точку рамки. Если отпустить Shift , фигуру можно масштабировать непропорционально. Таким же образом уменьшаем еще одну фигуру.
Примечание: Трансформацию можно активировать сочетанием клавиш Ctrl+T
На глаз или более точно подобрав оптимальную форму фигур, выделяем слои с ними, щелкаем правой кнопкой мыши в панели слоев и объединяем все выделенные нами. После этого с помощью уже известного инструмента трансформации увеличиваем фигуры соразмерно холсту.
Этап 5: Заливка фигуры
Теперь нужно задать слою индивидуальную заливку. Щелкаем правой кнопкой на слое и выбираем «Параметры наложения» . Заходим в бокс «Наложение градиента» и выбираем тип градиента, которым заливается фигура. В поле «Стиль» ставим «Радиальный» , задаем цвет крайних точек градиента, настраиваем масштаб. Изменения мгновенно отображаются на холсте. Экспериментируйте и остановитесь на приемлемом варианте.
Этап 6: Добавление текста
Самое время добавить свой текст в логотип. В панели инструментов выбираем инструмент «Текст» . Вводим нужные слова, после чего выделяем их и экспериментируем со шрифтом, размером и положением на холсте. Чтобы перемещать текст, не забывайте активировать инструмент «Перемещение» .
В панели слоев автоматически создался текстовый слой. Для него можно задавать такие же параметры наложения, как и для других слоев.
Итак, наш логотип готов! Осталось выполнить его экспорт в подходящем формате. Фотошоп позволяет сохранить изображение в большом количестве расширений, среди которых самые популярные PNG, JPEG, PDF, TIFF, TGA и прочие.
Заключение
Вот мы и рассмотрели один из способов самостоятельного создания логотипа. Нами было применено свободное рисование и послойная работа. Попрактиковавшись и ознакомившись с другими функциями Фотошопа, через некоторое время вы сможете рисовать логотипы красивее и быстрее. Как знать, может это станет вашим новым бизнесом!
В этом уроке я собираюсь показать Вам, как можно создать логотип в web 2.0 стиле.
Предварительный просмотр финального изображения:
Шаг 1. Создайте новый документ размером 600 х 300 пикселей и залейте его белым цветом.
Шаг 2. Создайте новый слой. Выберите Polygon Tool (Многоугольник), установите 3 стороны и в настройках выберите Smooth Corners (Сгладить внешние углы).
Установите основной цвет # 91D638 и нарисуйте такую фигуру:
Шаг 4. На этом же слое перейдите в меню Layer> Layer Style> Blending Options> Stroke (Слой — Стиль слоя — Параметры наложения — Обводка).
Шаг 5. Создайте новый слой. Добавьте белый многоугольник чуть меньше, чем зелёный многоугольник.
Шаг 6. Создайте новый слой. Нарисуйте еще один зеленый многоугольник, немного меньше, чем белый многоугольник.
Шаг 7. На этом слое перейдите на Layer> Layer Style> Blending Options (Слой — Стиль слоя — Параметры наложения) и добавьте следующие стили:
Шаг 8. Объедините все видимые слои в один кроме фонового слоя. Дублируйте слой и поверните его вниз головой. У вас получится что-то похожее на это:
Заключен ие
Теперь добавим текст, используя шрифт Myriad Pro, полужирный, Гладкий, 47p пикселей и залейте его цветом # 888888.
Вы можете делать логотип с различными цветами.
Разработка логотипа – это не такой лёгкий процесс, как может показаться на первый взгляд. Над некоторыми работают целые студии и команды профессиональных дизайнеров и маркетологов. Правда, даже самые лучшие дизайн студии используют для создания логотипов специализированные программы, которые имеются в открытом доступе. Одна из таких программ – Adobe Photoshop. Она идеально вам подойдёт в том случае, если требуется сделать простой логотип собственными силами. Вы, конечно же, может в нём сделать и более сложное лого, но для этого потребуется очень хорошо знать и уметь работать с программой.
Также стоит оговориться, что Фотошоп изначально не разрабатывался для рисования иллюстраций, логотипов и прочих элементов брендинга. Однако в последних версиях для этого имеются все нужные инструменты – возможность свободного рисования, редактирование фигур, добавление готовых растровых элементов. Благодаря тому, что процесс работы сильно завязан на слоях, вы можете взаимодействовать одновременно с большим количеством графических элементов и оперативно вносить в них какие-либо корректировки, если это потребуется в ходе работы.
Как создать логотип в Adobe Photoshop
Для создания логотипа мы бы больше рекомендовали использовать программу Adobe Illustrator. Она во многом похожа на Фотошоп, а также поставляется от одного разработчика, однако весь её функционал заточен именно на работу с векторной графикой – иллюстрации, логотипы и т.д.
Однако и в Фотошопе можно сделать полноценный логотип. Для удобства восприятия материала поделим весь процесс на этапы, для каждого из которых дадим подробную инструкцию. Правда, для того, чтобы создать лого по этим инструкциям вам всё равно потребуются хотя бы самые базовые навыки работы в программе, а также представления об её интерфейсе и функциях.
Этап 1: Настройка документа
Перед тем, как приступать к работе, нужно создать сам документ. Здесь нет каких-либо чётких требований, которые были бы стандартны для всех случаев. Вам может потребоваться документ со совсем другими параметрами, нежили те, которые рассматриваются в статье. Мы же создадим документ по максимально стандартным параметрам, что используются при создании логотипов:
Подготовительный этап завершён и документ был успешно создан для работы. Далее процесс будет сильно зависеть от того, какой именно логотип вам нужно изобразить. Возможно, вам некоторые инструкции из статьи не понадобятся, а возможно, что нужной для вашего случая информации не будет ни в одной из них. Несмотря на это, рекомендуется ознакомиться с ними.
Этап 2: Создание первичных форм
Для начала определитесь, как будет выглядеть ваш будущий логотип. Возможно, вам хватит только тех примитивных фигур, которые по умолчанию уже представлены в Фотошопе, а возможно, что вполне вероятно, эти фигуры придётся дополнительно редактировать. Итак, давайте рассмотрим весь процесс в деталях:
Таким образом вы можете изменить чуть ли не до неузнаваемости стандартные фигуры из набора Фотошопа. Однако довольно часто бывают ситуации, когда нужно создать что-то нестандартное. В этом случае лучше воспользоваться инструментом «Перо» и нарисовать фигуру для вашего логотипа с нуля. Инструкция для этого случая выглядит следующим образом:
Обратите внимание, что вы можете задать абсолютно произвольный цвет заливки фигуры. Окончательный цвет будет подобран вами позже в зависимости от самой композиции.
Этап 3: Расстановка элементов
По сути самое сложное уже позади. Теперь вам осталось полученные формы размножить и разместить в нужном порядке, а также подкорректировать, если вам это будет необходимо. Изначально рассмотрим, как можно размножить получившиеся элементы:
Этап 4: Заливка фигур
Данный этап может быть необязательным в том случае, если вы уже залили её нужным цветом на предыдущих этапах. Однако, если требуется какая-то более сложная заливка, например, градиентная, то её придётся добавлять отдельно. В качестве примера добавим одной из фигур градиентной заливки.
Наложение градиента на фигуру может показаться сложной процедурой для неопытных пользователей Фотошопа, однако после нескольких попыток вам это не покажется таким сложным.
Этап 5: Добавление текста
В большинстве логотипов добавляется текст, где пишется наименование компании и, не всегда, слоган фирмы. Текст добавляется и редактируется следующим образом:
Этап 6: Сохранение документа
Завершив работу над логотипом вам нужно его сохранить для дальнейшего использования. Это наиболее простой этап из всех рассмотренных в инструкции:
Рекомендуется сохранять готовую работу во всех или как минимум в первых трёх из указанных форматов. Это необходимо в тех случаях, если вам, например, вдруг потребуется отредактировать логотип и/или вставить его в какой-либо документ. Также стоит упомянуть, что Фотошоп поддерживает сохранение и в других форматах, однако их использование целесообразно только в каких-то отдельных случаях.
Создать логотип в Adobe Photoshop можно без каких-либо серьёзных проблем. Попрактивовшись и получив более широкое представление о различных функциях Фотошопа, вы сможете сами без проблем делать и более сложные логотипы уже без инструкций.
Сегодня мы будем обсуждать вопрос о том, как сделать логотип в Фотошопе. Сразу стоит сказать, что в статье не будут даны точные инструкции. Так как каждый человек имеет свой вкус и мировоззрение касательно красоты. Цель данной статьи: предоставить вам рекомендации и напутствия, которые помогут самостоятельно создать свой индивидуальный логотип. Ведь невозможно предугадать интересы каждого читателя. Далее вы узнаете, в Фотошопе с помощью простого набора инструментов.
1 способ
С его помощью мы в Фотошопе с использованием обычного инструмента под названием «горизонтальный текст» (T). Для этого понадобится новое изображение (Ctrl + N). Размер можно выставить в произвольном порядке (желательно не менее 500х500 пикселей). На панели инструментов выберите «горизонтальный текст» (T). Сделайте вставку с фразой с произвольным содержанием. Напишите, например, свое имя. Это и есть простейший пример логотипа. Но, естественно, нам этого недостаточно. Чтобы это исправить, нужно добавить некоторые эффекты, например тень. Для этого щелкаем правой кнопкой мыши по нашему слою с текстом и выбираем «параметры наложения» (1 пункт). В новом окне мы увидим множество параметров, находим «тень». В дополнительном меню выставляем интересующий вас цвет и размер в пикселях. Также мы можем добавить внутреннюю тень, контур, узоры и другие интересные эффекты.
2 способ
Теперь мы делаем логотип в Фотошопе через инструмент «произвольная фигура». Если в первом случае мы акцентировали внимание только на тексте, то сейчас будем использовать совсем иной подход. В стандартном наборе программы Photoshop у нас есть скудный комплект фигур. Но существует множество альтернативных источников этого контента. Без особого труда вы можете «добыть» тысячи разнообразных вариантов. Здесь мы можем использовать те же самые тени и свечение. Также рекомендуется использовать фильтры, которые находятся в верхней части экрана.
3 способ
Ранее изложенные способы помогут вам придумать логотип на ходу, экспериментируя с различными параметрами, фигурами и шрифтами. Но если у вас в голове есть примерный набросок и первоначальный эскиз, то тогда вам поможет произвольное рисование. Допустим, вы сделали рисунок на бумаге. Теперь вам надо перенести его в электронный вид. Если в вашем логотипе присутствует только строгие линии, используйте инструмент «Линии» (U). Если большая часть рисунка выполнена в неординарном стиле, то на помощь придут «карандаш» и «кисть». Больше практикуйтесь и экспериментируйте, и тогда ваши старания не пропадут даром.
Заключение
Вопрос о том, как сделать логотип в Фотошопе, уже множество раз обсуждался. И есть большое количество разногласий по поводу его изготовления. Но все соглашаются с тем, что логотип должен быть у каждого человека, компании, фирмы и т.д. всегда индивидуальным. А если он будет одинаковым у тысячи пользователей, то смысл работы теряется. Рекомендуется просто учиться и применять приемы оформления, но не полностью копировать чужие дизайны. Вопрос о том, как сделать логотип в Фотошопе, не может быть полностью раскрыт в нескольких страницах, поэтому данная статья лишь поверхностно познакомила вас с этим процессом.
Как правило, считается что разработкой логотипов занимаются специальные студии, в которых работают квалифицированные художники-иллюстарторы. Но в некоторых случаях создание логотипа не является особо трудоемким процессом, поэтому быстрее и выгоднее будет заняться этим самому.
В этой статье представлено подробное руководство, как создать логотип в Фотошопе самостоятельно и в хорошем качестве. Стоит отметить, что в практически во всех версиях графического редактора, включая CS5 и CS6, алгоритм действий почти не отличается.
Photoshop отлично подходит для создания логотипов, благодаря тому что в нём можно рисовать в векторе или добавлять растровые заготовки. А возможность создания множества слоев позволяет работать с огромным числом объектов и быстро их редактировать.
А теперь давайте перейдем к содержанию самого урока:
Создаем и настраиваем холст
Перед началом работы, необходимо задать параметры для рабочего стола. Переходим в пункт “Файл” , далее “Создать” . В окне выбираем поле “Имя” — сюда пишем название для вашего проекта. Размер холсту задаем квадратный, 500×500 (вы можете выбрать любой другой квадратный размер). Разрешение лучше делать высоким, но оптимальным будет 300 пикселей/дюйм . В пункте “Содержимое фона” выбираем белый цвет. Применяем все настройки, нажав “ОК” .
Рисуем простые векторные формы
В панели слоев выбираем пункт “Создать новый слой” . (Показать и скрыть эту панель можно при помощи клавиши “F7” ). Можно сделать это быстрее, нажав на кнопку, на которую указывает стрелка на скриншоте:
На панели инструментов, которая по умолчанию находится слева, выбираем “Перо” .
Создаём любую свободную форму, а затем корректируем её, использую узловые точки, благодаря “Углу” в раскрывшемся списке, как показано на скриншоте:
И “Стрелке” . см. скриншот ниже:
Возможно для новичка овладеть этими инструментами в самом начале будет не так просто, но спустя некоторое время тренировок, рисовать пером станет намного легче, а за счёт этого быстрее и красивее.
На этом моменте мы решили перерисовать фигуру и сделать мини-звезду. Стоит отметить, что мы делали все очень быстро, лишь для того, чтобы продемонстрировать вам, дорогие читатели, функционал.
Нажав пкм (правой кнопкой мыши) по контуру объекта, в контекстном меню следует найти пункт “Выполнить заливку контура” и подобрать необходимый для этого цвет. Можно долго не думать над выбором, т.к. цвет всегда можно будет поменять в панели параметров слоя.
Но если вы решили сразу залить фигуру нужным цветом, то делаем так, как показано на скриншоте. Стрелка указывает на палитру, где можно выбрать цвет заливки:
Копируем формы
Если необходимо скопировать в буфер обмена слой с объектом, то нужно выделить его, далее в инструментах выбрать “Перемещение” , зажать “Alt” и передвинуть фигуру в необходимую сторону. Если повторить эти действия еще раз, то в итоге получится три абсолютно идентичных фигуры, находящихся на трех различных слоях, которые благодаря ранее отмеченной комбинации клавиш были созданы автоматически. После этого контур, который был нарисован ранее, можно удалить.
Масштабируем и компонуем элементы на слоях
Нужно выделить необходимый слой, зайти в “Редактирование” , далее “Трансформирование” и наконец “Масштабирование” . Затем зажать “Shift” и уменьшить объект, путем перемещения угловой точки, возникшей вокруг него рамки. Если не применять шифт, то масштабирование будет происходить хаотично, т.е. без пропорциональности. Аналогично можно уменьшить другой объект.
Если нужно быстро активировать такую трансформацию, то можно нажать “Ctrl” + “C” .
После этого можно, используя трансформацию, увеличить фигуру под размер холста.
Заливаем объекты цветом
Пришло время подобрать заливку к каждой фигуре. Нажимаем пкм на слой и выбираем пункт “Параметры наложения” . Далее откроется окно, в котором нужно найти “Наложение градиента” и затем выбрать его тип, который подойдет для заливки объекта. В поле, с названием “Стиль” , выбираем “Линейная” . Подбираем цвет для крайних точек градиента и параметры масштаба градиента. Все применяемые изменения мгновенно показываются на самом холсте. Путем подбора нужно остановиться на наиболее подходящем варианте.
Добавляем текст
Теперь в логотип следует добавить текст, если он вообще вам нужен. В инструментах для этого есть специальный пункт, с названием “Текст” . Затем пишем необходимую аббревиатуру или же слова, выделяем написанное и подбираем шрифт, наиболее подходящее положение. Для передвижения текста следует выбрать инструмент “Перемещение” .
В слоях автоматически создается слой с текстом. У него можно выбирать параметры наложения, как и любого другого слоя.
Быстрый экскурс по созданию логотип в фотошопе подошел к концу! Последним шагом будет его сохранение в нужном формате. В Photoshop их очень большое количество. Самые популярные это PNG, а также JPEG.
Это был элементарный способ создания логотипа, при помощи векторного рисования. Если попрактиковаться и изучить другие функции программы, то можно будет легко создавать более сложные логотипы. До создания сложных логотипов мы еще дойдем в наших следующих уроках Photoshop.
Как легко векторизовать логотип
Вы много работали, собирая вдохновение и другие материалы для своего следующего дизайн-проекта, поэтому не позволяйте такой ошибке, как выбор неправильного формата файла или инструмента, остановить вас еще до того, как вы начнете. Когда дело доходит до дизайна, типы файлов имеют значение, и правильный из них может означать разницу между логотипом, который отлично выглядит без артефактов любого размера — идеально подходит для различных современных цифровых устройств и потребностей печати — и логотипом, который представляет собой небольшой пиксельный беспорядок, когда смотрел ни при чем, кроме родных габаритов.
Векторные файлы, в отличие от растров, состоят из линий и форм, а не из отдельных пикселей, поэтому вы можете растягивать и изменять их размер по своему усмотрению без снижения качества или точности исходного файла. С другой стороны, растры лучше всего смотрятся с определенным размером или меньше, поскольку они состоят из сотен или тысяч крошечных точек, соответствующих определенным цветам и их расположению внутри. Поскольку растры обычно сжимаются из необработанного исходного файла в формат с потерями, они, вероятно, будут иметь артефакты и другие визуальные проблемы даже при их собственном разрешении — и это будет только ухудшаться по мере изменения размера, обрезки и сдвига цветов для различных целей. время.
Прежде чем вы начнете думать о том, как создать векторное изображение, важно знать основы того, когда и где использовать векторные изображения по сравнению с растровыми.
Почему векторные изображения?
Если вы когда-либо пытались увеличить размер типичного изображения, которое находите в Интернете, вы, вероятно, сталкивались с вариантом использования векторов номер один. Векторы являются идеальным представлением исходного формата — независимо от размера — и без проблем масштабируются вверх или вниз. Это резко контрастирует с растровыми или пиксельными изображениями, которые лучше всего видны при одном исходном разрешении или меньше и не могут быть изменены без потери качества и точности в процессе.
Секрет в том, что векторы состоят из масштабируемых линий и форм, встроенных в настоящие цвета, а не из нечеткой матрицы цвета на пиксель, которую вы найдете в растровых изображениях. Как ни странно, большинство изображений, с которыми вы сталкиваетесь в Интернете, предназначены для неверного представления их источников, в основном по причинам пропускной способности — и для определенных приложений, таких как определенная веб-страница определенного размера. Действительно, размер файла растеризованного изображения может составлять лишь часть его полного размера без сжатия. Умножьте это на десятки или сотни изображений, найденных на типичной веб-странице, и это может означать разницу между страницей, которая загружается за секунду или две, и тем, что ползет в течение 10 или 20 секунд, прежде чем посетитель схватит ее и уйдет.
Однако, к сожалению, векторные изображения немного сложнее создать, чем обычное растровое изображение, что обычно ограничивает их использование логотипами и дизайнами, размер которых часто изменяется, даже несмотря на то, что растровые изображения являются популярными форматами для экспортируемых версий векторных изображений. Но независимо от вашей пропускной способности или типа файла конечного экспорта вашего изображения, работа с вектором дает вам максимальную гибкость и маневренность, когда приходит время создавать эту веб-страницу, информационный бюллетень или приложение, поскольку вы можете легко манипулировать и растягивать вектор до растеризованный экспорт — просто убедитесь, что у вас всегда под рукой исходный исходный вектор.
Итак, без лишних слов, вот как сделать векторный логотип.
Шаг 1. Выберите инструмент
Поскольку существует так много инструментов для создания изображений — от быстрых онлайн-инструментов до полнофункциональных настольных приложений, на освоение которых уходят годы или десятилетия, может быть трудно понять, с чего начать с векторов.
Одним из самых популярных инструментов является Adobe Illustrator, стандартное графическое программное обеспечение для Mac, ПК и других платформ.
Другие решения, такие как наш бесплатный онлайн-инструмент для создания логотипов, избавляют от многих догадок при создании векторного логотипа, предоставляя вам шаблонный дизайн и пошаговые инструкции, которые могут помочь новичкам создавать векторные логотипы с минимальными усилиями. и время.
В общем, если вы новичок в векторной графике, вам, вероятно, будет лучше воспользоваться онлайн-инструментом, который поможет вам быстро и легко создать векторизованный логотип. Illustrator и другие полнофункциональные настольные инструменты лучше подходят для опытных дизайнеров с их крутыми кривыми обучения и дорогостоящими структурами ценообразования.
Шаг 2: выберите цвета и определитесь с концепцией
Независимо от того, создаете ли вы корпоративный логотип или немного расцветки для профиля в социальных сетях, или просто делаете что-то простое для своего портфолио, вам придется принять некоторые решения, прежде чем переходить к деталям дизайна.Для векторных изображений и логотипов лучше меньше, да лучше, поэтому выберите два или три цвета, которые хорошо сочетаются друг с другом, и подумайте об общем направлении, в котором вы хотите двигаться со своим векторным логотипом. Когда у вас есть цвета и концепция, вы готовы приступить к проектированию.
Шаг 3. Набросок
Прежде чем начать щелкать мышью, возьмите блокнот, цветные карандаши, маркеры, ручки — все, что у вас есть, — и набросайте несколько идей. Попробуйте разные цвета, оттенки и акценты; Чем больше идей вы попробуете здесь, тем лучше вы будете готовы к работе за компьютером.Если вы плохо разбираетесь в компьютерном дизайне, вы сэкономите массу времени и сэкономите головную боль с помощью надежных инструментов, прежде чем начнете возиться с меню, нажатиями клавиш и щелчками. Даже ручка и лист линованной бумаги отлично подходят для записи быстрых идей, реализация которых на компьютере может занять гораздо больше времени — и они все равно могут не сработать.
Шаг 4. Начните разработку вашего логотипа
В Illustrator создайте новый пустой документ («Файл»> «Создать») и начните с инструмента «Форма».Выберите один из своих цветов и начните рисовать и манипулировать фигурами, используя эталонные эскизы, при необходимости накладывая слои и расставляя все в соответствии с концепцией и цветами, которые вы выбрали на предыдущем шаге. На самом деле вам нужно быть знакомым с различными концепциями и принципами дизайна (и иметь много времени), чтобы превратить пустой холст во что-то, напоминающее законченный логотип.
Вот базовый пример, который может помочь вам создать базовую иллюстрацию.
Как векторизовать логотип
Если у вас уже есть растеризованный логотип или дизайн, который вы хотите преобразовать в вектор, чтобы изменить его размер для конкретного приложения, хорошей новостью является то, что вы можете использовать Illustrator или другие инструменты векторного дизайна для отслеживания существующего изображения. а затем настроить его оттуда.
Вот отличная статья, которую рассказывают наши друзья из MakeUseOf, но учтите, что правильная векторизация изображения может занять часы или дни, особенно если вы новичок в Illustrator или у вас ограниченный опыт в дизайне. И, если вы не хотите стать дизайнером по профессии, ваше время может быть лучше потрачено на использование инструментов, которые упрощают процесс и позволяют начать с просмотра дизайнов, а не с пустого экрана.
Создание логотипа из шаблонов
Наши онлайн-сервисы по созданию логотипов (и другие онлайн-инструменты, подобные нашему) избавляют вас от множества догадок при создании логотипов, предоставляя вам различные профессиональные шаблоны и уже готовые логотипы, которые вы можете изменять, настраивать и сохранять для собственного использования.
Начните с загрузки нашего бесплатного конструктора логотипов и выберите один из нескольких стандартных стилей логотипа.
Затем выберите шрифт, который отражает эстетику дизайна, для которой вы стремитесь. В целом шрифты с засечками, которые имеют декоративные линии и переходы, выглядят и ощущаются более традиционными, чем шрифты без засечек, которые создают более современный вид. Но это не абсолют; существует множество способов сделать шрифт с засечками более современным или сделать его более традиционным. Даже если вы не уверены или поймете, когда увидите это, вы можете выбрать несколько шрифтов и посмотреть, как обработка текста может придать вашему дизайну другой характер.
После этого просто выберите макет, который лучше всего представляет ваше предполагаемое использование, будь то элемент дизайна вверху с текстом внизу, текст посередине, текст сбоку — или что-то еще, что бросается в глаза.
Выбрав все варианты, мы покажем вам различные концепции логотипа, соответствующие вашим параметрам и предпочтениям. Если вы передумаете, вы можете легко настроить результаты с помощью левой панели или можете искать определенные логотипы в качестве отправной точки с помощью нашего настраиваемого поиска логотипов.
Выбрав дизайн, настройте его, нажав кнопку редактирования. Здесь вы можете пересмотреть макет, цвета и текст в удобном редакторе, который сделает большую часть тяжелой работы за вас.
Шаг 5. Сохраните свой логотип
Когда вы закончите редактирование и настройку дизайна, самое время сэкономить. Обычно это делается в меню вашей программы «Файл»> «Сохранить» или «Экспорт». Но будь осторожен. Вы захотите сохранить свой логотип в правильном формате, чтобы обеспечить совместимость и возможность изменять размер в дальнейшем.Если вы сохраните его как png, tiff, gif, jpeg или другой растровый экспорт (совет: убедитесь, что вы знаете о правильных типах файлов для прозрачности изображения), вся ваша работа будет напрасной, если вы также не сохраните векторизованную версию.
Хорошо то, что существует множество векторных форматов файлов, и любой из них подходит для обеспечения защиты вашего дизайна в будущем. AI (Adobe Illustrator Artwork) — это собственный формат файлов Illustrator. Когда вы собираетесь сохранить файл, обычно по умолчанию используется этот тип файла, и если вы хотите работать только в Illustrator и других системах, которые открываются и работают с AI-файлами, вам больше не нужно ничего делать.
Однако, если вы хотите сотрудничать с другими или передать файл клиенту для дополнительных целей, возможно, лучше использовать стандартный векторный тип файла, который не ограничивает ваши возможности. EPS (инкапсулированный PostScript) и SVG (масштабируемая векторная графика) — это два универсальных типа файлов, которые работают в различных программах — SVG также поддерживает большинство веб-браузеров — и неплохо сохранить несколько копий вашего логотипа в Формат AI, EPS и SVG для всех ваших задач.
Наш бесплатный дизайнер логотипов делает это, и это важный аспект векторного дизайна — в конце концов, если у вас нет исходного файла вашего логотипа в нескольких совместимых форматах, вы можете быть ограничены в изменениях, которые вы можете сделать в будущее. После того, как вы сохранили свой вектор в соответствующих векторных форматах, вы также можете сохранить растеризованные версии для электронной почты или других целей, хотя вы всегда можете вернуться и создать экспорт, когда это необходимо. Обратите внимание, что многие платформы социальных сетей по-прежнему полагаются на растровые изображения определенных размеров, поэтому вам в любом случае потребуется их экспорт.
Векторный дизайн для победы!
С помощью этих простых советов мы надеемся, что помогли вам понять преимущества использования векторных изображений в ваших важных дизайнерских проектах. Хотя растровые изображения по-прежнему широко используются в цифровом дизайне, векторы лучше всего подходят для логотипов и изображений, которые должны работать на нескольких устройствах, экранах, приложениях для печати и т. Д.
Серьезно, если вы выберете векторную графику, вам больше не захочется иметь дело с размытыми пиксельными растровыми изображениями. Мы не виним вас и приветствуем вас на стороне вектора.А еще лучше, сократите время в своем следующем проекте векторного логотипа и попробуйте наш бесплатный инструмент. Это легко для новичков, новичков в дизайне и даже экспертов, которые могут сократить время разработки, загрузив один из наших прекрасных дизайнов в свой любимый инструмент для редактирования.
векторных логотипов: обзор и способы его создания
Векторная графика широко используется в полиграфической промышленности и в веб-дизайне, что позволяет создавать высококачественное изображение любого размера, будь то цветной логотип или крупномасштабный рекламный баннер для рекламного щита.В этой статье мы познакомим вас с основами векторной графики.
- Что такое векторная графика?
- Растр и вектор
- Почему векторные логотипы?
- Векторные форматы
- Дизайн векторных логотипов
- Простой и быстрый способ создания векторных логотипов
Что такое векторная графика?
Вектор, наряду с растровым, трехмерным и фрактальным форматами, является одним из наиболее распространенных способов создания современной графики. Его основными элементами являются различные геометрические формы, в том числе линии, кривые, точки, круги и т. Д.
Изображение Deverdesigns.com В отличие от растровых логотипов, которые состоят из пикселей, векторные изображения состоят из контрольных точек и связывающих их кривых. Все параметры (размер, расположение, цвет и т. Д.) Могут быть автоматически рассчитаны графическим редактором с использованием определенных математических формул (синусоидальная, параболическая или гиперболическая функция). Это значительно упрощает работу дизайнера. Все, что должен сделать дизайнер, — это правильно расположить точки и связать их кривыми.
С учетом сказанного, векторная графика считается графической визуализацией математических объектов.
Растр по сравнению с вектором
В отличие от растрового изображения векторное изображение не состоит из пикселей, что дает ему ряд преимуществ. Самыми маленькими элементами векторной графики являются контрольные точки, выстроенные в линию с использованием прямых и изогнутых линий, чтобы сформировать определенный объект. Чтобы создать изображение, дизайнер просто окружает его достаточным количеством точек, а затем рисует между ними векторные линии, чтобы определить контур.
Изображение предоставлено Jouwgrafischemaatje.nlЭто легко сделать с помощью редакторов изображений Adobe Illustrator и Corel Draw.
Почему векторные логотипы?
Как уже говорилось, векторная графика незаменима при разработке логотипов, значков и эмблем. Векторная графика позволяет легко редактировать логотипы, а также высококачественную печатную продукцию (визитки, буклеты, каталоги, буклеты, календари и т. Д.). Популярность векторного формата объясняется рядом преимуществ, которые он предлагает:
— Векторное изображение (или любая его часть) легко редактируется. Для этого изображение разбивается на простейшие геометрические фигуры, которые можно изменять без потери качества.
— Векторные логотипы и другие графические изображения отлично масштабируются, то есть сохраняют свое качество при редактировании (рисовании, повороте, сжатии и т. Д.).
— Векторные изображения занимают очень мало места на диске.
— Современные графические редакторы умеют комбинировать графические элементы и текст, что особенно важно при разработке векторных логотипов или печатных материалов.
Кроме того, векторные изображения могут идеально адаптироваться к разрешению вашего экрана или печатающего устройства, чтобы обеспечить высочайшее качество конечного продукта.
Векторные форматы
Сегодня векторные изображения доступны более чем в 10 форматах. Первоначально разработанные для популярных редакторов изображений, такие форматы имеют как плюсы, так и минусы с точки зрения создания логотипов. Ниже приведены наиболее популярные векторные форматы.
PDF — популярный формат, разработанный Adobe Systems Incorporated для отображения печатных материалов (векторных логотипов), презентаций и документов. Это особенно удобно для сохранения файлов, содержащих как графику, так и текст.Логотип PDF имеет встроенный набор шрифтов. Кроме того, инструменты PostScript позволяют добавлять в файл логотипа ссылки, анимацию и звуки. Графические элементы в PDF занимают мало места и правильно отображаются на разных устройствах и в разных системах. Кроме того, формат PDF предоставляет широкий спектр возможностей печати.
SVG разработан для двумерной векторной графики и обычно предназначен для веб-страниц. Основанный на XML, этот формат может содержать изображения, текст и анимацию.Файлы SVG открываются как в графическом, так и в текстовом редакторах. В SVG графические элементы отлично масштабируются и сохраняют свое высокое качество даже во время редактирования. Этот формат идеально подходит для создания веб-иллюстраций и редактирования файлов.
Разработанный компанией Adobe, EPS совместим со всеми популярными редакторами (Illustrator, Photoshop, CorelDraw, GIMP и т. Д.). Он поддерживает широкий набор инструментов для редактирования и обработки векторных логотипов и других изображений без потери качества.Файлы EPS широко используются в профессиональной полиграфии.
AI — менее популярный формат, разработанный специально для Adobe Illustrator. Несмотря на некоторые ограничения, он совместим со всеми основными редакторами изображений. Стабильный и надежный формат AI обеспечивает достойное качество изображения даже при масштабировании.
Формат CDR был разработан специально для файлов Corel Draw и несовместим с другим программным обеспечением для редактирования изображений.Имейте в виду, что файлы CDR, созданные в последних версиях Corel Draw, нельзя открыть в более старых версиях программы. Лучшее в формате CDR — это то, что он сохраняет специальные эффекты и параметры объектов.
Из всех перечисленных форматов SVG и PDF лучше всего подходят для стандартных изображений и печатной графики, например логотипов. Файлы SVG и PDF, созданные в современных онлайн-сервисах, можно использовать для различных целей (дизайн веб-сайтов, печать и т. Д.).
Дизайн векторных логотипов
Ознакомьтесь с некоторыми потрясающими логотипами, созданными с помощью Logaster, созданными нашими пользователями.С Logaster вы можете сохранять и загружать свои проекты в SVG и PDF, а также в других популярных форматах.
Простой и быстрый способ создания векторных логотипов
Если вам нужен векторный логотип, вы можете создать его самостоятельно с помощью программы для редактирования изображений или нанять профессионального дизайнера. Если вы выберете первый вариант, вам потребуются особые навыки и немного воображения. Если вы выбрали дизайнера, приготовьтесь копаться в кармане, поскольку услуги дизайнеров стоят недешево.Однако Логастер предлагает гораздо более удобное и простое решение.
Зарегистрируйтесь в Logaster, чтобы получить доступ к широкому спектру эффективных инструментов, которые помогут вам создавать интеллектуальные корпоративные проекты. После оплаты вы можете скачать созданный вами логотип в одном из популярных форматов (PDF или SVG) прямо на свой компьютер. Как вариант, вы можете бесплатно сохранить маленькую эмблему.
Готовы начать? Нажмите кнопку «Создать» и создайте потрясающий векторный логотип всего за несколько минут!
Как насчет создания векторного логотипа за считанные минуты?
Используйте средство создания логотипов Logaster для создания векторных логотипов в форматах PDF и SVG.Легко масштабировать и печатать!
Руководитель отдела маркетинга и вдохновитель Логастер. Автор книги «Как создать фирменный стиль, не разорившись». Ценит профессиональный подход и способность объяснять сложные идеи простым языком.
Зачем вам нужен файл с векторным логотипом для вашего бренда
Логотип компании передает множество сообщений — ваш бренд, ваши возможности и даже ваш рынок.Типографика, изображения и цвета влияют на то, как это может воспринять покупатель. Вот почему так важно выбрать правильный логотип.
Более того, важно, чтобы он был в файле правильного типа. Например, векторный логотип предпочитают многие дизайнеры и компании. Но что такое векторный логотип и в чем его преимущества?
Продолжайте читать, чтобы понять, почему вашему бизнесу нужна векторная графика.
Что такое векторный логотип?
Векторная графика состоит из двухмерных точек, которые затем соединяются кривыми и линиями на основе математических уравнений.После соединения эти элементы создают формы и многоугольники. Это позволяет масштабировать графику больше или меньше без потери качества.
Векторный логотип может иметь форматы, отличные от форматов других графических файлов, наиболее распространенными из которых являются:
AI (иллюстрация в Adobe Illustrator)
Это собственный формат популярного программного обеспечения Adobe Illustrator. Это модифицированная версия формата EPS, что делает его достаточно распространенным, но еще менее универсальным.
Однако для его открытия программа не потребуется, так как некоторые сторонние программы могут читать этот формат.CorelDRAW, например, может открывать его и многие другие типы файлов.
EPS (инкапсулированный PostScript)
Это наиболее распространенный тип файлов векторной графики, поскольку он считается стандартным форматом. Большинство программ для векторной графики поддерживают формат EPS, включая Adobe Illustrator. Если у вас есть другие типы файлов, такие как AI, лучше всего, если у вас есть EPS для покрытия ваших баз.
SVG (масштабируемая векторная графика)
В прошлом он не пользовался большой поддержкой, поэтому дизайнеры обычно игнорировали SVG.Однако сегодня это становится все более распространенным явлением, поскольку браузеры все больше поддерживают этот тип файлов. Это стандарт векторной графики W3C, который поддерживает любое разрешение экрана.
Векторная графика и растровая графика
Другой тип графики, о котором вы, возможно, слышали, — это растр. Растровая графика содержит пиксели вместо точек, линий и кривых.
Это означает, что все снимки и изображения, которые вы создаете, являются растровыми. Даже изображения, которые вы загружаете из Интернета, скорее всего, будут иметь формат растровой графики.Файлы с типами PNG, JPEG и GIF являются растровыми.
Хотя многие программы поддерживают растровую графику, ваше обычное программное обеспечение может не использовать векторные логотипы. Примером может служить Microsoft Word, который может неправильно просматривать векторный файл.
Преимущества векторного логотипа
Зачем же тогда использовать векторную графику, когда растр кажется более распространенным? Все сводится к их главному различию — пиксели против точек — которые определяют, почему вектор лучше для логотипов.
Масштабируемость
Преимущество номер один использования векторной графики — это масштабируемость. С помощью векторных логотипов вы можете увеличивать или уменьшать масштаб без потери качества. Вы не потеряете резкости, даже если увеличите масштаб изображения несколько раз.
В растеризованных логотипах вы увидите пиксели, если вы увеличите масштаб слишком сильно, что приведет к потере резкости. Поскольку пиксели образуют изогнутые линии, вы увидите серые и светлые линии по краям. Это создает иллюзию кривых.
Вот почему векторная графика предпочтительнее для логотипов. Вам нужно будет разместить свой логотип на рекламных щитах, визитных карточках, плакатах и многом другом. Если вам нужен логотип на дирижабле, векторная графика позаботится об этом за вас.
Убедитесь, что ваш логотип остается четким и четким для всех этих носителей. В противном случае вы рискуете получить непрофессиональный имидж.
Гибкость
В любом векторном программном обеспечении вы можете экспортировать файл в любой тип графики, которая вам может понадобиться.Это включает AI, EPS, SVG и даже PDF, но помимо этих векторных форматов, вы также можете экспортировать его в любой растровый формат, включая обычные PNG, JPEG, GIF, TIFF и так далее.
Это полезно, когда дизайнеры логотипов отправляют своим клиентам посылку с брендом. Поскольку все больше программ поддерживают растровые типы файлов, они смогут просматривать их без использования векторных программ. Вы даже можете отправить им файл PDF, и они смогут просмотреть логотип с помощью программы для чтения PDF-файлов.
Не беспокойтесь, растровые форматы могут сохранить большую часть качества векторного логотипа.Клиенты смогут видеть это как обычно, если они не попытаются растянуть или минимизировать его.
Редактируемый
Редактировать векторные файлы тоже довольно просто. Это важно, когда дизайнер имеет дело с постоянными клиентами или когда приближается срок. Проект может потребовать различных изменений, но с помощью векторных программ легко внести исправления в уже созданную графику.
Например, в Adobe Illustrator вы можете мгновенно изменять цвета, перемещать элементы и т. Д.Вы можете вносить быстрые исправления или обширные изменения по своему усмотрению.
Для векторных файлов только с данными в формате ASCII их легко редактировать, используя только инструменты редактирования текста. Используя несколько простых элементов, например те, что установлены на вашем компьютере, вы можете удалять, добавлять или редактировать отдельные элементы, не затрагивая другие элементы изображения.
Не зависит от разрешения
Векторная графика не зависит от разрешения изображения. У них нет фиксированного внутреннего разрешения. Вместо этого они принимают во внимание разрешение устройства, на котором они отображаются, например мониторов, принтеров и т. Д.
Файлы меньшего размера
Файл растрового логотипа сопоставимого качества с векторным логотипом имеет гораздо больший размер. Это потому, что ему нужно запоминать миллионы пикселей.
Каждый из этих пикселей имеет координаты X и Y плюс информацию о цвете, которую файл должен запомнить. В векторных файлах не нужно хранить столько информации, поэтому они могут быть меньше по размеру.
Создайте свой собственный логотип
На этом дискуссия завершается; лучшие логотипы являются векторными из-за их масштабируемости.Если вы хотите создать собственный векторный логотип, посетите наш веб-сайт сегодня и создайте дизайн за считанные минуты.
Как создать и доставить правильные файлы логотипов вашему клиенту
Возможно, вы заметили изменение на страницах передачи логотипа. Раньше мы запрашивали как минимум файл .eps или .ai, но теперь мы запрашиваем файл PDF вместо файла .eps в дополнение к другим типам файлов. Вот список файлов, которые вы должны предоставить при передаче логотипа:
- Adobe Illustrator (.ai) файл
- редактируемый PDF-файл
- Файл PNG
- JPG Файл
Как видите, мы просим, чтобы этот файл PDF имел очень специфические характеристики. Нет, мы не просто пытаемся усложнить вашу жизнь — как раз наоборот! Это изменение касается того факта, что файлы .eps становятся устаревшими, а файлы PDF становятся стандартным универсальным форматом файлов.
Кроме того, следование контрольному списку для доставки клиенту правильного файла логотипа в формате PDF гарантирует, что ваш дизайн будет готов для немедленной реализации вашим клиентом, поэтому ему не придется возвращаться и просить у вас дополнительные файлы.Мы очень рады этому и думаем, что это сделает процесс передачи обслуживания намного более гладким для всех.
Давайте рассмотрим контрольный список файла PDF более подробно:
1. Формат файла PDF
PDF, (Portable Document Format) — это формат файла, разработанный Adobe Systems, который можно повсеместно загрузить и просмотреть на любом компьютере, на котором установлена программа Adobe Reader. PDF-файлы также можно сохранять как редактируемые файлы, с которыми удобно работать как дизайнерам, так и клиентам.
Вы ДОЛЖНЫ сначала создать дизайн всех логотипов в векторной программе, такой как Adobe Illustrator, а затем сохранить файл как редактируемый PDF-файл. Вы можете сделать это, нажав «Файл »> «Сохранить как»> «Adobe PDF»> «Сохранить»> «Сохранить» «Сохранить возможности редактирования в Illustrator»> «Сохранить PDF ».
Для получения более подробной информации о каждом типе файлов прочтите эту статью: Объяснение форматов файлов: PDF, PNG и другие
2. 100% вектор
Векторные изображения состоят из основных геометрических фигур, таких как точки, линии и кривые.Взаимосвязь форм выражается в виде математического уравнения, которое позволяет увеличивать или уменьшать размер изображения без потери качества. Растровые изображения состоят из сетки точек, называемых пикселями, и их нельзя масштабировать до бесконечности. Все логотипы ДОЛЖНЫ быть сначала созданы в векторных программах, таких как Adobe Illustrator.
Прочтите эту статью, чтобы узнать больше о векторных и растровых изображениях: Разница между векторными и растровыми изображениями
3. Редактируемый
При передаче файлов на передачу вы всегда должны давать своему клиенту файл, который можно редактировать.Это означает предоставление им рабочего файла, будь то из Adobe Illustrator или эквивалентной векторной программы.
Вы также должны предоставить своему клиенту редактируемый PDF-файл — все, что вам нужно сделать, это установить флажок «Сохранить возможности редактирования Illustrator» при сохранении.
4. На прозрачном фоне
По умолчанию программы редактирования векторных изображений, такие как Adobe Illustrator, предоставляют монтажную область с прозрачным фоном, поэтому убедитесь, что вы не добавили в файл какие-либо цвета фона или ненужные изображения — сохраните их только для своих макетов.Просто включите логотип в свой PDF-файл, и все готово!
5. Только один логотип
Всегда разделяйте разные версии вашего дизайна в разные файлы, чтобы вашему клиенту было проще сразу реализовать его для предполагаемого использования. Они могут захотеть принести его на принтер или вставить в документ, а это будет невозможно, если файлы содержат несколько версий на одной арт-доске. Итак, только один дизайн на файл.
6. В цветовом режиме CMYK (в дополнение к RGB.png)
Важно предоставить вашему клиенту дизайн в цветовых режимах CMYK и RGB, поскольку логотипы часто используются на различных носителях. Проще говоря, CMYK используется для дизайнов, которые будут напечатаны, а RGB — для дизайнов, которые будут отображаться на экране.
Мы предлагаем вам сначала разработать свои логотипы в CMYK, а затем преобразовать их в RGB — вы можете преобразовать в RGB, щелкнув Файл> Цветовой режим документа> RGB , а затем оттуда отрегулировать соответствующие цвета.
По-прежнему возникают проблемы с цветовыми режимами? Ознакомьтесь с нашей статьей о 8 распространенных ошибках при работе с цветом и о том, как их исправить.
Заключение
Мы стремимся и дальше оптимизировать процесс передачи как для дизайнеров, так и для клиентов. Следите за предстоящими изменениями, такими как сгенерированные превью ваших дизайнов, скопированные на футболках и канцелярских принадлежностях, чтобы клиент мог их увидеть, и следите за обновлениями, чтобы увидеть некоторые потенциально еще более серьезные улучшения в будущем.
Хотите начать свою карьеру графического дизайнера?
Узнайте, как фриланс на 99designs может помочь вам найти больше работы.
Создание векторного логотипа в Sketch. Обзор того, как создать вектор… | Джереми Осборн | Gymnasium
Отсканированный логотип, который вы будете обводить с помощью векторных инструментов в SketchСильной стороной Sketch является векторная графика, но вы также можете импортировать и редактировать растровые изображения. Например, вот нарисованный от руки набросок, который был отсканирован и преобразован в файл PNG, который вы будете импортировать для обучения. Трассировка нарисованных от руки эскизов для получения чистых векторных изображений в Sketch довольно распространена и проста в выполнении.Опять же, если вы хотите выполнить это упражнение, вы можете скачать изображение здесь. Этот рисунок называется «vectorflo-handrawn.png».
- Запустите Sketch и на экране приветствия щелкните Новый документ , а затем Выберите , и появится пустой документ. Выберите File> Save и назовите этот файл vectorflo-logo и нажмите ОК.
- Выберите «Вставка»> «Изображение », найдите файл vectorflo-handrawn.png и нажмите «ОК». Графика появится на вашем холсте.Давайте кратко рассмотрим рабочее пространство. В Sketch ваша панель инструментов находится вверху, список слоев — слева, холст — в центре, а инспектор — справа.
- В Инспекторе щелкните поле «Ширина», а затем нажмите стрелку вниз на клавиатуре. Это уменьшает размер логотипа на один пиксель за раз. Если вы хотите ускорить процесс, нажмите и удерживайте клавишу Shift , и теперь он будет масштабироваться вниз на 10 пикселей за раз.(Вы также можете масштабировать изображение вручную, щелкнув любой угол и перетащив его в центр.) Попрактикуйтесь с этим и уменьшите ширину изображения до 600 пикселей.
Этот трюк с использованием стрелок вверх и вниз работает в * любом * поле в Sketch. Давайте попробуем с непрозрачностью.
- Щелкните внутри поля «Непрозрачность» и нажмите Shift, + стрелку вниз, пока не дойдете до 50% . Затухание этого изображения создает виртуальную «кальку», которая позволит вам легко накладывать векторные фигуры поверх.
- Найдите меню «Упорядочить» вверху экрана и выберите «Заблокировать слой». Это предотвращает случайное перемещение или выбор изображения. Если вам когда-нибудь понадобится разблокировать его, щелкните значок замка в списке слоев (или вы можете щелкнуть фигуру правой кнопкой мыши и выбрать Разблокировать слой из контекстного меню).
Все векторные изображения и формы основаны на контурах , которые представляют собой математически определенные точки, линии и кривые, используемые для построения всего, что вы можете себе представить: элементы пользовательского интерфейса, иллюстрации и многое другое.По этой причине векторные изображения можно масштабировать без потери качества, сохраняя при этом очень маленький размер файла, что является довольно выигрышной комбинацией!
Один из способов создать путь — нарисовать его вручную. В Sketch основными инструментами для этого являются инструмент «Карандаш» и инструмент «Вектор» (который в других программах обычно называется «Перо»). Инструмент «Вектор» используется чаще всего, но с ним немного сложно справиться, и я не собираюсь описывать его здесь, главным образом потому, что он не подходит для этого проекта. Однако, если вам интересно, вот отличный урок о том, как использовать инструмент Vector в Sketch.
Чтобы создать этот логотип, вы собираетесь использовать комбинацию составных контуров и функции создания сетки. В частности, вы создадите несколько кругов, а затем объедините их в сложную форму, которую будет сложно нарисовать вручную.
Первый шаг — нарисовать круг, который соответствует кругу в верхнем левом углу нарисованного вручную логотипа. Нажмите кнопку «Вставить» в верхнем левом углу приложения, и появится всплывающее меню. Выберите категорию «Форма», а затем выберите «Овал».Теперь Sketch знает, что вы хотите создать какой-нибудь векторный овал!
- Поместите курсор в середину верхнего левого круга, а затем нажмите и удерживайте клавишу Option (при этом круг будет нарисован из центра), теперь медленно перетащите вверх и влево. Обратите внимание, что это * не * создает идеальный круг по умолчанию, поэтому вытяните пальцы и одновременно нажмите и удерживайте клавишу Shift . Это ограничивает пропорции круга идеальным кругом.Продолжайте перетаскивать, пока внешняя граница не выйдет немного за пределы оригинала, у вас будет возможность изменить ее размер позже, поэтому не беспокойтесь о том, чтобы получилось идеально.
- В Инспекторе найдите параметры для заливок и границ, и если флажок для границы установлен, нажмите на него, чтобы отменить выбор. Вы будете работать с рамкой позже.
- Нажмите на образец цвета в разделе «Заливки» и выберите оттенок красного, который не выжигает глаза.Этот цвет * не * будет последним цветом вашего произведения искусства, поэтому не тратьте слишком много времени на его выбор.
- Найдите ползунок «Непрозрачность» (над разделом «Заливки») и перетащите ползунок на 50%. Прозрачность вашего круга уменьшается вдвое, и теперь вы можете легко видеть нарисованные от руки изображения.
- Теперь измените размер и положение круга, если необходимо. Цель состоит в том, чтобы убедиться, что векторный круг полностью покрывает нарисованный от руки.
- Теперь вы скопируете этот круг несколько раз (3 в верхнем ряду и 3 в нижнем ряду).Для этого убедитесь, что круг выделен, а затем выберите «Упорядочить»> «Сделать сетку» . Введите 2 для строк и 3 для столбцов и измените поля для обоих на 0px . Это гарантирует, что каждый круг будет на одном уровне с другим. Нажмите Make Grid, и теперь у вас есть 6 идеально выровненных кругов в двух рядах и трех столбцах!
Круги не обязательно будут совпадать с оригинальным нарисованным вручную логотипом, но это ожидается. Вы переходите от нечеткого наброска логотипа к геометрически точному.
Функция «Создать сетку», которую я вам только что показал, удивительно полезна, так много раз, когда вам нужно быстро дублировать и повторять объекты в структуре сетки. В главе 2 своего курса я покажу вам, как использовать Make Grid для целых артбордов, что значительно упрощает создание нескольких экранов для прототипов.
Перед тем, как вы начнете создавать логотип, вы должны сначала немного поработать, сгруппировав и переименовав слои. Если вы посмотрите на свой список слоев, вы увидите, что 6 кругов имеют имена и номера по умолчанию, но они немного неудобны: «Овал 1, копия 2» и так далее.Давайте переименуем первый созданный вами круг в «Овал 1», второй кружок в верхнем ряду «Овал 2» и так далее.
Как оказалось, овал 1 уже назван правильно, поэтому в списке слоев дважды щелкните второй слой и переименуйте его в «Овал 2». Нажмите клавишу Tab , и будет выбрано следующее имя слоя. Продолжить переименование оставшиеся круги в числовом порядке. В конце концов, ваш список слоев должен выглядеть как мой.
- Выделите все круги, щелкнув и перетащив их.Вы увидите, что все шесть овалов в списке слоев загорятся. Заметили, что нарисованный от руки эскиз не был выбран? Это потому, что вы заблокировали его раньше! (Вы правильно заблокировали его?)
- Теперь перейдите в меню «Упорядочить» и выберите Группировать слои (вы также можете использовать сочетание клавиш Command + G ). Дважды щелкните имя папки и переименуйте группу Круги . Пока вы находитесь здесь, нажмите на стрелку слева от папки, чтобы открыть ее. Через мгновение вам понадобится доступ к содержимому.
- Чтобы облегчить визуализацию следующего шага, поместите курсор в крайнюю правую часть группы «Круги». Вы увидите маленький значок глаза, щелкните по нему, чтобы отключить видимость группы. Щелкните еще раз, чтобы он появился снова. Сделайте это несколько раз, чтобы понять отношение векторных кругов к эскизу.
Вы собираетесь объединить все эти формы круга и выполнить некоторую «виртуальную скульптуру», чтобы создать свой логотип, но нам нужно сделать небольшой крюк в мир составных контуров.Придерживайтесь этого следующего раздела, я обещаю, что эта техника будет пригодиться вам снова и снова, независимо от того, какие произведения искусства вы создаете!
Составные контуры не уникальны для Sketch (в Adobe Illustrator эти команды находятся на панели «Обработка контуров»), а в математической области составные контуры называются логическими операциями. Основная идея состоит в том, что вы объединяете две или более формы, чтобы создать новую форму. Две наиболее распространенные операции: Union и Subtract, , но есть также Intersect и Difference, ни одна из которых вы не будете использовать в этом упражнении.
Составные пути — это в принципе простая концепция, но на практике они могут оказаться сложными, если вы забудете правила. Следует помнить о двух ключевых моментах:
- Составным путям необходимо перекрывающихся путей для работы.
- Сначала необходимо выбрать все пути, которые вы пытаетесь объединить.
Давайте посмотрим на пример, не связанный с вашим проектом: здесь мы видим прямоугольник, перекрывающий круг. Когда я выбираю их обоих и нажимаю Union , я получаю эту новую форму.
Затем давайте посмотрим на операцию Subtract, которая вычитает один путь из другого. Обратите особое внимание на порядок слоев в следующих примерах: Верхний слой всегда вычитается из нижнего слоя. В первом примере синий прямоугольник является верхним слоем и перекрывает круг, когда две формы выбраны и я нажимаю «Вычесть», мы получаем результирующую форму:
Если круг является верхним слоем и перекрывает прямоугольник Если щелкнуть «Вычесть», получится совсем другая форма:
Теперь, когда вы поняли основную идею, вы примените ее к своему произведению искусства.Здесь вы будете использовать комбинацию методов Union и Subtract.
- Чтобы сделать следующие шаги как можно более понятными, я хочу, чтобы вы отключили видимость овалов 2, 4 и 6. Вы снова включите их позже. Обратите внимание на промежутки между 3 кругами. Чтобы «заполнить» эти пробелы, вам нужно проявить немного творчества.
- Дважды щелкните нижний круг (овал 5), чтобы выбрать его. Нажмите и удерживайте кнопку Option , а затем перетащите дублированный круг вверх и влево, пока не увидите «привязку», которая происходит с помощью интеллектуальных направляющих.
- Повторите последний шаг, но перетащите этот дубликат вверх и вправо, пока не увидите эффект привязки. Вы видите, к чему вы клоните? Вы собираетесь выбрать эти 5 кругов, а затем объединить их с помощью Union, чтобы создать новую форму.
() Если вам интересно, почему на перекрывающихся контурах более темный красный цвет, это потому, что непрозрачность исходного круга была изменена на 50% ранее в руководстве, и вы видите смешение прозрачных цветов.) - Чтобы выбрать все 5 кругов, нажмите и удерживайте клавишу Shift , а затем щелкните каждый из них (не имеет значения, в каком порядке). (Если у вас возникли проблемы с выбором, вероятно, выбрана группа Круги, вам нужно будет выбрать любой из кругов в этой группе, а затем продолжить.) Вы можете дважды проверить, что все 5 выбраны, просмотрев список слоев . Теперь нажмите кнопку Union на панели инструментов, и все 5 кругов объединятся в новый слой, который Sketch переименовывает Combined Shape в списке слоев.
Следующая часть — самая сложная часть всей процедуры, поэтому действуйте осторожно. Теперь вы собираетесь использовать исходные круги (2, 4 и 6 соответственно), чтобы вычесть пути из вашей объединенной формы, которые вам не нужны.
- Начните с нажатия на глаз на верхнем слое (Овал 2), чтобы открыть его. Затем щелкните Овал 2 на холсте, чтобы выделить его. Теперь Shift + щелкните слой Combined Shape на холсте и нажмите Subtract .. Это вычитает перекрывающиеся пути ниже, и у нас остается форма, которую мы хотим.
- Теперь просто промойте и повторите. Включите слой для овала 4, сначала выберите его, а затем выберите свою комбинированную форму и нажмите «Вычитание», чтобы удалить путь ниже.
Остался только один, но будьте осторожны, вас ждет ловушка!
Если вы выбрали слой Combined Shape и Oval 6 преждевременно и вычли, результат, вероятно, вас удивил. (Если вам интересно, попробуйте прямо сейчас, просто не забудьте нажать Отменить.)
Ловушка в том, что легко забыть, что верхний слой всегда вычитается из нижнего . В настоящее время Combined Shape является верхним слоем, поэтому вычитание удаляет все, кроме небольшого фрагмента Oval 6. Чтобы сделать это правильно, вам нужно переместить Oval 6 на верхний слой и , затем вычесть .
- Выберите Овал 6, затем выберите Упорядочить> Переместить на передний план . Вы также можете просто перетащить слой в списке слоев наверх, но иногда при этом возможны ошибки, поэтому придерживайтесь команды.
- Теперь снова выберите оба слоя и нажмите Subtract . Теперь у вас есть готовый векторный логотип. Ура! Обязательно сохраните документ, вы не хотите потерять всю эту тяжелую работу!
В Sketch есть одно важное поведение, связанное с работой составных контуров. В Sketch все пути, которые вы объединяете, всегда доступны для изменения впоследствии. Это сильно отличается от Illustrator, где составные контуры по умолчанию «сглаживаются» в один контур. Независимо от того, использовали ли вы ранее Illustrator или нет, важно понимать, как работают составные контуры Sketch и почему это важно.
- В списке слоев вы заметите стрелку слева от слоя Combined Shape. Нажмите на нее, чтобы развернуть, и вы увидите все созданные вами круги. Кроме того, справа вы увидите маленькие значки, указывающие, какой тип составного пути применяется. На самом деле это больше, чем просто значок, это меню. Если вы нажмете на любой из значков, он покажет вам различные варианты составного пути, и вы можете изменить их на лету. Не стесняйтесь поэкспериментировать с ними, но не вносите никаких постоянных изменений.
Эта функция означает, что векторные изображения в Sketch невероятно гибкие. Вы всегда можете вернуться к своим путям и переместить их, или изменить их формы или операции, которые вы использовали. Это побуждает к экспериментам и упрощает рекомбинацию элементов вашего произведения искусства. При этом способ сглаживания составных контуров в Illustrator может быть реализован в Sketch (и иногда это имеет смысл). Если вы хотите увидеть это в действии, попробуйте выбрать Combined Shape, а затем выбрать Layer> Paths> Flatten .(Просто не забудьте потом отменить).
Пора придать стиль вашему логотипу. В следующих нескольких упражнениях вы будете использовать заливки, границы и эффекты. Начнем со стандартной заливки.
- Исходный набросок, нарисованный от руки, на данный момент немного отвлекает, поэтому отключите его, щелкнув замок в слое «нарисованный от руки», а затем щелкните значок глаза, чтобы скрыть его. (Или, как вариант, вы можете Ctrl + Click или Right + Click слой и выбрать Hide Layer .)
- Еще вам нужно восстановить непрозрачность логотипа до 100%. Щелкните свой слой Combine Shape, чтобы выбрать его, затем измените непрозрачность на 100%. Это гарантирует, что цвет, который вы собираетесь выбрать, будет в полной мере.
Затем щелкните образец цвета «Заливка», чтобы открыть панель «Заливка». Появится панель с 6 вариантами заливки вверху. Слева направо 6 вариантов заливки: плоский цвет , линейный градиент , радиальный градиент , угловой градиент , узорная заливка и, наконец, шумовая заливка .Пока вы собираетесь сосредоточиться только на плоском цвете и линейных градиентах.
- Теперь вы измените цвет заливки с красного на определенный оттенок зеленого. Если вы хотите в точности последовать моему примеру, смело выбирайте другой цвет по своему вкусу! Я сделал зеленый цвет со значением красного 99 , значением зеленого 197 и значением синего 115 . Вы можете найти и обновить эти значения RGB в нижней половине панели «Цвет». Также обратите внимание на четвертое значение A или alpha .Давайте уделим немного времени изучению альфа-цвета, так как он станет важной частью вашего цветового арсенала.
- Введите 10 в качестве значения для A и нажмите return. Ваш логотип станет очень тусклым, потому что вы только что установили непрозрачность цвета на 10%. Важно не путать непрозрачность альфа-цвета со значением непрозрачности объекта. Чтобы уточнить: ваш логотип по-прежнему имеет непрозрачность 100%, это просто цвет заливки, который установлен на 10% с использованием альфа.
- Введите 100 в качестве значения для A, и это вернет ему чистый цвет.Теперь вы добавите еще одну заливку поверх этой, но это будет градиент с немного большей сложностью.
- Щелкните значок «+», расположенный в дальнем правом углу панели «Заливки», чтобы добавить еще одну заливку. По умолчанию эта новая заливка скрывает первую, пока вы не измените ее непрозрачность!
Щелкните параметр линейного градиента (второй значок слева), и на вашем логотипе появится инструмент градиента с двумя цветовыми ограничителями. Кроме того, появится градиент по умолчанию.
( Скорее всего, ваш градиент будет похож на мой, если нет, потому что я считаю, что Sketch «запоминает» последнюю настройку, использованную для градиентов, вы сможете «сбросить» свой стиль на следующем шаге.)
Стоит изучить свойства градиента в Sketch, поскольку это может быть не сразу очевидно. Мой логотип, например, сначала светится вверху, а затем постепенно становится темным, а зеленый цвет заливки все еще виден, почему это так? (Вот подсказка, это связано со значением альфа-цвета, которое мы только что рассмотрели.)
Значения RGB установлены на черный, но значение 50 для A (альфа) создает 50% прозрачность, что приводит к появлению серого цвета.Щелкните нижний кружок редактора градиента (этот кружок называется «остановка градиента») и затем посмотрите на значения RGBA .Все значения для R, G и B равны 0, что обычно отображается как чистый черный, но если значение A установлено на 50 (как у меня), оно отображается как 50% черный или средний серый цвет.
- Теперь выберите любой цвет в палитре цветов или, если вы хотите продолжить, следуя моему примеру, введите 86 для R, 104 для G и 180 для B . Это дает оттенок синего с непрозрачностью 50%.
- Теперь щелкните белый ограничитель градиента (вверху редактора градиента) и перетащите его в верхний левый угол вашего логотипа.Если значение Alpha в настоящее время составляет 50 , оставьте его в покое, в противном случае введите 50 сейчас.
Вы можете видеть, что наложение полупрозрачного градиента и сплошной заливки создают красивый сложный цвет, а вы используете только два слоя. Нет ничего удивительного в том, что три или четыре цвета заливки взаимодействуют друг с другом для создания уникальных эффектов. Преимущество здесь в том, что вы можете экспериментировать с одной из заливок, не влияя на другую. Чтобы поэкспериментировать с этим, попробуйте изменить базовый цвет заливки или отрегулировать градиент.
(Если вы немного более опытны, в Sketch также есть режимы наложения для цветных заливок, или вы можете создавать более сложные градиенты с помощью редактора градиентов.)
Веб-дизайн в настоящее время находится в «плоской» эпохе и это отражено в наборе функций Sketch. Например, вы не найдете огромного количества стилей слоев, которые использовались и злоупотребляли в Photoshop в течение многих лет (скос, тиснение, расплавленное стекло и т. Д.). Вы найдете варианты стилей, которые в целом напрямую транслируются в функции. найдено в CSS , включая границы, тени и размытие.Давайте пока просто взглянем на границы и тени. Ранее в этом руководстве я предлагал вам полностью удалить границу с вашего логотипа, давайте добавим ее снова, а затем поэкспериментируем с некоторыми параметрами.
- Убедитесь, что ваш логотип выбран, затем установите флажок слева от образца цвета в разделе «Границы». Вы можете не увидеть заметных изменений, потому что толщина по умолчанию установлена на 1. В дополнение к толщине у вас также есть параметры цвета и положения.
Щелкните внутри поля для толщины и нажмите стрелку вверх на клавиатуре, чтобы увеличить размер границы до 10. Этот размер границы немного сложен, но он поможет вам лучше понять эффекты границы.
- Щелкните образец цвета «Границы» и поэкспериментируйте с разными цветами. Однако не стоит слишком увлекаться; скоро вы добавите градиентную границу.
- На панели «Цвет» выберите параметр линейного градиента. Теперь вы измените цвет и направление этого градиента, чтобы создать интересный эффект, похожий на фаску (но, возможно, с немного большей изощренностью!).
- Щелкните верхнюю границу цвета в редакторе градиента и перетащите ее к верхнему краю левого верхнего круга. Измените цвет на сине-зеленый оттенок; Я использовал шестнадцатеричный цвет 38968F.
Теперь нажмите кнопку цвета в нижней части редактора градиента и измените цвет на более голубой. Я использовал 92BBD7. Я не перемещал этот нижний ограничитель цвета, но вы можете поэкспериментировать с вашей версией.
Вы можете создавать довольно сложные эффекты, используя предыдущие методы, но давайте посмотрим на еще один инструмент в вашем арсенале: тени.
- Щелкните значок «плюс» в разделе «Внутренние тени», чтобы добавить тень по умолчанию. Если вы когда-либо работали с теневыми эффектами в других программах, варианты здесь будут вам знакомы. Значения X и Y позволяют расположить тень по горизонтали и вертикали. Свойство Blur позволяет управлять степенью размытия, а свойство Spread определяет «спад» тени с большими числами, создающими большую тень. Я использовал следующие значения: X = 3 , Y = 12 , Blur = 3 и Spread = 2.
Не стесняйтесь настраивать любой из различных атрибутов логотипа по своему вкусу, но на этом вы остановитесь и добавите текст для логотипа. Вы почти на финише!
Текстовые функции в Sketch не такие сложные, как в Photoshop и Illustrator, но их достаточно для наших нужд.
- Щелкните значок глаза для слоя «vectorflo-handdrawn», чтобы вернуть его в поле зрения.
- Выберите Вставка> Текст , а затем щелкните один раз в области буквы «v», и появится курсор вставки текста.
- Щелкните меню «Гарнитура» и, если у вас есть Helvetica Neue , выберите его. Если у вас нет Helvetica или Helvetica Neue, выберите Arial в крайнем случае, но никогда не используйте Arial для настоящих логотипов!
- Кроме того, если у вас есть Helvetica Neue, щелкните меню «Вес» и выберите Ultra Light , если доступно.
- Теперь введите слово vectorflo и установите размер шрифта на 96.
Вы хотите, чтобы текст располагался по центру под логотипом, но не пытайтесь быть точным в эскизе. Щелкните и перетащите текстовый слой, пока не увидите, что появляются быстрые направляющие, указывающие на то, что он действительно отцентрован.
- Теперь, когда текст готов, нарисованный от руки слой официально отвлекает. Щелкните значок глаза, чтобы выключить его. Нет необходимости удалять слой, если вы не хотите немного уменьшить размер файла.
- У большинства профессиональных логотипов есть текст, который каким-то образом изменен, он редко бывает достаточно хорошим «из коробки».В нашем примере (увеличьте масштаб, если вам нужно) посмотрите на пространство между буквой «r» и «f». Буквы соприкасаются, и это пространство можно немного приоткрыть. Посмотрим, как это делает Sketch.
- При необходимости дважды щелкните текстовый слой, затем выберите буквы r и f , а затем поместите курсор на слово «Символ» в разделе «Интервал». Когда вы видите, что ваш курсор изменился на двойную стрелку, это означает, что теперь вы можете щелкнуть и перетащить влево или вправо, чтобы изменить интервал.Поскольку вы хотите расширить пространство, вы должны перетащить вправо, пока значение не достигнет примерно 8 или любого другого значения, которое вы предпочитаете.
Обратите внимание в моем примере, что интервал изменяется не только между символами r и f , но и r , f и l. Если вы хотите отрегулировать расстояние только между r и f и ничем другим, вам нужно будет выбрать только букву r и выполнить ту же операцию.Попробуйте увидеть разницу, а затем найдите баланс, который работает для вас.
Отличная работа! Осталось только экспортировать.
Экспорт — еще одна сильная сторона Sketch. В современной веб-среде с ее множеством экранов с высоким разрешением и мобильных устройств возрастает потребность в экспорте изображений различных размеров, разрешений и форматов. Чтобы увидеть, как Sketch справляется с этим, вы теперь экспортируете свой логотип несколькими способами, включая как растровое, так и векторное.
- Убедитесь, что на вашей странице ничего не выделено, затем выберите Файл> Экспорт , и Sketch автоматически определит рамку вокруг вашего логотипа. Это поле технически называется срезом, и вы можете видеть, что значок среза появился в вашем списке слоев. Sketch использует имя вашего документа в качестве имени фрагмента по умолчанию.
Sketch автоматически определит границы среза, но вы можете настроить вручную, щелкнув и перетащив края среза или введя значения в поле «Размер».Например, я хотел, чтобы мои высота и ширина были равны, поэтому я ввел 400 для высоты и 400 для ширины. Затем я изменил положение среза, чтобы обеспечить равномерное распределение пространства со всех четырех сторон.
- На панели «Экспорт» вы заметите, что есть настройки для размера, суффикса и формата. Значение по умолчанию для размера — 1x, Суффикс в настоящее время пуст, а формат — PNG.
Размер 1x просто означает, что ваша графика будет экспортирована в размере 100% (который в настоящее время составляет 400 пикселей на 400 пикселей).Поле Суффикс позволяет добавить автоматическое имя файла и обычно используется только при создании нескольких экспортов. Формат — это просто тип файла. Sketch может экспортировать следующие форматы растровых изображений: PNG, JPG, TIFF, а для векторных: SVG, EPS и PDF.
- Щелкните значок (+) в правой части раздела «Экспорт», и появится еще одна строка настроек. Теперь размер 2x , суффикс @ 2x , а формат по-прежнему PNG. Если вы выберете этот параметр, ваша графика будет экспортирована с удвоенным текущим размером (то есть 800 x 800), а к имени файла будет добавлен суффикс «@ 2x», чтобы отличить его от базового изображения.
- Щелкните (+) еще раз. Sketch автоматически добавляет 3-кратное значение, но это можно изменить. Щелкните меню «Размер» и выберите из списка 0,5x и обратите внимание, что суффикс отражает это изменение. При выборе этого параметра изображение будет экспортировано на 50% меньше оригинала, то есть 200 x 200 пикселей.
- Щелкните (+) еще раз, а затем щелкните меню «Формат» и измените его на SVG. Поскольку это собственный векторный формат, меню «Размер» теперь неактивно.Выберите значение @ 3X в поле Суффикс и удалите его.
- Нажмите кнопку Export vectorflo-logo в самом низу Инспектора, и откроется окно «Экспорт». Нажмите кнопку «Новая папка» в левом нижнем углу и назовите ее vectorflo-exports , а затем нажмите «Экспорт». Если вы перейдете в эту папку, вы увидите три файла, три из которых являются файлами PNG, а один — файлом SVG.
Поздравляем! Вы дошли до конца урока. Надеюсь, вы знаете больше о создании иллюстраций в Sketch, чем когда начинали.Если вам понравился этот урок, ознакомьтесь с бесплатными курсами по таким темам, как UX, адаптивный веб-дизайн и многое другое в Aquent Gymnasium. Надеюсь увидеть тебя там.
Дополнительные ресурсы
Я собирался придумать некоторые ресурсы по Sketch самостоятельно, но я просто собираюсь указать вам на превосходный список, который здесь собрал Джеймс Янг (@jydesign). Спасибо, Джеймс!
Благодарности: Спасибо Джастину Ганью, Мэтту Гранту и Эндрю Миллеру за их неоценимую помощь в написании этой статьи.
Почему каждый логотип должен быть выполнен в векторной графике
Очень важно иметь отличный логотип бренда. Знание разницы между векторной и растровой графикой — ключ к ее созданию. Пришло время узнать, зачем вам векторный логотип бренда.
Неважно, дизайнер вы, маркетолог или кто-то другой, важно, чтобы вы полностью понимали разницу между функциями растровых и векторных изображений и, следовательно, почему векторные изображения лучше.
От этого зависит имидж вашего бренда.
Растровая графика и векторная графика используются для совершенно разных целей и служат разным целям. Растры обычно используются в фотографии и в онлайн-приложениях. С другой стороны, векторы в основном используются в брендинге, логотипах и значках.
В этом руководстве мы перечислили основные причины, по которым векторный логотип является правильным шагом для вашего бренда. А если вы хотите быстро научиться создавать его самостоятельно — посмотрите видеоурок ниже.
Векторный логотип можно масштабировать
Самым большим преимуществом вектора перед его конкурентом в области растровой графики является его бесконечная масштабируемость. Векторные логотипы можно бесконечно масштабировать, чтобы удовлетворить потребности в крупном печатном дизайне, или, наоборот, уменьшать, чтобы соответствовать меньшим требованиям. Почему это важно? Векторы спасают жизнь, когда вам нужно, чтобы ваш логотип поместился как на небольшой визитке, так и на большом плакате или рекламном щите.
Математические формулы лежат в основе фигур в векторе.Логотипы брендов можно масштабировать в любом направлении (вверх или вниз) без потери разрешения. Острые края исходного векторного логотипа останутся четкими даже при увеличении или масштабировании до невероятных размеров.
В Vectornator вы можете масштабировать объекты, активировав «Режим масштабирования» внутри инструмента выделения . Кроме того, вы даже можете изменить положение точки поворота, чтобы управлять направлением масштабирования.
Векторный логотип легко редактируется
Чтобы вам было еще лучше, векторные логотипы легко редактируются.
Итерации дизайна могут быть кропотливым процессом, когда возникает множество идей, которые проверяются, а затем отбрасываются или воплощаются в жизнь. Возможно, вы хотите изменить цвет своего логотипа или переставить некоторые его компоненты. Вполне естественно, что во время этого цикла вы можете вносить изменения простым и понятным способом.
В векторных программах, таких как Vectornator, вы можете быстро изменить значения цвета либо в RGB, либо в HSB, вставив определенный HEX-код или выбрав нужный вариант с помощью цветовой области.Прочтите эту классную статью, чтобы узнать больше.
Эта возможность вносить исправления или вообще изменять логотип невероятно важна при работе с клиентами или при работе в быстро меняющейся рабочей среде, ориентированной на соблюдение сроков.
Векторный логотип имеет множество вариантов экспорта
При работе в векторных программах вы можете легко экспортировать один векторный логотип в любой векторный или растровый формат по мере необходимости.
Например, в Vectornator для экспорта любого векторного логотипа в любой векторный или растровый формат вам просто нужно нажать кнопку «Экспорт» и выбрать формат, в который вы предпочитаете экспортировать.Возможные варианты: JPG или PNG для экспорта в виде растровой графики и SAG, PDF, AI или VN (Vectornator) для сохранения экспорта векторного документа.
Эти форматы идеальны при экспорте окончательной версии вашего логотипа и при рассылке фирменного пакета клиентам, СМИ или издателям.
Vectornator включает в себя множество бесплатных векторных иконок в библиотеке Iconator !
Если вы хотите отправить черновик вашего векторного логотипа или других элементов дизайна, вам следует экспортировать его в растровом формате.Многие клиенты не имеют доступа к программному обеспечению для работы с векторными данными и не могут открывать собственные векторные файлы. Использование Vectornator, доступного на iPad, iPhone и Mac, позволит вам легко это сделать.
На Mac вы можете нажать File> Export to> и в раскрывающемся меню выбрать SVG, PDF и, конечно же, VN — это формат Vectornator.
Надеюсь, вы узнали кое-что о том, почему вам гораздо лучше разработать векторный логотип для вашего бренда.Чтобы быть в курсе последних тенденций в дизайне, ознакомьтесь с выдающимися тенденциями дизайна на 2021 год.
Теперь, когда вы знаете разницу между растром и вектором, пора приступить к проектированию. Загрузите Vectornator сегодня и начните создавать привлекательный векторный логотип уже сегодня.
Вишал Шарма
Развитие бизнеса, Vectornator.
3 февраля 2020 г.
Как создавать векторные логотипы из изображений с низким разрешением в Photoshop
Что такое векторное изображение?
Прежде чем мы начнем, важно понять, почему векторные изображения так важны для работы с логотипами и значками.Когда вы делаете снимок на камеру, вы создаете растровое изображение.
Растровые изображения — это фотографии, которые мы привыкли видеть и с которыми мы работаем. Они состоят из сотен, тысяч или миллионов пикселей, которые представляют собой крошечные цветные квадраты.
Важной характеристикой растровых изображений является то, что их разрешение и качество определяются количеством пикселей в изображении. Если у вас есть фотография, имеющая точно 1920 пикселей в ширину и 1080 пикселей в высоту (это обычное разрешение для экранов и мониторов HD, 1920 × 1080), количество информации в этом изображении ограничено общим количеством пикселей.Поэтому, если вы хотите масштабировать это изображение до 3840 пикселей в ширину и 2160 пикселей в высоту (это разрешение экранов и мониторов 4K), вам придется «растянуть» исходные пиксели, чтобы покрыть более широкую область. Обычно это приводит к размытому, пиксельному эффекту.
Для фотографии количество пикселей достаточно велико, поэтому вам не придется беспокоиться о потере качества для большинства приложений. Если вы делаете снимки для Instagram или для веб-сайта, ваша камера будет иметь более чем достаточное разрешение, чтобы обеспечить красивое четкое изображение в рекомендуемых размерах.
Логотипы, значки, текст и графика — совсем другое дело. Например, логотипы должны быть гибкими, чтобы их можно было масштабировать до очень маленьких и очень больших размеров. Графическим дизайнерам часто приходится работать с логотипами и значками по-разному, и важно, чтобы они могли делать это, не беспокоясь о потере качества или разрешения.
Возьмите это изображение логотипа. Сейчас это изображение PNG, представляющее собой растровый файл. Что произойдет, если нам потребуется увеличить его до гораздо большего размера? (Это преувеличено, чтобы показать эффект, но всегда будет потеря качества.)
Это неприемлемое качество по любым стандартам. И умение масштабировать логотип чрезвычайно важно. Компания может захотеть разместить свой логотип на футболке, рекламном щите, визитной карточке или в качестве аватара в Instagram. Здесь на помощь приходят векторы. Давайте взглянем на увеличенную версию логотипа, но на этот раз как вектор.
Без потери качества и идеальной резкости!
Векторы — это изображения, полностью основанные на математических формулах, сетках и относительной информации.Это означает, что вместо ограниченного количества пикселей векторные изображения являются гибкими и могут идеально масштабироваться до любого размера. И вы можете этого не знать, но если вы работаете в Photoshop, вы работаете с векторами чаще, чем вы думаете! Photoshop — это в первую очередь растровая программа, предназначенная для редактирования изображений, состоящих из пикселей. Но по-прежнему доступны векторные инструменты, такие как Инструменты фигуры, Инструмент Текст и Контуры.
Работа с логотипами и иконками
Если вы работаете с клиентами, вас часто просят интегрировать логотипы и значки в работу, которую вы создаете.Некоторые клиенты предоставляют вам векторные файлы, что идеально. Но иногда у клиентов могут быть только ограниченные активы. Может быть, у них есть только JPEG или PNG своего логотипа, они потеряли или никогда не получали векторную версию. Это огромное ограничение для вас с точки зрения дизайна, поэтому создание векторной версии в ваших интересах (и их интересах!).
Превратите растровое изображение в вектор
Процесс «преобразования» растрового изображения в векторное не сложно — все, что вам нужно сделать, это использовать векторные инструменты, чтобы обвести и построить логотип с нуля, используя предоставленное изображение в качестве руководства.Здесь важна точность! Вы никогда не должны вносить какие-либо изменения в логотип клиента, если он не попросит вас об этом. Это означает, что пропорции, цвета и выбор дизайна остаются за ними. Если вы воссоздаете их логотип из изображения, убедитесь, что он максимально точен, а затем запустите его, чтобы получить обратную связь, как только вы создадите свою первую версию.
Adobe Illustrator — идеальное программное обеспечение для такого рода вещей, но мы знаем, что многие художники привязаны к определенным программам. Мы специализируемся на Photoshop, поэтому, как правило, мы выбираем Photoshop независимо от проекта.В Illustrator есть больше инструментов и опций, в Photoshop есть все инструменты, необходимые для работы.
Инструменты формы
Самый простой инструмент, который можно использовать, когда вы начинаете перестраивать логотип, — это Инструменты формы. Взгляните на исходное растровое изображение логотипа и определите любые основные формы, присутствующие в дизайне.
Например, на нашем изображении в формате Dolby Digital основная часть логотипа представляет собой большой прямоугольник с закругленными углами. Используя инструмент Rounded Rectangle Tool, мы можем очень легко настроить радиус закругленных углов, чтобы воссоздать точную форму исходного логотипа.
ВPhotoshop есть множество вариантов форм, поэтому смешивайте, сопоставляйте и объединяйте их вместе, чтобы создавать нужные дизайны. Помните, что вы также можете объединять и группировать слои, когда хотите объединить различные элементы формы.
Инструмент «Перо»
Когда простые формы не помогают, инструмент «Перо» поможет вам в этом! Инструмент «Перо» позволяет нам создавать собственные контуры, которые можно использовать для создания векторных форм и дизайнов. Хотя его немного сложно использовать (поэтому у нас есть несколько руководств по изучению основ), это один из самых мощных и гибких инструментов в Photoshop.Независимо от того, являетесь ли вы фоторедактором или графическим дизайнером, мы рекомендуем потратить время на его освоение!
Инструмент «Перо» позволяет создавать точки. Создайте две точки, и они будут соединены путем. Продолжайте добавлять точки, и этот Путь будет расти и расширяться вместе с вами. Не только это, но вы также можете контролировать форму путей между каждой точкой. Хотите прямую линию? Легкий. Хотите небольшой изгиб? Без проблем. Хотите S-образную форму? Инструмент «Перо» может это сделать. Эта гибкость позволяет легко (после того, как вы освоите инструмент) отслеживать любую форму с невероятной точностью и аккуратностью.
Освоение различных векторных инструментов Photoshop даст вам возможность обводить и воссоздавать любую форму, значок или логотип, который вам нужен. Мы рекомендуем уделить время изучению и каждому, чтобы вы были знакомы со всеми настройками и методами! Для получения дополнительной информации о том, как освоить все, что может предложить Photoshop, обязательно ознакомьтесь с нашим руководством по изучению каждого отдельного инструмента в мощном программном обеспечении Adobe для редактирования фотографий.
.
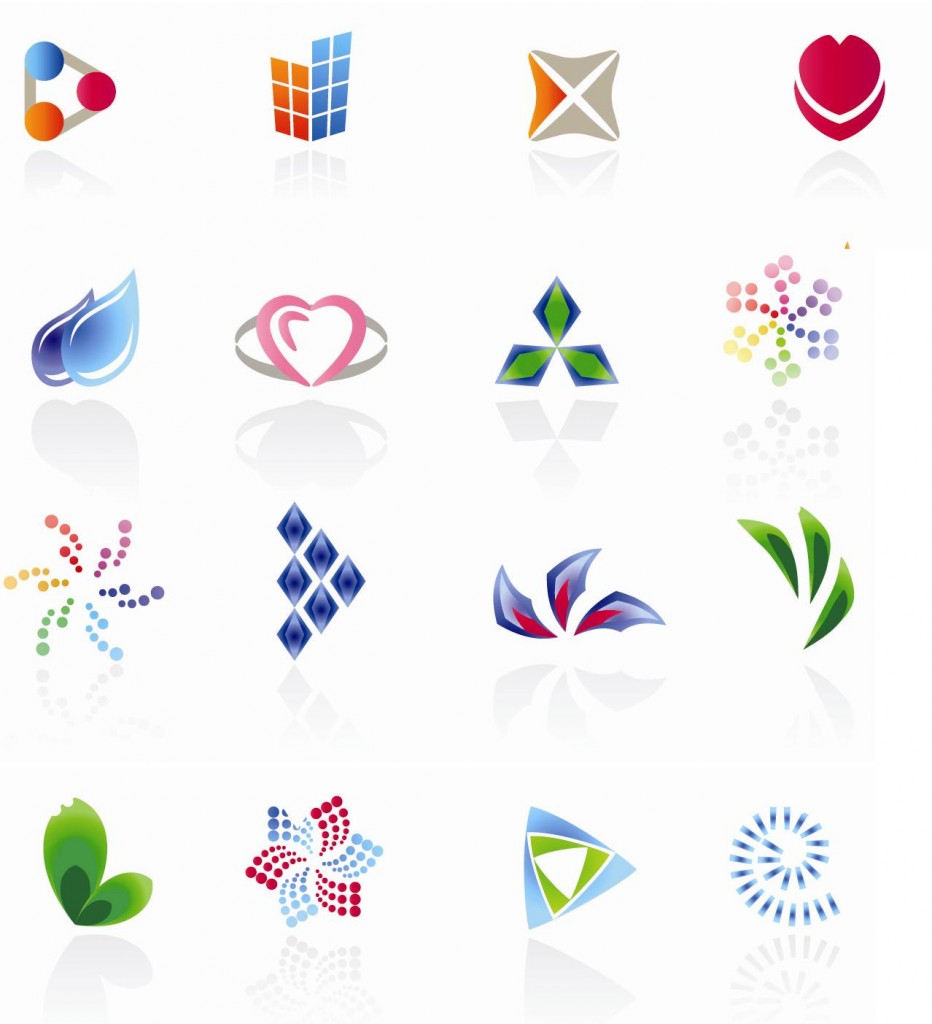 Записываются в файл только основные точки координат.
Записываются в файл только основные точки координат.